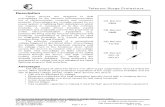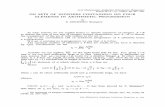DIGITAL CAMERA SZ-31MR - SZ-31MR - Olympusolympusamerica.com/files/oima_cckb/SZ-31MR_en...
Transcript of DIGITAL CAMERA SZ-31MR - SZ-31MR - Olympusolympusamerica.com/files/oima_cckb/SZ-31MR_en...
Instruction Manual
DIGITAL CAMERA
● Thank you for purchasing an Olympus digital camera. Before you start to use your new camera, please read these instructions carefully to enjoy optimum performance and a longer service life. Keep this manual in a safe place for future reference.
● We recommend that you take test shots to get accustomed to your camera before taking important photographs.● In the interest of continually improving products, Olympus reserves the right to update or modify information
contained in this manual.
SZ-31MR
2 EN
Checking the contents of the boxChecking the contents of the box
Strap Stylus pen Lithium Ion Battery (LI-50B)
USB cable (CB-USB8)
Digital camera
orOther accessories not shown: Warranty cardContents may vary depending on purchase location. AV cable
(CB-AVC3)USB-AC adapter
(F-2AC)OLYMPUS Setup
CD-ROM
Pull the strap tight so that it does not come loose.
Attaching the camera strapAttaching the camera strap
3EN
12
7
65
8
910
161415
13
18
17
11
123
419
2021
2322
24
Names of PartsNames of Parts
Camera unit
1 n button2 Indicator lamp3 Shutter button4 Zoom lever5 Strap eyelet6 Connector cover7 Multi-connector8 HDMI micro connector9 Battery/card compartment
cover
10 Battery/card compartment lock
11 Mode dial12 Flash switch13 AF illuminator Self-timer lamp14 Flash15 Microphone16 Speaker17 Lens18 Tripod socket
19 Monitor20 R button (record movies)21 q button (switching between
shooting and playback)22 A button (OK)23 Wheel controller
INFO button (changing information display)D button (erase)
24 m button
4 EN
MonitorShooting mode displayShooting mode display
1/100 F3.01/100 F3.0
0.00.0AUTOWB
AUTOWB
AUTOISO
AUTOISO
PP
44 00:3400:34
16M
DateNORM 1080
10111218 1315 141617
27 252618
213456789
19
2120
2223
24
1 Flash ...........................p. 19 Flash standby/fl ash charge
.................................p. 612 Macro/super macro .....p. 313 Self-timer .....................p. 314 Exposure compensation
.................................p. 325 White balance .............p. 326 ISO ..............................p. 337 Drive ............................p. 338 Image size (still images)
...........................p. 34, 689 Recording with sound
(movies) ...................p. 42
10 Image size (movies) ...........................p. 38, 69
11 Remaining recording time (movies) ...................p. 17
12 Movie recording icon ...p. 1713 Metering ......................p. 3914 Date stamp..................p. 4115 Compression (still images)
...........................p. 38, 6816 Number of storable still
pictures (still images) ...........................p. 16, 68
17 Current memory ..........p. 6718 Battery check ........p. 13, 62
19 Histogram ....................p. 1920 Image stabilization
(still images)/Digital image stabilization (movies) .................................p. 40
21 Touch screen mode .............................p. 9, 39
22 World time ...................p. 5423 AF target mark ............p. 1724 Shooting mode ......p. 16, 2325 Aperture value.............p. 1726 Shutter speed..............p. 1727 Camera shake warning
5EN
Playback mode displayPlayback mode display
’12/02/26’12/02/26 12:3012:30
16M
2.02.0F3.0F3.01/10001/1000AUTOWB
AUTOWB
100ISO100ISO
NORM
’12/02/26 12:30
10103D3D 4/304/30
100-0004100-0004
PP
00:12/00:3400:12/00:34
10103D3D 4/304/30
16M
2.02.0F3.0F3.01/10001/1000AUTOWB
AUTOWB
100ISO100ISO
NORM
100-0004100-0004
PP
191817 21 2220
1
27 25 24 23
1 10 11 11 1676 9843 52
1 10 1176 9843 52
1415 13 12
12
12
1415 13 12 26
Still image Movie
● Advanced display
● Standard display
1 Battery check ........p. 13, 622 Photo with movie clip ..p. 363 3D image.....................p. 354 Eye-Fi transferred .......p. 485 Protect.........................p. 476 Adding sound ........p. 42, 447 Favorite .......................p. 438 Upload.........................p. 47
9 Print reservation/number of prints ........................p. 58
10 Current memory ..........p. 6711 Frame number/total number
of images (still images) .................................p. 20Elapsed time/total recording time (movies) ...........p. 21
12 Touch screen mode.......p. 913 Date and time........p. 15, 5414 Viewing favorites .........p. 4315 Grouped image ...........p. 3616 Volume ..................p. 20, 5017 ISO ..............................p. 3318 Shutter speed..............p. 1719 Shooting mode ......p. 16, 2320 Aperture value.............p. 1721 Histogram ....................p. 1922 Exposure compensation
.................................p. 3223 Shadow Adjustment
Technology ...............p. 3824 White balance .............p. 3225 Compression (still images)
...........................p. 38, 6826 File number27 Image size
...............p. 34, 38, 68, 69
6 EN
Camera Settings
Using the dial and the direct buttons Frequently used functions can be accessed using the direct buttons.
Mode dialChanging the shooting mode (p. 23)
Zoom lever (p. 18, 22)
Shutter button (p. 16, 61)
R button (record movies) (p. 17)
q button (switching between shooting and playback) (p. 17, 20, 49)
m button (p. 8)
H (left)
G (down) /D button (erase) (p. 21)
F (up) /INFO button (changing information display) (p. 19, 22)
I (right)
A button
Wheel controller
The wheel controller can also be used to change the selections.
7EN
The FGHI symbols displayed during image selection and menu navigation indicate the roles played by the buttons on the wheel controller (p. 6).
X MENUBack
Y/M/D
Y M D Time
-- --:..2012 02 26NORM
‘12/02/26 12:30
NORM16 M
‘12/02/26 12:30
MENUSel. Image Back
Single Print More
4/30
100-0004
4/30
100-0004
On-screen operation guides indicate the roles played by the m and A buttons and zoom lever.
Operation guide
Sel. Image (1)
Erase/Cancel
OK
MENU
4/304/30
MENUBack
MENUCamera Menu 1 Back
ResetResetCompression NormalShadow Adjust AutoTouch Shutter Off
Digital Zoom Off
AF Mode Face/iESPESPESP/
Operation guide
Using the MenuUse the menu to change camera settings.
There may be menus that are unavailable depending on other related settings or the shooting mode.
Function menuFunction menuPress H during shooting to display the function menu. The function menu provides access to frequently used shooting settings.
0.00.0AUTOWB
AUTOWB
AUTOISO
AUTOISO
MENUMENU
16M
Flash AutoPP
44 NOR
Shooting
Function menu
Selected option
Shooting mode
Setup menu
To select the function menuUse FG to select a menu and use HI to select a menu option. Press the A button to set the function menu.
8 EN
1 Press the m button. ● The setup menu is displayed.
MENUCamera Menu 1 Back
ResetResetCompression NormalShadow Adjust AutoTouch Shutter Off
Digital Zoom Off
AF Mode Face/iESPESPESP/
2 Press H to select the page tabs. Use FG to select the desired page tab and press I.
File Name Reset
MENUSettings Menu 2 Back
NTSC
EnglishOffPower SavePower Save
NTSC/PAL
Pixel Mapping
X
Page tab
File NameMENUSettings Menu 2 Back
NTSC
Reset
EnglishOffPower SavePower Save
NTSC/PAL
Pixel Mapping
X
Submenu 1
3 Use FG to select the desired submenu 1 and then press the A button.
MENUSettings Menu 2
File Name
Back
Power SavePower Save Off
Pixel Mapping
NTSC/PAL NTSC
Reset
EnglishX
Power SavePower Save
Pixel Mapping
MENUSettings Menu 2 Back
File NameFile Name Reset
NTSC/PAL
X
OnOff
Submenu 2
4 Use FG to select the desired submenu 2 and then press the A button.
● Once a setting is selected, the display returns to the previous screen.
There may be additional operations. “Menu Settings” (p. 38 to 55)
MENUSettings Menu 2 Back
File Name
Power SavePower Save On
Pixel Mapping
NTSC/PAL NTSC
Reset
EnglishX
5 Press the m button to complete the setting.
Setup menuPress the m button during shooting or playback to display the setup menu. The setup menu provides access to a variety of camera settings, including options not listed in the function menu, display options, and the time and date.
9EN
Using the Touch PanelUse the touch panel by touching the screen with your fi nger.
● The touch panel can be used for operations marked with in this manual. ● Using a screen protector or gloves may cause poor operability. ● Use a stylus pen (supplied) when it is diffi cult to operate with your fi nger.
Using for the live guide (p. 23)Using for the live guide (p. 23)In M mode, the live guide can be set
1 Touch M. ● Touch an item to set the level.
2 Drag the level bar slider vertically to set the level, and touch N.
● Touch O to end the live guide.
Clear & Vivid
Flat & Muted
Using for the shooting mode Using for the shooting mode By touching the screen, the subject to be focused on can be set or the picture can be taken. Every time is touched, the operation is changed.
● : The subject that is touched is focused on and the picture is taken automatically.
● : The subject that is touched is AF locked. Press the shutter button to take the picture. Touch to release the AF lock. Focus lock ends when the shutter is released.
16M
44 NORM 00:3400:34
LIVEGUIDELIVE
GUIDE
1080
Using for the playback mode Using for the playback mode The displayed image can be changed or enlarged.Advancing and rewinding one frame at a time:Drag the screen to left to advance one frame, and drag the screen to right to rewind one frame.
’12/02/26’12/02/26 12:3012:30
4/304/30
Zoom:Touch to enlarge the image.
● When the enlarged image is dragged, the displayed image is also moved.
Index:Touch to play back the image in index view.
● Touch the image to play back the image in single-image view.
00:0000:00’12/02/26’12/02/26
Playback (grouped image, panorama image, movie, Photo with Movie Clip, sound recorded with an image):Touch .
● Touch K to expand the grouped images.
10 EN
Menu Index
0.00.0AUTOWB
AUTOWB
AUTOISO
AUTOISO
MENUMENU
16M
Flash AutoPP
44 NOR
78
2
65
9
MENUCamera Menu 1 Back
ResetResetCompression NormalShadow Adjust AutoTouch Shutter Off
Digital Zoom Off
AF Mode Face/iESPESPESP/
abcde
034
f
1
1 Shooting modeP (Program Auto) .............p. 16M (iAUTO) ...................p. 23
(Photo with Movie Clip) ........................................p. 28
(Multi Recording) .......p. 29P (Magic Filter) ..........p. 25p (Panorama)..................p. 26Q (Beauty) .................p. 25s (Scene) ...................p. 24
2 Flash .................................p. 193 Macro ...............................p. 314 Self-timer ..........................p. 315 Exposure compensation ...p. 326 White balance ...................p. 327 ISO ...................................p. 338 Drive .................................p. 339 Image Size .......................p. 340 z (Camera Menu 1) ........p. 38
ResetCompressionShadow AdjustTouch ShutterAF Mode
ESP/nDigital Zoom
a z (Camera Menu 2) ........p. 40Image StabilizerAF Illuminat. Rec ViewPic OrientationIcon GuideDate StampSuper-Res Zoom
b A (Movie Menu) ..............p. 38Image SizeIS Movie ModeR (Movie sound recording)Wind Noise Reduction
c q (Playback Menu) ........p. 43SlideshowFavoritesPhoto Surfi ngEditEraseR (Protect)Upload Order
d x (Settings Menu 1)..........p. 48Memory Format/FormatBackupEye-FiPrint OrderUSB Connectionq Power OnSound Settings
e x (Settings Menu 2)..........p. 50File NamePixel Mappings (Monitor)TV OutPower Savel (Language)X (Date/time)
f x (Settings Menu 3)..........p. 54World TimeReset DatabaseBeauty SettingsTouch Calibration
11EN
Preparing the CameraPreparing the Camera
Inserting the battery and card
1
2
Insert the battery with the C mark toward the battery lock knob.
Damage to the battery exterior (scratches, etc.) may produce heat or an explosion.
Insert the battery while sliding the battery lock knob in the direction of the arrow.
2
1
Battery/card compartment lock
Battery/card compartment cover
Battery lock knob
Write-protect switch
Insert the card straight until it clicks into place.
When using the camera, be sure to close the battery/card compartment cover.
Slide the battery lock knob in the direction of the arrow to unlock, and then remove the battery.
Turn off the camera before opening the battery/card compartment cover.
Always use SD/SDHC/SDXC cards or Eye-Fi card with this camera. Do not insert other types of memory cards. “Using the card” (p. 67)
Do not touch the contact area of the card directly.
This camera can be used without a card by storing images in its internal memory.
3
“Number of storable pictures (still images)/Continuous recording length (movies) in the internal memory and cards” (p. 68, 69)
To remove the cardTo remove the card1 2
Press the card in until it clicks and comes out slightly, then remove the card.
2
1
12 EN
Charging the battery with the included USB-AC adapter
The included F-2AC USB-AC adapter (hereafter referred to as USB-AC adapter) differs depending on the region where you purchased the camera. If you received a plug-in type USB-AC adapter, plug it directly into AC outlet.
The included USB-AC adapter has been designed to be used for charging and playback. Do not take pictures while the AC adapter is connected to the camera.
When charging completes, be sure to unplug the USB-AC adopter from the outlet.
The battery can be charged while the camera is connected to the computer. Charging time varies depending on the performance of a computer. (There may be cases in which it takes approx. 10 hours.)
1Connecting the cameraConnecting the camera
AC outlet
USB cable (supplied)
Multi-connector
Connector cover
Computer (on and running)
2
The battery is not fully charged at shipment. Before use, be sure to charge the battery until the indicator lamp turns off (up to 3.5 hours).
If the indicator lamp does not light, the USB-AC adapter is not connected to the camera correctly, or the battery, camera, or USB-AC adapter may be broken.
Indicator lampOn: ChargingOff: Charged
13EN
When to charge the batteriesWhen to charge the batteriesCharge the battery when the error message shown below appears.
Flashes in red
Battery Empty
Computer Software Installation and Product Registration
Installation of [ib] computer software is available on Windows computers only.
WindowsWindows
1 Insert the supplied CD in a CD-ROM drive.
Windows XP ● A “Setup” dialog will be displayed.
Windows Vista/Windows 7 ● An Autorun dialog will be displayed. Click “OLYMPUS Setup” to display the “Setup” dialog.
If the “Setup” dialog is not displayed, select “My Computer” (Windows XP) or “Computer” (Windows Vista/Windows 7) from the start menu. Double-click the CD-ROM (OLYMPUS Setup) icon to open the “OLYMPUS Setup” window and then double-click “Launcher.exe”.
If a “User Account Control” dialog is displayed, click “Yes” or “Continue”.
2 Register your Olympus product. ● Click the “Registration” button and follow the on-screen instructions.
The camera must be connected to the computer for user registration. “Connecting the camera” (p. 12)
If nothing is displayed on the camera screen even after connecting the camera to the computer, the battery may be exhausted. Leave the camera connected to the computer until the battery has charged, then disconnect and reconnect the camera.
3 Install OLYMPUS Viewer 2 and [ib] computer software.
● Check the system requirements before beginning installation.
● Click the “OLYMPUS Viewer 2” or “OLYMPUS ib” button and follow the on-screen instructions to install the software.
OLYMPUS Viewer 2Operating System
Windows XP (Service Pack 2 or later) /Windows Vista / Windows 7
ProcessorPentium 4 1.3 GHz or better(Core2Duo 2.13GHz or better required for movies)
RAM 1 GB or more (2 GB or more recommended)
Free Hard Drive Space 1 GB or more
Monitor Settings
1024 x 768 pixels or moreMinimum 65,536 colors (16,770,000 colors recommended)
14 EN
[ib]Operating System
Windows XP (Service Pack 2 or later) /Windows Vista / Windows 7
ProcessorPentium 4 1.3 GHz or better(Core2Duo 2.13GHz or better required for movies)
RAM
512 MB or more (1 GB or more recommended)(1 GB or more required for movies — 2 GB or more recommended)
Free Hard Drive Space 1 GB or more
Monitor Settings
1024 x 768 pixels or moreMinimum 65,536 colors (16,770,000 colors recommended)
Graphics A minimum of 64 MB video RAM with DirectX 9 or later.
* See online help for information on using the software.
4 Install the camera manual. ● Click the “Camera Instruction Manual” button and follow the on-screen instructions.
MacintoshMacintosh
1 Insert the supplied CD in a CD-ROM drive. ● Double-click the CD (OLYMPUS Setup) icon on the desktop.
● Double-click the “Setup” icon to display the “Setup” dialog.
2 Install OLYMPUS Viewer 2. ● Check the system requirements before beginning installation.
● Click the “OLYMPUS Viewer 2” button and follow the on-screen instructions to install the software.
You can make user registration via “Registration” in OLYMPUS Viewer 2 “Help”.
OLYMPUS Viewer 2Operating System Mac OS X v10.4.11–v10.6
Processor Intel Core Solo/Duo 1.5 GHz or better
RAM 1 GB or more (2 GB or more recommended)
Free Hard Drive Space 1 GB or more
Monitor Settings
1024 x 768 pixels or moreMinimum 32,000 colors (16,770,000 colors recommended)
* Other languages can be selected from the language combo box. For information on using the software, see online help.
15EN
3 Copy the camera manual. ● Click the “Camera Instruction Manual” button to open the folder containing the camera manuals. Copy the manual for your language to the computer.
Language, date, time, and time zone
You can choose the language in which menus and messages are displayed in the monitor. In addition, the time and date you enter here appears in a variety of roles, including in date stamps and the names of the image fi les containing pictures taken with the camera.
1 After turning the camera on with the n button, select a language using FGHI and press the A button.
The menus can be used to change the selected language. [l] (p. 53)
2 Use FG to select the year for [Y].X MENUBack
Y/M/D
Y M D Time
-- -- -- --:..2012
Date and time setting screen
3 Press I to save the setting for [Y].X MENUBack
Y/M/D
Y M D Time
-- -- -- --:..2012
4 As in Steps 2 and 3, use FGHI to set [M] (month), [D] (day), [Time] (hours and minutes), and [Y/M/D] (date order), and then press the A button.
For precise time setting, press the A button as the time signal strikes 00 seconds.
To change the date and time, adjust the setting from the menu. [X] (Date/time) (p. 54)
5 Use HI to select the [x] time zone and then press the A button.
● Use FG to turn daylight saving time ([Summer]) on or off.
’12.02.26 12:30
Summer
SeoulTokyo
The menus can be used to change the selected time zone. [World Time] (p. 54)
16 EN
Shooting with the optimum aperture value and shutter speed (P mode)
In this mode, automatic shooting settings are activated while also allowing changes to a wide range of other shooting menu functions, such as exposure compensation, white balance, etc. as needed.
1 Set the mode dial to P.
2 Press the n button to turn on the camera.
P mode indicator
PP
0.00.0AUTOWB
AUTOWB
AUTOISO
AUTOISO
44 NORM
16M
00:3400:34 1080
Number of storable still pictures (p. 68)
3 Hold the camera and compose the shot.
Horizontal grip
Vertical grip
Monitor
When holding the camera, be careful that your fi ngers or other objects do not obstruct the fl ash or microphone.
4 Press the shutter button halfway down to focus on the subject.
● When the camera focuses on the subject, the exposure is locked (shutter speed and aperture value are displayed), and the AF target mark changes to green.
● The camera was unable to focus if the AF target mark fl ashes red. Try focusing again.
Shooting, Playback, and ErasingShooting, Playback, and Erasing
17EN
Shooting movies
1 Press the R button to start recording.
RECREC 0:000:00 0:00:340:00:34 720
RECREC 0:000:00 0:00:340:00:34Displayed in red during shooting
Recording time
Continuous recording length (p. 69)
Sound is recorded with movies.
The effects for the current shooting mode also apply to movies. Some shooting mode effects may not apply to movies.
You can shoot still images during movie recording. “Shooting still images while recording a movie” (p. 30)
2 Press the R button again to stop recording.
PP
1/400 F3.01/400 F3.0
AF target mark
Press halfway
Shutter speed Aperture value
“Focusing” (p. 63)
5 To take the picture, gently press the shutter button all the way down while being careful not to shake the camera.
1/400 F3.01/400 F3.0
PP
Image review screen
Press fully
To view images during shootingTo view images during shootingPressing the q button enables playback of images. To return to shooting, either press the q button or press the shutter button halfway down.
To turn off the cameraTo turn off the cameraPress the n button again.
18 EN
Using the zoom
Turning the zoom lever adjusts the shooting range.
W side T side
4.64.6
0.00.0AUTOWB
AUTOWB
AUTOISO
AUTOISO
16M
44
0.00.0AUTOWB
AUTOWB
AUTOISO
AUTOISO
16M
NORM44 NORM
PP PP 10.010.0
Zoom bar
Optical zoom: 24xSuper-Res Zoom: 2xDigital zoom: 4x
To take larger images To take larger images [Digital Zoom]/[Super-Res Zoom][Digital Zoom]/[Super-Res Zoom]
The type and amount of zoom can be identifi ed from the appearance of the zoom bar. The display differs depending on the options selected for [Digital Zoom] (p. 40), [Super-Res Zoom] (p. 42), and [Image Size] (p. 34).
Optical zoom:
Image size Zoom bar
16M Optical zoom range
OtherThe magnifi cation ratio changes depending on the image size setting.*1
[On] selected for [Super-Res Zoom]:
Image size Zoom bar
16M/16:9 LSuper-resolution zoom range
[On] selected for [Digital Zoom]:
Image size Zoom bar
16M Digital zoom range
OtherThe magnifi cation ratio changes depending on the image size setting.*1
Digital zoom range
*1 If [Image Size] is less than the full resolution, after reaching the maximum optical zoom, the camera will automatically resize and crop the image to the selected [Image Size], then enter the digital zoom range if [Digital Zoom] is [On].
Photographs taken with the zoom bar displayed in red may appear “grainy.”
19EN
Changing the shooting information display
The display of the screen information can be changed to best match the situation, for example, the need for a clear view of the screen or for making a precise composition by using the grid display.
1 Press F (INFO). ● The displayed shooting information changes in the order shown below each time the button is pressed. “Shooting mode display” (p. 4)
PP
NORM
PP
PP
0.00.0AUTOWB
AUTOWB
AUTOISO
AUTOISO
16M
44
0.00.0AUTOWB
AUTOWB
AUTOISO
AUTOISO
16M
NORM44
0.00.0AUTOWB
AUTOWB
AUTOISO
AUTOISO
16M
00:3400:34 720
00:3400:34 720 00:3400:34 720NORM
PP
44
Normal
Movie information
No information
Detailed
Reading a histogramReading a histogramIf the peak fi lls too much of the frame, the image will appear mostly white.
If the peak fi lls too much of the frame, the image will appear mostly black.
The green section shows luminance distribution within the screen’s center.
Using the fl ash
The fl ash functions can be selected to best match the shooting conditions.
1 Slide the fl ash switch to raise the fl ash.
To turn off the fl ashTo turn off the fl ashPress the fl ash down back into the camera.
2 Select the fl ash option in the function menu.
0.00.0
MENUMENU
16M
Flash Auto
AUTOWB
AUTOWB
AUTOISO
AUTOISO
3 Use HI to select the setting option, and press the A button to set.
Option Description
Flash Auto The fl ash fi res automatically in low-light or backlight conditions.
Redeye Pre-fl ashes are emitted to reduce the occurrence of red eye in your photos.
Fill In The fl ash fi res regardless of the available light.
Flash Off The fl ash does not fi re.
20 EN
Viewing images
1 Press the q button.Number of frames/
Total number of images
’12/02/26 12:3012:30
4/304/30
’12/02/26
Playback image
2 Turn the wheel controller to select an image. ● It can be performed by pressing HI.
Displays previous
image
Displays next image
Keep turning the wheel controller to fast forward or reverse. It can be performed by holding HI.
The display size of the images can be changed. “Index view and close-up view” (p. 22)
To play sound recordingsTo play sound recordingsTo play sound recorded with an image, select the image and press the A button.
During audio playback
Press FG to adjust volume.
To play back grouped imagesTo play back grouped imagesMultiple Images are displayed as a group depending on the shooting conditions. “Playing back grouped images” (p. 36)
T’12/02/26’12/02/26 00:0000:00
4/304/30
Grouped images
To play back moviesTo play back moviesSelect a movie, and press the A button.
During playbackMovie’12/02/26’12/02/26 00:0000:00
4/304/30
Turn the zoom lever to the T side to display the movie index. Use FGHI to select the frame to start playback.
Pausing and restarting playback
Press the A button to pause playback. During pause, fast forward or reverse, press the A button to restart playback.
Fast forward Press I to fast forward. Press I again to increase the fast forward speed.
RewindPress H to rewind. The speed at which the recording rewinds increases each time H is pressed.
Adjusting the volume
Turn the wheel controller or use FG to adjust the volume.
21EN
Erasing images during playback (Single image erase)
1 Display the image you want to erase and press G (D).
Erase
CancelCancelErase
MENUBack4/304/30
2 Press FG to select [Erase], and press the A button.
Multiple images or all images can be erased at a time (p. 47).
Operations while playback is pausedOperations while playback is paused
During pause
00:12/00:3400:12/00:34Elapsed time/Total recording time
JumpPress FG to jump to the previous/next index.
Advancing and rewinding one
frame at a time*1
Turn the wheel controller to advance or rewind by one frame at a time. Keep turning the wheel controller for continuous advance or rewind.
Resuming playback
Press the A button to resume playback.
*1 Press I or H to advance or rewind one frame at a time. Hold I or H pressed for continuous advance or rewind.
To stop movie playbackTo stop movie playbackPress the m button.
22 EN
Index view and close-up view
Index view enables quick selection of a desired image. Close-up view (up to 10x magnifi cation) allows checking of image details.
1 Turn the zoom lever.
00:0000:00
4/304/30
00:0000:00
W T
W
T
4/304/30
’12/02/26’12/02/26 ’12/02/26’12/02/26
35ºN139ºE35ºN
139ºE
ALLALL
2012/02/262012/02/26
W
00:0000:00’12/02/26’12/02/26
Index view
Single-image view Close-up view
Photo Surfi ng(p. 43)
To select an image in index viewTo select an image in index viewUse FGHI to select an image, and press the A button to display the selected image in single-image view.
To scroll an image in close-up viewTo scroll an image in close-up viewUse FGHI to move the viewing area.
To stop [Photo Surfi ng] To stop [Photo Surfi ng] Use FG to select [ALL], then press the A button.
Changing the image information display
Shooting information settings displayed on the screen can be changed.
1 Press F (INFO). ● The displayed image information changes in the order shown below each time the button is pressed.
1010
’12/02/26’12/02/26 12:3012:30
4/304/30
16M
2.02.0F3.0F3.01/10001/1000AUTOWB
AUTOWB
100ISO100ISO
NORM
’12/02/26 12:30100-0004100-0004
1010 4/304/30
PP
Normal
Detailed
No information
“Reading a histogram” (p. 19)
23EN
To change the shooting modeTo change the shooting mode The shooting mode (P, M, s, Q, ~, P, , ) can be changed by rotating the mode dial. “Mode dial” (p. 6)
The default settings of the function are highlighted in .
Shooting with automatic settings (M mode)
The camera will automatically select the optimal shooting mode for the scene. The shooting condition is decided by the camera and settings cannot be changed, excepting some functions.
1 Set the shooting mode to M.
16M
44 NORM 00:3400:34
LIVEGUIDELIVE
GUIDE
1080
The icon changes depending on the scene that the camera automatically selects
In some cases, the camera may not select the desired shooting mode.
When the camera cannot identify the optimal mode, P mode will be selected.
Using the live guideUsing the live guideThe live guide can be used to change settings in M mode.
Guide items
• Change Color Saturation• Change Color Image• Change Brightness
1 Press A to display the live guide.2 Use FG to highlight an item and press A.
Change Color Saturation
Guide item
3 Use FG to choose a level and check the effect or description.
● Press the shutter button halfway to select.
Clear & Vivid
Flat & Muted
Level bar
4 Press the shutter button to take a picture. ● To clear the live guide from the display, press the m button.
Pictures may appear grainy at some live guide setting levels.
Using Shooting ModesUsing Shooting Modes
24 EN
Submenu ApplicationB Portrait/ F Landscape/
Hand-Held Starlight/ G Night Scene*1/ M Night+Portrait/ C Sport/ N Indoor/ R Self Portrait/ S Sunset*1/ X Fireworks*1/ V Cuisine/ d Documents/ q Beach & Snow/ U Pet Mode - Cat/ t Pet Mode - Dog/ W 3D Photo/ Backlight HDR*2
The camera takes a picture using the optimum settings for the scene conditions.
*1 When the subject is dark, noise reduction is automatically activated. This approximately doubles the shooting time during which no other pictures can be taken.
*2 Recommended for static subjects.
To take pictures of your pet’s face, select To take pictures of your pet’s face, select ([([UU Pet Mode - Cat]/[ Pet Mode - Cat]/[tt Pet Mode - Dog]) Pet Mode - Dog])Use HI to select [U] or [t] and press the A button to set.
● [Auto Release] is automatically selected, and when the subject’s face is recognized, the picture is taken automatically.
● To cancel [Auto Release], see “Using the self-timer” (p. 31).
Shooting 3D images (Shooting 3D images (WW mode) mode)1 Select [Auto] or [Manual] using HI and press the A
button.
Submenu 1 Description
AutoFrame the photograph so that the target and pointer overlap; the shutter will be released automatically.
Manual
After taking the fi rst shot, move the camera to match the image displayed in the monitor and take the second shot manually.
Images shot in 3D mode cannot be displayed in 3D on this camera’s monitor.
Changes to the live guide setting levels may not be visible on the screen.
The fl ash can not be used with the live guide.
Changes to the live guide options cancel previous changes.
Choosing the live guide settings that exceed the limits of the camera exposure meters may result in pictures that are over- or under-exposed.
Using the best mode for the shooting scene (s mode)
1 Set the shooting mode to s.
2 Use HI to select the mode and then press the A button.
Portrait
For taking a portrait-style shot.
16M
Icon indicating the scene mode that is set
In s modes, the optimum shooting settings are pre-programmed for specifi c shooting scenes. For this reason, settings may not be changed in some modes.
25EN
Depending on the subject or the situation (if the distance between the camera and subject is too short), the image may not look 3D.
The 3D viewing angle varies depending on the subject, etc.
To exit 3D shooting mode without saving an image, press the m button.
The [Image Size] (p. 34) is fi xed to [0].
The zoom ratio is fi xed.
The focus, exposure and the white balance are fi xed when the fi rst image is taken.
The fl ash is fi xed to [$Flash Off].
Shooting with special effects (P mode)
To add expression to your photo, select the desired special effect.
1 Set the shooting mode to P.
2 Use HI to select the mode and then press the A button.
MENUMENU
2 3Pop Art
0.00.0AUTOWB
AUTOWB
16M
112
Icon indicating P mode that is set
Shooting mode Option
Magic Filter
1 Pop Art2 Pin Hole3 Fish Eye4 Drawing5 Soft Focus6 PunkX SparkleY Watercolor9 Refl ection0 Miniaturea Fragmentedb Dramatic
In P mode, the optimum shooting settings are pre-programmed for each scene effect. For this reason, some settings cannot be changed in some modes.
Shooting with Beauty Fix effects (Q mode)
Depending on the picture, the editing may not be effective.
1 Set the shooting mode to Q.
2 Use HI to select the retouching setting, and press the A button to set.
Selected option
MENUMENU
5M
Recommended
26 EN
● [Set 1], [Set 2] or [Set 3] retouches the image according to the Beauty Settings.[Beauty Settings] (p. 55)
3 Point the camera toward the subject. Check the frame appearing around the face detected by the camera,and then press the shutter button to take the picture.
The unedited image and edited image are both saved.
If the image cannot be retouched, only the unedited image is saved.
The [Image Size] of the retouched image is fi xed at [n].
Only the face detected by the camera is retouched.
4 Select [OK] or [Beauty Fix] on the review screen, and press the A button to save or to retouch the image additionally.
OKBeauty Fix
MENUBack
Beauty FixBeauty Fix1 Select a retouching item, and press the A button.
MENU
Off
Eye Color Back
2 Press the A button on the review screen. ● Settings for Beauty Fix can be registered. [Beauty Settings] (p. 55)
Creating panoramic images (p mode)
1 Set the shooting mode to p.
2 Use HI to select the mode. When selecting [Auto], press G. When selecting other than [Auto], press the A button.
MENUMENU
AUTOAUTOPCPC MANUALMANUALFULL
0.00.0AUTOWB
AUTOWB
Auto
Submenu Application
AutoPanorama images are automatically combined just by swinging the camera in the shooting direction. Press the shutter button once to begin the sequence.
Manual
Three frames are taken and combined by the camera. The user composes the shots using the guide frame and manually releases the shutter.
PCThe frames that were taken are combined into a panorama image using the PC software.
3 When shooting with [Auto] Use HI to select the angle of view and then press the A button.
For details on installing the PC software, see “Computer Software Installation and Product Registration” (p. 13).
27EN
When set to [Auto] or [Manual], [Image Size] (p. 34) is fi xed to 2M or equivalent.
The focus, exposure, zoom position (p. 18), and white balance (p. 32) are locked at the fi rst frame.
The fl ash (p. 19) is fi xed to $ (Flash Off) mode.
To shoot with [Auto] To shoot with [Auto] 1 Point the camera to the start position.
● Use FGHI to select the shooting direction.2 Press the shutter button to begin shooting. Move
the camera slowly in the arrow-marked direction that shown on the monitor.
MENUCancel OKSave
AUTOFULL
Guide
3 When shooting reaches the end of the guide on the monitor, it fi nishes automatically.
● The camera automatically processes the images and the combined panorama image is displayed.
● To stop shooting in the middle, press the shutter button or A button. If the camera pauses for a while, shooting automatically fi nishes.
If the message “Image was not created.” is displayed, shoot again.
To exit the panorama function without saving an image, press the m button.
Taking pictures with [Manual]Taking pictures with [Manual]1 Use FGHI to specify at which edge the next
picture is to be connected.
Direction for combining the next
frame
MANUALMANUAL
OKSet
2 Press the shutter button to take the fi rst frame. The white-boxed part of the fi rst frame is displayed on joint area 1.
1st frame
1 21 2
MENU OK
MANUALMANUAL MANUALMANUAL
SaveCancel
3 Compose the next shot so that joint area 1 overlaps joint area 2.
4 Press the shutter button to take the next shot.
Press the A button to combine just 2 frames.5 Repeat steps 3 and 4 to take a third frame.
● After the third frame is taken, the camera automatically processes the frames and the combined panorama image is displayed.
To exit the panorama function without saving an image, press the m button.
28 EN
Taking pictures with [PC]Taking pictures with [PC]1 Use FGHI to select the direction that the frames
are combined.2 Press the shutter button to take the fi rst frame, and
then point the camera for the second frame. The shooting procedure is same as that of [Manual].
Panorama shooting is possible for up to 10 frames.3 Repeat Step 2 until the number of desired frames is
taken, and then press the A button or m button when fi nished.
Refer to the PC software help guide for details on how to make panorama images.
Shooting a still image with movie clip ( mode)
When shooting a still image, a movie clip that includes before and after the shutter release is recorded simultaneously.
1 Set the shooting mode to (Photo with A Clip).
44 00:3400:34 1080
0.00.0AUTOWB
AUTOWB
AUTOISO
AUTOISO
16M
2 Use H to open the function menu. Use HI to select the length of movie clip and then press the A button.
7 sec / 3 sec
0.00.0AUTOWB
AUTOWB
44 NORM 108000:3400:34
Icon indicating the movie length that is set
Submenu Description
7 sec / 3 sec5 sec / 3 sec3 sec / 3 sec7 sec / 0 sec5 sec / 0 sec3 sec / 0 sec
Shooting may not be available in the following conditions; right after entering the shooting mode (such as right after turning power on) or right after a picture is shot.
The image size of the movie is set to VGA or 360p.
Taken images are displayed as a group. “Playing back grouped images” (p.36)
29EN
Shooting two types of image at a time ( mode)
In the mode, there are some limitations of the image size. The image size may be automatically changed depending on the settings.
1 Set the shooting mode to (Multi Recording).
2 Use HI to select the mode and then press the G button.
Multi-FramingMulti-Framing
0.00.0AUTOWB
AUTOWB
AUTOISO
AUTOISO
16M
FRAMEFRAME MAGICMAGICSIZESIZE
Submenu Description
Multi-FramingThe camera takes two images at different angles simultaneously; one wide and one cropped.
Multi-FileThe camera takes two images in different image sizes simultaneously.
P and OriginalThe camera takes two images simultaneously; one applying Magic Filter and an unaffected original.
To use [Multi-Framing]To use [Multi-Framing]You can track the subject for the close-up shot. Tap Q to enable tracking.
Subject TrackingSubject Tracking1 Tap Q to turn tracking P.2 Select the frame setting and press the A button.3 Align the AF target mark on the subject for zoom angle
and press the A button. ● The frame automatically tracks the subject detecting it by color.
LOCK ONLOCK ON OK
FRAMEFRAME
0.00.0AUTOWB
AUTOWB
AUTOISO
AUTOISO
16M
Disabling Subject TrackingDisabling Subject Tracking1 Tap P to turn tracking Q.2 Use FGHI or tap to position the frame.
Images can not be taken by tapping the monitor.
When the camera fails to track the subject, the frame changes to red.
The [Image Size] is limited as follows.Still image L: [n] or lower
S: [3] or lower Movie : [ ], [ ]
To use [Multi-File]To use [Multi-File]1 Select the size for the sub image and press the A
button.
30 EN
The [Image Size] is limited as follows.Still image Main: [2] or larger
Sub: [1], [ ], [ ]Movie Main: [ ], [ ]
Sub: [640x360], [320x180]
To use [To use [PP and Original] and Original]1 Use HI to select the mode and the press the A
button.
When shooting movies in this mode, the [Image Size] is limited to [ ] or lower.
When shooting movies in this mode, [Sparkle], [Soft Focus], [Miniature], [Fragmented], and [Dramatic] are not available.
3 Shoot images. ● Press the shutter button to shoot two still images with settings you set.
● Press the R button to start recording two movies with settings you set. Press the R button again to stop recording.
To shoot while checking the movie record areaPress F several times to display the movie record area.
Taken images are displayed as a group. (p.36)
Shooting still images while recording a movie
1 Set the shooting mode to P or M.
2 Press the R button to start recording a movie.
3 Press the shutter button to shoot a still image.
● Press the R button again to stop recording the movie.
Taken images are displayed as a group. (p.36)
The still images can be used as index of the movie. (p.36)
The number of still images that can be shot varies depending on the image size settings. (p.34)
You can shoot while checking the recordable areas of the still image and movie. (p.19)
If [d] or [ ] is selected, only one photo will be taken each time the shutter button is pressed.
Images can not be taken when an HS movie mode is selected.
31EN
“Using the Menu” (p. 7)
Shooting closeups (Macro shooting)
This function enables the camera to focus and shoot subjects at close distances.
1 Select the macro option in the function menu.
0.00.0
MENUMENU
16M
AUTOWB
AUTOWB
AUTOISO
AUTOISO
Off
2 Use HI to select the setting option, and press the A button to set.
Option Description
Off Macro mode is deactivated.
MacroThis enables shooting as close as 10 cm/3.9 in.*1 (40 cm/15.7 in.*2) to the subject.
Super Macro*3 This enables shooting as close as 3 cm/1.2 in. to the subject.
*1 When the zoom is at the widest (W) position.*2 When the zoom is at the most telephoto (T) position.*3 The zoom is automatically fi xed.
The fl ash (p. 19) and zoom (p. 18) cannot be set when [a Super Macro] is selected.
Using the self-timer
After the shutter button is pressed all the way down, the picture is taken after a short delay.
1 Select the self-timer option in the function menu.
12120.00.0
AUTOWB
AUTOWB
AUTOISO
AUTOISO
MENUMENU
16M
22
Y Off
2 Use HI to select the setting option, and press the A button to set.
Option Description
Y Off The self-timer is deactivated.
Y 12 secThe self-timer lamp turns on for approx. 10 seconds, then blinks for approx. 2 seconds, and then the picture is taken.
Y 2 sec The self-timer lamp blinks for approx. 2 seconds, then the picture is taken.
Auto Release*1
When your pet (cat or dog) turns its head towards the camera, its face is recognized and the picture is taken automatically.
*1 [Auto Release] is displayed only when the s mode is [U] or [t].
To cancel the self-timer after it startsTo cancel the self-timer after it startsPress the m button.
Using Shooting FunctionsUsing Shooting Functions
32 EN
Adjusting the brightness (Exposure compensation)
The standard brightness (optimal exposure) chosen by the camera can be made brighter or darker according to your creative intent.
1 Select the exposure compensation option in the function menu.
MENUMENU
16M
AUTOWB
AUTOWB
AUTOISO
AUTOISO
00 11 2222 11
Exposure Comp.
2 Use HI to select the desired brightness, and press the A button.
Adjusting to a natural color scheme (White balance)
For more natural coloring, choose a white balance option suited to the scene.
1 Select the white balance option in the function menu.
0.00.0
AUTOISO
AUTOISO
MENUMENU
16M
AUTOWB
AUTOWB
WB Auto
2 Use HI to select the setting option, and press the A button to set.
Option Description
WB AutoThe camera automatically adjusts the white balance according to the shooting scene.
5 For shooting outdoors under a clear sky.
3 For shooting outdoors under a cloudy sky.
1 For shooting under tungsten lighting.
> For shooting under white fl uorescent lighting.
P For setting the subtle shades of color that cannot be adjusted by Auto, Sunny, Cloudy, Incandescent, or Fluorescent.Q
Using the one touch white balanceUsing the one touch white balance1 Select the white balance option in the function menu.2 Use HI to select [P] or [Q], and face the camera
toward white paper. ● Set the paper to fi ll the entire screen, and make sure that there is no shadow area.
● Setting the zoom to telephoto (T) is recommended.
● Perform this procedure under the light where the pictures are actually taken.
3 Press the m button. ● The camera releases the shutter and the white balance is registered.
● The registered white balance is stored in the camera. The data will not be cleared by turning off the power.
● When the [P] or [Q] whose white balance has already been registered is selected in Step 2, new white balance will be registered.
33EN
When the white area is not large enough or when the color is too bright, too dark, or loud, the white balance cannot be registered. Return to Step 2. Or, set the other white balance.
Selecting the ISO sensitivity
1 Select the ISO setting option in the function menu.
1/400 F3.0
0.00.0
MENUMENU
16M
1/400 F3.0
AUTOWB
AUTOWB
AUTOISO
AUTOISO
3200ISOISO
HIGHISOISO
HIGH 100ISOISO1003200
ISO Auto
2 Use HI to select the setting option, and press the A button to set.
Option Description
ISO AutoThe camera automatically adjusts the sensitivity according to the shooting scene.
High ISO Auto
The camera uses a higher sensitivity compared to [ISO Auto] to minimize blur caused by a moving subject or by camera shake.
Value The ISO sensitivity is fi xed to the selected value.
ISO stands for International Organization for Standardization. ISO standards specify the sensitivity for digital cameras and fi lm, thus codes such as “ISO 100” are used to represent sensitivity.
In the ISO setting, although smaller values result in less sensitivity, sharp images can be taken under fully lit conditions. Larger values result in higher sensitivity, and images can be taken at fast shutter speeds even under low light conditions. However, high sensitivity introduces noise into the resulting picture, which may give it a grainy appearance.
Sequential shooting (Drive)Pictures are taken sequentially while the shutter button is held down.
1 Select the drive option in the function menu.
0.00.0
MENUMENU
16M
AUTOWB
AUTOWB
AUTOISO
AUTOISO
Single
Option Description
oOne frame is shot each time the shutter button is pressed.
The camera takes sequential shots at approximately 2.5 frames/sec.The camera takes sequential shots at approximately 10 frames/sec.
cThe camera takes sequential shots at approximately 15 frames/sec.
dThe camera takes sequential shots at approximately 60 frames/sec.
(Auto Split Shooting)
The camera takes up to 16 photos at regular intervals while holding the shutter button.
34 EN
The [Image Size] is limited.[c] [d] [ ]: [3] or lower
With settings other than [o], the fl ash (p. 19) is fi xed to [$Flash Off].
Digital zoom (p. 40) is not available with high-speed sequential shooting or [ ]. The ISO sensitivity is fi xed to [ISO Auto].
With settings other than [o], the focus, exposure and the white balance are fi xed when the fi rst frame is shot.
Selecting the Size of Photographs
1 Select an image size in the function menu.
MENUMENU
5M8M16 M16:9S
AUTOWB
AUTOWB
AUTOISO
AUTOISO
0.00.0
44
16M
2 Use HI to select the setting option, and press the A button to set.
Option Description
16M (4608x3456) Suitable for printing pictures over A3 (11x17 in.).
8M (3264x2448) Suitable for printing pictures up to A3 (11x17 in.).
5M (2560x1920) Suitable for printing pictures at A4 (8.5x11 in.).
3M (2048x1536) Suitable for printing pictures up to A4 size (8.5x11 in.).
2M (1600x1200) Suitable for printing pictures at A5 (5x7 in.).
1M (1280x960) Suitable for printing pictures at postcard size.
VGA (640x480) Suitable for viewing pictures on a TV or using pictures on emails and web sites.
16:9 L (4608x2592)Suitable for playing pictures on a widescreen TV and for printing on A3 or 11"x17".
16:9 S (1920x1080)Suitable for playing pictures on a widescreen TV and for printing on A5 or 5"x7".
35EN
Playing back panorama images
Panorama images that were combined together using [Auto] or [Manual] can be scrolled for viewing.
“Creating panoramic images (p mode)” (p. 26)
1 Select a panorama image during playback. “Viewing images” (p. 20)
4/304/30
00:00’12/02/26
2 Press the A button.
Current viewing area
To control panorama image playbackTo control panorama image playbackZoom in/Zoom out: Press the A button to pause playback. Then turn the zoom lever to enlarge/shrink the image.
Playback direction: Press FGHI to pause playback and scroll the image in the direction of the pressed button.Pause: Press the A button.Restart scrolling: Press the A button.Stop playback: Press the m button.
Playing back W images
3D images shot with this camera can be played back on 3D-compatible devices connected to this camera using an HDMI cable (sold separately).
“Shooting 3D images (3D mode)” (p. 24)
When playing back 3D images, read the warnings in the instruction manual for the 3D-compatible devices carefully.
1 Connect the 3D-compatible device and camera using the HDMI cable.
For the connection and setting method, see “Connection via HDMI cable” (p. 52)
2 Use the wheel controller or HI to select [3D Show] and then press the A button.
3 Use the wheel controller or HI to select the 3D image to play back and then press the A button.
MENU OKSetSlideshow
Using Playback FunctionsUsing Playback Functions
36 EN
To start a slideshow, press the m button.To stop the slideshow, press the m or A button.
3D images are composed of JPEG fi les and MPO fi les. If any fi les are deleted on a computer, playback of 3D images may not be possible.
Playing back grouped images
Depending on the settings, the taken images are displayed as a group during playback. Several operations are available for the grouped images; such as expanding to view or erase images respectively, or erasing the grouped images collectively.
T side Expands (except for the images).• Select the image and press the
A button to display the images respectively.
• Use HI to view the previous/next frame.
A button Playback/pauses playback.
FG Adjusts the volume when playing back images with sound.
If a group frame is erased, all images in that group are erased collectively. If the group includes images you want to keep, expand the group and protect them respectively.
Sequential images frameSequential images frame ● The sequentially shot images are played back automatically.
● Expand to view the images in index view.
Sequential images frame
(Photo with Movie Clip) frame (Photo with Movie Clip) frame ● The movie clip and the still images are played back.
frame’12/02/26’12/02/26 00:0000:00
4/304/30
Movie with still images frameMovie with still images frame ● The movie and the still images are played back. ● Expand to view the images in index view. ● Pause the playback and turn the zoom lever to the W side to display the still images as a chapter index of the movie. Select the still image and press the A button to play back the movie from that point.
’12/02/26’12/02/26 00:0000:00
4/304/30
Movie with still images frame
37EN
(Multi Recording) frame (Multi Recording) frame ● The images are played back. ● Expand to display two images side-by-side. ● Turn the zoom lever during playback to switch between two images.
’12/02/26’12/02/26 00:0000:00
4/304/30
Movies (sample)
T’12/02/26’12/02/26 00:0000:00
4/304/30
Still images (sample)
Playing back movies
38 EN
For information on using the menus, see “Setup menu” (p. 8).
Menus for Shooting FunctionsMenus for Shooting Functions
The default settings of the function are highlighted in .
Restoring the shooting functions to the Restoring the shooting functions to the default settings [Reset]default settings [Reset]z (Camera Menu 1) Reset
Submenu 2 Application
Yes
Restores the following menu functions to the default settings.• Flash (p. 19)• Macro (p. 31)• Self-timer (p. 31)• Exposure compensation (p. 32)• White balance (p. 32)• ISO (p. 33)• Drive (p. 33)• Image Size (p. 34)• Menu functions in [z, A] (p. 38 to 42)
No The current settings will not be changed.
Selecting the image quality for still Selecting the image quality for still images [Compression]images [Compression]z (Camera Menu 1) Compression
Submenu 2 ApplicationFine Shooting at high quality.Normal Shooting at normal quality.
“Number of storable pictures (still images)/Continuous recording length (movies) in the internal memory and cards” (p. 68, 69)
Selecting the image quality for movies Selecting the image quality for movies [Image Size][Image Size]A (Movie Menu) Image Size
Submenu 2 Application1080 60P/1080/720/VGA/HS720 60fps*1/HSVGA 120fps*1/HSQVGA 240fps*1
Select the image quality based on the image size and frame rate.
*1 HS: Film quickly moving subjects for slow-motion playback.
“Number of storable pictures (still images)/Continuous recording length (movies) in the internal memory and cards” (p. 68, 69)
Brightening the subject against Brightening the subject against backlight [Shadow Adjust]backlight [Shadow Adjust]z (Camera Menu 1) Shadow Adjust
Submenu 2 Application
Auto Automatically On when a compatible shooting mode is selected.
Off The effect is not applied.
OnShoot with automatic adjustment to brighten an area that has become darker.
When set to [Auto] or [On], [ESP/n] (p. 39) is automatically fi xed to [ESP].
39EN
For information on using the menus, see “Setup menu” (p. 8).
Setting the Touch Shutter function Setting the Touch Shutter function [Touch Shutter][Touch Shutter]z (Camera Menu 1) Touch Shutter
Submenu 2 Application
OnThe subject that is touched is focused on and the picture is taken automatically.
OffThe subject that is touched is AF locked. (Press the shutter button manually.)
This setting can also be changed by touching the panel. “Using for the shooting mode” (p. 9)
Selecting the focusing area [AF Mode]Selecting the focusing area [AF Mode]z (Camera Menu 1) AF Mode
Submenu 2 Application
Face/iESP*1
The camera focuses automatically. (If a face is detected, it is shown by a white frame*1; when the shutter button is pressed halfway and the camera focuses, the frame turns to green*2. If no face is detected, the camera chooses a subject in the frame and focuses automatically.)
Spot The camera focuses on the subject located within the AF target mark.
AF TrackingThe camera tracks the subject movement automatically to focus on it continuously.
*1 For some subjects, the frame may not appear or may take some time to appear.
*2 If the frame blinks in red, the camera cannot focus. Try refocusing on the subject.
To focus on a moving subject To focus on a moving subject continuously (AF Tracking)continuously (AF Tracking)1 Hold the camera to align the AF target mark on the
subject and press the A button.2 When the camera recognizes the subject, the AF
target mark automatically tracks the subject movement to focus on it continuously.
3 To cancel the tracking, press the A button.
Depending on the subjects or the shooting conditions, the camera may be unable to lock the focus or fail to track the subject movement.
When the camera fails to track the subject movement, the AF target mark changes to red.
Selecting the method for measuring the Selecting the method for measuring the brightness [ESP/brightness [ESP/nn]]z (Camera Menu 1) ESP/n
Submenu 2 Application
ESP
Shoots to obtain a balanced brightness over the entire screen (Meters the brightness at the center and surrounding areas of the screen separately).
5 (spot)
Shoots the subject at the center during backlighting (Meters the brightness at the center of the screen).
When set to [ESP], the center may appear dark when shooting against strong backlighting.
40 EN
For information on using the menus, see “Setup menu” (p. 8).
Shooting at higher magnifi cations than Shooting at higher magnifi cations than optical zoom [Digital Zoom]optical zoom [Digital Zoom]z (Camera Menu 1) Digital Zoom
Submenu 2 ApplicationOff Disable digital zoom.On Enable digital zoom.
[Digital Zoom] is not available when [a Super Macro] (p. 31) is selected.
The option selected for [Digital Zoom] affects the appearance of the zoom bar.“To take larger images” (p. 18)
Reducing the blur caused by the Reducing the blur caused by the camera shake when shootingcamera shake when shooting[Image Stabilizer] (still images)/[Image Stabilizer] (still images)/[IS Movie Mode] (movies)[IS Movie Mode] (movies)z (Camera Menu 2) Image Stabilizer (still images)/A (Movie Menu) IS Movie Mode (movies)
Submenu 2 Application
Off
The image stabilizer is deactivated. This is recommended for shooting when the camera is fi xed in place on a tripod or other stable surface.
On Image stabilization is activated when the shutter button is pressed halfway.
While Exposing*1
Image stabilization is activated when the shutter button is pressed all the way down.
*1 Still images only.
If [On] or [While Exposing] is selected for [Image Stabilizer] (still images), sounds produced during image stabilization may be heard from inside the camera when the shutter button is pressed halfway.
Images may not be stabilized if camera shake is too severe.
When the shutter speed is extremely slow, such as when taking pictures at night, [Image Stabilizer] (still images) may not be as effective.
Using the assist lamp for shooting a Using the assist lamp for shooting a dark subject [AF Illuminat.]dark subject [AF Illuminat.]z (Camera Menu 2) AF Illuminat.
Submenu 2 ApplicationOff The AF illuminator is not used.
OnWhen the shutter button is pressed halfway down, the AF illuminator turns on to aid focusing.
AF illuminator
41EN
For information on using the menus, see “Setup menu” (p. 8).
Viewing the image immediately after Viewing the image immediately after shooting [Rec View]shooting [Rec View]z (Camera Menu 2) Rec View
Submenu 2 Application
Off
The image being recorded is not displayed. This allows the user to prepare for the next shot while following the subject in the monitor after shooting.
OnThe image being recorded is displayed. This allows the user to make a brief check of the image that was just taken.
Automatically rotating images shot with Automatically rotating images shot with the camera in a vertical position during the camera in a vertical position during playback [Pic Orientation] playback [Pic Orientation] z (Camera Menu 2) Pic Orientation
During shooting, the [y] (p. 45) setting on the playback menu is set automatically.
This function may not work properly if the camera is facing up or down during shooting.
Submenu 2 Application
Off
Information about the vertical/horizontal orientation of the camera during shooting is not recorded with images. Images shot with the camera in a vertical position are not rotated during playback.
On
Information about the vertical/horizontal orientation of the camera during shooting is recorded with images. Images are automatically rotated during playback.
Displaying icon guides [Icon Guide]Displaying icon guides [Icon Guide]z (Camera Menu 2) Icon Guide
Submenu 2 ApplicationOff No icon guide is displayed.
On
The explanation of the selected icon will be displayed when a shooting mode or function menu icon is selected (position the cursor on the icon for a while to display the explanation).
Icon guideThe camera will automaticallyset the ISO sensitivity foroptimal image quality.
0.00.0
MENUMENU
16M
ISO Auto
AUTOWB
AUTOWB
AUTOISO
AUTOISO
3200ISOISO
200ISOISO200100
ISOISO1003200
Imprinting the date of recording Imprinting the date of recording [Date Stamp][Date Stamp]z (Camera Menu 2) Date Stamp
Submenu 2 Application
Off Do not imprint the date.
On Stamp new photographs with the date of recording.
When the date and time are not set, [Date Stamp] cannot be set.“Language, date, time, and time zone” (p. 15)
The date stamp can not be deleted.
[Date Stamp] is not available in [Panorama] or [3D Photo] mode.
Date stamps are not added in sequential shooting.
42 EN
For information on using the menus, see “Setup menu” (p. 8).
Using Super-Resolution Technology for Using Super-Resolution Technology for High-Quality Zoom [Super-Res Zoom]High-Quality Zoom [Super-Res Zoom]z (Camera Menu 2) Super-Res Zoom
Submenu 2 Application
OffTake pictures without super-resolution zoom.
OnTake pictures with super-resolution zoom.
Available only if [16M] or [16:9 L] is selected for [Image Size].
Recording sound when shooting Recording sound when shooting movies [movies [RR]]A (Movie Menu) R
Submenu 2 Application
Off No sound is recorded.
On Sound is recorded.
Sound is not recorded when an HS movie mode is selected.
Reducing Wind Noise Reducing Wind Noise [Wind Noise Reduction][Wind Noise Reduction]A (Movie Menu) Wind Noise Reduction
Submenu 2 Application
Off Record sound without wind noise reduction.
On Record sound with wind noise reduction.
43EN
For information on using the menus, see “Setup menu” (p. 8).
Menus for Playback, Editing, and Printing FunctionsMenus for Playback, Editing, and Printing Functions
The default settings of the function are highlighted in .
Data must be created with the [ib] (PC software) before using some functions.
Refer to the [ib] (PC software) help guide for details on how to use the [ib] (PC software).
For details on installing the [ib] (PC software), see “Computer Software Installation and Product Registration” (p. 13).
Playing back pictures automatically Playing back pictures automatically [Slideshow][Slideshow]q (Playback Menu) Slideshow
Submenu 2 Submenu 3 Application
Slide All/Event/Collection*1
Selects the content to be included in the slideshow.
BGM
Off/Cosmic/MIX/Breeze/Mellow/Dreamy/Urban
Selects the background music options.
Type Normal/Short/Long
Selects the type of transition effect used between slides.
Start ― Starts the slideshow.
*1 The [Collection] that has been created with the [ib] (PC software) and imported back from a computer can play back.
During a slideshow, press I to advance one frame, H to go back one frame.
Adding Pictures to Favorites [Favorites]Adding Pictures to Favorites [Favorites]q (Playback Menu) Favorites
Submenu 2 Application
Enable/Disable
Choose images to be added to favorites. Use HI to highlight an image and press A. To remove the image from favorites, press A again.
Play View favorites. Tap I to view the images as a slideshow.
Favorites marking applies only this model of camera.
Searching for images and playing back Searching for images and playing back the related images [Photo Surfi ng]the related images [Photo Surfi ng]q (Playback Menu) Photo Surfi ng
In [Photo Surfi ng], images can be searched and related images can be played back by selecting the related items.
To start [Photo Surfi ng]To start [Photo Surfi ng]Press the A button to start [Photo Surfi ng].When a related item of the image displayed is selected with FG, images related to the item are displayed in the lower part of the monitor. Use HI to display an image.To select related items that are not displayed, press the A button when selecting an item.
To stop [Photo Surfi ng]To stop [Photo Surfi ng]To stop [Photo Surfi ng], use FG to select [ALL], then press the A button.
44 EN
For information on using the menus, see “Setup menu” (p. 8).
Related items
Images corresponding the related items
35ºN139ºE35ºN
139ºE
2012/02/262012/02/26
ALLALLALL
Using the [ib] (PC software) and Using the [ib] (PC software) and importing data back to the cameraimporting data back to the camera
Refer to the [ib] (PC software) help guide for details on how to use the [ib] (PC software).
The [ib] (PC software) may not work properly on the pictures edited by other application software.
The following [Photo Surfi ng] functions can be performed when data created with the [ib] (PC software) is imported back to the camera.Information of persons or shooting locations and new Collections can be added in the related items.
Changing the image size [Changing the image size [QQ]]q (Playback Menu) Edit Q
Submenu 3 Application
C 640 x 480 This saves a high-resolution image as a separate image with a smaller size for use in e-mail attachments and other applications.E 320 x 240
1 Use HI to select an image.2 Use FG to select an image size and press the A
button. ● The resized image is saved as a separate image.
Cropping image [Cropping image [PP]]q (Playback Menu) Edit P
1 Use HI to select an image, and press the A button.2 Use the zoom lever to select the size of the cropping
frame, and use FGHI to move the frame.
Cropping frame
MENUBack
3 Press the A button after you have selected the area to trim.
● The edited image is saved as a separate image.
Adding sound to still images [Adding sound to still images [RR]]q (Playback Menu) Edit R
1 Use HI to select an image.2 Aim the microphone toward the sound source.
Microphone
3 Press the A button. ● Recording starts. ● The camera adds (records) sound for approx. 4 seconds while playing back the image.
45EN
For information on using the menus, see “Setup menu” (p. 8).
Adjusting Exposure for Faces Adjusting Exposure for Faces [Beauty Fix][Beauty Fix]q (Playback Menu) Edit Beauty Fix
Depending on the picture, the editing may not be effective.
1 Select a picture using HI and press the A button.2 Select an option using FG and press the A button.3 Select [OK] or [Beauty Fix] in the confi rmation dialog
and press the A button to save the retouched copy or make additional changes.
● The retouched image is saved as a separate image.
OKBeauty Fix
MENUBack
[Image Size] is set to [n] or below.
Beauty FixBeauty Fix1 Select an option and press the A button.
MENU
Off
Eye Color Back
2 A confi rmation dialog will be displayed; press the A button.
Brightening areas that are dark Brightening areas that are dark due to backlight or other reasons due to backlight or other reasons [Shadow Adj][Shadow Adj]q (Playback Menu) Edit Shadow Adj
1 Use HI to select an image, and press the A button. ● The edited image is saved as a separate image.
Depending on the picture, the editing may not be effective.
The retouching process may lower the image resolution.
Retouching red eyes in fl ash shooting Retouching red eyes in fl ash shooting [Redeye Fix][Redeye Fix]q (Playback Menu) Edit Redeye Fix
1 Use HI to select an image, and press the A button. ● The edited image is saved as a separate image.
Depending on the picture, the editing may not be effective.
The retouching process may lower the image resolution.
Rotating images [Rotating images [yy]]q (Playback Menu) Edit y
1 Use HI to select an image.2 Press the A button to rotate the image.3 If necessary, repeat Steps 1 and 2 to make settings
for other images, and press the m button.
The new picture orientations will be saved even after the power is turned off.
46 EN
For information on using the menus, see “Setup menu” (p. 8).
Capturing still images from movies Capturing still images from movies [In-Movie Image Capture][In-Movie Image Capture]q (Playback menu) Edit In-Movie Image Capture
1 Use HI to select the movie and press the A button.2 Use HI to display the frame to be captured and
press the A button. ● The selected frame is recorded as a still image.
Trimming long movies Trimming long movies [Movie Trimming][Movie Trimming]q (Playback Menu) Edit Movie Trimming
1 Use HI to select the movie and press the A button.
Submenu 2 Application
New File Records the trimmed movie as new movie fi le.
Overwrite Overwrites the original movie with the trimmed movie.
2 Use HI to display the frame to start erasing, and then press the A button.
3 Use HI to display the frame to end erasing, and then press the A button.
4 Use FG to select [Erase] and press the A button. ● To cancel trimming, select [Cancel].
Movie trimming is processed by seconds. The movie length is automatically adjusted so that the selected start and end frames are included.
When editing a movie in a groupWhen editing a movie in a group1 Use HI to select the movie and press the A button.
Before editing a movie in grouped images, expand the group in the single-image view. “Playing back grouped images” (p. 36)
● When you perform trimming on the group which includes two movies without expanding it, both movies are edited.
● When you expand the group to edit respective movie, the edited movie can be saved respectively as [New File].
Erasing images [Erase]Erasing images [Erase]q (Playback Menu) Erase
Submenu 2 Application
All Erase All images in the internal memory or card will be erased.
Sel. Image Images are individually selected and erased.
Erase Deletes the image displayed.
Erase Group All images in the group are erased (p. 36).
When erasing pictures in the internal memory, do not insert the card into the camera.
Protected images cannot be erased.
To individually select and erase images To individually select and erase images [Sel. Image][Sel. Image]1 Use FG to select [Sel. Image], and press the
A button.2 Use HI to select the image to be erased, and press
the A button to add a R mark to the image. ● Turn the zoom lever to the W end to display an index view. Images can be quickly selected using the FGHI buttons. Turn to the T end to return to the single frame display.
47EN
For information on using the menus, see “Setup menu” (p. 8).
Sel. Image (1)
Erase/Cancel
OK
MENU
4/304/30
R mark
3 Repeat Step 2 to select the images to be erased,
and then press the m button to erase the selected images.
4 Use FG to select [Yes], and press the A button. ● The images with a R mark are erased.
To erase all images [All Erase]To erase all images [All Erase]1 Use FG to select [All Erase], and press the
A button.2 Use FG to select [Yes], and press the A button.
Protecting images [Protecting images [RR]]q (Playback Menu) R
Protected images cannot be erased by [Erase] (p. 21, 46), [Sel. Image] (p. 46), [Erase Group] (p. 46) or [All Erase] (p. 47), but all images are erased by [Memory Format]/[Format] (p. 48).
1 Use HI to select an image.2 Press the A button.
● Press the A button again to cancel the settings.3 If necessary, repeat Steps 1 and 2 to protect other
images, and press the m button.
Select images for upload to the Internet Select images for upload to the Internet using the supplied OLYMPUS Viewer 2 using the supplied OLYMPUS Viewer 2 software. [Upload Order]software. [Upload Order]q (Playback Menu) Edit Upload Order
1 Use HI to select an image.2 Press the A button.
● Press the A button again to cancel the settings.3 Repeat Steps 1 and 2 as required.4 Press the m button.
Only JPEG fi les can be selected for upload.
See on-line help for upload instructions.
48 EN
For information on using the menus, see “Setup menu” (p. 8).
Menus for Other Camera SettingsMenus for Other Camera Settings
Copying images in the internal memory Copying images in the internal memory to the card [Backup]to the card [Backup]x (Settings Menu 1) Backup
Submenu 2 Application
Yes Backs up image data in the internal memory to the card.
No Cancels the backup.
It takes some time to back up data. Chack that the battery has suffi cient power before starting the backup.
Using an Eye-Fi card [Eye-Fi]Using an Eye-Fi card [Eye-Fi]x (Settings Menu 1) Eye-Fi
Submenu 2 ApplicationAll Upload all images.Sel. Image Upload selected images.Off Disable Eye-Fi transmission.
When using an Eye-Fi card, read the Eye-Fi card instruction manual carefully, and comply with the instructions.
Use the Eye-Fi card in compliance with the laws and regulations of the country where the camera is used.
The default settings of the function are highlighted in .
Erasing data completely Erasing data completely [Memory Format]/[Format][Memory Format]/[Format]x (Settings Menu 1) Memory Format/Format
Before formatting, check that no important data is left in the internal memory or card.
Cards must be formatted with this camera before fi rst use or after being used with other cameras or computers.
Be sure to remove the card before formatting the internal memory.
Submenu 2 Application
YesCompletely erases the image data in the internal memory or card (including protected images).
No Cancels formatting.
49EN
For information on using the menus, see “Setup menu” (p. 8).
Remove the Eye-Fi card from the camera or select [Off] for [Eye-Fi] in airplanes and other locations in which use is prohibited.
This camera does not support the Eye-Fi card’s Endless mode.
Saving print settings to the image data Saving print settings to the image data [Print Order][Print Order]x (Settings Menu 1) Print Order
“Print Reservations (DPOF)” (p. 59)
Print reservation can be set only for still images that are recorded to the card.
Selecting a method for connecting Selecting a method for connecting the camera to other devices the camera to other devices [USB Connection][USB Connection]x (Settings Menu 1) USB Connection
Submenu 2 Application
AutoWhen the camera is connected to another device, the settings selection screen is displayed.
Storage Select when connecting the camera to a computer via a storage device.
MTP
Select when transferring images without using the supplied [ib] (PC software) on Windows Vista/Windows 7.
Print Select when connecting to a PictBridge-compatible printer.
System requirementsSystem requirementsWindows : Windows XP Home Edition/
Professional (SP1 or later)/Vista/Windows 7
Macintosh : Mac OS X v10.3 or later
When using another system other than Windows XP (SP2 or later)/Windows Vista/Windows 7, set to [Storage].
Even if a computer has USB ports, proper operation is not guaranteed in the following cases:
● Computers with USB ports installed using an expansion card, etc.
● Computers without a factory-installed OS and home-built computers
Turning on the camera with the Turning on the camera with the qq button [button [qq Power On] Power On]x (Settings Menu 1) q Power On
Submenu 2 Application
NoThe camera is not turned on. To turn on the camera, press the n button.
Yes Press and hold the q button to turn the camera on in the playback mode.
50 EN
For information on using the menus, see “Setup menu” (p. 8).
Selecting the camera sound and its volume [Sound Settings]Selecting the camera sound and its volume [Sound Settings]x (Settings Menu 1) Sound Settings
Submenu 2 Submenu 3 Application
Sound Type 1/2/3 Selects the camera sounds (operation sounds, shutter sound, and warning sound).
q Volume 0/1/2/3/4/5 Selects the image playback volume.Volume 0/1/2/3/4/5 Selects the operation volume of camera buttons.
Resetting the fi le names of pictures [File Name]Resetting the fi le names of pictures [File Name]x (Settings Menu 2) File Name
Month: 1 to C(A=October, B=November, C=December)
Day: 01 to 31
Pmdd
Folder name Folder name File name
DCIM 100OLYMP
999OLYMP
Pmdd0001.jpg
Pmdd9999.jpg
Automatic numbering
Automatic numbering
Submenu 2 Application
Reset
This resets the sequential number for the folder name and fi le name whenever a new card is inserted.*1 This is useful when grouping images on separate cards.
Auto
Even when a new card is inserted, this continues the numbering for the folder name and fi le name from the previous card. This is useful for managing all image folder names and fi les names with sequential numbers.
*1 The number for the folder name is reset to 100, and the one for the fi le name is reset to 0001.
51EN
For information on using the menus, see “Setup menu” (p. 8).
Adjusting the image processing Adjusting the image processing function [Pixel Mapping]function [Pixel Mapping]x (Settings Menu 2) Pixel Mapping
This function has already been adjusted at factory shipping, and no adjustment is needed right after purchase. Approximately once a year is recommended.
For best results, wait at least one minute after taking or viewing pictures before performing pixel mapping. If the camera is turned off during pixel mapping, be sure to perform it again.
To adjust the image processing functionTo adjust the image processing functionPress the A button when [Start] (Submenu 2) is displayed.
● The check and adjustment of the image processing function starts.
Adjusting the brightness of the monitor Adjusting the brightness of the monitor [[ss]]x (Settings Menu 2) s
To adjust the monitor brightnessTo adjust the monitor brightness1 Use FG to adjust the brightness while viewing the
screen, and then press the A button.
MENUs Back
Playing back images on a TV [TV Out]Playing back images on a TV [TV Out]x (Settings Menu 2) TV Out
The TV video signal system varies depending on the countries and regions. Before viewing camera images on your TV, select the video output according to your TV’s video signal type.
Submenu 2 Submenu 3 Application
NTSC/PAL NTSC Connecting the camera to a TV in North America, Taiwan, Korea, Japan, and so on.
PAL Connecting the camera to a TV in European countries, China, and so on.
HDMI Out 480p/576p, 720p, 1080i
Set the signal format to be given priority. If the TV setting does not match, it is changed automatically.
HDMI ControlOff Operate with the camera.
On Operate with the TV remote control.
The factory default settings differ according to the region where the camera is sold.
52 EN
For information on using the menus, see “Setup menu” (p. 8).
To play back camera images on a TVTo play back camera images on a TV ● Connection via AV cable
1 Use the camera to select the same video signal system as the one of connected TV ([NTSC]/[PAL]).2 Connect the TV and camera.
● Connection via HDMI cable1 On the camera, select the digital signal format that will be connected ([480p/576p]/[720p]/[1080i]).2 Connect the TV and camera.3 Turn on the TV, and change “INPUT” to “VIDEO (an input jack connected to the camera)”.4 Turn on the camera, and use HI to select the image for playback.
When the camera is connected to the computer by the USB cable, do not connect the HDMI cable to the camera.
Connect to the TV video input jack (yellow) and audio input jack (white).
Multi-connector
AV cable (supplied)
Connect to the HDMI connector on the TV.
HDMI micro connector (type D) HDMI cable (sold separately: CB-HD1)
Type A
53EN
For information on using the menus, see “Setup menu” (p. 8).
Type D (CB-HD1)
Type C
For details on changing the input source of the TV, refer to the TV’s instruction manual.
When the camera and TV are connected by both an AV cable and an HDMI cable, the HDMI cable will take priority.
Depending on the TV’s settings, the displayed images and information may become cropped.
To operate images with the TV remote controlTo operate images with the TV remote control1 Set [HDMI Control] to [On], and turn off the camera.2 Connect the camera and TV with an HDMI cable. “Connection via HDMI cable” (p. 52)3 First turn on the TV, and then turn on the camera.
● Operate by following the operation guide that is displayed on the TV.
With some TVs, operations cannot be performed with the TV remote control even though the operation guide is displayed on the screen.
If operations cannot be performed with the TV remote control, set [HDMI Control] to [Off] and operate using the camera.
Saving battery power between shots Saving battery power between shots [Power Save][Power Save]x (Settings Menu 2) Power Save
Submenu 2 Application
Off Cancels [Power Save].
On
When the camera is not being used for approx. 10 seconds, the monitor automatically turns off to save battery power.
To resume standby modeTo resume standby modePress any button.
Changing the display language [Changing the display language [ll]]x (Settings Menu 2) l
Submenu 2 Application
LanguagesThe language for the menus and error messages displayed on the monitor is selected.
54 EN
For information on using the menus, see “Setup menu” (p. 8).
Setting the date and time [Setting the date and time [XX]]x (Settings Menu 2) X
“Language, date, time, and time zone” (p. 15).
To select the date display orderTo select the date display order1 Press I after setting Minute, and use FG to select the date
display order.2 Press the A button to set.
To check the date and timeTo check the date and timePress the INFO button while the camera is turned off. The current time is displayed for approx. 3 seconds.
Choosing home and alternate time zones [World Time]Choosing home and alternate time zones [World Time]x (Settings Menu 3) World Time
You will not be able to select a time zone using [World Time] if the camera clock has not fi rst been set using [X].
Submenu 2 Submenu 3 Application
Home/Alternatex The time in the home time zone (the time zone selected for x in submenu 2).
z The time in the travel destination time zone (the time zone selected for z in submenu 2).
x*1 — Select the home time zone (x).
z*1, 2 — Select the travel destination time zone (z).
*1 In areas where daylight saving time is in effect, use FG to turn daylight saving time ([Summer]) on.*2 When you select a time zone, the camera automatically calculates the time difference between the selected zone and
the home time zone (x) to display the time in the travel destination time zone (z).
Restoring data in the camera [Reset Database]Restoring data in the camera [Reset Database]x (Settings Menu 3) Reset Database
Playback will become available by performing [Reset Database] when the Photo surfi ng function is not activated properly. However, data such as collections and other groups created with the [ib] (PC software) is deleted from the database in the camera.Import the data back into the camera from a computer to playback the data created with the [ib] (PC software).
Date order
X MENUBack
Y/M/D
Y M D Time
-- --:..2012 02 26
55EN
For information on using the menus, see “Setup menu” (p. 8).
Registering the settings for Beauty Fix Registering the settings for Beauty Fix [Beauty Settings][Beauty Settings]x (Settings Menu 3) Beauty Settings
The effects may not be visible with some subjects.1 Use FG to select a retouching setting, and press the
A button.2 Press the shutter button to take a portrait picture.
Take a portrait picture.
The image is not saved.3 Select a retouching item, and press the A button.
MENU
Off
Eye Color Back
4 Press the A button on the review screen to save the image.
● Registration is complete.
Calibrating the touch panel Calibrating the touch panel [Touch Calibration.][Touch Calibration.]x (Settings Menu 3) Touch Calibration
Touch the panel following the instructions on the screen.
56 EN
PrintingPrinting
Direct printing (PictBridge*1)
By connecting the camera to a PictBridge-compatible printer, you can print images directly without using a computer.To fi nd out if your printer supports PictBridge, refer to the printer’s instruction manual.
*1 PictBridge is a standard for connecting digital cameras and printers of different makers and printing out pictures directly.
The printing modes, paper sizes, and other parameters that can be set with the camera vary depending on the printer that is used. For details, refer to the printer’s instruction manual.
For details on the available paper types, loading paper, and installing ink cassettes, refer to the printer’s instruction manual.
Printing images at the printer’s standard settings [Easy Print]
In the setup menu, set [USB Connection] to [Print]. “USB Connection” (p. 49)
1 Display the image to be printed on the monitor.
“Viewing images” (p. 20)
2 Turn on the printer, and then connect the printer and camera.
OKCustom PrintEasy Print Start
USB cable (supplied)
Multi-connector
I button
3 Press I to start printing.
4 To print another image, use HI to select an image, and press the A button.
To exit printingTo exit printingAfter a selected image is displayed on the screen, disconnect the USB cable from the camera and printer.
57EN
Changing the printer’s settings for printing [Custom Print]
1 Follow Steps 1 and 2 for [Easy Print] (p. 56) and press the A button.
2 Use FG to select the print mode, and press the A button.
Submenu 2 Application
Print This prints the image selected in Step 6.
All Print This prints all images stored in the internal memory or card.
Multi Print This prints one image in a multiple layout format.
All Index This prints an index of all images stored in the internal memory or card.
Print Order*1 This prints images based on the print reservation data on the card.
*1 [Print Order] is available only when print reservations have been made. “Print Reservations (DPOF)” (p. 59)
3 Use FG to select [Size] (Submenu 3), and press I.
If the [Printpaper] screen is not displayed, the [Size], [Borderless], and [Pics/Sheet] are set to the printer’s standard.
MENUPrintpaper
Size Borderless
Back
Standard Standard
4 Use FG to select the [Borderless] or [Pics/Sheet] settings, and press the A button.
Submenu 4 Application
Off/On*1
The image is printed with a border around it ([Off]).The image is printed to fi ll the entire paper ([On]).
(The number of images per sheet varies depending on the printer.)
The number of images per sheet ([Pics/Sheet]) is selectable only when [Multi Print] is selected in Step 3.
*1 The available settings for [Borderless] vary depending on the printer.
If [Standard] is selected in Steps 3 and 4, the image is printed at the printer’s standard settings.
5 Use HI to select an image.
6 Press F to make a print reservation for the current image.Press G to make the detailed printer settings for the current image.
58 EN
To make the detailed printer settingsTo make the detailed printer settings1 Use FGHI to select the setting, and press the
A button.
Submenu 5 Submenu 6 Application
<X 0 to 10 This selects the number of prints.
Date With/Without
Selecting [With] prints the images with the date.Selecting [Without] prints the images without the date.
File Name With/Without
Selecting [With] prints the fi le name on the image.Selecting [Without] does not print any fi le name on the image.
P
(Proceeds to the setting screen.)
This selects a portion of the image for printing.
To crop an image [To crop an image [PP]]1 Use the zoom lever to select the size of the cropping
frame, use FGHI to move the frame, and then press the A button.
MENUBack
Cropping frame
2 Use FG to select [OK], and press the A button.
7 If necessary, repeat Steps 5 and 6 to select the image to be printed, make the detailed settings, and set [Single Print].
8 Press the A button.
PrintCancel
MENUPrint Back
9 Use FG to select [Print], and press the A button.
● Printing starts. ● When [Option Set] is selected in [All Print] mode, [Print Info] screen is displayed.
● When printing is fi nished, the [Print Mode Select] screen is displayed.
Multi Print
Print Order
All Index
All PrintPrintPrint
MENUPrint Mode Select Back
To cancel printingTo cancel printing1 Press the m button while [Do Not Remove USB
Cable] is displayed.2 Select [Cancel] using FG and then press the A
button.
10 Press the m button.
11 When the message [Remove USB Cable] is displayed, disconnect the USB cable from the camera and printer.
59EN
Print Reservations (DPOF*1)
In print reservations, the number of prints and date imprint option are saved in the image on the card. This enables easy printing at a printer or print shop supporting DPOF by using only the print reservations on the card without a computer or a camera.
*1 DPOF is a standard for storing automatic printout information from digital cameras.
Print reservations can be set only for the images stored on the card. Insert a card with recorded images before making print reservations.
DPOF reservations set by another DPOF device cannot be changed by this camera. Make changes using the original device. Making new DPOF reservations with this camera will erase the reservations made by the other device.
DPOF print reservations can be made for up to 999 images per card.
Single-frame print reservations [<]
1 Display the setup menu. “Setup menu” (p. 8)
2 From the Settings Menu 1 x, select [Print Order] and then press the A button.
3 Use FG to select [<], and press the A button.
NORM
‘12/02/26 12:30
NORM16 M
0
‘12/02/26 12:30
4/30
100-0004
4/30
100-0004
Print Order OKPrint
4 Use HI to select the image for print reservation. Use FG to select the quantity. Press the A button.
5 Use FG to select the [X] (date print) screen option, and press the A button.
Submenu 2 ApplicationNo This prints the image only.
Date This prints the image with the shooting date.
Time This prints the image with the shooting time.
6 Use FG to select [Set], and press the A button.
60 EN
Reserving one print each of all images on the card [U]
1 Follow Steps 1 and 2 in [<] (p. 59).
2 Use FG to select [U], and press the A button.
3 Follow Steps 5 and 6 in [<].
Resetting all print reservation data
1 Follow Steps 1 and 2 in [<] (p. 59).
2 Select either [<] or [U], and press the A button.
3 Use FG to select [Reset], and press the A button.
Resetting the print reservation data for selected images
1 Follow Steps 1 and 2 in [<] (p. 59).
2 Use FG to select [<], and press the A button.
3 Use FG to select [Keep] and press the A button.
4 Use HI to select the image with the print reservation you want to cancel. Use FG to set the print quantity to “0”.
5 If necessary, repeat Step 4, and then press the A button when fi nished.
6 Use FG to select the [X] (date print) screen option, and press the A button.
● The settings are applied to the remaining images with the print reservation data.
7 Use FG to select [Set], and press the A button.
61EN
Usage TipsUsage TipsIf the camera does not work as intended, or if an error message is displayed on the screen, and you are unsure of what to do, refer to the information below to fi x the problem(s).
Troubleshooting
BatteryBattery“The camera does not work even when batteries are installed”.
● Insert recharged batteries in the correct direction.“Inserting the battery and card” (p. 11), “Charging the battery with the included USB-AC adapter” (p. 12)
● Battery performance may have been reduced temporarily due to low temperature. Take the batteries out of the camera, and warm them by putting them in your pocket for a while.
Card/Internal memoryCard/Internal memory“An error message is displayed”.
“Error message” (p. 62)
Shutter buttonShutter button“No picture is taken when the shutter button is pressed”.
● Cancel sleep mode.To save battery power, the camera automatically goes into sleep mode and the monitor turns off if there is no operation for 3 minutes when the camera is turned on. No picture is taken even if the shutter button is fully pressed in this mode. Operate the zoom lever or other buttons to restore the camera from sleep mode before taking a picture. If the camera is left for another 12 minutes, it automatically turns off. Press the n button to turn the camera on.
● Press the q button to switch to the shooting mode.
● Wait until #(fl ash charge) stops blinking before taking pictures.
● With prolonged camera use, the internal temperature may increase, resulting in automatic shutdown. If this occurs, remove the battery from the camera and wait until the camera has suffi ciently cooled. The camera’s external temperature may also increase during use, however this is normal and does not indicate malfunction.
MonitorMonitor“Diffi cult to see”.
● Condensation may have occurred. Turn off the power, and wait for the camera body to become acclimated to the surrounding temperature and dry out before taking pictures.
“The light is caught in the picture”. ● Shooting with fl ash in dark situations results in an image with many fl ash refl ections on dust in the air.
Date and time functionDate and time function“Date and time settings return to the default setting”.
● If the batteries are removed and left out of the camera for about 3 days*1, the date and time settings return to the default setting, and must be reset.*1 The time until the date and time settings return to
the default setting varies depending on how long the batteries have been loaded.
“Language, date, time, and time zone” (p. 15)
MiscellaneousMiscellaneous“The camera makes a noise when taking pictures”.
● The camera may activate the lens and make a noise even if no operation is performed. This is because the camera automatically performs actions of auto focus as far as it is ready to shoot.
62 EN
Error message
When one of the messages below is displayed on the monitor, check the corrective action.
Error message Corrective action
Card Error
Card problemInsert a new card.
Write Protect
Card problemThe card write-protect switch is set to the “LOCK” side. Release the switch.
Memory Full
Internal memory problem• Insert a card.• Erase unwanted images.*1
Card Full
Card problem• Replace the card.• Erase unwanted images.*1
Card Setup
FormatPower Off
Card problemUse FG to select [Format], and press the A button. Next, use FG to select [Yes], and press the A button.*2
Memory Setup
Memory FormatPower OffPower Off
Internal memory problemUse FG to select [Memory Format], and press the A button. Next, use FG to select [Yes], and press the A button.*2
No Picture
Internal memory/Card problemTake pictures before viewing them.
Picture Error
Problem with selected imageUse photo retouch software, etc. to view the image on a computer. If the image still cannot be viewed, the image fi le is corrupted.
Error message Corrective action
The Image Cannot Be Edited
Problem with selected imageUse photo retouch software, etc. to edit the image on a computer.
Battery Empty
Battery problemCharge the battery.
No Connection
Connection problemConnect the camera and computer or printer correctly.
No Paper
Printer problemLoad paper into the printer.
No Ink
Printer problemRefi ll the ink in the printer.
Jammed
Printer problemRemove the jammed paper.
Settings Changed*3
Printer problemReturn to the status where the printer can be used.
Print Error
Printer problemTurn off the camera and printer, check the printer for any problems, and then turn the power on again.
Cannot Print*4
Problem with selected imageUse a computer to print.
*1 Before erasing important images, download them to a computer.
*2 All data will be erased.*3 This is displayed, for instance, when the printer’s paper
tray has been removed. Do not operate the printer while making the print settings on the camera.
*4 This camera may be unable to print images taken by other cameras.
63EN
Shooting tips
When you are unsure of how to take a picture that you envision, refer to the information below.
Focusing
“Focusing on the subject” ● Taking a picture of a subject not in the center of the screenAfter focusing on an object at the same distance as the subject, compose the shot, and take the picture.Pressing the shutter button halfway. (p. 16)
● Set [AF Mode] (p. 39) to [Face/iESP] ● Taking a picture in [AF Tracking] mode (p. 39)The camera tracks the subject movement automatically to focus on it continuously.
● Taking a picture of subjects where autofocus is diffi cultIn the following cases, after focusing on an object (by pressing the shutter button halfway down) with high contrast at the same distance as the subject, compose the shot, and take the picture.
Subjects with low contrast
When extremely bright objects appear in the center of the screen
Object with no vertical lines*1
*1 It is also effective to compose the shot by holding the camera vertically to focus, and then returning to the horizontal position to take the picture.
When objects are at different distances
Fast-moving object
The subject is not in the center of the frame
64 EN
Camera shake
“Taking pictures without camera shake” ● Taking pictures using [Image Stabilizer] (p. 40)The image pickup device*1 shifts to correct for camera shake even if the ISO sensitivity is not increased. This function is also effective when taking pictures at a high zoom magnifi cation.
*1 A device that takes light received through the lens and converts it into electric signals.
● Shooting movies using [IS Movie Mode] (p. 40) ● Select [C Sport] in the scene mode (p. 24)The [C Sport] mode uses a fast shutter speed and can reduce the blur incurred by a moving subject.
● Taking pictures at a high ISO sensitivityIf a high ISO sensitivity is selected, pictures can be taken at a high shutter speed even at locations where a fl ash cannot be used.“Selecting the ISO sensitivity” (p. 33)
Exposure (brightness)
“Taking pictures with the right brightness” ● Taking pictures of a subject against a backlightFaces or backgrounds are bright even when shot against backlight.[Shadow Adjust] (p. 38)
● Taking pictures using [Face/iESP] (p. 39)Appropriate exposure is obtained for a face against backlight, and the face is brightened.
● Taking pictures using [n] for [ESP/n] (p. 39)Brightness is matched with a subject in the center of the screen and the image is not affected by background light.
● Taking pictures using [Fill In] (p. 19) fl ashA subject against backlight is brightened.
● Taking pictures of a white beach or snow sceneSet the mode to [q Beach & Snow] (p. 24)
● Taking pictures using exposure compensation (p. 32)Adjust the brightness while viewing the screen for taking the picture. Normally, taking pictures of white subjects (such as snow) results in images that are darker than the actual subject. Use the exposure compensation to adjust in the positive (+) direction to express whites as they appear. When taking pictures of black subjects, on the other hand, it is effective to adjust in the negative (-) direction.
Color hue
“Taking pictures with colors at the same shade as they appear”
● Taking pictures by selecting white balance (p. 32)Best results in most environments can normally be obtained with the [WB Auto] setting, but for some subjects, you should try experimenting with different settings. (This is especially true for sunshade under a clear sky, mixed natural and artifi cial light settings, and so on.)
Image quality
“Taking sharper pictures” ● Use optical zoom or Super-Res zoomAvoid using digital zoom (p. 40) to take pictures.
● Taking pictures at a low ISO sensitivityIf the picture is taken with a high ISO sensitivity, noise (small colored spots and color unevenness that were not in the original image) can occur, and the image can appear grainy. “Selecting the ISO sensitivity” (p. 33)
65EN
Batteries
“Making batteries last longer” ● Avoid any of the following operations when not actually taking pictures because they deplete the battery power
● Repeatedly pressing the shutter button halfway.
● Repeatedly using the zoom. ● Set [Power Save] (p. 53) to [On]
Playback/Editing tips
Playback
“Playing images in the internal memory and card” ● Remove the card and display the images in internal memory
● “Inserting the battery and card” (p. 11)
“Viewing images with high picture quality on a high-defi nition TV”
● Connect the camera to the TV using an HDMI cable (sold separately)
● “To play back camera images on a TV” (p. 52)
Editing
“Erasing the sound recorded to a still image” ● Record over the sound with silence when playing back the image“Adding sound to still images [R]” (p. 44)
66 EN
AppendixAppendix
Camera care
Exterior • Wipe gently with a soft cloth. If the camera is very dirty,
soak the cloth in mild soapy water and wring well. Wipe the camera with the damp cloth and then dry it with a dry cloth. If you have used the camera at the beach, use a cloth soaked in clean water and wrung well.
Monitor • Wipe gently with a soft cloth.
Lens • Blow dust off the lens with a commercial blower, then
wipe gently with a lens cleaner.
Do not use strong solvents such as benzene or alcohol, or chemically treated cloth.
Mold may form on the lens surface if the lens is left dirty.
Battery/USB-AC adapter • Wipe gently with a soft, dry cloth.
Storage • When storing the camera for extended periods, remove
the battery, USB-AC adapter and card, and keep in a cool, dry place that is well ventilated.
• Periodically insert the battery and test the camera functions.
Avoid leaving the camera in places where chemical products are handled since this may result in corrosion.
Using a separately sold USB-AC adapter
The USB-AC adapter F-3AC (sold separately) can be used with this camera. Do not use any AC adapter other than the dedicated one. When using F-3AC, be sure to use the USB cable included with this camera.Do not use any other AC adapter with this camera.
Using a separately sold charger
A charger (UC-50: sold separately) can be used to charge the battery.
Using your charger and USB-AC adapter abroad • The charger and USB-AC adapter can be used in
most home electrical sources within the range of 100 V to 240 V AC (50/60Hz) around the world. However, depending on the country or area you are in, the AC wall outlet may be shaped differently and the charger and USB-AC adapter may require a plug adapter to match the wall outlet. For details, ask at your local electrical shop or travel agent.
• Do not use travel voltage converters as they could damage your charger and USB-AC adapter.
67EN
Using the card
Cards compatible with this cameraCards compatible with this cameraSD/SDHC/SDXC/Eye-Fi card (commercially available) (for compatibility card details, visit the Olympus website.)
The Eye-Fi card may become hot during use.
When using an Eye-Fi card, the battery may run out faster.
When using an Eye-Fi card, the camera may function more slowly.
SD/SDHC/SDXC card write-protect switchSD/SDHC/SDXC card write-protect switchThe SD/SDHC/SDXC card body has a write-protect switch. If you set the switch to the “LOCK” side, you will not be able to write to the card, delete data or format. Return the switch to enable writing.
LOCK
Checking the image saving locationChecking the image saving locationThe memory indicator shows whether the internal memory or card is being used during shooting and playback.
Current memory indicatorv: Internal memory is being usedw: Card is being used
Even if [Memory Format]/[Format], [Erase], [Sel. Image], or [All Erase] is performed, the data in the card is not completely erased. When disposing of the card, damage the card to prevent the disclosure of personal data.
Readout/recording process of the cardReadout/recording process of the cardDuring shooting, the current memory indicator lights up in red while the camera is writing data. Never open the battery/card compartment cover or unplug the USB cable. This can not only damage the image data but also render the internal memory or card unusable.
68 EN
Number of storable pictures (still images)/Continuous recording length (movies) in the Number of storable pictures (still images)/Continuous recording length (movies) in the internal memory and cardsinternal memory and cards
The fi gures in the following tables are quoted only as a rough guideline. The actual number of storable pictures or continuous recording lengths will differ according to the shooting conditions and memory cards used.
The fi gures in the table below are the number of the storable pictures when using the internal memory formatted. [Memory Format]/[Format] (p. 48)
Still picturesStill picturesIMAGE SIZE COMPRES SION Number of storable still pictures
Internal memory SD/SDHC/SDXC card (4GB)
4608 x 3456L 5 488M 10 957
4 3264 x 2448L 10 957M 21 1,856
n 2560 x 1920L 17 1,527M 33 2,873
3 2048 x 1536L 28 2,413M 54 4,641
2 1600 x 1200L 45 3,893M 85 7,099
1 1280 x 960L 68 5,746M 130 10,971
7 640 x 480L 228 17,240M 392 30,170
K 4608 x 2592L 7 645M 14 1,270
0 1920 x 1080L 41 3,549M 80 6,704
69EN
SAFETY PRECAUTIONS
CAUTIONRISK OF ELECTRIC SHOCK
DO NOT OPEN
CAUTION: TO REDUCE THE RISK OF ELECTRICAL SHOCK, DO NOT REMOVE COVER (OR BACK).
NO USER-SERVICEABLE PARTS INSIDE.REFER SERVICING TO QUALIFIED OLYMPUS
SERVICE PERSONNEL.
An exclamation mark enclosed in a triangle alerts you to important operating and maintenance instructions in the documentation provided with the product.
DANGER If the product is used without observing the information given under this symbol, serious injury or death may result.
WARNING If the product is used without observing the information given under this symbol, injury or death may result.
CAUTION If the product is used without observing the information given under this symbol, minor personal injury, damage to the equipment, or loss of valuable data may result.
WARNING!TO AVOID THE RISK OF FIRE OR ELECTRICAL SHOCK, NEVER DISASSEMBLE, EXPOSE THIS PRODUCT TO WATER OR OPERATE IN A HIGH HUMIDITY ENVIRONMENT.
General PrecautionsGeneral PrecautionsRead All Instructions — Before you use the product, read all
operating instructions. Save all manuals and documentation for future reference.
Cleaning — Always unplug this product from the wall outlet before cleaning. Use only a damp cloth for cleaning. Never use any type of liquid or aerosol cleaner, or any type of organic solvent to clean this product.
Attachments — For your safety, and to avoid damaging the product, use only accessories recommended by Olympus.
Water and Moisture — For precautions on products with weatherproof designs, read the weatherproofi ng sections.
MoviesMovies
IMAGE SIZEContinuous recording length
Internal memory SD/SDHC/SDXC card (4GB)With sound Without sound With sound Without sound
c 1920 x 1080*1 12 sec. 13 sec. 20 min. 36 sec. 21 min. 28 sec.
C 1920 x 1080*1 16 sec. 17 sec. 27 min. 17 sec. 28 min. 50 sec.
D 1280 x 720*1 44 sec. 51 sec. 29 min. 29 min.
E 640 x 480 1 min. 15 sec. 1 min. 39 sec. 122 min. 51 sec. 161 min. 29 sec.
d 1280 x 720 — 17 sec. — 20 sec.
e 640 x 480 — 24 sec. — 30 sec.
f 320 x 240 — 45 sec. — 1 min. 20 sec.*1 The continuous recording length is up to 29 minutes in the HD quality specifi ed.
The maximum fi le size of a single movie is 4 GB, regardless of the capacity of the card.
Increasing the number of pictures that can be takenIncreasing the number of pictures that can be takenEither erase unwanted images, or connect the camera to a computer or other device to save the images, and then erase the images in the internal memory or card. [Erase] (p. 21, 46), [Sel. Image] (p. 46), [Erase Group] (p. 46), [All Erase] (p. 47), [Memory Format]/[Format] (p. 48)
70 EN
Location — To avoid damage to the product, mount the product securely on a stable tripod, stand, or bracket.
Power Source — Connect this product only to the power source described on the product label.
Lightning — If a lightning storm occurs while using a USB-AC adapter, remove it from the wall outlet immediately.
Foreign Objects — To avoid personal injury, never insert a metal object into the product.
Heat — Never use or store this product near any heat source such as a radiator, heat register, stove, or any type of equipment or appliance that generates heat, including stereo amplifi ers.
Handling the CameraHandling the Camera
WARNING • Do not use the camera near fl ammable or explosive gases. • Do not use the fl ash and LED (including AF illuminator) on people (infants, small children, etc.) at close range. • You must be at least 1 m (3 ft.) away from the faces of your subjects. Firing the fl ash too close to the subject’s eyes could cause a momentary loss of vision.
• Keep young children and infants away from the camera. • Always use and store the camera out of the reach of young children and infants to prevent the following dangerous situations which could cause serious injury: • Becoming entangled in the camera strap, causing strangulation. • Accidentally swallowing the battery, cards or other small parts. • Accidentally fi ring the fl ash into their own eyes or those of another child. • Accidentally being injured by the moving parts of the camera.
• Do not look at the sun or strong lights with the camera. • Do not use or store the camera in dusty or humid places. • Do not cover the fl ash with a hand while fi ring. • Use SD/SDHC/SDXC memory cards or Eye-Fi cards only. Never use other types of cards.If you accidently insert another type of card into the camera, contact an authorized distributor or service center. Do not try to remove the card by force.
• If you fi nd that the USB-AC adapter is extremely hot or notice any unusual odors, noise, or smoke around it, unplug the power plug from wall outlet immediately and stop using it. Then, contact an authorized distributor or service center.
CAUTION • Stop using the camera immediately if you notice any unusual odors, noise, or smoke around it. • Never remove the batteries with bare hands, which may cause a fi re or burn your hands.
• Never hold or operate the camera with wet hands. • Do not leave the camera in places where it may be subject to extremely high temperatures. • Doing so may cause parts to deteriorate and, in some circumstances, cause the camera to catch fi re. Do not use the charger or USB-AC adapter if it is covered (such as a blanket). This could cause overheating, resulting in fi re.
• Handle the camera with care to avoid getting a low-temperature burn. • When the camera contains metal parts, overheating can result in a low-temperature burn. Pay attention to the following: • When used for a long period, the camera will get hot. If you hold on to the camera in this state, a low-temperature burn may be caused. • In places subject to extremely cold temperatures, the temperature of the camera’s body may be lower than the environmental temperature. If possible, wear gloves when handling the camera in cold temperatures.
• Be careful with the strap. • Be careful with the strap when you carry the camera. It could easily catch on stray objects and cause serious damage.
• To protect the high-precision technology contained in this product, never leave the camera in the places listed below, no matter if in use or storage: • Places where temperatures and/or humidity are high or go through extreme changes. Direct sunlight, beaches, locked cars, or near other heat sources (stove, radiator, etc.) or humidifi ers. • In sandy or dusty environments. • Near fl ammable items or explosives. • In wet places, such as bathrooms or in the rain. When using products with weatherproof designs, read their manuals as well. • In places prone to strong vibrations.
• Never drop the camera or subject it to severe shocks or vibrations. • When attaching the camera to or removing it from a tripod, rotate the tripod screw, not the camera. • Before transporting the camera, remove a tripod and all other non-OLYMPUS accessories. • Do not touch electric contacts on cameras.
71EN
• Do not leave the camera pointed directly at the sun. This may cause lens or shutter curtain damage, color failure, ghosting on the image pickup device, or may possibly cause fi res. • Do not push or pull severely on the lens. • Before storing the camera for a long period, remove the batteries. Select a cool, dry location for storage to prevent condensation or mold from forming inside the camera. After storage, test the camera by turning it on and pressing the shutter button to make sure that it is operating normally. • The camera may malfunction if it is used in a location where it is subject to a magnetic/electromagnetic fi eld, radio waves, or high voltage, such as near a TV set, microwave, video game, loud speakers, large monitor unit, TV/radio tower, or transmission towers. In such cases, turn the camera off and on again before further operation. • Always observe the operating environment restrictions described in the camera’s manual.
Battery Handling PrecautionsBattery Handling Precautions
Follow these important guidelines to prevent batteries from leaking, overheating, burning, exploding, or causing electrical shocks or burns.
DANGER • The camera uses a lithium ion battery specifi ed by Olympus. Charge the battery with the specifi ed USB-AC adapter or charger. Do not use any other USB-AC adapters or chargers. • Never heat or incinerate batteries. • Take precautions when carrying or storing batteries to prevent them from coming into contact with any metal objects such as jewelry, pins, fasteners, etc. • Never store batteries where they will be exposed to direct sunlight, or subjected to high temperatures in a hot vehicle, near a heat source, etc. • To prevent causing battery leaks or damaging their terminals, carefully follow all instructions regarding the use of batteries. Never attempt to disassemble a battery or modify it in any way, solder, etc. • If battery fl uid gets into your eyes, fl ush your eyes immediately with clear, cold running water and seek medical attention immediately. • Always store batteries out of the reach of small children. If a child accidentally swallows a battery, seek medical attention immediately. • If you cannot remove the battery from the camera, contact an authorized distributor or service center. Do not try to remove the battery by force.
Damage to the battery exterior (scratches, etc.) may produce heat or an explosion.
WARNING • Keep batteries dry at all times. • To prevent batteries from leaking, overheating, or causing a fi re or explosion, use only batteries recommended for use with this product. • Insert the battery carefully as described in the operating instructions. • If rechargeable batteries have not been recharged within the specifi ed time, stop charging them and do not use them. • Do not use a battery if it is cracked or broken. • If a battery leaks, becomes discolored or deformed, or becomes abnormal in any other way during operation, stop using the camera. • If a battery leaks fl uid onto your clothing or skin, remove the clothing and fl ush the affected area with clean, running cold water immediately. If the fl uid burns your skin, seek medical attention immediately. • Never subject batteries to strong shocks or continuous vibration.
CAUTION • Before loading, always inspect the battery carefully for leaks, discoloration, warping, or any other abnormality. • The battery may become hot during prolonged use. To avoid minor burns, do not remove it immediately after using the camera. • Always unload the battery from the camera before storing the camera for a long period. • This camera uses one Olympus lithium ion battery (LI-50B). No other type of batteries can be used. There is a risk of explosion if the battery is replaced with the incorrect battery type. • Power consumption by the camera varies depending on which functions are used. • During the conditions described below, power is consumed continuously and the battery becomes exhausted quickly.
• The zoom is used repeatedly. • The shutter button is pressed halfway repeatedly in shooting mode, activating the auto focus. • A picture is displayed on the monitor for an extended period of time. • The camera is connected to a printer.
• Using an exhausted battery may cause the camera to turn off without displaying the battery level warning. • This camera uses a lithium ion battery specifi ed by Olympus. Do not use any other type of battery.
72 EN
• If the battery’s terminals get wet or greasy, camera contact failure may result. Wipe the battery well with a dry cloth before use. • Always charge a battery when using it for the fi rst time, or if it has not been used for a long period. • When operating the camera with battery power at low temperatures, try to keep the camera and spare battery as warm as possible. A battery that has run down at low temperatures may be restored after it is warmed at room temperature. • Before going on a long trip, and especially before traveling abroad, purchase extra batteries. A recommended battery may be diffi cult to obtain while traveling. • When storing the battery for a long period, select a cool location for storage. • Please recycle batteries to help save our planet’s resources. When you throw away dead batteries, be sure to cover their terminals and always observe local laws and regulations.
USB-AC adapterUSB-AC adapter • The included USB-AC adapter F-2AC is designed to be used only with this camera. Other cameras cannot be charged with this USB-AC adapter. • Do not connect the included USB-AC adapter F-2AC to equipment other than this camera. • For plug-in type USB-AC adapter:The included USB-AC adapter F-2AC is intended to be correctly orientated in a vertical or fl oor mount position.
Use Only Dedicated Rechargeable Battery, Use Only Dedicated Rechargeable Battery, Battery Charger and USB-AC adapterBattery Charger and USB-AC adapter
We strongly recommend that you use only the genuine Olympus dedicated rechargeable battery, battery charger and USB-AC adapter with this camera. Using a non-genuine rechargeable battery, battery charger and/or USB-AC adapter may result in fi re or personal injury due to leakage, heating, ignition or damage to the battery. Olympus does not assume any liability for accidents or damage that may result from the use of a battery, battery charger and/or USB-AC adapter that are not genuine Olympus accessories.
MonitorMonitor • Do not push the monitor forcibly; otherwise the image may become vague, resulting in a playback mode failure or damage to the monitor. • A strip of light may appear on the top/bottom of the monitor, but this is not a malfunction.
• When a subject is viewed diagonally in the camera, the edges may appear zigzagged on the monitor. This is not a malfunction; it will be less noticeable in playback mode. • In places subject to low temperatures, the monitor may take a long time to turn on or its color may change temporarily. When using the camera in extremely cold places, it is a good idea to occasionally place it in a warm place. The monitor exhibiting poor performance due to low temperatures will recover in normal temperatures. • The monitor of this product is manufactured with high-quality accuracy, however, there may be a stuck or dead pixel on the monitor. These pixels do not have any infl uence on the image to be saved. Because of the characteristics, the unevenness of the color or brightness may also be found depending on the angle, but this is due to the structure of the monitor. This is not a malfunction.
Legal and Other NoticesLegal and Other Notices • Olympus makes no representations or warranties regarding any damages, or benefi t expected by using this unit lawfully, or any request from a third person, which are caused by the inappropriate use of this product. • Olympus makes no representations or warranties regarding any damages or any benefi t expected by using this unit lawfully which are caused by erasing picture data.
Disclaimer of WarrantyDisclaimer of Warranty • Olympus makes no representations or warranties, either expressed or implied, by or concerning any content of these written materials or software, and in no event shall be liable for any implied warranty of merchantability or fi tness for any particular purpose or for any consequential, incidental or indirect damages (including but not limited to damages for loss of business profi ts, business interruption and loss of business information) arising from the use or inability to use these written materials or software or equipment. Some countries do not allow the exclusion or limitation of liability for consequential or incidental damages or of the implied warranty, so the above limitations may not apply to you. • Olympus reserves all rights to this manual.
WarningWarningUnauthorized photographing or use of copyrighted material may violate applicable copyright laws. Olympus assumes no responsibility for unauthorized photographing, use or other acts that infringe upon the rights of copyright owners.
73EN
Copyright NoticeCopyright NoticeAll rights reserved. No part of these written materials or this software may be reproduced or used in any form or by any means, electronic or mechanical, including photocopying and recording or the use of any type of information storage and retrieval system, without the prior written permission of Olympus. No liability is assumed with respect to the use of the information contained in these written materials or software, or for damages resulting from the use of the information contained therein. Olympus reserves the right to alter the features and contents of this publication or software without obligation or advance notice.
FCC NoticeFCC Notice • Radio and Television Interference • Changes or modifi cations not expressly approved by the manufacturer may void the user’s authority to operate this equipment. This equipment has been tested and found to comply with the limits for a Class B digital device, pursuant to Part 15 of the FCC Rules. These limits are designed to provide reasonable protection against harmful interference in a residential installation. • This equipment generates, uses, and can radiate radio frequency energy and, if not installed and used in accordance with the instructions, may cause harmful interference to radio communications. • However, there is no guarantee that interference will not occur in a particular installation. If this equipment does cause harmful interference to radio or television reception, which can be determined by turning the equipment off and on, the user is encouraged to try to correct the interference by one or more of the following measures: • Adjust or relocate the receiving antenna. • Increase the distance between the camera and receiver. • Connect the equipment to an outlet on a circuit different from that to which the receiver is connected. • Consult your dealer or an experienced radio/TV technician for help. Only the OLYMPUS-supplied USB cable should be used to connect the camera to USB enabled personal computers (PC).
Any unauthorized changes or modifi cations to this equipment would void the user’s authority to operate it.
For customers in North and South AmericaFor customers in North and South America
For customers in USADeclaration of ConformityModel Number: SZ-31MRTrade Name: OLYMPUSResponsible Party:
Address: 3500 Corporate Parkway, P.O. Box 610, Center Valley, PA 18034-0610, U.S.A.
Telephone Number: 484-896-5000
Tested To Comply With FCC StandardsFOR HOME OR OFFICE USE
This device complies with Part 15 of the FCC rules. Operation is subject to the following two conditions:(1) This device may not cause harmful interference.(2) This device must accept any interference received, including
interference that may cause undesired operation.
For customers in CANADAThis Class B digital apparatus complies with Canadian ICES-003.
OLYMPUS WORLDWIDE LIMITED WARRANTY - IMAGING PRODUCTSOlympus warrants that the enclosed Olympus® imaging product(s) and related Olympus® accessories (individually a “Product” and collectively the “Products”) will be free from defects in materials and workmanship under normal use and service for a period of one (1) year from the date of purchase. If any Product proves to be defective within the one-year warranty period, the customer must return the defective Product to any of Olympus Service Centers, following the procedure set forth below (See “WHAT TO DO WHEN SERVICE IS NEEDED”).Olympus, at its sole discretion, will repair, replace, or adjust the defective Product, provided that Olympus investigation and factory inspection disclose that (a) such defect developed under normal and proper use and (b) the Product is covered under this limited warranty.Repair, replacement, or adjustment of defective Products shall be Olympus’s sole obligation and the customer’s sole remedy hereunder.The customer is liable and shall pay for shipment of the Products to the Olympus Service Center.Olympus shall not be obligated to perform preventive maintenance, installation, deinstallation, or maintenance.
74 EN
Olympus reserves the right to (i) use reconditioned, refurbished, and/or serviceable used parts (that meet Olympus’s quality assurance standards) for warranty or any other repairs and (ii) make any internal or external design and/or feature changes on or to its products without any liability to incorporate such changes on or to the Products.
WHAT IS NOT COVERED BY THIS LIMITED WARRANTYExcluded from this limited warranty and not warranted by Olympus in any fashion, either express, implied, or by statute, are:(a) products and accessories not manufactured by Olympus
and/or not bearing the “OLYMPUS” brand label (the warranty coverage for products and accessories of other manufacturers, which may be distributed by Olympus, is the responsibility of the manufacturers of such products and accessories in accordance with the terms and duration of such manufacturers’ warranties);
(b) any Product which has been disassembled, repaired, tampered with, altered, changed, or modifi ed by persons other than Olympus’s own authorized service personnel unless repair by others is made with the written consent of Olympus;
(c) defects or damage to the Products resulting from wear, tear, misuse, abuse, negligence, sand, liquids, impact, improper storage, nonperformance of scheduled operator and maintenance items, battery leakage, use of non-“OLYMPUS” brand accessories, consumables, or supplies, or use of the Products in combination with non-compatible devices;
(d) software programs;(e) supplies and consumables (including but not limited to
lamps, ink, paper, fi lm, prints, negatives, cables and batteries); and/or
(f) Products which do not contain a validly placed and recorded Olympus serial number, unless they are a model on which Olympus does not place and record serial numbers.
EXCEPT FOR THE LIMITED WARRANTY SET FORTH ABOVE, OLYMPUS MAKES NO AND DISCLAIMS ALL OTHER REPRESENTATIONS, GUARANTIES, CONDITIONS, AND WARRANTIES CONCERNING THE PRODUCTS, WHETHER DIRECT OR INDIRECT, EXPRESS OR IMPLIED, OR ARISING UNDER ANY STATUTE, ORDINANCE, COMMERCIAL USAGE OR OTHERWISE, INCLUDING BUT NOT LIMITED TO ANY WARRANTY OR REPRESENTATION AS TO THE SUITABILITY, DURABILITY, DESIGN, OPERATION, OR CONDITON OF THE PRODUCTS (OR ANY PART THEREOF) OR THE MERCHANTABILITY OF THE PRODUCTS OR THEIR FITNESS FOR A PARTICULAR PURPOSE, OR RELATING TO THE INFRINGEMENT OF ANY PATENT, COPYRIGHT, OR OTHER PROPRIETARY RIGHT USED OR INCLUDED THEREIN.IF ANY IMPLIED WARRANTIES APPLY AS A MATTER OF LAW, THEY ARE LIMITED IN DURATION TO THE LENGTH OF THIS LIMITED WARRANTY.SOME STATES MAY NOT RECOGNIZE A DISCLAIMER OR LIMITATION OF WARRANTIES AND/OR LIMITATION OF LIABILITY SO THE ABOVE DISCLAIMERS AND EXCLUSIONS MAY NOT APPLY.THE CUSTOMER MAY ALSO HAVE DIFFERENT AND/OR ADDITIONAL RIGHTS AND REMEDIES THAT VARY FROM STATE TO STATE.THE CUSTOMER ACKNOWLEDGES AND AGREES THAT OLYMPUS SHALL NOT BE RESPONSIBLE FOR ANY DAMAGES THAT THE CUSTOMER MAY INCUR FROM DELAYED SHIPMENT, PRODUCT FAILURE, PRODUCT DESIGN, SELECTION, OR PRODUCTION, IMAGE OR DATA LOSS OR IMPAIRMENT OR FROM ANY OTHER CAUSE, WHETHER LIABILITY IS ASSERTED IN CONTRACT, TORT (INCLUDING NEGLIGENCE AND STRICT PRODUCT LIABILITY) OR OTHERWISE. IN NO EVENT SHALL OLYMPUS BE LIABLE FOR ANY INDIRECT, INCIDENTAL, CONSEQUENTIAL OR SPECIAL DAMAGES OF ANY KIND (INCLUDING WITHOUT LIMITATION LOSS OF PROFITS OR LOSS OF USE), WHETHER OR NOT OLYMPUS SHALL BE OR SHOULD BE AWARE OF THE POSSIBILITY OF SUCH POTENTIAL LOSS OR DAMAGE.
Representations and warranties made by any person, including but not limited to dealers, representatives, salespersons, or agents of Olympus, which are inconsistent or in confl ict with or in addition to the terms of this limited warranty, shall not be binding upon Olympus unless reduced to writing and approved by an expressly authorized offi cer of Olympus.
75EN
This limited warranty is the complete and exclusive statement of warranty which Olympus agrees to provide with respect to the Products and it shall supersede all prior and contemporaneous oral or written agreements, understandings, proposals, and communications pertaining to the subject matter hereof.This limited warranty is exclusively for the benefi t of the original customer and cannot be transferred or assigned.WHAT TO DO WHEN SERVICE IS NEEDEDThe customer must transfer any image or other data saved on a Product to another image or data storage medium and/or remove any fi lm from the Product prior to sending the Product to Olympus for service.IN NO EVENT SHALL OLYMPUS BE RESPONSIBLE FOR SAVING, KEEPING OR MAINTAINING ANY IMAGE OR DATA SAVED ON A PRODUCT RECEIVED BY IT FOR SERVICE, OR ON ANY FILM CONTAINED WITHIN A PRODUCT RECEIVED BY IT FOR SERVICE, NOR SHALL OLYMPUS BE RESPONSIBLE FOR ANY DAMAGES IN THE EVENT ANY IMAGE OR DATA IS LOST OR IMPAIRED WHILE SERVICE IS BEING PERFORMED (INCLUDING, WITHOUT LIMITATION, DIRECT, INDIRECT, INCIDENTAL, CONSEQUENTIAL OR SPECIAL DAMAGES, LOSS OF PROFITS OR LOSS OF USE), WHETHER OR NOT OLYMPUS SHALL BE OR SHOULD BE AWARE OF THE POSSIBILITY OF SUCH POTENTIAL LOSS OR IMPAIRMENT.
Package the Product carefully using ample padding material to prevent damage in transit and either deliver it to the Authorized Olympus Dealer that sold you the Product or ship it postage prepaid and insured to any of our Olympus Service Centers.When returning Products for service, your package should include the following:1 Sales receipt showing date and place of purchase.2 Copy of this limited warranty bearing the Product serial
number corresponding to the serial number on the Product (unless it is a model on which Olympus does not place and record serial numbers).
3 A detailed description of the problem.4 Sample prints, negatives, digital prints (or fi les on disk) if
available and related to the problem.When service is completed, the Product will be returned to you postage prepaid.
WHERE TO SEND PRODUCT FOR SERVICESee “WORLDWIDE WARRANTY” for the nearest service center.
INTERNATIONAL WARRANTY SERVICEInternational warranty service is available under this warranty.
For customers in EuropeFor customers in Europe
“CE” mark indicates that this product complies with the European requirements for safety, health, environment and customer protection. “CE” mark cameras are intended for sales in Europe.
This symbol [crossed-out wheeled bin WEEE Annex IV] indicates separate collection of waste electrical and electronic equipment in the EU countries.Please do not throw the equipment into the domestic refuse.Please use the return and collection systems available in your country for the disposal of this product.
This symbol [crossed-out wheeled bin Directive 2006/66/EC Annex II] indicates separate collection of waste batteries in the EU countries.Please do not throw the batteries into the domestic refuse. Please use the return and collection systems available in your country for the disposal of the waste batteries.
Provisions of warranty1 If this product proves to be defective, although it has been
used properly (in accordance with the written Handling Care and Operating instructions supplied with it), during the applicable national warranty period and has been purchased from an authorized Olympus distributor within the business area of Olympus Europa Holding GmbH as stipulated on the website: http://www.olympus.com this product will be repaired, or at Olympus’s option replaced, free of charge. To claim under this warranty the customer must take the product before the end of the applicable national warranty period to the dealer where the product was purchased or any other Olympus service station within the business area of Olympus Europa Holding GmbH as stipulated on the website: http://www.olympus.com. During the one year period of the World Wide Guarantee the customer may turn the product in at any Olympus service station. Please notice that not in all countries such Olympus service station exists.
76 EN
2 The customer shall transport the product to the dealer or Olympus authorized service station at his own risk and shall be responsible for any costs incurred in transporting the product.
Provisions of Guarantee1 “OLYMPUS IMAGING CORP., Shinjuku Monolith, 2-3-1
Nishi-Shinjuku, Shinjuku-ku, Tokyo 163-0914, Japan grants a one year World Wide Guarantee. This worldwide Guarantee must be presented at an Olympus authorized repair service station before any repair can be made under conditions of this Guarantee. This Guarantee is valid only if the Guarantee Certifi cate and proof of purchase are presented at the Olympus repair service station. Please note that this Guarantee is in addition to and does not affect the customer’s legal warranty rights under the applicable national legislation governing the sale of consumer goods mentioned above.
2 This Guarantee does not cover the following and the customer will be required to pay repair charge, even for defects occurring within the Guarantee period referred to above.a. Any defect that occurs due to mishandling (such as an
operation performed that is not mentioned in the Handling Care or other sections of the instructions, etc.)
b. Any defect that occurs due to repair, modifi cation, cleaning, etc. performed by anyone other than Olympus or an Olympus authorized service station.
c. Any defect or damage that occurs due to transport, a fall, shock, etc. after purchase of the product.
d. Any defect or damage that occurs due to fi re, earthquake, fl ood damage, thunderbolt, other natural disasters, environmental pollution and irregular voltage sources.
e. Any defect that occurs due to careless or improper storage (such as keeping the product under conditions of high temperature and humidity, near insect repellents such as naphthalene or harmful drugs, etc.), improper maintenance, etc.
f. Any defect that occurs due to exhausted batteries, etc.g. Any defect that occurs due to sand, mud, etc. entering the
inside of the product casing.h. When the Guarantee Certifi cate is not returned with the
product.i. When any alterations whatsoever are made to the
Guarantee Certifi cate regarding the year, month and date of purchase, the customer’s name, the dealer’s name, and the serial number.
j. When proof of purchase is not presented with this Guarantee Certifi cate.
3 This Guarantee applies to the product only; the Guarantee does not apply to any other accessory equipment, such as the case, strap, lens cap and batteries.
4 Olympus’s sole liability under this Guarantee shall be limited to repairing or replacing the product. Any liability under the Guarantee for indirect or consequential loss or damage of any kind incurred or suffered by the customer due to a defect of the product, and in particular any loss or damage caused to any lenses, fi lms, other equipment or accessories used with the product or for any loss resulting from a delay in repair or loss of data, is excluded. Compelling regulations by law remain unaffected by this.
Notes regarding Guarantee maintenance1 This Guarantee will only be valid if the Guarantee Certifi cate
is duly completed by Olympus or an authorized dealer or other documents contain suffi cient proof. Therefore, please make sure that your name, the name of the dealer, the serial number and the year, month and date of purchase are all completed or the original invoice or the sales receipt (indicating the dealer’s name, the date of purchase and product type) is attached to this Guarantee Certifi cate. Olympus reserves the right to refuse free-of-charge service if neither Guarantee Certifi cate is completed nor the above document is attached or if the information contained in it is incomplete or illegible.
2 Since this Guarantee Certifi cate will not be re-issued, keep it in a safe place.
* Please refer to the list on the web site: http://www.olympus.com for the authorized international Olympus service network.
For customers in AsiaFor customers in Asia
Provisions of warranty1 lf this product proves to be defective, although it has been
used properly (in accordance with the written Handling Care and Operating instructions supplied with it), during a period of up to one year from the date of purchase this product will be repaired, or at Olympus’s option replaced, free of charge. To claim under warranty the customer must take the product and this Warranty certifi cate before the end of the one year warranty period to the dealer where the product was purchased or any Olympus authorized service station listed in the instructions and request the necessary repairs.
2 The customer shall transport the product to the dealer or Olympus authorized service station at his own risk and shall be responsible for any costs incurred in transporting the product.
77EN
3 This warranty does not cover the following and the customer will be required to pay repair charge, even for defects occurring within the one year period referred to above.a. Any defect that occurs due to mishandling (such as an
operation performed that is not mentioned in the Handling Care or other sections of the instructions, etc.)
b. Any defect that occurs due to repair, modifi cation, cleaning, etc. performed by anyone other than Olympus or an Olympus authorized service station.
c. Any defect or damage that occurs due to transport, a fall, shock, etc. after purchase of the product.
d. Any defect or damage that occurs due to fi re, earthquake, fl ood damage, thunderbolt, other natural disasters, environmental pollution and irregular voltage sources.
e. Any defect that occurs due to careless or improper storage (such as keeping the product under conditions of high temperature and humidity, near insect repellents such as naphthalene or harmful drugs, etc.), improper maintenance, etc.
f. Any defect that occurs due to exhausted batteries, etc.g. Any defect that occurs due to sand, mud, etc. entering the
inside of the product casing.h. When this Warranty Certifi cate is not returned with the
product.i. When any alterations whatsoever are made to the
Warranty Certifi cate regarding the year, month and date of purchase, the customer’s name, the dealer’s name, and the serial number.
j. When proof of purchase is not presented with this Warranty Certifi cate.
4 This Warranty applies to the product only; the Warranty does not apply to any other accessory equipment, such as the case, strap, lens cap and batteries.
5 Olympus’ sole liability under this warranty shall be limited to repairing or replacing the product and any liability for indirect or consequential loss or damage of any kind incurred or suffered by the customer due to a defect in the product, and in particular any loss or damage caused to any fi lm or lenses or other equipment or accessories used with the product or for any loss resulting from delay in repair, is excluded.
Notes;1 This Warranty is in addition to and does not affect the
customer’s statutory right.2 lf you have any queries regarding this Warranty, call any
of the Olympus authorized service stations listed in the instructions.
Notes regarding warranty maintenance1 This Warranty will only be valid if the Warranty Certifi cate is
duly completed by Olympus or the dealer. Make sure that your name, the name of the dealer, the serial number and the year, month and date of purchase are all completed.
2 Since this Warranty Certifi cate will not be re-issued, keep it in a safe place.
3 Any request for repair by a customer in same country where the product was purchased shall be subject to the terms of the warranty issued by the Olympus distributor in that country. Where the local Olympus distributor does not issue a separate warranty or where the customer is not in the country where the product was purchased the terms of this worldwide warranty shall apply.
4 Where applicable, this Warranty is valid worldwide. The Olympus authorized service stations listed in this Warranty will gladly honor it.
* Please refer to the appended list for the authorized international Olympus service network.
Disclaimer of WarrantyOlympus makes no representations or warranties, either expressed or implied, by or concerning any content if these written materials or software, and in no event shall be liable for any implied warranty of merchantability or fi tness for any particular purpose or for any consequential, incidental or indirect damages (including but not limited to damages for loss of business profi ts, business interruption and loss of business information) arising from the use of inability to use these written materials or software. Some states do not allow the exclusion or limitation of liability for consequential or incidental damages, so the above limitations may not apply to you.
TrademarksTrademarks • IBM is a registered trademark of International Business Machines Corporation. • Microsoft and Windows are registered trademarks of Microsoft Corporation. • Macintosh is a trademark of Apple Inc. • The SDHC/SDXC logo is a trademark. • Eye-Fi is a registered trademark of Eye-Fi, Inc. • All other company and product names are registered trademarks and/or trademarks of their respective owners. • The standards for camera fi le systems referred to in this manual are the “Design rule for Camera File system/DCF” standards stipulated by the Japan Electronics and Information Technology Industries Association (JEITA).
78 EN
THIS PRODUCT IS LICENSED UNDER THE AVC PATENT PORTFOLIO LICENSE FOR THE PERSONAL AND NONCOMMERCIAL USE OF A CONSUMER TO (i) ENCODE VIDEO IN COMPLIANCE WITH THE AVC STANDARD (“AVC VIDEO”) AND/OR (ii) DECODE AVC VIDEO THAT WAS ENCODED BY A CONSUMER ENGAGED IN A PERSONAL AND NON-COMMERCIAL ACTIVITY AND/OR WAS OBTAINED FROM A VIDEO PROVIDER LICENSED TO PROVIDE AVC VIDEO. NO LICENSE IS GRANTED OR SHALL BE IMPLIED FOR ANY OTHER USE. ADDITIONAL INFORMATION MAY BE OBTAINED FROM MPEG LA, L.L.C. SEE HTTP://WWW.MPEGLA.COM
The software in this camera may include third party software. Any third party software is subject to the terms and conditions, imposed by the owners or licensors of that software, under which software is provided to you.Those terms and other third party software notices, if any, may be found in the software notice PDF fi le stored within the accompanying CD-ROM or at http://www.olympus.co.jp/en/support/imsg/digicamera/download/notice/notice.cfm
Powered by ARCSOFT.
79EN
SPECIFICATIONS
CameraCameraProduct type : Digital camera (for shooting and displaying)Recording system
Still pictures : Digital recording, JPEG (in accordance with Design rule for Camera File system (DCF))
Applicable standards
: Exif 2.3, Digital Print Order Format (DPOF), PRINT Image Matching III, PictBridge
3D still image : MP formatSound with still pictures
: Wave format
Movie : MOV H.264 Linear PCMMemory : Internal memory, SD/SDHC/SDXC card (supports UHS-I), Eye-Fi card No. of effective pixels : 16,000,000 pixelsImage pickup device : 1/2.3” CMOS (primary color fi lter)Lens : Olympus lens 4.5 to 108 mm, f3.0 to 6.9
(Equivalent to 25 to 600 mm on a 35 mm fi lm)Photometric system : Digital ESP metering, spot metering systemShutter speed : 4 to 1/1700 sec.Shooting range : 0.1 m (0.3 ft.) to (W), 0.4 m (1.3 ft.) to (T) (Normal/Macro)
0.03 m (0.1 ft.) to (super macro mode)
Monitor : 3.0” TFT color LCD display, 920,000 dotsConnector : DC-IN jack, USB connector, A/V OUT jack (Multi-connector)/
HDMI micro connector (type D)Automatic calendar system
: 2000 up to 2099
Operating environmentTemperature : 0 °C to 40 °C (32 °F to 104 °F) (operation)/
-20 °C to 60 °C (-4 °F to 140 °F) (storage)Humidity : 30 % to 90 % (operation)/10 % to 90 % (storage)
Power supply : One Olympus lithium ion battery (LI-50B) or separately sold USB-AC adapterDimensions : 106.3 mm (W) x 69.2 mm (H) x 39.7 mm (D)
(4.2 x 2.7 x 1.6 in.) (excluding protrusions)Weight : 244 g (8.6 oz) (including battery and card)
80 EN
Lithium ion battery (LI-50B)Lithium ion battery (LI-50B)Product type : Lithium ion rechargeable battery
Model No. : LI-50BA
Standard voltage : DC 3.7 V
Standard capacity : 925 mAh
Battery life : Approx. 300 full charges (varies on usage)
Operating environmentTemperature : 0 °C to 40 °C (32 °F to 104 °F) (charging)
USB-AC adapter (F-2AC)USB-AC adapter (F-2AC)Model No. : F-2AC-1A/F-2AC-2A/F-2AC-1B/F-2AC-2B
Power requirements : AC 100 to 240 V (50/60 Hz)
Output : DC 5 V, 500 mA
Operating environmentTemperature : 0 °C to 40 °C (32 °F to 104 °F) (operation)/
-20 °C to 60 °C (-4 °F to 140 °F) (storage)
Design and specifi cations subject to change without notice.
HDMI, the HDMI Logo and High-Defi nition Multimedia Interface are trademarks or registered trademarks of HDMI Licensing LLC.