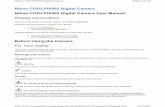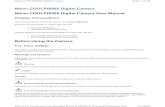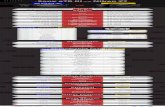DIGITAL CAMERA - cdn-10.nikon-cdn.comcdn-10.nikon-cdn.com/pdf/manuals/coolpix/CP2000man.pdf · En E...
Transcript of DIGITAL CAMERA - cdn-10.nikon-cdn.comcdn-10.nikon-cdn.com/pdf/manuals/coolpix/CP2000man.pdf · En E...
En
En
Printed in Japan S2G04000301(11)
6MAA2611-03
DIGITAL CAMERA
The Guide to Digital Photographywith the
Shoot, View, and EnjoyA Flowchart Guide to Using Your Camera
STEP 1—Ready the camera
Getting ready First Steps 9
Camera setupFirst StepsCamera Setup
974
STEP 2—Take pictures
Tutorial: Taking PicturesSnapshots (auto mode) 16
Getting CreativeCreative photography(scene and movie modes)
25
Beyond Point-and-ShootCustom shots 39
STEP 3—Play them back…
Tutorial: Reviewing Pictures…while shooting… 22
Basic Playback…after shooting… 45
STEP 4—Install camera software
Quick Start Guide (provided)Install software
Nikon View 5 ReferenceManual (provided on CD)
Get to know Nikon View 5 —
Tutorial: Reviewing Pictures…while shooting 22
Basic Playback…during playback 45
Deleting PicturesDelete multiple pictures 66
…and delete unwanted pictures…
—
STEP 5—Enjoy your pictures…
Connections…with a computer 30
Connections…on a television 38
i
Product Documentation
Getting to Know the COOLPIX 2000
Overview
Taking Pictures
Reviewing Pictures
Getting Creative
Connecting to a Computer
Connecting to a Television or VCR
Beyond Point-and-Shoot
Basic Playback
The Shooting Menu
The Playback Menu
The Setup Menu
Technical Notes
Index
First Steps
The documentation for this productincludes the manuals listed below.Please be sure to read all instructionsthoroughly to get the most from yourcamera.
Quick-Start GuideThe Quick-Start Guide takes youthrough the process of unpackingand setting up your Nikon digitalcamera, taking your first pictures, in-stalling software, and transferringpictures to your computer.
Guide to Digital PhotographyThe Guide to Digital Photography(this manual) provides complete op-erating instructions for your camera.
Nikon View 5 Reference ManualThe Nikon View 5 Reference Manualcan be found in electronic formaton the reference CD provided withyour camera. For information onviewing the Reference Manual, see“Connections” in this manual.
ii
To prevent damage to your Nikon product or injury to yourself or to others,read the following safety precautions in their entirety before using this equip-ment. Keep these safety instructions where all those who use the productwill read them.
The consequences that could result from failure to observe the precautionslisted in this section are indicated by the following symbol:
WARNINGSTurn off immediately in the eventof malfunctionShould you notice smoke or an un-usual smell coming from the equip-ment or from the AC adapter (avail-able separately), unplug the ACadapter and remove the batteries im-mediately, taking care to avoid burns.Continued operation could result ininjury. After removing the batteries,take the equipment to a Nikon-autho-rized service center for inspection.
Do not use in the presence of flam-mable gasDo not use electronic equipment inthe presence of flammable gas, as thiscould result in explosion or fire.
Observe caution when using thecamera strapCaution should be exercised to pre-vent strangulation when wearing thecamera strap around your neck. Neverplace the strap around the neck of aninfant or child.
Do not disassembleTouching the product’s internal partscould result in injury. In the event ofa malfunction, the product should berepaired only by a qualified technician.Should the product break open as theresult of a fall or other accident, re-move the batteries and AC adapter(if using) and then take the productto a Nikon-authorized service centerfor inspection.
Observe proper precautions whenhandling batteriesBatteries may leak or explode if im-properly handled. Observe the follow-ing precautions when handling bat-teries for use in this product:
• Be sure the product is off before re-placing the batteries. If you are usingan AC adapter, be sure it is un-plugged.
• Use only LR6 (AA) alkaline, NiCad, orNiMH batteries.
• When inserting batteries, be sure toorient the + and – terminals correctly.
• Do not short or disassemble.• Do not expose to flame or to exces-
sive heat.• Do not immerse in or expose to water.• Do not transport or store with metal
objects such as necklaces or hairpins.
For Your Safety
This icon marks warnings, information that should be read before us-ing your Nikon product to prevent possible injury.
iii
• Batteries are prone to leakage whenfully discharged. To avoid damage tothe product, be sure to remove thebattery when no charge remains.
• Immediately after use, or when theproduct is used on battery power foran extended period, the batteries maybecome hot. Before removing thebattery, turn the camera off and al-low the batteries to cool.
• Discontinue use immediately shouldyou notice any changes in the batter-ies, such as discoloration or deforma-tion.
Use appropriate cablesWhen connecting cables to the inputand output jacks, use only the cablesprovided or sold by Nikon for the pur-pose, to maintain compliance withproduct regulations.
Keep out of reach of childrenParticular care should be taken to pre-vent infants from putting the batteryor other small parts into their mouths.
Removing memory cardsMemory cards may become hot dur-ing use. Observe due caution whenremoving memory cards from thecamera.
CD-ROMsThe CD-ROMs on which the softwareand manuals are distributed shouldnot be played back on audio CDequipment. Playing CD-ROMs on anaudio CD player could cause hearingloss or damage the equipment.
Observe caution when operatingthe flashUsing the flash close to your subject’seyes could cause temporary visual im-pairment. Particular care should beobserved if photographing infants,when the flash should be no less thanone meter (39˝) from the subject.
Avoid contact with liquid crystalShould the monitor break, care shouldbe taken to avoid injury due to bro-ken glass and to prevent liquid crystalfrom the monitor touching the skinor entering the eyes or mouth.
iv
• No part of the manuals included with thisproduct may be reproduced, transmitted,transcribed, stored in a retrieval system,or translated into any language in anyform, by any means, without Nikon’sprior written permission.
• Nikon reserves the right to change thespecifications of the hardware and soft-ware described in these manuals at anytime and without prior notice.
Notices
• Nikon will not be held liable for any dam-ages resulting from the use of this prod-uct.
• While every effort has been made to en-sure that the information in these manu-als is accurate and complete, we wouldappreciate it were you to bring any er-rors or omissions to the attention of theNikon representative in your area (ad-dress provided separately).
Notice for customers in the U.S.A.Federal Communications Commission (FCC) Radio Frequency Interference StatementThis equipment has been tested and foundto comply with the limits for a Class B digi-tal device, pursuant to Part 15 of the FCCrules. These limits are designed to pro-vide reasonable protection against harm-ful interference in a residential installation.This equipment generates, uses, and canradiate radio frequency energy and, if notinstalled and used in accordance with theinstructions, may cause harmful interfer-ence to radio communications. However,there is no guarantee that interference willnot occur in a particular installation. If thisequipment does cause harmful interfer-ence to radio or television reception, whichcan be determined by turning the equip-ment off and on, the user is encouragedto try to correct the interference by one ormore of the following measures:• Reorient or relocate the receiving an-
tenna.• Increase the separation between the
equipment and receiver.• Connect the equipment into an outlet
on a circuit different from that to whichthe receiver is connected.
• Consult the dealer or an experienced ra-dio/television technician for help.
CAUTIONSModificationsThe FCC requires the user to be notifiedthat any changes or modifications madeto this device that are not expressly ap-proved by Nikon Corporation may void theuser's authority to operate the equipment.
Interface CablesUse the interface cables sold or providedby Nikon for your equipment. Using otherinterface cables may exceed the limits ofClass B Part 15 of the FCC rules.
Nikon Inc.,1300 Walt Whitman Road,Melville, New York11747-3064, U.S.A.Tel.: 631-547-4200
E2000
FOR HOME OR OFFICE USE
Tested To ComplyWith FCC Standards
v
Notice for customers in CanadaCAUTIONThis class B digital apparatus meets all re-quirements of the Canadian InterferenceCausing Equipment Regulations.
ATTENTIONCet appareil numérique de la classe B res-pecte toutes les exigences du Règlementsur le matériel brouilleur du Canada.
Notice Concerning Prohibition of Copying or ReproductionNote that simply being in possession of material that has been digitally copied or repro-duced by means of a scanner, digital camera or other device may be punishable by law.
• Items prohibited by law from beingcopied or reproducedDo not copy or reproduce paper money,coins, securities, government bonds, orlocal government bonds, even if suchcopies or reproductions are stamped“Sample.”
The copying or reproduction of papermoney, coins, or securities which are cir-culated in a foreign country is prohib-ited.
Unless the prior permission of the gov-ernment has been obtained, the copy-ing or reproduction of unused postagestamps or post cards issued by the gov-ernment is prohibited.
The copying or reproduction of stampsissued by the government and of certi-fied documents stipulated by law is pro-hibited.
• Cautions on certain copies and repro-ductionsThe government has issued cautions oncopies or reproductions of securities is-sued by private companies (shares, bills,checks, gift certificates, etc.), commuterpasses, or coupon tickets, except whena minimum of necessary copies are tobe provided for business use by a com-pany. Also, do not copy or reproducepassports issued by the government, li-censes issued by public agencies and pri-vate groups, ID cards, and tickets, suchas passes and meal coupons.
• Comply with copyright noticesThe copying or reproduction of copy-righted creative works such as books,music, paintings, woodcut prints, maps,drawings, movies, and photographs isprohibited except when it is done for per-sonal use at home or for similar restrictedand non-commercial use.
Trademark InformationApple, the Apple logo, Macintosh, Mac OS, Power Macintosh, PowerBook, and QuickTime are registeredtrademarks of Apple Computer, Inc. Finder, Power Mac, iMac, and iBook are trademarks of Apple Computer,Inc. IBM is a registered trademark of International Business Machines Corporation. Microsoft and Windowsare registered trademarks of Microsoft Corporation. Pentium is a trademark of Intel Corporation. Internet isa trademark of Digital Equipment Corporation. CompactFlash is a trademark of SanDisk Corporation. LexarMedia is a trademark of Lexar Media Corporation. Adobe and Acrobat are registered trademarks of AdobeSystems Inc. Zip is a registered trademark of Iomega Corporation in the U.S. and other countries. All othertrade names mentioned in this manual or the other documentation provided with your Nikon product aretrademarks or registered trademarks of their respective holders.
vi
Table of Contents
Product Documentation .............................................................................. iFor Your Safety ........................................................................................... iiNotices ....................................................................................................... iv
Introduction: Before You Begin ...................................................................... 1Overview: About This Manual ....................................................................... 2Familiarization: The Parts of the Camera and Their Functions ................... 4
Where to Find It—Parts of the COOLPIX 2000 ................................................ 4How to Use It—Camera Controls and Displays ................................................ 6
First Steps: Getting Ready to Use Your Camera ............................................ 9Step 1—Attach the Camera Strap ................................................................... 9Step 2—Insert Batteries .................................................................................. 9Step 3—Insert the Memory Card .................................................................... 10Step 4—Choose a Language .......................................................................... 12Step 5—Set the Time and Date ....................................................................... 13
Tutorial: Getting Started ................................................................................. 15Taking Pictures: The Basics ............................................................................. 16
Step 1—Ready the Camera ............................................................................. 16Step 2—Adjust Camera Settings (Optional) ..................................................... 18Step 3—Frame the Picture .............................................................................. 19Step 4—Focus and Shoot ............................................................................... 20Step 5—Turn the Camera Off ......................................................................... 21
Reviewing Pictures: Quick Review ................................................................. 22Quick Review .................................................................................................. 22Thumbnail Review .......................................................................................... 24
Getting Creative: Choosing a Mode .............................................................. 25Connections: Connecting to External Devices ............................................... 29Connecting to a Computer: Nikon View 5 .................................................... 30
Before You Begin: Installing Nikon View 5 ....................................................... 30Making the Connection: Connecting to Your Computer ................................. 32
Connecting to a Television or VCR: Television Playback .............................. 38
Beyond Point-and-Shoot: Adjusting Camera Settings .................................. 39Focus-Mode Selection: The Button ....................................................... 40Delaying Shutter Release: Self-Timer Mode ................................................. 41Framing Pictures: Optical and Digital Zoom ................................................. 42Flash Photography: The Button ............................................................ 43
vii
Basic Playback: Playback Mode ...................................................................... 45Full-Frame Playback ........................................................................................ 46Thumbnail Playback ........................................................................................ 48Taking a Closer Look: Playback Zoom .............................................................. 49Creating a Small Copy of a Picture: Small Picture ............................................ 50Movie Playback ............................................................................................... 52
Menu Guide: Using Camera Menus ............................................................... 53The Shooting Menu: Fine-Tuning Shooting Options ................................... 54
Making Effective Use of Memory: Image Quality and Size ............................... 56Keeping Colors True: White Balance ............................................................... 58Measuring Light: Metering ............................................................................. 60Taking Pictures in a Sequence: Continuous ...................................................... 61Getting Sharper Pictures: BSS (Best Shot Selector) ........................................... 62Adjusting Exposure: Exp. +/– ........................................................................... 63Making Edges More Distinct: Image Sharpening ............................................. 64
The Playback Menu: Managing Pictures ....................................................... 65Deleting Pictures: Delete ................................................................................. 66Automated Playback: Slide Show .................................................................... 68Safeguarding Valuable Pictures: Protect .......................................................... 70Ordering Prints: Print Set ................................................................................. 71Marking All Pictures for Transfer: Auto Transfer ............................................... 73
The Setup Menu: Camera Setup .................................................................... 74Adjusting Monitor Brightness: Brightness ........................................................ 75Formatting Memory Cards: CF Card Format .................................................... 75Conserving Battery Power: Auto Off ............................................................... 76Choosing a Video Standard: Video Mode ........................................................ 76Choosing a USB Protocol: USB ........................................................................ 77
Technical Notes: Camera Care, Options, and Resources ............................... 79Optional Accessories ....................................................................................... 80Caring for the Camera and Battery ................................................................. 81Web Resources ............................................................................................... 83Troubleshooting .............................................................................................. 83Specifications ................................................................................................. 89
Index ................................................................................................................. 92
1
First Steps
9–14
Overview
2–3
Familiarization
4–8
This chapter is divided into the following sections:
OverviewRead this section for a description of how thismanual is organized and for an explanation of thesymbols and conventions used.
Getting to Know the COOLPIX 2000Bookmark this section and refer to it as you readthrough the manual for information on the namesand functions of camera parts.
First StepsThis section details the steps you will take whenusing your camera for the first time:
IntroductionBefore You Begin
9STEP 1
9–10
10–11
12
13–14
STEP 2
STEP 3
STEP 4
STEP 5
Attach the Camera Strap
Insert the Battery
Insert the Memory Card
Choose a Language
Set the Time and Date
2
Intro
du
ction
—O
verview
Thank you for your purchase of a COOLPIX 2000 digital camera. This manualhas been written to help you enjoy taking digital photographs with yourCOOLPIX 2000. As you read through it, you will find explanations not only ofhow the camera works but also of why certain features have been included,and how they may be used to take photographs in many different situations.
OverviewAbout This Manual
Use Only Nikon Brand Electronic Accessories
Your Nikon COOLPIX digital camera is designed to the highest standards andincludes complex electronic circuitry. Only Nikon brand electronic accessories(including AC adapters) certified by Nikon specifically for use with your Nikondigital camera are engineered and proven to operate within the operationaland safety requirements of this electronic circuitry.
THE USE OF NON-NIKON ELECTRONIC ACCESSORIES COULD DAMAGE YOUR CAMERA AND MAY VOID
YOUR NIKON WARRANTY.
For more information about Nikon brand accessories, contact your local au-thorized Nikon dealer.
3
Intro
du
ction
—O
verview
To make it easier to find the information you need, the following symbols andconventions are used:
Life-Long Learning
As part of Nikon’s “Life-Long Learning” commitment to ongoing product sup-port and education, continually-updated information is available on-line atthe following sites:•For users in the U.S.A.: http://www.nikonusa.com/•For users in Europe: http://www.nikon-euro.com/•For users in Asia, Oceania, the Middle East, and Africa: http://www.nikon-
asia.com/Visit these sites to keep up-to-date with the latest product information, tips,answers to frequently-asked questions (FAQs), and general advice on digitalimaging and photography. Additional information may be available from theNikon representative in your area. See the URL below for contact information:
http://www.nikon-image.com/eng/
This icon marks cautions, infor-mation that you should read be-fore use to prevent damage toyour camera.
This icon marks tips, additionalinformation you may find help-ful when using your camera.
This icon marks notes, informa-tion that you should read beforeusing your camera.
This icon indicates that more in-formation is available elsewherein this manual.
4
Intro
du
ction
—G
etting
to K
no
w th
e CO
OLPIX
2000
FamiliarizationThe Parts of the Camera and Their Functions
Take a few moments to familiarize yourself with camera controls and displays.
Where to Find It—Parts of the COOLPIX 2000The parts of the camera are identified below. For more information on thefunction of each part, refer to the page numbers listed.
1 Photocell
2 Self-timer lamp ...................... 41
3 Built-in Speedlight ................. 19
4 Video-out connector(under cover) ......................... 38
5 USB connector(under cover) ......................... 33
6 Lens ...................................... 19
7 DC-in connector (under cover)
8 Mode dial .................. 16, 25, 46
9 Shutter-release button................................. 20–21, 41
10 Eyelet for camera strap ............ 9
11 Power switch ............. 16, 21, 33
12 (self-timer)/SMALL PIC. button ......... 41, 50
13 (focus mode)/ (transfer) button . 32–33, 40
14 (flash mode)/ (delete) button............................ 23–24, 46, 48
1 2 3
4
5
7
6
5
Intro
du
ction
—G
etting
to K
no
w th
e CO
OLPIX
2000
A Monitor ................................... 6
B Multi selector .......................... 8
15 Flash-ready lamp ................16, 20
16 Zoom ( / ) buttons ....... 19, 42
17 QUICKQUICK (quick review)button ................. 22, 66, 70, 72
18 MENU button ........... 54, 65, 74
19 Memory card slot cover ... 10–11
20 Tripod socket
21 Battery-chamber cover latch .... 9
22 Battery-chamber cover ...... 9–10
A
19
20
B
18
17
22 21
12 13 14 1615
8 9
10
11
6
Intro
du
ction
—G
etting
to K
no
w th
e CO
OLPIX
2000
How to Use It—Camera Controls and Displays
A The Monitor
The monitor is where you compose pictures before shooting. In shootingmode, the monitor shows the view through the camera lens. It also givesinformation on how the camera is set up.
1 Zoom indicator ................ 19, 42
2 Recording indicator 1 ........ 21, 86
3 Focus indicator 2 ..................... 20
4 Battery level indicator 3 .......... 17
5 Camera shake icon 4
........................... 25–26, 44, 86
6 “Date not set” icon 5 ............. 14
7 Self-timer indicator ................ 41
8 Number of exposures remaining............................................. 17
9 Flash mode ...................... 25, 43
10 Focus mode ........................... 40
11 Image quality ........................ 57
12 Image size ............................. 57
13 Exposure compensation ......... 63
14 White balance ....................... 58
15 Metering mode ..................... 60
16 Best shot selector (BSS) .......... 62
17 Image sharpening .................. 64
18 Shooting/scene mode ...... 16, 25
19 Continuous shooting mode 6
............................................. 61
1 Appears in same position as focus indicator.2 Displayed only when shutter-release button is
pressed halfway.3 Appears only when battery is running low.
FINE
1010
AUTO 99991632
1
89101112
43
2
56
7
17
18
16
19
151413
4 Appears only at slow shutter speeds.5 Appears when clock-calendar has not been set.6 Appears in same position as BSS indicator.
7
Intro
du
ction
—G
etting
to K
no
w th
e CO
OLPIX
2000
FINE AUTO 81632
The monitor is also used to view pictures after they have been taken. When apicture is displayed full screen, information about the image is shown super-imposed on the photo.
Controlling the Monitor
To hide camera settings or photo info, press the multi selector to the left.Press the multi selector to the left a second time to view indicators again.
Indicatorshidden
Indicatorsdisplayed
1 File number and type ............. 47
2 Battery level indicator* ........... 17
3 Print-order icon ..................... 71
4 Protect icon ..................... 67, 70
5 Transfer icon .......................... 75
6 Current frame number/total number of frames
7 Image quality ........................ 57
8 Image size ............................. 57
9 Time of recording .................. 13
10 Date of recording .................. 13
* Appears only when battery is running low.
FINE 9999/99991632
20022002 .08.08 .05.05 99999999 . JPGJPG1010 : 0000
678
12
45
3
109
8
Intro
du
ction
—G
etting
to K
no
w th
e CO
OLPIX
2000
B The Multi Selector
The multi selector is used to navigate through cam-era menus, to page through or select picturesduring playback, scroll images during playbackzoom, and to control the display of indicators inthe monitor.
Intro
du
ction
—First Step
s
9
Step 2—Insert BatteriesYour camera is powered four LR6 (AA) alkaline, NiCad, or NiMH batteries.
2.1 Turn the camera offTurn the camera off before inserting or re-moving batteries.
First StepsGetting Ready to Use Your Camera
Before using your camera for the first time, you will need to complete thefollowing steps.
Step 1—Attach the Camera StrapAttach the strap as shown.
2.2 Open the battery-chamber coverPressing the battery-chamber cover latch,slide the cover out (1) and flip it open (2).
2.3 Insert the batteriesInsert the batteries with the “+” and “–”contacts oriented as shown.
12
The Battery-Chamber Cover
The cover can be damaged by application of excessive force.
Intro
du
ction
—First Step
s
10
Step 3—Insert the Memory CardThe COOLPIX 2000 stores pictures on CompactFlash™ memory cards.
3.1 Turn the camera offTurn the camera off before inserting or re-moving memory cards.
Read Battery Warnings
Read and follow all warnings and instructions supplied by the batterymanufacturer.
Before Removing the Batteries
Before removing the batteries, make sure that the camera is off and that theflash-ready lamp is out. Failure to observe this precaution could result indamage to the camera or memory card or in loss of data or stored settings.
Alternative Power Sources
To power your camera continuously for extended playback or while the cam-era is connected to a computer, we recommend the EH-53 AC adapter (avail-able separately; 80).
2.4 Close the battery-chamber coverFlip the battery-chamber cover up (1) andslide it down until you hear the latch clickinto place (2). To prevent the batteries be-ing dislodged during operation, be sure thatthe cover is securely latched.
2
1
3.2 Open the memory card slot coverOpen the card slot cover as shown at right.
Intro
du
ction
—First Step
s
11
Closing the Memory Card Slot Cover
Fold the eject button over before closing the memory card slot cover. If theeject button is upright when the cover is closed, closing the cover may par-tially eject the card, causing errors when the camera is turned on.
Formatting Memory Cards
“Formatting” is the term used to describe the action of permanently erasingall data from a memory card to make room for more pictures. The memorycard supplied with your camera is formatted at shipment. Other memorycards, however, must be formatted before first use. For information on for-matting memory cards, see “The Setup Menu: Formatting Memory Cards”( 75).
3.3 Insert the memory cardHolding the camera with the monitor towardyou, slide the card in face up until it is firmlyseated in the contacts at the back of theslot.
3.4 Close the card-slot coverFold the eject button over and close thememory card slot cover.
Intro
du
ction
—First Step
s
12
Step 4—Choose a LanguageCamera menus and messages can be displayed in your choice of German,English, French, Japanese, and Spanish. To choose a language, make surethat the camera is on and then follow the steps below.
Display camera menusOFFOFF
MENU
SetSet
Shooting menu
Setup menu
4.1
Highlight SETUP
4.2
OFFOFFSetSet
MENU
Shooting menu
Setup menu
Display SETUP menu
4.3
OFF
BrightnessCF card formatDateAuto offVideo modeLanguage
BK Set
SETUP MENU
Highlight Language
4.4
OFF
CF card formatDateAuto offVideo modeLanguageUSB
BK Set
SETUP MENU
Display options
4.5
OFF
EnDe
F r
Es
Set
LANGUAGE
BK
Choose language from Deutsch(German), English, Français (French),
(Japanese), or Español (Spanish)
4.6
OFF
EnDe
F r
Es
Set
LANGUAGE
BK
Return to SETUP menu. Proceed toStep 5.1 to set time and date.
4.7
OFF
CF card formatDateAuto offVideo modeLanguageUSB
BK Set
SETUP MENU
Intro
du
ction
—First Step
s
13
Step 5—Set the Time and DateInformation on the time and date of recording is included with all picturestaken with your Nikon digital camera. To set the camera’s internal clock tothe correct time and date, first display the SETUP menu (see Step 5), and thenfollow the steps below.
Highlight Date
5.1
OFF
CF card formatDateAuto offVideo modeLanguage
BK Set
SETUP MENUBrightness
Display DATE menu
5.2
OFF
2 0 0 2 0 1
0 0 0 0
0 1
:
Y M D
Set
DATE
BK
Edit Year
5.3
OFF
2 0 0 2 0 1
0 0 0 0
0 1
:
Y M D
Set
DATE
BK
Select Month. Repeat steps 5.3–5.4to edit remaining items.
5.4
OFF
2 0 0 2 0 1
0 0 0 0
0 1
:
Y M D
Set
DATE
BK
Highlight Y M D
5.5
OFF
2 0 0 2 0 8
1 0 0 0
0 5
:
Y M D
SetBK
DATE
Choose order in which Year, Month,and Day will be displayed
5.6
OFF
2 0 0 2 0 8
1 0 0 0
0 5
:
Y M D
SetBK
DATE
Return to SETUP menu
5.7
OFF
CF card formatDateAuto offVideo modeLanguage
BK Set
SETUP MENUBrightness
Intro
du
ction
—First Step
s
14
Any pictures taken before the time and date have been set will have a timestamp of “0000.00.00 00:00.” If the time and date have not been set, aflashing (“Date not set”) icon will be displayed in the top right corner ofthe monitor when the camera is in shooting mode.
The Clock Battery
The camera’s internal clock-calendar is powered by a separate, rechargeablepower source, which is charged as necessary when the main battery is in-stalled. If the camera has been stored for an extended period with the mainbattery removed, the clock may need to be reset. The clock power source canprovide roughly twenty-four hours of back-up power after charging for aboutsix hours.
15
Reviewing Pictures
22–24
Getting Creative
25–27
Taking Pictures
16–21
TutorialGetting Started
This chapter is divided into the following three sec-tions:
Taking PicturesRead this section for a step-by-step guide to thebasics of taking pictures with the COOLPIX 2000.
16–17STEP 1
18
19
20–21
21
STEP 2
STEP 3
STEP 4
STEP 5
Ready the Camera
Adjust Camera Settings
Frame the Picture
Focus and Shoot
Turn the Camera Off
Reviewing PicturesLearn how to view and delete pictures.
Getting CreativeExplore the creative possibilities of scene and moviemodes.
16
Tuto
rial—Takin
g Pictu
res
Taking PicturesThe Basics
This section details the basic steps involved in taking pictures in (auto)mode. In this automatic, “point-and-shoot” mode, the majority of camerasettings are controlled by the camera in response to shooting conditions, pro-ducing the best possible results in most situations.
Step 1—Ready the Camera
1.1 Turn the mode dial to
1.2 Turn the camera onThe lens cover will open, the lens will ex-tend, and the flash-ready lamp will light.
17
Tuto
rial—Takin
g Pictu
res
1.3 Check indicators in the monitorBefore shooting, check the battery level (A)and number of exposures remaining (B).
Battery Level (A)The battery level is displayed as follows:
Number of Exposures Remaining (B)If the number of exposures remaining is zero, a message will be dis-played in the monitor. In this case, delete pictures ( 66), use a newmemory card, or choose a lower quality or image size ( 56).
FINE AUTO 81632
A
B
— Batteries fully charged Camera functions normally.
Display Meaning Camera status
Low battery Ready a set of new batteries.
Warning ! !Battery
exhaustedBatteries exhausted
No pictures can be taken untilbatteries have been replaced.
18
Tuto
rial—Takin
g Pictu
res
Step 2—Adjust Camera Settings (Optional)The following table shows the default settings for mode. For moreinformation, refer to the page numbers in the rightmost column.
Flash mode AutoFlash fires automatically when lighting ispoor.
43
Imagequality
NORMALPictures compressed for balance betweenquality and file size that is ideal for snap-shots.
56
Image size 1632 Pictures are 1,632 × 1,224 pixels in size. 57
Setting Default Description
Focusmode
AutofocusCamera focuses automatically at distanc-es over 30 cm (1´).
40
Continuous SingleOne shot taken each time shutter-releasebutton is pressed.
61
19
Tuto
rial—Takin
g Pictu
res
Zoom out Zoom inFINE AUTO 81632
Step 3—Frame the Picture
3.1 Ready the cameraHold the camerasteadily in bothhands.
3.2 Frame your subjectUse the zoom buttons to frame your subject against the background.
Don’t Block the Shot
To avoid dark or partially obscured pictures, keep your fingers and other ob-jects away from the lens and flash window.
Indicator in monitorshows amount ofzoom while eitherbutton is pressed
When the camera is zoomed in to maximum magnification, holding the button down for about two seconds extends the zoom range digi-
tally (digital zoom; 42). The zoom indicator turns yellow when digi-tal zoom is in effect.
20
Tuto
rial—Takin
g Pictu
res
Step 4—Focus and Shoot
4.1 FocusPress the shutter-release buttonhalfway to set focus and expo-sure.
Focusindicator
Flash-readylamp
Camera unable to focus. Change yourcomposition and try again.
Flash charging. Remove finger briefly fromshutter-release button, then try again.
Subject in focus.
Flash will fire when picture is taken.
Flash off or not required.
Flashes red
Flickers
Green
On
Off
Getting Good Results with Autofocus
Autofocus performs best when there is contrast between the subject andbackground and the subject is evenly lit. It does not perform well if the sub-ject is very dark or moving rapidly, if there are objects of sharply differingbrightness in the scene (e.g., the sun is behind your subjects and their fea-tures are in deep shadow), or if the subject contains objects at different dis-tances from the camera (e.g., the subject is inside a cage).
Focus indicatorl i g h t s w h e nshutter-releasebutton is pressedhalfway
Flash-ready lampWith the shutter-release buttonpressed halfway, check the fo-cus indicator and flash-readylamp.
21
Tuto
rial—Takin
g Pictu
res
4.2 Take the pictureSmoothly press the shutter-release buttonthe rest of the way down to take a picture.
Step 5—Turn the Camera OffWhen you have finished using the camera, turnthe camera off to save battery power. The lenswill retract and the lens cover will close.
Avoiding Blurred Pictures
One of the most common sources of disappointing pictures is blurring causedby the camera moving suddenly as the shutter-release button is pressed. Toavoid this, hold the camera steady and press the shutter-release buttonsmoothly, pausing slightly at the halfway point to give the camera a chance toset focus and exposure.
During Recording
While pictures are being recorded to the memory card, a icon will be dis-played in the monitor. In continuous ( 61) and movie ( 26) modes, anhourglass icon will be displayed. Do not turn the camera off, remove thememory card, or remove or disconnect the power source while either icon isdisplayed. Failure to observe this precaution could result in lost or damagedpictures.
Turning the Camera Off
After the camera is turned off, the flash-ready lamp may remain lit whilecamera settings are recorded to memory. Do not remove the batteries untilthe flash-ready lamp has gone out.
22
Tuto
rial—R
eviewin
g Pictu
res
Reviewing PicturesQuick Review
Pictures can be played back using the QUICKQUICK button (quick review) or bysetting the mode dial to (playback mode). This section covers the opera-tions that can be performed in quick review. For more information on play-back mode, see “Basic Playback” ( 46).
Quick ReviewQuick review allows you to view earlier pictures while shooting. If you are notsatisfied with the results, you can take another picture immediately.
The following operations can be performed in quick review:
Shooting mode
Press
Quick reviewFINE AUTO 81632 FINE1632 0001/0008
Press DescriptionTo
( )Press the ( ) button to display four ornine pictures at a time as small thumbnail pre-views ( 24).
View multiplepictures
Press the multi selector up to view picturesrecorded before the current photo, down toview pictures recorded after the current pho-to.
View otherpictures
23
Tuto
rial—R
eviewin
g Pictu
res
( )
Press the ( ) button for an enlarged viewof the current photo ( 49). While the pho-to is zoomed in, use the multi selector to viewareas not visible in the monitor. To cancelzoom, press .
Zoom photo in
( )
A confirmation dialog will be displayed. Pressmulti selector up or down to highlight op-tion, press to right to select.
•Select No to exitwithout deletingpicture
•Select Yes to de-lete picture
OFF
Erase 1 imageYes or No ?
Set
DELETE
NoYes
Delete currentpicture
Press DescriptionTo
( )
Pictures selected for transfer are marked witha icon. Turn this marking on or off toselect the pictures that will be transferred toa computer at a later date ( 73).
Select currentpicture for transfer
to a computer
Shutterrelease/QUICKQUICK
To end review and return to shooting mode,press the QUICKQUICK button or press the shutter-release button halfway.
Return toshooting mode
Press multi selector to left to hide or displayphoto info superimposed on picture in mon-itor ( 7).
Hide or displayphoto info
Quick Review
Quick review is not available when the mode dial is set to (movie mode) or (playback mode).
24
Tuto
rial—R
eviewin
g Pictu
res
1
3
2
4
Thumbnail ReviewPressing the ( ) button in quick review dis-plays a menu of four thumbnail images. The fol-lowing operations can be performed while thumb-nails are displayed:
( )/ ( )
With four thumbnails displayed, press the but-ton once to view nine thumbnail images. Press ( ) to “zoom in” from nine thumbnails to a four-thumbnail view or, when four thumbnails are dis-played, to view highlighted picture full size.
Changenumber of
picturesdisplayed
Press DescriptionTo
( )
Pictures selected for transfer are marked with a icon. Turn this marking on or off to select
the pictures that will be transferred to a comput-er at a later date ( 73).
Select high-lighted picturefor transfer toa computer
( )
A confirmation dialog will be displayed. Press multiselector up or down to highlight option, press toright to select.
• Select No to exit with-out deleting picture
• Select Yes to deletepicture
Deletehighlighted
picture
OFF
Erase 1 imageYes or No ?
Set
DELETE
NoYes
Press the multi selector up, down, left, or right tohighlight thumbnails.
Highlightpictures
Shutterrelease/QUICKQUICK
To end review and return to shooting mode, pressthe QUICKQUICK button or press the shutter-release but-ton halfway.
Return toshooting
mode
25
Tuto
rial—G
etting
Creative
Camera Shake
At slow shutter speeds, a icon appears in the monitor. Pictures taken atthese speeds may be blurred by inadvertent camera movement (“camerashake”). While use of a tripod is recommended when this icon is displayed,you may also be able to prevent blurring by holding the camera steadily inboth hands with your elbows against your torso. The icon on these pagesmarks scenes in which blurring is likely to occur.
Getting CreativeChoosing a Mode
Your Nikon digital camera offers a choice of five “scene” modes for commoncompositions, such as portraits, landscapes, and close-ups, which require specialcombinations of settings that apply to any scene of the same type. When ascene is selected using the mode dial, camera settings are automatically ad-justed to produce optimal results for the selected composition, sparing youthe necessity of adjusting camera settings one-by-one. A movie mode is alsoavailable for recording silent movies up to twenty seconds long.
Mode selection is made using the mode dial. Inaddition to (auto) mode ( 15), the follow-ing options are available:
Use for shots that include details of the background be-hind the main subject, or to capture the effects of candle-light and other indoor background lighting.
Party/Indoor
Use when light is coming from behind your subject, throw-ing their features into shadow, or when your subject is inthe shade but the background is brightly lit. The flash willfire automatically to “fill in” (illuminate) shadows.
Back Light
• Flash is set to (fill flash; 43).
• Flash is set to (auto with red-eye reduction; 43).
26
Tuto
rial—G
etting
Creative
Use for portraits. Main subject stands out clearly while back-ground details are softened, lending the composition a senseof depth.
Portrait
•Degree of softening depends on amount of light available.
Vividly captures the brightness of such subjects as snow-fields, beaches, or sunlight expanses of water.
Beach/Snow
Use for shots that provide a natural balance between themain subject and the background when shooting portraitsagainst a backdrop of night scenery.
Night Portrait
• Flash is set to (auto with red-eye reduction; 43).
This mode is used to record NORMAL-quality silent movies 320 × 240 pixelsin size (QVGA) at a rate of about fifteen frames per second. Recordingbegins when the shutter-release button is pressed all the way down andends when the shutter-release button is fully pressed a second time.• In place of the number of exposures remaining, the exposure-count dis-
play in monitor shows the length of the movie that can be recorded.•Movie ends automatically after twenty seconds or when no more space is
available on the memory card.•Movies are stored as QuickTime movie files ending in “.MOV”.•The flash turns off ( ) automatically, and digital zoom is disabled. Opti-
cal zoom can only be adjusted before shooting begins.•Menus are disabled in movie mode.
Movie
27
Tuto
rial—G
etting
Creative
Focus Mode/Self-Timer
Macro close-up and infinity ( 40) are available only in (auto) and (Beach/Snow) modes. In all other modes, the camera is set to focus automati-cally on subjects 30 cm (1´) or more from the camera. The self-timer is avail-able in all modes except (movie).
Noise Reduction
A special feature called “noise reduction” is enabled in Night Portrait modeto help make pictures as clear as possible. When noise reduction is in effect,slightly more time is required to process pictures before they are saved to thememory card.
29
ConnectionsConnecting to External Devices
This chapter provides information on connectingyour camera to a computer and to a television orvideocassette recorder (VCR)
Connecting to a ComputerRead this section to learn how to copy pictures fromthe camera memory card to your computer usingNikon View 5.
Connecting to a Television or VCRThis section details how a television can be used tomirror the display in the camera monitor.
Connecting to aTelevision or VCR
38
Connecting to aComputer
30–37
Printing Your Pictures
Pictures taken with the COOLPIX 2000 can be printed in a variety of ways.For example, many photofinishers accept delivery of photographs on memorycards, floppy disks, or other removable media (contact your photofinisher forinformation on the type of media and file formats supported). Pictures thathave been transferred to your computer using Nikon View 5 can be printedusing a color printer. In the case of printers and photofinishing systems thatsupport Digital Print Order Format (DPOF), you can select pictures for printingusing the camera Print Set option ( 71) and print them directly from thememory card.
30
Co
nn
ection
s—C
on
nectin
g to
a Co
mp
uter
Your COOLPIX digital camera saves each picture as an image file that can becopied to your computer using the Nikon View 5 software provided. Oncetransferred to your computer, your pictures can be viewed, printed, sent toyour acquaintances via e-mail, or saved to a CD or other removable media fordelivery to a photofinisher. Any copies stored on the memory card after trans-fer can be deleted to make way for new pictures, which you can then add tothe growing digital photo album on your computer.
Before You Begin: Installing Nikon View 5Before copying pictures to your computer, you will need to install Nikon View 5,an application that allows you to transfer pictures from the camera memorycard to a computer hard disk and view them on the computer monitor. Toinstall Nikon View 5, you must have a computer running one of the followingoperating systems:
Pre-installed versions of Windows XP Home Edition, WindowsXP Professional, Windows 2000 Professional, WindowsMillennium Edition (Me), or Windows 98 Second Edition (SE).
Windows
Mac OS 9.0, 9.1, 9.2, Mac OS X (10.1.2 or later). Only modelswith built-in USB ports supported.
Macintosh
Nikon View 5
Reference Manual
En De FrEs Nl It
JpMacintosh and Windows
Although the instructions in the Quick Start Guidewill get you started with Nikon View 5, we rec-ommend that you also read the material on theNikon View 5 reference CD (provided).
1 Insert the reference CDAfter turning on your computer and waitingfor the operating system to start up, place thereference CD in a CD-ROM drive.
If you are using a Macintosh computer, the reference CD window will openautomatically on the desktop. Windows users will need first to double-click the My Computer icon and then the Nikon icon to open the refer-ence CD window.
Connecting to a ComputerNikon View 5
31
Co
nn
ection
s—C
on
nectin
g to
a Co
mp
uter
2 Install Adobe Acrobat ReaderThe material on the Nikon View 5 reference CD is in Portable DocumentFormat (PDF), which can be viewed in Adobe Acrobat Reader 4.0 or later.If you have already installed this version of Acrobat, proceed to Step 3.
To install Adobe Acrobat Reader, open thefolder for the language of your choice anddouble-click the installer icon. The installerstart-up screen will be displayed; follow the on-screen instructions to complete installation.
Start-up screen (Windows)
Installer icon(Windows)
Installer icon(Macintosh)
Start-up screen (Macintosh)
3 Read the instructions for Nikon View 5Once you have installed Adobe Acrobat Reader, double-click the INDEX.pdficon in the root directory of the reference CD to view a clickable index ofthe documentation available for Nikon View 5. If you have not alreadyinstalled Nikon View 5, you can follow the links to view detailed installa-tion instructions for your computer system. If desired, you can print theinstallation instructions using the Print… command in the Acrobat Filemenu, and follow along during installation of Nikon View 5.
Already Have Nikon View?
In order to transfer pictures to your computer using the UC-E5 USB cable, theCOOLPIX 2000 requires the version of Nikon View 5 provided with the cam-era. If you have a version of Nikon View that was included with anotherNikon digital camera, you will need to upgrade to the version provided withthe COOLPIX 2000.
32
Co
nn
ection
s—C
on
nectin
g to
a Co
mp
uter
Making the Connection: Connecting to Your ComputerOnce you have installed Nikon View 5, you are ready to transfer photographsand movies to your computer. Pictures can be transferred via a direct USBconnection between the camera and computer, or by removing the memorycard from the camera and inserting it in a card reader or PC card slot.
Direct Connection: Connecting Your Camera by CableIf your computer has a built-in USB connection, you can transfer your picturesusing the supplied UC-E5 USB cable.
1 Choose a USB protocolThe COOLPIX 2000 supports two USB proto-cols: Mass Storage (the default option) and Pic-ture Transfer Protocol (PTP). Before connect-ing the camera to a computer, select the USBoption in the camera setup menu ( 77) andchoose a USB protocol that matches that usedby your computer’s operating system. If youare connecting the camera to a computer running Windows XP HomeEdition, Windows XP Professional, or Mac OS X (10.1.2 or later), choosePTP. If you are connecting the camera to a computer running Windows2000 Professional, Windows Millennium Edition (Me), Windows 98 Sec-ond Edition (SE), or Mac OS 9 (9.0, 9.1, or 9.2) and have changed the USBsetting to PTP, return to the USB menu and select Mass Storage.
OFF
PTPMass Storage
Set
USB
BK
Install Nikon View 5
Be sure to install Nikon View 5 before connecting the camera.
Use a Reliable Power Source
When transferring data between the camera and the computer, be sure thatthe battery is fully charged. If in doubt, recharge the battery before begin-ning transfer or use the optional EH-53 AC adapter.
33
Co
nn
ection
s—C
on
nectin
g to
a Co
mp
uter
2 Select the pictures to be transferredIn quick review ( 22) or playback mode (46), press the ( ) button to display thepictures on the memory card in “contactsheets” of four or nine thumbnails ( 48).Confirm that only the pictures you want to copyto the computer are marked with a icon.To remove the icon from a picture, or toselect an unmarked picture for transfer, high-light the image with the multi selector and press the ( ) button.
3 Turn the camera offTurn the camera off before connecting the USB cable.
4 Turn the computer onTurn the computer on and wait for the operating system to start up.
5 Connect the camera and computerConnect the UC-E5 USB cable as shown below. Use the flat connector forconnection to the computer, and connect the other end of the cable to thecamera’s USB connector. Do not connect the camera via a USB hub orkeyboard.
Transferring More than 999 Pictures
No more than 999 pictures can be transferred at one time using the ( )button. To copy more pictures, use Nikon View 5. See the Nikon View 5Reference Manual (on CD) for details.
1
4
7
2
5
8
3
6
9
34
Co
nn
ection
s—C
on
nectin
g to
a Co
mp
uter
TRANSFER COMPLETED
6 Turn the camera onWhen the camera is turned on with the UC-E5cable connected, the monitor will remain off,and all controls except the ( ) buttonand power switch will be inactive.
7 Press the ( ) buttonWhen the camera is connected and turned on,Nikon View 5 will start automatically (see thereference CD for details). Once Nikon View 5has started, press the ( ) button to be-gin copying the pictures selected in Step 2 tothe computer. The message “PREPARING TOTRANSFER” will appear in the camera monitor.
8 Wait for the pictures to be transferred to the computerWhile pictures being copied to the computer,the camera monitor will show “TRANSFERRINGIMAGE TO COMPUTER.” While transfer is inprogress, do not:• Disconnect the USB cable• Turn the camera off• Remove the memory card from the camera
9 Disconnect the cameraWhen all marked pictures have been trans-ferred, the message “TRANSFER COMPLETED”will be displayed in the camera monitor. If youare using Windows XP Home Edition, WindowsXP Professional, or Mac OS X (version 10.1.2or later) with the camera USB protocol set toPTP (see Step 1), you can now turn the cameraoff and disconnect the USB cable.
PREPARINGTO TRANSFER
TRANSFERRINGIMAGE TOCOMPUTER
35
Co
nn
ection
s—C
on
nectin
g to
a Co
mp
uter
Mac OS 9Drag the “untitled” camera volume into theTrash.
If you are using one of the following operating systems, you must removethe camera from the system as described below before disconnecting thecable or turning the camera off.
Windows 2000 ProfessionalClick the “Unplug or Eject Hardware” icon ( )in the taskbar and select Stop USB Mass Stor-age Device from the menu that appears.
Windows Millennium Edition (Me)Click the “Unplug or Eject Hardware” icon ( )in the taskbar and select Stop USB Disk fromthe menu that appears.
Mac OS X
Pictures can not be transferred using the ( ) button in Mac OS X 10.1.2.Use the button in Nikon View 5 to transfer pictures. See the NikonView 5 Reference Manual (on CD) for details. The camera ( ) buttoncan be used to transfer images in Mac OS X 10.1.3 or later.
Windows 98 Second Edition (SE)In My Computer, click with the right mouse but-ton on the removable disk corresponding to thecamera and select Eject from the menu thatappears.
Once you have removed the camera from the system, you can disconnectthe interface cable or turn the camera off.
36
Co
nn
ection
s—C
on
nectin
g to
a Co
mp
uter
Reading Pictures from Memory CardsIf you have a CompactFlash™ card reader or your computer is equipped with aPC card slot, you can transfer pictures directly from the memory card. Beforeinserting the memory card in a card reader or card slot, turn the camera offand remove the card from the camera.
If you are using a PC card slot, insert the memory card into a PC card adapter(see note below), and then insert the adapter into the PC card slot. If you areusing a card reader, insert the memory card directly into the card reader. Ifinstalled, Nikon View 5 will detect cards from Nikon digital cameras and startautomatically. See the Nikon View 5 Reference Manual (on CD) for informa-tion on transferring pictures to your computer.
CompactFlash™ Card Readers
Before using a card reader, be sure to read all documentation provided by themanufacturer.
PC Card Adapter
To read CompactFlash™ memory cards using a PCcard slot, you will require an EC-AD1 PC-cardadapter (shown at right), available separately fromNikon.
37
Co
nn
ection
s—C
on
nectin
g to
a Co
mp
uter
Removing the Memory Card
Be sure that transfer is complete before removing memory cards from thecard reader or PC card slot.
Before removing the memory card from a PC card slot or card reader, you willneed to remove the card from the system:
Windows XP Home Edition/Windows XP ProfessionalClick the “Safely Remove Hardware” icon ( ) in the taskbar and remove thememory card from the system.
Windows 2000 Professional/Windows Millennium Edition (Me)Click the “Unplug or Eject Hardware” icon ( ) in the taskbar and removethe memory card from the system.
Windows 98 Second Edition (SE)In My Computer, right click on the removable disk corresponding to the memorycard and select Eject from the menu that appears.
Mac OS XDrag the “NO_NAME” volume that represents the memory card into the Trash.
Mac OS 9Drag the “untitled” volume that represents the memory card into the Trash.
38
Co
nn
ection
s—C
on
nectin
g to
a Television
or V
CR
Connecting to a Television or VCRTelevision Playback
Using the video cable provided with your camera, you can connect the COOLPIX2000 to a television or VCR.
1 Turn the camera offTurn the camera off before connecting or disconnecting the video cable.
2 Connect the video cable to the cameraInsert the pin jack into the camera’s video outconnector.
3 Connect the video cable to the video deviceConnect the other end of the cable to the video-in jack on the television or VCR.
Use an AC Adapter
To prevent the display in the television from turning off whenever the cameraenters sleep mode, connect the camera to an EH-53 AC adapter (availableseparately).
Choosing a Video Mode ( 76)
The Video Mode item offers a choice of NTSC and PAL standards for videooutput. Be sure that the standard selected matches that of any video deviceto which you connect the camera.
4 Tune the television to the video channel
5 Turn the camera onThe television will show the image normally displayed in the monitor. Thecamera monitor will be blank.
VIDEO
39
In “Tutorial: Taking Pictures,” you learned the basicorder of operations for taking pictures in (auto)mode. This chapter offers advice on focus and flashmode selection, zoom, and the self-timer.
Beyond Point-and-Shoot
Adjusting Camera Settings
40
Beyo
nd
Poin
t-and
-Sho
ot
Focus-Mode SelectionThe Button
The camera automatically adjusts focus for objects30 cm (1´) or more from the lens. Two other op-tions for objects that are very close to or far fromthe camera are available in (auto) and (Beach/Snow) modes. To select the focus mode,press the button until the desired mode is dis-played in the status bar in the bottom of the moni-tor.
Mode How it works When to use it
NO ICONAutofocus
Camera automatically adjusts focusaccording to distance to subject.
Use with subjects 30 cm(1´) or more from lens.
Macroclose-up
Camera can focus on objects asclose as 4 cm/1.6˝ (measured fromlens). Camera adjusts focus con-tinuously (continuous AF).
Use for close-ups.
Infinity
Focus is fixed at infinity. Flash isdisabled. No focus indicator ap-pears in monitor when shutter-re-lease button is pressed halfway.
Use when photograph-ing d i s tant s cenesthrough foreground ob-jects such as a windowor a screen of branches.
FINE AUTO 81632 FINE AUTO 81632FINE AUTO 81632
Autofocus Macro close-up Infinity
41
Beyo
nd
Poin
t-and
-Sho
ot
The self-timer is used to delay shutter release until either ten or three secondsafter the shutter-release button is pressed all the way down. Use the ten-second timer for self-portraits, the three second-timer to prevent blurringcaused by the camera moving when the shutter-release button is pressed.
1 Position the cameraMount the camera on a tripod (recommended) or rest it on a flat, stablesurface.
2 Turn the self-timer onPress the button once for a ten-second delay, twice for a three-sec-ond delay.
Delaying Shutter ReleaseSelf-Timer Mode
3 Compose the pictureAdjust camera settings and frame the picture.
4 Start the timerPress the shutter-release button allthe way down to lock focus on thesubject in the center of the frameand activate the timer. The self-timer lamp next to the flash win-dow will blink until one second be-fore the photo is taken, staying litduring the final second to warnthat the shutter is about to be re-leased. To stop the timer before apicture is taken, press the shutter-release button.
FINE AUTO 81632
1010
Count-down timer in monitor showsnumber of seconds remaining until pic-ture is taken; self-timer lamp blinks
FINE AUTO 81632
1010
42
Beyo
nd
Poin
t-and
-Sho
ot
Framing PicturesOptical and Digital Zoom
Your Nikon digital camera offers two kinds of zoom: optical zoom, in whichthe camera’s telescoping lens can be used to magnify the subject up to 3 ×,and digital zoom, in which digital processing is used to further magnify theimage up to 2.5 ×.
Optical ZoomPhotos can be framed in the monitor using the zoom buttons.
Digital ZoomAt the maximum optical zoom position, holding the button down triggersdigital zoom.
The camera can be zoomed in and out in the digital zoom range by pressingthe and buttons. To restore ordinary optical zoom, press until thezoom indicator turns white.
In digital zoom, data from the camera’s image sensor are processed digitally,enlarging the center portion of the picture to fill the frame. Unlike opticalzoom, digital zoom does not increase the amount of detail visible in the pic-ture. Instead, details visible at maximum optical zoom are enlarged, produc-ing a slightly “grainy” image. While digital zoom is in effect, the camerafocuses on the subject in the center of the frame, even if objects in otherareas of the frame are closer to the camera.
Digital zoom is not available in movie mode ( 26), at CONTINUOUS settingsother than Single ( 61), or when BSS ( 62) is on.
Zoom out Zoom in
Indicator in monitor displaysamount of zoom while eitherbutton is pressed
Maximum optical zoomposition
Zoom indicator turns yellowin digital zoom range
Hold
43
Beyo
nd
Poin
t-and
-Sho
ot
Flash PhotographyThe Button
In (auto), (Portrait), and (Beach/Snow)modes, you can choose from the flash modes listedin the table below. To select the flash mode, pressthe button until the desired mode is dis-played in the monitor.
Mode How it works When to use it
Flash Cancel(off)
Flash will not fire evenwhen lighting is poor.
Use when subject is outside rangeof flash, to capture natural lightingunder dim light, or where use of aflash is prohibited. Use of a tripod isrecommended to prevent blurring.
Auto withred-eye
reduction
Pre-flash fires beforemain flash. This caus-es subjects’ pupils tocontract before photois taken, minimizing“ re d - e y e ” e f f e c tcaused by flash re-flecting from retina.
Use for portraits (works best whensubjects are well within range offlash and looking at pre-flash). Notethat red-eye reduction pre-flashdelays shutter release; choose an-other mode when photographingmoving subjects.
Anytime Flash(fill flash)
Flash fires wheneverpicture is taken.
Use to “fill-in” (illuminate) shadowsand back-lit subjects.
AutoFlash fires when light-ing is poor.
Best choice in most circumstances.
Slow sync
Auto flash combinedwith s low shutterspeed.
Use to capture both subject andbackground at night or under dimlight. Use of a tripod is recommend-ed to prevent blurring.
FINE AUTO 81632
44
Beyo
nd
Poin
t-and
-Sho
ot
The (Camera Shake) Icon
When lighting is poor and the flash is off ( ) or set to slow sync ( ),shutter speeds will slow and pictures may be blurred. If the shutter speedrequired for exposure is very slow, a (camera shake) icon will appear in themonitor. Use of a tripod or support is recommended.
45
Basic
PlaybackPlayback Mode
This section details the operations that can be per-formed when the mode dial is set to (playbackmode).
46
Basic Playb
ack
Full-Frame PlaybackWhen the mode dial is turned to , the cameraenters playback mode with the most recent pic-ture displayed in the monitor.
FINE1632 0001/0008
Viewmultiplepictures
( )Press the ( ) button to display up to nine pic-tures at a time as small thumbnail previews ( 48).
Press DescriptionTo
The following operations can be performed in playback mode:
( )
A confirmation dialog will be displayed. Press multiselector up or down to highlight option, press toright to select.
•Select No to exit withoutdeleting picture
•Select Yes to deletepicture
Deletecurrentpicture
OFF
Erase 1 imageYes or No ?
Set
DELETE
NoYes
Press the multi selector down to view pictures inthe order recorded, up to go back. Keep multi se-lector pressed to scroll rapidly to the desired framenumber.
View otherpictures
( )Press the ( ) button for an enlarged view ofthe current photo ( 49).
Zoomphoto in
47
Basic Playb
ack
Press DescriptionTo
Image File and Folder Names
Pictures taken with the COOLPIX 2000 are identified by file names that beginwith “DSCN” or, in the case of pictures created with the small picture function( 50), “SSCN,” followed by a four-digit file number from 0001 to 9999assigned automatically in ascending order by the camera. Each file name endsin a three-letter “extension” that identifies the type of picture: “.JPG” forphotographs and “.MOV” for movies. Picture files are stored in folders cre-ated automatically by the camera and named with a three digit folder numberfollowed by “NIKON” (e.g., “100NIKON”).
To reset file numbering to 0001, format the memory card (note that this per-manently deletes all data on the card, including protected pictures; beforeformatting, be sure to copy to a computer any pictures you want to keep).
( )
Pictures selected for transfer are marked with a icon. Turn this marking on or off to select the pic-tures that will be transferred to a computer at alater date ( 73).
Selectcurrent
picture fortransfer to a
computer
SMALLPIC. ( )
If the current picture is a photograph, pressing the button will create a small copy (320 × 240) for
electronic distribution ( 50).
Create smallcopy ofcurrentpicture
If the current picture is marked with a icon toshow that it is a movie, pressing the multi selectorright starts and pauses movie playback ( 52).
Play movieback
Press multi selector to left to hide or display photoinfo superimposed on picture in monitor ( 7).
Hide ordisplay
photo info
MENUPress the MENU button to display or hide the play-back menu ( 53).
Displayplayback
menu
48
Basic Playb
ack
1
3
2
4
Thumbnail PlaybackPressing the ( ) button in full-frame playbackdisplays a menu of four thumbnail images. Thefollowing operations can be performed whilethumbnails are displayed:
( )/ ( )
With four thumbnails displayed, press the ( )button once to view nine thumbnail images. Press
( ) to “zoom in” from nine thumbnails to afour-thumbnail view or, when four thumbnails aredisplayed, to view highlighted picture full size.
Changenumber of
picturesdisplayed
Press DescriptionTo
( )
Pictures selected for transfer are marked with a icon. Turn this marking on or off to select
the pictures that will be transferred to a comput-er at a later date ( 73).
Select high-lighted picturefor transfer toa computer
( )
A confirmation dialog will be displayed. Press multiselector up or down to highlight option, press toright to select.
• Select No to exit with-out deleting picture
• Select Yes to deletepicture
Deletehighlighted
picture
OFF
Erase 1 imageYes or No ?
Set
DELETE
NoYes
Press the multi selector up, down, left, or right tohighlight thumbnails.
Highlightpictures
49
Basic Playb
ack
Taking a Closer Look: Playback ZoomUse the ( ) button to zoom in on photos dis-played in full-frame playback (playback zoom cannot be used with movies or copies created withthe small picture function).
DescriptionTo Press
Zoom increases each time button is pressed,to a maximum of 16 ×. While image is zoomedin, icon and zoom ratio are displayed in up-per left corner of monitor.
Zoom photo in ( )
X 2 .0
ZOOM SCROL L
Press the multi selector to scroll to areas of theimage not visible in the monitor.
View otherareas of image
Press QUICKQUICK to cancel zoom.Cancel zoom QUICKQUICK
While image is zoomed in, press ( ) but-ton to zoom out.
Zoom photoout
( )
50
Basic Playb
ack
Creating a Small Copy of a Picture: Small PicturePressing the SMALL PIC. ( ) button in full-frame playback creates a smallcopy of the current picture. Copies are 320 × 240 pixels in size and have animage quality of BASIC, making them ideal for distribution by e-mail or foruse in web pages.
To create a small copy of the picture currently displayed in full-frame play-back:
Press SMALL PIC. ( ) button todisplay confirmation dialog
1
SET
Sma l l P i c
small picture file ?Creating
NoYes
Highlight Yes (to exit without creat-ing copy, highlight No and press
multi selector to right)
2
SET
Sma l l P i c
small picture file ?Creating
NoYes
Create small copy and return toplayback mode with original picture
displayed
3
FINE1632 0001/0008To view copy, press multi selectordown (copy will appear after lastpicture recorded). Copy has same
time and date of creation as original.
BASIC320 0009/0009
4
51
Basic Playb
ack
Once created, copies are independent of the original: deleting a copy has noeffect on the original, deleting the original no effect on the copy. Copies arestored on the memory card as independent files with names of the form“SSCNnnnn.JPG”, where “nnnn” is a four-digit number assigned automati-cally by the camera. Copies will have the same transfer marking as the origi-nals; print and protect attributes, however, must be set separately.
When displayed in full-frame playback and full-screen review, copies will oc-cupy roughly one-quarter of the monitor. In thumbnail playback and review,copies are indicated by a border. Copies can not be viewed using playbackzoom ( 49).
Restrictions on Small Picture
The small picture function described in this section can not be used in quickreview or thumbnail playback.
Copies can not be created from movies. Additional copies of an image cannot be created from a small picture file; pressing the SMALL PIC. ( ) buttonwhen a copy is displayed will have no effect. Pressing the SMALL PIC. buttonwill also have no effect if there is not enough space for the copy on thememory card.
The COOLPIX 2000 may not be able to create small copies from images takenwith another make of camera.
Viewing Small Picture Files on Other Cameras
Copies created with the small picture function may not display correctly whenviewed on other models of Nikon digital camera. You may also not be able totransfer copies from other models of Nikon digital camera to a computer.
52
Basic Playb
ack
DescriptionTo Press
icon displayed while movie loads. Playbackbegins when loading complete. Still image offirst frame is displayed when movie ends.
Start playback
Pressing multi selector to right while playbackis in progress pauses display. To resume play-back, press to right again.
Pause/resumeplayback
Movie PlaybackMovies are indicated by a icon. In full-frameplayback, movies can be viewed using the multiselector. Movies can not be played back whenthumbnails are displayed.
0010/0015
20022002 .08.08 .06.06 00100010 .MOVMOV15 : 0000
START
When movie is paused, press multi selectorup to rewind.
Rewind
When movie is paused, press multi selectordown to advance through movie. If the lastframe of the movie is displayed, pressing themulti selector down ends movie playback anddisplays the first frame of the movie.
Advance
53
The Playback Menu
65–73
The Shooting Menu
54–64
Changes to some shooting, playback, and setupoptions are made with the help of menus that ap-pear in the monitor.
The Shooting MenuThis section describes the options in the shootingmenu, which is available when the mode dial is setto (auto) or scene modes.
The Playback MenuRead this section for a description of the options inthe playback menu, which is available when themode dial is set to .
The Setup MenuThis menu, which is available in all modes exceptmovie mode, contains options for basic camerasetup, such as formatting memory cards.
Menu GuideUsing Camera Menus
The Setup Menu
74–78
54
Men
u G
uid
e—Th
e Sho
otin
g M
enu
The Shooting MenuFine-Tuning Shooting Options
In shooting mode, changes to some settings are made with the help of theshooting menu.
To make selections from the shooting menu:
To return to the menu selection pagewhen the main shooting menu is dis-played, press the multi selector to theleft. To exit the menus and return toshooting mode at any time, press theMENU button.
Highlight SHOOTING MENU
2
OFFOFF
MENU
SetSet
Shooting menu
Setup menu
Press MENU button
1
OFFOFF
MENU
SetSet
Shooting menu
Setup menu
Display shooting menu
3 FINE1632
OFF
White balance
Image qualityImage size
ContinuousMetering
Best shot selectorBK
SHOOTING MENUSHOOTING MENU
SetHighlight menu item
4 FINE1632
OFF
White balance
Image qualityImage size
ContinuousMetering
Best shot selectorBK
SHOOTING MENUSHOOTING MENU
Set
Display options
516321024640
OFF
1632 1224X1024 768X
640 480X
IMAGE SIZEIMAGE SIZE
SetBKHighlight option
(to return to previous menu, pressmulti selector to left)
616321024640
OFF
1632 1224X1024 768X
640 480X
IMAGE SIZEIMAGE SIZE
SetBK
Make selection
7 FINE1024
OFF
White balance
Image qualityImage size
ContinuousMetering
Best shot selectorBK
SHOOTING MENUSHOOTING MENU
Set
55
Men
u G
uid
e—Th
e Sho
otin
g M
enu
The options available in the shooting menu depend on the mode selected.No menu is available in movie mode.
Taking Pictures while Menus Are Displayed
The view through the lens is visible behind the shooting menu. To take apicture while the menu is displayed, press the shutter-release button.
To scroll between pages of the shooting menu in mode, press the multi selector up or down
until the next page is displayed.
FINE1632
OFF
Image qualityImage size
BK
SHOOTING MENUSHOOTING MENU
Set
Option
Image quality 56–57
Image size 56–57
Scene mode
FINE1632
OFF
White balance
Image qualityImage size
ContinuousMetering
Best shot selectorBK
SHOOTING MENUSHOOTING MENU
Set
OFF
Continuous
White balanceMetering
Exp. +/–Best shot selector
Image SharpeningBK
SHOOTING MENUSHOOTING MENU
Set
Option
Image quality 56–57
Image size 56–57
White balance 58–59
Metering 60
Continuous 61
Best Shot Selector 62
Exp. +/– 63
Image sharpening 64
(auto) mode
56
Men
u G
uid
e—Th
e Sho
otin
g M
enu
F I NE
BA S I C
FINENORMBASIC
NORMA L
OFF
IMAGE QUALITYIMAGE QUALITY
SetBK
Option Description
*Figures are approximate. File size of JPEG images depends on scene record-ed, producing wide variations in number of images that can be stored.
Image QualityTo reduce the amount of memory each shot occu-pies, pictures are compressed as they are saved tothe memory card. Compression selectively reducesthe quality of the image; the more the picture iscompressed, the more noticeable this loss of qual-ity is likely to be (the actual effect depends on thesize of the picture when printed or displayed andon the type of subject). The image-quality menuallows you to choose the amount of compression performed.
Making Effective Use of Memory: Image Quality and SizeTogether, image quality and size determine how much space each pictureoccupies on the memory card, which in turn determines the total number ofpictures that can be stored. The table below shows the approximate numberof pictures that can be stored on eight- and sixteen-megabyte memory cardsat different combinations of image quality and size.
Compressionratio (approx.)
FINE
NORMAL
BASIC
8-MB memory card 16-MB memory card
16
31
62
1024
16
33
65
1632
32
64
127
1024
80
146
247
640
8
16
32
1632
39
72
121
640
FINESuitable for enlargements or high-qualityprints.
1 : 4
NORMAL Suited to most applications.1 : 8
BASIC Suitable for pictures that will be distribut-ed by e-mail or used in web pages.
1 : 16
57
Men
u G
uid
e—Th
e Sho
otin
g M
enu
Option Approximate size when printed at 300 dpiSize (pixels)
1632 13 × 10 cm (5.1˝ × 3.9˝)1,632 × 1,224
1024 9 × 7 cm (3.5˝ × 2.8˝)1,024 × 768
640 5 × 4 cm (2.0˝ × 1.6˝)640 × 480
16321024640
OFF
1632 1224X1024 768X
640 480X
IMAGE SIZEIMAGE SIZE
SetBK
Image SizeImage size refers to the physical dimensions of theimage, measured in pixels. Choose an image sizeaccording to the space available on the memorycard and the task at hand.
Print Size
The size of pictures when printed depends on the resolution of the printer(the higher the resolution, the smaller the final print size).
The current image quality and size settings are dis-played in the monitor.
FINE AUTO 81632
58
Men
u G
uid
e—Th
e Sho
otin
g M
enu
FINE AUTO1632
Keeping Colors True: White BalanceWhite balance is used to preserve natural colorsunder different types of lighting. The followingoptions are available:
OFF
WHITE BALANCEWHITE BALANCE
Fine
AutoWhite bal preset
FluorescentIncandescent
CloudySetBK
Option Description
AutoAWhite balance automatically adjusted to suit light-ing conditions. Best choice in most circumstances.
White bal preset White object used as reference to set white bal-ance under unusual lighting conditions.
Fine White balance adjusted for direct sunlight.
Incandescent For use with incandescent lighting.
Fluorescent For use with most types of fluorescent lighting.
Cloudy Use for pictures taken under cloudy skies.
SpeedlightWhite balance adjusted to match light producedthe flash.
At settings other than Auto, the current whitebalance setting is shown in the monitor.
59
Men
u G
uid
e—Th
e Sho
otin
g M
enu
Preset White BalancePreset white balance is used to adjust white bal-ance when shooting under mixed lighting or tocompensate for light sources with a strong colorcast (for example, to make pictures taken under alamp with a red shade look as though they hadbeen taken under white light). When (Whitebal preset) is selected from the white-balancemenu, the menu shown at right will be displayedin the monitor.
Option Description
CancelRecalls the most recent setting for preset whitebalance from memory and sets white balance tothis value.
Measure
To measure a new value for white balance, place aneutral gray object under the lighting that will beused in the final photograph. Frame this object sothat it fills the square in the center of the menushown above. Highlight Measure and press themulti selector to the right to measure a new valuefor white balance (shutter will be released, but nopicture will be recorded).
OFFSet
CancelMeasure
BK
WHITE BAL PRESET
60
Men
u G
uid
e—Th
e Sho
otin
g M
enu
Measuring Light: MeteringThe options in the metering menu determine howthe camera sets exposure.
OFFSet
METERINGMETERING
SpotMatrix
Center-weighted
BK
Option When to use itHow it works
Matrix Best choice in most cir-cumstances.
Compares measure-ments from sixty areas offrame with library of typ-ical compositions to pro-duce optimal exposurefor entire picture.
Spot
Ensures that subject incenter of frame will becorrectly exposed even ifbackground is very brightor very dark.
Camera meters area atcenter of frame equiva-lent to about 1/60 of total.Metered area shown bysquare in monitor.
Center-weighted
Classic meter for por-traits; preserves back-ground details while let-ting lighting conditions atcenter of frame deter-mine exposure.
Camera meters entireframe but assigns great-est weight to area in cen-ter of frame occupyingabout 1/15 of total.
At settings other than Matrix, the current meter-ing setting is indicated by an icon in the monitor.
FINE AUTO1632
61
Men
u G
uid
e—Th
e Sho
otin
g M
enu
Taking Pictures in a Sequence: ContinuousThe options in the “continuous” menu are usedto take pictures in a continuous sequence. Thiscan be useful when, for example, you are tryingto capture a fleeting expression on a portrait sub-ject, or photograph a subject that is moving un-predictably. With the Multi-shot 16 option, youcan record movement in a single picture consist-ing of sixteen consecutive frames.
OFFSet
CONTINUOUSCONTINUOUS
ContinuousSingle
Multi-Shot 16
BK
Flash, Focus Exposure, White Balance, and Digital Zoom
At settings of Continuous and Multi-shot 16, the flash turns off, and focusdistance, exposure, and auto white balance are determined by the first pic-ture in each series. Digital zoom can not be used.
Option Description
Camera takes one picture each time the shutter-re-lease button is pressed all the way down.
Single
Camera continues to take pictures as long as shutter-release button is held down.
Continuous
Each time the shutter-release button is pressed, thecamera takes sixteen consecutive “thumbnail” imag-es and arranges them in a single picture consisting offour rows of four images each.
Multi-shot 16
At settings other than Single, the current “con-tinuous” setting is indicated by an icon in the moni-tor.
FINE1632
62
Men
u G
uid
e—Th
e Sho
otin
g M
enu
Getting Sharper Pictures: BSS (Best Shot Selector)The “Best Shot Selector” (BSS) is recommended forsituations in which inadvertent camera movementcan produce blurred pictures, for example when:• the camera is zoomed in• the flash can not be used although lighting is
poorOFFSet
OffOn
BEST SHOT SELECTORBEST SHOT SELECTOR
BK
Option Description
Off BSS off; camera functions normally.
On
Camera takes photos as long as the shutter-release button isheld down, to a maximum of ten. These images are then com-pared and the sharpest photo (the image with the highest levelof detail) saved to the memory card. The flash turns off, andfocus distance, exposure, and auto white balance are determinedby the first photograph in the series.
Restrictions on BSS
BSS is not available at CONTINUOUS settings other than Single. SelectingContinuous or Multi-Shot 16 automatically cancels BSS. Digital zoom cannot be used while BSS is on.
When BSS is on, a BSS icon appears in the monitor.
BSS may not produce the desired results with a moving subject or if you changethe composition while the shutter-release button is pressed all the way down.
FINE 81632
63
Men
u G
uid
e—Th
e Sho
otin
g M
enu
Adjusting Exposure: Exp. +/–The Exp. +/– (exposure compensation) menu al-lows you to alter exposure from the value sug-gested by the camera, making pictures brighteror darker.
OFF
0.3
0.3
0
+
-
Set
EXP. +/EXP. +/–
BK
FINE AUTO 81632
At values other than ±0, exposure compensationis shown in the monitor.
Choosing an Exposure Compensation Value
As a rule of thumb, select positive values when large areas of the frame arevery bright (for example, when photographing an expanse of sunlit water,sand, or snow) or when the background is much brighter than the main sub-ject. Use negative values when large areas of the frame are very dark (forexample, when photographing a forest of dark green leaves) or when thebackground is much darker than the main subject. This is because the cam-era, in order to avoid extreme over- or under-exposure, tends to lower expo-sure when the frame is very bright and raise exposure when the frame is verydark, which can make naturally bright subjects look dim and naturally darksubjects appear over-bright, or “washed out.”
The easiest way to choose an exposure compensation value is to examine theview through the lens in the monitor. If image appears too dark, raise expo-sure compensation. If it is too bright, lower compensation. Continue toadjust exposure until the desired result has been achieved.
64
Men
u G
uid
e—Th
e Sho
otin
g M
enu
Option Description
Making Edges More Distinct: Image SharpeningThe camera automatically processes pictures toemphasize the borders between light and dark ar-eas of each picture, making the image seemsharper. As this processing takes place after shoot-ing, the effects of sharpening cannot be previewedin the monitor, but they will be visible in the finalpicture. The image-sharpening menu gives youcontrol over the amount of sharpening performed.
Auto Camera sharpens edges for optimal results; adjustment per-formed differs from image to image.
HighImage processed to increase sharpness, making edges moredistinct.
Normal Camera performs same standard level of sharpening on allimages.
Low Amount of sharpening reduced below normal level.
Off No sharpening performed.
HighNormalLowOff
Auto
OFF
IMAGE SHARPENINGIMAGE SHARPENING
SetBK
FINE AUTO1632
When taking pictures that will later be retouched, choose settings of Normalor Low.
At settings other than Auto, an image-sharpeningicon appears in the monitor.
65
Men
u G
uid
e—Th
e Playback M
enu
The Playback MenuManaging Pictures
The playback menu is available when the mode dial is set to . To view theplayback menu:
The playback menu contains the following options:
OFF
Protect
DeleteSlide show
Auto transferPrint set
BK
PLAYBACK MENU
Set
Option
Delete 66–67
Slide show 68–69
Protect 70
Print set 71–72
Highlight PLAYBACK MENU
2
OFFSet
Playback menu
MENU
Setup menu
Press MENU button
1
OFFSet
Playback menu
MENU
Setup menu
Display playback menu
3
OFF
Protect
DeleteSlide show
Auto transferPrint set
BK
PLAYBACK MENU
Set
To make a selection from the playbackmenu, use the multi selector as de-scribed in steps 4–7 on page 54.
Auto transfer 73
66
Men
u G
uid
e—Th
e Playback M
enu
Deleting Selected Photographs and MoviesChoosing Selected images from the Delete menu displays the pictures onthe memory card as thumbnail images. To select pictures for deletion:
Deleting Pictures: DeleteThe Delete menu contains the following options:
OFFSet
Selected imagesErase all images
BK
DELETE
DescriptionOption
Delete selected photo-graphs and movies.
Selected images
Delete all pictures.Erase all images
Highlight picture Press multi selector up or down to se-lect picture for deletion. Selected pic-tures are marked by icon. Repeatsteps 1 and 2 to select additional pic-tures for deletion. To deselect picture,highlight and press multi selector upor down. To exit without deleting pic-tures, press MENU button.
1 2DELETE IMAGES
Set DoneQUICK
DELETE IMAGES
Set DoneQUICK
Press QUICKQUICK to display a confirmation dia-log. Press multi selector up or down tohighlight option, press to right to select:• Select No to return to playback menu
without deleting pictures• Select Yes to delete all selected pictures
OFF
Erase 1 imageYes or No ?
Set
DELETE
NoYes
BK
3
67
Men
u G
uid
e—Th
e Playback M
enu
Selecting Pictures for Deletion
No more than fifty pictures can be selected at one time using the Delete >Selected images option. At the fifty-first picture, the message “IMAGE CAN-NOT BE SAVED” will be briefly displayed and you will be returned to thethumbnail menu. Any pictures after the fiftieth will not be selected for dele-tion when you press the QUICKQUICK button.
Before Deletion
Once deleted, pictures can not be recovered. Be sure that any pictures youwould like to keep have been transferred to your computer.
Protected Pictures
Pictures marked with a icon are protected and can not be selected fordeletion.
Deleting All Photographs and MoviesSelecting Erase all images from the Delete menudisplays the confirmation dialog shown at right.
OFF
NoYes
Erasing all images( Excluded)
SetBK
ERASE ALL IMAGES
Option
No
Description
Return to playback menu withoutdeleting pictures.
YesDelete all unprotected pictures onmemory card.
68
Men
u G
uid
e—Th
e Playback M
enu
Automated Playback: Slide ShowUse this option to play pictures back one after theother in an automated “slide show.” The slideshow menu contains the following options:
OFFSet
Selected imagesAll images
BK
SLIDE SHOW
Option Description
All images Slide show includes all pictures on the memory card.
Selected images Slide show includes only the pictures in the current printorder ( 71).
Selecting either of the above options displays themenu shown at right. To start the show, highlightStart and press the multi selector to the right.Pictures will be played back one-by-one in the or-der recorded, with a pause to view each picture.Movies will be played back as still images show-ing the movie’s first frame. During the show, youcan:
OFF
StartFrame intvl
(Pause )QUICK
SETBK
SLIDE SHOW
Press QUICKQUICK buttonto pause slide show
Menu at right will be displayed.To restart slide show, highlightRestart and press multi selec-tor to right.
Press MENU buttonto exit slide show
Camera returns to full-frame playback.
OFFSET
RestartFrame intvlBK
PAUSE
When the slide show ends, the pause menu shown above will be displayed.
Operation Description
69
Men
u G
uid
e—Th
e Playback M
enu
Changing the Display IntervalSelecting Frame Intvl from the SLIDE SHOW orPAUSE menus displays the menu shown at right.To change the length of time each image is dis-played, highlight the desired option and then pressthe multi selector to the right to restart the slideshow.
OFFSet
S10S5
3S2S
FRAME INTVL
BK
“Selected Images”
The maximum number of images that can be selected for display in a slideshow is 999.
Frame Interval
Owing to differences in file size and the speed at which pictures can be readfrom the memory card, the actual frame interval may differ from the valueselected in the FRAME INTVL menu.
70
Men
u G
uid
e—Th
e Playback M
enu
Safeguarding Valuable Pictures: ProtectSelecting Protect from the playback menu displaysthe menu shown at right, where you can selectpictures to protect from accidental deletion. Pro-tected files can not be deleted in review, single-image playback, or from the Delete sub-menu.Note, however, that protected pictures will be de-leted when the memory card is formatted.
PROTECT
Set DoneQUICK
Done
Press QUICKQUICK to complete operation. Toexit Protect menu without changing pro-tected status of pictures, press MENU but-ton.
3
Highlight picture
1 PROTECT
Set DoneQUICK
Press multi selector up or down to se-lect picture. Selected pictures aremarked by icon. Repeat steps 1and 2 to select additional pictures. Todeselect picture, highlight and pressmulti selector up or down.
2 PROTECT
Set DoneQUICK
Selecting Pictures for Protection
No more than fifty pictures can be selected at one time. At the fifty-first pic-ture, the message “Image cannot be saved” will be briefly displayed and youwill be returned to the thumbnail menu. Press QUICKQUICK to protect the fifty pic-tures currently selected and exit the Protect menu. To protect additionalpictures, select Protect from the playback menu.
71
Men
u G
uid
e—Th
e Playback M
enu
Ordering Prints: Print SetSelecting Print set from the playback menu dis-plays the menu shown at right. Using the Printoption, you can specify the pictures to be printed,the number of prints, and the information to beincluded on each print. This information is storedon the memory card in Digital Print Order Format(DPOF). Once a print order has been created, thememory card can be removed from the cameraand inserted in any DPOF-compatible device—be it your personal photo printeror a photofinisher’s print system—and pictures printed directly from the card.
OFFSetBK
PRINT SET
PrintDelete print set
Set DoneQUICK
DescriptionOption
Create or modify print order.Print
Cancel the current print order.Delete print set
Selecting Pictures for PrintingTo create a print order, or to modify the existingprint order, highlight Print in the print set menuand press the multi selector to the right. The menushown at right will be displayed. To select pic-tures for printing:
Highlight pictures
1 PRINT
Set DoneQUICKPress multi selector up to selectpicture. Selected pictures are
marked by icon.
2 PRINT
Set DoneQUICK
72
Men
u G
uid
e—Th
e Playback M
enu
Use multi selector to specify number ofprints. Press up to increase (maximum 9),down to decrease. To deselect picture,press multi selector down when numberof prints is 1. Repeat steps 1–3 to selectadditional pictures. To exit without alter-ing print order, press MENU button.
3 PRINT
Set DoneQUICK
4 Press QUICKQUICK to complete operation anddisplay menu of print options. To high-light option, press multi selector up ordown.• To print shutter speed and aperture on
all selected photographs, highlight Infoand press multi selector to right. Checkwill appear in box next to item.
• To print date of recording on all selectedphotographs, highlight Date and pressmulti selector to right. Check will ap-pear in box next to item.
• To deselect a checked item, highlightand press multi selector to right.
• To complete print order and return toplayback, highlight Done and press multiselector to right. To exit without alter-ing print order, press MENU button.
OFFSet
Done
InfoDate
PRINT SET
Cancelling the Current Print OrderTo cancel the current print order when it is no longer needed, select Deleteprint set from the print set menu.
Done
Selecting Pictures for Printing
No more than fifty pictures can be selected at one time . At the fifty-firstpicture, the message “Image cannot be saved” will be briefly displayed andyou will be returned to the thumbnail menu. Press QUICKQUICK to add the fiftypictures currently selected to the print order and exit the thumbnail menu. Toselect additional pictures for printing, choose Print from the Print set menu.
73
Men
u G
uid
e—Th
e Playback M
enu
OFFSet
All onAll off
BK
AUTO TRANSFER
Marking All Pictures for Transfer: Auto TransferTo turn transfer marking ( 7) on or off for allpictures simultaneously, select Auto transfer fromthe playback menu. The following options will bedisplayed:
Transferring More than 999 Pictures
While the Auto transfer option can be used to select all pictures on thememory card for transfer to a computer, note that no more than 999 picturescan be marked for transfer ( 32). If the memory card contains more pic-tures, Nikon View 5 can be used to transfer all pictures on the memory card.See the Nikon View 5 Reference Manual (on CD) for details.
Marking Pictures for Transfer with Other Cameras
Pictures selected for transfer with another model of Nikon digital camera cannot be transferred when the memory card is inserted in the COOLPIX 2000.Use the COOLPIX 2000 to reselect the images.
Selecting Pictures for Slide Shows
The Print Set > Print option can be used to select the pictures that will beplayed back during a slide show. When Selected images is chosen in theSlide show menu, only the images in the current print order will be playedback. See “Automated Playback” ( 68) for more information.
DescriptionOption
Mark all pictures on the memory card for transfer to a computer.All on
Remove transfer marking from all pictures on the memory card.All off
74
Men
u G
uid
e—Th
e Setup
Men
u
The SETUP menu contains the following options:
OFF
BrightnessCF card formatDateAuto offVideo modeLanguage
BK Set
SETUP MENU Option
Brightness 75
CF card format 75
Date 13–14
Auto off 76
Video mode 76
Language 12
USB 77–78
The setup menu, which is available in all modes except movie mode, containsoptions for basic camera setup. To display the setup menu:
The Setup MenuCamera Setup
Highlight SETUP
2
OFFOFFSetSet
MENU
Shooting menu
Setup menu
Press MENU button
1
OFFOFF
MENU
SetSet
Shooting menu
Setup menu
Display SETUP menu
3
OFF
BrightnessCF card formatDateAuto offVideo modeLanguage
BK Set
SETUP MENU To make a selection from the setupmenu, use the multi selector as de-scribed in steps 4–7 on page 54.
“Date” and “Language”
The Date and Language options are described in “Introduction: First Steps”( 9).
75
Men
u G
uid
e—Th
e Setup
Men
u
Adjusting Monitor Brightness: BrightnessThis option controls monitor brightness. Press themulti selector up or down to increase or decreasethe brightness of the monitor by moving the ar-row to the right of the display up or down.
+
−OFFSet
BRIGHTNESS
BK
Formatting Memory Cards: CF Card FormatThe memory card provided with your camera isformatted at shipment. If you purchase additionalmemory cards for added storage, you will how-ever need to format the cards before first use toensure that they work properly in your camera.Formatting memory cards is also an effective wayof deleting all pictures on the card. Note that for-matting permanently deletes all data, including protected pictures. Beforeformatting, be sure to transfer to a computer any pictures you would like tokeep.
Selecting CF card format displays the confirmation dialog shown above. Toformat the memory card:
OFFSetBK
WARNING !All images willbe deleted !
CF CARD FORMAT
NoFormat
Highlight Format (to exit withoutformatting card, highlight No and
press multi selector to right)
OFFSetBK
NoFormat
WARNING !All images willbe deleted !
CF CARD FORMAT1
Formatting begins immediately.During formatting, message shown
above will be displayed.
FORMATTING
CF CARD FORMAT2
During Formatting
Do not remove the memory card, remove the battery, or unplug theAC adapter (available separately) while formatting is in progress.
76
Men
u G
uid
e—Th
e Setup
Men
u
Conserving Battery Power: Auto OffWhen operated on battery power, the camera willturn off automatically if no operations are per-formed for the amount of time chosen in the Autooff menu. When the camera turns off automati-cally, the lens will return to the camera body andthe lens cover will close. To reactivate the cam-era, turn the power switch off and then on again.
The time limit for Auto off can be chosen from thirty seconds (30 s), oneminute (1 m, the default setting), five minutes (5 m), and thirty minutes (30 m).
Choosing a Video Standard: Video ModeUse the Video mode option to select a standardfor video output. Choose a setting that matchesthe standard used in any video device to whichyou connect the camera.
Auto Off
When powered by the EH-53 AC adapter (available separately), the camerawill remain on for thirty minutes if no operations are performed, regardless ofthe setting in the Auto off menu.
OFF
smmm
3 015
3 0
SET
AUTO OFF
BK
OFF
NTSCPAL
Set
VIDEO MODE
BK
Option Description
NTSC Use when connecting to NTSC devices.
PAL Use when connecting to PAL devices. If video cable isconnected at this setting, camera monitor will turn off.
77
Men
u G
uid
e—Th
e Setup
Men
u
OFF
PTPMass Storage
Set
USB
BK
Choosing a USB Protocol: USBBefore pictures can be copied to a computer viadirect USB connection ( 33), you will need toselect a USB transfer protocol that matches thatused by your computer’s operating system. Yourcamera supports two protocols: PTP (Picture Trans-fer Protocol) and Mass Storage.
Mac OS X
Pictures can not be transferred using the ( ) button in Mac OS X 10.1.2.Use the button in Nikon View 5 to transfer pictures. See the NikonView 5 Reference Manual (on CD) for details. The camera ( ) buttoncan be used to transfer images in Mac OS X 10.1.3 or later.
Protocol Description
PTP
Choose this option when connecting the camerato a computer running Windows XP Home Edition,Windows XP Professional, or Mac OS X (version10.1.2 or later).
Mass Storage
Choose this option when connecting the camerato a computer running Windows 2000 Profession-al, Windows Millennium Edition (Me), Windows 98Second Edition (SE), or Mac OS 9.0, 9.1, or 9.2.
78
Men
u G
uid
e—Th
e Setup
Men
u
Windows 2000 Professional, Windows Millennium Edition(Me), Windows 98 Second Edition (SE), Mac OS 9
Do not select PTP when connecting the COOLPIX 2000 to a computer run-ning one of the above operating systems (there is no need to change the USBsetting when using the camera for the first time, as Mass Storage is selectedat shipment).
If you have already changed the USB setting to PTP, be sure to select MassStorage before connecting the camera to your computer.
If you have connected the camera to a computer running one of the aboveoperating systems with PTP selected in the USB menu, disconnect the cam-era as described below. Be sure to select Mass Storage in the USB menubefore reconnecting the camera.
Windows 2000 ProfessionalA dialog will be displayed welcoming you to the Found New Hardware Wiz-ard. Click Cancel to close the dialog, and then disconnect the camera.
Windows Millennium Edition (Me)After displaying a message stating that the hardware information database isbeing updated, the computer will start the Add New Hardware Wizard. ClickCancel to exit the wizard, and then disconnect the camera.
Windows 98 Second Edition (SE)The Add New Hardware Wizard will be displayed. Click Cancel to exit thewizard, and then disconnect the camera.
Mac OS 9A dialog will be displayed stating that the computer is unable to use the driverneeded for the “Nikon Digital Camera E2000_PTP” USB device. Click Cancelto close the dialog, and then disconnect the camera.
79
Technical
NotesCamera Care, Options, and Resources
This chapter provides tips on cleaning and storingyour camera, a list of optional accessories availablefor the COOLPIX 2000, information on where toget help on line, troubleshooting advice, and cam-era specifications.
80
Techn
ical No
tes
Optional AccessoriesAt the time of writing, the following optional accessories were available forthe COOLPIX 2000. Contact your retailer or local Nikon representative fordetails.
EH-53 AC adapterAC adapter
CS-CP12 soft caseCarrying case
EC-AD1 PC-card adapterCompactFlash™ memory
card adapters
HL-CP11 monitor hoodMonitor hood
Approved Memory Cards
In addition to the card provided with your camera, the following memorycards have been tested and approved for use in the COOLPIX 2000:
LexarMedia
Nikon EC-CF series All capacities
SanDisk SDCFB series 16 MB, 32 MB, 48 MB, 64 MB, 96 MB, 128 MB
4× USB series 8 MB, 16 MB, 32 MB, 48 MB, 64 MB, 80 MB
8× USB series 8 MB, 16 MB, 32 MB, 48 MB, 64 MB, 80 MB
10× USB series 128 MB, 160 MB
Operation is not guaranteed with other makes of memory card. For moredetails on the above cards, please contact the manufacturer.
81
Techn
ical No
tes
Caring for the Camera and BatteryTo ensure continued enjoyment of your Nikon product, observe the followingprecautions when using or storing the device:
Keep dryThe device will be damaged if immersed in water or subjected to highlevels of moisture.
Do not dropThe product may malfunction if subjected to strong shocks or vibration.
Do not apply force to moving partsDo not apply force to the lens, lens cover, battery-chamber cover, memorycard slot cover, or the connector covers. These parts are especiallysusceptible to damage.
Avoid sudden changes in temperatureSudden changes in temperature can cause condensation inside the device,particularly in humid environments.
Turn the product off before removing or disconnecting the power sourceBefore disconnecting the AC adapter (available separately) or removingthe batteries, turn the device off after ensuring that it has completed anyoperations that may be in progress, including recording or deletion. Afterturning the camera off, wait for the flash-ready lamp to go out beforeremoving the batteries or disconnecting the AC adapter.
Keep away from strong magnetic fieldsStrong magnetic fields can damage electronic products.
82
Techn
ical No
tes
StorageWhen storing the for an extended period, choose a location with a humidityof under 60% and a temperature of between –10 °C (14 °F) and +50 °C(122 °F).
CleaningFor optimum results when cleaning the lens or monitor, use a blower to re-move dust and debris. To remove fingerprints, wipe the lens gently in a circu-lar motion using a lint-free or specialist lens cleaning cloth. To clean the body,use a cloth lightly dampened with fresh water and then dry thoroughly.
Do not use alcohol, thinner, or other volatile chemicals.
Avoid Contact with Liquid Crystal
Should the monitor break, care should be taken to avoid injury due to brokenglass and to prevent the liquid crystal from the monitor touching the skin orentering the eyes or mouth.
Notes on the Monitor
When you frame bright subjects, vertical comet-like streaks that whiten to-ward either end may appear in the monitor. This phenomenon, known as“smear,” does not appear in the final photograph and does not indicate amalfunction. Some smearing may appear in movies.
The monitor may contain a few pixels that are always lit or that do not light.This is a characteristic common to all TFT LCD monitors and does not indicatea malfunction. Images recorded with the product will not be affected.
83
Techn
ical No
tes
Web ResourcesAt the time of writing, the following on-line resources were available for usersof Nikon digital imaging equipment:
For Product Information and Tips• For users in the USA: http://www.nikonusa.com/• For users in Europe: http://www.nikon-euro.com/• For users in Asia, Oceania, the Middle East, and Africa:
http://www.nikon-asia.com/
For Contact InformationContact information for the Nikon representative in your area may be found at:
http://www.nikon-image.com/eng/
TroubleshootingIf your camera fails to function as expected, check the list of common prob-lems below before consulting your retailer or Nikon representative. Refer tothe page numbers listed in the rightmost column for information on solvingthe problems listed here.
Monitor is blank
• Camera is off.• Battery is not correctly inserted.• Battery is exhausted.• EH-53 AC adapter (available separately) is not prop-
erly connected.• USB cable is connected.• Video cable is connected and Video mode is set to
PAL.
16917—
7376
No indicators appear inmonitor
• Indicators are hidden. Press multi selector to leftuntil indicators are displayed.
• Slide show is in progress.
7
68
Camera turns offimmediately
• Battery is low.• Battery is cold.
1782
Problem Possible cause
84
Techn
ical No
tes
Monitor is hardto read
• Ambient lighting too bright: go to darker locationor use HL-CP11 monitor hood (sold separately).
• Monitor is dirty.• Monitor brightness requires adjustment.
80
8275
Photos are too bright(overexposed)
• Exposure compensation is too high. 63
Photos are too dark(underexposed)
• Flash is off.• Flash window is blocked.• Subject is outside range of flash.• Exposure compensation is too low.
43199063
Photos are out of focus• Main subject was not object closest to camera when
shutter-release button was pressed halfway.20
Problem Possible cause
No photo is takenwhen shutter-releasebutton is fully pressed
• Camera is in playback mode.• Battery is exhausted.• Message “Memory Card full” appears in monitor:
not enough memory remaining to record further pic-tures at current settings.
• AF● indicator flashes red: camera unable to focus.• Flash-ready lamp flickers: flash is charging.• Message “Memory Card is not formatted” appears
in monitor: memory card is not formatted for use inCOOLPIX 2000.
• Message “No Memory Card” appears in monitor:no memory card in camera.
461717
202075
10
Photos are blurred
• Camera shook during shot. Blurring caused by cam-era shake can be reduced by:– Using the flash– Zooming the camera out– Using the Best-Shot Selector (BSS)– Using the self-timer– Using a tripod
43426241—
Randomly-spacedbright pixels (“noise”)
appear in image
• Shutter speed too slow. Use the flash.• Noise reduction, which helps reduce noise at slow
shutter speeds, is available in (Night Portrait)mode. Using this scene when appropriate can re-duce noise.
4327
85
Techn
ical No
tes
Colors are unnatural • White balance does not match light source. 58
Picture can not beplayed back
• Picture has been overwritten or renamed by a com-puter or other make of camera.
—
Pressing SMALL PIC.button when picture is
displayed full screendoes not create small
picture
• Picture is displayed in quick review. Small picturescan only be created in playback mode.
• Picture is a movie. Small pictures can only be creat-ed from photos.
• Picture is already a small picture.• There is not enough free space on the memory card
for a small picture.
22
52
5151
Nikon View 5 does notstart when camera
connected or memorycard inserted in cardreader or card slot
• Camera is off.• EH-53 AC adapter (available separately) is not prop-
erly connected, or battery is dead.• USB cable not correctly connected, or card not prop-
erly inserted in card reader, card adapter, or cardslot.
• Camera is not registered in Device Manager(Windows only).
See Nikon View 5 Reference Manual (on CD) for fur-ther information on troubleshooting Nikon View 5.
16—
33
—
No menu is displayedwhen MENU button is
pressed• Camera is in movie mode. 26
Flash does not fire
• Flash is off. Note that flash turns off automaticallywhen:– Camera is in movie mode– Continuous or Multi-shot 16 is selected in the
CONTINUOUS menu– BSS is on
• Battery level is low.
43
2661
6217
Problem Possible cause
Television blank whencamera connected via
video cable
• Video cable not correctly connected.• Television not tuned to video channel.• Video mode setting does not match device.
38
Can not zoom in onpicture during playback
or review
• Picture is a movie.• Picture was created using small picture option.
49
86
Techn
ical No
tes
MENU button pressed inmovie mode.
To use menus, turn mode dialto another setting.
Warning !No menu 10
Memory card has notbeen formatted foruse in COOLPIX 2000.
Press multi selector up to high-light FORMAT and press toright to format card, or turncamera off and replace card.
Memory Card isnot formatted
FormatNo
75
Picture being read frommemory card, movie be-ing recorded to card, orpicture being recorded incontinuous mode.
Icon clears from display auto-matically when operation iscomplete.
5261
Problem SolutionDisplay
Clock calendar not set.Set clock calendar to currentdate and time.(Flashes)
13–14
Battery exhausted.Turn camera off and replacebattery.
Warning ! !
Batteryexhausted
17
Camera cannot focus.Use focus lock to focus on an-other subject at same distance,then recompose photograph.
AF●(● flashes red)
20
Slow shutter speed.Photos may be blurred.
Use the flash, or steady thecamera by mounting it on a tri-pod, placing it on a level sur-face, or holding it in both handswith your elbows against yourtorso.
25,44
Error MessagesThe following table lists the error messages and other warnings that appearin the monitor and how to deal with them.
Camera can not detectmemory card.
Turn camera off and confirmthat memory card is correctlyinserted.No Memory Card
10
Pictures being recordedto memory card.
Icon clears from display auto-matically when recording iscomplete.
21
87
Techn
ical No
tes
Error accessing memorycard.
• Use approved card.• Check that connectors are
clean. If card is damaged,contact retailer or Nikon rep-resentative.
80—
This Card isincompatible
This Cardcannot be used
• Memory card has notbeen formatted for usein camera.
• Er ror encounteredwhile saving photo.
• More than 50 picturesselected for delete,protect, or print set.
• Reformat memory card or in-sert new memory card.
• Reformat memory card or in-sert new memory card.
• Return to menu and select 50or fewer pictures.
Image cannotbe saved
7510
7510677072
Problem SolutionDisplay
Card contains noimages
23
4
No pictures on memorycard.
• Camera in quick reviewmode: half-press shutter-re-lease button to return toshooting mode.
• Camera in mode: selectanother mode.
Error occurs when youtry to transfer images tocomputer:Not enough space onmemory card to recordinformation needed fortransfer.
Disconnect camera, delete un-wanted photographs and tryagain.
66
Shooting mode:Insufficient memory torecord pictures at currentsettings.
• Reduce image quality or size.• Delete photographs.• Insert new memory card.
566610
Memory Card full
File containsno image data
6675
File created by computeror different make ofcamera, or by otherCOOLPIX camera at im-age-quality setting of HI.
Delete file or reformat memorycard.
88
Techn
ical No
tes
77
Protocol selected in USBmenu does not matchthat used by computeroperating system, caus-ing error when ( ) button is pressed.
Turn camera off and disconnectUSB cable, then change USBselection in camera setup menuand reconnect camera. If errorreoccurs, transfer pictures withNikon View 5 button.
No images aremarked for transfer 73
No pictures marked fortransfer when ( )button pressed to copypictures to computer.
Disconnect camera and mark atleast one picture for transferbefore connecting cameraagain.
Transfer error 33Error occurred while pic-tures were being trans-ferred to a computer.
Check that the camera is prop-erly connected and that thebattery is fully charged.
System error 10Error has occurred incamera’s internal circuit-ry.
Turn camera off, unplug op-tional AC adapter (if using) orremove and re-insert battery,and turn camera on. If errorpersists, contact retailer or Ni-kon representative.
Display Problem Solution
A Note on Electronically-Controlled Cameras
In extremely rare instances, unusual characters may appear in the monitorand the camera may stop functioning. In most cases, this phenomenon iscaused by a strong external static charge. Turn the camera off, remove andreplace the battery, and turn the camera on again, or, if you are using an ACadapter (available separately), disconnect and reconnect the adapter and turnthe camera on again. In the event of continued malfunction, contact yourretailer or Nikon representative. Note that disconnecting the power source asdescribed above may result in loss of any data not recorded to the memorycard at the time the problem occurred. Data already recorded to the memorycard will not be affected.
Communicationserror
1033
USB cable disconnectedor memory card removedduring transfer.
If computer displays error, clickOK to exit Nikon View 5. Turncamera off, reconnect cable orreplace card, and turn camera on.
89
Techn
ical No
tes
Specifications
Type E2000 digital camera
Digital zoom 2.5 × (during recording)
Effective pixels 2.0 million
1/2.7˝ high-density CCD; total pixels: 2.11 millionCCD
Image size (pixels) • 1632 × 1224 (1632)• 1024 × 768 (1024)
• 640 × 480 (640)
3 × Zoom NikkorLens
Focal length F = 5.8 – 17.4 mm (35-mm [135] camera format equiv-alent: 38 – 114 mm)
f/-number f/2.8 – f/4.9
Construction Seven elements in six groups
Contrast-detect through-the-lens (TTL) AFAutofocus (AF)
Focus range 30 cm (1´) – ∞; 4 cm (1.6˝) – ∞ in macro close-up mode
Focus mode Single AF (continuous AF in macro close-up mode)
Storage
Media Type I CompactFlash™ (CF) cards
File system Compliant with Design rule for Camera File systems(DCF), Exif 2.2, and Digital Print Order Format (DPOF)
Compression JPEG-baseline-compliant
1.5˝, 110,000-dot, low temperature polysilicon TFT LCDwith brightness adjustment
Monitor
Frame coverage Approximately 95% vertical and 95% horizontal
Exposure
Metering 60-segment matrix metering, spot, center-weighted
Exposure control Programmed auto exposure with exposure compensa-tion (–2.0 – +2.0 EV in steps of 1/3 EV)
Range (ISO 100 equivalent) W: 1.9 – 15.9 EVT: 3.5 – 17.6 EV
90
Techn
ical No
tes
Design Rule for Camera File Systems (DCF)
Your camera names pictures according to the Design Rule for Camera FileSystems (DCF), a standard widely used in the digital camera industry to ensurecompatibility among different makes of camera.
Sensitivity Auto (ISO 50 equivalent with auto gain to ISO 100equivalent)
Self-timer Ten- and three-second duration
Interface USB
Power sources • Four LR6 (AA) batteries• EH-53 AC adapter (available separately)
Battery life Approximately 60 minutes (measured at room temper-ature [20 °C/68 °F] under standard Nikon test condi-tions: zoom adjusted with each shot, flash used in ap-proximately one third of photographs, image size setto 1632, image quality set to NORMAL)
Dimensions (W × H × D) 108 × 69 × 38 mm (4.2˝ × 2.7˝ × 1.5˝)
Weight Approximately 190 g (6.8 oz) without battery or mem-ory card
Electronically-controlled preset apertureAperture
Range Two steps
Mechanical and charge-coupled electronic shutterShutter
Speed 1 – 1/1000 s
Built-in Speedlight
Range 0.4 – 2.7 m (1´4˝ – 8´10˝) (W)0.4 – 1.3 m (1´4˝ – 4´3˝) (T)
Flash control Sensor flash system
Operating Environment
Temperature 0 – 40 °C (32 – 104 °F)
Humidity Less than 80% (no condensation)
91
Techn
ical No
tes
Pre-installed versions of Windows XP Home Edition, WindowsXP Professional, Windows 2000 Professional, Windows Me,Windows 98 SE
OS
System requirements (Nikon View 5): Windows
Models Only models with built-in USB ports supported
CPU 300 MHz Pentium or better
RAM 64 MB or more recommended
Hard-disk space 25 MB required for installation, with additional free disk spaceof 10 MB plus double the capacity of camera memory card avail-able on system disk when Nikon View 5 is running.
Video resolution 800 × 600 or better with High Color (True Color recommended)
Miscellaneous CD-ROM drive required for installation
Hard-disk space 25 MB required for installation, with additional free disk spaceof 10 MB plus double the capacity of camera memory card avail-able on start-up disk when Nikon View 5 is running.
System requirements (Nikon View 5): Macintosh
OS Mac OS 9.0, Mac OS 9.1, Mac OS 9.2, Mac OS X (10.1.2 or later)
Models iMac, iMac DV, Power Macintosh G3 (Blue & White), PowerMac G4 or later, iBook, PowerBook G3 or later; only modelswith built-in USB ports supported
RAM 64 MB or more recommended
Video resolution 800 × 600 or better with thousands of colors (millions of colorsrecommended)
Miscellaneous CD-ROM drive required for installation
Ind
ex
92
Ind
ex
Index
Symbols1632, 1024, 640, 56–57
. See shooting mode, auto, , , , , , 25–27
, 46–47 button, 24, 48
button, 23, 47, 49 button, 4, 41, See self timer
button, 4, 40 button, 23, 46
button, 24, 47, 6–7, 17
, 6, 14, 6, 25, 44
, , , , 6, 43, , , 6, 60, , , 6, 61
, 6, 63, , , , , 6,
64, , , 7, 70–71, 73
A, , , , , , , 58–59
AAccessories. See optional ac-
cessoriesAF● . See focus indicatorAutofocus, 20Auto off, 76Auto transfer, 73
BBacklight. See shooting mode,
Backlight, 25, 43BASIC, 56Battery, 9, 17, 81
life, 90Beach/Snow. See shooting
mode, Beach/SnowBest Shot Selector, 62Brightness, 75BSS. See Best Shot Selector
CCamera strap, 9CF card. See memory cardCF card format, 11, 75Clock-calendar, 14Close ups. See focus mode,
macro close-up, 40CompactFlash™ card. See
memory cardCompression. See image qual-
ityComputer. See Nikon View 5;
transferContinuous, 61Copying images. See small pic-
ture; transfer
DDate, 13DCF. See Design rule for Cam-
era File systemsDelete,Deleting images
from playback menu, 66–67in full-frame playback, 46in quick review, 23in thumbnail playback, 24,
46, 48Design rule for Camera File sys-
tems, 47Digital Print Order Format, 71DPOF. See digital Print Order
Format
EError messages, 86–88Exp +/–. See exposure com-
pensationExposure compensation, 63
FFINE, 56Flash, 43Flash mode, 43Flash-ready lamp, 5, 20
Focus. See autofocus, focusmode
Focus indicator, 6, 20Focus mode, 40
autofocus. See autofocusinfinity, 40macro close-up, 40
Formatting. See memory card,formatting
IImage quality, 56Image quality, 6–7, 56Image size, 57Image size, 6–7, 57Image sharpening, 64
JJPEG. See image quality
LLanguage, 12
MMass storage. See USBMemory card, 11
approved cards, 80capacity of, 56formatting, 75insertion and removal of, 11reading pictures from, 36–37
MENU button, 5, 12, 54, 65, 74Menus, 53Metering, 60Mode dial, 4–5Monitor, 4–5
brightness, 75indicators, 6–7framing photographs in, 19
MOV. See moviesMovies, 26, 52
playing back, 52recording, 26
Multi-selector, 5, 8
Ind
ex
93
Ind
ex
NNight Portrait. See shooting
mode, Night PortraitNikon View 5, i, 30
system requirements for, 91Noise, 27Noise reduction, 27NORMAL, 56Number of exposures remain-
ing, 6, 17
OOn/off. See Power switchOptional accessories, 80
PParty/Indoor. See shooting
mode, Party/IndoorPhoto information, 7, 23, 47Picture Transfer Protocol. See
USBPlayback, 45. See also quick re-
viewfull frame, 46movie, 52thumbnail, 24, 48zoom, 23
PLAYBACK menu, 65–73Portrait. See shooting mode,
PortraitPower switch, 5–6, 16, 21, 33Print set, 71Protect, 70PTP. See USB
QQuality. See image qualityQUICKQUICK button, 5, 22Quick review, 22–24QuickTime. See moviesQVGA. See movies
RRed-eye reduction. See flash
mode
SScene modes, 25–27Self-portrait. See monitor; self-
timerSelf-timer, 41SETUP menu, 74–78Sharpening. See Image sharp-
eningSHOOTING menu, 54–64Shooting mode, 6, 25
auto, 16Backlight, 25Beach/Snow, 26movie, 26Night Portrait, 26Party/Indoor, 25Portrait, 26
Shutter-release button, 4, 20Shutter release delay. See self-
timerSize. See image sizeSlide show, 68–69SMALL PIC. button, 4, 50Small picture, 50–51Smear, 82Specifications, 89Speedlight. See flashStrap. See camera strap
TT. See zoom, indicator
. See zoom, buttonsTelephoto. See zoomTelevision playback, 38Thumbnail display, 24, 48Time and date. See DateTimer. See self-timerTransfer, 32–37
marking images for, 23–24,47–48
Troubleshooting, 83–85
UUSB, 76USB, 32, 76,. See also transfer
VVideo mode, 76VCR, 38
WW. See zoom, indicator
. See zoom, buttonsWeb resources, 83White balance, 58–59Wide angle. See zoom
ZZoom
buttons, 5, 19, 42digital, 42indicator, 19, 42optical, 42