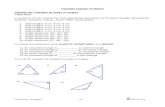digitalpublishingworkshop.files.wordpress.com · Web view2014. 3. 6. · Test all of your...
Transcript of digitalpublishingworkshop.files.wordpress.com · Web view2014. 3. 6. · Test all of your...
WEB VIDEO WORKFLOW
Due Date: Tuesday, February 11
Points Possible: 100
Duration: Between 2:00 and 3:30
The next project will be a Web video project on the subject of water. Each student will produce their own video, but students will work in teams of two, each student helping the other with production and post-production. Students must publish their Web Video online and link it to their class blog. Students must submit a completed script, a Project Brief, and a source list to the instructor.
What Is Due on February 11:
· A Web video, uploaded to YouTube and linked to your class blog.
· The video must include a title at the beginning.
· A project brief
· An audio script
General considerations for your Web video:
· The length should be between 2 minutes and three minutes thirty seconds.
· Generally speaking, journalists and other media professionals produce Web videos in a way that lets sources tell their own stories. Often the video is told as a first-person narrative from the perspective of the source. If additional context is needed, you may narrate voice-over passages, or use text instead of a voice-over. Remember, if you use text on a screen it should be brief, and it should be on the screen long enough for us to read it.
PRE-PRODUCTION
· Contact potential interview sources as soon as possible. It takes time for sources to get back to you, and you are on a deadline.
· Make equipment reservations as soon as you can.
· Do your research. Come prepared with a list of questions for interview subjects. Have a clue about what is happening at an event.
· Make a shotlist ahead of time. Think about various angles you might get for different shots. This is particularly important for B-Roll.
· Check to make sure you have all of the equipment you reserved.
· Test all of your equipment to see if it works. If you have problems, talk to a member of the Equipment Office staff and see if they can fix it for you.
· Make sure the microphone cable is the correct one that will connect the microphone to the camera. This is a common (and tragic) mistake. Make sure the microphone cable is at least six feet long.
· Check the battery levels. If they are low, the Equipment Office may have some available that are fully charged, but if not then know that you will have to charge the camera or audio recorder yourself before going to your interview.
· Check to make sure that the microphone’s batteries are fresh (if the microphone has batteries).
PRODUCTION
· When you get to your location, set up and TEST TEST TEST your equipment.
· The Auto WB on the Canon Vixia HFM400 is pretty good, and you should get good results just leaving it on Auto.
· Use your headphones, turn the camera on, and listen to the environment before you start to record. Try to minimize distracting “noise” from your recording by positioning the source away from loud or buzzing noises.
· If you know how to use manual focus, go ahead and use it. Remember that you will have to adjust it every time you move the camera to get a different shot. If you don’t know how to use manual focus, go with auto focus.
· Do a 30-second test recording. Play the recording back to make sure that it is working and nothing seems out of place.
· While shooting, vary the angles of your camera work. Don’t be afraid to get close to your subject, or to shoot closeups of story details.
· USE HEADPHONES when recording so that you can hear whether or not audio is being recorded.
· Pay attention to the available natural light. Remember NOT to point the camera directly at a light source. Try to position the light source behind the camera, in a location where the light illuminates your subject.
· Most video production stories combine source interviews with B-Roll. B-Roll shots are the essential visual elements of an unfolding event, process or location. An all-talking-head story is very boring. Be sure to get a lot of B-Roll.
· TURN THE CAMERA OFF when you are not recording something meaningful. You don’t want to import minutes of unusable material into FCP. Turn the camera off, set up your next shot, and then turn the camera on.
· Remember that every time you turn the camera off you must re-set manual focus.
The Talking Head Interview
· When interviewing subjects at length, use a tripod.
· Strive for achieving the “rule of thirds” when shooting talking heads – place your subject off-center in the video frame.
· When interviewing talking heads, pay attention to the background. Try to make the background as pleasing and relevant as possible. Try to avoid elements in the background that are going to distract from the talking head, or that will look odd (like a pipe sticking out from behind the subject’s head).
POST-PRODUCTION
Post-production begins with logging and transferring your video from the camera to the computer, setting the scratch disks and the project settings in Easy Setup.
Copy Video Files from Canon Vixia to Your Computer
· Turn the camera off.
· Connect the camera to the computer with the USB cable.
· Turn your camera on. Put your camera in PLAYBACK mode.
· When the Canon disk appears on your desktop, drag the AVDHC folder to your desktop.
· When the folder is done copying, RENAME the AVDHC folder to your project name.
· Eject the camera from the computer.
· Remove the USB cord and turn the camera off.
Set up Final Cut Express and Log and Transfer Video Files.
· Open Final Cut Express. Remember that FCE often opens the last project. If this happens, be sure to select FILE-> CLOSE PROJECT followed by FILE->NEW PROJECT.
· If the FCE Interface is set up in an unusual way, go to WINDOW->ARRANGE->STANDARD.
· Set up the Scratch Disks. Go to the FINAL CUT EXPRESS menu, and select SYSTEM SETTINGS. The first tab is SCRATCH DISKS. Click the SET button in the first row, and select your project folder. This will automatically send all of your captured clips to this folder.
· Set the Timeline settings. Go to FINAL CUT EXPRESS->EASY SETUP and choose Format: HD, Use: AVCHD-Apple Intermediate Codec 1140x1080i60.
Log and Transfer Camera Files
· Select FILE-> LOG AND TRANSFER
· When the Log and Transfer window opens, click in the middle of the bin area until a small menu appears. Select CREATE CUSTOM PATH and then navigate to the folder where your video files are located. FCE will automatically find your files and bring them into the Log and Transfer bin.
· Once all of the files are in the Log and Transfer bin, select them and drag them into the Browser area of your FCE project. This is how FCE converts your files from .mts to .mov so that they may be edited in FCE.
· When all of the files are converted, close the Log and Transfer Window.
Assembling a Rough Edit in FCE
The easiest way to assemble a rough edit for a project based on an interview is to first place the interview segments you would like to use in the Timeline. You may pull more than one segment from a single clip. To do this:
· Double-click on the clip you want to pull segments from.
· The clip appears in the Viewer window.
· Press PLAY and play the video in the Viewer window until you are at the beginning of the first segment you wish to use.
· Use the MARK IN button on the lower-left-hand corner of the Viewer window to mark the beginning of your segment.
· Press the PLAY button and play the video until you reach the end of your segment.
· At the end of your segment, use the MARK OUT button on the lower-left-hand corner of the Viewer window to mark the ending of your segment.
· Grab your video from the Viewer window and drag it to the Timeline. You should see just the segment from your IN-OUT points.
· Repeat this for the rest of the segments you wish to pull from the clip.
· You may re-arrange the order of your segments by copying an entire segment, placing the Playback head where you would like it to begin, and then pasting the segment.
· You may trim the edges of your segments by double-clicking the clip in the Timeline, loading the clip into the Viewer and re-setting the IN and OUT points.
· To preview your rough edit, place the Playback Head at the beginning of your video in the Timeline, and press PLAY on the CANVAS window.
Adding B-Roll
· To add B-Roll, simply double-click the B-Roll clip in the Browser to load it into the Viewer Window.
· In the Viewer Window, set the IN and OUT points of your B-Roll.
· Place the Playback head at the point in the Timeline where you would like the B-Roll to appear.
· Drag the B-Roll segment to the Video Track ABOVE where your interview segment is located.
· OR Drag the B-Roll segment to the CANVAS window and use SUPERIMPOSE mode (this will place the B-Roll segment on the upper Video Track).
· It’s very important to add B-Roll between each of your interview segments to avoid Jump Cuts.
Unlinking Audio from Video
· Sometimes you need to unlink audio from video so that you may use only the audio portion of a segment or a video portion of a segment.
· To do this, select the segment you would like to unlink and then click the Unlink Section icon at the upper right-hand corner of the Timeline window.
· Deselect your segment, the select either the audio or the video you would like to remove. Once it is highlighted, click the big DELETE key
· Remember to turn UNLINK SECTION back on after you are done.
Exporting Movies from FCE and Uploading to YouTube
• As you assemble your video in FCE, remember that the file you are working on in the FCP Timeline is not a media file, it is simply an editing reference document. You must export the contents of the Timeline to create a media file.
· Once you’ve finished editing your video, you will move to the export and compression stage of the process. Under the FILE menu, select EXPORT and then QUICKTIME CONVERSION. Once the dialog box appears, select the Options button.
· Click the SETTINGS… button under Video. Change the COMPRESSION to H.264 and Quality to Medium.
· Click the SIZE button under Video. Set it to HD 1440x1080 16:9.
· Make sure the Sample Rate under Sound Settings is set to 44 kHz or higher.
· Uncheck Prepare for Internet Streaming.
· Click OK.
· You are ready to export your movie.