digikam
Transcript of digikam

The digiKam Handbook

The digiKam HandbookGerhard Kulzer <gerhard_at_kulzer_dot_net>
Gilles Caulier <caulier_dot_gilles_at_gmail_dot_com>
Elle Stone <jrle1_at_twcny_dot_rr_dot_com>
Oliver Doerr <oliver_at_doerr-privat.de>
Ralf Hoelzer <kde_at_ralfhoelzer.com>
Joern Ahrens <joern.ahrens_at_kdemail_dot_net>
Revision 0.9.4 (2008-07-24)Copyright б╘ 2001, 2008 The digiKam developers team
Permission is granted to copy, distribute and/or modify this document under the terms of the GNU FreeDocumentation License, Version 1.1 or any later version published by the Free Software Foundation; with noInvariant Sections, with no Front-Cover Texts, and with no Back-Cover Texts. A copy of the license is includedin the section entitled "GNU Free Documentation License".
digiKam is a KDE Photo Management Application with support for Digital Cameras.
Table of Contents
1. IntroductionBackground
About digiKamReporting BugsSupportGetting Involved
Getting StartedSupported File Formats
Still Photograph FormatsMoving Image Formats (Videos)
Supported Digital Still CamerasSupported Plugins
2. Using digiKamThe Main digiKam Window
Introduction to the Main Window"Albums" ViewImage View"Dates" View from Main Window"Tags" View"Searches" View
The digiKam Light Table
The digiKam Handbook 07/24/2008
The digiKam Handbook 1

digiKam sidebarIntroduction to the right sidebarPropertiesThe Metadata TabsColorsComments & TagsTag Filters
Digital Asset Management (DAM) with digiKamIntroductionBuild a system to organize and find your photographsProtect your authorship and copyleft/rightProtect your images from data corruption and lossA typical DAM workflow with digiKam
Using a Digital Camera With digiKamIntroduction to Camera InterfaceGetting information about photographs from the CameraDownloading photographs to your computerSelecting a Target AlbumDeleting photographs from the cameraAutomatic RenamingCamera Information Based OperationsUploading Photographs to your cameraHow to use a GPS device with digiKam
digiKam ConfigurationThe Setup SectionThe Theme Setup
3. The Image EditorIntroduction to Image Editor
The Image Editor WindowRestoring Your Original PhotographUndoing/Redoing ActionsMoving Between PhotographsChanging the ViewPrinting Images
Photographic Editing - WorkflowImage Editing/Workflow ToolsProcessing RAW image files, RAW work-flowColor editing toolsImage enhancementImage transformation toolsAdding decorative elementsSpecial Effects (Filters)
RAW File Treatment and Color ManagementThe Universal Translator: your camera profile, the Profile Connection Space, and LMCS
4. Menu DescriptionsThe main digiKam window
The Album MenuThe Tag MenuThe Image MenuThe Select MenuThe View MenuThe Tools MenuThe Import MenuThe Export MenuThe Settings MenuThe Help Menu
The digiKam Handbook 07/24/2008
The digiKam Handbook 2

The Image EditorThe File MenuThe Edit MenuThe Color MenuThe Enhance MenuThe Transform MenuThe Decoration MenuThe View MenuThe Filter MenuThe Settings MenuThe Help Menu
5. Credits and LicenseA. Installation
How to Obtain digiKamRequirementsCompilation and Installation
List of Examples
2.1. The Album Properties Dialog2.2. Selecting a tag and applying a new one2.3. Tagging Image with context menu, or with drag&drop from either sidebar2.4. Quick Search Tool Dialog in Action2.5. Search View from Main Window2.6. A Query Option Detail2.7. Advanced Search Tool Dialog in Action2.8. A Query Grouped Options Example2.9. The Light Table in Action2.10. Sidebar File Properties2.11. sidebar Metadata GPS info2.12. The Histogram Viewer in Action2.13. An Image Histogram in All Colors Mode2.14. An Over Exposed Photograph2.15. A Correctly Exposed Photograph2.16. An Under Exposed Photograph2.17. sidebar Comments & Tags example2.18. The Camera Client Window2.19. The Camera Item Properties Sidebar Tab2.20. The Target Album Selection Dialog2.21. Files Renaming Options2.22. On the fly Operations Options2.23. Albums Auto-creation Options2.24. The Camera Folder Selection Dialog3.1. The Image Editor Window3.2. The Apply Texture Tool in Action3.3. Normalize Colors Correction Preview3.4. Equalize Colors Correction Preview3.5. Auto Levels Correction Preview3.6. Stretch Contrast Correction3.7. The Brightness Contrast Gamma Tool in Action3.8. Original versus Vivid filter3.9. The neon filter3.10. The Color Balance Tool in Action3.11. The Hue Saturation Lightness Tool in Action3.12. The Black & White Filter tool in Action3.13. The Sharpen Tool in Action
The digiKam Handbook 07/24/2008
The digiKam Handbook 3

3.14. The Red Eyes Correction Tool in Action3.15. The Blur Tool in Action3.16. The Resize Tool Dialog3.17. The Current Image Selection in Image Editor3.18. The Aspect Ratio Crop Tool Dialog3.19. Image Composition Example Using Rules of Third3.20. Photograph Composition Example Using Harmonious Triangles3.21. Image Composition example using Golden Spiral3.22. Image Composition example using Golden Spiral Sections3.23. Photograph Composition Example Using Golden Triangle3.24. Image Composition example using Golden Sections
Chapterб 1.б Introduction
Table of Contents
BackgroundAbout digiKamReporting BugsSupportGetting Involved
Getting StartedSupported File Formats
Still Photograph FormatsMoving Image Formats (Videos)
Supported Digital Still CamerasSupported Plugins
Background
About digiKam
digiKam is an advanced digital photo management application for the KDE desktop. It provides a simpleinterface which makes importing and organizing digital photographs a "snap". digiKam enables you to managelarge numbers of digital photographs in Albums and to organize these photographs for easy retrieval usingtags, captions, collections, dates and searches. It has many features for viewing, organizing, processing andsharing your images.
An easy-to-use Camera interface is provided, that will connect to your digital camera and downloadphotographs directly into digiKam Albums. More than 900 digital cameras are supported by the gphoto2library. Of course, any media or card reader supported by your operating system will interface with digiKam.
digiKam incorporates a fast Image Editor with many image editing tools. You can use the Image Editor to viewyour photographs, comment and rate them, correct, enhance and alter them. The editing power can be easilyextended by a set of plugins, the Kde Image Plugins Interface (manual)
While digiKam remains easy to use, it provides professional level features by the dozens. It is fully 16 bitenabled including all available plugins, supports RAW format conversion through David Coffins dcraw and ICCcolor management work flow.
Reporting Bugs
Like the rest of KDE, digiKam is an Open Source project. This means that it relies on its users to play their partby, at least, reporting problems and suggesting possible improvements.
The digiKam Handbook 07/24/2008
Chapterб 1.б Introduction 4

digiKam makes it as easy as possible for you to report bugs or suggest improvements. Wherever you are inthe application the Help menu will include a Report Bugs option. This will display a message box with ahighlighted link. Click on the link and your web browser will open the page for the reporting system. All theinformation required will already be filled in, just follow the instructions for completing your report.
Support
digiKam is a community supported project, which means that users and developers support one another. If youbecome a regular user of digiKam you are encouraged to join the digiKam Users Mailing List. You can start offby asking questions of other digiKam users and hopefully soon you will be answering the support questions ofothers.
digiKam Users Mailing List joining instructions.
You can also visit the digiKam Home Page. for news of new releases and other digiKam related information.
Getting Involved
There are many ways that you can get involved with the continued development of digiKam. You do not needto be a software developer. You can help with documentation, translation and user interface design or justcontribute really good ideas to the wish-list. You can also get involved by testing early development code as itis being developed and providing feedback to the developers. Of course, if you are a software developer thenyou can help to make digiKam the best digital photograph application there is.
The best way to start getting involved with digiKam is to join the Developers Mailing List. digiKam DeveloperMailing List joining instructions.
Getting Started
The First Run Dialog
When you start digiKam for the very first time it will ask you where you store your photographs. You can typein the path name of a folder or click on the folder icon to select a folder from the dialog.
The Scan Items Dialog
If you already have a collection of photographs on your hard disk, you can enter the top-level folder containingthe photographs, this is called the Albums Library folder. digiKam will treat each sub-folder of the folder you'veentered as an Album. None of the photographs will be altered. During folders parsing you can see a progressdialog like this:
The digiKam Handbook 07/24/2008
Reporting Bugs 5

The Albums Missing Dialog
This parsing for modifications happens at every application start-up, but it can be disabled in the Settingsunder Miscellaneous
As digiKam uses your folders on your hard disk directly, other applications like file managers can remove anyalbums outside a digiKam session. In this case digiKam will tell you at the next session if all albums that havebeen removed from the digiKam photographs root path shall be deleted from albums database. If you want tomove folders around and do not want to do that in digiKam, we suggest you do that while digiKam is running,so the database will be kept in sync and you do not lose any metadata.
When you use an existing folder of photographs, as the Album Library folder, you will notice that the Albums inthe Album list do not have photographs as their icons. You can change that by dragging any photograph in theAlbum onto the folder icon in the left sidebar and use this as the Album icon. See the Album section for detailsof how to change the Album icon.
If you have previously accessed your photograph collection with another application, that has createdthumbnails in non-standard sub-folders, digiKam will show these thumbnail folders as separate Albums.digiKam follows the freedesktop.org standards for thumbnail folders. There is no way of hiding non-standardthumbnail folders from the "Albums" list. If you want to keep them you could create an Album Collection that
The digiKam Handbook 07/24/2008
Getting Started 6

just contains all the thumbnail Folders and then view your Albums in By Collection order. See the Albumsection for more about Album Collections.
Once you have configured the Album Library Folder you can set up digiKam to work with your digital camera.Then learn how to use Albums and Tags to arrange your photograph Albums.
Supported File Formats
digiKam relies on a number of libraries and support packages to load and save image formats. Which imageformats are available will depend on the availability of these libraries on your system and, in some cases, onthe way that those libraries have been compiled. On most distributions you will find that a wide range of imageformats are viewable within digiKam.
This dependence on other libraries means that it is not possible to give a definitive list of all of the formats thatwill be available on your system. At the very least JPEG, PNG, and TIFF should be available.
digiKam only displays files that are in formats that it understands. It does this by looking at the file extension onthe files and checking this against a predefined list. If the file extension is in the list digiKam will show the file inthe Image View. You can change the list of file extensions that digiKam will accept, see the Configurationsection for more details.
Still Photograph Formats
Introduction
Almost all digital cameras store photographs in one of two formats: JPEG or TIFF. Many cameras enable youto select which of these formats to use. A full description of these formats can be found at the Wikipedia.digiKam supports both of these formats.
Still Image Compression
Image compression is the application of data compression schemes on digital images. It is done throughreducing redundancy of the image data in order to be able to store or transmit data in an efficient form.
Image compression can be lossy or lossless. Lossless compression methods are always preferred for theirhigh preservation value for archival purposes before applying transformations like cropping, resizing, colorcorrections, etc.. This is because lossy compression methods, especially when used at low bit rates, introducecompression artifacts. Lossy methods are suitable for natural images such as photos in applications whereminor (sometimes imperceptible) loss of fidelity is acceptable to achieve a substantial reduction in file size.Lossy compression is good for image publishing on the Internet.
JPEG
JPEG is a compressed format, that trades some of the image quality to keep file sizes small. In fact, mostcameras save their images in this format unless you specify otherwise. A JPEG image is stored using lossycompression and you can vary the amount of compression. This allows you to choose between lowercompression and higher image quality or greater compression and poorer quality. The only reason to choosehigher compression is because it creates smaller file so you can store more images, and it's easier to sendthem by e-mail, or post them on the Web. Most cameras give you two or three choices equivalent to good,better, best although the names vary.
JPEG 2000 is supported as well. It provides for the same compression ratio the better (smoother) resultscompared to JPEG. The 2000 version has the option of being lossless if so specified in the settings.
The digiKam Handbook 07/24/2008
Supported File Formats 7

TIFF
TIFF has been widely accepted and widely supported as an image format. Commonly, TIFF may be stored bythe camera in uncompressed form or using lossless compression algorithm (Deflate). It maintains higherimage quality but at the expense of much larger file sizes. Some cameras let you save your images in thisformat and it is a popular format because of its lossless compression algorithm. The problem is that the formathas been altered by so many people that there are now 50 or more flavors and not all are recognizable byprograms.
PNG
PNG is an image format that was developed as a replacement for a number of older, in the 1990's widelyused, image file formats. It is a lossless format like TIFF but it is much more compact and saves disk space.Although your camera is unlikely to support PNG, some people like to convert their photographs to PNG assoon as they get them on their computer. Unlike JPEG, PNG images do not lose quality every time youre-encode them after modification. digiKam fully supports PNG images and the Batch Processing ImagesPlugin can convert a batch of images from any supported format to PNG in one step. See the Configurationsection for information about using plugins with digiKam.
PNG is an extensible file format for the lossless, portable, well-compressed storage of raster images. PNGprovides a patent-free replacement for GIF and can also replace many common uses of TIFF. PNG isdesigned to work well in on-line viewing applications, such as the World Wide Web, so it is fully streamablewith a progressive display option. Also, PNG can store gamma and chromaticity data for improved colormatching on heterogeneous platforms. PNG supports 8 and 16 bits / colors /pixels depth. It's the perfect fileformat to archive your photographs. For more information about the PNG format see the PNG homepage.
RAW
Some, typically more expensive, cameras allow you to store images in RAW format. RAW format is not reallyan image standard at all. It is different for every make of camera. RAW format images contain all the data thatis taken directly from the camera's image sensor before the software in the camera applies things like whitebalance, sharpening etc.. Storing photographs in a camera's RAW format allows you to alter settings, such aswhite balance, after the photograph has been taken. Most professional photographers use RAW format,because it offers them maximum flexibility. The downside is that RAW image files can be very large indeed.
If you want to learn more about RAW image format visit the very helpful guides Wikipedia, The LuminousLandscape, and Cambridge in Colour. You can convert RAW format images into JPEG or TIFF in digiKamusing the RAW Image Converter plugin. See the Configuration section for information about using plugins withdigiKam.
digiKam supports RAW image loading only; relying on the DCRAW program which is included in digiKam coreand supports over 200 RAW file formats. All supported cameras are listed at the bottom of Dave Coffin's webpage. The table below shows a short list of camera RAW files supported by digiKam:
RAW File Format DescriptionCRW, CR2 Canon digital camera RAW file formatsNEF Nikon digital camera RAW file formatORF Olympus digital camera RAW file formatRAF Fuji digital camera RAW file formatPEF, PTX Pentax digital camera RAW file formatX3F Sigma digital camera RAW file formatDCR, KDC, DC2, K25 Kodak digital camera RAW file formatSRF, ARW, MRW, MDC Sony/Minolta digital camera RAW file format
The digiKam Handbook 07/24/2008
Still Photograph Formats 8

RAW Panasonic, Casio, Leica digital camera RAW file formatDNG (CS1, HDR) Adobe RAW file format (Digital Negative)BAY Casio RAW (Bayer)ERF Epson digital camera RAW file formatFFF Imacon/Hasselblad RAW formatMOS CREO Photo RAWPXN Fotoman RAWRDC Ricoh RAW format
Moving Image Formats (Videos)
Many digital cameras support taking of short movie clips. These clips are usually stored in AVI or MPEGformat. digiKam understands these formats and will generate thumbnails for the movie files. However, digiKamis not a movie editing application and it does not have any built-in movie viewing or editing capabilities. If youdouble click on a movie file digiKam will use your KDE settings to choose a viewing application to use.
Supported Digital Still Cameras
Note
RAW file support: if you are using RAW shooting mode with your camera, digiKam is probably well able to dealwith it. RAW support depends on the Dave Coffin's dcraw program. To find out if your particular camera issupported, bring up the list of supported RAW cameras from the Help->RAW camera support menu.
How to setup and work with RAW files is described in RAW Decoder Settings and RAW Workflow.
An easy-to-use Camera interface is provided, that will connect to your digital camera and downloadphotographs directly into digiKam Albums. More than 900 digital cameras are supported by the gphoto2library. Of course, any media or card reader supported by your operating system will interface with digiKam.
Current digital cameras are characterized by the use of Compact FlashБ└╒ Memory cards and USB orFireWire (IEEE-1394 or i-link) for data transmission. The actual transfers to a host computer are commonlycarried out using the USB Mass Storage device class (so that the camera appears as a disk drive) or using thePicture Transfer Protocol (PTP) and its derivatives. Older cameras may use the Serial Port (RS-232)connection.
Preview Example Connector Type
FireWire (IEEE-1394 or i-link) connector from a professional digital still camera
The digiKam Handbook 07/24/2008
Moving Image Formats (Videos) 9

Universal Serial Bus (USB) connector from a consumer digital still camera
Serial Port (RS-232) connector from an old digital still camera
Transfers using gPhoto2: PTP and RS-232 Serial Port
digiKam employs the gPhoto2 program to communicate with digital still cameras. gPhoto2 is a free,redistributable set of digital camera software applications which supports a growing number of over 800cameras. gPhoto2 has support for the Picture Transfer Protocol, which is a widely supported protocoldeveloped by the International Imaging Industry Association to allow the transfer of images from digitalcameras to computers and other peripheral devices without the need of additional device drivers.
Many old digital still cameras used Serial Port to communicate with host computer. Because photographs arebig files and serial port transfers are slow, this connection is now obsolete. digiKam supports these camerasand performs image transfers using the gPhoto2 program. You can find a complete list of supported digitalcameras at this url.
Transfers using Mass Storage device
Of the devices that are not directly supported by gPhoto2, there is support for the Mass Storage protocol,which is well supported under GNU/Linuxб╝. This includes many digital cameras and Memory Card Readers.Mass Storage interfaces are:
USB Mass Storage: a computer interface using communication protocols defined by the USBImplementers Forum that run on the Universal Serial Bus. This standard provides an interface to avariety of storage devices, including digital cameras.
•
FireWire Mass Storage: a computer interface using communication protocols developed primarily byApple Computer in the 1990s. FireWire offers high-speed communications and isochronous real-timedata services. Like USB Mass Storage, this standard provides an interface to a variety of storagedevices, including digital still cameras. Almost all recent digital cameras support USB version 1 andeventually will support USB version 2; a very few support FireWire.
•
To use a generic Mass Storage device with digiKam, select Mounted Camera item in Camera Setup list andset the correct mount point path.
Supported Plugins
One of the nicest things about digiKam is how easily its functionality can be extended, by using plugins:
Kipi Plugins: the Kde Image Plugins Interface project (Kipi) (manual) is an effort to develop a commonplugin structure for digiKam, KPhotoAlbum, Showimg and Gwenview. Its aim is to share image pluginsamong graphical applications. Kipi-Plugins setup is described in this section.
•
The digiKam Handbook 07/24/2008
Note 10

Plugins can manipulate images in almost any way that users can. Their advantage is, that it is much easier toadd a capability to digiKam by writing a small plugin than by modifying the digiKam core.
Chapterб 2.б Using digiKam
Table of Contents
The Main digiKam WindowIntroduction to the Main Window"Albums" ViewImage View"Dates" View from Main Window"Tags" View"Searches" View
The digiKam Light TabledigiKam sidebar
Introduction to the right sidebarPropertiesThe Metadata TabsColorsComments & TagsTag Filters
Digital Asset Management (DAM) with digiKamIntroductionBuild a system to organize and find your photographsProtect your authorship and copyleft/rightProtect your images from data corruption and lossA typical DAM workflow with digiKam
Using a Digital Camera With digiKamIntroduction to Camera Interface
The digiKam Handbook 07/24/2008
Supported Plugins 11

Getting information about photographs from the CameraDownloading photographs to your computerSelecting a Target AlbumDeleting photographs from the cameraAutomatic RenamingCamera Information Based OperationsUploading Photographs to your cameraHow to use a GPS device with digiKam
digiKam ConfigurationThe Setup SectionThe Theme Setup
The Main digiKam Window
Introduction to the Main Window
The digiKam Handbook 07/24/2008
Chapterб 2.б Using digiKam 12

digiKam's main window has four areas. The first one is a sidebar in the left margin that lets you switch between4 views: Albums, Dates, Tags and Searches. Then there is a tree navigator panel showing the selected view.The main image window is right in the center. And on the right hand side there is another sidebar shown. Thisone can be used to show all information about your images. You can use all these views to organize and findyour photographs.
To unclutter the interface, either toggle the sidebars away with a left mouse button, or use the full screen viewmode (F11, Ctrl+Shift+F).
Drag and Drop of images works about everywhere: d&d an image into another branch of the album tree,across the horizontal album separation line, or to another application window. The only restriction is that youcannot d&d into tag, date or searches.
The digiKam Handbook 07/24/2008
Introduction to the Main Window 13

The status bar at the bottom shows in all four views:
the file name when selecting a single file• selection information when several items are selected• progress bar for batch processes, e.g. assigning tags• Quick filters:
- search string field: live filter on file names, captions (comments), and tags
- a file type selector lets you single out the most common ones: JPEG, PNG, TIFF, RAW, movies andaudio
- a rating filter to select images rated with the clicked number of stars
•
a thumbnail size slider• a navigation bar that leads through the images in the main view•
Note
The text filter is only used for those fields which are actually displayed in the icon view. E.g. filename matchingonly works if filenames are displayed. The fields which are displayed can be configured in the album settingsdialog.
The window top shows the menu bar and the main toolbar below.
Go one view backwards in the main window view history (Alt+Left)1. Go one view forwards in the main window view history (Alt+Right)2. Add images, import function (Ctrl+I)3. Create a new Album (Ctrl+N)4. Edit Album properties5. Quick Search tool (Ctrl+F)6. View image (F3)7. Open in Image Editor (F4)8. Rename Image (F2)9. Toggle Full Screen (Ctrl+Shift+F)10. Slide Show (F9)11.
"Albums" View
The "Albums" tree provides an organized view of your photograph albums. All photographs that are managedby digiKam are stored in a single folder branch. The albums can be sorted by their folder layout on the harddisk, by the Collection name that has been set in the Album Properties or by the Date of that Albums (this datecan also be changed in the Properties of each Album).
You can switch between these sort orders using Sort Albums from the View menu.
Creating a New Album
There are a number of ways to create a new Album. You can create a new Album when you upload newphotographs from the Camera using the Camera Tool. You can also create a new empty Album by clicking theView button on the tool bar. As an additional option, you can create a new Album by importing an existingfolder of photographs from your computer; just select Album->Import->Import Folders from the menu bar and
The digiKam Handbook 07/24/2008
Note 14

select the folder that you want to import. An Album will be created with the same name as the hard disk folder.You can use drag and drop to import a folder. Drag a folder icon, for example from a Konqueror window. Thendrop it on the album list on the left. A menu will appear that gives you the option to move or copy the folder intodigiKam.
Deleting an Album
When you delete an Album from digiKam it will be moved into the KDE Trash Can. As an option you couldchange this behavior, so that delete really did remove the Album and all of the photographs in it. This can bechanged by selecting Settings->Configure digiKam and selecting the Miscellaneous page. At the top of thispage are the settings that control what happens when a photograph is deleted. To delete an Album right-clickthe Album in the "Albums" tree and select Delete Album from Hard Disk from the context menu.
Adding a Photograph to an Album
Most of the time you will create new Albums and populate them with photographs directly from your camerausing the Camera Tool. However, sometimes you may want to add a photograph that you already have onyour computer to an existing Album. To add a photograph to an Album, make sure that the Album is selected.Then, either click the Add Images icon in the tool bar or select Album->Import->Add Images from the menubar. Select the photographs that you want to add from the file dialog and click Open. The photographs will becopied into the Album. Additionally, you can use drag and drop to import photographs. Drag the photographsicons, for example from a Konqueror window. Than drop it on the image list on the right hand side.
If you have a scanner configured, you can also scan a photograph straight into an Album. SelectAlbum->Import->Scan Images. You can also take a screenshot and add this directly to an Album. SelectAlbum->Import->Screenshot.
Moving or Copying Photographs Between Albums
Simply drag the photograph and drop it on the destination Album to move or copy it from one Album toanother. A menu will appear that gives you the option to Move or Copy the photograph. You can move or copymultiple photographs the same way, just select all the photographs that you want to move and drag them on tothe destination Album.
Managing Albums
An Album contains a set of photographs. Album Properties allows you to set information about this set. Toaccess the Album Properties right-click on an Album and select Edit Album Properties from the context menu.
The Album Properties dialog allows you to set:
Exampleб 2.1.б The Album Properties Dialog
The digiKam Handbook 07/24/2008
"Albums" View 15

The Album Title : this will be used in the "Albums" list.• The Album Collection : this is a way of grouping your Albums together by a common label. TheCollection you set will be used to order your albums when you select By Collection from the drop downbox in the tool bar or using View->Sort Albums->By Collection. If you want to add and delete Collectionlabels, use the Collection Settings dialog.
•
The Comments for the Album : this will be shown in the banner at the top of the main Image Window.• The Album Date : this will be used when you order your Albums by date using View->Sort Albums->ByDate.
•
Oldest, Average, Newest buttons : these will set the Date to the oldest, average or latest date of theimages in that album. It will first try to calculate the average date of the images in the album based onthe EXIF-headers. If that fails it will fall back to the modification date of the files in that folder.
•
Setting the Album Icon
When you first view an Album, digiKam selects the first photograph in the Album as the icon to display in the"Albums" list. This helps you remember what kind of photographs are contained in an Album. Sometimes thefirst photograph in the Album is not the most representative and you want to select a different one as theAlbum icon.
To select a different photograph as the Album icon, right-click on the photograph that you want to use as theAlbum icon and select "Set as Album Thumbnail" from the context menu. Additionally you can use drag anddrop to set the Album icon. Drag the photographs icon and drop it on the currently selected Album in theAlbum list.
Note
An Album can only be in one Album Collection and Album Collections cannot be nested.
The digiKam Handbook 07/24/2008
"Albums" View 16

digiKam also supports tagging individual photographs using the "My Tags" area at the left of the main window.Album Collections are different from photograph tagging because the Album Collection applies to all thephotographs in an Album rather than to individual photographs. You can use both Album Collections andtagging to organize your photographs.
Image View
Introduction
The Image Window provides the main view of your images. When you select an Album the images containedin that Album will be displayed in the Image Window. Each image is displayed as a thumbnail. You can alterthe size of the thumbnails using the magnifier slider in the lower right of the status bar.
The first time you select an Album you may have to wait briefly while the thumbnails are generated, unless youused the Tools->Rebuild all Thumbnails... menu item beforehand.
Information about each photograph is displayed below each thumbnail. You can control what information isdisplayed from the Settings->Configure digiKam dialog. Select the Albums page and look for the ExtraInformation in Thumbnail View section.
The thumbnails have Tool Tips which will pop up if you allow the mouse to dwell over a thumbnail for amoment. The Tool Tip shows the most important properties of the photograph including any tags that you haveapplied. The screenshot at the top of the Introduction to the Main Window section shows a Tool Tip beingdisplayed.
Image Management
Photographs are what digiKam is all about. Albums and Tags allow you to organize and find your photographsin a way that suits you. You can access all of the functions that digiKam can perform on a photograph byright-clicking the thumbnail (context menu) or by selecting from the Image menu in the menu bar. You have thechoice between viewing the images, viewing by slide show, or of editing the images.
Viewing an image
There are several possibilities to view an image. You can either click on it, push Image->View... (F3) or (Enter)or select View from the context menu. The image will take the whole central space of the main window. Forviewing it larger, click the sidebars away (by just clicking on them). While viewing images you can take actionfrom the context menu at any time. To get back to the album view, just click again or press (Esc) or (F3) putsyou back into the main window.
Editing a Photograph
You can open the Image Editor on a photograph either using Image->Edit... (F4) or by right-clicking andselecting Edit from the context menu. See the digiKam Image Editor section for instructions on how to edit yourphotographs. The Image Editor lets you view your photographs and make a number of adjustments to them.
Viewing or Editing a Photograph With Another Application
Sometimes digiKam may not provide all of the capabilities you need. You can open a photograph in anotherapplication by right-clicking on it and selecting from the Open With sub-menu. The list of applications thatappear in this menu is controlled by the standard KDE file associations for the image format type of thisphotograph. Consult the KDE manual for instructions on changing these file associations if the application thatyou need is not listed.
The digiKam Handbook 07/24/2008
Note 17

Note that there can be a problem with meta-data embedded in photographs when they are edited by otherimage manipulation applications. Some applications do not retain the photograph's meta-data when you savea modified image. This means that if you modify a photograph using one of these programs you will loseinformation such as orientation, aperture etc.. that are stored in the EXIF and IPCT tags.
Lossless Image Rotation
Note
You will need to have the Kipi JPEG Lossless Plugin installed for the rotation features. If you do not have thisplugin installed you can still rotate your photographs, but you have use the Image Editor. The Image Editoruses a different method of rotating an image, you may not notice any difference but the Image Editor methodcan cause some loss of quality in the photograph when saving the picture as JPEG. The rotation methodsdescribed here uses the Kipi JPEG Lossless Plugin which preserve the quality in the original photograph.
digiKam provides two ways to get your photographs the right way up. The simplest method is to right-click thethumbnail and select Rotate and then pick the correct amount of rotation needed.
Many digital cameras now have an orientation sensor. This sensor can detect how you hold the camera whiletaking a image. It stores this orientation information inside the image. This meta data is stored in an embeddedmeta-data section called EXIF. The cameras could rotate the image themselves right away, but they havelimited processing power, so they leave this job to an application like digiKam. If the camera is storing theorientation, then digiKam can use it to automatically rotate your photographs so that they are the correct wayup when you display them. digiKam will rotate the image on disk according to this orientation information.
The photograph is rotated without loss of quality and the orientation information is set to normal, so that otherEXIF-aware applications will handle it correctly. To use this feature, right-click on the thumbnail and selectImage->Auto Rotate/Flip Using EXIF Information . The Camera Tool can perform this operation automaticallywhen it uploads the photographs from your camera which will ensure that your photographs are always theright way up. The rotate operation will do nothing if your camera does not include this information in thephotos.
Renaming a Photograph
You can change the filename for a photograph by right-clicking a thumbnail and selecting Rename (F2).Remember to keep the file extension (.jpg, .tif, etc.).
Deleting a Photograph
When you delete a photograph from digiKam it will be moved to the KDE Trash Can. Image->Delete (F8) or(Delete) If you prefer that Delete really removes the photograph completely, than you can do that by (ShiftDelete)
"Dates" View from Main Window
The digiKam Handbook 07/24/2008
Image View 18

The "Dates" view organizes your photographs based on their dates. digiKam uses either the EXIF date or, if noEXIF date is available, the last modification time of the file.
When you select a month from the list, all images from that month are displayed in the Image View. You canselect days or weeks in the date sheet at the bottom of the Date View to show only the images from theselected dates.
The digiKam Handbook 07/24/2008
"Dates" View from Main Window 19

"Tags" View
(Hierarchical) tagging provides a flexible and powerful way to organize and catalog your images. Tags arelabels that can be applied to individual images or whole groups. Once a tag has been set to an image it can befound again by selecting the tag or doing a search.
Exampleб 2.2.б Selecting a tag and applying a new one
When a tag is selected, all of the images that are marked with that tag are displayed.
The digiKam Handbook 07/24/2008
"Tags" View 20

Tags can be arranged in a hierarchical tree. This allows you to organize your tags in a logical manner. Onecan collapse parts of the tree in the "Tags" list so that one can easily find the tags that you are looking for.
Tip
Tags are stored in a database for fast access, and, the applied tags are written into IPTC data fields of theimage (at least for JPEG). So can use your tags with other programs or, in case of loss of that data in thedatabase, the tags will be re-imported when the image is noticed by digiKam.
Managing Tags
You can add new tags by right-clicking on either the "Tags" label or an existing tag and selecting New Tag. Ifyou add a new tag by right-clicking on an existing tag, your new tag will be created as a sub-tag.
You can delete a Tag by right-clicking on the Tag you want to delete and selecting Delete Tag. When youdelete a tag, the photographs themselves are not deleted. Simply the tag is removed from those photographs.
You can move the position of a Tag within the tree by dragging it to the position that you want and dropping itthere. A menu will appear that gives you the option to Move the tag. This works from the left and right sidebar.A tag can only be in one place in the tree at a time.
You can set the Tag Properties by right-clicking on a Tab and selecting Edit Tag Properties. The TagProperties allow you to change the name of the tag and the icon used in the "Tags" tree.
To select a different photograph as the tag icon, right-click on the photograph that you want to use as the tagicon and select "Set as Tag Thumbnail" from the context menu. Additionally you can use drag and drop to setthe tag icon. Drag the images icon and drop it on the currently selected tag in the tag list.
Tagging Photographs
Before you can get the most out of digiKam's Tagging capabilities, you must first tag your photographs. Thereare two methods of tagging photographs. Once you have identified the photographs that you want to tag youcan either drag and drop them onto the Tag in the "My Tags" tree or, by right-clicking on the selectedphotographs in the Image Window, you can use the Assign Tag menu to select the Tags you wish to set.
You can label a photograph with as many tags as you like. The photograph will appear when you select any ofthe tags that are set against it. This way you can set a tag for each person in a photograph, as well as theplace the photograph was taken, the event it was taken at, etc..
Exampleб 2.3.б Tagging Image with context menu, or with drag&drop from either sidebar
The digiKam Handbook 07/24/2008
Tip 21

Once you have tagged a photograph, the tag name will appear under the thumbnail in the Image Window.
You can remove a tag from a photograph by right-clicking on the photograph and using the Remove Tagmenu. This menu will only show those tags that have been set on this photograph.
The digiKam Handbook 07/24/2008
Tip 22

"Searches" View
The Quick Search Tool
Quick Search provides you with a simple search form to search all data fields in the album library with a singlequery. You can enter any arguments in the Search text field and it will be used to determine the results. Forinstance, you can enter the string 'birthday' to search the complete album library for occurrences of the word'birthday' in all photograph descriptions, or '05.png' to search for a specific image file name '05.png' (noescaping as in regexpressions needed).
Search Properties:
searches are case insensitive• blank separated search terms are boolean AND combinations• special characters are literal and not interpreted ( . * ? / etc.)• include all elements of the database: names, rating, keywords, tags, albums, collections, dates (andmore in the future)
•
The Quick Search really works intuitively. If you want to search images from a certain date, you can simplytype 2005, but it is even possible to search for a certain month. Just enter the name of the month in your locallanguage. If it is Dutch, you can enter Maart, to see the images of March. The combination of 'Maart 2006'means 'Maart AND 2006' and therefore is equivalent to '2006 Maart'. Or look for 'Maart 2007 cr2' to find allRAW files of March 2007.
Exampleб 2.4.б Quick Search Tool Dialog in Action
The digiKam Handbook 07/24/2008
"Searches" View 23

When you are satisfied with your selection, click on the Ok button, and the search will be carried out, and theresults displayed in "My Search" view from the main window. The Save search as text field will be used tolabel your query in "My Search" list. If you want to modify your selection after performing a search, simply rightclick on the item from "My Search" view and select an option from the pop-up menu.
If you select Edit Search, the search form will re-appear, containing your previous search information. If youselect Edit as Advanced Search, the advanced search tool dialog will be come up to modify your previoussearch information using more elaborate search rules. See the The Advanced Search Tool section for moreinformation.
If you want to remove an existing search from the list, just select Delete Search from the pop-up menu.
Exampleб 2.5.б Search View from Main Window
The digiKam Handbook 07/24/2008
"Searches" View 24

The Advanced Search Tool
Advanced Search tool provides an extended search form which can be used to search in specific fields of thedigiKam albums database.
The Search Rules list is used to set all options to process a search query in the albums database. All rules arelisted vertically and separated by an operator. An option can be added or deleted to the list using Add/DeleteOption or grouped/ungrouped together using Group/Ungroup Options. Each option can be combined withanother one using As well as or Or logical operator.
Tip
If you made a rule with As well as and you realize that it should have been Or, you can easily switch to that bydouble clicking on the text As well as in the rules area.
An option is composed by four fields:
Exampleб 2.6.б A Query Option Detail
The digiKam Handbook 07/24/2008
"Searches" View 25

the item used to search in the database, which can be an album, a name, a tag, an image, a keyword,etc..
1.
the logical operator to process the item which depends on the item type.2. the operator argument which can be a string or a name already set by database.3. a checked box to manage the option using Add/Delete and Group/Ungroup controls.4.
For instance, you can set an advanced query to search all items in the database using these options:
All album names contains the string 'adrien' and all image captions contains the string 'an'.• Or all item which have the tag 'Peoples'.• Or all keywords contains the string 'gilles'.•
Exampleб 2.7.б Advanced Search Tool Dialog in Action
If you want to group options together, just check the option box at the end of the rule and press Group button.Options will be appear in the list like this:
Exampleб 2.8.б A Query Grouped Options Example
The digiKam Handbook 07/24/2008
Tip 26

When you are satisfied with your search settings, click on the OK button. The advanced search will be carriedout, and the results displayed in the "My Search" view from the main window. The Save search as text field willbe used to name your advanced query in the "My Search" list. If you want to modify your selection afterperforming an advanced search, simply right click on one item from "My Search" view and select Edit Searchfrom the pop-up menu.
The digiKam Light Table
digiKam features a light table in a separate window to easily compare images. It works with all supportedimage formats including RAW files.
Select one or several images in any view from the main window, call Add to Light Table (F6) from the contextmenu. The selection will be added to the light table, and its separate window will open. When you are back tothe digiKam main window you can quickly access the light table with Tools->Light Table (Alt-F6).
From the thumbbar drag & drop images to the left and right comparison pane below. A little arrow will indicatewhich copy is shown in which pane. If you choose Synchronize Preview from the toolbar, any zoom andpanning in one window will be synchronously executed in the other pane, so that you can compare the sameareas of two images.
Another mode is better suited for quickly culling from a series of images. If you choose Navigate by Pair fromthe toolbar, the first two images will be automatically inserted into the comparison panes. Click on anythumbnail to make it the left side preview, the adjacent thumbnail to the right will be inserted into the rightpane. That make it easy to sift through a series of similar images.
Of course, the usual delete actions work from the light table directly as well as File->Edit... (F4).
All image information from the main window right sidebar is available for each of the two previews in the lighttable. This makes it easy to link visual differences to exposure data for example.
In the lower right corner of each pane there you find a built-in panning action (crossed arrows). Click on it andkeep the left mouse button pressed to pan across the image (in synchronous mode both images will show thesame viewing port).
Zooming works the same as in other views: use indifferently the zoom slider below the panes or Ctrl-scrollwheel to zoom in and out, with both images when in synchronous mode.
Exampleб 2.9.б The Light Table in Action
The digiKam Handbook 07/24/2008
The digiKam Light Table 27

digiKam sidebar
Introduction to the right sidebar
The digiKam main window has a sidebar at the right border providing important information and actions of theselected images. This same sidebar is also available in the Image Editor view. It can be displayed byrespectively clicking on one of the five tabs:
Properties : File and image properties, key shooting parameters (EXIF tags)• Metadata : EXIF, Makernotes, IPTC and GPS data (these properties can be edited by two Kipi-plugins• Colors : Histograms and embedded ICC profiles• Comments & Tags : Comments, Date & Time setting, Rating, Tags• Tag Filters : Tag filters applied to main window selection•
Clicking successively onto the same tab will make the sidebar pop up or fold back into the border.
The digiKam Handbook 07/24/2008
digiKam sidebar 28

Properties
The properties sidebar shows the essential information about the selected image which are largelyself-explanatory. It is grouped into the following sections:
File Properties: these are file system related information• Image Properties: shows the image and format properties like dimension, compression, color-depth,etc.
•
Photograph Properties: shows a summary of the most important parameters when taking thephotograph. This data is taken from the EXIF data fields if available
•
Exampleб 2.10.б Sidebar File Properties
The Metadata Tabs
Metadata are data about the images or files, like technical data of camera setting during shooting, author info,copyrights, keywords, captions, and coordinates of location.
The metadata sidebar is composed of four sub tabs EXIF, Makernote, IPTC and GPS data. On the left, twobuttons let you choose between full and simplified data display. Next to it are a printer and copy icon - they dojust that: print (kprinter dialog) or copy the respective tab metadata to the clipboard. In the main window viewyou will find a navigation button set with the file name on top of the tabs.
The digiKam Handbook 07/24/2008
Properties 29

A really nice feature is the live search box on the lower end of the metadata tabs. As you type in a keyword,the metadata on top of it will be successively filtered until you narrow down and what you are looking for. It is aquick way of accessing specific information.
Metadata, as shown in the for tabs, can be modified and enhanced in a number of ways elsewhere:
with the camera dialog• the metadata editor• the GPS-locator• copying database metadata to files• copying file's metadata to the database•
EXIF Tags
What is EXIF?
EXIF stands for EXtended Interchange Format. It was designed specifically for digital cameras. It allows alarge amount of information about the photograph to be stored. This information describes the camera whichtook the image along with the settings (including date and time) in use when the image was taken. An in-linethumbnail can be included.
EXIF format contains a set of marker sections named Image File Directories (IFD). The sections likely to befound in a normal EXIF file are as follows:
Image Information: contains general information about the image.• Embedded Thumbnail: contains information about the embedded thumbnail image.• Photograph Information: contains extended information about the photograph.• Interoperability: contains information to support interoperability between different EXIFimplementations.
•
How to Use EXIF Viewer?
You can review embedded EXIF information for the selected image from the first sidebar tab. The EXIF Vieweris purely informational: nothing you do with it will cause any change to the EXIF sections. If there are moreentries than space available, just scroll down with the mouse wheel.
The digiKam Handbook 07/24/2008
The Metadata Tabs 30

You can use two different levels to display EXIF marker sections:
Simple: display only more important EXIF marker for photograph.• Full: display all EXIF markers.•
For the displayed data, EXIF Viewer provides a contextual help. Select an item with right mouse button andthe corresponding help can be displayed with the "What's This?" option of the dialog.
Some vendors add additional EXIF sections, such as Canon, Fujifilm, Nikon, Minolta, and Sigma. Thesesections contain vendor and model specific notes. These will be displayed in the Makernote section.
Makernote Tags
What is Makernote?
The EXIF standard defines a Makernote tag, which allows camera manufacturers to place any custom formatmetadata in the file. This is used increasingly by camera manufacturers to store a myriad of camera settingsnot listed in the EXIF standard, such as shooting modes, post-processing settings, serial number, focusingmodes, etc. As this tag format is proprietary and manufacturer specific.
How to Use Makernote Viewer
You can review embedded Makernote information for the selected image from the first sidebar tab. TheMakernote Viewer is purely informational: nothing you do with it will cause any change to the Makernotesections.
IPTC Tags
What is IPTC?
The International Press Telecommunications Council, is a consortium of the world's major news agencies andnews industry vendors. It develops and maintains technical standards for improved news exchange that are
The digiKam Handbook 07/24/2008
The Metadata Tabs 31

used by virtually every major news organization in the world.
The IPTC was established in 1965 by a group of news organizations to safeguard the telecommunicationsinterests of the world's press. Since the late 1970s IPTC's activities have primarily focused on developing andpublishing industry standards for the interchange of news data.
In particular, the IPTC defined a set of metadata attributes that can be applied to images. These were definedoriginally in 1979, and revised significantly in 1991 to be the "Information Interchange Model" (IIM), but theconcept really advanced in 1994 when Adobe defined a specification for actually embedding the metadata intodigital image files - known as "IPTC headers".
How to Use IPTC Viewer
You can review embedded IPTC information for the selected image from the first sidebar tab. The IPTC Vieweris purely informational: nothing you do with it will cause any change to the IPTC sections.
Metadata GPS tab
What is GPS?
The Global Positioning System usually called GPS, is the only fully functional satellite navigation system. Aconstellation of more than two dozen GPS satellites broadcasts precise timing signals by radio, allowing any
The digiKam Handbook 07/24/2008
The Metadata Tabs 32

GPS receiver to accurately determine its location (longitude, latitude, and altitude) anywhere on Earth. GPSalso provides an extremely precise time reference and gauge speed with a very high degree of accuracy.
GPS information can be stored in images directly by supported cameras or by synchronizing photographs withan external GPS device track. Look at this section for more information.
How to Use GPS Locator
This tab provides the GPS section of the metadata. The displayed positioning data are actually stored in theimage's EXIF tags (and not yet in the database). That allows the location to be read by any other applicationthat can understand EXIF GPS data.
In this tab, a little world map shows where the image has been taken. If you want a more detailed map, justselect on the bottom your favorite web map service and press More Info to launch an external web browserinstance.
Exampleб 2.11.б sidebar Metadata GPS info
The digiKam Handbook 07/24/2008
The Metadata Tabs 33

Colors
The colors sidebar has two sub tabs Color and ICC Profile. Here are more details about Color Management
Histogram Viewer
The histogram for an image shows the amount of each color that is present and their different amplitudeswithin the image. If your photograph has a color cast you might be able to see what is wrong by looking at thehistogram.
The Histogram Viewer shows the statistical distribution of color values in the current image. It is purelyinformational: nothing you do with it will cause any change to the image. If you want to perform a histogrambased color correction, use the Adjust Levels or Adjust Curves Image Editor plugin.
The digiKam Handbook 07/24/2008
Colors 34

Exampleб 2.12.б The Histogram Viewer in Action
An image can be decomposed into Red, Green, Blue, Alpha color channels. Alpha channel is a Layer in theimage that supports transparency (like PNG or GIF images). Each channel supports a range of intensity levelsfrom 0 to 255 (integer valued). Thus, a black pixel is encoded by 0 on all color channels; a white pixel by 255on all color channels. A transparent pixel is encoded by 0 on the alpha channel; an opaque pixel by 255.
The Histogram Viewer allows you to view each channel separately:
Intensity: shows the distribution of brightness values.• Red, Green, Blue: show the distribution of intensity levels for the Red, Green, or Blue channelsrespectively.
•
Alpha: shows the distribution of opacity levels. If the layer is completely opaque or completelytransparent, the histogram will consist of a single bar on the left or right edge.
•
Colors: shows the Red, Green, and Blue histograms superposed, so that you can see all of the colordistribution information in a single view. In this mode, the histogram foreground color can be chosenwith the Color option.
•
With the Rendering option, you can determine whether the histogram will be displayed using the Full Imagedata or only with the current Image Selection. This option can only be enabled if you have previously selectedan image region with Image Editor.
The digiKam Handbook 07/24/2008
Colors 35

With Scale option, you can determine whether the histogram will be displayed using a linear or logarithmic Yaxis. For images taken with a digital camera, the Linear mode is usually the most useful. However, for imagesthat contain substantial areas of constant color a Linear histogram will often be dominated by a single bar. Inthis case a Logarithmic histogram will be more useful.
You can restrict the analysis of the Statistics field shown at the bottom of the dialog to a limited range of valuesif you wish. You can set the range in one of two ways:
Click and drag the pointer across the histogram display area, from the lowest level to the highest levelof the range you want.
•
Use the spin button entries below the histogram area. Left entry is bottom of range and right entry istop of range.
•
The statistics shown at the bottom of the Histogram Viewer describe the distribution of channel values,restricted to the selected range. These are:
The mean.• The standard deviation.• The median of the selected histogram portion.• The number of pixels in the image.• The number whose values fall within the selected range.• The percentage whose values fall within the selected range.•
In Colors channel mode, the statistics is updated with the foreground color selected with Color option.
How To Use an Histogram
Histograms are a graphical means to assess the accuracy of an image shown on the screen. The graphrepresents the 3 regions of the photograph brightness:
(1) : the shadows-tone on the left.• (2) : the middle-tone on the middle.• (3) : the highlights-tone on the right.•
Exampleб 2.13.б An Image Histogram in All Colors Mode
The distribution of the graph, where the spikes and bulges are clustered, indicates whether the image is toodark, too bright, or well-balanced.
With an under exposed photograph, the histogram will have a distribution of brightness that tends to be mostlyon the left of the graph.
The digiKam Handbook 07/24/2008
Colors 36

Exampleб 2.14.б An Over Exposed Photograph
With a correctly exposed photograph, the histogram will have a distribution of brightness that will be mostprominent near the center part of the graph.
Exampleб 2.15.б A Correctly Exposed Photograph
With an over exposed photograph, the histogram will have the bulge showing the brightness distributed mostlytowards the right of the graph.
Exampleб 2.16.б An Under Exposed Photograph
Important: not all photographs have to exhibit this bulge in the center part of their histogram. Much depends onthe subject of the photograph. In some cases, it might be appropriate for the histogram to show a peak at oneend or the other, or both.
The digiKam Handbook 07/24/2008
Colors 37

The histogram is a reliable way of deciding whether or not a photograph is correctly exposed. Should thehistogram show an over or under exposure, an Exposure Correction Tool should be used to fix thephotograph.
Comments & Tags
This sidebar tab serves to apply and edit image attributes like captions, rating, date and tags. The attributesare stored in the associated database, in the IPTC and EXIF data fields and become part of the image. Allattributes are accessible in one sidebar view as shown in the screenshot below. During image reading theorder of priority is a) database b) IPTC and c) EXIF. So if there is a discrepancy between any of the three, thispriority will take effect and a synchronization will take place. This sidebar has a first-previous-next-last arrownavigator field on top if shown in the main application.
Exampleб 2.17.б sidebar Comments & Tags example
The digiKam Handbook 07/24/2008
Comments & Tags 38

Comment View
The caption view can be used to type or paste in a caption of unlimited size (see note below). The text isUTF-8 compatible, meaning that all special characters are allowed. The captions are copied to EXIF and IPTCfields to be used by other applications.
Caution
IPTC data only supports ASCII characters and is limited to 2000 characters (old American norm). All texts willbe truncated after 2000 chars, and special characters will be malformed. If you intend to use the IPTC captionfield in other applications you should be compliant with these restrictions.
Date & Time
In the Date & Time section, which reflects the time of taking the photograph, you can change all values. Fromthe date combo-box a calender opens, and the time setting spin-box can also be written by directly typing thetime. The dating is copied to the EXIF 'Date and Time' field. If you need to change a number of images for theircreating time & date, there is a more comfortable method available (requiring the Kipi-plugins). This latteroption can be found under Image->Adjust time & date.... Select the images to be changed in the main viewand call the plugin.
Rating
The Rating section displays a 0...5 star rating scheme that can be used in searches and sort orders. It can beapplied by a single mouse click to the 5 stars in the sidebar or with a keyboard short-cut Ctrl+0...5. The ratingfrom the sidebar is always applied to one image at a time. To rate a number of images, select them andpop-up the context menu (right-click) to apply a common rating.
The rating is then transcribed into the IPTC 'urgency' data field. The transcoding follows the scheme in thistable:
digiKam Rating IPTCUrgency
- 8* 7* 6** 5*** 4**** 3**** 2***** 1Tag Tree
The tag view shows an adaptive filter tag search box, the tag tree and a combo-box containing the tagspreviously applied in this digiKam session.
The tag tree will be adapted dynamically as a function of the search word as you type into the box. So it iseasy to quickly reduce the number of possibilities when searching for a tag. Of course, this feature is onlyuseful if you have many tags.
The combo-box at the bottom is another ergonomic feature for easy tagging of an image series. As you applydifferent tags they will be memorized in this box for quick access.
The digiKam Handbook 07/24/2008
Comments & Tags 39

Otherwise tags are simply applied by checking the respective boxes in the tree. All tags of an image aretranscribed into the IPTC 'keyword' data field.
Note
In case you have selected a number of images in the main view and you check a tag in the tag tree, this one isonly applied to the highlighted image, and not to the whole selection. If you want to tag selections, refer to theTag filters section.
Tag Filters
The tag filter sidebar is used to modify the set of images displayed in the main window view. Normally oneuses the left sidebar with its Album, Date, Tags and Searches view. When additionally one or more tags onright sidebar tag filter is checked, only the cross-section of these two selections will be displayed. All createdtags are available.
To give an example, suppose you have a tag called 'public' which tags all images except your private ones.Then you can check this 'public' tag in the right sidebar to hide the private images (all those not having 'public'tag). Whatever view mode you chose from the left sidebar, 'public' only image will be displayed. Another typicalexample is the selection of a subset of tags in a hierarchical tree. Suppose you want to display 'red' and 'green'from a tag tree containing 7 different colors as sub-tags. Simply click on the 'color' tag of the main view andcheck 'red' and 'green' from the right sidebar.
Another use is drag-and-drop tagging. Lets say you selected in the main view a number of images to tag them.If the tag already exists, simply drag it from the right sidebar onto the selection (any one of the highlightedimages). A dialog will pop-up and ask if this tag should be applied.
The digiKam Handbook 07/24/2008
Caution 40

In the above example the main window shows the images from a calender date, the tag filter is set to 'nottagged', which reduces the set to 3 images. They have been selected with Ctrl+a, then a tag is dragged fromthe right tag tree over the selection and dropped. A pop-up dialog asks if the tag shall be applied.
Digital Asset Management (DAM) with digiKam
Build a system to organize and find your photographs
A case for doing DAM with digiKam• Build the archive: Folder organization, physical layout as information• Automatic metadata generation• Rating/Ranking• Tagging, Keyword assignment• Captions/Comments•
The digiKam Handbook 07/24/2008
Tag Filters 41

Geolocation (geo-tagging)•
Protect your authorship and copyright/left
Digital Watermarking (DW)•
Protect your images from data corruption and loss
Physical deterioation• Logical errors• Human errors• Common myths dispelled• Make your budget: Data size, required storage volume estimation• Back it up, backup, backup, recover!• Preserve your images through the changes of technology and owners• Best practice: Data protection•
A typical DAM workflow
Introduction
...in the end, photographs need a lot of care. I hope it's you who said this.
Can you find your digital photographs when you need them? Or do you spend more time sifting through yourhard drive and file cabinets than you would like? Do you have a systematic approach for assigning andtracking content data on your photos? If you make a living as a photographer, do your images bear yourcopyright and contact information, or do they circulate in the marketplace unprotected? Do you want yourfuture grandchildren to admire your photographs you have taken yesterday? How do you ensure backup andthe correctness of your data? How to prepare to change your computer, your hard disk, the software, theoperating system and still manage to find your pictures or movies?
What is digital asset management - apart from a buzz word? Digital Asset Management (DAM) refers to everypart of the process that follows the taking of the picture, all the way through the final output and permanentstorage. Anyone who shoots, scans or stores digital photographs is practicing some form of DAM, but most ofus are not doing so in a systematic or efficient way.
We present a tool, a plan and practical advice on how to file, find, protect and re-use photographs, focusing onbest practices for digital photographers using digiKam. We cover downloading, renaming, culling, converting,grouping, backing-up, rating, tagging, archiving, optimizing, maintaining and exporting image files.
A generic definition:
"Digital Asset Management ingests, indexes, categorizes, secures, searches, transforms,assembles and exports content that has monetary or cultural value."
And since we're at it another important one:
Metadata is defined as data about data. Metadata is definitional data that provides informationabout or documentation of other data managed within an application or environment.
In our context here it stands for all information about a photograph.
digiKam with its libraries and plugins is a unique and comprehensive tool to cover most of DAM tasks, and itdoes it fast and transparently. Based on open standards on all fronts it will not confine you to a platform orapplication, rather it puts you into a fast track to manage and find your photographs and to move on if you soplease to any other platform, application, system without losing any of your work be it as an occasional user,
The digiKam Handbook 07/24/2008
Digital Asset Management (DAM) with digiKam 42

enthusiast or professional.
The one thing that differentiates the archiving capabilities of film vs digital is that with digital you can make asmany new originals as you want. With film you only have one original. All copies will have a slightly lowerquality, and both originals and copies are more or less slowly aging and disappearing. The only way to keep it"forever fresh" is to make a digital copy of it. And that is also the only way to protect it from all hazards.
Even if digital media today may last shorter than film it is just up to you to make new copies every year, 5, 10years or whenever necessary, and to always keep at least 2-3 copies of the files, preferably in differentphysical locations. You never had that opportunity with film. It could always be damaged in a fire, floods orsimilar - or even be stolen. The good and bad news then is this: if you lose digital images/data it is only yourown laxity.
Build a system to organize and find your photographs
Themes: hierarchy, tags, rating, captions, geolocation, date, albums, filenames, versioning, exporting
I dare-say if you have more than 1000 photographs on your computer in no-DAM fashion it takes you too longto find any particular image. And if you don't know how many images are in your files you're surely not usingdigiKam. The dual approach to store metadata in a database and in the image files guarantees ultra fastsearching and secure archiving freely accessible to other applications, platforms and formats.
But as much as there is no such thing as a free lunch, there is no free cataloging or DAM - those who spendthe initial time of building a systematic method of their own will be better off as time passes and the number ofphotographs multiplies. The ROI (return on investment) of DAM has been estimated in different studies to bebetter than 10. Keep in mind to be concise, plan for the future (30-50y), do it once. The upcoming semanticweb will totally integrate into and add value to a DAM environment.
A case for doing DAM with digiKam
digiKam provides a number of methods to classify photographs: filenames, albums, collections, date + time,tags, rating, GPS position and captions. As if this was not enough, in the KDE4 version of digiKam you cansearch many standard metadata items like camera model, lens, coordinates, image size and many more.Metadata categories as listed here are in fact different 'views' of your photo library. Combining these views isthe very powerful method to narrow down the search for a file and to find it quickly. Imagine having 800 photosof your loved one. Searching for 'Mary', having more than '***' rating, shot in 'France' will surely leave you withvery few candidates. In terms of selection criteria for a DAM system, digiKam fares very well in terms ofcompleteness, versatility, speed, scalability, accuracy and openness.
The key thing to remember is that you don't know how you or somebody else will try to find an image 2 yearsahead of our time. You will remember past events in a different context, it's a fact of life. So if can narrow downyour search by remembering place or time or camera or theme or rating or owner you stand an infinitely betterchance to find it quickly than by just one of those criteria or none. At the beginning, at the time of taking aphotograph, all metadata is in your head (except for the EXIF data). If you do not transcribe some of it intoyour DAM system, it will be lost eventually as much as every event fades into oblivion over time.
One distinction has to be interjected here between private and public metadata. One could say that allfile-embedded attributes are potentially public since the images may be exported, sold, and copied to otherplaces and people. On the other hand all non-embedded metadata in the database can be considered privateas they stay in the database and go nowhere else. By adjusting digiKam's settings accordingly you can controlwhat kind of data remains private and what will be embedded and eventually become public.
Build the archive: Folder organization, physical layout as information
The first thing to do and to know before you put anything onto your system is a to build an information structure(as opposed to data structure). Your image files have to be somehow organized within the computer, you have
The digiKam Handbook 07/24/2008
Introduction 43

to decide if others should have access to your photographs (sharing), if you put them on a dedicated drive, ona network drive etc. Keep in mind that you have to migrate one day onto some bigger volume.
The organization should be simple, unified and scalable, and it should be independent of the storage mediumon which you host them. Do not make the folders too small, several thousand images in one folder is not toomuch to ask for, but keep them small enough so that they can fit into a backup medium like a DVD 4.7 of 9.4GB for double sided ones. Remember that the archive will grow all the time! The concrete type of structuredepends on your use case of course: Lets take a simple yet frequent example: you are a casual photographertaking pictures of your private life, your family, holidays and so on. It could be efficient to create a structurebased on years plus some holiday and export containers. It could look like this:
200620072008Holidays - A - B - CExportFun stuff
Maybe you'll be happy with this structure. Holiday pictures can be quickly found by its location (unless you goto the same place every year), the rest will be organized by date. If you shoot enough pictures you want tocreate sub folders below the years as months e.g. 2008-01, 2008-02 etc. 'Export' would be a container forimages to print or to put onto a website.
The more professional photographer will have very different needs as there will be versions of photographs,archives, workflows, a constant influx of images of diverging themes, and a large quantity of everything. Within10 year you'll have 95% archives and 5% work space files and you don't want to organize your structurearound content!
The consideration are these:
what kind of files go together? Segregation of file type makes batch processing easier. Keep new andold files separate.
•
How can you make that structure scalable?• Segregation of original and working files makes it easier to allocate the backup strategy and migration.You will always know if you look for an original or a derivative.
•
TBC
Automatic metadata generation
How to go about all this metadata business? Firstly, there are already a lot of automatically generatedmetadata: EXIF data and Makernotes. If you have configured digiKam with your identity section all importedimages will be imprinted with this data set which includes copyrights, all automatic. If you have a GPS trackrecorded in parallel to your taking the photographs, you can geolocate those images in a single action usingthe Geolocation plugin. Even if you brought back 1000 images from a shooting session, so far you'll not havespent more than 10 minutes to do all that. And by now you have all camera settings of every shot, lens datalike zoom, focus, aperture etc., date and time, shooting location, copyrights, authorship, program used, andmore. Not bad, isn't it? But we could have done more during the importing, we could have changed the filenames to include the date, or place or theme, we could have changed the format to a lossless 16 bit perchannel format, we could have automatically separated JPEG and RAW files into their folders. I actuallyrecommend to auto-rename to match an event, a place or a theme. digiKam provides all date/calendar relatedgrouping so that there's hardly a need for coding the date into the file name. Unless you'd like to do just that tobrowse your albums with another application that is not calendar savvy. You will buy a new camera one day oryou have a second one already, sooner than you believe. The numbering scheme of that new camera will start
The digiKam Handbook 07/24/2008
Build a system to organize and find your photographs 44

over at typically IMG_0001.JPG again, creating identical file names to the ones you have already if you do notrename them. By renaming you lessen the chance of inadvertently overwriting them at a later date. Keep thenew names clean, use alphanumerics, dashes, underscores and a single period prior to the file extension.
I also recommend to switch-on the 'save metadata' options in the digiKam settings page for metadata. This willensure that EXIF and IPTC data is written into the file. If you forgot to do that you can always catch up bycopying the metadata in the database to the files in one go (from the album menu).
Now we have a lot of stuff already in our database, but what if I need to change some of it? digiKam provides ametadata editor for a selected number of attributes, the most important ones of course.
The real works begins here as we will apply tags, captions and a rating to every photograph. Of course, allimages requiring the same attribute can be treated as a selection in one action. Lets start with rating orranking. It's best to start with ranking because for further work you can concentrate on the good shots.
Rating/Ranking
A ranking systematic is implemented in digiKam by the 5 star rating tool. In fact there are 6 levels, zerothrough five stars (*) can be attributed (when saving them into IPTC metadata a translation of levels ensurescompatibility with other programs). Rating is rapidly applied with digiKam using keyboard shortcuts or themouse on single photographs or whole selections. The rating can then be entered as a search criterion ordirectly from the status bar quick filters. However, before you start attributing stars everywhere take a momentto establish personal criteria for ranking. Best practice is to write down your personal match of stars to somequalitative expression, that will define what you actually mean when giving 5 stars. Generally there should bemuch less images rated with increasing star assignment. A ratio of 3-10 between each level has proven useful.That will get you quite far in distinguishing your rating pyramid. Say, you choose a ratio of 7 between levels.For every 5 star image you'll then have 7 4 stars, 49 3 stars and so on, resulting in almost 20000 pictures.Amazing? Yes, and 16807 of them you didn't have to rate at all! You even can define a different rating schemedepending on the kind of use, 2 stars for commercial use, may mean something else than 2 stars holidayphotos. It is also a good practice to define a neutral rating, everything below is actually a negative rating. Thiswill help you culling and thinning your collection very efficiently. Or you could define purposes to ratings, say 0stars for 'can throw away', 1 star for images in quarantine (decide later), 2 stars for gallery export, 3 stars forprinting, 4 stars for selling, 5 stars for 'have to work on', as you please. It must suit your needs. The followingtable illustrates a possible evolution for a professional photographer using a ranking ratio of roughly 7 over thenext 12 years. It is evident that the good shots can be easily found, even within millions of photos.
Lets continue with tags (or keywords as called by other applications, or categories, they are all synonymous).
The digiKam Handbook 07/24/2008
Build a system to organize and find your photographs 45

Tagging, Keyword assignment
Tags are a hierarchical labeling system that you create as you add to it. The important thing to do is to create asystem that suits your needs and habits. Are you a (semi)professional who wants to sell photographs toagencies, do you want to publish on a web gallery, or are you just the occasional amateur managing the visualfamily memory? For all these different use cases you want to design a tag structure that is adapted to it. If youconfigure it so, digiKam will write the whole hierarchy into IPTC fields so that they can be used by yourphotographic agency using a different application of to automatically create title and caption for web exports. Inany case it will serve you well to quickly find a specific picture again.
The hierarchy will provide you with automatic groupings. For example, if you start a typical private usehierarchy with 'Activities', 'People', 'Places', 'Themes' and 'Projects' on the top level, everything you tag with asub-tag of these will be grouped together into a virtual album. digiKam has a dedicated view in the left sidebarfor these virtual albums. But it comes even better! As you continue adding sub-tags into the hierarchies, notonly will you be able to search and quick-filter for them, the right sidebar tag filter allows you to selectcombinations of tag groups. Lets say in the left sidebar tag panel you select the virtual album 'People' and youhave 12 different tags for people in there, then you can combine it with the right sidebar and just choose'Peter', 'Paul' and 'Mary' out of the 12.
In the long run you will not remember the details of your pictures and their subject (essentially the metadata inyou brain will break down). It is therefore paramount that you choose general and generic categories. Youwill aways remember that a particular shot was set at a river bank in a country or continent (-> river, continent),but you'll have forgotten which river it was. Instead of only tagging it with 'Okavango' you tag it with river/Africaor river/South Africa. The details you can either put into a tag as well or into the captions. A trick may help you:How would you search for that river with an internet search engine? That's the way to go!
Another categorization might be task-oriented as in 'print jobs', 'web export', 'personal', 'galleryXYZ', 'clients','slideshow' etc. Create groups as you need them but not more, you should be able to remember by heart thetop level tags at least, otherwise the differentiation will become useless. Don't forget that you have all the otherattributes to narrow down the search. The right sidebar tag filter combines with any view of left sidebar(albums, calendar, timeline, tag and search).
When you import cataloged images from other sources having embedded tags already, digiKam willautomatically create the trees for you, respectively insert it into the right place. Rearranging the hierarchywithin the tree is no problem, you can do that easily by dragging and dropping a sub-tree to another place inthe hierarchy. The changed tags will be updated as digiKam ripples down the branches.
The graphics here shows how different metadata overlap. This is a very coarse representation, as each blockof metadata will in itself be subdivided into many sections. File names and calendar data are properties of allimages.
The digiKam Handbook 07/24/2008
Build a system to organize and find your photographs 46

Enough of tags - lets move on to captions or comments, the third major tool for metadata cataloging.
Captions/Comments
This is already the 4th kind of metadata we present here. What is the distinction of captions compared to tags(comments can be used synonymously, but the IPTC vocabulary stipulates the term 'caption'), keywords?Where tags owe to a hierarchical and generalized description, captions are the opposite: prose description,details, anecdotal stuff. Tags foremostly serve the finding, retrieval and grouping of assets, whereas captionsshall entertain, inform, touch the beholder. Naturally they can also be used to filter the catalog, but this is just abyproduct. Captions are to remember the story, the event, the emotions, it's what makes photographs muchmore interesting to look at, captions put photographs into a context and meaning. If the pictures are anaesthetic statement, caption should be the emotional and informational complement.
You rarely want nobody to see your photographs. You rather want to share them with friends, your family,other photographers, agencies, put them onto the internet. And don't tell me you're not interested as to howyour photos are being received!
So you might have to most beautiful portrait, sunset or landscape and nobody seems to care. Why is that?Look at some good photographs yourself without reading the title, comment or background information. Howmany of you are interested in depth of field, exposure time, white balance etc.? Some, of course. But anybodywill be interested in the story the pictures tell, you want to remember a photograph, meaningless imagesbombard us too much anyways. You have to give the viewer something that explains it all.
Lets look at this panorama. From far it is not even a nice beach panorama. If you go closer you start to seesome details, people, the space.
The digiKam Handbook 07/24/2008
Build a system to organize and find your photographs 47

And now I tell you that this is the Allies landing site "Omaha Beach" in the French Normandie 60 years afterthe disembarkation. Wow! One starts to dream, have associations, memories, the historical time span ispresent, you may hear the silence. The caption has totally reframed to perception of this panorama.
For others to appreciate your photographs, the title is probably more important than the image itself for theinterest it creates. When you show pictures, tell a story. Remember that the key is to convey the meaning toviewers, to help them understand what you understand about the subject and what moved you.
let people know what you understand about the subject, why you love it• create a red line between the photographs• oppose or relate them to different epochs• take notes shortly after shooting to remember• contemplate, research, watch, and talk - but mostly listen.• it's okay if the image is less than perfect because it has the strength to stand on its own merit describedin the caption.
•
With digiKam you can enter unlimited amounts of text using internationalized alphabet (UTF-8) as caption. Youcan enter it for a selection of photos at the same time. KDE even provides a spell checker. When you exportimages to web galleries, the captions will be exported at choice into either/or/and caption/title of the webgallery system, no need to re-write the story for publishing.
Geolocation (geo-tagging)
Do you still remember the times before GPS? When you would find your way to another city without navigationsystem? Wasn't the earth a dull blue ball before GoogleEarth? Well then, with images, the train of spatialrepresentation is running at cruising speed alright.
A few cameras have a GPS receiver built-in, the images come tagged with 3-dimensional coordinates. Andwith almost any GPS device you're able to extract a trace (of course the receiver needs to be switched-on andcarried with you whilst taking the photographs, and for good matching the camera time must be accurately set)and save it onto a computer. You have to store it in gpx format, that's easily done with gpsbabel, gpsman andother tools. You then can automatically match a whole bunch of photos with that track using digiKam. Thecoordinates are written into the JFIF part of JPG files (settings choice) and into the database. The KDE4version will enable searches based on locations and coordinates, you can create virtual albums ofgeographical areas! In the right sidebar under the metadata tab you'll find your image located on a local zoomof the world map. A further click brings on anyone of several mapping services on the web, zooming in ondetails. Even if you don't have a GPS trace you can geo-tag multiple images with a geo-editor. Just navigateon the map to the spot of shooting and click to fix it as a geo-tag.
The digiKam Handbook 07/24/2008
Build a system to organize and find your photographs 48

e.g. conversion of a Garmin track with file name 'xyz':
$ gpsbabel -w -i mapsource -f xyz.mps -o gpx -F xyz.gpx
The possibilities of exploiting this geolocation are already innumerable and will become pervasive in the future.I'm sure one day not too far away we can revisit in a virtual reality our travels through geo-tagged pictures. ThedigiKam features include exporting to kml files that can be opened by GoogleEarth (which in turn will show thephotos on their shooting site), exporting to gallery2, picasaweb, flickr etc. with GoogleMaps viewer and more.
Protect your authorship and copyleft/right
Themes: watermarking, IPTC and XMP authorship data, export size
This will be the last chapter and step to mark your digital library with authorship, ownership and copyright or-left information. More than in 'the good(?) old days' of paper copies, the ubiquitous internet makes it just tooeasy to 'steal' a picture from a web site. At the very least, for all images that will be exported and/or publishedin any form, the authorship and copyright information should be part of their metadata. Nothing more simple todo with digiKam: you can setup the default identity, and any images ingested be digiKam will be automaticallyinformed. I put copyleft in the title for a reason (citation from wikipedia):
"Copyleft is a play on the word copyright and is the practice of using copyright law to removerestrictions on distributing copies and modified versions of a work for others and requiring thatthe same freedoms be preserved in modified versions.
Copyleft is a form of licensing and may be used to modify copyrights for works such as ...music, and art. In general, copyright law allows an author to prohibit others from reproducing,adapting, or distributing copies of the author's work. In contrast, an author may, through acopyleft licensing scheme, give every person who receives a copy of a work permission toreproduce, adapt or distribute the work as long as any resulting copies or adaptations are alsobound by the same copyleft licensing scheme. A widely used and originating copyleft license isthe GNU General Public License. Similar licenses are available through Creative Commons -called Share-alike."
And here follows a description of what should be supplied to digiKam's setup page as information:
Author (synonymous with Creator and By-line): This field should contain your name, or the name of theperson who created the photograph. If it is not appropriate to add the name of the photographer (for example,if the identity of the photographer needs to be protected) the name of a company or organization can also beused. Once saved, this field should not be changed by anyone. This field does not support the use of commasor semi-colons as separator.
Author title (synonymous with By-line title): Linked to Author. This field should contain the job title of thephotographer. Examples might include titles such as: Staff Photographer, Freelance Photographer, orIndependent Commercial Photographer. Since this is a qualifier for the Author field, the Author field must alsobe filled out.
Credit (synonymous to Provider): Use the Provider field to identify who is providing the photograph. This doesnot necessarily have to be the author. If a photographer is working for a news agency such as Reuters or theAssociated Press, these organizations could be listed here as they are 'providing' the image for use by others.If the image is a stock photograph, then the group (agency) involved in supplying the image should be listedhere.
Source: The Source field should be used to identify the original owner or copyright holder of the photograph.The value of this field should never be changed after the information is entered following the image's creation.You should consider this to be a write-once field. The source could be an individual, an agency, or a memberof an agency. To aid in later searches, I suggest to separate any slashes '/' with a blank space. Use the form
The digiKam Handbook 07/24/2008
Protect your authorship and copyleft/right 49

'photographer / agency' rather than 'photographer/agency.' Source may also be different from Creator andfrom the names listed in the Copyright Notice.
Copyright Notice: The Copyright Notice should contain any necessary copyright notice for claiming theintellectual property, and should identify the current owner(s) of the copyright for the photograph. Usually, thiswould be the photographer, but if the image was done by an employee or as work-for-hire, then the agency orcompany should be listed. Use the form appropriate to your country. For the United States you would typicallyfollow the form of б╘ {date of first publication} name of copyright owner, as in 'copr 2005 John Doe.' The word'copyright' or the abbreviation 'copr' shall be used in place of the (c) symbol as ASCII characters only areallowed. In some foreign countries only the copyright symbol is recognized and the abbreviation does notwork. Using something like (c) where the parentheses form a partial circle is not sufficient. For additionalprotection worldwide, use of the phrase, 'all rights reserved' following the notice above is encouraged. InEurope you would use: Copyright {Year} {copyright owner}, all rights reserved. In Japan, for maximumprotection, the following three items should appear in the copyright field of the IPTC Core: (a) the word,Copyright; (b) year of the first publication; and (c) name of the author. You may also wish to include the phrase'all rights reserved.'
Whereas it is paramount to fill-in the author and copyright sections, they represent no protection against fraud.Anyone with a bit more than basic computer knowledge is able to delete or modify image embedded metadata.The solution to this problem is called 'digital watermarking'. To private persons this might be of little interest forthe majority of photographs, but for professionals ans semi-professionals this protection is really important.
Digital Watermarking (DW)
Digital Watermarking refers to an invisible digital watermark that is being impressed on photographs as anelement of digital rights management (DRM). The watermark contains the same information of authorship andcopyright as described above, but the metadata is encrypted and saved in the actual image data (as opposedto the metadata section which is a separate section within the image file). This invisible imprint has holographicproperties so that modifications done to an image (size, color, crop, up to a certain limit) will not destroy thecopyright information. Only when an image is resized to a very small fraction like a thumbnail will theembedded information be lost, but then the image is of no value anymore to the copyright infringing party.
The digital watermark will be unique per image. digiKam will provide a plugin for DW in the near future thatfeatures batch processing.
Protect your images from data corruption and loss
Themes: disk errors, disk failures, power surges, ECC, transmission errors, storage media deterioration,recovery, redundancy, disaster prevention, lifetime, temperature, data size, common myths
What are then the main factors of digital data loss?
Of course we're not talking about losing CDs on the road or in a fire - that kind of loss is just the same astraditional paper copies or negatives. We are talking about problems with the so called "New Media".
Problems with digital data can roughly be categorized into the following areas of concern:
the physical deterioration of the media (all media deteriorate at different time scales)1. undetected transmission errors during data transfer2. the lack of support for long-date, undoubtedly proprietary, digital formats3. ancient hardware.4.
Kroll Ontrack, the worlds largest data recovery firm, have some interesting statistics on what actually causesdata loss.
The digiKam Handbook 07/24/2008
Protect your authorship and copyleft/right 50

Cause of data loss Perception RealityHardware or system problem 78% 56%Human error 11% 26%Software corruption or problem 7% 9%Computer viruses 2% 4%Disaster 1-2% 1-2%So let us analyze those cases step by step!
Physical deterioration
CD, DVD, optical drives
Physical deterioration of the media happens more rapidly with paper and CD-Rs than the average of film. Yetwhile film lasts longer (sometimes decades longer) than other forms of media, the right kind of backup of digitalmedia never loses anything. Film decays - digital 1's and 0's do not, and film starts to decay the moment it'screated and developed. It will never have the same color, contrast, etc. that it did have a moment before.Digital doesn't do that. However, digital is susceptible to corruption! And yes, physical media such as floppiesand magnetic hard drives are also susceptible to the decay of the medium, just like CDs are. They just lastlonger.
To combat the problem of CDs/DVDs, they need to be properly cared for and not trusted for more than a fewyears. Thankfully you can purchase archive-quality CDs and DVDs which last longer, though they are muchmore difficult to obtain and are much more expensive. There are offers out there for gold-plated DVDs, $2 apiece claiming 100 years storage life (if you care to believe it).
CD/DVD disks may become unreadable, but you can reduce the risk using good disks and a good recorder,and storing them in a correct way. The best DVD recorders are not much more expensive than the cheapest,but they write in a much more reliable way. It's a matter of choosing the right one.
Essentially, CDs and DVDs are very prone to errors, even in a freshly written state. That's why they are heavilyprotected with a checksum mechanism (75% of data are effective data, the rest is formating and checksumoverhead). But even with that massive amount of protection they will suffer deterioration from chemical aging,ultra-violet exposure, scratches, dust, etc.
For damaged CDs and DVDs, there is an inexpensive program called IsoBuster from which will do seemingmiracles on CDs and DVDs. It runs on Windows and Linuxб╝; but not (yet) on Macs. Similarly, there areapplications designed to get data from damaged floppies, hard drives, flash media such as camera memoryand USB drives, and so forth.
Optical media: Blu-ray disks seem to win the format war against 'HD DVD'. A dual-layer Blu-ray disc can store50 GB, almost six times the capacity of a dual layer DVD at 8.5 GB. Everything that has been said aboutCDs/DVDs applies to Blu-ray disks as well.
Best practice:
Burn them slowly with a good recorder on archive quality media in an open, non-proprietary format, read thedata back to verify, label them with some descriptive text + date & author, lock them away where it is clean,dark, animal safe and dry. And do not forget to copy them over to the next generation of media before youthrow away your last piece of hardware or software able to read them.
Hard disks (hard drives, HDD)
Disk manufacturers keep their statistics to themselves. A manufacturer guaranty buys you a new disk, but nodata. Google for one has done a large scale study on HDD failure mechanisms: Disk Failures study
The digiKam Handbook 07/24/2008
Protect your images from data corruption and loss 51

In a nutshell: Disks run longest when operating between 35б╟C and 45б╟C, at lower temperatures the errorrates increases dramatically. Controller parts (electronics) are the foremost sources of failure, SMART doesnot diagnose any of this. Some SMART errors are indicative of imminent failure, in particular scan errors andrelocation counts. Lifetime expectancy is 4-5 years.
But all depends much on the real use case and some luck. For example I have a Fujitsu notebook that isrunning 24/7 since 1998, almost ten years without the slightest hick up. Just luck? In general and contrary tointuition or ecological considerations, running a hard drive permanently results in a longer lifetime thanswitching it on and off all the time. It has even been reported that aggressive power management spinningdown the drive can harm it quickly. Making it working hard shortens the lifetime somewhat. The worst factorsfor HDD probably are vibrations, shocks, and cold temperatures.
If your disk is making weird noises, normal file recovery software isnБ─≥t going to work. Do a quick backup ifthat is going to happen to you. (Use dd utility if possible, not a normal file backup since dd reads in a smooth,spiraling stream from beginning to end and doesn't stress the mechanics). The are specialist companies thatcan recover data from otherwise destroyed drive, but they are costly, plan for 2000$ minimum charge.
Power surges
As much as 1% of all computers are affected by lightning and power surges every year.
(This is about total data loss due to power surges. Off course you can have the occasional data loss due topower loss before saving files. But those losses can normally be restored without major difficulty.)
You donБ─≥t have to wait for the next thunderstorm to be concerned about how a sudden fluctuation in electricpower may affect your computer system. Recent statistics have shown that as much as 63 percent of allelectronics casualties are due to power problems, and most computers are subject to two or more poweranomalies a day. Since power surges or blackouts can occur anywhere and at any time, it only makes senseto protect your computer by investing in some sort of surge protection device.
How surges happen
A power surge occurs when the power line voltage increases over nominal values for more than 10milliseconds. Sixty percent of all power surges are caused from within the home or office, generally when adevice with a motor (such as a hair dryer, refrigerator, or water pump) shuts off and the power it was using isdiverted elsewhere as excess voltage. The remaining 40 percent of power surges are generated by factorssuch as lightning, utility grid switching, line slapping, poor wiring, and so on.
While most average electricity-using devices are not affected by power surges, devices relying on computerchips and high-speed microprocessors are susceptible to serious damage. For your computer, poweranomalies can result in keyboard lockup, complete data loss, hardware degradation, damaged motherboards,and more. Failure to protect yourself from the inevitable can result in a loss of both time and money.
Surge protectors
The most common defense against power surges is a surge protector or suppressor, a device that works byabsorbing some of the excess energy and diverting the rest of it to the ground. These are usually found in theform of a power strip (one of those long devices that have six or so outlets and a single, grounded plug). Bearin mind, however, that not every power strip serves as a surge protector.
When selecting your surge protector, you want to be sure it is listed as meeting the UL 1449 standard, whichguarantees a certain minimum of protection. You should also look for one that offers protection againstlightning (not every one does) and provides insurance for equipment that is properly attached.
Because a power surge can follow any path to your computer, be sure that each peripheral connected to yoursystem is protected. this includes your phone line or cable modem, as power can surge through these routes
The digiKam Handbook 07/24/2008
Protect your images from data corruption and loss 52

as well. A number of manufacturers are now producing surge suppressors that feature a phone jack for yourmodem along with the electrical outlets, while others have coaxial cable jacks for those who use a cablemodem or TV tuner card.
If you have a notebook computer, you will want to carry a surge suppressor as well. A variety of suppressorsdesigned specifically for notebooks are available, small in size and possessing both electric and phone outletsthat make them ideal for use on the road.
Uninterruptible power supply (UPS)
While a surge suppressor will protect your system from minor fluctuations in the power lines, it wonБ─≥t helpyou if the power should black out completely. Even an outage of just a few seconds can result in the loss ofvaluable data, so you might find it worthwhile to invest in an uninterruptible power supply.
Besides serving as surge suppressors, these devices automatically switch to battery power when a poweroutage occurs, giving you the opportunity to save data and shut down your system. Some models will evenallow you to keep working until power is restored. When purchasing a UPS, be sure that it has the samequalities that you would seek in a surge suppressor, but also check out the battery life and included software.
Considering the potential risk to your computing system, ensuring its safety from power disturbances is aworthwhile investment. A quality surge suppressor will cost you upward of Б┌╛20, a 500W UPS can be had forless than Б┌╛40. ItБ─≥s a small cost to pay for the peace of mind youБ─≥ll gain knowing your computer is wellprotected. In the very least pull all lines to your computer when you go on holidays.
Solid state drives: USB sticks, memory cards, flash disks
SSDs are mechanically more robust than HDDs and suffer much less on that front when they are plugged intothe computer. But since they are mostly mobile devices, their exposure to drops, accidents and electrostaticdischarges is much higher. So, for different reasons, SDDs are as likely to fail if not more than hard drives.Add the danger of theft and longevity and limited capacity, and SDDs will become prohibitive as permanentdata storage devices.
One major cause for data loss (often recoverable) is the unsafe removal of SDDs from a computer. Beforedata is saved from a computer memory to any attached device, it remains for some time in buffers. In harddrives this means seconds at most, whereas with SDDs it can be tens of minutes. Therefore, before youdisconnect a flash device, always activate data flushing through software (often called "safely remove device").
There is a new technology trend coming up, to replace hard drives with SSD flash drives. By 2010 they may becompetitive in price to HDDs. Data retention is an issue with SDDs, it cannot be overwritten an infinite amountof times. SDDs wear in use. Wear then depends much on the location data is written, and how often it iswritten. Linuxб╝ has developed a special driver avoiding writing to the same spot too often. But this is allpremature information. Keep your eyes and ears open.
Magnetic media
Magnetic tapes are used in backup systems, much more in professional environments than in home use.Tapes have issues with data retention and changing technology, but they are safer in one aspect than CDsand DVDs: they are less exposed to scratches and dirt and writing deficiencies. On the other hand they aresusceptible to magnetic fields. Throw a magnet next to a tape and it's gone! Tapes should be re-copied every5-8 years, otherwise too many bits will fail and escape the checksum protection. The downside of magnetictapes is often the recorder price and the restore time (20x longer than from HDD). Tape backup system haveseen their best days.
The digiKam Handbook 07/24/2008
Protect your images from data corruption and loss 53

Saveguarding against logical errors
Web storage services
Amazon Web Services includes S3 - Simple Storage Service. With appropriate configuration, you can mountthat as a drive on Linuxб╝, Mac, and Windows systems, allowing you to use it as a backup destination for yourfavorite software. Google Shared Storage is another popular offer where one can store infinite amount of data.
It is expensive compared to hard drives at home - 40 GB cost $75 a year, 400 GB cost $500. And you have totransfer the images over (a comparatively slow) internet.
I think as a safeguard against localized data loss of the most essential images it's not a bad idea at all, but it isnot a general backup solution, much too slow for that.
Picasaweb (Google), Flickr (Yahoo) and Foto-Community 23hq.com provide online storage services specialiston photographie. Their free space is limited to 1 GB and you don't want to have full resolution images online.But the pro-accounts offer more, in the case of Flickr, dramatically more. For a mere 25$ a year you getunlimited (sic! reality check needed here) space.
In terms of data retention the web space solution is probably pretty safe. Transmission errors are corrected(thanks to the TCP protocol) and the big companies usually have backup included plus distributed storage sothat they are disaster proof within themselves.
Transmission Errors
Data does not only get lost from storage devices, it also gets lost when traveling inside the computer or acrossnetworks (although the network traffic itself via TCP is error protected). Errors occur on buses and in memoryspaces. Consumer hardware has no protection against those bit errors, whereas it is worthwhile to look intosuch. You can buy ECC (error code correction) protected memory (which is expensive, granted). With ECCRAM at least the memory will be scrubbed for single bit errors and corrected. Double bit errors would escapethat scheme but they occur too infrequently.
This diagram depicts the transmission chain elements in a computer, all transitions are susceptible totransmission errors. The zfs and btrfs file system at least ensure the OS to disk path of data integrity.
The Byte Error Rate (BER) for memory and transmission channels is in the order of 1 in 10 Million (10E-7 bit).That just means that 1 in 3000 images has an error only due to transmission problems. Now howdramatic that is for an image is left to chance, it could mean that the image is destroyed or that a pixelsomewhere changed its value, due to the compression used on almost all images one can't predict the gravityof a single bit error impact. Often one sees some partial images instead of the full image.
The worst of all that is that nobody tells you when a transmission error occurs, not your hardware. All thoseglitches go down unheard until one day you open the photograph, and to your surprise it's broken. It is quiteworrisome that there should be no protection within a computer, nobody seems to have thought of it. Theinternet (TCP protocol) is much saver as a data path than inside a computer.
Flaky power supplies are another source of transmission losses because they create interference with the datastreams. With normal files systems those errors go unnoticed.
The digiKam Handbook 07/24/2008
Protect your images from data corruption and loss 54

Even if you are not overly concerned today with transmission problems, have a look into the future atillustration. Already in 2010 we'll see thousands of errors per year!
'Oracle' or 'Rising Sun' at the file system horizon?
ZFS from Sun Microsystems seems to be one of two candidates to deal with disk errors on a low level, and it ishighly scalable. It is Open Source, heavily patented, comes with an GPL incompatible license, and is availableon Solaris and Leopard. Let us hope that it will soon be available for Linuxб╝ and Windows (article).
This is for the courageous ones. Fuse ZFS
Oracle has also started an initiative with its btrfs file system, which still is in an alpha stage. It employs thesame protection technique as zfs does, and it's available on Linuxб╝, although it is not yet part of the stockkernel.
Human errors
Theft and accidents
Do not underestimate it! Those two factor account for 86% of notebook and 46% for desktop system datalosses. For notebooks, theft counts for 50% alone.
Malware
Data loss due to viruses is less grave than common wisdom make you believe. It accounts for less damagethan theft or re-installations, for example. And it is limited to Microsoft OS users. Apple users experience veryfew viruses and under Linuxб╝ they haven't been around for quite some time now.
Panic is a factor in data loss
Human error, as in everything, is a major problem in data loss. Take a deep breath and stop! Panic is acommon reaction, and people do really stupid things. Experienced users will pull the wrong drive from a RAIDarray or reformat a drive, destroying all their information. Acting without thinking is dangerous to your data.Stop stressing about the loss and donБ─≥t do anything to the disk. Better yet, stop using the computer untilyou have a plan. Sit down and explain you plan to a laymen or better, laywoman. You will be amazed howmany stupid ideas you'll discover yourself in such an exercise.
If your disk is making weird noises, normal file recovery software isnБ─≥t going to work. Do a quick backup if
The digiKam Handbook 07/24/2008
Protect your images from data corruption and loss 55

that is going to happen to you. If the drive is still spinning and you canБ─≥t find your data, look for a datarecovery utility and backup to another computer or drive. (Non-Linuxб╝ users: Google for "free data recoverysoftware" for some options, including one from Ontrack). The important thing is to download them onto anotherdrive, either on another computer, or onto a USB thumb drive or hard disk. It is good practice to save therecovered data to another disk. dd is your friend on *nix systems.
Common myths dispelled
I'd like to dispel some common myths:
Open Source file systems are less prone to data loss than proprietary systems: Wrong, NTFS is rathera tiny notch better than ext3, ReiserFs, JFS, XFS, to name just the most popular file systems that oftencome as default FS with distributions. A brilliant article about it is here: link
•
Journaling files systems prevent data corruption/loss: Wrong, they only speed up the scan process incase of a sudden interrupt during operation and prevent ambiguous states. But if a file was not entirelysaved before the mishap, it'll be lost.
•
RAID systems prevent data corruption/loss: Mostly wrong, RAID0 and 1 prevent you from nothing,RAID5 can prevent data loss due to disk-failures (but not from disk or file system errors). Many low-endRAID controllers (most mother board controllers are) donБ─≥t report problems, figuring youБ─≥ll nevernotice. If you do notice, months later, what is the chance that youБ─≥ll know it was the controllerБ─≥sfault? One insidious problem is corruption of RAID 5 parity data. It is pretty simple to check a file byreading it and matching the metadata. Checking parity data is much more difficult, so you typicallywonБ─≥t see parity errors until a rebuild. Then, of course, it is too late.
•
Viruses are the biggest thread to digital data: Wrong. Theft, and human errors are the primary cause ofdata loss.
•
Make your budget: Data size, required storage volume estimation
Digital camera sensors are 1-2 aperture stops away from fundamental physical limitations. What I mean is this:as technology evolves, there is a natural limit to its progress. Sensitivity and noise characteristics for any kindof light sensor are not far from that limit.
Today's cameras tend towards 10 mega pixels sensors, although this resolution is already too high forcompact cameras and deteriorates the end result. Given the sensor size and quality of optics, 6 mega pixelsare optimum for compact cameras. Even DSLR cameras run into their limits at 10-12 mega pixels, for higherresolutions one has to go for full frame sensors (24x36mm) or even bigger formats.
So, taking into account the manufacturer mega pixel propaganda it seems save to say that the bulk of futurecameras will see less than 20 mega pixels. This gives us an estimation for the necessary storage space perphotograph in the long run: <15 MB per image. Even if file versioning will be introduced (grouping of variationsof a photograph under one file reference), the trend is to implement scripting of changes so that a smalloverhead will be recorded only and not a whole different image per version. With faster hardware this conceptwill see it's maturity quite soon.
In order to estimate the amount of storage space you have to plan for, simply multiply the number ofphotographs you take per year (easy with digiKam's timeline sidebar) and multiply it by 15 MB. Most users willkeep less than 2000 pictures per year which requires less than 30 GB/year. Assuming that you will changeyour hard disk (or whatever media in the future) every 4-5 years, the natural increase in storage capacity willsuffice to keep you afloat.
The more ambitious ones out there will need more space, much more maybe. Think of buying a file server,Giga-Ethernet comes integrated into motherboards today and it's a flick to fetch the files over the localnetwork. Speaking about modern mobos: they now have external SATA connectors. This makes it really a trifleto buy an external SATA drive and hook it up to your machine. 1000 GB drives will hit the market this year(2008). These are terrific compact storage containers for backup swapping: keep one drive at home and onesomewhere else.
The digiKam Handbook 07/24/2008
Protect your images from data corruption and loss 56

Back it up, backup, backup, recover!
A 750GB HD costs Б┌╛100 today. Do not blame anybody else for data loss! 6% of all PCs will suffer anepisode of data loss in any given year. Backup your data often according to a plan, and back it up and test thebackup before you do anything dramatic like re-installing your OS, changing disks, resizing partitions and soon.
Disaster prevention
Say, you religiously do your backups every day on a external SATA drive. Then comes the day where lightningstrikes. Happy you if the external drive was not connected at that moment!
Disasters strike locally and destroy a lot. Forget about airplane crashes: fire, water, electricity, kids and theftare dangerous enough to our data. They usually cover a whole room or house.
Therefore disaster control means de-localized storage. Move your backups upstairs, next house, to yourbureau (and vise versa), whatever.
There is another good aspect to the physical separation: as said above, panic is often the cause of destroyingdata, even the backup data. Having a backup not at hand right away may safe your ass one day.
Some backup technicalities explained for laymen.
Full Backup: A complete backup of all the files being backed up. It is a snapshot without history, itrepresents a full copy at one point in time.
•
Differential Backup: A backup of only the files that have changed since the last full backup. Constitutesa full snapshot of two points in time: the full backup and the last differential one.
•
Incremental Backup: A backup of only the files that have changed since last whatever backup.Constitutes multiple snapshots. You can recreate the original state at any point in time such a backupwas made. This comes closest to a versioning system except that it's is only sampled and notcontinuous.
•
Best practice: The IT-layman's backup cookbook
do a full backup in a external storage device.1. verify its data integrity and put it away (disaster control)2. have another storage device for frequent backups3. swap the devices every other month after having verified data integrity4.
A useful rsync recipe to backups
Rsync is a wonderful little utility that's amazingly easy to set up on your machines. Rather than have a scriptedFTP session, or some other form of file transfer script - rsync copies only the differences of files that haveactually changed, compressed and through ssh if you want to for security. That's a mouthful.
A reasonable backup approach for images could be this one:
backup important images right away (after dumping them to a computer) to DVD/optical media1. do daily incremental backup of the work space2. do a weekly differential backup and delete integral backups of week-2 (two weeks ago)3. do a monthly differential backup and delete backup of month-24. if not physically separated already, separate it now (swapping-in another backup drive)5.
This protocol tries to leave you enough time to spot losses and to recover fully at the same time keeping thebackup volume at <130% of the working space. You end up with a daily version of the last 7-14 days, a weeklysnapshot for at least one month, and a snapshot of every month. Any more thinning should be done by hand
The digiKam Handbook 07/24/2008
Protect your images from data corruption and loss 57

after a full verification.
script to follow....TBD
For German speaking *nix users: link
Preserve your images through the changes of technology and owners
Themes: metadata, IPTC stored in image files, XMP files associated, keep the originals, storage, scalability,media, retrieval of images and metadata, copying image data over to the next generation of media,applications, operating systems, virtualization, viewing device... use of the www.
In order for your valuable images to survive the next 40 years or so (because that's about the time that you willbecome really interested to revisit those nice old photographs of you as a child, adolescent etc.) there are twostrategies to be observed:
Keep up with technology, don't lag behind more than a couple of years.1. Save your photos in an open, non-proprietary standard.2.
How to keep up with technology?
As the future is unforeseeable by nature, everything said today is to be taken with caution, and to be reviewedas we advance. Unfortunately there is no shortcut possible to some basic vigilance. Every 5-8 years at leastone should ask oneself the question of backwards compatibility of current systems. The less variants we usedin the past the less questions are to be answered in the future.
Of course every time you change your computer system (machine, operating system, applications, DRM) youhave to ask yourself the same questions. Today, if you want to switch to Windows Vista, you have to askyourself three times if you still can import your pictures, and, more important so, if you are ever able to movethem onto some other system or machine. Chances are good that you can't. I see many people strugglingaround me, because Vista enforces a strict DRM regime. How can you proof to Vista that you are actually theowner of your pictures copyright?
Basically the questions should be answered along the line explained in this document: use and change toopen standards supported by a manifold of applications.
Virtualization becomes available now for everybody. So if you have an old system that is important for readingyour images, keep it, install it as a virtual machine for later.
Otherwise the advice is quite simple: every time you change your computer architecture, your storage andbackup technology, your file format, check it out, go through your library and convert to a newer standard ifnecessary. And keep to open standards.
Scalability
Scalability is the tech-geek expression of the (easy) capability of a system to be resized, which always meansup-sized.
EMVS /LVM Todo
Lets assume you planned for scalability and dedicated the container you want to increase to a separate disk orpartition. On *nix systems like Linuxб╝ you then can copy an resize the container to the new disk:
Check with dmesg if your new disk is recognized b the system, but don't mount it.
$ dd if=/dev/sdb[#] of=/dev/sdc # source is /dev/sdb, new disk is /dev/sdc$ parted resize /dev/sdc1 0 <disk size in MB> # works on ext2,3, fat16, 32 and reiserfs
The digiKam Handbook 07/24/2008
Protect your images from data corruption and loss 58

$ resize2fs /dev/sadc1 #resize_reiserfs in case
Todo
Use open, non-proprietary standards as file formats
The short history of the digital era in the past 20 years has proven over and over again that proprietary formatsare not the way to go when you want your data to be intelligible 10 years into the future. Microsoft is certainlythe well known culprit of that sort because of its domineering market share. But other companies are actually(if inadvertently) worse since they may not stay long enough in the market at all or have a smalluser/contributor base only. In the case of Microsoft one has at least the advantage of many people sharing thesame problems. Finding a solution has therefore much more success. Still, in some cases Microsoft is usingOpen Source documentation to understand their own systems, so badly maintained have been their owndocumentation. Usually with any given MSoffice suite one cannot properly read a document created with thesame application two major versions earlier.
Image formats have had a longer live time than office documents and are a bit less affected by obsolescence.
Open Source standards have the huge advantage of having an open specification. Even if one day in thefuture there'll be no software to read it anymore, one can recreate such software, a task becoming simplerevery year.
JPEG has been around for a while now, and whilst it's a lossy format losing a bit every time you make amodification and save it, it is ubiquitous, supports JFIF, EXIF, IPTC and XMP metadata, has goodcompression ratios and can be read by all imaging software. Because of its metadata limitation, lossy nature,absence of transparency and 8 bit color channel depth, we do not recommend it. JPEG2000 is better, can beemployed lossless, but lacks in user base.
GIF is a proprietary. patented format and slowly disappearing from the market. Don't use it.
PNG has been invented as a Open Source standard to replace GIF, but it does much more. It is lossless,supports XMP, EXIF and IPTC metadata, 16 bit color encoding and full transparency. PNG can store gammaand chromaticity data for improved color matching on heterogeneous platforms. Its drawback are a relativelybig footprints (but smaller than TIFF) and slow compression. We recommend it.
TIFF has been widely accepted as an image format. TIFF can exist in uncompressed form or in a containerusing a lossless compression algorithm (Deflate). It maintains high image quality but at the expense of muchlarger file sizes. Some cameras let you save your images in this format. The problem is that the format hasbeen altered by so many people that there are now 50 or more flavors and not all are recognizable by allapplications.
RAW format. Some, typically more expensive, cameras support RAW format shooting. The RAW format is notreally an image standard at all, it is a container format which is different for every brand and camera model.RAW format images contain minimally processed data from the image sensor of a digital camera or imagescanner. Raw image files are sometimes called digital negatives, as they fulfill the same role as film negativesin traditional chemical photography: that is, the negative is not directly usable as an image, but has all of theinformation needed to create an image. Storing photographs in a camera's RAW format provides for higherdynamic range and allows you to alter settings, such as white balance, after the photograph has been taken.Most professional photographers use RAW format, because it offers them maximum flexibility. The downsideis that RAW image files can be very large indeed.
My recommendation is clearly to abstain from archiving in RAW format (as opposed to shooting in RAWformat, which I recommend). It has all bad ingredients: many varieties and proprietary nature. It is clear that ina few years time you can't use your old RAW files anymore. If already seen people changing camera, losingtheir color profiles and having great difficulty to treat their old RAW files correctly. Better change to DNGformat!
The digiKam Handbook 07/24/2008
Protect your images from data corruption and loss 59

DNG Digital Negative file format is a royalty free and open RAW image format designed by Adobe Systems.DNG was a response to demand for a unifying camera raw file format. It is based on the TIFF/EP format, andmandates use of metadata. An handful of camera manufacturers have adopted DNG already, let's hope thatthe main contenders Canon and Nikon will use it one day.
I strongly recommend converting RAW files to DNG for archiving. Despite the fact that DNG was created byAdobe, it is an open standard and widely embraced by the Open Source community (which is usually a goodindicator of perennial properties). Some manufacturers have already adopted DNG as RAW format. And lastnot least, Adobe is the most important source of graphical software today, and they of course support theirown invention. It is an ideal archival format, the raw sensor data will be preserved as such in TIFF formatinside DNG, so that the risk associated with proprietary RAW formats is alleviated. All of this make migration toanother operating system a no-brainer. In the near future we'll see 'non-destructive editing', where files are notchanged anymore but rather all editing steps will be recorded (into the DNG as it where). When you open sucha file again, the editing script will be replayed. This takes computation power, but it is promising as it leaves theoriginal intact.
XML (Extensible Mark-up Language) or RDF (Resource Description Framework). XML is like HTML, but whereHTML is mostly concerned with the presentation of data, XML is concerned with the "representation" of data.On top of that, XML is non-proprietary, operating-system-independent, fairly simple to interpret, text-based andcheap. RDF is the WC3's solution to integrate a variety of different applications such as library catalogs,world-wide directories, news feeds, software, as well as collections of music, images, and events using XMLas an interchange syntax. Together the specifications provide a method that uses a lightweight ontology basedon the Dublin Core which also supports the "Semantic Web" (easy exchange of knowledge on the Web).
IPTC goes XMP
That's probably one of the reasons why, around 2001, that Adobe introduced its XML based XMP technologyto replace the "Image resource block" technology of the nineties. XMP stands for"Extensible MetadataPlatform", a mixture of XML and RDF. It is a labeling technology that lets users embed data about a file in thefile itself, the file info is saved using the extension".xmp" (signifying the use of XML/RDF).
XMP. As much as ODF will be readable forever (since its containing text is written in clear text), XMP willpreserve your metadata in a clearly understandable format XML. No danger here of not being able to read itlater. It can be embedded into the image files or as a separate accompanying file (sidecar concept). XMP canbe used in PDF, JPEG, JPEG2000, GIF, PNG, HTML, TIFF, Adobe Illustrator, PSD, PostScript, andEncapsulated PostScript. In a typical edited JPEG file, XMP information is typically included alongside Exif andIPTC data.
Embedding metadata in files allows easy sharing and transfer of files across products, vendors, platforms,customers, without metadata getting lost. The most common metadata tags recorded in XMP data are thosefrom the Dublin Core Metadata Initiative, which include things like title, description, creator, and so on. Thestandard is designed to be extensible, allowing users to add their own custom types of metadata into the XMPdata. XMP generally does not allow binary data types to be embedded. This means that any binary data onewants to carry in XMP, such as thumbnail images, must be encoded in some XML-friendly format, such asBase64.
Many photographers prefer keeping an original of their shots (mostly RAW) for the archive. XMP suits thatapproach as it keeps metadata separate from the image file. I do not share this point of view. There could beproblems linking metadata file and image file, and as said above, RAW formats will become obsolete. Irecommend using DNG as a container and putting everything inside.
The Dublin Core Metadata Initiative is an open organization engaged in the development of interoperableonline metadata standards that support a broad range of purposes and business models. DCMI's activitiesinclude work on architecture and modeling, discussions and collaborative work in DCMI Communities andDCMI Task Groups, annual conferences and workshops, standards liaison, and educational efforts to promotewidespread acceptance of metadata standards and practices.
The digiKam Handbook 07/24/2008
Protect your images from data corruption and loss 60

Best practice: Data protection
Use surge protectors (UL 1449 standard), possibly combined with a UPS• use ECC memory to verify correct data transmission (even just saving files)• watch your hard drives (temperature, noise...), make backups• Keep backups at another location, locked up, use web storage space• use archival media and burners• Don't panic in case of data loss, explain your recovery plan to a layperson• choose you file system, partitions, folders to cater for easy scalability• Use open, non-proprietary standards to manage and save photographs• Do a technology/migration review at least every 5 years•
A typical DAM workflow with digiKam
import images from camera, card reader or scanner. As long as the images are stored on the cameramedia, you can use that as temporary backup.
1.
RAW are converted to DNG and stored away into an RAW archive (not yet implemented)2. rate and cull, write-back metadata to the DNG archive3. make a backup e.g. on DVD, optical drive or tape4. tag, comment, geo-locate5. edit and improve photographs6. For layered editing use external applications. Back in digiKam, re-apply the metadata, which wasprobably lost or curtailed by the other applications.
7.
run the routine backup with following data-integrity checks8. protect processed images for copyrights with Digital Watermarking. Export to web galleries, slideshows, MPEG encode, contact sheets, printing etc.
9.
The digiKam Handbook 07/24/2008
Protect your images from data corruption and loss 61

Using a Digital Camera With digiKam
The digiKam Handbook 07/24/2008
A typical DAM workflow with digiKam 62

Introduction to Camera Interface
The Camera Tool allows you to download your photographs directly from your camera into a digiKam Album.You can access the Camera Tool by clicking on the Camera menu and selecting from the list of configuredcameras. See the Setup Camera Section of the manual for instructions on how to setup digiKam to work withyour camera. If you want to have more information about how digiKam supports digital cameras, please a takea look at this section.
The Camera Interface is not the only way to get your photographs into digiKam. See the Adding a photographto an Album section for a description of how to add photographs that are already on your hard disk. ButCamera Interface provides a lots of advanced settings to import images into your albums database.
To be able to use your digital camera with digiKam, connect the camera to your computer, switch the camerato the image display mode and turn it on. See you camera's user manual if you need more information.
When you start the Camera Interface, it will try to connect to the Camera. For some cameras this connectionphase can take a little while. When connected, a Ready indicator will appear on the bottom and thumbnails ofany photographs on the camera will be displayed. Some cameras cannot provide thumbnails of thephotographs. If this is the case, you will only see the filenames and a mime-type icon for each item stored byyour camera (photograph, movies, sounds, etc).
Exampleб 2.18.б The Camera Client Window
The digiKam Handbook 07/24/2008
Introduction to Camera Interface 63

Getting information about photographs from the Camera
Before downloading photographs to your computer, you may wish to see camera item information. Using theProperties and Metadata side bar tabs from Camera Interface will launch camera item properties andmetadata information.
Exampleб 2.19.б The Camera Item Properties Sidebar Tab
The digiKam Handbook 07/24/2008
Getting information about photographs from the Camera 64

The Properties tab displays file information recorded by the camera and a resume of photographer informationto describe how the image has been taken. A flag indicates if the image has not yet been downloaded to thecomputer. Note, all this information may be unavailable with some digital cameras.
The Metadata tab displays an internal picture's metadata like EXIF, Makernotes, GPS, etc.. This information isthe same as sidebar Meta-Data from the digiKam main interface or image editor. Note, all these metadata canbe unavailable with some digital cameras.
Downloading photographs to your computer
The simplest way to download photographs from your camera to your computer is to click the Download buttonand then click Download All. This will download all of the photographs on the camera to a single Album indigiKam. The download process will not remove the photographs from the camera. It is always advisable tocheck that the photographs have downloaded safely into the Album you were expecting before deleting themfrom the camera.
If you do not want to download all of the photographs you can select just those that you need using thestandard KDE selection methods. Once you have the photographs selected, click Download and thenDownload Selected. The Download Selected button will be grayed out until you have selected somephotographs.
The digiKam Handbook 07/24/2008
Downloading photographs to your computer 65

Note
If supported by your camera an option Download new is available. Those are images not yet downloaded bydigiKam. In that case the new images are already marked with a star in the thumbnail window. Obviously if youchoose this handy option, it will download the new images only.
Selecting a Target Album
Using Download All or Download Selected buttons will bring up a dialog, that allows you to select a targetAlbum into which the photographs will be downloaded. The list of existing Albums is displayed, ordered by theFolder method (see the Albums View for details of Album ordering). You can select the target Album from thislist and then click OK.
Exampleб 2.20.б The Target Album Selection Dialog
If you want to create a new Album, into which you could download the photographs, click the New Albumbutton. The new Album will be created as a sub-folder of the Album that is currently selected in the existingAlbum list. This means that, if you do not want your new Album to be a sub-folder of an existing folder, youmust first select the "My Albums" entry from the very top of the existing Albums list before creating a newAlbum.
When you have selected the target Album, click OK and digiKam will download the photographs from thecamera to that album.
The digiKam Handbook 07/24/2008
Note 66

Deleting photographs from the camera
Once you are happy with the downloaded photographs that you wanted, you are ready to delete photographsfrom the Camera. You can delete all of the photographs at once by clicking the Delete->Delete All button. Ifyou just want to delete a selection of the photographs, you have to select those that you want to delete andclick Delete->Delete Selected
Caution
Please note that there is no way to restore a photo that you have deleted from the camera. The photographsare not moved to the KDE Trash Can, they are removed completely. It is best to double check that you havesuccessfully downloaded a photograph into a digiKam Album before you delete it from the camera. Anyway, ifyou plan to empty the camera card, you better do that from the camera menu because it is much quicker.
Automatic Renaming
Cameras often do not use very meaningful filenames for photographs. The filenames are usually reused oncethe photographs have been deleted from the camera. This can lead to filename clashes if you downloadphotographs from many shootings into the same Album. It can also be useful to include the date and time thata image was taken into the filename.
Exampleб 2.21.б Files Renaming Options
digiKam can automatically rename your photographs using the date and time information included by thecamera in the photograph. To use this feature, click the Settings button on the Camera Interface. The CameraInterface window will expand to reveal some extra features. Select Customize and then enter any filenameprefix you would like. As an option you can then add the date & time, a sequence number or a combination ofboth. The sequence number may be needed if you have a camera with a very fast multi-shoot mode where it ispossible to get two photographs with exactly the same data and time.
The digiKam Handbook 07/24/2008
Selecting a Target Album 67

In the next box you find the options for rotating/flipping the image and for date based subalbums. If you checkthe latter option, folder per day will be automatically generated.
The 'On the fly operations' open three more options that act on the photos before storing them on disk. Thefirst two relate to the authors data in Default Author Identity" Settings. If checked, the respective items will becopied into the EXIF tags and IPTC fields. The last option allows a date & time for all downloaded photographsto be set.
Tip
If you want another date format then the default date format, you could fill in for example:photo-%Y-%m-%d %H:%M:%S in the prefix edit line (turn off Add camera provided date and time). Foradditional customization read the man page of strftime.
•
When you select Use camera provided names, you have the option to change the filenames tolowercase when downloading. Or use uppercase if you prefer.
•
The new filename that digiKam will use for the photographs when they are downloaded is shown underneaththe name provided by the camera in the thumbnail view. The renaming settings will be remembered the nexttime you use the camera interface.
Camera Information Based Operations
Automatic Rotation
digiKam can use any information about the orientation of the camera at the moment the photograph was takenfor automatic rotation of the photograph when it is downloaded. Not all cameras include this information. Seethe sidebar Meta-Data section for more detail about information that your camera may have embedded in yourphotographs.
Exampleб 2.22.б On the fly Operations Options
This automatic rotation is switched on by default, and if your camera does not include the information, digiKamwill leave the photograph at its original orientation. If you would like to switch the automatic rotation off, clickthe Advanced button and deselect the Auto Orient option at the bottom of the window.
Automatic Destination Albums Creation
If your camera provides information about the date of the photograph's taking, digiKam can use this toautomatically create subalbums in the destination Album when it is downloaded. Subalbums names will be
The digiKam Handbook 07/24/2008
Automatic Renaming 68

based on image dates. All images which have the same date will be downloaded into the same subalbum. Notall cameras include this information. See the sidebar Meta-Data section for more detail about information yourcamera may have embedded in your photographs.
Exampleб 2.23.б Albums Auto-creation Options
This option is switched off by default and in this case digiKam will download the photographs in the rootdestination Albums. If you would like to switch on this option click the Advanced button and select theDownload photo in automatically option at the bottom of the window.
Uploading Photographs to your camera
The simplest way to upload photographs from your computer to your camera is to click the Download buttonand then click Upload. A standard KDE file selection dialog will appear to select the files from your computer tocopying on your camera. You can select more than one file using the standard KDE selection methods.
When images selection is done, digiKam will ask you where you want to upload the files on your camera. Acamera folder selection dialog will appear. Just select one folder and press OK to start uploading. No imageswill be removed from your computer.
Exampleб 2.24.б The Camera Folder Selection Dialog
The digiKam Handbook 07/24/2008
Camera Information Based Operations 69

Note
Uploading feature is not supported by all camera drivers.
How to use a GPS device with digiKam
Note
GPS (global positioning system) is used as a generic term throughout this document. Itjust means a location in latitude and longitude global coordinates that can be displayed on a map. The actualtechnical implementation that provides the data can be the American GPS, the Russian GLONAS, theEuropean GALILEO or any other system.
Not only for professional photographers can it be interesting to link an image to a precise geographicallocation. Not everybody uses an airplane to overfly and scan a certain area with automatic GPS datarecording. Environmental planners, military, police, construction bureaus, real estate agencies, all will have animmediate application.
But if, after some time, one has forgotten where the image was taken, if one loves the nice feature to open witha simple click a browser displaying a zoom of the area, if you like to send your image as a postcard to anotherdigiKam user (who is then able to locate your shot), or if you simply need the documentation aspect of it -having position data stored in a photo is great.
Now, how do we get GPS data into the images? exiv2 supports many kinds of the GPS data fields, evenbearing, satellite and map references. So the question is really how to get the data into those fields? There areat least three ways to do this: directly with the appropriate hardware, per post-treatment of GPS and imagefiles using the Geolocation (Manual) Kipi-plugin and per 'manual' insertion of known locations.
Direct GPS data insertion into the image files
To our knowledge there is at the time of writing no camera that integrates a GPS unit. But there are afew that combine with GPS receivers, either as a plug-in card or by data transmission through cable orBluetooth.
Selfmade Howto
Cameras with GPS interface: CoyoteEye iPAQ Ike Kodak DCS Pro Nikon DSLR Ricoh Pro G3 Sony
•
Post-treatment of GPS data and image files
Using the Geolocation Kipi-plugin (Manual if Kipi-plugins are already installed).
This approach is dead easy: while taking your pictures just keep a GPS device running and carry itaround with the camera. Once you are done, download the pictures and the GPS tracks, and run theabove plugin. It will correlate the data in the time domain; so it is important that the camera be accuratein its clock setting (the GPS device is always accurate through the satellites). The positional accuracyinterpolated from the track points can be as good as 20 meters. Of course, this approach only works ifyour camera can record EXIF data.
The GPS track download from a device can be managed with the gpsman or gpsbabel. It is importantthat the downloaded tracks are being stored in gpx format, which is the only one compatible with the
•
The digiKam Handbook 07/24/2008
Note 70

Geolocation plugin.
Several programs exist for Windowsб╝ and MacOS that are able to extract and correlate data fromimages and GPS data tracks. The following site provides the same functionality for Linuxб╝: gpsCorr orgpsPhoto'Manual' insertion of known locations
If you happen to know the latitude/longitude or other data you can use the this script which is a GPSwrapper for Phil Harvey's ExifTool that uses the signed floating number coordinate notation asproduced by maps.google.
Tip
maps.google.com does not show the street maps of Europe. But there are European sites (.fr .de .es .it.co .uk at least) that show all navigation details in all of Europe.
•
GPS devices: GPS tracker from Sony and ATP Fotofinder GPS tracker EMTAC bluetooth GPS
digiKam Configuration
The Setup Section
digiKam tries to give you as much control over how it works as possible. There are many options that changethe behavior of digiKam. To access these settings select Setting->Configure digiKam from the menubar. Theconfiguration dialog is separated into 15 pages. You can change between these pages by clicking on the iconson the left-hand side of the dialog.
Album Settings• Collection Settings• Default Author Identity• Metadata (embedded information)• Tooltip Settings• Mime Type Settings• Light Table Settings• Image Editor Settings• Save Image Options• RAW Decoder Settings• ICC Profiles setup• Kipi Plugins Settings• Slide show settings• Camera Interface Settings• Miscellaneous Settings•
Album Settings
The Album settings control how the main application will behave.
The digiKam Handbook 07/24/2008
Note 71

The Album Library Path is the location on your hard disk where digiKam will store all of the Albums. If youchange this location without manually moving all of the Albums on the hard disk, digiKam assumes that thereare no existing Albums and will generate a new database at the new location. Your old Albums will not bealtered but you will need to change the Album Library Path back to the old location to access them. If you arenot sure of what you are doing it is best not to change this location.
The Thumbnails options are described in the Images section.
The Click action can be set to Show embedded preview or Start image editor. You herewith define the defaultbehavior of digiKam when you click on an image item in the main view.
Collection Settings
This dialog manages your Collection types. Album Collections are described in detail in the Albums section.
The digiKam Handbook 07/24/2008
The Setup Section 72

Default Author Identity for IPTC
This page contains the default identity and copyright data as shown on the printscreen below. The data will beautomatically written into the respective IPTC data fields if so selected during the download from the camerainterface. Also, if you call for database synchronisation, this data will be written into the IPTC fields.
This is an extract of the IPTC specifications:
Author (is synonymous to Creator and By-line): This field should contain your name, or the name of theperson who created the photograph. If it is not appropriate to add the name of the photographer (forexample, if the identify of the photographer needs to be protected) the name of a company ororganization can also be used. Once saved, this field should not be changed by anyone. This field doesnot support the use of commas or semi-colons as separator.
•
The digiKam Handbook 07/24/2008
The Setup Section 73

Author title (synonymous with By-line title): This field should contain the job title of the photographer.Examples might include titles such as: Staff Photographer, Freelance Photographer, or IndependentCommercial Photographer. Since this is a qualifier for the Author field, the Author field must also befilled out.
•
Credit (synonymous with Provider): Use the credit field to identify who is providing the photograph. Thisdoes not necessarily have to be the author. If a photographer is working for a news agency such asReuters or the Associated Press, these organizations could be listed here as they are "providing" theimage for use by others. If the image is a stock photograph, then the group (agency) involved insupplying the image should be listed here.
•
Source: The Source field should be used to identify the original owner or copyright holder of thephotograph. The value of this field should never be changed after the information is entered followingthe image's creation. While not yet enforced by the custom panels, you should consider this to be a"write-once" field. The source could be an individual, an agency, or a member of an agency. To aid inlater searches, it is suggested to separate any slashes "/" with a blank space. Use the form"photographer / agency" rather than "photographer/agency." Source may also be different from Creatorand from the names listed in the Copyright Notice.
•
Copyright Notice: The Copyright Notice should contain any necessary copyright notice for claiming theintellectual property, and should identify the current owner(s) of the copyright for the photograph.Usually, this would be the photographer, but if the image was done by an employee or as work-for-hire,then the agency or company should be listed. Use the form appropriate to your country. For the UnitedStates you would typically follow the form of (c) {date of first publication} name of copyright owner, as in"(c)2005 John Doe." Note, the word "copyright" or the abbreviation "copr" may be used in place of the(c) symbol. In some foreign countries only the copyright symbol is recognized and the abbreviationdoes not work. Furthermore the copyright symbol must be a full circle with a "c" inside; using somethinglike (c) where the parentheses form a partial circle is not sufficient. For additional protection worldwide,use of the phrase, "all rights reserved" following the notice above is encouraged. In Europe you woulduse: Copyright {Year} {Copyright owner}, all rights reserved. In Japan, for maximum protection, thefollowing three items should appear in the copyright field of the IPTC Core: (a) the word, Copyright; (b)year of the first publication; and (c) name of the author. You may also wish to include the phrase "allrights reserved."
•
Metadata (embedded information settings)
Image files can have some meta-data embedded into the image file format. This meta-data can be stored in anumber of standard formats. digiKam can read meta-data in the EXIF format if it is present in the file. digiKamcan also write captions into the EXIF information. Writing captions to the EXIF section is limited to JPEGimages for now (the exiv2 library is in development and will be extended to PNG and TIFF format metadataembedding in the near future).
The digiKam Handbook 07/24/2008
The Setup Section 74

These settings allow you to control how digiKam will deal with this embedded information.
Show images/thumbs rotated according to EXIF tag : this will use any orientation information that your camerahas included in the EXIF information to automatically rotate your photographs so that they are the correct wayup when displayed. It will not actually rotate the image file, only the display of the image on the screen. If youwant to permanently rotate the image on file, you can right-click on the thumbnail and select Auto-rotate/flipaccording to EXIF orientation. The image will then be rotated on disk and the tag will be reset to "normal". Ifyour camera routinely gets this orientation information wrong you might like to switch this feature off.
Set EXIF Orientation Tag to Normal after rotate/flip : the Auto Rotate option automatically corrects theorientation of images taken with digital cameras that have an orientation sensor. The camera adds anorientation tag to the image's EXIF meta-data. digiKam can read this tag to adjust the image accordingly. If youmanually rotate an image, this meta-data will be incorrect. This option will set the orientation tag to "Normal"after an adjustment, assuming that you rotated it to the correct orientation. Switch this off if you don't wantdigiKam to make changes to the orientation tag, when you rotate or flip the image.
The IPTC Actions will save the data into the respective IPTC fields, which ensures a permanent metadatastorage in the image and not only in digiKam's database. Thus, metadata is persistent across applications, andmay be exported or imported into digiKam without loss.
Save image captions as embedded captions (JFIF) in JPEG images : this will synchronize the captions thatyou add to your photographs with those in embedded in the image. This is useful because the captionsembedded in the image can be read by other image viewers. Care should be taken if you have images that
The digiKam Handbook 07/24/2008
The Setup Section 75

already have captions embedded in them because these captions will be overwritten by the captions madewithin digiKam.
Tooltip Settings
This setup page covers all options of information appearing when the mouse hovers over a file in the mainview. According the checked options they will be shown or not.
Mime Type Settings
digiKam can understand lots of different image file types as well as some video and audio formats. To controlwhich types of files digiKam will try to display you can add or remove file extensions from these lists. Any filesthat are in the digiKam Album folders that do not match these extensions will be ignored by digiKam.
The digiKam Handbook 07/24/2008
The Setup Section 76

Note
The default settings can be easily restored by clicking on the update buttons to the right of each category.
Light Table Settings
The setting of the digiKam Light Table can be set to default values on this page so that every time you openthe Light Table, these settings are activated (if possible, because for images having different sizes thesynchronous mode does not work). The "Load full image size" is only recommended for fast maschines, but ifyou have one, enable this option for better viewing results.
Image Editor Settings
By default the Image Editor will use a black background behind photographs when they are displayed. If youprefer a different background color you can choose one here. You can also turn off the ToolBar when theImage Editor is in full screen mode.
The digiKam Handbook 07/24/2008
Note 77

Over and underexposed areas of an image can be indicated by dark and light marker colors that can bedefined here. In the editor this viewing mode can be switched on and off with F10 and F11 respectively.
Save Image Options
When changes are made to JPEG files and they are saved back to the hard disk the JPEG file must bere-encoded. Each time a JPEG file is encoded a decision must be made on the level of quality that is to beapplied. Unfortunately the level of quality applied is not recorded in the image file. This means that the ImageEditor cannot use the same quality ratio when saving an altered image as was used for the original image. Youcan change the default level of quality that the Image Editor will apply when it saves altered images by movingthe JPEG quality slider (1: low quality / 100: high quality and no compression).
Chroma subsampling is the practice of encoding images by implementing more resolution for luminanceinformation than for color information. Please read this Wikipedia article for a full explanation.
With PNG compression option, you can reduce PNG image files size. This operation does not reduce imagequality because PNG uses a lossless algorithm. The only effect is that image data needs more time tocompress/decompress. If you have a fast computer you can change this value to use a high compressionfactor (1: low compression / 9: high compression).
The digiKam Handbook 07/24/2008
Note 78

With Compress TIFF option, you can toggle to use Deflate compression algorithm with TIFF image files. Thiswill reduce TIFF image files sizes. It has no image quality effect because Deflate is a lossless algorithm.
With the LossLess JPEG 2000 files option allows for lossless storage, or, if the lossy options is selected, eventhen the quality for comparative files size is much better than normal JPEG. At the time of writing, metadata isnot yet supported, but it is in the 'pipeline'.
RAW Decoder Settings
In the early versions of digiKam the Image Editor was just a viewer for photographs, but it is rapidly developinginto a very useful photo manipulation tool. This dialog allows you to control how the Image Editor will behave.
16-bit color depth
If enabled, all RAW files will be decoded to 16-bit color depth using a linear gamma curve. To prevent darkimage rendering in the editor, it is recommended to use Color Management in this mode. If disabled, all RAWfiles will be decoded to 8-bit color depth with a BT.709 gamma curve and a 99th-percentile white point. Thismode is faster than 16-bit decoding. In 8-bit mode only will the brightness setting be taken into account (dcrawlimitation).
Interplate RGB as four colors
The default is to assume that all green pixels are the same. If even-row green pixels of the CCD sensor aremore sensitive to ultraviolet light than odd-row this difference causes a mesh pattern in the output; using thisoption solves this problem with minimal loss of detail. To resume, this option blurs the image a little, but iteliminates false 2x2 mesh patterns with VNG quality method or mazes with AHD quality method.
The digiKam Handbook 07/24/2008
Note 79

Use camera white balance
Use the camera's custom white-balance settings if set. Otherwise apply Automatic color balance if this optionis set.
Automatic color balance
Only used if camera white balance is not set. The default is to use a fixed color balance based on a white cardphotographed in sunlight.
Use Super CCD secondary sensors
For Fuji Super CCD SLR cameras only. Use the secondary sensors, in effect underexposing the image by fourstops to reveal detail in the highlights. For all other camera types this option is being ignored.
The digiKam Handbook 07/24/2008
Note 80

Highlights
This is the story of the three highlight options, courtesy of Nicolas Vilars :
Default is here to consider highlights (read: part of your images that are burned due to the inability of yourcamera to capture the highlights) as plain / solid white (solid white option). You can get some fancy results withthe unclip option which will paint the highlights in various pinks. At last you can try to consider recovering someparts of the missing information from the highlights (reconstruct option).
This is possible because the blue pixels tends to saturate less quickly than the greens and the reds.digiKam/dcraw will try to reconstruct the missing green and red colors from the remaining none saturated bluepixels. Of course here everything is a question of tradeoff between how much color or white you want.
If you select reconstruct as the option, you will be given the choice to set a level. A value of 3 is a compromiseand can/should be adapted on a per image basis.
Note
A small warning here, for the few curious that have read the man pages of Dcraw, the author says that 5 is thecompromise, 0 is solid white and 1 unclip. This is because in digiKam 0 and 1 are the "solid white" and "unclip"options in the drop down menu (if you select these, the level slider will be grayed out). Therefore, the slider indigiKam with the "reconstruct" option will let you choose between 0 to 7 (instead of 0 to 9 in Dcraw commandline) where 3 is the compromise instead of 5 in "native" Dcraw command line tool.
Brightness (works in 8 bit mode only)
Set the luminosity to your taste, you probably need to go a little higher than the default = 1. But this can beadjusted later with the image options in the digiKam image editor. Given the cost in time for demosaicing, stayconservative.
Quality
A demosaicing algorithm is a digital image process used to interpolate a complete image from the partial rawdata received from the color-filtered image sensor internal to many digital cameras in form of a matrix ofcolored pixels. Also known as CFA interpolation or color reconstruction.
digiKam and Dcraw offer us three alternatives: bi-linear, VNG interpolation, AHD interpolation. It seems thatAHD interpolation (for Adaptive Homogeneity-Directed) is the best choice for quality according to some testthat I have performed and the paper of the person that implemented it. VNG interpolation (Variable Number ofGradients) was the first algorithm used by Dcraw but suffers from color artifacts on the edge. Bilinear isinteresting if you are looking for speed with a acceptable result.
Enable Noise Reduction
While demosaicing your image, you can additionally ask for noise reduction (at a speed penalty). This optionapplies a noise reduction algorithm while the image still is in CIE Lab color space. Because the noise is onlyapplied to the Luminosity layer (the "L" of the Lab), it should not blur your image as traditional noise reductionalgorithms do in RGB mode. So, if you converted an image from RAW and it appears noisy, rather thanapplying a denoiser, go back and re-convert with this option enabled. The defaults are: Domain = 2 and Range= 4.
Enable chromatic aberation (CA) correction
If you know the CA of your lenses you can set the red and blue correction values here. This is certainly theoptimal method for CA correction as it is done during RAW conversion.
The digiKam Handbook 07/24/2008
Note 81

ICC Profiles setup
digiKam has the ability to color manage your images. RAW files are not color managed at all. Your cameraprovides the data it has captured in a raw format and will let you manage all the processing. Every camera hasits specifics regarding how it captures color information, therefore you will need to apply a specific profile to theimages you want to process. Please refer to the section ICC color profile management for more details anexplanations.
Basically, a profile "maps" the color information and gives information on how one should render them. It givesalso information to LCMS and digiKam on how to translate the color information from one color space to another in order to keep the colors as accurate as possible.
Behavior Ask when opening an image in image editor / Launch Color Management tool with RAW files
The digiKam Handbook 07/24/2008
Note 82

Color Profiles Directory Set this to the folder where you store all your profiles e.g. "/usr/share/color/icc" or"/home/user/.color/icc". digiKam will scan this folder when starting up.
ICC Profiles Settings Here you are given the ability to provide "default" choices for your profiles. Everything isadaptable later-on at the opening of a RAW file.
The Use color managed view is an alternative to using Xcalib or Argyll. Only your image will be colormanaged, not your entire screen!
•
You have to provide a workspace profile (linear profiles such as sRGB, ECI-RGB, LStar-RGB,Adobe-RGB or CIE-RGB). If you want to print your images, you may want to opt for Adobe RGB, if it isonly for web publishing, sRGB is better (Adobe RGB will be displayed slightly dull in non colormanaged enabled software such as browsers). However you may change this later of course (byattributing another profile), therefore Adobe RGB can be a good choice for storing and image handlingas you can always change it to sRGB before releasing an image for your blog.
Do not use non-linear profiles as they will change the color-balance
•
The input profile should match the camera maker and model you are using. 'Not all profiles are createdequal', there are some that have no tone mapping/gamma correction included (Canon). As of now,dcraw does not correct gamma for 16 bit depth conversion, which means that you have to do the tonemapping yourself.
•
There are some other options such as the soft proof profile which enables you to emulate, granted thatyou have a profile for it, how your image will render for a particular device. It is useful before printing forinstance because your printer has a smaller gamut than your camera and some colors might looksaturated. You may want to fix this manually instead of relying on the "blind" algorithm of your printer.
•
For most cameras it is pretty obvious what color profile they propose for the type at hand, not so for theCanon's. Here is a table of camera/profiles matches, it is non-authoritative of course:
Camera Profile seriesCanon 1D mark II 6051Canon 1D mark II 6111Canon 1Ds 6021Canon 1Ds mark II 6081Canon 5D 6091Canon 10D 6031Canon 20D 6061Canon 30D 6112Canon 40D 6101Canon 300D 6031Canon 350D 6111 or 6071Canon 400D 6131The Canon profile extension betray the target style: F for Faithful Style, L for Landscape Style, N for NeutralStyle, P for Portrait Style, S for Standard Style.
Here you find a typical RAW workflow scenario.
Kipi Plugins Settings
Kipi is the KDE Image Plugin Interface. It is an interface that is supported by a number of KDE imageviewer/editor applications. By providing this interface, digiKam can take advantage of many plugins that arewritten to work with any application that implements the Kipi interface.
The digiKam Handbook 07/24/2008
Note 83

If your operating system has the Kipi plugins package installed, you will see a list of available plugins. Selectthose that you want to use and they will be loaded into digiKam. The plugins will appear as new menu entriesin the main menu bar and in the context menu for thumbnails.
Keyboard shortcuts to actions that plugins perform can be set up in the Setting->Configure Shortcuts menu.
For more information about Kipi plugins, you can consult the Kipi project at http://www.kipi-plugins.org or theKipi-plugins manual.
The digiKam Handbook 07/24/2008
Note 84

Slide show setup
The slide show setup should be easy to understand. The upper slider adjusts the time between imagetransitions; usually a time of 4-5 seconds is good. The other check boxes enable/disable the metadata to beshown on the bottom of the slide show images during display.
Camera Interface Settings
The camera settings shows on the left the list of the currently supported cameras. On the right at the top thereis an auto-detect button, which tries to identify the camera connected to your computer (make sure that thecamera is connected properly to the computer and turned on in the image display mode). Below this are theport settings; the currently supported are Serial, USB, and USB/FireWire Mass Storage.
The digiKam Handbook 07/24/2008
Note 85

Clicking on a camera in the list on the left will display the supported ports which you can then select. If there isonly one supported port it will be automatically selected. At the bottom on the right there is a box for setting theexact path in case of a serial port. Please note that USB interface does not need any paths to be set. If youcannot find your camera on the list, you can try to use a generic Mass Storage device to selecting MountedCamera item in the list.
At the very bottom is where you set the path for a USB or FireWire (IEEE-1394 or i-link) Mass Storage camera.This box becomes active once you select USB or FireWire Mass Storage camera in the camera list. You needto enter here the path where you mount the camera, usually "/mnt/camera" or "/mnt/removable".
The digiKam Handbook 07/24/2008
Note 86

To be able to use your digital camera with digiKam, connect the camera to your computer, switch the camerato the image display mode and turn it on.
Try and see if digiKam can auto-detect the camera; if not, you can set the camera model and port manually.Once you have the camera setup, go to the "Cameras" menu in the main interface and you will see the cameralisted in the menu.
Note
You can choose any title you like for the camera in the setup and this title will be used in the main windowCameras menu. If you have more than one camera, you can add them through this setup interface.
Miscellaneous Settings
With the Show confirmation dialog when moving items to trash setting you can set the verbosity of digiKamwhen you delete a photograph or an Album. See Deleting a Photograph and Deleting an Album sections formore details.
The editorial changes done through the right sidebar can be quietly applied by digiKam when setting the Applychanges in the right sidebar without confirmation option. Otherwise the changes must be applied by pressingthe Apply changes button.
The digiKam Handbook 07/24/2008
Note 87

You can also switch off the display of the splash screen when digiKam loads. This may speed up the start timeof digiKam slightly.
Scan for new items at startup option will force digiKam to scan the album library tree for new items added orremoved between digiKam sessions. This may slow down the start time of digiKam. If any items have beenremoved from album library, digiKam will ask you confirmation before to remove definitely item references indatabase.
The Theme Setup
Color schemes are supplied like themes to personalize digiKam main interface for you pleasure. To accessthese settings select Setting->Themes from the menubar and select your preferred theme to use. A preview ofthe available themes is listed below:
Preview Theme Name
Clean
Dark
The digiKam Handbook 07/24/2008
The Theme Setup 88

Default
Dessert
Digicasa
Dreary
The digiKam Handbook 07/24/2008
The Theme Setup 89

Marine
OrangeCrush
Sandy
Note
Theme settings are implemented in simple text file. If you are interested to create a new theme for digiKam,you can find more information about it in this tutorial.
Chapterб 3.б The Image Editor
Table of Contents
Introduction to Image EditorThe Image Editor WindowRestoring Your Original PhotographUndoing/Redoing ActionsMoving Between PhotographsChanging the View
The digiKam Handbook 07/24/2008
Note 90

Printing ImagesPhotographic Editing - Workflow
Image Editing/Workflow ToolsProcessing RAW image files, RAW work-flowColor editing toolsImage enhancementImage transformation toolsAdding decorative elementsSpecial Effects (Filters)
RAW File Treatment and Color ManagementThe Universal Translator: your camera profile, the Profile Connection Space, and LMCS
Introduction to Image Editor
The Image Editor Window
digiKam incorporates a fast Image Editor with a few basic yet powerful image editing tools. You can use theImage Editor to view your photographs and to make corrections and alterations. The Image Editor can beaccessed either by clicking on a thumbnail in the Image Window or by right-clicking on a thumbnail andselecting View/Edit from the context menu.
The Image Editor provides a number of tools that enable you to adjust a photograph. Some of these tools areprovided by plugins to digiKam. So they may not be available by default on your distribution. See the SetupImage Editor Section for more details about Kipi-plugins.
Exampleб 3.1.б The Image Editor Window
The digiKam Handbook 07/24/2008
Chapterб 3.б The Image Editor 91

The image editor has just one main window with:
A status at the bottom which shows the filename, the current file number, the current zoom level, andthe current image size.
•
A menu bar across the top and below that a tool bar that provides quick access to some commonlyused functions.
•
First Current Album Image.1. Previous Image.2. Next Image.3. Last Current Album Image.4.
The digiKam Handbook 07/24/2008
The Image Editor Window 92

Save the modified image.5. Undoing last action.6. Redoing previous action.7. Restore the Current Image From Disk.8. Zoom Into the Image.9. Zoom Out of the Image.10. Toggle Auto Zooming (if selected image will fit in the window).11. Rotate the Current Image.12. Crop Image to the Selected Region.13.
Restoring Your Original Photograph
The editing functions of the Image Editor will make changes to your photograph. None of the editing functionswill change the original photograph unless you select File->Save or click the Save button in the tool bar. Notethat once you have saved the changed version you will not be able to recover the original photograph.
You might prefer to take a copy of your photograph before you make any changes. You can use File->Save Asto save a working copy.
At any time before you save your photograph you can restore the view to the original image by selecting
File->Revert or clicking the Revert button on the tool bar. You will lose any changes that you have madeto the photograph since it was last saved.
Undoing/Redoing Actions
Almost anything you do to an image in Image Editor can be undone/redone. You can undo the most recentaction by choosing Edit->Undo, and redo by Edit->Redo
If these are done frequently, you really should memorize the keyboard shortcuts, Ctrl-Z to undo an action, andCtrl-Shift-Z to redo an action.
You have to press the left mouse button over the undo or redo icon in the tool bar and hold it down for amoment to produce a context menu. If you choose one of the menu items, all undo/redo actions until thechosen ones are undone/undone.
Moving Between Photographs
Once you have started the Image Editor you can move between photographs in the same view you startedfrom by using the navigator buttons on the toolbar, PgUp, PgDown or the entries in the File menu. If you havemade any changes to the current photograph you will be asked if you want to save them.
Changing the View
You can zoom in and out of a photograph using the Ctrl-scroll wheel, the toolbar icons or the entries in theView menu.
To make a photograph fit the window use this button on the tool bar: Zoom Autofit
View->Toggle Full Screen will display the photograph using the full screen mode. You can move back to thenormal view by pressing the Esc key. By default the toolbar is still displayed even in Full Screen Mode. If youwould prefer that the toolbar is not displayed you can turn it off in the Configure digiKam dialog accessed fromthe main digiKam window, see the Setup Image Editor Section.
The digiKam Handbook 07/24/2008
Restoring Your Original Photograph 93

Printing Images
When you want to print the current image from the Image Editor, select File->Print image (Ctrl+P) and you getthe standard KDE Print dialog, where you can adjust the settings before printing your photograph.
For more information about advanced printing settings, please consult KDE Print manual.
From the main window view you can print single images or whole sets of them. Entire thumbnail pages can beprinted with your selection. All you need to do is selecting images the standard way and callAlbum->Export->Print Wizard. Then follow the instructions and choices to make.
Photographic Editing - Workflow
Image Editing/Workflow Tools
A Standard Workflow Proposal
When performing a basic workflow, the primary areas for consideration are:
Exposure: White Balance1. Color: White Balance2. Black and white points: White Balance or Adjust Levels3. Contrast: Adjust Curves4. Saturation: White Balance or Vivid or Hue/Saturation/Lightness5. Resizing (interpolation) : Change Size6. Sharpening7. Digital Asset Management (applying tags, captions, rating, geolocation, save under new name)8.
We recommend this sequence of image editing steps to ensure optimum photographic quality for the endproduct. In particular, never do sharpening before the last step. And we recommend using a lossless formatlike PNG or TIFF for storing photographs. Otherwise you'll lose a bit every time you save the results. If you canafford it, use 16 bit/channel for your best shots. If you want to change color space, in particular if you want towork in CIEL*a*b, 16 bit per channel are required to avoid truncation effects.
If you swap step 4 and 5, which is well possible if the initial contrast is already very good, you can do the first 4adjustment in the same plugin, the white balance
Many of the tools you may need for photographic editing are included with digiKam. Their description followshere.
Introduction to common editing tools features
All Image Editor tools like Sharpen, Blur, Noise Reduction, Refocus, Unsharp Mask, etc.. use a common dialogstyle that previews the effect before applying the filter to the current image. Below you see the "Apply Texture"tool in action using this common dialog layout:
Exampleб 3.2.б The Apply Texture Tool in Action
The digiKam Handbook 07/24/2008
Printing Images 94

(1): The seven buttons to the top left select the comparison style of the preview area. The modes are:Original image• Split vertically without duplication. The left area shows the original whereas the right side showsthe filter applied to the continuation of the selected zoom.
•
Split horizontally without duplication. The top area shows the original whereas the lower areashows the filter applied to the continuation of the selected zoom.
•
Split vertically. The left area shows the original and the right one the filter effect for comparison.• Split horizontally. The top area shows the original and the lower one the filter effect forcomparison.
•
Effect preview. This is a live effect preview without comparison.• 'Mouse over' style: preview when mouse is off the preview (in the settings area), otherwiseshows original.
•
•
(2): There are two buttons that can be toggled to show over or underexposure. The colors can becustomized in the general setup page.
•
(3): The preview selector frame. Click and drag with the mouse on the floating frame to move it on theimage. The preview area on the left of dialog is updated accordingly.
•
(4): The filter or plugin settings area.• (5): At the lower left corner: there is help and a reset to defaults button (all settings are rememberedfrom the last use of the plugin).
•
(6): There is a progress indicator for plugins with involved calculations.•
The digiKam tool set
Image ColorAuto Correction•
•
The digiKam Handbook 07/24/2008
Image Editing/Workflow Tools 95

Brightness/Contrast/Gamma• Hue/Saturation/Lightness• Color Balance• Black and White• Encoding Depth• Color Management• Levels Adjust• Color Effects (Solarize, Vivid, Neon, Edge)• White Balance/Exposure/Saturation• Curves Adjust• Channel Mixer•
Image EnhancementSharpening (sharpen, unsharp mask, refocus)• Blur Tool• Red Eye Removal• Photograph Inpainting• Noise Reduction & blurring• Hot Pixel Correction• Lens Distortion Correction• Photograph Restoration• Anti-Vignetting Correction•
•
Image Transformation ToolsChange Size (reduce and blow-up)• Free Rotation• Perspective Adjustment• Shearing Tool•
•
Image DecorationAdd Border• Insert Text• Template Superimpose• Apply Texture•
•
Special Effect FiltersSimulate Infrared Film.• Add Film Grain.• Simulate Oil Painting• Simulate Charcoal Drawing.• Emboss Photograph.• Distortion FX.• Blur FX.• Add Rain Drops•
•
Processing RAW image files, RAW work-flow
A typical RAW workflow with digiKam may follow these steps:
Setting up the RAW conversion and color management preferencesget the ICC color profiles for the camera, display and printer• setup digiKam correctly defining a color work space•
•
Camera whitepoint setting• Demosaicing (includes interpolation, noise filtering and chromatic abberation correction.• Conversion to a color space• Gamma correction, tone mapping• Color profile assignment• Dynamic range expansion (optional)• Continue with standard workflow•
The digiKam Handbook 07/24/2008
Processing RAW image files, RAW work-flow 96

From there everything is simple, select a RAW image and open it in the editor. The color management widgetwill be displayed after the image has been processed in order to adjust color rendering. Without colormanagement all images are very dark, this is normal. You can experiment the various profiles you have inorder to select the best input profile according to your image (some tends to be very neutral, even a bit dull,some gives more saturated results, etc.).
Color editing tools
Auto-Correction ToolsGilles Caulier <caulier_dot_gilles_at_gmail_dot_com>
Gerhard Kulzer <gerhard at kulzer dot net>
This tool set provides five automatic correction levels that will improve an image in most cases. Use this toolbefore going into the more involved manual adjustments.
The Normalize, Equalize, Auto Levels, and Stretch Contrast available from Correct->Auto-Correction menuentry menu will attempt to work out the best color levels automatically. You will need to experiment with theeffects of these functions to see what works best with your photograph.
Normalize: this method scales brightness values across the selected image so that the darkest pointbecomes black, and the brightest point becomes as bright as possible without altering its hue. This isoften a "magic fix" for images that are dim or washed out.
Exampleб 3.3.б Normalize Colors Correction Preview
•
The digiKam Handbook 07/24/2008
Auto-Correction Tools 97

Equalize: this method adjusts the brightness of colors across the selected image so that the histogramfor the Value channel is as flat as possible, that is, so that each possible brightness value appears atabout the same number of pixels as each other value. Sometimes Equalize works wonderfully atenhancing the contrasts of an image. Other times it gives garbage. It is a very powerful operation,which can either work miracles on a image or destroy it.
Exampleб 3.4.б Equalize Colors Correction Preview
•
The digiKam Handbook 07/24/2008
Auto-Correction Tools 98

Auto-levels: this method maximizes the tonal range in the Red, Green, and Blue channels. Itdetermines the image shadow and highlight limit values and adjust the Red, Green, and Blue channelsto a full histogram range.
Exampleб 3.5.б Auto Levels Correction Preview
•
The digiKam Handbook 07/24/2008
Auto-Correction Tools 99

Stretch Contrast: this method enhances the contrast and brightness of the RGB values of an image bystretching the lowest and highest values to their fullest range, adjusting everything in between. This isnoticeable only with washed-out images and can be a good fix-it tool for bad photographs.
Exampleб 3.6.б Stretch Contrast Correction
•
The digiKam Handbook 07/24/2008
Auto-Correction Tools 100

The results of any adjustments you make will not be remembered until you save your photograph.
White BalanceGilles Caulier <caulier_dot_gilles_at_gmail_dot_com>
Gerhard Kulzer <gerhard at kulzer dot net>
The digiKam White Balance is a semi-automatic tool to adjust the white-balance of a photograph.
White Balance setting is a common hurdle for digital still cameras. In the 'good old time' of film rolls, the whitebalance was done by the photolab. Nowadays the poor little camera has to guess what is white and what is
The digiKam Handbook 07/24/2008
White Balance 101

black. Most of the time, what the camera chooses as the white point, is not of the correct shade or hue. Usingthis tool it is easy to correct this problem. It provides a variery of parameters that can be trimmed to obtain abetter result.
Note
The whitebalance correction is somewhat limited by the fact that we operate in 8bit per channel color space.So if you depart too much from the original, over exposure zones may appear. If you can adjust thewhitebalance in raw conversion mode (which is done in 16 bit space), the margin for correction will be greater.
This tool is based on a white color balance algorithm copyrighted by Pawel T. Jochym. Launch it from theColor->White Balance Image Editor menu.
Using the Whitebalance Tool
The digiKam Handbook 07/24/2008
Note 102

The preview window can be resized. To the left, both an original and a target preview tab is shown. The targetpreview is updated dynamically according to the tool's settings. If you want to see the orginal whitebalance,just click on that tab.
The target photo preview has a red marker available. The luminosity value of the pixel under the marker isshown as a vertical line in the histogram .
To the top right, the widget displays a histogram that is dynamically updated when changing the parameters.This histogram is very instructive as it shows that even in well exposed photos, most of the pixels have verysmall luminosity. With a button you can select to show either one of the 3 colors (or the sum of it which iscalled luminosity).
With Exposure you can digitally change the original photo exposure. Increasing the exposure is has the risk ofmaking the pixel noise more visible and to blow out the highlights. Check the Over exposure indicator at thelower right to see if you run into saturation problems. The Black Point adjustment can be used to cut thehistogram from the left. If your photograph looks foggy (histogram has empty space on the left, black side), youprobably need to use this option. The Exposure and Black Point adjustments can be automatically estimatedby pressing the Auto Exposure Adjustments button. This sets the black point quite accurately.
The contrast of your output depends on Shadows, Saturation, and Gamma parameters. The Shadowsadjustment lets you enhance or diminish the shadow details in your photo.
Increasing the contrast of your photograph can have the side effect of reducing the apparent Saturation of thephoto. Use a value larger than 1 to increase the saturation and a value of less than 1 to desaturate the photo.A value of 0 will give you a black and white photo. Don't be shy to bump up the saturation of your photos alittle. The general rule is that for higher Contrast (lower Gamma) you need to apply more Saturation.
The next set of options is the mainstay of White Balance settings, which controls the ratio between the threecolor channels. Here you can set the color Temperature, making your image warmer or colder. Highertemperature will result in a warmer tint. Setting the ratio between the three color channels requires twoadjustments. Since the temperature adjustment mostly controls the ratio between the red and the bluechannels, it is natural that the second adjustment will control the intensity of the Green channel.
Instead of fiddling around with the above controls, you can simply use the Temperature Tone Color Pickerbutton. Press on this button and click anywhere on the original preview image to get the output color of thatarea to calculate the white color balance temperature settings. This way, Temperature and Green values areautomatically computed.
In addition you can set the White Balance using the preset list. These are the white color balance temperaturepresets available:
Color Temperature Description Kelvin40W 40 Watt incandescent lamp. 2680200W 200 Watt incandescent lamp, studio lights, photo floods. 3000Sunrise Sunrise or sunset light. 3200Tungsten Tungsten lamp or light at 1 hour from dusk or dawn. 3400Neutral Neutral color temperature. 4750Xenon Xenon lamp or light arc. 5000Sun Sunny daylight around noon. 5500Flash Electronic photo flash. 5600Sky Overcast sky light. 6500
The digiKam Handbook 07/24/2008
Note 103

Color Temperature is a simplified way to characterize the spectral properties of a light source. While in realitythe color of light is determined by how much each point on the spectral curve contributes to its output, theresult can still be summarized on a linear scale. This value is useful e.g. for determining the correct the whitebalance in digital photography, and for specifying the right light source types in architectural lighting design.Note, however, that light sources of the same color (metamers) can vary widely in the quality of light emitted.
Low Color Temperature implies more yellow-red light while high color temperature implies more blue light.Daylight has a rather low color temperature near dawn, and a higher one during the day. Therefore it can beuseful to install an electrical lighting system that can supply cooler light to supplement daylight when needed,and fill in with warmer light at night. This also correlates with human feelings towards the warm colors of lightcoming from candles or an open fireplace at night. Standard unit for color temperature is Kelvin (K).
Over Exposure Indicator option adds up the colors if more than one channel in a pixel is over-exposed, andyou will see the combined color resulting of White Color Balance controls settings. This rule is applied to targetpreview area as an indication only and has no effect on the final rendering.
Save As and Load buttons are used to do just that. Any White Color Balance settings that you have set can besaved to the filesystem in a text file and loaded later.
Reset All button resets all filter settings to default values corresponding to Neutral White Balance color.(Attention, even the neutral setting might be different from your original photograph. If you save it, the whitebalance will be changed.)
Encoding Depth
Here you can change the encoding depth per color channel of the edited image. 8 bit encoding is the commonJPEG format, 16 bit encoding is better suited for high quality images, but this format needs more storagespace, calculation time and is currently available with PNG, PNM, TIFF, and DNG formats only.
Color Management
This tool opens the same dialog as when editing RAW images. Its use is the change and assignment of colorprofiles. Tone mapping can also be done from the lightness adlustment tab (bottom tab). For detailedinstructions on the use of color profiles, please refer to CM chapter.
Correcting Exposure
The simplest tool to use is the Brightness/Contrast/Gamma tool. It is also the least powerful, but in many casesit does everything you need. This tool is often useful for images that are overexposed or underexposed; it isnot useful for correcting color casts. The tool gives you three sliders to adjust, for "Brightness", "Contrast" and"Gamma". You can see any adjustments you make reflected in the preview image. When you are happy withthe results, press Ok and they will take effect.
Exampleб 3.7.б The Brightness Contrast Gamma Tool in Action
The digiKam Handbook 07/24/2008
Note 104

Another important tool is called Color->Levels Adjust. This tool provides an integrated way of seeing theresults of adjusting multiple levels and also enables you to save level settings for application to multiplephotographs. This can be useful if your camera or scanner often makes the same mistakes and you want toapply the same corrections. See the dedicated Adjust Levels manual for more information.
A very powerful way of correcting exposure problems is to use the Adjust Curves tool available byColor->Curves Adjust menu entry.
Solarize ImageGerhard Kulzer <gerhard at kulzer dot net>
The digiKam Color Effectstool provides four color effects: a solarization effect, a velvia filter, neon effect andedge filter. on images.
In the age of chemical image processing, solarizing (also known as Sabatier) was an effect created byexposing a partially developed print to a brief flash of light, then completing the development. The colored,darker areas shield the additional light from the sensitive photo layers, which has the net effect of making thelighter areas darker and colors being inverted during the second exposure. The result resembles a partiallynegative image. The tool allows to adjust the interesting effect smoothly.
The digiKam Handbook 07/24/2008
Solarize Image 105

Using Solarization
The Intensity control helps to preview the solarization by simply increasing it. At about 50% intensity the imageshows what was once chemically possible. If you further increase the effect it will finally become a negativeimage, a stage of inversion not achievable on photographic paper.
Solarisation in action
This is an example of solarization effect. The original image is (1) and the corrected image is (2). The Intensitylevel applied is 30%.
The Vivid Effect (Velivia filter)
The vivid filter simulates what is known as "Velvia" effect. It is different from saturation in that it has a morepronounced contrast effect that bring colors brilliantly alive and glowing. Try it, it renders beautiful for manysubjects!
Velvia is a brand of daylight-balanced color reversal film produced by the Japanese company Fujifilm. Thename is a contraction of "Velvet Media", a reference to its smooth image structure. Velvia has very saturatedcolors under daylight, high contrast. These characteristics make it the slide film of choice for most naturephotographers. Velvia's highly saturated colors are, however, considered overdone by some photographers,especially those who don't primarily shoot landscapes.
Exampleб 3.8.б Original versus Vivid filter
The digiKam Handbook 07/24/2008
Solarize Image 106

The Neon Effect
The neon filter simulates neon light along the contrast edges. The level parameter controls the lightness of theresult, whereas the interation slider determines the thickness of the neon light. With big images, the filter mighteat the CPU time for a moment.
Exampleб 3.9.б The neon filter
The digiKam Handbook 07/24/2008
Solarize Image 107

The Edge Effect
TODO
Correcting Color
Digital cameras often have problems with lighting conditions and it is not unusual to want to correct the colorcontrast and brightness of a photograph. You can experiment with altering the levels of different aspects ofyour photographs using the tools under the Color menu. You can see any adjustments you make reflected inthe preview. When you are happy with the results, press Ok and they will take effect.
Exampleб 3.10.б The Color Balance Tool in Action
The digiKam Handbook 07/24/2008
Solarize Image 108

If your image is washed out (which can easily happen when you take images in bright light) try theHue/Saturation/Lightness tool, which gives you three sliders to manipulate, for Hue, Saturation, and Lightness.Raising the saturation will probably make the image look better. In some cases, it is useful to adjust thelightness at the same time. ("Lightness" here is similar to "Brightness" in the Brightness/Contrast/Gamma tool,except that they are formed from different combinations of the red, green, and blue channels).
When you take images in low light conditions, you could get the opposite problem: too much saturation. In thiscase the Hue/Saturation tool is again a good one to use, only by reducing the saturation instead of increasingit. You can see any adjustments you make reflected in the preview image. When you are happy with theresults, press Ok and they will take effect.
Exampleб 3.11.б The Hue Saturation Lightness Tool in Action
The digiKam Handbook 07/24/2008
Solarize Image 109

Adjust LevelsGilles Caulier <caulier_dot_gilles_at_gmail_dot_com>
Gerhard Kulzer <gerhard at kulzer dot net>
The digiKam Adjust Levels is a tool to manually adjust the histogram channels of an image.
The digiKam Handbook 07/24/2008
Adjust Levels 110

Situated between the more sophisticated Adjust Curves tool and the simpler Brightness/Contrast/GammaImage Editor tool is this Adjust Levels tool for improving exposure. Allthough the dialog for this tool looks verycomplicated, for the basic usage we have in mind here, the only part you need to deal with is the Input Levelsarea, concretely the 3 sliders that appear below the histogram.
This widget contains a visual graph of the intensity values of the active layer or selection (histogram). Belowthe graph are five sliders that can be clicked into and dragged to constrain and change the intensity level forthe image. The left sliders position represents the dark areas and similarly, the right position represents thelight areas.
Using the Adjustlevel tool
The digiKam Handbook 07/24/2008
Adjust Levels 111

Actually the easiest way to learn how to use it is to experiment by moving the three sliders around, andwatching how the image is affected.
On the right, both an original and a target preview image is available. The target preview is updateddynamically according to the slider positions. On the left, the following options are available:
Modify levels for Channel : this combo box allows the selection of the specific channel that will bemodified by the tool:
Luminosity: this option makes intensity changes against all pixels in the image.• Red: this option makes Red saturation changes against all pixels in the image.• Green: this option makes Green saturation changes against all pixels in the image.• Blue: this option makes Blue saturation changes against all pixels in the image.• Alpha: this option makes transparency changes against all pixels in the image.•
•
Set Scale for channel : this combo controls whether the histogram will be displayed using a linear orlogarithmic amplitude. For images taken with a digital camera, the linear mode is usually the mostuseful. However, for images that contain substantial areas of constant color a linear histogram will oftenbe dominated by a single bar. In this case a logarithmic histogram will often be more useful.
•
Input Levels: the input levels allow manual adjustments to be selected for each of the ranges. The mainarea is a graphic representation of image dark, mid and light tones content. They are on abscissa fromlevel 0 (black) to level 255 (white). Pixel number for a level is on ordinate axis. The curve surfacerepresents all the pixels of the image for the selected channel (histogram). A well balanced image is animage with levels (tones) distributed all over the whole range. An image with a predominant blue color,for example, will produce a histogram shifted to the left in Green and Red channels, manifested bygreen and red color lacking on highlights. The level ranges can be modified in three ways:
Three sliders: the first on the top for dark tones, the second one for light tones, and the last oneon the bottom for midtones (often called Gamma value).
•
Three input boxes to enter values directly.• Three Color Picker buttons using the original photo preview to automatically adjust inputs levelssettings for shadow, midtone and highlights. There is also a fully automated adjustment buttonavailable next to the reset button.
•
•
Output Levels: the output levels allow manual selection of a narrowed-down output level range. Thereare also two sliders located here that can be used to interactively change the output levels like InputLevels. This ouput level compression may, for example, be used to create a bleached image as abackground for some other subject to put into the foreground.
•
Auto: this button performs an automatic setting of the levels based on the pixel intensities of the image.• Save As and Load: these buttons are used to do just that. Any Levels that you have set can be savedto the filesystem and loaded later. The used file format is The Gimp Levels format.
•
Reset All: this button reset all Input Levels and Output Levels values for all channels.•
The Adjust Levels tool has several features to facilitate the positioning input levels sliders. Clicking the mousebutton in the original image preview area produces a vertical doted bar in the graph area of the histogram. Thebar position corresponds to the pixel value under the mouse cursor in the image window. Clicking anddragging the mouse button interactively updates the position of the vertical bar. In this way it is possible to seewhere different pixel values in the image are located on the input levels sliders and helps to discover thelocations of shadow, midtone, and highlight pixels.
Using in this mode and the three Color Picker buttons will automatically adjust input levels settings in allchannels for shadow, middle, and highlight tones. Enable the color picker button that you want use, and clickon the original image preview area to set input levels on each of the Red, Green, Blue, and Luminosityhistogram channels.
Over Exposure Indicator option checks all color channel to see if more than one channel in a pixel isover-exposed, and you will see the combined color resulting of channel level settings. This feature is availableas an indicator in the target preview area and has no effect on final rendering.
The digiKam Handbook 07/24/2008
Adjust Levels 112

The Adjustlevel tool in action
Below, you can see an Input levels adjustment example applied to a color image for the Red/Green/Bluechannels. Intensity/Alpha channels and Output Levels are unchanged. The original image is (1), the correctedimage (2).
Adjust CurvesGilles Caulier <caulier_dot_gilles_at_gmail_dot_com>
Gerhard Kulzer <gerhard at kulzer dot net>
The digiKam Adjust Curves is a tool to non-linearly adjust luminosity graduation and color channels.
The Curves tool is the most sophisticated tool available to adjust the images' tonality. Start it from theColor->Curves Adjust Image Editor menu. It allows you to click and drag control points on a curve to create afree function mapping input brightness levels to output brightness levels. The Curves tool can replicate anyeffect you can achieve with Brightness/Contrast/Gamma or the Adjust Levels tool, though it is more powerfulthan either one of them. But this tool can do more for you, it helps you to improve the tonal quality of yourphotographs to very finely stepped gray scales. And do not forget that the better the photographs are (goodexposure, lossless format, 24 or 32 bit deep) the more you can improve them. Navigate to the "Achievingultimate tonal quality" section of this instructive page: Tonal quality and dynamic range in digital cameras byNorman Koren. Use Adjust Curves tool to do just the same!
This tool provides visual curves to modify the intensity values of the active layer displayed as a histogramnon-linearily. In Smooth curve edition mode, you change the curves shape by adding new points to the curveor by moving end point positions. Another mode is to draw all the curve manually in Free curve edition mode.In both cases the effect is immediately displayed in the image preview area to the left, where the preview canbe configured by clicking on the top left icons.
The digiKam Handbook 07/24/2008
Adjust Curves 113

Using Adjustcurves
To the left, half of the original and the target preview image is shown. The target preview is updateddynamically according to the widget settings. On the right side the following options are available:
Modify Channel : with this combo box you can select the specific channel to be modified by the tool:Luminosity: changes the intensity of all pixels.• Red: changes the Red saturation of all pixels.• Green: changes the Green saturation of all pixels .• Blue: changes the Blue saturation of all pixels.• Alpha: changes the transparency of all pixels.•
•
Next to this box are two icons to select linear or logarithmic histogram display. For images taken with adigital camera the linear mode is usually the most useful. However, for images containing substantialareas of constant color, a linear histogram will often be dominated by a single bar. In this case alogarithmic histogram will be more appropriate.
•
The digiKam Handbook 07/24/2008
Adjust Curves 114

Main Curves Editing Area: the horizontal bar (x-axis) represents input values (they are value levelsfrom 0 to 255). The vertical bar (y-axis) is only a scale for output colors of the selected channel. Thecontrol curve is drawn on a grid and crosses the histogram diagonally. The pointer x/y position ispermanently displayed above the grid. If you click on the curve, a control point is created. You canmove it to bend the curve. If you click outside the curve, a control point is also created, and the curveincludes it automatically. So each point of the curve represents an 'x' translated into a 'y' output level.
•
Curve Type for channel : below the editing area are several icons that determine whether the curve canbe edited using a Smooth curve or a Free hand mode curve. Smooth mode constrains the curve type toa smooth line with tension and provides a realistic rendering. Free mode lets you draw your curvefree-hand with the mouse. With curve segments scattered all over the grid, result will be surprising buthardly repeatable. A reset-to-defaults button is also available.
•
If, for example, you move a curve segment to the right, i.e. to highlights, you can see that thesehighlights are corresponding to darker output tones and that image pixels corresponding to this curvesegment will go darker.
•
With color channels, moving right will decrease saturation up to reaching complementary color. Todelete all control points (apart from both end points), click on the Reset Values button. To delete onlyone point, move it onto another point. Just ply with the curves and watch the results. You even cansolarize the image on part of its tonal range. This happens when the curve is inverted in some part.
•
The original photo preview has a red marker on it. If you place this marker to a zone you want tomodify, a corresponding line will be drawn on the curve grid indicating the original value. Create a pointon that line and move it up or down to adjust it to your pleasing.
•
Save As and Load: these buttons are used to do just that. Any curves that you have set can be savedto the filesystem and loaded later. The used file format is The Gimp Curves format.
•
Reset All: this button resets all curve values for all channels.•
The curves tool has several features that facilitate the positioning of points on the control curves. Clicking themouse button in the original image preview area produces a vertical doted bar in the graph area of the curvestool. The bar position corresponds to the pixel value the mouse cursor is over in the image window. Clickingand dragging the mouse button interactively updates the position of the vertical bar. In this way, it is possible tosee where different pixel values in the image are located on the control curve and helps to discover thelocations of shadow, midtone, and highlight pixels.
Using this way and the three Color Picker buttons will automatically create control points on the curve in allchannels for shadow, middle, and highlight tones. Enable the color picker button that you want to use, andclick on the original image preview area to produce control points on each of the Red, Green, Blue, andLuminosity control curves.
Over Exposure Indicator option adds up all color channels and indicates the blown-out highlights. If more thanone channel in a pixel is over-exposed you will see the combined color resulting from the curve settings. Thedisplay is an indicator only and has no effect on the final rendering.
The Adjustcurves in action
Below you can see a black and white photograph corrected in Luminosity channel. Shadow and highlight tonepicker tool have been use to determined the curves to apply from original. The original image is (1), thecorrected image (2).
The digiKam Handbook 07/24/2008
Adjust Curves 115

Channel MixerGilles Caulier <caulier_dot_gilles_at_gmail_dot_com>
Gerhard Kulzer <gerhard at kulzer dot net>
The digiKam image Channel Mixer is a tool to remix the color channels to improve or modify the photographcolor shades.
The Channel Mixer is an another sophisticated tool to refine the images' tonality. Start it from theColor->Channel Mixer Image Editor menu.
Using the Channel Mixer
The digiKam Handbook 07/24/2008
Channel Mixer 116

With the channel combo box you select and display the histogram per color. It gives a first hint of how tocorrect the channels by their relative distribution and amplitude. The left half of the dialog window alwaysshows a preview of what you are doing. The orignal for comparison can be seen when selecting its ownwindow tab.
The target photo preview has a red marker available. If you place this marker somewherer in the image, acorresponding vertical bar will be drawn in the histogram indicating the color level value in the current channelselected.
Now the controls are to the lower right: Red, Green and Blue slider controls enable you to mix the channels. Ifyou check Preserve Luminosity the image will retain its overall luminosity despite you changing its colorcomponents. This feature is particularly useful when you also ticked the Monochrome box. Because thechannel mixer is THE tool to make great black and white conversions of your photographs. Try to reduce thegreen channel for black and white portraits.
Note
Sometimes, especially when doing monochrome mixing, reducing one color channel may increase visiblenoise, which actually originates in the chroma noise. Chroma noise means that the little noise specs do notappear at the same location in all the color channels, but the noise patterns looks different in every channel. Ifthat is the case you can improve the monochrome conversion by reducing the chroma noise first.
The digiKam Handbook 07/24/2008
Note 117

Save As and Load buttons are used to do just that. Any mixer settings that you have set can be saved to thefilesystem and loaded later. The used file format is The Gimp channel mixer format.
Over Exposure Indicator option adds up the colors if more than one channel in a pixel is over-exposed, andyou will see the combined color resulting of channel gain settings. This rule is applying to target preview areaand haven't effect to final rendering.
Reset All button resets all channel mixer settings to default values.
The channel mixer in action
Below, you can see a photograph color tone adjustments for the Blue channel. Preserve luminosity option ison. The original image is (1), the corrected image (2).
The digiKam Handbook 07/24/2008
Note 118

Black and White Conversion FiltersGilles Caulier <caulier_dot_gilles_at_gmail_dot_com>
Gerhard Kulzer <gerhard at kulzer dot net>
Black & White photography has always been fascinating in its abstraction cabability. With the advent of digitalphotography, B&W has almost become a desktop activity, as color images can be easily converted on thecomputer into black and white, even providing a set of vintage film roll profiles.
digiKam comes with a couple of black & white filters that you can use on your photographs. Under theFilters->Black & White menu you will find classic black & white chemical toning used in analog photography.The controls come on three tabs: Film, Lens Filters, Tone and Lightness as shown on the screenshot below.Film, filters and color toning can be applied independently of each other (on top of each other). The filtersactually influence the RGB channel mixing, whereas the toning purely adds a uniform monochromatic tint tothe black & white photograph. In the lightness tab you will find a tonal adjustment tool (like curve adjust), acontrast tool and an over-exposure indicator to improve the b&w rendering.
Exampleб 3.12.б The Black & White Filter tool in Action
The digiKam Handbook 07/24/2008
Black and White Conversion Filters 119

The table below shows in more detail the effect of all filters and tints.
Preview Photographic FilmEmulation
Specific settings to emulatea number of famous black& white photographic filmsare available:
Agfa 200X, Agfa Pan 25,Agfa Pan 100, Agfa Pan400
Ilford Delta 100, Ilford Delta400, Ilford Delta 400 Pro
The digiKam Handbook 07/24/2008
Black and White Conversion Filters 120

3200, Ilford FP4 Plus, IlfordHP5 Plus, Ilford PanF Plus,Ilford XP2 Super
Kodak Tmax 100, KodakTmax 400, Kodak TriX
Preview Lens Filter Type
Original color image takenin New Zealandlandscapes.
Neutral: simulate black &white neutral film exposure.
The digiKam Handbook 07/24/2008
Black and White Conversion Filters 121

Green Filter: simulatesblack & white film exposurewith green lens filter. Thiscomes good with all scenicimages, especially suitedfor portraits taken againstthe sky (similar to 004Cokin(tm) Green filter).
Orange Filter: simulatesblack & white film exposurewith an orange lens filter.This will enhancelandscapes, marine scenesand aerial photography(similar to 002 Cokin(tm)Orange filter).
The digiKam Handbook 07/24/2008
Black and White Conversion Filters 122

Red Filter: simulates black& white film exposure withred lens filter. Createsdramatic sky effects andcan simulate moonlightscenes in daytime (similarto 003 Cokin(tm) Red filter).
Yellow Filter: simulatesblack & white film exposurewith yellow lens filter. Mostnatural tonal correction,improves contrast. Ideal forlandscapes (similar to 001Cokin(tm) Yellow filter).
The digiKam Handbook 07/24/2008
Black and White Conversion Filters 123

Preview Color Tint
Sepia Tone: gives a warmhighlight and mid-tonewhile adding a bit ofcoolness to the shadows -very similar to the processof bleaching a print andre-developing in a sepiatoner (typical for yourgrandmothersphotographs). Similar to005 Cokin(tm) Sepia filter.
Brown Tone: similar toSepia Tone filter, but lesspronounced.
The digiKam Handbook 07/24/2008
Black and White Conversion Filters 124

Cold Tone: start subtle andreplicate printing on a coldtone black & white papersuch as a bromideenlarging paper.
Platinum Tone: effect thatreplicates traditionalplatinum chemical toningdone in the darkroom.
The digiKam Handbook 07/24/2008
Black and White Conversion Filters 125

Selenium Tone: effect thatreplicates traditionalselenium chemical toningdone in the darkroom.
Image enhancement
Image SharpeningGilles Caulier <caulier_dot_gilles_at_gmail_dot_com>
Gerhard Kulzer <gerhard at kulzer dot net>
digiKam provides three different tools for sharpening, with each having merits in a different area.
Sharpen is a traditional sharpening tool, which is very fast and easy, but may quickly produce grainyimages, in particular in dark areas.
•
Unsharp Mask works on the edge contrast to make an image appear sharper, but it actually does not•
The digiKam Handbook 07/24/2008
Image Sharpening 126

sharpen at all, it works rather psychovisually. It can be used to remove atmospheric haze, and here itdoes a real good job. The algorithm was taken from the Gimp, and it is copyrighted by Winston Chang.Refocus is probably the best of the three because it actually improves sharpness. It is a bit moreinvolved in its application as is has several parameters to play with.
•
Out-of-focus photographs, as well as most digitized images, need correction of sharpness. This is due to thedigitizing process that must chop up a color continuum in points with slightly different colors: elements thinnerthan sampling frequency will be averaged into an uniform color. Thus, sharp borders are rendered a littleblurred. The same phenomenon appears when printing color dots on paper. SLR cameras need even moresharpening on a regular basis than consumer cameras.
Whereas JPEG images have some camera-internal sharpening applied, RAW format images always needsharpening in their workflow.
Some scanners apply a sharpen filter while scanning. It's worth to disable it so that you keep control over yourimage.
Adjusting Sharpness
Unblurring a Photograph
digiKam If the camera focus is not set perfectly or if the camera is moving when the image is taken the result isa blurred photograph. If there is a lot of blurring, you probably will not be able to do much about it with anytechnique. If there is only a moderate amount, you should be able to improve the image. Many good SLRcameras apply less image processing to the images than simpler cameras (which tend to artificially increasethe contrast to make the images look crisp). This kind of slight blur can be easily improved with tools.
In some situations, you may be able to get useful results by sharpening an photograph using the Sharpen toolby the Enhance->Sharpen menu entry.
Exampleб 3.13.б The Sharpen Tool in Action
The digiKam Handbook 07/24/2008
Image Sharpening 127

You should be careful with this though, or the results will not look very natural: sharpening increases theapparent sharpness of edges in the photograph, but also amplifies noise. Generally, the most useful techniquefor sharpening a fuzzy photograph is the Refocus tool. You can access it with the Enhance->Refocus menuentry. Look at Refocus for more information and a comparison of all the sharpening techniques.
Reducing Graininess In a Photograph
When you take a photograph in low-light conditions or with a very fast exposure time, the camera does not getenough data to make good estimates of the true color at each pixel, and consequently the resultingphotograph looks grainy. You can "smooth out" the graininess by blurring the image, but then you will also losesharpness. Probably the best approach - if the graininess is not too bad - is to use the filter Noise Reductiontool, and you can access it by the Enhance->Noise Reduction menu entry.
Softening a Photograph
Sometimes you have the opposite problem: an image is too crisp. The solution is to blur it a bit: fortunatelyblurring an image is much easier than sharpening it. Select the Blur Tool with the Enhance->Blur menu entryand experiment with the level. The preview window on the right of the dialog shows the effect of the operationon your photograph.
The digiKam Handbook 07/24/2008
Image Sharpening 128

The Unsharp Masking Filter
Note
The Unsharp Mask filter is an excellent tool to remove haze from your photographs, see this url for ademonstration.
The image panel and the original preview help you to pan within the image. The preview window shows thefilter output using the current settings.
There are two important parameters, Radius and Amount. The default values often work pretty well, so youshould try them first. Increasing either the Radius or the Amount increases the strength of the effect. Don't getcarried away, though: if you make the unsharp mask too strong, it will amplify noise in the image and createthe impressions of ridges next to sharp edges.
The Radius allows you to set how many pixels on either side of an edge that will be affected by sharpening.High resolution images allow higher radius. You'd better always sharpen an image at its final resolution.
The Amount control is the percentage of the difference between the original and the blur image that is addedback into the original. It allows you to set strength of sharpening.
The digiKam Handbook 07/24/2008
Image Sharpening 129

The Threshold control is a fraction of the maximum RGB value, needed to apply the difference amount. Itallows you to set the minimum difference in pixel values that indicates an edge where sharpening should beapplied. That way, you can protect areas of smooth tonal transition from sharpening, and avoid creation ofblemishes in face, sky or water surface.
The Unsharp Mask in action
This is an example of how the Unsharp Mask can change your life. The original image is (1) and the correctedimage is (2). The unsharp mask was applied with Radius = 6.0, Amount = 0.5, Threshold = 0.0.
Refocus a Photograph
digiKam The Refocus is a tool to refocus an image by enhancing the sharpness. It uses the DeconvolutionFilter algorithm copyrighted by Ernst Lippe.
This tool attempts to "refocus" an image by undoing the defocussing. This is better than just trying to sharpena photograph. It is employing a technique called FIR Wiener Filtering. The traditional technique for sharpeningimages is to use unsharp masking. Refocus generally produces better results than Unsharp masking. Start itfrom the Enhance->Sharpen->Refocus Image Editor menu.
The Refocus technique works differently from Unsharp Mask and is also unlike the Sharpen Filter which bothincrease the contrast of the edges of an image. Refocus rather reverses the process by which the image gotblurred by the circular aperture of the camera. This method gives you as much of the original "in focus" imageas possible. Refocus uses a very powerful deconvolution algorithm that will reclaim the data that has beenmixed up. In mathmatical terms, blurring is usually the result of a convolution, a deconvolution will reverse theprocess, this is exactly what Refocus is doing. Furthermore, the FIR filter technique allows to remove much ofthe noise and granularity that often gets accentuated in the sharpening process of all sharpening filters.
Using the Refocus Tool
The digiKam Handbook 07/24/2008
Note 130

The image panel and the original preview help you to pan within the image. The preview window shows thefilter output using the current settings.
In most cases (blurring by camera) a circular convolution caused the image degradation, but there are twoconvolutions available:
The circular convolution: this one spreads each source point uniformly across a small disk with a fixedradius. Technically this describes the effects of using a (ideal) lens that is not correctly focused.
•
The Gaussian convolution: this one is mathematically similar to the normal distribution, with itsbell-shaped curve. Originates rather from unnatural blurring (software blurring). From a theoretical pointof view the mathematical justification for using the Gaussian convolution is that when you a apply alarge number of independent random convolutions the results will always approach a Gaussianconvolution.
•
The digiKam Handbook 07/24/2008
Note 131

The refocus tool supports both the Circular and the Gaussian convolution plus mixtures of both.
In practice, in most cases the Circular convolution works much better than the Gaussian convolution. TheGaussian convolution has a very long tail, so mathematically the result of the convolution also depends onsource pixels at a large distance from the original source pixel. The FIR Wiener inverse of a Gaussianconvolution in most cases is heavily influenced by source pixels at a large distances, and in most cases thisproduces undesirable results.
To set correctly the deconvolution filter, the plug-in has the following parameters:
Circular Sharpness: This is the radius of the Circular convolution filter. It is the most importantparameter for using the plug-in. With most images the default value of 1 should give good results.Select a higher value when your image is very blurred, but beware of producing halos.
•
Correlation: Increasing the Correlation may help reducing artifacts. The correlation can range from 0-1.Useful values are 0.5 and values close to 1, e.g. 0.95 and 0.99. Using a high value for the correlationwill reduce the sharpening effect of the plug-in.
•
Noise filter: Increasing the Noise filter parameter helps reducing artifacts. The Noise can range from0-1 but values higher than 0.1 are rarely helpful. When the Noise value is too low, e.g. 0 the imagequality will be horrible. A useful value is 0.03. Using a high value for the Noise will even blur the imagefurther.
•
Gaussian Sharpness: This is the radius for the Gaussian convolution filter. Use this parameter whenyour blurring is Gaussian (mostly due to previous blur filtering). In most cases you should leave thisparameter to 0, because it causes nasty artifacts. When you use non-zero values you will probablyhave to increase the Correlation and/or Noise filter parameters, too.
•
Matrix size: This parameter determines the size of the transformation matrix. Increasing the Matrix Sizemay give better results, especially when you have chosen large values for Circular Sharpness orGaussian Sharpness. Note that the plug-in will become very slow when you select large values for thisparameter. In most cases you should select a value in the range 3-10.
•
Save As and Load: these buttons are used to do just that. Any Refocus parameters that you have setcan be saved to the filesystem and loaded later.
•
Defaults: this button resets all settings to default values.•
Below, you can see few hints to help you work with the refocus plug-in:
Preferrably perform all cropping, color and intensity curve corrections on the image before using thisplug-in.
•
Otherwise use this plug-in before performing any other operations on the image. The reason is thatmany operations on the image will leave boundaries that are not immediately visible but that will leavenasty artifacts.
•
When you are scanning images and compress them, e.g. to JPEG, you should use the plug-in on theuncompressed image.
•
Refocus comparison with other techniques
Comparison to two other techniques frequently used to enhance images are:
Sharpen Filter• Unsharp Mask•
Sharpening applies a small convolution matrix that increases the difference between a source pixel and itsimmediate neighbors. FIR Wiener filtering is a more general technique because it allows a much largerneighborhood and better parameterizations. Sharpening only works when your images are very slightlyblurred. Furthermore, for high values of the sharpening parameter the results frequently looks "noisy". WithFIR Wiener filtering this noise can be greatly reduced by selecting higher values for the Correlation and Noisefilter parameters.
The digiKam Handbook 07/24/2008
Note 132

Unsharp masking is another very popular image enhancement technique. From a mathematical point of viewits justification is a bit obscure but many people are very fond of it. The first step is to creat a blurred copy ofthe source image. Then the difference between the source image and the blurred image is subtracted from thesource image, hence the name unsharp masking. If fact, unsharp masking is more of a contrast enhancementon the important image feature than a sharpening. It does not undo the aperture pattern interference of thecamera diaphragm as refocus does.
In general, unsharp masking produces better results than sharpening. This is probably caused by the fact thatunsharp masking uses a larger neighborhood than sharpening.
From a theoretical point of view unsharp masking must always introduce artifacts. Even under optimalcircumstances it can never completely undo the effect of blurring. For Wiener filtering it is possible to provethat it is the optimal linear filter. In practice, in all cases the results of the FIR Wiener filter were at least asgood as those of unsharp masking. The FIR Wiener filter is frequently better in restoring small details.
Below, you can see a comparison of different filter apply on a small unfocused image:
Preview Type
Original blured color image to fix. This image have beentaken with an analog still camera. The unfocusing resultof an insuffisant light for the auto-focus lens.
Fixed image using simple sharpening filter. Sharpnesssetting is 80.
Fixed image using unsharp mask filter. Settings areRadius=50, Amount = 5, and Threshold=0.
The digiKam Handbook 07/24/2008
Note 133

Fixed image using Refocus filter. Settings are CircularSharpness=1.3, Correlation=0.5, Noise Filter=0.020,Gaussian Sharpness=0 and Matrix Size=5.
Note
For more information about correction of sharpness methods used in digital imagery, you can find a technicalcomparison at this url.
Remove Red Eyes in a Photograph
Red eyes are caused when the camera flashlight is used to take photographs of people. The red is thereflection from the back the eye which can be seen because the pupil cannot react quickly enough to the flash.By the way, with a separate flash light the red eye effect is less likely because of the different viewing angle offlash and lens. You can correct some of the worst effect of Red Eye by selecting the area of the eye on thephotograph, in the same way as described for cropping above. Then select Enhance->Red Eye Reduction.
How it works
Set the preview mode to your liking• The Sensitivity setting adjusts the amount of red eyes removal (agressive or not)• The Smooth slider sets the blurring of the area that has been darkened to render the pupil more natural• The Color Tint sets a custom colorization for the pupil. If you want blue eyes instead of dark ones, hereyou can do it
•
The Tint Level adjusts the luminosity of set pupil color•
Exampleб 3.14.б The Red Eyes Correction Tool in Action
The digiKam Handbook 07/24/2008
Note 134

Photograph InpaintingGilles Caulier <caulier_dot_gilles_at_gmail_dot_com>
Gerhard Kulzer <gerhard at kulzer dot net>
The Photograph Inpainting tool is definitely one of the most advanced tools to remove unwanted artifacts withunprecedented performance.
The digiKam Handbook 07/24/2008
Photograph Inpainting 135

The inpainting algorithm has been developed by the IMAGE team of GREC CNRS lab in Caen/France and is apart of the CImg project.
Using the Inpainting tool
The digiKam Handbook 07/24/2008
Photograph Inpainting 136

The tool comes with several presets as starting points and to simplify the restoration. The preset settingsavailable are listed below:
None: Using most common default filter settings not optimized for any particular purpose.• Remove Small Area: .• Remove Medium Area: .• Remove Large Area: .•
If you want to set filter parameters for finer adjustments, use Smoothing Settings and Advanced Settings tabs:
Detail Preservation p [0, 100]: this controls the preservation of the curvatures (features). A low valueforces an equal smoothing across the image, whereas bigger values preferably smooth thehomogeneous regions and leaves the details sharper. A value of 0.9 should well preserve details sothat no sharpening is required afterwards. Note that Detail Preservation must be always inferior toAnisotropy.
•
Anisotropy alpha [0, 100]: a low value smooths equally in all directions, whereas a value close to 1smooths in one direction only. If you have film grain or CCD kind of noise a high value will result inwave-like pattern, whereas JPEG artifacts are suited for values close to 1.
•
Smoothing [0, 500]: this sets the maximum overall smoothing factor (when p defines the relativesmoothing). Set it according to the noise level.
•
Regularity [0, 100]: this parameter is concerned with the bigger structures. The bigger this value, themore even the overall smoothing will be. This is necessary when much noise is present since it is thendifficult to estimate the geometry. Also if you want to achieve a 'van Gogh' turbulence effect, setting ithigher than 3 is recommended.
•
Filter Iterations: number of times the blurring algorithm is applied. Usually 1 or 2 is sufficient.•
Angular Step da [5, 90]: angular integration of the anisotropy alpha. If alpha is chosen small, da shouldalso be chosen small. But beware, small angles result in long runs! Choose it as large as you canaccept.
•
Integral Step [0.1, 10]: spatial integration step width in terms of pixels. Should remain less than 1(sub-pixel smoothing) and never be higher than 2.
•
The digiKam Handbook 07/24/2008
Photograph Inpainting 137

Use Linear Interpolation: The gain in quality if you select this option is only marginal and you lose afactor of 2 in speed. Our recommendation is to leave it off.
•
Save As and Load buttons are used to do just that. Any Photograph Inpainting filter settings that you have setcan be saved to the filesystem in a text file and loaded later.
Warning
Photograph Inpainting is (comparatively) very fast in what it is doing, but it can take a long time to run andcause high CPU load. You may always abort computation by pressing Cancel button during rendering.
The Inpainting tool in action
Below, you can see a Remove Small Area Inpainting type applied to a color photograph taken at Guatemalacity with an analog camera. Look like there is a strange black artifacts on the face front, resulting of a bad filmstockage during the travel. The original image is (1), the corrected image (2).
The digiKam Handbook 07/24/2008
Warning 138

Noise ReductionGilles Caulier <caulier_dot_gilles_at_gmail_dot_com>
The digiKam Handbook 07/24/2008
Noise Reduction 139

Gerhard Kulzer <gerhard at kulzer dot net>
digiKam The Noise Reduction is a powerful tool to reduce the image noise. It uses an algorithm copyrighted byPeter Heckert.
This tool provides selectable image filters to remove specks or other artifacts caused by junk such as dust orhair on the lens. It also can be used to remove Sensor Noise from the camera that maybe caused by high ISOsettings, as well as the so-called Moirц╘ Patterns on scanned images from books or magazines.
If you want more information about what's digital camera sensor noise, please take a look in this tutorial.
Using the Noisereduction Tool
The digiKam Handbook 07/24/2008
Noise Reduction 140

The above screenshot shows a typical scene taken with an digital camera using a high sensitivity ISO setting.It shows grainy noise which can be reduced successfully with this tool.
The re-sizeable image panel with the original preview helps you to pan within the image. Move the redrectangle around to select the area that lets you judge on the optimal filter settings. The preview windowshows the filter output using the current settings. It can be rearranged in four different combinations asdepicted in the icons below the original preview. This screenshot shows the first arrangement where the samecutout is shown for comparison. On the bottom of preview area, you can see Zoom Factor settings to magnifyan area of the image.
You can see below a full description of all parameters. In most cases only Details tab is needed and the otherparameters available into Advanced tab can be left at their default setting.
Radius: this control selects the gliding window size used for the filter. Larger values do not increase theamount of time needed to filter each pixel in the image but can cause blurring. This window movesacross the image, and the color in it is smoothed to remove imperfections. In any case it must be aboutthe same size as noise granularity or somewhat more. If it is set higher than necessary, then it cancause unwanted blur.
•
Threshold: use the slider for coarse adjustment, and the spin control for fine adjustment. This controlsedge detection sensitivity. This value should be set so that edges and details are clearly visible andnoise is smoothed out. This value is not bound to any intensity value, it is bound to the secondderivative of intensity values. Simply adjust it and watch the preview. Adjustment must be madecarefully, because the gap between noisy, smooth, and blur is very small. Adjust it as carefully as youwould adjust the focus of a camera.
•
Texture: this control set the texture accuracy. This value can be used, to get more or less textureaccuracy. When decreased, then noise and texture are blurred out, when increased then texture isamplified, but also noise will increase. It has almost no effect to image edges, opposed to filter Edge,which would blur edges, when increased. If Edge is adjusted in away so that edges are sharp, andthere is still too much area noise, then Texture detail could be used to reduce noise without blurringedges. Another way would be to decrease Radius and to increase Edge.
•
Sharpness: this control set the sharpness level. this value defines the pixel distance in which the filterlooks ahead for luminance variations. When this value is increased, then spikenoise is erased. You caneventually readjust filter Edge, when you changed this setting. When this value is to high, then theadaptive filter cannot longer accurately track image details, and noise can reappear or blur can occur.
•
Edge: this control set the edge accuracy for sharpness. This value improves the frequency responsefor the filter. When it is too strong then not all noise can be removed, or spike noise may appear. Set itnear to maximum, if you want to remove weak noise or JPEG-artifacts, without loosing detail.
•
Erosion: this control set the phase shift for edges. This value can be used to erodes singular spikesand it has a smooth effect to edges, and sharpens edges by erosion, so noise at edges is eroded. Theeffect is dependant from Sharpness, Damping, and Edges. Set it to minimum, if you want to removeweak noise or JPEG-artifacts. When this value is increased, then also increasing Damping is oftenuseful. This setting can provides sharpening and antialiasing effect to edges when spike noise iscorrected.
•
Luminance: this control set the luminance tolerance of image. It's recommended to use only Color orLuminance tolerance settings to make an image correction, not the both at the same time. This settingsdon't influence the main smoothing process controlled by Details settings.
•
Color: this control set the color tolerance of image. It's recommended to use only Color or Luminancetolerance settings to make an image correction, not the both at the same time. This settings don'tinfluence the main smoothing process controlled by Details settings.
•
Gamma: this control set the gamma tolerance of image. This value can be used to increase thetolerance values for darker areas (which commonly are more noisy). This results in more blur forshadow areas.
•
Damping: this control set the phase jitter damping adjustment. This value defines how fast the adaptivefilter-radius reacts to luminance variations. If increased, then edges appear smoother, if too high, thenblur may occur. If at minimum then noise and phase jitter at edges can occur. It can suppress spikenoise when increased and this is the preferred method to remove it.
•
The digiKam Handbook 07/24/2008
Noise Reduction 141

Save As and Load: these buttons are used to do just that. Any Noise Reduction parameters that youhave set can be saved to the filesystem and loaded later.
•
Defaults: this button resets all settings to default values.•
Noisereduction in action
This is an example of how the noise reduction can change your life. The original image is (1) and the correctedimage is (2). The noise reduction was applied using default settings.
The digiKam Handbook 07/24/2008
Noise Reduction 142

The digiKam Handbook 07/24/2008
Noise Reduction 143

Softening a Photograph
Sometimes an image is too crisp for your purposes. The solution is to blur it a bit: fortunately blurring an imageis much easier than sharpening it. Select the Blur Tool with the Enhance->Blur menu entry and experimentwith the level. The preview window on the right of the dialog shows the effect of the operation on yourphotograph.
Exampleб 3.15.б The Blur Tool in Action
Photograph RestorationGilles Caulier <caulier_dot_gilles_at_gmail_dot_com>
Gerhard Kulzer <gerhard at kulzer dot net>
The digiKam Handbook 07/24/2008
Photograph Restoration 144

digiKam The Photograph Restoration is definitely one of the most advanced tools to reduce photographartifacts.
This fantastic restoration filter is a new development providing unprecedented possibilities in the public domainto remove lots of unwanted stuff from your images. It is well adapted to deal with degraded images sufferingfrom Gaussian noise, film grain, scratches or compression artifacts and local degradations usuallyencountered in digital (original or digitized) images. The smoothing happens along the image curvatures, thuspreserving the meaningful content much alike our human eye would want it.
The same algorithm can be used for colorization and texture replacement which is covered by another tool(inpainting). The restoration algorithm has been developed by the IMAGE team of GREC CNRS lab inCaen/France and is a part of the CImg project.
Using the Restoration tool
The digiKam Handbook 07/24/2008
Photograph Restoration 145

The tool comes with several presets as starting points and to simplify the restoration. The preset settingsavailable are listed below:
None: Using most common default filter settings not optimized for any particular purpose.• Reduce Uniform Noise: Optimum settings for image noise due to sensors.• Reduce JPEG Artifacts: JPEG's compression is not perfect, in fact for some types of images it is farfrom it. As a lossy compression algorithm, there are some compression "artifacts" - slight defaultsshowing in the decompressed image. This setting aims at correcting this problem.
•
Reduce Texturing: Optimized to remove artifacts from scanning, digitizing or Moire patterns.•
If you want to set filter parameters for finer adjustments, use Smoothing Settings and Advanced Settings tabs:
The digiKam Handbook 07/24/2008
Photograph Restoration 146

Detail Preservation p [0, 100]: this controls the preservation of the curvatures (features). A low valueforces an equal smoothing across the image, whereas bigger values preferably smooth thehomogeneous regions and leaves the details sharper. A value of 0.9 should well preserve details sothat no sharpening is required afterwards. Note that Detail Preservation must be always inferior toAnisotropy.
•
Anisotropy alpha [0, 100]: a low value smooths equally in all directions, whereas a value close to 1smooths in one direction only. If you have film grain or CCD kind of noise a high value will result inwave-like pattern, whereas JPEG artifacts are suited for values close to 1.
•
Smoothing [0, 500]: this sets the maximum overall smoothing factor (when p defines the relativesmoothing). Set it according to the noise level.
•
Regularity [0, 100]: this parameter is concerned with the uniformity of the smoothing. Imagine thesmoothing process as a combing of the image. Then the Regularity would correspond to the size of thecomb. The bigger this value, the more even the overall smoothing will be. This is necessary whenmuch noise is present since it is then difficult to estimate the local geometry. Also if you want toachieve a 'van Gogh' turbulence effect, setting it higher than 3 is recommended.
•
Filter Iterations: number of times the blurring algorithm is applied. Usually 1 or 2 is sufficient.•
Angular Step da [5, 90]: angular integration of the anisotropy alpha. If alpha is chosen small, da shouldalso be chosen small. But beware, small angles result in long runs! Choose it as large as you canaccept.
•
Integral Step [0.1, 10]: spatial integration step width in terms of pixels. Should remain less than 1(sub-pixel smoothing) and never be higher than 2.
•
The digiKam Handbook 07/24/2008
Photograph Restoration 147

Use Linear Interpolation: The gain in quality if you select this option is only marginal and you lose afactor of 2 in speed. Our recommendation is to leave it off.
•
Save As and Load buttons are used to do just that. Any Photograph Restoration filter settings that you haveset can be saved to the filesystem in a text file and loaded later.
Warning
Photograph restoration is (comparatively) very fast in what it is doing, but it can take a long time to run andcause high CPU load. You may always abort computation by pressing Abort button during preview rendering.
The Restoration tool in action
Below, you can see a Reduce Uniform Noise Restoration type applied to a Black and White photograph takenwith a Minolta(tm) 700Si camera using Ilford(tm) HP-5 film set at 3200 ISO sensitivity. You see the veryprominent film grain on the faces. The original image is (1), the corrected image (2).
The digiKam Handbook 07/24/2008
Warning 148

The digiKam Handbook 07/24/2008
Warning 149

Below, you can see an another Photograph Restoration example using Reduce Texturing Restoration typeapplied to an old color photograph acquire with a digital flat scanner. You see the very prominent artifactsresulting of scanner light on plastic photograph paper. The original image is (1), the corrected image (2).
The digiKam Handbook 07/24/2008
Warning 150

The digiKam Handbook 07/24/2008
Warning 151

Hot Pixels CorrectionGilles Caulier <caulier_dot_gilles_at_gmail_dot_com>
Unai Garro <ugarro at telefonica dot net>
digiKam The Hot Pixels tool facilitates removing hot pixels from photographs taken with a CCD camera. It usesalgorithms from the JPEGPixi project which are copyrighted by Martin Dickopp.
Most current digital cameras produce images with several brightly colored "bad pixels" when using slowshutter speeds. Night images can be ruined by these "bad pixels". There are three different types of "badpixels":
Stuck pixels: it's a pixel that always reads high or is always on to maximum power on all exposures.This produces a bright pixel usually of red, blue or green color in the final image. A stuck pixel willoccur regardless of shutter speed, aperture size or any other user settings. It will occur on a normalexposure and tends to be more obvious under bright condition.
•
Dead pixels: it's a pixel that reads zero or is always off on all exposures. This state produces a blackpixel in the final image. Similar to stuck pixel, a dead pixel will occur regardless of shutter speed,aperture size or any other user settings.
•
Hot pixels: it's a pixel that reads high (bright) on longer exposures as white, red, or green color. Thelonger the exposure time, the more visible hot pixels will become. These pixels will not be visible inbright conditions.
•
Note that stuck or dead pixels will occur at the same location for all images. If the location of the stuck or deadpixel occurs at different locations, it may be a Hot Pixel.
Stuck, dead or hot pixels are a problem in particular when shooting in high quality raw mode since manycameras have built-in hot pixel suppression applied automatically when JPEG compression is used (which ismostly the case).
This tool can be used to fix the "Hot pixels" and "Stuck Pixels" on a photograph using a black frame subtractionmethod. There is no yet a manual editor to select bad pixels.
Create the Black Frames
The Black Frame substraction method is the most accurate "Hot Pixels" and "Stuck Pixels" removal. First youhave to create a "Black Frame" as a reference. This is easy to do. When you finish taking your long exposureshots, put a lens cap on the camera and take one "dark" image with the same exposure time as the imagesbefore. This image will be all dark, but with close examination you will see that it has the Hot and Stuck Pixels(colored dots). These are positioned at the same places as on your previous shots.
Load this file to the widget using the Black Frame button. The toll will process an automatic detection of Hotand Stuck Pixels. They will be highlighted in the control panel preview areas.
Warning
If you use an old digital camera, it is important to re-shoot the Black Frame next time you are taking a longexposure images to detect new Hot and Stuck Pixels on CCD defects.
Using the hotpixel tool
The digiKam Handbook 07/24/2008
Hot Pixels Correction 152

At first, as explained in the previous section, you need to load a Black Frame corresponding to the image tocorrect. An automatic parsing will be processed on the Black Frame to find bad pixels. Note that the widget willremember the previous Black Frame used on the last session and it will be re-opened automatically with thenext session.
The image panel and the original preview help you to pan within the image. The preview window shows thefilter output using the current settings. Bad Pixels are highlighted on all preview areas.
Select an area to see bad pixels on preview and the filter result using 'Separate View' options of image panel.Choose the best Filter method to interpolate pixels or pixel blocks. These are the available filters:
Average: the pixels adjacent to the pixel block are averaged. The resulting color is assigned to allpixels in the block. For 1-dimensional interpolation, this is done separately for one pixel-wide, horizontalor vertical stripes.
•
Linear: the pixels which have a distance of 1 from the pixel block are used to calculate a bi-linearsurface (2-dim), or a group of linear curves (1-dim), which is then used to assign interpolated colors tothe pixels in the block.
•
Quadratic: this is the default filtering method. The pixels which have a distance of 2 or less from thepixel block are used to calculate a bi-quadratic surface (2-dim), or a group of quadratic curves (1-dim),which is then used to assign interpolated colors to the pixels in the block.
•
Cubic: the pixels which have a distance of 3 or less from the pixel block are used to calculate a bi-cubicsurface (2-dim), or a group of cubic curves (1-dim), which is then used to assign interpolated colors tothe pixels in the block.
•
The digiKam Handbook 07/24/2008
Warning 153

The hotpixels tool in action
Below, you can see the Hot Pixels Correction tool applied to a color photograph taken with a deficient digitalcamera at 200 ISO sensitivity with a long exposure shot. The original image magnified to 300% is (1), thecorrected image (2).
Anti VignettingGilles Caulier <caulier_dot_gilles_at_gmail_dot_com>
Gerhard Kulzer <gerhard at kulzer dot net>
digiKam The Anti Vignetting is a tool to correct image vignetting (under-exposure in the corners).
Wide angle lenses, especially those used in medium and large format photography, frequently do not uniformlyilluminate the entire sensor plane. Instead, they "vignette" (shade) the edges and corners of the image,substantially reducing the light reaching the sensor there. But telelenses may show vignetting too.
The traditional solution for this is to attach a "center filter" to the lens. This is a neutral density filter withmaximum density at the optical axis of the lens, clear at the periphery, with density varying inversely to thevignetting of the lens. A center filter has many advantages: not only does it automatically correct for full-frameimages but, since it's fixed to the front of the lens, it also compensates for the off-center vignetting whichoccurs when camera movements are employed for perspective or plane of focus adjustment.
But there are disadvantages as well. Many center filters require a 1.5 or 2 f-stop filter factor adjustment, whichmay in turn necessitate a shutter speed so slow (since wide angle lenses, even with center filters, are bestused at apertures of f/16 or smaller) that hand-holding the camera is impossible and motion blur becomes aproblem when photographing moving objects.
The digiKam Handbook 07/24/2008
Anti Vignetting 154

With the wide exposure range of present-day film and the color (or grey-scale) depth of digital camera or filmscanners, it is possible to simulate the effect of a center filter by applying an equivalent transform to a rawimage taken without the filter. This antivignetting tool applies a center filter transformation to an imageemploying an algorithm copyrighted by John Walker.
Using the Anti-vignetting tool
Three sliders give you control over the vignetting correction filter, and three more over the target imageexposure:
Density: this option controls the degree of luminosity attenuation by the filter at its point of maximum density.The default density is 2.0, which corresponds to an optical filter with a 1 f-stop filter factor (or, by nocoincidence, a factor of 2 in luminosity). Increase the density to compensate for a greater degree of vignetting;reduce it for less.
Power: this option determines the rate at which the filter intensity falls off from the point of maximum densitytoward the edges, expressed as a power factor. The default of 1 yields a linear reduction in filter density withdistance from the center. Power factors greater than 1.0 cause a faster fall-off (for example, a power of 2
The digiKam Handbook 07/24/2008
Anti Vignetting 155

causes the density to decrease as the square of the distance from the center) and causes the effect of the filterto be concentrated near the center. Powers less than 1 spread out the density of the filter toward the edges; apower of 0.5 causes the density to fall as the square root of the distance from the center.
Radius: this option specifies the radius, as a multiple of the half diagonal measure of the image, at which thedensity of the filter falls off to zero (or, in other words, becomes transparent). The default value of 1.0 specifiesa filter which is transparent at its corners. A radius specification greater than 1 extends the effect of the centerfilter beyond the edges of the image, while a radius less than one limits the filter's action to a region smallerthan the image. When compensating for vignetting by lenses used with large format and some medium formatcameras, the default radius factor of 1 is rarely correct! These lenses often "cover" an image circlesubstantially larger than the film to permit camera movements to control perspective and focus, andconsequently have a vignetting pattern which extends well beyond the edges of the film, requiring a radiussetting greater than 1 to simulate a center filter covering the entire image circle.
The only way to be sure which settings of Density, Power, and Radius best compensate for the actual opticalcharacteristics of a given lens is to expose a uniformly illuminated scene (for example, a grey card lit by diffuselight) and perform densitometry on the resulting image (for example with Adjust Level tool histogram positionbar). Failing that, or specifications by the lens manufacturer giving the precise degree of vignetting at one ormore working apertures, you may have to experiment with different settings to find those which work best foreach of your lenses. For help you in this task, the widget dialog provide a thumbnail mask rendering applied onthe image. Fortunately, the response of the human eye is logarithmic, not linear like most digital imagingsensors, so you needn't precisely compensate for the actual vignetting to create images which viewers willperceive as uniformly illuminated.
Brightness, Contrast, and Gamma settings: processing an image with this antivignetting tool reduces theluminosity of pixels. You need to re-adjust the target image exposure with these options. These sliders giveonly positive values because you need only to increase this setting.
Note
digiKam If you want a finer exposure re-adjustment of the target image, leave the Brightness/Contrast/Gammavalues at zero and use the Adjust Curve tool from Image Editor available under Color->Adjust Curve menuentry.
The anti-vignetting tool in action
This is an example of an anti vignetting correction applied to an image. The original image (1) shows vignettingin the corners, the corrected image (2) much less. A brightness and contrast correction is also applied to thetarget image by this tool.
The values used for this example are:
Density = 2.6.• Power = 0.9.• Radius = 1.1.• Brightness = 20.• Contrast = 50.• Gamma = 20.•
The digiKam Handbook 07/24/2008
Note 156

Lens Distortion CorrectionGilles Caulier <caulier_dot_gilles_at_gmail_dot_com>
Gerhard Kulzer <gerhard at kulzer dot net>
digiKam The Lens Distortion is a tool to correct spherical lens aberrations on the photos. It uses an algorithmcopyrighted by David Hodson.
The digiKam Handbook 07/24/2008
Lens Distortion Correction 157

Barrel distortion is associated with wide angle (or minimal zoom) lenses. It causes the images to appearslightly spherical (curved outward) like a barrel. You can notice this when you have straight features close tothe image's peripheral sides. Pincushion distortion is the opposite defect and is associated with Telephotolenses (maximum zoom) or underwater images. The images appear pinched (bent inward) toward the center.The Pincushion is often less noticeable than barrel but are equally visible near the edges. These distortionscan easily be eliminated without visible loss in quality with this tool.
Note
This tool treats the geometrical distortions. Chromatic abberations will not be corrected by this tool.
The following figures explain the main types of geometrical distortions:
(1): pincushion distortion.• (2): no distortion.• (3): barrel distortion.•
Using the lens distortion tool
Note
A bit of explanation first. The geometrical corrections use 4th-order polynominal coefficients.
The 1st-order coefficient changes the size of the image. The tool calls this Zoom.• The 2nd-order coefficient treats the main geometrical distortion of lenses and can correct the convex orconcave shape of the image.
•
The 3rd-order coefficient has a similar rounding effect but levels off towards the edges. This correctionis not employed in the tool.
•
The 4th-order coefficient corrects the far edges inversely to the 2nd-order rounding. Combining it withthe 2nd-order correction the geometrical distortions can be almost completely eliminated.
•
The digiKam Handbook 07/24/2008
Note 158

Four sliders let you set the distortion correction filter:
Main: this value controls the amount of 2nd-order distortion. Negative values correct barrel distortions, whilepositive values correct pincushion distortion.
Edge: this value controls the amount of 4th-order distortion. The Edge control has more effect at the edges ofthe image than at the center. For most lenses, the Edge parameter has the opposite sign of the Mainparameter.
Zoom: this value rescales the overall image size (1st-order correction). Negative values zoom out of theimage, while positive values zoom in.
Brighten: this control adjusts the brightness in image corners. Negative values decrease the brightness imagecorners, while positive values increase it.
To help you to choose the best filter settings, the widget dialog illustrates with a thumbnail preview thedistortion correction applied to a crossed mesh pattern. The values you apply to your image will be saved andcome up with the same values as default the next time you call the tool.
The digiKam Handbook 07/24/2008
Note 159

Note
The barrel-pincushion correction should be done before any crop or size changes (including perspectivecorrection). In fact the Barrel-Pincushion corrections should be the very first step on the original image. If youcrop the image and then use barrel correction the effect would be obviously wrong.
To help you finding the best correction the tool provides a vertical and horizontal guide. Move the mousecursor in the image preview to display the dashed lines guide. Move the cursor to an important place in theimage like the sea level or a building border and press the left mouse button for freeze the dashed linesposition. Now, adjust the barrel/pincushion correction to align with the guide.
When using pincushion correction the resulting image will have a black border in the corner. You will need tocut this out with a crop tool available in Transform->Crop Image Editor menu or via the zoom slider of thisdialog.
On most images using the barrel correction is enough, however with some shots such as front images, frames,paintings, the next logical step is to use perspective correction to make all the angles 90 degrees. Note thatwhen you hold your camera by hand you almost always introduce some kind of slight perspective distortion.
The lens distortion tool in action
This is an example of a barrel correction applied to church in north Norway. The original image is (1), thecorrected image (2).
The values used for this example are:
Main = -40.• Edge = 0.• Zoom = -20.• Brighten = 0.•
Image transformation tools
The digiKam Handbook 07/24/2008
Note 160

Rotating or Flipping a Photograph
If the photograph shows a wrong orientation you can Flip or Rotate it to the orientation you would like by usingTransform Flip/Rotate tools available in Transform->Rotate and Transform->Flip menus.
With flipping options, you can flip or turn over the image horizontally or vertically like a card deck. With therotating options, you can rotate the image in 90 degrees steps clockwise. It can be used to change the displaymode to Portrait or Landscape. Be aware that this rotation is not lossless when using JPEG format. You alsocan rotate more accurately to a finer degree by using the Free Rotation tool. You can access it by theTransform->Free Rotation menu entry. See the dedicated Free Rotation manual for more information.
Change the image sizeGilles Caulier <caulier_dot_gilles_at_gmail_dot_com>
Gerhard Kulzer <gerhard at kulzer dot net>
The digiKam Blowup Photograph is definitely one of the most advanced tools to increase a photograph's sizewith minimal loss in image quality.
Rescaling an image to make it smaller is easy. The big question is: how can you blow up an image and keepthe details sharp? How can one zoom in when the resolution boundary has been reached? How can onereinvent or guess the missing information to fill in the necessarily coarse image after upsizing? Well, the CImgalgorithm we use here does an excellent job, try it out and see for yourself!
Resizing a Photograph
If the photograph has the wrong size, you can scale it to the size you would like by using Transform Resizetool. Select Transform->Resize and adjust the target values. The Resize tool dialog is available below.
Exampleб 3.16.б The Resize Tool Dialog
This image resizing tool uses a standard linear interpolation method to approximate pixels. If you want toup-size a small image with a better quality, try the Blowup tool.
The digiKam Handbook 07/24/2008
Change the image size 161

Increasing image size (blow-up)
Many image editing programs use some kind of interpolation e.g. spline interpolation to scale-up an image.digiKam uses a more sophisticated approach. The algorithm underlying Blowup Photograph has beendeveloped by the IMAGE team of GREC CNRS lab in Caen/France and is a part of the CImg project.
You have to tell the tool about the resizing you want to do. These settings are available in New Size tab andare listed below:
Maintain Aspect Ratio: if this option is enabled, setting the new image size will preserve the aspectratio of the original image.
•
Width: the new image width to use for blowing up.• Height: the new image height to use for blowing up.•
If you want to set filter parameters for finer adjustments, use Smoothing Settings and Advanced Settings tabs:
Detail Preservation p [0, 100]: this controls the preservation of the curvatures (features). A low valueforces an equal smoothing across the image, whereas bigger values preferably smooth thehomogeneous regions and leaves the details sharper. A value of 0.9 should well preserve details sothat no sharpening is required afterwards. Note that Detail Preservation must be always inferior toAnisotropy.
•
Anisotropy alpha [0, 100]: a low value smooths equally in all directions, whereas a value close to 1smooths in one direction only. If you have film grain or CCD kind of noise a high value will result inwave-like pattern, whereas JPEG artifacts are suited for values close to 1.
•
Smoothing [0, 500]: this sets the maximum overall smoothing factor (when p defines the relativesmoothing). Set it according to the noise level.
•
Regularity [0, 100]: this parameter is concerned with the bigger structures. The bigger this value, themore even the overall smoothing will be. This is necessary when much noise is present since it is thendifficult to estimate the geometry. Also if you want to achieve a 'van Gogh' turbulence effect, setting ithigher than 3 is recommended.
•
Filter Iterations: number of times the blurring algorithm is applied. Usually 1 or 2 is sufficient.•
The digiKam Handbook 07/24/2008
Change the image size 162

Angular Step da [5, 90]: angular integration of the anisotropy alpha. If alpha is chosen small, da shouldalso be chosen small. But beware, small angles result in long runs! Choose it as large as you canaccept.
•
Integral Step [0.1, 10]: spatial integration step width in terms of pixels. Should remain less than 1(sub-pixel smoothing) and never be higher than 2.
•
Use Linear Interpolation: The gain in quality if you select this option is only marginal and you lose afactor of 2 in speed. Our recommendation is to leave it off.
•
Save As and Load buttons are used to do just that. Any Blowup Photograph filter settings that you have setcan be saved to the filesystem in a text file and loaded later.
Warning
Blowup Photograph is very fast in what it is doing, but it can take a long time to run and cause high CPU load.You may always abort computation by pressing Cancel button during rendering.
The blow-up tool in action
You can see below an Blowup Photograph example applied to a small color image area resized to x2. Theoriginal is (1), the Blowup result (3). The (2) preview is the result given to standard linear resizing method tocompare.
The digiKam Handbook 07/24/2008
Warning 163

Cropping a Photograph
Manual Crop
Cropping a photograph is not only a common operation, but an often underestimated photographer's tool tocompose an image. The Image Editor makes it very easy. To crop a photograph simply drag a rectangle over
The digiKam Handbook 07/24/2008
Warning 164

the image by holding down the left mouse button and moving the mouse. You will see a wire frame rectangleappear as you move the mouse.
Exampleб 3.17.б The Current Image Selection in Image Editor
When you release the button the area of the photograph that will be removed by a crop operation is greyedout. This allows you to get a good view of how your photograph will look once you have cropped it. You canchange the size of the cropped area by dragging the corners of the rectangle, and you can create a new croparea simply by dragging out another rectangle.
Once you are happy with the crop, click on the button on the toolbar and the photograph will be cropped(Ctrl+X). Use the File->Save or File->Save As entries in the File menu to safe the newly cropped photograph.
Proportional Crop
The Aspect Ratio Crop tool goes further. While you are editing digital images, it is often necessary to create acompatible format with, for example, your photo album or paper formats. If you print an image from your digitalcamera and then try to put it in your photo album, you may notice that the camera has a different width orheight ratio than a normal photographic film format so you need to crop your digital images in a predefinedratio (for example 5:7 or 2:3 which is a standard photo ratio).
Exampleб 3.18.б The Aspect Ratio Crop Tool Dialog
The digiKam Handbook 07/24/2008
Warning 165

In the preview area you can resize the cropping rectangle by moving the corners with the mouse. It will keepthe ratio value set in the bottom of dialog.
In the Aspect Ratio Crop tool settings, you specify the Orientation as Portrait or Landscape. Portrait will alwayshave the larger size assigned to the Height and Landscape to the Width.
Aspect Ratio Crop tool uses a relative ratio. That means it is the same if you use centimeters or inches and itdoesn't specify the physical size. For example, you can see below a correspondence list of traditionalphotographic paper sizes and aspect ratio crop.
Standard Photograph Paper Size Aspect Ratio Crop10x15cmб 20x30cmб 30x45cm 3.5x5"б 4x6"б 8x12"б 12x18"б 16x24"б 20x30" 2:36x8cmб 15x20cmб 18x24cmб 30x40cm 3.75x5"б 4.5x6"б 6x8"б 7.5x10"б 9x12" 3:420x25cmб 40x50cm 8x10"б 16x20" 4:515x21cmб 30x42cm 5x7" 5:721x30cmб 42x60cm 7:10At the far right of the dialog two buttons are available to move the crop selection automatically to the horizontalor vertical center of the image.
The digiKam Handbook 07/24/2008
Warning 166

At the very bottom line of the dialog, the Max. Ratio button lets you set the crop area size to the maximum sizeaccording to the current aspect ratio settings and orientation.
Note
The Aspect Ratio Crop tool remembers the settings depending on image orientation (horizontal or vertical).When you use the crop tool next time, these settings will be used as default values depending on the imageorientation. The changed image dimensions are stored into the EXIF tables so that the EXIF data reflects thecropped image and not the original one.
Composition Guide
When first looking at an image, the eye of the viewer rarely settles at the center of the image, but movesinstead from the top left to the right, and then from the lower left to the right again. This pattern is unconsciousbut has been well documented. It is probably associated with the western reading pattern. From thephotographer's point of view, the goal then becomes to guide the gaze of the viewer to the subject, beingaware of the way many people perceive an image.
The Composition Guide settings provides guiding elements to better compose your images. These guides are:
Rule of Thirds: a grid that divides the image into thirds in every direction (that makes for 9 parts). Theseproportions are close to the golden rule and are derived from the field of view of the human eye. Theyare often used with slight variations throughout a large number of commonly used objects. Within thatframe there are precise areas where the important parts of the image should be placed. The sameprinciple is used to determine the position of the horizon and the proportion of ground to sky.
Many photographers and artists are aware of the Rule of Thirds, where a image is divided into threesections vertically and horizontally and the points of intersection represent places to position importantvisual elements. Moving a horizon in a landscape to the position of one third is often more effectivethan placing it in the middle, but it could also be placed near the bottom one quarter or sixth. There isnothing obligatory about applying the Rule of Thirds. In placing visual elements for effectivecomposition, one must assess many factors including color, dominance, size and balance together withproportion. Often a certain amount of image balance or tension can make a composition more effective.
Exampleб 3.19.б Image Composition Example Using Rules of Third
•
The digiKam Handbook 07/24/2008
Note 167

Harmonious Triangles: Harmonious divisions rely on the principle of similarity. Like the Rule of Thirdsguide, Harmonious Triangles are another division of the image using a rectangle into equiangularharmonious triangles aligned with the diagonal.
Exampleб 3.20.б Photograph Composition Example Using Harmonious Triangles
•
Golden Mean: The Golden Mean is a ratio underlying numerous growth patterns throughout nature(from the spiral of a Nautilus shell to the petals of a sunflower), it has an uncanny way of showing up inall kinds of things we deem beautiful.
The Golden Ratio is the irrational number 1.618033988..., and it is usage dates back to the ancientEgyptians and Greeks who used it in the construction of their temples and pyramids. Artists andarchitects throughout time have used the Golden Ratio when composing their paintings, buildings, andeven photographs, in order to give their creations a sense of natural order and beauty.
The ratio is inherent in the Fibonacci series: 1, 1, 2, 3, 5, 8, 13, 21, 34 etc.., where each succeedingnumber after 1 is equal to the sum of the two preceding numbers. The ratio formed 1:1.618 is the
•
The digiKam Handbook 07/24/2008
Note 168

Golden Mean. A composition following this rule is considered visually harmonious.
The Golden Mean provides more fluid guidelines when used to compose an image. These guides arelisted below:
The Golden Spiral guide will increase your odds of getting captivating results in yourphotographs. As opposed to Rule of Thirds, the Golden Spiral forms a fluid line for the eye totrace through the image. This style of composition will invite the viewer's gaze into the imagealong the line of the spiral, creating a more symmetrical visual flow, and an overall compellingviewing experience.
Exampleб 3.21.б Image Composition example using Golden Spiral
•
One more rule is a Golden Spiral Sections (or Golden Rectangles). These rectangles are usedto build the Golden Spiral. There should be something leading the eye to the center of thecomposition. It could be a line or several subjects. This "something" could just be there withoutleading the eyes, but it would make its job.
Exampleб 3.22.б Image Composition example using Golden Spiral Sections
•
The digiKam Handbook 07/24/2008
Note 169

The Golden Triangles is a derivative of the Golden Spiral discussed above. Its vertices are themidpoints of the sides of the Golden Rectangle. Note that unlike Harmonious Triangles, GoldenTriangles aren't equiangular triangles. Placing diagonals along these lines can make anotherwise static subject appear more dynamic.
When you use Golden Triangles to break up your frame, you're creating an effect professionalphotographic experts call Dynamic Symmetry. Try to keep your focal subject on one of theintersecting points, and place other visual information into the triangles you've already dividedout. The result will be a very attractive composition you may not have otherwise attained.
Exampleб 3.23.б Photograph Composition Example Using Golden Triangle
•
Like the Rule of Thirds the Golden Sections affects the ratio of a image size as well as theplacement of the main subjects on the photo. This ratio is close to the 35mm ratio, so you don'tneed to change the size of the photo in most cases. But you need to consider the composition:the main subject should lie on one of the four lines or four intersections (subject's eye forexample). Truthfully speaking, these rules are not the same. Rule of Thirds is a simplifiedversion of the Golden Mean.
Exampleб 3.24.б Image Composition example using Golden Sections
•
The digiKam Handbook 07/24/2008
Note 170

The Flip Horizontal and Flip Vertical options can be used to apply flip transformation to the harmoniousdivisions.
The Color button lets you set the guidelines color. If you have an high color contrast image, the guidelines maybecome invisible. By the way, you can adapt the color guide to the current image.
Free RotationGilles Caulier <caulier_dot_gilles_at_gmail_dot_com>
Gerhard Kulzer <gerhard at kulzer dot net>
The digiKam Free Rotation is a tool for image rotation by any arbitrary angle.
When taking a image it is all too easy to hold the camera not quite perfectly vertical or horizontal, resulting in aimage where things are tilted at an angle. The way to fix this with the digiKam Image Editor is to use the FreeRotation tool. Select Transform->Free Rotation and adjust to the target angle.
Free Rotation Tool
Rotate your image by using the Angle slider (value in degrees). Press to Reset Values for reset the slider tozero. A rotating effect preview is available on the right side of the dialog. The new target image dimensions inpixels are shown.
For better orientation, the Free Rotation tool provides a vertical and horizontal guide. Move the mouse cursorunder image preview to display the dashed line guide. Move the cursor to an supposedly vertical or horizontalfeature in the image like the sea or a building border and press the left mouse button for freeze the dashedlines position. Now, adjust the angle accordinly with the guide.
Warning
After rorating the image, you often find that things are better but not quite perfect. One solution is to rotate a bitmore, but there is a disadvantage to that approach. Each time you rotate an image, because the rotated pixelsdon't line up precisely with the original pixels, the image inevitably gets blurred a little bit. For a single rotation,
The digiKam Handbook 07/24/2008
Free Rotation 171

the amount of blurring is quite small, but two rotations cause twice as much blurring as one, and there is noreason to blur things more than you have to. Sure, the guide tool available in the Free Rotation preview canhelp you to apply correctly at the first time an angle adjustment to an image.
Free Rotation action
The Free Rotation dialog tool in action is available below.
After you have rotated an image, there will be unpleasant triangular "holes" at the corners. One way to fix themis to crop the image with Transform->Crop Image Editor menu.
A more elegant way to crop the rotated image is to use the Auto-crop function. Choose anyone of the followingoptions from the combo-box to your preference:
Widest area This option crops the rotated image to the widest possible (width) rectangular section.• Largest area This options crops the rotated image to the biggest surface.•
Hold the mouse over the combo-box and scroll with the wheel between the two possibilities.
The Anti-aliasing checkbox will smooth the image a bit after rotation. Please read the warning above.
The digiKam Handbook 07/24/2008
Warning 172

Perspective AdjustmentGilles Caulier <caulier_dot_gilles_at_gmail_dot_com>
Gerhard Kulzer <gerhard at kulzer dot net>
The digiKam Perspective Adjustment is a tool for adjusting the image's perspective.
With this tool you can work on the the perspective in a photograph. This is very useful when working withphotographs that contain keystone distortion. Keystone distortion occurs when an object is photographed froman angle rather than from a straight-on view. For example, if you take a image of a a tall building from groundlevel, the edges of the building appear to meet each other at the far end. On the other hand you can use thistool to introduce a new perspective that is not a face-on view but to give the image a creative spin.
Using the Perspective Adjustment
All perspective transformations are performed around a fixed point called the reference point. This point is atthe center of the item you are transforming and is displayed by a red circle.
To change the perspective, use the square areas at the image corners for dragging. The perspective previewis rendered automatically. On the right of the dialog you'll find a set of informations witch help you to control theperspective change:
New Width: show the new image width in pixels including the empty area around the image resultingfrom the geometrical transformation.
•
New Height: show the new image height in pixels including the empty area around the image resultingfrom the geometrical transformation.
•
Top Left Angle: show the current angle in degrees at the top left corner of the perspective area.• Top Right Angle: show the current angle in degrees at the top right corner of the perspective area.• Bottom Left Angle: show the current angle in degrees at the bottom left corner of the perspective area.• Bottom Right Angle: show the current angle in degrees at the bottom right corner of the perspectivearea.
•
Warning
After applying the perspective adjustment, the image inevitably gets blurred a little bit. For a single adjustment,the amount of blurring is quite small, but two adjustments cause twice as much blurring as one, and there is noreason to blur things more than you have to.
After you have adjusted the perspective of an image there will be unpleasant triangular "holes" at the corners.One way to fix them is to crop the image with Transform->Crop Image Editor menu.
The Perspective Adjustment in action
The Perspective Adjustment dialog in action is shown below.
The digiKam Handbook 07/24/2008
Perspective Adjustment 173

Shearing ImageGilles Caulier <caulier_dot_gilles_at_gmail_dot_com>
The digiKam Shearing Image is a tool for shearing an image horizontally or vertically.
The Shear tool is used to shift one part of an image to one direction and the other part to the oppositedirection. For instance, a horizontal shearing will shift the upper part to the right and the lower part to the left.This is not a rotation: the image is distorted. In other words, it will turn a rectangle into a parallelogram. Thistool is available from Transform->Shear menu.
Using the Sheartool
Shear your image by using the Horizontal Angle and Vertical Angle sliders (values in degrees). You can shearalong either Horizontally and vertically at the same time. Click on the Reset Values reset. A shearing effectpreview is shown on the center of dialog window. The new target image dimensions in pixels are displayed atthe right side of dialog.
To assist you in aligning, the tool provides a vertical and horizontal guide. Move the mouse cursor under imagepreview for display the dashed lines guide. Move the cursor to an important place in the image like the sea or abuilding border and press the left mouse button for freeze the dashed lines position. Now, adjust the shearcorrection according with the guide.
The digiKam Handbook 07/24/2008
Shearing Image 174

Warning
After applying a shearing adjustment, the image inevitably gets blurred a little bit. For a single shearing, theamount of blurring is quite small, but two shears cause twice as much blurring as one, and there is no reasonto blur things more than you have to.
After you have sheared an image, there will be unpleasant triangular "holes" at the corners. One way to fixthem is to crop the image with Transform->Crop Image Editor menu.
The Sheartool in action
The Shear Tool dialog in action is available below.
Adding decorative elements
Apply TextureGilles Caulier <caulier_dot_gilles_at_gmail_dot_com>
The digiKam Handbook 07/24/2008
Apply Texture 175

The digiKam Apply Texture is a tool for applying decorative textures to an image.
By adding texture to your image, whether color or black and white, you can make it look like an oil painting oncanvas, an Old Masters etching, a Pop Art portrait composed of enlarged half-tone dots, or even a mural on abrick wall. The Image->Apply Texture Image Editor menu can be used for that.
Using the Texture Tool
Two options give you control over the texture applying on image:
Type: this option specifies the decorative texture style to apply under the image.
Relief: dragging this option to the right increases the appearance of depth or three-dimensionality of thetexture on image.
The digiKam Handbook 07/24/2008
Apply Texture 176

The Texture tool in action
A Paper texture effect apply to a photograph is available below. The original image is (1), the target image is(2). Relief factor used is 200.
Add BorderGilles Caulier <caulier_dot_gilles_at_gmail_dot_com>
The digiKam Add Border is a tool to frame an image with decorative borders.
Keeping the viewer's interest within the confines of the edges of a photograph is not a simple task. One of thesimplest ways to hold the attention on a image is to incorporate a decorative frame around an image. It acts asa kind of psychological barrier to the straying eye. The Image->Add Border Image Editor menu can be used forthat.
The digiKam Handbook 07/24/2008
Add Border 177

Using the Add-border tool
Four options give you control over the decorative frame rendering:
Type: this option specifies the decorative frame style to apply around the image. Solid style just surrounds theimage with a colored line, Niepce style surrounds the image with a fine line and a large border (ideal for blackand white images), Beveled style adds a neat dimension to your image (ideal to create a button effect), andDecorative style adds an ornamental border using patterns.
Width: this option specifies the border width in percents of image size. The border is added around the image.The width range is limited between 1% and 50%.
First: this option specifies the first color to use with the current border type.
Second: this option specifies the second color to use with the current border type.
Click on the OK button to apply the border around the current image.
Note
The border decorated target image will be bigger than the original, but it will retain the same aspect ratio. Thisis important for printing images, especially if you have used the Aspect Ratio Crop tool before.
The Add-border tool in action
The Add Border dialog tool in action is available below.
The digiKam Handbook 07/24/2008
Add Border 178

Insert TextGilles Caulier <caulier_dot_gilles_at_gmail_dot_com>
Gerhard Kulzer <gerhard at kulzer dot net>
The digiKam Insert Text is a tool for adding text to an image.
This is a handy tool as it lets you add formatted text easily to an image wherever you want, at several placeswhen needed.
Using the Insert Text tool
This tool seems very intuitive to use. Type in your text and place it with the mouse. Use the block settings asyou please. Choose the orientation, color from a color space, and fonts with all their properties. You will have
The digiKam Handbook 07/24/2008
Insert Text 179

to scale the font size to the image size, the larger the image, the larger the font has to be! Finally choose toadd a border around the text and/or a semitransparent background. Voilц , it's finished!
Any text setting you have chosen can always be changed as long as you don't click the OK button. In savedand reloaded images the text has become part of the image, it can't be changed anymore.
The Insert Text tool in action
The Insert Text dialog tool in action is shown below.
Template SuperimposeGilles Caulier <caulier_dot_gilles_at_gmail_dot_com>
Gerhard Kulzer <gerhard at kulzer dot net>
The digiKam Template Superimpose is a masking tool to superimpose templates to an image.
The digiKam Handbook 07/24/2008
Template Superimpose 180

This tool allows to combine two images by superimposing them very easily. You can use this tool to re-frameyour photographs and the story they tell. Existing images or artificially created graphics can be used as PNGtemplate files containing borders, frames, gradients, and composite images that can be added to orsuperimposed on other images. Template files aren't installed along with the digiKam but can be found at thisURL. Download the content to the digiKam album database and set the Root Template Directory.
The Image->Template Superimpose Image Editor menu is used to apply templates to an image.
To create new templates
New templates can be created using any paint program, and the template must be stored on disk. Coloredareas in the image will become a mask that will later be superimposed on another selected image. PNGtemplate files must be created in RGB mode with Alpha channel. The alpha channel represents transparentareas in the template that will not show in the superposition. The selected image upon which the template fileis superimposed will appear in place of the transparent areas in the template.
There is no restriction on template size and orientation, but you must use PNG file format with max.compression (9) to reduce the template file size. If you want to add your template creation to the digiKamtemplates database, please send a mail to this digiKam mailing-list <[email protected]>.
Using the Superimpose Tool
If you are using the tool for the first time, you must set your local templates directory using the Root Directorybutton in the dialog. Select the folder where you have copied the template files. The widget remembers thissetting at the next instance.
When the root template directory is set, a folder tree view is created which displays the template directoriesstructure. Selecting one will update the templates preview bar automatically.
Below the preview area, three buttons give you control over the template zoom and position on your image:
Zoom In: this button increases the underlying image's zoom factor. The image is centered to the currentmouse position. Validate with the left mouse button.
Zoom Out: this button decreases the zoom factor. The image is centered to the current mouse position. If youwant to apply the template to the full image you have to zoom out fully. Validate with the left mouse button.
Move: use this button to pan the underlying image. Click and drag the image with the right mouse button.
Click on the OK button to apply the template to the current image, which in turn will be automatically resized tothe preview size.
The Superimpose in action
The Template Superimpose dialog tool in action is available below.
The digiKam Handbook 07/24/2008
Template Superimpose 181

Special Effects (Filters)
Simulate Infrared FilmGilles Caulier <caulier_dot_gilles_at_gmail_dot_com>
Gerhard Kulzer <gerhard at kulzer dot net>
The digiKam Infrared Film filter simulates traditional infrared film material.
The digiKam Handbook 07/24/2008
Simulate Infrared Film 182

Simulating classical infrared film material (the effect is rendered in black and white) is an interesting alienationeffect that is even stronger and more dramatic than pure black and white conversion. Contrast and an abstracttouch are improved, which can underpin the expression of the photographer as an artists. It is like taking aimage in black and white with a red filter on the camera lenses. Areas which reflect little red light, e.g. the sky,will show as low density, dark areas. Areas which are excellent reflectors of red light, e.g. most green foliage,will be high density areas. And snow landscapes are really dramatic.
The algorithm is based on the method of the 'Simulate Infrared Film' tutorial of the GimpGuru.org web siteavailable at this url. The filter tries to reproduce the famous Ilford(tm) SFX200 infrared film, cf. this url. This filmhas a sensitivity range of 200-800 ISO.
Using the Infrared Filter
The left part of the dialog window lets you select the region to be shown in the preview section. Move the redrectangle with the mouse around to show the effect on different parts of the image.
The lower part provides the two controls, Film Grain and ISO sensitivity. Check the Add Film Grain box if youwant to simulate the grainy texture of a high sensitivity film. The ISO-level slider modifies the amount offilmgrain added and the predominance of green color (chlorophyll in nature) in the conversion mixer. Greenpastures will become white as snow! Try it out.
Note
Because the filter mixes color channels to reproduce infrared film (with emphasis on green channel), one cannot simulate infrared effect from black and white original photograph, since the color information is missing.
The filter in action
This is an example of the infrared film effect applied to a color image taken in New Zealand's landscapes. Theoriginal image is (1) and the converted image is (2). The film sensitivity used to simulate the infrared film isISO-400. Higher ISO values will create a kind of aura in the highlights.
The digiKam Handbook 07/24/2008
Simulate Infrared Film 183

Film GrainGerhard Kulzer <gerhard at kulzer dot net>
The digiKam Filmgrain filter reproduces traditional film grain techniques of high speed films.
The digiKam Filmgrain filter is an easy tool to produce film grain on your images as known from classical highspeed film material as, for example, the famous B/W KodaK Tri-X. In order to increase film sensitivity,manufacturers employed larger silver grains in the photo emulsion.
The film grain effect gives your shot a particular mood or seems to transport it in time. The treated imageacquires a timeless atmosphere, detached from every day life. If you want that gritty, art-house,street-photography grainy film look, especially in monochromatic photos, use this filter.
The digiKam Handbook 07/24/2008
Film Grain 184

Using the Filmgrain filter
There is a slider calibrated in ISO-sensitivity to control the grain intensity and granularity. The default is set toISO-2400, although higher values are often required. If you still want more grain, apply the filter several times.
The filter in action
This is an example of the film grain effect applied on a black and white image. The original image is (1) and thecorrected image is (2). The film sensitivity used for simulate the film graininess is ISO-1600.
Oil PaintGerhard Kulzer <gerhard at kulzer dot net>
The digiKam Oil Paint filter gives your image the look of an oilpainting. It uses an algorithm copyrighted byPieter Voloshyn.
The digiKam Handbook 07/24/2008
Oil Paint 185

The digiKam Oil Paint filter gives your digital images a nice oilpainting-like look. Images of nature and still lifesare well suited for this effect.
Using the Oil Paint filter
There are two sliders to control the effect. The upper slider selects the Brush Size between 1 and 5. Biggerbrushes are better suited for large images. Smooth controls the smoothness or, seen from the other end, thejaggedness.
The Oil Paint filter in action
This is an example of the oil paint filter effect. The original image is (1) and the transformed image is (2). BrushSize for this 640 pixel size image is 1, Smooth is 17.
The digiKam Handbook 07/24/2008
Oil Paint 186

The digiKam Handbook 07/24/2008
Oil Paint 187

Charcoal DrawingGerhard Kulzer <gerhard at kulzer dot net>
The digiKam Charcoal is an effect filter that creates a charcoal sketch-like result.
The digiKam Charcoal filter uses the gradients of color and luminosity to produce a grey scale charcoal sketch.The lines defining the outline of the image are pronounced. Images with slowly changing gradients are notideal for this effect. It is helpful to imagine what scene you would pick to do as a hand sketch yourself, in orderto choose the image to start with.
Using the Charcoal filter
There are two sliders to control the effect on a scale of 1-100. The upper slider selects the pencil size,whereas the second slider adjusts the contrast (smoothness).
The Charcoal filter in action
This is an example of the charcoal filter. The original image is (1) and the transformed image is (2). Defaultvalues of 30 and 10 where applied. The result can be improved by adjusting the luminosity levels.
The digiKam Handbook 07/24/2008
Charcoal Drawing 188

Emboss ImageGerhard Kulzer <gerhard at kulzer dot net>
The digiKam Emboss filter sculptures your image into 3-D as if it were stamped into wax. It uses an algorithmcopyrighted by Pieter Voloshyn.
The digiKam Handbook 07/24/2008
Emboss Image 189

The digiKam Emboss filter is a quick tool to render your images in a 3-D effect. It works particularly well onimages with simple structure where color is not the most important content. The filter uses the differencebetween colors and luminosity to convert it into a grey, moon-like landscape lit from 10 o'clock.
Using the Emboss filter
The Depth control allows to define the contrast of the filtering. A value of 30 (10%) is the standard.
The Emboss filter in action
This is an example of the emboss filter. The original image is (1) and the transformed image is (2). The Depthapplied is 10%.
Distortion FXGilles Caulier <caulier_dot_gilles_at_gmail_dot_com>
Gerhard Kulzer <gerhard at kulzer dot net>
The digiKam Distortion FX is a series of distorting effects for digital still images.
With this filter set, you can transform an ordinary photograph into a work of art suitable for framing usingdistorting operations. It uses algorithms copyrighted by Pieter Voloshyn.
Using the filter
These are the distorting effects available:
Type PreviewFish Eyes: warps the photograph around a 3Dspherical shape to reproduce the common photograh'Fish Eyes' effect.
The digiKam Handbook 07/24/2008
Distortion FX 190

Twirl: spins the photograph to produce a Twirlpattern.
Cylinder Horizontal: warps the photograph around ahorizontal cylinder.
Cylinder Vertical: warps the photograph around avertical cylinder.
The digiKam Handbook 07/24/2008
Distortion FX 191

Cylinder H/V: warps the photograph around a 2cylinders, vertical and horizontal.
Caricature: distorts photograph with 'Fish Eyes' effectinverted.
Multiple Corners: splits the photograph like a multiplecorners pattern.
The digiKam Handbook 07/24/2008
Distortion FX 192

Waves Horizontal: distorts the photograph withhorizontal waves.
Waves Vertical: distorts the photograph with verticalwaves.
Block Waves 1: divides the image into cells andmakes it look as if it is being viewed through glassblocks.
The digiKam Handbook 07/24/2008
Distortion FX 193

Block Waves 2: like Block Waves 1 but with anotherversion of glass blocks distorsion.
Circular Waves 1: distorts the photograph withcircular waves.
Circular Waves 2: other variation of Circular Waveseffect.
The digiKam Handbook 07/24/2008
Distortion FX 194

Polar Coordinates: converts the photograph fromrectangular to polar coordinates.
Unpolar Coordinates: Polar Coordinate effectinverted.
Tiles: splits the photograph into square blocks andmove them randomly inside the image.
The digiKam Handbook 07/24/2008
Distortion FX 195

Warning
Some effects can take a long time to run and cause high CPU load. You can always abort an effect bypressing Abort button during preview rendering.
The Distortion filter in action
The Distortion FX dialog tool in action is available below.
The digiKam Handbook 07/24/2008
Warning 196

Blur FXGilles Caulier <caulier_dot_gilles_at_gmail_dot_com>
Gerhard Kulzer <gerhard at kulzer dot net>
The digiKam Blur FX is a series of blurring effects for digital still images.
With this filter set, you can transform an ordinary photograph into a work of art suitable for framing usingblurring operations. It uses algorithms copyrighted by Pieter Voloshyn.
Using the Blurfx
These are the blurring effects available:
Type Preview
The digiKam Handbook 07/24/2008
Blur FX 197

Zoom Blur: blurs the image along radial lines startingfrom a specified center point. This simulates the blurof a zooming camera, thereby giving the photographa dynamic expression as often seen in sportphotography.
Radial Blur: blurs the image by rotating the pixelsaround the specified center point. This simulates theblur of a rotating camera.
Far Blur: blurs the image to simulate the effect of anunfocused camera lens. The subject seems to recedeinto the background.
Motion Blur: blurs the image by swishing the pixelshorizontally. This simulates the blur of a linearlymoving camera, i.e. like a shot taken from a car ortrain.
The digiKam Handbook 07/24/2008
Blur FX 198

Focus Blur: blurs the image corners to reproduce theastigmatism distortion of a lens.
Softener Blur: blurs the image softly in the darkertones and strongly in the high lights. This givesphotographs a dreamy and glossy soft focus effect(Hamilton effect). It's ideal for creating romanticportraits, glamour photography, or addding a warmand subtle glow.
Shake Blur: blurs the image by randomly moving thepixels simulating the blur of an arbitrarily movingcamera.
The digiKam Handbook 07/24/2008
Blur FX 199

Smart Blur: finds the edges of color in photographand blurs them without muddying the rest of theimage.
Frost Glass: blurs the image by simulating randomlydispersing light filtering through hoarse frosted glass.
Mosaic: blurs the image by dividing the photographinto rectangular cells and then recreates it by fillingthose cells with average pixel value.
The digiKam Handbook 07/24/2008
Blur FX 200

Warning
Some effects can take a long time to run and cause high CPU load. You can always abort an effect bypressing the Abort button during preview rendering.
The Blurfx in action
An example of the Blur FX dialog in action is shown below.
The digiKam Handbook 07/24/2008
Warning 201

Rain DropsGerhard Kulzer <gerhard at kulzer dot net>
The digiKam Raindrops filter puts beautiful raindrops on your image.
The Raindrops is nice little tool to put raindrops onto your images. Naturally, it renders your image in a kind ofwet look. It uses an algorithm copyrighted by Pieter Voloshyn.
Using the Raindrops filter
Three sliders give you control over the effect filter:
Drop size obviously allows to change the size of the drops. As the drop size doesn't automatically scale withthe image size it is often necessary to reduce the size for small images. Number changes the number anddensitiy of drops. Fish eye changes the optical effect of the drops across the image.
The digiKam Handbook 07/24/2008
Rain Drops 202

Note
You can keep a zone clear of raindrops with the digiKam Image Editor Select tool. Selecting the area to avoid(for example a face) before launching the RainDrops filter will keep it free from rain drops.
The Raindrops filter in action
This is an example of the raindrops filter. The original image (1) shows a quiet sunset, the transformed image(2) indicates a sunset after a thunderstorm. Default values have been used for this example.
RAW File Treatment and Color Management
The digiKam Handbook 07/24/2008
Note 203

Note
This article/tutorial has mainly been authored by Elle Stone, thank's Elle for that contribution. I merely adaptedit to digiKam's concrete implementation.
Digital cameras have an array of millions of little light sensors inside, making up either a CCD or a CMOS chip.These light-sensing pixels are color-blind. So to allow pixels to record color information, each pixel is cappedby a transparent red, green, or blue lens, usually alternating in what is called a Bayer array (except for Faveonsensors, which work differently). The whole point of interpolation using demosaicing algorithms such asdcraw's default AHD is to guess what color light actually fell on any given pixel by interpolating informationgathered from that single pixel plus its neighboring pixels (see Wikipedia link). After interpolation, the rawconverter software outputs a file (usually a 16-bit tiff) containing a trio of interpolated RGB values for each pixelin the image.
The good news regarding today's digital cameras is that the sensors, all those little pixels on the CCD orCMOS chip inside the camera, are capable of capturing virtually ALL the visible spectrum. The bad news isthat the this trio of RGB numbers for each pixel in an image, as produced by the raw converter from the rawimage that the camera stores on the camera card, is essentially meaningless until interpreted by a cameraprofile that is specific to the particular (make and model of) camera. Why? Because pixel response to light isthe result of lots of camera-specific factors including: the nature of the sensor array itself, the precisecoloring/transmissive qualities of the lens caps, and the particular analog-to-digital conversion andpost-conversion processing that happens inside the camera to produce the raw image that gets stored on thecard. The analog-to-digital conversion inside the camera is necessary because the light-sensing pixels areanalog in nature - they collect a charge proportionate to the amount of light that reaches them; theaccumulated charge on each pixel needs to be turned into a discrete, digital quantity by the camera's analog todigital converter.
The Universal Translator: your camera profile, the Profile Connection Space, andLMCS
So the question for each RGB trio of values in the (let us assume) 16-bit tiff produced by dcraw becomes,"What does a particular trio of RGB values for the pixels making up images produced by this particular (makeand model) camera really mean in terms of some absolute standard referencing some ideal observer. Thisabsolute standard referencing an ideal observer is more commonly called a Profile Connection Space. Acamera profile is needed to accurately characterize or describe the response of a given camera's pixels to lightentering that camera, so that the RGB values in the output file produced by the raw converter can betranslated first into an absolute Profile Connection Space (PCS) and then from the PCS to your chosenworking space. As a very important aside, for most of the open source world (including digikam), the softwareused to translate from the camera profile to the PCS and from the PCS to your chosen working space andeventually to your chosen output space (for printing or perhaps monitor display) is based on lcms (the littlecolor management engine). For what it's worth, my own testing has shown that lcms does more accurateconversions than Adobe's proprietary color conversion engine. Further, for almost all raw conversionprograms, including commercial closed source software such as Adobe Photoshop, the raw conversion istypically based on decoding of the proprietary raw file done by dcraw. David Coffin, author of dcraw, is thehero of raw conversion - without him we'd all be stuck using the usually windows/mac only proprietary softwarethat comes with our digital cameras. The dcraw's interpolation algorithms (not to be confused with theaforementioned decoding of the proprietary raw file), which are part of digiKam if properly used, produceresults equal or superior to commercial, closed source software. We in the world of linux and open sourcesoftware are NOT second-class citizens when it comes to digital imaging. Far from.
There are two commonly used Profile Connection Spaces - CIELAB and CIEXYZ (see Color_management,section on color translation, then look up CIELAB and CIEXYZ on wikipedia). Lcms uses the camera profile totranslate the RGB values from the interpolated raw file, that is, the tiff produced by dcraw, into the appropriateProfile Connection Space (usually CIEXYZ - why CIEXYZ? I haven't taken the time to learn). A profileconnection space is not itself a working space. Rather a PCS is an absolute reference space used only for
The digiKam Handbook 07/24/2008
Note 204

translating from one color space to another - think of a PCS as a Universal Translator for all the color profilesthat an image might encounter in the course of its journey from camera raw file to final output:
Lcms uses the camera profile, also called an input profile, to translate the interpolated dcraw-producedRGB numbers, which only have meaning relative to your (make and model of) camera, to a second setof RGB numbers that only have meaning in the Profile Connection Space.
1.
Lcms translates the Profile Connection Space RGB numbers to the corresponding numbers in yourchosen working space so you can edit your image. And again, these working space numbers ONLYhave meaning relative to a given working space. The same red, visually speaking, is represented bydifferent trios of RGB numbers in different working spaces; and if you assign the wrong profile theimage will look wrong, slightly wrong or very wrong depending on the differences between the twoprofiles.
2.
While you are editing your image in your chosen working space, then lcms should translate all theworking space RGB numbers back to the PCS, and then over to the correct RGB numbers that enableyour monitor (your display device) to give you the most accurate possible display representation of yourimage as it is being edited. This translation for display is done on the fly and you should never evennotice it happening, unless it doesn't happen correctly - then the displayed image will look wrong,perhaps a little wrong, perhaps really, really, really wrong.
3.
When you are satisfied that your edited image is ready to share with the world, lcms translates theworking space RGB numbers back into the PCS space and out again to a printer color space using aprinter profile characterizing your printer/paper combination (if you plan on printing the image) or tosRGB (if you plan on displaying the image on the web or emailing it to friends or perhaps creating aslide-show to play on monitors other than your own.
4.
To back up a little bit and look at the first color profile an image encounters, that is, the camera profile (see (1)immediately above) - dcraw can in fact apply your camera profile for you (dcraw uses lcms internally). But(i)the generating of the tiff composed of the interpolated RGB values derived from the camera raw file, and(ii)the application of the camera profile to the interpolated file, are two very distinct and totally separable(separable in theory and practice for dcraw; in theory only for most raw converters) steps. The dcrawcommand line output options "-o 0 [Raw color (unique to each camera)] -4 [16-bit linear] -T [tiff]" tell dcraw tooutput the RGB numbers from the raw interpolation into a tiff WITHOUT applying a camera input profile (thewords in brackets explain the options but should not be entered at the command line). Then, if you truly enjoyworking from the command line, you can use the lcms utility tifficc to apply your camera profile yourself. Theadvantage of doing so is that you can tell lcms to use high quality conversion (dcraw seems to use the lcmsdefault medium). The disadvantage, of course, is that applying your camera profile from the command lineadds one extra step to your raw workflow.
Where to find camera profiles
So where do we get these elusive and oh-so-necessary camera-specific profiles that we need to translate ourinterpolated raw files to a working color space? The UFRAW website section on color management has a bit ofinformation on where to find ready-made camera profiles. It's an unfortunate fact of digital imaging that thecamera profiles supplied by Canon, Nikon, and the like don't work as well with raw converters other than eachcamera manufacturer's own proprietary raw converter. Which is why Bibble and Phase One (and Adobe, butACR hides the Adobe-made profiles inside the program code), for example, have to make their own profiles forall the cameras that they support - keep this proprietary propensity of your camera manufacturer in mind nexttime you buy a digital camera.
But back to finding a camera profile for YOUR camera - the real answer (assuming you don't find aready-made profile that makes you happy) is to make your own camera profile or have one made for you.There are quite a few commercial services who provide profiling services (for a fee, of course). Or you can useLPRof or Argyll to profile your camera yourself. I haven't yet walked down that road so I can't speak about howeasy or difficult the process of profiling a camera might be. But I would imagine, knowing how very meticulousthe people behind Argyll, LPRof, and lcms are about color management, that making your own camera profileis very do-able and very likely the results will be better than any proprietary profile. After all, Canon (and alsoBibble and Phase One for that matter) didn't profile MY camera - they just profiled a camera LIKE mine.
The digiKam Handbook 07/24/2008
The Universal Translator: your camera profile, the Profile Connection Space, andLMCS 205

Working Spaces:
So now your raw file has been interpolated by dcraw and you've obtained a camera profile and used lcmstifficc to apply your camera profile to the tiff produced by dcraw (or you've asked dcraw to apply it for you).What does all this mean? The real answer involves a lot of math and color science that goes way over myhead and likely yours. The short, practical answer is that neither the camera profile space nor the ProfileConnection Space is an appropriate space for image editing. Your next step is to choose a working space forimage editing. And then you (or rather the lcms color management engine that your open source digitalimaging software uses) actually perform a double translation. First lcms uses the camera profile to translatethe RGB values of each pixel in the dcraw-output-image-without-camera-profile-applied into theaforementioned Profile Connection Space. Then it translates the RGB values of each pixel from the PCS toyour chosen working space.
Confusions and confusing terminology:
Before talking more about working spaces, some confusions and confusing terminology needs to be clearedup:
First, sRGB is both a working color space and an output color space for images intended for the web and formonitor display (if you have a spiffy new monitor with a gamut larger than the gamut covered by sRGB,obviously you might want to reconsider what output profile to use to best take advantage of your wonderful andhopefully calibrated and profiled monitor, but please convert your image to sRGB before sending it on to yourfriends!). sRGB is also the color space that a lot of home and mass-production commercial printers expectimage files to be in when sent to the printer. It is also the color space that most programs assume if an imagedoes not have an embedded color profile telling the program what color space should be used to interpret(translate) the RGB numbers. So if you choose to not use color-management, your color-management choicesare simple - set everything to sRGB.
Second, all jpegs (or tiffs, if you have an older Minolta Dimage camera) coming straight out of a camera (evenif produced by point-and-shoots cameras that don't allow you to save a raw file) start life inside the camera asa raw file produced by the camera's A to D converter. The processor inside the camera interpolates the rawfile, assigns a camera profile, translates the resulting RGB numbers to a working space (usually sRGB butsometimes you can choose AdobeRGB, depending on the camera), does the jpeg compression, and storesthe jpeg file on your camera card. So jpegs (or tiffs) from your camera NEVER need to be assigned a cameraor input profile which is then translated to a working space via a PCS. Jpegs from a camera are already in aworking space.
Third, in case anyone is unsure on this point, note that an interpolated raw file is no longer a raw file - it hasbeen interpolated and then output as a tiff whose RGB values need to be translated to a working space, usingthe camera profile, the PCS, and lcms. Fourth (strictly for future reference), to introduce a bit of commonlyheard color-management terminology here - the camera profile and your printer's color profile are both devicedependent, whereas the working space will be device-independent - it can be used with any image, with anyproperly color-managed software, without regard for where the image originated.
Fifth, above I have used the words translate and translation as a descriptive metaphor for what lcms doeswhen it translates RGB values from one color space to another via the PCS. The usual and correctterminology is convert and conversion, which I will use below. The four methods of conversion from one colorspace to another are: perceptual, relative colorimetric, absolute colorimetric, and saturation. Which method ofconversion you should use for any given image processing step from raw file to final output image is beyondthe scope of this tutorial. The standard advice is: when in doubt, use perceptual.
Sixth (and again, strictly for future reference),assign a profile means change the meaning of the RGB numbersin an image by embedding a new profile without changing the actual RGB numbers associated with each pixelin the image; convert means embed a new profile, but also change the RGB numbers at the same time so thatthe meaning of the RGB values - that is, the real-world visible color represented by the trio of RGB numbersassociated with each pixel in an image - remains the same before and after the conversion from one space to
The digiKam Handbook 07/24/2008
The Universal Translator: your camera profile, the Profile Connection Space, andLMCS 206

another. You should be able to do multiple conversions of an image from one working space to another, andwith a properly color-managed image editor, even though all the RGB numbers in the image will change witheach conversion, the image on your screen should look the same (leaving aside the usually unnoticeable smallbut inevitable changes from accumulated gamut mismatches and mathematical rounding errors). However,every time you assign a new working space profile rather than convert to a new working space, theappearance of the image should more or less drastically change (usually for the worse).
Finally, (and this is a crucially important point), color management is NOT only relevant if you shoot raw. Colormanagement affects every stage of the image processing pipeline, whether you start with a raw file that you,yourself interpolate and translate into a tiff, or if you start with a jpeg or tiff produced by your camera.
Copyrighted and copyleft working spaces:
I will take it as given that ALL the ordinarily encountered working spaces, such as:
the several variants of sRGB (see color.org)1. BruceRGB2. the various ECI (European color initiative) working space profiles3. AdobeRGB, Adobe WideGamutRGB, and Kodak/Adobe ProPhotoRGB (Kodak and Adobe ProPhotoare the same, just branded differently) and their non-branded, non-copyrighted counterparts (Oyranosincludes a non-branded version of AdobeRGB
4.
and quite a few others that could be added to this list are all more or less suitable as working spaces.Which working space you should use depends only and solely on YOU, on YOUR requirements as theeditor of YOUR digital images with YOUR eventual output intentions (web, fine art print, etc).
5.
However, as a critical aside, if you are using Adobe (or other copyrighted) working space profiles, theseprofiles contain copyright information that shows up in your image exif information. Lately I've been perusingthe openicc mailing lists. Apparently lcms can be used to produce nonbranded, copyleft working space profilesthat are just the same as - actually indistinguishable from - the branded, copyrighted working space profiles. Itwould be a wonderful addition to digikam if a set of "copyleft" working space profiles, including nonbranded,relabelled versions of ProPhotoRGB, AdobeRGB, and Adobe WidegamutRGB (perhaps in two flavors each:linear gamma and the usual gamma), could be bundled as part of the digikam package.
Which working space: gamma
Now, the next question is: which working space should I use? Wikipedia says:
Working spaces, such as sRGB or Adobe RGB, are color spaces that facilitate good resultswhile editing. For instance, pixels with equal values of RGB should appear neutral. Using alarge (gamut) working space will lead to posterization, while using a small working space willlead to clipping.[2] This trade-off is a consideration for the critical image editor
Well, that quote from wikipedia is about as clear as mud and I don't know if I will be able to explain it moreclearly, but I will try. "[P]ixels with equal values of RGB should appear neutral" just means that for any givenpixel in an image that has been converted to a suitable working space, if R=G=B you should see grey or blackor white on your screen.
I am not aware of a list of other technical requirements for a suitable working space, though undoubtedlysomeone has produced such a list. But most working space profiles are characterized by:
RGB primaries which dictate the range of colors, that is, the gamut covered by a given profile1. white point, usually D50 or D65, which dictates the total dynamic range of the working space, from0,0,0 (total black) to the brightest possible white
2.
gamma3.
The digiKam Handbook 07/24/2008
The Universal Translator: your camera profile, the Profile Connection Space, andLMCS 207

The practical consequences that result from using different RGB primaries, leading to larger or smaller workingspaces, are discussed below. The practical consequences for different choices for the working space whitepoint are beyond the scope of this tutorial. Here I will talk a little bit about the practical consequences of theworking space gamma (for an excellent article and references, look up gamma on wikipedia).
The gamma of a color profile dictates what power transform needs to take place to properly convert from animage's embedded color profile (perhaps your working color space) to another color profile with a differentgamma, such as (i)the display profile used to display the image on the screen or (ii)perhaps to a new workingspace, or (iii)perhaps from your working space to your printer's color space.
Tip
Mathematically speaking, for a power transform you normalize the RGB numbers and raise the resultingnumbers to an appropriate power depending on the respective gammas of the starting and ending color space,then renormalize the results to a new set of RGB numbers. Lcms does this for you when you ask lcms toconvert from one color space to another; however, if ALL you are doing is a power transform, useimagemagick instead of lcms and just manipulate the RGB numbers directly - the results will be moreaccurate.
One practical consequence of the gamma of a working space is that the higher the gamma, the more tonesare available for editing in the shadows, with consequently fewer tones available in the highlights. Sotheoretically, if you are working on a very dark-toned (low key) image you might want a working space with ahigher gamma. And if you are working on a high key image, say a picture taken in full noon sunlight of awedding dress with snow as a backdrop, you might want to choose a working space with a lower gamma, soyou have more available tonal gradations in the highlights. But in the real world of real image editing, almosteveryone uses working spaces with either gamma 1.8 or 2.2.
Some people are trying to standardize on gamma 2.0. sRGB and LStar-RGB are not gamma-based workingspaces. Rather, sRGB uses a hybrid gamma, and LStar-RGB uses a luminosity-based tonal response curveinstead of a gamma value - see here for more information, and then google around for more in-depthinformation.
In addition to gamma 1.8 and gamma 2.2 the only other gamma for a working space that gets much mention oruse is gamma 1.0, also called linear gamma. Linear gamma is used in HDR (high dynamic range) imaging andalso if one wants to avoid introducing gamma-induced errors into one's regular low dynamic range editing.Gamma-induced errors is a topic outside the scope of this tutorial, but see Gamma errors in picture scaling, forgamma-induced color shifts; and of course Timo Autiokar's somewhat infamous website.
Unfortunately and despite their undeniable mathematical advantages, linear gamma working spaces have sofew tones in the shadows that (in my opinion) they are impossible to use for editing if one is working in 8-bits,and still problematic at 16-bits. When the day comes when we are all doing our editing on 32-bit files producedby our HDR cameras on our personal supercomputers, I predict that we will all be using working spaces withgamma 1; Adobe Lightroom is already using a linear gamma working space "under the hood" and Lightzonehas always used a linear gamma working space.
Which working space: large gamut or small gamut
One MAJOR consideration in choosing a working space is that some working spaces are bigger than others,meaning they cover more of the visible spectrum (and perhaps even include some imaginary colors -mathematical constructs that don't really exist). These bigger spaces offer the advantage of allowing you tokeep all the colors captured by your camera and preserved by the lcms conversion from your camera profile tothe really big profile connection space.
But keeping all the possible colors comes at a price. It seems that any given digital image (pictures of daffodilswith saturated yellows being one common exception) likely only contains a small subset of all the possiblevisible colors that your camera is capable of capturing. This small subset is easily contained in one of the
The digiKam Handbook 07/24/2008
Tip 208

smaller working spaces. Using a very large working space mean that editing your image (applying curves,saturation, etc) can easily produce colors that your eventual output device (printer, monitor) simply can'tdisplay. So the conversion from your working space to your output device space (say your printer) will have toremap the out of gamut colors in your edited image, some of which might even be totally imaginary, to yourprinter color space with its much smaller gamut, leading to inaccurate colors at best and at worst to banding(posterization - gaps in what should be a smooth color transition, say, across an expanse of blue sky) andclipping (e.g your carefully crafted muted transitions across delicate shades of red, for example, might getremapped to a solid block of dull red after conversion to your printer's color space).
In other words, large gamut working spaces, improperly handled, can lead to lost information on output. Smallgamut working spaces can clip information on input. Like Wikipedia says, it's a trade-off. Here is someoft-repeated advice:
For images intended for the web, use (one of the) sRGB (variants - there are several).1. For the most accuracy in your image editing (that is, making the most of your "bits" with the least risk ofbanding or clipping when you convert your image from your working space to an output space), use thesmallest working space that includes all the colors in the scene that you photographed, plus a littleextra room for those new colors you intentionally produce as you edit.
2.
If you are working in 8-bits rather than 16-bits, choose a smaller space rather than a larger space.3. For archival purposes, convert your raw file to a 16-bit tiff with a large gamut working space to avoidloosing color information. Then convert this archival tiff to your working space of choice (saving theconverted working tiff under a new name, of course). See here for more details.
4.
The WHYs of these bits of advice regarding which working space are beyond the scope of this tutorial. SeeBruce Lindbloom's excellent website (Info, Information about RGB Working Spaces) for a visual comparison ofthe gamut (array of included colors) of the various working color spaces. See here and here for a pro and conpresentation, respectively, of the merits of using large gamut working spaces. And while you are on thecambrideincolour.com website, check out the tutorial on color management.
Soft Proofing
Soft Proofing is a way of previewing on the screen (monitor) the result to be expected from an output onanother device, typically a printer. Soft proofing will show you the difference to be expected before you actuallydo it (and waste your costly ink). So you can improve your settings without wasting time and money.
Rendering intention
Rendering intent refers to the way gamuts are handled when the intended target color space cannot handlethe full gamut.
Perceptual, also called Image or Maintain Full Gamut. This is generally recommended for photographicimages. The color gamut is expanded or compressed when moving between color spaces to maintainconsistent overall appearance. Low saturation colors are changed very little. More saturated colorswithin the gamuts of both spaces may be altered to differentiate them from saturated colors outside thesmaller gamut space. Perceptual rendering applies the same gamut compression to all images, evenwhen the image contains no significant out-of-gamut colors.
•
Relative Colorimetric, also called Proof or Preserve Identical Color and White Point. Reproducesin-gamut colors exactly and clips out-of-gamut colors to the nearest reproducible hue.
•
Absolute Colorimetric, also called Match or Preserve Identical Colors. Reproduces in-gamut colorsexactly and clips out-of-gamut colors to the nearest reproducible hue, sacrificing saturation andpossibly lightness. On tinted papers, whites may be darkened to keep the hue identical to the original.For example, cyan may be added to the white of a cream-colored paper, effectively darkening theimage. Rarely of interest to photographers.
•
Saturation, also called Graphic or Preserve Saturation. Maps the saturated primary colors in the sourceto saturated primary colors in the destination, neglecting differences in hue, saturation, or lightness. Forblock graphics; rarely of interest to photographers.
•
The digiKam Handbook 07/24/2008
Tip 209

Links
Color wiki CIELab Gamut explained
Chapterб 4.б Menu Descriptions
Table of Contents
The main digiKam windowThe Album MenuThe Tag MenuThe Image MenuThe Select MenuThe View MenuThe Tools MenuThe Import MenuThe Export MenuThe Settings MenuThe Help Menu
The Image EditorThe File MenuThe Edit MenuThe Color MenuThe Enhance MenuThe Transform MenuThe Decoration MenuThe View MenuThe Filter MenuThe Settings MenuThe Help Menu
The main digiKam window
The Album Menu
Album->Back (Alt+Left)
The digiKam Handbook 07/24/2008
Tip 210

Go back to the previously visited View using history.Album->Forward (Alt+Right)
Go forward to the previously visited View using history. You can only go forward if you've just goneback.
Album->New Album (Ctrl+N)Create a new album folder.
Album->Edit Album PropertiesEdit the currently selected album title, caption and collection.
Album->Refresh (F5)Refresh the current view in the Main Window.
Album->Synchronize images with databaseSynchronize the metadata between database and the file's metadata of all items of the current MainWindow. The images will inherit the database metadata, not the other way around as in this menu.
Album->Open in KonquerorOpen Konqueror with the current Album path.
Album->Delete Album/Move Album to trashDelete/Move to trash selected Album and all items in it.
Album->Quit (Ctrl+Q)Quit digiKam
The Tag Menu
Tag->New TagCreate a new Tag entry in the Albums Database.
Tag->Edit Tag PropertiesEdit the properties of the currently selected Tag.
Tag->Delete TagRemove the currently selected Tag from the Album's Database.
The Image Menu
The digiKam Handbook 07/24/2008
The Album Menu 211

Image->View... (F3) or (Enter)View the selected image.
(Esc) or (F3)Puts you back from 'image view' into the main window.
Image->Edit... (F4)Open the currently selected image in the digiKam image editor.
Image->Place onto Light Table (F6)Inserts selection to the Light Table thumbbar and puts the Light Table into the foreground.
Image->Add to Light Table (Ctrl-F6)Adds selection to the Light Table thumbbar and puts the Light Table into the foreground.
Image->Adjust EXIF Orientation TagManual EXIF Orientation Tag adjustment options of the currently selected image.
Image->Auto Rotate/Flip using EXIF informationKipi-plugin menu entry to manually activate the auto rotate/flip feature for the currently selected imagesusing the EXIF orientation tag.
See the dedicated JPEG Loss Less manual for more information.Image->Rotate
Kipi-plugin menu entry for rotating the currently selected images by 90/180/270 degrees.
See the dedicated JPEG Loss Less manual for more information.Image->Flip
Kipi-plugin menu entry for flipping the currently selected images horizontally or vertically.
See the dedicated JPEG Loss Less manual for more information.Image->Convert to Black & White
Kipi-plugin menu entry for converting the currently selected images to black & white.
The digiKam Handbook 07/24/2008
The Image Menu 212

See the dedicated JPEG Loss Less manual for more information.Image->Email images
Kipi-plugin for emailing images with your preferred mail agent.
See the dedicated Send Images manual for more information.Image->Geolocation
Kipi-plugin to handle GPS meta data of the image.
See the dedicated Geolocation manual for more information.Image->Metadata
Kipi-plugin to handle meta data of the image (EXIF, IPTC, captions).
See the dedicated Metadata manual for more information.Image->Adjust Time and Date
Kipi-plugin for adjusting time and date of the currently selected images.
See the dedicated Time Adjust manual for more information.Album->Export->Print Wizard (Ctrl-P)
Kipi-plugin to print Album images.
See the dedicated Print Wizard manual for more information.Image->Set as Background
Kipi-plugin for setting the currently selected image as the desktop background.
See the dedicated Wall Paper manual for more information.Image->Rename (F2)
Rename the currently selected image.Image->Delete (F8)
Move to trash (recoverable delete)
The Select Menu
Select->Select All (Ctrl+A)Select all images currently shown
Select->Select None (Ctrl+U)Unselect all items in the current view
Select->Invert Selection (Ctrl+*)Invert the current selection
The View Menu
The digiKam Handbook 07/24/2008
The Select Menu 213

View->Full Screen Mode (Ctrl+Shift+F)Switch to full screen (same as F11).
View->Slide ShowSlide Show including RAW files.
View->Slide Show->All (F9)Start slide show of all images in current window.
View->Slide Show->Selection (Alt+F9)Start slide show on selected images.
View->Slide Show->Recursive (Shift+F9)Slide show that recurses through the current album tree.
View->Zoom in (Ctrl++)Increase preview or the thumbnail size of the currently selected Album.
View->Zoom out (Ctrl+-)Decrease preview or the thumbnail size of the currently selected Album.
View->Zoom to 1:1 (Alt+Ctrl+0)Will show the image 1:1 (meaning 1 image pixel is mapped exactly to 1 screen pixel) in preview mode.
View->Fit to Window (Ctrl+Shift+E)Will size the image as to fit snug into the window.
View->Sort AlbumsSort all digiKam Albums by Folder, by Collection, or by Date.
View->Sort ImagesSort all images in current Album by Name, Path, Date, File Size or by Rating.
View->Include Album Sub-TreeIf a hierarchical album structure exists, the currently selected branch will be displayed in full depth.
View->Include Tag Sub-TreeIf a hierarchical tag structure exists, the currently selected branch will be displayed in full depth.
The Tools Menu
The digiKam Handbook 07/24/2008
The View Menu 214

Tools->Quick Search (Ctrl+F)Launch the simple search items dialog.
Tools->Advanced Search (Alt+Ctrl+F)Launch the advanced search items dialog.
Tools->Light Table (Alt+F6)Switches to the Light Table window.
Tools->Scan for new imagesRescan the library for images not yet in the database (see also start-up option).
Tools->Rebuild all Thumbnails...Launch rebuild of all thumbnails (that can take a long time if you have many images).
Tools->Update Metadata Database...Launch synchronization of all metadata between database and files for all files (not just current view aswith this menu). Database metadata will be overwritten with the file's metadata in case of discrepancy.The opposite you can do from the Album menu.
Tools->Find Duplicate ImagesKipi-plugin to find duplicate images in Albums Database.
See the dedicated Find Duplicate Images manual for more information.Tools->Image Viewer
Kipi-plugin OpenGL full screen image viewer with the selected image.
See the dedicated OpenGL viewer manual for more information.Tools->Create Calendar
Kipi-plugin for creating a calendar with Album items.
See the dedicated Calendar manual for more information.Tools->Remote Galleries
Kipi-plugin to set up a list of remote galleries for exporting.
See the dedicated Remote galleries manual for more information.Tools->Advanced Slideshow
Kipi-plugin for displaying an advanced slide show with Album items.
See the dedicated Advanced Slide Show manual for more information.Tools->RAW Image Converter (single)
The digiKam Handbook 07/24/2008
The Tools Menu 215

Kipi-plugin for converting a single RAW image.
See the dedicated RAW Converter manual for more information.Tools->Batch Processes
Kipi-plugin menu entries for performing batch Processes on currently selected images.
See the dedicated manuals for more information:
Color Images manual• Convert Images manual• Effect Images manual• Filter Images manual• Recompress Images manual• Rename Images manual• Resize Images manual• RAW Converter manual•
The Import Menu
Any configured digital camera will be listed here. You can use the "Add Camera" menu entry to add a newcamera to the list. Please, read the Setup Camera Section for more information.
Camera->Media BrowseBrowsing attached media devices like card readers, DVDs or memory sticks.
Camera->Add cameraInteractively add a new camera.
Camera->Add Images... (Ctrl+I)Navigate to a folder and select images
Camera->Add Folders...Navigate to a folder and import it entirely
Camera->Scan Images...Opens a Kipi-plugin scanner dialog
See the dedicated Acquire Images manual for more information.Camera->Screen Shot...
Opens a Kipi-plugin screenshot tool
See the dedicated Acquire Images manual for more information.
The digiKam Handbook 07/24/2008
The Import Menu 216

The Export Menu
Export->Archive to CD/DVDKipi-plugin to archive Albums to CD or DVD using K3b.
See the dedicated CD Archiving manual for more information.Export->KML Export...
Kipi-plugin that exports the images series into a KML structure. KML files can then be opened anddisplyed with GoogleEarth.
See the dedicated KML Export manual for more information.Export->Export to Flickr...
Kipi-plugin to upload or update images to Flickr server.
See the dedicated Flickr Export manual for more information.Export->Create MPEG Slideshow
Kipi-plugin for creating an MPEG Slideshow with Album items.
See the dedicated MPEG Encoder manual for more information.Export->Remote Gallery sync...
Kipi-plugin to upload or update images to web galleries.
See the dedicated Gallery Export manual for more information.Export->Export to Picasaweb...
Kipi-plugin upload or update images to Googles Picasaweb galleries.
See the dedicated Picasaweb export manual for more information.Export->HTML Gallery
Kipi-plugin to create a HTML gallery with Albums.
See the dedicated Images Gallery manual for more information.Export->Flash Export
Kipi-plugin to create a HTML gallery with Albums.
See the dedicated Images Gallery manual for more information.
The Settings Menu
The digiKam Handbook 07/24/2008
The Export Menu 217

Settings->Show Toolbar/Hide ToolbarEnable or disable the main digiKam toolbar.
Settings->Show Statusbar/Hide StatusbarEnable or disable the main digiKam status bar.
Settings->Configure ShortcutsConfigure the digiKam shortcuts.
Settings->Configure ToolbarsConfigure the digiKam toolbars.
Settings->Configure digiKamLaunch digiKam configure dialog.
The Help Menu
Help->RAW cameras supportedDisplays a live filter of all supported RAW format cameras.
The digiKam Handbook 07/24/2008
The Settings Menu 218

The Image Editor
The File Menu
File->Back (PgUp)Display the previous image of the current Album.
File->Forward (PgDown)Display the next image of the current Album.
File->First (Ctrl+Home)Display the first image of current Album.
File->Last (Ctrl+End)Display the last image of current Album.
File->Save (Ctrl+S)Save the current image if it has been modified.
File->Save AsSave the current image in a new file.
File->RevertRestore the current image from the original file if it has been modified.
File->Delete File/Move to trash (Shift-Del)Delete/Move to trash the current image from the current Album.
File->Print Image (Ctrl+P)Print the current image.
File->Quit (Ctrl-Q)Quit digiKam Image Editor.
The Edit Menu
Edit->Copy (Ctrl+C)Copy the current image selection in the clipboard.
Edit->Undo (Ctrl+Z)Cancel the last action applied to the current image using history.
Edit->Redo (Ctrl+Shift+Z)Redo the last action applied to the current image using history.
The Color Menu
Color->Auto-Correction (Ctrl+Shift+B)Automatic color/exposure correction of the current image by an histogram manipulation (help).
Color->White BalanceImage Editor tool to adjust white color balance on the current image (help).
Color->Brightness/Contrast/GammaExposure correction of the current image by Brightness, Contrast, or Gamma adjustments (help).
Color->Hue/Saturation/Lightness (Ctrl+U)Color correction of the current image by Hue, Saturation, or Lightness adjustments(help).
Color->Color EffectsSet of four Image Editor tools: Solarize, Vivid (Velvia), Neon and Edge (help).
Color->Color Balance (Ctrl+B)Color correction of the current image by Red, Green, or Blue adjustments (help)
Enhance->Curves AdjustImage Editor plugin to adjust curves manually on the current image (help).
Color->Levels AdjustImage Editor plugin to adjust levels manually on the current image (help).
Color->Channel MixerImage Editor tool to mix color channels on the current image.
Color->Invert (Ctrl+I)
The digiKam Handbook 07/24/2008
The Image Editor 219

Invert image colors.Filter->Black & White
Open the Black & White filter dialog for the current image.Color->Color Management
Invokes the interactive Color Management editor.Color->Depth
Toggle between 8 bit and 16 bit format on color channels.
The Enhance Menu
Enhance->SharpenClassical image sharping operation (help).
Enhance->BlurImage softening operation by blurring (help).
Enhance->Red Eye ReductionRed Eye correction tool using the current selection (help).
Enhance->InpaintingImage Editor tool to remove unwanted areas and specs (help).
Enhance->Noise ReductionImage Editor tool to reduce the noise with a Despeckle filter (help).
Enhance->RestorationImage Editor tool to reduce artifacts on the current image (help).
Enhance->Hot Pixels CorrectionImage Editor tool to remove hot pixels on the current image (help).
Enhance->Anti VignettingImage Editor plugin to correct vignetting of the current image (help).
Enhance->Lens Distortion CorrectionImage Editor plugin to correct lens distortion of the current image (help).
The Transform Menu
Transform->Rotate->-90 degrees (Ctrl+Shift+Left)Left rotation of the current image.
Transform->Rotate->90 degrees (Ctrl+Shift+Right)90 degrees rotation of the current image.
Transform->Free RotationImage Editor plugin to rotate the current image by any angle in degrees (help).
Transform->Flip->Horizontally (Ctrl+*)Horizontal flip of the current image.
Transform->Flip->Vertically (Ctrl+/)Vertical flip of the current image.
Transform->Crop (Ctrl+X)Crop image to the current selection.
Transform->ResizeResize (reduce or blow-up) the current image to the appropriate factor or dimensions (help).
Transform->Aspect Ratio CropCrop the current image using an constrained aspect ratio (help).
Transform->ShearImage Editor plugin to shear the current image horizontally or vertically (help).
Transform->Perspective AdjustmentImage Editor plugin to adjust perspective of the current image (help).
The digiKam Handbook 07/24/2008
The Color Menu 220

The Decoration Menu
Decoration->Apply TextureImage Editor tool to apply decorative texture to the current image.
See the dedicated Apply Texture manual for more information.Decoration->Add Border
Image Editor plugin to add a decorative border around the current image (help).Decoration->Insert Text
Image Editor plugin to insert text in the current image (help).Decoration->Template Superimpose
Image Editor plugin for apply a template to the current image (help).
The View Menu
View->Zoom In (Ctrl++)Increase the zoom factor on the current image.
View->Zoom Out (Ctrl+-)Decrease the zoom factor on the current image.
View->Fit to Window (Ctrl+Shift+A)Toggle between fit-to-window zoom or 100% image zoom size.
View->Fit to Selection (Ctrl+Shift+S)Make the selection fit the window.
View->HistogramDisplay superposed histogram on current image (Luminosity, Red, Green, Blue, Alpha).
View->SlideshowStart a slideshow of the current album.
The Filter Menu
Filter->Infrared FilmImage Editor filter to simulate infrared film (help).
Filter->Add Film GrainImage Editor filter for to adding Film Grain (help).
Filter->Oil paintImage Editor filter to simulate Oil Painting (help).
Filter->Charcoal DrawingImage Editor filter to simulate Charcoal Drawing (help).
Filter->EmbossImage Editor Emboss filter (help).
Filter->Distortion EffectsImage Editor filter set with distortion special effects (help).
Filter->Blur EffectsImage Editor filter set with blurring special effects on (help).
Filter->RaindropsImage Editor filter to add Rain Drops (help).
The Settings Menu
Settings->Full Screen Mode (Ctrl+Shift+F)Toggles the graphic interface to full screen mode.
Settings->Configure ShortcutsConfigure the digiKam image editor shortcuts.
Settings->Configure ToolbarsConfigure the digiKam image editor toolbars.
The digiKam Handbook 07/24/2008
The Decoration Menu 221

The Help Menu
Help->digiKam Handbook (F1)Invokes the KDE Help system starting at the digiKam help pages. (this document).
Help->What's This? (Shift+F1)Changes the mouse cursor to a combination arrow and question mark. Clicking on items withindigiKam will open a help window (if one exists for the particular item) explaining the item's function.
Help->Report Bug...Opens the Bug report dialog where you can report a bug or request a Б─°wishlistБ─² feature.
Help->About digiKamThis will display version and author information.
Help->About KDEThis displays the KDE version and other basic information.
Additionally digiKam Image Editor offers this item:
Help->ImagePlugins' HandbooksLaunch the KDE help interface with the digiKam Image Editor plugins handbooks.
Chapterб 5.б Credits and License
Program copyright 2001-2006, digiKam developers team
Renchi Raju <renchi_at_pooh.tam.uiuc.edu>: Coordinator, Main Developer.• Caulier Gilles <caulier_dot_gilles_at_gmail_dot_com>: Co-coordinator, Developer, FrenchTranslations.
•
Joern Ahrens <kde_at_jokele.de>: Developer.• Tom Albers <tomalbers_at_kde.nl>: Developer.• Ralf Hoelzer <kde_at_ralfhoelzer.com>: Developer.•
Documentation copyrighted by:
2001-2002 Renchi Raju <renchi_at_pooh.tam.uiuc.edu>.• 2002-2003
Gilles Caulier <caulier_dot_gilles_at_gmail_dot_com>• Renchi Raju <renchi_at_pooh.tam.uiuc.edu>•
•
2003-2005Gilles Caulier <caulier_dot_gilles_at_gmail_dot_com>• Renchi Raju <renchi_at_pooh.tam.uiuc.edu>• Richard Taylor <rjt-digicam_at_thegrindstone_dot_me_dot_uk>• Ralf Hoelzer <kde_at_ralfhoelzer.com>• Joern Ahrens <kde_at_jokele.de>• Oliver Doerr <oliver_at_doerr-privat.de>• Gerhard Kulzer <gerhard at kulzer.net>•
2005-2007Gilles Caulier <caulier_dot_gilles_at_gmail_dot_com>• Gerhard Kulzer <gerhard at kulzer.net>•
•
The digiKam Handbook 07/24/2008
The Help Menu 222

All Images copyrighted 2003-2007 by Gilles Caulier <caulier_dot_gilles_at_gmail_dot_com> andGerhard Kulzer <gerhard_at_kulzer_dot_net>.
This documentation is licensed under the terms of the GNU Free Documentation License.
This program is licensed under the terms of the GNU General Public License.
Appendixб A.б Installation
Table of Contents
How to Obtain digiKamRequirementsCompilation and Installation
How to Obtain digiKam
The website for digiKam is at http://www.digikam.org. Please check it regularly to get the latest news aboutdigiKam. digiKam can be obtained in binary and source format fromhttp://sourceforge.net/project/showfiles.php?group_id=42641.
Also you can checkout the digikam and kipi source code modules from KDE Extragear SVN repository likethis:
% svn co -N svn://anonsvn.kde.org/home/kde/trunk/extragear/graphics% cd graphics% svn up digikam% svn co svn://anonsvn.kde.org/home/kde/branches/KDE/3.5/kde-common/admin
The last SVN snapshoots can be downloaded at this URL ftp://ftp.kde.org/pub/kde/unstable/snapshots/.
Requirements
In order to successfully use digiKam, you need the following:
AutoConf >= 2.5 GNU autoconf• AutoMake >= 1.7.0 GNU automake• KDE 3.x KDE Home Page• libqt >= 3.3.x Trolltech• libsqlite >= 3.x SQlite3• gphoto2 >= 2.x Gphoto Home Page• libgdbm >= 1.8.0• libkipi >= 0.1 www.kipi-plugins.org• libkexiv2 >= 0.1 www.kipi-plugins.org• libdcraw >= 0.1.5 www.kipi-plugins.org• libtiff >= 3.6.x (>=3.8.2 recommended) www.remotesensing.org• libpng >= 1.2.0 www.libpng.org• liblcms >= 1.14.x Little CMS Home Page• libjasper >= 1.7 Jasper site• exiv2 >= 0.12 (>=0.14 recommended) Exiv2.org•
All library dependencies require development and binary packages installed on your computer to compiledigiKam.
Most likely your distribution vendor might already have packaged and provided these packages.
The digiKam Handbook 07/24/2008
Chapterб 5.б Credits and License 223

Compilation and Installation
In order to compile and install digiKam on your system, type the following in the base folder of the libkipi anddigikam module distributions:
% export WANT_AUTOCONF_2_5=1% export KDEDIR=KDE_installation_dir_on_your_system% export
PKG_CONFIG_PATH=$PKG_CONFIG_PATH:/path/to/installation/lib/pkgconfig% make -f Makefile.cvs% ./configure% make% su% make install
Important Notes
Stage 3 is required if you are installing libkipi/libkexiv2 in a non-standard location, and you must let pkg-configknow about their paths.
More specific compilation and installation options can be passed to the configure script. Use ./configure--help on the command line to view these options.
Use --enable-debug=full option with configure script for to provide a full information bug report.
Because digiKam depends on libkipi and libkexif, you must build these libraries before you build digiKam.
Since digiKam uses autoconf and automake you should not have trouble compiling it. If you run into problemsplease report them to <[email protected]>.
The digiKam Handbook 07/24/2008
Compilation and Installation 224

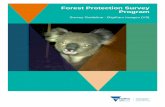


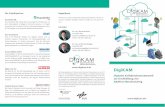





![Index [ptgmedia.pearsoncmg.com]ptgmedia.pearsoncmg.com/images/0321356403/index/gagne... · 2009. 6. 9. · digiKam. See also Konqueror, for digital cameras. adjusting light levels,](https://static.fdocuments.us/doc/165x107/6103984da7ecfd48bb143f18/index-2009-6-9-digikam-see-also-konqueror-for-digital-cameras-adjusting.jpg)


