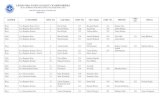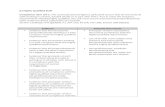Digi-Sign Certification Services Limited Subscriber ... · CA Certificates from your ID-Cert...
Transcript of Digi-Sign Certification Services Limited Subscriber ... · CA Certificates from your ID-Cert...

Digi-Sign Certification Services Limited
Subscriber Operation Manual

Digi-Sign Certification Services Limited Operation Manual Version 1.16
Page i
Important Notice
All rights reserved. Unless otherwise stated, this operation manual contains proprietary
information and materials subject to copyright belonging to Digi-Sign Certification
Services Limited. Except as provided herein, no part of this operation manual may be
copied or otherwise incorporated into or stored in any retrieval system, publication or
other work in any form including hard copies, electronic or otherwise.
ID-Cert is a trademark of Digi-Sign Certification Services Limited.
Except otherwise stated, the product names mentioned in this operation manual are
used for identification purposes only and may be trademarks or registered trademarks
of their respective owners. Digi-Sign disclaims any and all rights in those product
names or marks.
Copyright © 2014 Digi-Sign Certification Services Limited

Digi-Sign Certification Services Limited Operation Manual Version 1.16
Page ii
Disclaimer
Digi-Sign expressly disclaims any representations, warranties or undertakings in
relation to the accuracy, completeness, quality or adequacy of the contents of this
operation manual (“the contents”), including but not limited to fitness for any particular
purposes. You shall use this operation manual solely at your own risk. Digi-Sign
accepts no responsibility and liability for any loss occasioned as a result of reliance
placed on any part of the contents. Digi-Sign Certification Services Limited shall in no
event be liable for any direct, indirect, incidental, consequential or special damages,
losses or expenses arising from or in connection with the contents of this operation
manual or any reliance thereon, whether caused by negligence or otherwise.

Digi-Sign Certification Services Limited Operation Manual Version 1.16
Page iii
Table of Content
1 Internet Explorer Operation ........................................................................... 1
1.1 Internet Explorer Pre-requisite ....................................................................... 1
1.2 Importing ID-Cert .......................................................................................... 2
1.3 Install ID-Cert Root CA and Signing CA Certificate................................... 10
1.3.1 Installation via ID-Cert Storage Medium ....................................................10
1.3.2 Installation via Digi-Sign Web Site .............................................................14
1.4 View Your ID-Cert Content ......................................................................... 19
1.5 Backup Your ID-Cert ................................................................................... 21
1.6 Restore Your ID-Cert ................................................................................... 26
1.7 Search for E-mail Recipient ......................................................................... 27
1.7.1 Searching via Digi-Sign web site ........................................................................ 27
1.7.2 Searching via ID-Cert Directory with Outlook Express ..................................... 29
1.8 Verify Name On The Certificate with Outlook Express .............................. 35
1.9 40-bit Encryption Security Warning Message ............................................. 37
1.9.1 Disable 40-bit Encryption Security Warning Message ...............................37
1.10 Use ID-Cert to Sign and Encrypt E-mails with Outlook Express ................ 39
2 Thunderbird Operation................................................................................. 41
2.1 Importing ID-Cert ........................................................................................ 41
2.2 Install ID-Cert Root CA and Signing CA Certificate................................... 45
2.2.1 Installation via ID-Cert Storage Medium ...................................................45
2.3 View Your ID-Cert Content ......................................................................... 48
2.4 Backup Your ID-Cert ................................................................................... 50
2.5 Restore Your ID-Cert ................................................................................... 53
2.6 Search for E-mail Recipient via ID-Cert Directory with Thunderbird ........ 54
2.7 Use ID-Cert to Sign and Encrypt E-mails with Thunderbird ...................... 57

Digi-Sign Certification Services Limited Operation Manual Version 1.16
Page 1 September 2014
1 Internet Explorer Operation
1.1 Internet Explorer Pre-requisite
The ID-Cert installation supports Internet Explorer version 5.5 and above with 128-bit
cipher strength. For IE version less than 5.5, the following general guidelines can
verify and upgrade Internet Explorer’s cipher strength.
1. From the menu bar of Internet Explorer, select <Help> and then <About Internet
Explorer>.
2. If the cipher strength is less than 128-bit, please select the “Update Information”
hyperlink to obtain the latest IE version updates.

Digi-Sign Certification Services Limited Operation Manual Version 1.16
Page 2 September 2014
1.2 Importing ID-Cert
1. From the menu bar of Internet Explorer, select <Tools> and then <Internet
Options>.
2. In the Internet Options window, select the <Content> tab and click the [Certificates]
button.

Digi-Sign Certification Services Limited Operation Manual Version 1.16
Page 3 September 2014
3. Select the <Personal> tab and click the [Import] button. The Certificate Manager
Import Wizard will pop up.
4. Click [Next>] to continue.

Digi-Sign Certification Services Limited Operation Manual Version 1.16
Page 4 September 2014
5. Insert your signature ID-Cert storage medium.
6. Click the [Browse] button and you can look up your ID-Cert files.
7. Select your drive from the “Look In” drop box and select “All files (*.*)” from the
“Files of Type” drop box. The ID-Cert file is named as xxxxxxxx.p12 where
xxxxxxxx is your Subscriber Number. Highlight it and click the [Open] button.

Digi-Sign Certification Services Limited Operation Manual Version 1.16
Page 5 September 2014
8. Click [Next>] Button and Internet Explorer will ask you to enter the password / PIN
Code.
* If the password envelope is not intact when you receive it, please do not use the
password and report immediately to the Services Hotline.
** Make sure that the Serial Number in the password envelope is identical to that of the
ID-Cert storage medium.
After entering your password, check the box of “Enable strong private key
protection” and “Mark the private key as exportable” according to your preference.
Click [Next>] to continue.
Key Holder’s Name : CHAN TAI_MAN
Key Password : 7045E3C13832A71A
Cert. Serial Number : 0997152918
Subscriber Number : 11512156
Signature Key

Digi-Sign Certification Services Limited Operation Manual Version 1.16
Page 6 September 2014
9. Select the way to store your ID-Cert. You can check the box “Automatically select
the certificate store based on the type of certificate” or “Place all certificates
into the following store” to specify a directory or storage device to store the
certificates. Click [Next>] to continue.
10. You have finished importing your ID-Cert and you can click [Finish] now.

Digi-Sign Certification Services Limited Operation Manual Version 1.16
Page 7 September 2014
11. The “Private Key Container” screen will pop up and you need to set the security
level of your ID-Cert. Click [Set Security Level…] and click the [High] radio
button. Click [Next>] to continue.

Digi-Sign Certification Services Limited Operation Manual Version 1.16
Page 8 September 2014
12. You are required to enter a password to protect your ID-Cert. Select “Create a new
password for this item” and enter a name and a password for your ID-Cert profile.
** Alternatively, if you have specified a profile before, you can select the option “Use
this password to access this item” and select the previous profile from the drop box.
Click [Finish] button and the next screen will prompt you to enter your new password
again.
CHAN TAI_MAN
CHAN TAI_MAN

Digi-Sign Certification Services Limited Operation Manual Version 1.16
Page 9 September 2014
13. Enter the password again, and click [OK] to continue.
14. You will see on the screen “The import was successful” and you can click [OK] to
continue.
15. Repeat the above steps if you need to import your Encipherment ID-Cert.
(Encipherment ID-Cert will allow you to sign and encrypt your e-mail messages.)

Digi-Sign Certification Services Limited Operation Manual Version 1.16
Page 10 September 2014
1.3 Install ID-Cert Root CA and Signing CA Certificate
The ID-Cert Root CA and Signing CA Certificates are used to validate certificates
issued by Digi-Sign. You can either choose to install the ID-Cert Root CA and Signing
CA Certificates from your ID-Cert storage medium or from www.dg-sign.com web site.
1.3.1 Installation via ID-Cert Storage Medium
1. Start up Windows and click [Start] button. Select [Program] and then [Windows
Explorer].

Digi-Sign Certification Services Limited Operation Manual Version 1.16
Page 11 September 2014
2. Insert your signature ID-Cert storage medium into the computer. Select your
USB drive e.g. TRADELINK (F:) and you will see the content of your ID-Cert
storage medium.
The ID-Cert Root CA Certificate file is named rootca.crt. Double-click it to open.
3. Click [Install Certificate] button to install the certificate.

Digi-Sign Certification Services Limited Operation Manual Version 1.16
Page 12 September 2014
4. Click [Next>] to continue.
5. You may select <Automatically select the certificate store based on the type of
certificate>. Click [Next>] to continue.

Digi-Sign Certification Services Limited Operation Manual Version 1.16
Page 13 September 2014
6. The Completing screen will pop up and you can click [Finish].
7. The screen will also prompt you to choose if you want to add the ID-Cert Root CA
Certificate to the Root Store. Click [Yes] to continue.
8. The installation of ID-Cert Root CA Certificate is completed successfully. Click
[OK] to continue.
9. Repeat the above steps to install the “ID-Cert Signing CA Certificate 1”. Choose
the file named subca.crt.

Digi-Sign Certification Services Limited Operation Manual Version 1.16
Page 14 September 2014
1.3.2 Installation via Digi-Sign Web Site
1. Start up Internet Explorer. In the address bar, enter the Uniform Resource Locator
(URL) of Digi-Sign web site: “www.dg-sign.com” and press [Enter]. Click the
“Online Services” and select the “Download Zone”.
2. Goto the “Root CA and Signing CA Certificate” and click button.

Digi-Sign Certification Services Limited Operation Manual Version 1.16
Page 15 September 2014
3. Select the Root CA and Signing CA certificate 1.
4. Choose <Open this file from its current location> and then click [OK].

Digi-Sign Certification Services Limited Operation Manual Version 1.16
Page 16 September 2014
5. Click [Install Certificate] button to install the certificate.
6. Click [Next>] to continue.

Digi-Sign Certification Services Limited Operation Manual Version 1.16
Page 17 September 2014
7. You may select <Automatically select the certificate store based on the type of
certificates>. Click [Next>] to continue.
8. The Completing screen will pop up and you can click [Finish] to continue.

Digi-Sign Certification Services Limited Operation Manual Version 1.16
Page 18 September 2014
9. The screen will prompt you to choose if you want to add the ID-Cert Root CA
Certificate to the Root Store. Click [Yes] to continue.
10. The installation of ID-Cert Root CA Certificate is completed successfully. Click
[OK] to continue.
11. Repeat the above steps to install the “ID-Cert Signing CA Certificate 1”. At step
three, select the file “Click here” hyperlink of “ID-Cert Signing CA certificate
1”.

Digi-Sign Certification Services Limited Operation Manual Version 1.16
Page 19 September 2014
1.4 View Your ID-Cert Content
1. From the menu bar of Internet Explorer, select <Tools> and then <Internet
Options>.
2. In the Internet Options window, select the “Content” tab and click the [Certificates]
button.

Digi-Sign Certification Services Limited Operation Manual Version 1.16
Page 20 September 2014
3. Select the ID-Cert to be viewed and click the [View] button.
4. Your ID-Cert will be displayed in a new window. Select the “Details” tab to view
the contents. You can click [OK] to close the window.

Digi-Sign Certification Services Limited Operation Manual Version 1.16
Page 21 September 2014
1.5 Backup Your ID-Cert
For ID-Cert Class 8 & Class 9, the private key cannot be export.
1. Insert a blank ID-Cert storage medium into your computer.
2. From the menu bar of Internet Explorer, select <Tools> and then <Internet
Options>.
3. On the Internet Options window, select the “Content” tab and click the
[Certificates] button.

Digi-Sign Certification Services Limited Operation Manual Version 1.16
Page 22 September 2014
4. Select the “Personal” tab, highlight the certificate name and click the [Export]
button. The Certificate Manager Export Wizard will pop up.
5. Click [Next>] to continue.
6. Click [Next>] to continue.

Digi-Sign Certification Services Limited Operation Manual Version 1.16
Page 23 September 2014
7. Click [Next>] to continue.
8. You are required to enter the previous password used to store the private key. Click
[Next>] to continue. (Please refer to “1.2 Importing ID-Cert” on page 8)

Digi-Sign Certification Services Limited Operation Manual Version 1.16
Page 24 September 2014
9. Enter the location of your drive and the file name you are going to use for export:
e.g. D:\MYIDCERT your floppy drive is D: and the file name is MYIDCERT
Click [Next>] to continue.
10. The finishing screen will pop up and then you can click the [Finish] button.
MYIDCERT
MYIDCERT

Digi-Sign Certification Services Limited Operation Manual Version 1.16
Page 25 September 2014
11. Enter the password, and click [OK] to continue.
12. You will see the screen “The export was completed successfully” and you can
click [OK].
13. After exporting your ID-Cert, keep the ID-Cert storage medium in safe custody.
14. Use a separate ID-Cert storage medium and repeat the above steps to backup other
ID-Certs.

Digi-Sign Certification Services Limited Operation Manual Version 1.16
Page 26 September 2014
1.6 Restore Your ID-Cert
1. Insert your ID-Cert backup storage medium.
2. Follow the procedures in “1.2 Importing ID-Cert”. The file name required now
should be the one you specified in the backup section and you need to enter the new
password that you have assigned in the section “1.5 Backup your ID-Cert”.

Digi-Sign Certification Services Limited Operation Manual Version 1.16
Page 27 September 2014
1.7 Search for E-mail Recipient
1.7.1 Searching via Digi-Sign web site
1. Start up Internet Explorer. In the address bar, enter the Uniform Resource Locator
(URL) of Digi-Sign web site: “www.dg-sign.com” and press [Enter]. Click the
“Online Services” and select the “Download Zone”.
2. Goto the “ID-CERT Certificate” and click button.

Digi-Sign Certification Services Limited Operation Manual Version 1.16
Page 28 September 2014
3. Input the following information to search your certificate.
4. ID-CERT certificate search result will be displayed.
5. Click your certificate to download the cert.

Digi-Sign Certification Services Limited Operation Manual Version 1.16
Page 29 September 2014
1.7.2 Searching via ID-Cert Directory with Outlook Express
1. Start up Outlook Express.
2. Select <Tools> and then <Accounts>.
3. Click the [Directory Services] tab. Click [Add] button and select “Directory
Services”.

Digi-Sign Certification Services Limited Operation Manual Version 1.16
Page 30 September 2014
4. An “Internet Connection Wizard” window will pop up. Enter the Digi-Sign
Internet directory “ldap.dg-sign.com” in the space provided and click the [Next]
button.
No need to check the box of “My LDAP server requires me to log on” since
Digi-Sign Internet Directory does not require so.
5. The next window is “Check E-mail Addresses”, the default selection is “No” and
you can click [Next >] to continue.

Digi-Sign Certification Services Limited Operation Manual Version 1.16
Page 31 September 2014
6. The finishing screen will pop up and you can click [Finish].
7. You are diverted to the Directory Service screen again. Double click the selection
of “ldap.dg-sign.com“ or highlight the selection and click the [Properties] button
to give the entry a user-friendly name, e.g. “Digi-Sign” or simply leave it as
“ldap.dg-sign.com“.

Digi-Sign Certification Services Limited Operation Manual Version 1.16
Page 32 September 2014
8. Select the “Advanced” tab and enter “c=HK” as Search Base. Click [OK] button
and you are back to the Internet Accounts windows. Close this window now and
you can start to search your e-mail recipient in the ID-Cert Directory.
9. Return to the main menu of Outlook Express. Select <Edit> <Find> <People>
from the menu bar.

Digi-Sign Certification Services Limited Operation Manual Version 1.16
Page 33 September 2014
10. A “Find People” window will pop up. Enter the searching criteria in the space and
make sure you have selected the correct “Internet Directory Server Name” in
your “Look in” directory. Click the button [Find now] to search for your e-mail
recipient. You may select the “Advanced” tab and use the advanced search
function if you want to search in various modes, e.g. to search by part of the name /
e-mail address.
11. Once you have located your e-mail recipient, double-click the e-mail recipient
name and click the [Add to address book] button.

Digi-Sign Certification Services Limited Operation Manual Version 1.16
Page 34 September 2014
12. You may also view his / her digital certificates by selecting the “Digital IDs” tab.
Highlight the digital certificate and click [Properties] button.
13. Close all windows if you have finished.

Digi-Sign Certification Services Limited Operation Manual Version 1.16
Page 35 September 2014
1.8 Verify Name On The Certificate with Outlook Express
1. From the menu bar of Outlook Express, select <Tools> and then <Accounts>.
2. On the Internet Accounts window, select the <Mail> tab and click the [Properties]
button.

Digi-Sign Certification Services Limited Operation Manual Version 1.16
Page 36 September 2014
3. On the Properties window, select the “Security” tab.
4. On the “Security” tab, click the [Digital ID] button to view your name on the
certificate.

Digi-Sign Certification Services Limited Operation Manual Version 1.16
Page 37 September 2014
1.9 40-bit Encryption Security Warning Message
Please note that while sending e-mail messages with Outlook Express, it is normal for
the following security-warning message to be displayed. You can select “Yes” to
ignore the message and still send out the e-mail message accordingly.
Alternatively you can disable the security warning message feature by selecting 40-bit
encryption level.
1.9.1 Disable 40-bit Encryption Security Warning Message
1. On the Outlook Express window, select <Tools> and then <Options>.

Digi-Sign Certification Services Limited Operation Manual Version 1.16
Page 38 September 2014
2. On the Options window, select the “Security” tab and click the [Advanced] button.
3. On the Advanced Security Settings window, click on the “168 bits” down arrow
and select “40 bit”. Click on the “3DES” down arrow and select “RC2 (40-bit)”.
Click [OK] button and then [Apply] button.

Digi-Sign Certification Services Limited Operation Manual Version 1.16
Page 39 September 2014
1.10 Use ID-Cert to Sign and Encrypt E-mails with Outlook
Express
You should follow the previous steps to locate your mail recipient (Please refer to “1.7
Search for E-mail Recipient via ID-Cert Directory with Outlook Express”) before
sending a signed and encrypted e-mail.
1. Start up Outlook Express.
2. Select <File> <New> <Mail> or click the [New Mail] button on the menu bar.
3. Select your e-mail recipient by clicking the [To:] button and select from the list.
4. Click the [Sign] and [Encrypt] button to secure your e-mail.
5. Enter the subject and body of your e-mail and click the [Send] button to send.

Digi-Sign Certification Services Limited Operation Manual Version 1.16
Page 40 September 2014
For ID-Cert Class 8 and Class 9, click the [Options].
Select the [Security Settings] to select the certificate
Click the [Change Settings] in Security Properties.
Click [Choose] to select the certificates

Digi-Sign Certification Services Limited Operation Manual Version 1.16
Page 41 September 2014
2 Thunderbird Operation
2.1 Importing ID-Cert
1. From the menu bar of Thunderbird, select <Tools> and then <Options>.
2. In the Options window, click the <Advanced> button and select the <Certificates> tab.

Digi-Sign Certification Services Limited Operation Manual Version 1.16
Page 42 September 2014
3. Click the [View Certificates] button. The Certificate Manager Import wizard will pop
up.
4. Select the <Your Certificates> tab and click [Import] button to continue.
5. Insert your signature ID-Cert storage medium into the computer.

Digi-Sign Certification Services Limited Operation Manual Version 1.16
Page 43 September 2014
6. Select your drive from the “Look In” drop box and select “All files (*.*)” from the “Files
of Type” drop box. The ID-Cert file is named as xxxxxxxx.p12 where xxxxxxxx is your
Subscriber Number. Highlight it and click the [Open] button.
7. Input the password into the <Password Entry Dialogue> and click [OK]
Key Holder’s Name : CHAN SIU MING
Key Password : 7045E3C13832A71A
Cert. Serial Number : 0997152918
Subscriber Number : 10002159
Signature Key
Tradelink

Digi-Sign Certification Services Limited Operation Manual Version 1.16
Page 44 September 2014
* If the password envelope is not intact when you receive it, please do not use the password
and report immediately to the Services Hotline.
** Make sure that the Serial Number in the password envelope is identical to that of the
ID-Cert storage medium.
After entering your password, the successful message will pop up. Click [OK] to finish.
8. You have finished importing your ID-Cert and you can view your certificate under
<Your Certificates> page.
9. Repeat the above steps if you need to import your Encipherment ID-Cert. (Encipherment
ID-Cert will allow you to sign and encrypt your e-mail message.)

Digi-Sign Certification Services Limited Operation Manual Version 1.16
Page 45 September 2014
2.2 Install ID-Cert Root CA and Signing CA Certificate
The ID-Cert Root CA and Signing CA Certificates are used to validate certificates issued by
Digi-Sign. You can install the ID-Cert Root CA and Signing CA Certificates from your
ID-Cert storage medium.
2.2.1 Installation via ID-Cert Storage Medium
1. From the menu bar of Thunderbird, select <Tools> and then <Options>.
2. In the Options window, click the <Advanced> button and select the <Certificates> tab.

Digi-Sign Certification Services Limited Operation Manual Version 1.16
Page 46 September 2014
3. Click the [View Certificates] button. The Certificate Manager Import wizard will pop
up.
4. Select the <Your Certificates> tab and click [Import] button to continue.

Digi-Sign Certification Services Limited Operation Manual Version 1.16
Page 47 September 2014
5. Select your drive from the “Look In” drop box. Highlight RootCA.crt file and click the
[Open] button.
6. Check the box to set the trust option and click [OK] to finish.
7. Repeat the above step to install the “ID-Cert Signing CA certificate 1”. Choose the file
named “subca.crt”.
Tradelink

Digi-Sign Certification Services Limited Operation Manual Version 1.16
Page 48 September 2014
2.3 View Your ID-Cert Content
1 From the menu bar of Thunderbird, select <Tools> and then <Options>.
2 In the Options window, select the <Certificates> tab and click [View Certificates] button.

Digi-Sign Certification Services Limited Operation Manual Version 1.16
Page 49 September 2014
3 Select the ID-Cert to be viewed and click the [View] button.
4 Your ID-Cert will be displayed in a new window. Select the “Details” tab to view the
contents. You can click [Close] to close the window after viewing.

Digi-Sign Certification Services Limited Operation Manual Version 1.16
Page 50 September 2014
2.4 Backup Your ID-Cert
1 Insert a blank ID-Cert storage medium into your computer.
2 From the menu bar of Thunderbird, select <Tools> and then <Options>.
3 In the Options window, select the <Certificates> tab and click [View Certificates] button.

Digi-Sign Certification Services Limited Operation Manual Version 1.16
Page 51 September 2014
4 Select the “Your Certificates” tab, highlight the certificate name and click [Backup]
button.
5 Input the file name for the private key and click [Save] button.

Digi-Sign Certification Services Limited Operation Manual Version 1.16
Page 52 September 2014
6 You are required to enter the new password used to protect the private key. Click [OK] to
finish.
7 You will see the screen “Successfully backed up your security certificate(s) and private
key(s)” and you can click [OK].
8 After exporting your ID-Cert, keep the private key in safe custody.

Digi-Sign Certification Services Limited Operation Manual Version 1.16
Page 53 September 2014
2.5 Restore Your ID-Cert
1 Inset your ID-Cert backup storage medium.
2 Follow the procedures in “2.1 Importing ID-Cert”. The file name required now should
be the one you specified in the backup section and you need to enter the new password
that you have assigned in the section “2.4 Backup your ID-Cert”.

Digi-Sign Certification Services Limited Operation Manual Version 1.16
Page 54 September 2014
2.6 Search for E-mail Recipient via ID-Cert Directory with Thunderbird
1 Startup Thunderbird
2 Click [Address Book]
3 Click the <File> from the menu bar, select <New> and then <LDAP directory>.

Digi-Sign Certification Services Limited Operation Manual Version 1.16
Page 55 September 2014
4 A “Directory Server Properties” window will pop up. Enter the following details
Name = DIGI-SIGN
Host Name = ldap.dg-sign.com
Base DN = c=HK
click the [OK] button.
5 Select the <Edit> from the menu bar and <Search Addresses>.

Digi-Sign Certification Services Limited Operation Manual Version 1.16
Page 56 September 2014
6 An “Advanced Address Book Search” window will pop up. Select the directory from
<Search in> and enter the searching criteria in the space. Click [Search] to start the
search.

Digi-Sign Certification Services Limited Operation Manual Version 1.16
Page 57 September 2014
2.7 Use ID-Cert to Sign and Encrypt E-mails with Thunderbird
1 Startup Thunderbird
2 Select the <Tools> from the menu bar and then select <Account Settings> to select the
certificate which you want to use for signing and encryption.
3 Click [Write] on the menu bar.
4 Select your e-mail recipient

Digi-Sign Certification Services Limited Operation Manual Version 1.16
Page 58 September 2014
5 Click the [Security] button and select <Encrypt the message> and <Digitally Sign the
Message> and click the [Send] button to send.
![CARB Document: ......CERT STD SFTP @ 4000 miles SFTP @ * miles CO [g/mi] com osite CERT STD CO sc03 CERT 0.09 STD 0.14 CERT 1.7 STD 8.0 CERT 0.04 STD 0.20 CERT 2.4 STD 2.7 CERT STD](https://static.fdocuments.us/doc/165x107/601fc6dcad09a45b411bb1e3/carb-document-cert-std-sftp-4000-miles-sftp-miles-co-gmi-com-osite.jpg)