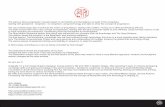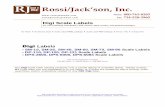Digi-Key IoT Studio Mini Smart Home
Transcript of Digi-Key IoT Studio Mini Smart Home

Digi-Key IoT Studio Mini Smart HomeCreated by Brent Rubell
Last updated on 2021-10-22 11:38:29 AM EDT

244455677778899
101010111113131520212224242425262626262828303334373744505254
Guide Contents
Guide ContentsOverviewDigi-Key IoT Studio IDEDigi-Key IoT Studio Mobile AppModular Smart Home Hub
PartsTools and MaterialsReviewing the Internet of Things
TransportsProtocolsServicesAdafruit IOSecurity
What is Digi-Key IoT Studio?Developing IoT Projects, VisuallyWiringBME680 WiringAdding a Buzzer to the Quad FeatherWingMini Relay FeatherWing WiringAttaching Female JST Connectors to Quad FeatherWingAssemblyAssembling the DoorAssembling the FanAdding LEDsAssembling the Smart Home HubAdd a hole for the USB CableHow Digi-Key IoT Studio Works
Embedded WorkspaceApplication WorkspaceCloud Workspace
Getting StartedInstall DK IoT Studio Mobile AppInstall IoT AgentCreating a Digi-Key IoT Studio ProjectTurning on the LightsStep-by-Step: Embedded WorkspaceStep-by-Step: Application WorkspaceStep-by-Step: Uploading FirmwareStep-by-Step: DK IoT Studio Mobile AppMonitoring your HomeStep-by-Step: Embedded WorkspaceStep-by-Step: Application WorkspaceStep-by-Step: Cloud WorkspaceCode UsageKeeping it Cool
© Adafruit Industries https://learn.adafruit.com/digikey-iot-studio-smart-home Page 2 of 76

545760606466676775
Step-by-Step: Embedded WorkspaceCode UsageDoor Alarm
Step-by-Step: Embedded WorkspaceStep-by-Step: Application Workspace
Code UsageDashboardsStep-by-Step: Building a DashboardConclusion
© Adafruit Industries https://learn.adafruit.com/digikey-iot-studio-smart-home Page 3 of 76

Overview
You'll be automating an adorable paper maché house. The small size of this build lets us explore wiring, user interaction, and firmware deployment without
having to get a ladder out.
After building this project, you can re-purpose this project for your home or apartment . We've specifically selected components and sensors which are common in
real-world IoT projects. You can also go further with this project, adding sensors to monitor different rooms in your house.
Digi-Key IoT Studio IDEUnlike most other IoT platforms, Digi-Key IoT Studio (https://adafru.it/HlA) is code-less - all
sensor interaction and storage is done automatically by the drag-and-drop IDE. You do
not need to install toolchains, code editors or compile any code on your computer! Digi-
Key Studio runs in your web browser, handles all aspects of developing an Internet-of-
Things project, and even compiles your code remotely.
Digi-Key IoT Studio Mobile AppYou'll build and program a mobile application to monitor and interact with your IoT Home
over the Bluetooth Low Energy protocol. The Digi-Key IoT Studio Mobile App also acts as
a bridge, sending your home's data to the free Digi-Key IoT Studio Cloud for long-term
storage.
Digi-Key IoT Studio Web and Mobile Applications have been discontinued by Digi-Key. This guide is no longer supported by Adafruit. For support and
more information about the future of the Digi-Key IoT Studio application, please visit https://forum.digikey.com/t/dk-iot-studio-has-migrated/8463�
© Adafruit Industries https://learn.adafruit.com/digikey-iot-studio-smart-home Page 4 of 76

Modular Smart Home HubYou'll start by building a hub for your smart home. We designed a modular smart-home
hub which uses the Feather form factor. If you want to add more sensors or actuators
onto your smart home hub, just snap on a new FeatherWing!
Parts
This tutorial uses the ESP32 Feather as the microcontroller brains, it can use both secure WiFi and Bluetooth LE as transports .
Assembled Adafruit HUZZAH32 – ESP32 Feather BoardAww yeah, it's the Feather you have been waiting for, and now with stacking headers! The HUZZAH32 is our ESP32-based Feather, made with the...
$21.95In Stock
To build the smart home's hub, you'll use a Quad 2x2 FeatherWing Kit. This kit contains four identical sets of headers for Feathers/FeatherWings and two
prototyping areas.
Adafruit Quad 2x2 FeatherWing Kit with HeadersThis is the FeatherWing Quad 2x2 - a prototyping add-on and more for all Feather boards. This is similar to our
Out of Stock
For inputs, you'll use the Analog Devices Featherwing to obtain precision temperature readings and the Bosch BME680 to obtain humidity, barometric pressure,
and air quality.
Adafruit ADXL343 + ADT7410 Sensor FeatherWingUpgrade any Feather board with motion and precision temperature sensing, with this all-in-one sensing FeatherWing. It sports two fantastic sensors from Analog Devices: an ADXL343...
$11.95In Stock
1 x Adafruit BME680Adafruit BME680 - Temperature, Humidity, Pressure and Gas Sensor
We’ll add a magnetic door sensor to detect when someone opens a door or window and add a buzzer to make a a loud 2KHz BEEEEEEEEEP when someone
opens the door.
1 x Door SensorMagnetic contact switch (door sensor)
1 x BuzzerBuzzer 5V - Breadboard friendly
For outputs you'll use a Non-Latching Mini Relay FeatherWing to control a DC motor - that’s our way of simulating an HVAC unit that turns on when it gets too hot
or too cold.
You'll also connect some LED lights to a GPIO pin on the HUZZAH32, so you can turn on or off the lights from the DK IoT Mobile App , or when someone opens
the door.
1 x Mini Relay FeatherWingAdafruit Non-Latching Mini Relay FeatherWing
Add to Cart
Out ofStock
Add to Cart
Add to Cart
Add to Cart
Add to Cart
Add to Cart
© Adafruit Industries https://learn.adafruit.com/digikey-iot-studio-smart-home Page 5 of 76

1 x LED Sequin PackAdafruit LED Sequins - Ruby Red - Pack of 5
1 x Spindle Motor (for fan)CD DVD Spindle Motor
1 x Trifoil Fan3-Bladed Trifoil Propeller Fan for DC Motor
You'll need a few JST-PH cables for this build. These cables will allow you to easily remove sensors connected to the IoT Home Hub from the enclosure with a nice
click.
3 x JST-PH Extension CableJST-PH Battery Extension Cable - 500mm
Tools and MaterialsYou also may want to pick up the following materials and tools to complete this project.
1 x USB CableUSB cable - USB A to Micro-B - 3 foot long
1 x Heat Shrink Pack, Assorted DiametersMulti-Colored Heat Shrink Pack - 3/32" + 1/8" + 3/16" Diameters
1 x 22AWG Hook-up wireHook-up Wire Spool Set - 22AWG Stranded-Core - 6 x 25ft
1 x Wire Cutter/StrippersHakko Professional Quality 20-30 AWG Wire Strippers
1 x SolderMini Solder spool - 60/40 lead rosin-core solder 0.031" diameter - 100g
1 x Soldering StationHakko FX-888D
1 x Craft KnifeSlice Craft Knife with Ceramic Blade
Add to Cart
Add to Cart
Add to Cart
Add to Cart
Add to Cart
Add to Cart
Add to Cart
Add to Cart
Add to Cart
Add to Cart
Out ofStock
© Adafruit Industries https://learn.adafruit.com/digikey-iot-studio-smart-home Page 6 of 76

Reviewing the Internet of Things
Over the videos, we have built up our knowledge, starting from the very lowest levels.
TransportsWe started out with Transports where we analyzed the different ways to move bits of
data around.
We talked about small-hop transports like Bluetooth Classic and Low
Energy (https://adafru.it/Dik), ZigBee (https://adafru.it/Ive) and Z-Wave (https://adafru.it/Ive),
and their use in small scale area networks, such as within a home.
We also covered longer range transports like WiFi (https://adafru.it/HlF),
SigFox (https://adafru.it/Ivf) and LoRa (https://adafru.it/Ivf) that can cover a building.
Finally, long-distance protocols like Cellular or satellite (https://adafru.it/Ivf) can connect
you anywhere in the world.
Each transport has different power needs, and bandwidth capabilities. Some are handy
in that they connect directly to the Internet. Some need gateways to access the Internet,
which can add cost and complexity. Transports directly affect your bill of materials and
chipset selections, and it's very hard to adapt a product to use a new or different
transport, and transports don’t have a ton of overlap in their capabilities, so that’s why
it’s the first thing to pick.
ProtocolsNext, we dove into Protocols, which is how we program the Transport we’ve already
decided on (https://adafru.it/IvA). This episode was a super-deep exploration of different
transport protocols
like HTTP (https://adafru.it/Evy), MQTT (https://adafru.it/Fmp), CoAP (https://adafru.it/IvB) as
well as encoding methods such
as XML (https://adafru.it/IvC), JSON (https://adafru.it/IvD) and base64 raw data.
Which one you use depends on your transport speed, bandwidth capabilities, and data
responsiveness needs - HTTP gives you a direct connection to Internet services, but with
a heavy price in data usage (https://adafru.it/Evy). MQTT is light and nimble, with little
overhead data-wise, but requires a gateway to get you the data you want to the greater
internet (https://adafru.it/Fmp). Usually there’s a little more flexibility in what Protocols and
encoding methods you get to use, and a good decision here can save you money and
support pain later.
ServicesOnce we sorted out our hardware transport and our firmware protocol, we moved up the
stack to the software Services. Just like protocols encode the data that moves over the
lowest-level protocols, services package up and direct that encoded data. Services can
also store data for later analysis (https://adafru.it/IvE), or provide meta-
services (https://adafru.it/IvF) like notifying you by text-
message (https://adafru.it/IvF) when no data has been reported for 24 hours. You could
roll your own, but it’s a huge effort and there’s easily a hundred services available for any
sort of IoT usage.
We covered some of the most popular ones,
from Plotly (https://adafru.it/Iwa) to Carriots (https://adafru.it/Iwb), Particle (https://adafru.it/HlE)
Some services are prototyper-friendly, or are designed with scientists in mind, others are
designed for enterprise-level deployments. We went through examples of using each
service so you can find the right match for the complexity of your
product (https://adafru.it/Iwd).
© Adafruit Industries https://learn.adafruit.com/digikey-iot-studio-smart-home Page 7 of 76

Adafruit IOAfter touring all the different services available, we took a deep dive into our own IoT
service, (https://adafru.it/Iwe)Adafruit IO (https://adafru.it/Iwe). While we focused on just
one service, there’s a lot of similarities between Adafruit IO and other services, so even if
you end up with a different IoT provider, it's beneficial to see how the pieces fit together.
This was also the first video where we provided code and schematics to build a complete
project for temperature logging. We used WiFi as our transport (https://adafru.it/Iwf), since
its the most popular transport for Internet connectivity. The projects were shown with both
Arduino/C microcontroller programming on a Feather ESP8266 (https://adafru.it/n6A) and
in Python on a Raspberry Pi single board computer (https://adafru.it/IwA). The Arduino
code utilized MQTT as a protocol, (https://adafru.it/IwB) and the Raspberry Pi used
REST (https://adafru.it/IwB), showing you can get similar results with both low-power/low-
level microcontrollers and higher-power/high-level microcomputers.
Together, we went through each step of signing up for an
account (https://adafru.it/IwC), making a new feed (https://adafru.it/IwD), creating
a dashboard (https://adafru.it/IwE), and plotting output data. Then, we explored extensions
like webhooks (https://adafru.it/IwF), triggers (https://adafru.it/Ixa),
and integrations (https://adafru.it/Ixb).
SecurityAfter building our first project and connecting it to Adafruit IO, it was time to
cover Security (https://adafru.it/Ixc), a wide-ranging but important topic that has thankfully
gotten more attention in recent years (https://adafru.it/Ixc). Security practices are never-
ending in complexity, and even as we write, new IoT security alerts and warnings are
being published. Instead of looking at specific exploits or attacks, we categorized
different ways that you can protect and harden your attack surface (https://adafru.it/Ixd).
Some of these (https://adafru.it/Ixe)techniques are super simple, like having unique, un-
guessable passwords. Some are more advanced, like requiring bi-directional TLS
certificate checks and hardened crypto-storage.
Either way, following the checklist we provided in the video will do a lot to protect your
product, data and customers from prying eyes (https://adafru.it/Ixe).
Finally, we’ve reached this final video - where we will explore using Digi-Key IoT Studio, an all-in-one solution for creating a complete IoT prototype or project.
© Adafruit Industries https://learn.adafruit.com/digikey-iot-studio-smart-home Page 8 of 76

What is Digi-Key IoT Studio?
Developing IoT Projects, VisuallyUnlike most other IoT platforms, Digi-Key IoT Studio (https://adafru.it/HlA) is code-less - all sensor interaction and storage is done automatically by the drag-and-
drop IDE. You do not need to install toolchains, code editors or compile any code on your computer! Digi-Key Studio runs in your web browser , handles all
aspects of developing an Internet-of-Things project, and even compiles your code remotely.
IoT projects involve programming firmware into a device, sending data from a device to
"the cloud" and then interacting with the data and device using a website or application.
Digi-Key IoT Studio comprises of three workspaces which simplify development:
Embedded Workspace to build logic which runs on your device.
Application Workspace to design, build, and program an application for your device.
Cloud Workspace to construct flows for sending data to the free DK IoT Studio
Cloud or Amazon Web Service.
This high-level integration is possible because IoT Studio has built in support for a range
of transport boards, and sensors (https://adafru.it/HlB). Note that not all boards and
devices are supported - lucky for us, there’s plenty of Adafruit products supported,
including our series favorites: the ESP32 Feather (https://adafru.it/wcN) and the Analog
Devices FeatherWing (https://adafru.it/HlC).
However, instead of just a simple temperature sensor data logger, we’ll make a complete
home automation system that you can follow along by picking up our IoT Studio Kit.
© Adafruit Industries https://learn.adafruit.com/digikey-iot-studio-smart-home Page 9 of 76

Wiring
BME680 WiringYou'll be soldering and wiring the BME680 directly on the prototyping grid on the bottom
right side of the Quad 2x2 FeatherWing.
Make the following connections between the FeatherWing's prototyping grid and the
BME680:
FeatherWing 3V to sensor VIN
FeatherWing GND to sensor GND
FeatherWing SCL to sensor SCK
FeatherWing SDA to sensor SDI
Adding a Buzzer to the Quad FeatherWingThere's another prototyping grid on the bottom left of the Quad 2x2 FeatherWing. You will be adding the buzzer to this grid.
Place the buzzer on the prototyping grid. Make sure the buzzer's negative (short) lead is
placed on the ground rail. Also, ensure the stacking headers will be able to fit besides the
buzzer.
Solder the buzzer's negative (short) lead to the ground rail.
Solder a wire between GPIO Pin 12 and the positive (long) lead from the buzzer.
The Smart Home Kit for Digi-Key IoT Studio - Feather ESP32 kit has been discontinued by Adafruit. If you make your own similar project, you will have to
buy the parts separately.�
© Adafruit Industries https://learn.adafruit.com/digikey-iot-studio-smart-home Page 10 of 76

Mini Relay FeatherWing WiringSolder the 3-Pin terminal block to the the Non-Latching Mini Relay FeatherWing.
Solder a wire between the Signal pin and header pin 33.
Then, solder a red wire to the 3V header on the Non-Latching Mini Relay FeatherWing.
Connect this wire to the NC pin on the 3-pin terminal.
Attaching Female JST Connectors to Quad FeatherWing
You'll use female JST connectors to connect the IoT Hub's base to the fan, LEDs, and
door sensor.
Start by cutting a JST-PH cable in two. Make sure there's an even length of cable
between both connectors.
Then, strip off 5mm from the red and black cables.
You may want to tin ends of the cables with a bit of solder at this point.
On the top left side of the Quad FeatherWing, make the following connections between
the JST-PH connector and the header pins on the FeatherWing:
JST-PH Red to FeatherWing GPIO 15
JST-PH Black to FeatherWing GND
© Adafruit Industries https://learn.adafruit.com/digikey-iot-studio-smart-home Page 11 of 76

Just like before, cut and strip another JST-PH connector.
On the top right side of the Quad FeatherWing, make the following connections between
the JST-PH connector and the header pins on the FeatherWing:
JST-PH Red to FeatherWing GPIO 12
JST-PH Black to FeatherWing GND
Solder all four sets of Feather headers to the Quad FeatherWing.
Before placing the Feather Huzzah32 and FeatherWings on the Quad FeatherWing, make
sure that all the female JST connectors are routed through the middle and out the top of
the Quad FeatherWing.
You may want to use tape to secure the cables to the FeatherWing's PCB.
Then, connect both FeatherWings and the Feather Huzzah32 to the Quad FeatherWing.
You've successfully built the IoT Home's Hub! Let's move on to building the rest of the IoT
Home.
© Adafruit Industries https://learn.adafruit.com/digikey-iot-studio-smart-home Page 12 of 76

Assembly
Assembling the DoorIs anybody home? To detect when the door is either open or closed, you'll be using a reed switch (https://adafru.it/uF3). These super simple sensors operate on
the principle that when a magnet is less than 0.5" away, the reed switch internally closes. We'll detect this change using a HUZZAH32 and send the door's status to
the Digi-Key IoT Studio Project.
These switches aren't just for a cardboard home, they've been used in real-world projects such as the Adafruit IO Door Detector (https://adafru.it/jdq) project.
Using a hot glue gun, glue the reed switch to the left side of the door-frame.
If you don't have a hot glue gun handy, you can substitute a piece of double-sided tape
instead.
You will want to ensure the switch is firmly in place and does not move around any.
Next, grab the closest empty Adafruit/Amazon/Digi-Key box (We know you have some
around, we do!).
Using a ruler, sketch a door on a this piece of cardboard. Then, cut it out using a pair of
scissors or a knife.
Using double sided tape or hot glue, affix the magnet to the door.
The Smart Home Kit for Digi-Key IoT Studio - Feather ESP32 kit has been discontinued by Adafruit. If you make your own similar project, you will have to
buy the parts separately.�
© Adafruit Industries https://learn.adafruit.com/digikey-iot-studio-smart-home Page 13 of 76

There's many ways to assemble a door hinge, we'll use tape to act as a hinge. Place a
strip of tape on the door's edge and line it up with the doorway in the house. You should
be able to open and close the door without it falling off.
For a more permanent option, you may want to use a bamboo skewer like we did in the
IO Home: Security Learning System Guide (https://adafru.it/HlD)
Strip 3mm of the rubber coating from the door sensor cable. Then, strip 3mm from the
male JST header cable.
Slide two narrow lengths of heat shrink down each cable for the door sensor. Then, slide
a wider length of heat shrink over both cables.
© Adafruit Industries https://learn.adafruit.com/digikey-iot-studio-smart-home Page 14 of 76

Using a soldering iron, tin the ends of both cables. Then apply heat with the soldering
iron to connect them together.
Once connected, slide the heat shrink over the soldering joint and apply heat.
Repeat this for both cables (red and black). Once you're done, slide the larger piece of
heat shrink over both of the cables and apply heat.
Assembling the FanIn order to attach the DC spindle motor to the roof of the home, you'll build a rafter-like-support using a popsicle stick.
© Adafruit Industries https://learn.adafruit.com/digikey-iot-studio-smart-home Page 15 of 76

With a pencil, mark a line 0.5" from the curved portion of the popsicle stick.
Using wire snips or scissors, cut along the line you marked. To avoid splitting the wood,
take small "snips" instead of a large cut.
After cutting, you may want to use a file or some coarse sandpaper to sand down uneven
edges.
Insert one end of the popsicle stick in the inside corner of the roof.
With a pencil, mark the popsicle stick at where the inside roof ends.
Using wire snips or scissors, cut along the line you marked. To avoid splitting the
wood, take small "snips" instead of a large cut.
After cutting, you may want to use a file or some coarse sandpaper to sand down
uneven edges.
Test-fit the popsicle stick into the roof.
© Adafruit Industries https://learn.adafruit.com/digikey-iot-studio-smart-home Page 16 of 76

Add a dab of glue (or hot glue) to either side of the popsicle stick. If the stick in
your kit is bowed a little, add the glue to the bowed side. The motor will be mounted
the flat side of the roof.
Insert the popsicle stick into the roof and press down on it until it sets.
Let's leave this piece alone to dry.
© Adafruit Industries https://learn.adafruit.com/digikey-iot-studio-smart-home Page 17 of 76

Modify the propeller by cutting ~0.4mm off each end of the propeller with a pair of
scissors or wire cutters.
Press-fit the propeller onto the DC Spindle Motor. You may need to press hard, it's a tight
fit.
Strip 3mm of the rubber coating from the door sensor. Then, strip 3mm from the male
JST header cable.
Slide two narrow lengths of heat shrink down each cable for the door sensor. Then, slide
a wider length of heat shrink over both cables.
© Adafruit Industries https://learn.adafruit.com/digikey-iot-studio-smart-home Page 18 of 76

Using a soldering iron, tin the ends of both cables. Then apply heat with the soldering
iron to connect them together.
Once connected, slide the heat shrink over the soldering joint and apply heat.
Repeat this for both cables (red and black). Once you're done, slide the larger piece of
heat shrink over both of the cables and apply heat.
Apply a small dab of glue (or hot glue) to the back of the motor. We've marked on the
image where the glue could leak into the motor.
© Adafruit Industries https://learn.adafruit.com/digikey-iot-studio-smart-home Page 19 of 76

Center the motor above the popsicle stick.
Before pressing down to set the glue, give the fan a spin to ensure it has clearance on
all inside sides of the roof.
Press down on the motor to set the glue. Let's leave the roof to dry while we work on the
LEDs
Adding LEDsYou're going to use five Adafruit LED Sequins (in Digi-Key red) to add some lights to your home. These small LEDs only show a single color and don't have digital
control, making them simple to add to your home.
Using a JST cable with a male header, strip off a length of the rubber coating. Twist the
stranded wire together and tin the bare wire using a soldering iron.
Slide a sequin LED over each end of the cable. Be sure to line up the red JST cable with
the positive end (+) of the sequin.
Solder the front and back of the sequin's copper pads to secure the sequin in-place.
© Adafruit Industries https://learn.adafruit.com/digikey-iot-studio-smart-home Page 20 of 76

Add a second sequin to the chain, and solder it to the cable.
Five sequins are included with the Digi-Key IoT Home Kit. You may use all five or less (we
used two here). Connect and solder the rest of the sequins.
Using hot glue, secure the fan's cabling to the roof.
Then, apply hot glue to the JST cable connected to the LED sequins. You may glue the
LED portion down, but, these LEDs are not too bright and adding glue may diffuse them
too much.
Assembling the Smart Home HubConnect the Feather HUZZAH32 to the FeatherWing Quad Kit along with the ADI FeatherWing and the Non-Latching Relay FeatherWing.
Make sure the orientation reflects the image below.
© Adafruit Industries https://learn.adafruit.com/digikey-iot-studio-smart-home Page 21 of 76

Add a hole for the USB CableWe'll need to cut a hole on the bottom left side of the home for a USB cable.
This portion is more tricky than it appears. The IOT House is made out of paper maché,
not cardboard. If you cut this material slowly with a dull knife or scissors, it will de-
laminate. You will want to use a very sharp X-Acto knife or something like the Slice Craft
Knife which has a ceramic blade (https://adafru.it/FJU).
On the bottom left side of the home, measure and mark a hole 20.8mm x 17.4mm
Using a sharp blade, cut a hole for the USB cable from the bottom left side of the
home.
Slide the Smart Home Hub into the smart home
© Adafruit Industries https://learn.adafruit.com/digikey-iot-studio-smart-home Page 22 of 76

Connect up all the JST connectors and close the roof of the home.
With the Home fully assembled, let's move on to programming it!
© Adafruit Industries https://learn.adafruit.com/digikey-iot-studio-smart-home Page 23 of 76

How Digi-Key IoT Studio Works
We've previously written about end-to-end services (https://adafru.it/HlE) which take care things like of data storage, event messaging and APIs like Particle and
Electric Imp. Digi-Key has entered the field of end-to-end Internet-of-Things services with their own service, Digi-Key IoT Studio.
However, unlike Particle (https://adafru.it/HlE) and Electric Imp (https://adafru.it/HlE), Digi-Key IoT Studio includes built-in board support for dozens of development
boards which Digi-Key sells and drag and drop elements for breakouts, sensors, radio modules and more!
Digi-Key IoT Studio is a web-based integrated development environment (abbreviated IDE) that allows people of all skill levels to easily construct IoT Projects. You
do not need to install software toolchains, code editors or compile any code on your computer! Digi-Key Studio runs in your web browser, handles all aspects of
developing an Internet-of-Things project, and even compiles your code remotely.
Internet-of-Things projects involve programming firmware into a device, interacting with the device (possibly using a website or application), and sending data from
a device to "the cloud". Digi-Key IoT Studio comprises of three workspaces which simplify development: an embedded workspace to build device logic, an
Application workspace to build an application for your device, and a cloud workspace to construct a method to send data to the cloud.
Embedded Workspace
The Embedded Workspace in Digi-Key IoT Studio allows you to build embedded firmware which runs on your microcontroller . You'll be using this tab to program
your HUZZAH32. Digi-Key IoT Studio supports two types of transports - Bluetooth Low Energy (BLE) (https://adafru.it/Dik) and WiFi (https://adafru.it/HlF).
You may configure data to be sent directly to the Digi-Key IoT Cloud over WiFi, or send data to an Application on a device (like a phone or tablet) over BLE.
Once you've finished building up your project's firmware, you can move on to building an application to interact with it.
Application Workspace
Digi-Key IoT Studio Web and Mobile Applications have been discontinued by Digi-Key. For support and more information about the future of the Digi-Key
IoT Studio application, please visit https://forum.digikey.com/t/dk-iot-studio-has-migrated/8463�
© Adafruit Industries https://learn.adafruit.com/digikey-iot-studio-smart-home Page 24 of 76

The Application Workspace allows you to design an interface to interact with your microcontroller from a tablet or smartphone . This workspace is split into two
sides - a visual "App Builder" which allows you to drag and drop interface elements onto an application and a workspace for building the application's logic.
Once you've built up an application, it's time to send data to the Digi-Key IoT Cloud Service!
Cloud Workspace
The Cloud Workspace uses WiFi (https://adafru.it/HlF) and the MQTT protocol (https://adafru.it/Fmp) to send data from your IoT Project to the internet . As with
most end-to-end solutions (https://adafru.it/HlE), Digi-Key provides their own Cloud Storage which can store up to 10MB of data per-device. If your IoT project
requires a large amount of cloud storage - you can still use Digi-Key IoT Studio. Digi-Key IoT Studio supports sending data from your project to larger cloud storage
providers like Amazon AWS.
© Adafruit Industries https://learn.adafruit.com/digikey-iot-studio-smart-home Page 25 of 76

Getting Started
Before you can use Digi-Key IoT Studio, you'll need to install two applications: DK IoT Studio Mobile and IoT Agent.
Install DK IoT Studio Mobile AppThe Digi-Key IoT Studio app is an app which works with microcontrollers such as the Adafruit Feather ESP32 Huzzah and the Digi-Key IoT Platform. It lets you
monitor your connected projects from your phone or tablet.
https://adafru.it/Hma
https://adafru.it/Hmb
Install IoT AgentYou'll need the IoT Agent to program your HUZZAH32 from Digi-Key IoT Studio. The IoT Agent is a local application that's used to program hardware from your
web browser. It runs on every major desktop operating system:
https://adafru.it/Hmc
https://adafru.it/Hmd
https://adafru.it/Hme
If you encounter an issue with running the IoT Agent, post up on the Digi-Key Tech Forum (https://adafru.it/Hmf) for support.
Creating a Digi-Key IoT Studio ProjectOnce you installed both the Digi-Key IoT Mobile App and IoT Agent, navigate to the Digi-Key IoT Studio website (https://adafru.it/HmA). You'll be prompted to log in
with your Digi-Key account, or create one if you haven't yet.
You'll be brought to the Studio Projects screen. From the Studio Projects screen, create a
new project by clicking the + button.
Digi-Key IoT Studio Web and Mobile Applications have been discontinued by Digi-Key. The links and instructions in this guide may be outdated or invalid.
For support and more information about the future of the Digi-Key IoT Studio application, please visit https://forum.digikey.com/t/dk-iot-studio-has-
migrated/8463�
https://adafru.it/Hma
https://adafru.it/Hmb
https://adafru.it/Hmc
https://adafru.it/Hmd
https://adafru.it/Hme
© Adafruit Industries https://learn.adafruit.com/digikey-iot-studio-smart-home Page 26 of 76

You'll be creating a project using the Adafruit HUZZAH32 board. Select the Huzzah32
and name the project IoT Home.
Once the project is created successfully, you'll be brought to the Embedded Workspace
for your project.
The embedded workspace in Digi-Key IoT Studio Project allows you to build embedded
firmware. You'll be using this workspace to program your HUZZAH32.
Let's get started by building a project which can turn on or off the smart home's LEDs from the mobile app.
© Adafruit Industries https://learn.adafruit.com/digikey-iot-studio-smart-home Page 27 of 76

Turning on the Lights
Step-by-Step: Embedded WorkspaceYou're going to create a mobile application to turn on the IoT Home's lights from an application on your phone.
You'll start by adding embedded elements to your workspace. Earlier, you connected the
LED lights to a pin on the Feather Huzzah32. You'll use a GPIO Pin Element to read or
write the state of a GPIO pin.
From the element toolbox within IoT Studio's Embedded workspace, click the GPIO
Pin element.
You should see a new GPIO Pin element appear on your workspace.
Click the GPIOPin element in the workspace to bring up the element's properties.
Later in this project, you'll be adding another GPIO element. To avoid confusion,
rename the element to GPIOPin14.
Your IoT Home uses the Feather Huzzah32's GPIO Pin #14 for the LEDs.
Change the GPIO Pin to IO14.
Congrats - you've set up your first IoT Studio Element. Now, you need a way to interact
with the LEDs.
Digi-Key IoT Studio Web and Mobile Applications have been discontinued by Digi-Key. The links and instructions in this guide may be outdated or invalid.
For support and more information about the future of the Digi-Key IoT Studio application, please visit https://forum.digikey.com/t/dk-iot-studio-has-
migrated/8463�
© Adafruit Industries https://learn.adafruit.com/digikey-iot-studio-smart-home Page 28 of 76

Digi-Key IoT Studio provides two different types of transports for your Feather Huzzah32 -
Bluetooth Low Energy (BLE) and WiFi ("Cloud").
Since you'll be sending a small amount of data (a binary 1 or 0) to the IoT Home from the
mobile application, and want it to respond quickly, you're going to use Bluetooth Low
Energy as a transport.
From the element toolbox within IoT Studio's embedded workspace, click the BLE
Gatt Characteristic element.
You should see a new element in your embedded workspace named
BLECharacteristicCustom.
Click the BLE GATT Characteristic Element to bring up its properties. Later, you'll be
connecting this element to a toggle switch on the mobile application. The toggle switch
element can only send a 1 or a 0, you'll need to change the Data Type to a boolean.
Change Read Data Type to Boolean
Change Write Data Type to Boolean
Change Notify Data Type to Boolean
With the BLE GATT element and GPIO element configured, let's connect them together!
Scroll down in the BLE GATT Characteristic Element Properties until you see Add
Event.
Click the + Symbol to create a new connector.
You're going to create a connector from the BLE Characteristic Element to the GPIO Pin.
Click the + Symbol above Add Event in the BLE Charactertistic Element's properties. Then, click the GPIO element.
Change the connector's ability to Set State.
© Adafruit Industries https://learn.adafruit.com/digikey-iot-studio-smart-home Page 29 of 76

Step-by-Step: Application WorkspaceWith the firmware portion of the project completed, it's time to build a mobile application to interact with the embedded project. Click the Application Tab
underneath your project's title to be brought to the Application workspace.
The Application Tab is different from the cloud or embedded tabs - it contains an Application Builder to design the project's interface and an Application
Workspace to construct the application's interface and logic.
Let's begin by changing the display size to match the device you're using.
On the Application Builder, click the Add Layout button.
Click the toggle switch to select the display size that best matches your device's
display.
Click Save
Let's add a background image for the application. We created one for the iPhone X display size. You may need to crop/resize the image to fit your device's display.
Download the background image by clicking the button below and save it to your Desktop .
https://adafru.it/HmB
https://adafru.it/HmB
© Adafruit Industries https://learn.adafruit.com/digikey-iot-studio-smart-home Page 30 of 76

From the element toolbox under Application Interface, select the Image element.
An image element should appear on the workspace and the application builder.
From the workspace, click the Image Element to bring up its element properties.
From the Image Element's properties, click Browse and select the iot-home-
background.png image you downloaded earlier.
You can move the background image around and resize it to fit the size of the display
you're using.
You'll notice that there is a BLE Characteristic Element on the Application Workspace - this isn't a mistake. In fact, this is the same element you added to the
embedded workspace. Bluetooth and WiFi elements in IoT Studio often create mirror elements in other workspaces . One purpose of this is to send data bi-
directionally between a mobile application and the embedded firmware.
You'll be be writing the state of the toggle switch from the app to the BLE characteristic element. The firmware will read this element's value and set the pin to thestate of the toggle switch.
© Adafruit Industries https://learn.adafruit.com/digikey-iot-studio-smart-home Page 31 of 76

Digi-Key IoT Studio has an element which is perfect for controlling the lights in your home.
The toggle Switch element is bi-directional and can be used to send either 1 or 0 to the
lights to turn them on or off.
From Application Interface, select the Toggle Switch element.
Since you'll be sending data from the Toggle Switch element to the BLE Characteristic Element, change the order of the elements by dragging and dropping
them such that the toggle switch is placed before the BLE Characteristic.
Click the Toggle Element on the Workspace to bring up its element properties and click Add Event.
Drag a connector from the toggle element to the BLE Characteristic element on your workspace.
Each connector can execute different events based on a trigger. We'll want to write the
state of the toggle switch (on or off) to the BLE Characteristic Element, so we'll use the
Toggle Element's Changed trigger.
From the Application Workspace, click the Toggle Element to bring up its
properties.
Verify that the Toggle Element trigger you are modifying is the Changed trigger.
Set the Ability to Write
Set the Value to value
You might be wondering why the Toggle element is not appearing on the application builder. The element is on the builder, but it's located in the background
layer. The Application Builder supports two layers for images. The background is in front of the toggle element.
Let's bring the toggle element to the top layer so we can interact with it.
© Adafruit Industries https://learn.adafruit.com/digikey-iot-studio-smart-home Page 32 of 76

From the Application Workspace, click the Toggle Element
From the Application Builder Toolbar, c lick the Send to Front button.
The Toggle Button should appear on the interface.
To make sure you'll align this element correctly, you'll use Application Builder's Snap-to-
Grid feature.
From the Application Builder Toolbar, click the # icon.
Click the toggle element and drag it underneath the lightbulb icon on the
background image.
Step-by-Step: Uploading FirmwareYou just created embedded firmware and a mobile application. Now, let's program the firmware onto the Feather Huzzah32 and control the IoT Home from your
device.
Click the Compile button at the top of your project to compile the project. This will take
anywhere from a few seconds to a few minutes, depending on how complicated your
project is and how busy the build servers are.
Once compiled successfully, a green status bar across the bottom of the screen will
appear telling you that your project is compiled.
If there is a compilation error, a window with a descriptive compiler error will appear over
the workspace.
© Adafruit Industries https://learn.adafruit.com/digikey-iot-studio-smart-home Page 33 of 76

Next, plug your Huzzah32 into a port on your computer and make sure the IoT Agent
application is running in the background (it should be visible in your system tray).
From the Embedded Tab, click the Program Firmware Icon.
Select the Serial Port your Huzzah32 is connected to and select a serial speed.
Click Program
The Program Firmware window will update when the programming is complete.
If your program uploaded successfully, move on to using the Digi-Key IoT Mobile Application to interact with your IoT Home's lights.
Step-by-Step: DK IoT Studio Mobile AppThe DK Studio Mobile app "works in conjunction with a wireless device (your cell Phone) and the Digi-Key IoT Platform (cloud service) to monitor your custom-built
connected things".
© Adafruit Industries https://learn.adafruit.com/digikey-iot-studio-smart-home Page 34 of 76

Open the application from your device. Click the Login button and log into your Digi-Key
account.
The DK IoT Studio Mobile App is a pared down version of the web-based Digi-Key IoT
Studio. You can't edit or modify code but you can connect to your devices and view their
status.
From the sidebar, tap the Cube icon. This will bring up the Devices screen.
From the top of the Devices screen, tap the cube with a plus icon (+) to bring up the
Add Device screen.
Your IoT Home should appear as a device in range, along with its MAC address and
transport (BLE).
Tap the device name
Make sure not to unplug the Feather while the app is in the middle of the
provisioning process.
© Adafruit Industries https://learn.adafruit.com/digikey-iot-studio-smart-home Page 35 of 76

The WiFi Provisioning screen will appear. Since you are using BLE instead of WiFi, tap the
cancel button.
The app should load its Application View. Tap the toggle button - the lights should turn on and off!
© Adafruit Industries https://learn.adafruit.com/digikey-iot-studio-smart-home Page 36 of 76

Monitoring your Home
Now that you can turn on the lights inside your home - you may be asking what else can you do? One popular feature people add to their smart-homes is
environmental monitoring. Tracking your home's environmental data is useful for both short-term alerts (if the temperature in a room is too low, or theconcentration of gas is too high) and long-term logging (logging data over a long period of time can help us detect abnormalities within the data ).
You're going to use the Embedded Workspace to build firmware for obtaining precision temperature readings from inside your home using the Analog Devices
FeatherWing. Then, you'll add the Bosch BME680 to obtain readings for the relative humidity and the gas level.
Then, you'll use the Application Workspace to enhance your mobile application by adding labels to display readings from the sensors inside your home.
Finally, you'll switch to the Cloud Workspace to send data from your DK IoT App to DK IoT Studio's Cloud Storage.
Step-by-Step: Embedded Workspace
You'll begin by adding an interval element to your project. Digi-Key IoT uses interval elements to trigger connected elements. You can specify an interval in
milliseconds. When the timer expires, it will trigger all elements connected to it.
From the element toolbox within IoT Studio's Embedded workspace, click the
Interval element.
Move the Interval Element underneath the BLECharacteristic Element.
Digi-Key IoT Studio Web and Mobile Applications have been discontinued by Digi-Key. The links and instructions in this guide may be outdated or invalid.
For support and more information about the future of the Digi-Key IoT Studio application, please visit https://forum.digikey.com/t/dk-iot-studio-has-
migrated/8463�
© Adafruit Industries https://learn.adafruit.com/digikey-iot-studio-smart-home Page 37 of 76

Elements for the BME680 or the Sensor FeatherWing are not within the default element
toolbox - you'll have to manually add them from within the Element Library.
From the element toolbox within IoT Studio's Embedded workspace, click Add
Element
From the Element Library, search for the BME680.
Enable the BME680 library elements by clicking the toggle button.
From the bottom of the Element Library, click Save
You will also need to import the ADT7410 sensor library.
From the element library, search for the ADT7410FEATHERWING.
Enable the ADT7410FEATHERWING library.
From the bottom of the Element Library, click Save
The ADT7410 and BME680 sensors should now appear in your Element Toolbox under
Imported. Let's add the ADT7410 temperature sensor to the workspace.
From the element toolbox within IoT Studio's Embedded workspace, click the
ADT7410 Temperature Element to add it to the Workspace.
Move the ADT7410 element underneath the GPIO element.
Make a new connection between the Interval Element and the ADT7410 Element.
© Adafruit Industries https://learn.adafruit.com/digikey-iot-studio-smart-home Page 38 of 76

Every time the interval executes, the interval will trigger the ADT7410FeatherWing element to read the sensor's temperature in degrees Celsius.
Let's create a new BLE GATT Characteristic to read the temperature sensor's value.
From the element toolbox within IoT Studio's Embedded workspace, click the BLE
GATT Characteristic Element to add it to the Workspace.
Click the BLECharacteristicCustom Element on the Embedded workspace to bring
up its properties.
Change the element's name to BLECharacteristicTemp
Let's add a new event to write data to the BLE Characteristic each time the temperature is is read.
Click the ADT7410FeatherWing Element
Click Add Event
Add a connector between the ADT7410FeatherWing Element and the BLECharacteristicTemp Element.
© Adafruit Industries https://learn.adafruit.com/digikey-iot-studio-smart-home Page 39 of 76

The debug print element. This element will print the sensor value to the Huzzah debug
UART console (on your computer). This is useful for checking if the sensors are operating
correctly, independently of the BLE connection.
From the element toolbox within IoT Studio's Embedded workspace, click the
Debug Print Element to add it to the Workspace.
From the Debug Print Element's properties, name the element DebugPrintTemp.
You can add a label to differentiate which value is being printed to the console:
Under Prepend Text, add the text Temperature (*C):
The temperature reading in the UART terminal will look something like:
Temperature (*C): 25.23
Make a new connection between the ADT7410FeatherWing element and the DebugPrintTemp Element.
© Adafruit Industries https://learn.adafruit.com/digikey-iot-studio-smart-home Page 40 of 76

To summarize - every time the interval's timer expires, the ADT7410 will read the temperature. Once the temperature is read from the sensor, it'll be sent to the
BLECharacteristicTemp element and printed to the UART console.
Next, re-do these steps, but for the BME680 sensor.
From the element toolbox within IoT Studio's Embedded workspace, click the
BME680 Element to add it to the Workspace.
Click the BME680 element to bring up the properties.
Change the I2C Address to 0x77
Change the trigger to Humidity Read
© Adafruit Industries https://learn.adafruit.com/digikey-iot-studio-smart-home Page 41 of 76

Add a connector from the Interval Element to the BME680 Element.
In the Interval Element's Properties, change the BME680's ability to Read Humidity
(%RH)
Let's add some elements to receive and print the data from the sensor.
From the element toolbox within the IoT Studio Embedded workspace, click the BLE
GATT Characteristic Element to add it to the Workspace.
Change the name of this element to BLECharacteristicHumid
From the element toolbox within IoT Studio's Embedded workspace, click the
Debug Print Element to add it to the Workspace.
Change the name of this element to DebugPrintHumid
Modify the Prepend Text to Humidity (%RH)
Click the BME680 element to bring up its properties.
Under the Humidity Read trigger, click Add Event
Add a connector between the BME680 element and the BLE Characteristic
Element
Add a connector between the BME680 Element and the Debug Print Element.
© Adafruit Industries https://learn.adafruit.com/digikey-iot-studio-smart-home Page 42 of 76

Next, let's read data from the BME680's gas sensor. This sensor will read its resistance in
ohms.
From the element toolbox within IoT Studio's Embedded workspace, click the
Interval Element to bring up its properties.
From the Interval Properties, click Add Event
Add a connector between the Interval Element and the BME680 Element.
Change the ability of the connector to Read Gas Resistance (Ohm)
Click the BME680 Element in the Embedded Workspace to bring up its properties.
Change the Trigger from Humidity Read to Gas Resistance Read.
You'll notice that there are no events defined for this trigger, but there are connectors
from the BME to other elements. Those connectors are specific to the Read
Humidity trigger. You'll be adding similar events for the Gas Resistance Read trigger.
Let's add some elements to receive and print the data from the sensor.
From the element toolbox within IoT Studio's Embedded workspace, click the BLE
GATT Characteristic Element to add it to the Workspace.
Change the name of this element to BLECharacteristicGas
From the element toolbox within IoT Studio's Embedded workspace, click the
Debug Print Element to add it to the Workspace.
Change the name of this element to DebugPrintGas
Modify the Prepend Text to Gas (ohms):
Once the Elements are configured, make a connection between the BME680 Element
and both elements.
Make sure your embedded workspace looks like the following before moving on.
© Adafruit Industries https://learn.adafruit.com/digikey-iot-studio-smart-home Page 43 of 76

Step-by-Step: Application WorkspaceThe Mobile Application allows you visually display the sensor values. You'll add label elements to the interface to display the values read from the sensors.
Navigate to the Application Tab. The BLE Characteristics you created in the embedded
tab may be cluttered. Move them around to organize your workspace.
© Adafruit Industries https://learn.adafruit.com/digikey-iot-studio-smart-home Page 44 of 76

With an organized workspace, you're ready to start programming the application's logic.
From the Element Toolbox, add an Interval Element.
Click the Interval Element in the Application Workspace.
From the Interval Element's Properties, click Add Event.
Connect the Interval Element to the BLECharacteristicTemp Element
Connect the Interval Element to the BLECharacteristicHumid and
BLECharacteristicGas elements.
You'll want to add labels to display the values read by the BLE Characteristic Elements.
From the Element Toolbox, click the Label button three times to add three Label
elements.
Rename the first label element to LabelTemp
Rename the second label element to LabelHumid
Rename the third label element to LabelGas
© Adafruit Industries https://learn.adafruit.com/digikey-iot-studio-smart-home Page 45 of 76

Let's add a connector between the BLE Characteristic Element and the Label Element.
This will set the label's text to the value of data read by the BLE Characteristic.
Click the BLECharacteristicTemp element to bring up its properties.
Click Add Event
Add a connector between BLECharacteristicTemp and LabelTemp.
Next, you'll format the temperature to display on the label with its value and respective
unit. The label's text can be formatted using Javascript.
Click the connector between the BLECharacteristic Element and the Label element
to bring up its properties.
Under abilities, change the text to readData+"°C"
Add a connector between BLECharacteristicHumid and LabelHumid
Click the connector between BLECharacteristicHumid and LabelHumid to bring up
the connector's properties.
Under abilities, change the text to readData+"%RH"
© Adafruit Industries https://learn.adafruit.com/digikey-iot-studio-smart-home Page 46 of 76

Finally, you'll set up the connection between the gas sensor reading and its label on the
mobile application.
Make a connection between BLECharacteristicGas and LabelGas
Click the connector between BLECharacteristicGas and LabelGas to bring up the
connector's properties.
Under abilities, change the text to readData/100+"Kohms"
Let's take a short break from configuring our application's logic and configure the application's design.
Click and drag LabelTemp underneath the thermometer icon.
© Adafruit Industries https://learn.adafruit.com/digikey-iot-studio-smart-home Page 47 of 76

Bring the humidity label to the front and move it underneath the % symbol icon
Bring the gas label to the front and move it underneath the gauge icon
Let's add some placeholder text to our interface and center the labels to format our text
Click LabelTemp to bring up the element's properties
Change the label's text to 25°C
Change the label's alignment to Center
Repeat this for the humidity and gas labels.
While data is will display on the application, this data is not stored. To store this data, you'll need to add Cloud elements to our Application Workspace. These
elements will create mirrored elements in the Cloud Workspace.
© Adafruit Industries https://learn.adafruit.com/digikey-iot-studio-smart-home Page 48 of 76

From the Element Toolbox, click Cloud Event
Rename the Cloud Event to CloudEventTemp
Click BLECharacteristicTemp to bring up its properties.
Click Add Event.
Add a connector between BLECharacteristicTemp and CloudEvent
Create a new element named CloudEventHumid and connect it to
BLECharacteristicHumidity
Create a new Cloud Event element
Name the element CloudEventGas
Add a connector between BLECharacteristicGas and CloudEventGas
Click the gear element on the connector.
Change the value to readData/1000
You've programmed your mobile application to read values from BLE Characteristics and designed and interface to display these formatted values. Make sure your
interface looks similar to the following screenshot before moving on.
© Adafruit Industries https://learn.adafruit.com/digikey-iot-studio-smart-home Page 49 of 76

Step-by-Step: Cloud WorkspaceThe Cloud tab is a workspace in DK IoT Studio for enabling an IoT project's connectivity over WiFi with cloud services (Digi-Key IoT Cloud or Amazon Web
Services).
Click the Cloud Tab underneath your project's name to be brought to the Cloud
Workspace.
Your cloud workspace should contain the three cloud events you created in the
application workspace: CloudEventTemp, CloudEventHumid, CloudEventGas.
You may want to organize the elements in the Cloud Workspace.
© Adafruit Industries https://learn.adafruit.com/digikey-iot-studio-smart-home Page 50 of 76

You'll need somewhere to send this data. Luckily, Digi-Key IoT offers up to 10 megabytes
of cloud storage per device. To add data to this cloud storage, use the Cloud Storage
Element.
From the Cloud Element Toolbox, click the cloud storage element to add it to your
Cloud Workspace.
On the Cloud Workspace, click CloudEventTemp. Then, click Add Event.
Make a connector between the CloudEventTemp and CloudStorage elements
While you could send raw data to the cloud storage element, it would be hard to discern which data is the temperature data and which is the gas data. To help
identify which value is being sent to the cloud storage, you'll associate each value with some metadata (information about the data).
Click the connector between the cloud event and the cloud storage.
Under the Add Data ability, change the value to {temperature:value}
© Adafruit Industries https://learn.adafruit.com/digikey-iot-studio-smart-home Page 51 of 76

Repeat the steps above to add connectors and labels for the humidity and gas values.
Code UsageCompile the project. Then, upload the project to the Feather HUZZAH32 .
© Adafruit Industries https://learn.adafruit.com/digikey-iot-studio-smart-home Page 52 of 76

Open the DK IoT Studio Mobile App on your device.
Tap the Devices tab on the sidebar
Add a new device to the devices page by tapping the + icon
Your IoT Home should appear as a device in range. Tap the IoT Home Project.
On the Configure WiFi Settings screen, tap CANCEL
The Application's interface should load and populate with values from the sensors.
Try breathing directly on the Sensor FeatherWing's ADT7410 sensor to increase its
temperature or humidity. You should observe the values on the application view change.
© Adafruit Industries https://learn.adafruit.com/digikey-iot-studio-smart-home Page 53 of 76

Keeping it Cool
While monitoring your home's temperature is useful, your home will not be able to respond to changes in temperature. While you could open a window (or remove
the roof) to air it out, it'd be useful to control the fan inside your home to regulate temperature.
You'll be building code to self-regulate the temperature inside the home to your preferred temperature.
Step-by-Step: Embedded WorkspaceThis section builds on the previous section, Monitoring your Home. You'll be adding a comparison element to evaluate the temperature and a GPIO element to
control the relay's state.
The ADI FeatherWing reads the temperature as a floating point value. At the time of
writing, Digi-Key IoT Studio is unable to use floating point values with comparison
elements. To resolve this, convert the floating point value into an integer value.
From the Embedded Workspace's Element Toolbox, click the Type Conversion
element.
Click the DataTypeConvert Element to open its properties.
In the Type Conversion Element's properties, change the output type to Integer
Add a new connector between the ADT7410FeatherWing Element and the
DataTypeConvert element.
Digi-Key IoT Studio Web and Mobile Applications have been discontinued by Digi-Key. The links and instructions in this guide may be outdated or invalid.
For support and more information about the future of the Digi-Key IoT Studio application, please visit https://forum.digikey.com/t/dk-iot-studio-has-
migrated/8463�
© Adafruit Industries https://learn.adafruit.com/digikey-iot-studio-smart-home Page 54 of 76

With the temperature reading converted to an integer, it's time to add some logic to our
embedded firmware.
From the Embedded Workspace's Element Toolbox, click the Comparison element.
Change the Comparison Element's condition to Greater Than
Change the Target Value to the maximum temperature value.
If the temperature sensor reads a value greater than the Target Value, the
relay will switch and turn on the motor.
Add a new connector between the DataTypeConvert Element and the
EmbeddedComparison Element.
Next, you need to add a GPIO element to control the relay. The relay is connected to
GPIO Pin 33 on the ESP32 Huzzah.
From the Embedded Workspace's Element Toolbox, click the GPIO Pin element.
From the GPIOPin Element's properties, change the Name to GPIOPin33
Change the GPIO Pin to IO33
© Adafruit Industries https://learn.adafruit.com/digikey-iot-studio-smart-home Page 55 of 76

You'll turn on the relay when the Comparison Element evaluates that the expression is
True.
Click the EmbeddedComparsion Element to open its properties
Under Triggers, ensure the trigger is set to Condition True.
Add a connector between the EmbeddedComparison Element and GPIOPin33
To turn on the relay if the Target Value is reached,
Click the connector between the comparison element and the GPIO pin.
Change the GPIO Pin's Ability to Set Pin High
© Adafruit Industries https://learn.adafruit.com/digikey-iot-studio-smart-home Page 56 of 76

Our IoT Home turns on the fan when the temperature increases past a target value, but
what if it the home cooled off? You'll need to turn off the relay.
Click the EmbeddedComparsion element to open its properties.
Switch Condition True to Condition False
Add a connector between the EmbeddedComparison Element and the GPIO Pin
Element.
Change the GPIO Pin's ability to Set Pin Low
Your "code" for the ADT7410 temperature sensor should look like the following...
Code UsageCompile the project. Then, upload the project to the Feather HUZZAH32 .
© Adafruit Industries https://learn.adafruit.com/digikey-iot-studio-smart-home Page 57 of 76

Open the DK IoT Studio Mobile App on your device.
Tap the Devices tab on the sidebar
Add a new device to the devices page by tapping the + icon
Your IoT Home should appear as a device in range. Tap the IoT Home Project.
On the Configure WiFi Settings screen, tap CANCEL
Once connected, the application view will display the temperature sensor's value. Try holding your finger over the ADT7410 (or use a hair-dryer outside to the IoT
Home) turn on the fan.
The fan will turn off after the temperature decreases below its target value.
© Adafruit Industries https://learn.adafruit.com/digikey-iot-studio-smart-home Page 58 of 76

© Adafruit Industries https://learn.adafruit.com/digikey-iot-studio-smart-home Page 59 of 76

Door Alarm
Intruder alert! You'll be using the magnetic door sensor to detect when someone opens
or closes the front door. You'll program your IoT Home to sound an alarm when someone
opens the door.
But what if someone enters our home while you're away? You'll add the ability to monitor
your home's status remotely to your mobile app.
Step-by-Step: Embedded Workspace
If someone enters your house, you would want the home security system to notify you as
quickly as possible. You'll be adding an interval with a shorter timer to the embedded
workspace to read the status of the door sensor.
From the Embedded Workspace's Element Toolbox, click the Interval element.
Name the interval IntervalFast
In the Interval Element's properties, set the time to 50 milliseconds
You'll need to read the state of the GPIO Pin connected to the door sensor, GPIO Pin 15.
Add a new GPIO Element to the Workspace
Change the name of the GPIO Pin Element to GPIOPin15
Change the GPIO Pin to IO15
Change the GPIO Mode to Input Pull Down
Digi-Key IoT Studio Web and Mobile Applications have been discontinued by Digi-Key. The links and instructions in this guide may be outdated or invalid.
For support and more information about the future of the Digi-Key IoT Studio application, please visit https://forum.digikey.com/t/dk-iot-studio-has-
migrated/8463�
© Adafruit Industries https://learn.adafruit.com/digikey-iot-studio-smart-home Page 60 of 76

Add a connector between IntervalFast and GPIOPin15
Change the connector's ability to Read
Next, you will write the state of the door to a BLE Characteristic so that it can be read in
the mobile application.
Create a new BLE GATT Characteristic element
Name the element BLECharacteristicDoor
Change the Read Data Type to Boolean
Change the Write Data Type to Boolean
Change the Notify Data Type to Boolean
© Adafruit Industries https://learn.adafruit.com/digikey-iot-studio-smart-home Page 61 of 76

In the GPIOPin15 Element's properties, change its trigger to Read
Add a new connector between GPIOPin15 and BLECharacteristicDoor
Next, let's add an element to evaluate if the door is open or closed.
From the Element Toolbox, select the Comparison Element
In the comparison element's properties, change the element's name to
EmbeddedComparisonDoor
Change the target value to 1
Then, add a connector between the GPIOPin15 element and the embedded
comparison element.
© Adafruit Industries https://learn.adafruit.com/digikey-iot-studio-smart-home Page 62 of 76

You need a way to notify our neighbors that an intruder has entered our home. Luckily,
you installed a buzzer (conveniently connected to ESP32 Pin 12) in the smart home hub!
Add a GPIO Pin Element
Name the element GPIOPin12
Change the GPIO Pin to IO12
Using the comparison element, your code will evaluate if the door is open or not. Based
on the door's state, the buzzer will turn on or off.
Click the EmbeddedComparisonDoor element
Under triggers -> Condition True, click Add Event
Add a new connector between the embedded comparison element and GPIO Pin
12.
Change the connector's ability to Set Pin High
Next, change the EmbeddedComparisonDoor Element's trigger to Condition False
Change the connector's ability to Set Pin Low
© Adafruit Industries https://learn.adafruit.com/digikey-iot-studio-smart-home Page 63 of 76

Step-by-Step: Application Workspace
Let's add an icon to the mobile application to let us know if the door is open, even if you're away from home.
From the Application Workspace, add a new interval element
Name this interval IntervalFast
Change the time to 50 milliseconds
Add a new connector between IntervalFast and BLECharacteristicDoor
To evaluate if the door is open or closed, a comparison element needs to be added.
Add a Condition Element to the Application Workspace
Add a new connector between the BLECharacteristicDoor and Condition elements
Download the two door images by clicking the buttons below. Save them to your desktop
https://adafru.it/HEP
https://adafru.it/HEP
https://adafru.it/HEQ
© Adafruit Industries https://learn.adafruit.com/digikey-iot-studio-smart-home Page 64 of 76

https://adafru.it/HEQ
Ok, here comes the tricky part. Two icons are used to display the door's status - one for if
it is closed, and one for if it is open. This will look great in our application, but is a bit tricky
to implement as you will need to build some code to show one icon at a time.
Add two image elements to the Application Workspace
Name the first image element ImageDoorOpen
Underneath Image, click Browse.
From the files you downloaded earlier, select Door-Open.png
In the Application Builder Workspace, bring the door open image to the front of the
application and move it to the bottom right of the application's interface.
Click the second image element on the workspace.
From the Image Element's properties, name the element ImageDoorClosed
Click the Browse button
From the files you downloaded earlier, select Door-Closed.png
In the Application Builder Workspace, bring the door closed image to the front of the
application and move it to the bottom right of the application's interface. It should
overlap the door open image.
© Adafruit Industries https://learn.adafruit.com/digikey-iot-studio-smart-home Page 65 of 76

Let's set up the condition element to selectively show and hide images based on the state
of the door.
From the Workspace, click the Condition Element.
Under triggers, select Condition True
Add a new connector between the Condition Element and ImageDoorOpen
Change the ability of the connector to Show
Add a new connector between the Condition Element and ImageDoorClosed
Change the ability of the connector to Hide
Now, let's set up the condition element for the opposite condition.
Under triggers, select Condition False
Add a new connector between the Condition Element and ImageDoorClosed
Change the ability of the connector to Show
Add a new connector between the Condition Element and ImageDoorOpen
Change the ability of the connector to Hide
Code UsageCompile the project. Then, upload the project to the Feather HUZZAH32 .
Open the door on your IoT Home. You should hear a loud BEEEEEEP from the buzzer. The icon on the mobile application should show the door's state.
Closing the door on your IoT Home should turn off the buzzer. The icon on the mobile application should display the door's status.
© Adafruit Industries https://learn.adafruit.com/digikey-iot-studio-smart-home Page 66 of 76

Dashboards
Now that data is streaming into both your device over Bluetooth and it's connected to Digi-Key IoT Cloud Storage, you can now visualize our home's data in real-time. While you could use an API or framework to display this data, there's an even simpler way.
Digi-Key IoT Studio is an all-in-one solution and includes a Dashboard front-end . You're going to build a dashboard to help visualize the sensors in your home
over time. Just like before, there's no programming . You'll drag and drop widgets to create a dashboard .
As mentioned before, IoT Studio provides 10.49MB of data per-device. You can verify how much data your device is using by navigating to the device panel.
Before jumping into building a dashboard, it's important to know where our data is
located. IoT Studio provides 10.49MB of data per-device, for up to 5 devices.
To verify how much data your IoT Home is using,
Navigate to the Device Manager
From the Device Manager, click the IoT Home device.
Click Storage from the device to navigate to the device storage page.
The storage page will display how much data your device uses and which database its
stored on. Data is stored in the CloudStorage element you created in the Monitoring your
Home page.
You may also download or delete all your device's data at any point. Also, you may verify
how much data your device is using by navigating to the device panel.
Step-by-Step: Building a DashboardDigi-Key IoT Studio's Dashboard "allows you to display your devices data through a variety of widgets". Widgets are visual components that allow you to display
device data in different forms. There are widgets for displaying data as a gauge, a text block, a graph, or even as a pie chart.
Digi-Key IoT Studio Web and Mobile Applications have been discontinued by Digi-Key. The links and instructions in this guide may be outdated or invalid.
For support and more information about the future of the Digi-Key IoT Studio application, please visit https://forum.digikey.com/t/dk-iot-studio-has-
migrated/8463�
© Adafruit Industries https://learn.adafruit.com/digikey-iot-studio-smart-home Page 67 of 76

Let's start by adding a gauge widget to display the temperature from the ADT7410
temperature sensor in the IoT Home.
From Digi-Key IoT Studio, navigate to the Dashboard page.
Click the Gear button on the right-hand side of the page to bring up the
configuration menu.
Click the Data Gauge widget.
A new Data Gauge widget will appear on your dashboard.
Click the ... button to bring up a dropdown for configuring its settings.
Click Settings to bring up the widget's properties
© Adafruit Industries https://learn.adafruit.com/digikey-iot-studio-smart-home Page 68 of 76

In the widget's properties window,
Change the title to Data Gauge - Temperature
Change the unit to degrees C
Change the number of decimal places to 2
Under Data Source, click Select
© Adafruit Industries https://learn.adafruit.com/digikey-iot-studio-smart-home Page 69 of 76

Select IoT Home as the device
Select CloudStorage as the Cloud Storage Provider
Select Temperature as the value
Click Confirm to configure the data source.
Then, click Save
The gauge will automatically appear and the needle will move, reflecting the value read by your temperature sensor.
© Adafruit Industries https://learn.adafruit.com/digikey-iot-studio-smart-home Page 70 of 76

Let's add another element type to display the resistance of the gas sensor.
From the Configure Dashboard menu, select the Data Glance widget.
Click the ... button to bring up a dropdown for configuring it settings.
Click Settings
Change the title to Data Glance - Gas
Change the unit to ohms
Change the icon to reflect what is being measured measuring. In this case, it's the
air quality.
You may also optionally change the update interval, ranging from 1 to 30 seconds.
Under data source, click select
© Adafruit Industries https://learn.adafruit.com/digikey-iot-studio-smart-home Page 71 of 76

Under Select Device, click IoT Home
Under Select Cloud Storage, click CloudStorage
Under Select Value, click gas (string)
Click Save
The data glance widget should populate with the IoT Home's gas reading.
© Adafruit Industries https://learn.adafruit.com/digikey-iot-studio-smart-home Page 72 of 76

Let's complete this dashboard by adding a second Data Glance widget to display the
relative humidity in the IoT Home.
Add a Data Glance Widget to your dashboard
In the Data Glance configuration, change the title to Data Glance - Humidity
Change the unit to %RH
Change the icon to Humidity
Set the data source to humid
Click Save
You've successfully created a dashboard to display data about your IoT Home's sensors! You can view this dashboard on any web browser or mobile device, from
anywhere in the world.
© Adafruit Industries https://learn.adafruit.com/digikey-iot-studio-smart-home Page 73 of 76

For more information about the DK IoT Studio Dashboard and its elements, visit the developer documentation pages (https://adafru.it/HmC).
© Adafruit Industries https://learn.adafruit.com/digikey-iot-studio-smart-home Page 74 of 76

Conclusion
We've created a complete home automation system with our IoT Studio Kit - but why stop there? You can take this project further by utilizing the kit's Feather
Huzzah and sensors in the real world. For example - we have a guide about using a Huzzah with the door sensor included in the kit to text you when a door in your
home has been opened (https://adafru.it/jdq).
It’s never been a better time to play with IoT - there are so many protocols, boards and sensors available. What only a few decades ago was literally space-age
technology is now only a few cents on Digi-Key's website (https://adafru.it/Ixf).
Even though this series is over - we’re not saying good-bye forever. There’s a wealth of resources on Adafruit, from the thousands of tutorials on the learning
system (https://adafru.it/dIu), to our hundreds of Python and Arduino libraries, all free for you to use (https://adafru.it/aYH). Digi-Key has all the newest tools and
parts (https://adafru.it/BJr), with links to app notes, CAD files and engineering resources when you’re ready to go to production.
And if you’re still in the prototyping phase, check out all the Adafruit breakout boards and Feathers that Digi-Key stocks, they’re a great match for IoT
Studio (https://adafru.it/IxA) - you could order this evening and get started by tomorrow!
Digi-Key IoT Studio Web and Mobile Applications have been discontinued by Digi-Key. The links and instructions in this guide may be outdated or invalid.
For support and more information about the future of the Digi-Key IoT Studio application, please visit https://forum.digikey.com/t/dk-iot-studio-has-
migrated/8463�
© Adafruit Industries https://learn.adafruit.com/digikey-iot-studio-smart-home Page 75 of 76

© Adafruit Industries Last Updated: 2021-10-22 11:38:29 AM EDT Page 76 of 76