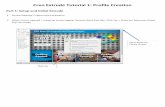Dice Poster rev 02/20/2013 Notes... · Web viewSolution: Rotate the bottom Die Select the die in...
Transcript of Dice Poster rev 02/20/2013 Notes... · Web viewSolution: Rotate the bottom Die Select the die in...
Dice Poster rev 02/20/2013Goal: Create this:
Start a new print document (portrait) Name it dice Reset Essential workspace
Assume making an ad for a casino and you want to have dice on the ad
Select the rectangle tool to represent one of the dies Specify a rectangle 1.7” x 1.4”: Best way is to just click on the
artboard
Dice Poster Page 1
Select the Fill tool Open swatches panel:
Use this CMYK red color:
No stroke Use the Selection tool (black arrow)to position the rectangle near
the upper left corner of the artboard
Now, we have to add the pips (the white dots)…Click away, i.e. to select nothing
Select the ellipse tool
Dice Poster Page 2
We will create a small ellipse that we will use to represent the pips on a dice surface: Make it a shade of gray…if we use white, it won’t show up. Make the pip small because we eventually will need to add up to six pips to one side of the dice.
Size: .278” x .278”, light gray Fill color CMYK seen below, CMY all zeroes , K=10, no stroke
Result:
We need sets of six, five, four, three, two and one pip. Take advantage of copy/paste as you create the six sets. Do it now
Put them side by side, as shown
Dice Poster Page 3
Creating Compound Groups Group each set but don’t use Ctrl-G. Instead, make use the
Pathfinder >Unite tool and make each set of pips into a new compound object. Here is how to do that:o Open Pathfinder panel and select each set (2-6), one at a
time. o Find the Unite tool, shone below and Alt-click it to create
the new compound objects. This is demonstrated next
.
Convert your groups into symbols Open the Symbols Panel Drag, one by one, each compound group (6 of them)onto the
Symbols panel For example, drag the single pip to the Symbol panel. When
prompted for a name, type “1”
Dice Poster Page 4
Now, do the same for the remaining groups, naming the symbols 2,3,4,…,6
If you make a mistake: And make any corrections…or delete the symbol. If you delete,
select Delete Instances
Extruding the RectangleNext, make the 2D rectangle into a cube.
Select the rectangle Select Effect>3D>Extrude and Bevel Our values are shown next: (Don’t press OK yet)
Dice Poster Page 5
Made the depth be 108, Bevel be Tall and Round, enter the rotation values and then click Map Art . We will map (place) a symbol (1-6) on each surface. You can apply any symbol to a surface
Click Map Art…
We could map any symbol to a surface: A tree, person, martini glass, …We will map the 6 pips
Map “1” to side 1:
Dice Poster Page 6
NOTE: If you need to re-edit a surface, re-select the 3D Extrude & Bevel in the Appearance Tool:
You might see figure below at times. It indicates edges, and you can’t map art to an edge, only to a surface
Continue until all six surfaces are mapped Click OK Click OK again
Here is my completed die
Dice Poster Page 8
Clean up the artboard a bit by dragging the pips to the scratch canvas area. If you can’t, you have the wrong layer selected. We’ll come back to this a bit later
Copy and Paste the Dieo Select the die, copy it (Ctrl-C) and drag the pasted version to
near the lower right corner, as shown next
Dice Poster Page 9
We want to make the poster look as though the dice are being thrown. The problem is our ending die has same surface showing (“6”) as the starting side: Highly unlikely. Solution: Rotate the bottom Die
Select the die in the lower right corner Choose Window>Appearance Look for 3D Extrude & Bevel,
Click 3D Extrude & Bevel, click Preview, and when the panel opens, rotate the cube that represents the die you just added:
Dice Poster Page 10
Unlikely that dice would be in a straight line, once thrown. Let’s make the path be not a straight line.
Choose the Add Anchor Point tool and add some anchor points in between the dice
Use Direct Select and drag the new anchors:
Dice Poster Page 12
File>Save as DiceFinalV1
Delete pips…if you can’t select the pips, it is probably a Layers issue. To delete an object, be sure to select the layer that contains what you want…
Adding the Additional Poster Content Open the Layers panel (window>Layers) Name the current LAYER Dice and lock the layer:
Dice Poster Page 13
Add a new layer and name it Background:
Your LAYERS panel should now look like this:
Dice Poster Page 14
Important :Once again, If the pips are still on the pages but you can’t delete them, or move them you’re probably on the wrong layer…Can only edit, ad items, if you have the proper layer selected (Dice). Select the Dice layer, find the 6 dice , one at a time and delete.
Drag the Background layer below the Dice layer Select the Background layer Set the fill and stroke to none
We’re going to draw a clear rectangle that covers just the dice. Because there is no color for the stroke and fill, nothing will show. However, the rectangle will be there.
Draw a rectangle that covers only the dice This is actually a rectangle on top of the dice. Rectangles are
usually filled with color, but they can also be filled with a gradient; which is what we’ll do here (You might hide the dice layer for now)
Dice Poster Page 15
We’re going to add a gradient fill to the rectangle…select the background layer
Open the Gradient Panel:
NOTE: Yours may look different
Note there are two types: Linear and Radial…choose linear At that point, Illustrator may apply the black and white gradient…
don’t worry.
Dice Poster Page 16
There are also many predefined gradients: Click the down arrow to the left of Type:
Click the default gradient box next to Type:
Drag our already-used Red to the first stop (the extreme left) , a dark blue to the ending stop :
Slide the diamond to change the transition point. Click the Fill to the gradient:
Dice Poster Page 17
As you can see from below, the gradient is applied to the rectangle
If it won’t apply, select Background layer, choose fill with Gradient:
Let’s change the direction of the gradient.
Click the Gradient at the bottom of the Tools Panel
Dice Poster Page 18
Drag from the upper left corner, to the lower right.
Use the LAYERS panel and drag the Dice layer above the Background
The Dice needs to be on a higher level
Here is the revised artboard
Dice Poster Page 20
Now, let’s add some type and symbols. In the upper right corner type “Happy”, click Enter, Type “Hour”
Click the Selection tool and click away. Click the text tool Modify the text to: Impact, 100 points, :
Dice Poster Page 21
Try changing the font to Broadway, 72 pt. Decide which you like better.
We will change the Fill color of text to be almost white. Let’s use the gray color of the pips.
Choose the light gray swatch as the Fill color.
Dice Poster Page 22
Now, let’s add some symbols
Select Window>Symbol Library>Celebration
Drag and drop some symbols on to the Background layer Notice that the text and the symbols are being added to the
Background layer. Expand the layer :
Dice Poster Page 23
Experiment with the stacking order to place objects behind others.
Locate the Martini glass symbol Drag to the Background layer, near the lower left Use the scale tool and resize the glass to 200% , or click a
corner of the Bounding Box and shift-drag to maintain the aspect ratio
Click on the Background layer
Dice Poster Page 24
Add a new clear rectangle that covers the background (Be sure you’re on the Background layer), then add a 10 point dark blue stroke color around the new rectangle
:
Unhide the Dice layer
Dice Poster Page 25
Save as Poster Final Version (in InClass/Illustrator) So suppose you want the poster to be on the Web. To do so: File>Save for web. This shows:
Choose the desired format: jpg, gif, png
Dice Poster Page 26
Choose gif. Note the transparency; the actual graphic will be 8” by 11”
Crop using the artboard tool
The result:
Select the anchor points and crop Name the file dice.gif and save in InClass>Illustrator folder In Dreamweaver use Insert > Image to add the gif. To a
page. On the new Dice page, I’d add a Home link. And in my digital portfolio I’d link to the new page.
To save as a pdf, File>Save as
Dice Poster Page 27