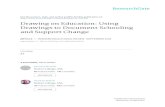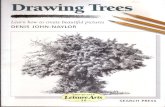DIBUJANDO EN POWER POINT -...
Transcript of DIBUJANDO EN POWER POINT -...

DIBUJANDO EN POWER POINT POWER POINT 2007 Manual de Referencia para usuarios Salomón Ccance CCANCE WEBSITE

DIBUJANDO EN POWER POINT – POWER POINT 2007
CCANCE WEBSITE | [email protected] | 999-638-991 | RPM #217344 | (98) 123*4110 | facebook.com/CCANCE
2
DIBUJANDO EN POWER POINT
Dibujar en PowerPoint
PowerPoint nos provee de herramientas para generar dibujos. Estas herramientas se encuentran agrupadas en la ficha Inicio. Que se muestra a continuación:
Con esta Paleta podremos generar los objetos que se incluirán en nuestra diapositiva. Posteriormente, podremos cambiarles el color, tipo de línea, sombra, etc. Cada herramienta se activa al dar un clic sobre el icono que la representa.
Hacemos clic en formas y nos mostrara el siguiente cuadro:
Líneas
Con esta herramienta podemos generar líneas. Las líneas pueden tener cualquier longitud y ángulo de inclinación. Para generar una línea damos clic sobre la diapositiva y sin soltar deslizamos el ratón. Aparece la línea. Para generar líneas horizontales, verticales y a 45º grados, realizamos la misma operación pero presionamos simultáneamente la tecla <Shift>. Si deseamos dibujar la línea a partir del centro, en lugar de partir del extremo, presionamos simultáneamente la tecla <Ctrl>. Es posible combinar el uso de ambas teclas, para obtener una línea horizontal, vertical o 45º desde el centro.

DIBUJANDO EN POWER POINT – POWER POINT 2007
CCANCE WEBSITE | [email protected] | 999-638-991 | RPM #217344 | (98) 123*4110 | facebook.com/CCANCE
3
Flechas
Esta herramienta dibuja flechas y funciona exactamente igual que la Línea.
Rectángulo
Con esta herramienta podemos dibujar un rectángulo. Para hacerlo damos clic sobre la diapositiva y sin soltar deslizamos el ratón. Para obtener cuadrados presionamos la tecla <Shift> al dibujar el rectángulo. Si deseamos dibujar el rectángulo a partir del centro, en lugar de partir del extremo, presionamos simultáneamente la tecla <Ctrl>. Es posible combinar el uso de ambas teclas, para obtener un cuadrado desde el centro. Si damos un doble clic sobre el cuadro, podemos escribir un texto dentro de el que va a partir del centro. Tanto el texto como la figura son un sólo elemento.
Elipse
Utilizando está herramienta podemos dibujar elipses. Para hacerlo damos clic sobre la diapositiva y sin soltar deslizamos el ratón. Para obtener círculos presionamos la tecla <Shift> al dibujar la elipse. Si deseamos dibujar el círculo a partir del centro, en lugar de partir del extremo, presionamos simultáneamente la tecla <Ctrl>. Es posible combinar el uso de ambas teclas, para obtener un círculo desde el centro. Si damos un doble clic sobre la elipse, podemos escribir un texto dentro de él a partir del centro. Tanto el texto como la figura son un sólo elemento.
Conectores Dibuja líneas de conexión entre objetos. Para dibujar una línea que conecte formas, en la primera forma, elija el lugar en el que desea adjuntar el conector, haga clic en el primer sitio de conexión, elija la otra forma y haga clic en el segundo sitio de conexión. Los sitios de conexión aparecen como círculos rojos cuando se mueve el puntero sobre una forma.
Formas básicas Dibuja formas básicas. Podemos escoger entre las siguientes:
Flechas de bloque Dibuja flechas pero de bloque, no líneas simples. Podemos elegir entre las siguientes:

DIBUJANDO EN POWER POINT – POWER POINT 2007
CCANCE WEBSITE | [email protected] | 999-638-991 | RPM #217344 | (98) 123*4110 | facebook.com/CCANCE
4
Diagrama de Flujo Dibuja elementos de un diagrama de flujo. Podemos seleccionar entre las siguientes:
Cintas y estrellas Agrega estrellas y cintas donde se puede escribir.
Llamadas Dibuja globos de diálogo para los personajes de nuestra presentación. Podemos escoger entre las siguientes:
Botones de Acción Dibuja botones que posteriormente ejecutarán alguna acción. Los botones que podemos utilizar son los siguientes:
Una vez que seleccionamos un botón y dibujamos, éste mostrará la siguiente caja de diálogo:

DIBUJANDO EN POWER POINT – POWER POINT 2007
CCANCE WEBSITE | [email protected] | 999-638-991 | RPM #217344 | (98) 123*4110 | facebook.com/CCANCE
5
Esta caja de diálogo contiene dos separadores: Clic del mouse y Acción del mouse. Clic del mouse se refiere a la acción que se llevará a cabo cuando demos un clic sobre el botón. Entre las acciones que podemos ejecutar se encuentran las relacionadas a crear un hipervínculos a una diapositiva, a un URL, a un archivo, a otra presentación, etc. Si es un archivo podemos utilizar rutas relativas. También podemos Ejecutar un programa, Ejecutar macro, realizar alguna acción con Acción del objeto. Si queremos que se escuche cualquier sonido, utilizamos Reproducir sonido y seleccionamos uno de la lista. El botón resaltará si seleccionamos la opción Clic para reasaltar. Acción del mouse muestra la misma caja de diálogo pero opera para cuando movemos el ratón sobre el botón. Una vez definida la acción para el botón ésta se llevará a cabo únicamente durante la presentación.
Todas estas figuras pueden ser de forma regular si al dibujarlas presionamos la tecla <Shift>. Otra característica de las figuras es que muchas de ellas cuentan con la quinta "manija". Esta nos permite hacer cambios a estas figuras. Por ejemplo: la quinta manija de una de las flechas nos permitirá cambiar el largo de la punta.
quinta manija
Si damos un clic sobre algunas de las figura, podemos escribir un texto dentro de ella a partir del centro. Tanto el texto como la figura son un solo elemento. Para añadir un texto a la figura podemos dar un clic con el botón secundario del ratón y del menú contextual que aparece seleccionamos Agregar texto.
Word Art
Este botón inicia el MS Word Art, se encuentra en la ficha Insertar.

DIBUJANDO EN POWER POINT – POWER POINT 2007
CCANCE WEBSITE | [email protected] | 999-638-991 | RPM #217344 | (98) 123*4110 | facebook.com/CCANCE
6
Cambiando los atributos de los objetos
Una vez dibujado el elemento podemos cambiarle sus atributos utilizando diversos métodos. Uno de ellos es dando doble clic sobre el objeto. Dependiendo del objeto aparecerá una caja de diálogo con diferentes separadores. Otra manera de hacerlo es ingresando a la ficha Formato.
Relleno de Forma
Esta herramienta nos cambia el color de relleno del objeto. El relleno que se aplica es el relleno que tenemos definido por omisión en la Combinación de colores de la diapositiva (esta opción se revisará posteriormente). Al dar clic sobre esta opción aparece el siguiente menú:
Sin relleno deja a la figura sin relleno, Automático utiliza el color por omisión. Si deseamos otro color lo podemos seleccionar de la lista, o dar un clic sobre Más colores de relleno. Esta opción nos muestra la siguiente caja de diálogo:
Donde podremos seleccionar un color. Si la lista de colores no nos satisface, podemos utilizar el separador Personalizado.

DIBUJANDO EN POWER POINT – POWER POINT 2007
CCANCE WEBSITE | [email protected] | 999-638-991 | RPM #217344 | (98) 123*4110 | facebook.com/CCANCE
7
En esta caja de diálogo se puede realizar una selección más detallada de los colores o especificando las cantidades exactas de colores básicos Rojo, Verde y Azul, así como de Matiz, Saturación y Luminosidad. Podemos utilizar en vez de colores, Degradado>Mas degradados. Esta opción nos muestra la siguiente caja de diálogo:
Otra opción a utilizar es Textura

DIBUJANDO EN POWER POINT – POWER POINT 2007
CCANCE WEBSITE | [email protected] | 999-638-991 | RPM #217344 | (98) 123*4110 | facebook.com/CCANCE
8
Otra opción es Imagen nos permite seleccionar una imagen como relleno.
La caja de diálogo que aparece es muy similar a la de Abrir.
Para cambiar el formato de línea, en la ficha Formato hacemos clic en Contorno de forma.
Contorno de forma
Esta herramienta nos permitirá cambiar el color de la línea del objeto. Al seleccionarla aparece el siguiente menú:

DIBUJANDO EN POWER POINT – POWER POINT 2007
CCANCE WEBSITE | [email protected] | 999-638-991 | RPM #217344 | (98) 123*4110 | facebook.com/CCANCE
9
Sin contorno deja a la figura sin línea, Automático utiliza el color por omisión. Si deseamos otro color lo podemos seleccionar de la lista, o dar un clic sobre Más colores del contorno.
Grosor y guiones
Con estas herramientas podemos definir el grueso de la línea y el estilo que tendrá: continua, punteada, etc.
Efectos de forma
Esta herramienta nos permitirá asignar una sombra al objeto. Podemos seleccionar entre todas las posibles o utilizar la opción Configuración de la sombra que nos muestra la siguiente barra de herramientas. Ponemos un efecto de tercera dimensión a los objetos. Podemos seleccionar entre los posibles o utilizar la opción Configuración 3-D que nos muestra la siguiente barra de herramientas: Algunos de estos cambios a los objetos también se pueden realizar utilizando el menú contextual que aparece al dar un clic con el botón secundario del ratón.
Seleccionando Formato de forma.
Compresión de imágenes
Una vez que se incorpora una imagen a la presentación, ésta se puede comprimir para que la presentación reduzca su tamaño total. Para llevar a cabo la compresión de la imagen, se debe seleccionar de la ficha Formato la opción Comprimir imágenes.

DIBUJANDO EN POWER POINT – POWER POINT 2007
CCANCE WEBSITE | [email protected] | 999-638-991 | RPM #217344 | (98) 123*4110 | facebook.com/CCANCE
10
En está caja de diálogo es posible definir si los cambios se realizarán sobre Las imágenes seleccionadas o Todas las imágenes del documento. El tamaño de las imágenes está asociado a la resolución de las mismas, por lo que Cambiar la resolución a: En Web o pantalla o De impresión puede cambiar el tamaño de las imágenes. Además, contamos con Opciones que nos permiten Comprimir imágenes e Eliminar las áreas recortadas de las imágenes.
Rotación de imágenes
Mientras se está ilustrando, es posible que alguna autoforma, imagen u objeto que se haya dibujado, tenga mejor efecto al rotarlo. Para rotar un objeto es necesario seleccionarlo lo que mostrará una serie de círculos que rodean al objeto:
Los círculos blancos permiten cambiar el tamaño del objeto, pero el círculo verde es la herramienta de rotación.
Al dar clic sostenido sobre el icono, el cursor cambia de forma a , lo que permite rotar la imagen.
Guardar un dibujo como una imagen
Los objetos de una diapositiva pueden ser guardados como una imagen. Para hacerlo se deben seleccionar los elementos que se guardarán como imagen y dar clic con el botón secundario, lo que mostrará el siguiente menú:

DIBUJANDO EN POWER POINT – POWER POINT 2007
CCANCE WEBSITE | [email protected] | 999-638-991 | RPM #217344 | (98) 123*4110 | facebook.com/CCANCE
11
De este menú se debe seleccionar Guardar como imagen, lo que mostrará una caja de diálogo para guardar el archivo con la imagen. También se puede guardar un fondo como imagen, o una diapositiva completa.
Fondo de la diapositiva
El fondo de cada una de las diapositivas se puede modificar o si no existe, crearlo entrando a la ficha Diseño
Combinación de colores de la diapositiva
Cada presentación tiene una cierta combinación de colores determinada, utilizando colores que no contrasten fuertemente para evitar que se distraiga la audiencia de la presentación. Esta combinación se puede cambiar o determinar para una diapositiva en específico con el comando Colores.
Nos saldrá el siguiente cuadro:

DIBUJANDO EN POWER POINT – POWER POINT 2007
CCANCE WEBSITE | [email protected] | 999-638-991 | RPM #217344 | (98) 123*4110 | facebook.com/CCANCE
12
Si desea crear los colores da un clic sobre Crear nuevos colores del tema que mostrará la caja de diálogo de colores. Seleccionamos los colores deseados y presionamos Guardar. Ahora lo tendremos en la caja de diálogos de Colores.