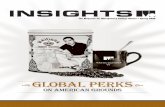Diario guevara mayorga
-
Upload
william-javier-b -
Category
Documents
-
view
234 -
download
2
Transcript of Diario guevara mayorga

“DIarIo GUEVara
mayorGa”
“TraBaJo DE SISTEmaS
INFomaTICoS”
“WILLIam DaQUILEma”
PRIMERO DE
BaCHILLEraTo “D”
LIC. JOSE MELO

* 1. 1. Elementos básicos de Access 2010
CONFIGURAR LOS DISPOSITIVOS DEL EQUIPO DE COMPUTO DE ACUERDO A SUS CARACTERISTICASTEMA
Veamos las dos formas básicas de iniciar Access 2010.
- Desde el botón Inicio situado, normalmente, en la esquina inferior izquierda de la pantalla. Al hacer clic sobre el botón Inicio se despliega un menú. Colocar el cursor en Todos los programas, aparecerá la lista de los programas que hay instalados en tu ordenador. Localiza Microsoft Office y haz clic en ella, luego pulsa sobre Microsoft Access, y se iniciará el programa.
- Desde el icono de Access 2010 del escritorio.
* 2. 2. Crear, abrir y cerrar una base de datos
¿QUÉ ES PARTICIONAR? Particionar es dividir el disco rígido en varias partes haciéndole creer al sistema operativo que contamos con mas de un disco. Para que sea posible acceder a estas utilidades debemos disponer de un disco duro arrancable o un disquete con sistema.

Deberemos utilizar la barra de direcciones superior o explorar las carpetas desde el panel izquierdo para situarnos en la carpeta en que queramos guardar la base de datos. Y en el cuadro Nombre de archivo podrás escribir el nombre. Luego, hacer clic en Aceptar. Se cerrará el cuadro de diálogo y volverás a la pantalla anterior.
Pulsar el botón Crear para crear la base de datos.
Automáticamente se creará nuestra nueva base de datos a la cual Access asignará la extensión .ACCDB. Es el mismo formato que se utilizaba en Office 2007, por lo que no presentan problemas de compatibilidad.
Por defecto, Access abrirá una nueva tabla llamada Tabla1 para que puedas empezar a rellenar sus datos.
Se puede cerrar una base de datos de varias formas:
- En la pestaña Archivo, elegir la opción Cerrar base de datos .
- O bien cerrar Access. Obviamente la base también se cerrará.
2.4. Abrir una base de datos
Podemos abrir una base de datos ya existente de diferentes formas:
Desde la pestaña Archivo > Abrir Deberás situarte en la carpeta donde se encuentre la base
y hacer doble clic sobre el archivo o bien seleccionarlo y pulsar el botón Abrir.
Desde la pestaña Archivo > Reciente En la opción Reciente encontrarás una lista de los últimos
archivos abiertos, al igual que en el método anterior. Haz clic en la que quieras abrir.
Desde el acceso rápido a las últimas bases abiertas: Nada más abrir Access desde su icono en el Escritorio o
desde la opción en Inicio > Todos los Programas, aparecerá la ficha Archivo desplegada.
En ella encontrarás una lista de las cuatro últimas bases de datos abiertas, exactamente igual que en el método anterior, pero directamente en Archivo, sin tener que pulsar Reciente. Haz clic sobre la que quieras abrir.

Desde Archivo > Reciente (el método que hemos visto anteriormente) podemos configurar cuántos elementos veremos en el acceso rápido. Por defecto son 4, pero podemos cambiarlo hasta un máximo de 17. No es recomendable incluir muchas, porque puede resultar molesto un listado demasiado extenso.
También podemos eliminar este indicando que queremos mostrar 0 elementos o bien desactivando la casilla de verificación.
Hay que tener en cuenta que, tanto en la lista de archivos
recientes como en su acceso rápido, al hacer clic en un elemento se abrirá con el nombre y ubicación que tenía la última vez que se abrió. Esto quiere decir que no es "inteligente". Si le cambias el nombre a una base de datos o la trasladas a otra carpeta, la lista quedará desactualizada y al tratar de abrir una base se mostrará un mensaje indicando que no es capaz de encontrar el archivo. Si ocurre esto, deberás utilizar cualquiera de los dos primeros métodos y buscar manualmente el archivo en su actual carpeta contenedora.
*
* 3. 3. Crear tablas de datos
El botón Tabla abre la Vista Hoja de datos, consiste en introducir directamente los datos en la tabla y según el valor que introduzcamos en la columna determinará el tipo de datos que tiene la columna.

Vista diseño es el método que detallaremos en esta unidad didáctica
Listas de SharePoint consiste en crear un objeto compatible con un sitio SharePoint desde el que podrás compartir los datos almacenados en la lista o tabla con otras personans con acceso al mismo sitio.
Desde el grupo Plantillas también podemos acceder a Elementos de aplicación, que permite crear una tabla de entre las plantillas disponibles. Sólo tendrás que rellenarla con sus datos.
Explicaremos a continuación la forma de crear una tabla en vista diseño. Este método consiste en definir la estructura de la tabla, es decir, definir las distintas columnas que esta tendrá y otras consideraciones.
Otra forma rápida de llegar a la Vista Diseño es haciendo clic en el botón de la barra de estado inferior. También en caso de estar editando una tabla, encontraremos el botón Ver > Vista Diseño, en la pestaña Campos de las Herramientas de tabla.
particiones (p. ej. NTFS) no debe ser confundido con el tipo de partición (p. ej. partición primaria), ya que en realidad no tienen directamente TIPOS DE PARTICIONESEs formato o sistema de archivos de las mucho que ver. Independientemente del sistema de archivos de una partición (FAT, ext3, NTFS, etc.), existen 3 tipos diferentes de particiones:
En la primera fila escribir el nombre del primer campo, al pulsar la tecla INTRO pasamos al tipo de datos, por defecto nos pone Texto como tipo de dato. Si queremos cambiar de tipo de datos, hacer clic sobre la flecha de la lista desplegable de la derecha y elegir otro tipo.
En Office 2010 se ha incluido un nuevo tipo de datos que no se encontraba en versiones anteriores: Calculado.
Para más información sobre los diferentes tipos de datos haz clic aquí .
Si deseas información sobre el asistente para búsquedas haz clic aquí .

Observa como una vez tengamos algún tipo de dato en la segunda columna, la parte inferior de la ventana, la correspondiente a Propiedades del campo se activa para poder indicar más características del campo, características que veremos con detalle en la unidad temática siguiente.
A continuación pulsar la tecla INTRO para ir a la tercera columna de la rejilla.
Esta tercera columna no es obligatorio utilizarla ya que únicamente sirve para introducir un comentario, normalmente una descripción del campo de forma que la persona que tenga que introducir datos en la tabla sepa qué debe escribir ya que este cometario aparecerá en la barra de estado de la hoja de datos.
Repetir el proceso hasta completar la definición de todos los campos (columnas) de la tabla.
3.2. La clave principal
Antes de guardar la tabla tendremos que asignar una clave principal.
La clave principal proporciona un valor único para cada fila de la tabla y nos sirve de identificador de registros de forma que con esta clave podamos saber sin ningún tipo de equivocación el registro al cual identifica. No podemos definir más de una clave principal, pero podemos tener una clave principal compuesta por más de un campo.
Para asignar una clave principal a un campo, seguir los siguientes pasos:
Hacer clic sobre el nombre del campo que será clave principal.
En la pestaña Diseño de Herramientas de tabla, hacer clic sobre el botón Clave principal del grupo Herramientas.

*
* 4Modificar tablas de datos
Si una vez creada una tabla, queremos cambiar algo de su definición (por ejemplo, añadir una nueva columna, ampliar una columna que ya existe, borrar una columna, etc.) tendremos que realizar una modificación en su diseño:
Abrir la base de datos donde se encuentra la tabla a modificar, en el caso de que no lo estuviera
Como hemos comentado, la Vista Hoja de datos sirve principalmente para introducir y modificar los datos de una tabla.
Cada fila nos sirve para introducir un registro.
Para introducir registros:
Escribir el valor del primer campo del registro. En función del tipo de datos que sea lo haremos de un modo u otro. Puedes verlo
en detalle en el siguiente básico .
Pulsar INTRO para ir al segundo campo del registro.

Cuando terminamos de introducir todos los campos del primer registro, pulsar INTRO para introducir los datos del segundo registro.
En el momento en que cambiamos de registro, el registro que estabamos introduciendo se almacenará, no es necesario guardar los cambios de la tabla.
Al finalizar, puedes cerrar la tabla, o cambiar de vista, según lo que quieras hacer a continuación.
Si lo que queremos es borrar un registro entero:
Seleccionar el registro a eliminar haciendo clic sobre el cuadro de la izquierda del registro.
En la pestaña Inicio > grupo Registros > pulsar Eliminar. O bien pulsar la tecla SUPR del teclado.
De la misma forma podemos eliminar una columna, si la seleccionamos y utilizamos el botón Eliminar.
Para modificar algún valor introducido no tenemos más que situarnos sobre el valor a modificar y volverlo a escribir.
Para practicar estas operaciones puedes realizar el Ejercicio Introducir datos en una tabla .
4.4. Desplazarse dentro de una tabla
Para desplazarse por los diferentes registros de una tabla vamos a utilizar la barra de desplazamiento:
La barra nos indica en qué registro estamos situados y el número total de registros de la tabla.
El recuadro en blanco nos está diciendo el registro actual en que estamos situados, del total. En este caso estamos en el registro 2 de un total de 3.

Haciendo clic sobre los diferentes botones realizaremos las operaciones indicadas a continuación:
para ir al primer registro de la tabla.
para ir al registro anterior en la tabla.
para ir al registro siguiente en la tabla.
para ir al último registro de la tabla.
para crear un nuevo registro que se situará automáticamente al final de la tabla.
Podemos ir también directamente a un registro determinado de la siguiente forma:
1. Hacer doble clic sobre el cuadro de texto donde pone el número del registro actual.
2. Escribir el número del registro al cual queremos ir. 3. Pulsar INTRO.
*
* 5. 5. Propiedades de los campos
Partición primaria: Son las divisiones crudas o primarias del disco, solo puede haber 4 de éstas o 3 primarias y una extendida. Depende de una tabla de particiones. Un disco físico
Las propiedades se agrupan en dos pestañas, la pestaña General donde indicamos las características generales del campo y la pestaña Búsqueda en la que podemos definir una lista de valores válidos para el campo. Esta última ya ha sido explicada en un avanzado del tema de creación de tablas, de forma que en esta unidad profundizaremos en la primera.

Las propiedades de la pestaña General pueden cambiar para un tipo de dato u otro mientras que las propiedades de la pestaña Búsqueda cambian según el tipo de control asociado al campo.
Hay que tener en cuenta que si se modifican las propiedades de un campo después de haber introducido datos en él se pueden perder estos datos introducidos.
A continuación explicaremos las propiedades de que disponemos según los diferentes tipos de datos.
5.2. Tamaño del campo
Para los campos Texto, esta propiedad determina el número máximo de caracteres que se pueden introducir en el campo. Siendo por defecto de 50 caracteres y valor máximo de 255.
Para los campos Numérico, las opciones son:
Byte (equivalente a un carácter) para almacenar valores enteros entre 0 y 255.
Entero para valores enteros comprendidos entre -32.768 y 32.767.
Entero largo para valores enteros comprendidos entre -2.147.483.648 y 2.147.483.647.
Simple para la introducción de valores comprendidos entre -3,402823E38 y -1,401298E-45 para valores negativos, y entre 1,401298E-45 y 3,402823E38 para valores positivos.
Doble para valores comprendidos entre -1,79769313486231E308 y -4,94065645841247E-324
Id. de réplica se utiliza para claves autonuméricas en bases réplicas.
Decimal para almacenar valores comprendidos entre -10^38-1 y 10^38-1 (si estamos en una base de datos .adp) y números entre -10^28-1 y 10^28-1 (si estamos en una base de datos .accdb)
Los campos Autonumeración son Entero largo.

A los demás tipos de datos no se les puede especificar tamaño.
*
* 6. 6. Las relaciones
Partición extendida: También conocida como partición secundaria es otro tipo de partición que actúa como una partición primaria; sirve para contener infinidad de unidades lógicas en su interior
Para crear relaciones en Access 2010 deberemos: - Pulsar el botón Relaciones de la pestaña Herramientas de base de datos. - O bien, desde el botón de Archivo > Información.
En caso de que tengas una tabla abierta, también encontrarás este botón en: - La pestaña Herramientas de tabla > Diseño > grupo Relaciones, si estamos en Vista Diseño. - La pestaña Herramientas de tabla > Tabla > grupo Relaciones, si estamos en la Vista Hoja de datos.
Aparecerá el cuadro de diálogo Mostrar tabla y en él deberemos indicar qué tablas queremos relacionar.
1. Seleccionar una de las tablas que pertenecen a la relación haciendo clic sobre ella, aparecerá dicha tabla remarcada. También puedes seleccionar varias a la vez pulsando CTRL.
2. Hacer clic sobre el botón Agregar.

3. Repetir los dos pasos anteriores hasta añadir todas las tablas sobre las cuales queramos efectuar relaciones.
4. Hacer clic sobre el botón Cerrar.
* 7. 7. Las consultas
Partición lógica: Ocupa una porción de la partición extendida o la totalidad de la misma, la cual se ha formateado con un tipo específico de sistema de archivos (FAT32, NTFS, ext2,...) y se le
ha asignado una unidad, así el sistema operativo reconoce las particiones lógicas o su sistema de archivos
Las consultas son los objetos de una base de datos que permiten recuperar datos de una tabla, modificarlos e incluso almacenar el resultado en otra tabla.
Existen varios tipos de consultas:
Consultas de selección.
Son las consultas que extraen o nos muestran datos. Muestran aquellos datos de una tabla que cumplen los criterios especificados. Una vez obtenido el resultado podremos consultar los datos para modificarlos (esto se podrá hacer o no según la consulta). Una consulta de selección genera una tabla lógica (se llama lógica porque no está físicamente en el disco duro sino en la memoria del ordenador y cada vez que se abre se vuelve a calcular).
Consultas de acción.

Son consultas que realizan cambios a los registros. Existen varios tipos de consultas de acción, de eliminación, de actualización, de datos anexados y de creación de tablas. Las veremos más adelante.
Consultas específicas de SQL.
Son consultas que no se pueden definir desde la cuadrícula QBE de Access sino que se tienen que definir directamente en SQL, como por ejemplo las de Unión. Estas consultas no se estudiarán en este curso ya que para definirlas hay que saber SQL, cosa que no es objeto de este curso.
Pero si tienes ganas de aprender, puedes seguir nuestro Tutorial de SQL o nuestro Curso de SQLServer, con los que aprenderás a realizar consultas manualmente.
Para crear una consulta, seguir los siguientes pasos:
Abrir la base de datos donde se encuentra la consulta a crear.
Hacer clic en el botón Diseño de Consulta en la pestaña Crear:
* 8. 8. Las consultas de resumen
Los sistemas de archivos indican el modo en que se gestionan los archivos dentro de las particiones. Según su complejidad tienen características como previsión de apagones, posibilidad de recuperar datos, indexación para búsquedas rápidas, reducción de la fragmentación para agilizar la lectura de los datos, etc.
En Access podemos definir un tipo de consultas cuyas filas resultantes son un resumen de las filas del origen de la consulta

, por eso las denominamos consultas de resumen, también se conocen como consultas sumarias.
Es importante entender que las filas del resultado de una consulta de resumen tienen una naturaleza distinta a las filas de las demás tablas resultantes de consultas, ya que corresponden a varias filas de la tabla origen.
Para simplificar, veamos el caso de una consulta basada en una sola tabla, una fila de una consulta 'no resumen' corresponde a una fila de la tabla origen, contiene datos que se encuentran en una sola fila del origen, mientras que una fila de una consulta de resumen corresponde a un resumen de varias filas de la tabla origen, esta diferencia es lo que va a originar una serie de restricciones que sufren las consultas de resumen y que veremos a lo largo del tema. Por ejemplo este tipo de consulta no permite modificar los datos del origen.
En el ejemplo que viene a continuación tienes un ejemplo de consulta normal en la que se visualizan las filas de una tabla de oficinas ordenadas por región, en este caso cada fila del resultado se corresponde con una sola fila de la tabla oficinas, mientras que la segunda consulta es una consulta resumen, cada fila del resultado se corresponde con una o varias filas de la tabla oficinas.
Una consulta de resumen se define haciendo clic sobre el botón Totales en la pestaña de Diseño.
*

* 9. 9. Las consultas de referencias cruzadas
fat32 o vfat: Es el sistema de archivos tradicional de MS-DOS y las primeras versiones de Windows. Por esta razón, es considerado como un sistema universal, aunque padece de una gran fragmentación y es un poco inestable.ntfs: Es el nuevo sistema de Windows, usado a partir del 2000 y el XP. Es muy estable.
Pues este último resultado se obtiene mediante una consulta de referencias cruzadas.
Observa que una de las columnas de agrupación (empleado) sigue definiendo las filas que aparecen (hay una fila por cada empleado), mientras que la otra columna de agrupación (mes) ahora sirve para definir las otras columnas, cada valor de mes define una columna en el resultado, y la celda en la intersección de un valor de empleado y un valor de mes es la columna resumen, la que contiene la función de agregado (la suma de importes).
Las consultas de referencias cruzadas se pueden crear desde la vista diseño pero es mucho más cómodo y rápido utilizar el asistente.
En esta ventana nos pide introducir el origen de la consulta, la tabla o consulta de donde cogerá los datos.
En el apartado Ver podemos elegir si queremos ver la lista de todas las Tablas, la lista de todas las Consultas o Ambas.
Si la consulta que estamos creando necesita sacar los datos de todos los registros de una sola tabla utilizaremos como origen esa tabla, en caso contrario tendremos que definir una consulta normal para seleccionar las filas que entrarán en el origen o para combinar varias tablas si la consulta que estamos creando necesita datos de varias tablas y esa consulta será el origen de la consulta de referencias cruzadas.
Hacemos clic sobre el nombre del origen elegido y pulsamos el botón Siguiente > para pasar a la ventana que puedes ver en la siguiente página...

* 10. 10. Las consultas de acción
ext2: Hasta hace poco era el sistema estándar de Linux. Tiene una fragmentación bajísima, aunque es un poco lento manejando archivos de gran tamaño.ext3: Es la versión mejorada de ext2, con previsión de pérdida de datos por fallos del disco o apagones. En contraprestación, es totalmente imposible recuperar datos borrados.
Las consultas de acción son consultas que permiten realizar cambios en los datos almacenados en una tabla. Con estas consultas podemos crear una nueva tabla a partir de los registros de otra, modificar los datos almacenados, insertar nuevos registros o eliminar registros.
En todos los casos antes de hacer efectiva la modificación sale una cuadro de diálogo para confirmar la operación dándonos así la oportunidad de cancelarla. Se pueden eliminar estos mensajes,
si quieres saber cómo haz clic aquí .
A continuación te explicaremos cada uno de los tipos de consultas de acción.
Puede que tu configuración de Access no te permita ejecutar este
tipo de consultas. Puedes ver como permitirlo aquí .
10.1. Consultas de creación de tabla
Las consultas de creación de tabla son consultas que almacenan en una nueva tabla el resultado de una consulta de selección.
Se suelen utilizar para crear tablas de trabajo, tablas intermedias, las creamos para una determinada tarea (por ejemplo para almacenar el resultado de una consulta compleja que tarda en ejecutarse y que vamos a utilizar en varios

informes) y cuando hemos terminado esa tarea las borramos. También puede ser útil para sacar datos en una tabla para enviarlos a alguien, o para crear copias de nuestras tablas.
Para crear una consulta de Creación de tabla:
Abrimos una nueva consulta en Vista Diseño.
Añadimos la tabla o las tablas de donde vamos a sacar los datos a grabar en la nueva tabla.
Diseñamos la consulta como una consulta de selección normal de tal forma que en el resultado de esa consulta aparezcan exactamente los registros que queremos guardar en la nueva tabla.
Hacemos clic en el botón Crear Tabla de la pestaña Diseño:
Aparecerá el cuadro de diálogo Crear tabla:
*
11. 11. Los formularios
ext4: Es un sistema de archivos con registro por diario (en inglés Journaling), anunciado el 10 de octubre de 2006, como una mejora compatible de ext3. La principal novedad en Ext4 es Extent, o la capacidad de reservar un área contigua para un archivo; esto puede reducir y hasta eliminar completamente la fragmentación de archivos. Es el sistema de archivos por defecto desde Ubuntu Jaunty.ReiserFS: Es el sistema de archivos de última generación para Linux. Organiza los archivos de tal modo que se agilizan mucho las operaciones con éstos

Formulario consiste en crear automáticamente un nuevo formulario que contiene todos los datos de la tabla, consulta o informe seleccionado en el Panel de Navegación.
Diseño del formulario abre un formulario en blanco en la Vista Diseño y tenemos que ir incorporando los distintos objetos que queremos aparezcan en él. Este método no se suele utilizar ya que en la mayoría de los casos es más cómodo y rápido crear un autoformulario o utilizar el asistente y después sobre el formulario creado modificar el diseño para ajustar el formulario a nuestras necesidades. En esta unidad veremos más adelante cómo modificar el diseño de un formulario.
Formulario en blanco consiste en crear un nuevo formulario sin contenido, pero en vez de abrirse en Vista Diseño como la anterior opción, se abrirá en Vista Presentación. Esta vista ofrece ventajas, como poder incorporar datos simplemente arrastrando el objeto (consulta, informe, tabla...) desde el Panel de Navegación.
Asistente para formularios utiliza un asistente que nos va guiando paso por paso en la creación del formulario.
Navegación te permite crear un formulario dedicado a la navegación, que simula la estructura típica de menús de una página web. Podrás elegir entre seis diseños distintos.
Más formularios despliega un menú con otros tipos de formularios disponibles, como gráfico dinámico, tabla dinámica, hoja de datos o el formulario dividido.
11.2. El asistente para formularios
Esta es la modalidad más sencilla y dirigida de creación de formularios.
El asistente se inicia desde la pestaña Crear > grupo Formularios > botón Asistente para formulario. Esta es la primera ventana:

*