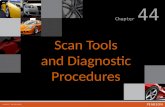Diagnostic Test Generation for Path Delay Faults in a Scan Circuit
Diagnostic Scan Tool (DST) Instruction Manual IV Instructions… · Diagnostic Scan Tool (DST)...
Transcript of Diagnostic Scan Tool (DST) Instruction Manual IV Instructions… · Diagnostic Scan Tool (DST)...

Series IV
Diagnostic Scan Tool (DST)
Instruction Manual
June, 2013

DST Software Installation Instructions
DST INSTALLATION INSTRUCTIONS Before installing the DST software, please be sure your computer meets the minimum system requirements. Supported Laptop Operating Systems:
Windows Version Operating
System Minimum PC RAM
Spectrum II Spectrum III Spectrum IV
Windows 8 32- & 64-bit • Windows 7 32- & 64-bit 1 GB • • •
Windows Vista 32- & 64-bit 512 MB • • Windows XP 32- & 64-bit 256 MB • •
Windows 2000 32-bit 128 MB • • Additional: Display capable of at least 1024 x 768 screen resolution and one available USB port.
NOTE: Examples and snapshots used in this manual are based off of the initial DST tool release as of August, 2011 using the Windows 7 operating system. This tool is used for multiple fuel systems and is frequently updated. Snapshot illustrations may vary depending on the installed operating system and changes included in any updated DST display Interface. This software has the ability to automatically detect functions that may or may not be used in any one particular fuel system. In this instance unused or irrelevant values and graphic displays will be shaded in gray on the DST display screens. Terms, names and descriptions of systems and other servicing procedures may be updated periodically with new DST installation software.

Ifak Driver and Utility Installation: (skip if using a Kvaser)
NOTE: Close any open applications prior to installing the DST.
Insert the Ifak CD included with your USB to CAN adapter and open the file folder.
For users with restricted rights using Windows 7 or Windows Vista, select Run as administrator as shown above. For all others, select the Setup file. You may receive a Windows message asking you to confirm the installation request by an unknown publisher. You must select Yes to continue the installation.

Select the Next box to continue with the installation.
Enter your company name or organization and click the Next box. Follow the next steps using the recommended defaults.

Click the Finish box to complete the installation. It is now recommended you re-boot your computer.
Connect the Ifak adapter to an available USB port. You may see a message confirming you wish to make changes to the computer from an unknown publisher. If so, you must select the Yes box to continue the installation. Windows will now install the Ifak driver to your computer. You should see a message confirming the driver was successfully installed as shown above.

Open the Start menu. You should see the isCAN Configuration utility confirming the utility installation. Select the isCAN Configurator.
Click the Add box.

Select the USB button, then click the OK box.
Click on the Search attached device box.

When the Ifak device serial number is shown, click the Select box, then click the OK box. The Ifak driver and utility installation is now complete. If you had problems during this installation please see the additional information and test instructions for your Ifak adapter included with your service test kit.

Spectrum Series IV DST Software Installation:
The installation files may have been provided to you by internet download*, CD or other media storage. Regardless of the delivery system, please follow the instructions to install the DST software below. If the files were supplied to you in a .zip file format it is strongly recommended that the files are first unzipped before proceeding with the DST software installation.
Insert the CD, USB flash drive, other storage media or find the location where the DST software has been saved on your computer.
Open the Spectrum_Series_IV_DST file folder.

*The DST software for all Spectrum Systems is available for download at: http://www.impcotechnologies.com/spectrum-test-tools.asp
For users with restricted rights using Windows 7 or Windows Vista, it may be necessary to select the Run as administrator box similar to the Ifak USB driver installation. For all others, click the Spectrum Engine Monitor.msi file. You may receive a Windows message asking you to confirm the installation request by an unknown publisher. If so, you must select the Yes box to continue the installation.

Click the Next box.
Follow the on screen prompts that will guide you through the installation.
The Spectrum 4 logo shortcut is placed on the desktop confirming the installation is complete. It is now recommended that you re-boot your computer.

Connecting the DST:
Connect the Diagnostic Link Connector or DLC to the Ifak adapter’s connector. Connect the other end of the DLC connector to the engine harness (3 pin connector).
Click on the Spectrum 4 shortcut to open the DST software program. Turn the engine ignition power ON.

Click on the S3000 tab at the lower left of the Spectrum Engine Monitor page.
On the S3000 data stream page, pull down the Settings menu and click on Connection Settings

The Select CAN Device & Channel dialog box will appear. Select the Ifak device, and then click the OK box.
Under the Connection drop down menu, select Connect

When connected, the live data stream appears in the Value column.

Using the Spectrum DST
The Spectrum IV DST is the next generation all CAN (Controller Area Network) enabled diagnostic tool. It is designed to be compatible for all Spectrum fuel systems that use both the MEFI (industrial) and S3000 (mobile) ECM applications. The DST operates on an expandable platform and its functions are planned to increase in the future. The functions are listed below: Updating the ECM calibration using the .s37 calibration file. Provide graphical display interface for engine and sensors parameters Display DTC (Diagnostic Trouble Codes) Provide data stream information from engine sensors and actuators Plot data. Record Data

Graphic Display Interface
Shown as the monitor page in the DST, the above page is the default entry page that opens with
the DST program. It provides a graphical interface for important engine parameters. Graphics shown in gray are not available for the specific application the DST may be connected to as shown above. This function is controlled by the ECM calibration file and cannot be changed by the service technician.

Display DTC (Diagnostic Trouble Codes)
DTC codes can be read by clicking on the Diagnostics tab at the bottom of the monitor page. The source of the DTC stream can be set manually for the MEFI ECM or the S3000 ECM, or left in the default All position for auto detection of the DTC codes from either MEFI or the S3000 ECM. Codes that can be viewed are set in two categories, active and historic. Active codes are codes that are set and the fault that is causing the code to set is constant. Historic codes are codes that have set in the past, but the fault that caused them has been corrected such as with an intermittent problem. This function is selectable by choosing the Active or Historic, as shown in the above image. Codes can be cleared by clicking the Clear box. The DTC set code list may also be saved by clicking the Save box shown above. The file will be saved in a convenient HTML file compatible with Windows Internet Explorer and will provide a browse function to save the file to a location of choice for the service technician.

Data Stream:
The fuel and emissions service manual will refer to the DST and asked that it be connected in the data stream mode. This simply means it is first connected and that data is shown on the S3000 data stream page as shown above. The data stream page can be accessed by selecting the S3000 tab shown at the lower left above.
Plot Data:
Data stream information may also be selected for a trace plot. This page is available by clicking the Plot tab at the lower page center as shown above.

The custom parameters of the plot can be selected by clicking on the plot icon just below the Settings menu item at the top left of the page shown above. To save the custom settings select OK.

Diagnosing Intermittent Problems
Intermittent fuel system problems can prove to be the most challenging to diagnose. It is of the upmost important when diagnosing intermittent problems to operate the engine system while monitoring with the DST and pressure gauge set. An example of this would be if the DST showed a lean fuel mixture at full load. One of the first things to look at would be the fuel pressure. The fuel pressure would need to be monitored while the engine is operating at full load, not at low or no load because the leaning effect does not occur until full load. Electrical problems should be treated in a similar same way. One excellent tool for finding intermittent electrical problems is the DST plot function. Set up the plot for the sensor code that sets. An example of this would be if an intermittent IAT code set, tag the IAT voltage and watch the plot. While watching the plot, agitate the electrical wire connection at the sensor and ECM connector. The resolution of the plot screen is such that you will be able to see any unstable voltages that you may not see with a standard DVOM.
Caution should be used when pressure washing the under hood of any electrical system.
Avoid direct pressure spray on the system electrical connectors. The connectors are splash proof but if high pressure water or steam is sprayed directly at the connector moisture can become trapped behind the connector seal and cause serious system problems, many of them showing up as intermittent problems. Extra care must be taken when probing electrical pins and terminals. Do not bend or spread these terminals as this can also be a source of intermittent problems cause by improper handling of these low voltage connectors and terminals. When running electrical diagnostics avoid back probing the wire connectors as this may damage the wire seal. When running the continuity checks use a wire probe to only touch the wire terminal. Forcing the electrical probe into the terminal may cause the terminal to spread leading to permanent damage. More Intermittent diagnostic information can be found on the Fuel Symptom Diagnostics, Intermittent Diagnostic Charts.
Fuel System Checks This system has OBD (Onboard Diagnostics) for many sensors, relays and monitors, but
not all malfunctions have a DTC code available to alert the service technician to a problem. A good example of this would be the engine ignition system. If a spark plug, cap, rotor or wire fails a DTC code may not be set. The DST provides advanced diagnostic capabilities, but some items are still left to the basics of general engine mechanics. Following the recommended maintenance schedule is the best way to prevent this type of problem for which a DTC code does not exist. Many times the basics are overlooked and can be attributed to improper maintenance. Some general rules to follow are: Check to be sure the ECM is programmed with the latest calibration file Check general engine tune up items such as spark plugs, distributor cap and rotor, spark
plug wires, air, and fuel filters if equipped with such. Check that the charging system is working correctly.