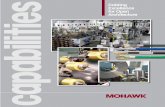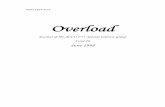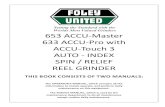Diabetes Management App - Accu-Chektools.accu-chek.com/documents/dms/dmapp1.0/accu...diabetes...
Transcript of Diabetes Management App - Accu-Chektools.accu-chek.com/documents/dms/dmapp1.0/accu...diabetes...
ACCU-CHEK® Connect Diabetes Management App
Overview
The ACCU-CHEK Connect diabetes management app (hereafter referred to as the app) is designed to help you:
· Transfer data from your ACCU-CHEK Connect blood glucose meter. · Transfer data to your ACCU-CHEK Connect online diabetes management
system account (online account) and optionally share this data with your healthcare provider (HCP) or caregiver.
· Receive insulin bolus advice (for those using meal-dosed insulin). · Perform structured testing. · Assist in general diabetes management through logging of contextual
data.
Note: Each mobile device is different. If your mobile device does not conform to these instructions, please consult your mobile device user's manual.
Disclaimer
Users of this software should interpret the results in the context of their clinical history and symptoms and should not make changes in their treatment without consulting a physician or other qualified health professional.
Failure to perform blood glucose tests could delay treatment decisions and lead to a serious medical condition. If your physical condition does not seem to match the blood glucose value you are seeing, you may want to retest. Refer to your meter instructions for proper testing techniques. Contact your healthcare professional if you are unable to perform blood glucose testing.
Uninstalling the app without making a backup of your data will result in a loss of all of your historical data. Always backup your data before upgrading your mobile device operating system.
Consult your healthcare professional about what actions you should take when using multiple time blocks and traveling to a different time zone.
This app is intended for use by a single user. Do not share the use of the app with any other user.
11/20/2014
The ACCU-CHEK Bolus Advisor, as a component of the ACCU-CHEK Connect diabetes management app, is intended for use in providing insulin dose recommendations in response to blood glucose, health events, and carbohydrate input. The ACCU-CHEK Bolus Advisor is intended to provide direction for insulin adjustment within the scope of a pre-planned treatment program from a healthcare professional.
In some countries, before its use, a physician or healthcare professional must prescribe the ACCU-CHEK Bolus Advisor and provide the patient-specific target blood glucose, insulin-to-carbohydrate ratio, and insulin sensitivity parameters to be programmed into the ACCU-CHEK Bolus Advisor.
Permissions Required by this App
Send SMS Messages, Read Your Contacts, Read Call Log: used only if you choose to share data with third parties. The app does not automatically use these features.
Full Network Access: used only if you choose to share data with third parties or register the meter on www.accu-chek.com
Read Phone Status and Identity: only the phone identity is used to create unique encryption key to protect your data that is stored on the phone
Table of Contents
· App Essentials Settings o Online Account o Pair Meter o Data Transfer from Meter o ACCU-CHEK Bolus Advisor Setup o ACCU-CHEK Bolus Advisor Use
· Structured Testing o 3-Day Profile o Testing In Pairs
· Other Settings o Reminders o Units of Measurement o Meal Times o Change Data Order o Personal Information o Registration
· Medical Details o Blood Glucose Settings o Insulin
· Adding Data
11/20/2014
o Adding Pictures o Protecting your Data
· Data Reporting o Trend Reports o The Logbook o Printing Graphs and Reports
· Sharing Data o Blood Glucose Sharing via SMS Text Message o ACCU-CHEK 360° / Smart Pix Export o Sending Data to your ACCU-CHEK Connect Online Account o Data Backup
App Essentials Settings
Getting the most out of your app requires setting up a few key features. These include:
· Online Account · Pair Meter · Advisor
To setup app essentials on initial startup, you can select Go to Essentials on the
Home screen or you can select menu ( , , or ) and Settings. To setup essentials follow the instructions below.
Online Account
The default settings for your ACCU-CHEK Connect online account can be set from the online account screen. An online account will help you better manage your diabetes by letting you view data entered from your mobile device.
To update your online account settings follow the instructions listed below:
· Select menu ( , , or ). · Select Send to Online Account. · If you do not have an online account, use the link provided to create one. · Once you have an online account, enter your username and password. · Select whether you would like app pictures to be sent to your online
account using your mobile or Wi-Fi network. · Select Login to connect the app to your online account.
Pair Meter
11/20/2014
Pairing your blood glucose meter via Bluetooth® wireless technology will allow you to transfer blood glucose values from the meter to your mobile device.
When pairing a meter with the app you will see options for Auto-Send and Sync Time. For optimal performance, both of these options should be active.
Follow the instructions listed below to pair your meter:
· Select menu ( , , or ). · Select Settings. · Select Pair Meter. · Select Next. · Turn your ACCU-CHEK Connect blood glucose meter on, follow on-
screen directions and select Next on your mobile device. · Select ACCU-CHEK. · Enter the meter's PIN and select Done / OK. · View pairing confirmation screen.
Data Transfer from Meter
To transfer test results from your blood glucose meter, the meter must be within 2 meters (6 feet) of the mobile device. Typical transfer times can be up to 10 seconds.
Automatic transfer will occur when Auto-Send is enabled on your blood glucose meter. To transfer test results automatically, follow the instructions below:
· Perform a blood glucose test with your mobile device turned on and within 2 meters (6 feet) of your blood glucose meter.
· If you want to assign an event to the blood glucose test result select Comment, select the event you want to assign, and select OK to send the test result.
· If you do not want to assign an event, select the back arrow button and the test result will be sent.
To manually transfer blood glucose test results:
· Perform a blood glucose test with your mobile device turned on and within 2 meters (6 feet) of your blood glucose meter.
· Select menu ( , , or ). · Select Pull from Meter.
11/20/2014
· Ensure the meter is in data transfer mode (Select My Data, Data Transfer, Wireless).
ACCU-CHEK Bolus Advisor Setup
The Bolus Insulin Advisor (or Advisor) calculates insulin dosage based on the time of day, your blood glucose level, the number of carbs you have eaten, and other events. To use the Advisor you will need to receive setup parameters and training from your healthcare professional.
To setup Advisor follow the instructions below:
Note: To access Advisor your healthcare provider will need to enter a PIN.
· Select Advisor on the Home screen. · Enter your Target Range and Meal Rise and select Next. This target range
is only used for Advisor. By default, the after-meal target range shown in the Advisor setup diagram is the same as the target range used for reports. To change target range used for reports go to Blood Glucose Setting on the Settings menu.
· Enter your Carb Ratio, Insulin Sensitivity, and Max Bolus. · Confirm that the entries you have made are correct, then check the "I have
confirmed my settings" checkbox, then select Finish.
When you have completed the basic setup for the Advisor, you can update these and other settings by selecting Bolus Insulin Advisor from the Settings menu.
Add a New Time Block
· Select Time Blocks, Target Ranges, Carb Ratios, and Insulin Sensitivities. · Select the + button to open a new time block, update the start time, and
select Set. · Update Target Range, Carb Ratio, and Insulin Sensitivity as needed and
select Save.
Meal Rise
Meal rise is the increase in blood glucose levels during or after meals that is considered allowed within a certain range, even though a bolus has been delivered.
To update the Meal Rise Setting:
11/20/2014
· Select Meal Rise and Snack Size. · Select the Meal Rise text entry section and update the amount your blood
glucose normally increases after a meal. · Select the Snack Size text entry section to update the amount of carbs
which will trigger a meal rise. · Select Done.
Insulin Details
To update Insulin Details:
· Select Insulin Details. · Select the Rapid or Short-Acting Insulin dropdown and select the
appropriate insulin. · Select the Max Bolus text entry section, use the app keypad to enter the
maximum as required, and select Done. · Select the Offset Time text entry section, enter the amount of time before
the insulin you have defined begins to lower blood glucose levels, and select Set.
· Select the Acting Time text entry section, enter the period of time from the start of a bolus until your blood glucose level is expected to return to the target level, and select Set.
· Select the appropriate Insulin Increment and select Save.
Note: You should ask the advice of your Healthcare Provider / Caregiver before delivering large doses of insulin.
Exercise
To update Exercises:
· Select Exercises. · Select text entry section for the exercise you want to update, change the
percentage the exercise impacts the amount of insulin you require, and select Set.
· Repeat this process until you have updated all of the exercises you want to change.
· When all exercises have been updated, select Save.
To add new exercises:
· Select + Add Exercise. · Select the Name text entry section, enter the exercise name, and select
Done.
11/20/2014
· Select Increase by (+) or Decrease by (-) as appropriate. · Update the percentage the exercise impacts your insulin requirement. · When all information has been entered, select Set.
Health Events
To update Health Events:
· Select Health Events. · Select the health event you want to edit, update percent the health event
impacts your insulin requirement, and select Set.
To add new Health Events:
· Select Name text entry section, enter the name of the health event, and select Done.
· Update the percent the health events impacts the amount of insulin you require and select Set.
· Select Save.
ACCU-CHEK Bolus Advisor Use
Note: On first time use or first use after reinstalling the app, active insulin may not be accurate due to lack of historical insulin data.
Make sure you log all bolus insulin you take along with the time and date. This includes insulin outside of the Advisor. Complete insulin information is needed to ensure the accuracy of the Bolus Insulin Advisor.
After measuring your blood glucose and transferring the data you should see the new value on your home screen. The reading is medically valid for the bolus insulin advisor for ten minutes (timer shows how much time you have left).
· Select the Advisor button. · Optionally add carbs and any other information appropriate for your bolus
advice and select Next. · Your insulin recommendation will be displayed, enter how much bolus
insulin you will actually inject. · Confirm by selecting Save.
Note: The app will not provide bolus advice for HI readings. If you receive a HI reading, consider rechecking bG, checking ketones and insulin, and consulting your healthcare professional.
11/20/2014
If your blood glucose is below the hypo limit (the default setting can be modified under blood glucose settings), no bolus advice will be provided. Instead, you will receive a recommended amount of carbs to eat in order to raise your blood glucose into your target range.
· Your "eat carbs" recommendation will be displayed. · Enter the amount of carbs you will actually eat. · Confirm by selecting Save.
Note: The app will not provide advice based on LO readings. If you receive a LO reading, retest bG. Contact your healthcare professional.
Note: Consult your healthcare professional about what to do for bolus insulin advice if your app is not available (for example, mobile device battery is exhausted).
Structured Testing
3-Day Profile
3-Day Profile (3DP) provides an easy and convenient way to record and track your test results before and after meals and at bedtime over a three-day period, and provides a view of how meals and activity affect your blood glucose. At least five out of seven blood glucose entries (within 24-hours) are required to complete a day. One or two days can be skipped; so, three out of five days are required to complete the 3DP.
To start a new 3DP:
· Select Tests. · Select Schedule New Test and update the meal and bedtime information as
desired. · Select Choose Start Date, set the start date, and select Done. · If you would like to update reminder settings or change your 3DP target ranges,
select More Settings.
Note: By default, the 3DP target range is the same as the target range used for other reports. If you change to dual target ranges, they are used only in the 3DP report.
To use 3DP, follow the instructions below:
· Perform a blood glucose test based on reminders. Before Meal test time can be 2 hours before to 2 hours after scheduled meal time. After Meal test time can be from 1 to 3 hours after actual Before Meal test time.
11/20/2014
· Add blood glucose, meal and other data. · See trends in blood glucose on Home screen and Report.
To stop 3DP, follow the instructions below:
· The 3DP will end 24 hours after the start of the last complete day. · To stop earlier, touch and hold the active 3DP.
Note: If a 3DP is running and you are logged into an online account, all data is sent automatically only at the end of each completed day (24 hours or when next day is started).
Testing In Pairs (TIP)
Testing In Pairs (TIP) is a simple tool that helps you see changes in your blood glucose before and after an event. You can use TIP for 7 days to focus on how one part of your daily routine affects your blood glucose levels. For example:
· How does a particular food or drink affect your blood glucose levels? · How does a specific type of exercise affect your blood glucose levels?
To start TIP, follow the instructions below:
· Select Tests. · Select Start New Test. · Select Testing In Pairs. · Select the event you want to test for and select Set.
To use TIP, follow the instructions below:
· Perform blood glucose test before and after an event.
11/20/2014
· Before Meal test time can be 2 hours before to 2 hours after scheduled time. After Meal test time can be from 1 to 3 hours after actual Before Meal test time.
· Add blood glucose, meal and event information. · Blood glucose changes will be shown on the Home screen and Reports.
TIP will end 24 hours after the last pair. To end it earlier, select and hold the active TIP.
Note: If a TIP is running and you are logged into an online account, all data is sent automatically only at the end of each completed pair (24 hours or when next pair is started).
Other Settings
Reminders
Reminders are audio tones and vibrations that are used to remind you to perform a specific task (such as taking medication or a dose of insulin). There are separate checkboxes to enable the reminder and to make it recurring.
Units of Measurement
The units of measurement used by your App default to the appropriate setting for your location, but the setting can be customized. You can select custom units of measure used for:
· Blood Glucose Units of Measurement* · Calorie Units · Carbohydrate Units* · Weight Units · Blood Pressure Units
11/20/2014
*Note: Blood glucose and Carb units cannot be changed when Advisor is on.
Meal Times
The meal times stored in the app indicate when you usually eat your meals. These times act as defaults for TIP and 3-Day Testing.
Change Data Order
The order in which details such as energy level, exercise, insulin, and health events appear on the add screen can be customized so that the things you use most often are located near the top of the list. The order you set will also be used for the data you see in the logbook and Home screen (blood glucose and next two selected items are shown in standard view).
Note: When Advisor is enabled, blood glucose, carbs, and insulin are shown.
Personal Information
Your first name, last name, and date of birth are required to share your trend, 3DP, and TIP reports.
Registration
Registering your meter is an important step. By registering you allow us to keep you informed of important warranty information, updates, and support.
Medical Details
Blood Glucose Settings
Blood Glucose Target Range and Hypo settings are used to determine how your data is presented in reports and on the Home screen. For example green is within target range, blue is above, and red is below your hypo limit. Yellow is used if there is a gap between the bottom of your target range and your hypo limit.
Insulin
11/20/2014
To make data entry easier you can set up to three different default insulin types to be used in the app. Insulin types can be set for:
· INS 1: Bolus (Rapid or Short-Acting) Insulin. · INS 2: Basal (Long-Acting) Insulin. · INS 3: Either of the previous two categories or other insulins.
Note: The INS 3 option is removed when Bolus Advisor is activated.
Adding Data
Your daily blood glucose test results, energy level, exercise, and other details can be manually entered into the app.
· Select + Add from the Home screen. · Enter blood glucose test data, energy level, event label, meal size,
carbohydrates, insulin, notes, and other details and select Save.
Adding Pictures
Pictures can be added to your data entries as a visual reminder and to help provide context to your entries.
· Scroll to the bottom of the Add New Entry screen. · Select a picture from your mobile device's gallery or use the camera to take a
picture. · Select a category for the picture. · For a new picture for meal, there is a shortcut next to meal entry. · Up to 3 pictures are allowed for meals and one for each other category with 6
pictures allowed per record.
Protecting your Data
To protect your personal information, the data on your mobile device is stored in an encrypted file. You should always protect access to your mobile device with a strong password.
The transmission of your data might make use of unencrypted e-mail, text, and / or software on your mobile device and data will be transmitted through networks that are not controlled by Roche. If the user chooses to transmit data by such means, Roche is not responsible in any way for the security of such transfers.
11/20/2014
Data Reporting
Trend Reports
Trend reports display your blood glucose trends using logbook data.
· Select Reports. · Select Trend. · Set the time period of the trend report. · Select how you want the data displayed. · To share data select Share.
The Logbook
The logbook replaces the physical blood glucose diary. Logbook entries are stored automatically in order of time and date with the newest records appearing first.
To edit a logbook entry:
· Select Reports. · Select Logbook. · Select the logbook entry you want to edit and select Edit. · When you have finished editing, select Done, Save, and Close.
Printing Graphs and Reports
To print your tables and graphs, email the data to your own email address, and you can print the tables and graphs from your computer.
Sharing Data
The app lets you use SMS text messaging or the ACCU-CHEK Connect online account to share your information with your doctor or HCP.
Blood Glucose Sharing via SMS Text Message
· Select Settings. · Select Blood Glucose SMS Text.
11/20/2014
· Select Share Recorded bGs via text and / or Display notification when sharing bGs as desired.
· Add recipients manually or from your contact list.
ACCU-CHEK 360° / ACCU-CHEK Smart Pix Export
· Select Settings. · Select ACCU-CHEK Export File. · Select Email for ACCU-CHEK Export File. · Enter the recipient's email address. · Select Send.
Sending Data to your ACCU-CHEK Connect Online Account
Data is sent automatically once you have logged in. If you have been offline for a while, you can make sure the data has been sent:
· Select menu ( , , or ). · Select Send to Online Account.
Note: When a structured test is running, all data is sent automatically only at the end of each completed day (or pair).
Data Backup
Backup lets you send an email copy of your data to the email address you choose.
· Select Settings. · Select Data Sharing. · Select Backup. · Select Email for backup. · Enter the recipient's email address. · Select Send.
To restore data to your mobile device:
· Use Data Backup to email a copy of your data to your email account. · Open the backup email on your mobile device and open the attached backup file
with the app to import the data. · If your mobile device does not have the capability to open the attachment, save
the file and use a file manager program to open it.
11/20/2014
· If you backup your data during a structured test, the test data will be saved but the structured test in the backup files will be inactive and cannot be restarted from the backup location.
11/20/2014
Explanation of Symbols
You may encounter the following symbols while viewing the Instruction manual, shown here with their meaning.
Manufacturer
This product fulfils the requirements of the European Directive 93/42/EEC on medical devices.
11/20/2014
© 2014 Roche Diagnostics
07250444003-1014
ACCU-CHEK, ACCU-CHEK CONNECT, ACCU-CHEK 360°, and ACCU-CHEK SMART PIX are trademarks of Roche.
The Bluetooth® word mark and logos are registered trademarks owned by Bluetooth SIG, Inc. and any use of such marks by Roche is under license. All other product names and trademarks are the property of their respective owners.
11/20/2014