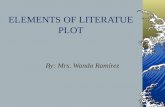DI-Plot Admin english - Digital Information Manual for... · DI-Plot – Installation and...
Transcript of DI-Plot Admin english - Digital Information Manual for... · DI-Plot – Installation and...

DI-Plot
Installation and configuration manual

Digital Information Ltd. Technoparkstrasse 1 CH-8005 Zürich
© Copyright by Digital Information Ltd. 2006
The copyright for this technical documentation remains with Digital Information Ltd.
All rights, including reproduction and distribution rights as well as translation rights, are reserved. No part of the documentation may be reproduced in any form (printing, photocopying, microfilm or other process) without written per mission, nor may it be stored, processed, reproduced or distributed using electronic systems.
Every misuse is punishable and requires restitution of damages.
Identifier Installation and configuration manual - EN
Target group Administrator
Product DI-Plot
Version V5.10
Article code DI-Plot HB01-009 EN

Table of contents
DI-Plot – Installation and configuration manual I
DI-
Plo
t HB
01-0
09 E
N
Table of contents
1 Product Overview ........................................................................................................ 1-1 1.1 What it does..................................................................................................................................... 1-1 1.2 Workflow sample.............................................................................................................................. 1-1
1.2.1 Input CIP3 – Output JDF with ink coverage ...................................................................... 1-1 1.2.2 Input 1 Bit TIFF – Output on Inkjet LFP Printers ................................................................ 1-2 1.2.3 Input 1 Bit TIFF – Output PDF or TIFF ............................................................................... 1-2 1.2.4 Input 1 Bit TIFF – mixed output as imposition proof, CIP4/JDF, and composite PDF......... 1-3
1.3 Using the software ........................................................................................................................... 1-3 1.3.1 Fully automatic mode........................................................................................................ 1-3 1.3.2 Semi-automatic mode ...................................................................................................... 1-4
2 Installation ................................................................................................................ 2-1 2.1 CD content....................................................................................................................................... 2-1 2.2 Software installation ......................................................................................................................... 2-1 2.3 Installing the Dongle Driver ............................................................................................................... 2-4 2.4 Program icons.................................................................................................................................. 2-6 2.5 Default installation path using the Complete setup mode ................................................................. 2-7
2.5.1 Default program directory ................................................................................................. 2-7 2.5.2 Default input path for CIP3 files......................................................................................... 2-7 2.5.3 Default input path for 1 Bit TIFF files.................................................................................. 2-8 2.5.4 Default output path for CIP4/JDF files............................................................................... 2-8
2.6 Multiple Installation ........................................................................................................................... 2-8
3 User Interface............................................................................................................. 3-1 3.1 Short overview ................................................................................................................................. 3-1 3.2 Menu structure................................................................................................................................. 3-1
3.2.1 Semi-automatic or fully automatic mode........................................................................... 3-1 3.2.2 Input and output formats .................................................................................................. 3-2 3.2.3 Timing in Hotfolder mode.................................................................................................. 3-2 3.2.4 Management settings ....................................................................................................... 3-2 3.2.5 Deimposition feature – cut a job into pieces...................................................................... 3-3 3.2.6 Printing feature – defining the printer setup ....................................................................... 3-3 3.2.7 Software information menu ............................................................................................... 3-3
4 Basic Configuration ...................................................................................................... 4-1 4.1 Semi-automatic mode...................................................................................................................... 4-1
4.1.1 Input format settings......................................................................................................... 4-1 4.1.2 Output format settings ...................................................................................................... 4-3 4.1.3 Size Class concept for Press Templates ........................................................................... 4-4

Table of contents
II DI-Plot – Installation and configuration manual
DI-
Plo
t HB
01-0
09 E
N
4.1.4 Press Template settings .................................................................................................... 4-6 4.2 Fully automatic Hotfolder mode........................................................................................................ 4-9
4.2.1 Input format settings......................................................................................................... 4-9 4.2.2 Output format settings ...................................................................................................... 4-9 4.2.3 Timing values in Hotfolder mode..................................................................................... 4-10
5 Advanced Configurations................................................................................................ 5-1 5.1 More input formats........................................................................................................................... 5-1 5.2 Descreening option of the1 Bit TIFF format ...................................................................................... 5-1 5.3 Clipping / Tilling / Deimposing .......................................................................................................... 5-2
5.3.1 Box clipping...................................................................................................................... 5-2 5.3.2 Tile clipping....................................................................................................................... 5-3 5.3.3 Deimposing ...................................................................................................................... 5-3 5.3.4 Multi Deimposing .............................................................................................................. 5-5
5.4 More output formats ........................................................................................................................ 5-5 5.4.1 CIP3 ................................................................................................................................. 5-5 5.4.2 Creo Virtual Proofing System (VPS)................................................................................... 5-6 5.4.3 DI Printer........................................................................................................................... 5-6 5.4.4 EFI-Fiery ........................................................................................................................... 5-6 5.4.5 EPS .................................................................................................................................. 5-7 5.4.6 Harlequin .......................................................................................................................... 5-7
5.5 Impoproof ........................................................................................................................................ 5-7 5.5.1 Inkzones ........................................................................................................................... 5-8 5.5.2 PDF as compressed, uncompressed or greyscale files ..................................................... 5-8 5.5.3 PostScript......................................................................................................................... 5-9 5.5.4 Preproofer 130.................................................................................................................. 5-9 5.5.5 Preproofer Epson............................................................................................................ 5-10 5.5.6 Windows printer driver .................................................................................................... 5-10 5.5.7 RTL Generic.................................................................................................................... 5-11 5.5.8 TIFF as RGB, grayscale and LZW data ........................................................................... 5-11
5.6 Management.................................................................................................................................. 5-11 5.6.1 Program name................................................................................................................ 5-12 5.6.2 Program image ............................................................................................................... 5-12 5.6.3 Save and restore the configuration.................................................................................. 5-13 5.6.4 Set the software’s internal directories.............................................................................. 5-14 5.6.5 Color Management settings............................................................................................ 5-14 5.6.6 Select and edit the Spot Color Table............................................................................... 5-14 5.6.7 Select the measuring unit for length................................................................................ 5-16 5.6.8 Page setups for printer output ........................................................................................ 5-17

Product OverviewWhat it does 1
DI-Plot – Installation and configuration manual 1-1
DI-
Plo
t HB
01-0
09 E
N
1 Product Overview
1.1 What it does
The software gives productivity a boost in the printing and prepress trade. A unique set of conversion and proofing tools can read any file written in 1 Bit TIFF, 8 Bit TIFF, or CIP3/4 format and convert it to the required output format such as CIP4/JDF, PDF, TIFF etc.
Next to creating output files in different formats, the software can also drive most brands of inkjet printers. These printouts can be used as imposition proofs with 100% content reliability.
The software can either run in fully automatic hotfolder mode or in semi-automatic mode.
1.2 Workflow sample
1.2.1 Input CIP3 – Output JDF with ink coverage
When installing the software in the standard setup routine, the CIP3 to CIP4/JDF workflow is selected by default:
The input format is CIP3, the processed files are output in CIP4/JDF.
Change the following settings manually:
1) Input folder for CIP3 files
2) Printing press templates
3) Output folder for CIP4/JDF files
(1) The prepress workflow server creates CIP3 data
(2) Reads CIP3 and calculates the JDF data for the press
(3) The JDF data is used to ink preset the press
1
1
1

1 Product Overview Workflow sample
1-2 DI-Plot – Installation and configuration manual
DI-
Plo
t HB
01-0
09 E
N
1.2.2 Input 1 Bit TIFF – Output on Inkjet LFP Printers
The workflow server delivers 1 Bit TIFF files for a CTP or CTF device. The software reads these high resolution TIFFs and outputs them directly as imposition proofs on a standard inkjet printer.
Change the following settings manually:
1) Input folder for 1 Bit TIFF files
2) 1 Bit TIFF format
3) Windows printer spooler as an output path to the connected LFP inkjet printer
4) ICC profiles for Color Management
(1) The prepress workflow server creates 1 Bit TIFF files for CTP/CTF
(2) Software reads 1 Bit TIFF files and prints imposition proofs on an inkjet LFP printer
(3) Imposition proof
1.2.3 Input 1 Bit TIFF – Output PDF or TIFF
The software can also create composite PDF/TIFF files from 1 Bit TIFF data.
Change the following settings manually:
1) Input folder for 1 Bit TIFF files
2) 1 Bit TIFF format
3) Output format and output folder
4) ICC profile for Color Management
(1) The prepress workflow server creates 1 Bit TIFF files for CTP/CTF
(2) Software reads 1 Bit TIFF files and creates a composite PDF / TIFF
(3) Composite PDF / TIFF
1
1
1
1
1
1

Product OverviewUsing the software 1
DI-Plot – Installation and configuration manual 1-3
DI-
Plo
t HB
01-0
09 E
N
1.2.4 Input 1 Bit TIFF – mixed output as imposition proof, CIP4/JDF, and composite PDF
The software translates 1 Bit TIFF files into CIP4/JDF files. The CIP4/JDF data is used for ink presetting an offset printing press. Additionally, an imposition proof on an inkjet LFP printer is produced. For quick examination, the low resolution PDF can be displayed on a computer monitor.
(1) The prepress workflow server creates 1 Bit TIFF files for CTP/CTF
(2) Software reads 1 Bit TIFF files and creates an imposition proof, a CIP4/JDF and a composite PDF
(3) CIP4/JDF for ink preset the press
(4) PDF
(5) Imposition proof on a LFP printer
1.3 Using the software
1.3.1 Fully automatic mode
The software can be configured to run in an unattended Hotfolder mode. The CIP3 or 1 Bit TIFF files coming from the prepress workflow server are dropped into the Hotfolder , from where they get further processed.
Depending on the configuration, the software will output in different formats, e.g. CIP4/JDF, TIFF, PDF, or make a printout on an inkjet LFP printer.
The blue bar constantly moving back and forth (1) indicates that the fully automatic Hotfolder mode is active.
1
1
1 1
1
1

1 Product Overview Using the software
1-4 DI-Plot – Installation and configuration manual
DI-
Plo
t HB
01-0
09 E
N
1.3.2 Semi-automatic mode
When the software runs in semi-automatic mode, each job has to be selected manually for conversion (1). The output format can be CIP4/JDF, TIFF, PDF, or an imposition proof on an Inkjet Printer.
The semi-automatic mode should be chosen for configuring the software or when running any functionality tests.
1

InstallationCD content 2
DI-Plot – Installation and configuration manual 2-1
DI-
Plo
t HB
01-0
09 E
N
2 Installation
2.1 CD content
The CD supplied contains the program installer and several PDF manuals that will assist the user in setting up and running the software.
2.2 Software installation
Insert the program CD. The AutoStart function launches the installer. Choose the product to be installed (1).
Choose the language preferred and press [ Next ].
1

2 Installation Software installation
2-2 DI-Plot – Installation and configuration manual
DI-
Plo
t HB
01-0
09 E
N
Choose [ Next ].
Read the license agreement carefully. To continue press [ Next ].
Enter the user name and company name and continue with [ Next ].

InstallationSoftware installation 2
DI-Plot – Installation and configuration manual 2-3
DI-
Plo
t HB
01-0
09 E
N
As setup type choose Complete (1) and continue with [ Next ].
We recommend running the installer in the “Complete” mode (1).
Advanced users may prefer the Custom (2) mode for setup where the available options can be configured in detail. For instance, the directory for installation can be selected.
Choose the appropriate printing press templates for your installation (1). A template contains the printing machine’s parameters such as the number of ink slides per unit, the print size etc.
Press [ Next ] to continue.
If you cannot find the template for your press, continue the setup and select the generic press template (1) instead.
Note A generic printing press template can easily be modified to suit the press’ parameters such as the number of ink slides, print size etc.
Press [ Next ] to continue.
1
1
1
1

2 Installation Installing the Dongle Driver
2-4 DI-Plot – Installation and configuration manual
DI-
Plo
t HB
01-0
09 E
N
Press [ Next ] to start the installation process.
The software is installed! Click the checkbox (1) if the driver for the hardware protection dongle should be installed. This is mandatory if the software is installed for the first time. Continue with [ Finish ].
2.3 Installing the Dongle Driver
If at the end of the installation routine the option “Install Sentinel dongle driver” is selected, the dongle driver installer is started.
Continue with [ Next ].
1

InstallationInstalling the Dongle Driver 2
DI-Plot – Installation and configuration manual 2-5
DI-
Plo
t HB
01-0
09 E
N
Read the license agreement carefully. To continue press [ Next ].
As setup type select “Complete” (1) and continue with [ Next ].
Click [ Install ] to begin the installation of the dongle driver files.
1

2 Installation Program icons
2-6 DI-Plot – Installation and configuration manual
DI-
Plo
t HB
01-0
09 E
N
The installer will ask if the dongle driver should be installed in server mode.
Click [ No ] to disable this feature.
The dongle driver is installed!
2.4 Program icons
A program shortcut is placed on the desktop and in the “Start Program” menu (1).
1
1

InstallationDefault installation path using the Complete setup mode 2
DI-Plot – Installation and configuration manual 2-7
DI-
Plo
t HB
01-0
09 E
N
2.5 Default installation path using the Complete setup mode
When installing the software in the “Complete” setup mode (1), the installer creates several directories:
a) a Hotfolder directory for incoming CIP3 or 1 Bit TIFF files from the prepress server
b) an output directory for the converted files
c) a program specific folder containing the configuration files, temp files etc.
2.5.1 Default program directory
The path to the directory where the program is installed is shown here (1).
2.5.2 Default input path for CIP3 files
The default Hotfolder for the CIP3 files coming in from the prepress workflow system is located here (1).
1
1
1

2 Installation Multiple Installation
2-8 DI-Plot – Installation and configuration manual
DI-
Plo
t HB
01-0
09 E
N
2.5.3 Default input path for 1 Bit TIFF files
The default Hotfolder for the 1 Bit TIFF files coming from the prepress workflow system is located here (1).
2.5.4 Default output path for CIP4/JDF files
The software outputs the calculated CIP4/JDF files to a printing press directory (1).
As shown in the example on the right, the data created for a MAN Roland 700 press will be dropped into its own folder, hence called R700.
During installation, an output folder is created by default, according to the press machine selected. This output folder is always installed in the \data folder.
To change the CIP4/JDF output directory, use the Inkzone Press Template editor.
2.6 Multiple Installation
The software’s architecture makes it possible to install the program several times in different directories. Each of these instances can be configured individually and run in parallel at the same time.
1
1

InstallationMultiple Installation 2
DI-Plot – Installation and configuration manual 2-9
DI-
Plo
t HB
01-0
09 E
N
To install an additional instance, run the installer again and choose the first option (1).
Press [ Next ] to continue.
In this window, select the second option (1) “Costum”.
Now you can choose an individual installation directory (1).
1
1
1


User InterfaceShort overview 3
DI-Plot – Installation and configuration manual 3-1
DI-
Plo
t HB
01-0
09 E
N
3 User Interface
3.1 Short overview
(1) Title bar of the main window
(2) Program information image
3.2 Menu structure
3.2.1 Semi-automatic or fully automatic mode
Choose from this menu (1) one of these entries (2) to run the program either in Hotfolder mode or semi-automatic mode.
To exit the software, choose the last entry (3)
1
1
1
1
1

3 User Interface Menu structure
3-2 DI-Plot – Installation and configuration manual
DI-
Plo
t HB
01-0
09 E
N
3.2.2 Input and output formats
Open this menu (1) to configure the input and output formats for manual conversion mode (2) or for Hotfolder conversion mode (3).
3.2.3 Timing in Hotfolder mode
Timing in Hotfolder mode is set by selecting this entry (2) from this menu (1).
3.2.4 Management settings
Open this menu (1) for configuring the directories for temp files, log files etc. (2).
Select the other entries when some of the additional configurations should be adjusted, such as changing the program name, editing the spot color table, or setting the unit of length.
Save the current configuration to the archive for later restoration (3).
1
1
1
1
1
1
1
1

User InterfaceMenu structure 3
DI-Plot – Installation and configuration manual 3-3
DI-
Plo
t HB
01-0
09 E
N
3.2.5 Deimposition feature – cut a job into pieces
Through this menu (1) the deimposition templates can be defined.
The deimposing feature splits a large size job into multiple smaller pages, which can be output on a smaller printer.
3.2.6 Printing feature – defining the printer setup
Through this menu (1) configurations for different inkjet printers can be defined. Use this feature for proofing 1 Bit or 8 Bit TIFF files on an Inkjet printer.
3.2.7 Software information menu
This menu (1) informs which version of the software is currently installed.
1
1
1


Basic ConfigurationSemi-automatic mode 4
DI-Plot – Installation and configuration manual 4-1
DI-
Plo
t HB
01-0
09 E
N
4 Basic Configuration
4.1 Semi-automatic mode
For configuring the semi-automatic mode’s settings open this menu (1) and select the first entry (2).
4.1.1 Input format settings
For processing CIP3 files coming in from the prepress workflow system, set the input format to CIP3, which is the standard setup after installation. To change the input format open the list box here (1). All available input formats will show up.
Select the input folder by clicking on the directory path (2).
A new dialog window will pop up (3). Select the input path here (4).
1
1
1
1
1
1

4 Basic Configuration Semi-automatic mode
4-2 DI-Plot – Installation and configuration manual
DI-
Plo
t HB
01-0
09 E
N
CIP3 files which were mirrored or were created as negatives can be processed by selecting these check boxes (1) (2).
In some rare cases, a CIP3 needs to be scaled up or down to increase or decrease the output format. Enter a value above 100% for increasing, or a value below 100% for decreasing.
The percentage set in the X field scales the horizontal dimension (3), the percentage set in the Y field the vertical dimension (4).
Clicking on this button (1) will open a new dialog window (2).
These buttons determine the way in which the files are treated after processing:
• No action (3) will be taken.
• Input jobs will be deleted after conversion (4).
• Converted jobs will be moved to the “Completed” folder (5)
The left panel of the dialog box refers to successful conversions; the right panel to conversions where an error has occurred.
Note The ”Completed” folder can be selected from the “Management” menu.
This field (1) sets the interval, in seconds, in which the input folder is refreshed. A valid setting is between 1 to 999 seconds.
1 1
1 1
1
1
1
1
1
1

Basic ConfigurationSemi-automatic mode 4
DI-Plot – Installation and configuration manual 4-3
DI-
Plo
t HB
01-0
09 E
N
In some rare cases, a CIP3 file will not comply by 100% with the specifications set by the CIP3/4 organization. The software cannot process such files. There is a possible workaround: change the setting in this list box (1) and try processing the file again.
4.1.2 Output format settings
CIP4/JDF is the software’s standard output format. It is used for ink presettings on an offset printing press.
Open this list box to select another output format by clicking on the arrow facing down (1).
An HTML path can be chosen here (2). It is used for preview images in a client server environment.
Note The standard URL is valid in most cases.
This value (1) sets the output file’s resolution. The standard setting of 50 will fit most cases.
These three check boxes (2) activate following functions (from top to bottom):
1) Creates a JDF file containing ink key coverage data. The ink key coverage is calculated from a specific set of press machine parameters.
2) Creates a preview PNG file.
3) Adds the input job’s RGB color plane values to the JDF file.
1
1
1
1
1

4 Basic Configuration Semi-automatic mode
4-4 DI-Plot – Installation and configuration manual
DI-
Plo
t HB
01-0
09 E
N
Activate this checkbox (1) to create JDF files containing a front and back side.
Spot colors are emulated by CMYK values listed in the Spot Color Table. This list box (2) selects the software’s reaction when spot colors required by a job are missing. Choose between two settings:
(1) The first setting (2) stops the conversion and alerts the user to the spot colors missing.
(2) The second setting continues the conversion and replaces the missing spot colors by the Default Color defined in the Spot Color Table.
Details on using the spot color table see Chapter 3 of the User Manual.
Press this button (1) to select a Press Template.
4.1.3 Size Class concept for Press Templates
The Size Class concept helps processing CIP3 files differing in dimension.
An individual Press Template can be chosen for each Size Class (1).
CIP3 files being sent to the input folder, for example, could be scaled to 1040 x 790 mm for a large format press, to 740 x 605 mm for a medium format press, and to 520 x 400 mm for a small format press.
Depending on the Press Template, the software will calculate the job’s dimension either from its height or from its width.
With the list box (2) the size trigger can be set on job height or width.
The settings for the example mentioned above would look like this for the large format press (3), like this for
1
1
1
1
1 1

Basic ConfigurationSemi-automatic mode 4
DI-Plot – Installation and configuration manual 4-5
DI-
Plo
t HB
01-0
09 E
N
the medium format press (4), and like this for the small format press (5).
This template (3) will convert any CIP3 files wider than 1039 mm.
This template (4) will convert any CIP3 files between 739 mm and 1039 mm in width.
This template (5) will convert any CIP3 files between 0 mm and 739 mm in width.
Note If the software needs to support only one press format, select the correct Press Template and set this parameter (6) to 200. The result will be that any CIP3 files wider than 200 mm will be converted according to the Inkzone Press Template selected.
1040 x 790
1
740 x 605
1
520 x 400
1

4 Basic Configuration Semi-automatic mode
4-6 DI-Plot – Installation and configuration manual
DI-
Plo
t HB
01-0
09 E
N
4.1.4 Press Template settings
Open the press template editor with these button (1).
Select the appropriate Press Template settings here:
(1) Name of the Inkzone Press Template
(2) Output path for the calculated ink coverage data, as JDF or *.ink files, and the preview images generated from them
(3) Size class indicator
(4) Opens an existing Inkzone Press Template
(5) Stores the current Inkzone Press Template
An Inkzone Press Template defines all the parameters necessary for calculating a job’s ink coverage and sets the ink keys on the offset press accordingly.
Specify a template by the settings in this window:
(1) Number of ink zones
(2) Zone width
(3) Zone width of the first and last key. In some rare cases their values may differ from those entered here (2)
(4) This value is calculated automatically by multiplying the number of ink zones by their width:
(1) x (2) = (4)
1
1 1
1 1
1 1 1
1
1

Basic ConfigurationSemi-automatic mode 4
DI-Plot – Installation and configuration manual 4-7
DI-
Plo
t HB
01-0
09 E
N
Example 1
(1) = 24
(2) = 30 mm
24 x 30 = 720 mm
If the first and last key differ, the formula looks like this:
((1) -2) x (2) + (3) + (3) = (4)
Example 2
(1) = 34
(2) = 30 mm
(3) = 25 mm
(34-2) x 30 + 25 + 25 = 1010 mm
(3) Maximum sheet length plus a value for a bitmap shift on the Y axis
(2) Bitmap shift on the Y axis (defines where printing starts)
(4) Output job orientation. Click once on this icon to rotate it by 90 degrees and to mirror it. The selected orientation and mirroring are applied before calculation starts.
(5) Position of the calculated bitmap in relation to the inkzone area. In some rare cases the position may differ from the example shown in the screenshot underneath.
1
1
1
1
1 1 1 1
1
1
1

4 Basic Configuration Semi-automatic mode
4-8 DI-Plot – Installation and configuration manual
DI-
Plo
t HB
01-0
09 E
N
(1) Bitmap shift in on horizontal x axis . In some rare cases this value could deviate from 0, e.g. if the plates are not center mounted in relation to the ink keys on the press.
(2) Ink coverage is calculated according to the zone width selected here. Differing values for the first and last key are taken into account. In some rare cases the second entry has to be selected.
(3) Measuring unit for the preview image’s resolution, either pixels or dpi can be selected.
(4) Size of the preview image according to the measuring unit selected (3)
(1) Ink coverage is calculated according the setting selected here. Either the inkzone area’s length or the job’s bitmap length is taken into account. In some rare cases the second entry has to be selected.
(2) In standard mode, the calculated preview image and the calculated ink coverage file are oriented in the same dimension.
If necessary, the preview image can be orientated in a different dimension than the calculated ink coverage data. Click on this button (2) to change it.
For creating a preview image with another orientation than the calculated ink coverage file, press this button (3).
If the Bitmap Area is selected by this button (3), the orientation of the preview image (5) and the calculated inkzone file (4) can be selected individually.
1
1 1
1
1
1
1
1
1 1

Basic ConfigurationFully automatic Hotfolder mode 4
DI-Plot – Installation and configuration manual 4-9
DI-
Plo
t HB
01-0
09 E
N
4.2 Fully automatic Hotfolder mode
The automatic Hotfolder settings can be accessed by opening this menu (1) and selecting the second entry (2).
4.2.1 Input format settings
All input format settings in automatic Hotfolder mode are identical to those in semi-automatic mode. An exception is this check box (1). If activated, the sub-directories on the input path (2) are scanned automatically.
4.2.2 Output format settings
All output format settings in automatic Hotfolder mode are identical to those in semi-automatic mode. An exception is this setting (1). It causes that unknown spot colors will be replaced by the Default Color. Its values are defined in the Spot Color Table. For further information see chapter 3 of the User Manual.
1
1
1
1
1

4 Basic Configuration Fully automatic Hotfolder mode
4-10 DI-Plot – Installation and configuration manual
DI-
Plo
t HB
01-0
09 E
N
4.2.3 Timing values in Hotfolder mode
For configuring the automatic Hotfolder settings open the third entry (1) from this menu (2).
Time management in Hotfolder mode ensures a stable file conversion. Its setup depends on the prepress workflow server’s speed and throughput.
All files loaded into the Hotfolder will be checked on their creation time and date.
The following configurations can be accessed:
(1) System time provided by the PC workstation.
(2) Interval start time for the Hotfolder files. All incoming files younger than the time and date set in these fields will be processed. Change date and time manually by clicking on the up or down buttons.
(3) This button sets the interval’s start time and date to the current system time
(4) Resets the interval start date to 1.1.1998
(5) Resets the interval start time to 0:00
(6) Select either button for storing or rejecting the current settings.
(1) Stabilizing time: waiting period before the software starts processing a job.
Aspect of CIP3 Input
CIP3 input: after the prepress workflow server has created a CIP3 file and has transferred it completely to the Hotfolder directory, the software waits for an additional period of time entered here (1) until it starts the conversion.
Aspects of 1 Bit TIFF Input
When a job is written to the Hotfolder directory and one of its color separations has just arrived, the software waits for a period of time which is selected
1
1
1
1
1
1
1
1
1 1

Basic ConfigurationFully automatic Hotfolder mode 4
DI-Plot – Installation and configuration manual 4-11
DI-
Plo
t HB
01-0
09 E
N
here (1). If no further separation comes in during that time (1), the job is stable. The software treats it as being complete and begins the conversion.
With this check box enabled (2), the software regards the current job file as being complete when an entirely new job is available in the Hotfolder directory.


Advanced ConfigurationsMore input formats 5
DI-Plot – Installation and configuration manual 5-1
DI-
Plo
t HB
01-0
09 E
N
5 Advanced Configurations
5.1 More input formats
The software can process all common input formats (1). Next to CIP3, the software accepts 1 Bit or 8 Bit TIFF files in all their variations. Additionally, the software can be fed with HP-RTL and Epson ESC/2 printer code.
Detailed specifications on all the compatible formats can be found in “Supported Input Formats.pdf”, a manual included with this software.
5.2 Descreening option of the1 Bit TIFF format
When high resolution 1 Bit TIFF files are processed, the source data is descreened for output.
Depending on speed and quality demands, the output quality can be set accordingly. Click the button here (1) to open the window for setting the quality.
For speed select the standard setting here (2).
For high quality requirements select this screen here (3) and choose a setting between 1 and 6.
Degree 1: sharp dots giving the highest definition
Degree 6: maximum softening applied
1
1
1
1
1

5 Advanced Configurations Clipping / Tilling / Deimposing
5-2 DI-Plot – Installation and configuration manual
DI-
Plo
t HB
01-0
09 E
N
5.3 Clipping / Tilling / Deimposing
Crop a job with this function, or split it into multiple tiles. The deimposition function cuts a large job into smaller pages which can then be output on a smaller printer. Select the required function here (1).
5.3.1 Box clipping
Select and activate the function here (1).
Set the X/Y starting point on axes X and Y here (2) and enter the clip box’ size by length (3) and width (4).
1
11
1
1
1
1
1

Advanced ConfigurationsClipping / Tilling / Deimposing 5
DI-Plot – Installation and configuration manual 5-3
DI-
Plo
t HB
01-0
09 E
N
5.3.2 Tile clipping
(1) Select and activate the function here.
Set the tiles’ length and width (2) and their overlap (3).
5.3.3 Deimposing
(1) Select and activate the function here.
Choose the required scheme here (2).
1
1
1
1
1
1
1 1 1 1
1 1 1

5 Advanced Configurations Clipping / Tilling / Deimposing
5-4 DI-Plot – Installation and configuration manual
DI-
Plo
t HB
01-0
09 E
N
A deimposing scheme can be modified by selecting this menu (3).
A control panel will open.
Choose a name for the scheme and type it in here (1).
Enter the parameters of the clip boxes here (2):
the starting point on axes X and Y here (3), the length and width of the boxes here (4).
To deimpose an 8 up job, set up eight clip boxes as shown in the example on the right. These boxes are marked by cyan lines.
1
11 1
1

Advanced ConfigurationsMore output formats 5
DI-Plot – Installation and configuration manual 5-5
DI-
Plo
t HB
01-0
09 E
N
5.3.4 Multi Deimposing
Select and activate the function here (1).
Select a size class here (2), small, medium, or large.
The concept of page size classes (3) is identical to the chapter “Size Class concept for Press Templates”.
5.4 More output formats
The software can output in many differing data formats which can be selected here (1).
5.4.1 CIP3
CIP3 output of 1 Bit TIFF files:
The resolution is selected here (1).
When this check box (2) is activated, the CIP3 files contain both a front and back side.
The file’s orientation can be changed by clicking on this button (3).
1
1
1
1
1
1
1

5 Advanced Configurations More output formats
5-6 DI-Plot – Installation and configuration manual
DI-
Plo
t HB
01-0
09 E
N
5.4.2 Creo Virtual Proofing System (VPS)
Output as Creo VPS files that can be viewed by Creo’s VPS client software. The VPS system’s task is to proof files on a monitor that have already been ripped.
Select the resolution here (1).
Click this check box (2) to use the input file’s resolution for output. No down-sampling is applied, the resolution setting (1) is overridden.
Click this check box (3) to output the data separated.
Select from this list box (4) an additional output format. This file is produced during conversion.
5.4.3 DI Printer
Output to a fast black and white A3+ printer.
Select the resolution here (1).
Click this check box (2) to use the input file’s resolution for output. No down-sampling is applied, the resolution setting (1) is overridden.
Click this check box (3) to output the data separated.
Select from this list box (4) an additional output format. This file is produced during conversion.
5.4.4 EFI-Fiery
Output to EFI Fiery RIP which is usually connected to a Laser Copier system.
Select the resolution here (1).
Click this check box (2) to use the input file’s resolution for output. No down-sampling is applied, the resolution setting (1) is overridden.
Click this check box (3) to output the data separated.
Select from this list box (4) an additional output format. This file is produced during conversion.
Select the Windows printer queue (5) to which the Fiery RIP is connected through TCP/IP.
Select from three paper sizes (6) that can be used in the Copier system.
Rotate the input job by 90 degrees clockwise (7).
Click this check box (8) to add a header to the print job, containing its name, time and date, its size, and a
1
1
11
1
1
1
1
11
11
1
1
11

Advanced ConfigurationsImpoproof 5
DI-Plot – Installation and configuration manual 5-7
DI-
Plo
t HB
01-0
09 E
N
freely selectable user identification code. Activate the check box (9) to draw a frame line around the job.
5.4.5 EPS
Output as an EPS file. The bitmapped job is converted and integrated into an EPS header.
Select the resolution here (1).
Click this check box (2) to use the input file’s resolution for output. No down-sampling is applied, the resolution setting (1) is overridden.
Click this check box (3) to output the data separated.
Select from this list box (4) an additional output format. This file is produced during conversion.
Switch encoding to ASCII (5) instead of Binary.
5.4.6 Harlequin
Output to a Harlequin RIP.
Select the resolution here (1).
Click this check box (2) to use the input file’s resolution for output. No down-sampling is applied, the resolution setting (1) is overridden.
Click this check box (3) to output the data separated.
Select from this list box (4) an additional output format. This file is produced during conversion.
Select one or all colors for processing (5).
5.5 Impoproof
Output to an Impoproof system, a double sided imposition proof system.
Select the resolution here (1).
(2) Create output job for front and back
When this check box (2) is activated, the files contain both a front and back side.
Activate this check box (3) to draw a frame line around the job.
Select from this list box (4) an additional output format. This file is produced during conversion.
Select one or all colors for processing (5).
1
1
1
1
1
1
11
11
1
11
11

5 Advanced Configurations Impoproof
5-8 DI-Plot – Installation and configuration manual
DI-
Plo
t HB
01-0
09 E
N
5.5.1 Inkzones
Output in *.ink format including the corresponding preview file in bmp format. The settings are identical to those described for CIP4/JDF output (see section 4.1.2).
Additional settings:
(1) Used to connect a MS-DOS based system. The files are named according to the 8.3 name convention, e.g. abcdefgh.ink
(2) Abbreviates long spot color names, e.g. to S1, S2, etc.
(3) Creates an inkzone data file.
(4) Creates a bmp file for preview.
5.5.2 PDF as compressed, uncompressed or greyscale files
Output as a PDF. The PDF data can either be created with or without compression or in grayscale mode. The bitmapped job is converted and integrated into a PDF header.
Select the resolution (1).
The file’s input resolution is used for output (2). No down-sampling is applied, the resolution setting (1) is overridden.
Click this check box (3) to output the data separated.
Select from this list box (4) an additional output format. This file is produced during conversion.
Rotate the input job by 90 degrees clock wise (5).
Click this check box (6) to add a header to the print job, containing its name, time and date, its size, and a freely selectable user identification code. Activate the check box (8) to draw a frame line around the job.
Select one or all colors (7) for processing.
11
1
11
11
1
11
1
1

Advanced ConfigurationsImpoproof 5
DI-Plot – Installation and configuration manual 5-9
DI-
Plo
t HB
01-0
09 E
N
5.5.3 PostScript
Output as a PostScript file. The bitmap job is transferred to an image and wrapped into a PS header.
Select the resolution here (1).
Click this check box (2) to use the input file’s resolution for output. No down-sampling is applied, the resolution setting (1) is overridden.
Click this check box (3) to add a header to the print job, containing its name, time and date, its size, and a freely selectable user identification code. Activate the check box in the lower section to draw a frame line around the job.
Select from this list box (4) an additional output format. This file is produced during conversion.
5.5.4 Preproofer 130
Output to Preproofer130, a double-sided imposition proof system.
Select the resolution here (1).
Select the Windows printer queues (2) for the front and back side printers.
Activate this check box (3) to draw a frame line around the job
Select from this list box (4) an additional output format. This file is produced during conversion.
Select one or all colors for processing (5).
Click this check box (6) for producing files containing both a front and back side.
1
1
1
1
1
1
1
1
1
1

5 Advanced Configurations Impoproof
5-10 DI-Plot – Installation and configuration manual
DI-
Plo
t HB
01-0
09 E
N
5.5.5 Preproofer Epson
Output for the Preproofers based on Epson printers for double-sided imposition proof printing.
Select the resolution (1).
Select the conversion mod (2). Supported is standard mode or master/slave mode. In master/slave mode, a second instance of the program is used to convert the back side, triggered by the Master instance. This allows to convert the front and back sides in parallel.
Click this check box (3) to draw a frame line around the job.
Select from this list box (4) an additional output format. This file is produced during conversion.
Select one or all colors for processing (5).
Click this check box (6) for producing files containing both a front and back side.
5.5.6 Windows printer driver
Output on printers, using a Windows printer driver. Install the printer driver first, and then select the Windows queue for output.
Select the resolution (1).
Activate the check box to add a header on the print job, containing job name, time and date, job size and a free definable user identification. Activate the check box in the lower section to add a border line around the job dimension
Click this check box (2) to add a header to the print job, containing its name, time and date, its size, and a freely selectable user identification code. Click this check box (3) to draw a frame line around the job.
Select from this list box (4) an additional output format. This file is produced during conversion.
Select one or all colors for processing (5).
Click this check box (6) to select the printer automatically, depending on the job name marker.
Set an offset on axes X and Y (7) to move the bitmap.
Click this check box (8) to output the data separated.
Switch encoding to ASCII (9) instead of Binary when using a PostScript printer.
1
1
1
1 1
1
1
1
11 1
1
1
1 1

Advanced ConfigurationsManagement 5
DI-Plot – Installation and configuration manual 5-11
DI-
Plo
t HB
01-0
09 E
N
5.5.7 RTL Generic
Output for printers accepting HP-RTL code.
Select the resolution (1).
(2) Select the job alignment, left, middle or right.
(3) Enable for double sided imposition system driven by HP-RTL code.
(4) Additionally to the output format, a second output format can be produced at the same time of converting the data.
(5) Select one or all colors to process.
(6) Add a border line around the job dimension.
5.5.8 TIFF as RGB, grayscale and LZW data
Output to TIFF files. They can be created with or without LZW compression and either in RGB or grayscale mode.
Select the resolution (1)
The file’s input resolution is used for output (2). No down-sampling is applied, the resolution setting (1) is overridden.
Activate this check box (3) to draw a frame line around the job.
Select from this list box (4) an additional output format. This file is produced during conversion.
Select one or all colors for processing (5).
Click this check box (6) to output the data separated.
5.6 Management
Some of the program’s internal settings can be selected in this menu (1).
Configure parameters such as Program Name, Edit Spot Color Table, or the measuring unit of length. The current configuration can be saved in the archive for restoration.
1
1
11
1
1
1
1
1
1
11
1

5 Advanced Configurations Management
5-12 DI-Plot – Installation and configuration manual
DI-
Plo
t HB
01-0
09 E
N
5.6.1 Program name
Select this item (1).
When setting up multiple installations of the program, it’s useful to give each instance a distinctive name. Enter a name here, it will appear in the program’s title bar.
5.6.2 Program image
Turn on/off the program’s start-up screen which is displayed during its launch (1).
1
1

Advanced ConfigurationsManagement 5
DI-Plot – Installation and configuration manual 5-13
DI-
Plo
t HB
01-0
09 E
N
5.6.3 Save and restore the configuration
The current configuration can be saved to the archive here (1), or a previous configuration can be restored from it.
Select (1) and choose a destination file and folder (2) for the archive.
Select the Restore item from the menu to load a backup file (3) for restoring a saved configuration.
1
1
1

5 Advanced Configurations Management
5-14 DI-Plot – Installation and configuration manual
DI-
Plo
t HB
01-0
09 E
N
5.6.4 Set the software’s internal directories
Temporary files: they are created when an input file is processed.
Completed files: this is the directory where input files are moved to after processing. How the files are treated afer processing can be selected in the setup window (see chapter 4.1.1).
Error files: the directory where error files are moved to after a conversion has failed. This option can be selected in the setup window (see chapter 4.1.1).
Log files: they are stored here. The log level is selected by entering a number in the first line of the file called VrbLevel.txt. Default value is 0, which means no log file is created. The maximum log level value is 100.
5.6.5 Color Management settings
Setup of Color Management (CMM) based on ICC profiles (1). Color Management controls the output of processed files and the data sent to printers.
Select a press reference profile (2) such as isocoated.icm.
If the output is set to Printer, select the ICC profile (3) for Windows printers. Activate Color Management by clicking on its checkbox (4).
For all other output, choose an appropriate ICC profile (5).
Activate Color Management by clicking on its check box (6).
5.6.6 Select and edit the Spot Color Table
In this table, the CMYK values for each spot color are stored. There are over 8000 shades defined already.
1
1
1
1
1
1
1

Advanced ConfigurationsManagement 5
DI-Plot – Installation and configuration manual 5-15
DI-
Plo
t HB
01-0
09 E
N
When running multiple instances of the program, select one central table for all of them.
Chose from the menu (1) the item to open the window for selecting a table. A new dialog windows will come up (2). See next image.
Select the spot color table here (2). The standard spot color table is called “color.txt”
Choose from the menu (1) the item to open the color editing window.
To adjust a spot color, select it from the table (3) and enter the new values (4). Press this button to save the changes (5).
1
1
1
1
1

5 Advanced Configurations Management
5-16 DI-Plot – Installation and configuration manual
DI-
Plo
t HB
01-0
09 E
N
To add a new color, type its name here (7) and enter the CMYK values. Press this button (6) to store them.
To delete a color entry, select it and press this button (8).
5.6.7 Select the measuring unit for length
The measuring unit of length (1) can either be set to metric or inches.
11
1
1

Advanced ConfigurationsManagement 5
DI-Plot – Installation and configuration manual 5-17
DI-
Plo
t HB
01-0
09 E
N
5.6.8 Page setups for printer output
Choose from this menu (1) the page setups for the printer systems supported by the program.
1
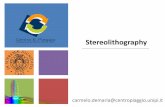



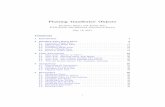






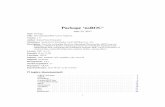





![Plot: Graph Plottingplot: could not determine sensible plot bounds; got x P[-2,#f], y P[#f,#f] There is a di erence between passing bounds to renderers and passing bounds to plot or](https://static.fdocuments.us/doc/165x107/5f279daecf7eb065321a8876/plot-graph-plotting-plot-could-not-determine-sensible-plot-bounds-got-x-p-2f.jpg)