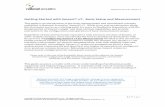Di 2 Quick Start Final-2 - Rational Acoustics — Making sense …€¦ · ·...
Transcript of Di 2 Quick Start Final-2 - Rational Acoustics — Making sense …€¦ · ·...
Copyright Ó 2017 Rational Acoustics LLC 1
Quick-Start Guide
Smaart Di is a simplified and streamlined interface version of the modern Smaart code. As such, this document serves as a concise step-by-step instructional guide to acquire measurement data, followed by several application-based examples. For in-depth explanations of the various program functions and controls, please refer to the in-app Help Files as well as the Smaart v8 User Manual, which contains extensive information parallel to Smaart Di. Please refer to the Smaart Di v2 Licensing Help Guide for instructions registering your license and activating the software. The Licensing Help Guide is available in the Support section on the Rational Acoustics website under “Smaart Di v2 Documentation”.
1) After launching Di, select your input device from the Input
Device drop-list menu. Your device must be connected and powered on before Smaart is launched to be recognized by the application.
2) If you are using Smaart’s integrated Signal Generator, route its output by accessing the Signal Generator Options (Options > Signal Generator or [Alt/Opt + N]) dialog and select your device and appropriate output channels.
3) The first two inputs of your selected device will auto-assign to Di’s 2 Spectrum engines. Use the in-engine drop-list menu if re-assignment is needed. The Spectrum engines correspond to the Measurement (Green) and Reference (Blue) inputs of the Transfer Function pair.
4) Use your mouse (or other pointing device) to select the triangular Run button to begin generating Spectrum data. The circular button to the left of the Run button represents that engine’s trace color and show/hide state.
Copyright Ó 2017 Rational Acoustics LLC 2
5) The Transfer Function engine is configured based on the
Spectrum Engine inputs, where the first (Green) Spectrum engine is the Measurement input and the second (Blue) Spectrum engine is the Reference input for the Default TF. Selecting the triangular run button to the right of the orange trace show/hide button activates the Transfer Function engine to begin computation. Changing the spectrum input assignments re-configures the TF pair.
6) Use the View Presets (numerals 1-9), the Spectrum or Transfer buttons in the Control Bar (same as the [S] & [T] hot-key commands) or the in plot drop-list to switch between the various plot view configurations (RTA, Spectrograph, Phase, Magnitude, Coherence, and Live IR).
Application Examples 1) Sound Level Calibration To Calibrate one or more input channels for sound level (SPL or LEQ) measurement in Smaart, press [Alt + A] on your keyboard or select I-O Config from the Config menu to open the Configurator dialog to the I-O Config page. In I-O Config, select the input device and channel that you want to calibrate and click the Calibrate button at the bottom of the page below the channels table. This opens the Amplitude Calibration dialog. At the top of the calibration dialog are three drop-list selectors for Input Device, Input Channel and Microphone. Make sure that the device and channel that you want to calibrate are the selected – if not change the selections. If your input device is a Rational Acoustics Smaart I-O, then the Microphone selector becomes available as well, otherwise it will be disabled. Calibrating with a Sound Level Calibrator To relate the broadband level readout to some number of sound pressure in the real world, we need to calibrate our inputs to a signal of known amplitude – and to do that for a microphone we must use a known acoustical signal. This is where a sound level calibrator comes in. Calibrating an input channel and microphone for SPL measurement using a Sound Level Calibrator is a two-step process consisting of:
Copyright Ó 2017 Rational Acoustics LLC 3
a) Measuring the Full-Scale signal level of a microphone with the Sound Level Calibrator coupled to it,
and b) Assigning the reference amplitude value for the sound level calibrator to the measured Full Scale
amplitude. To measure the input signal, you need to:
1) Connect a microphone to the input channel that you want to calibrate
2) Affix your sound level calibrator to your microphone. 3) Turn on the calibrator and adjust the gain for your input
channel to a desirable level. 4) Click the Calibrate button in the Amplitude Calibration
dialog to run Smaart’s calibration routine. Bear in mind that once you are calibrated, you will need to leave the input gain set exactly where it is to maintain calibration (unless you are using a Smaart I-O). A little bit of forethought with regard to level setting might save you needing to repeat the procedure later. Two things to consider are the loudest sounds that you need to measure and the maximum SPL rating for your microphone. Please refer to the Smaart v8 User Manual for more information. Calibrating Based on Microphone Sensitivity (Smaart I-O Users) The Smaart I-O is a special case for calibration because Smaart knows the electrical sensitivity of its inputs and can read its preamp gain settings. This makes it possible to calculate the combined sensitivity of the preamp and microphone, provided that the microphone sensitivity is known. If you know the sensitivity of your microphone in millivolts per Pascal, you can just enter the number in the Sensitivity field and press the [Enter] key on your keyboard to set the value. Smaart will calculate the required offset for SPL calibration. If you do not know your microphone’s sensitivity, you can follow the procedure for Calibrating with a Sound Level Calibrator (above) to measure it. Either way, once you have the sensitivity value filled in, you can click the Save Mic button, to give it a name and save it to your microphones list. You will then be able to calibrate the input of the Smaart I-O for that Mic in the future by selecting its name from the Microphone list in I-O Config or in the Amplitude Calibration dialog.
Pro Tip: Run your sound system at concert level and set the gain for your measurement input
appropriately (with enough headroom that the program material will not cause clipping), then calibrate Smaart for SPL as described above.
Copyright Ó 2017 Rational Acoustics LLC 4
Sound Level (SPL and Leq) Monitoring For accurate SPL measurements, first follow the steps above to calibrate your desired input(s) for SPL. Then, assign the Spectrum engines to the inputs you wish to monitor. Just as the Spectrum input assignments are linked to the TF pair assignments, the Broadband Meter Readout inputs are as well.
Navigate to the Sound Level Options dialog by either clicking in the center portion of a Broadband Meter display, or by selecting SPL/LEQ in the Options menu (or the hot-key [Alt/Opt + L]). The two tabs represent the two available inputs to monitor (and also mirror the Spectrum engine assignments). Available options include SPL Type and Weighting for standard SPL monitoring; custom period and weighting for Leq monitoring; and text file logging for either. Click the Enabled check-box to begin logging whichever SPL or Leq metric is being displayed in the meters. Use the drop-list within the meter readout to select between Full Scale, SPL, or Leq monitoring.
2) Spectrum Measurements Distortion and Overload For this exercise, we will start with a very simple measurement setup and provide instructions for each step along the process as though we were starting from scratch with a new configuration. If you already know your way around Smaart, then you can just skip over parts that you already know. If the headphone output on your computer is capable of overloading its line inputs, the measurement setup for this example may be as simple as a 3.5 mm (1/8") TRS patch cable. Otherwise, you may need to route the output of your audio I-O device through a gain stage of some kind, such as a mixer or preamp, and then back into an input. The idea is that we want to be able to drive a sinewave hard enough to clip the input on your audio I-O device. Click the Spectrum button at the bottom of the Control Bar (or press the hot-key [S]) to ensure the graph area has a single graph pane with the graph type set to RTA. Unlike the standard version, Smaart Di assumes that you want to “use” all available channels from any connected Input Device. This makes operating Di from only the top level of the interface very convenient. However, for this exercise we will use I-O Config to select only the input we will use and give that input a Friendly Name. To do this, select I-O Config from the Config menu or press [Alt/Opt + A] on your keyboard to open the Configurator dialog to the I-O Config page. In I-O Config, un-check Use for any Input Devices which you will not be using. If you want to change the name displayed for your inputs, click on the Friendly Name for the channel and type a new name, then press the [Enter] key to accept the change. We chose the friendly name “Loopback” as this input represents a hard-wired loopback from the output of the same device. If there are additional inputs available that you will not be using, un-check their Use check boxes in the channels table.
Copyright Ó 2017 Rational Acoustics LLC 5
When you have made your selections, click OK to exit the Configurator dialog. Back in the main Smaart window, check that the Input Device drop-list is displaying the device you chose to use. Click the run (►) button on the “Loopback” spectrum engine to make sure everything is connected, working, and that Smaart doesn’t throw any error messages. Now, click in the center portion of the signal generator controls (the output level readout) on the control bar, press [Alt/Opt + N] on your keyboard, or navigate to Options > Signal Generator to open the Signal Generator control panel. Select Sine as your Signal type, then set the master Level value to -12 dB and the Level 1 gain to 0 dB. Set the frequency (Freq) to 1000 Hz. Assign the Device drop-list to the Output Device you will be using (in most cases this will be the same as your Input Device), as well as the output channel you are feeding to the “Loopback” input. Then press OK to exit the dialog. The signal generator on/off button on the control bar should now say Sine (instead of Pink Noise). Click it with your mouse or press the [G] key on your keyboard to start the generator.
If the measurement that we set up is not running, click its run button to turn it on and then adjust the signal level until it’s running in the yellow portion of the measurement’s input level meter. You can use the −/+ buttons on the signal generator or your external gain stage if applicable. If all goes well, you should now see a nice clean spike on the RTA display at 1000 Hz. If you don’t see anything, click anywhere in the left margins of the RTA graph to reset its zoom to the default y-axis range.
Copyright Ó 2017 Rational Acoustics LLC 6
If you can’t see the noise floor of your I-O device on the RTA graph, use the up/down arrow keys on your keyboard to move the graph up and down and the plus/minus keys to scale the y-axis range until you can see everything from the noise floor up to 0 dB. Now we want to slowly increase the signal level until the input starts to clip. As the signal level meter for the measurement starts to max out in the red zone, you should start to see additional spikes rising up on the RTA graph at integer multiples of 1 kHz. Those are harmonic distortion products forming as the overloaded input clips the signal and our nice clean sinewave starts to resemble something more like a square wave.
The relationship between the harmonic frequencies becomes even more apparent if you switch the frequency scale of the graph to linear, so click on the word Spectrum at the top of the control strip or select Spectrum from the Options menu to open spectrum options. In the Graph Settings section of Spectrum options, change the Frequency Scale setting to Lin and click the check box labeled Show THD in the RTA Display Settings section. Click the OK button in the lower right corner of the dialog window to apply changes and exit the dialog. You should now see the distortion products from the overloaded input spaced at even intervals along the frequency axis of the plot. Also, if you put your mouse cursor on the peak at 1 kHz, Smaart will calculate THD and display the value in the cursor readout. Be sure to go back to Spectrum Options and change the frequency scaling for the RTA back to one of the logarithmic options (Decade, Octave or 1/3 Octave) before moving on to the next exercise. Linear frequency scaling is great for looking at harmonics and comb filters, but generally not that great for most things that we do with Smaart.
Undistorted sinewave on a Logarithmic frequency scale.
Clipped sinewave and distortion products on a Logarithmic frequency scale.
Clipped sinewave and distortion products on a Linear frequency scale.
Copyright Ó 2017 Rational Acoustics LLC 7
Feedback Frequency Identification For this next example, we need an actual sound system. It doesn’t have to be a very elaborate sound system, just a vocal microphone and a mixer driving an amplifier and loudspeaker or a powered speaker will do the trick. The vocal microphone is routed through the mixer to the amp and loudspeaker and we acquire the output signal of the mixer as our measurement signal. In Smaart, assign the Input Device and a Spectrum Input to whichever one you have connected to your mixer output. See the previousexample application (Distortion and Overload)for instructions on how to do this if you need them. Click the Spectrum button in the control bar, and then click the button with the split rectangle graphic in the next row down, or press the [4] key to jump to View Preset RTA/Spectrograph. Your graph area should then contain an RTA graph on top and a Spectrograph below. Set the Banding selector in the control strip to the right of the graph to 1/24 octave, so we can see a little more detail on the RTA and Spectrograph. Click the run button on your live measurement to start acquiring data and then slowly bring the microphone gain up until the system begins to feed back. You should see a vertical streak forming on the Spectrograph at the feedback frequency, like the one at 1.24 kHz in the figure below. If you position your mouse cursor over the streak on the graph, you can read off the precise frequency in the cursor readout at the top of the graph area. For extra credit, plug a music player into the mixer and repeat the experiment with music playing. You should still find it pretty easy to identify the feedback frequency on the Spectrograph, whereas it becomes much harder to find on the RTA graph in the presence of a complex dynamic signal like music.
The spectrograph is also a powerful tool for helping to track down and identify audible problems other than feedback during performances. It is a common practice for mix engineers to route the solo bus output of a
Copyright Ó 2017 Rational Acoustics LLC 8
mixing console to an input for Smaart. Monitor engineers find this particularly useful for viewing the spectral content of their mixes, or in general viewing the spectrum of any input signal before it is amplified by the sound system. FOH engineers will often have a microphone set up as well to monitor the acoustical output of the system in real time. Even the most trained ears can benefit from this. For example, if you are hearing a low-mid build-up between 160Hz and 220Hz, the spectrum analyzer set up can help you see exactly what frequency is the main offender, and how much attenuation is needed to get back in line. 3) Transfer Function Setting an Equalizer for a Loudspeaker
In this example, we measure the Transfer Function of a loudspeaker and then adjust an equalizer to “flatten” its overall response. This example uses the hardware configuration shown above. The setup shown enables us to measure the equalizer (Mix Out compared to EQ Out) and complete loudspeaker system (Mix Out compared to Microphone). We will create a TF Pair for each of these measurement configurations, and take each measurement sequentially. If you do not have a multichannel Input Device, you may follow along by re-patching to measure across the EQ while adjusting its filter settings, then measuring the loudspeaker again to check results. Let’s start by assigning our friendly names accordingly. Open I-O Config and re-name your inputs as they are patched, press OK when you are finished and then on the main UI press the Transfer button on the Control Bar, or the [T] key, to view Live IR over Phase over Magnitude in the plot area. You may hide the Live IR by deselecting it in the Control Bar as this exercise does not require that plot.
Copyright Ó 2017 Rational Acoustics LLC 9
Back in the main UI, select New Pair from within the program menu under Config, or use the hot-key combo [Cmd/Ctrl + T]. Create two new Transfer Function Pairs, one named Mic TF and the other EQ. For Mic TF assign the Measurement input to Mic and the Reference input to Mix Out/EQ In. For EQ assign the Measurement input to Eq Out and the Reference input to Mix Out/EQ In – as below. Open Measurement Config and select on the EQ tab. Check the box next to Inverted (to display inverse EQ response) and assign the Transfer Function Settings Averaging to 8 or 16 FIFO.
If you are using Smaart’s Signal Generator as your pink noise source, open its settings dialog and configure the output to the system. When you are back on the main UI, select the Mic TF pair. Send noise through the loudspeaker system with the equalizer wide open. Adjust your pre-amp gains so that each input is metering around -12 dB Full Scale (where green turns to yellow). Set the Transfer Function Averaging to something like 2-4 secs and Smoothing to 1/48 Oct. Run the Transfer Function engine, press Find and Insert the reference delay, or alternatively press Track (or hot-key [D]). When the reference delay stabilizes, press Track again to turn off delay tracking. Press the [Space Bar] to capture the measurement trace and name it Pre-Eq.
Copyright Ó 2017 Rational Acoustics LLC 10
Next, switch to the EQ TF pair and start it. If your equalizer is a digital device, use delay tracking to find and set the measurement delay time to compensate for its throughput delay. Once you have found the delay time you can turn tracking off. Since we set up the measurement to display the inverted EQ response you will note that cut filters make the EQ measurement trace go up and boost filters make it go down. Dial in a couple of respectably wide cut filters to match the major humps in your captured “Pre EQ” loudspeaker curve as we have in the figure below. Once you’ve dropped a few filters, switch back to the Mic TF pair, run and capture the new measurement, naming it Post EQ.
Copyright Ó 2017 Rational Acoustics LLC 11
With any luck you should have a screen that looks like the one above, with three captured measurements representing the system response before equalization, after equalization, and the actual EQ curve used.
Copyright Ó 2017 Rational Acoustics LLC 12
That concludes this exercise. If you want extra credit, try using music instead of pink noise as your reference signal, so that you can hear the effects of EQ changes as you make them – we will leave it up to the reader to figure out the signal source and routing for that. Spotting a Polarity Reversal Where the previous exercise focuses on the Magnitude display of the Transfer Function, Magnitude will give no indication of Polarity. As such, the last of our applications examples will be focused on the Phase and Live IR plots. For this example, we will stay in the electronic domain, as that will provide for very clear readable measurements. Once you’ve got this down, use the skills you learned in the previous example to configure this as an acoustic measurement. If your Input Device does not have input polarity inversion (perhaps labeled Phase, a classic audio misnomer), then you will need some sort of device in line that is capable of such – perhaps something as simple as a patch cable with pins 2 and 3 swapped.
Copyright Ó 2017 Rational Acoustics LLC 13
Create a TF Pair with your connected input device. Alternatively, select your Input Device in the Command Bar drop-list, and assign the channels you are using to the two spectrum inputs, if they are not automatically configured. Use Smaart’s Signal Generator and send the same signal into two inputs on your I-O device. Press Transfer on the Command Bar (or press the [T] key) so that your plot area shows Live IR over Phase over Magnitude. Run the TF engine. Your screen should look something like this:
Now, with the measurement running, invert the polarity of one of the inputs. You will notice three things: 1) The Live IR (set to Lin) will flip from a positive spike to a negative spike:
2) The Phase Response will shift by 180°:
3) Nothing will happen to the Magnitude trace.
This concludes this exercise. For extra credit, perform this measurement using a live speaker and the configuration used in the “Setting an Equalizer for a Loudspeaker” exercise.