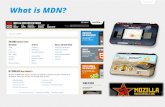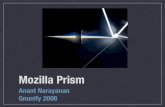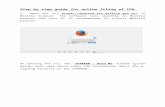dghrdcbec.gov.indghrdcbec.gov.in/WriteReadData/reporting_officer_final_… · Web viewStep by...
Transcript of dghrdcbec.gov.indghrdcbec.gov.in/WriteReadData/reporting_officer_final_… · Web viewStep by...

Step by step guide for the role ofReporting officer . 1. Open the urlhttps://sparrow-irs.eoffice.gov.in/ in Mozilla browser. The software runs smoothly on Mozilla browser and thus it is recommended to install Mozilla browser.
On opening the url, the "SPARROW - Read Me" window (given below) will open which shows the information about the e-signing facility inthe SPARROW.

2. The read me window will have two buttons namely Close and Continue marked in blue, you can click any of the two buttons they will be doing the same function. On clicking any of the above two buttons, the user will be directed to the login screen of the SPARROW.
3. The "Smart Performance Appraisal Report Recording Online Window" screen will open up which is essentially a login screen for SPARROW. The screen will have three fields "Username", "Password" and "Captcha".
The username will be the NIC email id and only the name before "@" should be entered. For example if your NIC email is [email protected] or [email protected], then, the user id will be anish.upadhyay
The password for the application will be same as your NIC email ID password.

4. The Captcha as given in the box should be entered then click the "Login" button. It would open a POP UP Window to verify and update the Aadhaar number.
5. The officer has to enter Aadhaar number and press Verify and update button. On pressing, an OTP number will be generated and sent to the registered mobile. Once this OTP number is fed, the Aadhaar number will get verified and a green colour tick mark will come where redcross is there. This Aadhaar verification window will not pop-up, once the Aadhaar has been verified.
After verifying the Aadhaar, the software would automatically move to next screen. By default, the SPARROW window will open up as shown in the next page.

6. After successful login, the above window will open up. This page will have some tabs in the left side depending upon the role assigned to the officer.
The Reporting officer must click over the Inbox to check the APAR received to assess after the Custodian has completed the Section I and the officer reported upon has completed Section II.
The Inbox window will have 5 tabs as My PAR, Assess PAR, Delegated, Manual Process and Process.

7. The reporting officer must click on the AssessPAR tab. The Assess PAR tab will also bear the number of APARs received to be assessed in bracket. Click the APAR id to assess.

8. Section III of the APAR will be open by default. The reporting officer would be able to see Section I and Section II. However, the reporting officer will not be able to amend any part of Section I and Section II. The format of Section III will be same as in case of manual APAR.
The reporting officer has to fill the details in Section III as shown in the screen below. Fill the column 1 to column 4 as the case may be.

9. Column no. 5 will consist of assessment of work output where the grades are to be assigned from scale 1-10. By default, the values are zero. The grading must start from the scale “1” being the minimum.The system accepts “0” but the column in which zero is entered will remain blank in the print out.The system accepts numbers with decimals upto two digits. However, fractions are not accepted. The overall grading of assessment of work output will be calculated automatically by the system. The grading according to the weightage will also be calculated automatically by the system.

10. Column no. 6 will consist of assessment of Personal attributes where the grades are to be assigned from scale 1-10. All the other parameters are same as that of Column no.5. The subsequent entries of Column no.6 for which grades are to be assigned as shown below in the screenshots.

11. Column no. 7 will consist of assessment of Functional competency where the grades are to be assigned from scale 1-10.

The grading must start from the scale “1” being the minimum. Column no. 7 will have subsequent entries for which grades are to be assigned as shown below in the screenshots. The overall grading of Functional competency will be calculated automatically by the system. The grading according to the weightage will also be calculated automatically by the system.

12. Column no. 8 will consist of the text box to comment on the integrity of the officer. If the integrity column is left blank, the reporting office may upload a note by clicking Browse button provided at the bottom of the section III as “Upload reference documents”.

13. Column no. 9 is provided with the text box to present the pen picture of the reported upon officer. However, the word limit of 100 words must be adhered to.

14. Column no. 10 relates to the recommendation relating to domain assignment. The reporting officer has to tick mark any three by clicking the check box provided.

The system will not allow clicking more than three fields. To deselect a wrongly ticked field, we have to click over the check box wrongly ticked and then again click the check box of other field that we want.
15. Column no. 11 will reflect the overall grades of the officer and it will also be calculated automatically by the system as shown in the screen below.

16. After all the columns are filled and the reference document is uploaded, the reporting officer will have the options to save the section III as draft for further reference and modificationsby clicking “Save as Draft” or send it to the reviewing officer by clicking “Submit( Send to Reviewing Authority)” .

17. On clicking Submit button, a window asking OTP will appear in which you have to fill the OTP which will be received in your mobile linked with Aadhaar card. Once OTP is submitted, a confirmation window will pop up reading- "Once Form is Submitted, data will not be changed. Are You Sure want to Submit".

18. Then Click on OK. Once the document is sent to the Reviewing Authority and the officer reported upon, a message will be displayed as shown below. An Email and sms alert will also be sent to the officer reported upon to this effect.
19. This completes the process for Reporting officer.
*********