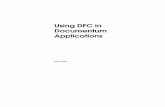DFC Gemini User - AMS Neve Support Site · The DFC Gemini has various modes of operationwhich allow...
Transcript of DFC Gemini User - AMS Neve Support Site · The DFC Gemini has various modes of operationwhich allow...

© 2005 AMS Neve plc own the copyright of all information and drawings contained in this manual which are not to be copied or reproduced by any means or disclosed in part or whole to any third party without written permission.
As part of our policy of continual product improvement, we reserve the right to alter specifications without notice but with due regard to all current legislation.
Disclaimer: The information in this manual has been carefully checked and is believed to be accurate at the time of publication. However, no responsibility is taken by us for inaccuracies, errors or omissions nor any liability assumed for any loss or damage resulting either directly or indirectly from use of the information contained within it.
AMS NEVE INC., NEW YORK
TEL: +1 (212) 965 1400 • FAX: +1 (212) 965 9306
AMS NEVE INC., HOLLYWOOD
TEL: +1 (818) 753 8789 • FAX: +1 (818) 623 4839
AMS NEVE PLC • BILLINGTON ROAD • BURNLEY
LANCS BB11 5UB • ENGLAND
TELEPHONE: +44 (0) 1282 457011 • FAX: +44 (0) 1282 417282
H E A D O F F I C E
TELEPHONE: +44 (0) 20 7916 2828 • FAX: +44 (0) 20 7916 2827
L O N D O N O F F I C E
N O R T H A M E R I C A N O F F I C E S
e-mail: [email protected]://www.ams-neve.com
AMSNEVE
527-350Issue 1
User Manual
DFC Gemini

CONTENTS
1. GLOSSARY
2. INTRODUCTION
About This Manual . . . . . . . . . . . . . . . . 2:1
DFC Gemini Overview . . . . . . . . . . . . . . . 2:3
Setting Up The Console for Use . . . . . . . . . . . . 2:6
3. DFC Gemini CONSOLE SURFACE
Quadstrips. . . . . . . . . . . . . . . . . . . 3:1
Channel Strip . . . . . . . . . . . . . . . . . . 3:2
Master Quadstrip . . . . . . . . . . . . . . . . . 3:6
Surround Quadstrip . . . . . . . . . . . . . . . 3:11
Encore Workstation . . . . . . . . . . . . . . . . 3:14
Optional Panels . . . . . . . . . . . . . . . . . 3:15
4. GETTING STARTED
Logging in to Encore . . . . . . . . . . . . . . . . 4:2
Creating a new Desk Setup . . . . . . . . . . . . . . 4:3
Setup Inputs and Outputs . . . . . . . . . . . . . . 4:13
Routing Channel 1 to Stem A . . . . . . . . . . . . . 4:16
Monitoring the Surround Mix . . . . . . . . . . . . . 4:17
Tutorial Summary . . . . . . . . . . . . . . . . 4:18
5. SIGNAL PATHS
Channels . . . . . . . . . . . . . . . . . . . 5:1
Tracks (Busses) . . . . . . . . . . . . . . . . . 5:1
Groups. . . . . . . . . . . . . . . . . . . . 5:2
Auxiliaries . . . . . . . . . . . . . . . . . . . 5:2
Cues . . . . . . . . . . . . . . . . . . . . 5:2
Main Outputs . . . . . . . . . . . . . . . . . . 5:2
Films . . . . . . . . . . . . . . . . . . . . 5:3
Externals . . . . . . . . . . . . . . . . . . . 5:3
PreDub Masters . . . . . . . . . . . . . . . . . 5:4
System Paths . . . . . . . . . . . . . . . . . . 5:7
Path Summary . . . . . . . . . . . . . . . . . 5:8
6. LAYER SELECTION ON THE FADER STRIPS
7. CONSOLE SETUP FUNCTION
Path Placement in Setup . . . . . . . . . . . . . . . 7:2
Turbo Allocation . . . . . . . . . . . . . . . . . 7:3
Path Process Switching . . . . . . . . . . . . . . . 7:6
Saving the Desk Setup . . . . . . . . . . . . . . . 7:9
Contents
DFC Gemini Issue 1 i

8. SURROUND SOUND FACILITIES
How the Surround Sound System Works . . . . . . . . . . 8:4
Stem Configuration . . . . . . . . . . . . . . . . 8:5
Stem Routing . . . . . . . . . . . . . . . . . . 8:8
Surround Monitoring . . . . . . . . . . . . . . . 8:10
Surround Panning . . . . . . . . . . . . . . . . 8:20
Surround Metering . . . . . . . . . . . . . . . . 8:24
The PEC/Direct Panel . . . . . . . . . . . . . . . 8:25
9. SIGNAL PROCESSING
Equalisation . . . . . . . . . . . . . . . . . . 9:2
Graphic Equaliser Option . . . . . . . . . . . . . . 9:5
Filter . . . . . . . . . . . . . . . . . . . . 9:11
Panning . . . . . . . . . . . . . . . . . . . 9:13
Inserts. . . . . . . . . . . . . . . . . . . . 9:16
Sidechain Filter and Key Input. . . . . . . . . . . . . 9:19
Compressor/Limiter . . . . . . . . . . . . . . . 9:22
Gate . . . . . . . . . . . . . . . . . . . . 9:25
Expander . . . . . . . . . . . . . . . . . . . 9:28
Dynamic Range Controller. . . . . . . . . . . . . . 9:31
Copy Function . . . . . . . . . . . . . . . . . 9:33
Logicator Function Summary . . . . . . . . . . . . . 9:37
10. RESETTING CONTROLS
11. AUXILIARIES
Enabling Auxiliary Sends . . . . . . . . . . . . . . 11:1
Changing the settings for Auxiliary Sends . . . . . . . . . 11:2
Shared Auxiliaries . . . . . . . . . . . . . . . . 11:3
Auxiliary Control Grouping . . . . . . . . . . . . . 11:3
12. ASSIGNABLE FACILITIES UNIT (AFU) FUNCTION
Using the AFU Function . . . . . . . . . . . . . . 12:2
AFU Strip Usage. . . . . . . . . . . . . . . . . 12:3
Using Paths in the PreDub Zone when the AFU is active . . . . . 12:3
Using the AFU with I/O patching . . . . . . . . . . . . 12:4
Using the AFU with Expanded PreDubs . . . . . . . . . . 12:4
13. INPUT AND OUTPUT PATCHING
Input Patching . . . . . . . . . . . . . . . . . 13:1
Output Patching. . . . . . . . . . . . . . . . . 13:3
Patching Film Inserts for Post Decode and Lt-Rt . . . . . . . . 13:5
Contents
DFC Gemini Issue 1 ii

14. METERING
Using meter designs from the console surface . . . . . . . . 14:1
Surround Metering . . . . . . . . . . . . . . . . 14:2
Wild Meters . . . . . . . . . . . . . . . . . . 14:3
15. TONE AND TALKBACK
16. GANGING
To setup and use Gangs . . . . . . . . . . . . . . 16:2
17. LINKING
Configuring Links . . . . . . . . . . . . . . . . 17:2
Suspending Links . . . . . . . . . . . . . . . . 17:4
18. SPLIT CONSOLE OPERATION
19. AUTOMATION
Introduction to DFC Gemini Automation. . . . . . . . . . 19:1
Switching Automation On and Off . . . . . . . . . . . 19:3
Controls that can be Automated. . . . . . . . . . . . 19:10
MODE Keys . . . . . . . . . . . . . . . . . 19:10
Master Automation Controls . . . . . . . . . . . . . 19:13
Fader Strip Automation Controls . . . . . . . . . . . 19:14
Overview of Automation Modes . . . . . . . . . . . . 19:15
Automation Scope. . . . . . . . . . . . . . . . 19:16
Mix/Pass Trees . . . . . . . . . . . . . . . . . 19:19
Setting Automation Modes . . . . . . . . . . . . . 19:21
Making a Mix/Pass . . . . . . . . . . . . . . . 19:39
Joystick Automation . . . . . . . . . . . . . . . 19:42
Collect Touch . . . . . . . . . . . . . . . . . 19:43
Making a Scene Change . . . . . . . . . . . . . . 19:46
Contents
DFC Gemini Issue 1 iii

20. TRANSPORT CONTROL
Grouping Machines . . . . . . . . . . . . . . . 20:3
Set Film Machine Position . . . . . . . . . . . . . . 20:4
Standard Machine Control Functions. . . . . . . . . . . 20:5
MCS Panel Options. . . . . . . . . . . . . . . . 20:7
Shuttle and Jog . . . . . . . . . . . . . . . . . 20:8
Grabbing and Storing Times . . . . . . . . . . . . . 20:9
Locate . . . . . . . . . . . . . . . . . . . 20:10
Loop. . . . . . . . . . . . . . . . . . . . 20:12
Pre Roll . . . . . . . . . . . . . . . . . . . 20:13
Post Roll. . . . . . . . . . . . . . . . . . . 20:14
Roll Back . . . . . . . . . . . . . . . . . . 20:15
Track Arming . . . . . . . . . . . . . . . . . 20:15
Machine Solo . . . . . . . . . . . . . . . . . 20:16
Machine Offset . . . . . . . . . . . . . . . . 20:16
MCS Preferences . . . . . . . . . . . . . . . . 20:18
21. USING ENCORE
The Main Encore Screen . . . . . . . . . . . . . . 21:1
Screen Shortcuts - Hints and Tips . . . . . . . . . . . . 21:3
Icons . . . . . . . . . . . . . . . . . . . . 21:4
Manually Editing Timecode . . . . . . . . . . . . . 21:5
Keyboard Shortcuts . . . . . . . . . . . . . . . . 21:6
22. SYSTEM MENU
Automation Mode . . . . . . . . . . . . . . . . 22:1
Filing . . . . . . . . . . . . . . . . . . . . 22:4
Preferences . . . . . . . . . . . . . . . . . . 22:26
Studio Information . . . . . . . . . . . . . . . 22:47
Mic Line Rack Control. . . . . . . . . . . . . . . 22:48
Reset System . . . . . . . . . . . . . . . . . 22:49
Force Desk Keep . . . . . . . . . . . . . . . . 22:50
Show Date and Time . . . . . . . . . . . . . . . 22:50
Licence Number . . . . . . . . . . . . . . . . 22:50
Exit Encore . . . . . . . . . . . . . . . . . . 22:51
23. USER MENU
User Management . . . . . . . . . . . . . . . . 23:1
Contents
DFC Gemini Issue 1 iv

24. AUTOMATION MENU
New Mix Tree . . . . . . . . . . . . . . . . . 24:1
Load Mix Tree . . . . . . . . . . . . . . . . . 24:2
New ISS . . . . . . . . . . . . . . . . . . . 24:2
Offline Editing . . . . . . . . . . . . . . . . . 24:3
Set Offset . . . . . . . . . . . . . . . . . . 24:14
Show Mix Statistics. . . . . . . . . . . . . . . . 24:15
Show Mix/Pass Tree . . . . . . . . . . . . . . . 24:16
25. OPTIONS MENU
Glide Times . . . . . . . . . . . . . . . . . . 25:1
Safety Nets . . . . . . . . . . . . . . . . . . 25:2
Timecode Options . . . . . . . . . . . . . . . . 25:3
Mix/Pass Tree Options . . . . . . . . . . . . . . . 25:6
Disk Space Warning . . . . . . . . . . . . . . . 25:8
Self Closing Dialogs . . . . . . . . . . . . . . . 25:9
Labels Font . . . . . . . . . . . . . . . . . . 25:10
Logo Enabled . . . . . . . . . . . . . . . . . 25:11
Extended Wait Icons . . . . . . . . . . . . . . . 25:12
26. TRANSPORT MENU
Group Setup . . . . . . . . . . . . . . . . . . 26:1
Show MCS Machine Status . . . . . . . . . . . . . 26:8
Show MCS Group Status . . . . . . . . . . . . . . 26:9
Set Locate/Cycle Times. . . . . . . . . . . . . . . 26:9
MCS Preferences . . . . . . . . . . . . . . . . 26:10
MCS Presets . . . . . . . . . . . . . . . . . 26:11
Reload Last Used Groups . . . . . . . . . . . . . 26:12
27. LISTS MENU
Label List . . . . . . . . . . . . . . . . . . . 27:1
Capture Timecode . . . . . . . . . . . . . . . . 27:5
Path Names . . . . . . . . . . . . . . . . . . 27:6
Mute List . . . . . . . . . . . . . . . . . . . 27:7
Fader Moves List . . . . . . . . . . . . . . . . 27:15
Custom Event List . . . . . . . . . . . . . . . . 27:17
28. GANGS & LINKS MENU
Clear Selected Gang . . . . . . . . . . . . . . . 28:1
Clear All Gangs . . . . . . . . . . . . . . . . . 28:1
Coalesce Selected Gangs . . . . . . . . . . . . . . 28:2
Coalesce All Gangs. . . . . . . . . . . . . . . . 28:2
Contents
DFC Gemini Issue 1 v

29. TOOLS MENU
Desk Edit . . . . . . . . . . . . . . . . . . . 29:1
Path Edit . . . . . . . . . . . . . . . . . . 29:30
I/O Patching . . . . . . . . . . . . . . . . . 29:36
I/O Config . . . . . . . . . . . . . . . . . . 29:42
Meter Designer . . . . . . . . . . . . . . . . 29:56
Surround Manager . . . . . . . . . . . . . . . 29:70
Routing Assistant . . . . . . . . . . . . . . . . 29:75
Defaults Manager . . . . . . . . . . . . . . . . 29:82
Nexus Mapping . . . . . . . . . . . . . . . . 29:88
Desk Layout . . . . . . . . . . . . . . . . . 29:89
Machine Manager. . . . . . . . . . . . . . . . 29:93
EDL Editor . . . . . . . . . . . . . . . . . . 29:95
EQ & Dynamics . . . . . . . . . . . . . . . . 29:96
Backup Manager . . . . . . . . . . . . . . . . 29:99
Floating Timecode . . . . . . . . . . . . . . . 29:106
Format Disk . . . . . . . . . . . . . . . . . 29:108
Timecode Presets . . . . . . . . . . . . . . . 29:109
Automotion . . . . . . . . . . . . . . . . . 29:111
Text Pages . . . . . . . . . . . . . . . . . 29:129
30. HELP MENU
Contents . . . . . . . . . . . . . . . . . . . 30:2
Technical Support Sub-Menu . . . . . . . . . . . . . 30:3
About . . . . . . . . . . . . . . . . . . . . 30:4
About System . . . . . . . . . . . . . . . . . 30:5
Getting Help . . . . . . . . . . . . . . . . . . 30:6
A. APPENDIX A : ROUTING
Routing with the Upper and Lower Routing Panels . . . . . . . A:2
Routing Paths with the PATH Access Keys . . . . . . . . . . A:3
Nexus Mapping . . . . . . . . . . . . . . . . . A:3
B. APPENDIX B : MONITORING
Path Requirements for Standard Monitoring . . . . . . . . . B:1
Control Room Monitoring . . . . . . . . . . . . . . B:2
Small Loudspeakers . . . . . . . . . . . . . . . . B:4
Studio Loudspeakers . . . . . . . . . . . . . . . . B:5
C. APPENDIX C : ENCORE ADMINISTRATION
Introduction . . . . . . . . . . . . . . . . . . C:1
Administration Terminology. . . . . . . . . . . . . . C:2
User Administration . . . . . . . . . . . . . . . . C:3
Logging Out from Administrator . . . . . . . . . . . . C:9
Contents
DFC Gemini Issue 1 vi

D. APPENDIX D : MCS TRANSPORT SUPPORT
E. APPENDIX E: GHOST RECOVERY AND MAINTENANCE PROCEDURE
INDEX
Contents
DFC Gemini Issue 1 vii

GLOSSARY
AFU Function
This is a facility for expanding one signal path across the eight strips of the PreDub Zone so that all thesignal processing settings for the signal path can be seen simultaneously. The AFU Functiontemporarily hides the signal paths in the PreDub Zone.
Alpha
The term alpha refers to the alphanumeric digital displays used on the console surface. For instance,each Logicator has an associated four character alpha, as have each of the PATH keys. Longer alphasare used on the Master Quadstrip and Surround Quadstrip panels.
Automation Mode
This refers to the states of controls that are used to record and re-play control moves against timecode.The two basic Automation Modes are Record and Play, and variations on these are used to performdifferent functions. Controls can also be in Isolate mode which is used to exclude them from theautomation system.
Console Function States
The DFC Gemini has various modes of operation which allow the operator to change routing and theDesk Setup from the console surface without using Encore.
� The numbers of paths of each type can only be changed with Desk Edit in Encore.
Normal
The console will be in the Normal state when it has booted up.
Setup Function
The Setup Function is activated with the SETUP key on the Upper Routing Matrix and allows PathProcess Switching, Turbo Allocation and Path Placement.
Path Process Switching allows the order of processing elements in a path to be changed.
Turbo Allocation allows the processing elements in a path to be changed.
Path Placement allows the assignment and movement of paths on the strips and layers on the consolesurface.
AFU Function
The AFU Function is activated with the AFU key on the Lower Routing Matrix and allows a path to beexpanded across the predub zone.
I/O Patching
There are two basic Patching functions for Input and Output which are activated with the INPUT PATCHand OUTPUT PATCH keys respectively. I/O Patching allows port routing to be changed.
I/O Patching AFU Function
This happens when the AFU Function and an I/O Patching function is active at the same time. Theadvantage is that the first strip in the PreDub Zone shows patching information for the path called intothe AFU. This allows the I/O Patching of any path to be changed without leaving the monitoringsweet-spot.
Issue 1 DFC Gemini 1:1
GLOSSARY

Copy Function
The Copy Function is used to copy the settings for signal processing and aux contribution from aselected path to any other path assigned to the console surface. It can be used in conjunction with theAFU Function so that it is clear which settings for which processing elements and auxes will be copied
Desk Setup
A Desk Setup is a file that contains the current configuration of the console.
The information stored in a Desk Setup is:
� The number of signal paths of each type (i.e. number of Channels, Tracks, shared Auxes,etc.)
� The signal processing allocated to each signal path and the current settings for processingparameters
� The user names for signal paths
� The internal routing between signal paths (e.g. which Channels are routed to which Tracks)
� The routing between signal paths and physical inputs and outputs (i.e. I/O patching)
� The assignment of signal paths to the console surface
� The configuration of the PreDubs
� The configuration of the Film Stems (i.e. which Tracks in which Stems)
� Which paths are inhibited from Solo, the automation system and/or being allocated
� Pan designation of Tracks and mono Groups
� The current configuration of Gangs and Link
Electronic Scribble Strip
The electronic scribble strips are the alpha displays associated with the PATH Access keys on the faderstrips that show the name of the path currently assigned to the fader. They also show the fader levelwhen the fader is touched.
Encore
Encore is used in conjunction with the console surface to provide functions for configuring and settingup the console, and automating the console.
Configuration functions include setting the tone (slate) frequency and volume, selecting the internalsample rate, deciding how the solo system operates and so on. Console setup functions include rapidport routing (similar to using a patch bay only much faster), setting how many paths of each type are tobe used, applying the same signal processing functions to multiple paths, etc.
Encore provides management of automation data and automation functions such as labelling userselected timecode points, mix conforming and event list editing.
Events
Events are changes to control settings that are recorded against timecode by the automation system.They are recorded in timecode order to make the Event List. When a Mix/Pass is played back, it is thesettings in the Event List that are used to automate the controls.
Issue 1 DFC Gemini 1:2
GLOSSARY

Function Key
The Function Keys are the row of keys at the top of the Encore keyboard that are marked F1 to F12.Some of them can be used as shortcuts to Encore functions and F1 is used to access the on-line help.
Glide
Glide is an automation function. This is when a continuously variable control (fader, Logicatorcontrolling frequency, etc.) moves or is moved smoothly to match back to the Play Pass.
There are three types of Glide:
Manual Glide
This is when the GLIDE key for a control is pressed while the control is recording automation. Thecontrol matches back to the play pass using the Manual Glide time.
Auto Glide
This is when a control matches back to the play pass automatically when it is released. The Auto Glidetime is used.
Manual Match
This is when the GLIDE key is pressed while a control that is recording automation is being touched.The alpha associated with the control will display an arrow indicating the direction to move the controlto match to the play pass. The control will drop out of record when the play pass position is matched.
If the control is released before it is matched, it will remain in position waiting to be matched. If the playpass goes through the control position then the control will return to play back. If the transport isstopped before the control is matched then the control will drop out of record and snap back, the sameas any control in record when transport is stopped.
Initial Snapshot (ISS)
The Initial Snapshot (ISS) list contains the initial state of all controls which are not in Isolate when thesystem is put into Play or which are taken out of Isolate while the system is in Play. There is also anoption in Automation Preferences (First Mode Change Updates ISS) that will force the Initial Snapshotto be updated with the current setting for a control when it is taken out of Isolate for the first time.
The Initial Snapshot settings are stored as automation events at the beginning of a Mix/Pass.
Layers
The concept of layers is used to allow a digital console to control more signal paths (Channels, Tracks,etc.) than there are fader strips on the control surface. DFC Gemini allows up to four layers to be used(A, B, C and D). For instance, a 48 fader DFC Gemini could use three layers with two each of 48Channels and one of 48 Tracks. Any of these can be selected to the fader strips. When a signal path isselected to a fader strip it is said to be "on the surface".
Switching between layers is instant and reduces the size of a console so that all controls in a partitionare in reach all the time.
Logicator
Logicators are the rotary controls on the console surface that are touch sensitive and have illuminatedtops. There are eight on each Channel Strip (referred to as Logicator 1 to Logicator 8 from top tobottom). Logicators are an AMS Neve patented design.
Issue 1 DFC Gemini 1:3
GLOSSARY

Mix/Pass
A series of automation events and associated data.
Mix/Pass Tree
A graphical representation of the current sequence of Mixes and Passes.
Any Mix/Pass can be selected from the Mix/Pass Tree to be the Play Pass.
Pan Designators
A pan designator is used to determine which portion of a panned signal will be received by a Track(bus) or Group. For example:
Channel 1 is routed to Track 1, Track 2 and some other destinations. Track 1 is pan designated asMono (i.e. true mono) and Track 2 is pan designated as Front Left. Panning of Channel 1 will notaffect Track 1 because it is a true mono destination. However, Track 2 will only receive the portionof Channel 1 for Front Left, according to the panning on Channel 1.
Mono
This is a normal mono path. The signal received Track or Group will not be affected by surroundpanning. A Track designated as Mono would not normally be used in a Film Stem.
Centre Mono
This causes a Track to act as a normal mono routing destination (i.e. un-affected by surroundpanning), but is routed to the Centre film monitor when used in a stem.
If the Centre Mono designator is used in Surround Sound Manager then the Tracks it is applied to areauto-routed to the Centre film monitor. This can be applied to Groups, but only has the same effect asnormal Mono.
Left and Right
These are normal stereo left leg and right leg routing destinations. The signal received by a Track orGroup is only affected by left/right panning (i.e. front/back, surround left/right and divergencecontrols have no effect). These should be used when Stereo is selected for Film paths in the Desk EditConfig page.
Front Centre, Front Left and Front Right
These are the surround destinations corresponding to the front speakers. Front Centre is often feddirectly by dialogue to 'lock' dialogue to the screen.
Surround Mono
This panning destination that has two different uses. In LCRS format, it is the panning destination forrear surround. In wider formats (5.1 and 7.1) it is the destination corresponding to the sub-woofer.
Surround Left and Surround Right
These are the panning destinations for the rear left and right speakers. These are normally only usedwith the wide formats (5.1 and 7.1).
Surround Centre
This is the rear centre destination (i.e. opposite front centre) used by the 6.1 format (also known asSurround EX).
Issue 1 DFC Gemini 1:4
GLOSSARY

Inner Left and Inner Right
These are panning destinations that sit between Front Left/Front Centre and Front Right/Front Centreto provide a smoother image across the front. These are normally only used with 7.1 format.
Path
Path is the term used to describe a discrete part of the signal flow through the console that has a distinctinput and output, either to the outside world or to another path. In an analogue console, there is a fixednumber of signal paths and they are hard-wired into different parts (or modules) in the console. DFCGemini is a digital system and this makes it 'assignable'. This means that the number of paths is notfixed but is selected according to the task in hand. This is done using the utility called Desk Edit that ispart of Encore. The path type indicates the way that a path is used. For instance, Channels are the mainconsole inputs, similar to channel modules in an analogue console.
Play Pass
The Play Pass is the Mix/Pass that is being used to play back a previous recording of automation moves(events).
The current Play Pass number is displayed in green on the Encore screen.
Pointer
The arrow shaped symbol that is moved across the screen by rolling the trackball. The point of thearrow is the active ‘hotpoint’ that selects items pointed to when the trackball button is clicked.
The shape of the pointer is context sensitive. For instance, the pointer sometimes changes shape to anhourglass (to indicate the computer is busy) or an I-beam (for selecting text).
Port Naming Conventions
The system names for input and output ports indicate the rack number, the port type, the port number,if the port is mono or stereo and whether the port is an input or output.
Rack Number
The leading digit(s) in the port name indicate the rack number, according to which MADI port the rackis connected to from the main DSP Rack. For instance, 2 lin 3 A is a line input from an ADC card in theIOS Rack connected to the second MADI port, and this is referenced as Rack 2.
Port Type
The port type is summarised by the three letters following the rack number. For instance, 3 AES 1AB is astereo input from an AES/EBU card in Rack 3.
The exception is for ports that are connected by MADI that are not part of the DFC Gemini system. Forinstance 6 mad 10 is the tenth input on MADI port 6. This could be from AMS Neve outboardequipment (e.g. a TDIF/MADI Interface unit) or any third party device (e.g. a tape machine) that has aMADI interface.
Port Number and Mono/Stereo Status
The trailing numbers and letters indicate the port number within rack. For instance, 2 lin 5 A is monoinput that is the right leg of line input 5 in rack 2.
Any pair of ports can be combined as a stereo pair (this is the default for AES ports). Line and AES portsare numbered in the sequence 1A, 1B, 2A, 2B and so on. A matching pair of ports is combined to makea stereo pair, e.g. 1AB, 2AB, 3AB and so on.
Issue 1 DFC Gemini 1:5
GLOSSARY

Other port types can be combined into a stereo pair using an odd numbered port for the left leg andthe following even numbered port for the right leg. For instance, 6 mad 11/12 is a stereo MADI inputusing MADI inputs 11 and 12 on MADI port 6.
Input or Output
The port type in system names for inputs are in lower case (i.e. small letters) and for outputs are inupper case (i.e. capital letters). For instance, 1 AES 2AB is a stereo output and 1 aes 2AB is thematching stereo input.
Port Routing
This refers to switching on an electronic connection between a physical input or output of the consoleand a console signal path (e.g. from a microphone to a Channel). This is the electronic equivalent ofusing a patchbay on an analogue console. Also known as digital patching, digital port routing orvirtual patching.
Processing Element
DFC Gemini is a digital console that has a certain amount of processing power available. Thisdepends on the number of signal processing cards in the main system rack.
Each signal path uses processing power and adding audio processing to a path, such as EQ ordynamics, uses more processing power. Anything that applies changes to a signal in a path usesprocessing - this even includes the fader.
A processing element is one of the individual items of audio processing that can be assigned to orremoved from a signal path (e.g. fader, compressor, three band equaliser, etc.). The processingelements are allocated to the signal paths in advance of being used. This reserves the processingpower and prevents resources from being overloaded.
The information about which processing elements are assigned to each path is stored as part of theDesk Setup.
Quadstrip
The DFC Gemini console is constructed from standard sections, each of which is four channel stripswide. Each of these sections is called a Quadstrip.
There are two special quadstrips called the Master Quadstrip (for global operations, routing,monitoring, etc.) and the Surround Quadstrip (with controls for surround monitoring, track arming,etc.).
Quantisation
Quantisation is an effect of converting analogue signals to digital signals. For instance, a pure sinewave is sampled at a the system sample rate (usually 44.1kHz or 48kHz), creating a series of steppedvalues (the level at each sample point along the wave form) which produce a close approximation ofthe sine wave.
However, if a wave is at a very low level, the smallest step size (or quanta) can become significant sothat the approximation of the wave is inaccurate. This is when quantisation can distort a signal. Asolution to this is to dither the signal on output and this has the apparent effect of smoothing thestepped values.
Record Pass
A Record Pass is made when the transport is in play and changes to control values are recorded againsttimecode.
Issue 1 DFC Gemini 1:6
GLOSSARY

At least one new automation event must be created by a control in a record mode.
A new Mix/Pass number is created and displayed in red on the Encore screen.
Routing
This refers to making electronic connections between the different signal paths within the console. TheDFC Gemini provides routing control that is tailored for mixing down to surround sound formats in filmpost-production. In addition, ‘standard’ routing control is provided to give the console maximumflexibility and allow for non-post production applications.
Safety Snapshot
A record of the settings of all controls that can be automated, regardless of the automation mode thecontrol is in. A Safety Snapshot is taken when New Mix/Clear Mix Memory is executed and when thesystem is put into Play.
For New Mix/Clear Mix Memory, the Safety Snapshot is stored with Mix/Pass 1.0.
When the system is put into Play, the Safety Snapshot is taken but it is not stored unless the Mix/Pass issaved by Autosave or a manual Keep after the transport has been stopped.
The Safety Snapshot is stored with a Mix/Pass but separately from the automation event data.
Sync Source
This is the source for the word clock synchronisation signal that is used to ensure that samples of digitalaudio are sent and received simultaneously by digital audio devices that are connected together.
The Sync Source is selected in the Sync Select page of Preferences.
Timecode
The source for timecode can be a tape machine (digital or analogue) or a pulse generator (videosource).
The Timecode source is selected in the Automation page of Preferences.
The Timecode format is set using Timecode Options.
Turbo Allocation
Turbo Allocation is used to assign and remove processing to and from paths without using Encore. Forinstance, if a path requires EQ (such as a Main Output that would not usually have EQ) it can be addedas a one off operation with Turbo Allocation.
Turbo Allocation can also be used to move paths to different fader strips.
Virgin Territory
This is an expression used to describe parts of a Mix/Pass (or a series of Mix/Passes) for which there isno return value for a control (i.e. the value it snaps back to when timecode stops). The DFC Geminitakes an Initial Snapshot of all controls that can be automated. The ISS value for each control is markedto indicate whether or not TO END has been used on each control.
If TO END has not been used, then the control has Virgin Territory after the last recorded control move.
If TO END has been used while the control was recording automation (i.e. the control was in 'hardrecord'), then the control has no Virgin Territory. The last recorded move is used as the return value, sothat when further automation is recorded the control will snap back to the return value when timecodestops.
Issue 1 DFC Gemini 1:7
GLOSSARY

Word Clock
This is a synchronisation signal that is used by digital audio equipment. Word clock ensures that thedigital audio itself is synchronised so that artefacts such as distortion, crackle and drop outs do notoccur.
For instance, if DFC Gemini is recording to a digital multi-track tape machine then they must besynchronised to send and receive each digital sample of audio simultaneously. If they were notsynchronised (out of phase) then the tape machine would record the samples incorrectly, so that therecording would not match the output from the console.
The rate at which word clock is running sets the sample rate (e.g. 44.1kHz) for the devices reading theword clock.
This should not be confused with timecode (or timeline) which is used to keep devices lined up at thesame time position.
The Word Clock rate and Sync Source are selected in the Sync Select page of Preferences.
Issue 1 DFC Gemini 1:8
GLOSSARY

INTRODUCTION
About This Manual
Information in this Manual
The information in this manual is mainly presented as a reference for users who are familiar with theoperation of mixing consoles. It is assumed that operators and engineers who will be using the DFCGemini are familiar with concepts such as EQ, delay, etc.
However, DFC Gemini is an assignable digital system and this will be new territory for many users. Ifyou are among those users who are new to digital systems then you should follow the guidelines belowfor finding out about key concepts for the DFC Gemini. You will soon find that DFC Gemini is very easyand intuitive to use.
Finding Information
There are two lists which may help with finding a topic that you are interested in: the contents and theindex.
This manual is primarily a reference tool and is not designed to be read sequentially. Therefore, use theindex (at the back of the manual) to find information quickly.
Software Versions
This manual was written with Encore version 1713 and Console version 2622v2.95. The manual isupdated whenever software changes the operation of the console significantly. Please check therelease notes supplied with new software releases for interim operational updates and forcompatibility issues between old and new software.
Structure of this Manual
Basic Information and Getting Started
If you are a new user, and particularly if you are new to digital systems, then you should familiariseyourself with the information in the following chapters at the beginning of the manual:
Glossary Of Terms
This has definitions of terms as they are used in this manual and in the context of using DFC Gemini.
Introduction
The rest of this chapter provides supplementary information about this manual and the DFC Gemini.
DFC Gemini Console Surface
This is a section-by-section overview of DFC Gemini's console surface.
Getting Started
This describes how to get a signal through the console to the control room monitor speakers, fromlogging in to Encore to monitoring a surround mix. You should attempt to work through this chapter'hands-on' as this will build confidence and show you how easy it is to use DFC Gemini.
Working With Signal Paths
This defines the various types of signal paths and what they are used for. You will find this useful if youhave limited experience of digital systems.
Issue 1 DFC Gemini 2:1
INTRODUCTION About This Manual

Encore
This section of the manual describes how to use the functions in Encore. The functions are described inthe order that they appear on the Encore menus.
Appendices
Appendices A and B describe the Logic routing and monitoring systems. These have been supersededby the DFC Gemini systems, but they can still be used if it is necessary.
Appendix C describes User Administration (for setting up and managing users within Windows NT).
Appendix D provides details of which machines are supported by the Machine Control System (MCS).
Appendix E describes Norton Ghost, a utility for taking ‘rubber stamp’ copies of the hard drive as asafety precaution. This procedure includes all program files, applications, operating system and alluser files.
Conventions in this Manual
Instructions
Task instructions are given as a series of actions. Each of action is indicated by an arrowhead:
� This is an action. Do me!
A description of the results may follow an action (e.g. pointing out that a key will illuminate after beingpressed).
Notes
Notes are provided to describe exceptions, options or other information that is relevant to the currenttopic. A note is shown in italics next to a writing hand symbol:
� This is a note. Please read me.
Issue 1 DFC Gemini 2:2
INTRODUCTION About This Manual

DFC Gemini Overview
The DFC Gemini is the first all digital console designed specifically for use in film post-production andcan be tailored to the requirements of users in every area of mixing sound for film. It can handle largenumbers of inputs, mixed down to any current surround format, within a comfortable physical layout.The DFC Gemini has dynamic automation of all signal processing controls, fully configurable DSP forprocessing and bussing, flexible I/O provision and an assignable control surface.
All aspects of feature film mixing are addressed:
� Multi-format surround panning
� Flexible monitor formatting with insertion of matrix processors
� Multi-operator capability (up to three) with separate console zones
� Shared or discreet auxiliary and recorder busses
Multiple configurations (setups) can be created and modified, and setups and automation are freelytransferable between consoles of similar specification.
Signal Path Capabilities
The signal processing in the DFC Gemini is assignable to any signal path. Each signal path only needsto have the signal processing it requires. The processing available includes:
� Full stereo and surround panning.
� One to eight bands of fully parametric EQ.
� One or two high and/or low pass filters.
� Dynamics, in the form of Limiter, Compressor, Expander, Gate. The dynamics elements canhave a key input, derived from any other signal path and sidechain EQ.
� One or two insert points, with analogue and/or digital interfacing.
� Up to 12 Auxiliary Sends per zone. Each auxiliary can be mono or stereo.
� Up to 10 seconds of delay (hardware dependent).
PreDubs
DFC Gemini allows up to 48 predubs of linked input paths to be defined. A predub is then assigned toone fader strip to conserve space. A predub can be expanded into the PreDub Zone for adjusting faderoffsets and making individual changes to EQ, dynamics, etc.
Auxiliary Sends
Each operating zone of the console (partition) can feed up to 12 Auxiliary sends. There can be up tothree partitions, as determined by the hardware specification. Auxiliaries can be shared across thewhole console (e.g. Auxiliaries 1-4 could be common, with Auxiliaries 5-12 discrete to each partition).
Bussing
DFC Gemini can provide up to 48 record busses, with associated tape returns. These are referred asTracks by this manual, by Encore and by displays on the console surface.
The Tracks are used to form up to six film stems. Each film stem can be up to eight Tracks wide. The filmstems can be setup in different surround formats simultaneously.
Input Channels feature full surround pan capability and can be routed to any or all Trackssimultaneously. Intelligent pan configuration automatically establishes the correct pan law for eachstem that a Channel contributes to.
Issue 1 DFC Gemini 2:3
INTRODUCTION DFC Gemini Overview

If a Channel is routed to a single bus, or busses that have no surround designation, then panners aredisabled. Individual panning controls can also be removed altogether and this allows Channels to bedouble punched to the outputs with no panning in the circuit.
Metering
The meters are high resolution TFT, operating with Digital Peak, VU, or PPM characteristics. The meterscan be assigned to any signal path with the Meter Designer utility in Encore.
Monitoring
The surround monitoring system can be configured for any of the current surround formats, orcustomised for non-standard monitoring. Also, up to three playback-only machines can be monitoreddirectly, and each machine can have up to 24 tracks.
Standard studio/control room monitoring is also available.
Recorder Control
The Tracks can be configured to feed up to 6 stem recorders. These are accessed through thePEC/Direct Panel, which provides:
� Bus/Tape (PEC/Direct) monitor switching
� Cut or Solo of any bus in the monitors
� Safe/Ready switching and Bias control for the recorders
Parallel hardware interfacing allows dubbers, multitrack AIRS or workstations to be connected, withrecord tallies from the machines displayed on the panel (if supported by the record device).
Similarly Bus/Tape (PEC/Direct) switching monitor logic accommodates the requirements of varioustypes of recorder. Both monitor and bias switching can be Linked or Grouped.
Automation
The automation system for DFC Gemini is Encore. It provides full dynamic automation of all signalprocessing functions. Linear motor faders and Logicator controls with LED illumination actively show aPlay Pass. Faders and Logicators are touch sensitive.
Automation functions include:
� Manual and Auto Glide matching for smooth transitions.
� Collect Touch facilitates scene changes by allowing a range of controls to be selected andthen automation can be previewed and written in context.
� Safety Nets for restricting the action of controls to a defined period of timecode, such as aparticular scene.
� Fader trimming for offsetting by small amounts.
� Automation conforming for adding, moving or removing sections when a reel is re-cut.
Automation modes can be selected globally but independently in each operating zone or individuallyfor each control.
Encore can work with any of the common timecode rates and can also display time in film footage.
Mix/Passes can be automatically saved to the Encore hard drive and added to a graphical Mix/PassTree. At the end of a session any or all passes can be permanently saved in a multi-level filing system.Mix/Pass files can be exported or archived to a variety of media.
Issue 1 DFC Gemini 2:4
INTRODUCTION DFC Gemini Overview

System Processing Limitations
SSP - Limited to 252 paths when running 500 Path compatible software.
ESP - Ulto 448 paths on a single mix setup (502 including necessary system paths ie Films, LSs etc).
XSP - Upto 448 paths on a single mix setup (502 including necessary system paths ie Films, LSs etc).
Issue 1 DFC Gemini 2:5
INTRODUCTION DFC Gemini Overview

Setting Up The Console for Use
Desk Edit
Desk Edit (page 29:1) is always the starting point for a new Desk Setup and console configuration.
It is an Encore utility that is used for the basic Desk Setup which determines how many of each type ofpath is available.
Additional features of Desk Edit are placing signal processing elements in each path, assigning pathsto the console surface (Desk Designer page) and setting up predubs.
I/O Manager
I/O Manager (page 29:38) is used for configuration of input and output ports (e.g. dither, delay, SRC,etc.) and assigning those ports to paths (Input/Output routing).
Console Setup Function and Input/Output Patching
Some of the functionality of Desk Edit and I/O Manager is duplicated using controls on the consolesurface.
The SETUP key activates three functions which duplicate some of the Desk Edit functionality:
Turbo Allocation - assigning signal processing elements to paths
Path Placement - assign paths to the console surface
Path Process Switching (PPS) - change the order of processing elements in a path
The INPUT PATCH and OUTPUT PATCH keys activate Input and Output Patching (page 1:2)respectively, which allows the ports assigned to paths to be changed without using I/O Manager.
Surround Sound Facilities
The DFC Gemini is designed for use in the film and post-production industries. Surround SoundFacilities (chapter 8) describes all the features for setting up routing and monitoring for film Stems.
Automation
Automation (chapter 19) provides an overview of using automation on the DFC Gemini, and describesthe use of the console surface for selecting automation modes.
The reference chapters on Encore provide a menu-item by menu-item description of Encore. The mainchapters relating to general automation activities are Automation Menu (chapter 24) and List Menu(chapter 27).
Getting Started
See the Getting Started chapter for step-by-step instructions on setting up a small Desk Setup, using thisto route a signal through the console to the Surround Monitor outputs and then monitoring thesurround mix.
Note on Routing and Monitoring
The Routing and Monitoring appendices at the end of this user manual describe the ‘standard’ routingand stereo monitoring capabilities of the DFC Gemini which are not specific to the film industry.
Issue 1 DFC Gemini 2:6
INTRODUCTION Setting Up The Console for Use

DFC GEMINI CONSOLE SURFACE
Quadstrips
The DFC Gemini console is constructed from standard sections, each of which is four channel stripswide. Each of these sections is called a Channel Quadstrip.
There are two special Quadstrips called the Master Quadstrip (for global operations, routing,monitoring, etc.) and the Surround Quadstrip (with controls for surround monitoring, track arming,etc.).
A DFC Gemini also has a separate Encore workstation, and may have the optional Machine ControlPanel, Graphic Equaliser Panel and/or Status Panel.
Issue 1 DFC Gemini 3:1
DFC GEMINI CONSOLE SURFACE Quadstrips
Fully Assignable TFT Meters
Channel Quadstrips Channel Quadstrips
MasterQuadstrip
SurroundQuadstrip

Channel Strip
Each Channel Strip can be used to control up to foursignal paths. Predub masters can also be assigned to aChannel Strip.
Each Channel Strip provides full control over the signalprocessing assigned to each path and the stem routing ofinputs. Controls are also provided for automation,auxiliary sends, control linking, fader ganging andpredub expansion.
A group of eight Channel Strips (which must use twowhole Channel Quadstrips) can be designated as thePreDub Zone. The PreDub Zone is used for expandingpredubs and for the AFU Function. The AFU Function isused to expand the signal processing controls for a singlepath across the eight strips in the PreDub Zone.
Issue 1 DFC Gemini 3:2
DFC GEMINI CONSOLE SURFACE Channel Strip
CUT SOLO
FADERMODE
ISOLATEDESKGLIDE
GANG LINK SUSPEND
PATH PATH
PATH PATH
A B
C D
CUT
CUTCUT
1
1
1
1
1
1
2
2
2
2
2
2
3
3
3
3
3
3
4
4
4
4
4
4
5
5
5
5
5
5
6
6
6
6
6
6
7
7
7
7
7
7
8
8
8
8
8
8
F
E
D
C
B
A
CUT
ALL PLAY REC
CUTMODE
TRIM GLIDE
MODE
MODE
MODE
MODE
SCF
SCF
SCF
SCF
dB
Hz
Q
<>
COMPLIM
GATEEXP
PAGE2
ONMODE
ON/CLEAR
AUX1-4
AUX5-8
EQFLTR
SCF/KEY
AUX
9-12
I/O
& PAN
INS
MODE
MODE
MODE
MODE
ROUTE
TO ALL
ROUTE
MODECOPY
STEM
SEL
KTYP
KNUM
KPPN
SCLN
1 2 3
4 5 6
7 8
10
5
0
5
10
20
30
40
60
8
10
5
0
5
10
20
30
40
60
8

Channel Fader
The faders are touch sensitive and use linear motor drives to dynamically indicate position.
Fader positions are read and translated digitally into the appropriate gain settings in the processing.
Faders can be driven by the dynamic automation system and also have their positions set by loading aDesk Setup, setting defaults or calling a path to the surface.
The faders have PFL switching which operates from an overpress against a spring after infinity hasbeen reached. This is only relevant if the PFL bus is routed to some separate speakers (using the systempath LS2) or if the console is not operating with Surround Monitoring (no Film paths).
Issue 1 DFC Gemini 3:3
DFC GEMINI CONSOLE SURFACE Channel Strip
10
5
0
5
10
20
30
40
60
8
10
5
0
5
10
20
30
40
60
8

Routing, Automation and Path Control
Routing Selection and Display
The Stem Routing keys are used to select which Stem toroute the signal to, and which Paths within the Stem toroute to. The Stem Routing Display shows which parts ofwhich Stems the signal is routed to.
The triangular LEDs below the Stem Routing Display showthe width of the current path. One will illuminate for amono path and two for a stereo path. When a predub ison the surface, the LEDs will illuminate to show how manypaths are in the predub.
Path Selection
The PATH access keys are used for a variety of specialpurposes. The primary use is to access the four signalpaths which assigned to the channel strip. The second useis for routing where a Group or Main PATH access keymay be held down while those of the Channels arepressed.
A similar procedure is used to route the Groups to theMain.
This action causes the Channel or Group PATH accesskeys to illuminate as long as the Group or Main key isheld. The latter remain lit to confirm subsequent routing.
The Channel to Group routing can be forwardinterrogated by holding down the Channel key when theillumination of all but the Group/Main PATH access keysto which it is routed are extinguished.
By holding down the ALL key on a strip and pressing aPATH access key on the same strip that layer will bebrought to the surface of the console for all channel strips.
Channel Automation and Mode Controls
GANG and LINK are used for setting up groups of controls across separate Channel Strips. SUSPENDis used to isolate a control from a linked group so that its offset can be changed.
PFL routes the pre-fader signal to the AFL mix whose output appears either at its own interface for anexternal amplifier and loudspeaker or over-riding the Main Monitor Output.
FADER MODE and CUT MODE determine the automation mode of the fader and CUT key as selectedwith the ISOLATE, PLAY, REC, TRIM and GLIDE keys.
The ALL key is used to control automation scope and to set the automation mode for all controls in astrip simultaneously.
Cut and Solo Keys
CUT mutes the signal completely.
SOLO routes the after fader signal to the AFL mix.
When PFL is operated any AFL (SOLO) is removed.
Issue 1 DFC Gemini 3:4
DFC GEMINI CONSOLE SURFACE Channel Strip
CUT SOLO
FADERMODE
ISOLATEDESKGLIDE
GANG LINK SUSPEND
PATH PATH
PATH PATH
A B
C D
CUT
CUTCUT
1
1
1
1
1
1
2
2
2
2
2
2
3
3
3
3
3
3
4
4
4
4
4
4
5
5
5
5
5
5
6
6
6
6
6
6
7
7
7
7
7
7
8
8
8
8
8
8
F
E
D
C
B
A
CUT
ALL PLAY REC
CUTMODE
TRIM GLIDE
ROUTE
TO ALL
ROUTE
MODECOPY
STEM
SEL
1 2 3
4 5 6
7 8

Signal Processing and Auxiliary Control
The function of the Logicators depends on the selectionmade with the Function Selection keys in the middle.
By convention, the Logicators are referred to as Logicator1 (top) to Logicator 8 (bottom).
Logicators
Each Logicator has an alpha display and a MODE keyassociated with it.
Logicators are touch sensitive and have LED indicatorsthat illuminate the top of the Logicator to show the setting.
The 4 character alpha display shows the setting of thecurrent parameter assigned to the Logicator. It also showswhat parameter is assigned to the Logicator when aFunction Selection key is pressed and held.
The MODE key is used for automation modes and scope,and in conjunction with ON/CLEAR to reset a value to itsdefault.
Signal Processing Function Selection
Each key has an LED to show which functions areavailable and which is currently active.
The PAGE 2 key is used to access additional parametersfor some of the functions. Its LED illuminates green whenthe active function has a second set of parameters andred when the PAGE 2 is pressed to access thoseparameters.
The ON/CLEAR key is used to enable and disablefunctions and reset values to defaults.
The ON MODE key is for automation of the on/offfunction on the ON/CLEAR key.
Issue 1 DFC Gemini 3:5
DFC GEMINI CONSOLE SURFACE Channel Strip
MODE
MODE
MODE
MODE
HF
HF
HM F
HM FdB
dB
Hz
Hz
COMPLIM
GATEEXP
PAGE2
ONMODE
ON/CLEAR
AUX1-4
AUX5-8
EQFLTR
SCF/KEY
AUX
9-12
I/O
& PAN
INS
MODE
MODE
MODE
MODE
LF
LF
LM F
LM F
dB
dB
Hz
Hz

Master Quadstrip
There can be up to three Master Quadstrips in a DFCGemini, each of which provides control over an operatorzone (partition). Some functions (such as TurboAllocation) are console-wide operations that can beactivated from any Master Quadstrip.
Note that the Joystick Panel may not be fitted or may befitted in the Surround Quadstrip.
Issue 1 DFC Gemini 3:6
DFC GEMINI CONSOLE SURFACE Master Quadstrip
MODE DIV
LCR
MODE
FB
LR
CH72 FXF3
SET CALLINF
MODE
REC
GLIDE
ISOLATE
PLAY
DIV
LCR
MODE
FB
LR
CH72 FXF3
SET CALLINF
REC
GLIDE
ISOLATE
PLAY
PORT
TYPE
PORT
TYPE
PORT
TYPE
PORT
TYPE
PORT
NUMBER
PORT
NUMBER
PORT
NUMBER
PORT
NUMBER
PORT
NAME
PORT
NAME
PORT
NAME
PORT
NAME
Meter 2Meter 1 Meter 3 Meter 4
1 2 3 4 5 6 7 8
9 10 11 12 13 14 15 16
17 18 19 20 21 22 23 24
25 26 27 28 29 30 31 32
33
41
34 35 36
42 43 44
37 38 39 40
48474645
49 50 51 52 53 54 55 56
57 58 59 60 61 62 63 64
OUT
��
A
B
C
D
E
F
G
H
1 2 3 4 5 6 7 8
9 10 11 12 13 14 15 16
17 18 19 20 21 22 23 24
25 26 27 28 29 30 31 32
33
41
34 35 36
42 43 44
37 38 39 40
48474645
49 50 51 52 53 54 55 56
57 58 59 60 61 62 63 64
TBKTONE
�
�
FREQ
LEVEL
Tone/Talkback
TYPE
AFU
��
CAL
SET
TONE
SEL
LS
SEL
TBK
SEL
MAIN PATHS
TRIM
MASTER STATUS
ISOLATEUNDO
CONTROL ROOM
STUDIO LS
AUTOMATION
PATH
PATH PATH
PATH
C
A B
D
TOUCHBUFFER
TWO
TOUCHBUFFER
ONE
ALL/SCOPE
MULTISELECT
KEEP
NAME
STATUS
GLIDE
RECPLAY
INPUTPATCH
FADERAUTO
CUTAUTO
DESKAUTO
COLLECTTOUCH
TOEND
MASTERTOUCH
ISOLATE
MASTERTOUCH
RECORD
CUT
CUTSEL
TALK
DIM
SWAP
L/R
FOLL
SMALL
L/S 2
SMALL
L/S 1
DIM
M/S
CUT
LEFT
MONO
CUT
RIGHT
SOLO
CLEAR
PHASE
RIGHT
PHASE
LEFT
� �
ROB SET
OVERDUB
MIX
RECORD
OUTPUTPATCH
CAL
ON/OFF
CAL
SET
AUTORUN
LOCK
TOUCHENABLE
AUTOTOUCH
TRIM
COALESCE
LS
QUICK
KEYS
METER
DESIGN
BANKDSP
CHECK
CHAN
SWAP
AUTOPUNCH-IN

Routing and Metering Panel
Metering Selection
The meter selection controls are used to assign a port to each of the Wild meters in a Meter Design.Note that the Wild meters need not necessarily be part of the currently displayed Meter Design.
The Logicator is used to select the port to be metered on the corresponding Wild Meter.
Upper Routing Section
The number keys and associated alpha displays are used to select internal routing destinations.
The left and right direction keys are called nudge keys and are mainly used for selecting the routingdestination path type.
The section is also used for Path Process Switching (PPS) and the SETUP key activates Turbo Allocation.
Issue 1 DFC Gemini 3:7
DFC GEMINI CONSOLE SURFACE Master Quadstrip
PORT
TYPE
PORT
TYPE
PORT
TYPE
PORT
TYPE
PORT
NUMBER
PORT
NUMBER
PORT
NUMBER
PORT
NUMBER
PORT
NAME
PORT
NAME
PORT
NAME
PORT
NAME
Meter 2Meter 1 Meter 3 Meter 4
OUT
��
1
9
17
25
41
57
3
11
19
27
35
43
51
59
2
10
18
26
34
42
50
58
4
12
20
28
36
44
52
60
5
13
21
29
37
45
53
61
7
15
23
31
39
47
55
63
6
14
22
30
38
46
54
62
8
16
24
32
40
48
56
64
49
33

Routing, Tone and Talkback Panel
Lower Routing Section
Routing mode is activated when a button is held down on the Upper Routing Section. The LowerRouting Section then displays available sources and allows them to be routed to the destinationselected on the Upper Routing Section.
The AFU key activates AFU Mode when the panel is used to select the path expanded to the AFU.
The numbered keys 1 to 8 are also used for selecting the active meter design when the METER DESIGNkey is pressed.
Tone/Talkback Section
The current Desk Setup must include a Talkback path for this section to work.
Tone and talkback can be injected separately or together.
The LS SEL and LS keys are used to select and temporarily route alternative mono or stereo sources tothe Film monitor output paths.
Quick Keys Section
Currently, this is only used to select one of the eight designs in the loaded Meter Design file.
Issue 1 DFC Gemini 3:8
DFC GEMINI CONSOLE SURFACE Master Quadstrip
1 2 3 4 5 6 7 8
9 10 11 12 13 14 15 16
17 18 19 20 21 22 23 24
25 26 27 28 29 30 31 32
33
41
34 35 36
42 43 44
37 38 39 40
48474645
49 50 51 52 53 54 55 56
57 58 59 60 61 62 63 64
OUT
��
A
B
C
D
E
F
G
H
1 2 3 4 5 6 7 8
9 10 11 12 13 14 15 16
17 18 19 20 21 22 23 24
25 26 27 28 29 30 31 32
33
41
34 35 36
42 43 44
37 38 39 40
48474645
49 50 51 52 53 54 55 56
57 58 59 60 61 62 63 64
TBKTONE
�
�
FREQ
LEVEL
Tone/Talkback
TYPE
AFU
��
CAL
SET
TONE
SEL
LS
SEL
TBK
SEL
TRIM
COALESCE
LS
QUICK
KEYS
METER
DESIGN
BANKDSP
CHECK
CHAN
SWAP

Master Automation and Monitoring Panel
Main Path Section
This section is mainly used to globally bring one of the four layers to the surface.
It is also used in conjunction with other parts of the console for a range of functions, including patchmodes for rapid changes to input and output routing from the surface.
Master Automation Section
Used for setting automation modes globally, and changing or interrogating automation scope.
Studio LoudSpeaker Section
Used to control the level, status and source of the studio loudspeaker outputs.
This is only applicable when not using Surround Monitoring.
Control Room Section
Used to control the level and status of the control room speaker outputs. Note that the large pot can beused to provide overall level control of the surround monitor speakers but all other surroundmonitoring functions are controlled from the Surround Monitoring panel.
Issue 1 DFC Gemini 3:9
DFC GEMINI CONSOLE SURFACE Master Quadstrip
MAIN PATHS
TRIM
MASTER STATUS
CONTROL ROOM
STUDIO LS
AUTOMATION
PATH
PATH PATH
PATH
C
A B
D
OUTPUT
PATCH
INPUT
PATCH
LOCK
TOUCH
BUFFER
ONE
TOUCH
BUFFER
TWO
MIX
ROB SET
OVERDUB
TOUCH
ENABLE
ALL /
SCOPEMULTI
SELECTKEEP
NAME
STATUS
GLIDE
RECPLAY
FADER
AUTO
CUT
AUTO
DESK
AUTO
COLLECT
TOUCH
UNDO ISOLATE
MASTER
TOUCH
ISOLATE
MASTER
TOUCH
RECORD
CUT
CUTSEL
TALK
DIM
SWAP
L/R
FOLL
SMALL
L/S 2
SMALL
L/S 1
DIM
M/S
CUT
LEFT
MONO
CUT
RIGHT
SOLO
CLEAR
CAL
ON/OFF
PHASE
RIGHT
PHASE
LEFT
RECORD
TO
END
AUTO
RUN
CAL
SET
AUTO
TOUCH
AUTO
PUNCH-IN

Twin Joystick Panel
The twin joysticks allow fully automated surround panning of any two paths simultaneously. Anynumber of paths can be panned in turn using the joysticks with repeated passes.
The green LED matrix displays show the position of the joystick (a dot) and the panned position of thesound (a diamond). The dot is used to pick up the diamond and form a cross - the joystick then controlsthe panning of the sound.
The red speaker symbols illuminate to show the speakers which will be used in the target surroundformat.
The keys on the panel allow control over which path is being panned, the automation mode, freezingof a panning axis and whether or not the joystick has control of the panning.
Issue 1 DFC Gemini 3:10
DFC GEMINI CONSOLE SURFACE Master Quadstrip
LCRLCR
DIVDIV
FBFB
LRLR
RECREC
MODEMODE
MODEMODE
CALLCALL SETSET INFINF
CH72 FXF3CH71 FXF2
GLIDE
ISOLATE ISOLATE
GLIDE
PLAYPLAY

Surround Quadstrip
There can be up to three Surround Quadstrips accordingto the number of operator zones (partitions) that theconsole has.
If there is more than one partition then it is probable thatonly one Surround Quadstrip will have a SurroundMonitor panel. This is because the controls on theSurround Monitor Panel will give duplicate functionality ifthere is more than one.
Multiple PEC/Direct Panels provide control over the sameset of film stems, but different stems can be controlled oneach PEC/Direct Panel.
Issue 1 DFC Gemini 3:11
DFC GEMINI CONSOLE SURFACE Surround Quadstrip
A
RECALL
A
C Lt-Rt
SWPSPKRS
ACADFILT
POSTDECODE
FM/C
3
STEM SEL SUBMIXER METER MON FORMAT SEL
D
E
B M/C1
M/C2
SOLOSOLOMSTR SOLOSOLO SOLOSOLOSOLO SOLOSOLO SOLO
CUTCUT
MSTR CUTCUT CUTCUT CUTCUT CUT
SUMSOLOCLR
1 2 3 4
5 6 7 8
9 10 11 12
13
17
21
15
19
23
14
18
22
16
20
24
STEM
NEXT
SCALETRIMTRIM
PREV
NAME STORE
EX2LSR EX1C SWRSL
MON
MONO
+_
MASTER
LINKTRACKS
1
LINKSTEMS
A A A A A A AAB B B B B B BBC C C C C C CCD D D D D D DDE E E E E E EEF F F F F F FF
BUS
OFF
REC
TAPE
2 3
A
4
B
5
C
6
D
7
E
8
F
SAFEMSTR SAFE SAFE SAFE SAFE SAFE SAFE SAFE SAFE
MASTER
MASTER
SUSPENDLINKS
CUTMSTR
CUT CUT CUT CUT CUT CUT CUT CUT
SOLOMSTR
SOLO SOLO SOLO SOLO SOLO SOLO SOLO SOLO

Surround Monitoring Panel
Allows the assignment of monitor outputs to six stems (A to F). There are also three sets of externalinputs which can have up to 24 inputs each. The stems and external inputs are then routed to thespeaker matrix and the FILM MON paths.
The panel allows for operation at 3 calibrated levels and includes insertion points for matrix surrounddecoders. Cut and Solo of any speaker along with small speaker, mono and Academy filter functionsare provided.
PEC/Direct Panel
The PEC/Direct panel provides stem recorder control and configuration of the film stems.
It is used in conjunction with the Surround Monitoring Panel for fully configurable routing of trackmonitors to speakers.
Issue 1 DFC Gemini 3:12
DFC GEMINI CONSOLE SURFACE Surround Quadstrip
A
RECALL
A
C Lt-Rt
SWPSPKRS
ACADFILT
POSTDECODE
FM/C
3
STEM SEL SUBMIXER METER MON FORMAT SEL
D
E
B M/C1
M/C2
SOLOSOLOMSTR SOLOSOLO SOLOSOLOSOLO SOLOSOLO SOLO
CUTCUT
MSTR CUTCUT CUTCUT CUTCUT CUT
SUMSOLOCLR
1 2 3 4
5 6 7 8
9 10 11 12
13
17
21
15
19
23
14
18
22
16
20
24
STEM
NEXT
SCALETRIMTRIM
PREV
NAME STORE
EX2LSR EX1C SWRSL
MON
MONO
+_
MASTER
LINKTRACKS
1
LINKSTEMS
A A A A A A AAB B B B B B BBC C C C C C CCD D D D D D DDE E E E E E EEF F F F F F FF
BUS
OFF
REC
TAPE
2 3
A
4
B
5
C
6
D
7
E
8
F
SAFEMSTR SAFE SAFE SAFE SAFE SAFE SAFE SAFE SAFE
MASTER
MASTER
SUSPENDLINKS
CUTMSTR
CUT CUT CUT CUT CUT CUT CUT CUT
SOLOMSTR
SOLO SOLO SOLO SOLO SOLO SOLO SOLO SOLO

Meters
The meters in the Meter Bridge are fully assignable according to the currently loaded Meter Design. Allthe meters function in the same way.
Channel Number Display
Shows the System Name of the signal being metered.
Phantom Power and Overload Indicators
Shows when Phantom Power is active on a metered mic/line signal and when there is a signaloverload.
Meter Mode Indication
Shows the currently selected metering mode, VU, PPM or PEAK.
Dynamics Scale and Indicators
Shows which Dynamic elements are active and their effect on the signal.
Signal Presence Indicator
Shows when a signal is present, even if the meter is not registering a level.
Stereo Bargraph Meters
Shows the level of the left and right legs of a stereo signal. A mono signal will be shown on the leftbargraph. The overload bar shows how much the signal is overloading.
AB/MS and Phase Invert Indicators
Shows the stereo type being metered. The phase invert indicators illuminate separately for the left andright legs.
Port Indicator
Shows the Input, Output or Insert port associated with the path.
Issue 1 DFC Gemini 3:13
DFC GEMINI CONSOLE SURFACE Surround Quadstrip

Encore Workstation
The Encore Workstation consists of a colour monitor, a mini keyboard and a trackball.
The monitor is used to display the main Encore screen and the screens and dialogue boxes for thevarious functions that Encore provides. The main Encore screen is described in the Encore ScreenGuide chapter.
The mini keyboard and the trackball are used to enter information and select and control the Encorefunctions.
� The trackball may differ from the model illustrated.
Issue 1 DFC Gemini 3:14
DFC GEMINI CONSOLE SURFACE Encore Workstation
NumLock
ScrollLock
CapsLock
Q W E R T Y U I O P
A S D F G H J K L
Z X C V B N M < >
:
;@
'
?
/.,
{
[
}
]
~
#
\
1 2 3 4 5 6 7 8 9 0 - =
_ +( )*&^%$"! £
Esc F1 F2 F3 F4 F5 F6 F7 F8 F9 F10 NumLock
Prt Sc ScrollLock
Pause
BreakSys RqF11 F12
¬
` 7
4
1
0
8
5
2
9 *
6
3
.
/
+
_
Backspace
Home
Pg Up
Pg Dn
End
Tab
CapsLock Enter
Enter
Alt Gr Ins Del
Ctrl Fn
Ctrl Alt
Shift Shift

Optional Panels
MCS Panel
The MCS Panel is a hardware option that is used to control multiple transport devices (up to the firsteight that are detected on power up).
It can be used and configured directly or in conjunction with the Encore screen and options on theTransport Menu.
Machines are controlled in groups. Only one group can be actively controlled at a time. Each groupcan contain up to eight machines.
� Machines can be 'hot plugged' and will be automatically detected by the MCS.
Issue 1 DFC Gemini 3:15
DFC GEMINI CONSOLE SURFACE Optional Panels

Graphic Equaliser Panel
The Graphic EQ Panel is an optional hardware upgrade which provides dedicated control of EQ onone Channel, Track or Group. The panel is used to control up to eight bands of EQ according to the EQassigned to the path on the panel.
There can be up to two Graphic EQ Panels per console partition which can be assigned to anyChannel, Track or Group in the same partition. They can not be assigned to the same path at the sametime.
Status Panel
The optional Status Panel provides indication of overload, solo, automation lock (Alarm 1 goes out)and speaker swap (Alarm 2). The master tally indicators are not used. It also has a talkbackmicrophone and talkback gain control.
Issue 1 DFC Gemini 3:16
DFC GEMINI CONSOLE SURFACE Optional Panels
SELSEL
MODEMODE MODEMODE MODEMODE MODEMODE MODEMODE MODEMODE MODEMODE MODEMODE
SELSEL SELSEL SELSEL SELSEL SELSEL SELSEL SELSEL
PLAY RECISOL GLIDE
CALLCALL
PATH SELECTOR
2424 2424 2424 2424 2424 2424 2424
00 00 00 00 00 00 00
66 66 66 66 66 66 66
1212 1212 1212 1212 1212 1212 1212
1818 1818 1818 1818 1818 1818 1818
66 66 66 66 66 66 66
1212 1212 1212 1212 1212 1212 1212
1818 1818 1818 1818 1818 1818 1818
2424 2424 2424 2424 2424 2424 2424
MODEMODE MODEMODESELSEL SELSELCH01
100Hz500H
z 200Hz
50Hz
50Hz1.0kH
z2.0kHz5.0kH
z
16kHz
10kHz
MODE
ON/CLEAR

GETTING STARTED
This section gives a practical example of configuring the console with a minimal Desk Setup that will beused to generate an LCRS surround mix. The eventual configuration is summarised in the SimplifiedSurround Monitoring diagram.
It is advisable to read through this tutorial before going through it on your console.
The steps in this tutorial are:
� Log in to Encore.
� Create a new Desk Setup with Desk Edit.
� Use I/O Manager to 'patch' the inputs and outputs.
� Setup the Film Stems on the console surface.
� Setup up the routing on the console surface.
� Monitor an audio source to demonstrate the surround panning.
Issue 1 DFC Gemini 4:1
GETTING STARTED
Channel 1
Track 1 (L)
Track 2 (C)
Track 3 (R)
Track 4 (S)
Stem A
SurroundPanning
Stem setup on thePEC/Direct Panel
with Tracks designatedfor the correct panning
destinations
Film 1 (L)
Film 2 (C)
Film 3 (R)
Film 4 (S)
NB The SL speaker key isused as the destination for
rear (mono) surround.
Speaker selectionon the
Surround Monitoring Panel
R
SL
SR
SW
L
C
EX1
EX2
Analogue outputsto speakers
SIMPLIFIED SURROUND MONITORING

Logging in to Encore
‘Logging in’ is a term used to describe to process of supplying a user name and password to a systemso that the system can be used. This provides data security and segregation of different user’s data.
A screen (or monitor), trackball and keyboard that are separate from the main DFC Gemini consoleare used to interact with Encore. It should be noted that although these items are not physically part ofthe console surface (except where this is requested) they are an integral component of the DFC Geminisystem. The main uses for Encore are configuration and offline editing.
When there is no user logged in to Encore, the screen will display a Welcome dialogue box like this:
To log in
� Press and hold Ctrl and Alt and then press Del on the Encore keyboard.
The Welcome dialogue box will be displayed and this is used to provide the user name and password.
� If a box appears with the title Service Control Manager then use the trackball to point and click on theOK button. The box will then be replaced with the Welcome dialogue box for logging in.
� Use the keyboard and type Guest or User1 in the Username box.
� If a specific user name has been provide to you then use this instead. Ignore the From box and enter thePassword (if any) that you have been provided with.
� Ignore the other boxes.
� Press Enter or click on OK.
The system will now launch Encore and the main Encore screen will be displayed on the monitor.
When the main Encore screen is displayed, a dialogue box may be displayed asking about MixRecovery. If this happens then make sure that the New Mix radio button is selected (click on the wordsNew Mix next to the radio button) and then click OK.
Issue 1 DFC Gemini 4:2
GETTING STARTED Logging in to Encore

Creating a new Desk Setup
The utility used for basic configuration of the console is called Desk Edit.
This is used to setup the number of signal paths that are required, provide paths with basic processorssuch as EQ, filters, etc., and to decide the placement of the paths on the console surface.
The signal paths are called Channels, Tracks, Auxiliaries, etc. They are used for the same functions asthey would be on an analogue console. E.g. Channels are used for inputs to the console, just asChannel Strips would be on an analogue console. The main difference when using the DFC Gemini isthat the number of Channels (for instance) is not fixed and the appropriate number can be usedaccording to a particular task.
There are also some special path types used by the DFC Gemini (e.g. the Film paths that are used aspart of the surround sound system).
To start a new Desk Setup
� Click the Desk Edit icon.
Desk Edit will be displayed with the Config page on top. Information about the currently loaded DeskSetup will be shown.
Desk Edit is used to provide a large amount of information. This would be too much to fit on onescreen, so Desk Edit has multiple 'pages' selected with 'tabs' at the top of each page.
� Click the New button.
Issue 1 DFC Gemini 4:3
GETTING STARTED Creating a new Desk Setup

A dialogue box will be displayed asking which type of Desk Setup you wish to create.
� Click User Desk Setup, if it is not already selected.
� Click OK.
The Config page will be cleared and a blank Desk Setup is now ready for configuration.
Number of Signal Paths
The Config page will show the default name and numbers of paths, similar to the following example:
This is where the basic configuration of the Desk Setup is created. The name is used to identify thepurpose of the particular Desk Setup, and is also the name of the file that the Desk Setup will be savedin on the Encore hard disk.
� Type a name on the keyboard (e.g. 'Tutorial 1').
The default name will be replaced by whatever is typed.
� Press the TAB key to jump to the Channels box.
� Enter the number 8.
This means there will be 8 Channels in the Desk Setup.
� Press the TAB key to move to each path number box in turn and enter 8 Tracks, 4 Groups and 1Main.
� Click on the down pointing arrow at the end of Films box.
A small drop down list will be displayed that shows the available Film monitoring formats.
� Click on LCRS in the list.
The list will close and LCRS will be shown in the Films box.
Issue 1 DFC Gemini 4:4
GETTING STARTED Creating a new Desk Setup

The Config page should now look like this:
The next step is to setup the signal processing that will be available to the Channels.
Signal Processing in the Channels
� Click the Channels tab.
The Channels page will now be displayed. It shows eight channels, each of which has the defaultprocessing of a mono input and a fader. Channel 1 is currently selected with the red highlight.
You are going to add four bands of EQ, two filters, a DRC, a sidechain and an insert to Channel 1 andthen copy this to all the other Channels.
� A DRC is a Dynamic Range Controller. This is a special type of dynamics processor that is a combinationof a Compressor and fixed ratio Expander. It is convenient because it uses less processing power thantwo separate dynamics processors and is sufficient for most purposes. However, it is not quite as flexibleas a separate Compressor and Expander would be.
Issue 1 DFC Gemini 4:5
GETTING STARTED Creating a new Desk Setup

At the bottom right of the page is a box showing the available processing. The scroll bar at the bottomof the box is used to view additional processing elements.
� Click the EQ icon labelled EQ 4 and then click the <-Add button.
The EQ 4 icon will move to the box that shows the processing that is designated for Channel 1.
� Click and <-Add the DRC, Dyn EQ, Filter 2 and Insert icons.
Note that the processing is also shown in Channel 1 where it is highlighted in red.
� Click the Copy button.
This copies the processing setup in Channel 1 and the Paste button becomes available.
� Click the Paste button.
Issue 1 DFC Gemini 4:6
GETTING STARTED Creating a new Desk Setup

A dialogue box will be displayed that shows the processing that will be pasted and various options. TheAll radio button is selected by default and this is the required option.
� Click OK.
The processing will be duplicated across all eight Channels.
� This Copy and Paste operation only affects the current page of paths. The processing in a Channelcannot be pasted to Tracks, for instance.
Now that the Channels have been setup, it is necessary to designate the Tracks as surround panningdestinations for our LCRS example.
Issue 1 DFC Gemini 4:7
GETTING STARTED Creating a new Desk Setup

Setup the Film Stems
Now that the Channels have been setup, it is necessary to create Film Stems that the Channels can berouted to. This can be done automatically on the Stems page of Desk Edit.
Each Film Stem is a set of Tracks, and a Track can only be used in one Film Stem. Each Track in a FilmStem is also given a pan designator that corresponds to a speaker position. For LCRS, each Film Stemuses four Tracks and the pan designators used are Left, Centre, Right and Surround Mono. In additionto this, automatically configuring the Film Stems will route each Track to the Film path that correspondsto the pan designator. The Film paths should already be routed to the outputs to the correct speakers.
The Simplified Surround diagram shows a schematic form of the final result. Notice that the diagrammentions using the PEC/Direct and Surround panels for achieving this configuration - this is becausethe DFC Gemini is highly flexible and allows for manual configuration of Film Stems and SurroundMonitoring.
� The Tracks on DFC Gemini are traditionally referred as the 'busses' on analogue consoles used for filmmixing.
� Click the Stems tab.
The Stems page will be displayed.
� Click the Automatic button.
A warning dialogue box will be displayed, indicating that all Stems will be reconfigured.
� Click the Yes button.
The Stems will be configured automatically.
Issue 1 DFC Gemini 4:8
GETTING STARTED Creating a new Desk Setup

Note that the Pan Designators are shown for Stem A.
� Click the Tracks tab.
Notice that the icons at the bottom of the Tracks show that Track 1 is a left speaker destination, Track 2is a centre speaker destination, Track 3 is a right speaker destination, and Track 4 is a rear monosurround destination. This pattern is repeated across Tracks 5 to 8. If there were more Tracks it wouldcontinue repeating up to the last Track used in a Stem.
There are no more changes to be made to the paths in the Desk Setup, but it is worth having a look atthe other pages.
� Click on each of the tabs for Cues, Groups, Auxiliaries and Mains.
Note that the Cues and Auxiliaries pages are blank because you entered 0 for them on the Configpage.
Issue 1 DFC Gemini 4:9
GETTING STARTED Creating a new Desk Setup

Path Placement
The next task is to decide the placement of paths on the console surface. For the purposes of thistutorial, only the Channels need to be assigned to the surface, but we will also assign the Tracks andGroups so that it becomes a familiar process.
� Click the Desk Designer tab.
The Desk Designer page will be displayed, with Channels listed for placement by default.
Placing the Channels
� Click the check box for Layer A.
The tick in the check box means that we are going to assign the Channels to the Path A Access keys onthe surface.
� Click Channel 1 in the list to highlight it.
� Click the scroll bar so that Channel 8 is visible.
� Hold down one of the SHIFT keys on the keyboard and click on Channel 8.
All the Channels will be highlighted.
� Click the Assign button.
When the highlight in the list is removed, the channel numbers will change colour to indicate that theyhave been assigned.
The representation of the faders in the bottom half of the screen will show the numbers 1 to 8 in theboxes that correspond to the alpha displays for the Path A Access keys.
Placing the Tracks
� Click the check box for Layer A and the check box for Layer B.
There should now be a tick in the Layer B check box, but not in any of the other Layer check boxes.
� Click the radio button for Tracks.
Issue 1 DFC Gemini 4:10
GETTING STARTED Creating a new Desk Setup

� Click the first Track in the list and then SHIFT-click the last Track (remember to scroll down to Track8).
� Click the Assign button again.
The Tracks are now assigned to the first 8 Path B Access keys.
Placing the Groups
� Assign the Groups to Layer C, using a similar procedure to assigning the Tracks to Layer B.
The final result should be similar to the example shown here:
Save and Allocate
The new Desk Setup is complete so it must now be saved and allocated to the console.
� We are not going to use any of the Inhibit pages, the Allocation Priority page or the PreDub page in thistutorial.
� Click the Save button.
A confirm Create Desk Setup dialogue box will be displayed showing the name you have given theDesk Setup.
� Click on Yes.
Issue 1 DFC Gemini 4:11
GETTING STARTED Creating a new Desk Setup

The copy porting dialogue box will now be displayed (before the Desk Setup is saved or allocated).
This is displayed because it is the first time that the new Desk Setup has been saved. It allows the portrouting to be re-used from the Desk Setup that is currently allocated on the console before it is replacedby the new Desk Setup.
Notice that the porting of all path types is selected. This should save time in I/O Manager.
� Click the Copy Porting button.
The dialogue box will be replaced by a timer that is displayed while the Desk Setup is being saved andthen allocated on the console.
When this is complete, a dialogue box will be displayed confirming that the allocation process hasfinished.
� Click the OK button.
� Click the Exit button to leave Desk Edit.
If you inspect the console surface, you will see that the first eight fader strips will have the Channels,Tracks and Groups assigned to Layers A, B and C respectively.
Issue 1 DFC Gemini 4:12
GETTING STARTED Creating a new Desk Setup

Setup Inputs and Outputs
The next task is to use I/O Patching to check the Film paths are patched to the correct outputs, and thenpatch the Channels to suitable inputs.
Reminder
It is assumed that you have been informed of the correct input and output ports that are needed for thistutorial. The DFC Gemini is a highly flexible console and port usage will be different on each DFCGemini.
Check the Film Outputs
� Click on the I/O Patching icon.
I/O Patching will be displayed. The tabbed Channels page will be on top.
� If the I/O Patching icon is not shown then click the Page icon to change the set of icons.
� Click the Films tab.
Issue 1 DFC Gemini 4:13
GETTING STARTED Setup Inputs and Outputs

The Films page will be displayed with the four Film paths. Their current outputs are shown in the Outcolumn.
� Inspect the port names to see if they are correct.
If the ports are not correct then go to Route Films to Output Ports below.
If the ports are correct then skip to Route Input Ports to Channels.
Route Films to Output Ports
� Click in the Out column.
This will set the port selection to outputs.
� Click a Film path that does not have the correct output port.
� Click the radio buttons for the Rack number and the correct port Type.
The Ports list will show all the output ports of the selected type in the selected rack number.
� Click the correct port name in the Ports list.
If the port is already being used, the Paths box will show the name of the path using the port and aflashing message indicating the port is used by 1 path.
� Click the Assign button.
If the port is already used, a dialogue box will be displayed asking for re-assignment confirmation. Thisis because output ports can only have one path routed to them.
� Click the Yes button.
The port will be assigned to the selected Film path. The port name will be shown against the Film pathin the Out column.
� Repeat the procedure for any other Film paths that are not routed to the correct port.
Issue 1 DFC Gemini 4:14
GETTING STARTED Setup Inputs and Outputs

Route Input Ports to Channels
� Click the Channels tab.
The tabbed Channels page will be displayed on top.
� Click the In column.
� Click 1 in the Path column to select Channel 1.
� Click the radio buttons for the Rack number and the correct port Type according to the port namesyou have been supplied with.
The Ports list will show all the output ports of the selected type in the selected rack number.
� Click the correct port name in the Ports list.
If the port is already being used, the Paths box will show the name of the path using the port and aflashing message indicating how many paths are using the port. Any number of paths can use an inputport.
� Click the Assign button.
The port will be routed to the Channel. The port name will be shown against the Channel number in theIn column.
� Repeat the procedure for any other Channels that you wish to assign inputs to.
When you have finished making changes
� Click the Exit button.
The Desk Setup will be saved automatically and this will save the I/O Routing changes.
Issue 1 DFC Gemini 4:15
GETTING STARTED Setup Inputs and Outputs
A Note on Port Naming Conventions
The system names for input and output ports indicate the rack number, the port type, the port number, if the port is mono orstereo and whether the port is an input or output.
Rack Number
The leading digit(s) in the port name indicate the rack number, according to which MADI port the rack is connected to fromthe main DSP Rack. For instance, 2 lin 3 A is a line input from an ADC card in the IOS Rack connected to the second MADIport, and this is referenced as Rack 2.
Port Type
The port type is summarised by the three letters following the rack number. For instance, 3 aes 1AB is a stereo input from anAES/EBU card in Rack 3.
The exception is for ports that are connected by MADI that are not part of the DFC Gemini system. For instance 6 mad 10 isthe tenth input on MADI port 6. This could be from AMS Neve outboard equipment (e.g. a TDIF/MADI Interface unit) or anythird party device (e.g. a tape machine) that has a MADI interface.
Port Number and Mono/Stereo Status
The trailing numbers and letters indicate the port number within rack. For instance, 2 lin 5 A is mono input that is the right legof line input 5 in rack 2.
Any pair of ports can be combined as a stereo pair (this is the default for AES ports). Line and AES ports are numbered in thesequence 1A, 1B, 2A, 2B and so on. A matching pair of ports is combined to make a stereo pair, e.g. 1AB, 2AB, 3AB and soon.
Other port types can be combined into a stereo pair using an odd numbered port for the left leg and the following evennumbered port for the right leg. For instance, 6 mad 11/12 is a stereo MADI input using MADI inputs 11 and 12 on MADIport 6.
Input or Output
The port type in system names for inputs are in lower case (i.e. small letters) and for outputs are in upper case (i.e. capitalletters). For instance, 1 AES 2AB is a stereo output and 1 aes 2AB is the matching stereo input.

Routing Channel 1 to Stem A
� Press the PATH A key on either the master Main Paths panel or on the first fader strip on the console.
This will ensure that Channel 1 is assigned to the fader strip.
� Look at the Stem Routing Display on the fader strip for Channel 1.
� If the letter A is not illuminated, press the STEM SEL key until it is.
The LEDs in the 1 to 4 keys will illuminate green.
� Press the ROUTE TO ALL key.
The LEDs in the 1 to 4 keys will change from green to red and the digits 1 to 4 next to A on the StemRouting Display will illuminate.
Channel 1 is now fully routed to Stem A.
� Press and hold the I/O & PAN key for Channel 1.
You will see that the alpha displays associated with Logicators 6 to 8 will display F-b, Div and Lcrrespectively. This shows that these panning controls have been enabled automatically by routingChannel 1 to Stem A.
� Release the I/O & PAN key.
� Logicator 5 acts as a rear panning control (across LS and RS) when a suitable surround format is in use.
At this point, do not route any more Channels to Stem A. This will allow you to use a single audio sourceto hear the effects of the panning controls. You can add more Channels at a later time.
Save Changes
� Press the KEEP key on the console surface.
This will save the routing changes to your Desk Setup.
Issue 1 DFC Gemini 4:16
GETTING STARTED Routing Channel 1 to Stem A

Monitoring the Surround Mix
Reminder
� Please make sure that the level control pot on the Control Room panel is turned to its lowest setting.
� Press the A key in the STEM SEL section of the Surround Monitoring panel.
Channel 1 is now fully routed through to the Film outputs via Stem A.
� Activate the audio source that is connected to the input port for Channel 1 (e.g. if it is a tapemachine, put it into play).
� Gradually turn up the level control pot on the Control Room panel until the signal is audible on thespeakers at a satisfactory level.
� Press the I/O & PAN key on the fader strip for Channel 1.
� Turn Logicators 6 to 8.
You will hear the effects as the changes are made to the pan position.
Issue 1 DFC Gemini 4:17
GETTING STARTED Monitoring the Surround Mix
A
C
FM/C
3
STEM SEL SUBMIXER
D
E
B M/C1
M/C2
SUMSOLOCLR
1 2 3 4
5 6 7 8
9 10 11 12
13
17
21
15
19
23
14
18
22
16
20
24
MODE
MODE
MODE
MODE
HF
HF
HM F
HM FdB
dB
Hz
Hz
COMPLIM
GATEEXP
PAGE2
ONMODE
ON/CLEAR
AUX1-4
AUX5-8
EQFLTR
SCF/KEY
AUX
9-12
I/O
& PAN
INS
MODE
MODE
MODE
MODE
LF
LF
LM F
LM F
dB
dB
Hz
Hz
Logicator 1
Logicator 2
Logicator 3
Logicator 4
Logicator 5
Logicator 6
Logicator 7
Logicator 8

Tutorial Summary
You have now configured your DFC Gemini for a simple surround mix.
At this stage, it may seem that the configuration is a long process, but it should be remembered thatsetting up the console for a particular session is a ‘once only’ task. Also, the actual work of makingmixes and monitoring the results depends on proper configuration of the console for the project inhand. This is why this tutorial has concentrated mainly on the setup phase.
Following this tutorial will have taken much longer than is usual for the tasks that have been covered,and experience with the console will soon show that even setting up a large and complex configurationis quick and easy.
Some other points to note about the operation of the DFC Gemini are:
� Saving the configuration in the Desk Setup means that most of the work has already beendone when a similar setup is required for a new project.
� The setup can be changed 'on-the-fly' from the console surface to refine each Desk Setup.
� The Desk Setup only uses and allocates the resources that are required for the task. Nochannel strips are active that do not need to be.
Other useful information for users new to DFC Gemini and digital consoles:
See
� How the Surround Sound System Works (page 8:4).
� Signal Paths (chapter 5).
� Automation (chapter 19).
� Metering (chapter 14) and Meter Designer (page 29:56).
Issue 1 DFC Gemini 4:18
GETTING STARTED Tutorial Summary

SIGNAL PATHS
Path is the term used to describe a discrete part of the signal flow through the console that has a distinctinput and output, either to the outside world or to another path.
A port is an interface to the outside world, e.g. a D to A output converter, an AES/EBU input or a digitalMADI input or output.
Note that all path types can make use of any signal processing functions, including using up to twoinserts each. The total amount of processing available depends on the hardware configuration.
Channels
Channels provide the main inputs to the console. They can be mono or stereo.
Channels are assigned to the faders according to the Desk Designer page of Desk Edit when a newDesk Setup is created.
The default path names for Channels are just the number for the path (e.g. 1, 2, 3, etc.).
Channels must be connected (port routed, patched) to an Input Port. This is achieved using I/OManager or Input Patching.
A Channel can also have an output assigned to it.
Channels are usually routed to the Tracks that make up Film Stems. They can also be routed to Tracksthat are not in stems, Main Outputs and Groups. They can also make contributions to Auxiliaries.
Channels are also where most of the initial signal processing is applied.
Tracks (Busses)
The Tracks provide the same functionality as 'busses' (tape monitors, track sends and film Stemelements) on conventional analogue consoles.
Tracks are mono only. They are used to create the Film Stems in the PEC/Direct panel. Bus/Tapeswitching is provided by the PEC/Direct panel.
The default path names are TRK1 to TRK9, then TK10, TK11, etc..
Tracks have a track send (output) and track return (input) at the beginning of the signal path. These canbe connected (port routed, patched) to an Output and an Input Port. This is achieved using I/OManager or Input Patching and Output Patching.
Tracks can have Channels, Groups and other Tracks as routing sources. Tracks are usually routed toFilms (to feed the Surround Monitor), but they can also be routed to Main Outputs, Groups and otherTracks. The software that controls routing prevents any feedback loops from occurring.
They can also make contributions to Auxiliaries.
Issue 1 DFC Gemini 5:1
SIGNAL PATHS Channels

Groups
Groups are mono or stereo paths that can be used to provide extra outputs from the console.
Mono Groups can also have pan designators applied so that any Channels routed to them will pan tothe Group according to the designated speaker position. This would be useful, for instance, in feedingan out-board effects unit with the panned signal(s) for the rear surround, which could then be loopedback into the console via an input to a Channel.
� Groups are not used in Film Stems. They cannot use Bus/Tape switching and are therefore unable to usethe PEC/Direct panel.
Channels and Tracks can be routed to Groups. Groups can be routed to Main Outputs and Tracks.
Auxiliaries
The Auxes provide additional auxiliary outputs that can be used for a variety of purposes to increase theflexibility of the DFC Gemini.
For instance, an Aux could gather several Channels together and output to an effects unit. The returnfrom the effects unit can then be the input to another Channel which is in turn routed to a surroundStem.
Another useful application is to use an Aux to change the contribution levels from Channels to asub-woofer. The Aux can output to a spare MADI port that loops back into another Channel which is inturn routed to the sub-woofer part of a surround Stem. Changing the contribution level from oneChannel to the Aux would then change that Channel's contribution to the sub-woofer without affectingthe rest of the surround mix.
Up to 36 stereo or mono Auxiliary Sends are available. The Auxes assigned to the AUX selection keyswill depend on whether or not Split Console is in operation and how many Shared Auxes areconfigured. Only the first 12 Auxiliary Sends are available when not using Split Console.
Each Aux can be PRE or POST fader, have the contribution level adjusted from -102dB to +10dB andbe balanced when in stereo.
Auxes can take contributions from Channels, Tracks and Groups, and can be routed to Cues or aphysical output.
Cues
Cues are traditionally used (on non-film consoles) to provide audio to an artist in a studio, and so on.Cues are present on the DFC Gemini for compatibility with Logic series consoles.
It is not anticipated that the Cues will be used in a film post-production environment.
Cues provide outputs that are generally fed to headphones or extra sets of speakers in a studio.Auxiliaries and Main Outputs can be routed to Cues.
Main Outputs
Main Outputs (or Mains) traditionally provided the stereo mix and monitoring outputs from Logicsystems.
Main Outputs would only be used if a plain stereo mix is required without using the SurroundMonitoring system.
Issue 1 DFC Gemini 5:2
SIGNAL PATHS Groups

Films
Film paths are used by the Surround Monitoring system as outputs to the monitoring speakers.
Films can be assigned to the console surface, although this is not necessary for their operation.
The number of Film paths determines which speaker keys are available on the Surround Monitoringpanel. There can be 0, 4, 6 or 8 Film paths with speakers keys available as follows:
No. of Film paths Speaker keys available
0 None
4 L, C, R and LS
6 L, C, R, LS, RS and SW
8 All
The number of Films also determines the number of Film Listens.
The default path names for Films are FLM1 to FLM8.
Films must be routed to the outputs to the monitoring speakers with I/O Manager (or Output Patchingcan be used if the Films are assigned to the surface).
The Films also have Encode/Decode inserts, and Lt-Rt/Mono returns which must be patched to theappropriate inputs and outputs with I/O Patching (or see Patching Film Inserts for Post Decode andLt/Rt if the Films are assigned to the surface).
� When there are 2 Films (Stereo) the Pan Designators Left and Right are used (not Front Left and FrontRight), and the ACAD (Academy filter), POST DECODE and Lt-Rt keys are disabled. Also, LS Sel, Tracksand Externals are routed to both left and right when MONO is selected.
See the Surround Sound Facilities chapter.
Externals
Externals are used to provide additional direct inputs to the Surround Monitoring System from up tothree tape machines (or other direct sources).
Each External machine can provide up to 24 inputs, giving a maximum of 72 Externals. The number ofinputs from each external device is specified as part of the Desk Setup in the Config page of Desk Edit.
The Externals are selected for monitoring using the STEM SEL and SUBMIXER sections of the SurroundMonitoring panel.
See Monitoring External Machines in the Surround Sound Facilities chapter.
Issue 1 DFC Gemini 5:3
SIGNAL PATHS Films

PreDub Masters
PreDub Masters are a control only path type used to control the predub members (Channels or Tracks).A PreDub Master uses no processing resources. All controls in the predub members are linked to thePreDub Master.
PreDub Masters are assigned to the surface using the DeskDesigner page of Desk Edit. If a PreDub Master is notassigned to the surface then it is not possible to expand it andaccess the member paths.
See PreDub Setup under Desk Edit in the Tools Menu chapter.
PreDub Masters can control a group of up to 8 Channelsand/or Tracks. The predub members are 'stacked' under thePreDub Master and are accessed individually by expandingthe predub across the PreDub Zone. A predub can not beexpanded on a console (or partition) that does not have aPreDub Zone.
To change the overall level of a predub
� Press the PATH access key for the predub.
The signal width indicators below the Stem Routing matrix will indicate how many paths are in thepredub.
� Move the fader.
To expand predubs
� Press and hold the PATH access key for the predub master.
The associated alpha will display the user name for the predub.
The signal width indicators below the Stem Routing matrix will indicate how many paths are in thepredub.
Issue 1 DFC Gemini 5:4
SIGNAL PATHS PreDub Masters
The PreDub Zone
The PreDub Zone is a block of eightchannels strips (two quadstrips) onwhich Layer A is used for expandingpredubs.
The PreDub Zone is also used forexpanding the signal processing andaux controls in AFU Mode.
The location of the PreDub Zone is setusing Partition Designer in Preferences.
A console that has multiple partitionscan have a PreDub Zone for eachpartition.

The LEDs in the GANG and LINK keys will illuminate red.
� Press the LINK key on the same channel strip.
� Release the PATH access key.
The paths in the predub will be expanded across Layer A in the predub zone.
Each path can now be controlled in the same way as a normal path (i.e. changing EQ, etc.).
The PreDub Master will remain in place and changing its controls will change the ‘slaved’ controls inthe predub zone.
Continuous controls (faders, EQ frequencies, etc.) can be moved to change the offset from the PreDubMaster. The offset is retained.
Stepped controls (phase reverse, aux pre/post, etc.) can be changed, but if the PreDub Master ischanged then the predub members will follow the Master settings.
To collapse the predub slaves
� Press the and hold PATH access key for the predub master.
� Press the LINK key on the same channel strip.
� Release the PATH access key.
Issue 1 DFC Gemini 5:5
SIGNAL PATHS PreDub Masters
FADERMODE
ISOLATEDESKGLIDE
GANG LINK SUSPEND
ALL PLAY REC
CUTMODE
TRIM GLIDE

PreDub CUT and SOLO
A CUT or SOLO on a PreDub Master will CUT or SOLO all the paths in the PreDub.
While a PreDub Master CUT or SOLO is on, the individual CUT or SOLO on a PreDub member can beswitched on or off, but will not override the CUT or SOLO imposed by the Master.
The individual CUT or SOLO on a PreDub member only takes effect when the CUT or SOLO for thePreDub Master is off.
An individual CUT or SOLO on a PreDub member will remain on, even when CUT or SOLO on thePreDub Master is turned off. This is illustrated below.
For example, if a PreDub Master is CUT while the PreDub is expanded, the CUT keys for the PreDubmembers can be pressed with no apparent effect. However, the status of CUT keys for the PreDubmembers is registered, and when the CUT for the PreDub master is turned off there could still bePreDub members that are CUT. This could also happen if the PreDub is collapsed before the MasterCUT is turned off (i.e. the member is cut but this can not be seen on the surface).
Issue 1 DFC Gemini 5:6
SIGNAL PATHS PreDub Masters
MasterCUT
MemberCUTs
all members CUT
1. Master is CUT
MasterCUT
MemberCUTs
3. Master CUT turned off, member CUTs stay switched on
MasterCUT
MemberCUTs
all members CUT
2. Some member CUT keys are pressed and turned on, with no apparent change on the console surface

System Paths
The System Paths are special path types that are by DFC Gemini for the solo, talkback and tonefunctions to operate correctly.
The number of each type of System Path can be changed for a particular Desk Setup but it is stronglyrecommended to keep the normal defaults for these path types.
SEL
There are three stereo SEL paths by default (SEL is an abbreviation of ‘select’), SEL1 to SEL3, that areused by the (legacy) monitoring system.
SEL1 is often used to output to near-field speakers (i.e. normal domestic quality speakers) to testcompatibility of a surround mix with home hi-fi or stereo televisions.
LISTEN
There are two LISTEN paths by default, LS1 and LS2, that are used by the normal AFL and PFL solobusses.
� These should not be confused with the small loudspeakers (L/S 1 and L/S 2) that can be fed by SEL1 andSEL3.
TALKBACK
There is one TALKBACK path that is used for the talkback system and the tone/slate generator.
FILM LISTENS
These are used to provide a non-destructive AFL solo bus that feeds the Surround Monitors directly. Thenumber of FILM LISTENS is automatically changed to match the number of Film paths, and this shouldnot be changed manually. They are named FLS1 to FLS8.
Issue 1 DFC Gemini 5:7
SIGNAL PATHS System Paths

Path Summary
The following table summarises the maximum quantities of each path type and the names used indifferent displays.
PathDescription
MaximumNumber ofPaths
Name inDesk EditConfig Page
EncorePathNames
Name inMeterDesigner
NameDisplayedon Meters
Path TypeDisplay onMatrix Panel
Channels 192 Channels n Channels n Chan
Tracks 96 Tracks TRKn toTRnn
Tracks {stem} A/trnn
Trk
Groups 32 Groups GRPn toGRnn
Groups Gr n Grp
Auxiliaries 36 Auxiliaries AU n Auxes Au n Aux
External Machines 72, up to 24per machine
ExternalMachines
EXTn toEXnn
Externals E n MC 1, 2, 3
Predubs 48 Predubs PD n Pre Dubs - PD
Surround MonitorBuses
7.1 Films FLMn Films FM n Film
Talkbacks 1 Talkbacks TBK TBK tb Talk
Surround Solo Bus 8 Film Listens FLSn Film Lstn FL n Flsn
Mains 4 Main MAIN thenMAIn
Mains Mn n Main
Cues 12 Cue CUEn toCUnn
Cues Cu n Cue
Stereo MonitorBuses
6 Sels SELn Sels SELn Sel
Stereo AFL/PFLSolo Buses
2 Listen LS n Listens LS n Lstn
n = path number
� The Encore Path Name is used in the System Name column when paths are listed in Encore functionsand utilities. This is also used on the alpha displays associated with the PATH Access keys and can beoverridden with a User Name.
� Mains, Cues, Sels and Listens are shown separately because they are not necessary to normaloperation of the DFC Gemini.
Issue 1 DFC Gemini 5:8
SIGNAL PATHS Path Summary

LAYER SELECTION ON THE FADER STRIPS
The DFC Gemini uses four layers, A, B, C and D. This means that any fader strip can have up to foursignal paths assigned to it, one for each of the PATH Access keys.
Signal paths are initially assigned to the fader strips using the Desk Designer page of Desk Edit. Theconsole surface Setup Function can also be used to change fader assignment.
See Path Placement with the Setup Function in the following chapter.
To select a path on a fader strip
� Press the PATH A, PATH B, PATH C or PATH D key as required.
These keys are referred to as the PATH Access keys.
The path name in the alpha display associated with the key will illuminate brightly.
The fader will move and the other controls in the path will change their display according to theirsettings for the selected path.
The selected path is now 'on the surface'.
� If a PATH Access key is pressed where there is no path assigned then it will be ignored.
Issue 1 DFC Gemini 6:1
LAYER SELECTION ON THE FADER STRIPS

To select a layer across the whole console (or partition)
� Press the PATH A, PATH B, PATH C or PATH D key on the MAIN PATHS section of the masterquadstrip.
or
� Press and hold the ALL key on any fader strip, press the PATH A, PATH B, PATH C or PATH D key onthe same fader strip, then release the ALL key.
All the fader strips that have a path assigned to the selected layer will have that layer 'brought to thesurface'.
To view the settings of controls on a layer
� Press and hold the PATH A, PATH B, PATH C or PATH D key on the MAIN PATHS section of themaster quadstrip.
The controls on the fader strips will change according to the selection.
� Release the key.
The fader strips will return to their previous assignments.
Issue 1 DFC Gemini 6:2
LAYER SELECTION ON THE FADER STRIPS
MAIN PATHS
PATH
PATH PATH
PATH
C
A B
D
OUTPUT
PATCH
INPUT
PATCH
LOCK
TOUCH
BUFFER
ONE
TOUCH
BUFFER
TWO
TOUCH
ENABLE
NAME
STATUS
AUTO
TOUCH
AUTO
PUNCH-IN
CUT SOLO
FADERMODE
ISOLATEDESKGLIDE
GANG LINK SUSPEND
PATH PATH
PATH PATH
A B
C D
CUT
CUTCUT
CUT
ALL PLAY REC
CUTMODE
TRIM GLIDE

CONSOLE SETUP FUNCTION
The Setup Function is activated with the SETUP key on the Upper Routing Matrix and allows PathProcess Switching, Turbo Allocation and Path Placement.
The Setup Function provides a surface based alternative to some of the functionality of Desk Edit andPath Edit.
Path Placement allows the assignment and movement of paths on the strips and layers on the consolesurface.
Turbo Allocation allows the processing elements in a path to be changed.
Path Process Switching allows the order of processing elements in a path to be changed.
To activate the Setup Function
� Press the SETUP key on the Upper Routing Panel.
The long alpha will display Select Path.
Issue 1 DFC Gemini 7:1
CONSOLE SETUP FUNCTION
PORT
TYPE
PORT
TYPE
PORT
TYPE
PORT
TYPE
PORT
NUMBER
PORT
NUMBER
PORT
NUMBER
PORT
NUMBER
PORT
NAME
PORT
NAME
PORT
NAME
PORT
NAME
Meter 2Meter 1 Meter 3 Meter 4
OUT
��
1
9
17
25
41
57
3
11
19
27
35
43
51
59
2
10
18
26
34
42
50
58
4
12
20
28
36
44
52
60
5
13
21
29
37
45
53
61
7
15
23
31
39
47
55
63
6
14
22
30
38
46
54
62
8
16
24
32
40
48
56
64
49
33

Path Placement in Setup
Setup Mode allows paths to be assigned and de-assigned to strips/layers on the console surface andmoved from one strip/layer to another.
To place a path on the console surface
� Press and hold a PATH access key where there is no path present.
The Lower Routing Panel will display available paths to allow a path to be selected.
The alphas will show the path type and CHAN will be displayed by default.
The LEDs in the numbered keys will illuminate green to show the available paths.
� If necessary, press the nudge keys to change the path type.
� Press the number key (on the Lower Routing Panel) corresponding to the required path.
The integral LED in the number key will illuminate red.
The alpha associated with the PATH access key will display the path name.
To de-assign a path from the console surface
� Press and hold the PATH access key for the required path.
The Lower Routing Panel will display available paths.
� If necessary, press the nudge keys to change the path type.
The LED in the corresponding numbered path key on the Lower Routing Panel will be illuminated red.
� Press the number key corresponding to the required path.
The alpha associated with the PATH access key will go blank.
To move a path
� Press and hold the PATH access key for the required path.
� Press the PATH access key for the destination.
The alpha displays will swap.
If a path was already allocated to the destination then the two paths will be swapped.
Issue 1 DFC Gemini 7:2
CONSOLE SETUP FUNCTION Path Placement in Setup

Turbo Allocation
Turbo Allocation (Setup Mode) allows signal processing to be assigned and de-assigned directly fromthe console surface.
The functions which can be assigned and de-assigned with Turbo Allocation are EQ, Filters, SidechainFilter and Key Input, Output, Compressor, Limiter, Gate, Expander, Inserts and the Dynamic RangeController.
If Path Edit is active on the Encore screen and changes are made to the path displayed then the changesmade in Turbo Allocation will be shown on the screen. If changes are made in Encore then theallocation process will disable Turbo Allocation.
On entering Setup Mode, Pre-dub members are collapsed, and the turbo-ing of Pre-dub members isdisallowed.
� The AUX and ON MODE keys are not active in Turbo Allocation.
� The order of processing may be changed using Path Process Switching.
To Use Turbo Allocation
To enable Turbo Allocation
� Press the SETUP key on the Upper Routing Panel.
The long alpha display on the panel will display Turbo - Select Path.
The alphas associated with Logicator 1 on the channel strips will display SET.
The LEDs in keys with processes already assigned will illuminate red.
The console is now in Setup Mode.
Issue 1 DFC Gemini 7:3
CONSOLE SETUP FUNCTION Turbo Allocation
OUT
��
1
9
17
25
41
57
3
11
19
27
35
43
51
59
2
10
18
26
34
42
50
58
4
12
20
28
36
44
52
60
5
13
21
29
37
45
53
61
7
15
23
31
39
47
55
63
6
14
22
30
38
46
54
62
8
16
24
32
40
48
56
64
49
33

To allocate a process where none is already allocated
� Press the required Signal Processing key.
The integral LED will illuminate green.
The alpha associated with Logicator 4 will display the processing available.
� Rotate Logicator 4 to select other processing options.
For example, if the EQ key is pressed the alpha will display EQ 1 meaning a single band of EQ.Rotating the Logicator clockwise allows up to four bands of EQ to be selected.
� Press the ON/CLEAR key.
A rotating bar will be displayed in alpha 2 while the process is allocated.
When allocation is complete, alpha 2 will display OK.
The integral LED in the selected Signal Processing key will illuminate orange.
The integral LED in the ON/CLEAR key will illuminate red.
Rotating Logicator 4 will now have no effect.
To un-allocate a process
� Press the required Signal Processing key which has its LED illuminated red.
The integral LED will illuminate orange.
The integral LED in the ON/CLEAR key will illuminate red.
� Press the ON/CLEAR key.
The integral LED will cease to be illuminated.
The LED in the selected Signal Processing key will illuminate green.
Logicator 4 may now be rotated to select a different processing option which can then be re-allocatedusing the ON/CLEAR key.
To end Turbo Allocation
� Press the SETUP key on the Upper Routing Panel again.
Issue 1 DFC Gemini 7:4
CONSOLE SETUP FUNCTION Turbo Allocation
COMPLIM
GATEEXP
PAGE2
ONMODE
ON/CLEAR
AUX1-4
AUX5-8
EQFLTR
SCF/KEY
AUX
9-12
I/O
& PAN
INS

Turbo Allocation Processing Options
When Logicator 4 is rotated, alpha 4 will display options according to the selected signal processing asfollows:
Key Alpha 4 Display
EQ EQ 1, EQ 2, EQ 3, EQ 4, EQ 5, EQ 6, EQ 7, EQ 8(1 to 8 bands of EQ)
FILTER SCF/KEY 1FLT, 2FLT(One or two filters)
FILTER SCF/KEY SCEQ, KEY, S+K+ PAGE 2 (Sidechain EQ, key input or both)
I/O & PAN MONO or AB, ABW, MS+ PAGE 2 (Port signal type)
COMP LIM CMP1, CMP2(One or two compressor/limiters)
EXP GATE EXPR, GATE, X+G, DRC(Expander, gate, both or dynamic range controller)
Notes on Turbo Allocation
8 Band EQ
If more than four bands of EQ are allocated then Filters and the sidechain elements may not beallocated. Similarly, if any Filters or sidechain elements are already allocated then a maximum of fourbands of EQ can be allocated.
Sidechain Elements
The Sidechain Filter and Key Input are accessed using the PAGE 2 key.
If the FILTER SCF/KEY key is pressed and a Sidechain element is active then the LED in the PAGE 2 keywill illuminate red.
� If there is no dynamics processing in the path then a Sidechain may not be added.
Similarly, if all dynamics is removed from the path then any Sidechain elements will also be removedand must be re-allocated, if required, after further dynamics have be re-allocated.
Ports
The ports are accessed using the PAGE 2 key.
Only Channels, Tracks, Groups and Mains may have their ports modified by Turbo Allocation.
If the I/O & PAN key is pressed, the LED in the PAGE 2 key will illuminate red. If the PAGE 2 key ispressed then alpha 4 will display the input/output type (e.g. MONO, AB, etc.).
Only Channels and Groups allow the optional output to be added and removed.
Tracks and Mains allow the port type to be modified if it is stereo.
� In Turbo Allocation, only one output may be manipulated for Main paths. If two outputs are required ona Main path then the extra port must be allocated in Path Edit or Desk Edit.
Issue 1 DFC Gemini 7:5
CONSOLE SETUP FUNCTION Turbo Allocation

Path Process Switching
PPS allows instant changes in the order of processing elements within a path.
The results are immediately audible, allowing A/B comparisons to be made.
Accessing PPS
� Press the SETUP key on the Upper Routing panel.
The long alpha display will display “Turbo - Select Path”.
� Press the required PATH key on the console surface.
The long alpha display will show the channel selected and its Input/Output status.
The left-hand column of alphas (source) will show a list of processing in that path.
The LEDs on the keys next to the source list (57, 49, 41, etc.) will illuminate red.
Issue 1 DFC Gemini 7:6
CONSOLE SETUP FUNCTION Path Process Switching
OUT
��
1
9
17
25
41
57
3
11
19
27
35
43
51
59
2
10
18
26
34
42
50
58
4
12
20
28
36
44
52
60
5
13
21
29
37
45
53
61
7
15
23
31
39
47
55
63
6
14
22
30
38
46
54
62
8
16
24
32
40
48
56
64
49
33
Source List Destination List

Using PPS to change the order of processing elements
� Press and hold a matrix key next to a process in the source list.
� Press the matrix key to the right of the desired position in the destination list.
The destination alpha will show the copied processing and the LED on the key next to it will illuminategreen.
The LED on the key to the right of the source key pressed will illuminate yellow as shown in the PPSExample.
� Repeat these two steps until all processing has been copied to its destination.
If there are more than eight processing modules in the source list
The source and destination lists may be scrolled up and down together.
To scroll up
� Press and hold the lowest key of the second numeric column from the left (i.e. 2).
To scroll down
� Press and hold the uppermost key of the second column from the left (i.e. 58).
To copy processing from the bottom of the source list to the top of the destination list(or vice versa) when there are more than eight processing modules present
� Scroll the lists to show the required element in the source list.
� Press and hold the key adjacent to the required processing module in the source list.
� Scroll down/up the destination list using either the 58 or 2 key.
� Press the destination key.
To implement the change (having established the new list)
� Press the key to implement the change.
The LEDs for the source list will illuminate green and the destination LEDs will illuminate red to show thenew processing order is active.
All parameter settings for processing elements are preserved throughout the switching process.
To select a different path for PPS
� Press the required PATH key on the console surface.
The changes to the existing path will be saved as part of the current Desk Setup before the new path iscalled into the panel.
Issue 1 DFC Gemini 7:7
CONSOLE SETUP FUNCTION Path Process Switching

PPS Example
This is a partially completed PPS example.
The source list is on the left hand set of alpha displays (red LEDs).
The destination list is on the right hand set of alpha displays (green LEDs).
Note the yellow LEDs in the second column of keys indicate which processes have been copied from thesource list.
Using PPS for A/B comparisons
� Use the and keys to toggle between the processing order in the left and right windows.
The LEDs of the selected set of processing will turn red and the de-selected set will turn green.
The signal processing will toggle between the two different versions.
Any difference in audio will be heard.
To exit PPS
� Press the OUT key.
The new processing order will be saved as part of the current Desk Setup
Issue 1 DFC Gemini 7:8
CONSOLE SETUP FUNCTION Path Process Switching
OUT
��
1
9
17
25
41
57
3
11
19
27
35
43
51
59
2
10
18
26
34
42
50
58
4
12
20
28
36
44
52
60
5
13
21
29
37
45
53
61
7
15
23
31
39
47
55
63
6
14
22
30
38
46
54
62
8
16
24
32
40
48
56
64
49
33

Saving the Desk Setup
Changes made to the Desk Setup with the Setup function are not automatically saved. Changes can besaved manually from the console surface.
To save the Desk Setup after making changes from the console surface
� Press and hold the ALL/SCOPE key.
� Press the KEEP key.
� Release the ALL/SCOPE key.
� This also saves any changes to control values, gang structures, etc.
� If automation is active and there is a Record Pass in the automation buffer then this will also be saved tothe current Mix/Pass Tree.
Issue 1 DFC Gemini 7:9
CONSOLE SETUP FUNCTION Saving the Desk Setup
TRIM
AUTOMATION
ALL /
SCOPEKEEP
GLIDE
RECPLAY
FADER
AUTO
CUT
AUTO
DESK
AUTO
COLLECT
TOUCH
UNDO ISOLATE
MASTER
TOUCH
ISOLATE
MASTER
TOUCH
RECORD
TO
END
AUTO
RUN

SURROUND SOUND FACILITIES
The surround features of the DFC Gemini are provided by the Surround Monitoring panel, PEC Directpanel, Joystick panel and controls in the Channel Strips.
The Surround Monitoring Panel
Provides controls for selecting the Stems to be monitored and the formats to use for monitoring.
Issue 1 DFC Gemini 8:1
SURROUND SOUND FACILITIES
5.1 Format Surround Sound Example
A 5.1 Format Surround Sound setup on Stem A is used as an example for some of the features in this chapter. This is a verysimple setup for illustration purposes only.
This format is known as 5.1 because there are five surround destinations (Front Left, Front Centre, Front Right, Rear SurroundLeft and Rear Surround Right) plus the sub-woofer.
The setup will be as follows:
• 5.1 Format Surround Sound using L, C, R, LS, RS and SW (sub-woofer).
• Tracks 1 to 6 will form Stem A.
• Channel 10 as a stereo input from 1lin 1AB.
• Channels 11 and 12 as mono inputs 1lin 2A and 1lin 2B.
• Channels are on layer A, Tracks are on layer B and Film Mons are on layer D.
All the examples listed below refer to this setup and the steps towards obtaining it. It is assumed an appropriate Desk Setupwith enough Channel, Track (bus) and Film paths has been loaded. It is also assumed that the Films are patched to the correctoutputs for the speakers (the particular outputs used for the speakers will be different from one DFC Gemini to another).
The other panels that relate to this example are:
• Select Paths to form the Stem
• Select the speakers for monitoring the Stem
• Select inputs to the Stem
• Monitor the result
A
RECALL
A
C Lt-Rt
SWPSPKRS
ACADFILT
POSTDECODE
FM/C
3
STEM SEL SUBMIXER METER MON FORMAT SEL
D
E
B M/C1
M/C2
SOLOSOLOMSTR SOLOSOLO SOLOSOLOSOLO SOLOSOLO SOLO
CUTCUT
MSTR CUTCUT CUTCUT CUTCUT CUT
SUMSOLOCLR
1 2 3 4
5 6 7 8
9 10 11 12
13
17
21
15
19
23
14
18
22
16
20
24
STEM
NEXT
SCALETRIMTRIM
PREV
NAME STORE
EX2LSR EX1C SWRSL
MON
MONO
+_

The PEC/Direct Panel
Used to configure up to six Stems, labelled A through F. Each Stem can consist of up to eight Tracks(busses) which are then routed to the Film paths in conjunction with the Surround Monitoring panel.
Each Track in each Stem also has Solo and Cut control. This only affects the signals routed to the Filmpaths and is the same as using AFL Solo and Cut on the corresponding fader strips.
It can be used to control the Record status of Mag and Multitrack tape machines, with Bus/Tapeswitching that allows monitoring of the Track Send (Bus) or Track Return (Tape).
An array of red tally LEDs indicate the record status of tracks in the Stems. Green LEDs next to each tallyshow the Bus/Tape switching.
A safe mechanism is provided which operates internally to disable Record on individual Tracks andprevent further Record enable commands being sent to the tape machines for the safe Tracks.
Fully configurable master control grouping can also be used for Record, Bus/Tape and Safe.
Issue 1 DFC Gemini 8:2
SURROUND SOUND FACILITIES
MASTER
LINKTRACKS
1
LINKSTEMS
A A A A A A AAB B B B B B BBC C C C C C CCD D D D D D DDE E E E E E EEF F F F F F FF
BUS
OFF
REC
TAPE
2 3
A
4
B
5
C
6
D
7
E
8
F
SAFEMSTR SAFE SAFE SAFE SAFE SAFE SAFE SAFE SAFE
MASTER
MASTER
SUSPENDLINKS
CUTMSTR
CUT CUT CUT CUT CUT CUT CUT CUT
SOLOMSTR
SOLO SOLO SOLO SOLO SOLO SOLO SOLO SOLO

The Joystick Module
Provides an intuitive means of panning a signal in a surround sound field.
Channel Strip Controls
The channel strips have a special routing and display section, specifically designed for routing to filmStems.
Issue 1 DFC Gemini 8:3
SURROUND SOUND FACILITIES
LCRLCR
DIVDIV
FBFB
LRLR
RECREC
MODEMODE
MODEMODE
CALLCALL SETSET INFINF
CH72 FXF3CH71 FXF2
GLIDE
ISOLATE ISOLATE
GLIDE
PLAYPLAY
1
1
1
1
1
1
2
2
2
2
2
2
3
3
3
3
3
3
4
4
4
4
4
4
5
5
5
5
5
5
6
6
6
6
6
6
7
7
7
7
7
7
8
8
8
8
8
8
F
E
D
C
B
A
ROUTE
TO ALL
ROUTE
MODECOPY
STEM
SEL
1 2 3
4 5 6
7 8

How the Surround Sound System Works
A surround sound setup on the DFC Gemini consists of three main parts:
� Signal sources that are panned.
� Film stems that accept the panned signals.
� Film monitoring that controls which stems are output to the speakers.
Film stems are made up of Tracks that have had suitable pan designators applied to them using DeskEditor. The pan designator means that when a Channel is routed to a particular Track then the Trackonly receives the relevant portion of the signal that is panned to that speaker position.
The Simplified Surround Monitoring diagram shows how this works:
Stem A consists of the first four Tracks in the current Desk Setup, and the LCRS Pan Macro has beenused to designate the Tracks appropriately.
Channel 1 is routed to all the Tracks in Stem A.
If Channel 1 is panned fully to the left and front, then the only significant signal will be sent to Track1 because Track 1 is designated in the panning position of (Front) Left. If the FB pan control (or aJoystick) is used to 'move' the signal back from this position then the signal will slowly diminish to theLeft (Track 1) and gradually increase to the Mono Surround (Track 4).
The Tracks must then be routed to the correct Film paths in the Surround Monitoring Panel. The Filmpaths are automatically assigned to speaker positions according to the number of Film paths selectedin the current Desk Setup. There can be 0, 4, 6 or 8 Film paths.
In the example in the Simplified Surround Monitoring diagram there are 4 Film paths that have beenautomatically assigned to the speaker buttons that are used for LCRS monitoring (L, C, R and LS).
Issue 1 DFC Gemini 8:4
SURROUND SOUND FACILITIES How the Surround Sound System Works
Channel 1
Track 1 (L)
Track 2 (C)
Track 3 (R)
Track 4 (S)
Stem A
SurroundPanning
Stem setup on thePEC/Direct Panel
with Tracks designatedfor the correct panning
destinations
Film 1 (L)
Film 2 (C)
Film 3 (R)
Film 4 (S)
NB The SL speaker key isused as the destination for
rear (mono) surround.
Speaker selectionon the
Surround Monitoring Panel
R
SL
SR
SW
L
C
EX1
EX2
Analogue outputsto speakers
SIMPLIFIED SURROUND MONITORING

Stem Configuration
The Stems are normally pre-configured using Stem Setup in Desk Edit. However, the Stems can also beconfigured or modified from the console surface.
To change the pan designators for Tracks (busses) and Groups
� Bring the required Tracks (busses) and mono Groupsto the surface with the PATH access keys.
� Press the OUTPUT PATCH key.
� Rotate Logicator 5 on the required paths to set the pandesignators.
� Press the OUTPUT PATCH key again when all changeshave been made.
Issue 1 DFC Gemini 8:5
SURROUND SOUND FACILITIES Stem Configuration
5.1 Format Surround Sound Example:Selecting which Paths form the Stem
� Click on Desk Edit in the drop down ToolsMenu.
The Filing page of Desk Edit will be displayed.
� Click on the Tracks tab to show the Trackspage.
� Click the Pan Macros key.
The Pan Macros dialogue box will be displayed.
� Click the radio button for 5.1 Format and clickOK.
The 5.1 Format will be propagated across all theTracks in sets of 6.
� Click the Filing tab.
Make sure the Allocate On Save check box ischecked.
� Click the Save button.
The Desk Setup will be saved and the changes willbe allocated to the console.
� Click the Exit button.
To assign Tracks 1 to 6 to Stem A
� Press the Stem A key on the PEC/Direct Panel.
� Press and hold the 1 key on the PEC/DirectPanel.
� Press the 1 key on the Lower Routing Panel.
TRACK 1 will be displayed in the alpha above the 1key.
The LED in the 1 key on the Lower Routing Matrixwill illuminate red.
� Repeat for the 2 to 6 keys on the PEC/DirectPanel, assigning Tracks 2 to 6 respectively.
Tracks 1 to 6 now form Stem A.
MAIN PATHS
PATH
PATH PATH
PATH
C
A B
D
OUTPUT
PATCH
INPUT
PATCH
LOCK
TOUCH
BUFFER
ONE
TOUCH
BUFFER
TWO
TOUCH
ENABLE
NAME
STATUS
AUTO
TOUCH
AUTO
PUNCH-IN

To select the Tracks (busses) for a Stem
� Press the required Stem key (A-F) on the PEC/Direct Panel.
� Press and hold the 1.
The Lower Routing Matrix will display available sources (green LEDs).
� Select the pages for Tracks (busses) by pressing the nudge keys if there are more than 64 Tracks.
� Press the number key of the required path on the Lower Routing Matrix.
The LED will illuminate red.
� Release the 1 key.
The Track name will be displayed above the 1 key.
� Repeat for the remainder of the Stem (keys 2, 3, 4, etc.) according to the Stem Type (e.g. 4 for LCRS,6 for 5.1, etc.).
� Tracks (busses) are de-routed from Stems in the same way by pressing the selected source (red LED) totoggle it out (green LED).
� Only Tracks (busses) can be used to build the Film Stems. This is because there is no Bus/Tape switchingor Tape Sends/Returns on Groups, so Groups can not make used of the PEC/Direct Panel. However,pan designators on mono Groups can be useful to output a panned signal to an effects unit (forinstance) which is then looped back into the console.
Issue 1 DFC Gemini 8:6
SURROUND SOUND FACILITIES Stem Configuration
OUT
��
1
9
17
25
41
57
3
11
19
27
35
43
51
59
2
10
18
26
34
42
50
58
4
12
20
28
36
44
52
60
5
13
21
29
37
45
53
61
7
15
23
31
39
47
55
63
6
14
22
30
38
46
54
62
8
16
24
32
40
48
56
64
49
33
LINKTRACKS
1
LINKSTEMS
2 3
A
4
B
5
C
6
D
7
E
8
F
SAFEMSTR SAFE SAFE SAFE SAFE SAFE SAFE SAFE SAFE
SUSPENDLINKS
CUTMSTR
CUT CUT CUT CUT CUT CUT CUT CUT
SOLOMSTR
SOLO SOLO SOLO SOLO SOLO SOLO SOLO SOLO

To select the speakers for monitoring a stem
� Press the A-F key on the PEC/Direct Panel for therequired stem.
� Press and hold the required speaker key on theSurround Monitoring panel.
� Press the 1-8 keys on the PEC/Direct panel with aTrack (bus) which has the correct Pan Designation.
The integral LED in the number key will turn red or orangeflashing according to whether or not the Stem is selectedfor
monitoring on the STEM SEL section of the SurroundMonitoring Panel. Release the speaker key.
� Continue to select Stem elements to the speakers.
� This can also be done in reverse - press and hold the number key then press the speaker key. Thespeaker select key LEDs will be illuminated according to the FILM type in the current Desk Setup.e.g. If four way surround sound (LCRS) is selected, the L, C, R and LS key LEDs will illuminate.
� It is possible to use Stems for 'narrower' surround formats than the Desk Setup has provided with thenumber of Film paths. For instance, an LCRS Stem can be monitored on a 5.1 monitoring setup byrouting the rear surround channel to both the left and right surround monitors.
� Tip: It is possible for more than one Track within a Stem to feed the same speaker, such as two LCRdialogue sets in one Stem.
Issue 1 DFC Gemini 8:7
SURROUND SOUND FACILITIES Stem Configuration
5.1 Format Surround Sound Example :Select the speakers for monitoring the Stem
� Press and hold the 1 key on the PEC/Directpanel.
� Press the L key on the Surround Monitoringpanel.
The LED in the L key will change from green toeither solid red or flashing orange, depending onwhether or not Stem A is currently selected to theMonitor outputs.
� Release the 1 key.
� Repeat in sequence for the remaining Stemmembers (i.e. 2 on C, 3 on R, etc.).
It is also possible to do this routing in reverse byholding down a speaker key and selecting whichtrack in a Stem is routed to it.

Stem Routing
This procedure is used to route Channels, Tracks(not used in Stems), Groups and PreDubs to Tracks(busses) in Stems.
� Bring the required path or predub to the surfaceby pressing its PATH access key.
� Press the STEM SEL key.
The Stem letters (A, B, C, etc.) will illuminate insequence on the Stem Routing Display each time theSTEM SEL key is pressed.
As each Stem is selected, the LEDs in the numberkeys will illuminate green to indicate the availabilityof Stem members which can be routed destinations.No LEDs will illuminate for Stems which have notbeen configured.
� Press the required number keys or ROUTE TOALL.
The LEDs in the selected number keys will illuminateRED.
The corresponding numbers on the Stem RoutingDisplay will illuminate.
Issue 1 DFC Gemini 8:8
SURROUND SOUND FACILITIES Stem Routing
Routing/Stem Selection Keys Example
This shows a 6-way Stem has been selected (i.e. a5.1 surround format Stem) - keys 1 to 6 have LEDsilluminated.
The channel has been routed to the front speakersonly - keys 1 to 3 with red LEDs.
If the STEM SEL key has been used to select Stem B,then the display will be illuminated as shown in theRouting/Stem Display example.
ROUTE
TO ALL
ROUTE
MODECOPY
STEM
SEL
1 2 3
4 5 6
7 8
Routing/Stem Display Example
This example assumes the console has been set upfor 6-way surround sound (5.1 format).
The channel has been routed to the front speakerson Stem B and all the speakers on Stem D.
Additionally, the STEM SEL key has been used toselect Stem B for routing which will cause theRouting/Stem Selection keys to illuminate as shownin the Routing/Stem Selection keys example.
5.1 Format Surround Sound Example:Select Inputs to the Stem
� Press the Path A key in the Main Paths section.
This will bring all the Channels on layer A to thesurface.
On the strip for Channel 10
� Press the STEM SELECT key so that A isilluminated in the Stem Routing Display.
� Press the ROUTE TO ALL key.
The LEDs in the 1 to 8 keys will illuminate red.
� Press the I/O & PAN key.
� Press and hold the ON/CLEAR key.
The alpha displays will change from displaying thedefault settings to Rear, F-b, Div and Lcrrespectively. This shows that full surround panningis now available for the stereo input on Channel10.
� Release the ON/CLEAR key.
� Repeat the steps for Channels 11 and 12.
ROUTE
TO ALL
ROUTE
MODECOPY
STEM
SEL
1 2 3
4 5 6
7 8

� Tip: A shortcut is available for Stem selection. Hold down the STEM SEL key and then press number 1 forStem A, 2 for Stem B, etc.
Panning Controls
The appropriate panning controls are automatically enabled according to the pan designators onrouting destinations (Tracks or Groups) for the path. The panning controls can be switched outcompletely from the strip, or a panning axis can be frozen when the path is panned by a Joystick.
To completely disable a panning axis
� Press I/O & PAN.
� Press and hold ON/CLEAR.
� Touch Logicators 5 to 8 as required.
The associated alphas will display OUT when the Logicators are disabled.
� Release ON/CLEAR.
� A panning axis can be frozen at a required setting (as opposed to being completely inactive) using theJoystick Module.
� It is advisable to press the DIM key or turn down the level control on the Control Room section beforerouting paths to Stems. This will prevent sudden loud noises if a signal is already present on an input.
Issue 1 DFC Gemini 8:9
SURROUND SOUND FACILITIES Stem Routing

Surround Monitoring
When the film stems have been fully configured, the Surround Monitoring Panel allows variousmonitoring options, including pre-defined sets of active speakers, summing of film stems and/orexternal sources, mono sum, etc.
Issue 1 DFC Gemini 8:10
SURROUND SOUND FACILITIES Surround Monitoring
A
RECALL
A
C Lt-Rt
SWPSPKRS
ACADFILT
POSTDECODE
FM/C
3
STEM SEL SUBMIXER METER MON FORMAT SEL
D
E
B M/C1
M/C2
SOLOSOLOMSTR SOLOSOLO SOLOSOLOSOLO SOLOSOLO SOLO
CUTCUT
MSTR CUTCUT CUTCUT CUTCUT CUT
SUMSOLOCLR
1 2 3 4
5 6 7 8
9 10 11 12
13
17
21
15
19
23
14
18
22
16
20
24
STEM
NEXT
SCALETRIMTRIM
PREV
NAME STORE
EX2LSR EX1C SWRSL
MON
MONO
+_
Stem A Stem B Stem C Stem D Stem E Stem F m/c 1 m/c 2 m/c 3
8 8 8 8 8 8 24 24 24
monitor stem selection and speaker routing matrix
encoder insert send
decoder Insert return (switchable : bypass, Lt/Rt or full decoder return)
filter filter filter filter filter filter filter filter
delay delay delay delay delay delay delay delay
L C R S/SL SR SW EX1 EX2
4/6/8 channelsend toencoder
Lt/Rt returnfrom encoder
4/6/8 channelreturn fromdecoder
overall spltrim
±10dB
individualoutput trim
±24dB
optionalvariabledelay
analogueor digitaloutputs
dotted boxrepresents oneFILM MON path
L C R S/SL SR SW EX1 EX2

Monitoring the Stems
The STEM SEL section of the Surround Monitoring panel isused to select which Stem and/or external machine isbeing monitored.
To select a single Stem to monitor
� Make sure the LED above the SUM key is off (press thekey if the LED is illuminated).
� Press the A to F key on the STEM SEL section.
The LED above the key will illuminate and the previousselection will be cancelled.
To select multiple Stems (and/or externalmachines) to monitor
� Press the SUM key.
The LED above the key will illuminate.
� Press the A to F keys and/or the M/C 1, M/C 2, M/C 3keys as required.
The LEDs above the selected keys will illuminate. All theselected Stems and machines will be monitored.
Each time a key is pressed it will toggle on or off.
Monitoring External Machines
The Surround Monitoring Panel provides three keys (M/C 1, M/C 2 and M/C 3) for selecting up to threeexternal multitrack sources which can be routed to the surround monitor outputs.
The Submixer section is used to route the signals from the external sources to the surround monitoroutputs.
The number of tracks available on each external machine must be setup on the Config page of DeskEdit.
To select an external machine for routing
� Press and hold the blank key next to the alpha display on the Submixer section.
� Press the required machine key (M/C 1, M/C 2 or M/C 3).
The alpha on the Submixer section will display the selected source.
Issue 1 DFC Gemini 8:11
SURROUND SOUND FACILITIES Surround Monitoring
A
C
FM/C
3
STEM SEL SUBMIXER
D
E
B M/C1
M/C2
SUMSOLOCLR
1 2 3 4
5 6 7 8
9 10 11 12
13
17
21
15
19
23
14
18
22
16
20
24
5.1 Format Surround Sound Example:Monitoring the Surround Sound Audio
� Press the A key in the STEM SEL section of theSurround Monitoring panel.
The Channels are now fully routed through to theFilm outputs via Stem A.
� Activate the audio source(s) (e.g. if it is a tapemachine, put it into play).
� Gradually turn up the level control pot on theControl Room panel until the signal is audibleon the speakers at a satisfactory level.
� Press the I/O & PAN key on the fader strips forChannel 10 to 12.
� Turn Logicators 5 to 8.
You will hear the effects as the changes are made tothe pan position.
Alternatively
� Call Channel 10, 11 or 12 to a Joystick andadjust the pan position with the Joystick.
See Panning with Joysticks later in this chapter.

The LEDs in the number keys will illuminate green to indicate the available number of tracks.
To route the external tracks to surround monitor outputs
� Press and hold the required track number key.
� Press the required surround speaker key(s) (L, IL, C, etc.) which has an LED illuminated green.
The LEDs in the number key and the speaker key will illuminate red.
� Release the track number key.
� This can also be done in reverse by holding down the speaker key and selecting tracks.
� Tracks are de-routed in the same way by pressing keys with red LEDs to toggle the routing off.
To interrogate external track routing
� Press and hold the track number key of interest.
The LEDs in the speaker keys the track is routed to will illuminate red.
or
� Press and hold the speaker key of interest.
The LEDs in the track number keys which are routed to the speaker will illuminate red or orangeaccording to whether or not the Stem is selected for monitoring.
To monitor an external machine
� Place the machine into play.
� Press the required machine key (M/C 1, M/C 2 or M/C 3).
To monitor a mix of external machines and surround Stems
� Place the required machines into play.
� Press the SUM key.
� Press the A to F and M/C 1, M/C 2 and M/C 3 keys in the STEM SEL section as required.
CUT and SOLO Master Controls
The CUT and SOLO master controls will follow the (Bus/Tape and Track Arming) Master selection oneach stem. The CUT and SOLO controls can now be added to the PEC master groups. The CUT Masterkey will now action all the paths in the master group.
Issue 1 DFC Gemini 8:12
SURROUND SOUND FACILITIES Surround Monitoring
SOLOSOLOMSTR SOLOSOLO SOLOSOLOSOLO SOLOSOLO SOLO
CUTCUT
MSTR CUTCUT CUTCUT CUTCUT CUT
EX2LSR EX1C SWRSL

Stack Mode
This feature maps the master (paddle) PEC strip for each stem on to (Paddles) strips 1-6. In this mode,the Bus/Tape, Track Arming, SAFE, CUT and SOLO keys that are normally mapped to tracks 1-6 of astem will be 'master' controls of Stem A-F. This mode is activated by pressing and holding the MASTERkey on the PEC/Direst panel and MASTER RECORD PADDLE. The led in the MASTER key will indicatewhen this mode is active.
Surround Monitoring Formats
The Mon Format Sel section allows the operator to override the output to the surround monitoringspeakers to check the mix in different formats. The section also has trim control for fine adjustment ofthe monitor level.
The section has two alpha displays.
The top alpha shows the current sound pressure level (SPL) which will be 82dB, 85dB, 88dB or Variaccording to the selection on the Control Room section of the Master Automation and MonitoringPanel. The bottom alpha shows the trim set with the TRIM + and TRIM - keys.
To monitor a mono mix of the surround outputs
� Press the MONO key in the Mon Format Sel section.
The integral LED will illuminate red.
The output to all the speakers except Front Centre will be cut.
Issue 1 DFC Gemini 8:13
SURROUND SOUND FACILITIES Surround Monitoring
Lt-Rt
SWPSPKRS
ACADFILT
POSTDECODE
MON FORMAT SEL
TRIMTRIM
MONO
+_
CONTROL ROOM
CUTSWAP
L/R
SMALL
L/S 2
SMALL
L/S 1
DIM
M/S
CUT
LEFT
MONO
CUT
RIGHT
SOLO
CLEAR
CAL
ON/OFF
PHASE
RIGHT
PHASE
LEFT
CAL
SET

A true mono mix of the surround monitor output will be heard on the Front Centre speaker.
To trim the surround monitor outputs
� Press the TRIM + or TRIM - key.
Trim has a range of -20dB to +10dB.
The applied trim is shown in the bottom alpha on the Mon Format Sel section.
� If the TRIM + or TRIM - key is held down then the trim level will change continuously. For safetyreasons, when this is done the trim stops at 0dB and the key must be pressed again to carry onincreasing (or decreasing) the level.
To engage the Academy Filter
� Press the ACAD key.
The Academy Filter is a standard filter which cuts high and low frequencies for mono output.
To swap the front left/right outputs with the main monitor output (SEL 1)
� Press the SWAP SPKRS key.
The integral LED will illuminate red.
The LED(s) for the currently selected Stem(s) in the Stem Sel section will flash.
The output for front left and front right will be sent to SEL 1.
The output routed to SEL 1 will appear on the front left and front right speakers and the remainingsurround speakers will be cut.
The SEL1 system path is often used as an output to near-field speakers. If near-field speakers are beingused (to test mixes on domestic quality speakers) then the output format can be changed (e.g. usingLt-Rt or MONO) to test compatibility with non-surround domestic systems.
'Studio' Monitoring
A second SEL path has been activated to provide an additional stereo monitoring output. This activatedthe 'Studio LS' facility on the master section.
In LS mode (activated by LS SEL 1 key in the Tone/Talkback section), the FL and FR film outputs are alsorouted to SEL 1 (Control Room). In this mode, the Swap L/R, Phase Left / Right, Cut L / R, M/S and Monokeys in the control room section will affect the SEL1 output.
The source for SEL 2 (Studio) can be selected by pressing the SEL key in the Studio LS section which putsthe lower matrix panel into Studio LS SEL mode. Alternatively, if Follow mode is selected by pressing theFOLL key, SEL2 will follow SEL1 (Control Room) selection. If TALK is held the Tone/Talkback path istemporarily routed to SEL 2.
Issue 1 DFC Gemini 8:14
SURROUND SOUND FACILITIES Surround Monitoring

LCRS Pre and Post Decode Monitoring
Both of these functions use inserts to switch the Film paths through external equipment for encodingand decoding.
To monitor the Left Total and Right Total output from the Dolby matrix encoder
� Press the Lt-Rt key.
The integral LED will illuminate orange.
The LED(s) for the currently selected Stem(s) in the Stem Sel section will flash.
The output to all the speakers except Front Left and Front Right will be cut.
This allows the operator to hear how an LCRS mix will sound on an ordinary left/right stereo systemwith the LCRS encoded in the stereo tracks.
� The Lt-Rt and POST DECODE keys are latched with each other so selecting one will turn the other off if itwas on.
To monitor the decoded output from the Dolby matrix encoder
� Press the POST DECODE key.
The integral LED will illuminate orange.
The LED(s) for the currently selected Stem(s) in the Stem Sel section will flash.
The output to speakers other than Front Left, Front Centre, Front Right and Rear Surround Mono willbe cut.
This allows the operator to hear the LCRS mix after it has been encoded into a stereo signal (Lt-Rt)and then decoded back to LCRS.
� The Lt-Rt and POST DECODE keys are latched with each other so selecting one will turn the other off if itwas on.
Issue 1 DFC Gemini 8:15
SURROUND SOUND FACILITIES Surround Monitoring
A
C
FM/C
3
STEM SEL SUBMIXER
D
E
B M/C1
M/C2
SUMSOLOCLR
1 2 3 4
5 6 7 8
9 10 11 12
13
17
21
15
19
23
14
18
22
16
20
24

Calibrated Monitor Level
This feature is intended for use with the VCA controlled 8-Way Remote Level Control Unit. When thesystem is installed, the 8-Way Remote Level Control Unit is calibrated to the sound pressure level sothat the VCAs are set to the correct level for each preset.
To monitor at a pre-set sound pressure level
� Press the CAL ON/OFF key.
The integral LED will illuminate red.
The main level rotary control (red top) will be disabled.
� Press the CAL SET key.
Each time the key is pressed, the preset level will cycle round the values 82dB, 85dB and 88dB. Theintegral LED will be red for 82dB, orange for 85dB, or green for 88dB.
The selected SPL is displayed in the lower alpha on the MON FORMAT SEL section of the SurroundMonitoring panel.
Surround Monitor Solo and Cut
The SOLO and CUT keys on the Surround Monitor panel only affect the output to the surroundmonitors (speakers).
To cut all speakers
� Press the CUT MSTR key.
The LED above the key will illuminate green.
To CUT an individual speaker
� Press the CUT key above the required speaker key.
The LED above the CUT key will illuminate green.
To SOLO an individual speaker
� Press the required SOLO key.
The LED above the key will illuminate red. The LEDs above the CUT keys for the other speakers willilluminate green.
� Solo is additive so L and R could be soloed by pressing their SOLO keys in turn.
Issue 1 DFC Gemini 8:16
SURROUND SOUND FACILITIES Surround Monitoring
CONTROL ROOM
CUTSWAP
L/R
SMALL
L/S 2
SMALL
L/S 1
DIM
M/S
CUT
LEFT
MONO
CUT
RIGHT
SOLO
CLEAR
CAL
ON/OFF
PHASE
RIGHT
PHASE
LEFT
CAL
SET

Issue 1 DFC Gemini 8:17
Channel 1
Track 1 (L)
Track 2 (C)
Track 3 (R)
Track 4 (S)
Stem A
SurroundPanning
Stem setup on thePEC/Direct Panel
with Tracks designatedfor the correct panning
destinations
Film 1 (L)
Film 2 (C)
Film 3 (R)
Film 4 (S)
NB The SL speaker key isused as the destination for
rear (mono) surround.
Speaker selectionon the
Surround Monitoring Panel
R
SL
SR
SW
L
C
EX1
EX2
Analogue outputsto speakers
SIMPLIFIED SURROUND MONITORING
Channel 1
Track 1 (L)
Track 2 (C)
Track 3 (R)
Track 4 (S)
Stem A
SurroundPanning
Film 1 (L)
Film 2 (C)
Film 3 (R)
Film 4 (S)
L
Analogue outputsto speakers
AFL SOLO
FLS1 (L)
FLS2 (C)
FLS3 (R)
FLS4 (S)
AFL Solo picksoff the pannedChannel output
Stem to Filmrouting is cut
Film Listensrouted to
Films in placeof Stems
Channel to Stemrouting is not
affected
R
SL
SR
SW
C
EX1
EX2

To use AFL solo
� Press the SOLO key on the required fader strip(s).
The panned signal from the selected path will now be routed to the Film Listen paths and then to theFilm paths to output to the monitor speakers. The connection between the Stems and the Film paths iscut while AFL Solo is active.
The signal will appear on the speakers according to how it is panned. This should match the routingthrough any Stems, assuming that the Tracks in the Stems are routed to the correct speakers accordingto their pan designators.
All the surround monitoring capabilities in the Surround Monitoring panel can be used to test the Solosignal (e.g. Lt-Rt).
Any number of SOLO keys can be pressed, and the PATH Access keys can be used to bring other pathsto the surface for solo.
The LED in the SOLO CLR key on the CONTROL ROOM section of the master quadstrip will flashorange.
To cancel solo
� Press the SOLO keys to turn them off.
or
� Press SOLO CLR on the CONTROL ROOM section of the master quadstrip.
The integral LED in the SOLO CLR key will stop flashing.
Issue 1 DFC Gemini 8:18
SURROUND SOUND FACILITIES Surround Monitoring
CONTROL ROOM
CUTSWAP
L/R
SMALL
L/S 2
SMALL
L/S 1
DIM
M/S
CUT
LEFT
MONO
CUT
RIGHT
SOLO
CLEAR
CAL
ON/OFF
PHASE
RIGHT
PHASE
LEFT
CAL
SET

Monitoring Other Sources
Any signal path can be monitored un-panned on the centre mono or front left/right speakers. This isuseful for checking that there is audio on a particular signal path, and so on.
This operates in a similar manner to the AFL Solo system. The monitored signal is routed to the FilmListens, and the Film Listens are routed to the Film paths for monitoring, replacing the current selectionon the STEM SEL section of the Surround Monitoring Panel. All other routing remains intact, so that theStems are unaffected and all panning remains the same (i.e. it is non-destructive in the same way asAFL Solo).
To select paths to monitor
� Press the LS SEL key on the Tone/Talkback section.
The integral LED will illuminate red and the output to the surround monitors will switch to the currentselection. Number keys with green LEDs indicate valid sources.
� Press the lower matrix nudge keys to change the path type to be monitored.
� Press the number key for the path to be monitored.
The integral LED in the key will illuminate red flashing.
Each key press selects a source and toggles off the previous source.
The current selection is saved as part of the Desk Setup. The default is Main Output 1 for new DeskSetups.
To monitor the selected path
� Press the LS key.
The integral LED will illuminate red and the output to the surround monitors will switch to the current LSSEL selection.
If required, the LS SEL source can be changed.
Mono paths will be monitored (without panning) on the front centre speaker.
Stereo paths will be monitored (without pan/bal) on the front left and right speakers.
� If Solo is used so that the AFL Solo system is activated, this will override the LS SEL monitor source. LS SELmonitoring will be restored when Solo is cancelled.
To return the monitors to normal operation
� Press the LS key again.
The integral LED will cease to be illuminated.
Issue 1 DFC Gemini 8:19
SURROUND SOUND FACILITIES Surround Monitoring
TBK
TBK
SEL
LS
SEL
TONE LS
TONE
SEL
FREQ
LEVEL
Tone/Talkback
TYPECAL
SET
TRIM
COALESCE

Surround Panning
Surround panning is controlled using the panning Logicators when I/O & PAN is selected or by usingthe Joysticks.
The Joysticks provide an intuitive means of controlling the pan position, particularly where sound mustbe matched to objects moving about on film.
Panning with Logicators
To access the Panning controls
� Press the I/O & PAN key.
The integral LED will illuminate orange.
Logicators 5 to 8 are assigned to panning and the alpha descriptions are Rear, F-b, Div and Lcrrespectively.
If appropriate Tracks (busses) in Stems have not been selected (i.e. the path is not routed through to theappropriate speakers), the alphas will display OUT.
� All the Stems are taken into account for panning controls. For instance, if a path is routed to frontspeakers on one Stem and surround speakers on another Stem then all panning controls will beavailable.
To adjust front pan/balance
� Rotate Logicator 8 to the required setting.
� This is a pan control for mono signals and a balance control for stereo signals.
To adjust divergence of a mono signal
� Rotate Logicator 7 to the required setting.
The Logicator displays an arc which spreads from the centre as divergence is increased.
� This control is not available on stereo paths.
To adjust width of a stereo wide signal
� Rotate Logicator 7 to the required setting.
The Logicator displays an arc which spreads from the centre as width is increased.
� This control is not available on normal stereo or mono paths.
To adjust front to back pan
� Rotate Logicator 6 to the required setting.
To adjust the rear surround pan/balance
� Rotate Logicator 5 to the required setting.
� This control is only available when a surround format with both left and right rear surround speakers isin use.
Issue 1 DFC Gemini 8:20
SURROUND SOUND FACILITIES Surround Panning

To switch a panning control in or out
� Press and hold the ON/CLEAR key.
The alpha for controls which are on will display the current setting.
The alpha for controls which are off will display OUT.
� Touch the required Logicators to toggle the control in or out.
Panning with Joysticks
The twin Joystick module is used to pan up to two signals across surround speaker destinations.
Channels, Tracks and PreDub Masters can be assigned to a joystick. The regular panning controls onthe channel strip are locked out. If I/O & PAN is selected for a path on which panning is controlled by ajoystick then the alphas and Logicators will display changes as the joystick is moved.
Also, a path in a Link (of pan controls) can be assigned to a Joystick and this will lock out the pancontrols on all the linked paths. Only one path from the Link can be assigned to a Joystick at any giventime.
The joystick provides full automation for recording panning information. This makes it possible to panas many paths as required with repeated passes.
Issue 1 DFC Gemini 8:21
SURROUND SOUND FACILITIES Surround Panning
LCRLCR
DIVDIV
FBFB
LRLR
RECREC
MODEMODE
MODEMODE
CALLCALL SETSET INFINF
CH72 FXF3CH71 FXF2
GLIDE
ISOLATE ISOLATE
GLIDE
PLAYPLAY

PanPos Display
The LED matrix above each joystick is called the PanPos display.
The position of the joystick is indicated by a single dot. The notional panned position of the signal (i.e.where the signal seems to be when listening to it) is indicated by an open diamond of four dots.
When the joystick is in control of the panning, the dot and diamond join together to form a cross.
To select the path to be controlled by a joystick
� Press the nudge keys on either side of the alpha display below the PanPos and speaker display.
The alpha will cycle through the available paths and shows both the system and user names.
The speaker symbols will illuminate to show the speakers the path is routed to.
� If a nudge key is held down then the paths names will scroll rapidly.
or
� Press and hold the SET key.
� Select the required path from the Lower Routing Panel.
� Release the SET key.
In both cases, the alpha will flash the selected system path name and user path name.
To control the panning with a joystick
� Press the CALL key.
The integral LED will illuminate red.
The diamond on the PanPos display will jump to the dot to form a cross.
The path name will stop flashing.
� Move the joystick as required.
� To prevent the sound jumping when the CALL key is pressed, first move the spot to the diamond.
Calling multiple paths into the joystick
� Hold the SET key on the joystick panel and call in up to 8 paths using the layer keys or the matrixpanel.
The panning controls of the called paths will be automatically linked. The link will be broken whenanother path or set of paths are called into the joystick.
Issue 1 DFC Gemini 8:22
SURROUND SOUND FACILITIES Surround Panning

To freeze a panning axis or divergence
� Press the DIV, LCR, FB and LR keys as required.
The integral LED will cease to be illuminated.
If LCR, FB or LR is frozen then the diamond will separate from the dot as it moves according to theremaining panning axes.
If a control is un-frozen then the diamond will jump to the dot.
� If a control is switched OUT completely with the ON/CLEAR key then the axis will remain frozen at itsdefault value regardless of whether the corresponding freeze key is on or off.
� If all panning controls are switched OUT completely with the ON/CLEAR key then there will be nodiamond on the PanPos display.
To adjust divergence
� Press the nudge keys on either side of the divergence alpha display.
Issue 1 DFC Gemini 8:23
SURROUND SOUND FACILITIES Surround Panning

Surround Metering
The Meter section of the Surround Monitoring Panel is used to select the signal displayed on the Stemmeters which have been assigned to follow the Surround Monitoring Panel.
This depends on an appropriate Meter Design being displayed on the meter bridge.
To select the Stem to meter
� Press the STEM key.
The integral LED will illuminate red.
� Press the NEXT and PREV keys to cycle round Stems A to F.
The meters will show the current Stem letter at the top in the System Name display.
To meter the surround monitor outputs
� Press the MON key.
The integral LED will illuminate red.
The meter will display FILM at the top.
Issue 1 DFC Gemini 8:24
SURROUND SOUND FACILITIES Surround Metering
A
METER
STEM
NEXT
SCALE
PREV
MON

The PEC/Direct Panel
The PEC/Direct Panel has two main functions: Stem configuration and recorder control.
Stem Configuration
The PEC/Direct Panel is used to configure up to six Stems, labelled A through F. Each Stem can consistof up to eight Tracks (busses) which are then routed to the Film paths in conjunction with the SurroundMonitoring panel.
Each Track in each Stem also has Solo and Cut control. This only affects the signals routed to the Filmpaths and is the same as using AFL Solo and Cut on the corresponding fader strips.
Recorder Control
The PEC/Direct Panel can be used to control the Record status of Mag and Multitrack tape machines.
Bus/Tape switching is provided to allow monitoring of the Track Send (Bus) or Track Return (Tape).
An array of tally LEDs indicates the record status with red letters which correspond to the Stems. GreenLEDs next to each letter show the Bus/Tape switching.
A safe mechanism is provided which operates internally to disable Record on individual Tracks andprevent further Record enable commands being sent to the tape machines for the safe Tracks.
Fully configurable master control grouping can also be used for Record, Bus/Tape and Safe.
Using Recorder Control
Requirements
A relay control unit must be installed: either a Relay Control Unit (also known as a Fader Start Box) or aRecorder Interface Unit.
An I/O configuration must be loaded that associates the output ports on Track Sends with the correctrelays. This can only be configured using I/O Patching (page 29:38).
multitrack and mag machines must be in play for REC enable to be possible.
Relay Control Unit
The Relay Control Unit can control either multitrack or mag machines.
For multitrack machines there are 48 record enable relays and tally inputs.
For mag machines there are 32 record enable relays and tally inputs.
The DFC Gemini Installation manual provided with the system will have details of the connections thatare made to the Relay Control Unit.
Recorder Interface Unit
This is an updated version of the Relay Control Unit that provides relay connections to both mag andmultitrack tape machines. The Recorder Interface Unit has 96 record enable relays: 48 for magmachines (dubbers) and 48 for multitrack machines. There are also 8 Master Control relays formultitrack machines. There are corresponding tally inputs for the record enable relays.
The Recorder Interface Unit User Guide has details of the connections that are made to the unit.
Issue 1 DFC Gemini 8:25
SURROUND SOUND FACILITIES The PEC/Direct Panel

To put an individual Track (bus) into record
� Press the A-F key for the Stem with required Track.
� Push the REC/OFF paddle switch for the Track to REC.
The paddle will illuminate red and a Rec Enable will be sent to the tape machine. When the track on thetape machine goes into record, the tally line will cause the corresponding tally LED to illuminate red.The tally LEDs are the red letters showing which Tracks on which Stems are being recorded.
To take the track out of record
� Push the REC/OFF paddle switch to OFF.
To put a group of Tracks into record
� Push the MASTER record paddle switch to REC.
All the Tracks that are in the master control group (see Control Linking in this section) and that are notsafe will send Rec Enables. The appropriate tally LEDs will illuminate to show which Tracks are beingrecorded.
Bus/Tape Switching
To use Bus/Tape
� Push the BUS/TAPE paddle switch to TAPE.
� Push the BUS/TAPE paddle switch to BUS.
The switch will illuminate green when BUS is selected, and the relevant green LED in the tally array willilluminate. The bus input to the Track will be selected for monitoring.
The MASTER Bus/Tape paddle switch can be used to switch all Tracks in the master control group (seeControl Linking in this section).
Issue 1 DFC Gemini 8:26
SURROUND SOUND FACILITIES The PEC/Direct Panel
MASTER
A A A A A A AAB B B B B B BBC C C C C C CCD D D D D D DDE E E E E E EEF F F F F F FF
BUS
OFF
REC
TAPE
MASTER
MASTER

Track Safe
The SAFE keys are used to prevent record enable from operating.
To make a Track safe
� Press the A-F key for the Stem with required Track.
� Press the SAFE key for the Track.
The LED in the SAFE key will illuminate green. If the Track was record enabled then this will becancelled. The REC/OFF paddle for the Track will remain off. Bus/Tape switching is not affected.
To make a group of Tracks safe
� Press the SAFE MSTR key.
All Tracks in the master control group will be made safe (see Control Linking in this section).
Solo and Cut
This is the same as using SOLO or CUT on the corresponding fader strips.
To use Solo and Cut
� Toggle the SOLO keys on/off.
� This uses the current AFL Solo system that is selected in Solo Settings & Relay Control Preferences. Thiswill normally be the non-destructive surround AFL Solo, as described on page 8:17.
� Toggle the CUT keys on/off.
� Signals cut by the SOLO and CUT keys on the /Direct panel are still sent to the Track outputs.
To cancel Solo
� Press the SOLO CLR key on the Surround Monitoring Panel.
Issue 1 DFC Gemini 8:27
SURROUND SOUND FACILITIES The PEC/Direct Panel
LINKTRACKS
1
LINKSTEMS
2 3
A
4
B
5
C
6
D
7
E
8
F
SAFEMSTR SAFE SAFE SAFE SAFE SAFE SAFE SAFE SAFE
SUSPENDLINKS
CUTMSTR
CUT CUT CUT CUT CUT CUT CUT CUT
SOLOMSTR
SOLO SOLO SOLO SOLO SOLO SOLO SOLO SOLO

Control Linking
To use master linking
� Press the A-F key for the required stem.
� Press and hold the MASTER key next to the tally LEDs.
� Press the number keys for the required tracks.
The LEDs in the SAFE keys for the selected tracks will flash. The REC/OFF paddles for the selected trackswill illuminate red. The BUS/TAPE paddles for the selected tracks will illuminate green.
� Release the MASTER key.
When the SAFE MSTR key or the Master REC/OFF and BUS/TAPE paddles are operated for the selectedstem then the selected tracks will be switched as a group.
To setup individual controls in a master group
Allows the master groups of REC/OFF and BUS/TAPE paddles and the SAFE keys to be customised bycontrol type.
� Press the A-F key for the required stem.
� Press and hold the MASTER key.
� Press the required SAFE keys or toggle the required paddles.
� Release the MASTER key.
Issue 1 DFC Gemini 8:28
SURROUND SOUND FACILITIES The PEC/Direct Panel
MASTER
LINKTRACKS
1
LINKSTEMS
A A A A A A AAB B B B B B BBC C C C C C CCD D D D D D DDE E E E E E EEF F F F F F FF
BUS
OFF
REC
TAPE
2 3
A
4
B
5
C
6
D
7
E
8
F
SAFEMSTR SAFE SAFE SAFE SAFE SAFE SAFE SAFE SAFE
MASTER
MASTER
SUSPENDLINKS
CUTMSTR
CUT CUT CUT CUT CUT CUT CUT CUT
SOLOMSTR
SOLO SOLO SOLO SOLO SOLO SOLO SOLO SOLO

To force the track paddles to operate in stereo pairs
� Press the A-F key for the required stem.
� Press the LINK TRACKS key.
The integral LED will illuminate red.
The paddles will now operate in pairs (1 and 2, 3 and 4, 5 and 6, 7 and 8). When any paddle in a pairis operated then the other paddle in the pair will take the same setting.
If one paddle of a pair is in the master group for the stem and the master paddle is switched, then thepaddle that is not in the group will be forced to follow the one that is.
To link a set of stems
� Press and hold the LINK STEMS key.
The integral LED will illuminate red.
� Press the A-F keys for the required stems.
The stem keys will illuminate.
� Release the LINK STEMS key.
The integral LED will remain illuminated until the set of stems is un-linked.
Operating the SAFE keys or the REC/OFF and BUS/TAPE paddles will switch the function for all stems inthe linked set.
The tally LEDs will indicate this where applicable.
If master groups have been setup for any of the stems then operating the SAFE MSTR key or the Masterpaddles will switch all controls in master groups across all stems in the linked set. Tracks that have beenset to operate in pairs (by LINK TRACKS) will also be affected in a similar manner.
To select the set of linked stems
� Press the LINK STEMS key or any of the A-F keys for stems in the linked set.
The A-F keys for the stems in the linked set will illuminate.
To un-link the stems
� Press and hold the LINK STEMS key.
� Press any A-F key.
All the A-F keys will cease to be illuminated in the integral LED in the LINK STEMS key will cease to beilluminated.
Issue 1 DFC Gemini 8:29
SURROUND SOUND FACILITIES The PEC/Direct Panel

SIGNAL PROCESSING
Each channel strip has multi-function signal processing controls, consisting of eight Logicators and aset of Function Selection keys. The keys are used to select the function of the Logicators.
The availability of each function depends on whether or not the processing element has been assignedto the current path in Desk Edit, Path Edit or Turbo Allocation.
When a function is available, the integral LED in the key will illuminate green.
When a function is on (i.e. enabled), the integral LED in the key will illuminate red.
When a function is selected, the integral LED in the key will illuminate orange and the ON/CLEAR keywill indicate the on/off status of the function.
� Each of the descriptions for the processing elements assumes the element has been allocated to a path.
Issue 1 DFC Gemini 9:1
SIGNAL PROCESSING

Equalisation
EQ is provided with up to eight bands. The bands of EQ available will depend on the processingassigned in Path Edit or Desk Edit.
The Logicators are assigned in pairs for each band. The first Logicator always controls Frequency onthe first EQ page and Shape settings on the second EQ page. The function of the second Logicator oneach page varies according to the Shape.
Logicator assignments for 4-band EQ
EQ Band Availability
The bands of EQ will be available as follows:
1 band assigned: High frequency (HF) band on Logicators 7 and 8.
2 bands assigned: HF band on Logicators 5 and 6, high mid frequency (HMF) band onLogicators 7 and 8.
3 bands assigned: HF band on Logicators 3 and 4, HMF band on Logicators 5 and 6, lowmid frequency (LMF) band on Logicators 7 and 8.
4 bands assigned: HF band on Logicators 1 and 2, HMF and LMF bands on Logicators 3 to 6,low frequency (LF) band on Logicators 7 and 8.
5 to 8 bands assigned:The extra bands are assigned to the FILTER SCF/KEY key in the same waythat bands 1 to 4 are assigned to the EQ key (e.g. with 5 bands, band 5 isan HF band on Logicators 7 and 8).
Issue 1 DFC Gemini 9:2
SIGNAL PROCESSING Equalisation
MODE
MODE
MODE
MODE
HF
HF
HM F
HM FdB
dB
Hz
Hz
COMPLIM
GATEEXP
PAGE2
ONMODE
ON/CLEAR
AUX1-4
AUX5-8
EQFLTR
SCF/KEY
AUX
9-12
I/O
& PAN
INS
MODE
MODE
MODE
MODE
LF
LF
LM F
LM F
dB
dB
Hz
Hz
High Band EQ
Mid Band EQ
Mid Band EQ
Low Band EQ
COMPLIM
GATEEXP
PAGE2
ONMODE
ON/CLEAR
AUX1-4
AUX5-8
EQFLTR
SCF/KEY
AUX
9-12
I/O
& PAN
INS

EQ Shape Settings
Shape Filter Type Page 1 Logicator Page 2 Logicator
High Pass +/- 24dB Cut and Boost Slope: FLAT, 6dB or 12dB
Low Shelf +/- 24dB Cut and Boost As Page 1
Bell +/- 24dB Cut and Boost Q
High Shelf +/- 24dB Cut and Boost As Page 1
Low Pass +/- 24dB Cut and Boost Slope: FLAT, 6dB or 12dB
Notch Q As Page 1
Page 1 Logicator means the second Logicator for an EQ band when the EQ key has been pressed.
Page 2 Logicator means the second Logicator for an EQ band when the PAGE 2 key has been pressedfor EQ.
Cut and Boost is continuously variable in 0.1dB steps over the +/-24dB range.
Q is continuously variable in increments of 0.1 from 0.1 to 10.
Default EQ Settings
The default settings for each band of EQ are as follows:
Band Frequency Filter Shape Filter Name
HF 10kHz High Shelf
HMF 1kHz Bell
LMF 400Hz Bell
LF 100Hz Low Shelf
To enable EQ
� Press the EQ key.
� The FILTER SCF/KEY key can also be selected if there are more than 4 bands of EQ.
The LED will change from green to orange.
� Press the ON/CLEAR key.
The LED will change from green to red.
The LEDs on top of the Logicators for each EQ band will illuminate.
� Changes may be made to the EQ settings before EQ is switched on.
Issue 1 DFC Gemini 9:3
SIGNAL PROCESSING Equalisation

To set EQ frequency
� Press the EQ key for bands 1 to 4 or the FILTER SCF/KEY key for bands 5 to 8.
The LED in the EQ key will illuminate orange.
This will ensure that the first page of EQ controls is on the surface for the required path.
� Rotate the first Logicator of the band pair until the alpha shows the required setting.
The frequency range is 12Hz to 20kHz (values above 999Hz are displayed in kHz).
� If Path Edit is active on the Encore screen, the shape of the EQ curve may be observed graphically beclicking on the EQ Curve button.
To set EQ filter shape
� Press the EQ key for bands 1 to 4 or the FILTER SCF/KEY key for bands 5 to 8.
The integral LED will illuminate orange.
� Press the PAGE 2 key.
The integral LED will illuminate orange.
� Rotate the first Logicator in each band to set the filter shape.
The associated alpha will display the shape.
The function of the second Logicator will change according to the shape.
EQ Control Grouping
The ON/CLEAR key toggles the on/off status of EQ bands which are in the EQ group. Each band canbe switched out of the group so that the ON/CLEAR key will be ignored.
To remove an EQ band from the group
� Press and hold the EQ key until the alphas display EQ 1, EQ 2, etc., and In G.
The indicator LEDs on the second Logicator for each EQ band will illuminate.
� While still holding the EQ key, touch the second Logicator in each band to be removed from thegroup.
The associated alpha displays will change to OutG.
If EQ is on (ON/CLEAR LED red) when this is done, then when ON/CLEAR is pressed again the bandswhich are out of the group will remain active (the LEDs on top of the Logicators will remain illuminatedto confirm this).
This allows the effect of switching one or more bands of EQ on and off to be heard while the remainingEQ is still active.
The same thing can also be done in reverse (i.e. if EQ is off, bands taken out of the group will remainoff).
� When bands are put back in the group, they do not automatically toggle to match the state of the otherbands.
� Control grouping can be turned off in Solo Settings & Relay Control Preferences.
Issue 1 DFC Gemini 9:4
SIGNAL PROCESSING Equalisation

Graphic Equaliser Option
The Graphic EQ Panel is an optional hardware upgrade which provides dedicated control of EQ onone Channel, Track or Group.
There can be up to two Graphic EQ Panels per console partition which can be assigned to anyChannel, Track or Group in the same partition. They can not be assigned to the same path at the sametime.
To switch EQ on and off
� Press the ON/CLEAR key.
All bands of EQ will be switched on or off (see EQ Control Grouping note at the end of this section).
Issue 1 DFC Gemini 9:5
SIGNAL PROCESSING Graphic Equaliser Option
SELSEL
MODEMODE MODEMODE MODEMODE MODEMODE MODEMODE MODEMODE MODEMODE MODEMODE
SELSEL SELSEL SELSEL SELSEL SELSEL SELSEL SELSEL
PLAY RECISOL GLIDE
CALLCALL
PATH SELECTOR
2424 2424 2424 2424 2424 2424 2424
00 00 00 00 00 00 00
66 66 66 66 66 66 66
1212 1212 1212 1212 1212 1212 1212
1818 1818 1818 1818 1818 1818 1818
66 66 66 66 66 66 66
1212 1212 1212 1212 1212 1212 1212
1818 1818 1818 1818 1818 1818 1818
2424 2424 2424 2424 2424 2424 2424
MODEMODE MODEMODESELSEL SELSELCH01
100Hz500H
z 200Hz
50Hz
50Hz1.0kH
z2.0kHz5.0kH
z
16kHz
10kHz
MODE
ON/CLEAR

Desk Setups and the Graphic EQ Panel
New Desk Setups
When a new Desk Setup is Loaded for the first time, the Graphic EQ Panels in each partition will beassigned to the first available Groups, Channels or Tracks (in that order) in the same partition. A pathdoes not need any EQ processing to be assigned to the Graphic EQ Panel.
Existing Desk Setups
When an existing Desk Setup is Loaded for the first time after installing one or more Graphic EQ Panelsthen the panels in each partition will be assigned to the first available Groups, Channels or Tracks (inthat order) in the same partition. A path does not need any EQ processing to be assigned to theGraphic EQ Panel.
Saving and Loading Desk Setups
The assignment of the Graphic EQ Panels is saved as part of the Desk Setup and will be restored whenthe Desk Setup is Loaded again.
If the partitions are changed before a Desk Setup is Loaded again then the Graphic EQ Panels may bereassigned to default paths if the path they were assigned to is no longer in the same partition. This alsohappens if the partitions are changed while a particular Desk Setup is loaded.
Assigning Paths to the Graphic EQ Panel
Loading a Desk Setup automatically assigns paths to the Graphic EQ Panels.
See Desk Setups and the Graphic EQ Panel above.
The path assignment can then be changed as required by the user.
To assign a path with the nudge keys
� Press the left or right arrow key on either side of the path name display.
The path names will cycle through the available Channels, Tracks and Groups as the keys are pressed.
� An arrow key can be held to cycle continuously.
To assign a path with the PATH Access keys
� Press and hold the CALL key.
� Press a PATH Access key for a Channel, Track or Group in the same partition.
Issue 1 DFC Gemini 9:6
SIGNAL PROCESSING Graphic Equaliser Option

� Release the CALL key.
To assign a path with the Lower Matrix Panel
� Press and hold the CALL key.
The long alpha in the Lower Matrix Panel will display "Select Eq Path -" followed by the path type of thepath currently assigned to the Graphic EQ Panel.
The LED in the number key for the currently assigned path will flash red. LEDs for available paths willflash green. LEDs for unavailable paths will flash orange (e.g. paths in other partitions).
� If required, press the nudge keys on the Lower Matrix Panel to change the path type and/or pathnumbers.
� Press the number key (with a green flashing LED) corresponding to the required path.
� Release the CALL key.
In all three cases
The Graphic EQ Panel is immediately reassigned to the selected path. Band 1 is assigned to theleft-most fader, followed by Band 2 and so on.
The level faders will move to indicate the cut and boost in each EQ band and the alpha displays abovethe faders will indicate the precise level settings. The fader will be unassigned and the fader and alphawill indicate zero and blank respectively if a band is a Notch filter or is unused.
The LEDs in the fader SEL keys will illuminate orange for Bands which have parameters assigned to theLogicators.
� The Logicator assignment depends on the assignment from the previously selected path. For instance:the previous path had 4 bands of EQ and the new one has 3 bands - the left Logicator was assigned toBand 1 Q, and the right Logicator was assigned to Band 4 Freq; the new path will still have the leftLogicator assigned to Band 1 Q, but the right Logicator will now be assigned to Band 1 Freq becausethere is no Band 4.
Issue 1 DFC Gemini 9:7
SIGNAL PROCESSING Graphic Equaliser Option
OUT
��
1
9
17
25
41
57
3
11
19
27
35
43
51
59
2
10
18
26
34
42
50
58
4
12
20
28
36
44
52
60
5
13
21
29
37
45
53
61
7
15
23
31
39
47
55
63
6
14
22
30
38
46
54
62
8
16
24
32
40
48
56
64
49
33

Assigning Parameters to the Logicators
To assign both Logicators to one band of EQ
� Press the fader SEL key for the required band.
The integral LED will illuminate orange.
The left hand Logicator will be assigned to Frequency. The right hand Logicator will be assigned to Q,or Filter Shape if there is no Q parameter.
To assign one Logicator to a band of EQ
� Press and hold the SEL key associated with the Logicator.
� Press the fader SEL key for the required band of EQ.
The LED in the fader SEL key will illuminate orange and the Logicator will be assigned to Frequency.
� Release the Logicator SEL key.
To interrogate Logicator assignment
� Press and hold the SEL key associated with the Logicator.
The LED in the fader SEL key of the assigned band will flash orange.
� Release the Logicator SEL key.
� This is only necessary when the Logicators are assigned to different bands of EQ (.e. two fader SELkeys have orange LEDs).
Issue 1 DFC Gemini 9:8
SIGNAL PROCESSING Graphic Equaliser Option
SELSEL
MODEMODE MODEMODE MODEMODE MODEMODE
SELSEL SELSEL SELSEL
2424 2424 2424 2424
00 00 00 00
66 66 66 66
1212 1212 1212 1212
1818 1818 1818 1818
66 66 66 66
1212 1212 1212 1212
1818 1818 1818 1818
2424 2424 2424 2424
1.0k Hz2.0k H
z5.0k Hz10kH
z
MODEMODE MODEMODESELSEL SELSEL
50 Hz16kH
z

To change the parameter on a Logicator
� Press and hold the SEL key associated with the Logicator.
The LED in the fader SEL key of the assigned band will flash orange.
� Press the fader SEL key with the orange flashing LED.
Each time the fader SEL key is pressed the parameter will change and the parameter name will beindicated in the alpha associated with the Logicator.
� Release the Logicator SEL key.
� If the Filter Type is changed then the Logicator assignments will also change if the current parameterdoes not exist for the selected Filter Type. The fader will also be unassigned or assigned if the Filter Typeis changed to or from Notch, respectively.
Clearing the Graphic EQ Panel to Defaults
The ON/CLEAR key can be used to reset individual parameters or all EQ bands to default values.
To reset a parameter to the default value
� Press and hold the MODE key associated with a Logicator, a level fader or the ON/CLEAR key.
� Press the ON/CLEAR key.
� Release the MODE key.
� When the MODE key for ON/CLEAR is selected then all bands of EQ will be reset to the default on/offstatus.
To reset all parameter in all EQ bands to default values
� Press and hold the CALL key.
� Press the ON/CLEAR key.
� Release the CALL key.
� The default values depend on the currently loaded User Defaults file. See Defaults Manager in the ToolsMenu chapter.
Issue 1 DFC Gemini 9:9
SIGNAL PROCESSING Graphic Equaliser Option

Automation of the Graphic EQ Panel
The panel has keys that can be used to set the Automation Mode of an individual EQ parameter, all EQparameters in scope or all EQ parameters (overriding scope). This only affects the Automation Mode ofEQ parameters for the path currently assigned to the Graphic EQ Panel. The Automation Control keysdefault to displaying the current Automation Mode of ON/CLEAR (i.e. EQ on/off automation).
To set the Automation Mode of an individual control
� Press and hold the MODE key for the required parameter.
The Automation Control keys will show the current status.
� Press the Automation Control keys as required.
� Release the MODE key.
To change the Automation Mode of all EQ parameters in scope
� Press the Automation Control keys as required.
� Although the Automation Control keys show the on/off status by default, the MODE key for ON/CLEARmust be pressed to set the on/off Automation Mode.
To override scope and change the Automation of all EQ parameters
� Press and hold the CALL key.
� Press the Automation Control keys as required.
� See the Automation chapter for more information on setting specific Automation Modes.
Notes:
Copy and Link
The MODE keys on the Graphic EQ Panel are not used by the Copy Function or Linking. Both of theseoperations must be done using the channel strip controls.
EQ Control Grouping
The Graphic EQ Panel is not used for EQ Control Grouping. The ON/CLEAR key switches all EQ bandsto follow Band 1 on or off. EQ Control Grouping is not affected and the bands in the EQ Control Groupcan be toggled separately with the ON/CLEAR key on the channel strip.
Changing Path Processing
When Path Edit is used to alter the EQ assigned to a path then the Graphic EQ Panel is updatedimmediately with the changes if it affects the path on the panel.
When Turbo Allocation is used, all the Graphic EQ Panels are disabled and display "Disabled - SetupMode Active" on the alphas above the faders. On exit from Turbo Allocation, the panels are updated ifthere are changes to EQ on the assigned paths.
Channel Strip and Graphic EQ Panel Controls
Controls on the Graphic EQ Panel can not be used in combination with controls on the channel strip forthe assigned path (e.g. holding down MODE on a channel strip and selecting an automation mode onthe Graphic EQ Panel will be ignored). However, changes made to controls on the channel strip will beshown on the Graphic EQ Panel and vice-versa.
Issue 1 DFC Gemini 9:10
SIGNAL PROCESSING Graphic Equaliser Option

Filter
One or two filters may be in the path, depending on the processing assigned in Path Edit or Desk Edit.
If two filters are assigned, they will be at the same position in the path. Each filter can be high or lowpass.
When filters are assigned to a path then bands 5 to 8 of EQ are no longer available to that path.
If a single filter is in the path, it will default to a Low Frequency filter on Logicators 5 to 7 with a FLATslope at 100Hz.
If two filters are in the path, the Low Frequency filter will appear on Logicators 1 to 3. Logicators 5 to 7will control the High Frequency filter with a FLAT slope at 10kHz by default.
To use Filters
To enable the Filters
� Press the FILTER SCF/KEY key.
The LED will change from green to orange.
� Press the ON/CLEAR key.
The LED will change from green to red.
The LEDs on top of the Logicators for each EQ band will illuminate.
� Changes may be made to Filter settings before the Filters are switched on.
To change the Filter Shape
� Rotate the first Logicator for each Filter to the left and right to toggle between high or low pass.
The associated alpha will display the selected shape.
To change the Filter slope
� Rotate the second Logicator.
The associated alpha will display the selected value.
The available values are FLAT (0dB/octave), 6dB/octave and 12dB/octave.
To change the frequency
� Rotate the third Logicator.
The associated alpha will display the selected value.
The range is 12Hz to 20kHz (values above 999Hz are displayed in kHz).
Issue 1 DFC Gemini 9:11
SIGNAL PROCESSING Filter
COMPLIM
GATEEXP
PAGE2
ONMODE
ON/CLEAR
AUX1-4
AUX5-8
EQFLTR
SCF/KEY
AUX
9-12
I/O
& PAN
INS

Filter Control Grouping
The ON/CLEAR key toggles the on/off status of the Filters which are in the Filter group. Each Filter maybe switched out of the group so that the ON/CLEAR key will be ignored.
To remove a Filter from the group
Press and hold the FILTER SCF/KEY key until the first alphas display Flt1 and Flt2 and the secondalphas display In G.
The indicator LEDs on the second Logicator for each Filter will illuminate.
� While still holding the FILTER SCF/KEY key, touch the second Logicator of the Filter to be removedfrom the group.
The associated alpha display will change to Out G.
If the Filters are (ON/CLEAR LED red) when this is done, then when ON/CLEAR is pressed again theFilter which is out of the group will remain active (the LEDs on top of the Logicators will remainilluminated to confirm this).
This allows the effect of switching one of the Filters on and off to be heard while the other Filter is stillactive.
The same thing can also be done in reverse (i.e. if the Filters are off, the Filter taken out of the group willremain off).
� When a Filter is put back in the group, it does not automatically toggle to match the state of the otherFilter.
� Control grouping can be turned off in Solo Settings & Relay Control Preferences.
Issue 1 DFC Gemini 9:12
SIGNAL PROCESSING Filter

Panning
The panning controls which are available will depend on the path type (mono, stereo, stereo wide) andwhich surround destinations the path is routed to (front speakers, surround speakers, etc.).
Logicators 5 to 8 are used for panning across surround sound and stereo destinations.
The twin joysticks are also used as an intuitive means of controlling the pan position of a soundfield
Panning with Logicators
To access the Panning controls
� Press the I/O & PAN key.
The integral LED will illuminate orange.
Logicators 5 to 8 are assigned to panning and the alpha descriptions are Rear, F-b, Div and Lcrrespectively.
If appropriate Tracks in Stems have not been selected (i.e. the path is not routed through to theappropriate speakers), the alphas will display OUT.
� All the Stems are taken into account for panning controls. For instance, if a path is routed to frontspeakers on one Stem and surround speakers on another Stem then all panning controls will beavailable.
To adjust front pan/balance
� Rotate Logicator 8 to the required setting.
� This is a pan control for mono signals and a balance control for stereo signals.
To adjust divergence of a mono signal
� Rotate Logicator 7 to the required setting.
The Logicator displays an arc which spreads from the centre as divergence is increased.
� This control is not available on stereo paths.
To adjust front to back pan
� Rotate Logicator 6 to the required setting.
To adjust the rear surround pan/balance
� Rotate Logicator 5 to the required setting.
� This control is only available when a surround format with both left and right rear surround speakers isin use.
Issue 1 DFC Gemini 9:13
SIGNAL PROCESSING Panning
COMPLIM
GATEEXP
PAGE2
ONMODE
ON/CLEAR
AUX1-4
AUX5-8
EQFLTR
SCF/KEY
AUX
9-12
I/O
& PAN
INS

To switch a panning control in or out
� Press and hold the ON/CLEAR key.
The alpha for controls which are on will display the current setting.
The alpha for controls which are off will display OUT.
� Touch the required Logicators to toggle the control in or out.
Panning with Joysticks
The twin Joystick module is used to pan up to two signals across surround destinations.
Channels, Tracks and PreDub Masters can be assigned to a joystick. The regular panning controls onthe channel strip are locked out. If I/O & PAN is selected for a path on which panning is controlled by ajoystick then the alphas and Logicators will display changes as the joystick is moved.
Also, a path in a Link (of pan controls) can be assigned to a Joystick and this will lock out the pancontrols on all the linked paths. Only one path from the Link can be assigned to a Joystick at any giventime.
The joystick provides full automation for recording panning information. This makes it possible to panas many paths as required with repeated passes.
PanPos Display
The LED matrix above each joystick is called the PanPos display.
The position of the joystick is indicated by a single dot. The notional panned position of the signal (i.e.where the signal seems to be when listening to it) is indicated by an open diamond of four dots.
When the joystick is in control of the panning, the dot and diamond join together to form a cross.
Issue 1 DFC Gemini 9:14
SIGNAL PROCESSING Panning
LCRLCR
DIVDIV
FBFB
LRLR
RECREC
MODEMODE
MODEMODE
CALLCALL SETSET INFINF
CH72 FXF3CH71 FXF2
GLIDE
ISOLATE ISOLATE
GLIDE
PLAYPLAY

To select the path to be controlled by a joystick
� Press the nudge keys on either side of the alpha display below the PanPos and speaker display.
The alpha will cycle through the available paths and shows both the system and user names.
The speaker symbols will illuminate to show the speakers the path is routed to.
� If a nudge key is held down then the paths names will scroll rapidly.
or
� Press and hold the SET key.
� Select the required path from the Lower Routing Panel.
� Release the SET key.
In both cases, the alpha will flash the selected system path name and user path name.
To control the panning with a joystick
� Press the CALL key.
The integral LED will illuminate red.
The diamond on the PanPos display will jump to the dot to form a cross.
The path name will stop flashing.
� Move the joystick as required.
� To prevent the sound jumping when the CALL key is pressed, first move the spot to the diamond.
� If panning controls are in a record ready mode (e.g. Lock Record) then automation data will start to bewritten when the CALL key is pressed (this is the same as touching the relevant Logicators).
To freeze a panning axis or divergence
� Press the DIV, LCR, FB and LR keys as required.
The integral LED will cease to be illuminated.
If LCR, FB or LR is frozen then the diamond will separate from the dot as it moves according to theremaining panning axes.
If a control is un-frozen then the diamond will jump to the dot.
� If a control is switched OUT completely with the ON/CLEAR key then the axis will remain frozen at itsdefault value regardless of whether the corresponding freeze key is on or off.
To adjust divergence
� Press the nudge keys on either side of the divergence alpha display.
Issue 1 DFC Gemini 9:15
SIGNAL PROCESSING Panning

Inserts
Inserts are used to provide send/returns to external processing devices such as special effects units,reverb boxes, special delay units, etc.
A path can have up to two inserts for which the input and output ports must be selected.
To access controls for the first insert
� Press the INS key.
The integral LED will illuminate orange.
If a second insert is present then the LED in the PAGE 2 key will illuminate green.
To access the controls for the second insert
� Press the PAGE 2 key.
The integral LED will illuminate orange.
The controls for both inserts are identical and the Logicators are assigned as follows (the alphadescriptions are shown in brackets):
Logicator 1 Insert send port type
Logicator 2 Insert send port number
Logicator 3 Send level trim (Levl)
Logicator 5 Insert return port type
Logicator 6 Insert return port number
Logicator 7 Insert return level trim (Levl)
Logicator 8 Insert on/off toggle (Ins1 or Ins2)
Issue 1 DFC Gemini 9:16
SIGNAL PROCESSING Inserts
COMPLIM
GATEEXP
PAGE2
ONMODE
ON/CLEAR
AUX1-4
AUX5-8
EQFLTR
SCF/KEY
AUX
9-12
I/O
& PAN
INS
MODE
MODE
MODE
MODE
HF
HF
HM F
HM FdB
dB
Hz
Hz
COMPLIM
GATEEXP
PAGE2
ONMODE
ON/CLEAR
AUX1-4
AUX5-8
EQFLTR
SCF/KEY
AUX
9-12
I/O
& PAN
INS
MODE
MODE
MODE
MODE
LF
LF
LM F
LM F
dB
dB
Hz
Hz
Logicator 1
Logicator 2
Logicator 3
Logicator 4
Logicator 5
Logicator 6
Logicator 7
Logicator 8

To enable the insert
� Press the ON/CLEAR key.
or
� Rotate Logicator 8 clockwise.
Alpha 8 will display ON.
The LED in the ON/CLEAR key will illuminate red.
The insert is now switched into the signal path.
Note that the ports for the insert send and return must have been selected and switched on, otherwisethe insert will do nothing. However, the ports for the insert send and return are not patched until theinsert is enabled. If the output port is already in use elsewhere when the insert is enabled then alphas 1to 4 will display OP USED BY path and the insert will not be enabled. The path indicated must bede-routed before the port can be used by the insert.
Insert Send Port Select
Logicators 1 and 2 are used to select the output port for the insert send.
To select the rack/port type
� Rotate Logicator 1.
The alpha display will cycle through the available racks/port types (e.g. 1LIN is rack 1, line level outputports).
� The rack numbers correspond to the MADI port they are connected to on the SPS rack. If the MADI portis not connected to a rack the display will show MAD (e.g. if MADI 4 is not connected, the alpha willshow 4MAD).
To select the port number
� Rotate Logicator 2.
The alpha display will cycle continuously through the output ports (i.e. when the Logicator is rotatedclockwise past the last available port then the first port will be displayed again).
If the insert is allocated to a stereo path then the ports will be displayed in pairs (e.g. 4AB).
If the output port is already in use elsewhere and an attempt is made to enable the insert then alphas 1to 4 will display OP USED BY path. The path indicated must be de-routed before the port can be usedby the insert.
� The insert ports do not have default settings.
Insert Send Level Trim
The signal level sent to the output port can be trimmed using Logicator 3.
To change the insert send level
� Rotate Logicator 3.
The range is +/-24dB with a default of 0dB.
Issue 1 DFC Gemini 9:17
SIGNAL PROCESSING Inserts

Insert Return Port Select
Logicators 5 and 6 are used to select the input port for the insert return.
To select the rack/port type
� Rotate Logicator 5.
The alpha display will cycle through the available racks/port types (e.g. 1lin is rack 1, line level outputports).
� The rack numbers correspond to the MADI port they are connected to on the SPS rack. If the MADI portis not connected to a rack the display will show MAD (e.g. if MADI 4 is not connected, the alpha willshow 4mad).
To select the port number
� Rotate Logicator 2.
The alpha display will cycle continuously through the output ports (i.e. when the Logicator is rotatedclockwise past the last available port then the first port will be displayed again).
If the insert is allocated to a stereo path then the ports will be displayed in pairs (e.g. 4AB).
� The insert ports do not have default settings.
Insert Return Level Trim
The signal level returned from the input port can be trimmed using Logicator 7.
To change the insert return level
� Rotate Logicator 7.
The range is +/-24dB with a default of 0dB.
Issue 1 DFC Gemini 9:18
SIGNAL PROCESSING Inserts

Sidechain Filter and Key Input
The sidechain provides control over the dynamics processing in the path based on the pre-dynamicssignal in the path or the pre or post fader signal from another path.
The sidechain output acts as a trigger to determine when the dynamics in the path become active.
� A path may not have a sidechain if there are 5 or more bands of EQ assigned to the path.
Sidechain Filter
Also referred to as Dynamic EQ or Sidechain EQ.
The Sidechain Filter is assigned to Logicators 1 to 4.
The shape defaults to a Bell filter with 0dB of cut/boost, Q of 0.7 and a frequency of 400Hz.
Listen
Logicator 5 controls the listening mode for the whole sidechain.
Key Input
The Key Input controls are assigned to Logicators 6 to 8.
The sidechain input defaults to the pre-dynamics signal in the path.
Using the Sidechain Filter and Key Input
To access the Sidechain Filter and Key Input controls
� Press the FILTER SCF/KEY key.
The integral LED will illuminate orange.
If the Sidechain is in the path, the PAGE 2 key LED will illuminate green.
� Press the PAGE 2 key.
The integral LED will illuminate orange.
The Sidechain Filter is assigned to Logicators 1 to 4 and the Key Input is assigned to Logicators 6 to 8.Logicator 5 is used by both the Filter and Key Input to allow monitoring of the sidechain.
Issue 1 DFC Gemini 9:19
SIGNAL PROCESSING Sidechain Filter and Key Input
COMPLIM
GATEEXP
PAGE2
ONMODE
ON/CLEAR
AUX1-4
AUX5-8
EQFLTR
SCF/KEY
AUX
9-12
I/O
& PAN
INS

To use the Sidechain Filter (Dynamic EQ)
To change the filter shape
� Rotate Logicator 1 to the left and right.
The shapes available are:
Low Shelf
Bell
High Shelf
To change the level
� Rotate Logicator 2.
The selected level will be displayed in alpha 2. The range is +/-24db of cut and boost.
To change Q
� Rotate Logicator 3.
The selected value will be displayed in alpha 3. The range is 0.1 to 10.
To change the frequency
� Rotate Logicator 4.
The selected frequency will be displayed in alpha 4. The range is 12Hz to 20kHz.
To listen to the sidechain
� Rotate Logicator 5 clockwise
Alpha 5 will display LSTN.
The sidechain output will be inserted in the path before any post-dynamics processing.
� If this is done in conjunction with a solo on the path, the operator will be able to hear the signal from thesidechain. If the Sidechain Filter is being used then the operator can tune the filter to the specific part ofthe key input which is required to trigger the dynamics in the path.
To stop listening to the sidechain
� Rotate Logicator 5 anti-clockwise.
Alpha 5 will display NORM.
The path output will return to normal.
Issue 1 DFC Gemini 9:20
SIGNAL PROCESSING Sidechain Filter and Key Input

To select the Key Input
The key input is selectable between the pre-dynamics signal of the path and a pre or post fader keysource from another path.
To select the path input
� Rotate Logicator 6 anti-clockwise.
Alpha 6 will display NORM and the signal will be picked off immediately before the dynamics in thepath.
To select a key source from another path
� Rotate Logicator 6 clockwise.
Alpha 6 will display KEY.
To select the path for the key input
� Press and hold the PAGE 2 key.
Alpha 7 will display Num or Type.
� Touch Logicator 7 so that alpha 7 displays Type.
� Each time the Logicator is touched the alpha display will toggle between Num and Type.
� Release the PAGE 2 key.
� Rotate Logicator 7 to select the desired path type (CHAN, TRK, GRP, etc.).
� Press and hold the PAGE 2 key.
� Touch Logicator 7.
Alpha 7 will display Num.
� Release the PAGE 2 key.
� Rotate Logicator 7 to select the desired path number of the selected type.
To select the pre or post fader signal from the key input path
� Rotate Logicator 8 to the left and right.
Alpha 8 will toggle between PRE (default) and POST.
� The key input source path and pre or post fader tap point can be selected before the key input isswitched to KEY.
To enable the sidechain
� Press the ON/CLEAR key.
The integral LED will illuminate red.
Issue 1 DFC Gemini 9:21
SIGNAL PROCESSING Sidechain Filter and Key Input

Compressor/Limiter
Up to two compressor/limiters can be assigned to a path.
If a is assigned in the path then no compressor/limiters can be assigned.
To access the controls for the first compressor/limiter.
� Press the COMP/LIM key.
The integral LED will illuminate orange.
If a second compressor/limiter is present then the LED in the PAGE 2 key will illuminate.
To access the controls for the second compressor/limiter
� Press the PAGE 2 key.
The integral LED will illuminate orange.
The controls for both compressor/limiters are identical and the Logicators are assigned as follows (thealpha descriptions are shown in brackets):
Logicator 1 Threshold level (Thrs)
Logicator 2 Compression ratio (Rtio)
Logicator 3 Attack time (Atk)
Logicator 4 Release time (Rel)
Logicator 5 Knee (Knee)
Logicator 6 Manual or automatic gainmake-up selection (MkUp)
Logicator 7 Manual gain make-up setting(MkGn)
Issue 1 DFC Gemini 9:22
SIGNAL PROCESSING Compressor/Limiter
COMPLIM
GATEEXP
PAGE2
ONMODE
ON/CLEAR
AUX1-4
AUX5-8
EQFLTR
SCF/KEY
AUX
9-12
I/O
& PAN
INS
MODE
MODE
MODE
MODE
HF
HF
HM F
HM FdB
dB
Hz
Hz
COMPLIM
GATEEXP
PAGE2
ONMODE
ON/CLEAR
AUX1-4
AUX5-8
EQFLTR
SCF/KEY
AUX
9-12
I/O
& PAN
INS
MODE
MODE
MODE
MODE
LF
LF
LM F
LM F
dB
dB
Hz
Hz
Logicator 1
Logicator 2
Logicator 3
Logicator 4
Logicator 5
Logicator 6
Logicator 7
Logicator 8

Threshold
This is the dB level above which gain reduction of the signal will occur. This is expressed in decibelsrelative to normal program line-up level and has a range of –60dB to +30dB with a default of +8dB.
The Logicator shows an arc with the fixed point at the maximum position (+30dB) increasing in sizeanti-clockwise as the threshold is lowered. This provides a visual display of the size of the region undercompression (or being limited).
To change the threshold level
� Rotate Logicator 1 to the desired setting.
Compression Ratio
This is the level of gain reduction applied to the signal above the threshold point (i.e. the ratio betweenchanges in level (in dB) of the input to the compressor/limiter and its output). This has a range of 1:1 to99:1.
The default is 1:1 (i.e. no compression) and can be changed in steps of 0.1 up to 9.9:1. From 10:1 to99:1 the ratio is changed in steps of 1.
To increase the ratio
� Rotate Logicator 2 clockwise.
The logicator will show a dot to indicate the setting.
Attack Time
The attack time is speed at which the compressor/limiter responds to a signal once it has entered thecompression region.
The attack and release filter section (peak detection circuit) is one bilinear filter fed by a dB value ofaudio level minus compressor/limiter curve level for that input. If audio is below the threshold, 0dB ispassed in.
The attack filter is used when the input level is larger than the output of the peak detection circuit(switching to release when it drops below). The attack time has a range from 0.7µs to 50ms with adefault of 1ms.
To increase the attack time
� Rotate Logicator 3 clockwise.
The Logicator will illuminate in an increasing arc.
Release Time
This is the time taken for the compressor/limiter to switch off when the signal level falls below thethreshold.
The range is 0 (instant release) to 5sec. The default is 0.10s and is changed in steps of 0.01s.
To increase the release time
� Rotate Logicator 4 clockwise.
The Logicator will illuminate in an increasing arc.
Issue 1 DFC Gemini 9:23
SIGNAL PROCESSING Compressor/Limiter

Soft Knee
This is the number of dBs below the threshold at which compression/limiting is gradually introduced(increasing smoothly to full compression/limiting above the Threshold point).
The range is 0dB to 60dB with a default of 1dB.
To increase the knee size
� Rotate Logicator 5 clockwise.
The Logicator shows an arc increasing in both directions from the centre as the knee size is increased.
Gain Make-Up Method
Make up gain is used to compensate for the noticeable average gain level drop as compression isincreased. This can be added manually or automatically.
To select manual gain make-up
� Rotate Logicator 6 anti-clockwise.
The alpha will display Man. The Logicator will show a point at the 11 o’clock position.
The make-up gain set on Logicator 7 will be applied.
To select automatic gain make-up
� Rotate Logicator 6 clockwise.
The alpha will display Auto. The Logicator will show a point at the 1 o’clock position.
Make-up gain will only be applied when the threshold level is below 0dB. The amount of positive gainapplied is that which will restore a 0dB level signal back to 0dB.
Manual Gain Make-Up
This is the amount of Manual make-up gain added if Manual is selected. It is not added in Auto mode.The range is 0dB to 20dB with a default of 0dB and is adjusted in steps of 0.1dB.
To increase make-up gain
� Rotate Logicator 7 clockwise.
The Logicator will illuminate in an increasing arc.
To switch a compressor/limiter into circuit
� Press the ON/CLEAR key.
The integral LED will illuminate red.
The Logicators will illuminate to show their settings.
� If two compressor/limiters are present, they are switched in and out of the signal path independently.
Issue 1 DFC Gemini 9:24
SIGNAL PROCESSING Compressor/Limiter

Gate
The gate can be used to cut out signal noise which may be apparent when the level of programmaterial drops off.
A gate can not be allocated to a path which already has a DRC allocated.
To access the controls for the gate
� Press the GATE EXP key.
The integral LED will illuminate orange.
The controls are assigned to the Logicators as follows (the alpha descriptions are shown in brackets):
Logicator 1 Threshold level (Thrs)
Logicator 3 Attack time (Atk)
Logicator 4 Release time (Rel)
Logicator 5 Hysteresis (Hyst)
Logicator 7 Depth (Dpth)
Issue 1 DFC Gemini 9:25
SIGNAL PROCESSING Gate
COMPLIM
GATEEXP
PAGE2
ONMODE
ON/CLEAR
AUX1-4
AUX5-8
EQFLTR
SCF/KEY
AUX
9-12
I/O
& PAN
INS
MODE
MODE
MODE
MODE
HF
HF
HM F
HM FdB
dB
Hz
Hz
COMPLIM
GATEEXP
PAGE2
ONMODE
ON/CLEAR
AUX1-4
AUX5-8
EQFLTR
SCF/KEY
AUX
9-12
I/O
& PAN
INS
MODE
MODE
MODE
MODE
LF
LF
LM F
LM F
dB
dB
Hz
Hz
Logicator 1
Logicator 2
Logicator 3
Logicator 4
Logicator 5
Logicator 6
Logicator 7
Logicator 8

Threshold Level
This is the dB level at which the Gate switches on and allows the signal to pass through. This isexpressed in decibels relative to normal program line-up level and variable between –60 and +30dB.The default is –20dB and changes in steps of 1dB.
To change the threshold level
� Rotate Logicator 1 to the desired setting.
The Logicator illuminates in arc for a visual display of the setting.
Attack Time
This determines the rate at which the gate switches on (opens) once the input signal has risen above theThreshold level.
The range is 0 (instant attack) to 50ms with a default of 1ms.
To increase the attack time
� Rotate Logicator 3 clockwise.
The Logicator shows an arc which increases with attack time.
Release Time
This determines the rate at which the gate switches off (closes) when the input signal level drops belowthe threshold level minus the hysteresis size.
The range is 0 (instant release) to 5sec with a default of 0.1sec.
To increase the release time
� Rotate Logicator 4 clockwise.
The Logicator shows an arc which increases with release time.
Hysteresis
The hysteresis control is used to select the level below threshold at which the gate closes.
The threshold at which the gate turns off is always below the threshold at which the gate turns on.
The range is 0dB to 20dB with a default of 6dB.
To change the hysteresis
� Rotate Logicator 5 to the desired setting.
The Logicator shows an arc starting in the centre which increases as hysteresis increases.
Issue 1 DFC Gemini 9:26
SIGNAL PROCESSING Gate

Depth
This is the number of dBs below Threshold at which the input/output gain change returns to 1:1, with afixed gain reduction of depth dBs.
The range is 0dB to 60dB with a default of 30dB.
To change the depth
� Rotate Logicator 7 to the desired setting.
The Logicator will show an arc which increases in both directions from the centre as depth increases.
To switch the gate into circuit
� Press the ON/CLEAR key.
The integral LED will illuminate red.
The Logicators will illuminate to indicate their settings.
Issue 1 DFC Gemini 9:27
SIGNAL PROCESSING Gate

Expander
The expander is used to reduce the signal level below the expander threshold.
An expander can not be allocated to a path which already has a DRC allocated.
To access the controls for the expander
� Press the GATE EXP key.
The integral LED will illuminate orange.
The LED in the PAGE 2 key will illuminate green.
� Press the PAGE 2 key.
The integral LED will illuminate orange.
The controls are assigned to the Logicators as follows (the alpha descriptions are shown in brackets):
Logicator 1 Threshold level (Thrs)
Logicator 2 Compression ratio (Rtio)
Logicator 3 Attack time (Atk)
Logicator 4 Release time (Rel)
Logicator 5 Knee (Knee)
Logicator 7 Depth (Dpth)
Issue 1 DFC Gemini 9:28
SIGNAL PROCESSING Expander
COMPLIM
GATEEXP
PAGE2
ONMODE
ON/CLEAR
AUX1-4
AUX5-8
EQFLTR
SCF/KEY
AUX
9-12
I/O
& PAN
INS
MODE
MODE
MODE
MODE
HF
HF
HM F
HM FdB
dB
Hz
Hz
COMPLIM
GATEEXP
PAGE2
ONMODE
ON/CLEAR
AUX1-4
AUX5-8
EQFLTR
SCF/KEY
AUX
9-12
I/O
& PAN
INS
MODE
MODE
MODE
MODE
LF
LF
LM F
LM F
dB
dB
Hz
Hz
Logicator 1
Logicator 2
Logicator 3
Logicator 4
Logicator 5
Logicator 6
Logicator 7
Logicator 8

Threshold
This is the dB level below which gain reduction of the signal will occur. This is expressed in decibelsrelative to normal program line-up level and has a range of –60dB to +30dB with a default of -20dB.
To change the threshold level
� Rotate Logicator 1 to the desired setting.
The Logicator shows an arc which increases with the threshold level to indicate the size of the regionunder expansion.
Ratio
This is the level of gain reduction applied to the signal below the threshold point (i.e. the ratio betweenchanges in level (in dB) of the input to the expander and its output). This has a range of 1:1 to 9.9:1 witha default of 1:1.
To increase the ratio
� Rotate Logicator 2 clockwise.
The Logicator shows a dot to indicate the setting.
Attack Time
The attack time determines the rate at which the gain applied to the input signal is increased from thedepth setting to 0dB. The range is 0 (instant attack) to 50ms with a default of 1ms.
To increase the attack time
� Rotate Logicator 3 clockwise.
The Logicator will illuminate in an increasing arc.
Release Time
The release time determines the rate at which the gain applied to the input signal decreases from 0dBto the Depth setting. The range is 0 (instant release) to 5sec with a default of 0.10sec.
To increase the release time
� Rotate Logicator 4 clockwise.
The Logicator will illuminate in an increasing arc.
Soft Knee
The soft knee is the number of dBs above Threshold at which expansion is gradually introduced(increasing smoothly to full expansion below the Threshold point).
The range is 0dB to 60dB with a default of 1dB.
To increase the knee size
� Rotate Logicator 5 clockwise.
The Logicator shows an arc increasing in both directions from the centre as the knee size is increased.
Issue 1 DFC Gemini 9:29
SIGNAL PROCESSING Expander

Depth
This is the number of dBs below Threshold at which the input/output gain change returns to 1:1 with afixed gain reduction of depth dBs.
The range is 0dB to 60dB with a default of 30dB.
To change the depth
� Rotate Logicator 7 to the desired setting.
The Logicator will show an arc which increases in both directions from the centre as depth increases.
To switch the expander into circuit
� Press the ON/CLEAR key.
The integral LED will illuminate red.
The Logicators will illuminate to indicate their settings.
Issue 1 DFC Gemini 9:30
SIGNAL PROCESSING Expander

Dynamic Range Controller
The DRC is a combined dynamics processor which is a combination of a compressor and an expanderwith a fixed-ratio of 2:1.
It uses significantly less processing than two separate dynamics elements.
The DRC is mutually exclusive of other dynamics processing in the path.
A sidechain can be used to control a DRC.
To access DRC compressor controls
� Press the COMP LIM key.
The LEDs in the COMP LIM and GATE EXP keys will illuminate orange.
Logicators 1 to 4 will be assigned as follows (the alpha descriptions are shown in brackets):
Logicator 1 Threshold level (CmpT)
Logicator 2 Compression ratio (Rtio)
Logicator 3 Attack time (Atk)
Logicator 4 Release time (Rel)
To access DRC expander controls
� Press the GATE EXP key.
The LEDs in the COMP LIM and GATE EXP keys will illuminate orange.
Logicators 1 to 4 will be assigned as follows (the alpha descriptions are shown in brackets):
Logicator 1 Threshold level (ExpT)
Logicator 3 Attack time (Atk)
Logicator 4 Release time (Rel)
DRC Compressor Threshold
This is the dB level above which gain reduction of the signal will occur. This is expressed in decibelsrelative to normal program line-up level and has a range of –60dB to +30dB with a default of +8dB.
The Logicator shows an arc with the fixed point at the maximum position (+30dB) increasing in sizeanti-clockwise as the threshold is lowered. This provides a visual display of the size of the region undercompression (or being limited).
To change the threshold level
� Rotate Logicator 1 to the desired setting.
Issue 1 DFC Gemini 9:31
SIGNAL PROCESSING Dynamic Range Controller
COMPLIM
GATEEXP
PAGE2
ONMODE
ON/CLEAR
AUX1-4
AUX5-8
EQFLTR
SCF/KEY
AUX
9-12
I/O
& PAN
INS

DRC Compressor Ratio
This is the level of gain reduction applied to the signal above the threshold point (i.e. the ratio betweenchanges in level (in dB) of the input to the compressor and its output). This has a range of 1:1 to 99:1.
The default is 1:1 (i.e. no compression) and can be changed in steps of 0.1 up to 9.9:1. From 10:1 to99:1 the ratio is changed in steps of 1.
To increase the ratio
� Rotate Logicator 2 clockwise.
The logicator will show a dot to indicate the setting.
DRC Compressor Attack Time
The attack time is speed at which the compressor responds to a signal once it has entered thecompression region.
The attack and release filter section (peak detection circuit) is one bilinear filter fed by a dB value ofaudio level minus compressor curve level for that input. If audio is below the threshold, 0dB is passedin.
The attack filter is used when the input level is larger than the output of the peak detection circuit(switching to release when it drops below). The attack time has a range of 0.7µs to 50mS with a defaultof 1ms.
To increase the attack time
� Rotate Logicator 3 clockwise.
The Logicator will illuminate in an increasing arc.
DRC Compressor Release Time
This is the time taken for the compressor to switch off when the signal level falls below the threshold.
The range is 0 (instant release) to 5sec. The default is 0.10s and is changed in steps of 0.01s.
To increase the release time
Rotate Logicator 4 clockwise.
The Logicator will illuminate in an increasing arc.
To switch the DRC into circuit
� Press the ON/CLEAR key.
The integral LED will illuminate red.
� When a different signal processing selection key is pressed after the DRC is enabled, the LEDs in theCOMP LIM and GATE EXP keys will both illuminate red. Similarly, if the DRC is disable but still allocatedthe LEDs will both illuminate green when a different signal processing selection key is pressed.
Issue 1 DFC Gemini 9:32
SIGNAL PROCESSING Dynamic Range Controller

Copy Function
The COPY key allows signal processing settings to be copied between paths.
� If a different console function (e.g. AFU or Input Patching) is activated while Copy is being used thenCopy will be terminated.
� Links are ignored by Copy.
To select a source path
� Press the PATH access key of the required path.
This will ensure the path is on the surface.
� Press the COPY key on the same channel strip.
The LED in the COPY key will flash.
The console will enter Copy Mode. The alpha displays associated with the PATH access keys will flashalternately between the path names and COPY.
The long alpha on the lower matrix panel will display 'Select Copy Dest' and the path type that wasselected for copying. The LED in the number key that corresponding to the source path will flash red.The LEDs in the available destination keys will illuminate green.
All processes in the path and the stem routing will be selected for copying.
Issue 1 DFC Gemini 9:33
SIGNAL PROCESSING Copy Function
ROUTE
TO ALL
ROUTE
MODECOPY
STEM
SEL
1 2 3
4 5 6
7 8

To select a sub-set of items to be copied (create a copy template)
� Press the required Signal Processing Selection key or the ROUTE MODE key.
� Press the same key again (except ROUTE MODE).
All other items will be de-selected for the copy operation.
� Press a different Signal Processing Selection key and/or the ROUTE MODE key.
� Press the same key again (except ROUTE MODE).
The item will be added to the copy template.
� The ROUTE MODE key toggles the stem routing in and out of the copy template with a single press.
To select the settings in an individual processor to be copied
� Press the required Signal Processing Selection key.
The LEDs in the MODE keys associated with the Logicators will illuminate orange to indicate thesettings that will be copied.
� Press the Logicator MODE keys to toggle individual parameters in and out of the copy template.
� The settings for the Aux contributions can also be copied.
� Input/Output Ports can not be copied.
� The ON MODE and ON/CLEAR keys are not relevant in Copy Mode.
To copy the selected settings to other paths
� Press the PATH Access keys on the required target paths.
or
� Press the number keys on the lower matrix panel.
The keys for the selected destination paths in the lower matrix panel will illuminate orange.
Issue 1 DFC Gemini 9:34
SIGNAL PROCESSING Copy Function
COMPLIM
GATEEXP
PAGE2
ONMODE
ON/CLEAR
AUX1-4
AUX5-8
EQFLTR
SCF/KEY
AUX
9-12
I/O
& PAN
INS
ROUTE
TO ALL
ROUTE
MODECOPY
STEM
SEL
1 2 3
4 5 6
7 8

To copy to a range of faders
The Recall button in the Master Status section of the Master Panel is redefined to be a latching "Select"key. It can only be activated when automation is not running.
If Select is active, paths can be added and removed from the Copy selection without applying the Copyoperation.
� Individual paths can be toggled in and out of the selection by pressing the channels' path accesskey.
� A range of paths on the active layer can be specified by pressing and holding the layer key of thefirst path and pressing the layer key of the last path.
� All the paths on a layer can be specified by pressing and holding the master ALL key and pressingone of the channel layer keys.
� Pressing SELECT then applies the Copy operation from the source path to the selected destinationpaths.
� Pressing COPY again on the source path exits copy mode without applying the copy operation tothe selected paths.
To change the source path
� Press the COPY key on the required path.
The copy template will remain un-changed but it can now be modified as required.
� Destination paths will have to be re-selected.
To end Copy Mode
� Press the COPY key on the source path.
The copy template is reset to the default (all processes and stem routing).
Tips on Copy
To see the settings being copied for a particular function
� Press and hold the ALL key.
� Press the required Signal Processing Selection key.
The selected function will be displayed across the console.
� Release the ALL key.
When settings are copied they will be seen immediately in the alpha displays for the function brought tothe surface.
Using the AFU Function with Copy
Issue 1 DFC Gemini 9:35
SIGNAL PROCESSING Copy Function
FADERMODE
ISOLATEDESKGLIDE
GANG LINK SUSPEND
ALL PLAY REC
CUTMODE
TRIM GLIDE

AFU Mode can be used to set and select the settings to be copied.
� Press the AFU key in the Lower Routing Panel.
AFU Mode will be activated. The default path will be expanded in the predub zone.
� Select the path in the AFU using the Lower Routing Panel.
� Press the Signal Processing Selection and MODE keys in the AFU as required.
� Press the COPY key in the first channel strip in the AFU (predub zone).
The LEDs in all the COPY keys in the AFU will flash.
� Press the PATH access keys to copy the settings to.
� Press the COPY key in the first channel strip in the AFU to turn off Copy Mode.
� Press the AFU key to turn off AFU Mode.
Issue 1 DFC Gemini 9:36
SIGNAL PROCESSING Copy Function

Logicator Function Summary
Equaliser
Logicator1 Band
Page 1
1 Band
Page 2
2 Bands
Page 1
2 Bands
Page 2
3 Bands
Page 1
3 Bands
Page 2
4 Bands
Page 1
4 Bands
Page 2
1 - - - - - - HF Freq HF Shape
2 - - - - - - ±24dB or QSlope,
±24dB or Q
3 - - - - HF Freq HF Shape HMF Freq HMF Shape
4 - - - - ±24dB or QSlope,
±24dB or Q±24dB or Q
Slope,±24dB or Q
5 - - HF Freq HF Shape HMF Freq HMF Shape LMF Freq LMF Shape
6 - - ±24dB or QSlope,
±24dB or Q±24dB or Q
Slope,±24dB or Q
±24dB or QSlope,
±24dB or Q
7 HF Freq HF Shape HMF Freq HMF Shape LMF Freq LMF Shape LF Freq LF Shape
8 ±24dB or QSlope,
±24dB or Q±24dB or Q
Slope,±24dB or Q
±24dB or QSlope,
±24dB or Q±24dB or Q
Slope,±24dB or Q
Filters and Sidechain
Logicator1 Filter
(Page 1)
2 Filters
(Page 1)
Sidechain Filter/
Key Input
(Page 2)
1 -LF FilterShape
SCF Shape
2 - Slope SCF Level
3 - Freq SCF Q
4 - - SCF Freq
5LF FilterShape
HF FilterShape
Sidechain ListenOn/Off
6 Slope Slope Key Input On/Off
7 Freq Freq Key Input Path
8 - - Key Input Pre/Post
I/O, Panning, I/O Patching and Inserts
Logicator I/O & Pan Input Patch Output PatchInsert 1 (Page
1)
Insert 2 (Page
2)
1 - Port Type Port Type Send Port Type Send Port Type
2 Trim Port Number Port NumberSend PortNumber
Send PortNumber
3 Delay Input Trim Output Trim Send Level Trim Send Level Trim
4 Phase - - - -
5 Rear Surround - Pan Designator Return Port Type Return Port Type
6 Front-Back -Pre/Post Output
PickoffReturn PortNumber
Return PortNumber
7 Divergence Phase Reversal - Return Trim Level Return Trim Level
8LCR Pan, FrontPan or Balance
Input Delay Output Delay Insert 1 In/Out Insert 2 In/Out
Issue 1 DFC Gemini 9:37
SIGNAL PROCESSING Logicator Function Summary

Dynamics
LogicatorCompressor
(Page 1)
Limiter (Page
2)
Gate
(Page 1)
Expander
(Page 2)
DRC
CompressorDRC Expander
1 Threshold Threshold Threshold Threshold Threshold Threshold
2 Ratio Ratio - Ratio Ratio -
3 Attack Time Attack Time Attack Time Attack Time Attack Time Attack Time
4 Release Time Release Time Release Time Release Time Release Time Release Time
5 Knee Knee Hysteresis Knee - -
6Manual or
Automatic GainMake-Up
Manual orAutomatic Gain
Make-Up- - - -
7Manual
Make-Up GainManual
Make-Up GainDepth Depth - -
8 - - - - - -
Auxiliaries
LogicatorAux Sends 1-4
Page 1
Aux Sends 1-4
Page 2
Aux Sends 5-8
Page 1
Aux Sends 5-8
Page 2
Aux Sends 9-12
Page 1
Aux Sends 9-12
Page 2
1Aux 1
Contrib LevelAux 1
Pre/PostAux 5
Contrib LevelAux 5
Pre/PostAux 9
Contrib LevelAux 9
Pre/Post
2Aux 1
Pan/BalanceAux 1
On/OffAux 5 Pan/Balance
Aux 5On/Off
Aux 9 Pan/BalanceAux 9
On/Off
3Aux 2
Contrib LevelAux 2
Pre/PostAux 6
Contrib LevelAux 6
Pre/PostAux 10
Contrib LevelAux 10Pre/Post
4Aux 2
Pan/BalanceAux 2
On/OffAux 6 Pan/Balance
Aux 6On/Off
Aux 10Pan/Balance
Aux 10On/Off
5Aux 3
Contrib LevelAux 3
Pre/PostAux 7
Contrib LevelAux 7
Pre/PostAux 11
Contrib LevelAux 11Pre/Post
6Aux 3
Pan/BalanceAux 3On/Off
Aux 7 Pan/BalanceAux 7
On/OffAux 11
Pan/BalanceAux 11On/Off
7Aux 4
Contrib LevelAux 4
Pre/PostAux 8
Contrib LevelAux 8
Pre/PostAux 12
Contrib LevelAux 12Pre/Post
8Aux 4
Pan/BalanceAux 4
On/OffAux 8 Pan/Balance
Aux 8On/Off
Aux 12Pan/Balance
Aux 12On/Off
Issue 1 DFC Gemini 9:38
SIGNAL PROCESSING Logicator Function Summary

RESETTING CONTROLS
The ON/CLEAR key can be used with processing controls to reset them to their default values.
The default value that the control takes depends on the setting in the currently loaded User Defaults, asset with Defaults Manager.
Resetting controls is also known as 'clearing to line-up'.
� Faders and CUTs can only be reset using the Reset Wizard in Defaults Manager (see Defaults Managerin the Tools Menu chapter).
To reset a whole processing element
� Press and hold the key for the required processing element or Aux bank.
� Press the ON/CLEAR key.
All the settings for the selected element will be reset to the default values according to the currentlyloaded User Default file created with Defaults Manager.
� When resetting I/O & PAN, only the surround panning controls are reset unless Input or OutputPatching is active, in which case the port settings are cleared to their defaults (the port will not bede-routed).
To clear faders only
� Pressing FADER MODE and PATH A, B, C or D will clear that fader to it's default value on eachchannel strip.
To reset Logicator settings to their default values
� Press and hold the MODE key associated with the required Logicator.
� Press the ON/CLEAR key.
The alpha display associated with the Logicator will show the default setting.
Issue 1 DFC Gemini 10:1
RESETTING CONTROLS
COMPLIM
GATEEXP
PAGE2
ONMODE
ON/CLEAR
AUX1-4
AUX5-8
EQFLTR
SCF/KEY
AUX
9-12
I/O
& PAN
INS

AUXILIARIES
Up to 36 stereo or mono Auxiliary Sends are available. The Auxes assigned to the AUX selection keyswill depend on whether or not Split Console is in operation and how many Shared Auxes areconfigured. Only the first 12 Auxiliary Sends are available when not using Split Console.
Each Aux can be PRE or POST fader, have the contribution level adjusted from -102dB to +10dB andbe balanced when in stereo.
Auxes can take contributions from Channels, Tracks and Groups, and can be routed to Cues or aphysical output.
Enabling Auxiliary Sends
To select AUX 1 to 4
� Press the AUX 1-4 key.
The green LED in the key illuminates to confirm selection.
The Logicators are assigned in pairs to the Auxes for Contribution Level and Pan/Balance, i.e. the firstavailable Aux on Logicator 1 and 2, the second available Aux on Logicator 3 and 4, etc.
To switch on Auxes
� Press and hold the ON/CLEAR key.
The alpha for the first Logicator for each AUX will display OFF.
� Rotate the required Logicators clockwise so the alphas display ON.
� Release the ON/CLEAR key.
Or
� Press the PAGE 2 key.
The alpha for the second logicator for each Aux will display OFF.
� Rotate the required Logicators clockwise so the alphas display ON.
� Press the AUX 1-4 key to return to Page 1.
The Logicators for the activated Auxes will illuminate to show the current settings for Contribution Leveland Pan/Balance.
Additional Auxes available in the console partition are selected and switched on in the same way usingthe AUX 5-8 and AUX 9-12 keys.
Issue 1 DFC Gemini 11:1
AUXILIARIES Enabling Auxiliary Sends
COMPLIM
GATEEXP
PAGE2
ONMODE
ON/CLEAR
AUX1-4
AUX5-8
EQFLTR
SCF/KEY
AUX
9-12
I/O
& PAN
INS

Changing the settings for Auxiliary Sends
To change the Contribution Level
� Press the required AUX selection key to show Page 1 of the aux settings.
The auxes are assigned to pairs of Logicators.
� Rotate the first Logicator for the required AUX.
The Logicator shows an arc relative to the setting and the alpha shows the actual value.
To adjust Pan/Balance
� Press the required AUX selection key to show Page 1 of the aux settings.
The auxes are assigned to pairs of Logicators.
� Rotate the second Logicator for the required AUX.
The Logicator displays a spot relative to the Pan/Balance setting.Pan/Balance ranges to a typical balance taper over 180º (being 0dB at full left or right and 3dB at thecentre).
Balance control is not geared.
The alpha displays ranges -44º to +44º with CNTR at the centre, LEFT when full left (-45º) and RGHTwhen full right (+45º).
To select Pre or Post fader
� Press the required AUX selection key to show Page 1 of the aux settings.
The auxes are assigned to pairs of Logicators.
� Press the PAGE 2 key to select the second set of aux parameters.
The first Logicator for each AUX acts as a two position switch for selecting between PRE and POST.
The alpha shows the current setting.
� Rotate the first Logicator for each AUX as required.
Issue 1 DFC Gemini 11:2
AUXILIARIES Changing the settings for Auxiliary Sends

Shared Auxiliaries
Shared Auxes are only applicable when Split Console is enabled and the console is split into two orthree sections.
There are 36 Auxes available in total. They can only all be used when the console is split into threesections and no Auxes are shared (i.e. each section has 12 separate Auxes each available).
The number of shared Auxes plus the number of 'private' Auxes for each partition is configured as partof the basic Desk Setup using Desk Edit.
When Auxes are shared, all of the console may make contributions to those Auxes. For instance, if 4Auxes are shared then each partition can contribute to the first 4 Auxes, while still having up to 8 Auxesfor 'private' use in each partition.
Note that the AUX 1-4, AUX 5-8 and AUX 9-12 keys are for selecting the first four, next four and lastfour Auxes assigned to the partition.
Auxiliary Control Grouping
The Auxiliaries send controls on each strip are not grouped by default. The grouping function allowsmore than one Auxiliary send to be switched on and off simultaneously with the ON/CLEAR key. Thiscan only be done within each bank of Auxes so that Auxes 1 to 4 can be grouped, as can Auxes 5 to 8and 9 to 12, but Auxes 3 and 7 could not be grouped together, for instance.
To add an Aux send to a group
� Press and hold the required AUX key until the first alphas for each band display the aux name, andthe second alphas for each band display OutG.
� While still holding the AUX key, touch the second Logicator for each Aux to be added to the group.
The associated alpha displays will change to In G.
The indicator LEDs on the second Logicator for each Aux selected will illuminate.
The ON/CLEAR key can now be used to switch the selected Auxes on and off together.
� Control grouping can be turned off in Solo Settings & Relay Control Preferences.
Issue 1 DFC Gemini 11:3
AUXILIARIES Shared Auxiliaries

ASSIGNABLE FACILITIES UNIT (AFU) FUNCTION
AFU Mode allows instant access to all controllable parameters in any path without leaving themonitoring sweet-spot.
AFU Mode uses the predub zone as a fully assignable virtual AFU and allows simultaneous adjustmentof more than one signal processing element.
Issue 1 DFC Gemini 12:1
ASSIGNABLE FACILITIES UNIT (AFU) FUNCTION

Using the AFU Function
To start the AFU
� Press the AFU key on the Lower Routing Panel.
The AFU will be placed in the predub zone.
The alpha display associated with the PATH A key in the first predub zone strip will display afu.
The long alpha display on the Lower Routing Panel will display AFU Path - and the name of the pathexpanded on the AFU.
If any other function is active (e.g. Copy, Link, Input Patch, etc.) then it will be cancelled.
The first time that AFU Mode is invoked the first available path on the console surface will be assignedto the AFU. The console is searched from left to right for a path assigned to Layer A, then Layer B and soon until a path is found.
To select the path expanded on the AFU
� Use numbered keys on the Lower Routing Panel to select the path number.
� Use the nudge keys to change the path type.
or
� Press the PATH Access key for the required path.
To change the functions displayed on the AFU
� Press the Signal Function Selection keys as required on each strip.
E.g. Press the INS key on the eighth strip to access the Insert controls instead of the AUX 9-12 controls.
The assignments within the AFU (i.e. which strip displays which controls) will be saved as part of thecurrent Desk Setup.
To interrogate which path is expanded on the AFU
� Press and hold the PATH A key on the first predub zone strip.
The associated alpha will display the path name.
To cancel the AFU
� Press the AFU key on the Lower Routing Panel.
Issue 1 DFC Gemini 12:2
ASSIGNABLE FACILITIES UNIT (AFU) FUNCTION Using the AFU Function

AFU Strip Usage
The first time that AFU mode is invoked, Page 1 of the functions will be assigned to the strips in thepredub zone in the following order:
AFU Strip Function
1 EQ2 Filter3 I/O4 Compressor/Limiter5 Gate6 Aux 1-47 Aux 5-88 Aux 9-12
The LEDs in the corresponding Signal Processing Selection keys will illuminate orange (E.g. the LED inthe EQ key will illuminate orange on the first strip).All of the first strip in the predub zone will be used for the path expanded on the AFU. Only theLogicators and Signal Processing Selection keys in the other seven strips will be used for the AFU.
� The actual Auxes will depend on whether or not Shared Auxes are in use on a split console.
� The I/O shown will depend on the Path Type and port assignment.
� The Logicator alphas will be blank for functions which have not been configured into the selected path(e.g. if there is no Gate then strip 5 will not show anything).
Using Paths in the PreDub Zone when the AFU is active
When AFU Mode is active, the paths in the predub zone will be overlayed by the AFU. The whole of thefirst strip in the predub zone will be assigned to the AFU.
The other seven strips will have their Logicators and Signal Processing Selection keys assigned to theAFU and the Stem Selection and Routing keys will be inactive. The remaining controls (fader,automation, cut, solo, etc.) can still be used for each of the paths on the surface.
To use all the controls for a path overlayed by the AFU
� Press the required PATH key.
The selected path will be expanded across the AFU. The strips assigned to the AFU can now be used tochange settings for the selected path.
Issue 1 DFC Gemini 12:3
ASSIGNABLE FACILITIES UNIT (AFU) FUNCTION AFU Strip Usage

Using the AFU with I/O patching
The AFU can be used in conjunction with Input and Output Patching so that the I/O routing can bechanged from the console surface without leaving the monitoring sweet-spot.
To start Input Patch AFU or Output Patch AFU
� Press the AFU key.
The LED in AFU key will flash.
� Select the path to be expanded on the AFU.
� Press the INPUT PATCH or OUTPUT PATCH key.
The AFU will now use only the first strip in the predub zone to show input or output patch information asselected.
The path called to the AFU can be selected as normal with the Lower Routing Panel.
The mode can be toggled between input and output patching with the interlocked SHOW INPUTPATCH or SHOW OUTPUT PATH keys.
If the SHOW INPUT PATCH or SHOW OUTPUT PATH key is pressed to turn the patch mode off, theAFU will be restored to all eight strips in the predub zone.
Using the AFU with Expanded PreDubs
If a predub is expanded when the AFU is active
AFU Mode will be terminated.
The LED in the AFU key will cease to be illuminated.
The long alpha display in the Lower Routing Panel will return to displaying Select Monitor Source.
If the AFU is activated when a predub is already expanded
The AFU will be overlayed on top of the expanded predub.
When the AFU is subsequently cancelled, the expanded predub will be restored in the predub zone(and will override any path selected in the predub zone).
Issue 1 DFC Gemini 12:4
ASSIGNABLE FACILITIES UNIT (AFU) FUNCTION Using the AFU with I/O patching

INPUT AND OUTPUT PATCHING
The INPUT PATCH and OUTPUT PATCH keys in the Main Paths section of the Master Quadstrip areused for fast input and output routing on the console surface.
This is an alternative to using I/O Patching or Path Edit.
Input Patching
Input Patching allows fast assignment of Input Ports to channels from the console surface.
To activate Input Patching
� Press the INPUT PATCH key.
The integral LED will illuminate.
The I/O & PAN key will be automatically selected on all channel strips.
� INPUT PATCH and OUTPUT PATCH are interlocked (pressing one will toggle the other one off if it isactive).
The Logicators on paths with inputs will be assigned as follows:
Logicator 1 Port type
Logicator 2 Port number
Logicator 3 Input trim
Logicator 7 Phase
Logicator 8 Delay
Issue 1 DFC Gemini 13:1
INPUT AND OUTPUT PATCHING Input Patching
MAIN PATHS
PATH
PATH PATH
PATH
C
A B
D
OUTPUT
PATCH
INPUT
PATCH
LOCK
TOUCH
BUFFER
ONE
TOUCH
BUFFER
TWO
TOUCH
ENABLE
NAME
STATUS
AUTO
TOUCH
AUTO
PUNCH-IN
COMPLIM
GATEEXP
PAGE2
ONMODE
ON/CLEAR
AUX1-4
AUX5-8
EQFLTR
SCF/KEY
AUX
9-12
I/O
& PAN
INS

To select an input port
� Press the PATH access key for the required path.
� Rotate Logicator 1 to select the port type.
The associated alpha display will cycle through the available inputs (e.g. 1lin indicates line inputs inrack 1).
� Rotate Logicator 2 to select the port number.
The alpha display will cycle through the available ports in the rack. This depends on how many cards ofthe selected type are in the rack.
The alpha display cycles continuously so that when the last port number is shown, turning the Logicatora little further clockwise will cycle round to the first port and vice versa.
To enable the input to the path
� Press the ON/CLEAR key.
The integral LED will illuminate red.
Logicators 1 and 2 will not change the port selection while it is enabled.
Issue 1 DFC Gemini 13:2
INPUT AND OUTPUT PATCHING Input Patching
MODE
MODE
MODE
MODE
HF
HF
HM F
HM FdB
dB
Hz
Hz
COMPLIM
GATEEXP
PAGE2
ONMODE
ON/CLEAR
AUX1-4
AUX5-8
EQFLTR
SCF/KEY
AUX
9-12
I/O
& PAN
INS
MODE
MODE
MODE
MODE
LF
LF
LM F
LM F
dB
dB
Hz
Hz
Logicator 1
Logicator 2
Logicator 3
Logicator 4
Logicator 5
Logicator 6
Logicator 7
Logicator 8

Output Patching
Output Patching allows fast assignment of Output Ports to Tracks (busses), Mains, etc. from the consolesurface.
To activate Output Patching
� Press the OUTPUT PATCH key.
The integral LED will illuminate.
The I/O & PAN key will be automatically selected on all channel strips.
� INPUT PATCH and OUTPUT PATCH are interlocked (pressing one will toggle the other one off if it isactive).
The Logicators on paths with outputs will be assigned as follows:
Logicator 1 Port type
Logicator 2 Port number
Logicator 3 Output trim
Logicator 5 Pan type
Logicator 6 Pre/Post fader selection
Logicator 8 Delay
Issue 1 DFC Gemini 13:3
INPUT AND OUTPUT PATCHING Output Patching
MAIN PATHS
PATH
PATH PATH
PATH
C
A B
D
OUTPUT
PATCH
INPUT
PATCH
LOCK
TOUCH
BUFFER
ONE
TOUCH
BUFFER
TWO
TOUCH
ENABLE
NAME
STATUS
AUTO
TOUCH
AUTO
PUNCH-IN
COMPLIM
GATEEXP
PAGE2
ONMODE
ON/CLEAR
AUX1-4
AUX5-8
EQFLTR
SCF/KEY
AUX
9-12
I/O
& PAN
INS

To select an output port
� Press the PATH access key for the required path.
� Rotate Logicator 1 to select the port type.
The alpha display will cycle through the available outputs (e.g. 1LIN indicates line outputs in rack 1).
� Rotate Logicator 2 to select the port number.
The alpha display will cycle through the available ports in the rack. This depends on how many cards ofthe selected type are in the rack. The alpha display cycles continuously so that when the last portnumber is shown, turning the Logicator a little further clockwise will cycle round to the first port and viceversa.
To enable the output to the port
� Press the ON/CLEAR key.
The integral LED will illuminate red.
Logicators 1 and 2 will not change the port selection while it is enabled.
If the port is already used by another path
When the ON/CLEAR key is pressed the output to the port will not be enabled. Alphas 1 to 4 will displayPORT USED BY path. The LED in the ON/CLEAR key will not illuminate.
Issue 1 DFC Gemini 13:4
INPUT AND OUTPUT PATCHING Output Patching
MODE
MODE
MODE
MODE
HF
HF
HM F
HM FdB
dB
Hz
Hz
COMPLIM
GATEEXP
PAGE2
ONMODE
ON/CLEAR
AUX1-4
AUX5-8
EQFLTR
SCF/KEY
AUX
9-12
I/O
& PAN
INS
MODE
MODE
MODE
MODE
LF
LF
LM F
LM F
dB
dB
Hz
Hz
Logicator 1
Logicator 2
Logicator 3
Logicator 4
Logicator 5
Logicator 6
Logicator 7
Logicator 8

Patching Film Inserts for Post Decode and Lt-Rt
The insert sends and returns that are used by Post Decode and Lt-Rt can be patched from the consolesurface. The sends are shared, but the returns are set separately.
� If Stereo is selected as the current Film format in Desk Edit then Post Decode and Lt-Rt are not used.
To patch the Post Decode and Lt-Rt inserts
� Make sure Film paths are assigned to fader strips (e.g. with Desk Designer).
� Press the PATH access keys for the Film paths.
This is to assign them to the surface so that they will be visible during patching.
� Press the INPUT PATCH or OUTPUT PATCH key.
The console will enter Input Patch or Output Patch mode as selected.
Issue 1 DFC Gemini 13:5
INPUT AND OUTPUT PATCHING Patching Film Inserts for Post Decode and Lt-Rt
MAIN PATHS
PATH
PATH PATH
PATH
C
A B
D
OUTPUT
PATCH
INPUT
PATCH
LOCK
TOUCH
BUFFER
ONE
TOUCH
BUFFER
TWO
TOUCH
ENABLE
NAME
STATUS
AUTO
TOUCH
AUTO
PUNCH-IN

On any of the Film paths
� Press and hold the ALL key.
� Press the INS key on the same fader strip.
� Release the ALL key.
The Film paths are now ready for the appropriate set of inserts to be selected.
To set the Post Decode sends and returns.
� Press the POST DECODE key.
The integral LED will illuminate red.
The current ports used by the send and return on each Film path will be shown on the Logicators, sends(outputs) on the top four Logicators and returns (inputs) on the bottom four.
Ports must be turned off with ON/CLEAR before they can be changed.
Logicators 1 and 2 are used to change the send ports and Logicators 5 and 6 are used to change thereturn ports.
Logicators 3 and 7 provide trim control.
Issue 1 DFC Gemini 13:6
INPUT AND OUTPUT PATCHING Patching Film Inserts for Post Decode and Lt-Rt
FADERMODE
ISOLATEDESKGLIDE
GANG LINK SUSPEND
ALL PLAY REC
CUTMODE
TRIM GLIDE
COMPLIM
GATEEXP
PAGE2
ONMODE
ON/CLEAR
AUX1-4
AUX5-8
EQFLTR
SCF/KEY
AUX
9-12
I/O
& PAN
INS
Lt-Rt
SWPSPKRS
ACADFILT
POSTDECODE
MON FORMAT SEL
TRIMTRIM
MONO
+_

To set the return for Lt-Rt
� Press the Lt-Rt key.
The insert returns for Lt-Rt will be shown on FLM1 (Left) and FLM3 (Right). They can not be modifiedindividually.
� Press the MONO key.
The insert returns will be shown as a stereo pair on FLM2 (Centre).
The stereo port must be turned off with ON/CLEAR before it can be changed.
Logicators 5 and 6 are used to change the return port and Logicators 7 provides trim control.
When all changes have been made
� Turn off POST DECODE or Lt-Rt and MONO.
� Turn off the INPUT PATCH or OUTPUT PATCH key, as selected earlier.
Issue 1 DFC Gemini 13:7
INPUT AND OUTPUT PATCHING Patching Film Inserts for Post Decode and Lt-Rt

METERING
The DFC Gemini has a fully assignable meter bridge. The overall meter assignments are selected fromthe eight Meter Designs in the currently loaded Meter Design file. Each Meter Design can contain amixture of 'fixed' meter assignments (e.g. a meter assigned to the input on Channel 1) and selectablemeter assignments (e.g. a set of four meters assigned to the Wild Meter controls).
The file of designs is configured using the Encore utility Meter Designer. The files are managed usingthe Filing utility.
Once a file of Meter Designs has been loaded, the individual designs are selected using the consolesurface. The signals on the Stem, Surround Monitor and Wild Meters are also selectable from theconsole surface, when they are included in a design.
Using meter designs from the console surface
� Press and hold the METER DESIGN key in the Quick Keys section.
The 1 to 8 keys on the Lower Routing Panel can now be used to select the required design number.
The long alpha will display Select Meter Design and the small alphas (next to the 1 and 5 keys) willdisplay MDES.
The LED in the number key corresponding to the current design on the meters will illuminate red andthe remaining LEDs in the 1 to 8 keys will illuminate green.
� Press the required number key.
The selected design number will be displayed on the meters.
� Release the METER DESIGN key.
Issue 1 DFC Gemini 14:1
METERING Using meter designs from the console surface
QUICK
KEYS
METER
DESIGN
BANKDSP
CHECK
CHAN
SWAP

Surround Metering
The Meter section of the Surround Monitoring Panel is used to select the signal displayed on the Stemmeters which have been assigned to follow the Surround Monitoring Panel.
This depends on an appropriate Meter Design being displayed on the meter bridge.
To select the Stem to meter
� Press the STEM key.
The integral LED will illuminate red.
� Press the NEXT and PREV keys to cycle round Stems A to F.
The meters will show the current Stem letter at the top in the System Name display.
To meter the surround monitor outputs
� Press the MON key.
The integral LED will illuminate red.
The meter will display FILM at the top.
Issue 1 DFC Gemini 14:2
METERING Surround Metering
A
RECALL
A
C Lt-Rt
SWPSPKRS
ACADFILT
POSTDECODE
FM/C
3
STEM SEL SUBMIXER METER MON FORMAT SEL
D
E
B M/C1
M/C2
SOLOSOLOMSTR SOLOSOLO SOLOSOLOSOLO SOLOSOLO SOLO
CUTCUT
MSTR CUTCUT CUTCUT CUTCUT CUT
SUMSOLOCLR
1 2 3 4
5 6 7 8
9 10 11 12
13
17
21
15
19
23
14
18
22
16
20
24
STEM
NEXT
SCALETRIMTRIM
PREV
NAME STORE
EX2LSR EX1C SWRSL
MON
MONO
+_

Wild Meters
The Wild Meter controls in the Routing and Metering panel are used to select the port metered by theWild Meters.
The Wild Meters are a block of four meters which are placed on the meter bridge according to theselected meter design (it is usual to place them above or near the Wild Meter controls).
� In Split Console operation there will be one set of Wild Meters available for each console section andMeter Designer makes it possible to have Wild Meters on the bridge for any or none of the sections.
To select input or output ports
� Press the PORT TYPE key.
The integral LED will toggle between red and green each time the key is pressed.
Red indicates input ports. Green indicates output ports.
Issue 1 DFC Gemini 14:3
METERING Wild Meters
A Note on Port Naming Conventions
The system names for input and output ports indicate the rack number, the port type, the port number, if the port is monoor stereo and whether the port is an input or output.
Rack Number
The leading digit(s) in the port name indicate the rack number, according to which MADI port the rack is connected tofrom the main DSP Rack. For instance, 2 lin 3 A is a line input from an ADC card in the IOS Rack connected to the secondMADI port, and this is referenced as Rack 2.
Port Type
The port type is summarised by the three letters following the rack number. For instance, 3 aes 1AB is a stereo input froman AES/EBU card in Rack 3.
The exception is for ports that are connected by MADI that are not part of the DFC Gemini system. For instance 6 mad 10is the tenth input on MADI port 6. This could be from AMS Neve outboard equipment (e.g. a TDIF/MADI Interface unit) orany third party device (e.g. a tape machine) that has a MADI interface.
Port Number and Mono/Stereo Status
The trailing numbers and letters indicate the port number within rack. For instance, 2 lin 5 A is mono input that is the rightleg of line input 5 in rack 2.
Any pair of ports can be combined as a stereo pair (this is the default for AES ports). Line and AES ports are numbered inthe sequence 1A, 1B, 2A, 2B and so on. A matching pair of ports is combined to make a stereo pair, e.g. 1AB, 2AB, 3ABand so on.
Other port types can be combined into a stereo pair using an odd numbered port for the left leg and the following evennumbered port for the right leg. For instance, 6 mad 11/12 is a stereo MADI input using MADI inputs 11 and 12 on MADIport 6.
Input or Output
The port type in system names for inputs are in lower case (i.e. small letters) and for outputs are in upper case (i.e. capitalletters). For instance, 1 AES 2AB is a stereo output and 1 aes 2AB is the matching stereo input.

To select the port name
� Press the PORT NAME key.
The integral LED will illuminate orange.
� Rotate the Logicator.
The alpha display will cycle round the available hardware port names (i.e. the card types in each rack).
To select the port number
� Press the PORT NUMBER key.
The integral LED will illuminate orange.
� Rotate the Logicator.
The right hand half of the alpha display will cycle round the port numbers for the selected port name.
The corresponding Wild Meter will display the level on the selected port.
Monitoring the signal on a Wild Meter
The METER key in the LS SEL section allows a Wild Meter to be selected from the Lower Routing Panel.The signal on the selected Wild Meter can then be monitored on the control room or studioloudspeakers.
To select the Wild Meter to be monitored
� Press the METER key in the LS SEL section.
The integral LED will illuminate red.
The alpha next to the 1 key on the Lower Routing Matrix will display METR.
The LEDs in the 1 to 4 keys will be illuminated green, with the currently selected key illuminated red.
� Press the number key corresponding to the required Wild Meter.
� If split console is in operation, there will be four meters selectable per console zone (i.e. 1-4 for Zone 1,5-8 for Zone 2, 9-12 for Zone 3).
Issue 1 DFC Gemini 14:4
METERING Wild Meters

TONE AND TALKBACK
For Tone and Talkback to operate, a Talkback path must be included in the current Desk Setup. This isin the System Paths on the Config page of Desk Edit.
To route Tone/Talkback destinations
� Press and hold the TONE SEL or TBK SEL key.
The long alpha on the Lower Routing Matrix will display Route Talkback/Tone.
Available destinations will have green LEDs.
Selected destinations will have red LEDs.
� Press the required number keys on the Lower Routing Matrix to select and de-select destinations.
� Release the TONE SEL or TBK SEL key.
To select the Tone to inject
� Press the TYPE key.
� Press the nudge keys to select the tone type.
The lower alpha next to the TYPE key will display the tone types which are SINE, EBU and BBC.
� Press the LEVEL key.
� Press the nudge keys to change the level.
The middle alpha next to the LEVEL key will display the selected level. The range is -60dB to +10dB.
� Press the FREQ key.
� Press the nudge keys to change the frequency.
The top alpha next to the FREQ key will display the selected frequency. The range is 20Hz to 16kHz.
Issue 1 DFC Gemini 15:1
TONE AND TALKBACK
TBK
TBK
SEL
LS
SEL
TONE LS
TONE
SEL
FREQ
LEVEL
Tone/Talkback
TYPECAL
SET
TRIM
COALESCE

To select common frequencies
� Press the blank key next to the lower alpha.
The top alpha will cycle round the frequencies 100Hz, 1kHz and 10kHz each time the key is pressed.
To inject Tone and Talkback
� Press the TONE and TBK keys as required.
The integral LED(s) will illuminate red.
Tone and talkback will be injected to the selected destinations.
� The TONE and TBK keys have momentary action if they are held down, i.e. they switch off whenreleased.
Using the Talkback output to trigger an external talkback system
The Talkback path must be routed to a destination.
Operating the TBK key will control the LED and the relay.
� The Talkback input does not need to be routed.
Issue 1 DFC Gemini 15:2
TONE AND TALKBACK

GANGING
A multi-level “VCA” style ganging system is supported for faders. This has a maximum depth of fourlayers.
Slaves and Sub-Master Slaves
The faders of slaves or sub-masters will move when the master fader is moved and always indicate thetrue gain through the fader element in the path.
Offsets between slaves and other masters are always maintained and can be changed at any time bymoving a slave’s fader.
PreDubs in Gangs
A PreDub Master can be selected as a Gang Sub-Master, but are automatically only a Sub-Master tothe paths in the PreDub. They can not be a Sub-Master of other paths. The PreDub members are Slavesthe PreDub Master only.
When the Gang Master or Sub-Master is moved, the PreDub Master and the subsequent predubmembers move to follow the Master or Sub-Master.
Gangs and Links
If a fader is already part of a Link then it can not be added to a Gang.
Issue 1 DFC Gemini 16:1
GANGING

To setup and use Gangs
To setup a Gang Structure
� Press and hold the GANG key on the path which is to be the master.
The integral LED will illuminate.
The PATH LEDs of the master and its slaves will illuminate green to indicate members of the gang.
The alpha displays will alternate between the path names and the status of the path within the gang asfollows:
MST for an overall master, SLV for a slave, sub X for a submaster of level X relative to the overallmaster, xMST for masters of other gangs (including PreDubs), n/a for paths that can not be added tothe gang.
� Press the PATH access keys on the paths to be controlled as slaves by that master.
� When the gang is complete, press the GANG key again on the master path.
The integral LED will cease to be illuminated and the console will return to normal operation.
� Gang slaves can also be selected from the Lower Routing Matrix. When this is done, paths on otherpartitions can be selected as slaves.
Gang Member LEDs
When the master GANG key is released the LEDs on the gang members’ GANG keys will remainilluminated as follows:
Master Red
Slave Green
Sub-Master Yellow
Issue 1 DFC Gemini 16:2
GANGING To setup and use Gangs
FADERMODE
ISOLATEDESKGLIDE
GANG LINK SUSPEND
ALL PLAY REC
CUTMODE
TRIM GLIDE

To interrogate a gang structure
� Press and hold the GANG key of any member of the gang.
The path LEDs and alphas will then display the gang structure as above.
AFU
If a gang master or sub-master is placed on the AFU (Assignable Facilities Unit) then slaves may beadded and subtracted from it.
To add or subtract slaves to a Master on the AFU
� Hold down the GANG key on the first strip in the predub zone.
� Press the keys on the Lower Routing Panel for paths required to be slaves.
The key LEDs illuminate RED for a MASTER, YELLOW for a SUBMASTER, STEADY GREEN for a SLAVEand FLASHING GREEN for an uncommitted path.
To save the Gang Structure
� Press and hold the ALL/SCOPE key.
� Press the KEEP key.
� Release the ALL/SCOPE key.
The relative values of a master and its slaves are established as a new mix.
Only the movements of a master or submaster are recorded to the mix path unless an individual slaveis forced into write when its new relative value will also be saved with the mix.
Issue 1 DFC Gemini 16:3
GANGING To setup and use Gangs
TRIM
AUTOMATION
ALL /
SCOPEKEEP
GLIDE
RECPLAY
FADER
AUTO
CUT
AUTO
DESK
AUTO
COLLECT
TOUCH
UNDO ISOLATE
MASTER
TOUCH
ISOLATE
MASTER
TOUCH
RECORD
TO
END
AUTO
RUN

Gang CUT and SOLO
A CUT or SOLO on a Gang Master (or Sub-Master) will CUT or SOLO all the paths in the Ganghierarchy.
While a Master CUT or SOLO is on, the individual CUT or SOLO on a Slave can be switched on or off,but will not override the CUT or SOLO imposed by the Master.
The individual CUT or SOLO on a Slave only takes effect when the CUT or SOLO for the Master is off.
An individual CUT or SOLO on a Slave will remain on, even when CUT or SOLO on the Master isturned off. This is illustrated below.
For example, if a Master is CUT then the CUT keys for the Slaves can be pressed with no apparenteffect. However, the status of CUT keys for the Slaves is registered, and when the CUT for the Master isturned off there could still be Slaves that are CUT.
Issue 1 DFC Gemini 16:4
GANGING To setup and use Gangs
MasterCUT
SlaveCUTs
all slaves CUT
1. Master is CUT
MasterCUT
SlaveCUTs
3. Master CUT turned off, slave CUTs stay switched on
MasterCUT
SlaveCUTs
all slaves CUT
2. Some slave CUT keys are pressed and turned on, with no apparent change on the console surface

LINKING
Paths can be Linked together so that when a control is changed on any path in the Link then the samecontrol on all the other paths also changes. Offsets are retained for continuous controls (faders, EQfrequency, etc.).
Gangs and Links
If a fader is already part of a Gang then it can not be added to a Link. This does not affect any othercontrols in the Link or the Link Template on other paths.
� PreDub Masters can not be included in a Link.
Links and Automation
Controls in a Link will have the same Automation Modes (i.e. all faders will have the same AutomationMode, all CUT keys will have the same Automation Mode, etc.). This means that the AutomationModes can be changed from any member of the Link (e.g. all EQ Band 1 frequency controls in the Linkcan be Isolated in one operation).
The Automation Modes remain the same even when controls are Suspended from the Link. This isbecause Suspending the control from the Link allows its setting to be changed independently, but theAutomation Mode will still remain in force.
If a different Automation Mode is required then the requisite path must be removed from the Link.
If a path is added to a Link then its controls will be forced into the same Automation Modes as the samecontrols in the Link (e.g. if faders are in Lock Record then the fader in the path added to the Link willhave its Automation Mode changed to Lock Record).
Issue 1 DFC Gemini 17:1
LINKING

Configuring Links
To link paths together
� Press the LINK key on one of the paths that is to be part of the Link.
The integral LED will flash red.
The long alpha in the lower matrix will display 'Select Link Paths' and the path type that the LINK key waspressed on.
The LED in the number key on the lower matrix that corresponds to the selected path will flash red.
The LEDs in number keys of paths available to the Link will illuminate green.
Link Template
By default, all controls except Stem Routing are included in a Link. This can be changed. When the firstitem is selected for the Link Template, everything else is excluded. Items are then added to the LinkTemplate.
To select the first control in a Link Template
� Press the ROUTE MODE, FADER MODE or CUT MODE key.
or
� Press the selection key for the required processing element twice (if it is already active, just press itonce).
This is used to select a whole processing element for the Link Template.
or
� Press the selection key for the required processing element, then press the Logicator MODE key forthe required parameter.
This is used to select an individual parameter for the Link Template.
The integral LED in the MODE key(s) for the selected item will illuminate orange.
� Use the same actions to add further items to the Link Template.
Issue 1 DFC Gemini 17:2
LINKING Configuring Links
FADERMODE
ISOLATEDESKGLIDE
GANG LINK SUSPEND
ALL PLAY REC
CUTMODE
TRIM GLIDE

To select the other Link members
� Press the PATH Access keys or number keys on the lower matrix for paths that are to be in the Link.
The LEDs in the number keys of selected paths will flash orange.
To end link creation
� Press the LINK key that is flashing red.
The console will revert to its previous state.
To Delete a Link
� Press the LINK key for one of the LINK members.
The integral LED will flash red.
The LED in the number key on the lower matrix that corresponds to the selected path will flash red.
The LEDs in the number keys of other paths in the Link will flash orange.
� Press the number keys with orange flashing LEDs.
The LEDs will turn green.
When all LEDs are green (except the red flashing one) the Link is deleted.
Issue 1 DFC Gemini 17:3
LINKING Configuring Links

Suspending Links
Links and parts of Links can be suspended to temporarily turn off the Link for the selected controls. Thisallows offsets to be changed or the rest of a Link to be changed without affecting the selected path orcontrols.
To Suspend the entire Link
� Press and hold the ALL key on one of the Link member paths.
� Press the SUSPEND key on the same path.
� Release the ALL key.
The LEDs in the SUSPEND keys for the Link members will illuminate orange.
� Repeat the procedure to restore the Link.
To Suspend a Path from a Link
� Press and hold the SUSPEND key on the required path.
� Press the PATH Access key for the path.
� Release the SUSPEND key.
The LED in the SUSPEND key will illuminate orange.
� Repeat the procedure to restore the path to the Link.
To Suspend individual controls from a Link
� Press and hold the SUSPEND key on the required path.
� Press the MODE keys for the required controls.
� The processing selection keys can be used while SUSPEND is held down to select which processingelement is displayed to provide access to the MODE keys for individual parameters.
� Pressing a MODE key for a control that is not in the Link will have no effect.
The LEDs in the selected MODE keys will flash orange.
� Release the SUSPEND key.
The LED in the SUSPEND key will illuminate orange.
� Repeat the procedure to restore controls to the Link.
It is also possible to use SUSPEND and the PATH Access key to toggle all of a path into Suspend andthen out again to restore controls that have been individually Suspended.
Issue 1 DFC Gemini 17:4
LINKING Suspending Links

SPLIT CONSOLE OPERATION
A DFC Gemini that has more than one Master Section (Master and Surround Quadstrip pair) willoperate as a Split Console. A console with one Master Section cannot operate as a Split Console.
In Split Console, the surface is divided into a number of partitions, equal to the number of MasterSections (Master Quadstrip and Surround Quadstrip) the console has. This will be two or three,depending on the installed system. The Partition Designer page of Preferences in Encore can be used tosee where the split points are.
The number of channel strips and the location of the predub zones is determined by the PartitionDesigner in Preferences.
Master Layer Selection
The layer selection keys in the Main Paths section only affect the partition they are in.
Console Setup Function
The SETUP key activates Turbo Allocation, Path Placement and Path Process Switching (PPS).
Turbo Allocation is a console-wide process.
Path Placement is local to each partition. However, a path can be removed from the surface in onepartition and then put back on the surface in a different partition.
PPS is local to each partition.
PreDub Zones
Each console partition will have its own predub zone which will be used for the predubs assigned tochannel strips in that partition and the AFU Function when the AFU key in the partition’s MasterQuadstrip is used.
Automation
Making a Mix/Pass is a single operation across the console but the Master Automation Controlsoperate independently over each partition.
Routing
The Stems are shared across the console, so any input path can be routed to any Tracks (busses) orGroups which are formed into Stems.
Surround Monitoring and PEC/Direct Panels
The resources for surround monitoring are shared.
If there is more than one Surround Monitoring Panel then they will operate in tandem. Only the Metercontrols will operate independently on each partition.
If there is more than one PEC/Direct Panel then changes made on one panel will happen on theother(s), but different Stems may be selected on each panel.
Joysticks
The Joystick Modules can only select and call paths which are assigned to the partition they are in orpaths which are not assigned to the console surface.
Issue 1 DFC Gemini 18:1
SPLIT CONSOLE OPERATION

Control Room Level Controls
The rotary controls (pots) for monitoring level control on the Control Room section are disabled on thesecond and third partitions.
Meters
The Partition Designer page of Preferences in Encore is used to set the number of meters assigned toeach partition.
Issue 1 DFC Gemini 18:2
SPLIT CONSOLE OPERATION

AUTOMATION
Introduction to DFC Gemini Automation
This introduction provides an overview of DFC Gemini automation for users who may have had limitedexperience with automation systems in general.
The automation system on the DFC Gemini uses Mix/Passes to store timecoded control changes asthey are made on the console surface.
A control change is recorded as an Automation Event and is initially stored in a Record Pass. A controlchange is recorded when a suitable Automation Record Mode is selected for a control, the system is inplay and the control is adjusted. When the system is taken out of play, the Record Pass is complete andcan be saved (kept) as a Mix/Pass in the current Mix/Pass Tree.
Mix/Passes are organised in a Mix/Pass Tree. The Mix/Pass Tree stores the structure of dependencebetween Mix/Passes - this means that it shows the order in which Mix/Passes were created and the linesof revision used to create each Mix/Pass.
The Mix/Pass Tree is displayed graphically so that Mix/Pass dependencies can be clearly seen.
A new Mix/Pass starts to record when timecode is running at play speed (i.e. the system is in play) and arecordable control change is made. The new Mix/Pass is called the Record Pass. The Mix/Pass that isplaying back is called the Play Pass.
The Record Pass is a revision of the Play Pass. If the Record Pass is kept to the Mix/Pass Tree then it willbecome the Play Pass. The dependence between these two Mix/Passes can be seen by displaying theMix/Pass Tree.
Issue 1 DFC Gemini 19:1
AUTOMATION Introduction to DFC Gemini Automation

The following diagram shows a simplified representation of how the automation system is used forcreating Mix/Passes:
Offline Automation
Mix/Passes are also created when using Encore's offline automation functions (Copy Path Data, MixConforming, Fader Moves List, etc.). When an offline automation function is used to make changes, anew Mix/Pass is created so that the existing Mix/Pass (i.e. source Mix/Pass) is preserved.
Mix/Pass Trees and individual Mix/Passes can also be transferred to a separate computer that hasOffline Encore installed on it. This allows offline automation functions to be performed withoutinterrupting work on the DFC Gemini.
Issue 1 DFC Gemini 19:2
AUTOMATION Introduction to DFC Gemini Automation
Automation ModeOn
Create or LoadMix/Pass Tree
Name and create aNew Mix/Pass Tree
(system takes an Initial Snapshot)
Select a Play Pass(transferred to
Console automation memory)
Set initial control positionsand Automation Modes
Put the System into Play(a Safety Snapshot is taken on
pressing Play)
Stop the system(Timecode not at Play speed)
Keep the Record Pass and addit to the Mix/Pass Tree
(replace the Play Pass with the RecordPass in Console automation memory)
Record Passnot kept
Create Load
KeepDon'tKeep
Record next Mix/Pass orSelect a different Play Pass or
Start a New Mix/Pass Tree
Control moves andchanges to Automation Modes
Initial Snapshot
New Record Pass
updated by taking controlsout of Isolate,
created by changesto Automation Modes,
Initial Snapshot updatesand/or recording Events

Switching Automation On and Off
Switching automation on and off is controlled by Automation Mode in Encore and the AUTO RUN keyon the console surface.
The AUTO RUN key can start the automation system overall, but it can only suspend automation on theconsole surface.
Switch on the Automation System
To start the automation system
� Press the AUTO RUN key.
The integral LED will illuminate.
or
� Click Automation Mode in the drop down System Menu in the main Encore screen.
or
� Click the Automate icon in the main Encore screen.
In all cases, a dialogue box will be displayed to select how to start up the Automation System.
� Click the radio button for the required option (each option is described on the following pages).
� Click OK.
Reload last Mix
This reloads the most recently loaded Mix/Pass, as displayed at the top of the screen.
The Restore Modes dialogue box will be displayed.
� Click the required check boxes.
Safety Snapshots loads the pre-automation control settings that were stored with the Mix.
Modes will reset the Automation Modes of controls to those that were kept in the Mix being loaded.
Gangs restores the Gang structure that is stored in the Mix.
Issue 1 DFC Gemini 19:3
AUTOMATION Switching Automation On and Off

Links restores the control link structures that are stored in the Mix.
� Select the required option for labels. Options are Load, Keep, Clear & Merge.
The settings for this screen are saved upon each entry and exit.
� Click OK.
The mix and Mix/Pass Tree will be loaded.
When this is complete, a dialogue box will be displayed.
� Click OK or wait for the box to close automatically after the Self-Closing Dialogues timeout.
Select a Mix from the Filing Page
This is the same as running the Filing utility and loading a Mix/Pass Tree.
The Automation page of Filing will be displayed.
Select the Mix/Pass Tree
� Click the Client button.
Issue 1 DFC Gemini 19:4
AUTOMATION Switching Automation On and Off

The list box for automation data will be outlined in red and a List Of Clients will be shown.
� Double click the required Client name, or type the required Client name in the box next to the Clientbutton and press ENTER.
The Client will be locked. The list box for automation data will display a List Of Projects for that Client.
� Double click the required Project name, or type the required Project name in the box next to theProject button and press ENTER.
The Project will be locked. The list box for automation data will display a List Of Titles for that Project.
� Double click the required Title name, or type the required Title name in the box next to the Titlebutton and press ENTER.
The Title will be locked. The list box for automation data will display a List Of Mixes for that Title.
� Click the required Mix or type in the Mix name in the box next to the Mix button.
Using Auto-FillIf a Client, Project, Title or Mix/Pass Tree name is typed the auto-fill system will attempt to match theletters typed in to existing names. If one is found then the box will automatically display theremainder of the name. This can either be accepted by pressing tab to jump to the next filing level(e.g. from Project to Title), or continue typing until the correct name is selected. If a name that doesnot exist is typed in then it will be created.
The linked Desk Setup will be displayed next to the Notes box. If the Desk Setup is linked to anyconfiguration files then these will be shown as well.
Change the Configuration Files Loaded with a Mix Tree
To make a custom selection of Configuration Files
� Click the Custom radio button.
When the Load button is clicked to load the Mix Tree, the Custom Load Mix dialogue box will bedisplayed.
The configuration files selected by default are the files that are already loaded.
� Click the check boxes at the right hand side of each configuration file type to load or not load aparticular file.
� Click the selection box for the Desk Setup, IO Configuration, Meter Design or User Defaults file.
� Click the drop-down arrow next to the box.
Issue 1 DFC Gemini 19:5
AUTOMATION Switching Automation On and Off

A list of available files will be shown.
� Click the required file.
� When the custom selection is complete, click the Load button.
The loading process will continue as usual, except that the custom file selection will be used.
If the Exit button is clicked, the load procedure will be cancelled.
To load only the Mix Tree
� Click the Mix Only radio button.
When the Mix Tree is loaded, no configuration files will be loaded (i.e. the currently loadedconfiguration files will be used).
Load the Mix/Pass Tree
When all the information is correct
� Click the Load button.
The Mix/Pass Tree will be displayed.
� Click the required Mix/Pass number.
A black ring will be shown around the selected Mix/Pass.
� Click the Load Revision button.
Issue 1 DFC Gemini 19:6
AUTOMATION Switching Automation On and Off

The Restoring Modes dialogue box will be displayed.
� Click the check boxes as required.
Safety Snapshots loads the pre-automation control settings that were stored with the Mix.
Modes will reset the Automation Modes of controls to those that were kept in the Mix being loaded.
Gangs restores the Gang structure that is stored in the Mix.
Links restores the control link structures that are stored in the Mix.
� Select the required option, Load, Keep, Clear or Merge.
� Click on OK.
The Mix will load and progress information will be shown on the screen.
When the Mix is loaded a dialogue box will be displayed to indicate success.
� Click OK or wait for the box to close automatically after the Self-Closing Dialogues timeout.
Issue 1 DFC Gemini 19:7
AUTOMATION Switching Automation On and Off

Create a New Mix
This is the same as running New Mix Tree from the Automation Menu.
The New Mix Tree dialogue box will be displayed.
If the Client, Project and Title are locked then the next number for Mix Trees will be selectedautomatically.
� Otherwise, select the Client, Project and Title in the same way as in the Filing utility, or create a newClient, Project or Title as required.
The Next button can then be used to automatically select the next Mix Tree number.
� If required, edit the Mix Tree name.
� When the details are correct, click the OK button.
If Keep Existing Labels is ticked, the current labels will be carried forward to the New Mix, otherwise theywill be cleared.
The new Mix Tree will be created. A progress bar will be displayed while the Initial Snapshot is takenand the new files are created.
The Initial Snapshot and the automation modes of controls are stored as Mix/Pass 1.1.
When the process is complete a confirmation dialogue box will be displayed.
� Click OK.
Issue 1 DFC Gemini 19:8
AUTOMATION Switching Automation On and Off

Append current automation to last Mix
When a Mix/Pass is recorded, the automation data is initially stored in the DFC Gemini's automationbuffer. When timecode stops then this is saved to the current Mix/Pass Tree automatically if the KeepMode is set to Auto.
If the Keep Mode is set to Manual then it is possible that an un-saved automation pass is stored in theautomation buffer. This option is used to save that pass as a new Mix/Pass that is added to the mostrecently loaded Mix/Pass Tree. The Mix/Pass is added to the tree at the last loaded Mix/Pass.
The mix and Mix/Pass Tree will be loaded.
When this is complete, a dialogue box will be displayed.
� Click OK.
To suspend the automation system on the console surface
� Press the AUTO RUN key while timecode is stopped.
The integral LED will cease to be illuminated.
Timecode will not run when machines are in play, fast forward, etc., although the MCS panel will stillhave control of attached machines.
The automation system is still active in Encore, so any automation functions in Encore that do notdirectly use the console can be executed.
Selecting an offline automation function in Encore (e.g. Mix Conforming, Fader Moves List) will alsoautomatically switch off the AUTO RUN key. The AUTO RUN key will be switched on again when theoffline function is closed.
Issue 1 DFC Gemini 19:9
AUTOMATION Switching Automation On and Off

Controls that can be Automated
All controls that can form part of a signal path can be automated (e.g. fader, cut, aux contributionlevels, etc.). In addition to this, the Stem Routing switches (for routing Channels and Tracks to FilmStems) can be automated.
Controls that are not automated include all the monitoring controls, transport controls and othermiscellaneous functions. This includes Solo, as this is part of the monitoring system.
Each control that can be automated has an associated MODE key. The MODE key shows the currentautomation status and can also show if a control is in Automation Scope.
All controls that are in Automation Scope can have their automation modes changed by the MasterAutomation Controls and the Fader Strip Automation Controls.
MODE Keys
Each control on a fader strip that can be automated has a MODE key. This is so that each control can, ifrequired, have its automation mode set independently. The MODE keys are:
� FADER MODE Key
� CUT MODE Key
� Logicator MODE Key
� ON MODE Key
� ROUTE MODE Key
The MODE keys are also used by other functions, such as Automation Scope and Link Suspend.
FADER MODE Key
The FADER MODE key is used to set and display the automation mode of the fader. The fader can usethe full range of automation modes. The automation keys on the fader strip show the automation statusof the fader unless another MODE key is held down somewhere on the fader strip.
When the FADER MODE key is held down, the automation keys on the fader strip can be used tochange the automation mode of the fader without affecting any other controls.
Automation Status Indication
The LED in the FADER MODE key displays the automation status of the fader:
Off indicates the fader is in IsolateGreen indicates the fader is in PlayRed steady indicates the fader is armed (e.g. for Lock Record)Red flashing indicates the fader is recording automationOrange steady indicates the fader is armed for TrimOrange flashing indicates the fader is recording Trim moves
Issue 1 DFC Gemini 19:10
AUTOMATION Controls that can be Automated
FADERMODE
ISOLATEDESKGLIDE
GANG LINK SUSPEND
ALL PLAY REC
CUTMODE
TRIM GLIDE

CUT MODE Key
The CUT MODE key is used to set and display the automation mode of the CUT key. The CUT key canbe set to Isolate, Play, Lock Record and Touch Record. The CUT key can also be set to AutoGlide whenthe CUT MODE key is held down, but it will behave in the same way as for Touch Record.
When the CUT MODE key is held down, the LEDs in the automation keys on the fader strip willilluminate to show the automation mode of the CUT key, and the automation keys can be used tochange the automation mode of the CUT key without affecting any other controls.
Automation Status Indication
The LED in the CUT MODE key displays the automation status of the CUT key:
Off indicates the CUT key is in IsolateGreen indicates the CUT key is in PlayRed steady indicates the CUT key is armed (e.g. for Lock Record)Red flashing indicates the CUT key is recording automation
Logicator MODE Key
Each Logicator MODE key is used to set and display the automation mode of the function currentlyassigned to the Logicator. When a different function is selected (e.g. switching from EQ to COMP) thenthe MODE key will indicate and control automation for the newly selected function. The previouslyselected function will retain its automation status, although this will not be visible until the function isselected again.
When a Logicator MODE key is held down, the LEDs in the automation keys on the fader strip willilluminate to show the automation mode of the current function on the Logicator (e.g. Frequency forEQ Band 1), and the automation keys can be used to change the automation mode of the Logicatorfunction without affecting any other controls.
Automation Status Indication
The LED in a Logicator MODE key displays the automation status of the current Logicator function:
Off indicates the Logicator is in IsolateGreen indicates the Logicator is in PlayRed steady indicates the Logicator is armed (e.g. for Lock Record)Red flashing indicates the Logicator is recording automation
Issue 1 DFC Gemini 19:11
AUTOMATION MODE Keys
FADERMODE
ISOLATEDESKGLIDE
GANG LINK SUSPEND
ALL PLAY REC
CUTMODE
TRIM GLIDE

ON MODE Key
The ON MODE key is used to set and display the automation mode of the ON/OFF switch for thefunction currently selected to the Logicators (e.g. when EQ is selected, ON MODE shows theautomation mode of the EQ ON/OFF switch).
When the ON MODE key is held down, the LEDs in the automation keys on the fader strip willilluminate to show the automation mode of the ON/OFF switch for the current function selected to theLogicators (e.g. the EQ ON/OFF switch), and the automation keys can be used to change theautomation mode of the ON/OFF switch without affecting any other controls.
Automation Status Indication
The LED in the ON MODE key displays the automation status of the ON/OFF switch for the currentfunction selected to the Logicators:
Off indicates the ON/OFF switch is in IsolateGreen indicates the ON/OFF switch is in PlayRed steady indicates the ON/OFF switch is armed (e.g. for Lock Record)Red flashing indicates the ON/OFF switch is recording automation
ROUTE MODE Key
The ROUTE MODE key is used to set and display the automation mode of the adjacent Stem Routingkeys. This is the only part of the routing system that is automated. When automation of the StemRouting keys is recorded, each switch is recorded individually.
When the ROUTE MODE key is held down, the LEDs in the automation keys on the fader strip willilluminate to show the automation mode of the Stem Routing keys, and the automation keys can beused to change the automation mode of the Stem Routing keys without affecting any other controls.
Automation Status Indication
The LED in the ROUTE MODE key displays the automation status of the Stem Routing keys:
Off indicates the Stem Routing keys are in IsolateGreen indicates the Stem Routing keys are in PlayRed steady indicates the Stem Routing keys are armed (e.g. for Lock Record)Red flashing indicates the Stem Routing keys are recording automation
Issue 1 DFC Gemini 19:12
AUTOMATION MODE Keys
COMPLIM
GATEEXP
PAGE2
ONMODE
ON/CLEAR
AUX1-4
AUX5-8
EQFLTR
SCF/KEY
AUX
9-12
I/O
& PAN
INS
ROUTE
TO ALL
ROUTE
MODECOPY
STEM
SEL
1 2 3
4 5 6
7 8

Master Automation Controls
The Master Automation Controls are used for global control of automation.
The AUTO RUN key is used to switch the automation system online and offline. It operates inconjunction with Automation Mode control in Encore. Automation must be on-line for Mix/Passes to bemade. The automation system may not be taken offline when the system is in play.
The ISOLATE, PLAY, REC, TRIM and GLIDE keys change the automation mode of controls across thewhole of the console (i.e. globally), including controls for paths which are not on the surface.
The set of controls which is changed by the global mode keys can be limited by taking controls out ofScope or by switching off the DESK AUTO, CUT AUTO and FADER AUTO keys.
The ALL/SCOPE key can be used to override Scope but not the effect of the DESK AUTO, CUT AUTOand FADER AUTO keys.
The KEEP key is used to make a manual keep of the current Record Pass to the Mix/Pass tree, and alsosaves the any changes to the current Desk Setup.
The COLLECT TOUCH, MASTER TOUCH ISOLATE and MASTER TOUCH RECORD keys are used forCollect Touch.
Issue 1 DFC Gemini 19:13
AUTOMATION Master Automation Controls
TRIM
AUTOMATION
ALL /
SCOPEKEEP
GLIDE
RECPLAY
FADER
AUTO
CUT
AUTO
DESK
AUTO
COLLECT
TOUCH
UNDO ISOLATE
MASTER
TOUCH
ISOLATE
MASTER
TOUCH
RECORD
TO
END
AUTO
RUN

Fader Strip Automation Controls
The Automation Controls on each fader strip fall into two groups:
� MODE keys for the controls that can be automated
� Automation keys for selecting automation modes
MODE Keys
Each control on a fader strip that can be automated has a MODE key. This is so that each control can, ifrequired, have its automation mode set independently. The MODE keys are:
� FADER MODE Key
� CUT MODE Key
� Logicator MODE Key
� ON MODE Key
� ROUTE MODE Key
They are described earlier in this chapter (page 19:10).
Automation Keys
These are the ISOLATE, PLAY, REC, GLIDE and TRIM keys used to select automation modes, and theALL key used for automation scope and overriding automation scope.
Automation Modes and Scope are described on the following pages.
Issue 1 DFC Gemini 19:14
AUTOMATION Fader Strip Automation Controls

Overview of Automation Modes
The automation modes determine whether a control will:
� Have moves recorded
� Have moves played back
� Use a combination of record and play back
� Be ignored by the automation system
Automation modes are controlled locally on the fader strips and globally by the master automationcontrols.
The basic automation modes are:
Isolate The control will not have automation recorded or played back.
Lock Record The control will replay previously recorded moves until it is touched or used. Thecontrol will then Record until the mode is changed manually, glide is initiated ortimecode stops.
Play The control will only replay previously recorded moves.
Touch Record The control will replay previously recorded moves until it is touched or used. Thecontrol will then Record until it is released, at which point it will snap back to thePlay Pass position and resume replay.
Auto Glide The control will replay previously recorded moves until it is touched or used. Thecontrol will then Record until it is released, at which point it will Glide back to thePlay Pass position and resume replay. The control uses the Auto Glide Time tomatch back to the Play Pass.
Faders have two additional modes which are:
Trim The fader moves to the centre of its travel (centre trim position) and plays back bystaying there. When it is touched it starts to record moves as offsets from the PlayPass. The fader stays in record the mode is changed manually, glide is initiated ortimecode stops.
Auto Trim This is the same as Trim, except that when it is released the fader matches back tothe Play Pass position using the Auto Glide Time.
The term arm is used to describe the action of selecting a record mode for a control, so that it is ready tostart recording when it is touched.
Issue 1 DFC Gemini 19:15
AUTOMATION Overview of Automation Modes

Automation Scope
Controls that are within Automation Scope can have their automation modes changed in groups,either globally with the Master Automation Controls or locally with the Fader Strip AutomationControls.
This is described in detail in the following section on Setting Automation Modes.
The Master ALL/SCOPE and Fader Strip ALL keys can be used as an override to also change modes ofcontrols which are out of Scope.
Scope can be suspended using the FADER AUTO, CUT AUTO and DESK AUTO keys.
The ISOLATE, PLAY, REC, TRIM and GLIDE keys on a channel strip change the automation mode of thecontrols for the path on the surface.
The Master ISOLATE, PLAY, REC, TRIM and GLIDE keys change the automation mode of controlsacross the whole of the console, including controls for paths which are not on the surface.
Controls are automatically put in Scope the first time that their automation mode is changed fromIsolate to something else.
If a Mix/Pass has not yet been made, then putting a control back into Isolate will take it out of Scope.Once a Mix/Pass has been started then all controls which are in Scope will remain so unless specificallytaken out of Scope.
To interrogate which controls are in Scope
� Press and hold the ALL/SCOPE key.
The LEDs in the MODE keys for controls on the surface which are in Scope will flash orange.
or
Issue 1 DFC Gemini 19:16
AUTOMATION Automation Scope
TRIM
AUTOMATION
ALL /
SCOPEKEEP
GLIDE
RECPLAY
FADER
AUTO
CUT
AUTO
DESK
AUTO
COLLECT
TOUCH
UNDO ISOLATE
MASTER
TOUCH
ISOLATE
MASTER
TOUCH
RECORD
TO
END
AUTO
RUN

� Press and hold the ALL key on a channel strip.
The LEDs in the MODE keys for controls in that strip which are in Scope will flash orange.
Putting Controls in and out of Automation Scope
To remove an individual control from Scope
� Press and hold the ALL/SCOPE key or the ALL key on the required channel strip.
� Press the MODE key for the required control.
The control will be taken out of Scope and the LED in the MODE key will cease to be illuminated.
� Each press of a MODE key will toggle the control in and out of Scope.
When the ALL/SCOPE or ALL key is released, the MODE keys will resume indication of automationstatus.
To remove an entire path from Scope
� Press the required PATH access key to bring the path to the surface.
� Press and hold the ALL/SCOPE key.
� Press the ALL key on the channel strip the path is assigned to.
All the controls for the path will be taken out of Scope and all the MODE keys will cease to beilluminated.
� Each press of the ALL key will toggle the controls in the path in and out of Scope.
When the ALL/SCOPE key is released, the MODE keys will resume indication of automation status.
To remove all of one type of control from Scope
� Press and hold the MODE key for the required control.
� Press the ALL/SCOPE key.
� Each press of the ALL/SCOPE key will toggle the controls in and out of Scope.
To remove all controls on the console from Scope
� Press and hold the ALL/SCOPE key.
� Press the UNDO key.
� There is no method of putting all controls on the console back in Scope.
Issue 1 DFC Gemini 19:17
AUTOMATION Automation Scope
FADERMODE
ISOLATEDESKGLIDE
GANG LINK SUSPEND
ALL PLAY REC
CUTMODE
TRIM GLIDE

Suspending Fader, Cut and Desk Scope
The DESK AUTO, CUT AUTO or FADER AUTO keys are used to suspend controls from AutomationScope.
For instance, if the FADER AUTO key is used to suspend Faders from Automation Scope then theMaster Automation Controls and the Fader Strip Automation Controls can be used to changeAutomation Modes of other controls without affecting the faders.
To toggle Faders in and out of Automation Scope
� Press the FADER AUTO key.
Faders in Scope are suspended from Scope when the integral LED in the FADER AUTO key is notilluminated.
To toggle CUT keys in and out of Automation Scope
� Press the CUT AUTO key.
CUT keys in Scope are suspended from Scope when the integral LED in the CUT AUTO key is notilluminated.
To toggle all other controls in paths in and out of Automation Scope
� Press the DESK AUTO key.
Desk Controls in Scope are suspended from Scope when the integral LED in the DESK AUTO key is notilluminated.
Issue 1 DFC Gemini 19:18
AUTOMATION Automation Scope
TRIM
AUTOMATION
ALL /
SCOPEKEEP
GLIDE
RECPLAY
FADER
AUTO
CUT
AUTO
DESK
AUTO
COLLECT
TOUCH
UNDO ISOLATE
MASTER
TOUCH
ISOLATE
MASTER
TOUCH
RECORD
TO
END
AUTO
RUN

Mix/Pass Trees
Mix/Pass Trees
Mix/Passes are organised in a Mix/Pass Tree. The Mix/Pass Tree stores the structure of dependencebetween Mix/Passes - this means that it shows the order in which Mix/Passes were created and the linesof revision used to create each Mix/Pass. The Mix/Pass Tree is displayed graphically so that Mix/Passdependencies are shown clearly.
A Mix/Pass Tree always starts with Mix/Pass 1.1.
A Mix/Pass Tree is displayed graphically for selecting a Mix/Pass revision as the Play Pass or editing theTree.
Mix/Passes
Each Mix/Pass contains:
� An Event List containing an Initial Snapshot (ISS) followed by Automation Events
� Automation Modes and Automation Scope as they were when timecode stopped at the endof the pass
� A Label List
� A Safety Snapshot
Play Pass
The Play Pass is used to play back control moves.
As timecode runs at play speed, the automation system uses the times stored against the AutomationEvents to determine when the control value in each event should be played back.
Record Pass
A new Record Pass is made when changes are made to the Play Pass. When a Record Pass is kept then itbecomes the new Play Pass.
Timecode Considerations for Mix/Passes
The timecode at which an event is recorded is stored in a format that is independent of timecode.However, each event time that is stored will depend on the current frame rate.
This means that the frame rate is significant for a particular Mix/Pass. For instance, a Mix/Pass that isrecorded at 25 frames per second (fps) should be played back at 25fps.
This does not prevent a Mix/Pass from being played back at a different frame rate. However, AMSNeve advise against this as it will probably cause frame slippage and may have other unpredictableeffects.
Timecode Display
A consequence of the method of storing time values is that the display format can be changed at will(although this would probably not be done in practice). Timecode can be displayed in standardHH:MM:SS:FF format or as Foot-Frames, as long as the same frame rate is used.
Issue 1 DFC Gemini 19:19
AUTOMATION Mix/Pass Trees

Safety Snapshot
A Safety Snapshot is taken when Play is pressed to start timecode running. It is a Snapshot of the wholeconsole (i.e. it is not affected by Automation Scope). The Safety Snapshot is not affected by and doesnot affect the automation system. However, it is stored with a Mix/Pass (when a Record Pass is kept).
A Safety Snapshot is only used when loading a Mix/Pass revision from the Mix/Pass Tree. It canoptionally be loaded or ignored at this point. One way in which this can be used is to have an emptyMix/Pass Tree that has a Safety Snapshot with favourite control settings. This could be loaded so that,for instance, the Safety Snapshot is applied before a New Mix/Pass Tree is created.
Initial Snapshot
The Initial Snapshot (ISS or Initial SS) is at the beginning of the Event List.
The ISS contains the settings of all controls that can be automated when a New Mix/Pass Tree iscreated. The ISS settings are saved in special Automation Events which all have a Timecode of zero.Only ISS events can have a Timecode of zero. ISS events can not be edited with the Event List functionsin Encore.
The ISS is updated when a control is taken out of Isolate for the first time. The ISS takes the controlsetting either when the system goes into Play (for controls that are taken out of Isolate before Play) orwhen a control is taken out of Isolate if the system is already in Play.
Updating the ISS creates a Record Pass (when the system goes into Play or if it is already in Play). Thenew ISS settings are not saved unless the Record Pass is saved.
The primary function of the ISS is to provide an initial setting for any control. This is so that the controlhas a value to return to, such as when using Glide or when the system comes out of Play.
Automation Events
A dynamic automation event is a record of a change made to a control.
Each event records:
� The path it occurred on
� The control that was changed
� The timecode (resolved at frame level)
� The value of the setting
For instance, if a fader is moved continuously then a change in level will be recorded against everyframe of timecode until the fader is released. This can be seen in the Event List as a series of individualevents at each frame.
Issue 1 DFC Gemini 19:20
AUTOMATION Mix/Pass Trees

Setting Automation Modes
The Automation Modes are:
� Isolate
� Play
� Lock Record
� Touch Record
� AutoGlide
� Trim and AutoTrim
The following pages describe each Automation Mode and how each is selected and used.
To interrogate the Automation Mode
� Press and hold the required Mode key.
The automation function keys will indicate the automation mode (e.g. the LEDs in the PLAY and RECkeys being illuminated indicates Touch Record).
When the Mode key is released, the automation function keys will return to indicating the automationmode of the fader.
Automation Modes and the Mix/Pass
The current Automation Modes are part of the Mix/Pass. If no other actions have or would cause aRecord Pass to be created then any changes to Automation Modes will create a Record Pass (when thesystem goes into Play or if it is already in Play).
Changes to Automation Modes are not saved unless the Record Pass is saved.
� A transition from armed to recording (e.g. in Lock Record) does not count as a change to theAutomation Mode.
Record Modes and Stop
When the system comes out of Play (i.e. timecode is no longer running at Play speed, usually becauseof a Stop command), any controls that are Recording will return to their armed state. No glide rates areused, so the control will snap back in one frame. This will also happen to controls that are part waythrough a glide (i.e. they will snap back from whatever value they have when the system comes out ofPlay).
Modifiers to Automation Modes
DFC Gemini has two extra automation function keys that are used to make two specialisedmodifications to the behaviour of the automation system: AUTO TOUCH and TO END.
� Auto Touch
� To End
� Touch Enable
They are described on the pages following the Automation Mode descriptions.
Issue 1 DFC Gemini 19:21
AUTOMATION Setting Automation Modes

Isolate
A control in Isolate will not play back or record moves.
If a control in Isolate is moved then the audio will be affected but no automation data will be recorded.This can be useful for testing a move without recording a new Mix/Pass.
To Isolate a control
� Press and hold the MODE key for the control.
� Press the ISOLATE key on the same fader strip.
� Release the MODE key.
The LED in the MODE key will be extinguished to show that the control has no active automation mode.
To Isolate all controls in a path that are in automation scope
� Press the ISOLATE key on the required fader strip.
The LEDs in MODE keys for controls in automation scope on the fader strip will be extinguished.
To Isolate all controls in a path
� Press and hold the ALL key on the required fader strip.
� Press the ISOLATE key on the same fader strip.
The LEDs in all MODE keys on the fader strip will be extinguished.
� Release the ALL key.
Issue 1 DFC Gemini 19:22
AUTOMATION Setting Automation Modes
FADERMODE
ISOLATEDESKGLIDE
GANG LINK SUSPEND
ALL PLAY REC
CUTMODE
TRIM GLIDE

To Isolate all controls in Automation Scope
� Press the Master ISOLATE key.
To Isolate all controls
� Press and hold the ALL/SCOPE key.
� Press the Master ISOLATE key.
� Release the ALL/SCOPE key.
Play
A control in Play will replay previously recorded moves.
If a control is moved then the audio will not be affected and no automation data will be recorded. Also,the control will snap back to the Play Pass position as soon as it is released.
The Play Pass position (control value) will be displayed in the appropriate alpha display while thecontrol is touched (e.g. if a fader is touched, the Play Pass values will be displayed in the fader stripalpha display until the fader is released, assuming that Fader Level Indication On Touch is enabled).
To put a control into Play
� Press and hold the MODE key for the control.
� Press the PLAY key on the required fader strip.
Issue 1 DFC Gemini 19:23
AUTOMATION Setting Automation Modes
TRIM
AUTOMATION
ALL /
SCOPEKEEP
GLIDE
RECPLAY
FADER
AUTO
CUT
AUTO
DESK
AUTO
COLLECT
TOUCH
UNDO ISOLATE
MASTER
TOUCH
ISOLATE
MASTER
TOUCH
RECORD
TO
END
AUTO
RUN

The integral LED in the MODE key will illuminate green.
� Release the MODE key.
To put all controls that are in automation scope in a single path into Play
� Press the PLAY key on the required fader strip.
The integral LEDs in the MODE keys of controls in automation scope will illuminate green.
To put all controls in a path into Play (overriding scope)
� Press and hold the ALL key on the required fader strip.
� Press the PLAY key on the same fader strip.
The integral LEDs in the MODE keys will illuminate green.
� Release the ALL key.
To put all controls in automation scope into Play
� Press the Master PLAY key.
To put all controls into Play
� Press and hold the ALL/SCOPE key.
Issue 1 DFC Gemini 19:24
AUTOMATION Setting Automation Modes
TRIM
AUTOMATION
ALL /
SCOPEKEEP
GLIDE
RECPLAY
FADER
AUTO
CUT
AUTO
DESK
AUTO
COLLECT
TOUCH
UNDO ISOLATE
MASTER
TOUCH
ISOLATE
MASTER
TOUCH
RECORD
TO
END
AUTO
RUN
FADERMODE
ISOLATEDESKGLIDE
GANG LINK SUSPEND
ALL PLAY REC
CUTMODE
TRIM GLIDE

� Press the Master PLAY key.
� Release the ALL/SCOPE key.
� This should not be confused with the system being in Play, which is receiving good timecode at Playspeed.
Lock Record
A control in Lock Record will play back moves until it is touched, at which point it will start to Record.
When a control is released it will stay at the current position until it is moved again, Lock Record isreselected, a different automation mode is selected or the control is glided back to the Play Pass.
When the system drops out of play (e.g. timecode stops), a control that is recording will snap back tothe Play Pass if there are existing moves at the point where the system drops out of play. If there is noPlay Pass value, then a control will stay at its current position unless it has previously been To Ended.When the system drops out of play beyond the end of the Play Pass, controls in record that have beenTo Ended will jump back to the positions they had when TO END was used.
Put Controls into Lock Record
To put a control into Lock Record
� Press and hold the MODE key for the control.
� Press the REC key on the same fader strip.
The integral LED in the MODE key will illuminate red.
The control is now armed for Lock Record and will play back any moves in the Play Pass.
� Release the MODE key.
To put all controls that are in automation scope in a single path into Lock Record
� Press the REC key on the required fader strip.
The integral LEDs in the MODE keys of controls in automation scope will illuminate red steady.
To put all controls in a path into Lock Record (overriding scope)
� Press and hold the ALL key on the required fader strip.
� Press the REC key on the same fader strip.
The integral LEDs in the MODE keys will illuminate red steady.
� Release the ALL key.
Issue 1 DFC Gemini 19:25
AUTOMATION Setting Automation Modes
FADERMODE
ISOLATEDESKGLIDE
GANG LINK SUSPEND
ALL PLAY REC
CUTMODE
TRIM GLIDE

To put all controls in automation scope into Lock Record
� Press the Master REC key.
To put all controls into Lock Record
� Press and hold the ALL/SCOPE key.
� Press the Master REC key.
� Release the ALL/SCOPE key.
Recording Automation in Lock Record
To Record control changes
� Adjust the control as required.
The LED in the relevant MODE key will flash red when touch is detected.
Any moves in the Play Pass will be overwritten.
When the control is released, it will stay at the same value, the LED in the MODE key will continue toflash red and moves in the Play Pass will continue to be overwritten.
To glide a control back to the Play Pass
� Press and hold the MODE key for the control.
� Press the GLIDE key.
The control will start matching back to the Play Pass when the GLIDE key is released. For continuouscontrols (e.g. the fader), the Manual Glide Time is used. Switches (e.g. the CUT key) will return to theplay pass in one frame.
� Release the MODE key.
When the glide is complete, the LED in the MODE key will stop flashing and return to steady red.
Issue 1 DFC Gemini 19:26
AUTOMATION Setting Automation Modes
TRIM
AUTOMATION
ALL /
SCOPEKEEP
GLIDE
RECPLAY
FADER
AUTO
CUT
AUTO
DESK
AUTO
COLLECT
TOUCH
UNDO ISOLATE
MASTER
TOUCH
ISOLATE
MASTER
TOUCH
RECORD
TO
END
AUTO
RUN

To glide all controls in automation scope in a path back to the Play Pass
� Press the GLIDE key on the required fader strip.
The controls will start matching back to the Play Pass when the GLIDE key is released. For continuouscontrols (e.g. the fader), the Manual Glide Time is used. Switches (e.g. the CUT key) will return to theplay pass in one frame.
When the glide is complete, the LEDs in the MODE keys will stop flashing and return to steady red.
To glide all controls in a path back to the Play Pass
� Press and hold the ALL key on the required fader strip.
� Press the GLIDE key on the required fader strip.
The controls will start matching back to the Play Pass when the GLIDE key is released. For continuouscontrols (e.g. the fader), the Manual Glide Time is used. Switches (e.g. the CUT key) will return to theplay pass in one frame.
� Release the ALL key.
When the glide is complete, the LEDs in the MODE keys will stop flashing and return to steady red.
To manually match a control back to the Play Pass
Manual match is only used with continuous controls (the fader, EQ frequency, etc.).
� Hold the control.
� Press the GLIDE key.
The alpha display for the control will display arrows to show which way the control should be moved tomatch back to the Play Pass.
For a fader, the alpha display will arrows pointing up or down.
For a Logicator, the alpha display will display an arrow pointing left (turn anti-clockwise) or right (turnclockwise).
� Move the control in the direction indicated.
When the control passes through the Play Pass, it will drop out of Record, the alpha display will stopdisplaying arrows and the LED in the relevant MODE key will stop flashing.
� Release the control.
The control will move to the Play Pass position and continue replaying the Play Pass.
Issue 1 DFC Gemini 19:27
AUTOMATION Setting Automation Modes

Touch Record
A control in Touch Record will play back moves until it is touched, at which point it will start to record.The control will snap back to the Play Pass position when it is released.
Put Controls into Touch Record
To put a control into Touch Record
� Press and hold the MODE key for the control.
� Press the REC and PLAY keys together on the same fader strip.
The integral LED in the MODE key will illuminate red.
The control is now armed for Touch Record and will play back any moves in the Play Pass.
� Release the MODE key.
To put all controls that are in automation scope in a single path into Touch Record
� Press the REC and PLAY keys together on the required fader strip.
The integral LEDs in the MODE keys of controls in automation scope will illuminate red steady.
To put all controls in a path into Touch Record (overriding scope)
� Press and hold the ALL key on the required fader strip.
� Press the REC and PLAY keys together on the same fader strip.
The integral LEDs in the MODE keys will illuminate red steady.
� Release the ALL key.
Issue 1 DFC Gemini 19:28
AUTOMATION Setting Automation Modes
FADERMODE
ISOLATEDESKGLIDE
GANG LINK SUSPEND
ALL PLAY REC
CUTMODE
TRIM GLIDE

To put all controls in automation scope into Touch Record
� Press the Master REC and PLAY.
To put all controls into Touch Record
� Press and hold the ALL/SCOPE key.
� Press the Master REC and PLAY keys together.
� Release the ALL/SCOPE key.
Recording Automation in Touch Record
To Record control changes
� Adjust the control as required.
The LED in the relevant MODE key will flash red when touch is detected.
Any moves in the Play Pass will be overwritten.
When the control is released, it will snap back to the Play Pass in one frame.
To manually match back to the Play Pass
Manual match is only used with continuous controls (the fader, EQ frequency, etc.).
� Press the GLIDE key without releasing the control.
The alpha display for the control will display arrows to show which way the control should be moved tomatch back to the Play Pass.
For a fader, the alpha display will arrows pointing up or down.
For a Logicator, the alpha display will display an arrow pointing left (turn anti-clockwise) or right (turnclockwise).
Issue 1 DFC Gemini 19:29
AUTOMATION Setting Automation Modes
TRIM
AUTOMATION
ALL /
SCOPEKEEP
GLIDE
RECPLAY
FADER
AUTO
CUT
AUTO
DESK
AUTO
COLLECT
TOUCH
UNDO ISOLATE
MASTER
TOUCH
ISOLATE
MASTER
TOUCH
RECORD
TO
END
AUTO
RUN

� Move the control in the direction indicated.
When the control passes through the Play Pass, it will drop out of Record, the alpha display will stopdisplaying arrows and the LED in the relevant MODE key will stop flashing.
� Release the control.
The control will move to the Play Pass position and continue replaying the Play Pass.
AutoGlide
AutoGlide is normally only used with faders and other continuously variable controls (i.e. EQ Level,Gate Attack Time, etc.).
The control will replay moves until it is touched, at which point it will start to record. The control will glideback to the previous play pass position when it is released, using the Auto Glide Time.
Switching controls (e.g. CUT, EQ ON/OFF, etc.) that are put into AutoGlide will behave as if they are inTouch Record (i.e. they will snap back to the Play Pass in one frame when they are released). This willhappen when they are put into AutoGlide by specifically using their MODE keys and selectingAutoGlide. Otherwise, when AutoGlide is selected (e.g. by the Master REC and GLIDE keys) it isignored by switching controls (this is also true when using ALL or ALL/SCOPE to override scope).
To put a control into AutoGlide
� Press and hold the MODE key for the control.
� Press the REC and GLIDE keys together.
The integral LEDs will illuminate. The control is now armed for Record and will play back any moves inthe Play Pass.
� Release the MODE key.
To put all continuous controls in automation scope in one path into AutoGlide
� Press the REC and GLIDE keys together on the required fader strip.
The integral LEDs in the MODE keys of continuous controls in automation scope will illuminate redsteady. The controls are now armed for Record and will play back any moves in the Play Pass.
To put all continuous controls in one path into AutoGlide
� Press and hold the ALL key on the required fader strip.
� Press the REC and GLIDE keys together.
The integral LEDs in the MODE keys of continuous controls in the path will illuminate red steady.
The controls are now armed for Record and will play back any moves in the Play Pass.
� Release the ALL key.
Issue 1 DFC Gemini 19:30
AUTOMATION Setting Automation Modes
FADERMODE
ISOLATEDESKGLIDE
GANG LINK SUSPEND
ALL PLAY REC
CUTMODE
TRIM GLIDE

To put all continuous controls in automation scope into AutoGlide
� Press the Master REC and GLIDE keys together.
To put all continuous controls into AutoGlide
� Press and hold the ALL/SCOPE key.
� Press the Master REC and GLIDE keys together.
� Release the ALL/SCOPE key.
To Record control moves
� Move the control as required.
The LED in the relevant MODE key will flash red when touch is detected.
Any moves in the Play Pass will be overwritten.
When the control is released, it will glide back to the Play Pass using the Auto Glide time.
Issue 1 DFC Gemini 19:31
AUTOMATION Setting Automation Modes
TRIM
AUTOMATION
ALL /
SCOPEKEEP
GLIDE
RECPLAY
FADER
AUTO
CUT
AUTO
DESK
AUTO
COLLECT
TOUCH
UNDO ISOLATE
MASTER
TOUCH
ISOLATE
MASTER
TOUCH
RECORD
TO
END
AUTO
RUN

Trim and AutoTrim
This is for Faders only.
The fader will move to the Trim position (by default the centre of the fader travel) and will start to recordon touch. Moves are recorded as an offset from the Play Pass according to the fader position. Trim canbe applied in the range from +20dB to -92dB. The trim value is shown in the alpha display.
If the cumulative effect of the Play Pass and trim drops the signal below -102dB then the signal is cut.For instance, if a particular fader has a Play Pass position of -20dB, then applying -83dB of trim (orbelow) will cut the signal.
Trim
To put a fader into Trim
� Press the TRIM keys on the required fader strip.
The LED in the FADER MODE key will illuminate orange and the fader will move to the centre trimposition. The fader is now armed. The fader will stay at the centre trim position as the Play Pass isplayed back.
� If the fader is not in automation scope then it will be necessary to hold down the FADER MODE keybefore pressing TRIM.
To put all faders in automation scope into Trim
� Press the Master TRIM key.
Issue 1 DFC Gemini 19:32
AUTOMATION Setting Automation Modes
FADERMODE
ISOLATEDESKGLIDE
GANG LINK SUSPEND
ALL PLAY REC
CUTMODE
TRIM GLIDE
TRIM
AUTOMATION
ALL /
SCOPEKEEP
GLIDE
RECPLAY
FADER
AUTO
CUT
AUTO
DESK
AUTO
COLLECT
TOUCH
UNDO ISOLATE
MASTER
TOUCH
ISOLATE
MASTER
TOUCH
RECORD
TO
END
AUTO
RUN

All faders in automation scope are now armed. The faders will stay at the centre trim position as thePlay Pass is played back.
To put all faders into Trim
� Press and hold the ALL/SCOPE key.
� Press the Master TRIM key.
All faders are now armed. The faders will stay at the centre trim position as the Play Pass is played back.
� Release the ALL/SCOPE key.
To record Trim adjustments
� Move the fader as required.
The LED in the FADER MODE key will flash orange when fader touch is detected. The alpha displayshows the trim offset.
Any moves in the Play Pass will be overwritten according to the offset position of the fader.
When the fader is released, it will stay in the same position, the LED in the FADER MODE key willcontinue to flash orange and moves in the Play Pass will continue to be overwritten.
To glide back to the Play Pass
� Press the GLIDE key.
The fader will match back to the Play Pass by returning to the centre trim position. The Manual GlideTime is used.
The LED in the TRIM key will stop flashing and return to steady yellow.
To manually match back to the Play Pass
� Hold the fader.
� Press the GLIDE key.
The alpha display for the path will display arrows to show which way the fader should be moved tomatch back to the Play Pass.
� Move the fader through the centre trim position.
When the fader passes through the Play Pass (centre trim), the fader will drop out of Record, the alphadisplay will stop displaying arrows and the LED in the TRIM key will stop flashing.
� Release the fader.
The fader will snap back to the centre trim position (i.e. the Play Pass).
To snap back to the Play Pass
� Press the TRIM key again on the required fader strip.
Issue 1 DFC Gemini 19:33
AUTOMATION Setting Automation Modes

AutoTrim
To put a fader into AutoTrim
� Press the TRIM and GLIDE keys together.
The LED in the FADER MODE key will illuminate orange and the fader will move to the centre trimposition. The fader is now armed. The fader will stay at the centre trim position as the Play Pass isplayed back.
� If the fader is not in automation scope then it will be necessary to hold down the FADER MODE keybefore pressing TRIM and GLIDE.
To put all faders in automation scope into Trim
� Press the Master TRIM and GLIDE keys together.
All faders in automation scope are now armed. The faders will stay at the centre trim position as thePlay Pass is played back.
To put all faders into Trim
� Press and hold the ALL/SCOPE key.
� Press the Master TRIM and GLIDE keys together.
All faders are now armed. The faders will stay at the centre trim position as the Play Pass is played back.
� Release the ALL/SCOPE key.
Issue 1 DFC Gemini 19:34
AUTOMATION Setting Automation Modes
FADERMODE
ISOLATEDESKGLIDE
GANG LINK SUSPEND
ALL PLAY REC
CUTMODE
TRIM GLIDE
TRIM
AUTOMATION
ALL /
SCOPEKEEP
GLIDE
RECPLAY
FADER
AUTO
CUT
AUTO
DESK
AUTO
COLLECT
TOUCH
UNDO ISOLATE
MASTER
TOUCH
ISOLATE
MASTER
TOUCH
RECORD
TO
END
AUTO
RUN

To record Trim adjustments
� Move faders as required.
The LED in the FADER MODE key will flash orange when fader touch is detected. The alpha displayshows the trim offset.
Any moves in the Play Pass will be overwritten according to the offset position of the fader.
When the fader is released, it will glide back to the centre trim position using the AutoGlide time.
Coalesce Trim
When applied, any faders' trim events are combined (merged) with their corresponding fader levelevents, the trim events are then deleted and the trim fader returned to its Null position.
The button is situated directly below the TONE button in the Tone/Talkback panel
TRIM COALESCE can only be performed when the automation is not running.
Coalesce Trim - coalesce all paths in the partition which are currently in 'trim write'.
Pressing Master All + Coalesce Trim - coalesce all paths in the partition.
Pressing the Lock button + Coalesce Trim - enables automatic coalesce on stop.
Issue 1 DFC Gemini 19:35
AUTOMATION Setting Automation Modes
TBK
TBK
SEL
LS
SEL
TONE LS
TONE
SEL
FREQ
LEVEL
Tone/Talkback
TYPECAL
SET
TRIM
COALESCE

Auto Touch
This is used to automatically treat controls as being touched when they are armed for Touch Record orTrim (only faders can be in Trim).
AUTO TOUCH is switched on in advance of selecting Touch Record or Trim. When Touch Record orTrim is selected, all the controls put into the selected mode are treated as if they had been touched atthe same time as the automation mode was selected.
To use Auto Touch with Touch Record or Trim
� Press the AUTO TOUCH key.
The LED above the key will flash.
� Put the required controls into Touch Record and/or the required faders into Trim.
The LEDs in the relevant MODE keys that would normally illuminate steady will flash instead. This isbecause the controls have been 'touched' at the same time as being armed.
To End
The TO END key is used to force all Recording controls to record their current values to the end of theRecord Pass and then return to being armed. This will overwrite any subsequent moves that there maybe in the Play Pass, and also clears virgin territory on the affected controls.
This is useful when the controls that are Recording need to overwrite all subsequent moves and there isa long time to wait for the end of the Play Pass.
Controls affected by TO END will drop back to being armed (e.g. if a control is Recording in LockRecord it will return to being armed for Lock Record).
Timecode can be stopped or other moves can be made after executing TO END.
If ALL/SCOPE is held down when TO END is pressed then the whole Pass will be overwritten with thecurrent control setting.
Example
A fader in Lock Record is moved. The fader is now Recording (in Lock Record) and the LED in theFADER MODE key is flashing to indicate this. The fader is overwriting any moves there may be in thePlay Pass. There may be other fader moves a long way into the Play Pass (for instance, an hour later)that also need overwriting with the new fader position.
Issue 1 DFC Gemini 19:36
AUTOMATION Setting Automation Modes
MAIN PATHS
PATH
PATH PATH
PATH
C
A B
D
OUTPUT
PATCH
INPUT
PATCH
LOCK
TOUCH
BUFFER
ONE
TOUCH
BUFFER
TWO
TOUCH
ENABLE
NAME
STATUS
AUTO
TOUCH
AUTO
PUNCH-IN

One option would be to wait until the Play Pass reached that time. This would waste time resourcesand reduce the amount of work that could be done.
Another option would be to use the Fader Moves List to delete the unwanted moves. This could alsotake some time and wasted effort.
The final, and most efficient, option is to use TO END. When the TO END key is pressed, allsubsequent moves are overwritten with the current fader setting - this is done by deleting all fadermoves that would come after the current time so that the current setting is used to the end.
To End and Safety Nets
If Safety Nets are active then the operation of TO END behaves as if the Safety Net Start Time was thebeginning of the mix and the Safety Net End Time was the end of the mix.
To use the current settings of controls in Record up to the end of the current Mix/Pass
� Press the TO END key.
All controls which are in Record (i.e. MODE key LED red flashing) will write the current value when TOEND is pressed to the end of the Mix/Pass.
If Safety Nets are active then the current values will be written to the Safety Net End time instead of theend of the Mix/Pass.
To use the current settings of controls in Record for the whole of the current Mix/Pass
� Press and hold the ALL/SCOPE key.
� Press the TO END key.
All controls which are in Record (i.e. MODE key LED red flashing) will write the current value when TOEND is pressed to the whole of the Mix/Pass.
If Safety Nets are active then the current values will be written to the extent of the Safety Net Start andEnd times instead of the whole of the Mix/Pass.
Issue 1 DFC Gemini 19:37
AUTOMATION Setting Automation Modes
TRIM
AUTOMATION
ALL /
SCOPEKEEP
GLIDE
RECPLAY
FADER
AUTO
CUT
AUTO
DESK
AUTO
COLLECT
TOUCH
UNDO ISOLATE
MASTER
TOUCH
ISOLATE
MASTER
TOUCH
RECORD
TO
END
AUTO
RUN

Touch Enable
Touch Enable is used to enable and disable touch detection on controls while the system is in stop (i.e.timecode is not running at play speed).
This prevents controls from accidentally being put into record (by being moved or touched) before thesystem is put into play, so that existing automation is not overwritten downstream from the point atwhich the system is put into play.
Touch detection is enabled on all controls by default.
The controls are split into three groups for enabling and disabling touch:
� Faders
� CUT keys
� All other controls (Desk Controls)
To disable touch on a group of controls
� Press and hold the TOUCH ENABLE key.
The LEDs in the FADER AUTO, CUT AUTO and DESK AUTO keys will illuminate to show which groupscurrently have touch enabled.
� Press the FADER AUTO, CUT AUTO and DESK AUTO keys as required.
Each time one of the keys is pressed the integral LED will toggle on or off. Touch is enabled when theLED is lit.
� Release the TOUCH ENABLE key.
Issue 1 DFC Gemini 19:38
AUTOMATION Setting Automation Modes
MAIN PATHS
PATH
PATH PATH
PATH
C
A B
D
OUTPUT
PATCH
INPUT
PATCH
LOCK
TOUCH
BUFFER
ONE
TOUCH
BUFFER
TWO
TOUCH
ENABLE
NAME
STATUS
AUTO
TOUCH
AUTO
PUNCH-IN

Making a Mix/Pass
The Mixing procedure is summarised in the Making Mix/Passes diagram:
Start a New Mix Tree
� If the automation system is off then it will be switched on when the new Mix Tree is created.
� Click on New Mix Tree in the drop down Automation menu.
The New Mix Tree dialogue box will be displayed.
If the Client, Project and Title are locked then the next number for Mix Trees will be selectedautomatically.
� Otherwise, select the Client, Project and Title, or create a new Client, Project or Title as required.
The Next button can then be used to automatically select the next Mix Tree number.
Issue 1 DFC Gemini 19:39
AUTOMATION Making a Mix/Pass
Automation ModeOn
Create or LoadMix/Pass Tree
Name and create aNew Mix/Pass Tree
(system takes an Initial Snapshot)
Select a Play Pass(transferred to
Console automation memory)
Set initial control positionsand Automation Modes
Put the System into Play(a Safety Snapshot is taken on
pressing Play)
Stop the system(Timecode not at Play speed)
Keep the Record Pass and addit to the Mix/Pass Tree
(replace the Play Pass with the RecordPass in Console automation memory)
Record Passnot kept
Create Load
KeepDon'tKeep
Record next Mix/Pass orSelect a different Play Pass or
Start a New Mix/Pass Tree
Control moves andchanges to Automation Modes
Initial Snapshot
New Record Pass
updated by taking controlsout of Isolate,
created by changesto Automation Modes,
Initial Snapshot updatesand/or recording Events

� If required, edit the Mix Tree name.
� When the details are correct, click the OK button.
The new Mix Tree will be created. A progress bar will be displayed while the Initial Snapshot is takenand the new files are created. The Initial Snapshot and the automation modes of controls are stored asMix/Pass 1.1.
When the process is complete a confirmation dialogue box will be displayed.
� Click OK.
If the automation system was off, it will be switched on.
Make the first Mix/Pass
� Set controls to the required starting values.
Also, controls can be reset with the Reset Wizard in Defaults Manager or with the ON/CLEAR key.
� Arm the required controls with an appropriate Record mode.
It is usual to make initial moves in Lock Record.
� Put the System into Play.
� Make control moves and change AutomationModes as required
� Take the system out of Play.
Taking the system out of Play means that timecode isno longer running at Play speed. This can be done byissuing any transport command that ends Play (e.g.Stop, Fast Forward, etc.).
If a Record Pass was made then it is now complete. ARecord Pass is made if there are changes toAutomation Modes, Automation Scope or the EventList.
� Going from armed to recording does not count as achange in Automation Mode (e.g. if a fader in LockRecord is touched).
� Touching an armed control will not necessarily cause an Event to be recorded (e.g. touching a fader inLock Record without moving it). However, this may cause Events to be overwritten, in which case theEvent List will change.
Issue 1 DFC Gemini 19:40
AUTOMATION Making a Mix/Pass
Put the System into Play
Either:
� Click the Play transport icon on the EncoreScreen.
or
� Press the Play transport key.
or
� Press Play on the transport that is acting as themaster device.
In the first two cases, the Safety Snapshot is takenand the Initial Snapshot is updated (if necessary) assoon as Play is clicked or pressed.
In the third case, the Safety Snapshot is taken andthe Initial Snapshot is updated when goodtimecode is received and the system goes into Play.

AutoKeep the Record Pass
If AutoKeep is enabled in Automation Preferences then the Record Pass will be automatically kept to theMix/Pass Tree when the system drops out of Play.
The Record Pass will become the Play Pass. The new Mix/Pass numbers are shown in the Play boxes onthe Encore Screen.
Manually Keep the Record Pass
If the Keep Mode is manual then the word MANUAL will flash red on the status line of the Encore Screento show that there is an un-saved Record Pass.
� Press the KEEP key.
The Record Pass will be saved to the Mix/Pass Tree and will become the Play Pass. The new Mix/Passnumbers are shown in the Play boxes on the Encore Screen.
Making further Mix/Passes
The procedure is very similar to that above, except that a New Mix Tree does not need to be started.
When the transport is put into play, the moves recorded in the previous Mix/Pass will be played back(according to the Automation Modes selected).
Also, controls for which moves are now correct can be put into Play to prevent the recorded moves frombeing changed.
Issue 1 DFC Gemini 19:41
AUTOMATION Making a Mix/Pass

Joystick Automation
The Joystick Module has two MODE keys for selecting automation modes of the Divergence controlsand the panning axes.
The path to be assigned to a joystick is selected with the nudge keys or by using the SET key inconjunction with the Lower Matrix Panel. The path can then be called to the Joystick by the CALL key.The Joystick Automation Controls will take over from the automation controls for panning on the faderstrip.
This allows the full functionality of the panning controls to be controlled and automated from onelocation.
The upper MODE key for each Joystick controls the automation mode of the Divergence controls.
The lower MODE key with a line leading to the joystick controls the automation mode of the panningcontrols as a group.
If an automation mode has already been selected for the panning controls then the MODE key willindicate the automation status of the LCR panner.
The selection of automation modes is identical to that for a channel strip.
Note that there is no TRIM key because trim is for faders only.
Automation is recorded against the panning controls for the path called to a Joystick, and the Joystickmodule is treated as an extension of the channel strip for Scope.
Issue 1 DFC Gemini 19:42
AUTOMATION Joystick Automation

Collect Touch
For a quick introduction to Collect Touch see Making a Scene Change.
Collect Touch Scope
Collect Touch Scope is set in the same way as normal Automation Scope but is completely separate toAutomation Scope. The method used to put controls into Collect Touch Scope depends on the CollectTouch Auto Scoping option in Automation Preferences.
To interrogate Collect Touch scope
� Press and hold the ALL/SCOPE key while COLLECT TOUCH is active.
The mode indicators for all controls in scope will flash orange.
To clear Collect Touch scope
� Press and hold ALL/SCOPE while COLLECT TOUCH is active.
� Press UNDO.
or
� Press COLLECT TOUCH to turn it off.
� This last depends on the Clear Scope/Buffers On Exit option in Automation Preferences. The CollectTouch Buffers will also be cleared.
Issue 1 DFC Gemini 19:43
AUTOMATION Collect Touch
TRIM
AUTOMATION
ALL /
SCOPEKEEP
GLIDE
RECPLAY
FADER
AUTO
CUT
AUTO
DESK
AUTO
COLLECT
TOUCH
UNDO ISOLATE
MASTER
TOUCH
ISOLATE
MASTER
TOUCH
RECORD
TO
END
AUTO
RUN

Using Collect Touch
Collect Touch can be used to create an ‘arming group’ for use with the normal Automation Modes.Everything that is in Collect Touch Scope will be affected by changing the global automation modes.
� To take full advantage of Collect Touch, the Collect Touch Hard Write option should be checked inAutomation Preferences. This allows all controls in Collect Touch Scope to drop directly into hard recordwhen a Record mode is selected (e.g. if global REC is pressed to activate Lock Record, the controls inscope will write automation data).
An example of using Collect Touch
� Press COLLECT TOUCH.
� Put the required controls into scope.
� Press the global ISOL key.
All controls in scope are now in Isolate and will not be affected by playing back automation.
� Adjust controls to the required settings.
� Start the transport.
� Press the global REC key at the point where the new control values are required.
The automation mode indicators for controls in scope will flash red (this assumes the Collect TouchHard Write option is active).
� Toggle between ISOL and REC to switch between Play Pass settings and the new settings.
� If required, use GLIDE to smoothly transition controls back to the Play Pass.
� Stop the transport.
� Press COLLECT TOUCH to turn it off.
� Individual controls can also be Isolated, Glided, etc., by selecting their Automation Modes as normal.However, the controls will remain in scope until scope is cleared.
Notes
It is highly recommended to experiment with Collect Touch, including changing the AutomationPreferences for Collect Touch to get a feel for how it operates. It is also recommended to leave theCollect Touch preferences at their defaults for real work until a thorough familiarity is established.
Issue 1 DFC Gemini 19:44
AUTOMATION Collect Touch

Using Collect Touch Buffers
The Collect Touch Buffers provide an extra level of control for Collect Touch, especially for such tasksas scene changes.
Using both Buffers is ideal for rapid scene changes, the classic example being a phone conversationthat is cut from one participant to the other. In addition, the buffers allow new control values to berehearsed in context without creating a new Record Pass.
The Collect Touch Buffers are controlled by MASTER TOUCH ISOLATE (for rehearsing) and MASTERTOUCH RECORD.
� If Collect Touch Buffers are disabled then MASTER TOUCH ISOLATE and MASTER TOUCH RECORDoperate identically to ISOL and REC as above.
To set the contents of a buffer
� Press COLLECT TOUCH.
� Press MASTER TOUCH ISOLATE.
The integral LED will illuminate green flashing.
� Press TOUCH BUFFER ONE or TOUCH BUFFER TWO as required.
The integral LED will illuminate red.
� Make changes to the settings of required controls.
The new settings of all touched controls will be saved in the selected buffer.
Rehearsing Collect Touch
� Put the transport into play.
� Toggle MASTER TOUCH ISOLATE on and off as required.
� Switch between Buffer One and Buffer Two as required.
� Make control adjustments as required.
� Stop the transport and rewind to the beginning of the required section.
MASTER TOUCH ISOLATE is turned off when timecode stops unless it has been locked on.
Issue 1 DFC Gemini 19:45
AUTOMATION Collect Touch
MAIN PATHS
PATH
PATH PATH
PATH
C
A B
D
OUTPUT
PATCH
INPUT
PATCH
LOCK
TOUCH
BUFFER
ONE
TOUCH
BUFFER
TWO
TOUCH
ENABLE
NAME
STATUS
AUTO
TOUCH
AUTO
PUNCH-IN

� Repeat the whole procedure as often as required.
To keep buffering active when timecode stops
� Press and hold LOCK.
� Press MASTER TOUCH ISOLATE.
To clear a buffer
� Press and hold TOUCH BUFFER ONE or TOUCH BUFFER TWO as required.
� Press UNDO.
To use buffers to write automation
� Put the transport into play.
� Press TOUCH BUFFER ONE or TOUCH BUFFER TWO as required
� Toggle MASTER TOUCH RECORD on and off as required.
When MASTER TOUCH RECORD is activated, the settings in the selected buffer will be recorded by theautomation system.
� Stop the transport.
MASTER TOUCH RECORD is turned off automatically when timecode stops running.
Making a Scene Change
The main strength of Collect Touch lies in making scene changes.
These instructions assume that there is existing automation up to the beginning of a new scene and thatCollect Touch Scope and the Collect Touch Buffers are clear. It is also assumed that the installationdefaults have been used for the Collect Touch options in Automation Preferences.
Setting and rehearsing the control values
� Press COLLECT TOUCH.
The integral LED will illuminate red.
� Press MASTER TOUCH ISOLATE.
The integral LED will illuminate green flashing.
� Press TOUCH BUFFER ONE if it is not already selected.
The integral LED will illuminate red.
� Make the required control changes for the scene.
The selected controls will be added to Collect Touch Scope and their Mode indicators will flash green.
Controls in Collect Touch Scope can be verified by holding down ALL/SCOPE. This will cause the Modeindicators to flash orange.
The new settings for the controls will be saved in Collect Touch Buffer One.
� Put the transport into play for the new scene.
� Press MASTER TOUCH ISOLATE to toggle monitoring between the new settings stored in TouchBuffer One and the settings for the Play Pass.
� Make further adjustments to controls as necessary when MASTER TOUCH ISOLATE is active.
Issue 1 DFC Gemini 19:46
AUTOMATION Making a Scene Change

Extra control values
If another set of control values is required for the scene, these can be stored in Touch Buffer Two. ThePlay Pass settings will be used as the starting point, but any controls that are already in Collect TouchScope will also be in scope for Buffer Two.
Note that using LOCK + MASTER TOUCH ISOLATE will cause MASTER TOUCH ISOLATE to remainactive when the transport is stopped. This is useful if it is not necessary to hear the Play Pass (e.g. if bothbuffers are being used alternately to replace a section of the Mix).
Recording the new Mix/Pass
� Put the transport into play.
� Press MASTER TOUCH RECORD to write values in the selected buffer to the Record Pass.
MASTER TOUCH RECORD can be toggled on and off at the punch in and out points and/or switchbetween Buffer One and Buffer Two.
� Stop the transport.
Using Safety Nets for automatic punch in and out
� Rehearse the control settings for the new scene with MASTER TOUCH ISOLATE.
� Create labels for the beginning and end of the scene being worked on.
� Rewind the transport to shortly before the beginning of the scene.
� Use Safety Nets in the Options Menu to set the Safety Net Start and End to the new labels, andactivate the Safety Nets.
� Press MASTER TOUCH RECORD.
� Put the transport into play before the beginning of the scene.
When timecode passes the beginning of the Safety Net, the selected controls will automatically dropinto Record and new data will be written to create a new Mix/Pass. This will be according to the controlvalues stored in Collect Touch Buffer One. The effects will be heard.
When timecode reaches the end of the Safety Net, the controls will revert back to the Play/Pass values.
� Stop the transport.
� This has assumed that the new control values are applicable to the whole scene. Safety Nets can beactivated as part of the rehearsal stage to judge the effect of the automatic punch in and out.
When the scene is complete
� Press COLLECT TOUCH to turn it off.
This will clear Collect Touch Scope and the buffers.
Issue 1 DFC Gemini 19:47
AUTOMATION Making a Scene Change

TRANSPORT CONTROL
Transport devices can be controlled from either the main Encore screen or using the optional MCSPanel.
Encore Screen
The main Encore screen has a set of Transport Control buttons (above the timecode display) that canbe used to control a tape machine or other transport device via the MCS controller.
The icons can be used control a single tape machine or the first group of transports attached to theMCS controller.
If a machine cannot be controlled directly by the MCS card then the buttons “illuminate” to show themachine status.
The Transport Menu is used to setup the MCS system and display additional information. The F5 keycan be used as a shortcut to the Group Setup page, and Ctrl+F5 can be used as a shortcut to the MCSPreferences.
Issue 1 DFC Gemini 20:1
TRANSPORT CONTROL

MCS Panel Option
The MCS Panel is a hardware option that is used to control multiple transport devices (up to the firsteight that are detected on power up).
It can be used and configured directly or in conjunction with the Encore screen and options on theTransport Menu.
Machines are controlled in groups. Only one group can be actively controlled at a time. Each groupcan contain up to eight machines.
� Machines can be 'hot plugged' and will be automatically detected by the MCS.
Issue 1 DFC Gemini 20:2
TRANSPORT CONTROL
REH EDIT CYCLE IN OUT
M/CGROUP
M/CSOLO
M/COFFSET
JOG TRIM
MASTRSOLOOFFSTENTRYSTAT
LOCK
HR MIN SEC FRAMEFEET BEATSBARS
GROUP 1 2 3 4 5 6 7 8
ONLINE
OFFSET
1
1
2
2
3
3
4
4
5
5
6
6
7
7
8
8
BUSY
REC
MACH
LOCK
AUX
1 2 3 4 5 6 7 8
1 2 3 4 5 6 7 8
1 2 3 4 5 6 7 8
1
1
2
2
3
3
4
4
5
5
6
6
7
7
8
8
F1 F2 F3
ENTER

Grouping Machines
The MCS system uses Groups to select which machines are currently controlled by the system.Machines can not be controlled until they are assigned to a Group.
On power up for the first time, Group 1 is selected by default. There are no machines assigned to anyGroups and video reference is enabled. This condition will also occur if the selection of machinesconnected to the MCS is changed.
To select which Group is current
� Press and hold the M/C GROUP key.
The integral LED will illuminate green.
� Press a numeric key between 1 and 8.
The corresponding number will be illuminated in the GROUP row of the LED array.
If there are machines in the group then the corresponding numbers in the ONLINE row will illuminateand the ONLINE number for the group master will flash.
� Release the M/C GROUP key.
Machines in the group will be sent a command to locate to the position of the group master. Thisprevents machines from being out of position because they have been used in another group.
To assign a machine to the current Group
� Press the M/C GROUP key.
The integral LED will illuminate red.
Available machines are shown by the illuminated LEDs in the MACH row of the LED array.
� Press a numeric key between 1 and 8 that corresponds to an available machine.
The corresponding number in the ONLINE row of the LED array will illuminate.
If it is the first machine assigned to the group then it will be the Group Master and its ONLINE LED willflash.
Further machines can be added to the group while the M/C GROUP key is active (red LED).
To remove a machine from the current Group
� Press the M/C GROUP key.
The integral LED will illuminate red.
Machines in the Group are shown by the illuminated LEDs in the ONLINE row of the LED array.
� Press a numeric key between 1 and 8 that corresponds to a machine in the Group.
The corresponding number in the ONLINE row of the LED array will cease to be illuminated.
Further machines can be removed from the group while the M/C GROUP key is active (red LED).
Issue 1 DFC Gemini 20:3
TRANSPORT CONTROL Grouping Machines

Set Film Machine Position
Timecode is not encoded onto film, so the timecode position of a film machine is arbitrary (e.g. a ColinBroad or a film machine controlled via Synchronet ES/2).
The current position of a film machine can be given a timecode so that the film can be synchronised toaudio.
To set the film machine position
� Recall a stored time.
or
� Type in the timecode (or foot-frame) value on the numeric keypad.
� When entering times, the + key operates as 00 when it is pressed after a numeric key has been pressed.
� Press the STORE key.
� Press the M/C SOLO key.
� Press the numeric key between 1 and 8 that corresponds to the film machine.
Issue 1 DFC Gemini 20:4
TRANSPORT CONTROL Set Film Machine Position

Standard Machine Control Functions
Status Indication
When a transport control is in operation the timecode display shows the position of the current groupmaster.
The BUSY LEDs flash to indicate which machines are executing transport operations. When a machinelocks to the master and timecode is resolved then the LOCK LED illuminates for the machine instead ofthe BUSY LED. When all machines are locked then the master LOCK LED illuminates.
To put the transport into Play
� Press the PLAY key or click the Play icon on the screen.
The PLAY key will flash until timecode is resolved, when it will illuminate green steady.
The Play icon on the screen will change from dark green to light green when timecode is resolved andtimecode is running on the screen.
To Stop the transport
� Press the STOP key or click the Stop icon on the screen.
Any other transport mode (Play, Locate, Shuttle, etc.) will be cancelled and the group will stop.
With some machines, the SHUTTLE key will flash as the group master shuttles to a stop.
To use Fast Forward
� Press the FAST FORWARD key or click the Fast Forward icon on the screen.
The FAST FORWARD key will illuminate.
If the Single press Fast Forward and Rewind option is set to "y" then the transport will fast forward;otherwise, the SHUTTLE key will also illuminate and the transport will shuttle forward.
� Press the FAST FORWARD key again.
The transport will toggle between fast forward and shuttle. This happens each time the FASTFORWARD key is pressed.
To use Rewind
� Press the REWIND key or click the Rewind icon on the screen.
The REWIND key will illuminate.
If the Single press Fast Forward and Rewind option is set to "y" then the transport will rewind; otherwise,the SHUTTLE key will also illuminate and the transport will shuttle in reverse.
� Press the REWIND key again.
The transport will toggle between rewind and reverse shuttle. This happens each time the REWIND keyis pressed.
Issue 1 DFC Gemini 20:5
TRANSPORT CONTROL Standard Machine Control Functions

To use Record
This applies when single press record is not selected.
� Press and hold the PLAY key until it illuminates green steady.
� Press the RECORD key at the required point.
The RECORD key will illuminate red steady to indicate that the armed Tracks are recording.
If no Tracks are armed then the RECORD key will flash red.
� Release the PLAY key.
� Press any transport key (other than RECORD) to terminate record mode.
� If Jog is used to terminate record then the group will stay in record until the jog wheel is moved. Cycleand Locate terminate record when the cycle or locate process actually starts.
To select Single Press Record
� Press and hold the RECALL key.
� Press the STORE key.
� Release the RECALL key.
The alphanumeric display on the MCS panel will change to show options.
� If "Sngl Rec n" is not displayed, press + or - to scroll through the options.
� Press the ENTER key to toggle the option to "Sngl Rec y".
The selection (y or n) will remain in force until it is changed.
� Press and hold the RECALL key and press the STORE key to end options mode.
To use Single Press Record
� Set Single Press Record to yes as above.
� Press the PLAY key to start the transport.
� At the required point, press the REC key (i.e. without holding down PLAY).
The REC key will illuminate red steady to indicate that the armed Tracks are recording.
If no Tracks are armed then the REC key will flash red.
� Press any transport key (other than REC) to terminate record mode.
or
� Press PLAY to terminate record and keep the transport running.
� Press REC again to punch-in at a different point.
This can be repeated as many times as necessary if multiple punch-ins are required.
Issue 1 DFC Gemini 20:6
TRANSPORT CONTROL Standard Machine Control Functions

MCS Panel Options
There are two user selectable options for altering the operation of the MCS Panel:
� Single press record
� Single press Fast Forward and Rewind
To enter options mode
� Press and hold the RECALL key.
� Press the STORE key.
� Release the RECALL key.
The alphanumeric display on the MCS panel will change to show options.
To select the required option
� Press + and - on the MCS Panel to scroll through the options.
� There are unused options which display as "option 3" through to "option 8".
To toggle an option setting
� Press the ENTER key on the MCS Panel.
The selection (y or n) will remain in force until it is changed.
Single press Record
This option is shown as "Sngl Rec" in the alphanumeric display. When it is set to "y", record can beactivated with the REC key only, rather than holding down PLAY and pressing REC.
Single press Fast Forward and Rewind
This option is shown as "Sngl FF" in the alphanumeric display. It is used to change the order of shuttleand fast forward/rewind when the FAST FORWARD and REWIND keys are used. When it is set to "n",the transport will shuttle forward or reverse on the first press. When it is set to "y", the transport will fastforward or rewind on the first press.
Subsequent presses of FAST FORWARD and REWIND toggle between full speed and shuttle.
To end options mode
� Press and hold the RECALL key.
� Press the STORE key.
� Release the RECALL key.
� Pressing PLAY or any other transport control key will also end options mode.
Issue 1 DFC Gemini 20:7
TRANSPORT CONTROL MCS Panel Options

Shuttle and Jog
Shuttle
Shuttle is used to run the current group of machines forwards or backwards at variable rates.
To use Shuttle
� Press the SHUTTLE key.
The key will flash.
� Rotate the jog wheel in the required direction.
The SHUTTLE key will illuminate steady.
Initially, clockwise will shuttle forwards and anti-clockwise will shuttle backwards. The faster or furtherthe wheel is moved, the faster the group will shuttle.
If the maximum shuttle speed is exceeded then the group will go into fast forward or rewind, asappropriate. The jog wheel will still have control of the group.
The shuttle speed can be reduced by moving the jog wheel slowly in the opposite direction.
Jog
Jog is used to move the current group of machines forwards or backwards without running constantly.The group will only shuttle while the jog wheel is being moved.
To use Jog
� Press the JOG key.
The key will flash.
� Rotate the jog wheel in the required direction.
The group will shuttle according to how much the wheel is moved. The JOG key will illuminate steadywhile the group is shuttling.
When the wheel is not being moved, the group will stop shuttling and the JOG key will flash again.
To Jog frame-by-frame
� Press the + and - keys on the MCS Panel while the JOG key is flashing.
The + key moves the group forward by one frame and the - key moves the group back by one frame.
The + and - keys can be pressed several times at once to jog a multiple number of frames withoutwaiting for each frame jog to complete. For instance, rapidly pressing "+++" will jog forward threeframes, even though the transport may only have moved by one frame by the time the third "+" isentered.
Issue 1 DFC Gemini 20:8
TRANSPORT CONTROL Shuttle and Jog

Grabbing and Storing Times
To dynamically capture the machine position
� Press the GRAB TIME key.
The time at which the key is pressed will be saved as the current Grab Time.
� Press the STORE key.
� Press one of the IN, OUT, F1, F2 or F3 keys or one of the numeric keypad digits (0 to 9).
The time at which the GRAB TIME key was pressed will be saved under the selected key.
To store a fixed time
� Type in the timecode value on the numeric keypad.
� When entering times, the + key operates as 00 when it is pressed after a numeric key has been pressed.
The timecode display will show the value as it is entered.
� Press the STORE key.
� Press one of the IN, OUT, F1, F2 or F3 keys or one of the numeric keypad digits (0 to 9).
The entered value will be saved under the selected key.
To recall a stored time
� Press the RECALL key.
� Press the one of the IN, OUT, F1, F2 or F3 keys or one of the numeric keypad digits (0 to 9).
The selected time can then be used for the next operation; e.g. the time could be stored in a differentlocation.
Issue 1 DFC Gemini 20:9
TRANSPORT CONTROL Grabbing and Storing Times

Locate
Locate is used to position the current group of machines at a particular point in timecode. Locate canbe executed from the MCS Panel, or by using Locate Labels from the Encore screen.
Locate with the MCS Panel
There are four different methods of locating with the MCS Panel:
To Locate to a specific time
� Press the LOC key.
� Type in the timecode value on the numeric keypad.
The timecode display will show the value as it is entered.
� Press the ENTER key.
The transport will locate to the entered time.
To Locate to a time stored by a function key
� Press the LOC key.
� Press the IN, OUT, F1, F2 or F3 key.
� Press the ENTER key.
The transport will locate to the recalled time.
To Locate to a time stored by a numeric key
� Press the LOC key.
� Press the ENTER key.
� Press one of the numeric keys 0 to 9.
The transport will locate to the recalled time.
To repeat the last Locate
� Press the LOC key twice in succession.
Issue 1 DFC Gemini 20:10
TRANSPORT CONTROL Locate

Locate Labels
The Label selected for Locate can be chosen using the MCS Labels dialogue box on the screen. Atimecode can also be adjusted or entered manually in the MCS Labels dialogue box.
To select a Label on the screen
� Click on the LOC icon on the screen.
The MCS Labels dialogue box will be displayed on the screen showing the current Label List.
� Click on a Label.
The Label will be highlighted in blue and the Locate button will become available.
� Make sure only one Label (with the required timecode) is highlighted.
� If required, make manual changes to the timecodes.
� Click the Locate button, press the LOC key, press theEnter key or press the Play key.
The transport will wind or rewind to the requiredtimecode. If the Play key was used, it will drop into play.
� The Label List can also be used to create or edit a Label ifthere is no Label with the required timecode.
Issue 1 DFC Gemini 20:11
TRANSPORT CONTROL Locate
To change a Timecode manually
� Click on the Timecode.
The cursor will change to a plus or minus signaccording to whether the cursor is over the top orbottom half of a digit.
� Click on a digit to increment or decrement it.
To zero the Timecode
� Press the Z key on the Encore keyboard.
The displayed timecode will be set to zero.
To use a Timecode Preset
� Press the A, B, C, D, E or F key on the Encorekeyboard.
The Timecode will be set to the value from theselected preset.

Loop
The current group of machines can loop between two timecodes. The MCS Panel uses the IN and OUTkeys to set these times. Encore can only use Cycle, and the Cycle From and Cycle To times are selectedfrom the MCS Labels dialogue box.
To use any looping modes from the MCS Panel, times must be stored by the IN and OUT keys asdescribed in Grabbing and Storing Times.
� If the IN time is set after the OUT time then the OUT time will be automatically set to 1 second beforemidnight. If the OUT time is set before the IN time then the IN time will be set to the same as the OUTtime.
The three loop functions are Cycle, Rehearse and Edit
Cycle
There are two methods of starting a cycle: from the MCS Panel or using Labels on the Encore screen.
To Cycle from the MCS Panel
� Press the CYCLE key.
The CYCLE key will illuminate. The current group will locate to 4 seconds before the IN time and playthrough until 1 second after the OUT time. This will repeat until a different transport mode is selected.
The other transport keys will indicate the transport status (i.e. rewind, play, stop, etc.).
To Cycle with Labels from MCS Labels dialogue box
� Click on the Cycle icon on the Encore screen.
The MCS Labels dialogue box will be displayed on the Encore screen showing the current Label List.
� Highlight the required pair of Labels.
� If required, make manual changes to the timecodes.
� Click the Cycle button.
The CYCLE key will illuminate. The current group will locate to 4 seconds before the Cycle From timeand play through until 1 second after the Cycle To time. This will repeat until a different transport modeis selected.
The other transport keys will indicate the transport status (i.e. rewind, play, stop, etc.).
Issue 1 DFC Gemini 20:12
TRANSPORT CONTROL Loop

Rehearse
Rehearse is used to check the effect of making a recording without actually recording any audio.Rehearse uses the IN and OUT times for automatic punching of the EE command.
To rehearse
� Press the REH key.
The current group will locate to 4 seconds before the IN time, play through until 1 second after the OUTtime and then stop.
EE commands will be sent to machines with armed tracks at the IN and OUT times. If no machines inthe current group have armed tracks then a warning will be displayed.
The other transport keys will indicate the transport status (i.e. rewind, play, stop, etc.).
Edit
This uses the IN and OUT times for automatic punching of record commands to armed machines.
To use Edit for automatic record punching
� Press the EDIT key.
The current group will locate to 4 seconds before the IN time, play through until 1 second after the OUTtime and then stop.
Record commands will be sent to machines with armed tracks at the IN and OUT times. If no machinesin the current group have armed tracks then a warning will be displayed.
The other transport keys will indicate the transport status (i.e. rewind, play, stop, etc.).
Pre Roll
The Pre Roll Time set in MCS Preferences can be used with Locate and Cycle.
Pre Roll places the transport an extra amount in front of the Locate To or Cycle From time to allow theautomation system to resolve timecode correctly before reaching the Locate To or Cycle From time.
To use the Pre Roll Time
� Click the Use Pre Roll Time check box.
� This is the same as checking the Enable check box in the MCS Preferences page.
Issue 1 DFC Gemini 20:13
TRANSPORT CONTROL Pre Roll

To change the Pre Roll Time
� Click the Pre/Post Roll Time button.
The MCS Preferences page will be displayed.
� Change the Pre Roll Time as required and Exit from Preferences.
Post Roll
The Post Roll Time set in MCS Presets can be used with Cycle.
Post Roll causes the transport to continue playing by an extra amount after the Cycle To time has beenreached. When the Cycle To time plus the Post Roll is reached then the transport will rewind back to theCycle From time (minus Pre Roll).
Post Roll is useful for preventing sudden transitions at the Cycle To time.
Post Roll can also be useful when Safety Nets are enabled. If the Safety Net times are matched to theCycle times (e.g. using the same Labels), then Post Roll will allow some audio to be heard immediatelyafter the Safety Net end time so that the changeover can be heard in context.
To use the Post Roll Time
� Click the Use Post Roll Time check box so that an X is shown.
This is the same as checking the Post Roll Enable check box in the MCS Presets page.
To change the Post Roll Time
� Click the Pre/Post Roll Time button.
The MCS Presets page will be displayed.
� Change the Post Roll Time as required and Exit from Preferences.
Issue 1 DFC Gemini 20:14
TRANSPORT CONTROL Post Roll

Roll Back
Roll Back is the amount by which the transport is moved back when the ROLL BACK key is pressed.
The Roll Back time is set with Encore or directly from the MCS panel.
When the MCS Panel starts up (when the console is switched on), the Roll Back time is set to a default of10 seconds.
When Encore starts up, the current Roll Back time set in MCS Preferences is sent to the MCS.
To use Roll Back
� Press the ROLL BACK key.
The ROLL BACK key will illuminate.
Depending on how the machine executes a Roll Back, the REWIND key or the SHUTTLE key will alsoilluminate while the transport is rolling back.
When the Roll Back is complete, the ROLL BACK key and REWIND or SHUTTLE key will cease to beilluminated.
or
� Type a time value on the numeric keypad.
� Press the ROLL BACK key.
The ROLL BACK key will illuminate.
Depending on how the machine executes a Roll Back, the REWIND key or the SHUTTLE key will alsoilluminate while the transport is rolling back.
When the Roll Back is complete, the ROLL BACK key and REWIND or SHUTTLE key will cease to beilluminated.
The time entered on the keypad will be saved until Encore overwrites it or the console is re-started
Track Arming
To arm (or disarm) Tracks
� Press the REC key while the machines are stopped.
The key will flash.
� Press the numeric key between 1 and 8 corresponding to the required machine.
The display will show which row is currently accessed for arming (e.g. tr1 row2 means machine 1,second row of tracks).
� Press the + and - keys to move to different rows of tracks.
The display will indicate the current row accordingly.
� Press the numeric key between 1 and 8 corresponding to the required track.
The corresponding LED in the array will illuminate steady.
A track will toggle between armed and safe each time it is selected.
To change the machine being armed (without coming out of track arming mode)
� Press the M/C SOLO key.
Issue 1 DFC Gemini 20:15
TRANSPORT CONTROL Roll Back

� Press the numeric key between 1 and 8 corresponding to the required machine.
When all the required tracks have been armed
� Press the REC key.
The key will stop flashing.
The REC indicators in the LED array will illuminate to show which machines have armed tracks.
Machine Solo
The Machine Solo function allows a machine to be operated in isolation from its Group.
To Solo a Machine
� Press and hold the M/C SOLO key.
� Press the numeric key between 1 and 8 corresponding to the required machine.
� Release the M/C SOLO key.
The integral LED will flash to show that the Solo function is active.
Transport operations will now only control the machine selected for solo. The keys will indicate the stateof the selected machine.
To cancel Solo
� Press the M/C SOLO key again.
The integral LED will cease flashing.
The panel will return to normal operation.
Machine Offset
A machine's offset is the difference between its position and the group master position. The offset valuefor the group master is always zero.
� Automation can be offset from the transport position using Set Offset in the Automation Menu.
To set a machine's offset to a specific value
� Type in the timecode value on the numeric keypad.
The timecode display will show the value as it is entered.
� Press the STORE key.
� Press the M/C OFFSET key.
The integral LED will illuminate red.
� Press the numeric key between 1 and 8 corresponding to the required machine.
The offset entered will be stored against the selected machine.
To use auto-offset
� Press and hold the M/C OFFSET key.
� Press the numeric key between 1 and 8 corresponding to the required machine.
Issue 1 DFC Gemini 20:16
TRANSPORT CONTROL Machine Solo

The machine's offset will be set to the difference between its position and the position of the master ofthe current group.
To briefly display a machine's offset
� Press the M/C OFFSET key.
The integral LED will illuminate red.
� Press the numeric key between 1 and 8 corresponding to the required machine.
The timecode display will show the offset. The display will revert to normal after a short time.
To persistently display a machine's offset
� Press the RECALL key.
� Press the M/C OFFSET key.
The integral LED will illuminate red.
� Press the numeric key between 1 and 8 corresponding to the required machine.
The timecode display will show the offset.
� Press the M/C OFFSET key again to return the timecode display to normal.
To trim a machine's offset
� Press the TRIM key.
� Press the M/C OFFSET key.
The integral LED will illuminate red.
� Press the numeric key between 1 and 8 corresponding to the required machine.
The timecode display will show the offset.
� Rotate the jog wheel.
The offset value will be adjusted according to how much the jog wheel is moved.
� Press the TRIM or M/C OFFSET key again to end offset trim.
Issue 1 DFC Gemini 20:17
TRANSPORT CONTROL Machine Offset

MCS Preferences
The MCS Preferences page is used to set the preferences for the Machine Control System.
The page is split into two sub-pages for References and Presets.
MCS References
The MCS References page is used to set the timeline source and various other machine control options.
Reference Source
This option informs the MCS how the timeline is sourced.
External LTCTimecode is read from the Timecode Track on a tape machine. The MCS has no control over thismachine. The transport controls show the machine status according to incoming timecode.
9 Pin And InternalThe timeline position is taken from the master machine. The timeline is generated internally and themaster machine is servoed until it locks to the timeline. The MCS controls the master machine.
9 Pin And VideoThe timeline position is taken from the master machine. The timeline is generated and read from avideo pulse generator and the master machine is servoed until it locks to the timeline. The MCScontrols the master machine.
LTC From Master MachineThe MCS controls the tape machine through the 9 Pin serial port but timecode is read from theTimecode Track on the tape machine.
Issue 1 DFC Gemini 20:18
TRANSPORT CONTROL MCS Preferences

PEC-Direct Serial Track Arming
This option only applies to systems with the optional Surround Sound Panel installed. The panel hasPEC/Direct track arming.
Arm Only causes tracks to be armed ready for record.
Arm & Punch-In causes tracks to arm and receive a punch-in command to start recordingimmediately.
LTC Reader Validation Period
This is the number of consecutively incremented timecode frames that are received before MCSacknowledges that the timecode source is in play.
LTC Dropout Limit
This is the maximum amount of time (in frames) that bad timecode will be received before MCS dropssynchronisation and timecode display is stopped on the screen. This is also known as the flywheelperiod.
Single Machine Follows Timeline
When checked, the attached tape machine is servoed until it locks to the timeline. This is the usualsetting. When un-checked, the timeline does not start (take the initial position and start running) untilthe machine has servoed into lock.
Generator Mutes Until Locked
When checked, the internal timecode generator does not generate a signal until lock has beenestablished. This option is un-checked by default.
Allow Recording to TIMECODE And VIDEO Tracks
When checked, this allows the TIMECODE and VIDEO tracks on any attached machine to be recordedover. This option is un-checked by default and should be used with caution.
Restore machine settings when Encore starts
This is used to make sure that the machine settings (offsets, servo parameters, etc.) are restored to thesame condition when Encore starts. This will ensure that the machines are in a known state (i.e. asconfigured from Encore).
Wait for slaves before issuing PLAY command
This is used to make sure all machines in a group are at the same position before the Group Masterstarts to play.
Instant Chase on add machine to group
This causes machines to immediately position themselves to the Group Master position when added toa group.
Auto Stop Updates Automation
This is used when STOP is pressed twice to issue an ALL STOP command. The automation system willthen locate to the time at which ALL STOP was issued and the desk will be updated with the controlsettings at that point. This is typically used when rewinding or fast forwarding and it is necessary to seethe state of the Play Pass at the point where ALL STOP is pressed.
Reverse Play or Rollback
This determines whether the MCS issues a Reverse Play or Rollback command to the transports whenROLL BACK is pressed.
Issue 1 DFC Gemini 20:19
TRANSPORT CONTROL MCS Preferences

MCS Presets
The MCS Presets page is used to set timecode values for different MCS command options.
Pre Roll Time
This is a timecode value that sets the amount of extra timecode that a tape is re-wound by whenexecuting a Locate or Cycle.
For instance, if the tape is located to 00:01:00.00 (1 minute) and a Pre Roll Time of 5 seconds is in usethen the tape will actually locate to 00:00:55.00 (55 seconds) and then start to play. This allows plentyof time for the automation system to resolve the incoming timecode.
Set the timecode value manually.
The Enable check box must be checked for the Pre Roll Time to be used. It is not checked by default.
Post Roll Time
This is a timecode value that sets the amount of extra time that a tape will continue for at the end of aCycle before rewinding to go back to the Cycle Start time.
Set the timecode value manually.
The Enable check box must be checked for the Post Roll Time to be used. It is not checked by default.
Rewind Limit
This is the lowest timecode (or foot-frame) position that machines will go to when rewinding before theystop automatically.
Set the timecode value manually.
The Enable check box must be checked for this to be used.
Issue 1 DFC Gemini 20:20
TRANSPORT CONTROL MCS Preferences

Fast Forward Limit
This is the highest timecode (or foot-frame) position that machines will go to when fast-forwardingbefore they stop automatically. This is useful when using reel-to-reel tape machines to prevent themachine from over-running the end of the tape.
Set the timecode value manually.
The Enable check box must be checked for this to be used.
Roll Back Time
This is a timecode value that sets the amount of re-wind when a Roll Back command is sent to thetransport device(s).
Set the timecode value manually.
Issue 1 DFC Gemini 20:21
TRANSPORT CONTROL MCS Preferences

USING ENCORE
The Main Encore Screen
Menu Bar
The menu bar shows the titles of the drop-down menus. Each menu has various options for usingdifferent Encore functions. The menu options are described in detail in the following chapters. Notethat certain menus and menu items are greyed out. These options are not available on the DFCGemini.
Logo
The logo can be removed to create more space for the Label List. This is useful when the MCS MachineStatus and/or the MCS Group Status is displayed.
Client Information
Contains information about the current project and mix. This is taken from the locked Client, Projectand Title in the Automation page of the Filing utility.
Icons
There are two ‘pages’ of icons that provide one-click access to selected Encore functions.
Label List
Shows the labels in the Label List. When Timecode is running the list scrolls and shows the labelmatching the current Timecode in the enlarged label display.
Clicking on the Label List Display will open the Label List dialogue box.
Issue 1 DFC Gemini 21:1
USING ENCORE The Main Encore Screen
Menu Bar
Logo
Icons
Free Mix RAMand Encore
Hard Disk Space
LabelList
GlideTimes
CurrentPlay and
Record Passes
TimecodeDisplay
Status Bar
TransportControls
Safety NetStatus
ClientInformation

Safety Net Status
This shows whether the automation Safety Nets are on or off.
When the Safety Nets are on then the start and end timecodes are displayed as shown in the examplebelow.
Free Mix RAM and Encore Hard Disk Space
The ring displays the current level of free Mix RAM in the system, giving a rough indication of how muchspace there is for automation data in the current Play and Record Passes.
More detailed information about the available RAM can be seen by selecting Show Mix Statistics fromthe Automation Menu.
The bargraph shows approximate Encore hard disk usage. This is a useful guide to showing when itmay be necessary to start archiving old data and removing it from the hard disk.
Glide Times
The Match and Auto Match Glide Times are shown for each console partition, and can be changed atany time (including when automation is running).
� Because a Glide is written into Fader/Logicator data, any change in Glide Time settings does not affectpreviously written Glides.
To adjust glide rates
� Click directly on a Glide Time value and enter the required number of frames.
or
� Click on either the Auto or the Man button in the glide times display.
The Glide Times dialogue box will be displayed for setting the glide times.
Current Play and Record Passes
The Play Pass numbers show the Mix/Pass number (from the Mix/Pass Tree) which will be Played ifautomation is started.
The Record Pass numbers show the Mix/Pass number which will be added to the Mix/Pass Tree if theRecord Pass is kept.
The Record Pass numbers show --- until a new Record Pass is started.
If AutoKeep is enabled in Automation Preferences then the Record Pass will saved to the Mix/Pass Treeautomatically when the Transport is stopped. The Mix/Pass numbers show * when a Record Pass isbeing saved to the Mix/Pass Tree.
Clicking on either the Play or Record Pass will display the Mix/Pass Tree.
Timecode Display
Shows the current Timecode in green when Timecode is running. The display is red when Timecode isstopped.
Clicking in the Timecode Display will open the Timecode Options dialogue box.
Issue 1 DFC Gemini 21:2
USING ENCORE The Main Encore Screen

Transport Controls
These are used to control and display the current state of the transport. The icons 'illuminate' whenactive.
If the Play icon is green, Timecode should be running.
The Locate and Cycle icons can be clicked to bring up the MCS Labels dialogue box that is used to setLocate and Cycle times.
Status Bar
This area of the screen shows the timecode rate, the system sync rate, the source of Synchronisation forthe console, the current Keep Mode (AUTO or MANUAL) and the current system offset.
Tool Tips
Resting the cursor on each area of the screen will activate a temporary display explaining that area’sfunction.
Screen Shortcuts - Hints and Tips
You can use areas of the screen directly to activate various operations, providing a shortcut to somefunctions instead of using the drop down menus or icons.
To access the Label List dialogue box from the Screen
� Click in the Label area of the screen.
The Label List dialogue box will appear.
� See the Lists Menu chapter for more details on Label Lists.
To access the Mix/Pass tree from the screen
� Click on either the Play or the Rec button located in the Mix/Pass area of the screen (located at thebottom of the screen).
The Mix/Pass dialogue box will appear.
� See the Automation Menu chapter for more details on using the Mix/Pass Tree.
To access the Glide Times from the screen
� Click the Auto or Manual buttons next to the Glide Time boxes.
The Glide Times dialogue box will be displayed.
� See the Options Menu chapter for details on setting Glide Times.
Issue 1 DFC Gemini 21:3
USING ENCORE Screen Shortcuts - Hints and Tips

Icons
The icons provide one-click access to a selected range of Encore functions. There are two ‘pages’ oficons, one of which is oriented to configuration functions and the other is oriented to automationfunctions.
Issue 1 DFC Gemini 21:4
USING ENCORE Icons
Automation On/Off
Label List
Mute List
Custom Event List
On-Line Help
Automation On/Off
Path Edit
EQ & Dynamics(Curves and Values)
Meter Designer
Timecode Options
On-Line Help
Filing
Path Names
Fader Moves List
Show Mix/Pass Tree
Switch Page of Icons
Filing
Desk Edit
Defaults Manager
I/O Patching
Preferences
Switch Page of Icons
Automotion

Manually Editing Timecode
Many of the Encore functions have timecode fields. These can be set using the Label List (see the ListsMenu chapter) and/or adjusted manually, as follows.
To change a Timecode manually
� Click on the Timecode.
The cursor will change to a plus or minus sign according to whether the cursor is over the top or bottomhalf of a digit.
� Click on a digit to increment or decrement it.
To zero the Timecode
� Press the Z key on the Encore keyboard.
The displayed timecode will be set to zero.
To use a Timecode Preset
� Press the A, B, C, D, E or F key on the Encore keyboard.
The Timecode will be set to the value from the selected preset.
Issue 1 DFC Gemini 21:5
USING ENCORE Manually Editing Timecode

Keyboard Shortcuts
The following list shows which keys can be used in place of pointing and clicking with the trackball.
Key Action
F1 Display Help. The help file will be displayed. If F1 is pressed when a particulardialogue box is on the screen then the relevant page of Help will be displayed.
F2 Mute List.
F3 Fader Moves List.
F4 Custom Event List.
F5 Group Setup (MCS).
Ctrl-F5 MCS Preferences (References sub-page).
Ctrl-Shift-F5 MCS Presets
F6 Show Mix/Pass Tree.
F7 Filing.
F8 Preferences.
F10 Timecode Options.
F12 Label List.
Esc Close dialogue box. Equal to clicking the Cancel button.
Alt-Backspace Undo changes to data in a dialogue box.
Tab Jump between fields in a dialogue box.
a, b, c, d, e or f Set currently selected Timecode field to value held in the Timecode Preset forthe key pressed.
z Set currently selected Timecode field to zero.
Ctrl-k Capture current Timecode and store it in Preset A.
Ctrl-n New Mix Tree.
Ctrl-s Toggle the Safety Net on and off.
Ctrl-i Set Safety Net in point (i.e. start time) to the current timecode and switch on theSafety Net. This also sets the Safety Net end time to the start time plus twohours.
Ctrl-o Set Safety Net out point (i.e. end time) to the current timecode and switch on theSafety Net.
Issue 1 DFC Gemini 21:6
USING ENCORE Keyboard Shortcuts

SYSTEM MENU
Automation Mode
This is used to turn the automation system on and off. When automation is off, all the automationfunctions in Encore are unavailable.
Switch On the Automation System
To start the Automation System
� Click Automation Mode in the drop down System Menu.
or
� Click the Automate icon.
In both cases, a dialogue box will be displayed to select how to start up the Automation System.
� Click the radio button for the required option.
� Click OK.
Issue 1 DFC Gemini 22:1
SYSTEM MENU Automation Mode

Reload last Mix
This reloads the most recently loaded Mix/Pass.
The Restore Modes dialogue box will be displayed.
� Click the required check boxes.
Safety Snapshots loads the pre-automation control settings that were stored with the Mix.
Modes will reset the Automation Modes of controls to those that were kept in the Mix being loaded.
Gangs restores the Gang structure that is stored in the Mix.
Links restores the control link structures that are stored in the Mix.
� The Restore Modes, Restore Gangs and Restore Links check boxes are linked, so that clicking one is thesame as clicking all three. However, they can be selected individually by holding down Ctrl on thekeyboard and then clicking the required check boxes.
� Click OK.
The mix and Mix/Pass Tree will be loaded. When this is complete, a dialogue box will be displayed.
� Click OK.
Select a Mix from the Filing Page
This is the same as running the Filing utility and loading a Mix/Pass Tree.
Create a New Mix
This is the same as running New Mix Tree from the Automation Menu.
Issue 1 DFC Gemini 22:2
SYSTEM MENU Automation Mode

Append current automation to last Mix
When a Mix/Pass is recorded, the automation data is initially stored in the Libra Post's automationbuffer. When timecode stops then this is saved to the current Mix/Pass Tree automatically if the KeepMode is set to Auto.
If the Keep Mode is set to Manual then it is possible that an un-saved automation pass is stored in theautomation buffer. This option is used to save that pass as a new Mix/Pass that is added to the mostrecently loaded Mix/Pass Tree. The Mix/Pass is added to the tree at the last loaded Mix/Pass.
The mix and Mix/Pass Tree will be loaded.
When this is complete, a dialogue box will be displayed.
� Click OK.
Switch Off the Automation System
To stop the Automation System
� Click the ticked Automation Mode option in the drop down System Menu.
or
� Click the Automate icon.
The automation system will be switched off.
The Client Information area will display Encore Automation Is Disabled.
The Label List will be cleared and no Play Pass number will be displayed.
Issue 1 DFC Gemini 22:3
SYSTEM MENU Automation Mode

Filing
Filing is the central utility for managing automation and configuration data that has been saved to theEncore hard disk.
Filing is divided into three pages for Automation Filing, Desk Filing and System Filing.
The Automation Filing page is used to organise and manage automation data.
Issue 1 DFC Gemini 22:4
SYSTEM MENU Filing

The Desk Filing page is used to organise and manage Desk Setups.
The System Filing page is used to organise and manage the other configuration files: IOConfiguration, Meter Designs and User Defaults files.
Issue 1 DFC Gemini 22:5
SYSTEM MENU Filing

To start the Filing utility
� Click Filing in the drop-down System Menu.
or
� Click the Filing icon.
The Filing screen will be displayed.
� Desk Edit, I/O Config, Meter Designer, AES Config and Defaults Manager each have a Filing> buttonin the title bar. When this button is clicked, the program will close (with any appropriate exit messagesas normal) and the Filing screen will be displayed.
Automation Filing
The files that contain actual automation data are the Mixes. These are saved according to the currentUser ID within an organised structure (hierarchy).
� The User is determined by who logged on to Encore. If the Administrator user is logged on, the Userbutton can be used to select the data for any user names in the system. This allows the Administrator tomaintain the Encore filing system.
File Hierarchy
The top level of Mix filing is the User. Each User can have any number of Clients, and each Client canhave any number of Projects. The Project level can be used as the overall level for music albums or filmsand other post-production projects. A Project can have any number of Titles (e.g. individual musictracks, or episodes from a television series) and the Mix/Pass Trees are stored within the Titles.
Creating New Clients, Projects and Titles
This can be done at any time, but usually when starting a new Mix Tree.
� Click the Client button.
The Client name will be cleared and the text cursor will flash in the Client name box.
� Type in the new name as required.
� The Autofill feature will attempt to match anything typedwith existing names. Carry on typing to ignore thematches made by Autofill, or press DEL to remove theAutofill match.
� Click the New button or press TAB or ENTER.
The text cursor will move to the Project box. There will beno Projects listed for the new Client.
If TAB or ENTER was pressed, the Client will be lockedautomatically.
Follow the same process for new Projects and Titles.
� When a new Client is created for Keeping a Mix then anew Project and Title must also be created, otherwise theDefault Project and Default Title will be used. These can,however, be renamed later if required.
Issue 1 DFC Gemini 22:6
SYSTEM MENU Filing
Using Auto-Fill
If a Client, Project, Title or Mix name is typed theauto-fill system will attempt to match the letterstyped in to existing names. If one is found then thebox will automatically display the remainder of thename.
This can either be accepted by pressing tab to jumpto the next filing level (e.g. from Project to Title), orcontinue typing until the correct name is selected. Ifa name that does not exist is typed in then it will becreated, except for the Mix which will be renamed.

Creating New Mix Trees
New Mix Trees can be created withing Filing as well as using New Mix Tree.
A new Mix Tree is linked to the currently loaded Desk Setup, so it may be necessary to first load adifferent Desk Setup as described in Desk Filing.
To create a new Mix Tree
� If required, first Create a new Client, Project and/or Title.
With the cursor in the Mix box either
� Type in a name for the new Mix Tree.
or
� Click the Next button.
When the Next button is clicked, the list of Mix Trees for the current Title is checked to see which numberwas used last with the current default name (the default name is set in Mix/Pass Tree Options). Thedefault name is automatically entered with the next number.
� If required, edit the default name.
When the new Mix Tree name is correct
� Click the New button.
If the automation system is off
The Mix Tree will be created and automation will be switched on. The Mix Tree will be linked to thecurrently loaded Desk Setup, as shown in the File Linking diagram.
Issue 1 DFC Gemini 22:7
SYSTEM MENU Filing
Mix Tree Desk Setup IO Configuration
Meter Design
User Defaults
must be
linked to
optionally
linked towithin User, Client,Project, Title structure
AES Config

If the automation system is on
The Creating Mix Tree dialogue box will be displayed.
There are various options for the new Tree:
Start a new tree from scratchThis will simply start a new Mix/Pass Tree, with a new Initial Snapshot.
Advanced optionsEither or both of these options can be selected (if both are deselected, this is the same as Start a newtree from scratch).
Insert the new tree into the current treeThe Mix/Pass Tree will be combined with the current Tree. A new Initial Snapshot is taken.
Start a new tree from the current revisionA new Mix/Pass Tree will be created, using the currently loaded Mix/Pass as a starting point.The Initial Snapshot is inherited from the currently loaded Mix/Pass.
� Select the required option(s) and click Create.
The Mix Tree will be created. The Mix Tree will be linked to the currently loaded Desk Setup, as shown inthe File Linking diagram.
Locking the Client, Project and Title
The selected Client, Project or Title can be locked so that the current names are set for the currentsession. This means that the locked names will be used automatically when creating or loading aMix/Pass Tree. The locked names are shown in the Client Information area on the main Encore screen.
To lock a Client, Project or Title name
� Click the open padlock symbol next to the required name.
The padlock will close and the locked names will be greyed out, indicating that they can not bechanged while they are locked.
Locking a low level will lock the previous levels (e.g. locking the Title will also lock the Client andProject).
To unlock a Client, Project or Title name
� Click the closed padlock symbol next to the required name.
The padlock will open and the names can be edited again.
Unlocking a high level will unlock the lower levels (e.g. unlocking the Client will also unlock the Projectand Title).
Issue 1 DFC Gemini 22:8
SYSTEM MENU Filing

Loading A Mix/Pass Tree
Select the Mix/Pass Tree
� Click the Client button.
The list box for automation data will be outlined in red and a List Of Clients will be shown.
� Double click the required Client name, or type the required Client name in the box next to the Clientbutton and press ENTER.
The Client will be locked. The list box for automation data will display a List Of Projects for that Client.
� Double click the required Project name, or type the required Project name in the box next to theProject button and press ENTER.
The Project will be locked. The list box for automation data will display a List Of Titles for that Project.
� Double click the required Title name, or type the required Title name in the box next to the Titlebutton and press ENTER.
The Title will be locked. The list box for automation data will display a List Of Mixes for that Title.
� Click the required Mix or type in the Mix name in the box next to the Mix button.
Using Auto-FillIf a Client, Project, Title or Mix/Pass Tree name is typed the auto-fill system will attempt to match theletters typed in to existing names. If one is found then the box will automatically display theremainder of the name. This can either be accepted by pressing tab to jump to the next filing level(e.g. from Project to Title), or continue typing until the correct name is selected. If a name that doesnot exist is typed in then it will be created.
The linked Desk Setup will be displayed next to the Notes box. If the Desk Setup is linked to anyconfiguration files then these will be shown as well.
Change the Configuration Files Loaded with a Mix Tree
� Click the Custom radio button.
When the Load button is clicked to load the Mix Tree, the Custom Load Mix dialogue box will bedisplayed.
The configuration files selected by default are the files that are already loaded.
� Click the check boxes at the right hand side of each configuration file type to load or not load aparticular file.
� Click the selection box for the Desk Setup, IO Configuration, Meter Design or User Defaults file.
� Click the drop-down arrow next to the box.
A list of available files will be shown.
� Click the required file.
� When the custom selection is complete, click the Load button.
The loading process will continue as usual, except that the custom file selection will be used.
If the Exit button is clicked, the load procedure will be cancelled.
To load only the Mix Tree
� Click the Mix Only radio button.
When the Mix Tree is loaded, no configuration files will be loaded (i.e. the currently loadedconfiguration files will be used).
Issue 1 DFC Gemini 22:9
SYSTEM MENU Filing

Load the Mix/Pass Tree
When all the information is correct
� Click the Load button.
If a Mix/Pass Tree is already loaded then the Loading Mix Tree dialogue box will be displayed.
This has two options:
Clear the current treeThis removes the current Mix/Pass Tree from the active automation system before the selected Treeis loaded.
Insert into current treeThis is used to combine the selected Mix/Pass Tree with the currently loaded Mix Tree.
� Click the required radio button.
� Click the Load button.
The Mix/Pass Tree will be displayed.
� Click the required Mix/Pass number.
A black ring will be shown around the selected Mix/Pass.
� Click the Load Revision button.
Issue 1 DFC Gemini 22:10
SYSTEM MENU Filing

The Restoring Modes dialogue box will be displayed.
� Click the check boxes as required.
Safety Snapshots loads the pre-automation control settings that were stored with the Mix.
Modes will reset the Automation Modes of controls to those that were kept in the Mix being loaded.
Gangs restores the Gang structure that is stored in the Mix.
Links restores the control link structures that are stored in the Mix.
� The Restore Modes, Restore Gangs and Restore Links check boxes are linked, so that clicking one is thesame as clicking all three. However, they can be selected individually by holding down Ctrl on thekeyboard and then clicking the required check boxes.
� Click on OK.
The Mix will load and progress information will be shown on the screen.
When the Mix is loaded a dialogue box will be displayed to indicate success.
The box will close automatically after the Self-Closing Dialogues timeout.
Managing Automation Files
To rename a Client, Project, Title or Mix
� Select the Client, Project, Title or Mix.
� Click the Rename button.
A rename dialogue box will be displayed.
� Edit the name as required.
� Click OK or press Enter.
The item will be renamed and moved in the relevant list.
If the name already exists, a dialogue box will be displayed showing all existing entries. Re-type thename so that there is no conflict and click OK.
Issue 1 DFC Gemini 22:11
SYSTEM MENU Filing

To delete a Client, Project, Title or Mix
� Select the Client, Project, Title or Mix.
� Click the Delete button.
A warning dialogue box will be displayed.
� Click Yes or No as required.
The item will be removed.
To edit a Mix Tree
� Select the required Mix name.
� Click the Edit button.
If automation has been switched on, a dialogue box will be displayed to indicate that the tree cannot beedited.
If automation is off, the selected Mix Tree will be loaded into the Prune Tree dialogue box.
Editing the Mix/Pass Tree is described in the Automation Menu chapter.
To backup a Client, Project, Title or Mix
� Select the Client, Project, Title or Mix.
� Click the Backup button.
Backup Manager will be launched and the Client, Project, Title or Mix will be selected for backupautomatically. Backup Manager is described in the Tools Menu (page 29:99).
To enter notes about a Client, Project, Title or Mix
� Select the required Client, Project, Title or Mix.
� Click in the Notes box.
� Enter and/or edit text as required.
The note is stored with the Client, Project, Title or Mix immediately.
This is in addition to the notes entered against individual Mix/Passes in the Mix/Pass Tree display.
Desk Filing
The Desk Filing page is used to organise and manage Desk Setups. The main utility for changing DeskSetups is Desk Edit.
The Desk Setups are organised into three groups:
UserCustom Desk Setups designed by specific users for their projects. These can be linked to Mix Treesand other configuration files.
StudioStandard Desk Setups, used as starting points for User Desk Setups, or used by visiting engineerswho need a standard setup. Only a Studio Desk Setup can be selected as the Default Desk Setup.
TechCustom Desk Setups for use by technical staff who need to load special setups for testing purposes.Tech Desk Setups are automatically set as Read Only.
Issue 1 DFC Gemini 22:12
SYSTEM MENU Filing

Selecting Desk Setups
To select a Desk Setup to work with
� If required, click the Show All check box.
If the Show All check box is not ticked (checked) then only the Desk Setups which are linked to the itemcurrently selected on the Automation Filing page will be shown. This can be used to view Desk Setupsaccording to which User, Client, Project, Title or Mix is selected.
� Click the User, Studio or Tech tab.
� Click the required file name in the Desk Setup list.
Creating Desk Setups
To start a new Desk Setup
� Click the New button.
Creating new Desk Setups is described under Desk Edit in the Tools Menu chapter.
Loading Desk Setups
To load a Desk Setup
� Select the required Desk Setup.
� Click the Full, Custom or Desk Only Load Option radio button.
� Click the On Load/Edit or No Update Links radio button.
� Click the Load button.
or
� Double click the required Desk Setup.
If the On/Load Edit radio button is selected for Update Links
When the Desk Setup is loaded, it will be linked to the currently selected User, Client, Project, Title orMix selected on the Automation Filing page. This is a 'soft link' that is used to control which Desk Setupsare shown when the Show All check box is not ticked (checked).
If the Full radio button is selected for Load Options
The Desk Setup and any linked configuration files will be loaded.
If the Desk Only radio button is selected for Load Options
Only the Desk Setup will be loaded. No linked configuration files will be loaded.
If the Custom radio button is selected for Load Options.
The Custom Load Desk Setup dialogue box will be displayed.
Issue 1 DFC Gemini 22:13
SYSTEM MENU Filing

The configuration files selected by default are the files that are already loaded.
� Click the check boxes at the right hand side of each configuration file type to load or not load aparticular file.
� Click the selection box for the IO Configuration, Meter Design or User Defaults file.
� Click the drop-down arrow next to the box.
A list of available files will be shown.
� Click the required file.
� When the custom selection is complete, click the Load button.
The Desk Setup and any selected files will be loaded.
If a Mix/Pass Tree is loaded when a Desk Setup is loaded
A dialogue box will be displayed to warn that the Desk Setup has been changed while automation datais loaded.
� Click the Reload Tree or Turn Automation Off button.
If the Reload Tree button is clicked, the current Mix/Pass will be reloaded from the Mix/Pass Tree. This isso that Encore can determine whether or not there is automation data that is out of the scope of theloaded Desk Setup. For instance, if the loaded Mix/Pass has automation data for Channel 23 andthere are only 12 Channels in the new Desk Setup, then Encore will identify that the automation datafor Channel 23 is to be ignored.
Information about Desk Setups
To see details of a Desk Setup
� Rest the pointer on a Desk Setup name.
A popup box will display the number of each type of path in the Desk Setup.
Issue 1 DFC Gemini 22:14
SYSTEM MENU Filing

To view Mix Tree links to a User Desk Setup
� Select the required User Desk Setup.
� Click the View Links button.
The Load Links dialogue box will be displayed, showing the Mix Trees that use the selected Desk Setup.
� Click the Exit button in the title bar of Load Links dialogue box to close it.
To enter notes about a Desk Setup
� Select the required Desk Setup.
Any existing Notes will be displayed in the Notes box.
� Click in the Notes For Desk Setup box.
� Enter and/or edit text as required.
The note is stored with the Desk Setup immediately.
Default Desk Setup
The Default Desk Setup is loaded when the system starts up. Only a Studio Desk Setup can be set as theDefault Desk Setup.
To set the Default Desk Setup
� Select the required Studio Desk Setup.
� Click the Set Default Desk button.
The name of the selected Desk Setup will be shown as the Default Desk.
Rename Desk Setups
To rename a Desk Setup
� Select the required Desk Setup.
� Click the Rename button.
A rename dialogue box will be displayed.
Issue 1 DFC Gemini 22:15
SYSTEM MENU Filing

� Edit the name as required.
� Click OK or press Enter.
The Desk Setup will be renamed and moved in the list.
or
If the Desk Setup name is already used
A warning message will be displayed indicating that the name is already used.
� Click OK to clear the warning.
A different rename dialogue box will be displayed with a complete list of existing Desk Setup names.
� Edit the name so that it is unique.
� Click OK or press ENTER.
The Desk Setup will be renamed and moved in the list.
� The currently loaded Desk Setup, the Default Desk Setup and Read Only Desk Setups cannot berenamed.
Delete Desk Setups
To delete a Desk Setup
� Select the required Desk Setup.
� Click the Delete button.
A confirmation dialogue box will be displayed.
Issue 1 DFC Gemini 22:16
SYSTEM MENU Filing

If a User Desk Setup is selected then the confirmation dialogue box will indicate how many files theDesk Setup is linked to.
� Click the Yes button.
The Desk Setup will be deleted.
� The currently loaded Desk Setup, the Default Desk Setup and Read Only Desk Setups cannot bedeleted. If it is necessary to delete the currently loaded Desk Setup, first load a different Desk Setup.
Copy and Move Desk Setups
Desk Setups are copied within the same group. For instance, a User Desk Setup can only be copied asanother User Desk Setup. After being copied, a Desk Setup can then be moved to another group.
To copy a Desk Setup
� Select the required Desk Setup.
� Click the Copy button.
A naming dialogue box will be displayed for the name to be used for the copy.
� Edit the name.
� Click OK or press ENTER.
The Desk Setup will be copied to the current group (Studio, Tech or User).
or
If the Desk Setup name is already used in the target group
A warning message will be displayed indicating that the name is already used.
� Click OK to clear the warning.
Issue 1 DFC Gemini 22:17
SYSTEM MENU Filing

A different naming dialogue box will be displayed with a complete list of existing Desk Setup names.
� Edit the name so that it is unique.
� Click OK or press ENTER.
The Desk Setup will be copied to the current group (Studio, Tech or User).
To move a Desk Setup
� Select the required Desk Setup.
� Click the Move To button.
A small flyout menu will appear with options for the other two groups.
For instance, if you are moving a User Desk Setup, you will have options to move the Desk Setup toStudio or Tech.
� Click the required group.
A confirmation dialogue box will be displayed.
� Click Yes.
The Desk Setup will be moved.
Edit Desk Setups
To edit a Desk Setup
� Select the required Desk Setup.
� Load the Desk Setup.
� Click the Edit button.
Desk Edit will start with the loaded Desk Setup. Desk Edit is described in the Tools Menu chapter.
Set Desk Setups as Read Only
To make a Desk Setup read only
� Select the required Desk Setup.
� If required, click the Linked check box under the Read Only button.
When the Linked check box is ticked (checked) then any configuration files (IO Configuration, MeterDesigns, User Defaults) linked to the selected Desk Setup will also be made read only.
Issue 1 DFC Gemini 22:18
SYSTEM MENU Filing

� Click the Read Only button.
A dialogue box will be displayed to confirm changing the Read Only status.
� Click OK.
The Desk Setup will be marked with the words Read Only.
� The same process is used to un-mark the file. Simply select a file with the Read Only flag and click theRead Only button.
Backup Desk Setups
To backup a Desk Setup
� Select the required Desk Setup.
� Click the Backup button.
Backup Manager will start and the Desk Setup will be selected automatically for Backup.
Backup Manager is described in the Tools Menu chapter.
System Filing
There are three types of configuration file managed on the System Filing page:
IO Configuration
This contains the configuration of the input and output ports that are available to the system, includingport names, mono/stereo port types, SRC configuration, delay available on a port, dither on a portand if a relay is associated with a port.
The main utility for changing the IO Configuration is I/O Config, which is described in the Tools Menuchapter.
Meter Designs
Meter Designs are used to setup which meters show which signal, and what type of metering eachmeter uses.
A file of Meter designs is changed using Meter Designer, which is described in the Tools Menu chapter.
User Defaults
The User Defaults are used to change the values that controls have by default (i.e. line-up settings).
A file of User Defaults is changed using the Defaults Manager, which is described in the Tools Menuchapter.
Currently Loaded File
Above the selection box for each file type is a black rectangle. This shows the currently loaded file. Thiscan be blank for I/O Configurations, Meter Designs and User Defaults, indicating that no file of therelevant type is currently loaded.
Selected Type
A red rectangle is used to highlight which file type is currently selected for actions with the filing buttons.For instance, when the red rectangle is shown around the Meter Designs box then the filing buttons willaffect Meter Designs files.
Selecting System Files
To select an IO Configuration, Meter Design or User Defaults file to work with
Issue 1 DFC Gemini 22:19
SYSTEM MENU Filing

� Click the selection box for the required IO Configuration, Meter Design or User Defaults file.
The red rectangle will jump to the selected box.
� Click the drop-down arrow next to the box.
A list of available files will be shown.
� Click the required file.
The filing buttons will now operate on the selected file.
� Click the drop-down arrow next to the box.
The list will roll up again and the selected file will be displayed in the selection box.
� If the file name in the list is double clicked, the file will be loaded.
Loading System Files
To load a file
� Double-click on the required file.
or
� Select the required file.
� Click the On Load/Edit or No radio button for Update Links to Desk Setup.
� Click the Load button.
The selected file will be loaded.
If the On/Load Edit radio button is selected for Update Links to Desk Setup
The file will be linked to the currently loaded Desk Setup, as shown in the File Linking diagram:
The file will be loaded at the same time as the Desk Setup when Full is selected in the Desk Setup LoadOptions.
The file will also be loaded automatically by Mix Trees linked to the Desk Setup when Full is selected inthe Mix Load Options.
Issue 1 DFC Gemini 22:20
SYSTEM MENU Filing
Mix Tree Desk Setup IO Configuration
Meter Design
User Defaults
must be
linked to
optionally
linked towithin User, Client,Project, Title structure
AES Config

� There is a <None Selected> option in each drop down list for IO Configuration and Meter Designs,and a <Factory Defaults> option for User Defaults files. If this is Loaded then the Desk Setup will haveno file associated with it of the type for which this is done.
Creating New System Files
To create a new file
� Click the selection box for the required file type.
The red rectangle will jump to the selected box.
� Click the New button.
A dialogue box will be displayed to provide a name for the new file.
� Enter the required name.
� Click OK or press ENTER.
The relevant utility (I/O Config, Meter Designer or Defaults Manager) will be launched with a blanktemplate.
or
If the name is already used
A warning message will be displayed indicating that the name is already used.
� Click OK to clear the warning.
A different new name dialogue box will be displayed with a complete list of existing files.
� Edit the name so that it is unique.
Issue 1 DFC Gemini 22:21
SYSTEM MENU Filing

� Click OK or press ENTER.
The relevant utility will be launched with a blank template.
Renaming System Files
To rename a file
� Select the required file.
� Click the Rename button.
A rename dialogue box will be displayed.
� Click OK or press Enter.
The file will be renamed and moved in the relevant list.
or
If the name is already used
A warning message will be displayed indicating that the name is already used.
� Click OK to clear the warning.
A different naming dialogue box will be displayed with a complete list of existing files.
� Edit the name so that it is unique.
� Click OK or press ENTER.
The file will be renamed and moved in the relevant list.
� Currently loaded and Read Only files cannot be renamed.
Issue 1 DFC Gemini 22:22
SYSTEM MENU Filing

Deleting System Files
To delete a file
� Select the required file.
� Click the Delete button.
A warning dialogue box will be displayed indicating how many Desk Setups the file is linked to.
� Click the Yes button.
The file will be deleted.
� Currently loaded and Read Only files cannot be deleted.
Editing System Files
To edit a file
� Select the required file.
� Click the Edit button.
The relevant Encore utility (I/O Config, Meter Designer or Defaults Manager) will be launched.
� If the file is not Loaded, but the Edit button is used to Edit the file, the file will be Loaded when it is savedin the relevant utility.
Copying System Files
To copy a file
� Select the required file.
� Click the Copy button.
A dialogue box will be displayed for the new name.
� Click OK or press Enter.
The file will be copied and stored with the new name.
or
If the name is already used
A warning message will be displayed indicating that the name is already used.
Issue 1 DFC Gemini 22:23
SYSTEM MENU Filing

� Click OK to clear the warning.
A different naming dialogue box will be displayed with a complete list of existing files.
� Edit the name so that it is unique.
� Click OK or press ENTER.
The file will be copied to and stored with the new name.
Set System Files as Read Only
To mark a file as Read Only
This protects a file from being edited, deleted or renamed.
� Select the required file.
� Click the Read Only button.
A dialogue box will be displayed to confirm changing the Read Only status.
� Click OK.
The file will be marked with the words Read Only.
� The same process is used to un-mark the file. Simply select a file with the Read Only flag and click theRead Only button.
Backup System Files
To backup a file
� Select the required file.
Issue 1 DFC Gemini 22:24
SYSTEM MENU Filing

� Click the Backup button.
Backup Manager will start and the file will be selected automatically for Backup.
Backup Manager is described in the Tools Menu chapter (page 29:99).
Enter Notes about System Files
To enter notes about a configuration file
� Select the required file.
Any existing Notes will be displayed in the Notes box.
� Click in the Notes For Desk Setup box.
� Enter and/or edit text as required.
The note is stored with the Desk Setup immediately.
Issue 1 DFC Gemini 22:25
SYSTEM MENU Filing

Preferences
Preferences (or System Defaults) is used to setup various constant settings for the console which are notchanged on a daily basis.
To access Preferences (System Defaults)
� Click on System in the Encore menu bar.
� Click on Preferences.
or
� Click on the Preferences icon.
The tabbed preferences screen will be displayed. The Automation page will appear on top by default.
Automation Preferences
The Automation page is displayed by default when Preferences is selected.
Restore When Loading Mix
This affects what happens when a Load Mix is executed.
Restore Safety Snapshots determines whether or not the Safety Snapshot is loaded, Restore Modesdetermines whether or not the Automation Modes of controls are loaded, Restore Links determines ifcontrol links will be restored and Restore Gangs determines if ganging information is loaded.
Issue 1 DFC Gemini 22:26
SYSTEM MENU Preferences

In all cases the options are Ask (let the user decide), Always (automatically restore) and Never (do notrestore at all).
Labels
The user can select how labels are treated when loading a pass. The three options are:
Never: Labels are never loaded with a mix/pass.
Ask: Allows the user to decide how labels are treated each time he loads a pass.
Always: Automatically performs one of the following options:
Load (deletes current label list and loads labels kept in the mix/pass)
Merge (keeps both current labels and those in the mix/pass)
Keep (keeps the current labels and doesn't load the label list from the mix/pass)
Clear (clears the current label list and doesn't load the labels from the mix/pass).
Keep Mode
When Auto Keep is enabled (checked) then a Record Pass will be added to the Mix/Pass Treeautomatically when transport (i.e. Timecode) is stopped.
Note that a Record Pass must have been created for it to be added to the Mix/Pass Tree.
Mix Pass Tree
Show Mix/Pass Tree When Pressing +/- means that when you press the +/- buttons on the console toload the next or previous pass, the Mix Tree window will open.
Initial Snapshot
First Mode Change Updates Automation means that when the control is taken out of Isolate for the firsttime and placed in an Automation mode (whether it be Record or Play), then the Initial Snapshot will beupdated with this new value, and the control will also be added into Automation Scope.
If this option is turned off, then the ISS will remain unaffected by the control setting and the control willnot be added into Automation Scope.
Stem Information
Track Meter Display Stem Information option causes meters that are assigned to tracks to show thestem at the top of the meter and the pan designation at the bottom of the meter. The meter bridgenormally shows the path names at the top of the meter and the port name at the bottom.
Trim
Auto Coalesce On Exit With this option ticked, the fader Trim values will be added to the fader valueswhen timecode is stopped. This ensures that there is only one set of fader information, rather thanfader value + trim offset.
If the user exits Trim while the transport is running, the coalesce will be done when the transport isstopped.
Glide
Separate Desk And Fader Glide separates the Automation Glide button on each channel strip into deskglide and fader glide, so that desk and fader controls can be independently matched back to the playpass.
Issue 1 DFC Gemini 22:27
SYSTEM MENU Preferences

Collect Touch Preferences
When the Use Collect Touch Buffers option is checked then using Collect Touch allows extra controlsetting data to be stored in the Buffers. This is so that the Collect Touch Buffers can be used to rehearseand store settings for overdubs, special audio effects and scene changes. This option is checked bydefault.
Go To Lock MTI On Entering forces Master Touch Isolate to be Locked when Collect Touch is initiated.This prevents Master Touch Isolate from dropping out when the transport is stopped. This option ischecked by default.
Master Touch Isolate Respects Safety Nets causes the new settings in the buffer(s) to be ignored outsidethe Safety Nets. This means that a scene change can be previewed and rehearsed entirely in context, asit will be recorded when Master Touch Record is engaged. This option is checked by default.
Collect Touch Hard Write causes controls that are put into Collect Touch Scope to automatically dropinto full record when a record mode is selected (i.e. as if the control was put into Lock Record and thentouched - see Automation Modes). This option is checked by default.
Clear Scope/Buffers on Exit causes Collect Touch Scope and the Collect Touch Buffers to be clearedwhen the COLLECT TOUCH key is turned off. This option is checked by default. If this option isunchecked then Collect Touch Scope and Buffers will retain the settings from the last time Collect Touchwas used and Scope and the Buffers will have to be cleared manually.
Issue 1 DFC Gemini 22:28
SYSTEM MENU Preferences

Brightness Control Preferences
The Brightness Controls page is used to set the illumination levels for LEDs and displays on the consolesurface.
To increase an illumination level
� Click on the plus button to the right of the bar for the required item.
To decrease an illumination level
� Click on the minus button to the left of the bar for the required item.
Issue 1 DFC Gemini 22:29
SYSTEM MENU Preferences

Pan & Operating Level Preferences
The Pan & Operating Levels page is used to set the indication response of faders and Logicators andthe overall operating levels for the console.
Fader Indication
By default, the alpha for the path on the surface will indicate the fader level when the fader is touched.Fader Level Indication On Touch will be checked to enable this. If the check box is unchecked then thealphas will display the path names at all times.
Page Two Toggle Mode
When Enable Toggle is checked then the PAGE 2 key will switch between page 1 and page 2 ofprocessing each time it is pressed. This is instead of pressing the required processing key to return topage 1.
Pan Logicator Arc
The sweep of the Logicators can be set to 180° or 270° for when they are used for panning. The lowervalue allows the pan to be changed more rapidly with a greater panning effect for less Logicatormovement.
System Operating Level
This sets the digital headroom to a value between 8dBu and 30dBu. The default is 18dBu.
Changing the operating level alters the PPM and VU meter sensitivity, offsets the level of the tonegenerator and changes the dynamic processing threshold levels accordingly.
Issue 1 DFC Gemini 22:30
SYSTEM MENU Preferences

Operating Level Notes
0dBu = 18dBFS. Levels are expressed in dBFS because the only useful reference point for digitalsignals is full modulation of the digital signal path (similar to defining 0.775v rms as 0dBu).
Choosing Operating Level
The choice of operating level is primarily a question of the headroom preferred for a particularapplication. However the need to interface with external equipment with operating levels that cannotbe adjusted can also determine operating levels.
Both operating levels and ADC/DAC scaling can be matched so that the console is consistent withexternal devices in those circumstances. Having set the operating level the PPM and VU meters readzero (as marked on the meter scale) when a signal at the operating level is present.
The console tone generator will produce a signal at the operating level when set to 0dB and dynamicsthresholds will be at the operating level when set to 0dB.
This will be sufficient for all digital interfacing but the utility only sets the operating level within thedigital domain, therefore further adjustments may be required to ADCs and DACs to set the desiredoperating level in the analogue domain.
When setting ADCs and DACs the important parameters are firstly, the scaling of the conversion andsecondly, the maximum analogue signal level (or clip level) which the converters are capable ofproducing or accepting before clipping.
Setting the analogue clip level on AMS Neve converters as described, will simultaneously scale theconverter so that the clip level corresponds to full digital modulation (therefore optimisingperformance).
For 16-bit converters, the clip level may be set between +16 and +24dBu, and for 20-bit between+16 and +26dBu in 2dB steps.
Example 1
+18dBu analogue clip level, 18dB nominal headroom (EBU standard).
ADC clip level: +18dBu (Factory standard)DAC clip level: +18dBu (Factory standard)Console 0dB reference: set to -18dBFSMeter zero: 0dBu0dB tone level: 0dBu
Example 2
+22dBu analogue clip level, 20dB nominal headroom.
ADC clip level: set to +22dBuDAC clip level: set to +22dBuConsole 0dB reference: set to -20dBFSMeter zero: +2dBu0dB tone level: +2dBu
Example 3
+24dBu analogue clip level, 20dB nominal headroom (Sony/US convention).
ADC clip level: set to +24dBuDAC clip level: set to +24dBuConsole 0dB reference: set to -20dBFSMeter zero: +4dBu0dB tone level: +4dBu
Issue 1 DFC Gemini 22:31
SYSTEM MENU Preferences

Solo Settings & Relay Control Preferences
Used to select the Solo mode, how the (optional) relays are operated and other functions.
Solo Mode
The DFC Gemini operates with AFL by default.
AFL When AFL is selected, the SOLO signal will be routed to the AFL bus (normallyFILM LISTENS, but LISTEN1 when no FILM paths are used).The signal to the control room monitors will be replaced with the AFL signal. Allsignals will still be routed through the console but will not be audible. See AFLSolo in the Surround Sound Facilities chapter.
Solo In Place When Solo In Place is selected, operating a SOLO key will cause all the otherpaths to be cut, leaving only the SOLOd path to be monitored. This makes Solo InPlace a destructive operation. Solo Inhibit in Desk Edit can be used to preventselected paths from being cut.
Track Presend Track Presend is the same as Solo In Place, except that the Track Monitor auxiliarypre-sends are not cut.
Fader Start Relays
This determines whether or not the optional Relay Control Unit recognises faders being cut. Fader cutsare recognised when Fader Acknowledge Cuts is checked.
Process Grouping
This allows Eq Grouping, Filter Grouping and Aux Grouping to be enabled and disabled. Whengrouping is disabled (not checked) then all of the process items (e.g. all EQ bands) are switched on andoff together. In the case of the Aux controls, this option is used to prevent the Auxes from beinggrouped.
Issue 1 DFC Gemini 22:32
SYSTEM MENU Preferences

Status Panel
The Enable check box is used to enable or disable the relays which control the indicators in the optionalStatus Panel.
Relay Ganging
This option is used to simultaneously drive relays for an AudioFile and dubbing machine. Do notenable this option unless it is necessary.
Pec Direct
The Pec Direct panel normally operates in Record Direct mode where switching a paddle from OFF toREC will also switch the associated bus/tape paddle from TAPE to BUS. This is necessary for older tapemachine designs that do not have a tape return when the machine is in record.
Record Direct Defeat can be enabled to prevent the bus/tape paddles from switching automatically.This is for use with modern tape machine designs that have a tape return when the machine is inrecord.
Solo Direct Defeat is used to prevent Tracks from automatically switching back to bus when solo isengaged and Solo In Place is the current solo mechanism.
Process Present Leds
This allows the green LEDS in the Signal Processing Selection Keys to be turned off when processing ispresent but not switched on. The On or Off check box should be clicked as required.
Recorder Control
Force Track Arm when ticked will:
a) Resend the Record command. If the relay is already set to 'record on', it will be set to 'record off' for100mS before re- instigating the 'record on' state.
b) Not fire the Master Record/Play relays.
PFL on Overpress
Sets whether the faders go into PFL when they are pushed beyond their lower end-stop.
Issue 1 DFC Gemini 22:33
SYSTEM MENU Preferences

Film & Surround Mode Preferences
The Film & Surround Modes page is used to determine which Pan Law to use and whether or not theconsole is being used for film screening.
Surround Law
The surround panning law is selectable between an older format which was used in standard Logicconsoles until version 1.7 of Logic software was released and the Normal (i.e. correct) format. The Pre1.7 option is for backwards compatibility with automation data recorded with the Pre 1.7 pan law. Itshould not be selected unless it is necessary to use old automation data which requires it.
Normal is selected by default.
Screening Mode
The Film Screen Mode option enables an automatic reel change projector (or similar machine) to usean opto-isolated input to switch Stem Sel on the Surround Monitor Panel automatically between M/C1and M/C2 so that there is no break in the audio from the projector.
This feature is specifically designed for film screening.
Issue 1 DFC Gemini 22:34
SYSTEM MENU Preferences

Sync Select Preferences
The Sync Select page is used to determine the console sample rate, where the synchronisation source isand whether or not vari-speed is in operation.
Sample Rate Set
This is used to select the console sample rate.
To set the console sample rate
� Click on the required radio button.
� The pull-down rates will only be available from VIDEO sources.
Sync Source
This is used to select the synchronisation source for the console.
The Actual Sync Source will automatically set to INTERNAL if the selected external source is notavailable.
To select the synchronisation source
� Click on the pull-down arrow next to the Set Sync Source box.
� Click on the required source.
Vari Speed Settings
This is used to select the limit to which the system sample rate will take a variation in signal frequency.
To set the Vari Speed Limit
� Click on the drop down arrow next to the Vari Speed Limit.
� Select the required option.
Issue 1 DFC Gemini 22:35
SYSTEM MENU Preferences

The Vari Speed Limit is in 2% steps up to 10%, and sets the processing headroom allowed for varispeed calculations.
To set the actual Vari Speed
� Click on the Enable check box, if it is not enabled already.
The Enable check box will change to a checked Disable check box.
A bar will appear with a + and - at each end and boxes indicating the selected vari speed.
� Click on the + and - buttons to change the vari speed.
The buttons can be pressed and held for continuous change.
The Reset To Zero button will set the vari speed back to zero.
To save the changes to the Sync Select page
� Click the Enable button.
The system will attempt to use the requested settings. If a source is not available, the Actual Sync Sourcewill automatically set to INTERNAL and the Sample Rate will jump to the nearest of 44.1kHz or 48kHz ifa pull down rate was selected.
Monitoring Preferences
The Monitoring page is used to set the dim level the monitors are reduced to by DIM keys and howBus/Tape switching operates.
Monitor DIM Value
This sets the dB level the monitor outputs drops to when the relevant DIM key is pressed.
PEC/Direct Bus/Tape
This determines whether the SAFE keys on the PEC/Direct panel are active or not.
Issue 1 DFC Gemini 22:36
SYSTEM MENU Preferences

Bus/Tape Unlocked When Safe simply disables the SAFE keys.
Bus/Tape Locked When Safe means that if a SAFE key is on it will prevent the corresponding Bus/Tapeswitch from operating.
Mono Pad
This is the amount that the level of each Film path is reduced by when MONO is engaged on theSurround Monitor Panel. This offsets the accumulated level to prevent loud noises from the centrespeaker.
� Mono pad is not applied when Lt-Rt Mono is selected.
Monitor Calibration
Allows the user to set the output from the desk to preset levels. The options are 82dB, 85dB and 88dB.When any of these options are selected, the main Control Room volume pot will be ineffectual.
Set this option to Disabled if you wish the Output to be variable and controlled from the console.
If Disable Changes From Surface is ticked, then the CAL SET and CAL ON/OFF on the console surfacewill have no effect until it is unticked.
Tone & Talkback Preferences
The Tone & Talkback page sets the defaults for the tone generator (oscillator) and the operation of thetalkback (TBK) key.
Tone Generator
Frequency The tone frequency can be set in the range 20Hz to 16kHz.
Level The level can be set from -60dBu to +10dBu in 1dB steps.
Type The tone type is selectable between EBU, BBC and Sine.
Issue 1 DFC Gemini 22:37
SYSTEM MENU Preferences

Talkback Button Mode
Latching Each press of the TBK key will toggle the talkback output on and off.
Momentary The TBK key will only be on when it is held down.
Inhibit Talkback Whilst Automation Playing
When this is enabled (checked) then Talkback will not operate if automation is active (.e. whenTimecode is running).
Partition Designer
The Partition Designer page is used to determine how many faders belong to each console partition inSplit Console mode and where the predub zone is positioned within each partition.
The top part of the page is a schematic representation of the console showing how many MasterSections (Master and Surround Quadstrips) are installed in the console.
Partitions
Used to set the number of faders in each partition. The starting position of the first partition is alwaysthe first fader on the console (left hand side). The other partition starting positions are restricted by theplacement of the Master Sections so that the partition boundaries can only include one Master Section.
The Master Sections are shown by the white zones. The split point(s) can be set by either dragging theblack divider bar(s) on the coloured bar, or using the scroll arrows next to the number of faders.
The arrows show the bars that can be dragged. They can only be dragged to the right of their currentpositions.
Issue 1 DFC Gemini 22:38
SYSTEM MENU Preferences

Global Path Change In Play
This allows global path changes to each parition while the automation is running.
PreDub Zones
Each partition can have a predub zone set on any adjacent pair of quadstrips within a partition. TheEnabled check box turns the predub zone on and off for each partition.
� If there is no predub zone in a partition then predubs cannot be expanded and the AFU function cannotbe invoked on that partition.
Default Partition
The Paths Not On Surface Default To option sets the partition that will control the automation andmanagement of any paths that are not assigned to a fader strip or predub.
Meters Partitions
This is used to set the split points on the Meter Bridge for consoles that have more than one partition.This option does not appear when there is only one partition.
The split point(s) can be set by either dragging the black divider bar(s) on the coloured bar, or using thescroll arrows next to the number of meters.
MCS Preferences
The MCS page is used to set the preferences for the Machine Control System.
The page is split into two sub-pages for MCS References and MCS Presets.
MCS References
Reference Source
This option informs the MCS how the timeline is sourced.
Issue 1 DFC Gemini 22:39
SYSTEM MENU Preferences

External LTCTimecode is read from the Timecode Track on a tape machine. The MCS has no control over thismachine. The transport controls show the machine status according to incoming timecode.
9 Pin And InternalThe timeline position is taken from the master machine. The timeline is generated internally and themaster machine is servoed until it locks to the timeline. The MCS controls the master machine.
9 Pin And VideoThe timeline position is taken from the master machine. The timeline is generated and read from avideo pulse generator and the master machine is servoed until it locks to the timeline. The MCScontrols the master machine.
LTC From Master MachineThe MCS controls the tape machine through the 9 Pin serial port but timecode is read from theTimecode Track on the tape machine.
Slave to 9 pinThis is VTR Emulation mode. Any machine attached to port #0 on the MCS rack becomes the systemmaster.
PEC-Direct Serial Track Arming
This option only applies to systems with the optional Surround Sound Panel installed. The panel hasPEC/Direct track arming.
Arm Only causes tracks to be armed ready for record.
Arm & Punch-In causes tracks to arm and receive a punch-in command to start recordingimmediately.
LTC Reader Validation Period
This is the number of consecutively incremented timecode frames that are received before MCSacknowledges that the timecode source is in play.
LTC Dropout Limit
This is the maximum amount of time (in frames) that bad timecode will be received before MCS dropssynchronisation and timecode display is stopped on the screen. This is also known as the flywheelperiod.
Single Machine Follows Timeline
When checked, the attached tape machine is servoed until it locks to the timeline. This is the usualsetting. When un-checked, the timeline does not start (take the initial position and start running) untilthe machine has servoed into lock.
Generator Mutes Until Locked
When checked, the internal timecode generator does not generate a signal until lock has beenestablished. This option is un-checked by default.
Generate LTC When Stationary
This should be ticked if using TASCAM tape machines, and relates to how Encore and tape machinescommunicate with regard to Stop/Play commands.
Allow Recording to TIMECODE And VIDEO Tracks
When checked, this allows the TIMECODE and VIDEO tracks on any attached machine to be recordedover. This option is un-checked by default and should be used with caution.
Issue 1 DFC Gemini 22:40
SYSTEM MENU Preferences

Restore machine settings when Encore starts
This is used to make sure that the machine settings (offsets, servo parameters, etc.) are restored to thesame condition when Encore starts. This will ensure that the machines are in a known state (i.e. asconfigured from Encore).
Wait for slaves before issuing PLAY command
This is used to make sure all machines in a group are at the same position before the Group Masterstarts to play.
Instant Chase on add machine to group
This causes machines to immediately position themselves to the Group Master position when added toa group.
Auto Stop Updates Automation
This is used when STOP is pressed twice to issue an ALL STOP command. The automation system willthen locate to the time at which ALL STOP was issued and the desk will be updated with the controlsettings at that point. This is typically used when rewinding or fast forwarding and it is necessary to seethe state of the Play Pass at the point where ALL STOP is pressed.
Reverse Play or Rollback
This determines whether the MCS issues a Reverse Play or Rollback command to the transports whenROLL BACK is pressed.
MCS Presets
Pre Roll Time
This is a timecode value that sets the amount of extra timecode that a tape is re-wound by whenexecuting a Locate or Cycle. For instance, if the tape is located to 00:01:00.00 (1 minute) and a PreRoll Time of 5 seconds is in use then the tape will actually locate to 00:00:55.00 (55 seconds) and thenstart to play. This allows plenty of time for the automation system to resolve the incoming timecode.
Issue 1 DFC Gemini 22:41
SYSTEM MENU Preferences

The timecode value should be set manually.
The Enable check box must be checked for the Pre Roll Time to be used. It is not checked by default.
Post Roll Time
This is a timecode value that sets the amount of extra time that a tape will continue for at the end of aCycle before rewinding to go back to the Cycle Start time.
Set the timecode value manually.
The Enable check box must be checked for the Post Roll Time to be used. It is not checked by default.
Rewind Limit
This is the lowest timecode (or foot-frame) position that machines will go to when rewinding before theystop automatically.
Set the timecode value manually.
The Enable check box must be checked for this to be used.
Fast Forward Limit
This is the highest timecode (or foot-frame) position that machines will go to when fast-forwardingbefore they stop automatically. This is useful when using reel-to-reel tape machines to prevent themachine from over-running the end of the tape.
Set the timecode value manually.
The Enable check box must be checked for this to be used.
Roll Back Time
This is a timecode value that sets the amount of roll back to keep the timecode in Encore synchronisedwith tape machines that have automatic roll back when they are stopped.
Set the timecode value manually.
Issue 1 DFC Gemini 22:42
SYSTEM MENU Preferences

MCS Ports
If any Sony machines are connected, then the corresponding port should be ticked in this page. This isdue to Sony machines having their own machine control protocol.
MCS Panel
Single Button Record
Allows machines to be put into Record by pressing the MCS Record button. With this unchecked, theuser must press Play at the same time.
Issue 1 DFC Gemini 22:43
SYSTEM MENU Preferences

FF & REW only - no shuttle command from button presses
With this checked, pressing the << or >> keys will put the machines into fast forward or rewind.Without this option checked, then the first press of the key will put the machines into Shuttle; the second,wind or rewind.
Use Preroll when locating
When checked, the MCS will take into account the amount of Preroll time set in Preferences.
Enter Play after locating
When checked, the machines will drop into Play after they have located, otherwise they will go intoStop.
Open ended edit
With this checked, the machines are not un-armed on a Stop command.
Swap Transport Keys
Allows a second set of functions to be called to the same set of MCS keys.
Use Encore Labels
Allows Encore's labels to be used by the automation system and the MCS as locator markers.
Signal Presence Preferences
The Signal Presence page is used to set the thresholds at which the signal presence LEDS on theChannel Strips illuminate, how long the hold time for overload indication is and whether or not signalpresence is active. The page also illustrates the overload symbol that is used on the meters. Signalpresence only operates on an input.
To change the overload level
� Click and hold on the overload indicator to the left of the coloured bar.
� Drag the overload indicator up or down to the required setting.
Issue 1 DFC Gemini 22:44
SYSTEM MENU Preferences

or
� Click on the scroll arrows next to the Overload value box.
The overload value can be set anywhere in the red zone.
To change the overload hold time
� Click on the scroll arrows next to the hold time box.
To change the threshold value for an LED colour
� Click and hold on the boundary bar at the bottom of the required colour.
� Drag the bar up or down to the required setting.
or
� Click on the scroll arrows next to the value box for the required colour.
To enable signal presence indication
� Click the Signal Presence Indication On check box.
� Disabling indication reduces the amount of signal processing required for input paths.
To change the scale used
� Click the dBFS or dBu radio button as required.
The scale next to the threshold colour bar and all values will change accordingly.
Control Sensitivity
The Control Sensitivity page is used to select velocity sensitivity for different functions that can beassigned to the Logicators, and the layer key routing delay.
Velocity Sensitivity
Velocity sensitivity causes a control value to change slightly faster when a Logicator is rotated morerapidly.
Issue 1 DFC Gemini 22:45
SYSTEM MENU Preferences

To enable Velocity Sensitivity
� Click the check boxes for the required functions.
Layer key routing delay
This is the number of seconds a PATH access key must be held down before the PATH access key toPATH access key routing function is activated. If it is set to zero, the PATH access key to PATH access keyrouting function is disabled.
Meter Legends
This option determines what is shown underneath the meters, either port names (Normal), PathNames or the current Process and Page (ie EQ, Comp etc).
Link/Process Page
If the Link/Process Page option is ticked, then for paths that form part of a link, calling a process to thesurface for one path will call the same process to the surface for all paths by the link.
Fader Reset
This option will allow the faders to be reset to 0dB, regardless of the faders default value as set inDefaults Manager. This is done by pressing Fader Mode + On/Clear on each fader to be reset.
Issue 1 DFC Gemini 22:46
SYSTEM MENU Preferences

Studio Information
This is used to set the name of the studio where the console is located. Contact information can also beprovided, if required.
The studio name is displayed in the title bar of the main Encore screen.
To enter Studio details
� Click Studio Information in the drop down System Menu.
The Studio Information dialogue box will be displayed.
� Enter the information as required.
Tip
� Press the TAB key to jump between data entry boxes.
When all the information is correct
� Click the OK button.
The text entered in the Studio Name will be displayed in the Encore title bar.
Issue 1 DFC Gemini 22:47
SYSTEM MENU Studio Information

Mic Line Rack Control
This is only available if you are trying to control AMS Neve remote mic amps. Please refer to separateuser manual on this product.
Issue 1 DFC Gemini 22:48
SYSTEM MENU Mic Line Rack Control

Reset System
Reset System can be used to restart the whole system (the console and Encore) or just shut downEncore.
� Use caution when executing reset, the Mix/Pass Tree will be deleted.If required, save the Record Pass before executing reset.
To reset system
� Click on Reset System in the drop down System menu.
A warning dialogue box will appear asking for confirmation.
� Click the Yes button.
Encore will close and the Service Control dialogue box will be displayed.
� Click the required option.
The screen will flash the word ‘Recommended’ against the most appropriate option.
� If required, you can click Reboot Console and wait. When the console has booted you can then clickRestart Encore. This combination will reset the system completely.
Issue 1 DFC Gemini 22:49
SYSTEM MENU Reset System

Force Desk Keep
This is the same as pressing the Keep Desk button on the console, and overwrites control values on thecurrently saved Mix Setup with the control values as they currently are on the console surface.
Show Date and Time
Allows users to view the current date and time from the Encore main screen.
To show date and time
� Click on Show Date and Time in the drop down System menu.
The Date and Time dialogue box will appear.
� Click on OK to close the dialogue box.
Licence Number
This option refers to Offline versions of Encore only.
Issue 1 DFC Gemini 22:50
SYSTEM MENU Force Desk Keep

Exit Encore
Allows users to exit Encore in a controlled way.
To exit Encore
� Click on Exit Encore in the drop down System menu.
If the current mix has not be kept
A warning prompt will be displayed to indicate this.
� Click on OK to exit or Cancel to remain in Encore.
If the current mix has been kept
A dialogue prompt box will be displayed asking for confirmation.
� Click on OK to exit or Cancel to remain in Encore.
Issue 1 DFC Gemini 22:51
SYSTEM MENU Exit Encore

USER MENU
User Management
Please refer to your operating systems documentation on how to integrate the Microsoft User Managerinto Encore.
Issue 1 DFC Gemini 23:1
USER MENU User Management

AUTOMATION MENU
New Mix Tree
To create a new Mix Tree
� Set controls on the console surface to the required settings.
These will be the positions recorded in the Initial Snapshot (ISS) when the Mix Tree is created.
� Set the automation modes as required.
� Click on New Mix Tree in the drop down Automation menu.
The New Mix Tree dialogue box will be displayed, with a dialogue on top of it.
� Click Yes to continue or No to stay in non-automation mode and abort the new ISS.
� Click Yes to create the new ISS and keep the shown Client/Project/Title/Mix information beforecreating the new ISS.
� Click Cancel to abort logging onto automation altogether.
If the Client, Project and Title are locked then the next number for Mix Trees will be selectedautomatically.
Issue 1 DFC Gemini 24:1
AUTOMATION MENU New Mix Tree

� Otherwise, select the Client, Project and Title in the same way as in the Filing utility, or create a newClient, Project or Title as required.
The Next button can then be used to automatically select the next Mix Tree number.
� If required, edit the Mix Tree name.
� When the details are correct, click the OK button.
The new Mix Tree will be created. A progress bar will be displayed while the Initial Snapshot is takenand the new files are created. The Initial Snapshot and the automation modes of controls are stored asMix/Pass 1.1.
When the process is complete a confirmation dialogue box will be displayed.
� Click OK.
Load Mix Tree
This is used to run the Filing utility for Loading, Renaming, Copying and Deleting Mix/Pass Trees. TheFiling utility will be displayed with the Automation page on top.
See Filing (page 22:4) in the System Menu chapter for more information.
New ISS
This option is only available if you are logged onto Automation. It creates a ne ISS with the currentClient/Project/Title/Mix at the next available pass number.
Issue 1 DFC Gemini 24:2
AUTOMATION MENU Load Mix Tree

Offline Editing
Copy Path Data
Copy Path Data is used to copy automation data in the current Play Pass from one path to any otherpaths (including itself).
A timecode range can be specified and the destination timecode can be offset. A new Mix/Pass iscreated and becomes the current Play Pass.
� First select the correct Mix/Pass from the Mix/Pass Tree or use Load Mix if the current Play Pass does notcontain the required automation data.
To copy automation data
� Click on Copy Path Data in the Offline Editing Sub-Menu of the Automation Menu.
The Copy Path Data window will be displayed. There are three tabbed pages for timecode, pathselection and copy mode.
The Times page will be on top.
To set the source and destination timecodes
� Click on the Source Start, Source End or Destination Start timecode.
� Click on the Label with the appropriate timecode.
Issue 1 DFC Gemini 24:3
AUTOMATION MENU Offline Editing

� Click on the Source Start, Source End or Destination Start timecode again.
� Make manual adjustments to the timecode as required.
� If all the timecodes are left at zero then all of the automation data from the source path will be used.
To set the source and destination paths
� Click the Set Paths tab.
The Set Paths page will be displayed.
� Click on the required source path in the source list.
The path will be highlighted.
� Click on the required paths in the destination list.
Each selected path will be highlighted.
The Select All button will cause all the destination paths to be highlighted. The Deselect All button canbe used to reset the selection if it is necessary to start again.
Issue 1 DFC Gemini 24:4
AUTOMATION MENU Offline Editing

To set the copy modes
� Click on the Modes tab.
The Modes page will be displayed.
� Click the Faders, Mutes, etc. check boxes to select which parts of the automation data to Include inthe copy.
The item is included when the check box is checked.
� Enter the required crossfade time in the xFade Time box.
� Pass Selection is not currently implemented.
To make the new Mix/Pass
� Click on OK.
The data will be copied as selected and the Copy Path Data window will close.
The new Mix/Pass number will be shown as the current Play Pass on the main screen.
� If no source or destination paths or have been selected then a dialogue box will appear to request theselection to be made and the copy will not be executed. The same will also happen if no controls havebeen included.
Issue 1 DFC Gemini 24:5
AUTOMATION MENU Offline Editing

Erase Path Data
Used to delete automation data (fader moves, mute events, channel button events) from selectedpaths, yet keeps the timeline intact.
Path information can be erased over any period in timecode.
� It does not alter the designated Mix/Pass, but it will create a new mix (displayed in the Mix/Pass area ofthe main screen).
To select the data to erase
� Click on Erase Path Data in the Offline Editing Sub-Menu of the Automation Menu.
The Erase Path Data dialogue box will appear.
� Click the Faders, Mutes, etc. check boxes to select which parts of the automation data to erase.
� Enter the xFade Time in the Splice Mode box.
� Only one xFade time can be used at present. This will be used at both the beginning and the end of thetimecode range.
Issue 1 DFC Gemini 24:6
AUTOMATION MENU Offline Editing

� Enter the Erase From and Erase To times in the Set Times box either manually or clicking on Selectfrom List and selecting the times in the Start and End Times dialogue box.
� Click the Whole Mix button to set the start to zero and the end to 23:59:59:24.
� Click the required paths in the Paths list (click the Select All button to choose all paths).
The selected paths will be highlighted.
� Click on Deselect All to deselect all paths.
To create the new mix pass
� Click the Erase button.
The Erase Path Data dialogue box will close and a dialogue box will appear confirming that a newMix/Pass was created.
� The new Mix/Pass is automatically selected as the Play Pass.
Issue 1 DFC Gemini 24:7
AUTOMATION MENU Offline Editing

Merge Path Data
Used to replace automation data from one Mix/Pass in another Mix/Pass. Each Mix/Pass must be in thecurrent Mix/Pass Tree.
A new Mix/Pass is created (displayed in the Mix/Pass area).
� The source and destination Mix/Passes are not affected.
To select the data to merge
� Click on Merge Path Data in the drop down Mix menu.
The Merge Path Data dialogue box will be displayed.
� Enter the required source Mix/Pass in the Take From Here box.
� Click the Select Mix button to display the Mix/Pass Tree and select a pass.
� Enter the required destination Mix/Pass in the Insert Here box.
� Click the Select Mix button to display the Mix/Pass Tree and select a pass.
� The same Mix/Pass cannot be used for both the source and destination.
� Click the Faders, Mutes, etc. check boxes in the Include box to select which controls to mergeautomation data for.
Issue 1 DFC Gemini 24:8
AUTOMATION MENU Offline Editing

� Enter the xFade Time in the Splice Mode box for the crossfade period at the beginning and the endof the merged data.
� Click on the required paths in the paths list.
The selected paths will be highlighted in the list.
� Click the Select All button to highlight all paths.
To set the timecode range
� Enter the Merge From and Merge To times manually.
or
� Click the Select From List button to choose times from the Label List in the Start And End Timesdialogue box.
or
� Click the Whole Mix button to set the start to zero and the end to 23:59:59:24.
� A timecode range must be specified.
To merge the data
� Click the Merge button.
The Merge Path Data dialogue box will close and a dialogue box will be displayed to confirm that thenew Mix/Pass was created.
The new Mix/Pass will be shown on the main screen as the current Play Pass.
Issue 1 DFC Gemini 24:9
AUTOMATION MENU Offline Editing

Mix Conforming
Provides functions for making mixes conform to film edits.
By definition, a conformed move affects all controls/values across all paths, so there is no path selectlist for these functions.
Move
Used to move part of the current mix, creating a new conformed mix/pass.
All automation events for the selected paths are moved.
Move first cuts the section out of the mix and then inserts it at the destination time (e.g. Scene 2 has beenrelocated to appear after Scene 3 and as the picture and sound for this edit are conformed theautomation is conformed to match).
Delete
Deletes channel information from the current mix, creating a new conformed mix/pass.
All information including fader moves, events and mutes is deleted.
The Delete operation changes the timecodes on events following the removed section so that the newmix has no gaps.
Insert Stock
Inserts a blank space into the current mix, creating a new, conformed mix/pass.
Used for example when a new scene is added to a film (during this space/time all faders, events andmutes have the same initial settings as the start of the inserted time).
� The source Mix/Pass is not changed by Mix Conforming.
Issue 1 DFC Gemini 24:10
AUTOMATION MENU Offline Editing

To select the Mix Conforming operation
� Click on Mix Conforming in the Offline Editing Sub-Menu of the Automation Menu.
or
� Press the F9 key on the dockable Encore keyboard.
The Mix Conforming dialogue box will displayed with Move selected by default.
� Click on Move, Delete or Insert Stock in the operation box.
The options available will change according to the operation selected:
Issue 1 DFC Gemini 24:11
AUTOMATION MENU Offline Editing

To set the From and To times
� Click on each timecode and alter it manually.
or
� Click the Select From List button to set the times from the Start and End Times dialogue box.
The Length timecode will automatically show the amount of time that will be conformed.
� Change the Length timecode manually if required.
To set the To Here timecode for a Move operation
� Click on the timecode and alter it manually.
or
� Click the Select From List button to set the time from the Select A Label dialogue box.
To select the paths to conform
� Click on the required paths in the list.
The selected paths will be highlighted.
� Click the Select All button to highlight all paths.
Issue 1 DFC Gemini 24:12
AUTOMATION MENU Offline Editing

To change the crossfade time
� Click in the xFade Time box and enter the required number of frames of crossfade.
This will be used at both the beginning and the end of the conform, or at the “join” for a deleteoperation.
To force the Label List to follow the conform operation
� Click the Conform Labels check box so that it is checked.
� Note that when this is done, the previous Mix/Passes will no longer match the Label List.
To create the new conformed mix
� Click the Conform button.
The Mix Conforming dialogue box will be removed and a confirmation box will appear to indicate anew Mix/Pass has been created. The new Mix/Pass will be shown as the Play Pass on the main Encorescreen.
Extract Path Data
This is used to select part of the current Play Mix/Pass and create a new Mix/Pass.
This is useful, for instance, for extracting a scene (or a short sequence of scenes) to concentrate on thatparticular part of a Mix. The extracted section can then be merged to combine it with other completedwork.
To extract Path Data
� Click on Extract Path Data in the Offline Editing Sub-Menu of the Automation Menu.
The Extract Path Data dialogue box will be displayed.
� Click the Faders, Mutes, etc. check boxes to select which parts of the automation data to extract.
Issue 1 DFC Gemini 24:13
AUTOMATION MENU Offline Editing

� Enter the Isolate From and Isolate To times in the Set Times box either manually or by clicking theSelect from List button and selecting the times in the Start and End Times dialogue box.
� Click the Whole Mix button to set Isolate from to zero and Isolate to 23:59:59:24.
� Click the required paths in the Paths list (click the Select All button to choose all paths).
The selected paths will be highlighted.
� Click on Deselect All to deselect all paths.
To create the new mix pass
� Click the Extract button.
The Extract Path Data dialogue box will close and a dialogue box will appear confirming that a newMix/Pass was created.
� The new Mix/Pass is automatically selected as the Play Pass.
Set Offset
This is used to offset the automation system from the incoming timecode.
To set a Mix Offset
� Click on Set Offset in the Automation Menu.
The Mix Offset dialogue box will be displayed.
� Change the timecode manually or use a preset (A to F).
� Click the Advance Automation or Retard Automation dialogue box as required.
Advance Automation will deduct the timecode value from the timecode displayed on the Encore screen(i.e. automation events will happen in advance of the actual incoming timecode value they wererecorded at).
Retard Automation will add the timecode value to the timecode displayed on the Encore screen.
� Click OK.
The status bar on the Main Encore Screen will show the offset value.
Issue 1 DFC Gemini 24:14
AUTOMATION MENU Set Offset

Show Mix Statistics
Allows users to view details of the current Mix/Pass. (e.g. points in timecode between which all fadermoves have occurred).
Also displayed is the amount of memory used by the current Mix/Pass chain.
To show mix statistics
� Click on Show Mix Statistics in the drop down Mixes sub-menu of the Automation Menu
or
� Click on the circular Free Mix RAM gauge on the main screen.
The Mix Stats dialogue box will now appear.
� Click on OK to close the dialogue box.
Issue 1 DFC Gemini 24:15
AUTOMATION MENU Show Mix Statistics

Show Mix/Pass Tree
To display the Mix/Pass Tree
� Click on Show Mix/Pass Tree in the drop-down Mix menu.
or
� Click on the Mix/Pass Tree icon.
or
� Click on the current Mix/Pass number on the Encore screen.
In all three cases, the Load Revision dialogue box will appear which displays the Mix/Pass Tree.
If the automation system has been switched off then the Prune Tree dialogue box will be displayedinstead (see Editing the Mix/Pass Tree).
� If automation has not been switched on since Encore was started then nothing will happen.
The current Mix/Pass will be selected. This is shown in green with a black outline.
Milestone Mix/Passes are shown in red (Mix/Pass 1.1 is a permanent milestone and may not be'un-milestoned').
Significant Mix/Passes are shown in blue. These are Mix/Passes at branch points and at the ends ofbranches.
Other Mix/Passes (i.e. in between stages) are shown in grey.
Issue 1 DFC Gemini 24:16
AUTOMATION MENU Show Mix/Pass Tree

When a Mix/Pass is selected it will be given a black outline.
Load Options
These are the same as those displayed on the Load Options window. The state of the tickboxes isremembered between each exit and re-entry.
To select and load a Mix/Pass
� Click on the required Mix/Pass number.
The Mix/Pass will be given a black outline.
� Click the Load Revision button.
The selected Mix/Pass will become the current Play Pass and it's number will be shown in the Play Passboxes on the main screen.
The Load Revision dialogue box will close.
Navigating the Mix/Pass Tree
The Mix/Pass Tree display can be zoomed in and out, can jump to the top of the tree or the loadedrevision and can be compressed. The display area can also be moved around to show different parts ofthe Mix/Pass Tree.
To zoom in and out
� Click the magnifying glass icons above the tree display.
There are five zoom levels. The Mix/Pass numbers are not shown at the smallest size
.
Issue 1 DFC Gemini 24:17
AUTOMATION MENU Show Mix/Pass Tree

To compress the tree
� Click the Compress Tree icon.
Continuous sequences of Mix/Passes (i.e. Mix/Passes coloured grey) will be replaced by dashed redlines to leave significant Mix/Passes on display.
To un-compress the tree
� Click the pressed in Compress icon.
To jump to the start of the tree
� Click the Goto Parent Tree icon.
The display will jump to show the start of the tree in the top left hand corner.
To jump to the currently loaded revision
� Click the Goto Loaded Revision icon.
The display will jump to show the loaded revision (Mix/Pass) in the top left hand corner.
To move the Mix/Pass tree around the display
� Use the horizontal and vertical scroll bars.
Issue 1 DFC Gemini 24:18
AUTOMATION MENU Show Mix/Pass Tree

Mix Notes
Notes in plain text can be applied to any Mix/Pass.
To add a note to a Mix/Pass
� Click on the required Mix/Pass number.
The Mix/Pass number will be given a black outline.
� Click in the Edit Notes button.
The Edit Notes dialogue box will be displayed.
� Type in the required text using the dockable keyboard.
� Click the Save button.
To View Mix Passes as Text
Once text has been added to a pass, the full list of this text can be viewed by clicking the Quick Findbutton.
A small flyout menu will appear showing all the passes with text. To load the pass, scroll down the listand double-click on the line of text. The pass will load.
This text can also be viewed in the main Encore front page, by right clicking in any of the pass indicatorboxes. Double-clicking on the desired line of text will then load that pass.
Issue 1 DFC Gemini 24:19
AUTOMATION MENU Show Mix/Pass Tree

Milestones
A Mix/Pass can be marked as a 'milestone'. This is useful if a Mix/Pass in a long sequence is consideredto be significant in some way (e.g. it marks a finished scene). Milestones are protected from editingoperations when editing the Tree. Milestones are also shown when the tree display is compressed.
To mark a Mix/Pass as a Milestone
� Click on the required Mix/Pass number.
The Mix/Pass number will be given a black outline.
� Click the Milestone button.
The Mix/Pass will turn red, unless it is the currently loaded revision in which case it will stay green.
Mix/Pass 1.1 is a permanent Milestone.
To un-mark a Milestone
� Click on the required Mix/Pass number.
The Mix/Pass number will be given a black outline.
� Click the Undo Milestone button.
The Mix/Pass will turn from red to the colour it would normally be, unless it is the currently loadedrevision in which case it will be green and stay green.
Editing the Mix/Pass Tree
When a Mix/Pass Tree becomes very large, due to multiple refinements during a session, it may bedesirable to reduce the size of the Tree. This also reduces the amount of storage space used by the Treeon the Encore hard disk.
This is done using the Prune Tree dialogue box.
To display the Prune Tree dialogue box
� Click the Edit Tree button.
It is necessary to turn the automation system off to edit the Mix/Pass Tree so a confirmation dialoguebox is displayed.
� Click the Yes button.
The Prune Tree dialogue box will be displayed.
Issue 1 DFC Gemini 24:20
AUTOMATION MENU Show Mix/Pass Tree

The Prune Tree dialogue box is also displayed if any of the display Mix/Pass Tree options is used whenthe automation system is off.
Delete Mix/Passes
To delete a selection of Mix/Passes
� Click on the required Mix/Pass number.
The Mix/Pass number will turn green and be given a black outline.
� Hold down the Shift key on the dockable keyboard and click on additional Mix/Passes as required.
When more than one Mix/Pass is selected the black outline disappears.
The selected Mix/Passes will turn green.
� Click the Delete Selected button.
The selected Mix/Passes will be removed from the Tree. If any Milestones were selected then they willnot be deleted.
If all but a few Mix/Passes are to be deleted
� Click the Select All button.
All the Mix/Passes will be highlighted green.
� Hold down the Ctrl key on the dockable keyboard and click on the Mix/Passes to be kept.
� Click the Delete Selected button.
The selected Mix/Passes will be removed from the Tree. If any Milestones were selected then they willnot be deleted.
To delete a Mix/Pass and all subsequent Mix/Passes
� Click on the required Mix/Pass number.
The Mix/Pass number will be given a black outline.
� Click the Prune Selected button.
Issue 1 DFC Gemini 24:21
AUTOMATION MENU Show Mix/Pass Tree

The selected Mix/Pass and any dependant Mix/Passes that would be hidden when the Tree iscompressed are deleted (i.e. grey coloured Mix/Passes). This can be thought of as 'pruning a branch'.
To delete all non-significant Mix/Passes
� Click the Delete Compressed button.
All the Mix/Passes that would be hidden when the Tree is compressed are deleted (i.e. grey colouredMix/Passes).
To delete all Mix/Passes except the Milestones
� Click the Keep Milestones button.
All Mix/Passes except the Milestones are deleted.
Subtrees
Subtrees are added when a tree is inserted during a Load operation.
To remove a Subtree
� Click the subtree that is to be deleted.
The tree will turn bright green and the Remove Subtree button will become available.
� Click the Remove Subtree button.
A confirmation dialogue box will be displayed.
� Click Yes.
The subtree will be removed.
Undo
Undo is used to reverse the previous operation.
To undo operations
� Click the Undo button.
The most recent operation will be reversed.
Issue 1 DFC Gemini 24:22
AUTOMATION MENU Show Mix/Pass Tree

The Undo button can be used to undo all changes. When there are no changes left to undo then thebutton is greyed-out (unavailable).
Save Edits
To save changes to the Mix/Pass Tree
� Click the Apply Changes button.
This action and any previous actions can not be undone.
Issue 1 DFC Gemini 24:23
AUTOMATION MENU Show Mix/Pass Tree

OPTIONS MENU
Glide Times
Used to adjust Glide rates for manual Glide and Auto Glide mode.
Glide times can be changed at any time (including during the running of automation).
The Glide times are independent for each console partition.
� Because a Glide is written into the fader data, any change in Glide Time settings does not affectpreviously written Glides.
To set glide times
� Click on Glide Times in the drop down Options menu or click on the Auto or Glide button in theGlide Times display on the main screen.
The Glide Times dialogue box will appear.
� Adjust the times as required by either using the horizontal scroll bars.
Issue 1 DFC Gemini 25:1
OPTIONS MENU Glide Times

or
� Click in each box and edit the number of Frames directly (using the keyboard).
� Click on OK to close the dialogue box.
Safety Nets
Used to set up a timecode window that will prevent automation events from being recorded outside thewindow.
This is ideal for restricting automation events to a single scene in a post-production mix.
To set safety nets
� Click on Safety Nets in the drop down Options Menu.
The Safety Nets dialogue box will appear.
� Enter the Safe Before and Safe After times either manually or by clicking in the Label List under eachtimecode.
� Click the Activate Safety Nets check box so that it is checked.
� Click on OK to return to the main screen.
The Safety Net Status Line under the Label List on the main screen will show the safety net times.
If an automation pass is stopped before the Safety Net End time is reached then the control positionswill match to the Play Pass Position at the Safety Net End time.
� See Collect Touch in the Automation Chapter for more information on using Safety Nets.
Issue 1 DFC Gemini 25:2
OPTIONS MENU Safety Nets

Timecode Options
Used to set timecode type, timecode display options, local zero times and to create timecode presets(for later recall).
To access Timecode Options
� Click on Timecode Options in the Options drop down menu.
or
� Click on the Timecode display area in the Encore screen.
The Timecode Options dialogue box will be displayed.
The Timecode Presets button is provided to allow the Presets to be changed without closing theTimecode Options dialogue box. See Timecode Presets in the Tools Menu chapter.
Timecode Format
Used to set the frame rate for incoming Timecode.
To set the Timecode type
� Click on the radio button for the required timecode type in the Timecode Format box.
The choices are 24, 25, and 30 (drop or nondrop) frames per second.
Issue 1 DFC Gemini 25:3
OPTIONS MENU Timecode Options

� Encore does not automatically determine the incoming code type.
It is advisable to verify the code type before mixing.
A message will be displayed if incoming Timecode differs from the selected type.
The default is set to the type of code used most often.
Local Zero
Used to display the running time of a Mix instead of the Timecode in use.
When Local Zero is activated running code will be offset so that the chosen point is displayed as00:00:00:00 in all Timecode fields.
To set Local Zero
� Enter the desired timecode in the Local Zero box either manually or by clicking on Select From Listand making a selection from the Select A Label dialogue box.
� Click on Local Zero ON.
� Local Zero is saved and automatically reloaded with the Mix.
Offset Colour
If there is an offset applied to the mix, this option sets the two colours for when timecode is running(usually green) and stopped (usually red).
� Click on either of the two buttons to set the colours
Encore will open the standard Windows Colour Selection box.
� Select the desired colour and click OK.
These colours will apply to all automation under the current user until the offset is removed.
Display Options
Used to set the display format for Timecode within Encore.
To set the timecode display options
� Click the Timecode or Foot-Frame radio button.
When Timecode is selected the dialogue box will allow the standard timecode display options to bemodified.
Issue 1 DFC Gemini 25:4
OPTIONS MENU Timecode Options

When Foot-Frame is selected the Foot-Frame options will become available.
� Click on the required display settings in the Display Options box.
Timecode Radio Button
Timecode will be displayed in HH:MM:SS:FF format.
Hide Frames
Suppresses the display of frames on the screen.
Hide Hours
Suppresses the display of hours on the screen.
� Complete entry of Timecode is required even if hours or frames are suppressed.
Foot-Frame Radio Button
Timecode will be displayed in Foot-Frames format.
FT-FR = Timecode
Allows users to synchronise the Foot-Frames display and actual SMPTE time (e.g. to make thefoot-frame counter read zero feet at a timecode of one hour, enter 0.00 under Ft-Fr and 01:00:00:00under Timecode).
Film Format
Buttons are provided to set the type of film being used.
If a custom format is desired, enter the number of frames per foot and frames per second using theOther facility.
MCS
To access the MCS Preferences page
� Click the MCS Settings button.
To reset the MCS Controller card
� Click the Reboot MCS button
Issue 1 DFC Gemini 25:5
OPTIONS MENU Timecode Options

Mix/Pass Tree Options
Used to set the background colour of the Mix/Pass Tree displays, the default names for new Mix Treesand the startup option for Encore.
Mix/Pass Tree Appearance Option
Used to set the background colour of the Mix/Pass Tree displays (Load Revision and Prune Treedialogue boxes).
To change the background colour for Mix/Pass Trees
� Click the Background button.
The Color dialogue box will be displayed.
Issue 1 DFC Gemini 25:6
OPTIONS MENU Mix/Pass Tree Options

� Click the square with the required colour.
� Click OK.
The Background button will show the selected colour.
� The set colours shown in the Color dialogue box are from the standard Windows palette. Alternativecolours can be selected by clicking the Define Custom Colours>> button and selecting a colour fromthe continuous palette.
Automatic Mix Naming
Used to enter a default name for new Mix Trees.
To change the default Mix Tree name
� Click in the New Mix Name box.
� Edit the name as required.
The example box will be updated as the name is edited.
Next time a Mix Tree is started, the new name will be used by default in the New Mix Tree dialogue box.
Auto Recovery Options
Used to select the startup option for the automation system. This also determines what Encore doesautomatically with any automation data that has been left in the automation buffer (e.g. if Encore lostthe automation link with the console and had to be restarted).
To select the default startup condition
� Click the radio button for the required option.
Reload tree and append current automation
This causes the last Mix/Pass Tree to be reloaded automatically when Encore starts. The automationdata in the automation buffer will be added to the Tree at the last Mix/Pass revision that was loaded.The new Mix/Pass will become the Play Pass.
Reload tree and discard current automation
This causes the last Mix/Pass Tree to be reloaded automatically when Encore starts. The Mix/Passrevision that was the Play Pass will be re-loaded as the Play Pass.
Run Encore in non-automation mode
The Automation system will be off when Encore starts and must be started manually (see AutomationMode in the System Menu chapter.) This also allows either of the other two options to be used when theautomation system is started.
Issue 1 DFC Gemini 25:7
OPTIONS MENU Mix/Pass Tree Options

Disk Space Warning
This is used to determine how much space must be used up on a hard disk before warnings are issuedon the Encore screen.
To set the disk space low warning level
� Click on Disk Space Warning in the Options menu.
The Warning Low On Disk Space dialogue box will be displayed.
� Enter a percentage as required, or click the up/down buttons next to the percentage box.
When one of the hard disks in the system reaches the percentage entered, this dialogue box will bedisplayed again with information about which hard disk has reached the level set. This is so that a newpercentage can be entered, if required.
� A different dialogue box is displayed at the 85% full level. This is because this is considered to be a pointat which some administrative maintenance should be carried out.
Issue 1 DFC Gemini 25:8
OPTIONS MENU Disk Space Warning

Self Closing Dialogs
Allows users to set (establish) the period of time that transient messages (e.g. The Mix Has Been SavedSuccessfully) appear on screen.
To use self closing dialogs
� Click on Self Closing Dialogs in the Options drop down menu.
The self closing dialogue box will appear.
� Enter the required time using the numeric keyboard.
� Click on OK.
Issue 1 DFC Gemini 25:9
OPTIONS MENU Self Closing Dialogs

Labels Font
Allows users to select the type of font displayed in the label area of the Encore screen.
To select a font
� Click on Main application font in the drop down Options Menu.
The Font Options dialogue box will appear.
� Use the vertical scroll bar to view the selection of available fonts in the Font box and click on desiredchoice.
The selection made is displayed in the Sample box.
� Click on the desired style in the Font Style box.
The selection made is displayed in the Sample box.
� Use the vertical scroll bar in the Size box to select the required font size.
The selection made is displayed in the Sample box.
� Click OK to confirm selection and quit the Font dialogue box.
Issue 1 DFC Gemini 25:10
OPTIONS MENU Labels Font

Logo Enabled
The Encore logo can be disabled to create a larger working space on the screen. This allows moreroom for the Label List, particularly when displaying the MCS Machine Status and/or the MCS GroupStatus.
To enable/disable logo
� Click on Logo Enabled in the drop down Options menu.
If the logo is enabled a tick is located to the left of Logo Enabled.
If the logo is disabled there is no tick to the left of Logo Enabled.
� Click on another option or move the cursor away from the drop down menu and click.
� There is no dialogue box for this facility.
Issue 1 DFC Gemini 25:11
OPTIONS MENU Logo Enabled

Extended Wait Icons
This is used to select the extended set of animated wait icons that are displayed when Encore is busy(e.g. when loading a Desk Setup).
The extended set of wait icons are more visually appealing.
The standard wait icon is the timer dial. This will be used when this option is not selected.
To selected the extended set of wait icons
� Click on Extended Wait Icons in the drop down Options Menu.
Next time the Options Menu is selected, a tick will be displayed adjacent to Extended Wait Icons.
The extended icons are de-selected by repeating the operation.
� There is no dialogue box for this facility.
Issue 1 DFC Gemini 25:12
OPTIONS MENU Extended Wait Icons
Standard Timer Dial

TRANSPORT MENU
Group Setup
Group Setup is used to setup groups of machines and configure individual machines.
Changes made will be shown immediately on the optional MCS Panel (if it is installed).
Setup Groups of Machines
When Group Setup is selected, the MCS Group Setup dialogue box is displayed with the page for theCurrent Group on top.
The F5 key can be used as a shortcut to MCS Group Setup.
There are 8 tabbed pages for the eight MCS groups. Each page is identical except for which group itrelates to. A red asterix is displayed on the tab for the currently selected group.
The page shows a list of the currently available machines, and a Group list which shows the machinesin the Group. The group master is indicated by an asterix (*) next to the master's Port number.
To add a machine to a Group
� Click on the numbered tab for the required Group.
This also selects the Group as the Current Group that is controlled by the MCS card.
� Click on the required machine in the machine list.
Issue 1 DFC Gemini 26:1
TRANSPORT MENU Group Setup

� Click the Assign Machine button.
The machine will be added to the Group list.
If it is the first machine assigned to the Group then it will be the Group Master and a * will be displayednext to the machine's Port number.
To take a machine out of a Group
� Click on the numbered tab for the required Group.
This also selects the Group as the Current Group that is controlled by the MCS card.
� Click on the required machine in the Group list.
� Click the Remove Machine button.
The machine will be removed from the Group list.
If the machine is the group master then the next machine in the Group list will be made the GroupMaster.
To remove all machines from a Group
� Click on the numbered tab for the required Group.
This also selects the Group as the Current Group that is controlled by the MCS card.
� Click the Clear Group button.
There will be no machines assigned to the current group.
To change the currently selected (active) Group
� Click on the numbered tab for the required Group.
� Click the Select Group button.
The red asterix will move to the newly selected Group.
Configuring Individual Machines
To configure an individual machine
� Click on the required machine in the machine list on any MCS Group Setup page.
� Click the Machine Properties button.
The Machine Properties dialogue box will be displayed.
The dialogue box has two pages: one for properties and one for MCS parameters for the selectedmachine.
Issue 1 DFC Gemini 26:2
TRANSPORT MENU Group Setup

Machine Properties
The Machine Properties page shows the status of the selected machine, including the machine nameand type.
The Machine Properties page has controls for changing the offset and track arming.
Machine Offset
The offset for a machine is applied as a difference between the position of the machine and theposition of the group master. A group master may not have an offset.
To set the offset
� Click the +/- button in front of the timecode value to set it to plus or minus.
� Change the timecode manually to the required value.
To use Auto Offset
� Click the Auto Offset button.
This sets the offset to the current difference between the position of the machine and the position of thegroup master.
Track Arming
The Audio Tracks list shows the tracks for the selected machine. Armed tracks are highlighted and eachtrack has a check box which will be ticked when the track is armed.
To arm a track
� Click the check box for the required track.
Each click will toggle the track between armed and safe.
To arm all tracks for the current machine
Issue 1 DFC Gemini 26:3
TRANSPORT MENU Group Setup

� Click the All Ready button.
All the tracks will be highlighted and the check boxes will be ticked.
To disarm all tracks for the current machine
� Click the All Safe button.
No tracks will be highlighted or ticked.
MCS Parameters
The MCS Parameters page is used to change settings for individual machines to optimiseperformance. The machine name can also be altered (e.g. to identify machines of the same type).
To change the machine name
� Click in the Machine Name box.
� Type the required name.
� Click the Reset Name button to change the name back to the default for the machine type.
To change a parameter
� Click the required parameter in either list box.
The parameter will be highlighted.
� Click the Edit Value button.
� Type in the required value and press Enter.
� Each parameter has a specific range of values it can use. A value within range for the parameter mustbe provided.
Issue 1 DFC Gemini 26:4
TRANSPORT MENU Group Setup

Values outside the range will be rejected.
Servo Parameter Definitions
Used to “fine tune” the machine for servo into lock.
Servo Wait (frames)
Wait this number of frames after a play command before beginning servo action.
This parameter is used to delay the onset of servo action for a given number of frames. This can be setto allow time for the machine’s transport to stabilise before beginning servo action. Some machinesmay give inaccurate information to the MCS when servo is begun too quickly. Increasing this value mayhelp to compensate for this.
Lock Acceleration (frames)
Number of frames away from lock that minimum servoing is applied.
Servo action is applied in 3 stages by the MCS, each stage being more aggressive. If the machinepersistently overshoots the lock position during locking, increasing this value will apply gentlerservoing as the machine approaches lock and may help reduce this.
Hold Off time (frames)
Wait for this number of frames after fine slewing into lock has achieved a zero error before releasing.
Normally, when zero error has been achieved the machine is released from servo in order to lock to thevideo frame edge. However, depending upon the transport ballistics, some machines may havemoved through zero error and be moving away from zero error at this point. If released in this situationthe machine may repeatedly report lock & locking. Increasing the hold off time causes the MCS to waitafter zero error has been achieved before releasing the machine.
Start-up time (frames)
Play command is issued when the timeline is this many frames behind the machine position.
When machine synchronisation is begun after the PLAY key has been pressed, the system will pre-rollby 16 frames and then run the timeline through the machine position. If the machine error is observedto count down slowly from 16 frames to zero, adjusting this parameter by 2 frames may correct this. Ifthe machine can be seen to have several frames to servo after receiving its play command, adjustingthis parameter may correct this.
Park Time (frames)
Machine parks ahead when chasing to a moving timeline by this many frames.
Servo type (0, 1 or 2)
Final approach : 0 means servo up from 1 frame behind; 1 means servo directly into lock; 2 meanscome back from 1 frame in front.
This parameter determines the way the machine servos into lock. The most common method is to servoup from 1 frame behind. However, this is not suitable for some machines, which will be unable to lockby this method. If the machine hovers between zero error and 1 frame error, try an alternate servo type.NOTE: The servo software can make automatic changes to this value.
Slew limit (frames)
Maximum number of frames of error which will be made up by servoing rather than shuttling.
Error above this value will cause the machine to go into shuttle mode rather than servo mode.
Issue 1 DFC Gemini 26:5
TRANSPORT MENU Group Setup

Lock correction (frames)
Number of frames a machine will ‘jump’ when releasing.
The parameter allows correction for machines who’s reported position “jumps” when it is releasedfrom servoing. Adjustment of this parameter is normally not necessary.
No Lock Wait
Non zero means assume lock when zero error is achieved before machine reports servo lock.
Setting this to a non zero value will decrease machine lock up time in some cases (for example 7030).This is because certain machines may achieve and hold zero error for some time before actuallyreporting lock.
Servo Hold (frames)
Hold servoing for this number of frames before issuing play.
Once zero error has been achieved, the MCS will continue to servo at play speed for the time specified.This can help avoid situations where the machine is servoed up from behind and is possibly speedingup when released and therefore could be into the next frame when released.
Release Hold off (frames)
Number of frames to wait after releasing before LOCK is confirmed.
This parameter controls the last stage of the servo process for a machine. After zero error is achievedand the machine is released, the MCS will wait for the specified time before lock is confirmed. Thisgives more leeway for final errors to be corrected if required. Adjusting this value may help if lock errorsare observed after lock has been reported.
General Parameter Definitions
Shuttle Stop
Non-zero means that machine will be slowed down to stop. The larger the number the gentler theaction of the stop command.
Unlace time (seconds)
Distance to target in locate/chase above which unlaced or high speed wind will be engaged.
When the “locate to” or chase difference is greater than this time the machine will unlace and fast winduntil the difference is within the relace time. Setting this value to 255 will cause “infinite” unlace time tobe adopted. This will permit devices capable of instant locates to avoid entering shuttle or wind modes.
Relace time (seconds)
Distance to target in locate/chase below which laced or shuttle wind will be engaged.
This parameter is essentially the opposite of the above and operates if “unlaced wind” has beenengaged. When spooling to a locate time shuttle mode is engaged when the difference between thecurrent position and the locate target is below this value.
Play into park time
Allowed overshoot in a locate operation before new locate command is issued.
When locating, the machine may overshoot the specified location. If the overshoot becomes greaterthan the value specified in this default the MCS will issue a new locate command rather than allowingthe machine to park at the “overshot” position. This is primarily used to cater for devices which have abuilt in “play into park” mode (for example Tascam DA60).
Issue 1 DFC Gemini 26:6
TRANSPORT MENU Group Setup

No chase stop (0 disabled, 1 enabled)
1 = Don’t issue stop command when parked next to master.
If this option is enabled then this machine will be set to shuttle at zero speed when it is parked next to themaster position.
Stop command (0 or 1)
0 = Shuttle at zero speed and 1 = STOP command.
This option determines how the machine will behave when the STOP key is pressed on the AudioFile. Ifit is set to 0, then the machine will shuttle at zero speed. If it is set to 1, then the machine will be sent astop command.
Stop before wind (0 or 1)
1 = issue stop command before going into wind from play.
Setting this option to 1 will cause a stop commend to be sent to this machine between a wind and a playoperation.
Park window (frames)
Allowed error after a locate or chase operation.
This is the maximum allowed difference between the position required by the locate or chase operationand the actual final machine position. If the difference exceeds this value, than another locate will beperformed.
Edit delay (frames)
Number of frames the machine takes to respond to an EDIT ON command.
This setting should be used to compensate for the time required by the machine to perform an edit on(i.e. enter record) after receiving the command. The compensation is applied during programmedexternal recording.
EE delay (frames)
Number of frames the machine takes to respond to an E to E (input monitor) command.
This parameter is similar to the previous value but applies to the response time to an E to E command.
Min cue speed
Smallest permitted value of shuttle speed command. Units - 1/64th of play speed, i.e. 4 = 1/16th ,128 = 2*play speed.
This value should be used to set the minimum shuttle speed for the machine. Higher values will result inthe machine moving in response to shuttle wheel movements below the normal minimum shuttlespeed.
Max cue speed
Largest permitted value of shuttle speed command. Units - multiples of play speed.
This value should be used to set the maximum shuttle speed. Larger values will result in highershuttling. This parameter can be used to slow down machine shuttling if desired.
Stop count (frames)
Machine must be motionless for this number of frames before stop is reported.
Increasing this value will force the MCS to wait for the specified number of motionless frames beforeconsidering the machine to be stopped.
Issue 1 DFC Gemini 26:7
TRANSPORT MENU Group Setup

Poll Timing
Time after frame edge that machine position reports are requested from the machine. Each “unit” inthe value is 128 uS (i.e. 10 = 1.3mS, 80 = 10mS).
Some machines do not update their internal position values until some distance into the frame. Use thisparameter to remove any ambiguity about machine position values. A typical result of this parameterneeding adjustment is persistent and random 1 frame lock errors.
Show MCS Machine Status
This displays or hides the Machine Status information.
This shows either the status of the machines in the current group (the group master is indicated by a red* in the Machine name) or the status of the current machine in solo.
The Machine Status is displayed above the Label List on the main Encore screen.
To show or hide the MCS Machine Status
� Click the Show MCS Machine Status option in the Transport Menu.
When the Status is shown, the option is ticked.
The ID column shows the port number the machine is using.
The Machine column shows the name of the machine, usually indicating the model name.
The Offset column shows the offset from the Group Master.
The Position column shows the current position of the machine.
The Status column shows the current activity of the machine, i.e. Stop, Play, etc.
The Deviation column shows the difference between the machine's position and the timelineposition. This takes any offset into account (i.e. if the difference is equal to the offset then thedeviation is zero).
The Error column shows any errors reported by the serial connection to the machine.
The RM column shows the current record mode. This will be DIS for disabled, INS for insert editmode or ASS for assemble edit mode.
� There is no dialogue box for this function.
Issue 1 DFC Gemini 26:8
TRANSPORT MENU Show MCS Machine Status

Show MCS Group Status
This displays or hides the MCS Group Status information.
This shows the overall status of the Group and the status of each individual machine in the Group. Thestatus of the group master is shown above the number 1.
The Group Status is displayed above the Label List on the main Encore screen.
The box at the right hand end shows the current system reference. This will be LTC (linear timecode) orVIDEO. The background colour indicates the status of the reference, with green for good code or redfor bad code.
To show or hide the MCS Group Status
� Click the Show MCS Group Status option in the Transport Menu.
When the Status is shown, the option is ticked.
� There is no dialogue box for this function.
Set Locate/Cycle Times
This causes the MCS Labels dialogue box to be displayed.
A Locate or Cycle can then be executed. See Locate and Cycle in Transport Control.
Issue 1 DFC Gemini 26:9
TRANSPORT MENU Show MCS Group Status

MCS Preferences
This causes the References page of MCS Preferences in the System Defaults to be displayed.
MCS Preferences is described in the System Menu chapter.
Issue 1 DFC Gemini 26:10
TRANSPORT MENU MCS Preferences

MCS Presets
This causes the Presets page of MCS Preferences in the System Defaults to be displayed.
The MCS Preferences are described in the Transport Control and System Menu chapters.
Issue 1 DFC Gemini 26:11
TRANSPORT MENU MCS Presets

Reload Last Used Groups
This is used when Encore is started to restore the groups of machines as they were setup the last timethat Encore was running.
This option only needs to be selected when Encore is re-started. Subsequent changes to the machinegroups will be saved.
To restore the group setup
� Click on Reload Last Used Groups in the Transport Menu.
A confirmation dialogue box will be displayed. This warns that any groups that have been setup usingthe MCS Panel directly will be overwritten.
� Click the Yes or No button as required.
Issue 1 DFC Gemini 26:12
TRANSPORT MENU Reload Last Used Groups

LISTS MENU
Label List
Used to create or capture (grab) a point in Timecode, modify (if required) and assign a name andnumber to it. Labels can be associated with specific events in the audio or simply used as an extendedset of preset Timecodes.
The Label List is organised in Timecode order.
The Label List is stored as part of the Mix information for a Title. All Mix/Passes saved under a specificTitle will have the same Label List.
To access the Label List
� Click on Label List in the drop down Lists Menu.
or
� Click on the Labels area of the main screen.
or
� Click on the Label List icon.
The Label List dialogue box will appear.
To create a label
� Enter the Timecode manually in the Timecode box.
Issue 1 DFC Gemini 27:1
LISTS MENU Label List

� Enter the label name in the Selected Label box.
� Click the Next button to provide a unique number for the Label.
� Click the Add button.
The Label will be inserted in the Label List according to its Timecode.
To enable Timecode grabbing
� Check the Create Labels On The Fly check box in the Label List dialogue box.
� Click OK to return to the main screen.
To grab Timecode and create a Label ‘on the fly’
� Press any key on the keyboard when the main Encore screen is displayed.
The Add Label dialogue box will appear displaying the timecode that was captured when the key waspressed.
� Type in the rest of the Label.
� If desired edit the timecode.
� Click OK or press Enter.
If Use Current Timecode After Pressing OK is checked then the Timecode will be grabbed again whenOK is clicked or Enter is pressed and that Timecode will be used for the Label.
Double-click to locate allows the user to double-click on a label on the Main Encore page, and all theattached machines will locate to this time.
With this unticked, performing the same operation will open the Label list.
To grab Timecode and create a Label with the name New Label
� Press <ENTER> on the Encore keyboard.
The New Label will be shown immediately on the main list on the Encore screen. It can be modifiedlater if required.
To modify a Label
� Click on the required Label in the Label List dialogue box.
The label will appear in the Selected Label box.
� Modify the entry in the Selected Label box.
� Change the Timecode manually as required.
� Click the Modify button and the label will be changed in the list.
To delete a Label
� Click on the required Label in the Label List dialogue box.
Issue 1 DFC Gemini 27:2
LISTS MENU Label List

It will appear in the Selected Label box.
� Click the Delete button.
The label will be removed from the list.
To delete all Labels
� Click the Delete All button in the Label List dialogue box.
All labels will be deleted.
To force the Label List to keep pace with Timecode
� Click the Autoscroll List With Timecode check box so that it is checked.
The Label List display on the main Encore screen has an enlarged section. This will track through thelabel list as timecode progresses.
Select a Label
The Select a Label dialogue box provides a quick way of using the Label List to set a Timecode.
To select a Timecode from the Label List
� Click on the Label in the list with the required Timecode.
� Click on OK.
The Timecode from the Label will be entered in the Timecode field associated with the Select From Listbutton which launched the Select a Label dialogue box.
The Timecode can be subsequently modified if required.
Issue 1 DFC Gemini 27:3
LISTS MENU Label List

Start and End Times
The Start and End Times dialogue box provides a quick way of using the Label List to set a pair ofTimecodes defining a starting time and ending time.
To select a Timecode from the Label List
� Double click on the Label with the required Timecode in the list under the Start from time.
� Double click on the Label with the required Timecode in the list under the Continue to time.
� If required, manually modify either of the Timecode fields.
� Click on OK.
The Timecodes will be entered in the fields associated with the button which launched the Start and EndTimes dialogue box.
The Timecodes can be subsequently modified if required.
Issue 1 DFC Gemini 27:4
LISTS MENU Label List

Capture Timecode
Allows the current Timecode value to be captured and stored in Timecode Preset A.
To capture Timecode
� Click on Capture Timecode in the drop down Tools Menu.
or
� Press Ctrl-K on the Encore keyboard (hold down the Ctrl key and press K).
The current Timecode (as displayed on the main Encore screen) will be stored in Timecode Preset A.
Issue 1 DFC Gemini 27:5
LISTS MENU Capture Timecode

Path Names
Allows a name to be assigned to any of the paths displayed in the list.
To name a path
� Click on Path Names in the drop down Lists menu.
or
� Click on the Path Names icon.
The Path Names dialogue box will appear.
� Click a Path in the list.
The Path will be highlighted and the system and user assigned Path Names will be displayed in theSystem Name and Path Name boxes respectively.
� Edit the Path Name.
� A Name cannot contain more than four characters.
� Click on Name.
The new name will be inserted into the list.
If Auto Increment is ticked (checked), the next path in the list will be selected.
� Click on Exit to close the dialogue box.
Issue 1 DFC Gemini 27:6
LISTS MENU Path Names

Mute List
Mute List in the Lists Menu and the Mute List icon display the Event List with Mute events automaticallyselected.
The Event List shows
� Timecode at which the event occurred - a special case of this is the Initial S.S. which is theinitial snapshot of the state of the control.
� Event Type which is the type of control.
� State which is the setting the control was changed to.
� Name is the user name for the path the event took place on.
� Path is the System Name for the path the event took place on.
Events can be added, deleted or modified. Labels can be created from Events.
� Initial Snapshot events can not be modified or deleted.
Issue 1 DFC Gemini 27:7
LISTS MENU Mute List

Browse through the Event List
To move up and down the Event List
� Use the scroll bar for the list of Events.
or
� Press the PgUp and PgDn keys on the dockable keyboard.
To jump to a Timecode point in the Event List
� Click on the Timecode in the Timecode box and enter the Timecode manually.
� Click the Locate button to jump to the Timecode set.
The list of events will jump to the Timecode entered.
To jump to a Timecode point from the Label List
� Click the Select From List button in the Timecode box.
The Select a Label dialogue box will appear.
� Click the label with the required Timecode.
� Click OK.
The Timecode in the Timecode box will be set to the value from the selected label.
� Click the Locate button.
The list of events will jump to the Timecode selected.
To jump to the current Timecode
� Click the Current Timecode button in the Timecode box.
The Timecode will be set to the Timecode displayed on the main Encore screen.
� Click the Locate button.
The list of events will jump to the Timecode selected.
� If the Timecode selected to Locate to is beyond the last item in the Event List then a dialogue box willappear to indicate that no item can be Located.
Issue 1 DFC Gemini 27:8
LISTS MENU Mute List

Change the selection of Events displayed
To change the Event Type listed
� Click on the drop down arrow next to the Event Type in the Filters box.
� Click on the required Event Type in the list.
To view more than one Event Type in the list
� Click the Set Custom Filter button in the Filter box.
The Event Filter Selection dialogue box will appear.
� Click on the check boxes to set the required selection of Event Types.
� Click OK to return to the Event List dialogue box.
� Click on the drop down arrow next to the Event Type in the Filter box.
� Click on Custom Selection in the list.
The list of events will show the selected Event Types.
To change the Paths listed
� Click the Selection radio button in the Paths box.
� Click the required paths in the Path list.
� Click the Clear button to reset the selection and start again.
� Click the Go button.
The Events for the selected set of paths will be shown in the list.
When all selections have been made
� Click the Apply Filters button.
The selected combination of event types and paths will be displayed in the list.
Issue 1 DFC Gemini 27:9
LISTS MENU Mute List

Add New Events
To add new Events
� Click the Add button.
The Add Event dialogue box will appear.
Select paths
� Click the required path in the list.
The path will be highlighted.
Up to 20 paths can be selected, using shift-click to select a range of paths, or ctrl-click to pick individualpaths.
Select a process
� Click the drop down arrow at the end of the Process selection box.
A list of processes will be displayed.
� Click the required process type.
Issue 1 DFC Gemini 27:10
LISTS MENU Mute List

Select a control
� Click the drop down arrow at the end of the Control selection box.
A list of Controls for the selected Process will be displayed (the example shows Controls for the Inputprocess).
� Click the required control type.
Set the control value
� Click the scroll arrows next to the Value box to set the required control value.
Numerical values can be entered directly in the box.
Set the Event time
� Select the Timecode for the Event from the Label List in the Timecode box.
The Timecode can also be changed manually.
When all the details are correct
� Click OK.
The new Event(s) will be added to the Event List.
� When Events have been added or deleted, a new Mix/Pass will be created and added to the Mix/PassTree on exiting the Event List dialogue box.
Delete Events
To delete an Event
� Click on the Event to be deleted.
The Timecode for the selected Event will be highlighted.
� Click on Delete.
The Event will be deleted.
There is no confirmation dialogue box for this action.
� When Events have been added or deleted, a new Mix/Pass will be created and added to the Mix/PassTree on exiting the Event List dialogue box.
Issue 1 DFC Gemini 27:11
LISTS MENU Mute List

Modify Events
The Timecode and the control State (value) can be modified for all Events except Initial Snapshot (ISS)Events.
� Click on an Event in the list.
or
� Select a range of Events (e.g. click and drag down part of the List).
� Initial SnapShot (ISS) Events may not be selected for modification.
� Click the Modify button.
The Modify Event dialogue box will be displayed.
The small Events list on the right of the dialogue box will show the selected Event(s).
There are two separate areas for modifying Event times and values. Each has an individual Applybutton.
� Click on an Event.
The Absolute timecode will change to match the Event timecode.
To modify an Event Time
� Click Nudge or Absolute radio button as required.
If Nudge is selected
� Click on the scroll arrows to adjust the timecode by frame amounts or change the timecodemanually.
� Click the Forwards or Backwards radio button as required.
Forwards will subtract the Nudge value from the event time and Backwards will add the nudge value tothe event time.
� Click the Apply button in the Time area.
The timecode for the selected Event will be adjusted in the list.
Issue 1 DFC Gemini 27:12
LISTS MENU Mute List

If Absolute is selected
� Click on the scroll arrows to adjust the timecode by frame amounts.
or
� Change the timecode manually.
or
� Click the Labels button to choose a time from the Select a Label dialogue box.
� When the timecode is correct, click the Apply button in the Time area.
The timecode for the selected Event will be set to the Absolute timecode value.
Save Mix After Apply
With this ticked, a new pass is created when either of the Apply buttons is clicked, rather than when OKis clicked.
To modify an Event Value
� Click on the scroll arrows next to the Event Value.
The amount by which the value changes depends on the control type. Switches can be set to On or Off.
or
� Click the Default button.
The Event Value will be set to the default according to the currently loaded User Defaults file.
� Click the Apply button in the Value area.
The value for the selected Event will be adjusted in the list.
When all modifications are complete
� Click the OK button.
The Modify dialogue box will close and the Event List will be updated with any changes that were made.
� When Events have been modified, a new Mix/Pass will be created and added to the Mix/Pass Tree onexiting the Event List dialogue box.
Create Labels from Events
To create a Label from an Event
� Click the Label Event button.
The Add Label dialogue box will be displayed.
The timecode on the label will be taken from the Event. The name of the label will show details of theEvent (path name or number, control type and the control value).
Issue 1 DFC Gemini 27:13
LISTS MENU Mute List

� If required, edit the label name and/or the timecode.
� Click OK.
The label will be added to the Label List.
Event Colours
This is used to change the background colour of Events in the Event List display. This is so that differenttypes of Events can be easily distinguished.
To change the colours used for Events
� Click the Colours button.
The Automation Event Colours dialogue box will be displayed.
To change the colour for an Event type
� Click an Event type in the list.
The current colour will be shown in the colour sample bar.
� Click the Change button.
A colour dialogue box will be displayed.
� Select the required colour.
Additional colours from the full palette are available via the Define Custom Colours>> button.
� Click OK.
The selected colour will be shown in the colour sample bar.
Issue 1 DFC Gemini 27:14
LISTS MENU Mute List

To change the Event colour back white (default)
� Click an event type in the list.
The current colour will be shown in the colour sample bar.
� Click the Reset button.
A dialogue box will be displayed, asking if you also want to reset the other colours.
� Click No to reset the colour for the selected Event type only.
� Click Yes to reset colours for all Event types.
To save the current selection of colours
� Click OK.
The Event List will be redisplayed with the new colours.
Fader Moves List
Fader Moves List in the Lists Menu and the Fader Moves List icon display the Event List with Fader Moveevents selected automatically.
Issue 1 DFC Gemini 27:15
LISTS MENU Fader Moves List

The Event List shows
� Timecode at which the event occurred - a special case of this is the Initial S.S. which is theinitial snapshot of the state of the control.
� Event Type which is the type of control.
� State which is the setting the control was changed to.
� Channel Name is the user name for the path the event took place on.
� Path is the System Name for the path the event took place on.
Events can be added or deleted.
� Initial Snapshot events can not be modified or deleted.
See the preceding section on Mute List for more information about the Event List.
Issue 1 DFC Gemini 27:16
LISTS MENU Fader Moves List

Custom Event List
Custom Event List in the Lists Menu and the Custom Event List icon display the Event List dialogue boxwith the current Custom Selection of event types selected automatically.
The Event List shows
� Timecode at which the event occurred - a special case of this is the Initial S.S. which is theinitial snapshot of the state of the control.
� Event Type which is the type of control.
� State which is the setting the control was changed to.
� Channel Name is the user name for the path the event took place on.
� Path is the System Name for the path the event took place on.
Events can be added or deleted.
� Initial Snapshot events can not be modified or deleted.
See the preceding section on Mute List for more information about the Event List.
Issue 1 DFC Gemini 27:17
LISTS MENU Custom Event List

GANGS & LINKS MENU
Clear Selected Gang
When selected the Gangs box will be displayed
� Select the gangs you want to clear.
� Click the Clear Selected button.
The gang structure is deleted, the master and slave moves are preserved.
Clear All Gangs
When selected a dialogue box will be displayed.
� Click the Yes button.
Issue 1 DFC Gemini 28:1
GANGS & LINKS MENU Clear Selected Gang

Coalesce Selected Gangs
When selected the Gangs box will be displayed
� Select the gangs you want to coalesce.
� Click the Coalesce Selected button.
Any master fader moves are written to the slaves and then the master moves are deleted. A newMix/Pass is created.
Coalesce All Gangs
When selected a dialogue box will be displayed.
� Click the Yes button.
Master fader moves are written to the slaves and the master moves are retained. The gang structure isdeleted and a new Mix/Pass is created.
Issue 1 DFC Gemini 28:2
GANGS & LINKS MENU Coalesce Selected Gangs

TOOLS MENU
Desk Edit
Desk Edit is used to create, manage and modify the basic structure of Desk Setups.
The Desk Setup defines how many of each type of path is available, the processing allocated to eachpath, the placement of paths on the console, the paths that are formed into predubs and the routingconfiguration. Desk Edit is used to setup all these elements except the routing configuration.
To access Desk Edit
� Click on Desk Edit in the drop down Tools menu.
or
� Click on the Desk Edit icon.
or
� Select a Desk Setup within the Filing utility and click the Edit button.
The Desk Editor will be displayed with the Config page on top. The currently loaded Desk Setup cannow be edited.
Issue 1 DFC Gemini 29:1
TOOLS MENU Desk Edit

In the Desk Editor title bar, there are two fuel gauges showing percentages. The left shows thepercentage of processing power used; the second shows the amount of system backplane activityrequired.
If the first fuel gauge goes over 100%, then paths will fail to allocate. However, it is possible to have thesecond fuel gauge exceed 100%, and still assign processing to paths already allocated. This is becausethere is a physical limitation to the amount of digital audio that the system backplane can handle, andthis can be greater than the amount of DSP processing required.
To run the Filing utility from any page
� Click the Filing> button in the Desk Edit title bar.
Desk Edit will close and be replaced with the Filing utility.
� Desk Edit is not used for any routing operations.
New Desk Setups
To start a new Desk Setup
� Click the New button.
A dialogue box will be displayed asking for confirmation.
� Click User, Studio or Tech Desk Setup as required.
Issue 1 DFC Gemini 29:2
TOOLS MENU Desk Edit

User Desk Setups are custom Desk Setups for users who like to work in particular ways, Studio DeskSetups are standard Desk Setups for the studio and Tech Desk Setups are used by technicians fordiagnostics and testing.
� Click OK.
Desk Edit will switch to the Config page if it is not already on top.
The Name box will display a default name using the date and time (e.g. Desk - 24-01 13.21).
The number of paths of each type will be zero, except for one Channel and one Track (bus).
The Current User Defaults box will show the same as the selection in the User Defaults for New DeskSetup box. This determines the values that controls will be set to when they are cleared (i.e. reset).
To change the Desk Setup name
� Click in the name box and type in the required name using the keyboard.
� This is also the name of the file that will be used when the Desk Setup is saved.
To change the Current User Defaults
� Click on the drop down arrow at the end of the Current User Defaults box.
A list of available files will be shown, plus an option for <Factory Defaults>.
� Click the required name.
The selected item will be displayed in the Current User Defaults box.
The minimal remaining steps in Desk Edit that are required to start a functional Desk Setup are:
� Change Numbers of Paths so there are signal paths to work with.
� Select Pan Designators for Tracks so that the Surround Monitoring system can be used.
� Use Desk Designer to assign signal paths to the console surface.
� Finally, Save the Desk Setup to permanent storage on the Encore hard disk.
Issue 1 DFC Gemini 29:3
TOOLS MENU Desk Edit

Further refinements can be made in Desk Edit by:
� Changing Path Processing
� Changing Path Names
� Setting up PreDubs
� Setting Dynamics Links
Changing Numbers of Paths
To enter the number of paths of each type
� Click in the Channels box and type in the required number.
� Click in the Tracks (busses), Groups, Main, Cue, PreDubs and External Machines (1, 2 and 3) boxesin turn and type in the required numbers of each path type.
� Click in the boxes for dedicated Auxiliaries in each partition and then the number of shared auxesand enter the required numbers.
� Click on the drop down arrow for Films and select the required Film monitoring type.
The options are Stereo, LCRS, 5.1, 6.1 and 7.1 which use 2, 4, 6, 7 or 8 Film paths respectively. Thenumber of Film Listens (used for AFL Solo) will also be changed to match.
� There can only be a maximum of 12 auxes in each partition (e.g. 6 dedicated and 6 shared).
� If a number is entered which is out of range (e.g. a negative number, more than 4 Mains, etc.,) adialogue box will appear which will indicate the maximum number allowed.
� The External Machines correspond to the M/C 1, M/C 2 and M/C 3 keys on the Surround MonitoringPanel which are used for routing multitrack sources directly to the surround monitors with the Submixersection.
Tip
� To save using the trackball to select each box, press Tab to jump from one box to the next.
To change the number of System Paths
� Click on the System Paths button.
A warning prompt will appear advising users not to continue unless they are familiar with the purposeof the system paths and parameters.
� Click on OK to continue (or Cancel to quit).
The system paths boxes will appear.
Issue 1 DFC Gemini 29:4
TOOLS MENU Desk Edit

� Enter the required number of Listen, Talkbacks and Sels.
� The number of Film Listens is matched to the number of Film paths used by the selected surround format.If the number of Film Listens is changed, it will be reset to match the number of Film paths when adifferent Desk Edit page is selected.
Changing Path Processing
The pages in Desk Edit for each of the path types allow rapid configuration of the processing.
To select the path
� Click the required tab for Channels, Tracks (busses), Cues, Groups, Auxiliaries or Mains.
The first path on the page will be outlined in red.
� Click on the required path.
The path will be outlined in red and the path name, number and type will be shown and the processingin the path will be shown in the path processing box.
If there are more than 24 paths of one type then they are displayed and scrolled 24 at a time (i.e. paths1-24, then 25-48, etc.).
Issue 1 DFC Gemini 29:5
TOOLS MENU Desk Edit

To allocate processing
� Click on the required processing element in the processing pool.
� Click on Add.
or
� Double click on the required processing element in the processing pool.
In both cases, the processing will be placed in the selected path.
� The number of bands of EQ can be changed by selecting an EQ with the required number of bands inthe processing pool. For instance, if EQ 2 is already in the path for 2 bands of EQ, EQ 4 can beallocated simply by adding it to the path, and EQ 2 will automatically return to the pool. The number offilters and compressor/limiters can be changed in the same way.
� If a DRC is in the path then this will prevent other dynamics modules being added and vice versa.
To de-allocate processing in the currently selected path
� Click on the required processing element in the current path processing box.
� Click on Remove.
or
� Double click on the required processing element in the current path processing box.
In both cases, the processing will be removed fromthe path and returned to the processing pool.
� Allocating processes is identical for all path types.
To change the order of processing
� Click and hold on an item in the current pathprocessing box.
� Drag the item to a different location in the signalpath and release the trackball button.
The signal processing chain wi l l changeaccordingly.
If an element is moved to an 'illegal' position then adialogue will be displayed that explains why themove may not be made.
Issue 1 DFC Gemini 29:6
TOOLS MENU Desk Edit
To view additional paths when there aremore than 24
� Click on the path scrolling arrows to jump 24paths at a time.
or
� Press the PgUp and PgDn keys on the Encorekeyboard to jump 24 paths at a time.
or
� Press the arrow keys on the Encore keyboard toscroll the red outline across the paths.
If the red outline crosses a page boundary then thenext (or previous) set of 24 paths will be displayed.
or
� Press the Home and End keys on the Encorekeyboard to jump to the first and last paths.
or
� Type the required path number on the Encorekeyboard.
There is a small timeout when this is done, so tojump to path 15 press the 1 and 5 keys in quicksuccession. The display will go to path 1 then path 5if a long gap is left between pressing the keys.

Cut and Paste Processing Elements
To Copy and Paste
� Click on the source path (i.e. the path selected to copy from).
The path will be highlighted with a red line.
� Click on the Copy button.
The path contents will be copied into a buffer (i.e. a temporary location not visible to the user).
� Click on the Paste button.
The Paste Options dialogue box will appear providing the user with three options.
To paste into all paths
� Check the Paste To All radio button and click on OK.
The copied processing will be pasted into all paths.
To paste into a single path
� Click on the destination path before accessing the paste facility.
� Check the Paste To Selected radio button in the Paste Options dialogue box.
� Click on OK.
The copied processing will copied into the single destination path.
Issue 1 DFC Gemini 29:7
TOOLS MENU Desk Edit

To paste to more than one but not all paths
� Check the Select To Paste To radio button and click on OK.
The relevant tabbed Paste To dialogue box will appear.
� Click in the boxes adjacent to the required paths
or
� Hold down the trackball button and drag down the list.
In both instances the box next to the selected paths will be ticked.
To deselect
� Either click in each box.
or
� Hold down the trackball button and drag up the list.
In both instances the tick will disappear.
� Click OK to confirm the selection.
The dialogue box will close and the copied processing will be pasted into the ticked paths.
To cut (i.e. remove processing from a path)
� Place the cursor in the desired path.
� Click on the Cut button.
The processing in the path will be replaced with the default processing. The processing that was cut canbe pasted into other paths.
To undo the last cut and paste action
� Click on the Undo button.
Issue 1 DFC Gemini 29:8
TOOLS MENU Desk Edit

To copy processing using drag and drop
� Click on the source path and hold down the trackball button.
The pointer will change to show a floating fader next to the arrow.
� Move the pointer to the target path.
� Release the trackball button.
The processing will be copied to the target path.
� This method can only be used on one screenful of paths which are displayed together. If there are morethan 24 paths then another method must be used to copy from path 1 to path 25 (for instance) becausethey are not displayed together.
To copy processing without using the Paste button
� Click on the source path.
� Click the Copy button.
� Move the pointer to the target path.
� Hold down the Alt key on the keyboard.
� Click the trackball button.
The processing will be pasted into the target path.
Changing Path Names
To rename a path
� Select a path.
� Click in the Name box and highlight the existing name.
� Enter the new name using the keyboard.
To set the path name to system default
� Select a path.
� Click the Reset Name button.
To change the names of several paths
� Click the Quick Names button.
� The Path Names dialogue box will be displayed.
See Path Names in the Lists Menu chapter.
Changing Paths to Mono or Stereo
To select mono/stereo as the path type
� Click on the drop down arrow next to the Type box.
� Click on mono or stereo as desired.
The selection will then be displayed.
Issue 1 DFC Gemini 29:9
TOOLS MENU Desk Edit

Dynamics Linking
Dynamics linking is used to link a set of adjacent paths together so that the dynamics functions in thelinked paths operate simultaneously.
� Dynamics linking is only available on ESP and XSP systems.
Paths in a dynamics link must be logically adjacent to each other (e.g. Track 7 to Track 10) and theymust each have the same dynamics processors allocated.
The last path in a dynamics link acts as a master for triggering the dynamics. However, as in normalcontrol links, the controls on any path can be used to adjust dynamics parameters. Unlike a normalcontrol link, all parameter values are identical across a dynamics link (i.e. there can be no offsets).
The linked gate example illustrates how a dynamics link is triggered:
To create a new dynamics link
� Click the Dynamics Links>> button.
A small flyout menu will be displayed.
� Click Start A New Link.
A confirmation dialogue box will be displayed, indicating how to proceed.
� Click OK.
The legend on the Dynamics Links>> button will change to Selecting Links. The words Selecting Linkswill flash. Desk Edit is now dedicated to setting up the link.
� Click the first path to be in the link.
A linking symbol will appear on the path graphic.
Issue 1 DFC Gemini 29:10
TOOLS MENU Desk Edit

� Click other paths to either side of the first path.
The paths will be joined by the linking symbols. The first and last paths point in towards the other paths.
Warning prompts will be displayed if you:
Attempt to add a path that has different dynamics.
Attempt to add a path that has no dynamics.
Or attempt to add a path that is not adjacent to either of the paths at the ends of the link.
� Click OK to clear a warning prompt.
When all paths have been selected for the link
� Click the Selecting Links button.
The operation of Desk Edit will return to normal.
Issue 1 DFC Gemini 29:11
TOOLS MENU Desk Edit

To modify a dynamics link
� Click the Dynamics Links>> button.
A small flyout menu will be displayed.
� Click Update An Existing Link.
A confirmation dialogue box will be displayed, indicating how to proceed.
� Click OK.
The legend on the Dynamics Links>> button will change to Selecting Links. The words Selecting Linkswill flash. Desk Edit is now dedicated to editing a link.
� Click any path in a link you wish to modify.
All further operations will apply to the selected link.
� Click the path at either end of the link to remove it.
The linking symbol on the selected path will be removed.
� Add paths to the link in the same way as for creating a new link.
When you have made all changes to the link
� Click the Selecting Links button.
The operation of Desk Edit will return to normal.
To remove a dynamics link
� Click the Dynamics Links>> button.
A small flyout menu will be displayed.
� Click Clear A Link.
A confirmation dialogue box will be displayed, indicating how to proceed.
� Click OK.
Issue 1 DFC Gemini 29:12
TOOLS MENU Desk Edit

� Click any path in the link you wish to clear.
The linking symbols will be removed from all paths in the selected link. The selected link no longerexists.
This is a 'once only' operation. If you wish to clear other links, you must select Clear A Link again.
Film Stem Configuration
There are six Film Stems that are labelled A to F. They are constructed by assigning Tracks (busses) ingroups to each Stem letter.
The Stems page of Desk Edit can be used to configure the Film Stems automatically or customise theFilm Stems manually.
Configure Film Stems Automatically
To configure the Film Stems automatically
� Click the Stems tab.
The Stems page will be displayed.
� Click the Automatic button.
A warning dialogue box will be displayed, indicating that all Stems will be reconfigured.
� Click the Yes button.
The Tracks will be re-organised in the Film Stems in Track order according to the currently selected Filmformat (on the Config page).
Issue 1 DFC Gemini 29:13
TOOLS MENU Desk Edit

Tracks will be assigned to Film Stems until either there are no more Tracks available or the Film Stemsare fully assigned.
Each Track used in a Film Stem will have its Pan Designator set as appropriate. Each Track will also berouted to the relevant Film path (which should, in turn, be routed to the corresponding speaker).
For instance, if the Film format is 5.1, then Tracks 1 to 6 will be assigned to Stem A, Tracks 7 to 12 willbe assigned to Stem B and so on. Track 2 will have the Front Centre pan designator, and will be routedto Film 2 (corresponding to the C speaker selection key on the Surround Monitoring panel).
Notice that the Track names in the Paths list are shown in green when they are allocated to a Stem.
� The changes in the Film Stems and routing (Tracks to Films) are applied to the console surface when theDesk Setup is saved and loaded.
Configure Film Stems Manually
To manually configure Film Stems
� Click the required Stem in the Stem list.
The current configuration of the selected Stem will be shown by the pan designators and the Tracks inthe Stem.
To clear the Stem of Tracks (if required)
� Click the Remove All button.
A confirmation dialogue box will be displayed.
� Click Yes or No as required.
To remove an individual Track from a Stem
� Click and hold on the required Track in the Stem.
The mouse pointer will change to show a fader next to the arrow.
� Drag the fader up to the Track list.
� Release the trackball button.
To add an individual Track to a Stem
� Click and hold on the required Track in the path list.
The mouse pointer will change to show a fader next to the arrow.
� Drag the fader down to the required position (1 to 8) in the Selected Paths in Stem box.
� Release the trackball button.
If the selected Track was part of a Stem then it will be reassigned.
The pan designator will appear in the Surround Designators box and the Track will be routed to theappropriate Film path.
Issue 1 DFC Gemini 29:14
TOOLS MENU Desk Edit

� Multiple Tracks can be selected using the standard Windows multiple list item selection methods (e.g.click one item and shift-click another item to select a range, or click one item and ctrl-click other items tomake a custom selection).
To apply a Surround Macro to a Stem
� Click the Pan Macros button.
The Pan Designators Macros dialogue box will be displayed.
� Click on the format required.
� A Custom Macro can be selected, if required.
� Click OK.
The pan designators will be changed as appropriated. Only the currently selected Stem is affected.
� The changes in the Film Stems and routing (Tracks to Films) are applied to the console surface when theDesk Setup is saved and loaded.
Issue 1 DFC Gemini 29:15
TOOLS MENU Desk Edit

Pan Designators on Tracks (busses) and Groups
The Tracks (busses) and Groups pages have two extra buttons labelled Pan Designators and PanMacros.
Each path on these pages also has a box at the bottom which shows the pan designation of the path.This shows which portion of a signal will be fed to the path from a panned routing source.
The pan designator normally matches the speaker that a Track is routed to in the Surround Monitoringsystem.
Tracks are intrinsically mono and the default pan designator for Tracks is Mono.
The Groups are stereo by default and a Group must be set to mono before a pan designator can beselected for it.
� Groups are not used in Film Stems.
Issue 1 DFC Gemini 29:16
TOOLS MENU Desk Edit

To select a pan designator individually
� Click on the required path.
� Click on the Pan Designators button.
The Pan Designators dialogue box will appear.
� Click the radio button for the required pan position.
� Click OK.
The box at the bottom of the path will indicate the selected designator.
To assign pan designators to all paths
� Click on the Pan Macros button.
The Pan Designators Macros dialogue box will appear.
� Click on the format required.
� This would normally be matched with the number of Film paths (i.e. 5.1 would be selected if 5.1 wasselected in the Config page).
Issue 1 DFC Gemini 29:17
TOOLS MENU Desk Edit

� Click OK.
The paths will automatically be assigned to the speaker positions in sequence starting from the firstpath (i.e. if 5.1 is selected, the first path will be assigned to Front Left, the second to Front Centre, etc.).
The designator assignment will cycle round until all paths have pan designators according to theselected format (i.e. if 5.1 is selected, the speaker assignments will start again with Front Left for theseventh path and so on).
To use a custom surround macro
� Click the Pan Macros button.
The Pan Designators Macros dialogue box will appear.
� Click the User Defined Macros radio button.
� Click on the drop down arrow for the user defined macro list.
� Click the required macro name.
� Click OK.
See Surround Manager for information on how to setup custom surround macros.
Desk Designer
Desk Designer is used to assign paths and predubs to the console surface. Paths may be assignedmanually using drag-and-drop, or automatically with the Automatic Assignment feature.
To access Desk Designer
� Click on Desk Edit in the drop down Tools Menu.
Desk Edit will appear with the Config page on top.
� Click the Desk Designer tab.
The Desk Designer will be displayed.
� The path assignments made in Desk Designer are stored as part of the Desk Setup.
Issue 1 DFC Gemini 29:18
TOOLS MENU Desk Edit

To assign paths to the console manually
To display the required fader
� Scroll the faders to the desired strip using the fader scrolling arrow buttons.
or
� Press the PgUp and PgDn keys on the Encore keyboard to jump eight faders at a time.
or
� Press the arrow keys on the Encore keyboard to scroll the faders.
or
� Press the Home and End keys on the Encore keyboard to jump to the first and last faders.
or
� Type the required fader number on the Encore keyboard.
There is a small timeout when this is done, so to jump to fader 15 press the 1 and 5 keys in quicksuccession. The display will go to fader 1 then fader 5 if a long gap is left between pressing the keys.
� Faders are numbered sequentially from left to right across the whole console.
In the Paths area
� Click on the radio button for the required path type.
or
� Click on the All radio button.
If the path list does not show the required path
� Use the scroll bar to move the list to the required path.
� Paths shown in green in the path list have already be assigned to the console surface.
� Click and hold on the required path.
A floating fader will be shown next to the trackball pointer to indicate drag-and-drop mode.
� Move the pointer to the box which represents the alpha display associated with the required PATHkey on the console surface.
� Release the trackball button.
The path name will be dropped into the box which represents the alpha display associated with thePATH key on the console surface.
The path name in the path list will turn green.
If a path was already in the target location then it will be de-assigned automatically.
� A layer on a strip can be cleared by dragging and dropping the path name from the alpha displayrepresentation to the path list.
To automatically assign paths to the console surface
To select the starting strip on the console
� Scroll the faders using the fader scrolling arrow buttons.
Issue 1 DFC Gemini 29:19
TOOLS MENU Desk Edit

� Click on the required fader.
A red line will appear around the selected fader.
or
� Click in the Start box and enter the strip number.
To select the Layer
� Click the required Layer check box.
� Make sure there are no previous Layers checked as the paths are assigned in Layer order.
To select the paths to assign
� Click on the radio button for the required path type.
or
� Click on the All radio button.
or
� Click on the Predubs radio button.
� All does not include predubs because predubs are not a type of path.
� Paths shown in green in the path list have already be assigned to the console surface.
� Click on the first path to assign.
� Hold down SHIFT on the keyboard and click on the last path to assign.
� If the last path is not shown in the list, scroll down the list and then SHIFT and click. The first path clickedwill not be 'lost' even though it may not be visible on the list.
The selected paths will be highlighted.
� Click the Assign button.
The path names will be displayed in the corresponding alpha representations.
Wrapping To Multiple Layers
Wrapping allows the selected paths to be assigned to multiple layers on a specified section of theconsole from the Start strip to the Wrap strip.
To wrap onto multiple Layers
� Click the Layer(s) to wrap across.
� The paths will always be assigned starting from the first Layer checked.
The Wrap check box will be available when multiple Layers are checked.
� Click the Wrap check box.
� Click in the Wrap strip number box.
� Enter a strip number to wrap at.
� The strip number must be greater than the Start.
The remainder of the procedure is the same as above.
Issue 1 DFC Gemini 29:20
TOOLS MENU Desk Edit

PreDub Setup
The PreDub page is used to assign up to eight Channels or Tracks to a predub master.
Up to 48 predubs may be defined. PreDub Master paths are created with the default system names ofPM1 to PM48.
PreDub Masters use no processing resources.
To assign paths to a predub
� Click a predub in the predubs list.
� Click the Channels or Tracks radio button.
� Drag and drop each required path from the Paths list to the Selected Paths in PreDub list.
The names of paths used in predubs will turn green.
If a path which is already assigned to a predub is dragged and dropped, a dialogue box will appear toconfirm whether or not the path should be moved from one predub to the other.
The Width column in the predubs list will show the number of paths in the predub.
If the paths were already assigned to the console in Desk Designer, they will be de-assignedautomatically and the first path in the predub will be replaced by the PreDub Master on the consolesurface.
To remove paths from a predub
� Drag and drop the path from the Selected Paths in PreDub list to the Paths list.
To remove all paths from a predub
� Click the Remove All button.
A dialogue box will be displayed asking for confirmation.
� Click OK to confirm.
Issue 1 DFC Gemini 29:21
TOOLS MENU Desk Edit

To rename a predub
� Click on the required predub.
� Click the Name PreDub button.
or
� Double click on the User Name for the required predub.
A box will appear over the top of the existing User Name to allow the name to be edited.
� Enter a name of up to four characters with the keyboard and press RETURN.
� More than four characters may be entered in the box but the name will be truncated to the first four onpressing RETURN.
� Check Desk Designer to make sure that all PreDub Masters are assigned to the console surface.
Saving Desk Setups
To save the Desk Setup
� Click on the Save & Load button.
If a Desk Design has not been created, a warning dialogue box will be displayed. This allows the saveto be cancelled so that the Desk Design can be created before the Desk Setup is saved.
If it is a new Desk Setup
A confirm Create Desk Setup dialogue box will be displayed.
� Click on Yes.
Issue 1 DFC Gemini 29:22
TOOLS MENU Desk Edit

The copy porting dialogue box will now be displayed (before the Desk Setup is saved or allocated).
This is displayed because it is the first time that the new Desk Setup has been saved. It allows the portrouting to be re-used from the Desk Setup that is currently allocated on the console before it is replacedby the new Desk Setup.
� Click the check boxes for the required path types and then click the Copy Selected Porting button.
� It is recommended that the porting for Films is copied. This will retain the output patching for thesurround monitoring system.
A timer will be displayed while the Desk Setup is being saved and then allocated on the console.
When this is complete, a dialogue box will be displayed confirming that the allocation process hasfinished.
If the Desk Setup is not allocated successfully, the Allocation Results dialogue box will be displayed. Thisshows which paths have not been allocated because too much processing has been used. Removesome processing from those paths and try again.
Issue 1 DFC Gemini 29:23
TOOLS MENU Desk Edit

To save the Desk Setup with a different name
� Click the Save As button.
A Save As dialogue box will be displayed for entering a different Desk Setup name.
� Enter the new name in the box.
or
� Click on a name in the list and modify it in the box.
� When the name is correct, click the OK button.
If the name already exists then a warning dialogue box will be displayed.
� Click OK to clear the dialogue box, then modify the name appropriately and click OK again.
If the name does not exist then the Desk Setup will be saved and loaded as described above.
Issue 1 DFC Gemini 29:24
TOOLS MENU Desk Edit

Solo Inhibit
Solo Inhibit applies to any AFL Solo mode.
If Solo Inhibit is active on a path then the path will NOT be cut when the SOLO key is pressed foranother path.
The current status of Solo Inhibits is saved as part of the Desk Setup.
To setup Solo Inhibit
� Click on the Solo Inhibit tab in Desk Edit.
The Solo Inhibit page will be displayed.
� Click on the radio button for the required path type.
� Click the check boxes for the required paths.
or
� Click and hold on the first path required and drag the pointer down the list.
Each time a path is selected, the check box will be toggled between checked and unchecked.
A path is Solo Inhibited when its check box is checked.
To set Solo Inhibit from the desk
� Hold Isolate and press the SOLO button.
This will only operate if the solo is not active.
Partitioned Surround AFL Solo inhibit
Solo inhibited paths will only be routed to the film listens if at least one other path in the same partitionis soloed. If solo inhibited paths are soloed directly (or taken out of solo) they will behave as thoughthey are not inhibited until the whole partition is taken out of solo.
Issue 1 DFC Gemini 29:25
TOOLS MENU Desk Edit

Inhibit Allocation
This is used to prevent paths from being allocated on the console. This can be useful for isolatingrouting problems, or temporarily preventing some inputs from being fed into the console so that someaudio can be listened to independently or to sort out 'bad' signals.
To select the inhibited paths
� Click the Inhibit Allocation tab.
The Inhibit Allocation page will be displayed.
� Click on the radio button for the required path type.
� Click the check boxes in the list for the individual paths to be inhibited.
Paths selected will have their check boxes checked.
Clicking a path a second time will un-inhibit the path.
When the Desk Setup is loaded, the selected paths will not use any processing resources and will notappear on the console surface. The Desk Setup will not be affected in any other way.
Issue 1 DFC Gemini 29:26
TOOLS MENU Desk Edit

Allocation Priority
Allocation priority is used to determine which paths will have processing assigned first during theallocation process.
To set allocation priority
� Click the Allocation Priority tab.
The Allocation Priority page will be displayed.
� Click the radio button for the required path type.
The path list will show the paths of the selected type.
Select paths to be prioritised
� Click the required path in the list.
Multiple paths can be selected by using shift-click to select a range of paths and/or ctrl-click to pickindividual paths.
� Click the Add button.
The selected paths will be added to the lower path list.
or
� Click the Add All button.
A confirmation dialogue box will be displayed.
Issue 1 DFC Gemini 29:27
TOOLS MENU Desk Edit

� Click Yes.
All paths of the selected type will be added to the lower path list.
Remove paths from the priority list
� Click the required path in the lower list.
Multiple paths can be selected by using shift-click to select a range of paths and/or ctrl-click to pickindividual paths.
� Click the Remove button.
The selected paths will be removed from the lower path list.
or
� Click the Remove All button.
A confirmation dialogue box will be displayed.
� Click Yes.
All paths in the lower path list will be removed.
Issue 1 DFC Gemini 29:28
TOOLS MENU Desk Edit

Inhibit Automation
This is used to force the automation system to ignore the paths that have been inhibited. Noautomation data is generated by the selected paths. This can be used, for instance, to cut down theamount of automation data that is generated when practising moves for part of a mix.
To select the inhibited paths
� Click the Inhibit Automation tab.
The Inhibit Automation page will be displayed.
� Click on the radio button for the required path type.
� Click the check boxes in the list for the individual paths to be inhibited.
Paths selected will have their check boxes checked.
Clicking a path a second time will un-inhibit the path.
The automation modes of the selected paths can not be changed. This will not affect the contents of anexisting Mix/Pass, but inhibited paths will not re-play moves as they can not be put into Play.
Issue 1 DFC Gemini 29:29
TOOLS MENU Desk Edit

Path Edit
Path Edit is used to alter the signal processing configuration of individual paths. It can also be used forPort Routing on individual paths.
The top part of the Path Edit screen shows the current path being worked on, with the signal processingit has assigned to it. Below the path is a tabbed bar containing the available (unused) processing onone tab and available I/O on the other tab.
Note that the processing in a path can be in any order, within certain limitations (e.g. all dynamicselements must be together). This is because the DFC Gemini is a digital system that does not have aphysical strip with a fixed order of processing. Processing is assigned as needed and in the order inwhich it is required.
To access Path Edit
� Click Path Edit in the drop down Tools Menu.
or
� Click the Path Edit icon.
The Path Edit screen will be displayed.
Issue 1 DFC Gemini 29:30
TOOLS MENU Path Edit

On-Line and Off-Line operation
When Path Edit is On-Line, all changes are updated in the signal processing system as they are madeon the screen. There is a small time-lag between the change on the screen and the change showing onthe console surface. Further changes can be made while the console is allocating. A timer on thescreen shows when all changes have been completed.
When Path Edit is Off-Line, any number of changes are made in Path Edit. When the required changeshave been completed the console is updated by putting Path Edit back On-Line.
To switch between On-Line and Off-Line
� Click the On-Line/Off-Line check box.
When On-Line, the button is up and the indicator is “off”.
When Off-Line, the check box is checked and the indicator “pulses”.
Path Selection
There are two methods of selecting paths, using either the PATH access keys on the surface or adrop-down list on the screen. This is controlled with the Follow Access Key check box.
To select paths with PATH access keys
� Click the Follow Access Key check box so it is checked.
� Press the PATH access key for the required path.
The current processing in the path will be shown in the top part of the screen.
To select paths from the screen
� Click the Follow Access Key check box so it is unchecked.
The screen will show the currently selected path name in box with a drop down arrow next to it.
� Click the drop down arrow.
A list of all paths in the current configuration (Desk Setup) will be shown.
� Scroll through the list to the required path and click its name in the list.
The current processing in the path will be shown in the top part of the screen.
Issue 1 DFC Gemini 29:31
TOOLS MENU Path Edit

Changing Signal Processing
The signal processing elements are shown as icons. These are dragged from the processing pool ontothe path and placed in the required order. The icons can also be dragged left or right on the path tochange the processing order of existing processing.
To add a processing element
� Click on the required tab of the pool selector as required.
I/O Pool for mono paths:
I/O Pool for stereo paths:
� Click and hold on the required element in the pool.
� Drag the icon to the required location.
� Release the trackball button.
The processing element will be placed on the path. If an item was dragged to the incorrect location, itwill jump to the correct position.
Issue 1 DFC Gemini 29:32
TOOLS MENU Path Edit

To move an output pre or post fader
� Drag the output icon to the required location.
or
� Click the PrePost tab of the extra function panel.
The current output ports assigned to the path will be shown. The Pre/Post status is shown.
� Click the Pre/Post button.
To show the Insert status
� Click the Inserts tab of the extra function panel.
Inserts in the path will have their port routing status shown. If a port is shown as OFF (e.g. Input: OFF)then this means that the Insert is allocated but the port routing is off.
To remove all processing
� Click the Clear button.
Notes
Dynamics elements cannot be split and Path Edit will not allow this to happen.
A dynamics element must be present to add Key Input and/or Sidechain EQ. When the Key Input orSidechain EQ is added it will attach to the first dynamics element. If the dynamics order is changed thenthe sidechain will stay attached to the first dynamics element. If all dynamics are removed then the KeyInput and Sidechain EQ will be removed with the last dynamics element.
If a DRC (Dynamic Range Controller) is added then all existing dynamics will be removedautomatically, and vice-versa.
Issue 1 DFC Gemini 29:33
TOOLS MENU Path Edit

Copy and Paste
The Copy and Paste functions allow the configuration of a path to be copied to other paths of the sametype (e.g. Channel to Channel).
To copy the configuration of a path
� Click the Copy button.
To paste the configuration to a single path
� Select the required path of the same type.
� Click the Paste button.
The signal processing shown will change to the be the same as the source path.
To paste the configuration to multiple paths of the same type
� Click the Paste button before another path is selected.
A list of paths will be displayed in the Multi-Paste Operation dialogue box with a check box next to eachpath name.
� Click the check boxes for the paths to paste the processing to.
or
� Press the PATH access keys for the required paths.
� Click OK.
Issue 1 DFC Gemini 29:34
TOOLS MENU Path Edit

Port Routing in Path Edit
The Port Routing on the current path can be changed from within Path Edit. This saves having to closePath Edit to run I/O Manager or use the console surface for I/O patching.
To change the Port Routing
� Click the Edit IO Porting button.
The Edit Ports dialogue box will be displayed.
� Click the Inputs, Outputs, Insert 1 or Insert 2 radio button as required.
The current porting (if any) will be shown and the Input Port and Output Port selection boxes willbecome available as applicable.
Note that the title bar changes according to the radio button selected.
The Port Used By boxes show which paths are already using the selected port.
To change an I/O Port
� Click the Port State check box so that it is unchecked.
This breaks the routing connection to the selected port.
� Click the AES, AFT, LIN, MADI or SDF radio button as required.
� Click the drop down arrow next to the port name.
A list of available ports of the selected type will be shown.
� Scroll through the port list and click on the required port name.
� Click the Port State check box so that it is checked.
If an output is selected that is already in use by another path then a confirmation dialogue box will bedisplayed to re-assign the port.
If the Disable Output Route Overwrite Warning check box is checked then the confirmation dialoguebox will not be displayed and the path that was originally ported to the output will be de-routedtransparently.
Issue 1 DFC Gemini 29:35
TOOLS MENU Path Edit

I/O Patching
I/O Patching is used to rapidly configure input and output routing.
The number and availability of different path types will depend on the Desk Setup (which can bemodified with Desk Edit).
The number and availability of input and output ports will depend on the hardware setup.
To access I/O Patching
� Click on I/O Patching in the drop down Tools menu.
or
� Click on the I/O Patching icon.
I/O Patching will be displayed. The tabbed Channels page will be on top.
To Exit from I/O Patching
� Click on the Exit button in the bottom right hand corner of the I/O Patching window.
Issue 1 DFC Gemini 29:36
TOOLS MENU I/O Patching

Saving changes to Routing on Exit
I/O Patch automatically saves the current Desk Setup on exit to save changes to I/O Routing.
Patching Ports to Paths (I/O Routing)
� Click on the tab for the Path Type you wish to route.
The selected I/O routing page will appear.
� Input and Output ports can only be patched to Paths if the Path type is appropriate. E.g. Input portscannot be patched to Main Paths and Outputs cannot be patched to Channels (unless an Output hasbeen added to the Channel in Path Edit or Desk Edit).
Patching Paths to Inputs
To route an Input Port to a Path
� Click on the In column for the required Path.
or
� Select Input from the drop down list.
The In column will be highlighted in green.
� Click on the required Port in the Ports list.
If the required Port is not in the list
� Click on the Rack and Type radio buttons to select the correct location of the port.
� Use the scroll bar on the Ports list to view more ports in the list.
� Click the Assign button.
The Port name will be displayed against the Path in the In column.
If Auto Increment is enabled
The next Path and Port in each list will be selected.
� Click Assign repeatedly to assign sequential Ports and Paths.
Issue 1 DFC Gemini 29:37
TOOLS MENU I/O Patching

Patching Paths to Outputs
To route a Path to an Output Port
� Click on the Out column for the required Path.
or
� Select Output 1 from the drop down list.
Output 2 may be selected for Main paths.
The Out column will be highlighted in red.
� Click on the required Port in the Ports list.
If the required Port is not in the list
� Click on the Rack and Type radio buttons to select the correct location of the port.
� Use the scroll bar on the Ports list to view more ports in the list.
� Click the Assign button.
The Port name will be displayed against the Path in the Out column.
If the Port was in use by another path then it will be de-assigned and then assigned to the new path. Thisis because only one path can be routed to an Output Port.
If Auto Increment is enabled
The next Path and Port in each list will be selected.
� Click Assign repeatedly to assign sequential Ports and Paths
Patching Inserts
To assign Ports to Inserts in a Path
� Select Insert In 1 from the drop down list.
The In and Out columns will show Insert In 1 and Insert Out 1.
The Insert In 1 column will be highlighted in green.
� Click in the Insert In 1 column for the path with the Insert.
� Click on the required Port in the Ports list.
If the required Port is not in the list
� Click on the Rack and Type radio buttons to select the correct location of the port.
� Use the scroll bar on the Ports list to view more ports in the list.
� Click the Assign button.
The Port name will be displayed against the Path in the appropriate column.
Issue 1 DFC Gemini 29:38
TOOLS MENU I/O Patching

If the Port was in use by another path then it will be de-assigned and then assigned to the insert. This isbecause only one path or insert can be routed to an Output Port.
� Click in the Insert Out 1 column for the path and repeat the Port selection and assignment as above.
If the Path has a second Insert
� Repeat the procedure by selecting Insert In 2 from drop down list.
� Input and Output ports for Inserts can only be patched to a path which has been configured with anInsert in Desk Edit or Path Edit.
Patching the Film Encoder/Decoder Inserts
The Film paths use dedicated inserts for the outboard surround and Lt-Rt encoders/decoders. Theporting for these inserts is selected on the Surround Monitor Mode drop down list on the Films page.
To assign ports to the Post Decode inserts
� Click on the Surround Monitor Mode drop down arrow.
A list of Surround Monitoring Modes will be displayed.
� Click on Post Decode.
The In and Out columns will show the current ports used by the Post Decode insert, if they have beenrouted. The insert sends are also used by Lt-Rt, and Lt-Rt also uses the FLM1 and FLM3 (front left andfront right) returns.
The outputs (sends) and inputs (returns) are assigned to ports (patched) as normal for outputs andinputs.
To assign an input port to the Lt-Rt Mono return
� Click on the Surround Monitor Mode drop down arrow.
� Click on Lt Rt Mono.
The In column will show the current port used by FLM2 for the Lt-Rt Mono return. This input is intendedfor monitoring a mono sum of Lt-Rt on the front centre speaker.
� If Lt-Rt is selected on the list then this will display the ports used by Lt-Rt but they may not be modified.
Issue 1 DFC Gemini 29:39
TOOLS MENU I/O Patching

On Line and Off Line routing
On Line
On Line routing is enabled when the check box is checked (as shown).
If On Line is enabled
The changes will appear on the console immediately.
If On Line is disabled
The changes will not appear on the console. The Apply button will be available.
To force the console to match off line routing changes
� Click the Apply button.
� Changes to Port Routing will be saved in the current Desk Setup on exit from I/O Patching.
To Clear routing settings
Clearing a setting resets it to the system default and the entry will change back to -- or 0.
To clear a single setting
� Click directly on the required entry.
� Click the Clear button.
To clear all settings for a single port
� Click on the System Name of the required port in the Ports column.
� Click the Clear button.
To clear all settings for multiple ports
� Click and hold the trackball button on the first name of the paths to be cleared.
� Drag down the list until the last port to be cleared is selected.
� Release the trackball button.
� Click the Clear button.
To clear multiple entries in a single column
� Click in the column containing the entries to be cleared.
� Click and hold the trackball button on the first entry to be cleared.
� Drag down the list until the last port to be cleared is selected.
� Release the trackball button.
� Click the Clear button.
Issue 1 DFC Gemini 29:40
TOOLS MENU I/O Patching

Using Quick Patch for I/O Routing
Quick Patch is used to assign all of the inputs or outputs for one path type to a sequence of ports.
� Click on the Quick Patch tab.
The Quick Patch page will appear.
� Click on the drop down arrow next to the path type box.
The list of valid path types for use with Quick Patch will appear.
� Click on the required path type.
� Click on the drop down arrow next to the port type box.
The port type list will appear.
� Click on Input or Output as required.
� Click on the drop down arrow next to the port names box.
The list of available sets of ports will appear.
� Click on the required port name.
� Click the Apply button.
The selection will be applied to the current Desk Setup and allocated on the console.
If there are more ports than paths then the remaining ports will be unused.
If there are more paths than ports then the remaining paths will be cleared.
For instance, if the selection is to assign all Channel inputs to 1lin ports and there are 24 monoChannels and 16 ports (1lin1A to 1lin8B) then Channels 17 to 24 will be cleared of inputs.
If I/O Manager is not On Line then any modifications made on the pages not affected by the QuickPatch selection will be applied at the same time as the Quick Patch is applied.
Issue 1 DFC Gemini 29:41
TOOLS MENU I/O Patching

I/O Config
I/O Config is used to configure the input and output port settings such as mono or stereo, dither, delay,etc. I/O Config is also used to configure the Sample Rate Conversion settings on suitable AES/EBUcards.
To access I/O Config
� Click on Tools in the Encore menu bar.
The drop down Tools menu will appear.
� Click on I/O Config.
or
� Access the Filing utility.
� Select the required I/O Configuration file.
� Click the Edit button.
In both cases
I/O Config will be displayed and the tabbed I/O Configuration page will be on top.
Issue 1 DFC Gemini 29:42
TOOLS MENU I/O Config

The name of the I/O Configuration being edited is shown in the title bar. The name of the currentlyloaded I/O Configuration is shown against Current in the bottom left corner of the page.
Start a new I/O Configuration
To start a new I/O Configuration while in I/O Config
� Click the New button.
A confirmation dialogue box will be displayed, indicating that the new file will start with factory defaultsettings.
� Click the Yes button.
The current settings will be cleared and no name will be shown in the title bar or against the Current:name space.
Save As must be used to save the I/O Configuration before exiting I/O Config.
To start a new I/O Configuration from Filing
� Start the Filing utility.
� Click the System Files tab.
� Click on the I/O Configuration box.
The red highlight will go to the I/O Configuration box.
� Click the New button.
A dialogue box will be displayed for the new I/O Configuration file name.
� Type the new name as required and click OK.
� If the name already exists then a prompt will indicate this. Click OK and an extended naming dialoguebox will be displayed showing all the current I/O Configuration file names, and the name of the existingfile will be highlighted. Edit the name for the new file so that it does not match anything in the list, thenclick OK.
I/O Config will start with all port settings at factory defaults.
Issue 1 DFC Gemini 29:43
TOOLS MENU I/O Config

Configure Input and Output ports
� Click on the I/O Configuration tab.
The I/O Configuration page will be displayed.
The ports shown will depend on the hardware in the system and the selection made by the Type radiobuttons. The Inputs and Outputs radio buttons select whether Input or Output ports are beingconfigured. Configuration of Input and Output ports is identical except for Dither. Dither may only beapplied to Output ports.
To assign a User Name to a port
� Double click on the Name for the required port.
A text entry box will appear with an X next to it.
� Enter a four letter name using the Encore keyboard.
� Press <ENTER> on the Encore keyboard.
The new name will be shown in the Name column.
If Auto Increment is enabled
The text entry box will move to the next port.
If Auto Copy is enabled
The text entry box will contain the last User Name entered.
To cancel selection or exit from Auto Increment mode
� Click on the X at the side of the list.
To assign a number to a port
� Double click on the Number for the required port.
A text entry box will appear with an X next to it.
Issue 1 DFC Gemini 29:44
TOOLS MENU I/O Config

� Enter a number using the Encore keyboard.
� Press <ENTER> on the Encore keyboard.
The new number will be shown in the Number column.
If Auto Increment is enabled
The text entry box will move to the next port.
If Auto Copy is enabled
The text entry box will contain the last Number entered.
If Auto Increment Value is enabled
The text entry box will contain the last Number entered plus 1.
To cancel selection or exit from Auto Increment mode
� Click on the X at the side of the box.
To make a port Mono or Stereo
The ports are assigned in pairs to make a stereo input or output. Adjacent odd and even ports make astereo pair (e.g. A and B on LIN ports, an odd numbered port and the following even numbered port onMADI ports, etc.).
The ports will follow the paths if they are not specifically set (i.e. a pair of mono ports assigned to astereo path will be treated as a stereo pair).
To make a port Stereo
� Click on a mono port.
The Mono/Stereo radio buttons will indicate Mono.
� Click the Stereo radio button.
The second port of the pair will be removed from the list. The first port will be renumbered with a trailingS to indicate stereo (e.g. 1LIN 1A will become 1LIN 1S). The system name in the Ports column will bedisplayed in red.
To make a port Mono
� Click on a Stereo port.
� Click on the Mono radio button.
� The Auto Increment and Auto Copy functions are not applicable to toggling ports between Mono andStereo.
Delay
To set Delay Units
� Click on the Delay Units button.
A dialogue box will appear containing the options for Delay Units.
Issue 1 DFC Gemini 29:45
TOOLS MENU I/O Config

� Click the radio button for the required Units.
� Click OK.
or
� Click Cancel to leave the Units unchanged.
The legend on the Delay Units button will change to indicate the selected Units. The Remaining amountwill display the amount of Delay left to assign in the new Units.
Any Delay configured will change to show the setting in the new Units
To configure Delay on single ports
� Double click in the Delay column for the required port.
A box will appear with an X next to it.
� Enter the amount of Delay from the Encore keyboard.
� Press <ENTER> on the Encore keyboard.
If Auto Increment is enabled
The entry box will move to the next port.
If Auto Copy is enabled
The entry box will contain the last Delay amount entered.
To cancel selection or exit from Auto Increment mode
� Click on the X at the side of the list.
To automatically configure Delay on multiple ports
� Click in the Delay column.
The Auto Configure Delay button will become available.
� Click and hold on the Delay entry for the first required port.
� Drag down the range of ports to configure.
� Release the trackball button.
The selected range of ports will be highlighted.
Multiple ports can also be selected by using shift-click to select a range of ports, or ctrl-click to pickindividual ports.
� Click the Auto Configure Delay button.
The delay Remaining will be divided equally between the highlighted ports. This may leave aremainder which will be the new Remaining amount.
� Any Delay already assigned to the selected ports will be added to the Remaining amount before it isdivided up.
Issue 1 DFC Gemini 29:46
TOOLS MENU I/O Config

Dither
Dither is applied to the Least Significant Bit (LSB) of a digital signal for the purpose of reducingdistortion caused by truncation or quantisation. Truncation can cause noise when converting to a lowerdigital resolution (e.g. 24-bit to 16-bit), such as for output to outboard digital equipment. Quantisationeffects can be apparent at low levels of program material and this can produce noise on an analogueoutput. In both cases, dither introduces low level noise to produce an apparent smoothing effect on theoutput.
Dithering is 16, 18, 20 or 24-bit with an LSB Rounding, Rectangular or Triangular pattern.
To set Dither on Output ports
� Click on the Outputs radio button.
The list will show Output ports.
� Click on the Type radio button as required.
� Double click on the Dither entry for the required port.
A drop down list of Dither settings will appear.
� Double click on the required setting.
If Auto Increment is enabled
The next port will be selected and the list will remain open.
If Auto Copy is enabled
The last Dither setting used will automatically be highlighted when the list opens.
To cancel selection or exit from Auto Increment mode
� Click on the X at the side of the list.
Relays
When a Relay is associated with an Input port, the Relay is closed when the fader is above -60dB.
When a Relay is associated with an Output port, the Relay is closed by Rec Enable.
To associate a Relay with a port
� Double click on the in the Relay column for the required port.
An entry box will appear with an X next to it.
� Enter a valid Relay Number using the Encore keyboard.
� Press Enter on the Encore keyboard.
The number will be shown in the Relay column.
Issue 1 DFC Gemini 29:47
TOOLS MENU I/O Config

If Auto Increment is enabled
The entry box will move to the next port.
If Auto Copy is enabled
The entry box will contain the last Relay Number entered.
If Auto Increment Value is enabled
The text entry box will contain the last Number entered plus 1.
To cancel selection or exit from Auto Increment mode
� Click on the X at the side of the list.
To Clear Settings
Clearing a setting resets it to the system default and the entry will change back to -- or 0.
To clear a single setting
� Click directly on the required entry.
� Click the Clear button.
To clear all settings for a single port
� Click on the System Name of the required port in the Ports column.
� Click the Clear button.
To clear all settings for multiple ports
� Click and hold the trackball button on the first System Name of the ports to be cleared.
� Drag down the list until the last port to be cleared is selected.
� Release the trackball button.
� Click the Clear button.
To clear multiple entries in a single column
� Click in the column containing the entries to be cleared.
� Click and hold the trackball button on the first entry to be cleared.
� Drag down the list until the last port to be cleared is selected.
� Release the trackball button.
� Click the Clear button.
Issue 1 DFC Gemini 29:48
TOOLS MENU I/O Config

Assign Port Names
� Click the Names Configuration tab.
The Names Configuration page will be displayed.
The ports shown will depend on the hardware in the system and the selection made by the Type radiobuttons.
The Inputs and Outputs radio buttons select whether Input or Output ports are being configured.
Up to three names can be assigned to each port:
I/O Name 1
This is the same as the Name column on the I/O Configuration page. I/O Name 1 is used as areplacement for the first part of a port name (e.g. LIN1).
I/O Name 2
This is used as a replacement for the second part of port name (e.g. 4AB).
Scribble Name
This is used as override for the path name on the alpha display associated with the PATH access keys.For input ports, all paths patched to the port are affected.
To assign a Name to a port
� Double click on the required Name column for the required port.
A text entry box will appear with an X next to it.
� Enter a four letter name using the Encore keyboard.
� Press <ENTER> on the Encore keyboard.
The new name will be shown in the selected Name column.
Issue 1 DFC Gemini 29:49
TOOLS MENU I/O Config

If Auto Increment is enabled
The text entry box will move to the next port.
If Auto Copy is enabled
The text entry box will contain the last User Name entered.
To cancel selection or exit from Auto Increment mode
� Click on the X at the side of the list.
Configure Sample Rate Conversion
� Click on the SRC Configuration tab.
The SRC Configuration page will appear.
The SRC Configuration page shows the AES cards that are installed in the system and allows the SRCMode and State to be modified. The SRC State can only be modified for a port when SRC is enabled byselecting a suitable Mode.
The Port column shows System Names for input ports in lower case and output ports in capitals.
Card Types
820A154 No SRC.
820-154 Issue 4 cards with Universal SRC (USRC) on up to two ports.
820-154 Iss 2 Issue 2 cards with Universal SRC (USRC) on up to two ports. (NB Issue 2 isshown explicitly if these are installed to indicate the reduced functionality ofthese cards.)
820-091 Synchronous SRC (SSRC). The number of ports on which this may beapplied depends on the limit on SRC ports configured in Desk Designer
Issue 1 DFC Gemini 29:50
TOOLS MENU I/O Config

Multiple Outputs through Grouped Ports
Initially, the Grouped Ports page is a display page only.
To edit the porting assignments
� click on Edit I/O Designer, and enter the Administrators password.
This will open an almost identical screen on which changes can be made.
The Grouped Ports page shows the available ports in the left hand window and the grouped ports inthe right window.
Ports can be grouped by selecting the ports to form the group in the left hand window and thentransfering them into the right hand window using the button.
The Master port is taken to be the first port of the selection and up to 5 grouped ports can be associatedwith it. The first column shows the Master port and the second column shows the grouped ports. A pathwhich is ported to the Master port will automatically be sent to the grouped ports as well.
The grouped ports will not appear in the list of available ports in IO Patch and cannot be selected asOutputs on the console.
Once you have set the I/O, click Save, and you will be prompted to reload a desk setup so Encore canapply these changes.
� Click Exit.
� Grouping Ports is a console wide function which will affect the I/O for all Mix Setups.
Issue 1 DFC Gemini 29:51
TOOLS MENU I/O Config

To check SRC Resources
� Click on the SRC Resources button.
The SRC Resources dialogue box will be displayed.
� Click the OK button to close the dialogue box
To set SRC Mode
Allows SRC to be enabled and disabled.
� Double click in the Mode column for the required AES port.
A small drop down list will appear with an X next to it.
The modes available depends on the card type:
820A154 No SRC
820-154 No SRC orUSRC (Universal SRC)
820-091 No SRC orSSRC (Synchronous SRC)
� Double click on the required Mode.
or
� Click on the X to cancel the operation.
The new Mode will be displayed in the column.
� If the resources on a particular card have been used up then the system will prevent attempts to enableSRC on more ports.
Issue 1 DFC Gemini 29:52
TOOLS MENU I/O Config

To set SRC State
Allows the type of SRC on a port to be selected.
� Double click in the State column for the required AES port which has been enabled.
A drop down list will appear with an X next to it with options according to the card and port type.
The options available depend on the card type:
820-154 Cards
These are Issue 4 cards. Input ports will have SRC On or Off according to the SRC Mode selected(i.e. the State is set automatically by Mode).
Input ports with SRC On will convert the incoming signal to match the console sample rate.
Output may be at sample rates of 44.1k, 48k, 44.056k, 47.952k, 32k or Lock In -> Out.
When Lock In -> Out is selected, the output rate is matched to the input rate on the matching inputport (e.g. output port 1 AES 2 AB would lock to 1 aes 2 AB).
820-154 Issue 2 Cards
The functionality of the Issue 2 cards is the same as the Issue 4 cards except for the followinglimitations:
If the desk sample rate is set to 44.1 then no SRC conversion to 47.952.
If the desk sample rate is set to 44.056 then no SRC conversion to 32.
If the desk sample rate is set to 47.952 then no SRC conversion to 44.1 or 32.
820-091 Cards
Options for both Input and Output ports are:
Synchronous The port is locked to the system sample rate.
Always 44100 Port locked to 44.1kHz regardless of system sample rate.
Always 48000 Port locked to 48kHz regardless of system sample rate.
Additional Input port options are:
Asynchronous The incoming signal is buffered and truncated or interpolated with crossfadeto compensate for sample rate discrepancies.
NTSC Pullup Port locked to 44.056kHz if the system sample rate is 44.1kHz, or locked to47.957kHz if the system sample rate is 48kHz.
� Double click on the required State.
or
� Click on the X to cancel the operation.
The new State will be displayed in the column.
Issue 1 DFC Gemini 29:53
TOOLS MENU I/O Config

Save changes to the I/O Configuration
To save the I/O Configuration and load it into the desk
� Click the Save & Load button.
If the I/O Configuration is not linked to the current Desk Setup then a prompt will be displayed asking ifit should be associated with the current Desk Setup.
� Click Yes or No as required.
A timer will be displayed while the file is saved and the configuration is loaded into the desk.
To save the I/O Configuration to a new file
� Click the Save As button.
The Enter A Configuration Name dialogue box will be displayed. The names of existing I/OConfigurations are shown in the list below the text box.
� Type a name in the text box and click OK.
If the file name is already used then an overwrite prompt will be displayed.
� Click Yes or No as required.
A prompt will be displayed asking if the I/O Configuration should be associated with the current DeskSetup.
� Click Yes or No as required.
A timer will be displayed while the file is saved and the configuration is loaded into the desk.
Issue 1 DFC Gemini 29:54
TOOLS MENU I/O Config

Exit from I/O Config
� Click the Exit button.
If all changes have been saved
I/O Config will close.
If there are un-saved changes
A warning dialogue box will be displayed.
� Click the Stay In IO Config or Exit, Do Not Save button as required.
If Exit, Do Not Save is selected then I/O Config will close. Any changes made since the last save will belost.
This is useful if erroneous changes have been made that would be time consuming to undo (e.g.accidentally clearing delay on all inputs).
AES Config
The AES Config is only available on systems that contain AES 960 hardware.
AES configurations can be saved and linked to a desk setup so that they are loaded automatically whenthe desk setup is loaded, and allow the ability to change SRC and various other settings.
See separate documentation on AES960.
Issue 1 DFC Gemini 29:55
TOOLS MENU I/O Config

Meter Designer
The DFC Gemini has a fully assignable meter bridge which is configured from Meter Designer.
Meter Designer allows up to eight metering configurations (designs) to be available at any time.
Each set of designs is saved in a configuration file. The current meter design file is associated with thecurrent Desk Setup when the Desk Setup is saved.
The Meter Designer Defaults for each path type are stored according to the current Encore user so thateach user can have individual metering preferences.
To access Meter Designer
� Click on Tools in the Encore Menu Bar.
The drop down Tools Menu will appear.
� Click on Meter Designer.
or
� Click on the Meter Designer icon.
or
� Edit or start a New Meter Design file in the Filing utility.
Meter Designer will start and display Design 1 from the selected Meter Design file.
Issue 1 DFC Gemini 29:56
TOOLS MENU Meter Designer

To start a new design file
To start a new design file from scratch
� Click on Filing in the System Menu.
The Filing screen will be displayed.
� Click the System Filing tab.
The System Filing page will be displayed.
� Click on the Meter Design selection box.
The red highlight will move to the Meter Design selection box.
� Click the New button.
A dialogue box will appear for the new design file name.
� Type in an appropriate name and press Enter on the Encore keyboard.
The Meter Designer will run with a blank set of designs.
To make a new design file from an existing design
� Click on Filing in the System Menu.
The Filing screen will be displayed.
� Click the System Filing tab.
The System Filing page will be displayed.
� Click on the Meter Design selection box.
The red highlight will move to the Meter Design selection box.
� Click the drop down arrow and select the Meter Design file to use as a starting point.
� Click the Edit button.
The Meter Designer will run and load the selected design.
Issue 1 DFC Gemini 29:57
TOOLS MENU Meter Designer

� Click the Save As button.
A dialogue box will be displayed for entering the new design file name.
� Type a new name and click OK.
Modify the meter designs as required.
� Alternatively, Copy the file in the Filing utility and then Edit the new file.
To setup a meter design
� Click on the drop down arrow at the end of the Design number box.
A list will drop down, showing the eight Meter Designs.
� Click the required Meter Design number.
The design page will display the selected design number.
To display the required meter number
� Click on the meter scrolling arrows.
Issue 1 DFC Gemini 29:58
TOOLS MENU Meter Designer

or
� Press the Access key on the console surface
or
� Press the PgUp and PgDn keys on the Encore keyboard to jump eight meters at a time.
or
� Press the arrow keys on the Encore keyboard to scroll the meters.
or
� Press the Home and End keys on the Encore keyboard to jump to the first and last meters.
or
� Type the required meter number on the Encore keyboard.
There is a small timeout when this is done, so to jump to meter 15 press the 1 and 5 keys in quicksuccession. The display will go to meter 1 then meter 5 if a long gap is left between pressing the keys.
� Meters are numbered sequentially from left to right across the whole console. Gaps in the meters (i.e.quadstrips with no meters) are ignored by Meter Designer.
To select the path type or meter group to place
� Click on the radio button for the required path type or meter group.
The list box will show the selected paths or meter groups.
If split console mode is in operation then there will be one set of Wild Meters and PreDubs available foreach console partition. The names reflect the console partition the meters are applicable to (i.e. Wild 1represents the Wild Meters in partition 1, etc.).
If Stems is selected then Stems A to F will be listed, plus an option for Film which represents the Filmmonitor outputs.
� Use the scroll bar to view additional paths in the list.
To place a path or meter group
� Click and hold on the required item in the list.
Issue 1 DFC Gemini 29:59
TOOLS MENU Meter Designer

The pointer will change to indicate drag and drop mode.
� Move the pointer onto the required meter.
� Release the trackball button.
The path or meter group name will appear in the box underneath the meter. The default meter type forthe item will appear at the top of the meter. Other options will appear below the meter.
If a group item was selected then the requisite number of meters will be allocated (4 for Wild Meters, 8for Stems or PreDubs).
� Wild Meters will automatically snap to use the whole of the quadstrip they are dropped onto.
� Stem and PreDub meter groups will automatically snap to the set of eight meters they are dropped onto(i.e. they will snap to meters 9 to 16 when dropped onto meter 15).
If a meter was already allocated then a dialogue box will appear to confirm re-assignment of themeter.
To automatically assign paths on a layer
� Click the Meter Follow Path button.
A flyout menu with follow options will appear.
� Click the Assign Paths Currently Under A Meter option.
The Auto Assign By Layer dialogue box will be displayed.
� Click A, B, C or D for the required layer.
� Click OK.
The paths assigned to the selected layer will be assigned to the corresponding meters.
To automatically set meters to follow layer selection
� Click the Meter Follow Path button.
A flyout menu with follow options will appear.
� Click the Make Meters Always Follow Selected Path option.
A dialogue box will be displayed for selecting which partition of meters should be set to follow layerselection.
Issue 1 DFC Gemini 29:60
TOOLS MENU Meter Designer

� Click the required radio button.
� Click OK.
The selected meters will be set to Strip.
To copy a design
� Click the Designs button.
A flyout menu with design options will appear.
� Click the Copy Current Design To Another option.
A dialogue box will be displayed for selecting which designs to copy to.
� Click the check boxes for the required designs.
� Click OK.
Issue 1 DFC Gemini 29:61
TOOLS MENU Meter Designer

When the design is complete
� Click the Save+Load button.
A dialogue box will appear to confirm saving the design with the current file name.
� Click OK.
or
� Enter a new file name and then click OK.
The meter designs will be loaded into the console and the current design page will be assigned to themeters.
� This is a way of doing a ‘save as’ for a meter design based on an existing design.
When the meter design has been saved, selecting a design page will also assign the design on thatpage to the meters on the bridge. If further changes are made to the design then the changes will notbe made live until another Save+Load is executed.
To change individual meter options
To display the required meter number
� Click on the meter scrolling arrows.
or
� Press the PgUp and PgDn keys on the Encore keyboard to jump eight meters at a time.
or
� Press the arrow keys on the Encore keyboard to scroll the meters.
or
� Press the Home and End keys on the Encore keyboard to jump to the first and last meters.
or
� Type the required meter number on the Encore keyboard.
There is a small timeout when this is done, so to jump to meter 15 press the 1 and 5 keys in quicksuccession. The display will go to meter 1 then meter 5 if a long gap is left between pressing the keys.
� Meters are numbered sequentially from left to right across the whole console. Gaps in the meters (i.e.quadstrips with no meters) are ignored by Meter Designer.
To change the meter type
� Click on the drop down arrow next to the meter type box above the required meter.
The list of meter types will appear.
� Click on the required meter type.
� If the meter type for a meter in a group (Wild Meters, Stem, PreDub) is changed then all the meters inthat group will change simultaneously.
There are no other options for Wild or PreDub meters.
To change the meter point for path meters
� Click on the drop down arrow next to the box below the meter.
Issue 1 DFC Gemini 29:62
TOOLS MENU Meter Designer

The list of meter points will appear.
� Click on the required meter point.
Stem Meters
Stem meters have additional options to select which controls to follow, which partition the controls areon that are followed and which Stem is metered by default. All eight meters will change together.
To select which controls are followed by Stem meters
� Click on the drop down arrow next to the Follow box.
The Follow list will appear.
The options are PEC and PEC2 to follow the Stem selection keys A to F on the first or secondPEC/Direct Panel in the partition, Surround to follow the selections on the Meter section of theSurround Monitoring Panel and Fixed to always monitor a selected Stem or the Film outputs.
� Click on the required Follow option.
To select which partition the meters follow
� Click on the drop down arrow next to the partition number box.
The partition list will appear.
� Click on the required partition.
� This is not selectable if the Follow option is Fixed.
The meters will now follow the metering on the selected partition. (E.g. If Follow PEC and Part.2 areselected then the meters will follow the Stem selection keys A to F on the PEC/Direct Panel on thesecond partition.)
To select which Stem to meter
� Click on the drop down arrow next to the Stem box.
The Stem list will appear.
� Click on the required Stem (A to F) or Film (for Film monitor outputs).
� This is only selectable if the Follow option is Fixed.
To clear (de-assign) meters
To clear one meter
� Right click on the required meter.
A flyout menu will appear with Clear Meter and Clear Path options.
� Click on Clear Meter.
The item assigned to the meter will be removed. If a group item is clicked (Wild Meters, Stems orPreDubs) then all meters used for the group will be cleared.
To clear a path from the meters it appears on
� Right click on the meter containing the required path.
A flyout menu will appear with Clear Meter and Clear Path options.
Issue 1 DFC Gemini 29:63
TOOLS MENU Meter Designer

� Click on Clear Path.
The path will be removed from any meters it is assigned to in the current design.
To clear the current design page
� Click the Designs button.
A flyout menu with design options will appear.
� Click the Clear Current Design option.
� Click Yes.
To clear the designs from all pages
� Click the Designs button.
A flyout menu with design options will appear.
� Click the Clear All Designs option.
A confirmation dialogue box will appear.
� Click Yes.
All eight meter designs in the current file will be cleared.
Meter Maid
Meter Maid is used for rapid modification of existing meter designs. It allows the meter type andmetering pick-off point to be changed for selected meters or paths. It also provides an alternativemethod of clearing a selection meters or paths from the meters they appear on.
To use Meter Maid
� Click on the Meter Maid button on any meter design page.
The first page of Meter Maid will appear.
Issue 1 DFC Gemini 29:64
TOOLS MENU Meter Designer

� Click the Path or Meter radio button.
Path means the modifications will be made according to selected paths.
Meter means the modifications will be made according to selected meter numbers.
� Meters are numbered sequentially from left to right across the whole console. Gaps in the meters (i.e.quadstrips with no meters) are ignored by Meter Designer.
� Click the Next > button.
The second page of Meter Maid will appear with a list of Paths or Meters displayed according to theselection on the first page.
� Click on the items which require changing.
or
� Click and hold on the first required item and drag down the list.
Each time an item is selected its check box will be toggled between checked and unchecked.
� Click the Next > button.
The third page of Meter Maid will appear for selection of the change to take place. The Meter Type andMeter pick-off point can be changed or meters can be cleared.
Issue 1 DFC Gemini 29:65
TOOLS MENU Meter Designer

� Click on the Modify or Clear Meter(s) radio button.
If Modify is selected
� Change the Meter Type and/or Meter point by clicking on the respective drop-down arrow andselecting the required option from the drop down lists.
At least one of the options must be changed.
� Click the Next > button.
Issue 1 DFC Gemini 29:66
TOOLS MENU Meter Designer

The last page of Meter Maid will appear for selection of the designs to modify.
The design that Meter Maid was launched from will be ticked by default.
� Click on the designs which require modification.
� Click the Finish button.
Meter Maid will close and the modifications will be made.
� If the Next > or Finish buttons are clicked with nothing selected then a dialogue box will appear toinform the user that something must be selected. Meter Maid will stay on the same page when thedialogue box is closed.
To abandon the operation at any time
� Click the Cancel button on any Meter Maid page.
Issue 1 DFC Gemini 29:67
TOOLS MENU Meter Designer

To set Meter Designer Defaults
� Click on the Defaults tab.
The Defaults page will appear.
The Defaults page allows the default metering type to be set for all path types and meter groups.
It also allows the default metering pick off point to be selected for each path type and the defaultfollowing mode for stem metering groups.
The Meter Designer Defaults are stored according to the current Encore user so that each user canhave their own metering preferences.
To set metering defaults for a path type
� Click on the radio button for the required path type.
� Click on the drop down arrow next to the Meter Type box.
The Meter Type list will appear.
� Click on the required meter type.
� Click on the drop down arrow next to the Meter box.
The Meter pick off point list will appear.
� Click on the required pick off point.
To set metering defaults for Stems
� Click on the drop down arrow next to the Meter Type box.
The Meter Type list will appear.
� Click on the required meter type.
� Click on the drop down arrow next to the Follow box.
Issue 1 DFC Gemini 29:68
TOOLS MENU Meter Designer

The Follow list will appear.
The options are PEC and PEC2 to follow the Stem selection keys A to F on the first or second PEC/DirectPanel in the partition, Surround to follow the selections on the Meter section of the Surround MonitoringPanel and Fixed to always monitor a selected stem or the film outputs.
� Click on the required Follow option.
� Click the drop down arrow for Stem Width.
The options are 2, 4, 6, 7 or 8, corresponding to the number of Film paths that can be selected in DeskEdit (2 for Stereo, 4 for LCRS, 6 for 5.1, 7 for 6.1 and 8 for 7.1).
� Click the required number of meters.
To set the default meter type for Wild Meters and PreDubs
� Click on the drop down arrow next to the respective Meter Type box.
The Meter Type list will appear.
� Click on the required meter type.
To use meter designs from the console surface
� Press and hold the METER DESIGN key in the Quick Keys section.
The 1 to 8 keys on the Lower Routing Panel can now be used to select the required design number.
The long alpha will display Select Meter Design.
The LED in the number key corresponding to the current design on the meters will illuminate red andthe remaining LEDS in the 1 to 8 keys will illuminate green.
� Press the required number key.
The selected design number will be displayed on the meters.
� Release the METER DESIGN key.
� Meter Designs cannot be selected while automation is running (i.e. timecode is running).
Issue 1 DFC Gemini 29:69
TOOLS MENU Meter Designer

Surround Manager
The Surround Macros option displays the Surround Sound Manager screen. It is used to applysurround stem setups live on the console surface.
User defined macros can also be changed and edited.
To select the stem to work with
� Click on the drop down arrow next to the Selected stem in the Stem Select Box.
A list of stems A to F will be shown.
� Click on the required stem.
The paths (Tracks or Groups) that the stem is composed of will be shown in the Surround Stem Setupbox. The current pan designator for each path is shown above it.
To use a predefined Macro
� Click on the All Mono, Stereo, Rvrs Stereo, LCRS, 5.1 or 7.1 radio button in the Macro Select box.
The speaker indicators above the path names will change to show the new designations. The change tospeaker routing on the console is immediate.
Issue 1 DFC Gemini 29:70
TOOLS MENU Surround Manager

To use a custom Macro
� Click on the drop down arrow next to the Selected box in the Macro Select box.
A list of currently defined custom macros will be shown.
� Click on the required item in the list.
The name of the macro will be shown in the Selected box. The speaker indicators above the pathnames will change to show the new designations. The change to speaker routing on the console isimmediate.
To define a custom Macro
� Click the Macro Editor/View button.
This is described in the following pages.
To change speaker designations on-the-fly
� Click and hold on a speaker position icon in the Surround Type Select box.
The pointer will “pick up” a copy of the speaker icon.
� Drag the icon to the existing speaker designation icon above the required path in the SurroundStem Setup box.
� Release the trackball button.
The new speaker designation icon will be shown above the path name. The change to speaker routingon the console is immediate.
� Certain speaker designations can only be used once in an individual stem (e.g. inner front right). If thespeaker designation is already used, then assigning it to a different path will automatically cause thepath that was previously using it to be designated as Mono.
To reverse changes to a stem
� Click the Undo button in the Stem Select Box.
The stem will revert to the speaker designations it had when Surround Sound Manager was started.
To close Surround Sound Manager
� Click the Exit button.
Issue 1 DFC Gemini 29:71
TOOLS MENU Surround Manager

Edit and View Surround Macros
Surround Sound Manager can be used to define custom surround monitoring formats.
To access the Surround Macro Editor/Viewer from Desk Edit
� Click the Pan Macros button on the Tracks or Groups page.
The Pan Designators Macros dialogue box will appear.
� Click the View/Edit Macro button.
The Macro Editor/Viewer will be displayed.
To access the Surround Macro Editor/Viewer from Surround Sound Manager
� Click the Macro Editor/View button.
The Macro Editor/Viewer will be displayed.
Issue 1 DFC Gemini 29:72
TOOLS MENU Surround Manager

To create a new macro
� Click the New Macro button.
The name in the Selected box will be cleared and the Surround Stem Setup boxes will be blanked.
� Click and hold on a speaker position icon in the Surround Type Select area.
The pointer will “pick up” a copy of the speaker icon.
� Drag the symbol to the first empty Stem Setup box and release the trackball button.
The icon will be dropped in the box.
� Continue to place the required speaker types in the Stem Setup boxes, working from left to right.
The icons will be shown in the sequence they are placed, as in the example user macro shown here.
If an icon is dropped in an empty box when there are still empty spaces to the left, then a warningdialogue will appear to indicate that the macro items must be consecutive.
� Click the <-Delete button in the Stem Setup area to remove the most recently placed icon if an erroris made.
� Click the Save Macro button when the custom macro is complete.
The Save Macro dialogue box will appear.
� Type a name for the macro and press Enter or click OK.
The macro will be saved and the name will be displayed in the Selected box.
� Click OK.
The Macro will be selected automatically in the Pan Designators Macros dialogue box.
Issue 1 DFC Gemini 29:73
TOOLS MENU Surround Manager

To edit an existing macro
� Click the drop down arrow next to the Selected macro box.
A list of available macros will be shown.
� Click the required macro name.
The name will be shown in the Selected box and the speaker icons that form the macro will be shown inthe Surround Stem Setup.
� Click the <-Delete button to remove icons from the Stem Setup.
� Drag and drop the replacement speaker position icons as required.
� Click the Save Macro button.
The Save Macro dialogue box will appear with the name of the macro in the Macro Name box.
� Click OK to save changes to that macro.
or
� Change the name and press Enter or click OK to save the changed macro with a new name.
To delete a macro
� Click the drop down arrow next to the Selected macro box.
A list of available macros will be shown.
� Click the required macro name.
The name will be shown in the Selected box and the speaker icons that form the macro will be shown inthe Surround Stem Setup.
� Click the Delete Macro button.
A confirmation dialogue box will be displayed.
� Click OK.
The Macro Name and the Stem Setup will be cleared.
Issue 1 DFC Gemini 29:74
TOOLS MENU Surround Manager

Routing Assistant
Routing Assistant displays an overview of selected routing in a matrix style. Any changes made torouting are shown immediately in Routing Assistant.
If Routing Assistant is used Offline, then routing changes are saved in the Desk Setup and will beeffected on the console when the Desk Setup is restored to Online Encore and then Loaded.
To start Routing Assistant
� Click on Routing Assistant in the drop down Tools menu.
The Routing Assistant screen will be displayed. The first time Routing Assistant is used, the screen will beblank.
Issue 1 DFC Gemini 29:75
TOOLS MENU Routing Assistant

After this, Routing Assistant displays the same routing blocks that were displayed last time it was closed.
To close Routing Assistant
� Click File in the Menu bar.
The drop down File Menu will be displayed.
� Click Exit.
Routing Assistant will close.
Configure the Routing Shown
To display the Configure Routing Matrices dialogue box
� Click Configure in the Menu bar.
The drop down Configure menu will be displayed.
� Click Configure Blocks.
or
� Right click anywhere in the routing display area.
Issue 1 DFC Gemini 29:76
TOOLS MENU Routing Assistant

A popup menu will be displayed.
A larger popup menu will be displayed if a routing block is right clicked.
� Click Configure Matrix.
In both cases
The Configure Routing Matrices dialogue box will be displayed.
The dialogue box has two fixed check boxes for Stem to Film and Machine to Film routing. Theremaining selections are in a 'soft list', the contents of which will change according to the path typesavailable in the current Desk Setup.
To select which routing blocks are displayed
� Click in the check boxes for the required path combinations.
Items that are ticked (checked) will have routing displayed.
When the selection is complete
� Click OK.
The Configure Routing Matrices dialogue box will close and the contents of the Routing Assistantwindow will be re-displayed according to the new selection.
This may not be immediately apparent, as new additions are added to the bottom of items displayed.Use the scroll bars to view items that are off the edge of the display area.
Issue 1 DFC Gemini 29:77
TOOLS MENU Routing Assistant

Change the View of Routing
Arranging Routing Blocks
To move a block
� Move the pointer over the required block until the pointer changes to a move pointer.
� Click and hold.
� Move the pointer.
The block will move with the pointer.
� When the block is in the required position, release the trackball button.
To automatically arrange all blocks
� Click Configure in the Menu bar.
The drop down Configure menu will be displayed.
� Click Arrange Blocks.
or
� Right click anywhere in the routing display area.
A popup menu will be displayed.
A larger popup menu will be displayed if a routing block is right clicked.
� Click Arrange Blocks.
In both cases
The routing blocks will be arranged in an orderly sequence.
Issue 1 DFC Gemini 29:78
TOOLS MENU Routing Assistant

Pre/Post Routing
All the routes in a block can be made globally Pre-fade or Post-fade with this option.
The Toggle option will switch the state of every route to be the opposite of it's current state.
To use the separators
� Click Options in the menu bar
The drop down Options menu will be displayed.
� Click Show Separators.
Two separator bars will be displayed at the top and left hand sides of the routing display area. Theseare the separators.
They are useful as guidelines or for visually dividing up the screen. The separators have no functionalproperties.
� Move the pointer over one of the bars.
The pointer will change to a left-right arrow for the vertical separator or an up-down arrow for thehorizontal separator.
� Click and hold on the separator.
� Drag the separator to the required position.
Issue 1 DFC Gemini 29:79
TOOLS MENU Routing Assistant

� Release the trackball button.
If the separators are turned off, their positions will be retained for the next time they are turned on.
To remove a block
� Right click on the required block.
A popup menu will be displayed.
� Click Remove Block.
or
� Click on the required block.
� Click Configure in the menu bar.
The drop down Configure menu will be displayed.
� Click Remove Current Block.
In both cases
The selected block will be removed from the screen. This is useful for removing individual Stem to Filmor Machine to Film blocks (they are added or removed as a group by the Configure Routing Matricesdialogue box).
Issue 1 DFC Gemini 29:80
TOOLS MENU Routing Assistant

Routing Assistant Zoom Level
To zoom in and out
� Press the + or - key or the Page Up & Page Down key on the keyboard.
The + key or Page Up key zooms in (makes the blocks bigger).
The - key or Page Down key zooms out (makes the blocks smaller).
The + or - key can be held down to zoom rapidly.
Alternatively, there are Zoom In and Zoom Out options on the Configure menu.
Routing Assistant Colours
To change the colour of the blocks
� Click Options in the menu bar
The drop down Options menu will be displayed.
� Click Colours.
The Colours sub-menu will be displayed.
� Click Routing Blocks.
A colour dialogue box will be displayed.
� Select the required colour.
Additional colours from the full palette are available via the Define Custom Colours>> button.
� Click OK.
The blocks will change to the selected colour.
Issue 1 DFC Gemini 29:81
TOOLS MENU Routing Assistant

To change the background colour
� Click Options in the menu bar
The drop down Options menu will be displayed.
� Click Colours.
The Colours sub-menu will be displayed.
� Click Background.
A colour dialogue box will be displayed.
� Select the required colour.
Additional colours from the full palette are available via the Define Custom Colours>> button.
� Click OK.
The background will change to the selected colour.
Defaults Manager
Defaults Manager is used to set the default values for all controls that can be automated (e.g. thedefault frequency for the first band of EQ). Different sets of defaults can be created, saved and loadedas required. The current set of defaults is associated with the current desk setup (consoleconfiguration).
Defaults are set independently for each console partition.
Defaults Manager is accessed from the Tools Menu, by clicking on the Defaults Manager icon or fromthe Filing screen.
Issue 1 DFC Gemini 29:82
TOOLS MENU Defaults Manager

Setting Values in Defaults Manager
To set default values
Click on the EQ, Filter, Dynamics, Input/Output, Miscellaneous or Aux Routing tab. The selected pagewill be displayed.
� Click the up/down buttons at the end of a box containing a required parameter.
or
� Click in the box showing the value and edit it using the Encore keyboard.
To set a processing element to be switched on as soon as it is allocated
� Click OFF button for the required element.
The legend on the button will change from OFF to ON.
Issue 1 DFC Gemini 29:83
TOOLS MENU Defaults Manager

To select which bands of EQ are visible
� Click the left/right Bands buttons on the EQ page.
The bands of EQ shown will change accordingly.
� The system default values for bands 5 to 8 are the same as for bands 1 to 4 (i.e. band 5 defaults are thesame as band 1 defaults).
To view additional Auxes
� Click the left/right Auxes arrow buttons on the Aux Routing page.
The Auxes are shown in groups of 12. Defaults can be set separately for all 36 auxes.
To copy the current page of default settings to other path types
� Click the Copy button.
The Copy dialogue box will appear.
� Click the check boxes for the path types within each partition to copy the settings to.
� Click OK.
Capture Settings from the Console Surface
This can be used to set default values quickly. Simply set the desired control settings on a path and thencapture the values as
described below.
To set values from existing control settings
� Click the Capture button.
A dialogue box will appear requesting an ACCESS key to be pressed.
� Press the ACCESS key for the path containing the required control settings.
Issue 1 DFC Gemini 29:84
TOOLS MENU Defaults Manager

The dialogue box will be replaced by the capture Scope dialogue box with the All (Current Page Only!)radio button selected.
This means that the values for controls on the current Defaults Manager page will be capture (e.g. allthe EQ settings).
To capture the settings for the current page
� Click on OK.
The dialogue box will close and the control values from the path will be entered into the current page.
To capture a selected range of controls
� Click the Select Controls (Touch Activated. Valid for all pages) radio button.
� Touch the required controls on the path that the ACCESS key was pressed for above.
Any controls for which there are settings in Defaults Manager can be selected. If the path is spread outby the AFU function then all controls will be immediately accessible.
The list box in the capture Scope dialogue box will show the selected controls.
� Click an item in the list and click the Remove button if a control is incorrectly selected.
� Click on OK to execute the capture.
The dialogue box will close and the values of controls that were selected will be entered into therelevant pages.
Issue 1 DFC Gemini 29:85
TOOLS MENU Defaults Manager

Reset the Console with Reset Wizard
To reset controls on the console surface to the settings in Defaults Manager
� Click the Reset Wizard button.
The paths page of the Reset Wizard will appear.
� Click the radio buttons next to the path types to show the required paths.
� Click the check boxes next to the path names to select the required paths.
� Click the Select All button to select all the currently listed paths.
� Click the Clear All button to de-select all the currently listed paths.
� Click the Next> button.
The controls page of the Reset Wizard will appear.
� At least one path must have been selected.
Issue 1 DFC Gemini 29:86
TOOLS MENU Defaults Manager

� Click the boxes for the required controls.
� Click the Select All button to select all the controls.
� Click the Clear All button to de-select all the controls.
� Click the Finish button.
� At least one control must have been selected.
The selected paths will have the selected controls reset to the current default values.
Defaults Manager Filing Operations
Defaults Manager allows for any number of sets of default values to be created and saved. Each set ofdefaults is saved in a file which can be recalled at a later time. The only practical limitation to thenumber of sets of defaults is the amount of hard disk space available to Encore.
To start a new set of defaults
� Click the New button on any page.
A confirmation dialogue box will be displayed.
� Click Yes.
The default values will be reset to use the system defaults as a starting point.
To save the current set of defaults
� Click the Save button on any page.
To save the current set of defaults in a new file
� Click the Save As button on any page.
The save file dialogue box will appear.
� Enter a new file name and click OK.
To run the Filing utility
� Click the Filing> button at the top of the dialogue box.
Defaults Manager will be closed and the Filing utility will run.
� See Filing in the System Menu chapter (page 22:4).
Issue 1 DFC Gemini 29:87
TOOLS MENU Defaults Manager

Nexus Mapping
For a Nexus router to be used, it must first be integrated into Encore.
This is done in Control Panel/AMS Hardware Settings/Nexus.
When the page is first opened, all of the options will be greyed out.
� Click Enable Nexus Monitoring for these to become active.
� In the Serial Port setup, select the port for communications and set the baud rate. For theCommunication setup, select the options appropriate to your system. Click OK.
Once it has been integrated with Encore, the mapping page will take effect.
� To map Nexus inputs to Madi, click the range of inputs in the first column, then select which madistream in the second window.
� Click Map Port and the mapped results will be shown in the third column.
� To unmap, highlight the selection in the third column, and click Unmap Port.
The details will be removed from the window and the madi ports cleared.
Issue 1 DFC Gemini 29:88
TOOLS MENU Nexus Mapping

Desk Layout
Desk Layout is used to graphically reproduce the placement of modules on the console surface. TheDesk Layout is used by Meter Designer so that it can show where the meters are above MasterQuadstrips, and so on.
All DFC Gemini consoles will be provided with a matching Desk Layout at installation time. This onlyneeds to be altered if the arrangement of modules is changed on the console surface (e.g. by addingnew modules or moving existing modules).
To start Desk Layout
� Click on Desk Layout in the drop down Tools menu.
The Desk Layout screen will be displayed.
Issue 1 DFC Gemini 29:89
TOOLS MENU Desk Layout

To view information about the console partitions
� Click File in the menu bar.
The drop down File menu will be displayed.
� Click Partition and Meters Data.
The Partition and Meter Data dialogue box will be displayed.
This shows the size of each partition, the size and position of each Master section, the size of the deskand the number of meters.
� Click OK to close the dialogue box.
Module Placement in Desk Layout
To determine the type of a module
� Rest the pointer on the required module icon in the module bar.
The type of the selected module will be briefly displayed.
To place a module
� Click and hold on the required module icon.
The pointer will pick up a copy of the selected module.
� Drag the module to the required position.
� Release the trackball button.
or
� Click on the required module.
� Move the pointer to the required position.
� Click in the required position.
In both cases
The module will be dropped into place. Existing modules will be removed as necessary.
Issue 1 DFC Gemini 29:90
TOOLS MENU Desk Layout

If the module is dropped in an incorrect location, it will be placed in the strip in the nearest position thatit can take (e.g. if a meter module is dropped at the bottom of a quadstrip then it will be placed in themeter bridge).
Placing any fader strip module will place a complete fader quadstrip.
Placing either of the matrix modules will place both.
Modules can also be drag and dropped from one location to another on the desk graphic.
To place the same module again
� Click in the other places where the module is required.
To remove a module
� Click and hold on the required module on the desk graphic.
� Drag the module into blank space or down to the module bar.
� Release the trackball button.
To make the view larger or smaller
� Click the zoom icon.
� Click the desk graphic to make it larger.
� Right click the desk graphic to make it smaller.
� Click the zoom icon again to end zoom mode.
Save and Exit
To save changes
� Click File in the menu bar.
The drop down File menu will be displayed.
� Click Save.
A confirmation dialogue box will be displayed when the save is complete.
� Click OK.
Issue 1 DFC Gemini 29:91
TOOLS MENU Desk Layout

To close Desk Layout
� Click File in the menu bar.
The drop down File menu will be displayed.
� Click Exit.
If there are no changes to save
Desk Layout will close.
If there are changes to be saved
A dialogue box will be displayed asking if you want to save changes.
� Click Yes or No as required.
If you click Yes, a confirmation dialogue box will be displayed when the save is complete.
� Click OK.
Desk Layout will close.
Issue 1 DFC Gemini 29:92
TOOLS MENU Desk Layout

Machine Manager
Machine Manager allows the user to quickly port or unport tape machines, effects units (plus anyassociated relays) and the like from a reference library of commonly used machines.
First the user must create a library of all the machines. Click the 'machines' box at the bottom of thescreen, then from the Machines menu, choose NEW.
There is a list of the most commonly used machines. Note that selecting the option for Tascam DA88could be applied to all 8 track digital tape machines, not specifically only those made by Tascam. Thisapplies to all the machines in the preset list. Select the option you require. The parameters for thatmachine will displayed on the right hand side of the screen.
If the machine does not appear in the preset list, there is also the option for the user to create a Custommachine.
Issue 1 DFC Gemini 29:93
TOOLS MENU Machine Manager

The Machine Name field allows the user to type in a unique name by which that machine will beidentified.
Type in the number of mono inputs and outputs that the machine has.
The Model box contains a pulldown list of all the previously used manufacturers names. If the one yourequire is not in the list, hit New and type in the name. This will be used for the current machine andadded to the list for future use.
In the Category field, select the type of machine. The options are Tape Machine, FX Workstation, AudioWorkstation, Networked Workstation and Playback Only Machine.
If the machine needs to be armed remotely from the desk, then provision must be made for relays tocontrol this. Select the type of relay required. The options are None, Physical Dubber, PhysicalMultitrack, Virtual (9 pin serial) and Raw Relay Number.
Once all the parameters have been set for the machine, click OK and the machine will be added to thelibrary, with the appropriate icon for it's function.
Once the machine has been added to the library, it is still possible to change the parameters if youwish. Click on the machine on the left, and it's parameters will be shown on the right of the screen. Ifyou change any of the values, the lower half of the screen will display a flashing 'Update' box. Click onthis to amend the machines properties.
To delete a machine from the list, highlight the required machine and select Delete from the Machinemenu. You will be asked to confirm the removal of the machine.
To change the order of the machines in the list, select the machine to be moved, then use the + & -buttons at the bottom of the screen to move that machine up or down the list.
To port the inputs and outputs of a machine, highlight the machine from the list so it's inputs andoutputs are displayed on the right side of the screen. At the bottom of the screen click on Ports. Thedisplay will change to show the currently available system ports.
Issue 1 DFC Gemini 29:94
TOOLS MENU Machine Manager

On the ports list, double click each level of the tree to show the available ports on that rack. Before youport the machines, first ensure that if there are inputs displayed on the left as shown above, then thewindow on the right must be set to display Outputs (outputs from the desk are inputs to a machine, andvice versa) otherwise ports will not be applied.
Highlight the selection to be applied by clicking on the first port, then holding Shift and clicking the lastport to highlight a selection. Drag and drop this on the first path where you wish to start your portingfrom. In the example above, the four AES inputs have been ported to the first four outputs on the Avid.
Be aware that when ports are applied, unlike I/O Manager, Encore does not warn you that an Outputport may already be in use.
I/O Patch can also be launched from machine Manager, either by selecting it from the Machine menu,or clicking on the I/O Patch icon on the icon bar at the top of the screen.
To set the relays for a machine, call the desired machine to the right hand window and click Relaysunderneath (this option will be unavailable if the Relay field is set to None). From the Relay Typepulldown menu, select the type of relay. Double click on the words Not Connected, and a dialogue boxwill open. Enter the number of the relay. If you hit Return on the keyboard, the highlight bar will drop tothe next path and increment the value by one. The + & - buttons at the end of the field can be used toincrease or decrease the relay number. If you try to assign a relay that is already in use, you will bewarned of this before any re-assignment takes place.
To clear ports or relays, highlight the selection to be cleared by clicking and dragging, then pressClear. Clearing Outputs will not clear Input porting and vice versa.
EDL Editor
This option is currently unavailable.
Issue 1 DFC Gemini 29:95
TOOLS MENU EDL Editor

EQ & Dynamics
Used to display curves and values for the Equaliser, Filters and Dynamics.
A combined curve is shown for the Equaliser and Filters.
To display the EQ & Dynamics curves and values
� Click on EQ & Dynamics in the drop down Tools Menu.
or
� Click on the EQ & Dynamics icon.
The EQ & Dynamics curves and values will be shown for the first available path (usually Channel 1).
The EQ curve is displayed as an area that shows the effect on the signal across the full frequency range.Boost is shown above the centre line and cut is shown below the centre line. When EQ and Filters areon, the curve has a solid red fill. When EQ and Filters are off, the curve has a sparse blue fill.
Issue 1 DFC Gemini 29:96
TOOLS MENU EQ & Dynamics

If EQ is off and Filters are on (or vice versa) a combined curve is displayed that shows the active elementin red with a sparse blue overlay that shows the effect of switching on the element that is off.
The Dynamics curve is displayed as a thick red line that varies from the blue ‘normal’ line across the fullsignal level range. No curve is shown if all the dynamics are switched off.
Both the curves and values are updated dynamically when changes are made to control settings on theconsole surface and as individual elements are turned on and off.
To change the set of EQ parameters displayed
� Click the Band 1/4 or Band 5/8 radio button as required.
The EQ parameter value display also follows touch (e.g. if band 1 is adjusted, parameters for bands 1to 4 will be displayed).
To change the path displayed
� Press the PATH Access key for the required path.
Issue 1 DFC Gemini 29:97
TOOLS MENU EQ & Dynamics

To disable the curve display of individual dynamics elements
� Click the check box for the required element.
The curve will be updated accordingly, as shown in the following example where the Gate display isdisabled.
Only those elements that are in the signal path can be disabled.
For instance, this can be used to view the curve for a Gate in isolation from the other dynamicselements.
When a DRC is in the path, only the parameters for the DRC are shown as in the DRC example.
Issue 1 DFC Gemini 29:98
TOOLS MENU EQ & Dynamics

Backup Manager
Backup Manager is used to copy setup information and automation data to and from removablemedia for safe keeping and data recovery. It is also used to remove information from the live Encoredata and/or from previously created archives.
The following diagram shows the data hierarchy:
Backup Manager uses named Archives to store backup information. These can be on the local harddisk or removable media (floppy disk or optical Zip disk). Removable media must have sufficientcapacity to store the information being backed up.
Floppy disks have a relatively low capacity so it is advisable to save automation data to optical disks.
Issue 1 DFC Gemini 29:99
TOOLS MENU Backup Manager

To use Backup Manager
� Click on the Backup Manager option in the Tools Menu.
The Backup Manager dialogue box will be displayed.
Encore data is shown in the top half of the screen. The current archives are shown at the bottom. Thedata structure within an archive is the same as the data structure for Encore.
Issue 1 DFC Gemini 29:100
TOOLS MENU Backup Manager

Backup Manager View Options
To view more data in a list
� Click the Small icons check box for either Encore or the Archive or both.
When the Small icons check boxes are checked then more information can be shown in each listwindow.
To view lists of files for the selected items
� Click the View button for either Encore or the archive.
A View dialogue box will be displayed. This shows details of the currently selected items and the filenames that are used for them.
Create Archives
To create a new Archive
� Click the Create Archive Folder button.
The New Archive Name dialogue box will be displayed.
� Enter a name for the Archive and click OK.
The new archive will be shown in the archive window.
To change the drive used for Archives
� Click the drop down arrow for the Archive Directory box.
Issue 1 DFC Gemini 29:101
TOOLS MENU Backup Manager

A list of available drive letters will drop down.
� Click the required drive.
� The floppy disk drive is a: and the optical drive will normally be d:. Make sure there is a disk in therelevant removable media drive before it is selected.
Any existing archives will be shown in the archive window. The amount of free space will be indicated.
Backup Data to Archives
To make sure linked files will be copied
� Make sure the Always copy linked files check box is checked.
This means that when a Mix is selected (either directly or as part of a Client, Project or Title) then thelinked Desk Setup and configuration files linked to that Desk Setup will also be copied. When a DeskSetup is selected then the linked configuration files will also be copied.
To copy only new or modified files
� Make sure the Only backup new/modified files check box is ticked (checked).
When the backup is executed, files will be compared with the existing files in the archive. Only new filesor files that have changed will be backed up.
To select Mix/Passes in a Mix Tree
All Mix/Passes are selected by default.
� Click the name of the required Mix Tree in the Encore files window.
The <<Mixes button will become available.
� Click the <<Mixes button.
A flyout menu will be displayed.
The Select All option selects the entire Mix Tree for backup. The Exclude From Backup option preventsthe Mix Tree from being backed up.
� Click the Select From Tree option.
Issue 1 DFC Gemini 29:102
TOOLS MENU Backup Manager

The Select Passes dialogue box will be displayed.
� Click the required Mix/Pass in the Tree.
or
� Shift-click several Mix/Passes.
� The Mix Tree can be edited by clicking the <<Show Edit button. This will display the editing buttonswhich work in the same way as in the Prune Tree dialogue box. See Editing the Mix/Pass Tree underShow Mix/Pass Tree in the Automation Menu chapter for details.
When the selection of Mix/Passes has been made
� Click the OK button.
The Mix Tree icon will change to show that only part of the Mix Tree is selected.
To make a compressed backup
� Make sure the Compressed Backup check box is ticked (checked).
Compressing the backup allows up to 800Mb of data to fit on a single Zip disk. This will vary accordingto the complexity of the data.
To copy live data to an archive
� Click on the required item in the Encore data window.
� Click the + signs to expand sub-sets of data.
� Click on the target archive in the right hand window.
� Click the BACKUP button.
Issue 1 DFC Gemini 29:103
TOOLS MENU Backup Manager

A confirmation dialogue box will be displayed.
� Click OK.
The data will be copied. If a sub-set of data was selected then the correct hierarchy will be automaticallyused in the archive.
Restore from Archives
To make sure linked files will be copied
� Make sure the Always copy linked files check box is checked.
This means that when a Mix is selected (either directly or as part of a Client, Project or Title) then thelinked Desk Setup and configuration files linked to that Desk Setup will also be copied. When a DeskSetup is selected then the linked configuration files will also be copied.
To restore data from an archive
� Click on the required item in the Archive data window.
� Click the + signs to expand Archives and sub-sets of data.
� Click the <<RESTORE button.
A confirmation dialogue box will be displayed.
� Click OK.
The data will be restored to Encore.
Issue 1 DFC Gemini 29:104
TOOLS MENU Backup Manager

Deleting in Backup Manager
To delete data from Encore
� Click on the required Client, Project, Title or Mix Tree name in the Encore Files window.
� Click the Remove button.
A confirmation dialogue box will be displayed.
� Click OK.
The selected item will be removed. This creates space for additional working files.
� Use Filing to delete other items from the Encore file area.
To delete data from an Archive
� Click the required item in the Archive window.
� Click an Archive icon to remove a whole archive.
� Click the Remove From Archive window.
A confirmation dialogue box will be displayed.
� Click OK.
The selected item will be removed. This is useful for deleting items that have been superseded.
Issue 1 DFC Gemini 29:105
TOOLS MENU Backup Manager

Floating Timecode
This allows a separate box containing a Timecode display to be placed on the screen.
The Timecode is displayed with larger digits than the Timecode in the corner of the main Encore screento make reading Timecode easier when operators are some distance from the screen.
The floating Timecode box also shows the frame rate and the desk sample rate.
To display the Floating Timecode box
� Click the Floating Timecode option on the drop down Tools menu.
or
� Right click on the Timecode display on the Encore screen.
The Floating Timecode box will appear.
To prevent the Floating Timecode box from being hidden by other Encore screens
� Right click on the Floating Timecode box.
A small fly-out menu will appear.
� Click on Always On Top.
The Floating Timecode box will always be visible, regardless of other items selected on the screen. Thismay mean that the box will require moving to access items which it hides.
Issue 1 DFC Gemini 29:106
TOOLS MENU Floating Timecode

To change the size of the Floating Timecode box
� Move the pointer over an edge of the Floating Timecode box (preferably a corner).
The pointer will change to a double-headed arrow.
� Click and hold the left-hand trackball button.
� Move the pointer.
An outline will be displayed to show the new size of the box.
� Release the trackball button.
The Floating Timecode box will be displayed at the new size.
Notice that the height of the box will be adjusted according to how large the timecode is displayed.
The size of the box is saved for the next time that the box is displayed.
To move the Floating Timecode box
� Click and hold the left-hand trackball button while the pointer is inside the box.
� Move the pointer.
The box will follow the pointer.
� Release the trackball button.
To remove the Floating Timecode box
� Right click on the Floating Timecode box.
A small fly-out menu will appear.
� Click on Exit.
Issue 1 DFC Gemini 29:107
TOOLS MENU Floating Timecode

Format Disk
The Format Disk utility is provided so that users can format floppy and iomega Zip disks.
� This utility will not allow fixed disks (i.e. hard disks) to be formatted.
To format a disk
� Insert a floppy or Zip disk into the correct drive as required.
� Select the Format Disk option in the drop-down Tools Menu.
The Format dialogue box will be displayed.
Drive [a:] (the floppy disk drive) is selected by default.
To select the Zip disk drive
� Click the drop-down arrow adjacent to the box containing the drive letter.
A list of available disk drives will be shown.
� Click the drive letter for the Zip disk (this will usually be [d:] ).
� Click the Format button.
A progress bar will be displayed to indicate how far the format process has proceeded. This will beremoved when the format is complete.
� Click the Abort button to close the Format dialogue box.
Issue 1 DFC Gemini 29:108
TOOLS MENU Format Disk

Timecode Presets
Allows users to create timecode presets (for later recall).
To set timecode presets
� Click on the Timecode Presets Icon in the standard icon bar.
or
� Click on Timecode Presets in the drop down Tools menu.
The Timecode Presets dialogue box will appear displaying the six preset timecode boxes A to F.
Users can enter up to a maximum of six presets at any one time.
� Resting the cursor on timecode displays a description of how to use presets.
Issue 1 DFC Gemini 29:109
TOOLS MENU Timecode Presets

To enter a preset manually
� Place the cursor in the selected preset box (A,B,C etc.) and enter a time using the numeric keyboard.
To enter a preset using select from list
� Place the cursor in the selected preset box (A,B,C etc.).
� Click on the Select from List button.
The Select a Label dialogue box will appear.
� Select the label desired and click on the OK button.
To enter/alter a preset using the cursor
� Place the cursor in the selected preset box (A,B,C etc.).
It will change to a + sign (when in the upper half) or a - sign (when in the bottom half).
� Click the left-hand trackball button to either (according to the cursors location) increment ordecrement the displayed timecode.
To zero an individual displayed timecode
� Click within the displayed timecode area and press the Z key on the keyboard.
The displayed timecode will be zeroed.
To zero all the displayed timecodes
� Click on the Zero All button.
� Finally click on the OK button to confirm the selection and quit the dialogue box.
To use a preset
Allows a user to insert preset timecode into the timecode area of a dialogue box (including Start andEnd Times e.g. Safety Nets).
� Click on the required timecode value in a dialogue box.
� Press the A,B,C,D,E or F key on the keyboard.
The timecode will be set to the corresponding Preset value.
Issue 1 DFC Gemini 29:110
TOOLS MENU Timecode Presets

Automotion
Automotion is an offline utility for converting Desk Setups and automation Mixes between differentsoftware versions, and for transferring Studio Configurations to computers that have Offline Encoreinstalled on them.
At present, Automotion can convert Desk Setups and mixes from Version 2 to Version 2.5 DFCGemini/Encore software, and from Logic series consoles to Version 2.5 DFC Gemini/Encore.
Desk Setups can be converted from Version 2 to Version 2.5 'on the fly' when loading a Desk Setup.However, this does not convert the PreDubs correctly and the old Desk Setup is automaticallyover-written with the converted version. Automotion should be used if the PreDubs must be preservedor if the Desk Setup is to be saved with a new name.
To exit from Automotion
� Click the I Am Finished radio button.
� Click the Continue>> button.
The Mix Data Interchange dialogue box will close.
� Converting from Version 2.5 to Version 2 is not currently implemented.
Issue 1 DFC Gemini 29:111
TOOLS MENU Automotion

Converting from Version 2 to Version 2.5
The main difference between Desk Setups created under Version 2 and Version 2.5 is the way in whichPreDubs are handled.
Version 2.5 uses proper PreDub Master paths. The only way to convert to PreDub Masters correctly is touse Automotion.
The Version 2 to 2.5 page is used to select an operation to be executed.
Desk Setups and Mixes must be copied out of the live data area before they can be converted. TheOnline options are for copying data from and to the live (i.e. online) data area. The data can be copiedto a different location on the Encore hard disk or to a different drive (e.g. removable hard disk, Zip disk,network drive, etc.).
The Offline conversion option is used to perform the update from Version 2 to 2.5. It can be used on aseparate Windows NT workstation so that the Encore computer is free to operate as normal.
To select an operation
� Click on the radio button for the required option.
� Click the Continue>> button.
A new Mix Data Interchange dialogue box will be displayed according to the operation selected.
The sequence for converting data is:
� Copy the Desk Setups and/or Mixes to an offline area
� Convert the data
� Restore the converted Desk Setups and/or Mixes to the online data area
Issue 1 DFC Gemini 29:112
TOOLS MENU Automotion

Copy the Desk Setups and/or Mixes to an offline area
When this operation is selected, a three page dialogue box is displayed.
Backup Drive Page
� Click the drop down arrow next to the drive dialogue box to select a backup drive.
� A backup drive must be selected.
� The same drive can be selected as the source data (i.e. drive c:). This will copy the data out of the livedata area to an offline data structure, ready for conversion.
Issue 1 DFC Gemini 29:113
TOOLS MENU Automotion

Automation Page
This is used to select which Mixes are to be copied for conversion. The page follows the same User withClients with Projects with Titles with Mixes structure as the Filing utility. A selection can be made at anylevel and all dependent data will be selected. All linked Desk Setups will also be included.
� Highlight items at the required level (e.g. a Titles within a Project) and click the Select button.
The item will be added to the Selected list.
or
� Click the Client, Project, Title or Mix button.
� Click Select All.
All the data at the selected level will be added to the Selected list.
Issue 1 DFC Gemini 29:114
TOOLS MENU Automotion

Desk Setups Page
This page can be used to select individual Desk Setups for conversion. Only Version 2 Desk Setups areshown by default.
� Select the required Desk Setups and click the Select button.
The Desk Setups will be shown in the Selected list.
or
� Click the Select All V2 Desks button.
All the Desk Setups will be shown in the Selected list.
All Pages
All three pages have a Selected For Conversion box that shows the items that will be copied to theselected backup drive.
If there is not enough space on the backup drive for the selected items
A message will be displayed to indicate this condition.
� Click items in the Selected list and click the Remove button.
or
� Click the Remove All button and start the selection process from scratch.
When the selection is complete
� Click the Transfer Selected Files button.
The selected Mixes and Desk Setups will be copied to the backup disk.
Issue 1 DFC Gemini 29:115
TOOLS MENU Automotion

Convert the data from Version 2 to Version 2.5
When this operation is selected, a three page dialogue box is displayed.
Source Drive Page
� Click the drop down arrow next to the drive dialogue box to select a source drive.
� A source drive must be selected.
Issue 1 DFC Gemini 29:116
TOOLS MENU Automotion

Automation Page
This is used to select which Mixes are to be converted. The page follows the same User with Clients withProjects with Titles with Mixes structure as the Filing utility. A selection can be made at any level and alldependent data will be selected. All linked Desk Setups will also be included.
� Highlight items at the required level (e.g. a Titles within a Project) and click the Select button.
The item will be added to the Selected list.
or
� Click the Client, Project, Title or Mix button.
� Click Select All.
All the data at the selected level will be added to the Selected list.
Issue 1 DFC Gemini 29:117
TOOLS MENU Automotion

Desk Setups Page
This page can be used to select individual Desk Setups for conversion. Only Version 2 Desk Setups areshown by default.
� Select the required Desk Setups and click the Select button.
The Desk Setups will be shown in the Selected list.
or
� Click the Select All V2 Desks button.
All the Desk Setups will be shown in the Selected list.
All Pages
All three pages have a Selected For Conversion box that shows the items that will be converted on theselected source drive.
To deselect unwanted items in the conversion list
� Click items in the Selected list and click the Remove button.
or
� Click the Remove All button and start the selection process from scratch.
When the selection is complete
� Click the Convert Selected Files button.
The selected Mixes and Desk Setups will be converted on the selected source drive. If there are linkedDesk Setups that are already Version 2.5 then they will be skipped.
Issue 1 DFC Gemini 29:118
TOOLS MENU Automotion

Restore the converted Desk Setups and/or Mixes to the online data area
When this operation is selected, a four page dialogue box is displayed.
Source Drive Page
� Click the drop down arrow next to the drive dialogue box to select a source drive containingconverted data.
� A source drive must be selected.
Issue 1 DFC Gemini 29:119
TOOLS MENU Automotion

Options Page
This is used to decide what to do about duplicate Desk Setup names.
The options are:
� Add 2.5 to the name
� Keep the same name; automatically OVERWRITE the files with the same name
� Keep the same name; ASK for a new name if a file with the same name exists
� Click the radio button for the required item.
� Mixes automatically have "_2.5" appended to their file names. If the file already exists then it will beoverwritten.
Issue 1 DFC Gemini 29:120
TOOLS MENU Automotion

Automation Page
This is used to select which Mixes are to be restored. The page follows the same User with Clients withProjects with Titles with Mixes structure as the Filing utility. A selection can be made at any level and alldependent data will be selected. All linked Desk Setups will also be included.
� Highlight items at the required level (e.g. a Titles within a Project) and click the Select button.
The item will be added to the Selected list.
or
� Click the Client, Project, Title or Mix button.
� Click Select All.
All the data at the selected level will be added to the Selected list.
Issue 1 DFC Gemini 29:121
TOOLS MENU Automotion

Desk Setups Page
This page can be used to select individual Desk Setups for restore. Only Version 2.5 Desk Setups on thesource drive are shown.
� Select the required Desk Setups and click the Select button.
The Desk Setups will be shown in the Selected list.
or
� Click the Select All Desks button.
All the Desk Setups will be shown in the Selected list.
All Pages
All three pages have a Selected For Conversion box that shows the items that will be restore from theselected source drive.
If there is not enough space on the live Encore drive for the selected items
� Click items in the Selected list and click the Remove button.
or
� Click the Remove All button and start the selection process from scratch.
When the selection is complete
� Click the Transfer Selected Files button.
The selected Mixes and Desk Setups will be restored to the Encore disk.
Issue 1 DFC Gemini 29:122
TOOLS MENU Automotion

Transferring Studio Configurations
Encore can be used offline on a computer that is not attached to a console. In order for Encore tocorrectly manipulate Desk Setups, a configuration file must be loaded that holds information about thehardware available on the target console. This configuration file is called a Studio Configuration.
The Studio Configuration is exported from Encore and then imported to offline Encore on the separatecomputer. Note that a Studio Configuration is fixed by the hardware for a particular console - it is notnecessary to restore the Studio Configuration to the console.
When a Studio Configuration has been imported by offline Encore, then Desk Edit and I/O Patchingcan modify and create Desk Setups which can be transferred back to the console.
The Studio Configuration page of Automotion has two options:
� Export a Studio Configuration
� Import a Studio Configuration to Offline Encore
Only one of these options will be available, according to whether Encore is operating online or offline.
Issue 1 DFC Gemini 29:123
TOOLS MENU Automotion

Export a Studio Configuration
When this option is selected, a two page dialogue box is displayed.
Select Drive Page
A target drive must always be selected.
� Click the drop down arrow next to the Select a drive box.
A list of available drives will be displayed.
� Click on the required drive letter.
The available free space will be displayed.
� The Studio Configuration only uses a few kilobytes of storage space (typically less than 10kb) so it will fiton any floppy disk that has free space.
Issue 1 DFC Gemini 29:124
TOOLS MENU Automotion

Studio Configuration Page
This will show the current Studio Name in the Backup Configuration as box, and a list of configurationsthat have already be copied to the selected drive or disk.
� If required, click in the Backup Configuration as box and change the name.
� Click the Transfer File button.
The Studio Configuration will be exported and will be added to the list.
� Click the Exit button to return to the Automotion dialogue box.
Issue 1 DFC Gemini 29:125
TOOLS MENU Automotion

Import a Studio Configuration to Offline Encore
When this option is selected, a two page dialogue box is displayed.
Select Drive Page
A source drive must always be selected.
� Click the drop down arrow next to the Select a drive box.
A list of available drives will be displayed.
� Click on the required drive letter.
The available free space will be displayed.
Issue 1 DFC Gemini 29:126
TOOLS MENU Automotion

Studio Configuration Page
This will show a list of configurations that are available on the selected drive or disk.
� Click on the required configuration name in the list.
It will be highlighted and the name will be shown in the Configuration to restore box.
� Click the Transfer File button.
The Studio Configuration will be imported and will now be used to define the hardware available toDesk Setups.
� Click the Exit button to return to the Automotion dialogue box.
Issue 1 DFC Gemini 29:127
TOOLS MENU Automotion

Converting from Logic to DFC Gemini/Encore
The Logic/Encore page allows Mixes and Desk Setups (called Mix Setups on Logic) to be imported fromLogic 1, 2 and 3 to DFC Gemini.
Logic Mixes and Mix Setups are backed up onto Exabyte tapes and must therefore be transferred toother media (or directly to the console) on a computer with an Exabyte tape drive attached.
� The page in Mix Data Interchange shows options for conversion from Encore (i.e. DFC Gemini) to Logic.This is for future operation and is not currently implemented.
There are three basic options:
� Transfer Logic data from a Logic backup tape (Exabyte) to a DFC Gemini console.
� Transfer Logic data from a Logic backup tape to a different form of removable media (e.g.a Zip disk).
� Transfer Logic data from other removable media (e.g. a Zip disk) to a DFC Gemini console.
Issue 1 DFC Gemini 29:128
TOOLS MENU Automotion

Text Pages
Provides users with a general purpose word processor for making notes, etc.
To create a text page file
� Click on Text Pages in the drop down Options Menu.
The Text Pages dialogue box will appear.
� Enter the desired text in the text area using the keyboard.
� Click on Save As.
The Save As dialogue box will appear.
� Enter the file name.
� Click on the directory that you wish to save to.
� Click on Save.
� Click on Exit in the drop down File menu to quit Text Pages.
� If you wish to overwrite an existing file first select it from the list of available files.
Issue 1 DFC Gemini 29:129
TOOLS MENU Text Pages

To open a text page file
� Click on Text Pages in the drop down Options Menu.
The Text Pages dialogue box will appear.
� Click on Open in the drop down File menu.
The Open dialogue box will appear.
� Click on the directory holding the file.
� Click on the file to be opened or enter the name of the file using the keyboard.
� Click on OK to open the file.
� Click on Exit in the File menu to quit Text Pages.
Issue 1 DFC Gemini 29:130
TOOLS MENU Text Pages

HELP MENU
Issue 1 DFC Gemini 30:1
HELP MENU

Contents
Displays the Contents topic of the Help File.
The Contents topic of a Help File is the first topic displayed when general help is requested. In this case,it is the Welcome to Help for DFC Gemini topic.
If a Help button on a dialogue box or screen is clicked, the Contents topic is by-passed and the topicrelating to the dialogue box or screen is displayed - this is called Context Sensitive Help.
Issue 1 DFC Gemini 30:2
HELP MENU Contents

Technical Support Sub-Menu
The options on the Technical Support sub-menu open the Online Help to display information oncontacting AMS Neve's Customer Support Department (CSD). AMS Neve's CSD, based at the BurnleyHeadquarters, provides comprehensive field service backup.
Technical Support Voice
Telephone calls can be made to CSD at the following UK times:
Monday to Friday
From 09-00 to 17-00 calls will be answered directly.
From 17-00 to Midnight an answering service is in operation and the message will be passed on to anengineer who is on call.
Saturday and Sunday
From 09-00 to 18-00 an answering service is in operation and the message will be passed on to anengineer who is on call.
Telephone Numbers
International : + 44 1228 417311UK FreePhone : 0800 413882
� The UK FreePhone number is only available when calling from within mainland UK.
Technical Support Fax
This has a next working day response.
Fax : +44 1282 454804
Technical Support E-Mail
CSD can be e-mailed at:
Technical Support WWW
Customer support is not currently available via the WWW (world wide web). However, you are invitedto visit AMS Neve's website at the following address:
http://www.ams-neve.com
Issue 1 DFC Gemini 30:3
HELP MENU Technical Support Sub-Menu

About
Displays an information dialogue about your copy of AMS Neve Encore, including the version numberand the build history.
� The example of the version shown may differ substantially from your copy of Encore.
Issue 1 DFC Gemini 30:4
HELP MENU About

About System
Displays the System Setup dialogue box which shows information about the software versions ofEncore and the desk code, plus other information such as the current link status.
� The example of the version shown may differ substantially from your copy of Encore.
Issue 1 DFC Gemini 30:5
HELP MENU About System

Getting Help
On-Line Help can be accessed in four ways:
� Select an option in the drop down Help menu.
or
� Press the F1 key on the Encore keyboard.
or
� Click the Help button in a dialogue box.
or
� Click the Help icon.
Issue 1 DFC Gemini 30:6
HELP MENU Getting Help

APPENDIX A : ROUTING
Input and Output Patching
The SHOW INPUT PATCH and SHOW OUTPUT PATCH keys in the Main Paths section of the MasterQuadstrip are used for fast input and output routing on the console surface.
This is an alternative to using I/O Manager or Path Edit.
Standard Routing
The DFC Gemini supports standard routing (i.e. not specific to film use) with the Upper and LowerMatrix Panels.
The matrix of keys on the Upper Routing Panel is used to select an internal routing destination (mix bus,aux bus, etc.).
The matrix of keys on the Lower Routing Panel is used to select sources to route to the destination.
Paths which have been placed on the surface may also be routed using only the PATH access keys.
� FILM paths can only be routed using the PEC/Direct and Surround Monitoring Panels. See SurroundStem Selection and Routing.
� Paths can also be routed to Aux busses directly from the channel strips. See Auxiliaries.
Issue 1 DFC Gemini A:1
APPENDIX A : ROUTING

Routing with the Upper and Lower Routing Panels
To select the destination path type
� Press the nudge keys on the Upper Routing Panel.
� If there are more than 64 of a path type then pressing the nudge keys will cause the Upper RoutingPanel to show extra ‘pages’ of the same path type.
The alpha displays next to the number keys will change to show the path types which can be routingdestinations.
� Tracks will be shown as REC in the alpha displays on the Upper Routing Panel.
To select the destination path
� Press and hold the number key on the Upper Routing Panel which corresponds to the path numberof the routing destination.
The Lower Routing Panel and the PATH access keys will now allow sources to be selected.
The LEDS in the number keys on the Lower Routing Panel will illuminate green to show sources notrouted to the current destination or red if they are already routed.
To select the source path type
� Press the nudge keys on the Lower Routing Panel.
� If there are more than 64 of a path type then pressing the nudge keys will cause the Lower Routing Panelto show extra ‘pages’ of the same path type.
� Tracks (busses) will be shown as MON in the alpha displays on the Lower Routing Panel.
To select source paths
� Press the number keys on the Lower Routing Panel which correspond to the path numbers of thesources.
The integral LEDS in the number keys will illuminate red.
or
� Press the PATH access keys on the channel strips.
The triangular access LEDS associated with the PATH access keys will illuminate green.
In both cases, the long alpha on the Lower Routing Panel will indicate the success or failure of therouting operation.
When all sources have been selected
� Release the destination key.
� If Film Stems have been set up with Tracks (busses), then the Stem Selection Keys and Routing Displayson the channel strips will indicate changes to the routing to those Tracks (if the paths routed are on thesurface).
Issue 1 DFC Gemini A:2
APPENDIX A : ROUTING

Routing Paths with the PATH Access Keys
To select the destination
� Press and hold the required PATH access key.
The associated triangular access LED will illuminate.
The triangular access LEDS of paths already routed to this path will also illuminate.
To select the sources
� Press the required PATH access keys.
The associated triangular access LEDS will toggle on and off to indicate which paths are and are notrouted to the selected destination.
When all sources have been selected
� Release the PATH access key.
To enable the output to the port
� Press the ON/CLEAR key.
The integral LED will illuminate red.
Logicators 1 and 2 will not change the port selection while it is enabled.
If the port is already used by another path
When the ON/CLEAR key is pressed the output to the port will not be enabled. Alphas 1 to 4 will displayPORT USED BY path.
The LED in the ON/CLEAR key will not illuminate.
Nexus Mapping
See Nexus Mapping section of Tools Menu.
Issue 1 DFC Gemini A:3
APPENDIX A : ROUTING

APPENDIX B : MONITORING
Standard stereo monitoring facilities are available on the DFC Gemini in addition to the SurroundMonitoring capabilities.
See the Surround Sound Facilities chapter for information on the normal surround monitoringoperation of the DFC Gemini.
The standard monitor outputs are separate from the Surround Monitor (Film) outputs.
The standard monitoring facilities provide a wide range of sources for the control room and studioloudspeakers.
� This type of monitoring is only applicable when there are no Film paths in the current Desk Setup.
Path Requirements for Standard Monitoring
For standard monitoring (i.e. stereo monitoring that does not use the surround system) to operatecorrectly, the appropriate number of Listens and Sels must be provided as part of the Desk Setup.
The System Paths button on the Config page of Desk Edit provides access to the number of stereo pathsused for monitoring and talkback.
Listens
Two listens are used. One for PFL (LS2) and one for standard AFL (LS1). LS1 and LS2 are connected tooutputs to optional AFL and PFL speakers.
� Standard AFL Solo is only available if there are no Film paths.
Talkback
One Talkback path is required for Talkback and Tone. See the Tone and Talkback chapter.
SELs
Three SELs are required for standard monitoring to be fully operational.
SEL1 is used for the main control room monitors. SEL1 can also be switched to the first smallloudspeaker output (SMALL LS1).
SEL2 is used for the studio loudspeaker output.
SEL3 is used for the second small loudspeaker output (SMALL LS2). SEL3 is normally fed by the PFL bus.
Issue 1 DFC Gemini B:1
APPENDIX B : MONITORING

Control Room Monitoring
The LS SEL key on the Routing and Talkback panel is used for selecting monitoring sources for thecontrol room loudspeakers when there are no Film paths in the current Desk Setup.
� These instructions are included to provide complete coverage of the operation of the DFC Gemini. It isnot anticipated that 'standard' stereo monitoring of this type will be used on a properly configured DFCGemini system.
To select a Control Room Monitor source
� Make sure the AFU key on the Lower Routing Matrix is not on.
The integral LED should be off.
� Press the LS SEL key.
The integral LED will illuminate red.
The long alpha in the Lower Routing Matrix will indicate the current type of the source path. Thenumber keys will illuminate to how many sources of the selected type are available.
If a source has previously been selected then its LED will be red.
� Press the nudge keys to change the path type and/or scroll through path numbers above 64.
� Press the required number key.
The integral LED will illuminate red.
The selected source will be sent to the monitor output and the source name will be displayed in theControl Room alpha.
Sources can be de-selected with the same operation, simply press keys that have red LEDS to turn themoff. This is useful if stray signals are routed to near-field speakers by accident.
To adjust the control room loudspeaker level
� Turn the main level rotary control (red top) to the required setting.
Issue 1 DFC Gemini B:2
APPENDIX B : MONITORING
TBK
TBK
SEL
LS
SEL
TONE LS
TONE
SEL
FREQ
LEVEL
Tone/Talkback
TYPECAL
SET
TRIM
COALESCE

� This also operates as a master level control for the surround monitor outputs.
To cut the Control Room Loudspeakers
� Press the CUT key.
The integral LED will illuminate orange.
� This also cuts the feed to the surround monitoring speakers and Small L/S 2 (SEL3).
To cut the feed to the left speaker
� Press the CUT LEFT key.
The integral LED will illuminate orange.
� If MONO is active then the right hand leg of the stereo pair will be fed to both speakers.
To cut the feed to the right speaker
� Press the CUT RIGHT key.
The integral LED will illuminate orange.
� If MONO is active then the left hand leg of the stereo pair will be fed to both speakers.
To reduce the level to the dim level set in defaults
� Press the DIM key.
The integral LED will illuminate orange.
� This also dims the level of the surround monitoring speakers and Small L/S 2 (SEL3).
To swap the feeds to the left and right speakers
� Press the SWAP L/R key.
The integral LED will illuminate red.
To reverse the phase of the left or right feed
� Press the PHASE LEFT or PHASE RIGHT key.
Issue 1 DFC Gemini B:3
APPENDIX B : MONITORING
CONTROL ROOM
CUTSWAP
L/R
SMALL
L/S 2
SMALL
L/S 1
DIM
M/S
CUT
LEFT
MONO
CUT
RIGHT
SOLO
CLEAR
CAL
ON/OFF
PHASE
RIGHT
PHASE
LEFT
CAL
SET

The integral LED(s) will illuminate red.
To change the loudspeaker feed from AB to M/S
� Press the M/S key.
The integral LED will illuminate red.
To listen to a mono sum of the left and right feed
� Press the MONO key.
The integral LED will illuminate red.
An equal mix of the left and right signals will be fed to both speakers.
To listen to the Control Room Monitor source when there are no speakers for theMonitor output
� Press the SWAP SPKRS key on the MON FORMAT SEL section of the Surround Monitoring Panel.
The integral LED will illuminate red.
The LED(s) for the currently selected Stem(s) in the STEM SEL section will flash.
The output routed to SEL 1 will appear on the front left and front right speakers and the remainingsurround speakers will be cut.
The output for front left and front right will be sent to SEL 1.
Small Loudspeakers
The Small Loudspeaker outputs provide alternative destinations for the monitoring system.
Small Loudspeaker 1 is a direct alternative to the main control room speaker output (fed by SEL1).
Small Loudspeaker 2 is normally an output for the PFL bus (via SEL3) but can be switched to the currentsource for the control room.
To switch SEL1 from the main control room speakers to Small Loudspeakers 1
� Press the SMALL L/S 1 key.
The integral LED will illuminate red.
The speaker level is controlled by the rotary control adjacent to the SMALL L/S 1 key.
The CUT and DIM keys remain in circuit.
To switch the feed to Small Loudspeakers 2 from the PFL bus to the control roomsource
� Press the SMALL L/S 2 key.
The integral LED will illuminate red.
The feed from the LS SEL source to SEL1 will be switched to SEL3 and the PFL bus will be disconnectedfrom SEL3.
The speaker level is controlled by the rotary control adjacent to the SMALL L/S 1 key.
Issue 1 DFC Gemini B:4
APPENDIX B : MONITORING

Studio Loudspeakers
To select a Studio Loudspeaker source
� Press and hold the SEL key on the STUDIO LS section.
The integral LED will illuminate red while the key is held.
� Make the required selection on the LS SEL section as above.
The selected source will be displayed on the STUDIO LS alpha.
� Release the SEL key.
To adjust the Studio Loudspeaker level
� Turn the rotary control to the required setting.
To cut the Studio Loudspeakers
� Press the CUT key.
The integral LED will illuminate orange.
To reduce the level of the left and right feeds to the setting in defaults
� Press the DIM key.
The integral LED will illuminate orange.
To use the same source as selected for the Control Room
� Press the FOLL key.
The integral LED will illuminate red.
The STUDIO LS alpha will display FOLLOW.
� When the key is turned off, the source will stay the same until a new one is selected and the alpha willshow the same source as the CONTROL ROOM alpha (i.e. it does not revert to the source selectedbefore follow was engaged)
Issue 1 DFC Gemini B:5
APPENDIX B : MONITORING
STUDIO LS
CUTSEL
TALK
DIM
FOLL

APPENDIX C : ENCORE ADMINISTRATION
Introduction
The DFC Gemini uses Microsoft Windows NT as an operating platform for the Encore software.Microsoft Windows NT provides a stable working environment with a range of user supportive featuressuch as security and the logging of diagnostic information.
This is a ‘secure operating system’ and allows individual users to be ‘setup’ before using the system toprevent unauthorised access to other user’s files, system-wide parameters and settings.
This involves giving the user a Username, a Password and membership of a Group.
It is necessary to setup at least one user as there are no default Usernames for Encore.
� These instructions assume that users have a knowledge of graphical operating system concepts, suchas using the mouse for clicking on buttons and selection of fields for data entry.It also assumes a knowledge of basic computer concepts (e.g. files and directories).
The Modem
A modem is provided so that technical staff at AMS Neve can perform remote diagnostic activities byaccessing logging data recorded by Encore and Microsoft Windows NT.
Please ensure that an external telephone line is provided for connection to the modem.
Issue 1 DFC Gemini C:1
APPENDIX C : ENCORE ADMINISTRATION

Administration Terminology
This section explains some basic terminology used in secure operating systems. It is intended for userswho have no prior experience of such systems.
Users
Users are the actual operators who use the system. It is possible for a single user to log in with differentUsernames, and conversely it is possible to have a single Username which is used by several users(this is not advised).
Logging In and Logging Out
‘Logging in’ is the procedure whereby access to the system is granted by entering a correctcombination of Username and Password. The term login is generally used to describe the action oflogging in.
Logging out (or logoff) causes the system to terminate the current session of Microsoft Windows NTusage, and the system will not allow any further activity to take place other than shutting down thesystem completely or logging in again with a valid Username and Password.
Username and Password
The Username is a means of identifying a particular operator to the Microsoft Windows NT system.Each Username has a Password associated with it and the correct Password for a particularUsername must be provided by the operator to gain access to the system.
Groups
A Group is a means of identifying what class of operator a user belongs to (e.g. Engineer, Technician,etc.). Within Microsoft Windows NT, each Group has various Rights which allow or restrict thefunctions which may be performed by members of that Group.
Rights
Rights are the restrictions and permissions which are assigned to a Group of users on a MicrosoftWindows NT system. They apply on a general system-wide basis, as opposed to Permissions whichapply to individual directories and files in the system.
Each Username inherits the rights which apply to the Groups that the Username belongs to (aUsername can belong to more than one Group). A common practice is to set up a base Group whichhas Rights which apply to all users (by default this Group is called Everyone on Microsoft Windows NT)and then additional Rights are applied to special Groups which are defined by the systemadministrator.
Permissions
Permissions specify the access that particular Groups or Usernames have to files and directories. Thisallows Groups or Usernames to be given access to, or locked out of, parts of the system which areapplicable to the work they need to perform.
Issue 1 DFC Gemini C:2
APPENDIX C : ENCORE ADMINISTRATION

User Administration
This section explains the steps required to set up and manage Usernames. The special Username‘Administrator’ is supplied with Rights to manage user information.
The steps covered in this section are :
� Logging in with the special Username of Administrator.
� How to run the User Manager program.
� How to add a new user which will be recognised by the system.
� How to delete an existing user.
� How to log out from the Administrator user.
Encore requires persons using the system to be set up with Usernames. This is because Encore storesinformation against the Username.
Logging in as user Administrator
This can be done when the system has started up or by first exiting from Encore.
In either case, the first Welcome box will be on the screen.
� If logging in when the system has just started up, then the Service Control Manager (a special part ofMicrosoft Windows NT) may display a message at this point. Make a note of the message if it is an error.Click on OK to proceed to login.
� Press and hold the Ctrl and Alt keys on the keyboard, then press Del.
This informs the system that a user is present and a second Welcome box will appear for logging in.
� Enter the Username as Administrator.
� Ignore the From entry.
� Enter the Password for Administrator.
The password for Administrator is included in the delivery pack for DFC Gemini.
� The password for Administrator must be kept in a secure place to prevent unauthorised access to yoursystem at this level.
� Click on OK.
Issue 1 DFC Gemini C:3
APPENDIX C : ENCORE ADMINISTRATION

Microsoft Windows NT will now launch its own desktop.
Running User Manager
� From the Start Menu, go to Start -> Programs -> Administrative Tools (Common).
� Click User Manager in the Administrative Tools (Common) menu.
The User Manager window will appear.
To Add a New Group
� Click on User to display the User drop down menu.
� Click on New Local Group.
Issue 1 DFC Gemini C:4
APPENDIX C : ENCORE ADMINISTRATION

The New Local Group dialogue box will be displayed with the cursor will be in the Group Name box.
� Type a name for the new Group.
� Press the TAB key.
The cursor will jump to the Group Description box.
� Enter some text that describes the intended type of users that will belong to the group.
The Members box shows the currently selected member of the group (this will depend on the user namethat was highlighted when New Local Group was started).
To add existing Users to the Group
� Click the Add button.
The Add Users and Groups dialogue box will be displayed.
� Click on a required user name in the Names list.
� Click the Add button.
The name will be shown in the Add Names list.
� Continue to select the required users.
� Click OK.
The selected user names will be displayed in the Members list in the New Local Group dialogue box.
Issue 1 DFC Gemini C:5
APPENDIX C : ENCORE ADMINISTRATION

To save the new Group
� Click OK.
The Group will be listed in the Groups list in the bottom half of the User Manager screen.
User Groups
Two Groups are defined automatically when Microsoft Windows NT is installed. Permissions for theseGroups have also been set, and can be changed via File Manager (see Microsoft Windows NTdocumentation or File Manager Help for more details).
The Groups are Everyone and Power Users:
Everyone
Basic system Rights for all users. All users belong to this Group. This is a special default group which ispart of Microsoft Windows NT. It does not appear in the User Manager. The Everyone Group cannot bedeleted and users cannot be removed from this Group.
Power Users
The Administrator user is assigned to this Group. The Power User Group allows Administrator toperform user administration, primarily for adding and deleting User Names and changingPermissions on files and directories.
Some additional group names that would be useful are:
Engineers
In-house engineers would be assigned to this Group.
Visiting Engineer
Other engineers who need to use the system would be assigned to this Group. Members of this Groupcan only access their own files.
Technician
In-house technicians would be assigned to this Group.
Issue 1 DFC Gemini C:6
APPENDIX C : ENCORE ADMINISTRATION

To Add a New User
Click on User to display the User drop down menu.
� Click on New User...
The New User dialogue box will appear.
� Enter the Username for the user to log in with.
� Enter the user’s full name.
� If required, enter a description to remind you of who the user is, what company he belongs to, etc.(useful for Visiting Engineers).
� Enter a Password.
This must be entered twice, the second time in the Confirm Password box. This is because a * isdisplayed for each character of the Password to hide it, so entering it a second time will ensure it iscorrect. If any mistakes are made, delete both password entries and start again.
� If required, click the User Cannot Change Password check box.
It is advised that the other check boxes are left unchecked.
Issue 1 DFC Gemini C:7
APPENDIX C : ENCORE ADMINISTRATION

To assign a user to a Group
� Click the Groups button.
The Group Memberships dialogue box will appear.
� In the Member of: box, click on the default ‘Users’ Group.
� Click on Remove.
The group name Users will be moved to the Not member of: box.
� In the Not member of: box, select one of the new Groups that has been added.
� Click on Add.
The selected group will be transferred from the Not member of: box to the Member of: box.
� Click on OK to return to the New User dialogue box.
� Click on OK to confirm creation of the new user and return to the main User Manager window.
To Delete a User
� Click on the required user in the list of Users in the top half of the User Manager window.
� Click User in the menu bar to display the User drop down menu.
� Click on Delete.
The User Manager will display a warning message about deleting the user.
� Click on OK to confirm deletion, or Cancel to abort.
Tip
If it is necessary to change information on a particular user, click the required Username in UserManager and then click Properties in the User drop down menu. This will display the same screen as fora new user, but with all the information already filled in. This is especially useful for changing thePassword associated with a particular Username if it has been forgotten.
Issue 1 DFC Gemini C:8
APPENDIX C : ENCORE ADMINISTRATION

Logging Out from Administrator
� Ensure all applications (including administrative programs) are closed.
There are three methods of logging out.
To log out from Program Manager
� From the File menu in Program Menu, choose Logoff.
or
� With Program Manager as the foreground task, press ALT+F4.
The Logoff Windows NT dialogue box will appear.
� Click on OK.
To log out when Program Manager is minimised
� Click the Program Manager icon.
A flyout menu will appear, attached at one corner to the Program Manager icon.
� Click on Logoff.
A dialogue box will appear with options for logging off or shutting down.
� Click the Log off radio button and click on OK.
The Logoff Windows NT dialogue box will appear (as above).
� Click on OK.
Issue 1 DFC Gemini C:9
APPENDIX C : ENCORE ADMINISTRATION

To log out from the Windows NT Security dialogue box
� Press CTRL+ALT+DEL on the dockable keyboard.
The Windows NT Security dialogue box.
� Click on the Logoff... button.
The system will now close Program Manager and display the Welcome dialogue box for logging in as adifferent user.
Issue 1 DFC Gemini C:10
APPENDIX C : ENCORE ADMINISTRATION

APPENDIX D : MCS TRANSPORT SUPPORT
Introduction
The AMS Neve MCS (Machine Control System) is available across a range of products. The MCS allowsyou to connect to a large number of different audio and video transports, ranging from the latestinstant access media to traditional film transports.
At the time of writing, the MCS supports the Sony P2, AK ESBus, and TimeLine Lynx interfaces, withmore planned in the future. (These are referred to as “9-pin”, “AK” and “Lynx” respectively in thisdocument.)
9-pin Transport Support
The number of different models of transports, which can be controlled by the 9-pin, are in thehundreds, each with their own particular facilities and idiosyncrasies, which have to be individuallycrafted into the MCS’s memory.
To support all these transports would be a life-times work, as more models are launched every month.So AMS-Neve has implemented the most popular transports, and is working on implementing moretransports as customers require.
Of course, most “unsupported” transports will be able to be controlled through a universal interface,which allows the user to alter the characteristics of MCS. However, until the transport is properlyimplemented within MCS, we cannot guarantee its support or the level of facilities available.
9-pin Tables
The following tables define the categories of support AMS Neve gives for each transport model. If amodel is not listed, then it should be considered to be an “unknown” transport, and will be treated asdescribed below.
Category A transports:
These are validated for the MCS, and the facilities supported are checked in the table.
Category B transports:
These are recognised by MCS, but have not been tested and supported yet, but can reasonably beexpected to be fully operable by MCS.
They may for example be generically similar to a validated transport, but AMS Neve does notguarantee to support all or any of the facilities available.
Category C transports:
These are recognised by MCS, but have not been tested and supported yet.
Category D transports:
These are transports which are unable to be controlled by MCS.
In many cases, most facilities of these transports can be supported via a synchroniser unit such as theAK or Lynx, using the parallel controls of the transport.
Unknown transports: (No table)
These are transports not recognised by MCS. AMS Neve will consider requests to support these on acase by case basis, but cannot give any guarantee of the outcome of such work.
In many cases, most facilities of these transports can be supported via a synchroniser unit such as theAK or Lynx, using the parallel controls of the transport.
Issue 1 DFC Gemini D:1
APPENDIX D : MCS TRANSPORT SUPPORT

9-pin General Limitations
Video Lock
The basic principle of the 9-pin interface, is to slew the slave transports to within a frame of the target,and then instruct the transport to lock to its external video sync.
Therefore the 9-pin system (and hence the MCS) depends on a good house video sync being availablefor both the transports and MCS.
If the timecode from the transport is not locked to the video sync, then there may well be up to a 1 frameerror if the timecode boundary is crossed during this action.
It is recommended practice to stripe the media with video locked timecode
Status return
Although the 9-pin protocol caters for a wide range of status returns, many transports only report asub-set of these. Therefore, MCS can only report the status returned by the attached transport.
Machines that lie!
Some transports return incorrect status responses or timecode positions, sometimes randomly. In thesecases, despite AMS Neve’s best endeavours, the information shown on screen may be incorrect, orthey may cause repeated re-lock tries. In such cases AMS Neve can not be held responsible for theactions of the MCS, but will continue to work together with the transport supplier to attempt a solution.
Remote eject
MCS does not support remote eject.
Pal (& SECAM) or NTSC
If one video standard of a transport is supported, it does not follow that the other standard will workreliably.
Colour Frame sequence
AMS Neve products are intended for Audio editing, and as such are not forced to take account of theColour Frame Sequence of the Video stream for edits.
So in order for the 9-pin controlled transports to lock correctly, they must have their Colour Framingmode disabled.
Otherwise when the transport is released to lock up to the external video sync, it may cause an offset asit locks to the correct Colour Frame Sequence, rather than the current video frame.
Player only
Where the transport model is a Player Only model, the Track Record facilities will not be available,even if checked in the supported list.
Issue 1 DFC Gemini D:2
APPENDIX D : MCS TRANSPORT SUPPORT

9-pin Facilities
Each transport offers a number of facilities, some of which are available for control via the 9-pin port.The following list describes a “group” of facilities which the MCS can control. These will be ticked, ifsupported by particular transport, in the Category A transport table.
A. Basic Transport controls ( << >> > etc.)
Pause (or Stop if no Pause facility), Play, Fast Forward, Fast Rewind
B. Extended Video Transport controls
Stop (unlace), Wind (unlaced), Rewind (unlaced)
C. Extended Audio Transport controls
Library Wind, Library Rewind, Spool off.
D. Jog/ Shuttle
Single frame Jog in either direction, constant rate sub-Play to multi-Play spooling with picture or audio.
(Note: the min. and max. speeds are dependant on the transport specifications)
E. Searching
Locating (Cueing) to a predetermined timecode target. Cycling (Looping) between two predeterminedtimecode targets, Rollback (Locating back) a predetermined timecode distance, and Playing on.
F. Synchronisation (lock to common video sync)
MCS slews the transport, by the fastest means possible to follow a running timecode source, with apredetermined offset, and dropping the transport into play when the target offset is reached.
This requires that the controlled transport is synchronised to a common video source, and is able tolock itself to an external video sync on command.
G. Record Punch-In & Out
To command the transport to enter or leave overall Record mode. (This does not include individualarming of the tracks.)
H. Track Arming
The ability to put individual tracks into Record Arm, Record In and Out commands for punching thegroup of Armed tracks in and out of record simultaneously.
I. Program records
Record In & Out commands automatically issued at predetermined timecode targets. These wouldcontrol the group of Armed tracks, in and out of record simultaneously.
J. Timecode record enable
The ability to put the Timecode track into Record Arm, to be controlled the same way as Track Armingand Program Records.
Issue 1 DFC Gemini D:3
APPENDIX D : MCS TRANSPORT SUPPORT

Category A Transports (Verified)
Make Model A B C D E F G H I J Notes
Akai DD8 Y n/a Y Y Y Y Y
Avid Audiovision Y n/a Y Y Y Y Y
CB MC-1 Y Y Y Y Y Y
Fairlight MFX3 Y n/a Y Y Y Y Y
Nagra T-Audio Y Y Y Y Y
Sony BVU800 Y Y Y Y Y Y Y Y
Sony VO9800 Y Y Y Y Y Y Y Y
Sony VO9850 Y Y Y Y Y Y Y Y
Sony BVW75 Y Y Y Y Y Y Y Y
Sony PVW2600 Y Y Y Y
Sony PVW2650 Y Y Y Y
Sony DVW A500 Y Y Y Y Y Y Y Y
Sony DVW A510 Y Y Y Y Y Y Y Y
Sony DVR 18 Y Y Y Y Y Y Y Y
Sony UVW1600 Y Y Y Y
Sony UVW1800 Y Y Y Y Y Y Y Y
Sony PCM7030 Y Y Y Y Y Y Y Y 6
Sony PCM7050 Y Y Y Y Y Y Y Y 6
Sony PCM3324S Y Y Y Y Y Y Y Y
Panasonic AJ-D350 Y Y Y Y Y Y Y Y
Panasonic AJ-D580 Y Y Y Y Y Y Y Y
Panasonic M2 Y Y Y Y Y Y Y Y
Panasonic AG7700 S-VHS Y Y Y Y Y Y
ASC VR Y n/a Y Y Y Y 4
FED V-MOD-100 Y Y Y Y Y 3
DoReMe V1 Y Y Y Y Y Y Y Y 5
Fostex D20B Y Y Y Y Y Y Y Y 1
Tascam DA60 Y Y Y Y Y Y Y Y
Tascam DA88 Y Y Y Y Y Y Y Y 2
Notes:
1 Fostex D20 must be given video locked LTC (on its timecode input) to work.
2 Tascam DA88 & derivatives: (NOT DA98 - this is in category C - recognised but not reliablyfunctional).These can only be individually controlled, i.e. one transport to an MCS port, for the full setof MCS functions.Although it is possible to support a chase group of these transports, the Track Arming willonly work on the Master transport connected via the 9-pin to the MCS, and the MCS willonly report on the status of the Master transport. The 15-pin interface is not yet supported.See the end of this appendix for recommended switch settings for DA88’s not equipped withV4 SY88 software. These switch settings are overridden by menu selections when V4software is installed.
3 Rorke Data V-MOD 100 should be fitted with v1.62H software or later.
4 ASC-VR needs its device ID set to A8( NTSC) or A9(PAL) to avoid “mixed code” errors.
5 DoReMi software v1.99w does not operate correctly unless “A-time” is selected in themachine menu.
6 Sony 7030 and related DAT machines should have “confidence play” set OFF.
Issue 1 DFC Gemini D:4
APPENDIX D : MCS TRANSPORT SUPPORT

Category B Transports(Recognised and likely to have acceptable performance)
Make Model
Panasonic AU-62
Panasonic AU-63
Panasonic AU-65
Panasonic AU-66
Panasonic AU-W32H
Panasonic AU-W33H
Panasonic AU-W35H
Panasonic AG-7600
Panasonic AG-7650
Panasonic AG-7700
Panasonic AG-8600
Panasonic AG-8700
Panasonic AGDS-540
Panasonic AGDS-550
Sony BVW 10
Sony BVW 11
Sony BVW 15
Sony BVW 35
Sony BVW 35PM
Sony BVW 40
Sony BVW 50
Sony BVW 60
Sony BVW 65
Sony BVW 70
Sony BVW 70S
Sony BVW 75S
Sony BVW 85P
Sony BVW 90
Sony BVW 96
Sony BVW D75
Sony BVW D265
Sony BVW 9000
Sony WBR 700
Sony PVW 2800
Sony PCM 800
Sony DVW 250
Sony DVW 500
Sony DVW 510
Sony DVW CA510
Sony DVR 10
Sony DVR C10
Sony DVR 20
Sony DVR C20
Sony DVR 28
Sony EVO 9800
Sony EVO 9850
Fostex D30
Issue 1 DFC Gemini D:5
APPENDIX D : MCS TRANSPORT SUPPORT

Category C Transports(Recognised but may require further software upgrades)
Make Model
Sony BVH-2000
Sony BVH-2180
Sony BVH-2500
Sony BVH-2700
Sony BVH-2800
Sony BVH-2830
Sony BVH-3000
Sony BVH-3100
Sony BVU 820
Sony BVU 850
Sony BVU 870
Sony BVU 900
Sony BVU 920
Sony BVU 950
HDV 10
Sony DVR 1000
Sony DVR 2000
Sony DVR 2100
Pioneer VDR-V1000
Pioneer VDR-V1100
JVC BR 622E
JVC BR 822E
Tascam DA98
Otari DTR90
HDD 1000
BCS DCR 300 (D1 Digital video)
Category D Transports (Unable to control)
Make Model Notes
Fostex D20 Not servoable. Can only be used as a single machine.Does not resolve.Fostex D15
Sony 3348S No 9-pin interface
Issue 1 DFC Gemini D:6
APPENDIX D : MCS TRANSPORT SUPPORT

Parallel Machine Support
The following table summarises transports with parallel control interfaces which can be supported viaan ES/2 external ESbus synchroniser. See ES/2 manual for further details.
Issue 1 DFC Gemini D:7
APPENDIX D : MCS TRANSPORT SUPPORT
Make Model
Akai DR1200
Albrecht MB 51PB 51MB 42PB 42
Ampex ATR 100VPR 80ATR124
Cinemecanica Victoria
CTM Rythmo
Fostex Model 20E2E22
JVC CR66008250EPR900BR610BR810BR6600BR8600
Lyrec TR533Frida
Magnatech 600200010000
Mitsubishi X86X850X880
MCI JH24JH110
MTM DubberRythmoband
Nagra T-Audio
Otari BTR 5MTR10MTR12MTR15MTR90MTR100MX70MX80MX55MX5050DTR900
Make Model
Perfectone Unitor
Rangertone R106
Rank Amigo
Schlumberger DS16
Sondor OMA-3OMA-SA90MO3Libra
Sony BVU 800BVU 8505850563033243348APR5000APR243402
Soundcraft 760 MkIIISaturn
Studer A800A807A812A820A827D820 / 827
Tascam TS52TS58ATR60TSR8BR20DA800
Telefunken M20

TASCAM DA88
Recommended DIP switch settings
S1 Rear panel
1. Video termination - user preference DOWN for terminated
2. Serial In DOWN for RS422
3. Chase Mode DOWN for slave follows master
4. Rechase mode DOWN for 1 second
5. TC out UP for follow digital outputs
6. MIDI tc DOWN for Midi follows tape
7. Sync UP for lock to video edge
8. Controller UP no chase commands
S2 Internal switch
1. MIDI device number user preference
2. do. "
3. do. "
4. do. "
5.
6.
7.
8. 0 (ON) for MTC(although not used in MCS)
S3 Internal switch
1. Device ID 1 (OFF) for Tascam ID
2. do. 1 (OFF) “
3. do. 1 (OFF) “
4. Track pairs 0 (ON) for digital tracks
5. do. 1 (OFF) “
6. Wind speed 1 (OFF) for 100x speed
7. 9 pin track arm 0 (ON) for enabled
8. not used 0 (ON)
Issue 1 DFC Gemini D:8
APPENDIX D : MCS TRANSPORT SUPPORT

APPENDIX E: GHOST RECOVERY AND MAINTENANCEPROCEDURE
This Appendix describes how to recover software and custom configurations.
WARNING
The installation of the Ghost Recovery Software will overwrite all data on the hard drive thereforeany Events Lists (AudioFile SC, Media ToolBox) or Automation Data (DFC Gemini, Libra) that wassaved on the hard drive will be lost.
It will take approximately 5 mins (using the Ghost Disk supplied) to install the software and configurethe system as it was when it left the factory.
Before Starting
You will need the following items to complete this procedure:
Floppy Disk SFT,ENC,009, Disk 1 - Windows Boot Disk.Ghost Recovery Zip Disk.
Recovery Procedure
The procedure for recovering software and configurations is as follows:
� Insert the floppy disk labelled SFT, ENC, 009 Windows Boot Disk into the floppy disk drive.
� Insert the Ghost Recovery Zip Disk (supplied with the system) into the Zip drive.
� Restart the computer.Select Shutdown from the Start Menu, select Shutdown & Restart, then click OK.Otherwise, press Ctrl-Alt-Del.
The System will boot up from the floppy disk.
You will be asked to confirm the type of Zip drive fitted. On all systems the Zip drive is IDE.
� Press I [Enter] to confirm.
You will be asked to confirm or cancel the Lock command.
� Press N [Enter] to cancel the Lock command.
� The Lock command will have no effect at present, because either the hard disk is new (and thereforeblank) or the hard disk is still formatted with NTFS (the Lock command works with DOS FAT16partitions).
The A: prompt will appear.
� At the A: prompt type ghost [Enter].
The Norton Ghost initial screen appears.
� Click on the OK box.
In the drop down menu
� Go to Local, move across to Disk and click on From Image.
� Select Drive C: Backup.GHO from the drop down menu drive listing.
� Click Open.
The files on the disk will now copy onto the Boot drive.
Issue 1 DFC Gemini E:1
APPENDIX E: GHOST RECOVERY AND MAINTENANCE PROCEDURE

� Remove the disks and reboot.
Recovery procedure is now complete and the system is ready for use again.
Maintenance Procedure
� This procedure is recommended if any software updates or any custom configurations have been put onthe system in order to maintain your ghost copy.
The procedure for copying software and custom configurations is as follows:
� Insert the floppy disk labelled SFT,ENC,009 Windows Boot Disk into the floppy disk drive.
� Insert the blank formatted Zip Disk into the Zip drive.
� Restart the computer.Select Shutdown from the Start Menu, select Shutdown & Restart, then click OK.Otherwise, press Ctrl-Alt-Del.
The System will boot up from the floppy disk.
You will be asked to confirm the type of Zip drive fitted. On systems the Zip drive is IDE.
� Press I [Enter] to confirm.
You will be asked to confirm or cancel the Lock command.
� Press N [Enter] to cancel the Lock command.
� The Lock command will have no effect at present, because either the hard disk is new (and thereforeblank) or the hard disk is still formatted with NTFS (the Lock command works with DOS FAT16partitions).
The A: prompt will appear.
� At the A: prompt type ghost [Enter].
The Norton Ghost initial screen appears.
� Click on the OK box.
In the drop down menu
� Go to Local, move across to Disk and click on To Image.
A box will appear. Make sure that Drive 1 is highlighted.
� Click OK.
� Select Drive C: (Zip Drive 100) from the drop down box.
� Type in the filename Backup.GHO.
� Click Save or press [Enter].
You will be asked if you want to Compress Image File.
� Select High.
You will be prompted to Proceed with Image File.
� Click Yes.
The Process Indicator screen will appear.
� If the Boot hard disk contains additional data added by the user, more than one Zip disk may be neededto complete the procedure.
Issue 1 DFC Gemini E:2
APPENDIX E: GHOST RECOVERY AND MAINTENANCE PROCEDURE

You will be prompted to insert another disk if required.
� Click Yes followed by OK.
This will now continue until complete.
Issue 1 DFC Gemini E:3
APPENDIX E: GHOST RECOVERY AND MAINTENANCE PROCEDURE

5.1 Format Surround Sound Example . . . . . 8:1
9 Pin And Internal. . . . . . . . . . 20:18, 22:40
9 Pin And Video. . . . . . . . . . . 20:18, 22:40
9-pin Facilities . . . . . . . . . . . . . . . . D:3
9-pin General Limitations . . . . . . . . . . . D:2
9-pin Transport Support. . . . . . . . . . . . D:1
AA/B comparisons . . . . . . . . . . . . . . . 7:8
Academy Filter. . . . . . . . . . . . . . . . 8:14
Add a New User Group . . . . . . . . . . . . C:4
Add New Event . . . . . . . . . . . . . . . 27:10
Add New Events . . . . . . . . . . . . . . 27:10
Administration Terminology . . . . . . . . . . C:2
AES Config . . . . . . . . . . . . . . . . . 29:55
AFL . . . . . . . . . . . . . . . . . . . . 22:32
AFL Solo. . . . . . . . . . . . . . . . . . . 8:17
AFU . . . . . . . . . . . . . . . . . 12:1 - 12:4
AFU Function . . . . . . . . . . . . . . . . . 1:1
AFU Function with Copy . . . . . . . . . . . 9:35
AFU Strip Usage . . . . . . . . . . . . . . . 12:3
AFU with I/O patching . . . . . . . . . . . . 12:4
Alarm lights on Status Panel . . . . . . . . . 3:16
Allocate processing . . . . . . . . . . . . . 29:6
Allocation Priority. . . . . . . . . . . . . . 29:27
Allow Recording to TIMECODE And VIDEO Tracks. . . . . . . . . . . . . . . . . . 20:19, 22:40
Alpha. . . . . . . . . . . . . . . . . . . . . 1:1
Append current automation to last Mix . . . . 19:9
Archive . . . . . . . . . . . . . . . . . . 29:101
Arm a track . . . . . . . . . . . . . . . . . 26:3
Arm Tracks . . . . . . . . . . . . . . . . . 20:15
Assign paths and predubs to the console surface. . . . . . . . . . . . . . . . . . . . . 29:18
Assignable Facilities Unit Function . . . 12:1 - 12:4
Assigning Paths to the Graphic EQ Panel . . . 9:6
Attack Time . . . . . . . . . . . 9:23, 9:26, 9:29
Auto Glide . . . . . . . . . . . . . . . . . . 1:3
Auto Keep . . . . . . . . . . . . . . . . . 22:27
Auto Recovery Options . . . . . . . . . . . . 25:7
AUTO RUN key . . . . . . . . . . . . . . . 19:9
Auto Stop Updates Automation . . . 20:19, 22:41
Auto Touch. . . . . . . . . . . . . . . . . 19:36
Auto-Fill . . . . . . . . . . . . . . . . . . . 22:6
AutoGlide . . . . . . . . . . . . . . . . . 19:30
Automatic gain make-up. . . . . . . . . . . 9:24
Automatic Mix Naming. . . . . . . . . . . . 25:7
Automatic punch in and out . . . . . . . . 19:47
Automation . . . 2:4, 19:1 - 19:20, 19:22 - 19:47
Automation Controls . . . . . . . . . . . . 19:13
Automation Events . . . . . . . . . . . . . 19:20
Automation Files . . . . . . . . . . . . . . 22:11
Automation Filing . . . . . . . . . . . . . . 22:6
Automation in Lock Record . . . . . . . . . 19:26
Automation Keys . . . . . . . . . . . . . . 19:14
Automation menu . . . . . . . . . . 24:1 - 24:23
Automation Mode . . . . . . . . 1:1, 22:1 - 22:3
Automation Modes . . . . . 19:15, 19:21 - 19:38
Automation Modes and the Mix/Pass . . . . 19:21
Automation of the Graphic EQ Panel . . . . . 9:10
Automation On . . . . . . . . . . . . 19:3 - 19:9
Automation Preferences. . . . . . . . . . . 22:26
Automation Scope . . . . . . . . . 19:16 - 19:18
Automation Status Indication . . . . . . . . 19:10
Automotion . . . . . . . . . . . 29:111 - 29:128
Auto-offset . . . . . . . . . . . . . . . . . 20:16
AutoTrim . . . . . . . . . . . . . . . . . . 19:32
Aux enable . . . . . . . . . . . . . . . . . 11:1
Aux Grouping . . . . . . . . . . . . . . . 22:32
Auxiliaries . . . . . . . . . 5:2, 9:38, 11:1 - 11:3
Auxiliary Control . . . . . . . . . . . . . . . 3:5
Auxiliary Control Grouping. . . . . . . . . . 11:3
BBackup Manager . . . . . . . . . 29:99 - 29:105
Brightness Control Preferences . . . . . . . 22:29
Bus/Tape Locked When Safe . . . . . . . . 22:37
BUS/TAPE paddle switch . . . . . . . . . . . 8:26
Bus/Tape Switching . . . . . . . . . . . . . 8:26
Bus/Tape Unlocked When Safe . . . . . . . 22:37
Busses . . . . . . . . . . . . . . . . . . . . 5:1
Bussing . . . . . . . . . . . . . . . . . . . . 2:3
CCalibrated Monitor Level . . . . . . . . . . . 8:16
Capture Settings from the Console Surface . 29:84
Capture Timecode . . . . . . . . . . . . . . 27:5
Centre Mono . . . . . . . . . . . . . . . . . 1:4
Change a Timecode manually . . . . . . . . 21:5
Change the order of processing elements . . . 7:7
Changing Numbers of Paths . . . . . . . . . 29:4
Changing Path Names. . . . . . . . . . . . 29:9
Changing Path Processing . . . . . . . . . . 29:5
Changing Paths to Mono or Stereo . . . . . . 29:9
Changing Signal Processing . . . . . . . . 29:32
Channel Automation and Mode Controls . . . 3:4
Channel Fader . . . . . . . . . . . . . . . . 3:3
Channel Strip . . . . . . . . . . . . . . 3:2 - 3:5
Channels . . . . . . . . . . . . . . . . . . . 5:1
Choosing Operating Level . . . . . . . . . 22:31
Clear All Gangs . . . . . . . . . . . . . . . 28:1
Clear Scope/Buffers on Exit . . . . . . . . . 22:28
Clear Selected Gang. . . . . . . . . . . . . 28:1
Client Information . . . . . . . . . . . . . . 21:1
Index
DFC Gemini Issue 1 i
INDEX

Coalesce All Gangs . . . . . . . . . . . . . 28:2
Coalesce Selected Gangs . . . . . . . . . . 28:2
Coalesce Trim . . . . . . . . . . . . . . . 19:35
Collapse predubs . . . . . . . . . . . . . . . 5:5
Collect Touch . . . . . . . . . . . 19:43 - 19:45
Collect Touch Buffers . . . . . . . . . . . . 19:45
Collect Touch Hard Write . . . . . . . . . . 22:28
Collect Touch Preferences. . . . . . . . . . 22:28
Collect Touch Scope . . . . . . . . . . . . 19:43
Compression Ratio. . . . . . . . . . . . . . 9:23
Compressor . . . . . . . . . . . . . 9:22 - 9:24
Configure Film Stems Automatically. . . . . 29:13
Configure Film Stems Manually . . . . . . . 29:14
Configure Input and Output ports. . . . . . 29:44
Configure Sample Rate Conversion . . . . . 29:50
Configuring Individual Machines . . . . . . . 26:2
Configuring Links . . . . . . . . . . . 17:2 - 17:3
Conform mixes to film edits. . . . . . . . . 24:10
Console Function States . . . . . . . . . . . . 1:1
Console Setup Function . . . . . . . . . 7:1 - 7:9
Console Surface . . . . . . . . . . . . 3:1 - 3:16
Contribution Level . . . . . . . . . . . . . . 11:2
Control Linking . . . . . . . . . . . . . . . 8:28
Control Room Monitoring . . . . . . . . . . . B:2
Control Room Section . . . . . . . . . . . . . 3:9
Control Sensitivity . . . . . . . . . . . . . 22:45
Controls that can be Automated . . . . . . 19:10
Conventions in this Manual . . . . . . . . . . 2:2
Converting from Logic to DFC Gemini/Encore. . . . . . . . . . . . . . . . . . . . . 29:128
Converting from Version 2 to Version 2.5 . 29:112
Copy and Paste . . . . . . . . . . . . . . 29:34
Copy automation data . . . . . . . . . . . . 24:3
Copy Function . . . . . . . . . . 1:2, 9:33 - 9:36
Copy Path Data . . . . . . . . . . . . . . . 24:3
Create a New Mix . . . . . . . . . . . . . . 19:8
Create Labels from Events . . . . . . . . . 27:13
Creating a new Desk Setup. . . . . . . 4:3 - 4:12
Creating New Clients, Projects and Titles . . . 22:6
Creating New Mix Trees . . . . . . . . . . . 22:7
Cues . . . . . . . . . . . . . . . . . . . . . 5:2
Current date and time . . . . . . . . . . . 22:50
Current Mix/Pass, Encore screen . . . . . . . 21:2
Current User Defaults . . . . . . . . . . . . 29:3
Curve display of individual dynamics elements. . . . . . . . . . . . . . . . . . . . . 29:98
Custom Event List. . . . . . . . . . . . . . 27:17
Custom Macro . . . . . . . . . . . . . . . 29:71
Custom surround macro . . . . . . . . . . 29:18
Cut . . . . . . . . . . . . . . . . . . 8:16, 8:27
Cut and Paste Processing Elements . . . . . . 29:7
Cut and Solo Keys. . . . . . . . . . . . . . . 3:4
CUT and SOLO Master Controls . . . . . . . 8:12
CUT AUTO key. . . . . . . . . . . . . . . 19:18
Cut in Gangs . . . . . . . . . . . . . . . . 16:4
Cut in PreDubs . . . . . . . . . . . . . . . . 5:6
CUT MODE Key . . . . . . . . . . . . . . 19:11
Cycle. . . . . . . . . . . . . . . . . . . . 20:12
Cycle with Labels . . . . . . . . . . . . . . 20:12
DDate and time . . . . . . . . . . . . . . . 22:50
De-assign a path from the console surface. . . 7:2
Decoded output from the Dolby matrix encoder8:15
Default Desk Setup . . . . . . . . . . . . . 22:15
Default Partition . . . . . . . . . . . . . . 22:39
Defaults Manager . . . . . . . . . 29:82 - 29:87
Defaults Manager Filing Operations . . . . 29:87
Defeat Record Direct . . . . . . . . . . . . 22:33
Defeat Solo Direct . . . . . . . . . . . . . 22:33
Delay . . . . . . . . . . . . . . . . . . . 29:45
Delay Units. . . . . . . . . . . . . . . . . 29:45
Delete a Link . . . . . . . . . . . . . . . . 17:3
Delete automation data . . . . . . . . . . . 24:6
Delete from the current mix . . . . . . . . . 24:10
Delete from the Event List . . . . . . . . . . 27:11
Depth . . . . . . . . . . . . . . . . . 9:27, 9:30
DESK AUTO key . . . . . . . . . . . . . . 19:18
Desk Designer . . . . . . . . . . . . 4:10, 29:18
Desk Edit . . . . . . . . . . . . . . 29:1 - 29:29
Desk Filing . . . . . . . . . . . . . . . . . 22:12
Desk Layout . . . . . . . . . . . . 29:89 - 29:92
Desk Setup. . . . . . . . . . . . . . . 1:2 - 4:12
Desk Setup Filing . . . . . . . . . . . . . . 22:12
Desk Setup name . . . . . . . . . . . . . . 29:3
Desk Setups and the Graphic EQ Panel . . . . 9:6
Disable logo . . . . . . . . . . . . . . . . 25:11
Disarm Tracks . . . . . . . . . . . . . . . 20:15
Disk Space Warning . . . . . . . . . . . . . 25:8
Display Options . . . . . . . . . . . . . . . 25:4
Dither . . . . . . . . . . . . . . . . . 1:6, 29:47
Divergence . . . . . . . . . . . . . . . . . 8:20
Dolby matrix encoder . . . . . . . . . . . . 8:15
Double Click . . . . . . . . . . . . . . . . . 1:2
DRC. . . . . . . . . . . . . . . . . . . . . 9:31
DRC Compressor Attack Time . . . . . . . . 9:32
DRC compressor controls . . . . . . . . . . 9:31
DRC Compressor Ratio . . . . . . . . . . . 9:32
DRC Compressor Release Time . . . . . . . 9:32
DRC Compressor Threshold . . . . . . . . . 9:31
DRC expander controls . . . . . . . . . . . 9:31
Dynamic EQ. . . . . . . . . . . . . . . . . 9:20
Dynamic Range Controller . . . . . . 9:31 - 9:32
Dynamics . . . . . . . . . . . . . . . . . . 9:38
Dynamics Linking. . . . . . . . . . . . . . 29:10
EEdit . . . . . . . . . . . . . . . . . . . . 20:13
Index
DFC Gemini Issue 1 ii

Edit and View Surround Macros . . . . . . . 29:72
Edit delay . . . . . . . . . . . . . . . . . . 26:7
EDIT key . . . . . . . . . . . . . . . . . . 20:13
Editing the Mix/Pass Tree . . . . . . . . . . 24:20
EE delay . . . . . . . . . . . . . . . . . . . 26:7
Electronic Scribble Strip . . . . . . . . . . . . 1:2
Enable logo . . . . . . . . . . . . . . . . 25:11
Enable Toggle . . . . . . . . . . . . . . . 22:30
Encore . . . . . . . . . . . . . . . . . . . . 1:2
Encore Administration . . . . . . . . . C:1 - C:10
Encore overview . . . . . . . . . . . 21:1 - 21:6
Encore Workstation . . . . . . . . . . . . . 3:14
Enter Play after locating. . . . . . . . . . . 22:44
EQ . . . . . . . . . . . . . . . . . . . 9:2 - 9:4
EQ & Dynamics . . . . . . . . . . 29:96 - 29:98
EQ Band Availability . . . . . . . . . . . . . 9:2
EQ Control Grouping . . . . . . . . . . . . . 9:4
EQ filter shape . . . . . . . . . . . . . . . . 9:4
EQ frequency . . . . . . . . . . . . . . . . . 9:4
Eq Grouping . . . . . . . . . . . . . . . . 22:32
EQ Panel . . . . . . . . . . . . . . . . . . . 9:5
EQ Shape. . . . . . . . . . . . . . . . . . . 9:3
Equalisation . . . . . . . . . . . . . . . 9:2 - 9:4
Equaliser . . . . . . . . . . . . . . . . . . 9:37
Erase Path Data . . . . . . . . . . . . . . . 24:6
Event Colours . . . . . . . . . . . . . . . 27:14
Event List . . . . . . . . . . . . . . . . . . 27:8
Event modifying . . . . . . . . . . . . . . 27:12
Events . . . . . . . . . . . . . . . . . 1:2, 19:20
Events displayed . . . . . . . . . . . . . . . 27:9
Exit Encore . . . . . . . . . . . . . . . . . 22:51
Expand predubs. . . . . . . . . . . . . . . . 5:4
Expander . . . . . . . . . . . . . . . 9:28 - 9:30
Export a Studio Configuration . . . . . . . 29:124
Extended Wait Icons . . . . . . . . . . . . 25:12
External LTC . . . . . . . . . . . . 20:18, 22:40
External Machines . . . . . . . . . . . . . . 8:11
Externals . . . . . . . . . . . . . . . . . . . 5:3
Extract part of a Mix . . . . . . . . . . . . 24:13
Extract Path Data . . . . . . . . . . . . . . 24:13
FFactory Defaults . . . . . . . . . . . . . . . 29:3
Fader Acknowledge Cuts . . . . . . . . . . 22:32
FADER AUTO key. . . . . . . . . . . . . . 19:18
Fader Indication . . . . . . . . . . . . . . 22:30
Fader Level Indication On Touch . . . . . . 22:30
FADER MODE Key . . . . . . . . . . . . . 19:10
Fader moves . . . . . . . . . . . . . . . . 24:15
Fader Moves List . . . . . . . . . . 27:15 - 27:16
Fader Reset . . . . . . . . . . . . . . . . 22:46
Fader Start Relays . . . . . . . . . . . . . 22:32
Fader Strip Automation Controls . . . . . . 19:14
Fast Forward . . . . . . . . . . . . . . . . 20:5
Fast Forward Limit . . . . . . . . . 20:21, 22:42
File Hierarchy . . . . . . . . . . . . . . . . 22:6
Filing . . . . . . . . . . . . . . . . 22:4 - 22:25
Film & Surround Mode Preferences . . . . . 22:34
Film Encoder/Decoder Inserts . . . . . . . . 29:39
Film Format . . . . . . . . . . . . . . . . . 25:5
Film Inserts for Post Decode and Lt-Rt . 13:5 - 13:7
Film Listens . . . . . . . . . . . . . . . . . . 5:7
Film Machine Position . . . . . . . . . . . . 20:4
Film paths . . . . . . . . . . . . . . . . . . 5:3
Film Stem Configuration . . . . . . . . . . 29:13
Film Stems . . . . . . . . . . . . . . . . . . 4:8
Films . . . . . . . . . . . . . . . . . . . . . 5:3
Filter . . . . . . . . . . . . . . 9:11 - 9:12, 9:37
Filter Control Grouping . . . . . . . . . . . 9:12
Filter Grouping . . . . . . . . . . . . . . . 22:32
Filter Shape . . . . . . . . . . . . . . . . . 9:11
Filter slope. . . . . . . . . . . . . . . . . . 9:11
Finding Information . . . . . . . . . . . . . . 2:1
Floating Timecode. . . . . . . . 29:106 - 29:107
Foot-Frame . . . . . . . . . . . . . . . . . 25:5
Force Desk Keep . . . . . . . . . . . . . . 22:50
Format Disk. . . . . . . . . . . . . . . . 29:108
Free RAM, Encore screen. . . . . . . . . . . 21:2
Freeze a panning axis or divergence . . . . . 8:23
Front Centre . . . . . . . . . . . . . . . . . 1:4
Front Left . . . . . . . . . . . . . . . . . . . 1:4
Front pan/balance . . . . . . . . . . . . . . 8:20
Front Right . . . . . . . . . . . . . . . . . . 1:4
Front to back pan . . . . . . . . . . . . . . 8:20
Function Key . . . . . . . . . . . . . . . . . 1:3
Function keys . . . . . . . . . . . . . . . . 21:6
GGain Make-Up . . . . . . . . . . . . . . . 9:24
Ganging . . . . . . . . . . . . . . . 16:1 - 16:4
GANGS & LINKS MENU . . . . . . . 28:1 - 28:2
Gate . . . . . . . . . . . . . . . . . 9:25 - 9:27
General Parameter Definitions . . . . . . . . 26:6
Generate LTC When Stationary . . . . . . . 22:40
Generator Mutes Until Locked . . . . 20:19, 22:40
Getting Help. . . . . . . . . . . . . . . . . 30:6
Getting Started . . . . . . . . . . . . . 4:1 - 4:18
Ghost Recovery and Maintenance Procedure. . . . . . . . . . . . . . . . . . . . E:1 - E:3
Glide a control back to the Play Pass . . . . 19:26
Glide times . . . . . . . . . . . . . . . . . 25:1
Glide times, Encore screen . . . . . . . . . . 21:2
Glide, definition. . . . . . . . . . . . . . . . 1:3
Global Path Change In Play . . . . . . . . 22:39
Glossary . . . . . . . . . . . . . . . . 1:1 - 1:8
Go To Lock MTI On Entering . . . . . . . . 22:28
Grabbing and Storing Times . . . . . . . . . 20:9
Graphic Equaliser Option . . . . . . . 9:5 - 9:10
Index
DFC Gemini Issue 1 iii

Graphic Equaliser Panel . . . . . . . . . . . 3:16
Group Setup . . . . . . . . . . . . . 26:1 - 26:7
Group Status . . . . . . . . . . . . . . . . 26:9
Grouped Ports . . . . . . . . . . . . . . . 29:51
Grouping Machines . . . . . . . . . . . . . 20:3
Groups . . . . . . . . . . . . . . . . . . . . 5:2
Groups of Machines . . . . . . . . . . . . . 26:1
Groups of Users . . . . . . . . . . . . . . . C:6
HHelp Menu . . . . . . . . . . . . . . 30:1 - 30:6
Hints and tips, screen . . . . . . . . . . . . 21:3
Hold Off time . . . . . . . . . . . . . . . . 26:5
How the Surround Sound System Works . . . . 8:4
Hysteresis . . . . . . . . . . . . . . . . . . 9:26
II/O Config. . . . . . . . . . . . . 29:42 - 29:55
I/O Name 1 . . . . . . . . . . . . . . . . 29:49
I/O Name 2 . . . . . . . . . . . . . . . . 29:49
I/O Patching . . . . . . 1:1, 9:37, 29:36 - 29:41
I/O Patching AFU Function . . . . . . . . . . 1:1
I/O Routing . . . . . . . . . . . . . . . . 29:37
Icon bar . . . . . . . . . . . . . . . . . . . 21:4
Icons, Encore screen . . . . . . . . . . . . . 21:1
Illumination level . . . . . . . . . . . . . . 22:29
Import a Studio Configuration to Offline Encore. . . . . . . . . . . . . . . . . . . . . 29:126
Inhibit Allocation . . . . . . . . . . . . . . 29:26
Inhibit Automation . . . . . . . . . . . . . 29:29
Inhibit Talkback Whilst Automation Playing . 22:38
Initial Snapshot . . . . . . . . . . . . 1:3, 19:20
Inject Tone and Talkback. . . . . . . . . . . 15:2
Inner Left . . . . . . . . . . . . . . . . . . . 1:5
Inner Right . . . . . . . . . . . . . . . . . . 1:5
Input or Output . . . . . . . . . . . . . . . . 1:6
Input Patching . . . . . . . . . . . . 13:1 - 13:2
Inputs. . . . . . . . . . . . . . . . 29:37, 29:44
Inputs and Outputs . . . . . . . . . . 4:13 - 4:15
Insert enable. . . . . . . . . . . . . . . . . 9:17
Insert Return Level Trim . . . . . . . . . . . 9:18
Insert Return Port Select . . . . . . . . . . . 9:18
Insert Send Level Trim . . . . . . . . . . . . 9:17
Insert Send Port Select . . . . . . . . . . . . 9:17
Insert Stock. . . . . . . . . . . . . . . . . 24:10
Inserts . . . . . . . . . 9:16 - 9:18, 9:37 - 29:38
Inserts for Post Decode and Lt-Rt . . . 13:5 - 13:7
Instant Chase on add machine to group. . . . . . . . . . . . . . . . . . 20:19, 22:41
Interrogate external track routing. . . . . . . 8:12
Interrogate the Automation Mode . . . . . . 19:21
Introduction . . . . . . . . . . . . . . . 2:1 - 2:6
Introduction to DFC Gemini Automation19:1 - 19:2
IO Configuration . . . . . . . . . . . . . . 22:19
Isolate . . . . . . . . . . . . . . . . . . . 19:22
ISOLATE key . . . . . . . . . . . . . . . . 19:22
ISS . . . . . . . . . . . . . . . . . . . . . . 1:3
JJog . . . . . . . . . . . . . . . . . . . . . 20:8
Jog frame-by-frame . . . . . . . . . . . . . 20:8
Joystick Automation . . . . . . . . . . . . 19:42
KKeep Mode. . . . . . . . . . . . . . . . . 22:27
Key Input . . . . . . . . . . . . . . . 9:19 - 9:21
Keyboard Shortcuts . . . . . . . . . . . . . 21:6
LLabel Font . . . . . . . . . . . . . . . . . 25:10
Label list . . . . . . . . . . . . . . . 27:1 - 27:4
Label list accessed from screen . . . . . . . . 21:3
Label list, Encore screen . . . . . . . . . . . 21:1
Labels . . . . . . . . . . . . . . . . . . . 22:27
Labels, creating from Events . . . . . . . . 27:13
Last Used Groups . . . . . . . . . . . . . 26:12
Layer key routing delay . . . . . . . . . . . 22:46
Layer Selection On The Fader Strips . . . 6:1 - 6:2
Layers . . . . . . . . . . . . . . . . . . . . 1:3
LCRS Pre and Post Decode Monitoring . . . . 8:15
Left and Right . . . . . . . . . . . . . . . . . 1:4
Left Total and Right Total. . . . . . . . . . . 8:15
Licence Number . . . . . . . . . . . . . . 22:50
Limiter . . . . . . . . . . . . . . . . 9:22 - 9:24
Link a set of stems . . . . . . . . . . . . . . 8:29
Link members . . . . . . . . . . . . . . . . 17:3
LINK STEMS key . . . . . . . . . . . . . . . 8:29
Link Template . . . . . . . . . . . . . . . . 17:2
LINK TRACKS key . . . . . . . . . . . . . . 8:29
Link/Process Page . . . . . . . . . . . . . 22:46
Linking . . . . . . . . . . . . . . . . 17:1 - 17:4
Lists menu. . . . . . . . . . . . . . 27:1 - 27:17
Load Mix Tree . . . . . . . . . . . . . . . . 24:2
Load Options . . . . . . . . . . . . . . . 24:17
Load Revision . . . . . . . . . . . . . . . 24:16
Loading A Mix/Pass Tree . . . . . . . . . . . 22:9
Local Zero . . . . . . . . . . . . . . . . . . 25:4
Locate . . . . . . . . . . . . . . . 20:10 - 20:11
Locate Labels. . . . . . . . . . . . . . . . 20:11
Lock Acceleration . . . . . . . . . . . . . . 26:5
Lock correction . . . . . . . . . . . . . . . 26:5
Lock Record . . . . . . . . . . . . . . . . 19:25
Locking the Client, Project and Title. . . . . . 22:8
Logging in to Encore . . . . . . . . . . . . . 4:2
DFC Gemini Automation . . . . . . . 19:1 - 19:2
Logicator . . . . . . . . . . . . . . . . . . . 1:3
Logicator Function Summary . . . . . 9:37 - 9:38
Logicator MODE Key . . . . . . . . . . . . 19:11
Logicators. . . . . . . . . . . . . . . . . . . 3:5
Logo enabled . . . . . . . . . . . . . . . 25:11
Index
DFC Gemini Issue 1 iv

Logo, Encore screen . . . . . . . . . . . . . 21:1
Loop . . . . . . . . . . . . . . . . . . . . 20:12
Low disk space warning level. . . . . . . . . 25:8
Lower Routing Section . . . . . . . . . . . . . 3:8
LTC Dropout Limit. . . . . . . . . . 20:19, 22:40
LTC From Master Machine . . . . . 20:18, 22:40
LTC Reader Validation Period . . . . 20:19, 22:40
Lt-Rt . . . . . . . . . . . . . . . . . . . . . 8:15
Lt-Rt inserts . . . . . . . . . . . . . . 13:5 - 13:7
MM/C GROUP key . . . . . . . . . . . . . . 20:3
M/C SOLO key. . . . . . . . . . . . . . . 20:16
Machine Control . . . . . . . . . . 20:1 - 20:21
Machine Control Functions . . . . . . 20:5 - 20:6
Machine Manager . . . . . . . . . 29:93 - 29:94
Machine Offset . . . . . . . 20:16 - 20:17, 26:3
Machine Properties . . . . . . . . . . . . . 26:3
Machine Solo . . . . . . . . . . . . . . . 20:16
Machine Status . . . . . . . . . . . . . . . 26:8
Main Encore screen . . . . . . . . . . 21:1 - 21:2
Main Outputs . . . . . . . . . . . . . . . . . 5:2
Main Path Section . . . . . . . . . . . . . . . 3:9
Mains. . . . . . . . . . . . . . . . . . . . . 5:2
Making a Mix/Pass . . . . . . . . . 19:39 - 19:41
Making a Scene Change . . . . . . 19:46 - 19:47
Managing Automation Files. . . . . . . . . 22:11
Manual gain make-up . . . . . . . . . . . . 9:24
Manual Glide . . . . . . . . . . . . . . . . . 1:3
Manual Match . . . . . . . . . . . . . . . . 1:3
Manual presets . . . . . . . . . . . . . . 29:110
Manually Editing Timecode. . . . . . . . . . 21:5
Manually match a control back to the Play Pass. . . . . . . . . . . . . . . . . . . . . 19:27
Master Automation and Monitoring Panel . . . 3:9
Master Automation Controls . . . . . . . . 19:13
Master Automation Section . . . . . . . . . . 3:9
MASTER Bus/Tape paddle . . . . . . . . . . 8:26
MASTER key . . . . . . . . . . . . . . . . . 8:28
Master linking . . . . . . . . . . . . . . . . 8:28
Master Quadstrip . . . . . . . . . . . 3:6 - 3:10
MASTER record paddle. . . . . . . . . . . . 8:26
MASTER TOUCH ISOLATE . . . . . . . . . 19:45
Master Touch Isolate Respects Safety Nets . . 22:28
MASTER TOUCH RECORD . . . . . . . . . 19:45
Max cue speed . . . . . . . . . . . . . . . 26:7
MCS. . . . . . . . . . . . . . . . . . . . . 25:5
MCS controller. . . . . . . . . . . . . . . . 20:1
MCS Group Status . . . . . . . . . . . . . . 26:9
MCS Machine Status . . . . . . . . . . . . . 26:8
MCS Panel . . . . . . . . . . . . . . 3:15, 22:43
MCS Panel Option . . . . . . . . . . . . . . 20:2
MCS Panel Options . . . . . . . . . . . . . 20:7
MCS Parameters . . . . . . . . . . . . . . . 26:4
MCS Ports . . . . . . . . . . . . . . . . . 22:43
MCS Preferences . . . . . . 20:18 - 20:21, 22:39
MCS Presets . . . . . . . . . . . . 20:20, 22:41
MCS References. . . . . . . . . . . 20:18, 22:39
MCS Transport Support . . . . . . . . . D:1 - D:8
MCS, reset. . . . . . . . . . . . . . . . . . 25:5
Menu bar, Encore screen. . . . . . . . . . . 21:1
Merge Path Data . . . . . . . . . . . . . . 24:8
METER DESIGN key . . . . . . . . . . . . 29:69
Meter Designer. . . . . . . . . . . 29:56 - 29:69
Meter Designer Defaults . . . . . . . . . . 29:68
Meter Designs . . . . . . . . . . . . . . . 22:19
Meter designs, selecting from the console surface. . . . . . . . . . . . . . . . . . . . . . 14:1
Meter Legends . . . . . . . . . . . . . . . 22:46
Meter Maid. . . . . . . . . . . . . . . . . 29:64
Meter options . . . . . . . . . . . . . . . 29:62
Meter point for path meters . . . . . . . . . 29:62
Meter the surround monitor outputs . . 8:24, 14:2
Meter type . . . . . . . . . . . . . . . . . 29:62
Metering . . . . . . . . . . . . 8:24, 14:1 - 14:4
Metering Selection . . . . . . . . . . . . . . 3:7
Meters. . . . . . . . . . . . . . . . . . . . 3:13
Meters Per Partition . . . . . . . . . . . . . 22:39
Milestones . . . . . . . . . . . . . . . . . 24:20
Min cue speed . . . . . . . . . . . . . . . . 26:7
Mix Conforming . . . . . . . . . . . . . . 24:10
Mix Conforming operation . . . . . . . . . 24:11
Mix Naming . . . . . . . . . . . . . . . . . 25:7
Mix Notes . . . . . . . . . . . . . . . . . 24:19
Mix of external machines and surround Stems 8:12
Mix Offset . . . . . . . . . . . . . . . . . 24:14
Mix Statistics . . . . . . . . . . . . . . . . 24:15
Mix/Pass . . . . . . . . . . . 1:4, 19:39 - 19:41
Mix/Pass Tree . . . . . . . . . 1:4, 24:16 - 24:23
Mix/Pass tree accessed from the screen. . . . 21:3
Mix/Pass Tree Appearance Option . . . . . . 25:6
Mix/Pass tree options . . . . . . . . . 25:6 - 25:7
Mix/Pass Trees . . . . . . . . . . . 19:19 - 19:20
Mix/Passes . . . . . . . . . . . . . . . . . 19:19
MODE Keys . . . . . . . . . . . . 19:10 - 19:12
Modifiers to Automation Modes . . . . . . . 19:21
Modify Events . . . . . . . . . . . . . . . 27:12
Monitor a mono mix . . . . . . . . . . . . . 8:13
Monitor at a pre-set sound pressure level . . . 8:16
Monitor Calibration . . . . . . . . . . . . 22:37
Monitor DIM Value . . . . . . . . . . . . . 22:36
Monitoring . . . . . . . . . . . . . . 8:10 - 8:19
Monitoring External Machines . . . . . . . . 8:11
Monitoring Formats . . . . . . . . . . . . . 8:13
Monitoring Other Sources . . . . . . . . . . 8:19
Monitoring Preferences . . . . . . . . . . . 22:36
Monitoring the Stems . . . . . . . . . . . . 8:11
Monitoring the Surround Mix . . . . . . . . . 4:17
Index
DFC Gemini Issue 1 v

Mono . . . . . . . . . . . . . . . . . . . . . 1:4
Mono or Stereo . . . . . . . . . . . . . . . 29:9
Mono Pad . . . . . . . . . . . . . . . . . 22:37
Mono/Stereo . . . . . . . . . . . . . . . . . 1:5
Move a path . . . . . . . . . . . . . . . . . 7:2
Move part of the current mix . . . . . . . . 24:10
Mute list . . . . . . . . . . . . . . . 27:7 - 27:14
NNavigating the Mix/Pass Tree . . . . . . . . 24:17
New Clients, Projects and Titles . . . . . . . 22:6
New Desk Setup . . . . . . . . . . . . . . . 29:2
New Events. . . . . . . . . . . . . . . . . 27:10
New ISS . . . . . . . . . . . . . . . . . . . 24:2
New Mix Tree . . . . . . . . . . . . . . . . 24:1
New Mix Trees . . . . . . . . . . . . . . . . 22:7
Nexus Mapping . . . . . . . . . . . . . . 29:88
No chase stop . . . . . . . . . . . . . . . . 26:6
No Lock Wait . . . . . . . . . . . . . . . . 26:6
Notes . . . . . . . . . . . . . . . . . . . 29:129
Numbers of Paths . . . . . . . . . . . . . . 29:4
OOffline Automation . . . . . . . . . . . . . 19:2
Offline Editing. . . . . . . . . . . . 24:3 - 24:13
Offset Colour . . . . . . . . . . . . . . . . 25:4
Offset the automation system from the incomingtimecode . . . . . . . . . . . . . . . . . 24:14
ON MODE Key. . . . . . . . . . . . . . . 19:12
On-Line and Off-Line operation . . . . . . 29:31
Open ended edit . . . . . . . . . . . . . . 22:44
Operating Level . . . . . . . . . . 22:30 - 22:31
Operating Level Notes . . . . . . . . . . . 22:31
Optional Panels. . . . . . . . . . . . 3:15 - 3:16
Options menu . . . . . . . . . . . . 25:1 - 25:12
Output Patching . . . . . . . . . . . 13:3 - 13:4
Outputs. . . . . . . . . . . . . . . 29:38, 29:44
Overload hold time. . . . . . . . . . . . . 22:45
Overload level . . . . . . . . . . . . . . . 22:44
Overview . . . . . . . . . . . . . . . . 2:3 - 2:5
Overview of Automation Modes. . . . . . . 19:15
Overwrite an existing file . . . . . . . . . 29:129
PPaddles operate in stereo pairs. . . . . . . . 8:29
PAGE 2 key . . . . . . . . . . . . . . . . 22:30
Page Two Toggle Mode. . . . . . . . . . . 22:30
Pan & Operating Level Preferences . . . . . 22:30
Pan designator . . . . . . . . . . . . . . . 29:70
Pan Designators . . . . . . . . . . . . . . . 1:4
Pan Designators on Tracks (busses) and Groups. . . . . . . . . . . . . . . . . . . . . 29:16
Pan Logicator Arc . . . . . . . . . . . . . 22:30
Pan Macros . . . . . . . . . . . . . . . . 29:17
Pan/Balance. . . . . . . . . . . . . . . . . 11:2
Panning . . . . . . 8:20 - 8:23, 9:13 - 9:15, 9:37
Panning Controls . . . . . . . . . . . . . . . 8:9
Panning with Joysticks . . . . . . . . . 8:21, 9:14
Panning with Logicators . . . . . . . . 8:20, 9:13
PanPos Display . . . . . . . . . . . . . . . 8:22
Park Time . . . . . . . . . . . . . . . . . . 26:5
Park window. . . . . . . . . . . . . . . . . 26:7
Partition Designer . . . . . . . . . . . . . 22:38
Partitions . . . . . . . . . . . . . . . . . . 22:38
Patching . . . . . . . . . . . . . . . 13:1 - 13:7
Patching Film Inserts for Post Decode and Lt-Rt. . . . . . . . . . . . . . . . . . . 13:5 - 13:7
Patching Inserts. . . . . . . . . . . . . . . 29:38
Patching Paths to Inputs. . . . . . . . . . . 29:37
Patching Paths to Outputs. . . . . . . . . . 29:38
Patching Ports to Paths . . . . . . . . . . . 29:37
Patching the Film Encoder/Decoder Inserts . 29:39
Path . . . . . . . . . . . . . . . . . . . . . 1:5
PATH Access keys . . . . . . . . . . . . . . . 6:1
Path edit . . . . . . . . . . . . . . 29:30 - 29:35
Path Names . . . . . . . . . . . . . . 27:6, 29:9
Path on a fader strip . . . . . . . . . . . . . 6:1
Path Placement . . . . . . . . . . . . . . . 4:10
Path Placement in Setup . . . . . . . . . . . . 7:2
Path Process Switching . . . . . . . . . . 7:6 - 7:8
Path Processing . . . . . . . . . . . . . . . 29:5
Path Selection . . . . . . . . . . . . . 3:4, 29:31
Path Summary . . . . . . . . . . . . . . . . 5:8
Paths . . . . . . . . . . . . . . . . . . . . 29:4
Pec Direct . . . . . . . . . . . . . . . . . 22:33
PEC/Direct Bus/Tape . . . . . . . . . . . . 22:36
PEC/Direct Panel . . . . . . . . 3:12, 8:25 - 8:29
PEC-Direct Serial Track Arming . . . 20:19, 22:40
PFL on Overpress. . . . . . . . . . . . . . 22:33
Place a path on the console surface . . . . . . 7:2
Play . . . . . . . . . . . . . . . . . . . . 19:23
Play into park time . . . . . . . . . . . . . . 26:6
PLAY key . . . . . . . . . . . . . . . 19:23, 20:5
Play Pass . . . . . . . . . . . . . . . 1:5, 19:19
Pointer . . . . . . . . . . . . . . . . . . . . 1:5
Poll Timing . . . . . . . . . . . . . . . . . 26:8
Port Names . . . . . . . . . . . . . . . . 29:49
Port Naming Conventions . . . . . 1:5, 4:15, 14:3
Port Number . . . . . . . . . . . 1:5, 4:15, 14:3
Port Routing. . . . . . . . . . . . . . . . . . 1:6
Port Routing in Path Edit . . . . . . . . . . 29:35
Port Type . . . . . . . . . . . . . 1:5, 4:15, 14:3
Post Decode inserts . . . . . . . . . . 13:5 - 13:7
Post Roll . . . . . . . . . . . . . . . . . . 20:14
Post Roll Time. . . . . . . . . . . . 20:20, 22:42
PPS . . . . . . . . . . . . . . . . . . . . . . 7:6
Pre or Post fader . . . . . . . . . . . . . . . 11:2
Pre Roll Time . . . . . . . . 20:13, 20:20, 22:41
Pre/Post Routing . . . . . . . . . . . . . . 29:79
Index
DFC Gemini Issue 1 vi

PreDub Masters . . . . . . . . . . . . . 5:4 - 5:6
PreDub Setup . . . . . . . . . . . . . . . 29:21
PreDub Zone . . . . . . . . . . . . . . . . . 5:4
PreDub Zones in Partition Designer . . . . . 22:39
Preferences . . . . . . . . . . . . 22:26 - 22:46
Pre-set sound pressure level . . . . . . . . . 8:16
Process Grouping . . . . . . . . . . . . . 22:32
Process Present Leds . . . . . . . . . . . . 22:33
Processing . . . . . . . . . . . . . . . . . . 29:5
Processing Element . . . . . . . . . . . . . . 1:6
Processing elements, change the order . . . . 7:7
Prune Tree . . . . . . . . . . . . . . . . . 24:20
QQuadstrip. . . . . . . . . . . . . . . . . . . 1:6
Quadstrips . . . . . . . . . . . . . . . . . . 3:1
Quantisation . . . . . . . . . . . . . 1:6, 29:47
Quick Keys . . . . . . . . . . . . . . . . . 29:69
Quick Keys Section . . . . . . . . . . . . . . 3:8
RRack Number . . . . . . . . . . . 1:5, 4:15, 14:3
Ratio . . . . . . . . . . . . . . . . . . . . 9:29
Read Only Desk Setups . . . . . . . . . . . 22:18
REC/OFF paddle switch . . . . . . . . . . . 8:26
RECALL key . . . . . . . . . . . . . . . . 20:17
Record control changes. . . . . . . . . . . 19:26
Record Direct Defeat . . . . . . . . . . . . 22:33
Record enable relays. . . . . . . . . . . . . 8:25
Record Modes and Stop . . . . . . . . . . 19:21
Record Pass . . . . . . . . . . . . . . 1:6, 19:19
Recorder control . . . . . . . . . . . . . . . 8:25
Recorder Control . . . . . . . . 2:4, 8:25, 22:33
Recorder Interface Unit. . . . . . . . . . . . 8:25
Recording Automation in Lock Record . . . . 19:26
Recording to TIMECODE And VIDEO Tracks. . . . . . . . . . . . . . . . . . 20:19, 22:40
Recording tracks . . . . . . . . . . . . . . . 8:26
Recovery Options . . . . . . . . . . . . . . 25:7
Reference Source . . . . . . . . . . 20:18, 22:39
Rehearse . . . . . . . . . . . . . . . . . . 20:13
Rehearsing Collect Touch . . . . . . . . . . 19:45
Relace time . . . . . . . . . . . . . . . . . 26:6
Relay control. . . . . . . . . . . . . . . . . 8:25
Relay Control Unit . . . . . . . . . . . . . . 8:25
Relay Ganging . . . . . . . . . . . . . . . 22:33
Relays . . . . . . . . . . . . . . . . . . . 29:47
Release Hold off . . . . . . . . . . . . . . . 26:6
Release Time . . . . . . . . . . 9:23, 9:26, 9:29
Reload last Mix . . . . . . . . . . . . . . . 19:3
Reload Last Used Groups . . . . . . . . . . 26:12
Reload tree and append current automation . 25:7
Reload tree and discard current automation . 25:7
Replace automation data . . . . . . . . . . 24:8
Reset system . . . . . . . . . . . . . . . . 22:49
Reset the Console with Reset Wizard . . . . 29:86
Reset Wizard . . . . . . . . . . . . . . . . 29:86
Resetting Controls . . . . . . . . . . . . . . 10:1
Resetting Logicators to Default Values . . . . 10:1
Restore Links . . . . . . . . . . . . . . . . 22:26
Restore machine settings when Encore starts. . . . . . . . . . . . . . . . . . 20:19, 22:41
Restore Modes . . . . . . . . . . . . . . . 22:26
Restore Safety Snapshots . . . . . . . . . . 22:26
Reverse Play or Rollback. . . . . . . 20:19, 22:41
Rewind . . . . . . . . . . . . . . . . . . . 20:5
Rewind Limit . . . . . . . . . . . . 20:20, 22:42
Right Click . . . . . . . . . . . . . . . . . . 1:7
Roll Back . . . . . . . . . . . . . . . . . . 20:15
Roll Back Time . . . . . . . . . . . 20:21, 22:42
ROUTE MODE Key . . . . . . . . . . . . . 19:12
Route the external tracks to surround monitor outputs8:12
Route Tone/Talkback destinations . . . . . . 15:1
Routing . . . . . . . . . . . . . . . . . . . . 1:7
Routing and Metering Panel . . . . . . . . . . 3:7
Routing and Monitoring, note . . . . . . . . . 2:6
Routing Assistant . . . . . . . . . . 29:75 - 29:81
Routing Channel 1 to Stem A. . . . . . . . . 4:16
Routing Panels . . . . . . . . . . . . . . . . A:2
Routing Paths with the PATH Access Keys. . . . A:3
Routing Selection and Display . . . . . . . . . 3:4
Routing, Tone and Talkback Panel . . . . . . . 3:8
Run Encore in non-automation mode. . . . . 25:7
SSAFE key . . . . . . . . . . . . . . . . . . 8:27
SAFE MSTR key . . . . . . . . . . . . . . . 8:27
Safe, preventing record enable . . . . . . . . 8:27
Safety Net Status. . . . . . . . . . . . . . . 21:2
Safety nets . . . . . . . . . . . . . . . . . . 25:2
Safety Nets for automatic punch in and out . 19:47
Safety Snapshot . . . . . . . . . . . . 1:7, 19:20
Sample Rate Conversion . . . . . . . . . . 29:50
Sample Rate Set . . . . . . . . . . . . . . 22:35
Save & Load . . . . . . . . . . . . . . . . 29:22
Saving Desk Setups. . . . . . . . . . . . . 29:22
Saving the Desk Setup. . . . . . . . . . . . . 7:9
Scene Change . . . . . . . . . . . 19:46 - 19:47
Screen shortcuts . . . . . . . . . . . . . . . 21:3
Screening Mode . . . . . . . . . . . . . . 22:34
Scribble Name . . . . . . . . . . . . . . . 29:49
SEL . . . . . . . . . . . . . . . . . . . . . . 5:7
Select a Label . . . . . . . . . . . . . . . . 27:3
Select a Mix from the Filing Page . . . . . . . 19:4
Select a path on a fader strip . . . . . . . . . 6:1
Select an external machine for routing . . . . 8:11
Selection of Events displayed . . . . . . . . . 27:9
Self closing dialogs . . . . . . . . . . . . . 25:9
Index
DFC Gemini Issue 1 vii

Servo Hold . . . . . . . . . . . . . . . . . 26:6
Servo Parameter Definitions . . . . . . . . . 26:5
Servo type . . . . . . . . . . . . . . . . . . 26:5
Servo Wait. . . . . . . . . . . . . . . . . . 26:5
Set Film Machine Position . . . . . . . . . . 20:4
Set Locate/Cycle Times. . . . . . . . . . . . 26:9
Set Offset . . . . . . . . . . . . . . . . . 24:14
Setting Automation Modes . . . . . 19:21 - 19:38
Setting Up The Console for Use . . . . . . . . 2:6
Setting Values in Defaults Manager . . . . . 29:83
Setup Function . . . . . . . . . . . . . . 1:1, 7:1
SETUP key . . . . . . . . . . . . . . . . . . 7:1
Setup the Film Stems . . . . . . . . . . . . . 4:8
Shared Auxiliaries . . . . . . . . . . . . . . 11:3
Shortcuts, keyboard . . . . . . . . . . . . . 21:6
Show date and time . . . . . . . . . . . . 22:50
Show MCS Group Status . . . . . . . . . . . 26:9
Show MCS Machine Status . . . . . . . . . . 26:8
Show mix statistics . . . . . . . . . . . . . 24:15
Show mix/pass tree . . . . . . . . 24:16 - 24:23
Shuttle. . . . . . . . . . . . . . . . . . . . 20:8
Shuttle Stop . . . . . . . . . . . . . . . . . 26:6
Sidechain . . . . . . . . . . . . . . . . . . 9:37
Sidechain enable . . . . . . . . . . . . . . 9:21
Sidechain Filter . . . . . . . . . . . . 9:19 - 9:21
Signal Path Capabilities . . . . . . . . . . . . 2:3
Signal Paths . . . . . . . . . . . . . . . 5:1 - 5:8
Signal presence indication . . . . . . . . . 22:45
Signal Presence Preferences . . . . . . . . 22:44
Signal processing . . . . . . . . . . . . . . . 7:3
Signal Processing . . . . . . . . 9:1 - 9:38, 29:32
Signal Processing Control . . . . . . . . . . . 3:5
Signal Processing Function Selection . . . . . . 3:5
Simplified Surround Monitoring . . . . . . . . 8:4
Single Button Record . . . . . . . . . . . . 22:43
Single Machine Follows Timeline . . 20:19, 22:40
Single press Fast Forward and Rewind . . . . 20:7
Single press Record . . . . . . . . . . . . . 20:7
Single Press Record . . . . . . . . . . . . . 20:6
Slew limit . . . . . . . . . . . . . . . . . . 26:5
Small Loudspeakers . . . . . . . . . . . . . . B:4
Soft Knee . . . . . . . . . . . . . . . 9:24, 9:29
Software Versions . . . . . . . . . . . . . . . 2:1
Solo . . . . . . . . . . . . . . . . . . 8:16, 8:27
Solo a Machine. . . . . . . . . . . . . . . 20:16
SOLO CLR key. . . . . . . . . . . . . . . . 8:27
Solo Direct Defeat . . . . . . . . . . . . . 22:33
Solo in Gangs . . . . . . . . . . . . . . . . 16:4
Solo In Place . . . . . . . . . . . . . . . . 22:32
Solo in PreDubs . . . . . . . . . . . . . . . . 5:6
Solo Inhibit . . . . . . . . . . . . . . . . . 29:25
Solo Key . . . . . . . . . . . . . . . . . . . 3:4
Solo Mode . . . . . . . . . . . . . . . . . 22:32
Solo Settings & Relay Control Preferences . . 22:32
Sound pressure level . . . . . . . . . . . . . 8:16
Split Console . . . . . . . . . . . . . 18:1 - 18:2
SRC Configuration . . . . . . . . . . . . . 29:50
SRC Mode . . . . . . . . . . . . . . . . . 29:52
SRC Resources . . . . . . . . . . . . . . . 29:52
SRC State . . . . . . . . . . . . . . . . . 29:53
Stack Mode . . . . . . . . . . . . . . . . . 8:13
Standard Machine Control Functions . 20:5 - 20:6
Standard routing . . . . . . . . . . . . A:1 - A:3
Standard stereo monitoring . . . . . . . B:1 - B:5
Start and End Times . . . . . . . . . . . . . 27:4
Status bar, Encore screen . . . . . . . . . . 21:3
Status Indication . . . . . . . . . . . . . . . 20:5
Status Panel . . . . . . . . . . . . . 3:16, 22:33
Stem Configuration . . . . 8:5 - 8:7, 8:25, 29:13
Stem Meters . . . . . . . . . . . . . . . . 29:63
Stem Routing . . . . . . . . . . . . . . 8:8 - 8:9
Stem to meter . . . . . . . . . . . . . 8:24, 14:2
Stereo monitoring . . . . . . . . . . . . B:1 - B:5
Stereo wide . . . . . . . . . . . . . . . . . 8:20
Stop before wind. . . . . . . . . . . . . . . 26:7
Stop command . . . . . . . . . . . . . . . 26:7
Stop count . . . . . . . . . . . . . . . . . . 26:7
STOP key . . . . . . . . . . . . . . . . . . 20:5
Stop the transport . . . . . . . . . . . . . . 20:5
Structure of this Manual . . . . . . . . . . . . 2:1
Studio Configurations . . . . . . . . . . . 29:123
Studio Information . . . . . . . . . . . . . 22:47
Studio LoudSpeaker Section . . . . . . . . . . 3:9
Studio Loudspeakers . . . . . . . . . . . . . B:5
'Studio' Monitoring . . . . . . . . . . . . . . 8:14
Subtrees . . . . . . . . . . . . . . . . . . 24:22
Support . . . . . . . . . . . . . . . . . . . 30:3
Surround Centre . . . . . . . . . . . . . . . 1:4
Surround Law . . . . . . . . . . . . . . . 22:34
Surround Left . . . . . . . . . . . . . . . . . 1:4
Surround Macro Editor/Viewer . . . . . . . 29:72
Surround Manager . . . . . . . . . 29:70 - 29:74
Surround Metering. . . . . . . . . . . 8:24, 14:2
Surround Monitoring . . . . . . . . . 8:10 - 8:19
Surround Monitoring Formats . . . . . . . . 8:13
Surround Monitoring Panel. . . . . . . . . . 3:12
Surround Mono . . . . . . . . . . . . . . . . 1:4
Surround Panning . . . . . . . . . . 8:20 - 8:23
Surround Quadstrip. . . . . . . . . . 3:11 - 3:13
Surround Right . . . . . . . . . . . . . . . . 1:4
Surround Sound Example . . . . . . . . . . . 8:1
Surround Sound Facilities. . . . . . . . 8:1 - 8:29
Suspend a Path from a Link . . . . . . . . . 17:4
Suspend individual controls from a Link . . . 17:4
Suspend the automation system . . . . . . . 19:9
Suspending Fader, Cut and Desk Scope. . . 19:18
Suspending Links . . . . . . . . . . . . . . 17:4
Swap Transport Keys . . . . . . . . . . . . 22:44
Index
DFC Gemini Issue 1 viii

Switch Off the Automation System . . . . . . 22:3
Switch On the Automation System . . . . . . 22:1
Switching Automation On and Off. . . 19:3 - 19:9
Sync Select Preferences . . . . . . . . . . . 22:35
Sync Source . . . . . . . . . . . . . . 1:7, 22:35
System Defaults . . . . . . . . . . . . . . 22:26
System Filing . . . . . . . . . . . . . . . . 22:19
System menu . . . . . . . . . . . . 22:1 - 22:51
System Operating Level. . . . . . . . . . . 22:30
System Paths . . . . . . . . . . . . . . 5:7, 29:4
System Processing Limitations . . . . . . . . . 2:5
TTalkback . . . . . . . . . . . . . . . 15:1 - 15:2
Talkback Button Mode . . . . . . . . . . . 22:38
Tally inputs for record . . . . . . . . . . . . 8:25
Technical Support . . . . . . . . . . . . . . 30:3
Text pages . . . . . . . . . . . 29:129 - 29:130
Threshold . . . . . . . . . . . . . . . 9:23, 9:29
Threshold Level . . . . . . . . . . . . . . . 9:26
Threshold value for an LED colour . . . . . 22:45
Timecode . . . . . . . . . . . . . . . 1:7, 24:15
TIMECODE And VIDEO Tracks . . . 20:19, 22:40
Timecode Considerations for Mix/Passes . . 19:19
Timecode Display . . . . . . . . . . . . . 19:19
Timecode Format . . . . . . . . . . . . . . 25:3
Timecode grabbing . . . . . . . . . . . . . 27:2
Timecode options . . . . . . . . . . . 25:3 - 25:5
Timecode Preset . . . . . . . . . . . . . . . 21:5
Timecode presets . . . . . . . . 29:109 - 29:110
Timecode, Encore screen. . . . . . . . . . . 21:2
Timecode, Manually Editing . . . . . . . . . 21:5
Tips on Copy . . . . . . . . . . . . . . . . 9:35
To End . . . . . . . . . . . . . . . . . . . 19:36
To View Mix Passes as Text . . . . . . . . . 24:19
Tone . . . . . . . . . . . . . . . . . 15:1 - 15:2
Tone & Talkback Preferences . . . . . . . . 22:37
Tone Generator . . . . . . . . . . . . . . 22:37
Tone/Talkback Section . . . . . . . . . . . . 3:8
Tool tips . . . . . . . . . . . . . . . . . . . 21:3
Tools menu . . . . . . . . . . . . 29:1 - 29:130
TOUCH BUFFER ONE . . . . . . . . . . . 19:45
TOUCH BUFFER TWO . . . . . . . . . . . 19:45
Touch Buffers. . . . . . . . . . . . . . . . 19:45
Touch Enable. . . . . . . . . . . . . . . . 19:38
Touch Record . . . . . . . . . . . . . . . 19:28
Track Arming. . . . . . . . . . . . . 20:15, 26:3
Track Presend . . . . . . . . . . . . . . . 22:32
Track Safe . . . . . . . . . . . . . . . . . . 8:27
Tracks . . . . . . . . . . . . . . . . . . . . 5:1
Transferring Studio Configurations. . . . . 29:123
Transport Control . . . . . . . . . . 20:1 - 20:21
Transport controls . . . . . . . . . . . . . . 21:3
Transport Menu . . . . . . . . . . . 26:1 - 26:12
Transport Support. . . . . . . . . . . . . . . D:1
Trim . . . . . . . . . . . . . . . . . . . . 19:32
Trim the surround monitor outputs . . . . . . 8:14
Turbo Allocation . . . . . . . . . . 1:7, 7:3 - 7:5
Twin Joystick Panel. . . . . . . . . . . . . . 3:10
UUnlace time . . . . . . . . . . . . . . . . . 26:6
Upper Routing Section. . . . . . . . . . . . . 3:7
Use Collect Touch Buffers. . . . . . . . . . 22:28
Use Encore Labels . . . . . . . . . . . . . 22:44
Use Preroll when locating. . . . . . . . . . 22:44
User Administration . . . . . . . . . . . . . . C:3
User Defaults. . . . . . . . . . . . . . . . 22:19
User Groups . . . . . . . . . . . . . . . . . C:6
User Management . . . . . . . . . . . . . . 23:1
User Manager . . . . . . . . . . . . . . . . C:4
User Menu . . . . . . . . . . . . . . . . . 23:1
User Name for a port. . . . . . . . . . . . 29:44
VValues in Defaults Manager. . . . . . . . . 29:83
Vari Speed Limit . . . . . . . . . . . . . . 22:35
Vari Speed Settings . . . . . . . . . . . . . 22:35
VCA style ganging . . . . . . . . . . . . . . 16:1
Velocity Sensitivity . . . . . . . . . 22:45 - 22:46
Version 2 to Version 2.5. . . . . . . . . . 29:116
View details of the current mix/pass . . . . . 24:15
Virgin Territory . . . . . . . . . . . . . . . . 1:7
WWait for slaves before issuing PLAY command
. . . . . . . . . . . . . . . . . . 20:19, 22:41
Wait Icons . . . . . . . . . . . . . . . . . 25:12
Warning lights on Status Panel . . . . . . . . 3:16
Warning Low On Disk Space. . . . . . . . . 25:8
Width of a stereo wide signal. . . . . . . . . 8:20
Wild Meters . . . . . . . . . . 14:3 - 14:4, 29:69
Word Clock . . . . . . . . . . . . . . . . . . 1:8
Word clock synchronisation signal . . . . . . . 1:7
Word processor . . . . . . . . . . . . . . 29:129
Wrapping To Multiple Layers . . . . . . . . 29:20
ZZero the Timecode. . . . . . . . . . . . . . 21:5
Zip disk . . . . . . . . . . . . . . . . . . 29:108
Index
DFC Gemini Issue 1 ix