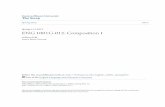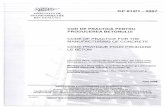art_10.1007_s00603-012-0220-7_Block_Flexural_Toppling_Amini (1).pdf
DEXcapture SoftwareManualCover EN FR 1 012 …...1 Capture_Manual.book Page 3 Thursday, December 8,...
Transcript of DEXcapture SoftwareManualCover EN FR 1 012 …...1 Capture_Manual.book Page 3 Thursday, December 8,...

Software ManualManuel du logiciel


English
Capture_Manual.book Page 1 Thursday, December 8, 2016 1:49 PM
DEXcapture User Manual

Capture_Manual.book Page 2 Thursday, December 8, 2016 1:49 PM
Copyright © DEXIS, LLC 2013-2016
This manual and the product described herein are protected by copyrightlaws and international copyright treaties, as well as other intellectual prop-erty laws and treaties.
This manual contains original instructions by DEXIS, LLC. DEXIS, LLC re-serves the right at any time to revise this manual and the product describedherein, and assumes no obligation to notify any person or entity of such re-visions.
Many of the designations used by manufacturers and sellers to distinguishtheir products are claimed as trademarks. Where those designations ap-pear in this manual, and DEXIS, LLC was aware of a trademark claim, suchdesignations have been printed in capital or initial capital letters.
Language
The original language of this manual is English.

Introduction
Capture_Manual.book Page 1 Thursday, December 8, 2016 1:49 PM
Chapter 1Introduct ion
Welcome to the exciting world of DEXcapture, and thank you for your recent investment in the DEXIS software. We hope you will have an extraordinary experience with our products and services.
Indications for Use
The DEXIS Software is a software program for general dental and maxilla-facial diagnostic imaging. It controls capture, display, enhancement and saving of X-ray digital images from digital imaging systems. It can also han-dle other types of images acquired by digitizing film with a flat bed scanner, or color images from intra-oral or extra-oral dental cameras.
The DEXcapture software module acquires images from the CariVu device and DEXcam 3, 4 & 4HD cameras. DEXcapture stores the images in the intra-oral camera section of the DEXIS database for future use. The previously saved images (transillumination images, radiographs, intra-oral and extra-oral photographs) can be used for comparison with the newly acquired im-ages. With DEXcam Cameras, you may capture intra-oral and extra-oral photos for clinical diagnostics and patient presentation.
Conventions Used in the Manual
The following conventions are used to bring the operator’s attention to im-portant information:
Alerts the operator that failure to follow the pro-cedure could cause serious bodily injury ordeath.
Alerts the operator that failure to follow instruc-tions may result in minor or moderate bodily in-jury or damage to the device.
Please Note: Highlights important or unusual points.
WARNING
CAUTION
1

Chapter 1
2
Capture_Manual.book Page 2 Thursday, December 8, 2016 1:49 PM

Using DEXcapture
1
Capture_Manual.book Page 3 Thursday, December 8, 2016 1:49 PM
Chapter 2 Using DEXcapture
System Requirements
DEXcapture runs on all computers that can run DEXIS Imaging software.Current hardware system requirements are available in the support section
on our web site www.dexis.com, from your representative, and fromour Customer Care Center.
DEXcapture Software Module Installation
Please Note: DEXIS 9.4 or later, DEXIS Imaging Suite 10.1 or later, or DEXISEleven, must be installed for use with DEXcapture.
To download and install DEXcapture software, go to:www.dexis.com/downloads
Getting Started With DEXcapture
DEXcapture is launched from DEXIS. Patients are selected to enter new pa-tient data in the DEXIS application.
1. Open the DEXIS icon to launch the DEXIS application to display the DEXIS Administration window.
2. Select a patient or enter new patient data. Refer to the DEXIS manual for instructions.
3. On DEXIS Administration window, click one of the DEXray icons.
3

Chapter 2
4
CariVuIcon
DEXcamIcon
Capture_Manual.book Page 4 Thursday, December 8, 2016 1:49 PM
4. From the DEXray window, click either the CariVu or DEXcam icon to launch DEXcapture into the corresponding mode.
Please Note: The first time DEXcapture is launched in either mode, a Reg-istration window is displayed to separately register each one. Complete theregistration information.
DEXcapture window Overview
The DEXcapture window can be moved on your desktop and resized bydragging the mouse. The position and size of the window is saved, so itopens at the same size and position the next time it is used.
The initial DEXcapture window consists of:
1. Acquisition and newly acquired image review area
2. Patient information
3. Toggle Full Screen Acquire Mode/Compare Images Screens
4. Compare Screen area to display historical images of the tooth currently being acquired.
5. Press to access Help Screens
6. Press to display Settings Screens
1 2 3 4 56

Using DEXcapture
Intra-oral Radiograph
Intra-oral Photograph
Capture_Manual.book Page 5 Thursday, December 8, 2016 1:49 PM
7. Toolbar
• Toggle live streaming
• Capture image
• Flip or mirror image
• Alignment outline (CariVu only)
8. Tooth selection Filmstrip
9. Filter media (Modality and Timeline)
10. Expand/Collapse All (filmstrip)
11. Show/Hide Tooth Chart
Help Screens
Click the? icon on top right corner of the CariVu screen to access the follow-ing selections:
• About: DEXcapture software release, Support information and Attached Devices
• Learn: Watch the CariVu training video andView lesion progression examples
• Notices: Open source software notices
7
8
9
10
11
5

Chapter 2
6
1
Capture_Manual.book Page 6 Thursday, December 8, 2016 1:49 PM
Acquisition Settings
1. Click the Display Settings slider button to display the Application andDevice Settings.
2. Click the Device icon to display Device and Acquisition options.
3. Select a device to be used.
4. Select EO if acquiring Extra-Oral images or IO for Intra-Oral images.
5. Select an Acquisition Type for the device, either single tooth or video.
6. Select the Presentation mode for acquisition only or acquisition withcompare.
7. For additional configuration options, select the Application Settingsicon to display the Application Settings.
2
5
6
3
4
7

Using DEXcapture
NUMBERED
CQUISITIONUIDANCE
TOOTH CHART
Capture_Manual.book Page 7 Thursday, December 8, 2016 1:49 PM
Application Settings
1. Select Application for general application settings.
• Tooth Chart - displays Tooth Chart at bottom of acquisition screen.
• Numbered Tooth Chart - displays Tooth Numbers on Tooth Chart.
Device Settings for CariVu
1. Select Device after selecting the CariVu device. Refer to Acquisition Settings to select the CariVu Device.
AG
2
3
4
5
6
7
1
7

Chapter 2
8
ARROW BUTTONS
RING BUTTON
ACQUISITIONGUIDANCE
Capture_Manual.book Page 8 Thursday, December 8, 2016 1:49 PM
2. One Click Capture Save - enables a single click of the Ring Switch to capture an image. When not enabled, the single click pauses the video feed and the Ring Switch must be pressed for three seconds to acquire the image.
3. Ring Button Enabled - enables the Ring Switch for acquisitions. Some customers using foot pedals will turn this off to avoid accidental acquisitions.
4. Arrow Buttons Enabled - enables the Handpiece Arrow Buttons for Tooth Chart navigation.
5. Acquisition Guidance - adds the position aid interface to the acquisition screen. The top and bottom arrows indicate the direction in which the camera should be moved to get the best image. The main tooth icon illuminates when the best position is reached. The Position Aid interface in only displayed if a molar or pre-molar tooth is currently selected.
6. Orientation Mode - application provides two orientation modes:Intra-oral Radiograph and Intra-oral photograph.
7. Advanced Settings - The Camera Controls window provides options for adjusting brightness and contrast. Controls for AGC (automatic gain control) and AEC (automatic exposure control and registers AEW and AEB) are provided, but it is highly recommended to only adjust brightness and contrast. Any changes made to properties can be reset by clicking the default button.
Please Note: Acquisition Guidance may not work properly if these settingsare changed.

Using DEXcapture
Capture_Manual.book Page 9 Thursday, December 8, 2016 1:49 PM
Device Settings for DEXcam Cameras
1. Select Device after selecting a DEXcam device. Refer to Acquisition Settings to select the DEXcam device.
2. One Click Capture Save - enables a single click of the Ring Switch to capture an image. When not enabled, the single click pauses the video feed and the Ring Switch must be pressed for three seconds to acquire the image.
3. Resolution - set image capture pixel density.
4. Advanced Settings - The Properties window provides options for adjusting Brightness, Contrast, Hue and Gain. Any changes made to properties can be reset by clicking the default button.
2
3
4
1
9

Chapter 2
10
Capture_Manual.book Page 10 Thursday, December 8, 2016 1:49 PM
Pedals Settings
The Pedal Settings control the foot pedal behaviors for Serial and Gameport style foot pedals.
Please Note: Foot Pedal options may be purchase from DEXIS.
COM Signals
COM Signal preferences, CTS, DSR and RLSD, only apply to serial RS232system foot pedals which uses the control lines to indicate that a pedal ispressed.
Single pedals usually set CTS.
Double pedals usually set CTS for one pedal and DSR for the other pedal.
The setting CTS+DSR usually works but some pedals may be wired differ-ently. E.g. needing CTS only, or needing CTS+RLSD. Try different signals ifthe default setting CTS+DSR does not work.
Pedal / Type
Pedal Settings control the foot pedal behaviors for Serial and Game portstyle foot pedals.

Using DEXcapture
Capture_Manual.book Page 11 Thursday, December 8, 2016 1:49 PM
Foot Pedal Type DescriptionDouble: Capture - Move Two button switch has the capture button on the left and the move button on the
right:• Capture: Acquires an image• Move: Toggles the play/pause preview window
Double: Move - Capture Two button switch has the move button on the left and the capture button on theright:
• Capture: Acquires an image• Move: Toggles the play/pause preview window
Single: Down Only The Single Down only mode has the following behavior:• First down: Capture image and then pause the preview• Second down: Un-pause the preview
Single: Down / Up The single down/up mode has the following behavior:• Quick down/up: Toggles the play/pause preview• Long down, then up: Captures a frame• When the foot is pressed, the capture is triggered.
11

Chapter 2
Capture_Manual.book Page 12 Thursday, December 8, 2016 1:49 PM
12

Using DEXcapture with the DEXIS CariVu Device
Capture_Manual.book Page 13 Thursday, December 8, 2016 1:49 PM
Chapter 3Using DEXcapture with the DEXIS CariVu Device
Positioning the device on a Tooth
Please Note: In cases in which there is a small to moderate amount ofplaque, a professional teeth cleaning does not increase the diagnostic ca-pabilities. However, for diagnostic purposes other than occlusal or proxi-mal caries detection, teeth cleaning is recommended.
1. Attach the tip to the handpiece.
2. Place the light aperture to the gingiva.
3. Place the tip spacer on the adjacent tooth and monitor the live picture. It may be necessary to press the Ring Switch to turn on CariVu.
4. Adjust the image by moving the device slightly as needed to obtain a clear image.
13

Chapter 3
14
Capture_Manual.book Page 14 Thursday, December 8, 2016 1:49 PM
Capturing and Saving Still Images
When CariVu is positioned on the tooth, a live image of the tooth is dis-played in the window. To capture a still image, do the following:
1. The tooth chart provides the ability to also specify primary tooth numbers by selecting the child icon.
2. Select a tooth in the Tooth Chart.
3. Press the Ring Switch briefly (if One Click Capture Save is enabled)orPress the Ring Switch briefly, if still image is acceptable, then hold the Ring Switch for three seconds to capture
4. Click the Ring Switch after the capture to unpause live image.
5. When the image is captured it is displayed in the bottom Filmstrip. Captured images for the current session are displayed in the left side of the Filmstrip and are assigned the tooth number that was selected. These images will be saved to the DEXIS database when the CariVu module is closed.
6. Click the X in the upper right corner to discard unwanted images.
1
2
5
6

Using DEXcapture with the DEXIS CariVu Device
Capture_Manual.book Page 15 Thursday, December 8, 2016 1:49 PM
Tooth Selection/Filmstrip
The acquisition filmstrip shows transillumination images acquired in thecurrent session. As images and videos are acquired, they are added to thetooth number that was selected at acquisition time.
Images in the acquisition filmstrip are added to the patient’s clinical recordwhen the application is closed (or when a different patient is opened). Im-ages are discarded by clicking the “x” in the upper right corner of thethumbnail image. Discarded images are not committed to the patient’sclinical record. A discarded image can be recovered by pressing the undokeyboard shortcut Ctrl+z.
Tooth numbers are selected by:
• Clicking the tooth
• Navigating with keyboard arrow keys
• Typing the tooth number
• Using the arrow buttons on the CariVu device
7. The tooth chart provides the ability to also specify primary tooth numbers by selecting the child icon.
Tooth Chart
Tooth shading on the tooth chart denotes the following:
DarkGray
Tooth number has no associated images.
LightGray
Tooth number has associated images that are displayedin the Filmstrip when selected.
WhiteThe currently selected tooth number. This tooth numberis assigned to newly acquired images. Historical imagesthat contain the same tooth number are displayed in thehistorical image Filmstrip. Clicking a selected tooth willunselect the tooth number.
15

Chapter 3
16
3
Capture_Manual.book Page 16 Thursday, December 8, 2016 1:49 PM
When a tooth number is selected, the Filmstrip displays acquired imagesorganized into tooth number folders. Images that were acquired without atooth number selected will appear in the unassigned folder.
Assign Tooth Numbers to Captured Images
The Filmstrip displays acquired images that do not have tooth numbers as-signed in the unassigned folder.
1. To assign a tooth number to an image, select the image.
2. From the Tooth Chart, click the tooth number to be assigned.
3. The selected tooth number is then assigned to that image.
4. Repeat steps 1 & 2 for each tooth that is being assigned a tooth number.
UNASSIGNED TOOTH NUMBER ASSIGNED TOOTH NUMBERS
1 2

Using DEXcapture with the DEXIS CariVu Device
1
Capture_Manual.book Page 17 Thursday, December 8, 2016 1:49 PM
Image Orientation
By using the Mirror and Flip buttons, captured images can be oriented invarious ways. To avoid confusion, it is recommended that once you set theorientation, do not change it too often. If you use an intra-oral camera, setthe mirroring/flipping so that it matches the camera.
If a tooth is selected before capturing an image, CariVu marks the buccaland mesial sides in the captured image.
Acquire Image to Compare
To create CariVu images of a selected tooth for comparison, capture the im-age using a similar camera position.
1. Click Compare Images Screens button for dual screen display.
2. Select a tooth number. Previously captured images are displayed on the right-hand screen and also in the Filmstrip below.
bucmes
bucmes
mes
buc
17

Chapter 3
18
Capture_Manual.book Page 18 Thursday, December 8, 2016 1:49 PM
3. The large image from the historical Filmstrip displays the most recentimage by default.
4. Toggle on the Alignment Outline of the selected historical CariVutransillumination image.
5. The Alignment Outline is overlaid on top of the acquisition window. The alignment aid is intended to help acquire the same tooth in the exactsame position to aid in treatment progression.
6. The acquisition date and time is made available as well as the verticaland horizontal flip controls.Note: Flip controls are not available for x-ray images.
7. The historical image Filmstrip shows images from the patient’s clinicalrecord that contain selected teeth in the tooth chart. The images areorganized into date folders that can be individually expanded andcollapsed by clicking the folder icon.
8. The Expand/Collapse All button is used to toggle all folders.
9. The tooth chart provides the primary filtering action on the images that are displayed in the two filmstrips as well as tooth number assignment. The tooth chart allows the selection of a single tooth (no ranges).
5
2
3
4 6

Using DEXcapture with the DEXIS CariVu Device
1
3
2
Capture_Manual.book Page 19 Thursday, December 8, 2016 1:49 PM
Modality and Timeline Filter (Funnel button)
Images are displayed by acquisition date and modality. The filtering op-tions are made available by clicking the Funnel button.
1. Click the Funnel button to access the acquisition Modality and Timeline of the historical images in the Filmstrip.
2. The three modalities are Intraoral Xray, Intraoral Photo andTransillumination and are toggled on/off.
3. The Timeline extends from left (newest) to right (oldest). To view olderimages, slide the control to the right.
7 89
19

Chapter 3
20
Capture_Manual.book Page 20 Thursday, December 8, 2016 1:49 PM
Compare Images to CariVu Image
Two previously acquired images can be shown side by side. These imagescan be CariVu images, Intra-oral Radiographs, or Intra-oral Photos.
Compare CariVu Image to CariVu Image
Compare CariVu Image to Radiograph Image
Compare CariVu Image to Intra-oral Photograph

Using DEXcapture with the DEXIS CariVu Device
1
3
4
Capture_Manual.book Page 21 Thursday, December 8, 2016 1:49 PM
Capturing and Saving Video Images
When CariVu is positioned on the tooth, a live image of the tooth is dis-played in the window. To capture a video image, do the following:
1. Click the Video icon from the Protocols menu.
2. Press the Ring Switch briefly or click the Video Start button to start the video capture.
3. In the Video Toolbar, the Video Start button turns red when recording.
4. The white Recording button slides to the right to identify the recording progress.
5. When the video is captured, it is displayed in the bottom Filmstrip. Video images are displayed in the Filmstrip.
A video symbol is displayed in the lower right corner of the video image.
Click the X in the upper right corner to discard unwanted videos.
By default, videos are not saved to the DEXIS database due to theirlarge file size. Also, DEXIS 9 does not support video.
5
2
21

Chapter 3
22
7
6 8
10
11
9
12
Capture_Manual.book Page 22 Thursday, December 8, 2016 1:49 PM
6. Once a video is captured, the Video Record Toolbar changes to a Video Play Toolbar.
7. Select a video image and click the Play button to start the video.
8. Click the Repeat Mode and Play buttons for a continuous video loop.
9. Click the Restart button to restart a video.
10. Click the Return button to return back to a live image.
11. Slide the Video button to view a specific still image of a portion of the video.
12. Click the Take Picture button to save a still image from the video.

Caries Classification
Capture_Manual.book Page 23 Thursday, December 8, 2016 1:49 PM
Appendix ACaries Classi f icat ion
Table 1 - Classification of CariVu Findings
CariVu Description Clinical Situation (possible Dentin-Extension in dotted lines)
Treatment Options
0 Sound surface • Monitoring
• Preventive intervention
1 First detectable signs of an enamel caries lesion
• Caries monitoring
• Preventive intervention
2 Established enamel caries lesion
• Caries monitoring
• Preventive intervention
3 Established enamel caries lesion which reached the enamel dentin junction at a single point
• Caries monitoring
• Preventive intervention
23

Chapter 4
Capture_Manual.book Page 24 Thursday, December 8, 2016 1:49 PM
4
Dentin caries due to an es-tablished enamel caries lesion with an extended in-volvement of the enamel-dentin junction
• (Minimal) Invasive operative treatment*
5 Established dentin caries • Invasive operative treatment*
* A parallel bitewing might be indicated to predict the dentin caries extension in relation to the pulp.Preventive Intervention: Plaque control, fluoride application, caries infiltration etc.
24
Addit ional Help and Support
DEXIS on the Internet
www.dexis.com
The DEXIS device described herein does not contain parts which can be ser-viced.
DEXIS Customer Care Center (United States and Canada)
Tel: 1-888-883-3947Fax: 1-888-833-3947
E-mail: [email protected]
Outside North America
Kaltenbach & Voigt GmbHBismarckring 39D-88400 Biberach, Germany
+49 (0) 73 51 / 56-0

DEXcapture Manuel de l’utilisateur Français
Capture_Manual_FR.book Page 1 Thursday, December 8, 2016 2:48 PM

© DEXIS, LLC, 2013-2016. Tous droits réservés.
Le présent manuel et le produit qui y est décrit sont protégés par les lois surle droit d’auteur et les traités internationaux sur le droit d’auteur, ainsi qued’autres lois et traités sur la propriété intellectuelle.
Le manuel contient des instructions originales préparées par DEXIS, LLC.DEXIS, LLC se réserve le droit à tout moment de réviser le présent manuelet le produit qui y est décrit et n’assume aucune obligation d’aviser toutepersonne ou entité de ces révisions.
La plupart des appellations utilisées par les fabricants et les vendeurs pourdistinguer leurs produits constituent des marques de commerce. Cesappellations, lorsqu’elles apparaissent dans le présent manuel et queDEXIS, LLC était au courant d’une revendication de marque, sontimprimées en majuscules ou portent une majuscule initiale.
Langue
Le document a été initialement rédigé en anglais.
Capture_Manual_FR.book Page 2 Thursday, December 8, 2016 2:48 PM

1
Introduction
Chapitre 1Introduct ion
Nous vous souhaitons la bienvenue au monde fascinant de DEXcapture, etnous vous remercions de votre récente acquisition du logiciel DEXIS. Nousespérons que l’utilisation de nos produits et services vous procurera uneexpérience extraordinaire.
Indications D’utilisation
Le logiciel DEXIS est un programme d’imagerie générale pour faciliter lediagnostic dentaire et maxillo-facial. Il permet de gérer l’acquisition,l’affichage, l’amélioration et la sauvegarde des images radiographiquesproduites par les systèmes d’imagerie numérique. Il peut également gérerd’autres types d’images acquises en numérisant des filmsphotographiques au moyen d’un numériseur à plat, ou des images encouleur fournies par des caméras dentaires intra-orales et extra-orales.
Le module logiciel DEXcapture obtient les images de l’appareil CariVu et descaméras DEXcam 3, 4 et 4HD. DEXcapture enregistre les images dans lasection caméra intra-orale de la base de données DEXIS pour utilisationultérieure. Les images enregistrées précédemment (images detransillumination, radiographies, photographies intra et extra-orales)peuvent être utilisées pour les comparer aux images nouvellement acquises.Grâce aux caméras DEXcam, vous pouvez capturer des photos intra etextra-orales pour des diagnostics cliniques et des présentations depatient.
Capture_Manual_FR.book Page 1 Thursday, December 8, 2016 2:48 PM

Chapitre 1
2
Symboles utilisés dans le manuel
Les symboles suivants sont utilisés pour attirer l’attention de l’opérateursur des renseignements importants :
Alerte l’utilisateur que le non-respect de la procédure peut entraîner des blessures graves voire mortelles.
Alerte l’utilisateur que le non-respect des instructions peut entraîner des blessures légères à modérées ou encore endommager le système.
Remarque : Souligne des points importants ou inhabituels.
AVERTISSEMENT
MISE EN GARDE
Capture_Manual_FR.book Page 2 Thursday, December 8, 2016 2:48 PM

3
Utilisation de DEXcapture
Chapitre 2 Uti l isat ion de DEXcapture
Configuration requise
DEXcapture fonctionne sur tous les ordinateurs qui peuvent exécuter lelogiciel d’imagerie DEXIS. La configuration matérielle requise actuelle estdisponible dans la section de soutien
de notre site Web www.dexis.com, auprès de votre représentant et de notre centre d’assistance à la clientèle.
Installation du Module logiciel DEXcapture
Remarque : Le logiciel DEXIS 9.4 ou une version plus récente, la suited’imagerie DEXIS 10.1 ou une version plus récente ou DEXIS Eleven doiventêtre installés pour pouvoir utiliser DEXcapture.
Visiter le site www.dexis.com/downloads pour télécharger et installer lelogiciel DEXcapture.
Commencer à utiliser DEXcapture
DEXcapture est lancé par DEXIS. Les patients sont sélectionnés pour saisirde nouvelles données du patient dans le logiciel DEXIS.
1. Cliquer sur l’icône DEXIS pour lancer l’application DEXIS afin d’afficher la fenêtre d’administration de DEXIS.
2. Sélectionner un patient ou saisir les données d’un nouveau patient. Se reporter au manuel de DEXIS pour obtenir les instructions.
3. Dans la fenêtre d’administration de DEXIS, cliquer sur l’une des icônes DEXray.
1
Capture_Manual_FR.book Page 3 Thursday, December 8, 2016 2:48 PM

Chapitre 2
4
4. Dans la fenêtre DEXray, cliquer sur l’icône CariVu ou DEXcam pour lancer DEXcapture dans le mode correspondant.
Remarque : La première fois que DEXcapture est lancé dans l’un ou l’autremode, une fenêtre d’inscription est affichée pour inscrire séparémentchacun d’entre eux. Saisir les renseignements relatifs à l’inscription.
Vue d’ensemble de la fenêtre DEXcapture
La fenêtre DEXcapture peut être déplacée et redimensionnée en faisantglisser la souris. La position et la taille de la fenêtre sont enregistrées. Celle-cis’ouvrira dans la même position et taille lors de la prochaine utilisation.
La fenêtre DEXcapture initiale comporte les éléments suivants :
1. Zone de saisie et d’examen des nouvelles images capturées
2. Renseignements sur les patients
3. Passer du mode d’acquisition plein écran à l’écran de comparaison des images
4. Comparer la zone de l’écran pour afficher d’anciennes images de la dent présentement acquise
5. Appuyer pour accéder aux écrans d’Aide
6. Appuyer pour afficher les écrans de paramètres
CariVuIcône
DEXcamIcône
1 2 3 4 56
Capture_Manual_FR.book Page 4 Thursday, December 8, 2016 2:48 PM

5
Utilisation de DEXcapture
7. Barre d’outils
• Basculer vers la diffusion en contenu en direct
• Capture d’image
• Image réfléchie ou retournée
• Alignement des contours (CariVu seulement)
8. Bande de film de sélection de dent
9. Filtre (modalité et ligne temporelle)
10. Tout agrandir/Réduire (bande de film)
11. Afficher/Masquer le diagramme des dents
Écrans d’Aide
Cliquer sur l’icône ? dans le coin supérieur droit de l’écran CariVu pouraccéder aux sélections suivantes :
• À propos : Version du logiciel DEXcapture, renseignements sur le soutien et appareils fixés
• Formation : Pour regarder la vidéo didactique de CariVu et pour voir des exemples de progression de lésion
• Avis : Avis relatifs aux logiciels à code source ouvert
7
8
9
10
11
Radiographie intra-orale
Photographie intra-orale
Capture_Manual_FR.book Page 5 Thursday, December 8, 2016 2:48 PM

Chapitre 2
6
Réglages d’acquisition
1. Cliquer sur le bouton de défilement des paramètres d’affichage pour afficher les paramètres de l’application et de l’appareil.
2. Cliquer sur l’icône d’appareil pour afficher les options de l’appareil et de l’acquisition.
3. Sélectionner l’appareil à utiliser.
4. Sélectionner EO pour capturer des images extra-orales ou IO pour des images intra-orales.
5. Sélectionner un type d’acquisition pour l’appareil, soit dent unique ou vidéo.
6. Sélectionner le mode de présentation (acquisition uniquement ou acquisition avec comparaison).
7. Pour d’autres options de configuration, sélectionner l’icône de paramètres pour afficher les paramètres de l’application.
1
2
5
6
3
4
7
Capture_Manual_FR.book Page 6 Thursday, December 8, 2016 2:48 PM

7
Utilisation de DEXcapture
Paramètres de l’application
1. Sélectionner Application pour afficher les paramètres généraux de l’application.
• Diagramme des dents - Affiche le diagramme au bas de l’écran d’acquisition.
• Diagramme des dents numérotées - Affiche les numéros des dents sur le diagramme.
Paramètres de l’appareil pour CariVu
1. Sélectionner l’appareil après avoir choisi l’appareil CariVu. Se reporter aux paramètres d’acquisition pour sélectionner l’appareil CariVu.
NUMÉROTÉ
AIDE ÀL’ACQUISITION
DIAGRAMME DES DENTS
2
3
4
5
6
7
1
Capture_Manual_FR.book Page 7 Thursday, December 8, 2016 2:48 PM

Chapitre 2
8
2. Enregistrer une capture en un clic – Active la saisie en un clic du bouton annulaire pour capturer une image. Lorsque la fonction n’est pas activée, un simple clic met sur pause la vidéo. Il faut alors appuyer sur le bouton annulaire et le tenir enfoncé pendant trois secondes pour saisir l’image.
3. Bouton annulaire activé – Active le commutateur à anneau pour les acquisitions. Certains clients qui utilisent une pédale désactivent cette fonction pour prévenir les acquisitions d’image accidentelles.
4. Flèches de défilement activées – Active les flèches de défilement de la pièce à main pour naviguer vers le diagramme des dents.
5. Aide à l’acquisition - Ajoute l’interface d’assistance à la position à l’écran d’acquisition. Les flèches du bas et du haut indiquent la direction dans laquelle la caméra doit être déplacée pour obtenir la meilleure image. L’icône principal de dent s’illumine lorsque l’appareil atteint la position optimale. L’interface d’assistance à la position n’est affichée que si une molaire ou une prémolaire est sélectionnée.
6. Mode d’orientation – L’application permet d’utiliser deux modes d’orientation : Radiographie intra-orale et Photographie intra-orale.
7. Paramètres avancés – La fenêtre des contrôles de la caméra présente des options de réglage de la luminosité et du contraste. Les contrôles CGA (contrôle du gain automatique) et CEA (contrôle d’exposition automatique et registres AEW et AEB) sont disponibles, mais il est fortement recommandé de n’ajuster que la luminosité et le contraste. Tout changement effectué aux propriétés peut être réinitialisé en cliquant sur le bouton default (valeurs par défaut).
Remarque : L’aide à l’acquisition peut ne pas fonctionner correctement sices paramètres sont modifiés.
BOUTONS FLÉCHÉS
BOUTON ANNUL
AIDE ÀL’ACQUISITION
Capture_Manual_FR.book Page 8 Thursday, December 8, 2016 2:48 PM

9
Utilisation de DEXcapture
Paramètres de l’appareil pour les caméras DEXcam
1. Sélectionner un appareil après avoir choisi un appareil DEXcam. Se reporter aux paramètres d’acquisition pour sélectionner l’appareil DEXcam.
2. Enregistrer une capture en un clic – Active la saisie en un clic du bouton annulaire pour capturer une image. Lorsque la fonction n’est pas activée, un simple clic met sur pause la vidéo. Il faut alors appuyer sur le bouton annulaire et le tenir enfoncé pendant trois secondes pour saisir l’image.
3. Résolution - Règle la densité des pixels de l’image capturée.
4. Paramètres avancés – La fenêtre des propriétés présente des options de réglage de la luminosité, du contraste, de la teinte et du gain. Tout changement effectué aux propriétés peut être réinitialisé en cliquant sur le bouton default (valeurs par défaut).
2
3
4
1
Capture_Manual_FR.book Page 9 Thursday, December 8, 2016 2:48 PM

Chapitre 2
10
Paramètres des pédales
Les paramètres des pédales contrôlent le fonctionnement des pédales qui comportent un port série et un port jeux.
Remarque : Les options de pédale peuvent être achetées auprès de DEXIS.
Signaux COM
Les préférences de signaux COM, CTS (prêt à émettre), DSR (débit binaire équivalent) et RLSD (détection de signal sur ligne de réception) ne s’appliquent qu’aux pédales du système série RS232 qui utilisent des lignes de commande pour indiquer l’appui sur une pédale.
Les pédales simples utilisent habituellement le mode CTS.
Les pédales doubles utilisent habituellement le mode CTS pour l’une des pédales et le mode DSR pour l’autre pédale.
Le réglage CTS+DSR fonctionne habituellement, mais certaines pédales peuvent être connectées différemment. Par exemple, une pédale peut nécessiter le mode CTS uniquement ou les modes CTS+RLSD. Si le réglage par défaut CTS+DSR ne fonctionne pas, essayer différents signaux.
Type de pédale
Les paramètres des pédales contrôlent le fonctionnement des pédales qui comportent un port série et un port jeux.
Capture_Manual_FR.book Page 10 Thursday, December 8, 2016 2:48 PM

11
Utilisation de DEXcapture
Type de pédale DescriptionDouble : Capturer -
DéplacerL’interrupteur à deux boutons comporte un bouton à gauche pour capturer lesimages et un bouton à droite pour les déplacer :
• Capturer : Capture une image• Déplacer : Fait jouer ou met sur pause la fenêtre de prévisualisation
Double : Déplacer - Capturer
L’interrupteur à deux boutons comporte un bouton à gauche pour déplacer lesimages et un bouton à droite pour les capturer :
• Capturer : Capture une image• Déplacer : Fait jouer ou met sur pause la fenêtre de prévisualisation
Simple : Vers le bas seulement
Le mode « simple, vers le bas seulement » fonctionne ainsi :• Pression une fois vers le bas : Capture l’image et met en pause la
prévisualisation• Deuxième pression vers le bas : Interrompt la mise en pause de la
prévisualisationSimple : Vers le bas/
vers le hautLe mode « simple, vers le bas/vers le haut » fonctionne ainsi :
• Pression rapide vers le bas/vers le haut : Fait jouer ou met sur pause la prévisualisation
• Pression prolongée vers le bas, puis vers le haut : Capture une image• La capture a lieu en appuyant sur la pédale.
Capture_Manual_FR.book Page 11 Thursday, December 8, 2016 2:48 PM

Chapitre 2
12
Capture_Manual_FR.book Page 12 Thursday, December 8, 2016 2:48 PM

13
Utilisation de DEXcapture avec le dispositif DEXIS CariVu
Chapitre 3 Uti l isat ion de DEXcapture avec le disposit i f DEXIS CariVu
Positionnement de l’appareil sur une dent
Remarque : Dans le cas de la présence faible ou modérée de plaquedentaire, un nettoyage professionnel des dents n’a pas pour effetd’accroître les capacités diagnostiques. Toutefois, à des finsdiagnostiques autres que la détection de caries occlusales ou proximales,le nettoyage des dents est recommandé.
1. Attacher la pointe à la pièce à main.
2. Placer l’ouverture lumineuse vers la gencive.
3. Poser le séparateur de pointe sur la dent adjacente et surveiller l’image en direct. Il peut être nécessaire d’appuyer sur le bouton annulaire pour mettre en marche CariVu.
4. Ajuster l’image en déplaçant l’appareil légèrement, au besoin, afin d’obtenir une image claire.
Capture_Manual_FR.book Page 13 Thursday, December 8, 2016 2:48 PM

Chapitre 3
14
Capture et enregistrement d’images fixes
Lorsque CariVu est positionné sur la dent, une image de la dent est diffuséeen direct dans la fenêtre. Pour effectuer la capture d’une image fixe,procéder comme suit :
1. Le diagramme des dents donne la possibilité d’attribuer des numéros de dents de lait par la sélection de l’icône enfant.
2. Sélectionner une dent dans le diagramme des dents.
3. Appuyer brièvement sur le bouton annulaire (si la fonction Enregistrer une saisie en un clic est activée) ou appuyer brièvement sur le bouton annulaire et, si l’image fixe est acceptable, tenir le bouton annulaire enfoncé pendant trois secondes pour la saisir.
4. Après la saisie, cliquer sur le bouton annulaire pour reprendre la lecture en direct des images.
5. Une fois l’image capturée, elle s’affiche au bas de la bande de film. Les images capturées pendant la session courante s’affichent du côté gauche de la bande de film. Le système leur attribue le numéro de dent qui a été sélectionné. Ces images sont enregistrées dans la base de données DEXIS à la fermeture du module CariVu.
6. Cliquer sur le X dans le coin supérieur droit d’une image non désirée pour la supprimer.
1
2
5
6
Capture_Manual_FR.book Page 14 Thursday, December 8, 2016 2:48 PM

15
Utilisation de DEXcapture avec le dispositif DEXIS CariVu
Sélection d’une dent/Bande de film
La bande de film d’acquisition affiche par transillumination les imagescapturées pendant la session courante. Au fur et à mesure que les imageset les vidéos sont capturées, celles-ci s’ajoutent au numéro de dentsélectionné au moment de l’acquisition.
Les images présentes dans la bande de film d’acquisition s’ajoutent audossier du patient au moment de la fermeture de l’application (ou lors del’ouverture d’un dossier d’un autre patient). Les images sont suppriméesen cliquant sur le X dans le coin supérieur droit de la vignette. Les imagessupprimées ne sont pas transférées vers le dossier du patient. Il estpossible de récupérer une image supprimée en appuyant sur le raccourcid’annulation de commande Ctrl + z.
Les actions suivantes permettent de sélectionner un numéro de dent :
• Clic sur la dent• Navigation à l’aide des flèches du clavier• Saisie du numéro de dent• Utilisation des flèches sur l’appareil CariVu
7. Le diagramme des dents donne la possibilité d’attribuer des numéros de dents de lait par la sélection de l’icône enfant.
Diagramme des dents
La teinte d’une dent indique ce qui suit :
Gris foncé
Le numéro de dent n’est associé à aucune image.
Gris pâle
Le numéro de dent est associé à des images qui sontaffichées dans la bande de film lorsque la dent estsélectionnée.
BlancLe numéro de dent actuellement sélectionné. Cenuméro de dent est attribué aux nouvelles imagessaisies. Les images saisies précédemment quicontiennent le même numéro de dent sont affichéesdans la bande de film des anciennes images. Cliquersur une dent sélectionnée pour annuler la sélectiondu numéro de dent.
Capture_Manual_FR.book Page 15 Thursday, December 8, 2016 2:48 PM

Chapitre 3
16
Lorsqu’un numéro de dent est sélectionné, la bande de film affiche lesimages acquises classées par dossier qui correspond au numéro de dent.Les images acquises sans numéro de dent associé sont versées au dossierdes dents sans numéro attribué.
Attribution de numéros de dent aux images capturées
La bande de film affiche les images acquises auxquelles aucun numéro dedent n’a été attribué.
1. Pour attribuer un numéro de dent à une image, sélectionner cette dernière.
2. À partir du diagramme des dents, cliquer sur le numéro de dent à attribuer à l’image.
3. Le numéro de dent sélectionné est ensuite attribué à l’image.
4. Reprendre les étapes 1 et 2 pour chaque image de dent à laquelle on désire attribuer un numéro.
NUMÉRO DE DENT NON ATTRIBUÉ NUMÉROS DE DENT ATTRIBUÉS
1 2
3
Capture_Manual_FR.book Page 16 Thursday, December 8, 2016 2:48 PM

17
Utilisation de DEXcapture avec le dispositif DEXIS CariVu
Orientation de l’image
En utilisant les boutons Réfléchir et Retourner, les images capturéespeuvent être orientées de différentes manières. Une fois l’orientationchoisie, il est conseillé de ne pas la changer trop souvent pour éviter touteconfusion. Si une caméra intra-orale est utilisée, régler la fonctionRéfléchir/Retourner de façon à ce qu’elle corresponde à celle de la caméra.
Si une dent est sélectionnée avant de capturer une image, CariVu marqueles côtés buccaux et mésiaux sur l’image capturée.
Acquisition d’images pour comparaison
Pour créer des images CariVu d’une dent sélectionnée pour comparaison,effectuer la capture d’image en utilisant une position de caméra similaire.
1. Cliquer sur le bouton de comparaison des images pour afficher un écran double.
2. Sélectionner un numéro de dent. Les images capturées précédemment s’affichent sur l’écran droit et également dans la bande de film en dessous.
Buc.Més.
Buc.Més. M
és.Buc.
1
Capture_Manual_FR.book Page 17 Thursday, December 8, 2016 2:48 PM

Chapitre 3
18
3. La grande image provenant de la bande de film des images précédentes affiche par défaut l’image la plus récente.
4. Appuyer sur le bouton d’alignement des contours de l’ancienne image de transillumination CariVu sélectionnée.
5. L’alignement des contours se superpose au contenu de la fenêtre acquisition. L’outil d’aide à l’alignement permet de capturer les images de dent selon la même position pour faciliter le traitement.
6. La date et l’heure de l’acquisition sont visibles tout comme les contrôles de retournement vertical et horizontal.Remarque : Les contrôles de retournement ne sont pas disponibles pour les radiographies.
7. La bande de film des images antérieures présente les images du dossier du patient qui contiennent les dents sélectionnées sur le diagramme de dents. Les images sont classées selon des dossiers datés dont l’arborescence peut être réduite ou agrandie par un clic sur l’icône du dossier.
8. L’action du bouton Tout agrandir/réduire s’applique à tous les dossiers.
9. Le diagramme des dents offre le moyen principal de filtrage des images affichées sur les deux bandes de film. Il permet aussi d’attribuer des numéros de dent. Le diagramme des dents permet de sélectionner une seule dent (aucune plage de dents).
5
2
3
4 6
Capture_Manual_FR.book Page 18 Thursday, December 8, 2016 2:48 PM

19
Utilisation de DEXcapture avec le dispositif DEXIS CariVu
Filtre de modalité et de ligne temporelle (bouton entonnoir)
Les images sont affichées selon leur date d’acquisition et leur modalité.Les options de filtrage sont disponibles en cliquant sur le boutonentonnoir.
1. Cliquer sur le bouton entonnoir pour accéder à la ligne temporelle et aux modalités d’acquisition des images antérieures présentes dans la bande de film.
2. Les trois modalités disponibles sont les suivantes : radiographie intra-orale, photographie intra-orale et transillumination. Elles peuvent être activées ou désactivées en cliquant sur le bouton correspondant.
3. La ligne temporelle va de la gauche (plus récente) vers la droite (plus ancienne). Pour visualiser les images plus anciennes, déplacer le curseur vers la droite.
7 89
1
3
2
Capture_Manual_FR.book Page 19 Thursday, December 8, 2016 2:48 PM

Chapitre 3
20
Comparaison des images à une image CariVu
Il est possible d’afficher côte à côte deux images acquises antérieurement.Il peut s’agir d’images CariVu, de radiographies ou de photographies intra-orales.
Comparaison de deux images CariVu
Comparaison d’une image CariVu à l’image d’une radiographie
Comparaison d’une image CariVu à une photographie intra-orale
Capture_Manual_FR.book Page 20 Thursday, December 8, 2016 2:48 PM

21
Utilisation de DEXcapture avec le dispositif DEXIS CariVu
Capture et enregistrement d’images vidéo
Lorsque CariVu est positionné sur la dent, une image de la dent est diffuséeen direct dans la fenêtre. Pour effectuer la capture d’une image vidéo,procéder comme suit :
1. Cliquer sur l’icône vidéo à partir du menu de protocole.
2. Appuyer brièvement sur le bouton annulaire ou cliquer sur le bouton de démarrage de la vidéo pour lancer la capture vidéo.
3. Lors de l’enregistrement, le bouton de démarrage de la vidéo devient rouge dans la barre d’outils vidéo.
4. Le bouton blanc d’enregistrement se déplace vers la droite pour indiquer la progression de l’enregistrement.
5. Une fois la vidéo capturée, elle s’affiche au bas de la bande de film. Les images vidéo s’affichent dans la bande de film.
Un symbole vidéo s’affiche dans le coin inférieur droit de l’image vidéo.
Cliquer sur le X dans le coin supérieur droit d’une vidéo non désiréepour la supprimer.
Les vidéos ne sont pas enregistrées par défaut dans la base dedonnées DEXIS en raison de la grande taille des fichiers. Par ailleurs,DEXIS 9 ne prend pas en charge les vidéos.
1
5
2
3
4
Capture_Manual_FR.book Page 21 Thursday, December 8, 2016 2:48 PM

Chapitre 3
22
6. Une fois qu’une vidéo a été capturée, la barre d’enregistrement vidéo devient la barre d’outils de lecture vidéo.
7. Sélectionner une image vidéo et cliquer sur le bouton de lecture pour la lancer.
8. Cliquer sur les boutons mode de répétition et lecture pour faire jouer la vidéo en boucle.
9. Cliquer sur le bouton de redémarrage pour lancer à nouveau la vidéo.
10. Cliquer sur le bouton de retour pour revenir à une image en direct.
11. Déplacer le bouton de vidéo pour afficher une image fixe spécifique d’une partie de la vidéo.
12. Cliquer sur le bouton de prise de photo pour enregistrer une image fixe à partir de la vidéo.
7
6 8
10
11
9
12
Capture_Manual_FR.book Page 22 Thursday, December 8, 2016 2:48 PM

24
Classification des caries
Annexe A Classi f icat ion des caries
Tableau 1 - Classification des résultats de CariVu
CariVu Description Situation clinique (prolongement possible jusqu’à la dentine en trait pointillé)
Options de traitement
0 Surface saine • Surveillance
• Intervention préventive
1 Premiers signes détectables d’une lésion carieuse de l’émail
• Surveillance de la carie
• Intervention préventive
2 Lésion carieuse de l’émail établie
• Surveillance de la carie
• Intervention préventive
3 Lésion carieuse de l’émail établie qui atteint la jonction émail-dentine en un seul point
• Surveillance de la carie
• Intervention préventive
Capture_Manual_FR.book Page 24 Thursday, December 8, 2016 2:48 PM

Chapitre 3
25
Aide et soutien supplémentairesDEXIS sur Internet
www.dexis.com
L’appareil DEXIS décrit ici ne contient pas de pièces qui peuvent êtreréparées.
Centre de service à la clientèle DEXIS (États-Unis et Canada)
Tél. : 1 888 883-3947Télécopieur : 1 888 833-3947
Courriel : [email protected]
À l’extérieur de l’Amérique du nord
4
Carie de la dentine causée par une lésion carieuse de l’émail établie avec une atteinte étendue de la jonction émail-dentine
• Traitement opératoire effractif (minimal)*
5 Carie de la dentine établie • Traitement opératoire effractif*
* Une radiographie interproximale parallèle peut être recommandée pour prévoir la progression de lacarie de la dentine par rapport à la pulpe.Intervention préventive : Prévention de la plaque dentaire, application de fluorure, infiltration de lacarie, etc.
Kaltenbach & Voigt GmbHBismarckring 39D-88400 Biberach, Allemagne
+49 (0) 73 51 / 56-0
Capture_Manual_FR.book Page 25 Thursday, December 8, 2016 2:48 PM


DEXIS, LLC1910 North Penn RoadHatfield, PA 19440 USA1-888-883-3947www.dexis.com
Manufactured for:
Kaltenbach & Voigt GmbHBismarckring 39D-88400 Biberach, Germany+49 (0) 73 51 / 56-0
Authorized representative:
1.012.9797 REVA 2016 November 150124