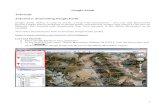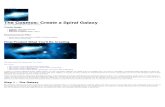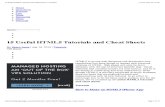DEWESoft 7 tutorials
-
Upload
vuongthien -
Category
Documents
-
view
304 -
download
32
Transcript of DEWESoft 7 tutorials

DEWESoft7 Tutorials
© 2013 DEWESoft
DEWESoft v7.1
Data acquisition, processing, analyzing and storage software
v2.1.0


DEWESoft Tutorials corresponds with software version 7.1.
General information
Software version
Specifications subject to change without notice.
Printing notice
© 2012 DEWESOFT d.o.o. All rights reserved. May not beduplicated or disseminated in any fashionwithout the express written permission of DEWESOFT d.o.o.
Copyright notice
All trademarks are acknowledged to be the property of their owners, with all rights and privilegesthereto. Noinfringement is intended.Microsoft, Excel and Word are registered trademarks of Microsoft Corporation.
Trademark notice
DEWESOFT makes no claim about the efficacy or accuracy of the information contained herein.Use ofthis manual is entirely at the user’s own risk. Under no circumstances will DEWESOFTassume any liabilitycaused by the use, proper or improper, of this manual or the information, textual,graphical or otherwise,contained within it.
Disclaimer


IContentsDEWESoft v7.0 - DEWESoft7 Tutorials v2.1.0
© 2013 DEWESoft
Table of Contents
Tutorials 1
.............................................................................. 2Basic tutorials
.................................................................................................. 2Simple measurement
............................................................................................... 3Channel setup
............................................................................................... 4Video setup
............................................................................................... 5First measurement
............................................................................................... 7Making a good screen
............................................................................................... 7Analysis
............................................................................................... 9Reporting and exporting
.................................................................................................. 11Display settings
.................................................................................................. 16Post processing
.................................................................................................. 20Storage options
............................................................................................... 22Always fast
............................................................................................... 23Always slow
............................................................................................... 25Fast on trigger
............................................................................................... 28Fast on trigger, slow otherwise
.............................................................................. 30Measurement tutorials
.................................................................................................. 31Voltage and current
............................................................................................... 32Channel setup
............................................................................................... 35Measurement
............................................................................................... 36Glitch triggering
............................................................................................... 40Triggered storing
.................................................................................................. 43Voltage/current/digital output sensors
............................................................................................... 44Channel setup
............................................................................................... 46Measurement
............................................................................................... 46Analysis

ContentsII
DEWESoft v7.0 - DEWESoft7 Tutorials v2.1.0
© 2013 DEWESoft
.................................................................................................. 48Temperature
............................................................................................... 49Channel setup
............................................................................................... 50PAD channel setup
............................................................................................... 52Measurement
.................................................................................................. 54Vibration
............................................................................................... 57Channel setup
............................................................................................... 61Math setup
............................................................................................... 63Video setup
............................................................................................... 64Measurement
............................................................................................... 65Analysis
.................................................................................................. 67Strain measurement
............................................................................................... 71Experiment setup
............................................................................................... 72Quarter bridge setup
............................................................................................... 74Quarter bridge measurement
............................................................................................... 77Full bridge setup
............................................................................................... 79Full bridge measurement
............................................................................................... 81Load cell setup
.................................................................................................. 82Counter
............................................................................................... 82Event counting
............................................................................................. 83Simple event counting
............................................................................................. 85Gated event counting
............................................................................................. 86Up/dow n counting
............................................................................................... 88Encoder
............................................................................................. 89X1, X2, X4 modes
............................................................................................. 91Encoder w ith zero pulse
............................................................................................... 92Period and pulse-width
............................................................................................. 93Period measurement
............................................................................................. 94Pulse-w idth measurement
............................................................................................. 95Duty cycle measurement
............................................................................................... 96Frequency / super-counter
............................................................................................... 99Sensor measurement
............................................................................................... 100Counters in automotive applications
.................................................................................................. 105Video acquisition

IIIContentsDEWESoft v7.0 - DEWESoft7 Tutorials v2.1.0
© 2013 DEWESoft
............................................................................................... 106Channel setup
............................................................................................... 108Measurement
............................................................................................... 111Video post synchronization
.................................................................................................. 113CAN bus acquisition
............................................................................................... 114Channel setup
............................................................................................... 116Measurement
.................................................................................................. 118GPS acquisition
............................................................................................... 119Channel setup
............................................................................................... 121Measurement
.............................................................................. 124Power module tutorials
.................................................................................................. 124Single phase power measurement
............................................................................................... 126Channel setup
............................................................................................... 128Measurement
............................................................................................... 131Sensor correction
.............................................................................. 134Dynamic signal analysis tutorials
.................................................................................................. 134Sound level
............................................................................................... 135Channel setup
............................................................................................... 136Microphone calibration
............................................................................................... 138Measurement
.................................................................................................. 139Torsional vibration
............................................................................................... 140Rotational vibration setup
............................................................................................... 142Rotational vibration measurement
............................................................................................... 142Rotational order extraction
............................................................................................... 144Torsional vibration setup
............................................................................................... 145Torsional vibration measurement
............................................................................................... 146Torsional order extraction
.................................................................................................. 147Human vibration
............................................................................................... 148Input channel setup
............................................................................................... 150Output chanel setup
............................................................................................... 151Measurement

ContentsIV
DEWESoft v7.0 - DEWESoft7 Tutorials v2.1.0
© 2013 DEWESoft
.................................................................................................. 152Order tracking
............................................................................................... 153Channel setup
............................................................................................... 154Measurement
.............................................................................. 157Combustion analysis
.................................................................................................. 157Channel setup
.................................................................................................. 159Combustion setup
.................................................................................................. 166Measurement
.................................................................................................. 167Analysis
.............................................................................. 168Networked data acquisition tutorial
.................................................................................................. 169Setup Measurement Units and Client
.................................................................................................. 173Remotely Controlling a Slave MU
............................................................................................... 175Channel Setup on the MU
............................................................................................... 175Display Setup on the MU
............................................................................................... 176Transfer Setup of a MU
.................................................................................................. 177Measurement
.................................................................................................. 180Analysis
Index 183

DEWESoft v7.0 - DEWESoft7 Tutorials v2.1.0 1
© 2013 DEWESoft
Tutorials
DEWESoft 7.0 provides you with basic tutorials, which describe procedures for working with certain parts of the
program:
Basic tutorials How to perform simplemeasurements in DEWESoft?
Display settings
Post processing
Storage options
Measurement tutorials Voltage and current
Sensors with voltage output
Temperature
Vibration
Strain gage
Counter
Frequency measurement
Video acquisition
CAN bus measurement
GPS acquisition
Power tutorials Single phase power
Dynamic signal analysis tutorials Sound level
Torsional vibration
Human vibration
Order tracking
Combustion analysis
Networked data acquisition tutorial

Basic tutorials
DEWESoft v7.0 - DEWESoft7 Tutorials v2.1.02 © 2013 DEWESoft
1 Basic tutorials
Basic tutorials are a "pre-requisite" of sorts for first time users. It gives an overview of how to perform basicmeasurement tasks.
How to perform simplemeasurement in DEWESoft?
This tutorial explains basic procedures for w orking
w ith DEWESoft: setup, acquisition and storage of
data, reviewing the results.
Display settings This tutorial explains how to design custom
screens.
Post processing This tutorial explains how to add the mathematic on
to already stored data files.
Storage options This tutorial explains how to store the data; w hen
and how to use different storage options.
1.1 Simple measurement
This tutorial will first take a look at how to do a simple measurement with DEWESoft. The hardware used is have a sound
card and a web cam. To follow this tutorial, the user should select Audio card in the Analog section of the Settings
Hardware setup..., plug in the web cam and choose DirectX camera in the Video section of the Hardware setup.
Even thought there is not much instrumentation used in this example, this gives the user a good basic picture of what can
be done with this software.
The following table displays the required hardware and software for completing this tutorial.
Required hardware Sound card, web cam
Required software Any license
Setup sample rate At least 1 kHz (the setup sample rate is chosen in Settings -> Global setup - >General -> Setup sample rate; some math modules require higher rates)
Two main icons found on the upper left side are Acquisition and Analysis. These are used to switch between
Acquisition mode to acquire the data, and Analysis mode to process the data.

Basic tutorials Simple measurement
DEWESoft v7.0 - DEWESoft7 Tutorials v2.1.0 3
© 2013 DEWESoft
When DEWESoft is started, it is in the Acquisition mode already, so let's take a look how to setup the channels.
Also in this section:
Video setup
First measurement
Making a good screen
Analysis and
Reporting and exporting
1.1.1 Channel setup
Click the Ch. setup button. This opens the channel setup where we see the Analog section with two analog channels
(stereo), a Video section and Math section.
Channel setup
In the Storing section we can enter the file name and path where the files will be stored, in the Analog section is sample
rate . A sample rate is the basic speed with which data will be acquired. This rate needs to be chosen wisely according
to the specific situation. If temperatures are measured, we might need only 100 Hz (samples per second) or even less. If
the number chosen is too high, we will waste disk space, yet gain no additional information.
In this case that we will measure sound, so we have to choose at least a sample rate of 10 kHz (10000 values per
second) to really acquire sound correctly. For a good audio performance we should choose 40 kHz or more.
Next, the appropriate channels need to be selected. Since only a simple microphone is used for this example, only one
channel is sufficient. The user can select it by clicking the on/off button. Note there are Setup buttons on the right side of
the list.
Even though this is a simple microphone, the importance of correct measurement should be emphasized. First we need to
define the Units of measurements. The physical quantity measured by a microphone is a sound pressure measured

Channel setup
Basic tutorialsSimple measurement
DEWESoft v7.0 - DEWESoft7 Tutorials v2.1.04 © 2013 DEWESoft
in Pascal. Pa should be entered as the unit.
Channel setup for channel 0
Next we will try to perform a simple "calibration". Sound is calibrated with a sine wave. We can try to make a nice sine
wave with a whistle. The RMS value of the signal grows to a certain level and we can use the Calibrate from RMS button
to equalize the level to what might be approximately 1 Pa. A real microphone is calibrated exactly with the same method
as used in this tutorial, but we can trust that the calibration value will be 1 Pa with the real microphone and calibrator.
1.1.2 Video setup
The next step is setup the video channel. Go to Video section. In the CAMERA OPTIONS section where the web cam
should be displayed if it is installed correctly. Click the Unused button to switch on the camera and end setup with the
Setup button .
Video channel setup
Here, we can change the frame rate, resolution, compression and other properties of the camera. Details about
camera setup are explained in the Video acquisition tutorial, but let's stay with the simple setup at the moment.

Basic tutorials Simple measurement
DEWESoft v7.0 - DEWESoft7 Tutorials v2.1.0 5
Video setup
© 2013 DEWESoft
Video setup of the camera
We are now ready to take a first measurement.
1.1.3 First measurement
Click the Recorder button in the upper section. The Settings will start to acquire the data. We can now test how the
microphone works by making some sounds. We can use the plus or minus button on the lower right side of the
display to zoom in or out of the time axis.
First measurement
To see the data at the faster rate, switch to the Scope screen . On the trigger tab, select the Norm trigger and drag
level L1 with mouse to about 10 % of the full range. One can now tap on the microphone to create trigger shots. It will
be nicely distinguishable how different sounds create different patterns.

First measurement
Basic tutorialsSimple measurement
DEWESoft v7.0 - DEWESoft7 Tutorials v2.1.06 © 2013 DEWESoft
Scope screen
Next the FFT screen can be used to perform the frequency analysis. A nice line resolution and logarithmic scale is
helpful to better see the harmonics (in the screen shot below there are 4096 lines to have approximately 1 Hz between
each frequency line).
Here you can try to sing your best A tone (A3 has a frequency of 220 Hz, A2 has a frequency of 110 Hz) or, if you have a
piano or any other musical instrument is available, one can see how well it is tuned. It is also nice to see the difference
between a whistle, singing and a musical instrument. Actually, the higher harmonics give the color of the tones of music.
FFT screen
Now you can go back to the recorder and see that all the data is still there. You can zoom out and observe the full period of
time you someone have played with the microphone.
The next step is to store some data. Click the Store button and the red light on the "store" button should appear. The
upper right corner should display the size of stored analog data and the video file size.

Basic tutorials Simple measurement
DEWESoft v7.0 - DEWESoft7 Tutorials v2.1.0 7
Making a good screen
© 2013 DEWESoft
1.1.4 Making a good screen
The previous example was about how to use separate instruments. In DEWESoft, it is possible to combine those
instruments to create great looking displays. Actually, any display can be changed according to the user’s wishes. Let's
change the Overview display, which is intended for combining instruments.
First, please note the Design button , which is located right next to Measure. When Design is clicked, the bar with
available instruments appears. We can add all the instruments that were used independently before. Let's add a recorder,
scope and FFT. We can drag and resize the instruments to fit our needs.
Don't forgot - we have also a video. Click on the icon with the camera roll ("Video" icon)on
this bar to add the video screen .
To zoom in/out or to change the trigger levels, the user needs to quit the design mode by clicking the Design button again.
This removes the instrument bar and enables the user to utilize full functionality of the displays. Now, one can practice
setting these basic instruments to have a nice overview of the measurements.
Making a nice screen
Remember that we are storing the data? Click Stop button to stop storing.
1.1.5 Analysis
The next step is to look deeper how we can analyze the data being stored.
It's quite simple - just click Analysis button. Since we j ust stored a data file, DEWESoft assumes this is the file that we
want to review. If the user click Analysis in other cases, (when launching DEWESoft or from the setup screen), the file
explorer would open up and we can see the sub folders of the main data folder, the file list and detailed information
about the chosen file such as size, start store time, version, sample rate, number of channels, storage options
and video files (if there are any).

Analysis
Basic tutorialsSimple measurement
DEWESoft v7.0 - DEWESoft7 Tutorials v2.1.08 © 2013 DEWESoft
Double click on the file which was previously stored.
If there are sub folders, we can select them by double clicking on the sub folder .
The first level data folder can be changed by clicking on the folder list drop down and selecting any upper level
folder. The default folder can be saved by clicking on folder drop down and selecting Set as default proj ect folder.
When the user selects certain file, it is pre-scanned to display important information about channels, events and data
header. This information is shown in the General file information section and on the Channel info list below
the file explorer. Note that there is also a Min and Max available, and that if the channel is overloaded, this will be shown in
red.
Analyse - open file
Now we can open a file. The user can choose any display that was pre-built in Acquisition mode.
There are many ways how to review the data file. On the upper right side there is a Play button . When selecting this,
you will see that the yellow cursor moves through the data, FFT is calculated, scope shows the current data and the
video file is replayed. When the replay starts, "play" button changes to a Stop button. Clicking to this button stops the
replay. We can even hear the sounds we have just stored. By the play button, there is also a Sound button , but with
the red cross. Clicking on it displays the channel list. By selecting the only stored channel, the loudspeaker will not have a
red cross anymore. Now click the Play button again and whatever was have recorded will be heard from the loudspeakers.
Click Stop again to stop the replay, and select None on the loudspeaker icon to switch off the audio replay.
While playing the data, you have noticed that the yellow cursor moves through the data. You can also drag this cursor with
the mouse to move through the data file quickly.

Basic tutorials Simple measurement
DEWESoft v7.0 - DEWESoft7 Tutorials v2.1.0 9
Analysis
© 2013 DEWESoft
Analysis
If the data file is really big, it can be very useful to zoom in on a specific section. Please note that, additionally, the recorder
has additional two silver cursors - named I and II . The user can drag these cursors to select a certain region.
Another way of selecting a specific area is to left-click and hold the mouse
button on an empty area of the recorder (where no red events or cursors are
present). This will position cursor I in the specified area, so that the user can
then drag the mouse to the second location, which will position cursor II .
When this is done, the mouse icon will change to a zoom icon within the
region of cursor I and II . Clicking the left mouse button will zoom in on the
recorder. This can be done several times to come to the region of interest. The
user can also drag the x scale left and right to position the data exactly. Right
clicking on the recorder will zoom out to the full scale.
1.1.6 Reporting and exporting
What can we do now with this data?
First of all we can print the current page. Just click the Print button and the same page (with white background, to be
"printer friendly") will appear. You can select different print options and click the Print button in this menu to print the
data.

Reporting and ex porting
Basic tutorialsSimple measurement
DEWESoft v7.0 - DEWESoft7 Tutorials v2.1.010 © 2013 DEWESoft
Reports
The next step is to export the data to other applications. DEWESoft is intended to be an acquisition application, thus
for advanced analysis we can use other post processing applications. This can be done by selecting the Export button .
We can then choose to export the data to MS Excel or Flexpro. The user can even choose the script - which actually
means the measurement reports. We can also choose File export and have a vast choice of post processing
applications, but for this example, there is only the data file.
It is important to note that in this example we will export only a zoomed region. If we have MS Excel installed on the
computer, it is not very wise to choose too much data for trying this feature, since Excel can't really handle much data. For
larger data files, it is recommended to use Flexpro or Matlab.
Export
Another interesting option is to make a video of the screen as it is replayed. We can do this by selecting the menu item
Edit Export screen to AVI. This will actually produce the video file like it would be played on the DEWESoft screen.
This is a short overview of what can be done with very basic hardware. There are many possibilities about what can be
done with professional equipment. The measurement tutorials will demonstrate how to perform real measurements.

Basic tutorials Display settings
DEWESoft v7.0 - DEWESoft7 Tutorials v2.1.0 11
© 2013 DEWESoft
1.2 Display settings
This tutorial explains how to design the screens and work with displays in DEWESoft, there are four known types of
controls:
- controls which typically show all the data (recorder, vertical recorder, xy recorder, GPS map)
- controls which show a part of data directly or calculated data (scope, FFT, octave, vector scope, harmonic FFT,
tabular display)
- controls which show only one value (digital meter, bar meter, analog meter, indicator lamp)
- additional controls like pictures, text or lines
All controls can be combined into one single screen or we can build several screens for a specific part of the measurement.
There are also predefined screens (like scope, recorder, FFT), but they can be altered to meet user's requirements.
Let's take a look how to use displays and how to set up an ideal display. An Overview display is intended to be defined
by the user, but predefined screens can also be altered to meet specific requirements.
Display settings
A conflict of interest arises in that the subsequent chapters describe in greater detail how to incorporate different
measurements. This, however, is under the assumption that the user already knows how to create displays (this chapter).
For the sake of simplicity in this tutorial, one measurement’s channels will be used to make a display set-up. The next
chapter will explain in greater detail how those channels can be acquired.
With DEWESoft software, the user can also find the Example_Drive01 data file. Let's open this file because it has lots
of interesting channels for creating the display setup. Go to Overview. Since this display is pretty crowded, let's make
another display. This can be achieved by clicking Display properties button ,selecting display template and clicking
on Add as main display.

Basic tutorialsDisplay settings
DEWESoft v7.0 - DEWESoft7 Tutorials v2.1.012 © 2013 DEWESoft
There should now be a blank display in the Design mode. The visual controls can only be added in Design mode, which
is selected by clicking the Design button from main menu or on upper left side of display. Now let's see what we got
from the channels. We can add one recorder for velocities. Note that there are 8 handles around the recorder. We can
adj ust the size of the control with dragging those handles. The control can also be moved by dragging the control to the
appropriate position.
Design display
There are all four wheel speed measurements. When the recorder is
added, the first channel is automatically assigned to it. To deselect this
channel, go to the last icon in channel selector to show channels on
current visual control and click on all channels to deselect them.

Basic tutorials Display settings
DEWESoft v7.0 - DEWESoft7 Tutorials v2.1.0 13
© 2013 DEWESoft
Now we can select the channels to display. Go back to the group view
and note that the channels are organized into groups. In this case, there
are analog channels, counters, CAN, Math and GPS channels. Let's
click on the CAN group and select the Bremse3 message. All four wheel
speeds become visible. Clicking on them will add the channel to the
selected visual control. Clicking on the selected channel will remove the
channel from the visual control. Each visual control has a set maximum
amount of channels that can be displayed on them.
With many channels there is much easier way to find the channels. If we
know that we want to have "speed" channel, just enter the keyword speed
in the search caption. The channel selector will only show channels with
the keyword at any point in the string, so it is much easier to find them.
The "Recorder" can hold up to four channels at maximum. This is
basically limited by the number of y axis. Since there is only one measured
value (speed), we can select to have all the channels related to one single
axis by selecting the Single value axis option in the recorder. In this case
the recorder can hold up to 16 channels. Now we can add the Velocity
channel from GPS. We can browse through the folder structure, but it is
much easier to again type "Velocity" keyword.
Visual control actions like zooming or scaling cannot be done while in
design mode, so we need to click Design button again to be able to type in
the maximum scale or to autoscale the y axis. Since the speed at this
test didn't exceed 100 km/h, we can move the mouse over the maximum
value of the y axis until it shows a gray rectangle and click on it to enter the
value.
Now that this is set, we can click the Design button again to continue building up the display.
It would be nice to have some analog meters to display the vehicle RPM and the speed of the vehicle at the current
moment. The recorder shows the entire or the selected time period while the meters show only the current position. In
Acquisition mode this is always the current value, while in analyse mode this is related to the position of the yellow
cursor. Let's add two analog meters. Select first meter and choose the Eng_RPM from Motor1 message of the CAN bus.
Select the other one and choose the GPS velocity. The scaling can changed to more appropriate values. For the

Basic tutorialsDisplay settings
DEWESoft v7.0 - DEWESoft7 Tutorials v2.1.014 © 2013 DEWESoft
Engine RPM (since it was a diesel engine), the user could enter 5000 RPM for the maximum value. We can also choose to
use the upper limit (of the alarm) and enter 4000 RPM as the tolerance limit.
Analog meter design
We can also add two digital meters inside the analog meters to show the exact RPM and velocity as a number. The
user can add and move the meters and select the channels from the channel selector as was done for the analog meters.
Since it is already known that the shown value is velocity, the caption and frame can be switched off by deselecting the
Show caption option. To be able to see the analog meter in behind, we can make that the digital meters are fully
transparent. Since the RPM shows one decimal, which the user is not interested in, decrease the resolution by one
can be selected by the Dec button.
Digital meter design
Now comes to the fun part. Since video camera and GPS are already used, we have two additional visual controls
available, which are video camera and GPS map. Let's add both. When trying this independently, the user will not have
the GPS sky map behind the traveled path, but how to add this will be covered in the GPS tutorial how to add this. Let's
place the controls to make good display screen. Please note that the user can move the controls to the foreground or the
background. Since we added the video control later, it will be placed in front of the analog meter. With a right click on the

Basic tutorials Display settings
DEWESoft v7.0 - DEWESoft7 Tutorials v2.1.0 15
© 2013 DEWESoft
analog meter we can choose Bring to front to bring the control to the foreground. The user can, of course add a visual
effect of transparency to the analog meter, so as not to hide the video picture.
Bring to front or sent to back
Let's add some more controls for the outside temperature, satellites used and gas pedal positions to finish it. The
display settings can be done in Acquisition and Analysis mode. In Acquisition mode, these settings will be stored to
the setup file. If we alter the display settings in the Analysis mode, those settings need to manually stored by those
settings with choosing Save icon. We can also use these settings for the next measurement with DEWESoft round button
Use setup for measure.
To be able to really use it, deactivate the Design mode. Now we can zoom in on the recorder and move the yellow cursor to
update the digital meter or we can replay the file.

Basic tutorialsDisplay settings
DEWESoft v7.0 - DEWESoft7 Tutorials v2.1.016 © 2013 DEWESoft
Zoom and replay
1.3 Post processing
A great new feature of DEWESoft version 7 is post processing. All the mathematic which are available during
Acquisition (measurements) can now be added on also to already stored data files.
Let's acquire some analog data with the microphone and open the file.
Open the file with acquired data
Now press the "Offline math" button . This will open the "Setup" tab sheet in Math section. Here you are able to add
any math just like being in Acquisition (measure) mode.

Basic tutorials Post processing
DEWESoft v7.0 - DEWESoft7 Tutorials v2.1.0 17
© 2013 DEWESoft
Offline math
After going back to Review, the Offline math button changes to Recalculate. Let's add new recorder by pressing a
plus button. When adding AI3/Filter channel which we have just created, we can see ... nothing. Recorder is empty. The
reason for that is because we need to issue the Recalculation manually. The big benefit f that is that we can define a
region where the data is recalculated.
Before calculation
Imagine you have a huge file. Add a filter to many channels, issue the recalculation, go for a coffee, come back and see that
it would be much better to choose different filter type.
DEWESoft offers you to zoom in the region and calculate only for that region. After pressing Recalculate button, filter is
calculated and the button turns back to Offline math. If the result is not perfect, we can go back to Setup (either by
clicking Setup tab or clicking on Offline math) and change the math.

Basic tutorialsPost processing
DEWESoft v7.0 - DEWESoft7 Tutorials v2.1.018 © 2013 DEWESoft
Calculation zoomed
Let's change the cutoff frequency from 100 Hz to 2 kHz (in the Setup screen of IIR filter). After doing this, we can see that the
status of the math channel changed from Calculated to Offline and the online values says "Waiting calculation".
Reset calculation
Go back to review and press Recalculate. New calculation will be performed and will replace previous one. When we are
satisfied with the result on one section of the file, we can zoom out to the whole recording. We will see only a part of the
calculated channel and the rest will be empty. The Offline math changes again to Recalculate. After pressing
Recalculate we can go for a coffee with a good feeling that everything will be correct when we it will be recalculated.

Basic tutorials Post processing
DEWESoft v7.0 - DEWESoft7 Tutorials v2.1.0 19
© 2013 DEWESoft
After zoom out to the whole recording
We can add all kind of math channels, not only formulas, filters and statistics, but also power, order tracking,
torsional vibrations, combustion, basically everything what is possible online.
Let's look at another nice usage of offline math.
Go back to math setup and add another math block - this time Basic statistic. Go to the setup and select Single value
minimum and maximum.
Statistics
We have now two more channels: AI3/MIN and AI3/MAX.
Go back to Review and add those channels on the recorder. For practicing display settings we can also add some
meters. When zooming in and pressing Recalculate we get the min and max values for that zoomed region.

Basic tutorialsPost processing
DEWESoft v7.0 - DEWESoft7 Tutorials v2.1.020 © 2013 DEWESoft
Statistics calculation - zoomed region
Another very nice option is the Auto recalc . Instead of pressing Recalculate every time a new section is chosen,
Auto Recalc will do that automatically.
The last step is then saving these channels to the data file. When we have zoomed out in full and Recalculated the
channels, we can press Save button to store math settings, visual controls as well as calculated channels.
1.4 Storage options
DEWESoft offers many ways of how to store data. All settings for this are done in the Acquisition setup screen.
First, let's take a look at how we can name the files to be stored. We can define the file name for each measurement
separately by entering it into the file name edit-field. The default folder where data is stored can be changed by clicking
on the File details button.
File details
For repetitive measurements, it can be helpful to use the multifile function. Multifile automatically assigns a new file name
for each cycle (start) of storage. File names can be either consecutive (such as 0001, 0002, 0003) or by the date and time
.

Basic tutorials Storage options
DEWESoft v7.0 - DEWESoft7 Tutorials v2.1.0 21
© 2013 DEWESoft
Additionally, we can create a new file after a certain file size is reached or after a predefined time. This is done by selecting
Make new file after check box. The criteria for switching to a new files are either the file size or time interval, which can
be defined in seconds, minutes or hours.
In this case we may wish to switch the file after reaching absolute time. This can be very useful when acquiring data for
longer time periods. If we choose to switch the file each hour with absolute time, then the switching will be done exactly on
the hour (01:00, 02:00, 03:00...). The time will be taken from absolute PC time (or other more exact timing source, if
available, as defined in the hardware setup). The file switching is done in such a way that no data point is lost in the
process.
Storage options
We have four different storage options which relate to the basic sample rates:
- always fast: data will be always stored at high speed, as defined by the dynamic acquisition rate
- always slow: data will be always stored at reduced speed, as defined by the static/reduced rate
- fast on trigger: data will be stored with the dynamic rate, once the trigger point occurs
- fast on trigger, slow otherwise: data will be stored with the dynamic rate at trigger points, and with the
reduced rate when there is no trigger.
Now let's look at each individual storage options. Before looking into that, it is worth explaining there are two types of
channels in DEWESoft: synchronous and asynchronous channels.
Synchronous channels (like analog, counter or digital) are channels which are acquired at an exact predefined speed,
defined by the dynamic acquisition rate. Asynchronous channels are channels where the rate is not known beforehand (
PAD, CAN, GPS...). These channels are always acquired at the speed with which they come from the device. The picture
below is a typical example of a red analog channel with a fixed rate and, a purple GPS channel. The user can see that the
rate of the channel is not fixed.
Only the synchronous channels are influenced by the dynamic acquisition rate, so raising the sample rate will increase
the amount of data stored. The asynchronous channels are not influenced by the sample rate, we need only ensure that the

Basic tutorialsStorage options
DEWESoft v7.0 - DEWESoft7 Tutorials v2.1.022 © 2013 DEWESoft
dynamic rate is faster than the rate of data coming from the asynchronous device.
For example, for CAN bus it is usually enough to acquire the data with 100 Hz; other sources like PAD or GPS are even
slower. If there are only asynchronous channels, the sample rate only defines the time stamp precision (resolution).
1.4.1 Always fast
If we choose to store always fast, the data will be stored all the time. Let's do this. The
hardware used is the same as for the basic tutorial - only a sound card and a microphone.
To start storing, click Store on the main menu. Now the data will be stored to the file with full
speed.
The Store button changes to and if we click the Pause button , data will still be acquired, but storing will be
paused. At that point, the Pause button caption changes to Resume button (Store button also change his
appearance to ), and if we click it again, storing will be resumed. Due to this, there will be two sections of data.
Always fast
If the user clicks Analysis, they will see two sections with data and the space in between will be blank - no data is stored
there.

Basic tutorials Storage options
DEWESoft v7.0 - DEWESoft7 Tutorials v2.1.0 23
Always fast
© 2013 DEWESoft
Always fast in analyse
1.4.2 Always slow
If we want to acquire the data with slow speed, we can choose the always slow storage option. The data will be stored at
intervals, which are set with static/reduced rate. In our case, this is set to 0,1 seconds. Thus much less disk space will
be used for storage.
Even though storage is set to slow, DEWESoft will still acquire the data at full speed, calculate the minimum,
maximum, average and RMS for this time interval and store only those values.
Let's store some data and take a look how the data appears in the recorder. This is what the data looks like at full rate in
Acquisition mode.

Always slow
Basic tutorialsStorage options
DEWESoft v7.0 - DEWESoft7 Tutorials v2.1.024 © 2013 DEWESoft
Always slow
And now let's switch to analyse mode. The data will be shown as the envelope of the original signal since the full rate rate
is no longer available, merely the 0,1 second values. We can also switch to average or RMS modes in the recorder setup to
see those two parameters.
Always slow in analyse
The recorder below shows the RMS of the signal. We can judge from the average, RMS and min/max values what the
original signal could be. For example if there is a big maximum and the average value did not grow, we can deduce that
there was a short spike in that channel.

Basic tutorials Storage options
DEWESoft v7.0 - DEWESoft7 Tutorials v2.1.0 25
Always slow
© 2013 DEWESoft
Always slow - RMS
1.4.3 Fast on trigger
If our data consists of events which can be captured, we can choose to store it as fast on trigger. The trigger event can
be defined in the software and then DEWESoft will wait for this event and store only the portion of interest.
This can be set by choosing the fast on trigger storing option. After doing this, the new tab Trigger will appear where we
are able to set up the trigger condition and strategy.
First we can choose to define the pre-time, post-time and holdoff-time.
Pre time is the time which will be stored before the trigger event occurs. We define the 100 ms before an event as the pre-
trigger. This means that DEWESoft will keep the data in the buffer until the trigger event occurs and then store this data to
the file in addition to the regular data.
Post time is the time after trigger event which will be stored. If this is not defined, DEWESoft will continue to store until we
stop it manually or a stop condition occurs. For this example, we want to capture trigger shots, so the post trigger should be
set to 200 ms, so a total of 300 ms of data will be captured per trigger event.
Now we need to define the trigger conditions for the beginning of storage. Let's add one trigger condition by clicking setup
to define it.

Fast on trigger
Basic tutorialsStorage options
DEWESoft v7.0 - DEWESoft7 Tutorials v2.1.026 © 2013 DEWESoft
Fast on trigger setup
In the trigger setup window, we can choose channels for triggering. We can select several channels for triggering, but
since this example deals only with one, there is only one choice. Then, define the trigger criteria needs to be defined. The
user can trigger on time data, time or FFT.
Time triggering includes edge, filtered edge, window, pulse-width... on real data, average or RMS values. For this
simple application, only the simple edge with a trigger level of 0.5 will be selected. This means that when the value crosses
the 0,5 V limit, it will produce a trigger. One can already test the behavior of the trigger from the scope in the lower left side of
the setup window.
Conditional setup
Now let's take some measurements. The user just needs to hit the microphone to produce the necessary trigger. We can
see from the recorder that the first shot was not high enough, therefore we hit it harder. That did it, and one we can see the
beginning of the storage event, the trigger event and the end the of storage event.

Basic tutorials Storage options
DEWESoft v7.0 - DEWESoft7 Tutorials v2.1.0 27
Fast on trigger
© 2013 DEWESoft
Note that the Store button changed the name to Arm and there is an additional Trig button . This is manual
trigger to issue a to trigger even without an event.
Fast on trigger measure
Let's review the data being stored. We can see that only the trigger events are stored, yet for the rest of time the data is
blank. Note that there is a new button, called TRIGGER MODE, in the data preview. This gives us a chance to review the
trigger events without zooming in on the data. If it is clicked, the first trigger event is automatically zoomed in.
Fast on trigger analyse
The trigger mode button changes to an "arrows" button, where we can browse between the events. If those two buttons
are clicked, the recorder shows the trigger events one by one. On the data preview we can see the currently selected trigger
event. Right click on the recorder to zoom out to the full region and to leave trigger mode.

Fast on trigger
Basic tutorialsStorage options
DEWESoft v7.0 - DEWESoft7 Tutorials v2.1.028 © 2013 DEWESoft
Fast on trigger analyse zoom-in
Note that there was had one peak in the beginning of storage. It was not enough to be stored with the trigger, but
sometimes it is still nice to see what the values in the regions without the trigger event were.
1.4.4 Fast on trigger, slow otherwise
To be able to acquire data with two speeds, we need to use a different strategy: fast on trigger, slow otherwise. All the
settings for this mode are the same as for fast on trigger. It should be noted, however, that if the user acquires and
reloads similar data with this strategy, the data is also reduced for the regions without the trigger event. This can be seen
on the picture below.
Fast on trigger, slow otherwise analyse

Basic tutorials Storage options
DEWESoft v7.0 - DEWESoft7 Tutorials v2.1.0 29
Fast on trigger, slow otherwise
© 2013 DEWESoft
By zooming in on the data, one can see the reduced, stored data before the trigger, where only the maximum and
minimum of the signals is seen and then for a region with trigger the full speed data can be seen.
Fast on trigger, slow otherwise analyse zoom-in

Measurement tutorials
DEWESoft v7.0 - DEWESoft7 Tutorials v2.1.030 © 2013 DEWESoft
2 Measurement tutorials
Measurement tutorials give us an overview of some basic technical measurements. It will help to choose the right
sensor and amplifier for a specific task.
Voltage and current
Voltage and current measurements of grid
voltage and consumed/produced currents
Sensors with voltage output Sensors w ith voltage/current or digital output -
w e need to measure the output and convert it
to the appropriate units
Temperature Temperature measurements w ith different
sensors: thermocouple, thermistor, thermal
resistance...
Vibration Vibration measurement for the measurement
of surface vibration of certain elements
Strain gage Strain gage measurement principles of
measurement strain and stress of the
materials
Counter Counter channels are used to perform counting
and frequency measurements
Frequency measurement Measuring the frequency w ith counters,
analog and PAD w ith differences
Video acquisition Video acquisition provides important
information in addition to other acquired data for
data analysis
CAN bus measurement "Listening" and acquiring data on CAN bus in cars
and other vehicles
GPS acquisition To determine the position on earth, precisely
calculate the speed and synchronize remote
systems

Measurement tutorials
DEWESoft v7.0 - DEWESoft7 Tutorials v2.1.0 31
© 2013 DEWESoft
2.1 Voltage and current
Voltage and current measurements are very common.
Voltage measurements can be split into several sections: high voltage grid measurements (in kilovolts), where we
need voltage transducers, direct low voltage grid measurements (120/230 V) and low voltage measurements (up to
50 V). The high voltage converters convert kilovolts voltage signals to a measurable range - up to one kilovolt. If you have a
good amplifier (Dewsoft has SIRIUS HV), there is not much to be said about voltage measurements.
Current is similar - we can measure high currents with a Rogowsky coil or current clamps; or low current measurements
which is often done with shunt resistors.
A Rogowsky coil can be used for AC current measurements. Directly it measures the derivative of current, therefore an
integrator circuit or software filter module must be used. Current clamps work on the Hall effect principle, and it outputs
the voltage proportional to the current. Both principles include a phase shift of the output.
The shunt resistors are very useful for the measurements of small currents. The theory behind their operation is simple -
with known resistance and the a constant current flowing through the whole measurement chain, the voltage is directly
proportional to the current. This will be explained a little bit later when calibrating the shunt resistor in the software.
In all cases, it is highly recommended to use isolated amplifiers. Even if the voltage itself is not too high for the not
isolated card input, this voltage might have a high potential to ground, which might kill the card. A good example is
measurement with shunt resistor, which is basically just the high precision high current resistor, on which the voltage drop
is measured. Even though there might be only a few volts measured on the output, the potential might be as the high as
grid line voltage. This would - if connected directly to AD card - surely kills the card.
Dewesoft signal conditioning
Let’s take a look at one typical example of "low" voltage and current measurement. We will measure the grid voltage and
the current consumed by a 40 W light bulb.
We will use three high voltage (HV) modules on isolated Sirius.
The currents will be measured using two principles. We will use a current clamp, which can be easily mounted since it
can be opened. The second principle is the shunt measurement, where we need to cut the wire to include the shunt in the
series. One should also be very careful not to exceed the maximum current of the shunt; otherwise we can measure a nice
fire. For the moment, let's focus on voltage and current.

Measurement tutorialsVoltage and current
DEWESoft v7.0 - DEWESoft7 Tutorials v2.1.032 © 2013 DEWESoft
2.1.1 Channel setup
Required hardware Sirius Isolated with HV modules
Required software Any license, except LT
Setup sample rate At least 5 kHz
Let's take a look at how to make the DEWESoft setup for the configuration shown on the previous picture. We will use first
three Dewesoft programmable channels - one for voltage measurement and two for current measurement: and :
Channels setup - voltage and current
Since the input voltage can be ±1000 V, the voltage can be measured directly without any of additional transducers. We
expect voltage 230 Vrms · sqrt(2) = 325 V peak.
We need to take special care for the settings of the Lowpass filter . If this setting is lower than half of the sample rate, it
will cut the signals already in the range of the measurements. Sometimes this is needed, but more often this filter is set to
the low range by mistake, and then the measurement results will be invalid.

Measurement tutorials Voltage and current
DEWESoft v7.0 - DEWESoft7 Tutorials v2.1.0 33
Channel setup
© 2013 DEWESoft
Channel setup for channel 0 - Voltage
Now let's calibrate the current. Below is the picture from the current clamp sensor. Since we have only the light bulb,
10 A Range on the current clamp will be more than enough. With Sirius, since we have dual core ADC, measurement
range is not so important. We can choose highest range and have no worries we will get an overload.
At this range, the sensitivity of the sensor will be 1mV/mA, which means that 1 mA at input will output 1 mV at the output. In

Channel setup
Measurement tutorialsVoltage and current
DEWESoft v7.0 - DEWESoft7 Tutorials v2.1.034 © 2013 DEWESoft
the channel setup we enter that the measurement of current I is in unit A, and leaving the scaling factor as 1. That’s all
there is to this one. Let's take a look how to scale the shunt resistor.
There is an easier way to scale the shunt resistor - which will be covered later, but let's look at the theory of how to scale
the shunt resistor. This is a 0.1 Ohm shunt. Since it is connected in sequence, the current will be the same on all
elements. The voltage drop will be measured on the shunt resistor. From the Ohmic law, the current for the voltage drop is
calculated as follows:
U = R · I = 0.1 I
So, there will be 0.1 V at the output for 1 A current or 1 V for 10 A.
It is time to enter the scaling factor. We enter the unit of measurement as A . Then we go to the second point scaling
and enters that 1 V measured equals 10 A . That's all.
Channel setup for channel 2 - Current2
We also have an additional option to define the shunt type, for example on Sirius - multi module. For sensors with current
output, it might happen that the current is only the transfer mechanism and the real measurement value is different (like
pressure). There, we would need to combine scaling factors from real measurement (pressure) to current, and
then from current to voltage.
Therefore, it is convenient to define the shunt resistor as the part of the amplifier. In the section of the amplifier, we can
define the shunt type. Standard Shunt1 is a precise 50 Ohm resistor, used to measure 4÷20 mA or 0÷20 mA current
loops. The shunt 2 is 0.1 Ohm resistor, used to measure currents up to 5 Amps.
We will learn how to use the shunt resistors in the next tutorial Sensors with voltage/current/digital outputs

Measurement tutorials Voltage and current
DEWESoft v7.0 - DEWESoft7 Tutorials v2.1.0 35
Measurement
© 2013 DEWESoft
2.1.2 Measurement
Now, let's do some measurements. We have three channels - one is high voltage and the other two are currents. The best
way to observe the waveform is in the scope. When we first start the scope, we can see almost nothing since the scope is
running in the Free run mode. We need to "hold" the measurements by using Trigger Norm trigger and defining
the trigger source and trigger level. For now it is ok to leave the trigger as it is - trigger source is the Voltage channel and
the trigger level is 0. We can see the difference between the measurements of current from the shunt resistor and the
current clamps. The ohmic load from the light bulb should have the current which follows the voltage curve exactly. This
can be seen nicely as the red current measured from the shunt, while the blue current is distorted by the phase angle
errors from the current clamps.
This will result in wrong measurements of power. The following sections where the power module is described, the user
can see how to compensate for this error, by defining a sensor transfer curve.
Measurement
Let's look at the recorder. If the power supply is unplugged and plugged back in, we can see in the recorder (red curve)
that the current raises above the normal consumption . This happens because at a lower temperature, the light bulb has
a lower resistance than at operation temperature.

Measurement
Measurement tutorialsVoltage and current
DEWESoft v7.0 - DEWESoft7 Tutorials v2.1.036 © 2013 DEWESoft
Let's catch this event in a better way by going back to scope and going back to the trigger setup. We can't really trigger on
voltage, because the voltage levels doesn't change from startup to normal operation. Instead, let's trigger on current. The
user should define the trigger source as Current and define a level which is normally not exceeded (for example 0.36 A
in our case). When the scope is not triggering, the bar on the right side shows the current levels of the signal so we
can optimize the trigger level according the normal values. We can also use the Auto trigger mode. When the trigger is lost
for several seconds, the data will be shown as non - triggered.
Returning to Norm mode - when we issue another trigger, the scope will show the current event, which will remain, until
the new event occurs.
But what if we want to trigger on a glitch? This might not be easily noticeable since the signal could drop by only few percent
and it is not possible to define a level where we would catch all the glitches.
2.1.3 Glitch triggering
For this purpose, it is very nice to use a derivative as the source of the trigger. The glitches will be seen much better on
a derived signal (dU / dt), since the derivative is very sensitive to differences in the sine wave.
With the pure 50 Hz sine wave and 220 V, the basic derivative is 315 · 2 · p i · 50=100 kV/s maximum. This way, the

Measurement tutorials Voltage and current
DEWESoft v7.0 - DEWESoft7 Tutorials v2.1.0 37
Glitch triggering
© 2013 DEWESoft
glitches are producing higher levels - from 300 kV/s on up. Thus, it becomes easier to set up the appropriate triggers.
Returning to the setup screen, select the Math tab and define the IIR filter. If the IIR icon is not visible, it's either that
the filter last used was a FIR or FFT filter. Select IIR from the drop down menu.
Math channel setup
Now let's click the Setup button to define the filter. We select Voltage as the input, then selects the d/dt icon
for the calculation of the derivative. Then the user defines the units as kV/s and defines in Scale field the scaling
factor. Normally, if the input unit is V, the output will be in V/s. Since the values will be simply too high, we set the unit to
kV/s and define the scaling factor as 0.001 .
The high frequency filter (Filter high frequencies) is not mandatory, but it helps to smooth out the signal. If this filter is
not used, the derivative will be calculated as a simple difference from current to the previous sample. This often adds lots of
noise, so we could add an additional low pass filter (Fhigh field) to smooth the signal out at the output.
IIR filter setup
If we now observe the result in the scope, we can see what appeared to be a nice sine wave, but is not really a pure sine
wave. The derivate of a pure sine wave is again a sine wave, with a phase shift of 90°. This, however, is far away from it.

Glitch triggering
Measurement tutorialsVoltage and current
DEWESoft v7.0 - DEWESoft7 Tutorials v2.1.038 © 2013 DEWESoft
Glitch triggering measurement
Let's repeat the same scope practice with filtered data. Was it noticeable in the picture on the first page that there is a big
capacitor for electric motors? This is not included by sheer chance. We can use it for making voltage glitches. When the
capacitor is charged, it takes lots of power from the grid, so there should be a local voltage drop. In this example, there is
just the capacitor, which is connected to the normal line plug, where it is charged by inserting it BRIEFLY into the power
supply.
To try this, please remember the two most important things: first, the user should insert the capacitor only for a short
amount of time, else it could blow up. Secondly, ALWAYS DISCHARGE the capacitor on a piece of metal! Since these
capacitors can hold substantial amounts of power, it is not very wise (and potentially quite dangerous) to discharge it on
yourself.
If you try to do this, please remember two most important things: first, you need to insert the capacitor only for a short
interval, otherwise it might blow up. Second, ALWAYS DISCHARGE the capacitor on a piece of metal. Since these
capacitors can hold substantial amount of power, it is not very wise to discharge it on yourself.
WARNING Touching both poles of such a capacitor when charged is equal to holding the line voltage, which can
be extremely dangerous!

Measurement tutorials Voltage and current
DEWESoft v7.0 - DEWESoft7 Tutorials v2.1.0 39
Glitch triggering
© 2013 DEWESoft
To set up the scope - the trigger parameter is changed to the Voltage/Der channel and the Trig(ger) level is
changed to 240 kV/s . Now we create some glitches where we easily see how the scope catches these events.
Measurement with filtered data
The next logical thing is to be able to zoom in to see a glitch with a better resolution. If we clicks "zoom", we will loose the
current event. There is, however, a mode which zooms in the scope without losing an event. On the upper right side of the
scope there is a "zoom" button which enables an additional zoom window.
On the top, we can see the bar of the current position in the event and with the zoom in/out buttons; one can now zoom in
on the specific region. We can also move left or right in the scope picture to see some part of the trigger shot.

Glitch triggering
Measurement tutorialsVoltage and current
DEWESoft v7.0 - DEWESoft7 Tutorials v2.1.040 © 2013 DEWESoft
Measurement with filtered data - zoom in
Let's learn how to store this data.
2.1.4 Triggered storing
It is necessary to have high sampling rates (see previous chapter Channel setup) for the detection of glitches. These
high sampling rates are related to the total waste of disk space. If the data is always stored fast, the user might end up with
gigabytes of data, of which there might be only few seconds of useful data. Therefore, it makes sense to store the data only
when something is happening. To do this, we should select the Fast on trigger storage option. The user can define
the "start storing condition" , which is the level trigger when the voltage derivate exceeds 150 kV/s, as well as
including Pre time and Post time . Pre time is the time that the data will be stored before the trigger occurred while the
post time is the time after the event. If the post time is not defined, data will be stored until a there is a manual Stop or the
Stop storing condition occurs (in this case, none was defined). For glitches, it is enough to have only some data before
and after the event happened.

Measurement tutorials Voltage and current
DEWESoft v7.0 - DEWESoft7 Tutorials v2.1.0 41
Triggered storing
© 2013 DEWESoft
Triggered storing setup
This is the manual way of setting the trigger. We can achieve the same by simply clicking the Lock trigger button
in the Trigger section of the scope. This will use the current pre and post time, trigger source and trigger level.
Either way, we now have to set specific trigger criteria. Now it's time to store some data. When we click Store an
additional button Trig becomes visible, which tells us that triggered storing is being used.
We can also click this button to a issue m anual trigger.
Now let's make some trigger shots. These will appear in the scope, and the Trig button flashes.
Triggered storing

Triggered storing
Measurement tutorialsVoltage and current
DEWESoft v7.0 - DEWESoft7 Tutorials v2.1.042 © 2013 DEWESoft
When we open this file, the first trigger is immediately shown in the scope. However, the whole zoom area is selected (in
the recorder, for example). Now, the user has to click the TRIGGER MODE button to view the data trigger by trigger.
Triggered storing - Analysis
Then this button changes to a "left" and "right" button . By clicking these buttons, the user can browse through
trigger events. One can also use the scope zoom to zoom in on specific regions of the trigger. The example below
shows how a trigger on derivate reveals a small distortion in voltage really nicely.
Triggered event analysis

Measurement tutorials Voltage and current
DEWESoft v7.0 - DEWESoft7 Tutorials v2.1.0 43
Triggered storing
© 2013 DEWESoft
2.2 Voltage/current/digital output sensors
In the previous tutorial we saw how to measure voltage and current. Often, there is a sensor which has voltage or
current output and we need to measure that voltage and convert it back to real engineering units. Let's take a look at
one simple example - an air mass flow sensor. This sensor has a 4÷20 mA current output, a 0÷5 V voltage output and
also a RS232 interface.
All three interfaces are connected. The blue and black wire is voltage output, and it goes to the Sirius MULTI module. The
9 pin voltage modules have the added benefit of also providing voltage for charging the sensors. If the sensors don't
exceed current consumption specs, they can be charged directly from the module. The red and black wire is the current
output and it goes to the same MULTI module, but in the front, we can see a shunt resistor. The thick gray cable is the
RS232 connector, which goes to the RS232 port. In DEWESoft, the plug-in is written to read that data.

Channel setup
Measurement tutorialsVoltage/current/digital output sensors
DEWESoft v7.0 - DEWESoft7 Tutorials v2.1.044 © 2013 DEWESoft
2.2.1 Channel setup
Required hardware Sirius MULTI, ACC, STG, DEWE-43
Required software Any license, except LT
Setup sample rate At least 1 kHz
This example uses a simple channel setup with two channels - the first one is the voltage input and the second one is
the current input.
Channels setup
First, let's scale the voltage input. From the specification we see that the maximum range is 10 SCCM (10 standard
cubic centimeters per minute). The voltage output has 0 V for 0 SCCM and 5 V for 10 SCCM. For the current output, 4
mA is 0 SCCM and 20 mA equals 10 SCCM.
In the setup for the measurement of voltage, the user should define the units of measurement in SCCM and then sets
the Scaling: 5 V equals 10 SCCM . That's all.

Measurement tutorials Voltage/current/digital output sensors
DEWESoft v7.0 - DEWESoft7 Tutorials v2.1.0 45
Channel setup
© 2013 DEWESoft
Channel setup for channel 1 - voltage input
For current input, we first need to set the Shunt type. The shunt is not recognized automatically by the module, so we
need to enter the shunt resistance. In this case, a standard Shunt 1 with 50 Ohm is used, but a custom shunt could
also be used. We only need to know the exact shunt resistance. Note that the input of the module changes from V to mA
.
Then we enter the units of measurement (SCCM) and the Scaling. It is very convenient to use two point scaling,
where we enter the current limits: 4 mA equals 0 SCCM and 20 mA equals 10 SCCM .
Channel setup for channel 1 - current input

Measurement
Measurement tutorialsVoltage/current/digital output sensors
DEWESoft v7.0 - DEWESoft7 Tutorials v2.1.046 © 2013 DEWESoft
2.2.2 Measurement
Now we can do some measurements. When performing this test, simply a tube where air was blown into was used, and
the result was recorded. The green curve is the voltage input, the red curve is the current input and the blue curve is
RS232 input.
Since this measurement is quite slow, we just simply store the results with no triggers. Basically the recorder, some digital
meter and maybe a bar graph is enough to make a visualization of the results. Let's store some data and observe the
differences between the traces.
Measurement
2.2.3 Analysis
When loading a data file and zooming in a specific portion, we can see that the curves don't overlap completely. There
are three major differences. First we can observe the differences in amplitude. This comes from the fact that this sensor
is already quite old already, and the calibration has period expired, therefore the voltage output might not be exact.
Secondly, we can see that the RS232 data has a delay. This is quite normal, since the data has to be transmitted through
a slow digital interface. A well-written plug-in (a driver for the device inside DEWESoft) can compensate for this delay. Also,
the rate of data flow is much slower with RS232 than with the analog.
Finally, we can see that the voltage and current output doesn't output the negative mass flow, even though the sensor
supports it.

Measurement tutorials Voltage/current/digital output sensors
DEWESoft v7.0 - DEWESoft7 Tutorials v2.1.0 47
Analysis
© 2013 DEWESoft
Analysis
So, what is better to use, voltage or digital interface? It would be incorrect to state that it is ALWAYS better to use one
interface, because this depends a lot on the sensor itself. First, the user should look how the sensor is built. If it is an
analog sensor in the first place and the voltage output is the main output, it is logical to use this output. The drawbacks for
using analog output is that we can have noise, problems caused by long cables and the voltage inputs needs to be
recalibrated over time.
If the sensors have a digital interface as the default and they have DA converters to make analog output, then it makes
no sense to use this analog interface since this results in nothing but losses. Of course, the use a of digital interface
requires some extra work in writing the drivers, if the interface is not standard (like CAN bus, for example).

Analysis
Measurement tutorialsVoltage/current/digital output sensors
DEWESoft v7.0 - DEWESoft7 Tutorials v2.1.048 © 2013 DEWESoft
2.3 Temperature
A temperature measurement is one of the most common measurements. There are many different sensors available
for this. Some of the most common ones are thermocouple (K, J type), thermistor (PTC, NTC), thermal resistance (RTD
) and others. Let's look at the two most common types.
Thermocouple
First is the thermocouple, where we connect two wires together. Due to the difference in material properties, we can
measure a small voltage (in a region of milivolts) on the open ends of the wires. We need to connect two different
materials on the hot point as well as on the cold point, and then the voltage is almost proportional to the temperature
difference between those two points. The cold point should have a known temperature. For this purpose it is necessary to
measure the temperature at the cold point. This is called CJC or cold junction compensation. The voltage is also not
linear with temperature and therefore we need to perform a linearization, either in the hardware or in the software. The
accuracy of such measurement with "home built" sensors is usually not better than 1 deg C, but we can increase this by
using thermocouple sensors.
The temperature range of thermocouples is huge. Depending on the type we can measure up to 1800 deg C. There are
different types available, but the most commonly used one is K type, which has a range from -200 to 1200 deg C, while type
E is better suited for low temperatures. Type N has similar properties as K type, but better stability and better resistance to
high temperature oxidation.
B, R and S include platinum, and are therefore more expensive, but they offer better high temperature stability and are used
for these applications.
T type consists of copper and constantan. Since they are both non-magnetic, they are often used to take measurements for
generators with strong magnetic fields.
RTD
RTD stands for resistive temperature detectors. The theory behind this sensor is that the resistance of the sensor
changes with temperature. These sensors are more expensive than thermocouples, and can only go up to 600 deg C (800
in some versions), but they are more accurate. The best known RTD is the Pt100. The name tells us that the base material
is Platinum and nominal resistance is 100 Ohms at 0 deg C. The accuracy is better than thermocouples - below 0.3 deg C
.
This tutorial will now demonstrate how temperature measurements can be performed in DEWESoft. On the next page, we
will even be invited to a cup of tea!

Measurement tutorials Temperature
DEWESoft v7.0 - DEWESoft7 Tutorials v2.1.0 49
Channel setup
© 2013 DEWESoft
2.3.1 Channel setup
Required hardware Sirius MULTI, STG, STG-M, DEWE-43 with MSI-BR-THK, CPAD, PAD
Required software Any license except LT
Setup sample rate At least 5 kHz
The picture below shows a typical configuration for temperature measurements. We can see two temperature sensors
coupled to Sirius via MSI BR THK.
For this example, there is also a cup of tea, just to make high temperature difference visible in the response of the
channels. The measurement of temperature in liquid is one area of measurements, but an even bigger area is the
measurement of surface temperatures. The mounting of the sensors is done with strapping, screwing, gluing or any
other method providing a good contact between the surface and the sensor. This could often be a problem if the surface
has some voltage potential, but since the Sirius is isolated, this is not a problem at all. Isolation of Sirius is 1 kV.
Go to the channel setup and click on Set ch. button of a temperature module you are using. Select appropriate range
from the list. Since the linearization is done in the software on this choice, the user needs to set the module correctly;
otherwise the scaling will be wrong. For the US market, we can select to set up the conversion from deg. C to deg. F
under Settings Global setup.... An additional button appears in Scaling by function. When clicking this button,
an automatic unit conversion is done (scaling factor 1,8 and offset 32).

Channel setup
Measurement tutorialsTemperature
DEWESoft v7.0 - DEWESoft7 Tutorials v2.1.050 © 2013 DEWESoft
Temparature channel setup screen
Since there are two modules in the system, the user needs to set both and then the following channel setup appears.
Channels setup
There are two sensors installed in the system, so the user needs to set both of them to Used.
2.3.2 PAD channel setup
Another way to measure temperature is with the PAD-TH8-P module. This module sends the data through a serial
interface, and is therefore slower, but we can have eight channels per slot. There are different connectors blocks
available for the measurement of thermocouple J, K and T types and RTD sensors. The connector blocks are
automatically recognized by the module, so the range is already set correctly. The only thing left to do is to set the
channels the user would like to use to Used. We can also define averaging, which will make curve smoother, but it will
also reduce the response time.
The number of averages decreases the noise, but also decreases the speed. With 1 average , the user will have a
6 Hz update rate, and with 4 averages there will be a 1.5 Hz update rate. On the other hand, if there are more modules,
the readout speed will not be more than 1 Hz, so it makes sense to switch to 4 averages if acquiring more PAD modules.
If we connect the thermocouple block, then the type of connector block is automatically recognized and the
measurement range is adjusted to the real range.

Measurement tutorials Temperature
DEWESoft v7.0 - DEWESoft7 Tutorials v2.1.0 51
PAD channel setup
© 2013 DEWESoft
PAD channel setup - thermocouple module
If we connect the RTD connector block, types of sensors connected to the module need to be specified. Supported
sensors are Pt100, Pt200, Pt500, Pt1000, Pt2000 and Ni120. Sensor types cannot be mixed on the module.
PAD channel setup - PT modul
Also note that measuring temperature with a Pt100 or similar sensor is based on simple resistor measurements. Keep in
mind that the resistance of the lead wires will influence the measurement result. The resistance changes with the
temperature, the length and the diameter of the lead.
The 4-wire connection will completely remove all measurement errors caused by lead resistance.
Using 2-wire connection, the lead resistance will not be eliminated at all. Especially when using long and thin wires from
the PAD-CB8-RTD to the temperature sensors, the measurement result will be distorted.
The 3-wire connection will also compensate the lead resistance completely if all three wires have the same diameter
and length. In that case, it is safe to assume that the lead resistance of all three wires is the same. Therefore, the

PAD channel setup
Measurement tutorialsTemperature
DEWESoft v7.0 - DEWESoft7 Tutorials v2.1.052 © 2013 DEWESoft
resistance of only one wire has to be measured for eliminating the lead resistance influence.
2.3.3 Measurement
Now let's do the measurement. It is best to start, since the tea is already cooling down. There are two sensors - one has
quite a big volume on the tip, and another one has only two thin wires connected together . One important note at this
point - the picture depicts an amateur made sensor. In reality, the two tips should not be soldered together, but rather
pressed. This is because the third added material changes the properties and only two original materials should be
connected together for highest precision.
But for this example, this is sufficient - we can see very nicely the difference between the sensor with the larger and smaller
volume of the tip. The small tip volume will increase the bandwidth and reduce the reaction time of the sensor. Let's see
how this works.
Two sensors
Let's put both sensors in the tea together and observe the results. We have already selected both channels in the channel
setup.

Measurement tutorials Temperature
DEWESoft v7.0 - DEWESoft7 Tutorials v2.1.0 53
Measurement
© 2013 DEWESoft
Measurement
In the recorder, we should select both channels while using the same axis for both channels (single value axis). Then
we can change the values of y scaling to fit the measurement range.
The blue line is the thin sensor while the green line is the thick one. The reaction of two the sensors differs quite a bit when
put in the tea. The temperature rises on the thin (blue) one almost instantaneously, while the green one takes a few
seconds until the correct temperature is reached. On the other hand, the thin (blue) sensor is more sensitive to any ambient
changes.
Measurement - Sensor comparison
The temperature measurement is a slow process, and here we can use the sample rate divider. If there is a high
speed measurement, combined with low speed temperature measurements, it is very useful to use the sample rate divider
to reduce the amount of disk space used for storing. This is only important for measurements with MSI-TH, since the data
from the PAD modules are asynchronous channels, and already stored with the acquisition rate.

Measurement tutorialsVibration
DEWESoft v7.0 - DEWESoft7 Tutorials v2.1.054 © 2013 DEWESoft
2.4 Vibration
Vibration measurements are useful for the measurement of surface vibration. Many types of sensor can be used for
this purpose. The most commonly used ones are piezoelectric sensors and IEPE sensors (with integrated signal
conditioning). There are other brands for low frequencies (like piezoresistive, capacitive or MEMS sensors) and non
contact probes (eddy current probes and laser sensors).
Piezoelectric sensors
Piezoelectric sensors work on the principle that a piezoelectric material is built between the bottom of the sensor housing
and the seismic mass. When a sensor is moved, this mass compresses the piezoelectric material which produces very
small voltages. To transfer those small electrical values through the cables require lots of knowledge and expensive
cabling, therefore lately these sensors have often been replaced with the IEPE sensors with integrated amplifiers.
However, there are still applications areas where these sensors are very useful. These fields are especially high
acceleration and high temperatures. The amplitude measurement range of such sensors can be thousands of g. One
can find single axis as well as triaxial sensors.
Sirius MULTI, STG or DEWE-43 with MSI-BR-CH can be used, but please look at speed that dynamic range is sufficient for
your application.
Piezoelectric sensor
IEPE (integrated electronic piezoelectric) sensors
IEPE sensors need a power supply of 4 or 8 mA and they typically give out a 5 volt signal, thus it is much easier to
transfer these signals over longer cables. Also, the amplifiers for those sensors are much easier to build, and therefore
cheaper. The amplitude measurement range is quite limited. We can hardly find a sensor which measures more than
100g. We can find single axis as well as triaxial sensors. Lately, really nice sizes have become available - one can find a
triaxial sensor as a cube measuring as little as 10 mm, and with the weight as light as 5 grams.
Again we can use Dewesoft Sirius or DEWE-43 to measure with these sensors. Sirius ACC can directly connect IEPE
sensors. While STG, STG-M or DEWE-43 needs MSI-BR-ACC adapter to measure these sensors.

Measurement tutorials Vibration
DEWESoft v7.0 - DEWESoft7 Tutorials v2.1.0 55
© 2013 DEWESoft
IEPE sensors
Static acceleration sensors
Both sensor types have a common limitation: they can't measure static acceleration. They usually start to measure from
0.3 Hz to 10 Hz, depending on the sensor. For static or very low frequency measurements, the user needs to use a
different kind of sensor. Lately, a very popular type is the MEMS sensor. This is actually a microchip which has a
mechanical structure (a cantilever beam or seismic mass) that changes its electrical property (usually capacitance) related
to the acceleration. Not far in the past, such sensors were very special, since they were used to measure earthquakes or
any other slow movements. But with the development of airbag technology, there was a big need to make a low cost
sensor which measures the static acceleration. Therefore, the single chip solution emerged for this purpose. Lately these
sensors are used also in low cost gyro systems and we can find sensors which also have also quite good bandwidth up
to several kHz and quite low noise level (though still bigger than IEPE sensors with the same measurement range).
Static acceleration sensor
Choosing a correct sensor
So what are the key points to consider when choosing the correct sensor?
Low frequency range
Usually for vibration measurements the requirement is that the sensor has a lower high pass cutoff than for the more
interesting frequencies in devices currently being tested. With a rotating machine with 50 Hz, we can choose a sensor with
a 5 Hz cut off. It is also better not to have too little bandwidth, the lower the bandwidth gets, the longer the recovery times
from shocks or overloads. Also, the amplifier should follow the bandwidth of the sensor. It is nice if the amplifier has at
least two ranges in order to be more flexible in measurements.
A typical application for low frequency measurements are the paper mill rolls. They have a frequency of 1÷5 Hz, where the
user would need a sensor with 0.3 Hz or less bandwidth. For those applications charge or IEPE are the best.
If we need to measure DC, then we need a different sensor technology, like MEMS sensors is needed.

Measurement tutorialsVibration
DEWESoft v7.0 - DEWESoft7 Tutorials v2.1.056 © 2013 DEWESoft
Bandwidth (high frequency range)
Bandwidth also depends on the application. If we are not interested in higher frequencies or we know there is not much
going on there, it is alright to choose sensors with lower bandwidth. However, some applications like bearing condition
monitoring require higher bandwidth up to 20 kHz or more. IEPE or charge sensors are needed for those kinds of
applications. Also note that the sensor mounting affects the bandwidth. Read following section for more information on this
subject.
Amplitude range
Charge sensors have the biggest amplitude ranges (up to 100 000 g or more), but IEPE are also fairly high (up to 1000 g).
MEMS sensors usually have limited range (up to few hundred g). For general purposes, it is best to use IEPE, whereas for
high levels piezoelectric sensors are better. Sometimes (for example for seismic applications) an accelerometer with high
sensitivity is required (2 g or lower range).
Maximum shock level
The charge sensors are the least sensitive to shock. They can sustain up to 100 000 g of shock, while IEPE can usually
take not more than 5 000 to 10 000 g. MEMS sensors are even more sensitive to shock.
Noise level
The residual noise level defines the lowest amplitude level of what the sensor will measure. This is also the reason why
we should take a sensor with the optimum measurement range, because sensors with higher a range will also have a
higher noise level.
Temperature range
All the sensors that include electronics have a limited high temperature range, up to 130 deg C. The temperature range of
charge sensors is much higher - even up to 500 deg C. Please note, however, that this would also require high
temperature cable.
Weight
In some applications, like modal testing, weight can be a big factor due to the mass loading effect. The added mass to the
structure changes the dynamic behavior, so ideally a sensor should have no mass at all.
In other areas of predictive monitoring in harsh environments, a sensor needs to be robust enough to sustain possible
damage or, as my good old friend would say, that you can still find it in the dirt.
Mounting consideration
There are sensors available with holes (usually threaded) or with a clip mounting.
Sometimes it is very important to use the isolation. Since IEPE amplifiers are usually not galvanic isolated, we need the
isolation on the side of the measurement. There are also sensors readily available with a housing which is isolated to the
connector ground.
NOTE: The examples above are only for a basic understanding. There might be special sensors of specific types which exceeds those
limits.
Sensor mounting
The sensors can be mounted in different ways. Especially the bandwidth of the sensor is affected by the mounting.
Clearly, it is the best to drill a hole in the test specimen and affix the sensor to the surface with a screw. This should not

Measurement tutorials Vibration
DEWESoft v7.0 - DEWESoft7 Tutorials v2.1.0 57
© 2013 DEWESoft
affect any sensor property. Obviously, in some cases a customer might not be particularly thrilled to do this, for example, to
his brand new prototype of an airplane wing. Another type of mounting, which doesn't affect the bandwidth that much, is thin
double sided adhesive tape or bees wax (this is, however, limited in its temperature range).
A very widely used mounting technique for machine diagnostics is to mount the sensor on a magnet. This will still produce
a good bandwidth, but of course, the surface must be ferromagnetic (no aluminum or plastic). On sensors where we can
use the mounting clip, we can glue the mounting clip up front and then just attach the sensor itself.
A "quick and dirty" solution is also to hold down the sensor with the a hand on a rod. This is useful for some places which
are hard to reach, but the bandwidth will be cut to 1÷2 kHz.
2.4.1 Channel setup
Required hardware Sirius ACC or MULTI, STG, DEWE-43 with MSI-BR-ACC or MSI-BR-CH
Required software PROF or DSA version
Setup sample rate At least 5 kHz
Let's do some vibration measurements in DEWESoft. Since vibration is rather difficult to visualize and, since there were
lots of questions about the difference between acceleration, vibration velocity and displacement, it is helpful to actually
show the vibration.
This example has a shaker with an attached light plastic structure that has a low natural frequency. At the same time, a
video of the movement of this beam was taken with a high speed camera. This helps to really see the vibrations, as they
were measured with the accelerometer.
It is always advisable to use a measurement device with anti aliasing filter. Otherwise, we can never be sure that the
measuring is correct. Quite often acceleration in high frequency range (around 20 kHz) is very high. If a device without anti
aliasing filters is used, and samples with lower sampler rates are taken, those high frequencies will be mirrored in the

Channel setup
Measurement tutorialsVibration
DEWESoft v7.0 - DEWESoft7 Tutorials v2.1.058 © 2013 DEWESoft
lower range. Especially for the measurements like modal analysis this is the most important criteria.
Below is the analog channel setup. There are two ACC modules we will use for the measurement of vibrations. Let's
look how to scale the measurements.
Channels setup
Sensor setup
There are three ways to perform the setup of the sensor - first, the user can to enter it from the calibration sheet, second,
the user can calibrate it with the calibrator, and third the user can use TEDS technology to read out calibration values.
1. Entering the setup from the calibration sheet: It is helpful to first take a look at the sensor calibration sheet. There is a
sensitivity of the sensor, expressed either in mV / m/s2 or mV/g (or both) for IEPE sensors and in pC/g for piezoelectric
(charge) sensors. The picture below shows the calibration data sheet for triaxial sensor. The Reference sensitivity is
the key value to enter in the DEWESoft setup.

Measurement tutorials Vibration
DEWESoft v7.0 - DEWESoft7 Tutorials v2.1.0 59
Channel setup
© 2013 DEWESoft
First, as usual, we should enter the Units of measurement. In this case we use m/s2 . Then it is the best to go to the
Scaling by function section. We check the Sensitivity box and enter 9.863 mV / m/s2 in the sensitivity field. Also
do not forget to set IEPE measurement .
Channel setup: Vib1
2. The second way is to make a calibration. We can use a standard old Accelerometer calibrator which outputs 10 m/s2
peak level acceleration (7,07 m/s2 RMS). The sensor is attached to the calibrator, and the acceleration level is adjusted
to the sensor mass.
Then we enter in Scaling by two points the acceleration level of 7,07 m/s2 and click calibrate "from RMS" . The
current measured voltage level in mV is written to the second point scaling.

Channel setup
Measurement tutorialsVibration
DEWESoft v7.0 - DEWESoft7 Tutorials v2.1.060 © 2013 DEWESoft
Channel setup: Vib2
Then, we can already see if the calibration was successful or not. In the data preview we can see that the peak level is
approximately 10 m/s2 and the RMS is around 7,07 . It is advisable to change the CALC TIME option to one second in
the data preview to have more stable data. We can also select the Scaling by function and compare measured
sensitivity to the calibration data sheet.
Channel setup - scaling by function
3. The third, quite new way of sensor setup, is the use of an electronic calibration sheet - TEDS.
With a TEDS sensor, it is quite easy to select settings. Plug in the sensors in Sirius ACC, run DEWESoft and the
sensors should be recognized immediately. TEDS works only if the amplifier is in IEPE mode (it doesn't work in the
voltage mode). If this is set up later (after the first scan) or if we plug in the sensor when DEWESoft is already running in
the setup screen, the TEDS sensors need to be rescaned. This can be done by clicking on the AMPLIFIER column
caption on the basic setup screen and selecting the Rescan modules option. Note that with MSI-BR-ACC, TEDS will
not work.

Measurement tutorials Vibration
DEWESoft v7.0 - DEWESoft7 Tutorials v2.1.0 61
Channel setup
© 2013 DEWESoft
When a sensor is correctly recognized, scaling factors, sensor serial number and Recalibration date will be
read from the sensor. In the setup screen, the user doesn’t we have to enter the sensitivity, since it is already filled in from
the sensor. This principle is easy and straightforward, and it prevents user errors.
Channel setup - rescaned TEDS
2.4.2 Math setup
The second step is to calculate the vibration velocity and the displacement. This can be achieved in the math section
with the filter, since the integrator is actually nothing more than a filter.
We enter two IIR filters in the setup - first will be the integrator (for calculation of vibration velocity) and the second one
will be the double integrator (for measurement of the displacement).
Math channels setup
Let's go to the channel setup of the first filter. First, we need to choose the input channels. Since earlier the second
channel was the upper accelerometer, we must deselect Vib1 and select Vib2 . It is quite a common error to forget to
choose the correct input channel, so it is advisable to do this step first.
Then we should choose the integrator. Since the DC offset is merely an error in measurement and calculation, we need to

Math setup
Measurement tutorialsVibration
DEWESoft v7.0 - DEWESoft7 Tutorials v2.1.062 © 2013 DEWESoft
set up the high pass filter (in Flow field) to cut off the DC offset. For single integration, the Order of the filter needs to
be at least two (if filter order is one, there will be static offset left in the result, if there is no filter, it will drift away).
Next, we enter the units. If the integration is from acceleration to velocity and the acceleration unit is m/s2, the output unit is
normally m/s. Since this unit will be too large, it is helpful to enter the scaling factor of 1000 and then have mm/s as
the units.
As can be see in the preview, the vibration on the shaker is quite large. On normal machinery (where the vibration is an
unwanted side effect), the vibration value of velocity should not exceed 10÷15 mm/s.
Velocity channel setup
Since the movement of the structure will observe with the camera, it would be interesting to know the vibration
displacement. For this, we should setup another channel by again selecting Vib2 and selecting double integration.
Since the double integrator is in fact a second order filter, we need to set the high pass filter to the Order at least
three or higher. Usually the displacement caused by the vibration is not visible by the eye, and is measured in micrometers,
but since this measurement has quite high values, the output unit was set to be in mm . The scaling factor is therefore
again 1000 . We can already see in the preview that the peak-peak movement is around 15 mm and since this is a
value which can be confirmed with the eye, we can be sure that the scaling factors and the settings are correct.

Measurement tutorials Vibration
DEWESoft v7.0 - DEWESoft7 Tutorials v2.1.0 63
Math setup
© 2013 DEWESoft
Displacement channel setup
Now the video camera needs to be set up and then we can see what's going on.
2.4.3 Video setup
We have fast DS-CAM camera connected in this example. First we set it to Used on Video tab of the DEWESoft-Setup
screen, and then create a setup for this camera by clicking the Setup button.
Video setup
We set the Frame rate to 200 to have enough speed to see the vibration. The most important setting after the frame
rate is the Shutter speed , because this defines the time it takes for the camera to acquire the picture. If we acquire fast
movement, shutter speed needs to be faster, but then we need a stronger light.
Then, we can set the Gain, Brightness and other advanced settings according to current light conditions.
Camera setup

Video setup
Measurement tutorialsVibration
DEWESoft v7.0 - DEWESoft7 Tutorials v2.1.064 © 2013 DEWESoft
Now let's acquire some data.
2.4.4 Measurement
Let's set up the display to have a recorder, scope and camera picture in one display.
On the recorder we see nicely how the acceleration, velocity and displacement are phase shifted by 90 deg one to
another. This is in accordance to the theory - if sine function is integrated, cosine results.
We use the scope to see the base acceleration of the shaker (green curve) and the top acceleration. Since the natural
frequency is 90 deg phase shifted to the base movement, we can use this scope to set the correct frequency of the
function generator to have maximum response.
Measurement
For the vibration measurement one of the most useful displays is the FFT screen . FFT decomposes the waveform to the
series of sine waves and there we can clearly see the cause of the vibrations (on a rotating machine we can clearly see
unbalance, misalignment, bearing faults and other errors). With modal testing, we can easily see natural frequencies in
FFT and it can be used in a special form (3D FFT) as order tracking for run-up's and coast downs.

Measurement tutorials Vibration
DEWESoft v7.0 - DEWESoft7 Tutorials v2.1.0 65
Measurement
© 2013 DEWESoft
Measurement - FFT screen
With this test, the only point of interest thing to see is the non linearity of the excitations (errors of the sine wave), since the
shaker output should be a pure sine wave.
2.4.5 Analysis
In the analysis mode we can look through the data. Here, one picture is put on top of another to see the movement of the
beam. The first picture below is the upper point of displacement.
On the scope on the right, we can see nicely that the Vib1 and Vib2 are phase shifted for 90 deg . Thus, the user is in
the clear region of the natural frequency of this structure.
On the recorder graph below, we can analyze the acceleration, the velocity and the displacement. The displacement (
green curve) is in the upper position , which can be visually confirmed with the video . The velocity (the red curve) is
zero - this is also clear because the upper point is a turnaround and before reaching this point on the top, the velocity is
decreased and at the top point, the velocity is zero. The acceleration (blue curve) at the top is at maximum in the negative
direction . Acceleration is the rate of change of the velocity. We can see from the velocity curve that the rate of change is
at a maximum at the top; therefore the acceleration is as its maximum at the top dead point.

Analysis
Measurement tutorialsVibration
DEWESoft v7.0 - DEWESoft7 Tutorials v2.1.066 © 2013 DEWESoft
Analysis in recorder graph - upper point
Now let's go to the next significant point of the movement - the center point. We can see that it is the center point because
the displacement is in the middle . The velocity in the center is at a maximum in the negative direction . This is
makes sense: the beam is reaching the middle point with maximum velocity, and it will slowly start to decelerate.
Acceleration at that point is zero - when a body is standing still or moves with constant velocity, its acceleration is zero .
This can be confirmed by observing the blue acceleration curve.
Analysis in recorder graph - middle point
The third significant point is the bottom point. Here, a top point is shown in background for reference . The
displacement is at the lowest point , velocity is zero and will continue to increase, the acceleration is at a
maximum in the positive direction - the speed is changing at a maximum rate at this point.

Measurement tutorials Vibration
DEWESoft v7.0 - DEWESoft7 Tutorials v2.1.0 67
Analysis
© 2013 DEWESoft
Analysis in recorder graph - bottom point
Here, we conducted a simple experiment to get a better feeling about the vibration measurement. In practice, the vibration
measurement would surely look different, but we would use the same basic principles as shown in this example.
2.5 Strain measurement
The strain gage measurement is a very nice principle of
measurement strain, and with that also stress of the
materials. Strain gages are basically foil resistors which
are using the principle that the line resistance of the wire is
proportional to the length and inversely to the area of the cross
section. A typical strain gage material is constantan (copper-
nickel alloy), which has a constant resistance over a big
temperature range.
The change, however, of resistance with strain is very small,
so we need a good amplifier and measurement principle to
measure such small differences.

Measurement tutorialsStrain measurement
DEWESoft v7.0 - DEWESoft7 Tutorials v2.1.068 © 2013 DEWESoft
Wheatstone bridge
The most widely used principle to measure strain gage is the
Wheatstone bridge. This bridge consists of four resistors. On
the inputs, we supply the so-called excitation voltage and
measures the voltage of the outputs. If the bridge is balanced, the
output voltage will be zero.
There are now several ways to mount the strain gages. This depends a lot on the specific application. For a better
understanding on how to use the software and what the values mean, let's take a look at the basic equation of the
bridge.
4321
3241/
RRRR
RRRRVinVout
One of the more common configurations of the bridge is a quarter-bridge. In this case, only one resistor is a strain gage
while the other three are fixed resistors with equal resistance, which use the nominal resistance of the strain gage (this
shows that the bridge is balanced). Therefore let's say that R4=R+dR and all the rest are equal R1=R2=R3=R. Now
let's put this in the equation above.
RdR
RdR
dRR
dR
dRRR
dRR
dRRRRR
RRdRRRVinVout
/24
/
2422/
The 2*dR/R part is quite small (1% of elongation gives a 1% error), so this can simplify the equation to:
4
//
RdRVinVout
The basic parameter of the strain gage is a so-called gage factor k. This gage factor tells us the amount of change of the
resistance in relationship to the strain.
RdR
LdL
RdRk
/
/
/
therefore the dR / R=k ·
If we insert this in equation above, we get:
kVinVout4
1/
If the user has a different bridge configuration, this factor needs to be entered in the DEWESoft program. This is the so-
called bridge factor. The equation thus changes to:
kBVinVout F4
1/
The bridge factors are given in the table for all bridge configurations.

Measurement tutorials Strain measurement
DEWESoft v7.0 - DEWESoft7 Tutorials v2.1.0 69
© 2013 DEWESoft
The measured value from the strain gage is therefore the strain:
= dL / L
The strain is usually presented in um/m, so the ratio of elongation in micrometers comparing to the length of a specimen
in meters. So what does that really mean if we measured a value of 2000? First of all, we can also express this in percent.
Strain in um/m divided by 10000 is elongation in percent. In the case of 2000, the elongation will be 0.2%.
We can also judge from this value how close the material is from its limit of elasticity. For steel, this limit is app. 2% (this
depends heavily on the type of steel), so were exceed 20000 um/m, the specimen would be over its tolerance of elasticity
and would be permanently stretched. The full bridge example will demonstrate how to calculate stress and force from the
strain.
Bridge configurations
There are several configurations for basic measurements. First, we need to know the special effects of the materials - that
is when the material is stretched, the material (usually) gets thinner in the other (two) directions. The ratio of transverse
strain to extension strain is called Poisson's ratio .
When strain gages are positioned 90 deg. towards each other, it becomes very important to know the ratio of transverse
strain and to include this in the equation.
The Poisson's factor is 0.27 to 0.31 for steel (usually 0.3 is used) and 0.33 for aluminum.
The following table shows several basic configurations for the gages. Basically the configurations are divided in quarter,
half and full bridge circuits.

Measurement tutorialsStrain measurement
DEWESoft v7.0 - DEWESoft7 Tutorials v2.1.070 © 2013 DEWESoft
MEASURES TYPE BRIDGEEQUATIONVout/Vin
BRIDGEFACTOR
LINEAR DESCRIPTION
tension,
compression
quarter
k
k
24
1 no
Single gage measuring tension
and compression - basic
conf iguration
tension,
compression
half
124
1
k
k
(1+ ) no
One gage in principal direction
and one in transv erse direction -
usually used f or temperature
compensation
bending
half
2
k
2 y es
Two gages with opposite strain -
usually used f or measurement of
bending
tension,
compression
half
k
k
2
2 no
Two gages with same strain -
usually used f or bending
cancellation
tension,
compression
f ull
12
1
k
k
2 (1+ ) no
Two pairs of gages where one is
in the principal direction and the
other one is in transv erse
direction used in temperature
compensation and bending
cancellation
bending
f ull
2
1k
2 (1+ ) y es
Two pairs of gages where one is
in the principal direction and the
other one is in transv erse
direction used in temperature
compensation and tension
cancellation
bending, torsion
f ull
k 4 y es
Two pairs of gages in opposite
strain - usually used f or
measurement of bending
Sensor mounting
The mounting of the strain gage is a process where we need to clean the surface, glue the strain gage, connect lead
wires and protect the strain gage. The detailed process is beyond the scope of this manual; please refer to the web pages
or handbooks of strain gage manufacturers for specific information. Since the different configurations must be connected in
the correct way, as shown in the above picture, it is very important to use special care when connecting the gages to the
amplifier.
A little story about the strain gage connections is very fitting in this context. Most people are likely familiar with Murphy's Law.
It originally states that "Whatever can go wrong, will go wrong". This is very well known, but what is not as well known is that
it originates from the strain gage measurements. The "inventor" of this law, Capt. Ed Murphy, made a strain gage
measurement system for a g-force testing system at Edwards Air Force Base, where the maximum g force that the human
body could take was to be tested. As a side-note, a real human was used, and the maximum force was 40 g.

Measurement tutorials Strain measurement
DEWESoft v7.0 - DEWESoft7 Tutorials v2.1.0 71
© 2013 DEWESoft
The result of the first measurement was zero, simply because the strain gages were connected in such a way that they
gages canceled out each other. Capt. Ed Murphy blamed his assistant for the error, who had connected the gages in the
wrong way. The other, even more interesting part of the story for the process of measurement was that Murphy simply
declined a verification of the system, which was offered to him before performing the test.
The point of this story is this: Connect - CALIBRATE - VERIFY - Measure. If Capt. Ed Murphy had followed this
procedure Murphy's Law would not have been invented (at least not on that occasion).
2.5.1 Experiment setup
Required hardware Sirius MULTI, STG
Required software SE, PROF or DSA version
Setup sample rate At least 1 kHz
I have prepared two common types of strain gage configuration. First we have a tuning fork with a single gage attached
and an off-the shelf load cell with a full bridge connection.
From the amplifier side, we use two 9 pin MULTI modules with isolated input.
Channels setup

Quarter bridge setup
Measurement tutorialsStrain measurement
DEWESoft v7.0 - DEWESoft7 Tutorials v2.1.072 © 2013 DEWESoft
2.5.2 Quarter bridge setup
Let's take a look at a quarter bridge setup in DEWESoft using DAQP-BRIDGE-A. A single strain gage is attached to the
tuning fork. From the specification, we can see that the resistance of the strain gage is 120 Ohms and the gage factor
k is 2,07. When selecting strain gages, we can typically choose from 120 or 350 Ohms. 120 Ohms gages will have less
power consumption and less heating, while 350 Ohms will have large signals and therefore work better with longer
cables.
Strain gage
With this information, we can set the quarter bridge with 120 Ohms as the input type. This means that the single bridge
will be the real gage, while other three gages will be internal precision resistors. Now, the input scaling is in mV/V .
We can freely select the Excitation voltage . A higher excitation voltage will increase the signals, and therefore reduce
the noise. This will also cause more gage self-heating and will increase the power consumption. All strain gages has a
certain limit for excitation voltage, so check this prior to connecting the sensor not to burn it. Higher excitation voltages are
therefore recommended for longer lines. The next step is to enter the k factor and Bridge factor from the
specification. Since this is only a quarter bridge, we can enter the bridge factor as 1.

Measurement tutorials Strain measurement
DEWESoft v7.0 - DEWESoft7 Tutorials v2.1.0 73
Quarter bridge setup
© 2013 DEWESoft
Quarter bridge setup
The scaling changes from uV/V to um/m. We can now enter the range in units of relative deformation.
Quarter bridge setup - continued
We have the tuning fork connected with three wire connection. The three wire connection allows us to cancel out the effect
of wire resistance. Especially with long cables, the wire can significantly reduce the sensitivity of the gage. The third wire
combined with the shunt calibration allows us to measure this resistance and correct this error.
The shunt calibration can be used to measure and correct the resistance in this case. We need to choose the Bridge
cal scaling and click the Compensate button . Shunt calibration takes a while since it has to set several
configurations and measure back the results. After that, the wire resistance measurement shows in the drawing, the Corr
(ection). factor is shown and, if possible, the Excitation voltage level is raised to still meet the required sensitivity
of the gage.
As the last step, we set the Lowpass filter of the amplifier to 5 kHz to be able to see the tuning fork natural
frequency, which is 440 Hz (A4 tone).

Quarter bridge setup
Measurement tutorialsStrain measurement
DEWESoft v7.0 - DEWESoft7 Tutorials v2.1.074 © 2013 DEWESoft
Channel setup for channel 0 - Compensate
2.5.3 Quarter bridge measurement
Now let's do some more measurements. Let's take a look at recorder. If a static force is applied on the tuning fork, we can
see the changing offset of the signal. We might also try hitting the tuning fork so it makes a sound to reflect the natural
frequency of the tuning fork (the conventional way it is used). We can see this as a high frequency vibration with falling
amplitude because of air friction and friction in the fork.
Quarter bridge measurement
When looking at the FFT screen (let's change it to the logarithmic scale that can be used to see all the amplitudes in a nice
way, we can see that there is an obvious peak at approximately 440 Hz. We can also place a cursor at this point by simply
clicking on the peak in the FFT. The frequency shown is 438.8 Hz . It is not exactly 440 because the tuning fork used here
is surely isn’t is what it should be after many years of use, but also because the FFT has a certain line resolution.

Measurement tutorials Strain measurement
DEWESoft v7.0 - DEWESoft7 Tutorials v2.1.0 75
Quarter bridge measurement
© 2013 DEWESoft
This line resolution depends on the sampling rate and the number of lines chosen for the FFT. If we want to have a faster
response on the FFT, we would choose fewer lines, but we would have a lower frequency resolution. If the user wants to
see the exact frequency, it is necessary to set a higher line resolution. This is well described in reference guide, but a
simple rule of thumb is: if it takes 1 second to acquire the data from which the FFT is calculated, the resulting FFT will have
1 Hz line resolution. If we acquire data for 2 seconds, line resolution will be 0.5 Hz.
Quarter bridge measurement - FFT
This is also a perfect example to take a look how to use the filters in DEWESoft. Clearly, there is one part of the signal in
the form of the offset (static load) and one part in a form of dynamic ringing with a 440 Hz frequency.
If we want to extract those two components from the original waveform, we need to set two filters - one low pass and the
other high pass. So we add two filters in the Math section.
Math channels setup

Quarter bridge measurement
Measurement tutorialsStrain measurement
DEWESoft v7.0 - DEWESoft7 Tutorials v2.1.076 © 2013 DEWESoft
1. First, we set the input channel (AI 0) in this case. Then we set it to Low pass, 6th order filter and we set the cutoff
frequency Fhigh to 200 Hz . This is so that all the signals below 200 Hz frequency will pass and all the frequencies
above this will cut.
Low pass IIR filter setup
2. The second filter is set to High pass, 6th order with the same cutoff Flow frequency .
High pass IIR filter setup
If we show those two filters on the recorder, we can see that the signal is nicely decomposed to the static load and
dynamic ringing. The user can use this technology to cut off unwanted parts of the signal or to extract wanted frequency
components of the certain signal.

Measurement tutorials Strain measurement
DEWESoft v7.0 - DEWESoft7 Tutorials v2.1.0 77
Quarter bridge measurement
© 2013 DEWESoft
Quarter bridge measurement - IIR filters on the recorder
At this point it might be worth noting that IIR filters are used where we want higher calculation speeds and cutoff rates are
needed. We can also use FIR filters if we don't want to have any phase shifts. More details can be found in the Filter
comparison section of FIR filter in the user's manual.
2.5.4 Full bridge setup
For full bridge sensor we will use a "home made" force sensor. The
sensor is built from two xy strain gages, where one gage is oriented in the
principal direction and another one in transverse direction. This sensor is
therefore temperature compensated and has bending cancellation.
Let's do a step by step calibration of such a configuration. First of all we change the Input type to Full bridge and
Balance sensor is performed. If the bridge zero is not successful, we should choose the highest possible Range,
perform zero, then switch to the wanted range and perform zero again. Then we set the Lowpass filter . Since this
example will measure more or less static measurements in a low region of the probe, the results can be enhanced by
using a very low lowpass filter. In this case it is set to 10 Hz .

Full bridge setup
Measurement tutorialsStrain measurement
DEWESoft v7.0 - DEWESoft7 Tutorials v2.1.078 © 2013 DEWESoft
Full bridge channel setup - 1
Next we set the Strain scaling to used and set the k factor of the gages to 2 and the Bridge factor to 2.6 . The value
of 2 is read from the strain gages data sheet. The value of 2.6 is a bridge factor from the table of bridge configurations.
Now the input values are strain in um/m .
Full bridge channel setup - 2
Now we need to do the final Scaling by function since the force should be measured in N. Now it's time to do some
calculations using following equations:
Stress = Force / Area and
Stress = E · Strain
Therefore the Force = Area · E · Strain. Given that the elastic modulus (Young's modulus) of steel is 210000 N/mm2
and the cross section of the sensor is 139 mm2 we get:
Force = 139 mm2 · 210000 N/mm2 · strain / 1E6 = 28 · strain
Factor 1E6 is there because the strain is measured in um/m and we need to have a scaling factor for this unit.

Measurement tutorials Strain measurement
DEWESoft v7.0 - DEWESoft7 Tutorials v2.1.0 79
Full bridge setup
© 2013 DEWESoft
Full bridge channel setup - 3
Now we have the real data scaled in N. The last thing to do is to select the measurement Range based on the input . In
this case the lowest range will be more than enough for the measurement.
The Short and Shunt button is for checking the strain gage. The Short is used to short the pins on the input and
measure the bridge offset. The Shunt (which is also used in the shunt calibration routine) can be used to see if the
bridge is reacting - so to check if the connections are working.
2.5.5 Full bridge measurement
Since writing tutorials can be quite boring at times, the DEWESoft team decided to make things more interesting for this
example.
This load cell was a perfect chance. We added one camera to see the measurement live and there was an in-house
competition trying to break apart the load cell to see who the strongest employee was. Since the measurement range of
load cell is 30 kN or approximately 3 tons, no one succeeded, of course.
But since we are measuring the force on the cell, the results could be easily judged.

Full bridge measurement
Measurement tutorialsStrain measurement
DEWESoft v7.0 - DEWESoft7 Tutorials v2.1.080 © 2013 DEWESoft
It turns out that the strongest man (as was expected) was the CAM/CNC engineer, pulling 570 N or 57 kilograms.
Full bridge measurement - CAM/CNC engineer
Of course the biggest question of all was: how did the management perform? As one can see from the picture, there was
lots of effort and many discussions, but not really a big effect...
Full bridge measurement - management

Measurement tutorials Strain measurement
DEWESoft v7.0 - DEWESoft7 Tutorials v2.1.0 81
Load cell setup
© 2013 DEWESoft
2.5.6 Load cell setup
The load cell setup is the easiest of all. The load cell used here was Full bridge, so we set the correct Input type and
Excitation voltages . Then a Bridge zero was performed with no attached load.
The next step is to enter the sensor's Scale factor. The load cell is calibrated in kilograms and we can see from the spec
sheet that it outputs 1 mV/V per 10 kg. We enter this value in the scale factor and this concludes the setup.
Load cell channel setup
There is not really much to see from this load cell in the measurement. An in-house competition "who weighs the most "
could be held, but it wouldn’t make much sense - surely management would win.
Load cell measurement

Measurement tutorialsCounter
DEWESoft v7.0 - DEWESoft7 Tutorials v2.1.082 © 2013 DEWESoft
2.6 Counter
Counter channels are used to perform counting and frequency measurements. Typical applications are:
Counting modes:
Event counting
- Simple
- Gated event
- Up/down
Encoder counting - X1, X2, X4 modes
- Zero pulse
Timing modes:
Period and pulse-width
- Period measurement
- Pulse-width measurement
- Duty cycle
Two pulse edge separation
Frequency/super-counter
Sensor modes
Different cards offer different counting possibilities. By far the most enhanced counters are those on Orion 1624 or Orion
1616. A special mode, called super-counter, allows exact frequency measurement and direct support of the most
commonly used sensors. All other counters offer only a specific subset of operation.
Basically the input to the counter should be a clean digital signal, where most of the cards support 5 V levels as the
default (some cards offers higher input signals or even variable trigger levels). If the user has lower or higher signals,
some conditioning in front of the counters should be used.
One of the practical applications where the counters are often used will be more closely examined:
Counters in automotive applications
2.6.1 Event counting
Event counting is one of the simplest counter operations.
Required hardware DEWE-43, Sirius ACC+, MULTI
Required software Any version
Setup sample rate At least 1 kHz

Measurement tutorials Counter
DEWESoft v7.0 - DEWESoft7 Tutorials v2.1.0 83
Event counting
© 2013 DEWESoft
There are two special modes of event counting available:
1. gated event counting, where events are counted only when a gate signal is high
2. up/down counting, where the events are counted up when the gate is high and down when the gate is low.
The following simple test configuration was made with push button, connected to the DEWE-43 counter.
2.6.1.1 Simple event counting
Simple event counting is the mode where we can count either falling or rising edges of the signal.
In this case we just add a switch between the counter input and the ground. Since all inputs have pull-ups, shorting the
switch will give a zero and when the input is opened, it will be one.

Event counting
Measurement tutorialsCounter
DEWESoft v7.0 - DEWESoft7 Tutorials v2.1.084 © 2013 DEWESoft
Then we go to the Counter tab and select CNT0.
Simple event counting setup
To set up the counter click "Set ch." button. The Basic application - Event counting and Counting mode - Basic
event counting are already selected by default. Then we choose the Signal input. Usually the signal input is Source0
, but since the signal is connected to Aux_B0_CNT0, that signal needs to be selected as the input. The normal state
(when the switch is not selected) is high, therefore it is nice to invert the signal by choosing the inv check box . This has
two effects: firstly, the levels will change, so if the button is not pressed, the level will be low and consequentially the
counter will count on falling edges. We can select the Count direction either to count up or count down .
Counter channel setup
The filter is also an one important setting to prevent double counts. We need to set the filter to react a bit faster than what
we expect the events are expected to be or, with a different logic; we need to set it a bit slower than expected frequency of

Measurement tutorials Counter
DEWESoft v7.0 - DEWESoft7 Tutorials v2.1.0 85
Event counting
© 2013 DEWESoft
the glitches. With a manual switch 80 MHz base clock, some glitches we can for sure be expected. Let's look at the
measurement.
The green curve shows the digital signal from the switch and the orange curve shows the counter value, while the
digital meter shows numerical value of the switch. The counter value is increased by each transition from low to high (in
this case, since the values are inverted, it is a real voltage transition from high to low). We can see at some points that the
values are counted up twice . This is because a counter can see every glitch (even below 20 nanoseconds) in the signal.
Therefore we need to use the a filter to filter out these glitches. For example we could use a highest possible filter of 5
microseconds, since the speed of switching is really low.
Analysis
2.6.1.2 Gated event counting
Gated event counting is a mode where the counter counts only when the gate signal is high. This tutorial is a continuation
of the previous "Simple event counting" section.
The counter signal is the same as with simple event counting, but we need to connect additionally a second signal - the
gate. We should connect the second switch to GATE 0 as well as the DI_1 to see the values (of course it is not

Event counting
Measurement tutorialsCounter
DEWESoft v7.0 - DEWESoft7 Tutorials v2.1.086 © 2013 DEWESoft
necessary to do this when measuring real signal, this it is just for demonstration purposes).
Then we perform the setup of the counter channel. We should choose Gated event counting mode and set the
signal source, which is Aux_B0_CNT0, and the Signal gate (Gate_B0_CNT0) . The counter will count the
transitions from low to high only when the signal gate is high. Since the Signal gate is inverted (normally it is high), it
is necessary to also invert the gate signal so it will count only when a button will be pressed.
Counter channel setup
In the example below, we can see how this counter works. The orange signal (counter) counts up when the green signal
makes a transition from low to high and when the gate signal (blue) is high .
Analysis
2.6.1.3 Up/down counting
Up/down counting is a counter operation which counts up when the gate is high and counts down when a gate is low. The
encoder operation is similar to this one, in fact we can use this mode to make X1 encoder measurements, but some
more electronics are needed.

Measurement tutorials Counter
DEWESoft v7.0 - DEWESoft7 Tutorials v2.1.0 87
Event counting
© 2013 DEWESoft
The connection is the same as in the previous example - gated event counting. We should choose Up/Down counting
in the Channel setup and select the Signal input and the Signal up/down signal .
Counter channel setup
On the measurement, we can see that when the gate (blue signal) is down, the counter counts in the negative direction
. When the value of the gate is high, the counter counts in the positive direction .
Analysis

Encoder
Measurement tutorialsCounter
DEWESoft v7.0 - DEWESoft7 Tutorials v2.1.088 © 2013 DEWESoft
2.6.2 Encoder
An encoder is a wheel (or linear bar) with marks on it. Usually there are
encoders having two marks with a phase difference of 90 deg to one
another - this is to determine the direction of movement, and a zero
pulse - one pulse per revolution which can tell us the absolute position of
the encoder.
The two signals (A and B) help to determine the direction of the rotation or movement. When input A leads input B, the
value is incremented and when the input B leads input A, the value is decremented.
There are several encoder modes: The first one is used to measure only the rising edges of input A - this is the so called
X1 mode. The second mode - X2 measures the rising and falling edges of input A while X4 mode measures rising and
falling edges of both signals. X2 and X4 modes are extremely helpful if there is slow movement (for example with linear
encoders), because it will actually increase the resolution of measurement by a factor of two or four.
Required hardware Sirius ACC+, MULTI 15 pin, DEWE-43
Required software Any version
Setup sample rate At least 1 kHz
If there is a fast dynamic measurement (like torsional vibration) it will sometimes introduce more errors if X2 and X4
mode is used. This is because those two modes assume that the gap ratio is exactly 0.5 and that the encoder electronics
switches with exactly the same speed between dark and light areas. We can evaluate this error with period and pulsewidth
measurements as described in the next section.

Measurement tutorials Counter
DEWESoft v7.0 - DEWESoft7 Tutorials v2.1.0 89
Encoder
© 2013 DEWESoft
We connect the A signal to SOURCE0, the B signal of the encoder to AUX_CNT0 and the zero pulse to GATE0.
Additionally, just for visual presentation, we can also connect those signals to DI_0, DI_1 and DI_2, but there is no need
to do this for the measurement.
2.6.2.1 X1, X2, X4 modes
The simple encoder mode can be selected by choosing the Event counting + Basic encoder counting. First let's set
up the encoder. Signal A is Source_B0_CNT0, Signal B is Aux_CNT0 and Signal Z is Gate_CNT0 . We set the
Encoder mode to X1 and the Input filter we set to match our highest frequency . Scaling is easy - simply select
counts, revs or degrees from the drop down or enter any other scale factor.
Encoder channel setup
Now let's take some measurements. The output of this counter is the one that which counts up when signal A leads
signal B, and counts down when signal B leads signal A. The positive edges of signal A is used to calculate the counts .

Encoder
Measurement tutorialsCounter
DEWESoft v7.0 - DEWESoft7 Tutorials v2.1.090 © 2013 DEWESoft
Analysis - X1 encoder mode
If we choose X2 mode in the setup, the counter will count raising and falling edges of source A , therefore the resolution
will be increased by a factor of 2. Everything else stays the same.
Analysis - X2 encoder mode
X4 mode counts the rising and falling edges of signal A as well as signal B . The resolution of the measurements is
therefore increased by a factor of 4.

Measurement tutorials Counter
DEWESoft v7.0 - DEWESoft7 Tutorials v2.1.0 91
Encoder
© 2013 DEWESoft
Analysis - X4 encoder mode
Please refer to the section "Counter in automotive applications" to see other ways to choose the counter sensors.
2.6.2.2 Encoder with zero pulse
The zero pulse is used to reset a measurement when a Z pulse is recognized. The only change to the setup is to check
the Encoder zero check box . This will reset the counter value to 0 when a zero pulse is passed. We also need to set
the number of Encoder pulses for internal calculations (512 in this case).
Encoder channel setup
The picture below shows the operation. The red curve is the zero signal, and the orange curve is encoder outputthe .
When a pulse is detected on the zero pulse input, the counter value resets to 0 .

Encoder
Measurement tutorialsCounter
DEWESoft v7.0 - DEWESoft7 Tutorials v2.1.092 © 2013 DEWESoft
Analysis - encoder with zero pulse
The picture below is of a zoomed region-in of the recorder. It shows that the encoder resets the value on the zero pulse
and continues to count up on the rising edges of the A signal.
Zoomed region-in of the recorder
2.6.3 Period and pulse-width
Period and pulse-width measurements are similar in function. The period measurement measures the time between
two consecutive low to high transitions, while the pulse-width measurement measures the time that the signal is high
.
Required hardware Sirius ACC+, MULTI 15 pin, DEWE-43
Required software Any version
Setup sample rate At least 1 kHz
We will use the same configuration with two buttons for this measurement. The hardware connection is simple - we only
connect one switch to the AUX-CNT0, and the same one for the monitor to the DI_0 line.
Then on the Channel setup screen we should select one counter and go in the "channel setup" for that counter.

Measurement tutorials Counter
DEWESoft v7.0 - DEWESoft7 Tutorials v2.1.0 93
Period and pulse-width
© 2013 DEWESoft
Period and pulse-width setup
We can also use the period and pulse-width measurement combined to do duty cycle measurement.
2.6.3.1 Period measurement
First we select the Basic application as Waveform timing and Timing mode as Period, frequency . We set the
Signal input to Aux_CNT0 and inv(ert) the signal, so it is normally low; we can also set the signal Input filter to prevent
glitches .
Then there is one additional field to tell the software what to do when no new value is available. The new value is
calculated only when a signal changes the value from low to high. Therefore the value can't be calculated most of the time.
If we choose to repeat the last value, then the same value will be added until a new transition is made. Alternately, we
can select to output zero value when no new value is available, so we will have only spikes at the points of new data and
the rest of data the value will be zero .
Channel setup
The example below shows how the measurement is performed. The two white cursors in the recorder show the time
difference of the two pulses (it is shown on the left on the recorder setup screen ). It reads 1.529 seconds. The counter
value is of course much more exact, as it shows 1524.002 . Since the counters are running with a 80 MHz clock, we
have below a microsecond resolution. Out of the period, the counter also calculates a frequency, which is simple 1/period.
We can set the units of period values and frequency in the channel list on the setup screen.

Period and pulse-width
Measurement tutorialsCounter
DEWESoft v7.0 - DEWESoft7 Tutorials v2.1.094 © 2013 DEWESoft
Analysis - Period measurement
2.6.3.2 Pulse-width measurement
The pulse-width measurement setup is the same as what was previously described in the period measurement sample.
The only difference is to select the Pulsewidth option in the Timing mode section .
Channel setup
The readout is now updated on each high-to-low transition. The recorder cursor readout shows 1.588 seconds and
the counter value shows 1581.843 milliseconds .
We can use the super-counter to measure the low and high time of each counter or to combine the period and
pulsewidth to measure the duty cycle of the signal.

Measurement tutorials Counter
DEWESoft v7.0 - DEWESoft7 Tutorials v2.1.0 95
Period and pulse-width
© 2013 DEWESoft
Analysis - Pulse-width measurement
2.6.3.3 Duty cycle measurement
The duty cycle measurement is a procedure where the ratio between the high (or low) pulse of the signal and the period is
measured. As was previously stated in the encoder tutorial, the decision to use X1, X2 or X4 mode depends on the
quality of the encoder and the encoder electronics. The same encoder as was used for the Encoder tutorial will be used to
measure its quality.
For this measurement we need to set the Period, pulsewidth, duty cycle mode . If this mode is not available, then
the counter does not support it. Either it is a super-counter pair (only even counters of the Orion have this mode) or it is not
an Orion card.
Channel setup
Then we can directly select the Period, pulsewidth, duty cycle and also the frequency output channels. The counters
are set automatically for this operation.
Now let's look at the duty cycle measurements. The upper graph shows the period and pulse-width of the signals. In the
lower graph, we can see the duty cycle for the few rotations of the encoder. We can observe nicely that there are some

Period and pulse-width
Measurement tutorialsCounter
DEWESoft v7.0 - DEWESoft7 Tutorials v2.1.096 © 2013 DEWESoft
points where the encoder has a slightly larger error than in the rest of the data. The value there is approximately 0.49, so
this means that the encoder mode X2 will have around a 1% of the error.
Analysis - Duty cycle measurement
2.6.4 Frequency / super-counter
Required hardware Sirius ACC+, MULTI 15 pin, DEWE-43
Required software Any version
Setup sample rate At least 1 kHz
Finally let's talk about the mode, as it has many advantages over traditional counter measurements.
The problem with traditional counters is that the value of the counter is latched only at a sample rate interval. Therefore we
only have discrete values on each sample. Since the second counter of Orion can measure exactly where the position of
the pulse is between two samples, we can calculate two things out of this: the exact interpolated position of the counter
at the sample point, as well as the exact frequency of the pulses.
So I suggest just to a look at how it works to get a better impression about this mode. The hardware configuration is as
follows: we connect a signal (this could be from an encoder, as in example below) to SOURCE0. This is have also
connected to the COUNTER4 input, just to be able to compare the results to the normal counter.
Now let's set up the channels. For the super-counter and the frequency measurement, we need to use two counters.
Another limitation is that the counter channel needs to be an even counter (CNT0, CNT2 or CNT4) This is marked with
the icon near the counter name . For example, the counter pair is CNT0 and CNT1, which is used in this case.

Measurement tutorials Counter
DEWESoft v7.0 - DEWESoft7 Tutorials v2.1.0 97
Frequency / super-counter
© 2013 DEWESoft
Frequency / super-counter setup
The counter 0 is set to simple Event counting + Basic encoder counting , and then the only thing left is to check the
Advanced counter mode . Then the counter pair is set automatically and we have an exact count and exact frequency
as the calculated output channels. The Raw_Count and Raw_EdgeSep are only for advanced purposes - they are raw
values coming from the counters.
Channel setup
We have the Source0, also shown as a digital line and in the second graph the blue curve is the normal counter (raw
counter values), which increases the value of each sample. Meanwhile the red one is the super-counter , where the
values are interpolated between the counts, and even more importantly, also between the samples.
If you try this tutorial by yourself, try to set the signal frequency from half of the sampling rate up to 50% higher than the
sample rate. You will see normal counter staying the same for a the sample, then jumping, then staying the same again
or jumping for two values. In short, the result will be really poor. But if a super-counter is used, the values will be perfectly
aligned to the input as shown in the example below.
Also, the frequency measurement will be perfect in this case.

Frequency / super-counter
Measurement tutorialsCounter
DEWESoft v7.0 - DEWESoft7 Tutorials v2.1.098 © 2013 DEWESoft
Analyze - Frequency/super-counter 1
The data file below shows the run-up and run-down of the test machine, where the super-counter and the frequency
are showing perfect measurement results. This is actually the recommended way of measuring all advanced DSA features
like order tracking, torsional vibration and rotational vibration.
Analysis - Frequency/super-counter 2
Please take a look at the Frequency measurement tutorial for a comparison of the different methods.

Measurement tutorials Counter
DEWESoft v7.0 - DEWESoft7 Tutorials v2.1.0 99
Frequency / super-counter
© 2013 DEWESoft
2.6.5 Sensor measurement
Required hardware Sirius ACC+, MULTI 15 pin, DEWE-43
Required software Any version
Setup sample rate At least 1 kHz
The super counter mode is also used in a special counter mode, called "Sensor" mode (selected from the Basic
application drop down menu ). This mode allows the direct use of the digital speed/position sensors as defined in the
Counter sensor editor. You can choose rotary encoders, linear encoders, CDM sensors (angle sensors with zero
reference), geartooth with missing or double teeth and tacho probes.
The only thing needed is to select an appropriate sensor from the Sensor type drop down menu . If the sensor is not
yet defined, there is a three ellipsis button on the right side which opens the counter sensor editor. This is where sensors
can be defined. The sensors will always run in the supercounter mode, showing the exact frequency and angle.
The benefit of using sensors is that scaling will be done automatically, so we don't have to worry about that anymore. There
are still several options to choose from. For encoder, we can select the Encoder mode (X1,X2 or X4) and either use
the Encoder zero or not.
Channel setup
If zero is used, then there is a message telling us how many pulses between two zero points are seen, just to inform the
user about possible setup or connection errors (as like shown in next picture).
For the CDM sensor, the only special setting is the direction of the count . The CDM sensor will count up only by default,
but we can reverse that with this option.

Sensor measurement
Measurement tutorialsCounter
DEWESoft v7.0 - DEWESoft7 Tutorials v2.1.0100 © 2013 DEWESoft
Channel setup for the CDM sensor
The tacho and geartooth have no special settings, so they will depend solely on how the sensors are set up in the
sensor definition.
2.6.6 Counters in automotive applications
Required hardware Sirius ACC+, MULTI 15 pin, DEWE-43
Required software Any version
Setup sample rate At least 1 kHz
We will look for two typical applications in automotive: steering wheel measurements and a wheel speed sensor.
Steering wheel sensor
In this case a measuring steering wheel a with quadrature encoder sensor is used to measure the angle position and
the angular velocity of the steering wheel during test drives. The quadrature encoder used in our example has a
resolution of 1800 pulses per revolution.

Measurement tutorials Counter
DEWESoft v7.0 - DEWESoft7 Tutorials v2.1.0 101
Counters in automotive applications
© 2013 DEWESoft
Channel Setup
Let's first set up the steering wheel sensor.
For the Counter mode, we should select the Sensor (encoder, CDM, tacho...) from the Basic application drop down
menu to decode the signals of the quadrature encoder sensor and select the appropriate sensor (Encoder nn) from the
Sensor type drop down menu . With Encoder mode the resolution of the angle measurement can be set. In this
example "X1" is used and the counter outputs 1800 pulses per revolution. “X2” would output 3600 pulses per
revolution and “X4” would output 7200 pulses per revolution. It is recommended to use an Input filter to avoid
measurement errors caused by jitters or spikes on the signal (in this case 100ns). The quadrature encoder sensor
normally has three signals. Only Signal A and Signal B are used for this application .
It is important that Encoder zero is not chosen if signal Z is connected to the counter input, else a jump in the frequency
channel can appear and the manual zero point definition can be lost. The preferred way is to simply choose the sensor
from the list, where all the scaling will be done automatically for us. The Encoder zero has to be de-selected and Reset
on start measure should be so as de-selected not to lose the initial zero point correction.
Channel setup
The first output is the angle, where we can select degrees as units (this could also be revs or counts) and the second
output is the frequency, which is already scaled in RPM or Hz.

Counters in automotive applications
Measurement tutorialsCounter
DEWESoft v7.0 - DEWESoft7 Tutorials v2.1.0102 © 2013 DEWESoft
Zero Point Definition
After all the settings in the channel setup are made, the steering wheel has to be set to zero for a specific steering angle.
In most cases the steering angle is set to zero while the car drives straight ahead. Zero definition can be done by pushing
Reset in the channel setup. This way, the steering angle is set to zero in that steering wheel position. A horizontal test
track is recommended for the zero point definition to avoid a steer angle offset error. It is very important that Reset on start
measure is not selected, else the counter value is set to zero at every measurement, and thus the zero point definition
will be lost. The figure below shows the measurement results of the steering wheel.
Measurement results of the steering wheel
Wheel speed sensor
The wheel sensor is used for high precision wheel speeds and rotations at test drives. We can also measure
traveled distance and speed, but for this we need to know the dynamic wheel radius. The wheel radius, however,
depends on the operating state of the wheel, e.g. road condition, driving conditions, cornering ability, tire pressure and
other factors. Therefore a precise distance measurement with dynamic wheel radius scaling is not recommended.
Instead, we could use either a GPS solution like VGPS or radar/optical sensors.

Measurement tutorials Counter
DEWESoft v7.0 - DEWESoft7 Tutorials v2.1.0 103
Counters in automotive applications
© 2013 DEWESoft
Again, we need to set the channel setup for the wheel sensor. This sensor is not defined as standard in DEWESoft,
therefore we need to create it with the Counter sensor editor.
Counter sensor setup
After the sensor is created, it just has to be selected in the sensor editor.
The angle output can be set to revs, degrees, or count. The unit for frequency can be set in Hz or RPM .
Channel setup
After the counter setup is finished, the math channel setup for traveled distance and velocity can be set. The first math
channel is used to calculate the displacement. This is done with the dynamic wheel radius.
The equation for displacement reads:
"B0_CNT0/Angle" · 2 · p i · 0.25 [m] .... "B0_CNT0/Angle" is the angle channel output from the counter. The
dynamic wheel radius in our case is 0.25 m.

Counters in automotive applications
Measurement tutorialsCounter
DEWESoft v7.0 - DEWESoft7 Tutorials v2.1.0104 © 2013 DEWESoft
Math channel setup - Displacement
The second math channel is used to measure the velocity of the car. The same dynamic wheel radius is used for this
calculation.
The equation for velocity reads:
"B0_CNT0/Frequency" · 2 · p i · 0.25/60 [m/s] ... "B0_CNT0/Frequency" is the frequency channel output from
the counter, if it is set to RPM.
Math channel setup - Velocity
All - measured and calculated – channels are available in real time without any hardware or additional wiring. The figure
below shows the measurement results from the wheel sensor.

Measurement tutorials Counter
DEWESoft v7.0 - DEWESoft7 Tutorials v2.1.0 105
Counters in automotive applications
© 2013 DEWESoft
Measurement results from the wheel sensor
2.7 Video acquisition
We have four basic types of cameras which are supported in DEWESoft:
– low speed (up to 30 FPS) web cameras or camcorders supported by DirectX
– medium speed (up to 600 FPS in VGA resolution) cameras (DS-CAM)
– high speed cameras (up to 20.000 frames per second), where we combine data and video in post processing or
directly use the Photron driver inside DEWESoft (please consult the user's manual for details)
– NEC thermovision cameras
So which camera to choose for a certain application? It is clear that the thermovision cameras have their special
applications while the high speed cameras are used to acquire short triggered snapshots where we need extreme video
rates to capture crashes, explosions and other fast events.
The decision between a good camcorder and a medium speed camera is not that easy. The main difference between
these types of cameras and the high speed ones is that with the medium and low speed cameras we can continuously
store video stream to the disk until we run out of disk space. We can also use software triggering on the video to reduce the
amount of data or perform the online compression.
However, the system needs to have a good performance to stream video. We will need high performance hard disks and
a very well built system, as we might still run to the limit of performance. We have to know that the typical VGA size image
takes 300 kB. If we have 100 frames per second, we need to store 30 MB/s for one camera.
Clearly, if we need high speed video, we need to use either a DS-CAM. DS-CAM 120 has a slightly higher speed (120 FPS
in VGA). DS-CAM 600 compresses the picture in camera and we can achieve 600 FPS in VGA mode. A big advantage of

Measurement tutorialsVideo acquisition
DEWESoft v7.0 - DEWESoft7 Tutorials v2.1.0106 © 2013 DEWESoft
both camera types is that they can be triggered from the analog card and therefore the data and video are perfectly aligned.
If 25 or 30 pictures per second are enough, we might consider using a camcorder. I would suggest progressive scan
cameras, so as not to have interlaced pictures.
Web cameras are usually low price/low speed/low quality, but are an extremely helpful tool to document the experiment. We
had lots of feedback from customers telling us that a simple, even poor picture helped them to understand the recorded
data much better.
In the following test we will see a basic difference between a web cam and a medium speed camera.
Required hardware Sirius, DEWE-43, Web cam, DS-GIGE
Required software PROF (for DS-GIGE support)
Setup sample rate At least 1 kHz
2.7.1 Channel setup
For this test we opened one 0.5 A fuse, measured the voltage and the current at the output of the fuse and used a hair
dryer to switch the fuse. The Basler and web cam were recording the video.
Even though it is against the practice of this tutorial, I would still like to show
the hardware settings of DEWESoft. There are three camera types
selected: Basler, DirectX (which recognizes web cams and camera
phones) and GigE. We will measure this experiment with medium speed
GigE cameras.

Measurement tutorials Video acquisition
DEWESoft v7.0 - DEWESoft7 Tutorials v2.1.0 107
Channel setup
© 2013 DEWESoft
In the setup screen of DEWESoft we see all connected cameras. We select needed cameras.
Channel setup
First we set up the cam. We set the Frame rate to 50 fps and resolution to 656x488. The next step is to set the
Shutter speed , which can't be longer than 20 ms to be able to acquire 50 fps. Lower shutter speeds will reduce the
smearing of picture with fast movements, but will also reduce the brightness of the picture. Therefore we will need either a
strong light or we will need to increase the Gain. On the other hand, this will increase the noise in the picture and will
reduce the picture quality.
DS-CAM setup
The settings of the cam depend on the capabilities of the camera. There are a huge differences between one web cam
and the next in terms of speed, picture quality and available functions. Some cameras have automatic shutter and
automatic gain, there are even a few with automatic focus. This changes so often that it doesn't make sense to mention any
camera brand in particular in the manual. Dewesoft is testing new cameras on the market all the time, so it is worth
asking them what the latest and greatest is.
Some cameras have different compression types like YUV or I420. This means that the each pixel will not have 24 bits of
data (8 bits of data per color), but less. In short, using such modes will result in smaller picture sizes and will reduce the
data file size in the end, but the colors might not be as perfect as with RGB (uncompressed). However, the human eye is
much more sensitive to scales of gray than to shades of colors. These compression algorithms use exactly this fact,
therefore we might not even see any difference.
Usually, the cameras also offer Custom settings , which will show all the special functions of the specific cameras,
such as flipping, rotating picture and more.

Channel setup
Measurement tutorialsVideo acquisition
DEWESoft v7.0 - DEWESoft7 Tutorials v2.1.0108 © 2013 DEWESoft
For acquiring analog data, we set one voltage and one current channel the same as it is in the Voltage and current
tutorial.
Analog setup
2.7.2 Measurement
So let's acquire the data and see the results. The high speed camera is synchronized exactly to the analog data therefore
we can compare the switching times with analog voltage and current. The current is flowing through the fuse for
approximately 20 msec before it really switches off and we can see nicely the when spark switches the fuse off. It is also
very nice to see the position of the switch (on the left side of the fuse) as it goes to the off position .
Speed cam trigger
The picture from the web cam is nice, but doesn't show this at all. Because the web cam is neither clocked nor
synchronized with analog data, it is time stamped as the picture comes in to the computer. Thus, we can see the switch off
with a delay of approximately 60 ms . In conclusion, web cams have two limitations: speed and time accuracy.

Measurement tutorials Video acquisition
DEWESoft v7.0 - DEWESoft7 Tutorials v2.1.0 109
Measurement
© 2013 DEWESoft
Web cam trigger
However, there is a way to reduce the time inaccuracy by entering a camera delay. Usually this delay is quite constant and
can be compensated. We can do this in the Hardware setup by entering this value in the Delay field in the table. We will
still have a time jitter of each frame, which can be in the range of 30 ms or even more, when the system is at the limit its
performance, but here we can't compensate it. If time accuracy is needed, we should look for clocked cameras like DS-
CAM.
Delay setup
Now if we look at the repeated measurement, both cameras show approximately the same time of the event, however, the
web cam shows only one frame when the fuse switched off while the DS-CAM camera shows quite several frames to be
able to also see the spark, the movement of the coil and the switch.

Measurement
Measurement tutorialsVideo acquisition
DEWESoft v7.0 - DEWESoft7 Tutorials v2.1.0110 © 2013 DEWESoft
Speed cam with delay
This solution, however, is limited to 600 frames per second. Some events require much faster cameras. These cameras
store the picture in internal memory and after that to the video file, so we need to combine the picture and video in post
processing.

Measurement tutorials Video acquisition
DEWESoft v7.0 - DEWESoft7 Tutorials v2.1.0 111
Video post synchronization
© 2013 DEWESoft
2.7.3 Video post synchronization
To include the high speed video in DEWESoft, only few steps are necessary.
1.After acquisition of the video file and the DEWESoft data, please copy the *.avi camera file to the directory where
DEWESoft data file is located.
2.Please rename the video file to this specification: xxxxx.cam0.avi
where xxxxx is the name of the DEWESoft file to be synchronized. If we have more video files, we can name them
xxxx.cam0.avi, xxxx.cam1.avi and so on.
Video post synchronization - rename file
The picture above shows an example of what this looks like.
3.After this, open DEWESoft and enter the Analysis mode.
Video post synchronisation - selecting file
Double click on file to open it and DEWESoft will recognize that this file has no synchronization information included and
will ask to synchronize it manually.

Video post synchronization
Measurement tutorialsVideo acquisition
DEWESoft v7.0 - DEWESoft7 Tutorials v2.1.0112 © 2013 DEWESoft
It will automatically recognize how many frames are stored in the file. Please enter the correct Frame rate of the
camera (sometimes the .avi files hold the correct values, but most of the times not). In the info field Video size,
you will enter the video length in seconds .
Also enter how many pictures were taken before the video trigger - Pre trigger - occurred . You can enter it in frames,
seconds or milliseconds .
Trigger time can initially be selected from trigger (so long as the storing of analog data has been triggered from
the same trigger source) or in the relative time from start of measurement in seconds .
When finished, DEWESoft will go to the video screen to see the result of the synchronization and the recorder will show the
video frame ticks aligned with the analog data.
You can go back and forth with the yellow cursor to observe the quality of the synchronization.
Analysis - Video post synchronization
If you need to realign the video, please select menu item Post sync. Here you can
change the parameters. Also, there is the option to select start of video from the current
position. In this case, the yellow cursor will be taken as the origin of synchronization.
In order to store the synchronization info for future post processing once you are done and satisfied don't forget to choose

Measurement tutorials Video acquisition
DEWESoft v7.0 - DEWESoft7 Tutorials v2.1.0 113
Video post synchronization
© 2013 DEWESoft
Save. Be careful, this can be done only once and since it is written into the original video file, it is recommended to keep a
copy of the video.
2.8 CAN bus acquisition
Did you know that the average car today has several kilometers of wires inside it?
This figure is astounding and therefore car manufacturers have been looking for ways
to reduce it. With the emerging technology of today's vehicles there are more and more
devices with a need to communicate with each other and to share their data.
As a result, in 1980s the company Bosch invented the serial bus where data can be
sent with up to 1Mbit/second via a single twisted pair wire. This reduced the amount of
wiring by a lot (and still there are kilometers of wires). Still, we can easily say that
without it, today's cars would not be the same.
The CAN bus is not only related to cars. They appear in other forms of transportation like trucks, rail cars, tanks,
tractors and other vehicles as well as for common measurements. There are lots of sensors readily available with
CAN bus technology. They are very robust, fault tolerant and have a nice collision detection algorithm.
So, now we know what the CAN bus is. What do we need to measure the CAN bus? First, we need some hardware
supported by DEWESoft.
Required hardware Sirius, DEWE-43 or DS-CAN2
Required software LT or higher + CAN option or EE
Setup sample rate At least 1 kHz
Then, if we measure in a car, we need to know where to connect this in the car. For "official users", this task is trivial since
the wiring is known. We need be careful that the not-terminated wires are not too long since the vehicle bus can be
interrupted with the connecting of the measurement instrument. If we have a sensor, or an array of sensors, there are
connectors with labeled wiring. In this case, we need to make a bus, which is not that hard as it sounds, since it is only a
twisted wire with 120 Ohms resistors at both ends and virtually any number of connections in between.
Only by correctly connecting to the bus can we scan all the messages sent through the CAN bus, but we will only see a
message ID and raw data.
The third thing is that we have to know how to decode the messages from the CAN. For this we either need a description
or a library. These libraries are defined by a Vector and are called DBC files. It has a full description of the messages
with output channels. These libraries are a well hidden secret among car manufacturers and are propriety. For trucks, the
messages are standardized and described in the J1939 standard.

Channel setup
Measurement tutorialsCAN bus acquisition
DEWESoft v7.0 - DEWESoft7 Tutorials v2.1.0114 © 2013 DEWESoft
2.8.1 Channel setup
Let's take the same steps as defined in the previous chapter. First of all, let's make general setup. There are two types of
devices or to put it better two types of operation.
- When connected to vehicle bus, for example, we only need to listen to whatever is happening on the line.
- For dedicated sensors, it is often necessary to send an acknowledgement that the data was received
We need to set up the hardware to meet the application we have. This is done in the Hardware setup.
HW setup
Clicking on Operation mode button changes it between Listen only mode and Acknowledge mode . We need to
set this up first, before connecting to the bus so as not to interfere with the bus operation.
The baud rate setting is very important. In fact, some vehicle operations can be interrupted if we connect to the bus
with the wrong baud rate set. Under the baud rate edit box, we also have a notification of how many messages came
through the bus and how many of them were corrupted (red). This information shows if the baud rate is correct and also if
the bus has any problems due to bad connections or bus overload.
CAN setup
Next we can scan for the messages. As soon as we check the Scan option, the messages that are coming from the bus
will be displayed. So now we can see message IDs, speed of the messages and the raw binary values coming from the
bus.

Measurement tutorials CAN bus acquisition
DEWESoft v7.0 - DEWESoft7 Tutorials v2.1.0 115
Channel setup
© 2013 DEWESoft
Scan for the messages
If we know them, we can define the channels from the specification. We choose the Setup button and the empty
message setup screen will appear.
CAN Channel setup
And now... we have to know... or guess. We know that the first 15 bits of this message is the steering wheel angle. We
need to add a channel by clicking the Add button. We enter the Name of the channel, the Unit , and the Data format
Intel. We set the Data type as Unsigned, change the Length of the channel to 15 bits and enter a scaling Factor
.
CAN Channel setup - add channel
Let's add another channel - Steering wheel sign which is just one bit long and starts at bit 16. So far, we have
defined two channels that can be used in our measurement.
If we close the message setup, the two added channels will appear under the message (if we expand the message to
also show the channels).

Channel setup
Measurement tutorialsCAN bus acquisition
DEWESoft v7.0 - DEWESoft7 Tutorials v2.1.0116 © 2013 DEWESoft
Added channels
The second way to add messages is to simply load the description file. The data format of description file is *.dbc.
We select the file by clicking on the Import button . For our test, the description file loads all the channels for the
messages.
The data appears on the bus with different rates - we can see that more important information has higher data rates. The
steering wheel in this case has a speed of 100 Hz, the engine info has a speed of 50 Hz while the temperature has a
speed of only 5 Hz. The message ID priority of the CAN bus forces the manufacturers to make it so that the most
important information has the lowest arbitration ID and therefore the highest priority. Now let's select a few channels and
see how they appear in a real measurement.
CAN data rates
2.8.2 Measurement
Let's just look to the recorder to see the data. Look at the steering wheel angle and the steering wheel sign. The data
is coming from the bus at regular intervals. We see that when we move the steering wheel from left to right, the sign
changes from 0 to 1 and the angle shows the absolute deflection angle.

Measurement tutorials CAN bus acquisition
DEWESoft v7.0 - DEWESoft7 Tutorials v2.1.0 117
Measurement
© 2013 DEWESoft
Measurement
This is a good example to show how the mathematic channel could help. Let's create a new formula channel and
think about how to create an absolute channel out of sign and angle. First of all, we need a real sign, like -1 for negative
and +1 for positive values. Since we have only 0 and 1, we need to scale it. An algebraic way of doing it is to multiply it with 2
(we get 0 and 2) and subtract 1 (we get -1 and 1 for the input value of 0 and 1). Next we multiply this with the angle. Thus,
the equation looks as follows:
"STWH_ANGLE" · ("STWH_SIGN" · 2 - 1)
Formula setup
Now let's add the resulting channel in the recorder. We see that the angle is negative when the blue curve (sign) is low
and positive when the blue curve is high. The formula in DEWESoft has a useful feature in that it checks the input rate of
the signals. If a signal is asynchronous (that means if it gets samples at irregular intervals), the output channel is also
asynchronous. Since the two combined channels are coming from the same CAN message, they will have the same time
stamp and we can combine them in a formula. This way, we can be sure that the output will have exactly the same
speed and time stamps as the input channels.

Measurement
Measurement tutorialsCAN bus acquisition
DEWESoft v7.0 - DEWESoft7 Tutorials v2.1.0118 © 2013 DEWESoft
Measurement with formula
2.9 GPS acquisition
GPS stands for global positioning system. Actually, the abbreviation comes from the US system, also known as Navstar,
which was the first positioning system ever. There is another system from Russia called GLONASS. In Europe, the system
is called Galileo.
The system consists of several (24 for GPS systems) satellites in an earth orbit transmitting the time information and
satellite location. From this information the user can determine the position on earth. This is calculated based on the
triangulation method, so we need at least three satellites to determine the position.
This is very well known and the most commonly used application, but there is more to it. Better receivers can use the
Doppler effect method to precisely calculate the speed. The accuracy of speed measurement can be better than 0.1
km/h. Therefore we can also use receivers like VGPS as speed sensors. A low cost market GPS doesn't have this option.
The output update rate for speed can vary from 10-100 Hz.
The third possible application comes from the way how the GPS system is functions. Since the satellites are transmitting

Measurement tutorials GPS acquisition
DEWESoft v7.0 - DEWESoft7 Tutorials v2.1.0 119
© 2013 DEWESoft
exact absolute time and better receivers usually output this pulse with a high precision (below one microsecond), we can
use this technology to synchronize remote systems. Actually there is no distance limit - we can accurately synchronize
two systems with one placed in California and the second one in India. With that, we can clearly see if there is a correlation
from butterflies flapping their wings in San Francisco to the earthquakes in India (just kidding, but this actually very useful to
recognize the source of faults on power lines, for example). This technology is available with GPS-HS, GPS-HSC,
Minitaur or S-BOX hardware.
The quality of the signals coming from the GPS depends a lot on the number of satellites recognized by the receiver. The
signal can't really go around a corner or though walls, so a clear line of sight is very important. High buildings and trees will
obstruct or block the signal. High buildings can also produce reflections, which are a major cause of measurement errors,
even though the number of available satellites is high.
In general, we can get a good signal if we have six or more satellites; otherwise we get jitters in speed and position.
We can use different antennas for the GPS. Usually there very tiny ones all the way to quite huge ones. The difference
between them is that the small ones need a ground plate to deflect from the earth. The ground plate should be at least
30x30 cm big. The car roof, if it is metal, is a perfect ground plate for the antenna. For other applications, we need to be sure
to make a ground plate or we should use an antenna with an integrated ground plate.
2.9.1 Channel setup
Required hardware Dewetron VGPS, DS-VGPS-HSC, DS-VGPS-HS, Minitaur, S-BOX, Novatel, Javad,or any NMEA compatible GPS
Required software Any version
Setup sample rate At least 1 kHz
When GPS is selected in the Hardware setup, we get another tab in the setup screen. We have several channels to
choose from - position in x, y and z axis, velocity, vertical velocity and direction, used satellites, mark input (the
external event) and the current second of the day. The acceleration and distance are calculated from the velocity
channel.
On the bottom, we have a sky map that, shows the current satellite constellations in the sky. The satellites that which are
being currently used at that moment are drawn in green (if the receiver supports GLONASS, then the satellites are shown
in red) and the color shows the strength of the signal. Pale green signifies a weak signal and dark green is a strong
signal. Then we have information about whether PPS sync is available. This is information about the receipt of the pulse
per second signal over the GPS interface (RS232 or USB), which can, if available, enhance a synchronization to other data
source a lot. If the PPS sync is not available, we need to switch it off in the DEWESoft Tuner utility under the GPS section
in order to receive the data from such GPS. Usually this signal is available, but some recent low cost receivers don't have
this.
Further, if the receiver supports differential mode from SBAS or WAAS and these signals are used, this will be shown in
the Differential mode indicator.

Channel setup
Measurement tutorialsGPS acquisition
DEWESoft v7.0 - DEWESoft7 Tutorials v2.1.0120 © 2013 DEWESoft
GPS Channel setup
When we choose the channels, we can take some measurements. A part of setting up the GPS is to assign a map to
the GPS display. Now let's take a look how to add a map behind traveled path of the GPS. If we have a map of the area in
either bmp or jpg format, we can adjust it to the GPS.

Measurement tutorials GPS acquisition
DEWESoft v7.0 - DEWESoft7 Tutorials v2.1.0 121
Channel setup
© 2013 DEWESoft
If we don't know the coordinates of the map, we can take a short tour in the area storing the measurement. Then we go to
the GPS screen, go to Calibration and Load map. The map is shown in the background, and the traveled path gets four
handles around it. Now we can drag and adj ust those handles to match the position and the map.
If we know the exact coordinates on the map, we can also enter them by switching to the Calibrate from points mode.
Once this is adjusted, we can Save calibration file. From that point on, this map will always be shown behind each
measurement. We can also have multiple files for different zoom levels. We can have an overview file like this, and when
we zoom in, it will switch to the picture. Now is a good time to go for a drive and see what this looks like.
Calibration
2.9.2 Measurement
We used two GPS receivers in our measurement. One is a low cost 1 Hz receiver, and the second one is a high speed
100 Hz GPS. I used two GPS visual controls - the left one has a high speed VGPS and the right one has a low speed GPS.
I have also connected the CAN bus to show the wheel speeds (bottom left recorder). The recorder on the right has an
orange line, displaying the high speed GPS velocity and the pink line shows the low speed GPS velocity. The web cam
is just for reference.

Measurement
Measurement tutorialsGPS acquisition
DEWESoft v7.0 - DEWESoft7 Tutorials v2.1.0122 © 2013 DEWESoft
Measurement
Let's zoom in on a certain part of the trip. We tried braking on a dirt road to observe the blocking of the wheels. Notice on
the GPS maps that when we zoomed in, the map changed to the satellite picture. When we zoom in on the recorder, part of
track is shown with a thick line while the other part is shown in thin red.
The braking reveals the difference between the high and low speed GPS. The lower right side recorder clearly shows half
second delay from the real speed. This renders it useless for any evaluation purposes.
The orange curve is also shown on the left recorder, displaying that there is virtually no delay between the measured wheel
speed and GPS velocity. However, since the wheels are locking up, the speed is dropping. But here we see the action of
the ABS system. Without the ABS, the wheels would totally lock up leaving us without the control of the vehicle. At 50 km/h
and on a wide road this wouldn't be a problem, but we can think of many different situations where this is not desirable.
However, that graph also shows that we can't trust the measurements from the wheels, especially under such conditions.
The third thing worth noticing here is the end of braking when the vehicle stops. Since the car body moves on its
suspension, we see a small jump at the end. This is where the vehicle moves slightly back and then settles down. If we
measure brake distance, this is not wanted and needs to be removed from the calculation.
Measurement - Braking zoom-in
The next screenshot clearly shows the effect of high surrounding buildings where the high speed GPS velocity has
dropouts which are surely wrong. The low speed GPS shows a better behavior in this case since it has much more
smoothing in the calculations. The path also shows that the signal was disturbed.

Measurement tutorials GPS acquisition
DEWESoft v7.0 - DEWESoft7 Tutorials v2.1.0 123
Measurement
© 2013 DEWESoft
Measurement - Effect of high buildings
So what would be the conclusion?
The low speed GPS is very useful when we have slow changes, like with trains, or if we just want a reference of where the
vehicle was driving.
The high speed GPS is needed when we require high precision speed measurements, but we need a clear sky view to
have enough satellites to be able to trust the measurements.

Pow er module tutorials
DEWESoft v7.0 - DEWESoft7 Tutorials v2.1.0124 © 2013 DEWESoft
3 Power module tutorials
The power module is one of the most complex mathematic modules in DEWESoft. It allows measurements of
different frequency power grids in different configurations and even variable frequency sources. This section will
demonstrate how to use it.
Single phase power
measures voltage, current and phase relations
betw een them; calculates harmonic components,
apparent, active and reactive power
3.1 Single phase power measurement
We have seen already example how to measure, store and trigger on voltage and current inputs in the "Voltage and
current" examples. When measuring those two parameters, it is always interesting to also measure the power
consumed or produced by the device being tested.
If we look to the DEWESoft power module, there are lots of
parameters which can be calculated. Actually it is amazing
how many channels can be produced from of just two input
channels. First of all, let's take a look at the common picture
from the power measurement. This view is called a vector
scope. The name comes from the fact that not only absolute
values of the voltage and current are important, it is the also
very important to know the phase relations between them.
Thus, the vector scope shows the amplitude of voltage (red
arrow with black pointer) and current (red arrow with red pointer)
as well as the phase in between them.
Why is the phase information so important? This is essential because the machine can use only the part of the current
that is in phase with the voltage for producing the work. Therefore we measure the phase angle between the voltage and
current as angle phi (in our case -30 deg), and from that also the cos phi (which is just a cosine of that angle, but it is very
nice because it is directly the ratio of work against the total consumed current).

Pow er module tutorials Single phase pow er measurement
DEWESoft v7.0 - DEWESoft7 Tutorials v2.1.0 125
© 2013 DEWESoft
Thus we define the power:
S=U · I this is so called apparent or consumed power; in short, this is a power for which we
pay the power distributor
P=U · I · cos p hi active power, which is the power used for doing the active energy or work
Qi=U · I · sin p hi so called reactive power; this is wasted energy, so we need to keep it low
Next, we can calculate the harmonic components. In theory, a line voltage is a perfect 50 (or 60) Hz sine wave. Since
nothing in the world is perfect, the line voltage can have distortions, which are nicely shown as harmonics in the frequency
spectrum.
The next picture shows the typical line voltage signal in the scope. We can already see in the scope that the voltage is not a
pure sine wave. The special display called harmonic FFT nicely shows that the fifth harmonic is quite high - it has 7 volts
amplitude on 220 volts of grid voltage. What is the effect of the harmonics? Imagine we have an AC electro motor. The first
harmonic (line frequency) is driving the motor. The rest of the harmonics are producing vibrations and noise, but the ironic
truth is that there are bad and even worse harmonics.
The 2nd, 5th, 8th... harmonics are really bad ones, since they are breaking the motor. The 3rd, 6th, 9th... harmonics are
either driving or braking, while 4th, 7th, 10th... harmonic are driving the motor, but they are still producing higher noise
and vibrations. Harmonics on the grid are produced either on the generator side or on the consumer side from for example
switching power supplies or nonlinear devices like a transformer on or off.
Actually we can calculate the apparent, active and reactive power for each individual harmonic. We can also calculate
the interharmonics. Those are sine waves or other signals appearing in between the harmonic lines, which are not
covered by the harmonic calculations.
There are also a few other parameters which that can be calculated. Further, we can calculate THD (total harmonic
distortion or a sum of all harmonic values), period values (values for voltage, current and power for each period - this is
very helpful for triggering) and the flicker (this is actually a power quality parameter measuring low frequency distortions of
the voltage which tells us how much the lights are blinking).

Pow er module tutorialsSingle phase pow er measurement
DEWESoft v7.0 - DEWESoft7 Tutorials v2.1.0126 © 2013 DEWESoft
3.1.1 Channel setup
Required hardware Sirius HV isolated
Required software SE or higher + POWER option or EE
Setup sample rate At least 5 kHz
So let's measure the line voltage and the current with a current clamp, calculate the power and connect some loads like
our old hair dryer, a classic light bulb and an energy saving light bulb.
We will use the same setup for analog channels like in the "Voltage and current" example. So the first channel is the
voltage while the second channel is the current.
Channel setup
Note that we need to have the correct unit for voltage and current. Voltage units could be V, kV and MV while the current
units could be either A or kA.
Now we go to the Power module tab and create one power module by clicking on the + button. First, we click on the
Power system configuration drop down list, selecting the Single phase configuration and defining the voltage and
current channels. We select U for voltage and I channel for current. Then we select the Line frequency. In Europe, the
common line frequency is 50 Hz, in the US 60 Hz and in large vehicles like ships, it is common to have 400 or 800 Hz. We
can also measure the frequency inverters when selecting variable Frequency source.
Next, we need to check the vector scope to see if everything is connected correctly. It is right there on the setup screen.
First thing to notice is that the voltage and current are opposite. Since we don't have a generator, but a hair dryer connected,
we can assume that we are measuring the current in the wrong direction.

Pow er module tutorials Single phase pow er measurement
DEWESoft v7.0 - DEWESoft7 Tutorials v2.1.0 127
Channel setup
© 2013 DEWESoft
Power module setup
We can solve this by reversing the voltage plugs or turning around the current clamps, but there are cases where this is not
as easy. If we have used current transformers which can't be opened, it is the best to change the polarity in the software.
Let's go back to the setup for current. To reverse the polarity is easy - just enter a negative "scaling factor" instead of a
positive one. So10 V measured actually means -10 A on the input (and -10 V means +10 A).
Current channel setup
Let's go back to make sure everything is ok. Now the phase angle is approximately 10 degrees, which seems reasonable.
Now let's see which channels are available. Basic parameters like frequency or power channels (P, Q, S, phi, cos phi)
will be added automatically. So if we only want to measure basic power parameters, we don't have to select anything.
If we want to have additional parameters, we can choose to calculate the Harmonics, but even if we don't choose them,
the values will be still available in the harmonic FFT and the vector scope. The only difference is that we can't, for
example, show the 3rd harmonic of voltage in the recorder display. I have also chosen to select the THD, Period values
and the Flicker.

Channel setup
Pow er module tutorialsSingle phase pow er measurement
DEWESoft v7.0 - DEWESoft7 Tutorials v2.1.0128 © 2013 DEWESoft
Power module setup
Now let's make a measurement.
3.1.2 Measurement
Let's go to the overview screen and create a display for power parameters. Additionally, there are two visual controls
available in the control tool box, if we have at least one power module in the setup which includes vector scope and
harmonic FFT.
Design mode menu
So let's place a vector scope at the top, which shows the phase relations between voltage and current. We can see there
is a phase angle between voltage and current, since there is an electro motor inside the hair dryer. The recorder on the top
right shows the period value of the current, showing how the hair dryer was switched on or off.
The bottom right scope shows the voltage and current and we can see nicely how the hair dryer is only operating at half
power. The current on the lower part is cut because of regulations. We can see this behaviour even better with speed
variable tools like a drill.
On the bottom left there are two harmonic FFTs, where the upper one shows the voltage and the lower one shows the
current harmonic. We can observe nicely that the 5th harmonic of the voltage has approximately 7% of the line voltage
value, while the current has many harmonics, due to the regulation circuit.

Pow er module tutorials Single phase pow er measurement
DEWESoft v7.0 - DEWESoft7 Tutorials v2.1.0 129
Measurement
© 2013 DEWESoft
Half power hair dryer
Now let's observe these characteristics at full power. The current is taken from the full cycle and the phase angle between
voltage and current is much lower. Also, the current harmonics have dropped significantly are following the voltage
harmonics.
Full power hair dryer
Now let's do make another test - observing the difference between a normal and an energy saving light bulb.
First let's connect the energy saving light bulb. I have used a 11 W light bulb, which should be similar to a 60 W normal light
bulb. The total power is indeed very low, but the shape of the current is not really a sine wave. Therefore we have lots of
harmonics of the current, which "pollutes" the power grid.

Measurement
Pow er module tutorialsSingle phase pow er measurement
DEWESoft v7.0 - DEWESoft7 Tutorials v2.1.0130 © 2013 DEWESoft
Energy saving light bulb
Now let's take a look at the classic 40 W light bulb. The first thing to notice is that the load on the grid is linear to the voltage
. The measured power is exactly 40 W, but the vector scope looks strange. In fact, since the light bulb is a purely ohmic
load, the voltage and current should be perfectly aligned, but as we can see, they are not. What is the reason for this?
Remember the voltage and current tutorial where we have seen the difference between the current clamps and the shunt
resistor? Since we are using the current clamps, we have amplitude and phase errors. As a result, the current clamp is
main source of the calculation error in this case.
Normal light bulb
In DEWESoft we have a chance to compensate for these errors. Let's take a look how.

Pow er module tutorials Single phase pow er measurement
DEWESoft v7.0 - DEWESoft7 Tutorials v2.1.0 131
Sensor correction
© 2013 DEWESoft
3.1.3 Sensor correction
Obviously we need to tell DEWESoft that we have a sensor which is not perfect and somehow enter the transfer curve
of our sensor. A transfer curve gives information about amplitude and phase for sensors at certain frequencies, and from
this information DEWESoft can compensate for these errors.
Let's choose the Settings Sensor editor... menu item. We get the list of all possible sensors. Now let's Add one
sensor and enter the Sensor type and Serial number. Choose the GENERAL tab, enter the Physical (input) unit,
which is A (amperes) in our case and the Electrical (Output) unit, which is V (volts).
Sensor editor
Next let's enter the SCALING factor. Since the sensor is linear
with amplitude, we only need to enter the scaling factor, which
is 1 in our case (1A=1V). We also select that we can define
Additional scale factor can be defined in channel setup
to be able to reverse sensor polarity.
Now we came to the most important part - the definition of the transfer curve. In the table under the TRANSFER CURVE
column we select Yes to signify that the transfer curve will be defined. Now we need to enter the points of the curve. We
need to enter the a[dB] - amplitude deviation in dB and the fi[deg] - phase angle in degrees. The next question is:
where do we to get this transfer curve? There are lots of transfer curves for the most common sensors, already measured,
so it's worth asking if it already exists. A second option is to copy it from the calibration sheet of the sensor, if the cal sheet
includes the transfer curve. The third option is to measure it with FRF option, but this requires some equipment. When we
get this transfer, we need to enter it in the table. We see that at 50 Hz, the angle was around 10 deg, which could explain
phase shift we saw in the measurement.

Sensor correction
Pow er module tutorialsSingle phase pow er measurement
DEWESoft v7.0 - DEWESoft7 Tutorials v2.1.0132 © 2013 DEWESoft
Sensor editor - Transfer curve
Save the sensors with the Save file button and close the sensor editor with Exit. Now let's go back to the analog setup
and choose the sensor for the current channel. Open the Sensors tab and select the serial number of the sensor
previously entered in the Sensor field of the editor. Nothing much happens, but note that we can't enter the normal scaling
or sensitivity anymore. We only have a choice to enter a Transducer scale, which we can use for reversing the polarity of
the sensor by entering a value of -1.
Sensor for current channel setup
That's it. For the next setup we don't have to define a sensor anymore, instead we can j ust select it from the sensors list.
Now let's see what the effect on our measurement is. The results are much better. The phase angle is virtually eliminated
and the power is calculated correctly.

Pow er module tutorials Single phase pow er measurement
DEWESoft v7.0 - DEWESoft7 Tutorials v2.1.0 133
Sensor correction
© 2013 DEWESoft
Measurement with sensor correction
From this example we can clearly see how big the errors could be if the sensor characteristics are not taken into account
for power measurements.

Dy namic signal analy sis tutorials
DEWESoft v7.0 - DEWESoft7 Tutorials v2.1.0134 © 2013 DEWESoft
4 Dynamic signal analysis tutorials
Dynamic signal analysis covers a wide range of measurements in the field of structural dynamics, industrial
acoustics and machine diagnostics.
The frequency response function measurement is a part of a different manual - the FRF user's guide.
Sound level
explains procedures for w orking w ith Sound level module,
w hich is used to calculate levels of sound w ith time and
frequency w eighting
Torsional vibration explains procedures for w orking w ith Torsional vibration
module used to measure dynamic and static bending
and vibration of the shafts
Human vibration
explains procedures for w orking w ith Human vibration
module, used to evaluate effects of vibration on the
human body
Order tracking
explains procedures for w orking w ith Order tracking
module used to extract the harmonics during machine
run ups and run downs
4.1 Sound level
The sound level Math section allows calculating the typical parameters for sound level measurements from a single
microphone. It allows DEWESoft to be used as the typical sound level meter. With appropriate hardware (Sirius ACC) it
can easily fulfill all the requirements for a Class I sound level meter.
Required hardware Sirius ACC, MULTI, STG, DEWE-43 with MSI-BR-ACC
Required software SE or higher + SNDLVL option, DSA or EE
Setup sample rate At least 10 kHz
Sound level measurements are available selecting the Sound level meter checkbox (Settings Hardware setup...
Math tab). After selecting this option, a tab labeled Sound levels appears in the DEWESoft Setup screen.

Dy namic signal analy sis tutorials Sound lev el
DEWESoft v7.0 - DEWESoft7 Tutorials v2.1.0 135
© 2013 DEWESoft
Basic procedures of Sound level measurement are:
Channel setup for applied hardware
Microphone calibration
Measurement
4.1.1 Channel setup
To use sound level module, please first select one or more analog channels in the Analog tab to measure the sound.
Then switch to the Sound levels tab and click the button to add a new Sound levels module. Several modules can
be used within a session.
A screen like the one shown below will appear. First of all, select the input channels that should be measured at the
upper left side of the display. In our case, only AI 0 is selected. We can select multiple channels and then have several
output channels with the same settings.
We have several options to select from in Calculation type section . Any combination of Frequency and Time
weighting can be selected. We can also select the weighting specifically for Lpk weighting from linear, A and C.
We have three types of Output time channels . First is the LFTp - time and frequency weighted sound pressure level
already scaled to dB. Then we have theLLpk value, which shows the current maximum value of the sound levels, the F
weighted raw value shows the frequency weighted time curve of sound in Pascal.
Then we need to select Output calculated channels (parameters) . These parameters can be Overall values, which
means that we have only one value at the end of the measurement and/or interval logged. If we have an interval logged
value, the time interval for logging is defined. For example, if we select to have Interval logging for Leq with 5 seconds
intervals, we will get a new value of Leq after each 5 second period. After that, the value is reset and the calculation is
restarted.
The values that can be calculated are:
- frequency-weighted LFeq value, which is equivalent to sound level
- LFim tells the impulsivity of sound and is the impulse-weighted equivalent; the difference between those two values
is calculated as LFim-LFeq
- LLpkmax is either C or a linear weighted maximum peak value of sound
- LFE is the frequency-weighted sound energy
- LFTmax and LFTmin are the time- and frequency-weighted minimum and maximum levels of sound pressure
- the next section of sound is classified sound levels. Each calculated value is put in these classes and then we can
choose to see LAF1, 5, 10, 50, 90, 95 and 99 % classes of values.

Channel setup
Dy namic signal analy sis tutorialsSound lev el
DEWESoft v7.0 - DEWESoft7 Tutorials v2.1.0136 © 2013 DEWESoft
Sound channel setup
Now let's see how to calibrate a microphone.
4.1.2 Microphone calibration
Microphones can be calibrated in two ways. First, we have to know that the direct value of measurement from the
microphone is the sound level in Pa. Therefore, we need to scale it to the physical quantity.
Scaling with calibration certificate
If we don't use the calibrator, but have the sensitivity of microphones, we can define it directly in the channel setup.
First, Pa is defined as the physical Unit of measurement. Next, we go to Scaling by function, check the Sensitivity
and enter the value in V/Pa , which can be found on the calibration certificate of the microphone.

Dy namic signal analy sis tutorials Sound lev el
DEWESoft v7.0 - DEWESoft7 Tutorials v2.1.0 137
Microphone calibration
© 2013 DEWESoft
Channel setup for channel n
Calibrating the microphone with calibrator
Another way is to calibrate the microphone with the calibrator. In this case, the known parameter is the sound level
emitted by the calibrator.
In our case it is 94 dB.
This value is entered directly in the Reference value field of the sound level module channel setup. Then we
connect the calibrator to the microphone, and turn it on. We can see the signal directly in the small overview. In our case, it
should be a sine wave with a frequency of 1000 Hz. Since all the frequency weighted curves are referenced to 1000 Hz,
this is a very usual frequency for calibrating microphones.
After we see that the sound is correctly recognized as the sine wave at 1000 Hz, we can click the Calibrate button to
perform a calibration. The sound module will calculate the sensitivity of microphone from the highest FFT amplitude and
reference value.

Microphone calibration
Dy namic signal analy sis tutorialsSound lev el
DEWESoft v7.0 - DEWESoft7 Tutorials v2.1.0138 © 2013 DEWESoft
The sensitivity will already be directly corrected in the source channel and therefore no additional analog scaling is
necessary. We can directly check the calibrated sensitivity with the information found on the calibration certificate.
4.1.3 Measurement
The sound module does not automatically create a display. The users has to create the setups to show the sound level
channels. The display below shows typical screen for sound measurement.
We use the typical A weighting to calculate Leq and Lp, which are shown in the multimeter, bar display and recorder.
Additionally, the octave or narrow band FFT is calculated. This can be achieved by adding an FFT screen and in this
screen where we can define frequency weighting, such as A weighting and dB scaling.

Dy namic signal analy sis tutorials Torsional v ibration
DEWESoft v7.0 - DEWESoft7 Tutorials v2.1.0 139
© 2013 DEWESoft
4.2 Torsional vibration
It is important to know that we actually have two different parameters that can be measured with the torsional vibration
module: rotational vibration and torsional vibration. What is the difference between them?
Rotational vibration is simply the dynamic deviation of the rotation speed. If we measure the rotation speed of the
shaft with high precision, we will notice that we get a high deviation of rotation speed in some regions of the run up . This is
caused by the angular vibration crossing the angular natural frequency of the shaft. It is calculated by cutting off the DC
component of the rotation speed or rotation angle. We can see an enlarged section of the run up in the graphs below. The
high deviation of this frequency can be seen, while the yellow curve shows the deviation in degrees, which is actually the
rotation angle vibration.
Torsional vibration is an oscillation of angular motions (twist) which occur along rotating parts, such as gear trains,
crank shafts or clutches. We need two encoders to measure the torsional vibration, so the torsional vibration is actually a
difference between angles of the two encoders. The torsional vibration also measures the static twist of the shaft with
higher RPMs. The graph below shows the run up and coast down where we can nicely see the static twist of the shaft, and
when passing natural frequency, two high angular vibration of the shaft.

Dy namic signal analy sis tutorialsTorsional v ibration
DEWESoft v7.0 - DEWESoft7 Tutorials v2.1.0140 © 2013 DEWESoft
Required hardware Sirius ACC+, MULTI or DEWE-43
Required software SE or higher + TORVIB option (if order extraction is required, also ORDTR optionis needed), DSA or EE
Setup sample rate At least 10 kHz
Torsional and rotational vibration can be measured with either an encoder (up to 3600 pulses per revolution) or a special
sensor that has less resolution (up to 720 pulses per revolution) but is much less sensitive to vibrations that could
damage standard encoders.
4.2.1 Rotational vibration setup
For our test, we will take our test electro motor where two encoders are mounted on each side with a spring to produce
high torsional vibration. Both encoders are connected to the counter input. First let's do the rotational vibration.

Dy namic signal analy sis tutorials Torsional v ibration
DEWESoft v7.0 - DEWESoft7 Tutorials v2.1.0 141
Rotational vibration setup
© 2013 DEWESoft
We don't need to set anything in the analog or counter channels. Let's just go to the Torsional vibration tab where we
can add the new module by clicking the + button. Next we select the First sensor input . Since we have connected
the first sensor to CNT0, we need to select it from the list.
Then we define the Sensor. In our case we have 512 pulses per revolution, so we choose Encoder-512. If the sensor
used is not defined so far, we need to create it in the Counter sensor editor by clicking the three ellipsis button the right to
the sensor drop down menu. Next we need to set the Input filter for the counters. The input filter is needed to prevent
glitches and spikes in the signal. The Rotational DC filter needs to be set to cut the DC component out of the RPMs. We
need to set the filter to include all wanted frequencies, but not too low, else we will have static DC deviations on the output
signal .
Rotational vibration channel setup
The output channels are Rotational angle (filtered angle value of vibration), Rotational velocity (filtered velocity
vibration value), X axis reference angle (the reference angle, which is always from 0 to 360 and can be used as a
reference in angle based xy diagrams) and Frequency [RPM] in unit of RPM .

Rotational vibration measurement
Dy namic signal analy sis tutorialsTorsional v ibration
DEWESoft v7.0 - DEWESoft7 Tutorials v2.1.0142 © 2013 DEWESoft
4.2.2 Rotational vibration measurement
The torsional vibration module doesn't have any pre-set displays, so we need to add them on our own. I have added
analog and digital meter for frequency as well as recorder for frequency and rotational angle. On the upper right
side, we can see the xy recorder running in a special mode called Angle based x-y. For the x axis, we need to select the
Sensor 1 Angle (a reference angle from 0 to 360 degree indicating the current shaft angle) and the rotational angle for
the y axis. This xy recorder now displays the rotational angle of the current revolution. It is like a scope, but with an angle
reference instead of a time reference.
Rotational vibration measurement
On the lower recorder we can see the natural frequency region around 1800 RPMs. It would be nice to also see the
extracted orders of this data. To do this, we need to use the order extraction module.
4.2.3 Rotational order extraction
To extract orders from a rotational vibration, we need to add the order tracking module. For the frequency source,
we need to define the Torsional vibration module. For this, you select the module and Frequency channel (within the
module if torsional vibration is used).
For this, you select the module and Frequency channel (within the module if torsional vibration is used). Next we need to
define the Upper RPM limit and Lower RPM limit. This is used to reserve the memory for waterfall FFT. The waterfall
will be drawn from the lower to the upper limit in the Delta RPM step . In this case, we will have (3000-0) / 50=60 steps
of waterfall.

Dy namic signal analy sis tutorials Torsional v ibration
DEWESoft v7.0 - DEWESoft7 Tutorials v2.1.0 143
Rotational order ex traction
© 2013 DEWESoft
We choose to extract first three orders.
Rotational order extraction setup
Now let's do some measurements. We have frequency and harmonic channels, therefore we can add the x-y display for
displaying the orders. The OT_Frequency should be used as x reference (first chosen channel of x-y), and the H_1, H_2
and H_3 orders should be used as the y axis. Then we make a run down to observe the orders, where we can clearly see
the peak at 1800 RPMs that we previously observed in the recorder being the first order of vibrations.
Rotational order extraction measurement
To see it even better, we can add the 3D graph. This graph can only show matrix channels. Order tracking has two of them
- OrderFFT and TimeFFT, which can be used as the data sources. Now we can start our run up or run down. Since the
color shows the amplitude at a certain frequency and RPMs, we need to carefully choose the amplitude scale to show the
graph in a nice way. To see also the small amplitude values, the logarithmic y scale is recommended.

Rotational order ex traction
Dy namic signal analy sis tutorialsTorsional v ibration
DEWESoft v7.0 - DEWESoft7 Tutorials v2.1.0144 © 2013 DEWESoft
Rotational order extraction measurement - FFT
4.2.4 Torsional vibration setup
The next step is to measure the torsional vibration. To do this, we need to select both input channels in the Torsional
vibration setup. We select CNT0 as the first channel and CNT2 as the second channel. Then we need to define
Sensor 1 and Sensor 2. If we have a gearbox in between, we need to enter the Gearbox ratio .
Torsional vibration setup
The Input filter can be set in a range between 100ns and 5μs. The optimal settings are derived from the following
equation:
PPRRPMsrrInputFilte
MAX
10
RPMMAX ..... max. revolutions per minute [s-1]
PPR ......... pulses per revolution [-]

Dy namic signal analy sis tutorials Torsional v ibration
DEWESoft v7.0 - DEWESoft7 Tutorials v2.1.0 145
Torsional vibration setup
© 2013 DEWESoft
Angle offset / Reference curve configuration
A click on the Zero button removes the angular difference (offset)
between the two sensors (set angle offset to 0).
A click on the Set button records the current torsion angle over one
revolution as reference. When Use reference curve is checked, the
recorded reference is subtracted in the angle domain from the current
torsion angle! Thus, torsion errors caused by the sensors or their
fixing can be overcome!
There are two additional channels available:
- Torsional angle, which is the dynamic torsional angle that is the angle difference from sensor 1 to sensor 2
- Torsional velocity is the difference in angular velocity from sensor 1 to sensor 2.
4.2.5 Torsional vibration measurement
Now let's do the measurement. I have added the analog and digital meter for frequency, recorder for frequency, torsional
angle and torsional velocity and have also added angle based xy for those parameters.
The run up and run down clearly shows the static torsion angle and region of natural frequency with high torsional
vibration values.
Torsional vibration measurement

Torsional vibration measurement
Dy namic signal analy sis tutorialsTorsional v ibration
DEWESoft v7.0 - DEWESoft7 Tutorials v2.1.0146 © 2013 DEWESoft
Here we can get better results by using order tracking.
4.2.6 Torsional order extraction
Basically we do the same setup as for rotational vibration, except this time we choose the Torsion angle or Torsion
velocity (or both) for the input channel of the order tracking math module. The waterfall FFT clearly shows the natural
frequency which is confirmed by the orders shown in the XY recorder.
Torsional vibration order extraction

Dy namic signal analy sis tutorials Human v ibration
DEWESoft v7.0 - DEWESoft7 Tutorials v2.1.0 147
© 2013 DEWESoft
4.3 Human vibration
Human vibration is a measurement of effect of vibrations to human body. Especially at work places exposed to
vibrations there is a big likelihood of permanent damage to some parts of the human body. One effect is known as
Raynaud's disease or the effect of white fingers where the fingers change color to white and become painful. Another typical
effect of working with heavy machinery or vehicles (a typical example is the helicopter) is the problems with the lumbar
region.
The human vibration module provides measurements to be able to judge the risk of such damage. It is based on
an ISO 2631-1 (dated in 1997) standard which defines basic procedures, ISO 8041 (dated 2005), which defines exact
procedures for measurements and ISO 2631-5 (dated 2005) which defines calculations of lumbar spine response to the
vibrations.
There are two main types of measurements: whole body and hand arm. Both measurements are performed with
triaxial accelerometers (it is very common to use 50 g sensors) and using special adapters. For work places with high
vibrations (for example impact hammers) it is necessary to use high g sensors (500 g or more). This sensor should also
survive high shock.
For the measurement we need several ICP channels with a 24 bit sigma-delta AD card (Sirius or Dewe-43, for
example).
Whole body measurements
Whole body vibrations are measured with the help of the so
called seat sensor, where we need to install the triaxial sensor
in the rubber adapter on which we sit. It is important that the z
axis is in a vertical direction, since it is weighted differently than
x and y.

Dy namic signal analy sis tutorialsHuman v ibration
DEWESoft v7.0 - DEWESoft7 Tutorials v2.1.0148 © 2013 DEWESoft
Hand arm measurements
The second application is the measurement of hand-arm where the sensors are installed on special adapters for holding
them on a handle or between fingers. The orientation of the sensor is not important in this case since all three axes have
the same weighting.
In theory, we would need to measure a full working day with all the significant loads. Often the measurement interval is
shorter, but we need to ensure that all the significant vibration patterns are covered correctly in the obtained
measurements.
4.3.1 Input channel setup
Required hardware Sirius ACC, MULTI, DEWE-43
Required software SE or higher + HBV option, DSA or EE
Setup sample rate At least 5 kHz
To use the human vibration module, please first select at least three vibration analog channels in the Analog tab. Then
switch to the Human vibration tab and click the button to add a new Human vibration module. Several modules
can be used within a setup, and we will need three channels for each module.

Dy namic signal analy sis tutorials Human v ibration
DEWESoft v7.0 - DEWESoft7 Tutorials v2.1.0 149
Input channel setup
© 2013 DEWESoft
Input channel setup
If we have a calibration sheet for the sensors, enter the Sensitivity in the analog input setup screen (see the Vibration
measurement tutorial for details on how to do sensor calibration in the analog Channel setup).
The next step is to assign them in the Input section of the Human vibration module. We should then already see
our live values in the calibration part of the screen.
Calibration
If we want to perform a calibration with the calibrator, we can perform it here - in the Human vibration module itself.
First enter the Reference value of the vibration. This can be read from the calibrator. Usually (let's take this as an
example), the calibration levels are 10 m/s2 peak, which is 7,07 m/s2 RMS or 0,72 g. We need to enter this value in the
Reference value field.
As soon as we mount the sensor on the calibrator, we should see the amplitude and the frequency of the signals. In
this case we see that we applied the sensor in the Z direction. The frequency of the calibration is below 200 Hz (80 or 160
is typical, in our case it is 80 Hz). This is a simple to make sure that everything is working correctly.
Uncalibrated
The next simple step is to click the Calibrate button near the axis that is currently calibrated. As soon as we do this, we
will see sensor sensitivity in mV/g, which can be checked against the sensor calibration certificate. A small percentage of
difference is acceptable.

Input channel setup
Dy namic signal analy sis tutorialsHuman v ibration
DEWESoft v7.0 - DEWESoft7 Tutorials v2.1.0150 © 2013 DEWESoft
Calibrated
Now we can see the calibrated live RMS value of the vibration (0,72 g) .
4.3.2 Output chanel setup
Measurement modes
The next step is to define the measurement. There are two basic modes of operation. First is the Whole body mode and the
second one is Hand arm mode.
Different modes define different Basic filters used to simulate human response to the vibrations. Those filters are
defined from numerous measurements of natural frequencies of certain parts of the human body.
We can also use the Linear filter to check the measurement chain or the Custom filters. If we use custom filters, the
individual Filter can be chosen from the list on the right side to do special measurements (for example building
vibrations or sea sickness).
I would like to point out that we need to keep in mind the high pass frequency limit of the sensor and the amplifier used.
For hand arm mode, the high pass frequency is 6.4 Hz, which is easy for any sensor. For the whole body the frequency
limit is 0,4 Hz, where we need to choose the sensor carefully. We can also use higher filters (like 3 Hz), if we know there is
no frequency content below this limit. This will help to perform a measurement faster and with less error (lower frequency
filters means longer settling times).
The recommended sampling rate of the measurement also depends on the application. For hand arm, the minimum
sampling rate is 5 kHz, while for all the others 1 kHz is enough.
Special attention must be paid to the Wf filter for motion sickness (for example on ships) where the frequency limit is
only 0,08 Hz. We need a very special sensor to measure this.
With a custom filter, we also need to define a weighting K factor . This is a multiplication factor for each axis when
calculating the vibration sum.
Modes of operation

Dy namic signal analy sis tutorials Human v ibration
DEWESoft v7.0 - DEWESoft7 Tutorials v2.1.0 151
Output chanel setup
© 2013 DEWESoft
Calculated parameters
Next we need to select the calculated parameters on Calculate type section. These parameters can be either Overall
values, which mean that we have only one value at the end of the a measurement, and/or interval logged values. If we
have interval logged values, the time interval for logging in a contiguous field is defined in sec. For example, if we select
to have Interval logging for RMS with 5 second intervals, we will get a new value of RMS after each 5 second interval. After
that, the value is reset and the calculation is started again over.
We have several parameters to calculate. In short, the "root means square" (abbreviated RMS) value is a statistical
measure of the magnitude of a weighted signal, Peak is the maximum deviation of the signal from the zero line, Crest is
the ratio between the peak and rms, VDV is the fourth power vibration dose value, MSDV is the motion sickness dose
value while the MTVV is the maximum transient vibration value, calculated in one second intervals.
Parameters to calculate
Each value is calculated for each axis individually while the RMS, MSDV, VDV and MTVV are also calculated for the sum of
all three axes. These values are enough to evaluate the human vibration exposure according to ISO 2631 and ISO 8041.
The next output is the weighted raw channel. This is the full speed time signal weighted with a chosen filter. We can use
those channels for the calculation of the FFT or CPB spectrums.
al and D are the values based on ISO 2631-5 which describe the calculations and the limits for lumbar spine response to
vibrations. The base for this standard is that the professional drivers of buses or trucks are exposed to vibrations when
driving on rough roads or over bumps. Multiple shocks cause transient pressure changes at the lumbar vertebral endplates
which can causes damage after years of driving.
The al is the lumbar spine response from excitation measured in all three directions. The D value is the acceleration dose,
measured from the lumbar spine response. These values are enough to evaluate the human vibration exposure according
to ISO 2631-5.
4.3.3 Measurement
The human vibration module does not automatically create any display. Basically we only need to display the measured
statistical values of interest. For long term measurement, it might be a good idea to turn off the storing of input channels
and to j ust store the output statistical quantities. This will reduce the file size in the end.

Measurement
Dy namic signal analy sis tutorialsHuman v ibration
DEWESoft v7.0 - DEWESoft7 Tutorials v2.1.0152 © 2013 DEWESoft
Measured statistical values
Some applications require the user to measure the CPB or narrow band FFT. For this we need to enable the weighted
raw channels and select them in the FFT or CPB display. This will give us the weighted frequency spectrum of the
signal. The CPB spectrum will be slow since the bands with low frequencies needs a longer time to recalculate.
CPB or narrow band FFT
4.4 Order tracking
The order tracking method is used to extract the harmonic components related to rotational frequency of the
machine. The machine vibration pattern is a mixture of excitation frequencies, usually related to rotational speed, such as
unbalance, eccentricity, bearing faults and others and machine response function, which relates to machine natural
frequencies based on the structure and mounting of that machine.
With order extraction, we can see a specific harmonic component which relates to a certain machine fault. That is - the first
order (harmonic) usually relates to unbalance of the machine, the second harmonic often relates to eccentricity, such as if
we have for example 9 rotor blades, the 9th harmonic relates to errors on the blades. Or, if we have for example 31 teeth on
a gear, then the 31st harmonic will show the gear mesh frequency.
These are excitations forces which produce vibration accelerations. The ratio between excitation and system response

Dy namic signal analy sis tutorials Order tracking
DEWESoft v7.0 - DEWESoft7 Tutorials v2.1.0 153
© 2013 DEWESoft
is defined by the system transfer curve. Thus, the final measured vibration of the system is a product of the excitation
force and the system transfer curve. Since the transfer curve is fixed, we get different responses for excitations at different
rotation speeds.
When the excitation passes natural frequency, we get so-called resonance with increased vibration amplitudes, which
could be fatal to the machine.
Required hardware Sirius ACC, MULTI, DEWE-43
Required software SE or higher + ORDTR option, DSA or EE
Setup sample rate At least 10 kHz
4.4.1 Channel setup
For order tracking, we need analog channels to measure vibration, noise, pressure or other parameters from which we
would like to extract the orders. Additionally, we need the sensor for measuring rotation speed of the machine, either an
encoder or a tacho probe. It is recommended that we use Orion counters for calculating the RPM or, for tacho, to simply
acquire an analog signal. Then we need to make sure that the sample rate is high enough to see the triggers, even at the
maximum speed. Please note that we also need to use internal sampling for the correct calculation of the order tracking.
In this case we have one accelerometer for measuring the vibration and one encoder for measuring RPM. First we set
up the vibration channel. We enter the Unit of measurement in g and the Sensitivity of the sensor as 96 mV/g
from the calibration paper of the sensor. Next, we select the measurement Range .
Order tracking channel setup
The following step is adding one Order tracking math module and selecting the source of the frequency
measurement. We can select any counter sensor. If we choose the encoder, we need to connect the encoder to the counter
input. If we have a tacho sensor (or any other analog sensor for that matter), then we need to connect the sensor to the
analog input and define the trigger levels by clicking the Setup button, which appears to the right of the Frequency
channel settings.
Next we define the Lower RPM limit, Upper RPM limit and Delta RPM. These three parameters are important for

Channel setup
Dy namic signal analy sis tutorialsOrder tracking
DEWESoft v7.0 - DEWESoft7 Tutorials v2.1.0154 © 2013 DEWESoft
reserving memory of waterfall FFT based on the order tracking. In this example we expect the RPM to be in the limits of a 0
to 3000 RPM range and we want to have an FFT each 50 RPM. This will give us the (3000-0) / 50=60 frequency spectrums
over defined RPM range. We can also define the Direction of triggering either to capture only run-up, coast-down or
both. Additionally we can define Delta time interval. If the RPMs are not changing, we can define the Maximum time
limit for calculating the harmonic point. It will calculate a new point in the run up diagram after this time interval to be
able to see the deviation of amplitudes at the same speed. In this section we also define the time Update criteria for
calculation. Always means that the data will be acquired any time the frequency range is passed, while Only first time
means that the data will be acquired only the first time that the frequency range is entered and not subsequently .
Then we define the Order setup. For the calculation of the frequency history spectrum we define the order resolution,
maximum order and FFT window. FFT window is the window used for the calculation of the FFT spectrum. Since the data
captured is angle based, we can also use "soft" windows like Hanning if only a harmonic component is seen in the
signal. If we have many non-harmonic components, then it is recommended to use a window like Blackman. The
maximum order defines the order span of the frequency spectrums. When the data is recalculated, it is filtered to this
maximum order. Also the result of the frequency spectrum will be limited to this order in Order OT mode. This number
depends on the maximum excitation frequency we expect. The order resolution defines what the steps will be in the
frequency spectrum. If we want to see the natural frequencies nicely, it is recommended to use a 0.125 order.
Next we need to define the Extracted harmonics . We can enter a list (like 1;3;8;12) or define to extract All orders. This
will create the channel for each order defined in the order setup, so with our setup we would have 512 channels
(8*64=512), which is hard to handle. Thus, it is recommended to extract only the orders that are actually interesting. We can
extract the amplitudes, the real and imaginary parts and the phase of each harmonic.
Order tracking setup
4.4.2 Measurement
Now we can make some measurements. The order tracking math doesn't create any display on its own, so we need to
define the display manually. I have added the analog and digital meter for rotation speed and recorder for rotation
speed and vibration value just to be able to see the run up. Next we can use the xy recorder, where the x axis should be
OT_Frequency and y axis can be used for the harmonic components (in our case Vib H_1, Vib H_2 and so on). We

Dy namic signal analy sis tutorials Order tracking
DEWESoft v7.0 - DEWESoft7 Tutorials v2.1.0 155
Measurement
© 2013 DEWESoft
need to select the "Single X axis" mode of the recorder and it is recommended to use the "Real data" display type to show
every point of the run up on the xy graph.
Next, I have added the frequency plot for Vib signal to be able to see the current frequency speed, and below, I have added
the 3D graph. Then select either TimeFFT, if we want to display the x axis in frequency or OrderFFT channel, if we want to
display the x axis in order. It is recommended to select logarithmic scaling and two to three decades of amplitude
resolution (if we have 1 g maximum, we choose 0.001 g as minimum) to show the amplitude in nice colors. Less dynamic
(two decades on the picture below) will emphasize the peaks more, while more dynamic will reveal smaller components of
the run up.
Measurement
We can use the xy plot to display the amplitude of certain orders compared to the frequency (rotation speed) of the
machine. In the same manner we can also display the phase to create the Bode plots. If we plot real vs. imaginary, which
are used in the x-y graph, we can create a Nyquist plot as seen on the picture below.
There is also a nice way to see the current time data in the x-y plot. We can select the Order tracking Graph type in
the x-y section, then we select any channel that is defined in the order tracking and we can see the periods aligned with the
zero pulse of the encoder or the tacho signal in time. We can select any number of periods and choose to display current
period, averaged number of periods or show the data with persistence .

Measurement
Dy namic signal analy sis tutorialsOrder tracking
DEWESoft v7.0 - DEWESoft7 Tutorials v2.1.0156 © 2013 DEWESoft
Order tracking measurement in x-y graph
If we have two displacement measurements on the shaft axis, we can display the shaft movement in the orbit plot. We can
select the Order tracking mode and Display Current or Averaged data, or show orbits with persistence. We can also
display the harmonics, like shown on the picture below. The yellow dot shows the position of the zero pulse of the angle
sensor.
Order tracking measurement in Orbit graph

Combustion analy sis
DEWESoft v7.0 - DEWESoft7 Tutorials v2.1.0 157
© 2013 DEWESoft
5 Combustion analysis
The DEWESoft Combustion analysis math module enables the Analysis of internal combustion engines. If we
measure the pressure inside the cylinder and the angle of the shaft, we can calculate the main indication values for
engine development and testing, like maximum pressure, position of maximum pressure, heat release, knocking
and other important parameters.
The combustion analyzer is fully integrated inside the DEWESoft software, which means that we can use any
functionality of DEWESoft including CAN bus, video, other analog signal acquisition and more...
For combustion analysis measurements we need:
Required hardware Sirius MULTI, STG, ACC or DEWE-43
Required software DEWESoft PROF with CA option
5.1 Channel setup
Analog setup
First please select all necessary analog channels and scale the parameters according to the sensor calibration data.
The pressure sensors are usually charge pressure transducers and we need external amplifier which can correctly
acquire these signals (like Dewetron DAQP-CHARGE-B), since it can also acquire very low frequencies (or even DC
pressure).
There are two basic choices - either a DC or AC input coupling. A DC coupling will also measure static pressure, which is
useful when a calibration is performed. A DC coupling also features a Reset button which resets the charge to zero .
Now we can apply a static pressure and calibrate the sensor.
Please note that for normal (especially long term) measurements, the AC coupling should be used. The AC coupling has a
time constant from 2 to 1000 second, so the pressure signal from the engine will also be measured correctly.

Combustion analy sisChannel setup
DEWESoft v7.0 - DEWESoft7 Tutorials v2.1.0158 © 2013 DEWESoft
Another possibility is using the calibration certificate. When we have factory calibrated sensor, we will get the certificate with
stated sensitivity. Pictured below is an example of such certificate.
We enter the Unit of measurement as bar and then go to the Scaling by function tab and select the Sensitivity .
We enter the sensitivity from the certificate (-17,4 in our case). Once we have entered the correct scaling, we can
immediately see the scaled range and current pressures. The range can be adjusted by selecting the amplifier
measurement Range. Sometimes these sensors produce high frequencies spikes which can be removed with the
Lowpass filter (10 or 30 kHz) . If the signal is clean, it is recommended to set the highest filter (100 kHz) in order to
see the entire dynamic range, even at high RPMs.
Analog channel setup
Angle sensor setup
There are two main sensors that are used with a combustion analyzer: angle sensors with 360 or more teeth per
revolution and with a zero pulse for each revolution, or the in-car angle sensors which are basically a geartooth with some
missing teeth or some double teeth (a typical example is 60-2 which would have 60 teeth except two of them are physically
missing to mark the beginning of the revolution).

Combustion analy sis Channel setup
DEWESoft v7.0 - DEWESoft7 Tutorials v2.1.0 159
© 2013 DEWESoft
Sensors are usually connected to CA-CPU, which is the device that creates any number of pulses and the zero mark from
the input signals. In some cases sensors are connected to the analog input, but let's continue with the instructions to
see how to wire the inputs for each case.
You shouldn't set anything on the first two counter inputs, because the combustion analyzer will in most cases need those
counters for internal operations. If you have any additional counters (CNT – Expansion), you can set them however you
like.
5.2 Combustion setup
Select the Combustion button and click a blue plus button to add a combustion analysis module. We can set the
combustion analyzer in any way we want, but usually the easiest way would be to follow the five steps that are shown in the
following image:
Combustion setup
1. Engine setup
Here we set all engine parameters (geometry, engine type,..). We define the type of engine (gasoline or diesel [2],
four stroke, two stroke [1]), cylinder count [3] and engine geometry [6÷10]), which has to be identified for volume
calculations. For each cylinder we can also define the piston and crankshaft offset [14, 15], but for most engines these
values are zero. We need to define the polytropic coefficient [5], which is a factor for compression (without ignition). This is
important for the calculation of thermodynamic zero and for heat release. If you don’t know the polytropic exponent for
your engine, take the suggested value for each engine type. We will see more details about how to find this value below.
Next, we define the channels that correspond to the cylinder pressure [12]. Note that we can leave some cylinders without
assigned channels (like Cyl. 4 in picture below) and those channels will not be calculated. We also need to define the
ignition misalignment. This defines the firing order of the engine. For example, if we take a 6 cylinder engine, the firing
order is 1-4-3-6-2-5, so if the whole cycle is 720 deg, the ignition misalignment will be: 0-360-240-600-120-480.

Combustion analy sisCombustion setup
DEWESoft v7.0 - DEWESoft7 Tutorials v2.1.0160 © 2013 DEWESoft
We can also define the start/end of inj ection channel, trigger levels and number of inj ections here. We will get the angles
of injection as additional channels during the measurement.
Engine setup
2. Angle sensor setup
The angle sensor setup is a very important part of setting up the combustion analyzer. It defines the performance and
abilities of the combustion analyzer module. We have two basic ways of acquiring this data: the internal and the external
clock. These two modes totally redefine the acquisition process. Let's take a more detailed look at these two modes.
External clock
External clock means that the data will be acquired in the Angle domain. In other words, if we choose 360 pulses per
revolution, it will always acquire 360 points regardless of the current speed of the engine. This procedure is useful for high
speed and/or high number of cylinders since it acquires the data directly, which is suitable for the calculation of
combustion parameters. However we can't use any additional time domain calculations, for example combustion noise.
We also can't acquire a cold start from 60-2 or similar sensors.
In the case of an external clock we need the CA CPU hardware to create the needed number of pulses from any sensor. In
the next step we choose the angle sensor from the list (in our case a 60-2). If the sensor doesn't exist, we can add it by
clicking the three ellipsis button on the right side of the sensor. CA-CPU supports encoder, CDM sensor as well as the
geartooth with missing and double teeth. We define where the input connection of the sensor is on the CA-CPU and
the output resolution. This resolution defines the maximum speed (limited by the AD card maximum rate) and the
calculation load. If we choose 0.1 degree resolution and we have 500 ks/s AD card, our maximum RPM will be
500000/3600*60=8300 RPM. The output resolution directly defines the number of points per revolutions for all calculations
as well as for CA displays.

Combustion analy sis Combustion setup
DEWESoft v7.0 - DEWESoft7 Tutorials v2.1.0 161
© 2013 DEWESoft
As soon as we define the engine setup and the angle sensor correctly (and the engine is running), we should see the CA-
CPU tracking message and already see the number of pulses, speed and cycle count in the right side of the display.
Angle sensor setup - external clock
Internal clock
Internal clock uses a totally different method. It acquires the data in the Time domain and recalculates by software the
angle domain for CA calculations. Since the data is low-pass filtered according to the speed of the engine, the calculation
is more demanding than with external clocking, but on the other side it is easily possible to correlate time domain data
(like CAN bus, video and so on) and calculate time domain parameters like combustion noise.
We don't have to use the CA-CPU in this case, but we connect the CDM or encoder sensors directly to counters of the
Sirius or DEWE-43.
If we have a geartooth sensor with missing or double teeth we connect it directly to analog channels and select it (like in
the picture below). Additional benefit of the internal clock is that we can measure a cold start. If we use an external clock,
the CA-CPU will miss the first few cycles, which are the most important for cold start.

Combustion analy sisCombustion setup
DEWESoft v7.0 - DEWESoft7 Tutorials v2.1.0162 © 2013 DEWESoft
Since the angle sensor math is used the back, it waits until first gap is detected and also calculates the cycle before. To
use this, we need to set the trigger levels and direction by clicking the Setup button.
Angle sensor setup - internal clock
The easiest way is to click - the Find button which should set the trigger edge, trigger and retrigger level. On the graph
below, we can already see the live data.
Angle sensor channel setup
The output resolution and the sample rate define the maximum speed of the engine where the CA still works correctly.
We can easily see this from the message shown to the right side of the resolution.

Combustion analy sis Combustion setup
DEWESoft v7.0 - DEWESoft7 Tutorials v2.1.0 163
© 2013 DEWESoft
Top dead center detection
Regardless if using internal or external clock, we will see some data already in the CA cycle graph when we finish with the
settings. To see the p-v diagram correctly, we need to define the trigger offset. Trigger offset is the angle between the
trigger and the top dead center of the reference cylinder (noted as ref. cyl. in the engine setup).
This angle can be physically measured or it can be also defined with TDC
(top dead center) detection. The engine must not be fired for this procedure.
In the test bed this is easily achieved since we have an option to switch off
the ignition. We can use the combustion analyzer inside the vehicle by driving
to a certain speed, leaving the car in gear and releasing the gas pedal so that
the engine brakes the vehicle. Then the engine will also run in the so-called
motored cycle, meaning only compression and expansion with no work. The
right picture shows a typical motored cycle, where we clearly see that the
compression fits the expansion exactly, therefore no work is done inside the
cylinder.
We enter the number of cycles for averaging and the thermodynamic loss angle. This is the delay between the top dead
center and the pressure peak. The pressure peak happens a bit after top dead center and we can compensate for this by
entering the loss angle. Then we select the Start TDC detection procedure. The pre-defined number of cycles will be
acquired and the trigger offset will automatically be calculated and set.
3. Calculation setup
Here we define the output channels and the pressure correction method. The last thing to set is the Zero point
correction. As was already mentioned, the charge sensors will drift over a longer time, so we need to calculate the absolute
pressure. This can be done in three ways: with Thermodynamic zero, which looks at the compression and assumes that
if we were to expand the volume to infinite, the absolute pressure should be zero.
Calculation setup

Combustion analy sisCombustion setup
DEWESoft v7.0 - DEWESoft7 Tutorials v2.1.0164 © 2013 DEWESoft
At this point we need to take a closer look at the p-v diagram. In a
logarithmic p-v diagram the polytropic compression and expansion is a
straight line and the steepness of that line is defined by the polytropic
coefficient. We can easily see this during the measurement, as shown in the
picture below. If the polytropic coefficient doesn't fit, the zero correction and
heat release will be calculated in the wrong way.
To come back to the zero point correction, we need to define two angles in
the compression part of the cycle where the compression fits with the
polytropic exponent. If we define the points where the ignition already starts or
where the intake valves are not closed, then we will have a wrong
calculation.
Other options are to enter the known or measured pressure at a certain angle (usually at intake).
Now we are finished with setting up the system and we only need to choose which parameters we would like to see
during measurement. The statistic values like maximum pressure and position of maximum pressure will always be
calculated. We can choose the derivation of the pressure signal as an option and we get the value and the position of
maximum pressure rise. The MEP option will calculate IMEPn (for the entire cycle), IMEPg (for the working part of the cycle)
and PMEP (for the pumping part of the cycle). The MEP value is the mean effective pressure and is actually the area
inside the p-v diagram (energy of the engine), normalized to the displaced volume of the cylinder.
Additionally we can get the total average values (for the entire run) for each cylinder by selecting Statistics, MEP, Derivation
and Heat release. This will allow us to see averaged data in CA-scope, as well as adding the total statistical values.
4. Thermodynamics setup
In this section we turn on the calculation of the heat release. Heat release is quite intensive mathematically, so we need
to set it up with care. We set the Staring point and the Ending point of the calculation, because heat release only
makes sense around the top dead center of the working part of the cycle. The result from this calculation is the start of
combustion, end of combustion and the degrees at a certain percentage of the curve.

Combustion analy sis Combustion setup
DEWESoft v7.0 - DEWESoft7 Tutorials v2.1.0 165
© 2013 DEWESoft
Thermodynamics setup
First let's take a look what heat release is. Heat release is indicated as the
pressure rise above the polytropic compression and expansion part of the
cycle. We have already shown a difference from the motored cycle to the
working cycle in p-v diagram, but now let' repeat this in a CA graph. In the
picture below the motored cycle is drawn below the working cycle and the
area between those is the work produced by the engine. The part of the cycle
where those two curves don't fit is the part where the heat is released from
the fuel.
In this section we can also choose a temperature calculation. By selecting gas mass or defining intake pressure,
intake temperature and volumetric efficiency, the temperature in the cylinder can be calculated.
5. Knock detection setup
Knock detection is the procedure that filters the data with a high and low pass filter and compares the expansion to the
compression stroke. The result is the knocking factor, which shows the amount of knocking inside the engine.
Knock detection setup

Combustion analy sisMeasurement
DEWESoft v7.0 - DEWESoft7 Tutorials v2.1.0166 © 2013 DEWESoft
5.3 Measurement
Now that we have set up all the parameters, we can acquire some measurements. The combustion analyzer doesn't create
any display, so we need to build our own.
We can see typical a CA setup in the picture below which shows:
Maximum pressure values for all cylinders
Pressure versus volume (pV) – white dots present start and end of combustion
Cylinder volumes and pressures (CA Scope) for the last cycle
MEP values (IMEPn, IMEPg, PMEP), frequency of rotation, captured cycle count...
Knocking factors
Heat release (TI, TQ, burn angles)
Time, as well as angle based data in the recorder
Measurement
When we use CA math, we have two more displays: p-v and CA scope. For more information how to use them, please
consult the user's manual. If we use external clock, we can use the x-y recorder to show the time domain data. CA math
creates one additional channel called Time, which can be used for x reference of the x-y.

Combustion analy sis Analy sis
DEWESoft v7.0 - DEWESoft7 Tutorials v2.1.0 167
© 2013 DEWESoft
5.4 Analysis
To review the CA data, we can use all standard procedures for the analysis. When moving through data, the current cycle
will be shown in either p-v or CA scope.
One important option is the ability to export the angle based data in different formats. We can select this by choosing the
Combustion data option in the Export section. We can choose standard formats supporting the real time data, like
Flexpro or Diadem, but can also export the data in a standard combustion IFile, which can be imported by most
combustion analysis post processing applications.
Export data
We can choose several export options:
Items listed under Cycle data are the angle based values or pressure and other parameters. It is actually data displayed in
the p-v scope.
Items under Once per cycle data are the statistical quantities (MEP, Max pressure ...) calculated once per each valid cycle.
They are the result of combustion calculation.
Items under Cycle average will export only one single cycle which contains an average pressure, heat release,
temperature curve. Data is calculated as angle based average of all acquired cycles.

Netw orked data acquisition tutorial
DEWESoft v7.0 - DEWESoft7 Tutorials v2.1.0168 © 2013 DEWESoft
6 Networked data acquisition tutorial
Required hardware Any system
Required software SE or higher + NET option, EE
Setup sample rate Depends on math module used
The DEWESoft NET application module allows one or more measurement units (named MU’s) to be under the
control of other computers, named CLIENTS. The MU(s) and CLIENT(S) must be connected via TCP/IP. The best
choice is a high-speed and direct Ethernet network topology, although wireless Ethernet can also work well. Mixed hard
wired and wireless systems are feasible.
Working with DEWESoft-NET is comprised by three basic steps:
NET Setup Network configurations, appropriate hardware and DEWESoft-NET setup:
Setting up Client And Measuring Units
Remotely Controlling a Slave MU
Measurement Creating a display, measuring and acquiring data and storing this data on a network
Analysis Analyze acquired and stored data on network, export measured data
Principle of DEWESoft NET application module
It is important to note which channels can be viewed on the CLIENT(s), and the actual data which is stored on the MU
’s. This is critical to safeguard against data loss which might occur by the network going down or transmission being
interrupted. Even if this happens, the data is safely stored on the MU(s). When the network connection is reestablished, it is
possible to reconnect automatically.
It is often not possible to transfer all possible channels in real time to the client for storage, even using a gigabit Ethernet
interface.
Imagine even one Dew esoft system w ith 32 channels, being sampled at 200 kB/s each at 24-bit mode. This is already 25.6 MB/sec,
w hich is more than 200 Mb per second (w here each Byte = 8 bits). It does not take long for the netw ork to be completely overloaded
w ith data and be overw helmed w ith packet loss.
Immediately after the acquisition is stopped, a button appears on the controlling client allowing the data file(s) to be

Netw orked data acquisition tutorial
DEWESoft v7.0 - DEWESoft7 Tutorials v2.1.0 169
© 2013 DEWESoft
uploaded immediately from the MU’s for viewing on the client computer.
6.1 Setup Measurement Units and Client
Client and Measuring Unit Configurations
There are several possible configurations and thus Setups, including:
Standalone unit – not networked to anything (the default setting of DEWESoft upon installation)
Slave measuring unit – can measure data under either local control or under the control of a master client
Master measuring unit – can both measure data and control other measurement units (optional)
View client – can view data being recorded on the measurement units, but cannot control them
Master client – can control the measurement unit(s) and view their data
Each MU must be configured as a slave measuring unit in order to utilize the DEWESoft NET software – however if
you are going to use one of your MU’s as the controller for the others, then you should configure that one unit as a
master measuring unit. It is not possible to have more than one "master" within a single DEWESoft NET system, in
order to avoid confusion and conflicts.
Hardware setup
To activate the appropriate mode for each system within the DEWESoft NET, first run DEWESoft. Now click on the
Settings menu and select Hardware setup....
When the dialog box appears, click on the NET button on the top, and you will see this screen:
NET Hardware setup

Netw orked data acquisition tutorialSetup Measurement Units and Client
DEWESoft v7.0 - DEWESoft7 Tutorials v2.1.0170 © 2013 DEWESoft
In selector list you can select appropriate type for your unit.
Setting up a Slave Measurement Unit
Assign the role of this system using the selector list (which in the picture above calls Standalone unit). Assuming that
this is our first measuring unit, set it to Slave Measurement Unit as shown below:
Slave MU hardware setup
Note that a graphic named Configuration appears which indicates the topology type, where this system is the darker
picture ... some kind of acquisition system (the picture is only a reference – it is not meant to look exactly like your particular
model). The white lines represent the TCP/IP network, which must be connected among all MU’s and the client
(represented here as a notebook computer, again only as a reference). The red lines represent the SYNC which must be
present if there is more than one MU and you want to show channels from more than one MU on the client at the same
time. It also ensures that the data files recorded on each MU are, in fact, really synchronized. Unless you have a hard
sync, as mentioned in the paragraph DEWESoft Manual Data Synchronization, it is not possible to achieve
accurately synchronized data files.
Setting up a Master Measurement Unit (optional)
As mentioned, if you are going to use one MU to both record data and control one or more other Dewsoft MU’s, then you
must assign this one to be a Master Measurement Unit:

Netw orked data acquisition tutorial Setup Measurement Units and Client
DEWESoft v7.0 - DEWESoft7 Tutorials v2.1.0 171
© 2013 DEWESoft
Master MU hardware setup
When you assign this system to be a Master MU, the screen will change to show a graphic where a MU is a darker image.
By default it will show one MU, as shown above.
Assuming that you have already configured one or more other systems to be slave MU’s, you can click Add here and
detect any systems already available on the network:
Available systems on NET
In the example above, the system sees one MU on the network, called WEBSTER. Select it and click OK at the bottom of
the dialog box:
Webster hardware detail
Now this unit is shown as your first MU. If there are other ones, click Add to add them, and they will appear here on the list.
Note – this information is saved automatically by DEWESoft, so you won’t need to enter it next time unless it has
changed.
Note the check boxes above:

Netw orked data acquisition tutorialSetup Measurement Units and Client
DEWESoft v7.0 - DEWESoft7 Tutorials v2.1.0172 © 2013 DEWESoft
Store data on measurement units (checked by default, and highly recommended!)
Lock mouse and keyboard on measurement units
Use the "lock mouse and keyboard" checkbox if you want to prevent a local operator from changing any settings on the MU,
or interfering with the test. With this checked, the MU cannot be operated locally – you will have complete control over the
client.
IMPORTANT Do not does assign this computer to be a MASTER MEASURING UNIT if you will use a separate
computer as the MASTER CLIENT. In that case, all MU’s should be set to SLAVE MEASUREMENT
UNITS.
Setting up a Master client
In the case where your Dewesoft systems are all slave measurement units, you will need one Master client to
control them. Let’s assume that we are now sitting at this computer and have DEWESoft properly installed and ready.
Click on the Settings menu and select Hardware setup..., then click on the NET button.
Now use the selector to assign this computer to be the Master client, as shown below:
Master client hardware setup
Note that the slave MU called WEBSTER was already found in our example. But if you have not already configured and
connected to an MU, just click the Add button and select one or more MU(s) in order to add them to the system.
Now click OK to close this dialog and you will notice that the basic DEWESoft screen has a new addition to the top bar – a
NET icon:
You must click this button and then connect to the MU(s):

Netw orked data acquisition tutorial Setup Measurement Units and Client
DEWESoft v7.0 - DEWESoft7 Tutorials v2.1.0 173
© 2013 DEWESoft
Connection to MU
Click the Connect button and DEWESoft will connect to the MU. This box will close automatically.
The NET icon will change slightly. The green bar indicate the transmission speed:
Click on NET icon to show the connection screen. Clicking the Measure bandwidth button in the system will check
network performance. With a 100 MBit network the transfer speed is about 10 MB/second while Gigabit LAN offers speeds
close to 100 MB/second. Please note that this real bandwidth is also limited by system performance.
Measure bandwith
Notice from the menu - NET option that you have several other useful capabilities see NET Measurement.
6.2 Remotely Controlling a Slave MU
In this section we are using only the master client computer to remotely configure and control a slave MU from
this master client. The measurement unit is set to Slave MU mode, and we have already connected to it using the steps
from the preceding section. All steps are done on the CLIENT!
We are not touching the MU at all. It could be a few feet away, on the other side of the building, or miles away. As long as it
has a reliable network connection to the client, we can control it from this client!
"Local" setup
Now click the Ch. setup button. If you know what the DEWESoft Setup screen normally looks like, you will notice a subtle
but important difference:

Netw orked data acquisition tutorialRemotely Controlling a Slav e MU
DEWESoft v7.0 - DEWESoft7 Tutorials v2.1.0174 © 2013 DEWESoft
NET "Local" setup
Note the buttons for LOCAL and WEBSTER. If you have more than one MU, their names will be shown on this bar as
well. The local computer is our master client, so it does not have any real measurement channels of its own.
However, it still has a Math buttons. It is interesting to note that you can perform math functions in real time on this
client using any channels that are transferred from the MU’s! You can even combine channels from more than one MU
here in math channels – as long as the MU’s are synchronized !
WEBSTER setup
Click on the WEBSTER button so that we can proceed to set this MU up.
WEBSTER channels
You can see that WEBSTER has four channels set up to be transferred in real time to the client. Of course they will
also be stored on the local MU, because this has been selected by default on the hardware setup screen, NET page.
Note the three buttons on NET toolbar beside selected WEBSTER:
Channels setup, activation, and scaling of the actual channels that w ill be stored
Display to have a display screen on the MU for local observers
Transfer to set up the transfer from the MU

Netw orked data acquisition tutorial Remotely Controlling a Slav e MU
DEWESoft v7.0 - DEWESoft7 Tutorials v2.1.0 175
Channel Setup on the MU
© 2013 DEWESoft
6.2.1 Channel Setup on the MU
This is perhaps the most critical step of the three, because it is the setup, activation, and scaling of the actual
channels that will be stored on WEBSTER. So let’s start there. Click the Channels button on NET toolbar beside selected
WEBSTER.
WEBSTER channel setup
On this screen you are doing exactly what you would be doing if WEBSTER was a stand-alone MU activating channels
with the Used / Unused buttons, scaling them using the Set ch. # buttons, and so on. You can also set the dynamic and
reduced sample rates, choose a filename, and more. In this example, WEBSTER is a computer with 2 analog input
channels. In addition, two Math channels have been created:
WEBSTER Math channel setup
Therefore it will be possible to transfer up to 4 channels to the master client.
6.2.2 Display Setup on the MU
This is only important if you want to have a display screen on the MU for local observers to see. If there is no one looking
at the local display on the MU (perhaps it is in a remote location without any people near it), then you can skip this step.
But if you want a local display on the MU, click the Display button on NET toolbar beside selected WEBSTER and then
set up the screen as you desire, using the normal DEWESoft methods and conventions for screen design.

Display Setup on the MU
Netw orked data acquisition tutorialRemotely Controlling a Slav e MU
DEWESoft v7.0 - DEWESoft7 Tutorials v2.1.0176 © 2013 DEWESoft
Remote display setup
It is really important that the CLIENT computer have a display which has MORE RESOLUTION than the MU’s! If your MU’s
have 1024x768 screens, your client should have the next size up or greater, else you may run into trouble seeing some of
the screen objects near the bottom when remotely controlling MU’s from the client.
The display above is the one that will appear on the screen of the remote MU called WEBSTER! It is not the display that
you will see here on the client.
6.2.3 Transfer Setup of a MU
Finally we will set up the transfer from the MU. What does this mean? Transfer "which channels will be sent across the
network during recording, for display on the client".
That is the entire scope of what transfer means. It has no effect on the actual Storage of data on the client (assuming
that local storage is enabled – the default and highly recommended setting).
Therefore, you can have multiple MU’s, each with dozens or even hundreds of channels, and transfer only a few channels
– or even no channels – to the client. It will have no effect on the storage of all channels on the MU’s! This is important to
understand.
Due to bandwidth limitations of any network, we recommend being prudent about transferring channels – keep the
bandwidth in mind and select only those channels that you really need to see on the client in order to monitor and control
the test.
In this case we will transfer all four channels. Note that all four channels are set as Yes in the Transfer setup screen:
Transfer setup

Netw orked data acquisition tutorial Remotely Controlling a Slav e MU
DEWESoft v7.0 - DEWESoft7 Tutorials v2.1.0 177
Transfer Setup of a MU
© 2013 DEWESoft
6.3 Measurement
In this section we can see procedures to control the Acquisition from the Client:
Creating a Display on the CLIENT
Storing Data on the MU(s)
Transfer Stored Data to the Client
NET menu option
Creating a Display on Client
Before you begin storing, you may want to set up the local display. In previous steps you may have configured the display
of one or more MU’s, but you probably want to see data here, too!
You certainly know how to do this. Use the Overview, Scope, Recorder (et al) buttons at the top of your own screen here on
the Client to create displays with any combination of channels from any and all MU’s!
As mentioned previously, all MU’s must have a SYNC method in place in order to ensure these three things:
truly synchronized data files from multiple MU’s
ability to display channels from more than one MU on the client
ability to create math channels on the client with channels from more than one MU
Note that the CHANNELS list is now showing channels with the "name" of the MU
that they come from automatically. This is so that you know the source of every
channel in an easy and convenient way.
In our example, the name of the MU, "WEBSTER" is added in front of the transfer
channels from that MU by default, as you can see on the right picture.
The channels from each MU will be shown this way automatically. This is the only
thing that differs from setting up a screen in the standalone mode of DEWESoft.
Channel list
Consult the complete Display settings tutorial if you need further help in setting up a display.

Netw orked data acquisition tutorialMeasurement
DEWESoft v7.0 - DEWESoft7 Tutorials v2.1.0178 © 2013 DEWESoft
Storing Data on the MU(s)
With the client and MU properly configured, we can now store data. Just click Store in the toolbar in the normal way.
Storing data
You can see from the "event log" above that we started storing, added a notice event by clicking the spacebar during the
recording and that we stopped it.

Netw orked data acquisition tutorial Measurement
DEWESoft v7.0 - DEWESoft7 Tutorials v2.1.0 179
© 2013 DEWESoft
Transfer Stored Data to the Client
As soon as storing is stopped, an important button appears automatically, called Transfer:
Transfer button
Please click it, and the data file(s) from all MU(s) that we just used, will be downloaded to the client for you. A "transfer
box" appears to show the progress, and eventual completion of the download:
Progress of the download
In this case we only had one MU, so only one file needed to be downloaded.
NET menu option
Click the NET menu option to see the list of options:
NET menu options
Notice from the menu that you have several useful capabilities:
Connect / Disconnect from measurement units - connect to all MU’s / releases the connection
Close DEWESoft on measurement units - closes the DEWESoft application on all MU’s
Measure transfer speed - measuring the bandwidth (transfer speed) between the MU(s) and this client
Show status - (displays window with current status of all measurement units)

Netw orked data acquisition tutorialMeasurement
DEWESoft v7.0 - DEWESoft7 Tutorials v2.1.0180 © 2013 DEWESoft
Reboot measurement units - reboots the MU computers (useful if they have crashed or hung up)
Shut down measurement units - shuts them MUs (requires ACPI power system on the MU’s)
Wakeup measurement units - starts MUs (requires 'Wake-up on LAN' option enabled on the MU's)
6.4 Analysis
Replaying Captured Data
Once the captured data files are downloaded to the client, you can replay them there.
Click the Analysis button and locate any transferred files that you have. Notice that we also put the name of the MU into
the filename by default, so that you can see that this file came from a MU called WEBSTER:

Netw orked data acquisition tutorial Analy sis
DEWESoft v7.0 - DEWESoft7 Tutorials v2.1.0 181
© 2013 DEWESoft
Locate transferred files
The filename was set to the test. So the name shown here is: Test.WEBSTER.d7d (*.d7d = DEWESoft7 datafile).
Double-click it to open and use the normal tools for analyzing, reviewing, printing, and more.
Analysis screen


DEWESoft v7.0 - DEWESoft7 Tutorials v2.1.0 Index
© 2013 DEWESoft 183
Index
- B -
Basic tutorials 2
display settings 11
post processing 16
simple measurement 2
storing strategies 20
- C -
CAN bus acquisition 113
channel setup 114
measurement 116
Combustion analysis 157
analysis 167
channel setup 157
combustion setup 159
measurement 166
Counter measurement 82
counters in automotive applications 100
encoder 88
event counting 82
frequency / super-counter 96
period and pulsew idth 92
sensor mode 99
- D -
Display settings 11
Dynamic signal analysis tutorials 134
human vibration 147
order tracking 152
sound level 134
torsional vibration 139
- E -
Encoder 88
X1, X2, X4 modes 89
zero pulse 91
Event counting 82
gated event counting 85
simple event counting 83
up/dow n counting 86
Exporting recorded data 9
- G -
GPS acquisition 118
channel setup 119
measurement 121
- H -
Human vibration 147
input channel setup 148
measurement 151
output chanel setup 150
- M -
Measurement tutorials 30
CAN bus acquisition 113
counter 82
GPS acquisition 118
strain gage 67
temperature 48
vibration 54
video 105
voltage and current 31
voltage/current/digital output sensors 43
Microphone calibration 136
- N -
Networked data acquisition tutorial 168

184 © 2013 DEWESoft
DEWESoft v7.0 - DEWESoft7 Tutorials v2.1.0Index
Networked data acquisition tutorial 168
analysis 180
measurement 177
remotly cotroling slave MU 173
setup measurement units and client 169
- O -
Order tracking 152
channel setup 153
measurement 154
- P -
Period and pulsewidth 92
Period and pulsewidth measurement
duty cycle 95
period 93
pulsew idth 94
Post processing 16
Power module tutorials 124
single phase pow er measurement 124
- R -
Remotly cotroling slave MU 173
cotroling slave MU 175
display Setup on the MU 175
transfer Setup of a MU 176
Reporting recorded data 9
- S -
Sensor correction 131
Simple measurement 2
analysis 7
channel setup 3
exporting data 9
first measurement 5
making a nice screen 7
reporting data 9
video setup 4
Single phase power measurement
channel setup 126
measurement 128
sensor correction 131
Sound level 134
channel setup 135
measurement 138
microphone calibration 136
Storing data strategies 20
Storing strategies
alw ays fast 22
alw ays slow 23
fast on trigger 25
fast on trigger, slow otherw ise 28
Strain measurement 67, 71
full bridge measurement 79
full bridge setup 77
load cell setup 81
quarter bridge measurement 74
quarter bridge setup 72
- T -
Temperature 48
channel setup 49
measurement 52
PAD channel setup 50
Torsional vibration 139
rotational order extraction 142
rotational vibration measurement 142
rotational vibration setup 140
torsional order extraction 146
torsional vibration measurement 145
torsional vibration setup 144
Triggered storing 40
fast on trigger 25
fast on trigger, slow otherw ise 28
Triggering
glitch triggering 36
triggered storing 40

DEWESoft v7.0 - DEWESoft7 Tutorials v2.1.0 Index
© 2013 DEWESoft 185
Tutorials 1
basic tutorials 2
combustion analysis 157
dynamic signal analysis tutorials 134
measurement tutorials 30
netw orked data acquisition tutorials 168
pow er module tutorials 124
- V -
Vibration
analysis 65
channel setup 57
Math setup 61
measurement 64
video setup 63
Video acquisition 105
channel setup 106
measurement 108
video post synchronization 111
Voltage and current
channel setup 32
glitch triggering 36
measurement 35
triggered storing 40
Voltage/current/digital output sensors 43
analysis 46
channel setup 44
measurement 46