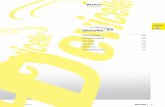DeviceNet Configurator User Guide - Control Technology...
-
Upload
duongquynh -
Category
Documents
-
view
229 -
download
3
Transcript of DeviceNet Configurator User Guide - Control Technology...

Doc. No. MAN-1070B
Copyright © 2000 Control Technology CorporationAll Rights Reserved.
Printed in USA
DeviceNet ConfiguratorUser Guide

Control Technology Corporation proprietary. Reproduction or distribution forbidden.
The information in this document is subject to change without notice. The software described inthis document is provided under license agreement and may be used or copied only in accor-dance with the terms of the license agreement.The information, drawings, and illustrations contained herein are the property of ControlTechnology Corporation. No part of this manual may be reproduced or distributed by anymeans, electronic or mechanical, for any purpose other than the purchaser’s personal use,without the express written consent of Control Technology Corporation.The following are trademarks of Control Technology Corporation:• Quickstep• CTC Monitor• CTC UtilitiesThe American Advantage is a registered trademark of Control Technology Corporation.MS-DOS and Windows are trademarks of Microsoft Corporation.DeviceNet is a trademark of Allen-Bradley Company.
This manual is printed on recycled paper.

Contents iii
Control Technology Corporation proprietary. Reproduction or distribution forbidden.
Contents Notes to Readers ......................................................................... v
1 Getting Started ...................................................................... 1-1Installation .......................................................................................1-3Main Screen - Overview .................................................................1-4Toolbar .............................................................................................1-5Menu Bar .........................................................................................1-6Opening Files ..................................................................................1-8Saving Files .....................................................................................1-9Printing Files .................................................................................1-10Configuration Files ....................................................................... 1-11Communications Setup ...............................................................1-13Importing the ODVA Vendor List ................................................. 1-16Exporting Symbols .......................................................................1-17
2 Offline Configuration ............................................................. 2-1Adding a Scanner ...........................................................................2-2Adding a Device with the Configurator’s Database ....................2-4Adding a Device by Importing an EDS File ..................................2-7Deleting a Device ............................................................................2-8Creating I/O Links ...........................................................................2-9Mapping I/O Points .......................................................................2-13Setting Parameters .......................................................................2-17Explicit Messages......................................................................... 2-21

iv DeviceNet Configurator User Guide
Control Technology Corporation proprietary. Reproduction or distribution forbidden.
Contents
3 DeviceNet Monitor ................................................................ 3-1Overview.......................................................................................... 3-2Monitor Toolbar .............................................................................. 3-3Network Configuration ...................................................................3-5
Index

Notes to Readers v
Control Technology Corporation proprietary. Reproduction or distribution forbidden.
Notes to ReadersThe DeviceNet Configurator User Guide provides the followinginformation:
• Installing and operating the DeviceNet Configurator.
• Configuring communications between the 2716D master module andthe Configurator.
• Offline configuration - creating a configuration file from EDS files;creating links; mapping I/O points; setting parameters; buildingexplicit messages.
• DeviceNet Monitor - general description of the Monitor interfaceand how to build a configuration file by using an active networkconnection.
Related DocumentsThe following documents contain additional information:
• For information on Quickstep, refer to the QuickstepTM
Language and Programming Guide or the QuickstepTM User Guide.
• For information on your controller and its modules, refer to theappropriate Installation and Applications Guide.
• For information on on the registers in your controller, refer to theRegister Reference Guide.
• For information on Microsoft Windows or your PC, refer to themanuals provided by the vendor.
• For information on the 2716D, refer to the 2716D DeviceNetModule Installation Guide.

vi DeviceNet Configurator User Guide
Control Technology Corporation proprietary. Reproduction or distribution forbidden.
Notes to Readers
Book ConventionsThe following conventions are used in this book:
ALL CAPS BOLDFACE Identifies DOS, Windows, installation program file names.
Boldface Indicates information you must enter, an action you mustperform, or a selection you can make on a dialog box ormenu.
Italics Indicates a word requiring an appropriate substitution.For example, replace filename with an actual file name.
Text_Connected_With_Underlines Indicates symbolic names used in Quickstep programs.Step Names are ALL_CAPITALS. Other symbolic namescan be Initial_Capitals or lower_case.
SMALL CAPS Identifies the names of Quickstep instructions in text.
Courier font Identifies step names, comments, output changes, andQuickstep instructions appearing in the Quickstep editor.
Art Code Identifies the file name of a particular graphic image.
How to Contact Control Technology CorporationControl Technology Corporation is located in Massachusetts, and we areopen from 8:30 a.m. to 5:00 p.m. eastern time. Contact us at 1-508-435-9595 and 1-800-282-5008 or FAX 1-508-435-2373.
See us on the World Wide Web: http://www.ctc-control.com/.
Your CommentsWe welcome your suggestions and comments about this or any otherControl Tech document. Comment forms are in the file calledBUGRPT.WRI, which was installed in the QSWIN21 directory duringyour Quickstep installation. You can also email comments [email protected].

Chapter 1
Getting StartedContents
Installation 1-3Configurator Main Screen - Overview 1-4Toolbar 1-5 Menu Bar 1-6Opening, Saving, and Printing Files 1-8Configuration Files 1-11Communications Setup 1-13Importing the ODVA Vendor List 1-16Exporting Symbols 1-17

1-2
Control Technology Corporation proprietary. Reproduction or distribution forbidden.
DeviceNet Configurator User Guide
Overview
The DeviceNet Configurator is a powerful program that gives you theability to actively configure your DeviceNet network from a “live”network with DeviceNet Monitor or build a configuration offline withthe standard set of Configurator tools.
In Monitor mode, your physical network connections must already beestablished. The scanner must first be identified, followed by eachdevice on the network. You must know a device’s MACID before thedevice can be identified on the network. After connections are estab-lished, you can then verify the types of messaging supported by eachdevice.
In offline mode, you can import EDS files for all devices you want toadd to your network or you can build a configuration from scratch byusing the series of buttons accessible from the main screen. Networkconnections are not required in offline mode. You merely build yourconfiguration, save it to a configuration (.DNC) file, and download it tothe 2716D module where it is stored in flash memory.

1-3
Control Technology Corporation proprietary. Reproduction or distribution forbidden.
Getting Started
Install the DeviceNet Configurator software from Windows as follows:
1. Insert the CD into the CD-ROM drive; the installer program(autorun.exe) launches automatically. Press NEXT and the SelectComponents screen displays.
2. Select the application components that you want to install on yourPC, then press NEXT. Press NEXT on the next several screens untilthe Choose Destination Location screen displays.
3. Select a destination folder for your files.
4. After pressing NEXT several times, the installer will install theproper system components.
5. Press FINISH on the next two screens to complete the installation.
Installation

1-4
Control Technology Corporation proprietary. Reproduction or distribution forbidden.
DeviceNet Configurator User Guide
The following illustration shows the DeviceNet Configurator’s mainwindow and describes the different parts of the window.
DeviceNet Configurator Main Screen - Overview
Title Bar - Displays theapplication name and thename of your configuration file.
Menu Bar - Contains theFile, Configuration, Viewand Help menus.
Toolbar - Gives youaccess to the mostcommon tools used inthe Configurator.
Devices on Network window - Listsall the configured DeviceNet devicesalong with their MACID. The masterdevice is displayed at the top and allslave devices are shown indented.
Status Bar - Lists the last completedactivity, the current date, and thecurrent time.
Device Buttons -Use these buttonsto add a scanner andDeviceNet devices orto delete devices fromthe network.
Messaging Setup Buttons -Use these buttons to addlinks, map I/O points, setup parameters, or specifyexplicit messages.

1-5
Control Technology Corporation proprietary. Reproduction or distribution forbidden.
Getting Started
The Toolbar appears directly below the menu bar at the top of theConfigurator’s main screen. To hide or display the toolbar, chooseToolbar from the View menu. The main screen toolbar is illustratedbelow along with a description of each icon.
Configurator Toolbar - Main Screen
New - Deletes the currently loaded configuration and starts a new session. If you have aconfiguration file open and have pressed this icon, the program will prompt you to save changesto this file.
Open - Opens an existing DeviceNet configuration (.DNC) file.
Save - Saves new configuration files or saves changes to existing configuration files.
Print - Prints out your configuration file.
Upload Configuration - Transfers a configuration file to the Configurator from the 2716D scannermodule.
Download Configuration - Transfers a configuration file from the Configurator to the 2716Dscanner module.
DeviceNet Monitor - Opens the DeviceNet monitor utility, which is used to scan the DeviceNetnetwork and retrieve configuration information from all connected devices.
Help - Launches online help for the DeviceNet Configurator program.

1-6
Control Technology Corporation proprietary. Reproduction or distribution forbidden.
DeviceNet Configurator User Guide
The menu bar, which is illustrated below, appears directly below theConfigurator’s title bar at the top of the screen. The following sectioncontains a brief description of each menu.
File MenuThe File menu provides access to the most common file functions. Youcan start a new configuration session, open existing configuration files,save changes to configuration files, import a list of vendors, export asymbol file to Quickstep, print out configuration files, and exit theConfigurator.
Configurator Menu Bar

1-7
Control Technology Corporation proprietary. Reproduction or distribution forbidden.
Getting Started
Configuration MenuThe Configuration menu allows you to download configuration filesfrom the Configurator to the 2716D module, upload configuration filesfrom the 2716D module to the Configurator, set up communicationsbetween the module and your host PC, or access the DeviceNetMonitor utility.
View MenuThe View menu allows you to toggle the toolbar and status bars on oroff and also provides access to the CTC DeviceNet home page athttp://www.ctc-control.com/devicenet.
Help MenuThe Help menu allows you to launch the Configurator’s online help file,provides online help search capability, and gives information on theprogram version and function.

1-8
Control Technology Corporation proprietary. Reproduction or distribution forbidden.
DeviceNet Configurator User Guide
Opening Files
Opening a New Configuration FileTo open a new DeviceNet configuration (.DNC) file:
Choose New from the File menu (shortcut, type CTRL + N) or choosethe New icon on the main screen toolbar.
NOTE: New has no visible effect unless you have already startedbuilding your configuration. If so, the system will prompt you tosave changes to your current configuration. If you don’t saveyour file at this time, the program will delete your configurationinformation.
Opening an Existing Configuration FileTo open an existing DeviceNet configuration file:
1. Choose Open from the File menu (shortcut, type CTRL + O) orchoose the Open icon on the main screen toolbar
2. The Open dialog box appears as shown below. Note that the Filename box initially displays the name of the most recently openedfile. Locate the desired file and open it by typing its name in the Filename box or by selecting it from the list of displayed files.
3. Press the Open button to open the file in the Configurator’s mainscreen.

1-9
Control Technology Corporation proprietary. Reproduction or distribution forbidden.
Getting Started
You can save a new configuration file or save changes to existing filesby using the Save and Save As commands.
Saving New Configuration FilesTo save a new configuration file:
1. Choose Save (shortcut, type CTRL + S) or Save As from the Filemenu or press the Save icon on the main screen toolbar.
The Save As dialog box appears as shown below.
2. Enter a name for the new file. Locate the directory you want to saveyour files in, then select Save to save the file.
Saving Changes to Existing Configuration FilesTo save changes to existing configuration files:
1. Choose Save (shortcut, type CTRL + S) from the File menu or pressthe Save icon on the main screen toolbar.
2. The program saves all changes made to the file since it was lastsaved.
NOTE: If you want to assign a new name to the file, select Save Asfrom the File menu.
Saving Files

1-10
Control Technology Corporation proprietary. Reproduction or distribution forbidden.
DeviceNet Configurator User Guide
Printing FilesTo print out a configuration file:
1. Choose Print (shortcut, type CTRL + P) from the File menu orselect the Print icon on the toolbar.
2. The Print Setup dialog box displays as shown below. You can setthe destination printer by pressing the Network button. In addition,you can specify the paper size, page orientation, color, number ofcopies, and other attributes that are dependent on the printerselected.

1-11
Control Technology Corporation proprietary. Reproduction or distribution forbidden.
Getting Started
The configuration file lists all the attributes of the master and slavedevices such as:
• MACIDs for the master and all slave devices
• Baud rate for the scanner
• Device name, revision level, and manufacturer
• Parameter settings for all devices
• I/O message setup-includes items such as message type, scan andinhibit times (if applicable) and so forth
• I/O mapping information-includes items such as data type, startingbytes, significant bits, and so forth
• Explicit messages-contains specific setup information for explicitmessaging
NOTES: You cannot view the configuration file except by printing it. Atypical example of a printed file is shown on the following page.
Downloading a blank configuration file to the 2716D disablesscanning and allows you to switch from Master mode to Slavemode. A blank configuration file only defines the scanner anddoes not define any devices.
Configuration Files

1-12
Control Technology Corporation proprietary. Reproduction or distribution forbidden.
DeviceNet Configurator User Guide
Typical Printed Configuration File
Configuration Files
[CTC Scanner]
MACid = 63Baud =500Kbs
[Devices]
MACid Revision Product Vendor
1 1.1 CTC 2716D DeviceNet Control Technology Corporation2 1.100 DeviceNet NIU GE Fanuc Automation12 3.0 BECKHOFF BK5200 V03.00 Beckhoff Industrie Elektronik
[Parameters]
MACid Number Data Bits Data Type Control Path Value
1 8 2 2 0 [6] 20 50 24 03 30 01 130051 9 1 8 0 [6] 20 50 24 03 30 02 1
[IO Links]
MACId Link Scan Inhibit Input Size Output Size Input Path Output Path1 Poll 50 1000 8:64 8:64 [0] [0]I Strobe 100 1000 4:32 0:0 [0] [0]2 Poll 50 1000 4:32 4:32 [0] [0]12 Poll 50 1000 11:88 6:48 [0] [0]
[I0 Mappings]
MACid Link Data Type StartByte DataBits StartBit SigBits Address Length Min Max Name
1 Poll Digin 1 1 1 1 129 16 0 1 CTC Ins1 Poll DigOut 1 1 1 1 129 16 0 1 CTC Outs1 Strobe DigIn 1 1 1 1 185 32 0 1 CTC Strobe2 Poll DigIn 3 16 1 1 65 16 0 1 GE Ins2 Poll DigOut 3 16 1 1 65 16 0 1 GE Outs12 Poll Digin 1 8 1 1 89 8 0 1 Beck Counter Ins12 Poll Digin 10 8 1 1 81 8 0 1 BeckIns12 Poll AnalIn 2 16 1 16 17 4 0 0 Beck Counters/Analog Ins12 Poll DigOut 1 1 1 1 145 40 0 1 Beck Counter Control12 Poll DigOut 6 8 1 1 81 8 0 1 Beck Digital Outs
[Explicit Messages]
There are no Explicit message settings.

1-13
Control Technology Corporation proprietary. Reproduction or distribution forbidden.
Getting Started
The Communications Setup box is used to configure the connectionbetween the Configurator and the 2716D DeviceNet module. From thisdialog box, you can specify a connection type, set the communcationsport, define the host and target nodes or IP address, and set acommunications timeout.
To configure communcations, proceed as follows:
1. Select Communications Setup from the Configuration menu.The Communications Setup dialog box appears as shown below.
2. Click the arrow on the right side of the Connection Type field todisplay the applicable connection type. This field establishes thenetwork connection type to the 2716D module.
NOTE: All serial communications are with user-selected baud rate, NOparity, 8 Data Bits, and 1 Stop Bit.
Communications Setup

1-14
Control Technology Corporation proprietary. Reproduction or distribution forbidden.
DeviceNet Configurator User Guide
3. Specify the communications port (COM1 through COM8) on theback of your PC by typing it in the COM Port field.
4. Click the arrow on the right side of the BAUD Rate field to displaya list of baud rates. This field sets the baud rate for your connection.Baud rate selections from 300 to 38,400 are available. Although thebaud rate is selectable, some controllers have a fixed baud rate.Refer to your controller’s installation guide for configurationspecifications.
NOTE: The COM Port and Baud Rate fields are only available forserial connections.
5. Specify the network node address (if applicable) of the host com-puter running the Configurator program by typing it in the HostNode field.
6. Specify the network node address (if applicable) of the 2716Dmodule by typing it in the Target Node field.
NOTE: The Host Node and Target Node fields are only available forCTCnet connections.
Communications Setup

1-15
Control Technology Corporation proprietary. Reproduction or distribution forbidden.
Getting Started
7. Specify the IP address (if applicable) for the connection by typing itin the IP Address field.
NOTE: The IP Address field is only available for UDP or TCPconnections.
8. Enter a delay time in milliseconds by typing it in the Timeout (ms)field. This value is the amount of time elapsed before a communica-tions failure is reported. The default value is 1000 milliseconds(1 second).
NOTE: Some messages have fixed timeouts that may override thissetting.
9. Select Ok when you have finished making your selections.

1-16
Control Technology Corporation proprietary. Reproduction or distribution forbidden.
DeviceNet Configurator User Guide
Importing the ODVA Vendor ListThe Import ODVA Vendor List command (located on the File menu)allows you to import a copy of the ODVA’s DeviceNet vendor list inExcel spreadsheet format. This information is then added to theConfigurator’s database and is accessible through the DeviceNetDevice Selection screen. To import the vendor list:
NOTE: You must have Excel installed on your PC to import the vendorlist.
1. Select Import ODVA Vendor List from the File menu.
2. The Open dialog box appears as shown below. Locate thevendor.xls file and open it by typing its name in the File namebox or by selecting it from the list of displayed files.
3. Press the Open button; the file opens up in Microsoft Excel. Thespreadsheet displays behind the Configurator’s main screen. Oncethe file is imported, Excel is closed down and the Configurator tellsyou that the vendor list is imported.

1-17
Control Technology Corporation proprietary. Reproduction or distribution forbidden.
Getting Started
Exporting Symbols
The Export Symbols command (located on the File menu) is used toexport symbol files into Quickstep. When you configure your devices,you can assign I/O points and symbolic names. This information is partof the configuration (.DNC) file. Invoking this command extracts thisinformation and saves it to a compatible Quickstep symbol (.sym)format. To export symbol information:
1. Select Export Symbols from the File menu.
2. The Save As dialog box appears as shown below. Note that theFile name box initially displays the name of the currently loadedconfiguration file.

1-18
Control Technology Corporation proprietary. Reproduction or distribution forbidden.
DeviceNet Configurator User Guide
3. Enter a name for the symbol file or re-use the existing name.
4. Locate the directory you want to save your files in, then press theSave button to save the file in Quickstep’s symbol (.sym) format.You can now load this file into Quickstep’s symbol browser. Forexample, if you map digital inputs 17-22 and then export them as asymbol file, you can open the file in the symbol browser as shownbelow.

Chapter 2
Offline ConfigurationContents
Adding a Scanner 2-2Adding Devices 2-4Deleting a Device 2-8Creating I/O Links 2-9Mapping I/O Points 2-13Setting Parameters 2-17Explicit Messages 2-21

2-2
Control Technology Corporation proprietary. Reproduction or distribution forbidden.
DeviceNet Configurator User Guide
This section describes how to add a scanner to your configuration file.
NOTES: All other buttons remain inactive until you’ve added a scanner.
You can also add a scanner from the DeviceNet Monitorwindow. For more information, refer to Chapter 3, DeviceNetMonitor.
This procedure assumes that the main Configurator screen isdisplayed on your PC.
1. Press the Add Scanner button. The DeviceNet Master Addresswindow displays as shown below.
2. Type a master MACID between 0-63 in the Enter Master MACIDfield.
3. Select a baud rate (default rate is 125 Kbs) from the SelectBAUD Rate field.
Adding a Scanner

2-3
Control Technology Corporation proprietary. Reproduction or distribution forbidden.
Offline Configuration
4. Press Ok. The CTC scanner is listed in the Devices on Networkwindow along with its node number as shown below.

2-4
Control Technology Corporation proprietary. Reproduction or distribution forbidden.
DeviceNet Configurator User Guide
This section describes how to add a device to your configuration.
1. Press the Add Device button. The DeviceNet Device Selectionwindow displays as shown below.
2. Select a vendor from the list of companies provided in the SelectVendor window by clicking once on a vendor name. This windowdisplays a scrollable list of DeviceNet vendors.
3. Select a device type from the Select Device window. This windowdisplays all devices for a specific vendor. Select a device by clickingonce on the device name.
Adding a Device with the Configurator’s Database

2-5
Control Technology Corporation proprietary. Reproduction or distribution forbidden.
Offline Configuration
NOTES: Devices do not appear in the Select Device window until theyare part of the Configurator’s database.
Devices may appear multiple times in the Configurator’sdatabase. This occurs when different versions of an EDS filehave been imported into the database. Be certain that theversion number or revision for the selected device matchesyour actual device before adding the device with the AddDevice to Network button. If the revision number is morerecent than your physical device, it may contain parametersthat aren’t supported by the device.
4. Type a device MACID between 0-63 in the Device MACID field. Ifthe ID is already assigned to another device, the Configurator willprompt you to enter a different number.
NOTES: Devices often have DIP switches that are used to set theMACID and/or the baud rate. If these hardware settings arevalid, then they override any software settings on the device.Devices without switches may also be set through Explicitmessages.
The 2716D has rotary switches that normally have priority overany software settings. However, if the baud rate is set to 3 orthe MACID is greater than 63, then the switch settings areignored and the software settings (set by explicit messages)take priority. If both hardware and software settings are invalid,then the baud rate defaults to 125 kBd and the MACID defaultsto 63.
Make sure that the MACID entered through the Device MACIDfield matches the device’s active settings (hardware or soft-ware). If you assign a MACID to the 2716D with this field andthe ID differs from the current card settings, then scanning willnot occur and the 2716D will only operate as a slave instead ofboth as a slave and a scanner.
The vendor code, product code, product type, and revision areautomatically filled in when you import an EDS file or select adevice from the Configurator’s existing database. You cannotenter this information directly since these boxes areunavailable.

2-6
Control Technology Corporation proprietary. Reproduction or distribution forbidden.
DeviceNet Configurator User Guide
5. Press the Add Device to Network button to add the device to yourDeviceNet network. The program verifies that the device has beenadded and returns to the main screen, where it displays a device iconas part of the DeviceNet configuration (see the illustration below).
Adding a Device with the Configurator’s Database

2-7
Control Technology Corporation proprietary. Reproduction or distribution forbidden.
Offline Configuration
Adding a Device by Importing an EDS File
This section describes how to add a device to your configuration byusing an EDS file.
NOTE: Make sure that the EDS file you are importing matches thesoftware version supported by the device. If you have down-loaded the latest version of an EDS file from a device vendor’sweb site, it may contain parameters that are not supported bythe device.
1. Press the Add Device button. The DeviceNet Device Selectionwindow displays as shown on the previous page.
2. Press the Import Device EDS File button to import a device’s EDSfile into your Configurator’s database.
NOTE: Once a file is added to the database, the device is associatedwith a specific vendor and appears in the Select Devicewindow.
3. The Open screen displays as shown below. Locate the desired fileand open it by typing its name in the File name box or by selectingit from the list of displayed files.

2-8
Control Technology Corporation proprietary. Reproduction or distribution forbidden.
DeviceNet Configurator User Guide
4. Press the Open button or the Enter key. The Import EDS Filedialog box appears as shown below.
5. Press the Import button to import the EDS file into theConfigurator’s database. The program returns to theDeviceNet Device Selection window.
6. Follow steps 2 through 5 from the Adding Devices with theConfigurator’s Database procedure to add the device to yourDeviceNet network.
Deleting a DeviceThis button deletes a device from your DeviceNet configuration. Selecta device from the Devices on Network window by clicking on it oncewith the mouse. Press the Delete Device button to delete the device.
Adding a Device by Importing an EDS File

2-9
Control Technology Corporation proprietary. Reproduction or distribution forbidden.
Offline Configuration
The DeviceNet Links screen summarizes all I/O connections for aparticular device on the DeviceNet network and provides access to theDevice IO Setup screen, which is used to configure I/Ocommunications between the 2716D module and devices out on thenetwork.
To create an I/O link:
1. Select a device from the list displayed in the Devices on Networkwindow (main Configurator screen).
2. Press the Link Setup button; the DeviceNet Links screendisplays. The example below shows a link that has already beencreated on the I/O setup screen.
3. Add a new link by pressing the Add Link button; the Device I/OSetup screen displays as shown on the next page.
Creating I/O Links

2-10
Control Technology Corporation proprietary. Reproduction or distribution forbidden.
DeviceNet Configurator User Guide
Creating I/O Links
NOTES: This procedure assumes that the I/O Setup fields are empty,which means there is no EDS file for the device or the EDS fileis incomplete.
If the I/O Setup fields are filled in by the EDS files (as shownabove), you can still change their values. If these values arechanged to the incorrect number, you may get strange results.
Record lengths (size of an I/O message) for a device maydepend on its configuration. Check the device’s documentationor the DeviceNet Monitor window to ensure that the recordlengths imported with its EDS file are correct for the configura-tion in use. Some EDS files do not contain this information, sothis data must be entered manually.
Producers and consumers are imported into the Configuratoras part of an EDS file and provide a way to have record lengthsof different sizes. For example, Output 1 and Output 2 shownabove may each have a different record length. The Produc-ers window lists the responses produced by the device andsent to the scanner. The Consumers window lists the requestsproduced by the scanner and sent to the device. Neither ofthese fields is user-configurable.

2-11
Control Technology Corporation proprietary. Reproduction or distribution forbidden.
Offline Configuration
4. Specify the number of input bytes in the Input Bytes field. Thisfield lists the number of input bytes in the message sent by theproducer. For example, when the device sends out a message to thescanner, it will contain the specified number of input bytes.
NOTE: Input bytes consist of data bits and status bits. The data bitsare specified in the Input Bits field.
5. Specify the number of input bits in the Input Bits field. This fieldlists the number of data bits in the message sent by the producer. Forexample, when the device sends a message to the scanner, it willcontain the specified number of input bits.
6. Specify the number of output bytes in the Output Bytes field. Thisfield lists the number of output bytes in the message sent by theconsumer. For example, when the scanner sends a message to thedevice, it will contain the specified number of output bytes.
NOTE: Output bytes consist of data bits and status bits. The data bitsare specified in the Output Bits field.
7. Specify the number of output bits in the Output Bits field. Thisfield lists the number of data bits in the message sent by the con-sumer. For example, when the scanner sends a message to thedevice, it will contain the specified number of output bits.
8. Select the type of messaging you require from the I/O ConnectionType field. This field allows you to choose between Poll, Strobe,COS, or Cyclic messages.
NOTE: The link types listed above are not necessarily supported by adevice. Selecting an invalid link type will result in a configura-tion failure.
9. Specify the scan time in the Scan Time field. This is the amount oftime that the scanner will scan for a message from a particulardevice. Refer to the Theory of Operation section in the 2716DInstallation Guide for details on setting an appropriate scan time.

2-12
Control Technology Corporation proprietary. Reproduction or distribution forbidden.
DeviceNet Configurator User Guide
10. Set an inhibit time in the Inhibit Time field. This is the amount oftime that a device must maintain a change of state (COS) condition.This allows for debounce conditions where a set of contacts closesor opens and “bounces” between states before settling down to onevalue. During the inhibit time, change of state values are ignoreduntil the inhibit time has elapsed.
NOTE: The Inhibit Time field is only active for COS and Cyclicmessages.
11. Check the Suppress ACK (Acknowledgment) checkbox tosuppress acknowledgment messages from the scanner for bothCOS and Cyclic connections. For example, when a device changesstate and sends out a COS message to the scanner, it may expect anacknowledgment from the scanner. In cases where the device iscontinuously changing state, it makes sense to suppress thisacknowledgment to avoid bogging down the network withunnecessary traffic.
12. Press the Ok button to add the link to your configuration. Theprogram returns to the DeviceNet Links screen.
Additional NotesThe DeviceNet Links screen also provides the following options:
• Deleting Links - Delete an existing link by selecting the link namein the Links window and then pressing the Delete Link button.
• Editing Links - Edit an existing link by selecting the link name inthe Links window and then pressing the Edit Link button; theDevice IO Setup screen displays. You can then change theapplicable link information.
Creating I/O Links

2-13
Control Technology Corporation proprietary. Reproduction or distribution forbidden.
Offline Configuration
The DeviceNet IO Mapping screen summarizes all maps for aparticular device and provides access to the Device IO Map screen,which is then used to map the data transferred between the controller,the 2716D module, and the specified device. To map a connection:
1. Select a device from the list displayed in the Devices on Networkwindow (main Configurator screen).
2. Press the IO Map Setup button; the DeviceNet IO Mapping screendisplays.
3. Add a new map by pressing the Add Mapping button; the DeviceIO Map screen displays as shown on the next page.
NOTE: The information created on the Device I/O Map screen can beexported as a symbol file and opened in Quickstep. Refer tothe Exporting Symbols section in Chapter 1, Getting Started formore information.
Mapping I/O Points

2-14
Control Technology Corporation proprietary. Reproduction or distribution forbidden.
DeviceNet Configurator User Guide
Mapping I/O Points
NOTE: The four Input Size and Output Size fields are notuser-configurable and are filled with the values thatwere entered on the Device IO Setup screen.
4. Choose a link type from the Select Link Type pull-down menu.This menu allows you to select from links that were added throughthe Device I/O Setup screen. For example, if you added a pollconnection and a COS connection, then these two choices areavailable in the selection menu.
5. Choose a data type from the Select Data Type pull-down menu.This menu allows you to select analog I/O, digital I/O, registerreads, and register writes. For each connection, you must specifyan input and output map.
6. Set the starting byte for your link in the Starting Byte field.

2-15
Control Technology Corporation proprietary. Reproduction or distribution forbidden.
Offline Configuration
7. Set the number of data bits in the Data Bits field. This sets thelength of an individual I/O point such as a digital I/O point, whichhas 1 data bit.
NOTE: I/O addressing must be done in blocks of 8 bits, or 1 byte.Each block of 8 inputs or outputs must either be mapped to asingle device or remain unmapped. For example, if you map adigital I/O point to address 17, then the remaining 7 bits maynot be used for any other device. In addition, mappings muststart with an I/O number that is a multiple of 8 plus 1(1,9,17,25, etc.).
8. Set the starting bit for your link in the Starting Bit field. This tells adevice where to look in a message for the start of your data.
NOTE: Digital I/O always have 1 significant bit and are 1 bit in length.
9. Set the number of significant bits for your connection in theSignificant Bits field. You may need to check the documentationfor your device to determine this information.
10. Set the starting address for your connection in the CTC Addressfield.
NOTE: CTC recommends that you mount the 2716D module into theright-hand most slot of your controller and assign I/O ad-dresses that do not conflict with local I/O assignments. Forexample, suppose you have a 2203 (16 inputs, 16 outputs)module installed in your controller as input number 8. Whenthe controller powers up, it creates a resource map of all theinstalled modules. This map allows Quickstep to know what itsresources are as well as how to address them. The controlleronly checks DeviceNet I/O assignments if it hasn’t alreadyfound these addresses on another board. Therefore, sinceinput 8 is already assigned to the 2203 module, it will bemasked by the local I/O map and not added to the resourcemap.
11. Set the number of I/O points for your connection in the IO Pointsfield.

2-16
Control Technology Corporation proprietary. Reproduction or distribution forbidden.
DeviceNet Configurator User Guide
12. Set any optional minimum and maximum scale values in theOptional Scale Values Minimum Value and Maximum Valuefields. This field sets the minimum and maximum values for yourconnection. For digital I/O, the minimum is 0 and the maximum is 1.For analog I/O, these values will vary according to your applicationand device type.
13. Specify a map name in the Map Name field. This field can beused to describe a device’s manufacturer and map type and appearsin the I/O Mappings window after you have exited from the setupscreen.
14. Press the Ok button to add the map to your configuration. Theprogram returns to the DeviceNet IO Mapping screen.
Additional NotesThe DeviceNet IO Mapping screen also provides the following options:
• Deleting Maps - Delete an existing map by selecting the mapname in the IO Mappings window and then pressing the DeleteMapping button.
• Editing Maps - Edit an existing map by selecting the map name inthe IO Mappings window and then pressing the Edit Mappingbutton; the Device IO Map screen displays. You can then changethe applicable mapping information.
Mapping I/O Points

2-17
Control Technology Corporation proprietary. Reproduction or distribution forbidden.
Offline Configuration
Setting ParametersParameters are configuration items that are stored within the device andare generally part of a device’s EDS file. These items can be set orverified during system initialization to ensure that the DeviceNet moduleis in a known state and is configured for a particular application. Forexample, if the 2716D is operating in slave mode, parameters are used toverify that the correct registers are being read in response to a Pollcommmand. Once this information is processed by a master device andthe network is operational, then the parameters are no longer required.
Parameters may also be parameter objects. These are a set of objectsinside a device that are related to the parameters in an EDS file. Onerequired attribute is the parameter’s value. Other attributes may providea name, description, type and range of data, etc. If the object is com-pletely defined, it is possible to extract the information and use it tobuild your configuration like you would with an EDS file.
NOTES: Check the device’s documentation for more information onparameters and their assigned values.
Many of the parameter fields are filled in by the EDS file andare not user-configurable.
If parameters are not specified in an EDS file, you can useExplicit Messaging to achieve the same result. Refer to theExplicit Messages section for more information.
The DeviceNet Parameters screen summarizes all parameters for aparticular device and provides access to the Device Parameters screen,which is then used to specify parameter settings. Set parameters asfollows:
1. Select a device from the list displayed in the Devices on Networkwindow (main Configurator screen).
2. Press the Parameter Setup button; the DeviceNet Parametersscreen displays as shown on the next page.

2-18
Control Technology Corporation proprietary. Reproduction or distribution forbidden.
DeviceNet Configurator User Guide
Setting Parameters
3. Add a new parameter by pressing the Add Parameter button; theDevice Parameters screen displays as shown below.
4. Select a parameter from the Parameters list. This list is filled in bya device’s EDS file if one exists and is a list of a device’s operatingparameters.

2-19
Control Technology Corporation proprietary. Reproduction or distribution forbidden.
Offline Configuration
5. Select a parameter. The Select Value list displays the possiblevalues you can assign to a parameter. If no selection information issupplied by the EDS file, then Select Value is replaced by the EnterValue list and you are prompted to type in a value.
NOTES: The Path Size field displays the number of bytes in the path(address) of a specific parameter and the Path field displaysthe hexadecimal location of where a parameter is stored insidea device.
The Minimum and Maximum fields display the minimum andmaximum acceptable values for a parameter.
These fields are not user-configurable.
6. Select the following checkboxes for additional control over yourparameter configuration:
• Update Value - Instructs the scanner to read in the value of aparameter. The value is compared to the specified parameter value.If the actual value is different, the scanner tries to write the newvalue to the device. The scanner will perform different actions basedon whether the Fail on Error checkbox is also selected.
• Fail on Error - After the scanner determines that a parameter haschanged, it tries to write the new value to the intended device. If itcannot update this information and the Fail on Error box ischecked, it checks the value a second time. If it matches, the com-munication is accepted. If the value is different, then the configura-tion of that device has presumably failed and the module will not beadded to the scanner’s active configuration. The module is thendisconnected from the network and I/O is not updated.
7. Press the Ok button to add the parameter to your configuration. Theprogram returns to the DeviceNet Parameters screen.

2-20
Control Technology Corporation proprietary. Reproduction or distribution forbidden.
DeviceNet Configurator User Guide
Additional NotesThe DeviceNet Parameters screen also provides the following options:
• Deleting Parameters - Delete an existing parameter by selectingthe parameter name in the Parameters window and then pressingthe Delete Parameter button.
• Editing Parameters - Edit an existing parameter by selecting theparameter name in the Parameters window and then pressing theEdit Parameter button; the Device Parameters screen displays.You can then change the applicable parameter specifications.
Setting Parameters

2-21
Control Technology Corporation proprietary. Reproduction or distribution forbidden.
Offline Configuration
Explicit MessagesExplicit messages are used to transmit and receive specific informationbetween the scanner module and a device. For example, if you want toslow down a motor that is out on the network, you can reduce thevelocity by sending it a message.
The DeviceNet Explicit Messages screen summarizes all explicitmessages for a particular device and provides access to the ExplicitMessages screen, which is then used to build explicit messages.Specify an explicit message as follows:
1. Select a device from the list displayed in the Devices on Networkwindow (main Configurator screen).
2. Press the Explicit Setup button; the DeviceNet ExplicitMessages screen displays as shown below.
3. Create a new explicit message by pressing the Add Message button;the Explicit Messages screen displays as shown on the next page.

2-22
Control Technology Corporation proprietary. Reproduction or distribution forbidden.
DeviceNet Configurator User Guide
Explicit Messages
NOTE: Refer to your device’s documentation for specific informationon items such as service codes and class, instance, andattribute IDs.
4. Select a service code from the Select Service Code list. The ServiceCode list is a standard list of codes for all devices that is used tobuild messages. The first three codes (Get_Attribute_Single,Set_Attribute_Single, Reset) are the most commonly used codes.
5. Specify a class ID by typing it in the Enter Class ID field. TheClass ID is a category that defines subdivisions of the functionalityof a device. For example, a device might perform some sort ofoperation on the data it receives. This is an example of an applica-tion class (or object).

2-23
Control Technology Corporation proprietary. Reproduction or distribution forbidden.
Offline Configuration
6. Specify an instance ID by typing it in the Enter Instance ID field.The Instance ID might be used to define different categories of thesame class in situations where the same set of functions is requiredbut for different reasons or in different ways. Every instance sharesa common data structure for the characteristics but has its own set ofthis data and the individual values in the data structure are oftendifferent between the instances. Each instance can then have differ-ent operating characteristics.
7. Specify an attribute ID by typing it in the Enter Attribute ID field.The Attribute ID controls all behavioral characteristics for eachinstance. Each instance can then have its own unique set of the sameattributes.
8. Type an explicit message in the Enter Explicit Message window.The Enter Explicit Message window can be used to entermessages in hexadecimal notation.
9. Specify the byte length for your class and instance by clicking onone of the Class/Instance Byte Length buttons. This series of radiobuttons defines the byte length for classes and instances. Forexample, DeviceNet 8/8 indicates that the class ID is one byte inlength and the instance ID is one byte in length. Byte length isspecific to a device.
10. Press either the Insert Variable or Format Response buttons toinsert a variable into your explicit message or to specify a registerlocation within the controller for the contents of an explicit message.The Explicit Variable Format or the Explicit Response Formatscreens display as shown below. The Enter Register Number fieldis used to enter the register number for this information and theOutput Value radio buttons control the byte length for this data.Press Ok to exit from this screen.

2-24
Control Technology Corporation proprietary. Reproduction or distribution forbidden.
DeviceNet Configurator User Guide
11. Check the Configuration checkbox if you want the scanner moduleto treat the explicit message like a configuration message that isonly sent once.
12. Specify a symbolic name for the explicit message in the SymbolicName field. This field can be used to describe the contents of theexplicit message. Once this information is created, you can export itas part of a symbol file and open it in Quickstep. See the ExportingSymbols section in Chapter 1 for more information.
13. Press the Ok button to add the explicit message to your configura-tion. The program returns to the DeviceNet Explicit Messagesscreen.
Additional NotesThe DeviceNet Explicit Messages screen also provides the followingoptions:
• Deleting Explicit Messages- Delete an existing message by select-ing the message name in the Explicit Messages window and thenpressing the Delete Message button.
• Editing Parameters - Edit an existing message by selecting themessage name in the Explicit Messages window and then pressingthe Edit Message button; the Explicit Messages screen displays.You can then change the applicable message information.
Explicit Messages

Chapter 3
DeviceNet MonitorContents
Overview 3-2Monitor Toolbar 3-3Network Configuration 3-5

3-2
Control Technology Corporation proprietary. Reproduction or distribution forbidden.
DeviceNet Configurator User Guide
DeviceNet Monitor is used to actively scan the DeviceNet network andretrieve configuration information from all connected devices. To launchDeviceNet Monitor, do one of the following:
• Select Monitor from the Configuration menu
• Select the DeviceNet Monitor icon on the main screen toolbar
The DeviceNet Monitor window displays as shown below.
Overview

3-3
Control Technology Corporation proprietary. Reproduction or distribution forbidden.
DeviceNet Monitor
The Monitor Toolbar appears across the top of the DeviceNet Monitorwindow. The toolbar is illustrated below along with a description ofeach icon.
NOTE: Although the illustration above shows all the buttons enabled,this does not occur until after the first device is added to thenetwork.
Identify Device button - Enter a device’s MACID when the program prompts you for this value.The network scans for that device and returns information to the Monitor’s main window.
Setup Poll Link button - Sets up a poll connection for the currently enabled device. If pollcommands are not supported by that device, the program will display a message telling you thatpoll messaging is not supported.
Setup Bit Strobe Link button - Sets up a bit strobe connection for the currently enabled device. Ifbit strobe commands are not supported by that device, the program will display a message tellingyou that bit strobe messaging is not supported.
Setup Cyclic Link button - Sets up a cyclic connection for the currently enabled device. If cycliccommands are not supported by that device, the program will display a message telling you thatcyclic messaging is not supported.
Setup Explicit Message Link button - Sets up an explicit message connection for the currentlyenabled device.
Monitor Toolbar
Identify Scanner button - Scans the network for the master device and displays the scanner’sMACID and baud rate. You can also clear the Monitor window by pressing this button.
Setup Change of State Link button - Sets up a change of state connection for the currentlyenabled device. If change of state commands are not supported by that device, the programwill display a message telling you that change of state messaging is not supported.

3-4
Control Technology Corporation proprietary. Reproduction or distribution forbidden.
DeviceNet Configurator User Guide
Execute Link Command button - Execute a link command and sends a message. You press thisbutton after verifying the message types supported by a device. The Message Data screendisplays for all message types except explicit messaging. For explicit messages, all the fields inthe top section are enabled.
Enable/Disable Network Scan button - Turns on or turns off network scanning.
Enable/Disable Message Logging button - Enables and disables network logging and providessetup for specific message groups by group ID, message IDs, and MACIDs.
Get Message Log button - Displays a message log that lists a time stamp, message ID number,and the hexadecimal equivalent of the message being transmitted or received.
Configure Event Logging button - Contains events such as controller communications, scanneroperational messages, and DeviceNet slave operations. Once this is configured, the event logdisplays the checked items after the Get Event Log Update button is pressed.
Get Event Log Update button - Displays an event log based on the items selected from the EventLog Setup screen. Event logs are often used for troubleshooting purposes.
Help button - Displays help on using the DeviceNet Monitor utility.
Monitor Toolbar

3-5
Control Technology Corporation proprietary. Reproduction or distribution forbidden.
DeviceNet Monitor
This section describes how to build your configuration by using aDeviceNet network.
After launching the DeviceNet Monitor utility, proceed as follows:
NOTE: You should not try to monitor the network while it’s in activescan mode. Stop the scan by pressing the Enable/DisableNetwork Scan button.
1. Identify the scanner on your network by pressing the IdentifyScanner button. The utility returns the scanner’s MACID and baudrate as shown below.
NOTE: You can also use the Identify Scanner button to clear thescreen of all messages.
2. Press the Add Scanner button to add the scanner to yourconfiguration.
DeviceNet Monitor- Network Configuration

3-6
Control Technology Corporation proprietary. Reproduction or distribution forbidden.
DeviceNet Configurator User Guide
3. Identify the device on your network by pressing the Identify Devicebutton. The utility returns the type of information shown below.
NOTE: Once the device has been identified, all the messaging buttonsbecome enabled.
4. Press the Add Device button to add the device to yourconfiguration.
DeviceNet Monitor - Network Configuration

3-7
Control Technology Corporation proprietary. Reproduction or distribution forbidden.
DeviceNet Monitor
5. Determine the type of messaging that is supported by the device bypressing any of the following buttons:
• Setup Poll Link
• Setup Bit Strobe Link
• Setup Change of State Link
• Setup Cyclic Link
If the message type is not supported, the Configurator will alert you.For example, let’s suppose we want to establish a poll link with aBeckhoff BK5200 bus coupler. After pressing the Setup Poll Linkbutton, the display looks similar to the figure below. Note that themessage size is also provided (6 input bytes, 6 output bytes).

3-8
Control Technology Corporation proprietary. Reproduction or distribution forbidden.
DeviceNet Configurator User Guide
6. Press the Add IO Msg button once a successful connection has beenestablished. This button provides access to the Device IO Setupscreen, where you can configure messaging for a particular device.Once you have done so, the program returns to the Monitor utility.
NOTE: For more information on adding I/O messages, refer toCreating I/O Links in Chapter 2.
7. Press the Execute Link Command button to send a message onceyou’ve verified the types of messages that are supported by a device.The Message Data screen displays as shown below for all messagetypes except explicit messages. For explicit messages, all the fieldsin the top section are enabled.
NOTE: For more information on explicit messages, refer to ExplicitMessages in Chapter 2.
DeviceNet Monitor - Network Configuration

3-9
Control Technology Corporation proprietary. Reproduction or distribution forbidden.
DeviceNet Monitor
8. Type your message in the Enter Message Data field, then press Okto send the message. The DeviceNet Monitor screen appears asshown below.
In this example, the four least significant bits in each messagecorrespond to four digital outputs on the device. This is verified bythe messages transmitted in the figure above. In the first fourmessages, the four bits are turned on and off one at a time(1, 2, 4, 8). In the fifth message, the outputs are all turned onsimultaneously (F), and the sixth message turns all outputs off (0).

3-10
Control Technology Corporation proprietary. Reproduction or distribution forbidden.
DeviceNet Configurator User Guide
9. Configure message logging by pressing the Configure MessageLogging button. The Message Log Setup screen displays as shownbelow.
This screen provides the following options:
• Logging Message Traffic - You can log traffic for a single device byspecifying its MACID (Enter Device Address) or for several devicesby specifying various types of IDs (group, message, MAC IDfields).
• Group ID - Select from the four DeviceNet message groups. Group 1messages are the highest priority and Group 4 messages are thelowest priority. If you select Any, then all four group types will belogged.
DeviceNet Monitor - Network Configuration

3-11
Control Technology Corporation proprietary. Reproduction or distribution forbidden.
DeviceNet Monitor
• Msg ID - Select from a series of message IDs for each DeviceNetmessage group. The IDs change depending on what is selected in theGroup ID field. This field defaults to Any when Any is selected inthe Group ID field.
• Match/Mask Pairs - This window displays a list of hexadecimalmatch/mask pairs for each set of messages you want to log. Thesenumbers are automatically generated by the Configurator anddepend on the selections you make in the Group ID, Msg ID, andMACID fields. You can add or delete match/mask pairs by using the Add Pair and Delete Pair buttons.
• Clear Message Log - Check this box to clear out any messagespreviously selected for logging and to log only newly selectedmessages.
• Disable Message Logging - Check this box to disable messagelogging.
Once you have specified all your logging options, press Ok toaccept the current message log configuration and return to theMonitor screen.

3-12
Control Technology Corporation proprietary. Reproduction or distribution forbidden.
DeviceNet Configurator User Guide
10. Press the Get Message Log button to display a message log similarto the one shown below. The log lists a time stamp (clock ticks),message ID number, and the hexadecimal equivalent of the messagebeing transmitted or received.
11. Configure event logging by pressing the Configure Event Loggingbutton. The Event Log Setup screen displays as shown below. Youcan choose items such as controller communications, scanneroperational messages, and CAN protocol messages.
DeviceNet Monitor - Network Configuration

3-13
Control Technology Corporation proprietary. Reproduction or distribution forbidden.
DeviceNet Monitor
12. Select the items you want to see in the event log, then press Ok toaccept these settings.
NOTE: The setup screen’s default setting has all the boxes checkedoff. You can specify the settings you require, and the event logwill capture the requested information, but if you return to thesetup screen, your previous settings are ignored and all boxesare selected.
13. Press the Get Event Log Update button to display a log similar tothe one displayed on the next page. The log will display whateveritems you have specified in the Event Log Setup screen.

3-14
Control Technology Corporation proprietary. Reproduction or distribution forbidden.
DeviceNet Configurator User Guide
NOTE: When you are finished monitoring the network, make sure youresume network scanning by pressing the Enable/DisableNetwork Scan button.
14. Once you are satisfied with your configuration setup, exit fromDeviceNet Monitor by pressing the Exit button. The programreturns you to the main Configurator screen.
NOTE: The scanner and devices that were added through DeviceNetMonitor are displayed in the Devices on Network window.
15. Save your configuration file as described in the Saving Files sectionin Chapter 1.
DeviceNet Monitor - Network Configuration

Index
Index

Index-2 DeviceNet Configurator User Guide
Control Technology Corporation proprietary, Reproduction or distribution forbidden.
AAcknowledgments
suppressing, 2-12Adding
devicesEDS files, 2-7monitor utility, 3-6offline mode, 2-4
explicit messages, 2-21parameters, 2-18scanners
monitor utility, 3-5offline mode, 2-2
Attribute IDs, 2-23
CClass IDs, 2-22Class/Instance byte length, 2-23Communications setup, 1-13Configuration
using monitor utility, 3-5–3-14Configuration files
description, 1-11opening, 1-8printing, 1-10saving, 1-9
Configuration menu, 1-7Consumers, 2-10CTC address
mapping, 2-15
DData bits
mapping, 2-15Data type
mapping, 2-14DeviceNet
I/O linkscreating, 2-9
I/O mapping, 2-13I/O setup, 2-9parameters, 2-17
Devicesadding, offline mode, 2-4deleting, 2-8
EEDS files
adding devices, 2-7limitations, 2-5
Event loggingsetup, 3-12
Explicit messagessetting, 2-21
Exporting symbol files, 1-17
FFail on error, 2-19File menu, 1-6Files
opening, 1-8printing, 1-10saving, 1-9
Format response, 2-23
HHelp menu, 1-7
II/O
assignments, caveats, 2-15connection types, 2-11points, mapping, 2-15
ImportingODVA vendor list, 1-16
Inhibit time, 2-12Input
bits, 2-11bytes, 2-11
Insert variable, 2-23Installation
configurator software, 1-3Instance IDs, 2-23
LLink
command, executing, 3-8type, mapping, 2-14
Linkscreating, 2-9setting up, monitor utility, 3-7
Index

Index Index-3
Control Technology Corporation proprietary, Reproduction or distribution forbidden.
MMACID
assigning, offline mode, 2-5Main screen
menu bar, 1-6overview, 1-4toolbar, 1-5
Map name, 2-16Mapping I/O points, 2-13Menu bar
main screen, 1-6Message logging
setup, 3-10Monitor mode, 1-2Monitor utility
description, 3-2
OOffline mode, 1-2Opening files, 1-8Output
bits, 2-11bytes, 2-11
PParameters, 2-17Paths, 2-19Printing files, 1-10Producers, 2-10
RRegister number, 2-23
SSaving files, 1-9Scan time, 2-11Scanners
addingmonitor utility, 3-5offline, 2-2
Select value, 2-19Service codes, 2-22Significant bits
mapping, 2-15Starting bit
mapping, 2-15Starting byte
mapping, 2-14Suppressing acknowledgments, 2-12Symbol files
exporting, 1-17Symbolic name, 2-24
TToolbar
main screen, 1-5monitor utility, 3-3
UUpdate value, 2-19
VView menu, 1-7