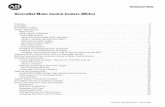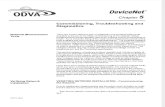DeviceNet Communications Module - Rockwell Automation · Describes the parameters in the 1203-GK5...
Transcript of DeviceNet Communications Module - Rockwell Automation · Describes the parameters in the 1203-GK5...
-
CONFORMANCE TESTEDTM
User Manual
DeviceNet™CommunicationsModule
Catalog Number 1203-GK5 or 1336-GM5Firmware 1.xxx-3.xxx
-
Important User Information Solid state equipment has operational characteristics differing from those ofelectromechanical equipment. “Safety Guidelines for the Application,Installation and Maintenance of Solid State Controls” (Publication SGI-1.1available from your local Allen-Bradley Sales Office or online at http://www.ab.com/manuals/gi) describes some important differences betweensolid state equipment and hard-wired electromechanical devices. Because ofthis difference, and also because of the wide variety of uses for solid stateequipment, all persons responsible for applying this equipment must satisfythemselves that each intended application of this equipment is acceptable.
In no event will the Allen-Bradley Company be responsible or liable forindirect or consequential damages resulting from the use or application ofthis equipment.
The examples and diagrams in this manual are included solely forillustrative purposes. Because of the many variables and requirementsassociated with any particular installation, the Allen-Bradley Companycannot assume responsibility or liability for actual use based on theexamples and diagrams.
No patent liability is assumed by Allen-Bradley Company with respect touse of information, circuits, equipment, or software described in thismanual.
Reproduction of the contents of this manual, in whole or in part, withoutwritten permission of the Allen-Bradley Company is prohibited.
Throughout this manual we use notes to make you aware of safetyconsiderations.
Attentions help you:
• identify a hazard
• avoid the hazard
• recognize the consequences
Important: Identifies information that is especially important for successfulapplication and understanding of the product.
!ATTENTION: Identifies information about practices orcircumstances that can lead to personal injury or death, propertydamage, or economic loss.
Shock Hazard labels may be located on or inside the drive toalert people that dangerous voltage may be present.
-
Summary of Changes
Summary of Changes
The information below summarizes the changes made to the manualsince the last release. These changes are a result of the 3.xxx firmwareupgrade.
DeviceNet Communications Modules with firmware 3.xxx support aninternal (Rockwell use only) Object for use with IntelliCENTER™software. This firmware update is transparent to the user.
-
soc–2 Summary of Changes
Notes
-
Table of Contents
PrefaceUsing this Manual Objectives . . . . . . . . . . . . . . . . . . . . . . . . . . . . . . . . . . . . . . . . . . . . . . . . . P-1
Who Should Use this Manual? . . . . . . . . . . . . . . . . . . . . . . . . . . . . . . . . . P-1Purpose of this Manual . . . . . . . . . . . . . . . . . . . . . . . . . . . . . . . . . . . . . . . P-1Safety Precautions. . . . . . . . . . . . . . . . . . . . . . . . . . . . . . . . . . . . . . . . . . . P-3Terms and Abbreviations . . . . . . . . . . . . . . . . . . . . . . . . . . . . . . . . . . . . . . P-3Conventions Used in this Manual . . . . . . . . . . . . . . . . . . . . . . . . . . . . . . . P-4Rockwell Automation Support . . . . . . . . . . . . . . . . . . . . . . . . . . . . . . . . . . P-4
Chapter 1Overview Chapter Objectives . . . . . . . . . . . . . . . . . . . . . . . . . . . . . . . . . . . . . . . . . . 1-1
Overview of the 1203-GK5 Module and 1336-GM5 Board . . . . . . . . . . . . 1-1Features of the 1203-GK5 Module and 1336-GM5 Board . . . . . . . . . . . . . 1-2SCANport Products . . . . . . . . . . . . . . . . . . . . . . . . . . . . . . . . . . . . . . . . . . 1-3Hardware and Parts Description . . . . . . . . . . . . . . . . . . . . . . . . . . . . . . . . 1-4Overview of Setting Up the 1203-GK5 Module or 1336-GM5 Board . . . . . 1-5Required Tools and Equipment . . . . . . . . . . . . . . . . . . . . . . . . . . . . . . . . . 1-6
Chapter 2Configuring the 1203-GK5 Moduleor 1336-GM5 Board
Chapter Objectives . . . . . . . . . . . . . . . . . . . . . . . . . . . . . . . . . . . . . . . . . . 2-1Factory-Default Settings . . . . . . . . . . . . . . . . . . . . . . . . . . . . . . . . . . . . . . 2-1Locating the DIP Switches. . . . . . . . . . . . . . . . . . . . . . . . . . . . . . . . . . . . . 2-1Configuring the 1203-GK5 Module or 1336-GM5 Board . . . . . . . . . . . . . . 2-2
Chapter 3Installing the 1203-GK5 Module or1336-GM5 Board
Chapter Objectives . . . . . . . . . . . . . . . . . . . . . . . . . . . . . . . . . . . . . . . . . . 3-1Selecting Cables . . . . . . . . . . . . . . . . . . . . . . . . . . . . . . . . . . . . . . . . . . . . 3-1Installing a 1203-GK5 Module . . . . . . . . . . . . . . . . . . . . . . . . . . . . . . . . . . 3-3Removing the 1203-GK5 Communications Module. . . . . . . . . . . . . . . . . . 3-6Installing a 1336-GM5 Board . . . . . . . . . . . . . . . . . . . . . . . . . . . . . . . . . . . 3-7Removing the 1336-GM5 Communications Board . . . . . . . . . . . . . . . . . 3-10
Chapter 4Configuring a Scanner toCommunicate with the 1203-GK5Module or 1336-GM5 Board
Chapter Objectives . . . . . . . . . . . . . . . . . . . . . . . . . . . . . . . . . . . . . . . . . . 4-1About DeviceNet Manager. . . . . . . . . . . . . . . . . . . . . . . . . . . . . . . . . . . . . 4-1About RSNetWorx for DeviceNet . . . . . . . . . . . . . . . . . . . . . . . . . . . . . . . . 4-1Required Equipment and Software . . . . . . . . . . . . . . . . . . . . . . . . . . . . . . 4-1Getting Started. . . . . . . . . . . . . . . . . . . . . . . . . . . . . . . . . . . . . . . . . . . . . . 4-2Using Online Mode in DeviceNet Manager . . . . . . . . . . . . . . . . . . . . . . . . 4-2Creating an EDS File for the Adapter and Product . . . . . . . . . . . . . . . . . . 4-4Configuring a PLC Scanner (1771-SDN) to Communicate with a 1203-GK5
Module or 1336-GM5 Board . . . . . . . . . . . . . . . . . . . . . . . . . . . . . . . . . 4-8Configuring an SLC Scanner (1747-SDN) to Communicate with a 1203-GK5
Module or 1336-GM5 Board . . . . . . . . . . . . . . . . . . . . . . . . . . . . . . . . 4-13Saving a Configuration to a File and Quitting DeviceNet Manager . . . . . 4-18Viewing and Editing Parameters . . . . . . . . . . . . . . . . . . . . . . . . . . . . . . . 4-20
-
toc–ii Table of Contents
Chapter 5Creating a Ladder LogicProgram
Chapter Objectives. . . . . . . . . . . . . . . . . . . . . . . . . . . . . . . . . . . . . . . . . . . 5-1Required Equipment . . . . . . . . . . . . . . . . . . . . . . . . . . . . . . . . . . . . . . . . . 5-1About RSLogix . . . . . . . . . . . . . . . . . . . . . . . . . . . . . . . . . . . . . . . . . . . . . . 5-1About Ladder Logic Programs . . . . . . . . . . . . . . . . . . . . . . . . . . . . . . . . . . 5-2Example Ladder Logic Programs. . . . . . . . . . . . . . . . . . . . . . . . . . . . . . . . 5-2
Chapter 6Using DeviceNet ExplicitMessages
Chapter Objectives. . . . . . . . . . . . . . . . . . . . . . . . . . . . . . . . . . . . . . . . . . . 6-1Required Equipment . . . . . . . . . . . . . . . . . . . . . . . . . . . . . . . . . . . . . . . . . 6-1Message Translations . . . . . . . . . . . . . . . . . . . . . . . . . . . . . . . . . . . . . . . . 6-1Messaging for the 1771-SDN Scanner. . . . . . . . . . . . . . . . . . . . . . . . . . . . 6-2Messaging for the 1747-SDN Scanner. . . . . . . . . . . . . . . . . . . . . . . . . . . . 6-4Examples . . . . . . . . . . . . . . . . . . . . . . . . . . . . . . . . . . . . . . . . . . . . . . . . . . 6-6Using Messages to Control SCANport Products . . . . . . . . . . . . . . . . . . . 6-11Writing to Register Objects . . . . . . . . . . . . . . . . . . . . . . . . . . . . . . . . . . . 6-12
Chapter 7Troubleshooting Chapter Objectives. . . . . . . . . . . . . . . . . . . . . . . . . . . . . . . . . . . . . . . . . . . 7-1
LEDs on the DeviceNet Adapter . . . . . . . . . . . . . . . . . . . . . . . . . . . . . . . . 7-1DeviceNet Network Status LED . . . . . . . . . . . . . . . . . . . . . . . . . . . . . . . . . 7-2SCANport Status LED States . . . . . . . . . . . . . . . . . . . . . . . . . . . . . . . . . . 7-3
Appendix ASpecifications Appendix Objectives. . . . . . . . . . . . . . . . . . . . . . . . . . . . . . . . . . . . . . . . . A-1
DeviceNet Conformance Tested. . . . . . . . . . . . . . . . . . . . . . . . . . . . . . . . A-11203-GK5 Module Specifications. . . . . . . . . . . . . . . . . . . . . . . . . . . . . . . A-11336-GM5 Board Specifications . . . . . . . . . . . . . . . . . . . . . . . . . . . . . . . A-2
Appendix BParameters in the 1203-GK5Module and 1336-GM5 Board
Appendix Objectives. . . . . . . . . . . . . . . . . . . . . . . . . . . . . . . . . . . . . . . . . B-1Factory Default Settings . . . . . . . . . . . . . . . . . . . . . . . . . . . . . . . . . . . . . . B-1Parameters. . . . . . . . . . . . . . . . . . . . . . . . . . . . . . . . . . . . . . . . . . . . . . . . B-2
Appendix CDeviceNet Objects Appendix Objectives. . . . . . . . . . . . . . . . . . . . . . . . . . . . . . . . . . . . . . . . . C-1
Object Classes . . . . . . . . . . . . . . . . . . . . . . . . . . . . . . . . . . . . . . . . . . . . . C-1Class Code 0x01 — Identity Object . . . . . . . . . . . . . . . . . . . . . . . . . . . . . C-2Class Code 0x02 — Message Router Object . . . . . . . . . . . . . . . . . . . . . C-4Class Code 0x03 — DeviceNet Object . . . . . . . . . . . . . . . . . . . . . . . . . . C-5Class Code 0x05 — Connection . . . . . . . . . . . . . . . . . . . . . . . . . . . . . . . C-6Class Code 0x07 — Register Object . . . . . . . . . . . . . . . . . . . . . . . . . . . . C-8Class Code 0x0F — Parameter Object . . . . . . . . . . . . . . . . . . . . . . . . . C-10Class Code 0x10 — Parameter Group Object . . . . . . . . . . . . . . . . . . . . C-16Class Code 0x67 — PCCC Object. . . . . . . . . . . . . . . . . . . . . . . . . . . . . C-18Class Code 0x93 — SCANport Pass-Through Parameter Object . . . . . C-20Class Code 0x97 — SCANport Pass-Through Fault Object . . . . . . . . . C-21Class Code 0x98 — SCANport Pass-Through Warning Object. . . . . . . C-23Class Code 0x99 — SCANport Pass-Through Link Object . . . . . . . . . . C-25
-
Table of Contents toc–iii
Appendix DSupported PCCC Messages Appendix Objectives . . . . . . . . . . . . . . . . . . . . . . . . . . . . . . . . . . . . . . . . . D-1
PCCC Support . . . . . . . . . . . . . . . . . . . . . . . . . . . . . . . . . . . . . . . . . . . . . D-1Supported PCCC Messages. . . . . . . . . . . . . . . . . . . . . . . . . . . . . . . . . . . D-2Related Documentation . . . . . . . . . . . . . . . . . . . . . . . . . . . . . . . . . . . . . . D-2
Appendix EN-File Addresses Appendix Objectives . . . . . . . . . . . . . . . . . . . . . . . . . . . . . . . . . . . . . . . . . E-1
N-File Addresses . . . . . . . . . . . . . . . . . . . . . . . . . . . . . . . . . . . . . . . . . . . E-1
Appendix FSupported Emulated BlockTransfer Commands
Appendix Objectives . . . . . . . . . . . . . . . . . . . . . . . . . . . . . . . . . . . . . . . . . F-1About Emulated Block Transfer . . . . . . . . . . . . . . . . . . . . . . . . . . . . . . . . . F-1Supported Emulated Block Transfer Commands . . . . . . . . . . . . . . . . . . . F-1Emulated Block Transfer Status Word. . . . . . . . . . . . . . . . . . . . . . . . . . . . F-2Parameter Value Read . . . . . . . . . . . . . . . . . . . . . . . . . . . . . . . . . . . . . . . F-3Parameter Value Write . . . . . . . . . . . . . . . . . . . . . . . . . . . . . . . . . . . . . . . F-4Parameter Read Full . . . . . . . . . . . . . . . . . . . . . . . . . . . . . . . . . . . . . . . . . F-5Product ID Number Read . . . . . . . . . . . . . . . . . . . . . . . . . . . . . . . . . . . . . F-8Scattered Parameter Value Read . . . . . . . . . . . . . . . . . . . . . . . . . . . . . . F-10Scattered Parameter Value Write . . . . . . . . . . . . . . . . . . . . . . . . . . . . . . F-12NVS Functions . . . . . . . . . . . . . . . . . . . . . . . . . . . . . . . . . . . . . . . . . . . . F-14Fault Command Write . . . . . . . . . . . . . . . . . . . . . . . . . . . . . . . . . . . . . . . F-15Fault Queue Entry Read Full. . . . . . . . . . . . . . . . . . . . . . . . . . . . . . . . . . F-16Fault Queue Size . . . . . . . . . . . . . . . . . . . . . . . . . . . . . . . . . . . . . . . . . . F-18Trip Fault Queue Number . . . . . . . . . . . . . . . . . . . . . . . . . . . . . . . . . . . . F-19
-
toc–iv Table of Contents
Notes
-
Preface
Using this ManualObjectives Read this preface to become familiar with the organization of the
manual. In this preface, you will read about the following:
• Who should use this manual.
• The purpose of this manual.
• Terms and abbreviations.
• Conventions used in this manual.
• Rockwell Automation support.
Who Should Use this Manual? Use this manual if you are responsible for installing, wiring,programming, or troubleshooting control systems that use theDeviceNet™ communications adapter.
This manual is intended for qualified service personnel responsiblefor setting up and configuring the DeviceNet communicationsadapter. You must have previous experience with and a basicunderstanding of electrical terminology, programming procedures,networking, required equipment and software, and safety precautions.
Purpose of this Manual This manual is a learning and reference guide for the DeviceNetcommunications adapter. It describes the procedures needed to install,configure, and troubleshoot the 1203-GK5 module and the1336-GM5 board.
-
P-2 Using this Manual
Contents of this Manual
This manual contains the following information:
Related Publications
Chapter Title Contents
Preface Using this Manual Describes the purpose, background, and scope of this manual. Also provides information onsafety precautions and technical support.
1 Overview Provides an overview of the 1203-GK5 module, 1336-GM5 board, DeviceNet, and SCANport™.
2 Configuring the 1203-GK5 Moduleor 1336-GM5 Board
Provides procedures for configuring the 1203-GK5 module and 1336-GM5 board using the DIPswitches.
3 Installing the 1203-GK5 Module or1336-GM5 Board
Provides procedures for installing the 1203-GK5 module or 1336-GM5 board.
4 Configuring a Scanner toCommunicate with the 1203-GK5Module or 1336-GM5 Board
Provides procedures for using DeviceNet Manager to configure scanners to communicate withdevices connected to the network with a 1203-GK5 module or 1336-GM5 board.
5 Creating a Ladder Logic Program Provides an example ladder logic program for a PLC® and an example ladder logic program foran SLC®.
6 Using DeviceNet Explicit Messages Provides information about explicit messaging, including messaging with PLCs, messaging withSLCs, and using messages to control the SCANport product.
7 Troubleshooting Provides information on how to troubleshoot the 1203-GK5 module or 1336-GM5 board usingthe LEDs.
A Specifications Provides the specifications for the 1203-GK5 module and 1336-GM5 board.
B Parameters in the 1203-GK5Module and 1336-GM5 Board
Describes the parameters in the 1203-GK5 module and 1336-GM5 board.
C DeviceNet Objects Defines the DeviceNet object classes, class services, and attributes that are supported by the1203-GK5 module and the 1336-GM5 board.
D Supported PCCC Messages Provides a reference list of PCCC messages supported by the 1203-GK5 module and1336-GM5 board.
E N-File Addresses Lists the N-files to which messages can be written.
F Supported Emulated Block TransferCommands
Provides a reference list of emulated block transfer commands.
Title Publication Number
DeviceNet Manager Software User Manual 1787-6.5.3
1771-SDN Scanner Configuration Manual 1771-6.5.118
DeviceNet Scanner Configuration Manual 1747-6.5.2
DeviceNet Cable System Planning and Installation Manual DN-6.7.2
-
Using this Manual P-3
Safety Precautions Please read the following safety precautions carefully.
Terms and Abbreviations The following terms and abbreviations are specific to this product.For a complete listing of Rockwell Automation terminology, refer tothe Industrial Automation Glossary, Publication AG-7.1.
!ATTENTION: Only personnel familiar with Allen-Bradley SCANport products and associated machineryshould plan or implement the installation, start-up,configuration, and subsequent maintenance of the1203-GK5 or 1336-GM5 DeviceNet communicationsadapter. Failure to comply may result in personal injuryand/or equipment damage.
!ATTENTION: Remove all power from the SCANportproduct before installing the 1336-GM5 board. Failureto disconnect power may result in death or serious injury.Verify all power is removed before installing the1336-GM5 board.
!ATTENTION: Hazard of equipment damage exists. Ifexplicit messages are programmed to frequently writeparameter data to certain drive products, the EEPROM(Non-Volatile Storage) will quickly exceed its life cycleand cause the product to malfunction. Do not create aprogram that frequently uses explicit messages to writeparameter data to a product. Datalinks do not write tothe EEPROM and should be used for frequently changedparameters.
Terms Definition
DeviceNet An open network that provides probabilistic I/O control through amanaged bit-wise non-destructive multiplexing scheme.
SCANport A standard peripheral communications interface for various RockwellAutomation drives and power products.
SCANportPeripheral
A device that provides an interface between SCANport and a network. It isoften referred to as an adapter. For example, the DeviceNet adapter is aSCANport peripheral.
SCANportProduct
A device that uses the SCANport communications interface tocommunicate with one or more peripheral devices. For example, a motordrive such as a 1336 PLUS is a SCANport product.
DeviceNetAdapter
Both the 1203-GK5 module and the 1336-GM5 board are DeviceNetadapters. In this manual, the term “adapter” is used when both the moduleand the board are referred to.
-
P-4 Using this Manual
Conventions Used in this Manual The following conventions are used throughout this manual:
• Bulleted lists provide information, not procedural steps.
• Numbered lists provide sequential steps or hierarchicalinformation.
• Italic type is used for chapter names, parameter names, and booknames.
• Bold type is used for names of menus and menu options.
Important: This type of paragraph contains tips or notes that havebeen added to call attention to useful information.
Rockwell Automation Support Rockwell Automation offers support services worldwide, with morethan 75 sales/support offices, more than 500 authorized distributors,and more than 250 authorized systems integrators located throughoutthe United States alone. In addition, Rockwell Automationrepresentatives are in every major country in the world.
Local Product Support
Contact your local Rockwell Automation representative for:
• Sales and order support.
• Product technical training.
• Warranty support.
• Support service agreements.
Technical Product Support
If you need to contact Rockwell Automation for technical assistance,please call your local Rockwell Automation representative.
Refer to http://www.ab.com for updates and supportingdocumentation.
-
Chapter 1
OverviewChapter Objectives Chapter 1 provides an overview of 1203-GK5 module and 1336-GM5
board. In this chapter, you will read about the following:
• Function of the 1203-GK5 module or 1336-GM5 board.
• Features of the 1203-GK5 module and 1336-GM5 board.
• SCANport products.
• Parts and hardware of the 1203-GK5 module and 1336-GM5board.
• Steps for setting up the adapter.
• Required tools and equipment.
Overview of the 1203-GK5 Moduleand 1336-GM5 Board
There are two types of DeviceNet adapters: the 1203-GK5 moduleand 1336-GM5 board.
Figure 1.11203-GK5 Module and 1336-GM5 Board
The 1203-GK5 module mounts on a DIN rail and connects to theSCANport product via a SCANport cable. The 1336-GM5 boardmounts directly onto selected SCANport products and connects to theSCANport product via an internal connector.
Both types of DeviceNet communications adapters provide anelectronic communications interface between a DeviceNet networkand any single SCANport product.
1203-GK5 Module 1336-GM5 Board
AB0933
-
1-2 Overview
Figure 1.2Example DeviceNet Network
In Figure 1.2, Node 1 and Node 2 use a 1203-GK5 module to connectto the DeviceNet network, and Node 3 uses a 1336-GM5 board toconnect to it. SCANport cables connect 1203-GK5 modules to theirSCANport products. DeviceNet cables connect the modules andboard to the DeviceNet network. The modules and board then convertDeviceNet messages into SCANport messages for the product.
Features of the 1203-GK5 Moduleand 1336-GM5 Board
The DeviceNet network is an open, global industry-standardcommunication network designed to provide an interface through asingle cable from a programmable controller directly to “smart”devices such as sensors, push buttons, motor starters, and drives.
The 1203-GK5 module and 1336-GM5 board let you connect yourSCANport products to a DeviceNet network. They feature thefollowing:
• DIP switches let you configure the module or board beforeconnecting it to the network. (The module or board can also beconfigured using parameters which software tools such asDeviceNet Manager, RSNetWorx™ for DeviceNet, andDriveExplorer™ can access.)
• Faulted Node Recovery lets you change the node address of adevice when it is bus-off on the network. (This feature requiresthe support of proper software tools, and DIP switches SW 2-7and SW 2-8 must be set to the On position.)
• User fault response configuration provides the ability tocustomize the adapter actions to communication errors.
• LEDs help to diagnose network and SCANport product health.
• With simple polling operation, the adapter can pass I/O between acontroller and SCANport product.
DeviceNet
1305
SMC
1336 PLUS
PLC-5Node 0
Node 1
Node 2
Node 3
1336-GM5
-
Overview 1-3
SCANport Products Some SCANport products support only one peripheral; others supportup to six peripherals. The table below lists many SCANport products,the number of peripherals each supports, the minimum and maximumI/O words, and the type of adapter that can be used.
Important: To connect multiple peripherals to a SCANport product,a port expander may be required. Refer to your productdocumentation for more information.
Important: If you intend to use datalinks to communicate with andcontrol your SCANport product, verify that your SCANport productsupports datalinks before enabling them in the adapter. Each datalinkcan be used by only one adapter at a time, so make sure that a datalinkis not being used by another adapter before enabling it.
ProductNumber ofPeripheralsSupported
I/O Words Adapter Use
Minimum Maximum 1203-GK5 1336-GM5
1305 AC MICRO Drive 5 2 10 Yes No
1336 IMPACT™ Drive 6➀ 2 10 Yes Yes➁
1336 PLUS AC Drive 6➀ 2 10 Yes Yes➁
1336 PLUS II Drive 6➀ 2 10 Yes Yes
1336 FORCE™ Drive 6➀ 2 10 Yes Yes➂
1336 SPIDER Drive 6➀ 2 10 Yes Yes
1394 AC Mult-Axis Motion ControlSystem
5 2 10 Yes No
SMC Dialog Plus 1 2 2 Yes No
SMP-3 Smart Motor Protector 2 2 2 Yes No
1397 Digital DC Drive 5 2 10 Yes No
1557 Medium Voltage Drive 5 2 10 Yes No
➀ Lower horsepower products may not support a sixth peripheral. Refer to the user manual to verify that your product supportsa sixth peripheral.
➁ Lower horsepower products may not support an internal mounted 1336-GM5 board. Refer to the product user manual.
➂ Drive must be 30 hp or above, and it must use a standard adapter board.
-
1-4 Overview
Hardware and Parts Description The hardware included with the adapter depends on the adapter thatyou have.
1203-GK5 Module Hardware
Figure 1.3 illustrates and the following table lists the main parts of the1203-GK5 DeviceNet communications module:
Figure 1.3Parts of the 1203-GK5 Module
4
3
1
2
AB0935
Number Part Description
1 DeviceNet Connection Provides a 5-pin Phoenix connector to attach the module to the network.
2 Bi-Color LEDs Indicate the status of the DeviceNet media channel and of the SCANport connection. Formore information, refer to Chapter 7, Troubleshooting.
3 SCANport Connection Provides a standard SCANport 8-pin circular mini-DIN connector for the SCANport cable.
4 DIN Rail Mount Securely attaches and electronically grounds the module to the DIN rail.
NotShown
DIP Switches Located on the bottom of the module, these switches are used to configure the module. Formore information, refer to Chapter 2, Configuring the 1203-GK5 Module or 1336-GM5 Board.
NotShown
5-Pin Plug-InConnector
This part is supplied with the module. The 5-pin plug-in connector is a connector to attach tothe DeviceNet cable.
NotShown
10-Pin Plug-InConnector
This part is supplied with the module. The 10-pin plug-in connector is a connector to attach tothe DeviceNet cable.
-
Overview 1-5
1336-GM5 Board Hardware
Figure 1.4 illustrates and the following table lists the main parts of the1336-GM5 DeviceNet communications board:
Figure 1.4Parts of the 1336-GM5 Board
Overview of Setting Up the1203-GK5 Module or 1336-GM5Board
To set up the 1203-GK5 module or 1336-GM5 board, you mustperform the following tasks:
1. Set the node address and configure the parameters. Refer toChapter 2, Configuring the 1203-GK5 Module or 1336-GM5Board.
2. Install the module or mount the board. Refer to Chapter 3,Installing the 1203-GK5 Module or 1336-GM5 Board.
3. Configure a scanner (either PLC or SLC) to communicate withthe new node. Refer to Chapter 4, Configuring a Scanner toCommunicate with the 1203-GK5 Module or 1336-GM5 Board.
4. If necessary, create a ladder logic program to control theSCANport product. Refer to Chapter 5, Creating a Ladder LogicProgram.
1
2
3
AB0936
4
Number Part Description
1 DeviceNet Connection Provides a 5-pin Phoenix connector to attach the module to the DeviceNet network.
2 Bi-Color LEDs Indicate the status of the DeviceNet media channel and of the SCANport connection. For moreinformation, refer to Chapter 7, Troubleshooting.
3 SCANport Connection Provides a 14-pin connector containing power and SCANport communication circuitry.
4 DIP Switches Located on the bottom of the module, these switches are used to configure the module. Formore information, refer to Chapter 2, Configuring the 1203-GK5 Module or 1336-GM5 Board.
NotShown
Kit Provides the necessary materials for mounting the board to the SCANport product. Thesematerials include one grounding wrist strap, four Phillips mounting screws, four stand-off nylonheaders, one 5-pin connector, and one snap-in comm housing with mounting instructions.
-
1-6 Overview
Required Tools and Equipment The tools and equipment required, depend on if you are using a1203-GK5 module or 1336-GM5 board.
1203-GK5 Module
When unpacking the 1203-GK5 module, ensure that the contents ofthe shipping box include:
• 1203-GK5 DeviceNet Communications Module.
• 5-pin and 10-pin plug-in connector.
• DeviceNet Communications Module User Manual.
To install the 1203-GK5 module, ensure that you have the followingtools and equipment:
• 35 x 7.5 mm DIN rail A.
• 1/8" flathead screwdriver.
• Appropriate cables for SCANport and DeviceNet connections.Refer to the “Selecting Cables” section in Chapter 3, Installingthe 1203-GK5 Module or 1336-GM5 Board.
• A computer that is:
– Running DeviceNet Manager or RSNetWorx for DeviceNet.
– Connected to and communicating with the DeviceNetnetwork using an available computer to DeviceNet interfacesuch as a 1784-PCD card or a 1770-KFD adapter.
– Able to connect to a PLC or SLC.
– Running RSLinx.
– Running RSLogix5 (if using PLC) or RSLogix500 (if usingSLC).
Important: Refer to http://www.software.rockwell.com for moreinformation on these software products.
-
Overview 1-7
1336-GM5 Board
When unpacking the 1336-GM5 board, ensure that the contents of theshipping box include:
• 1336-GM5 DeviceNet Communications Board.
• One 5-pin plug-in connector.
• One grounding wrist strap.
• Four Phillips mounting screws.
• Four stand-off nylon headers.
• One snap-in communications housing with mountinginstructions.
• DeviceNet Communications Module User Manual.
To install and configure a 1336-GM5 board, ensure that you have thefollowing tools and equipment:
• #1 Phillips screwdriver.
• Appropriate cable for the DeviceNet connection. Refer to the“Selecting Cables” section in Chapter 3, Installing the 1203-GK5Module or 1336-GM5 Board.
• A computer that is:
– Running DeviceNet Manager or RSNetWorx for DeviceNet.
– Connected to and communicating with the DeviceNetnetwork using an available computer to DeviceNet interfacesuch as a 1784-PCD card or a 1770-KFD adapter.
– Able to connect to a PLC or SLC.
– Running RSLinx.
– Running RSLogix5 (if using PLC) or RSLogix500 (if usingSLC).
Important: Refer to http://www.software.rockwell.com for moreinformation on these software products.
-
1-8 Overview
This Page Intentionally Left Blank.
-
Chapter 2
Configuring the 1203-GK5 Module or1336-GM5 Board
Chapter Objectives Chapter 2 provides instructions and information that you need toconfigure the 1203-GK5 module or 1336-GM5 board. In this chapter,you will read about the following:
• Factory-default settings.
• Configuring the adapter.
Factory-Default Settings The 1203-GK5 and 1336-GM5 are shipped with these settings:
• 16-bit logic command/status enabled for polling.
• 16-bit reference/feedback enabled for polling.
• If the scanner is put into program mode or the network fails, theSCANport product is faulted by the module.
• A node address of 63.
• DeviceNet data rate of 125K.
Locating the DIP Switches To configure the 1203-GK5 module or 1336-GM5 board, you mustset their DIP switches. On the 1203-GK5 module, DIP switches arefound in the following location.
Figure 2.1Switches on the 1203-GK5 Module
AB0939Bottom View
SW2.1 – SW2.6 = Node Address SelectionSW2.7 – SW2.8 = Data Rate Selection
SW1.1 = Datalink ASW1.2 = Datalink BSW1.3 = Datalink CSW1.4 = Datalink DSW1.5 = Not UsedSW1.6 = Zero Data / Hold Last StateSW1.7 = Fault on Comm LossSW1.8 = Fault On Pgm / Idle
-
2-2 Configuring the 1203-GK5 Module or 1336-GM5 Board
On the 1203-GM5 board, DIP switches are found in the followinglocation.
Figure 2.2Switches on the 1336-GM5 Board
Configuring the 1203-GK5 Moduleor 1336-GM5 Board
If you do not intend to use the factory-default settings, you mustconfigure the module using its DIP switches. Using the DIP switches,you can configure the following features:
• DeviceNet network data rate.
• Node address for the adapter.
• Datalinks.
• Adapter reaction when the network fails.
• Adapter reaction when the controller is idle (e.g., scanner orcontroller is in program mode).
AB0938
SW1.1 = Datalink ASW1.2 = Datalink BSW1.3 = Datalink CSW1.4 = Datalink DSW1.5 = Not UsedSW1.6 = Zero Data / Hold Last StateSW1.7 = Fault on Comm LossSW1.8 = Fault On Pgm / Idle
SW2.1 – SW2.6 = Node Address SelectionSW2.7 – SW2.8 = Data Rate Selection
SW2
SW1
DeviceNetCommunications
Module
12345678
12345678
-
Configuring the 1203-GK5 Module or 1336-GM5 Board 2-3
Safety Precautions
When configuring the 1203-GK5 module or 1336-GM5 board, pleaseobserve the following safety precautions:
!ATTENTION: When you make changes to the switchsettings, use a blunt, pointed instrument. Do not use apencil because the lead (graphite) of the pencil maydamage the switch assembly.
!ATTENTION: Failure to check connections andswitch settings for compatibility with your applicationwhen configuring the communications module couldresult in personal injury and/or equipment damage dueto unintended or undesirable operation.
!ATTENTION: Hazard of injury or equipment damageexist due to unintended or incorrect machine motion.When a system is configured for the first time, the motormust be disconnected from the machine or processduring initial system testing.
-
2-4 Configuring the 1203-GK5 Module or 1336-GM5 Board
Setting the Node Address
DIP switches 6 through 1 on SW2 set the node address for the1203-GK5 module or 1336-GM5 board. The factory-default setting isDeviceNet node address 63.
Figure 2.3Setting the Node Address
To edit the node address, you need to:
1. Refer to the following table to determine the switch settings:
2. Slide switches 6 through 1 to their appropriate positions.
Important: DIP switch and parameter settings take effect when amodule or board first receives power. When you change a setting, youmust remove and then reapply power for the new setting to takeeffect.
Off = 0On = 1
Use DIP switches 6through 1 for settingthe node address.
DeviceNetAddress
Switch Setting6
-
Configuring the 1203-GK5 Module or 1336-GM5 Board 2-5
Setting the Data Rate
DIP switches 7 and 8 on SW2 set the data rate at which the 1203-GK5module or 1336-GM5 board communicates on the network. Thefactory-default setting for the data rate is 125K.
Figure 2.4Setting the Data Rate
To edit the data rate, you need to:
1. Refer to the following table to determine the switch settings.
2. Slide switches 8 and 7 to their appropriate positions.
Important: DIP switch and parameter settings take effect when amodule or board first receives power. When you change a setting, youmust remove and then reapply power for the new setting to takeeffect.
Data Rate Switch 2-8 SW2-7
125K 0 0
250K 0 1
500K 1 0
Module uses Node Address andData Rate internally programmed.➀ ➁
1 1
➀ When the switches are set to this position, the communications module data rate andnode address can be programmed over DeviceNet using the DN-NV-Node Adx andDN-NV-Data Rate parameters. For instructions on using DeviceNet Manager to editparameters, refer to “Viewing and Editing Parameters” on page 4-20.
➁ To enable the faulted node recovery feature, SW2-8 and SW2-7 must both be set to On.
Off = 0On = 1
Use DIP switches8 and 7 for settingthe data rate.
-
2-6 Configuring the 1203-GK5 Module or 1336-GM5 Board
Setting the Datalinks
DIP switches 4 through 1 on SW1 are used to enable or disabledatalinks. With datalinks, you can increase the size of I/O transmittedto and from a drive. By enabling a datalink, you can continuouslychange or monitor the value of a parameter without using theDeviceNet explicit messages.
Each datalink consists of two 16-bit words of input and two 16-bitwords of output. (Refer to Figure 5.1 for an illustration.) You canenable a maximum of four datalinks in both the module and board.The factory-default setting disables all datalinks.
Figure 2.5Setting the Datalinks
Important: Ensure that datalinks are supported and enabled in theproduct before you enable them in the 1203-GK5 module or1336-GM5 board.
To edit the datalinks, you need to:
1. Refer to the following table to determine the switch settings:
2. Slide switches 1 to 4 to their appropriate positions.
Important: DIP switch and parameter settings take effect when amodule or board first receives power. When you change a setting, youmust remove and then reapply power for the new setting to takeeffect.
FunctionDatalink A
SW1-1Datalink B
SW1-2Datalink C
SW 1-3Datalink D
SW 1-4
Disable 0 0 0 0
Enable 1 1 1 1
Off = 0On = 1
Use DIP switches 4through 1 for settingthe datalinks.
-
Configuring the 1203-GK5 Module or 1336-GM5 Board 2-7
Setting the Fault Response Configuration Switches
DIP switches 8 through 6 on SW1 let you configure how a 1203-GK5module or 1336-GM5 board controls a product when networkcommunications fail or the scanner is idle. With the factory-defaultsetting, the product is faulted when communications are disrupted.
Figure 2.6Setting the Fault Configuration
To edit how the 1203-GK5 or 1336-GM5 responds when networkcommunications are disrupted, you need to:
1. Refer to the following table to determine the switch settings forSW 1-8:
2. Refer to the following table to determine the switch settings forSW 1-7:
3. If you set SW 1-8 or SW 1-7 to 1, select how the module or boardresponds when a condition that normally causes a fault occurs:
Off = 0On = 1
Use DIP switches 8through 6 for settingthe fault reactions ofthe adapter.
!ATTENTION: Risk of severe bodily injury orequipment damage exists. These switches allow the userto change the default configuration that would fault thedrive if communication is lost. Precautions should betaken to ensure that settings for these switches do notcreate a hazard of bodily injury or equipment damage.
Fault on Program/Idle SW1-8
Enable 0
Disable 1
Fault on Communications Loss SW1-7
Enable 0
Disable 1
Function SW1-6
Zero data 0
Hold last state 1
-
2-8 Configuring the 1203-GK5 Module or 1336-GM5 Board
4. Slide switches 6 to 8 to their appropriate positions.
Important: DIP switch and parameter settings take effect when amodule or board first receives power. When you change a setting, youmust remove and then reapply power for the new setting to takeeffect.
-
Chapter 3
Installing the 1203-GK5 Module or1336-GM5 Board
Chapter Objectives Chapter 3 provides the information that you need to install the1203-GK5 module or 1336-GM5 board. In this chapter, you will readabout the following:
• Selecting cables for the SCANport and DeviceNet connections.
• Installing and removing either the 1203-GK5 module or the1336-GM5 board.
Read “Selecting Cables” on page 3-1. Then, refer to either“Installinga 1203-GK5 Module” on page 3-3 or “Installing a 1336-GM5 Board”on page 3-7.
Selecting Cables Refer to the following table to determine the cables that you need:
Use the following information to select appropriate cables for eachrequired connection.
SCANport Cables
When selecting the SCANport cable to connect the 1203-GK5module to the SCANport product, you need to:
• Use an Allen-Bradley SCANport cable. Refer to the table below.
• Use less than 10 meters (33 feet) of cable between the SCANportproduct and adapter.
• Keep SCANport cables away from high power cables to guardagainst introducing noise into your system.
If installing: Required Cables
1203-GK5 module SCANport and DeviceNet
1336-GM5 board DeviceNet
Male to Male Connection Male to Female Connection
Length Catalog Number Length Catalog Number
1/3 m 1202-C03 1/3 m 1202-H03
1 m 1202-C10 1 m 1202-H10
3 m 1202-C30 3 m 1202-H30
9 m 1202-C90 9 m 1202-H90
-
3-2 Installing the 1203-GK5 Module or 1336-GM5 Board
DeviceNet Cables
You can connect a device to a DeviceNet network using either a dropline or daisy chain. A drop line connects a device directly to theDeviceNet trunk. In Figure 3.1, Node 1 uses a drop line. A daisychain connects one device to another device. In Figure 3.1, Node 3 isconnected to the network using a daisy chain.
Figure 3.1Example of 1203-GK5 Modules Connecting SCANport Products to DeviceNet
Determine how you are connecting the device to the network, andthen refer to the following guidelines:
• Select either a 5-pin connector or a 10-pin connector for thecable. (Both are included with the 1203-GK5 module).
– Use the 5-pin connector if you are connecting a device to thenetwork using a drop line.
– Use the 10-pin connector if you are connecting a device usinga daisy chaining.
• Determine limitations of the trunk and drop cables. Refer to thefollowing table.
• Keep DeviceNet cables away from high power cables to guardagainst introducing noise into your system.
For more information on DeviceNet cables and cable systems, refer tothe DeviceNet Cable System Planning and Installation Manual,Publication DN-6.7.2.
DeviceNet
1305
SMC1336 PLUS
PLC-5Node 0
Node 1
Node 2 Node 3
Data Rates 125 Kbps 250 Kbps 500 Kbps
Thick Trunk Line 500 m (1,640 ft) 250 m (820 ft) 100 m (328 ft)
Thin Trunk Lengths 100 m (328 ft) 100 m (328 ft) 100 m (328 ft)
Maximum Drop Length 6 m (20 ft) 6 m (20 ft) 6 m (20 ft)
Cumulative Drop Budget 156 m (512 ft) 78 m (256 ft) 39 m (128 ft)
-
Installing the 1203-GK5 Module or 1336-GM5 Board 3-3
Installing a 1203-GK5 Module After selecting the cables that you need, read this section forinformation and instructions on installing a 1203-GK5 module.
Required Tools and Equipment
To install your 1203-GK5 module, you need the following tools andequipment:
• DeviceNet communications module (1203-GK5).
• Either a 5-pin or 10-pin plug-in connector (supplied withmodule).
• 35 x 7.5 mm DIN rail A (part 199-DR1; 46277-3; EN 50022).
• 1/8" flathead screwdriver.
• Appropriate cables for SCANport and DeviceNet connections.Refer to the “Selecting Cables” on page 3-1.
Installing the 1203-GK5 Communications Module
The following instructions explain how to physically install yourDeviceNet 1203-GK5 communications module.
1. Remove power from the network.
2. Hook the top lip of the module DIN rail mount onto the top of theDIN rail and then rotate the module onto the DIN rail. You willhear the module snap into a locked position.
Figure 3.2Mounting the Module onto the DIN Rail
AB0940
-
3-4 Installing the 1203-GK5 Module or 1336-GM5 Board
3. Insert the DeviceNet cable wires into the 5-pin or 10-pinconnector.
Figure 3.3Inserting DeviceNet Cable Wires into a 10-Pin Connector
!ATTENTION: If you wire the 5-pin or 10-pin headerafter you have connected it to the module, static controlprecautions are required. Device malfunction may occurif you do not follow ESD control procedures. If you arenot familiar with static control procedures, refer toRockwell Automation Publication 8000-4.5.2,Guarding Against Electrostatic Damage, or otherapplicable ESD protection handbook.
The Communication Module receives power and communications through the DeviceNet connector.DeviceNet cable wires connect to the DeviceNet plug terminal block as shown in the following table.
Color Terminal Signal Function
Black 1 COM Common
Blue 2 CAN_L Signal Low
Bare 3 SHIELD Shield
White 4 CAN_H Signal High
Red 5 PWR Power Supply
RedWhite
BareBlueBlack
5
4321
-
Installing the 1203-GK5 Module or 1336-GM5 Board 3-5
4. Plug the DeviceNet cable into the module. Make sure that youuse the color key next to the connector receptacle on the module.
Figure 3.4Inserting a 5-pin or 10-pin Phoenix Connector
5. Screw the two screws into place using a 1/8" flathead screwdriver.
6. Connect the SCANport cable to the communications adapter andthen to the SCANport product.
Figure 3.5Inserting the SCANport Cable
7. Reapply power to the network.
8. If necessary, apply power to the connected SCANport product.
Your 1203-GK5 module is now installed. The SCANport LED issolid green. The network LED is blinking green. You are now readyto configure the scanner to communicate with the module. Refer toChapter 4, Configuring a Scanner to Communicate with the 1203-GK5 Module or 1336-GM5 Board.
Important: If your LEDs are different, refer to Chapter 7,Troubleshooting, for more information.
AB0942
AB0943
-
3-6 Installing the 1203-GK5 Module or 1336-GM5 Board
Removing the 1203-GK5Communications Module
To remove the 1203-GK5 communications module, you need to:
1. Remove power from the network.
2. Remove the SCANport cable from the product and then from themodule.
3. Unscrew (using a 1/8" flathead screwdriver) and then unplug the5-pin or 10-pin connector from the module.
4. Insert a flathead screwdriver into the module DIN rail tab releaseand gently push the handle toward the module to release theconnection tab. Then pull the module up and off the DIN rail.
Figure 3.6Mounting the Module onto the DIN Rail
AB0944
-
Installing the 1203-GK5 Module or 1336-GM5 Board 3-7
Installing a 1336-GM5 Board After selecting the cables that you need, read this section forinformation and instructions on installing
Required Tools and Equipment
To install your 1336-GM5 board, you need the following tools andequipment:
• DeviceNet communications board (1336-GM5).
• A kit that includes one grounding wrist strap, four Phillipsmounting screws, four stand-off nylon headers, one 5-pinconnector and one snap-in comm housing with mountinginstructions (supplied with board).
• #1 Phillips screwdriver.
• Appropriate cable for the DeviceNet connection. Refer to the“Selecting Cables” on page 3-1
Electrostatic Discharge Precautions
Please read the following safety precaution carefully before installingthe 1336-GM5 communications board.
!ATTENTION: The1336-GM5communicationsboardcontains ESD (Electrostatic Discharge) sensitive parts.Static control precautions are required when installing,testing, or servicing this board. Device malfunction mayoccur if you do not follow ESD control procedures. Ifyou are not familiar with static control procedures, referto Rockwell Automation Publication 8000-4.5.2,Guarding Against Electrostatic Damage, or otherapplicable ESD protection handbook.
-
3-8 Installing the 1203-GK5 Module or 1336-GM5 Board
Installing the 1336-GM5 Communications Board
The following instructions explain how to physically install aDeviceNet 1336-GM5 communications board.
Important: If you are attaching the communications board to a 1336PLUS II, refer to the one-page insert included with the kit formounting instructions.
Important: To prevent damage to the board, you must wear agrounding wrist strap when handling the 1336-GM5 communicationsboard.
1. Remove power from the product, and verify that the drive is notholding power.
2. Remove power from the DeviceNet network.
3. Screw the four stand-off nylon headers into the appropriatespaces on the drive main control board.
Figure 3.7Mounting the Open Style Communications Board
!ATTENTION: Remove all power from the SCANportproduct before installing the 1336-GM5 board. Failureto disconnect power may result in death or serious injury.Verify all power is removed before installing the1336-GM5 board.
DeviceNetConnector
Internal SCANportConnector
Black - V -Blue - CAN_LBare - Shield
White - CAN_HRed - V+
DeviceNet StatusSCANport Status
AB0945
-
Installing the 1203-GK5 Module or 1336-GM5 Board 3-9
4. Insert the pins located on the 1336-GM5 into the 14-pinSCANport header on the drive. The board should sit squarely onthe stand-offs.
5. Using a #1 Phillips screwdriver and the four supplied mountingscrews, screw the board securely into place, being careful not toovertighten.
6. Attach the DeviceNet cable wires to the supplied DeviceNetconnector. Refer to Figure 3.3 to verify that you have wired theconnector correctly.
7. Plug the DeviceNet cable into the DeviceNet connector on theboard.
8. Screw the two screws into place using a 1/8" flathead screwdriver.
9. Reapply power to the SCANport product.
10. Reapply power to the DeviceNet network.
Your 1203-GM5 board is now installed. The SCANport LED is solidgreen. The network LED is blinking green. You are now ready toconfigure the scanner to communicate with the module. Refer toChapter 4, Configuring a Scanner to Communicate with the 1203-GK5 Module or 1336-GM5 Board.
Important: If your LEDs are different, refer to Chapter 7,Troubleshooting, for more information.
!ATTENTION: Static control precautions are requiredif you wire the connector when it is already connectedto the adapter. It is not recommended that you do this.Device malfunction may occur if you do not follow ESDcontrol procedures. If you are not familiar with staticcontrol procedures, refer to Rockwell AutomationPublication 8000-4.5.2, Guarding Against ElectrostaticDamage, or other applicable ESD protection handbooks.
-
3-10 Installing the 1203-GK5 Module or 1336-GM5 Board
Removing the 1336-GM5Communications Board
To remove the 1336-GM5 communications board, you need to:
Important: To prevent damage to the board, you must wear agrounding wrist strap when handling the 1336-GM5 communicationsboard.
Important: If you are removing the communications board from a1336 PLUS II, refer to the one-page insert included with the kit forspecial mounting instructions.
1. Remove power from the drive, and verify that the drive is notholding power.
2. Remove power from the DeviceNet network.
3. Unscrew (using a 1/8" flathead screwdriver) and then unplug theDeviceNet connector from the board.
4. With a #1 Phillips screwdriver, unscrew and remove the fourmounting screws on the board.
5. Making sure not to bend the pins as they slide out of the 14-pinSCANport connector, gently pull the communications boardaway from the main control board.
6. Unscrew and remove the four stand-offs from the main controlboard.
!ATTENTION: Remove all power from the SCANportproduct before removing the 1336-GM5 board. Failureto disconnect power may result in death or serious injury.Verify all power is removed before installing the1336-GM5 board.
-
Chapter 4
Configuring a Scanner to Communicatewith the 1203-GK5 Module or 1336-GM5Board
Chapter Objectives Chapter 4 provides instructions for configuring your scanner tocommunicate with a product connected to either the 1203-GK5module or 1336-GM5 board. This procedure makes the product anactive node on the DeviceNet network. In this chapter, you will readabout the following:
• DeviceNet Manager software.
• Equipment and software needed for the configuration.
• Configuring either a PLC or SLC scanner to communicate withthe adapter.
This chapter assumes you have experience using DeviceNet Managerto configure a DeviceNet network.
About DeviceNet Manager DeviceNet Manager is a Windows application that lets you configureDeviceNet networks. While viewing a graphical representation of thenetwork, you can manage, configure, and commission devices on theDeviceNet network.
After installing and configuring the 1203-GK5 module or 1336-GM5board, you can use DeviceNet Manager to configure the scanner torecognize and communicate with it.
For more information on DeviceNet Manager, refer to the DeviceNetManager online help, or refer to http://www.software.rockwell.com,and search for DeviceNet Manager.
About RSNetWorx for DeviceNet RSNetWorx for DeviceNet is a Windows application that lets youconfigure DeviceNet networks. While viewing a graphicalrepresentation of the network, you can manage, configure, andcommission devices on the DeviceNet network.
This manual presents instructions for using DeviceNet Manager. Ifyou are using RSNetWorx for DeviceNet, refer to its documentation.
Required Equipment and Software Before configuring the scanner, your computer must be:
• Running DeviceNet Manager.
• Connected to and communicating with the DeviceNet networkusing a 1784-PCD card or a 1770-KFD adapter.
-
4-2 Configuring a Scanner to Communicate with the 1203-GK5 Module or 1336-GM5 Board
Getting Started For the scanner on the DeviceNet network to transmit control I/Oand/or messages to the product connected to the 1203-GK5 module or1336-GM5 board, you must first configure the scanner to recognizeand communicate with the product.
The following instructions describe how to use DeviceNet Managerto configure a new DeviceNet network in online mode. The mainsteps in the configuration are:
• Using online mode in DeviceNet Manager.
• Creating an EDS file for your SCANport product (if necessary).
• Configuring the PLC scanner or SLC scanner.
• Saving the configuration and quitting DeviceNet Manager.
Using Online Mode in DeviceNetManager
Although you can configure the DeviceNet network offline, it iseasier to configure the network online because the software can detectdevices connected to the network. The following instructions explainhow to go online in DeviceNet Manager.
1. Start DeviceNet Manager.
2. Select Utilities > Set Up Online Connection to display theDeviceNet Driver Selection dialog box.
Figure 4.1DeviceNet Driver Selection Dialog Box
3. Under Available DeviceNet Drivers, select a DeviceNet driver,and click OK to display the Driver Configuration dialog box.
Figure 4.2Driver Configuration Dialog Box
-
Configuring a Scanner to Communicate with the 1203-GK5 Module or 1336-GM5 Board 4-3
4. Select the appropriate settings for the following:
5. Click OK to go online.
Figure 4.3DeviceNet Manager Screen in Online Mode
6. Verify that the DeviceNet Manager screen displays the onlineicon under Comm in the lower right corner of the screen.
You are now in online mode. You must determine if you need an EDSfile for the device you are adding. Refer to “Creating an EDS File forthe Adapter and Product” on page 4-4.
Box Description
Port Setting Select the communications port that your computer is using toconnect to the DeviceNet network.
Baud Rate Select the baud rate that your computer uses to communicate tothe DeviceNet network.
Node Address Type a unique node address for the computer on the DeviceNetnetwork. Do not use 63 because this is the factory-default settingfor new devices on the network.
Data Rate Select the data rate of the DeviceNet network to which you areconnecting.
6
-
4-4 Configuring a Scanner to Communicate with the 1203-GK5 Module or 1336-GM5 Board
Creating an EDS File for theAdapter and Product
EDS (Electronic Data Sheet) files are specially formatted ASCII filesthat provide all of the information necessary for a configuration toolsuch as DeviceNet Manager to access and alter the parameters of adevice. Information about each parameter (e.g., parameter minimum,maximum, and default values) is contained in this file.
Before you can work with a product, you must upload its EDS file.Fortunately, DeviceNet Manager can upload an EDS file from anyproduct over the DeviceNet network.
To upload an EDS file, you need to:
1. Select Who > Network Who to display the Network Whoscreen. DeviceNet Manager immediately scans for devices on thenetwork.
Important: To stop the scan, click Stop. You can click Stop at anytime.
Figure 4.4Network Who Screen
In Figure 4.4, node 0 is the controller. Node 60 is the computerrunning DeviceNet Manager. Node 3 is the product connected to thenetwork with the 1203-GK5 module or 1336-GM5 board. Node 3displays a generic icon because DeviceNet Manager does not have an.eds file for it.
2. Double-click the generic product icon. A DeviceNet messageasking you to create an EDS file appears.
Important: If the Device Configuration dialog box (Figure 4.39)appears, you do not need to create an .eds file. Refer to the end of thissection to determine your next task.
2
-
Configuring a Scanner to Communicate with the 1203-GK5 Module or 1336-GM5 Board 4-5
3. Click Yes to display the Create EDS Stub dialog box.
Figure 4.5Create EDS Stub Dialog Box
4. Click Load from Device to display the Load Description fromDevice dialog box.
Figure 4.6Load Description from Device Dialog Box
5. In the Device Node Address box, type the node address that youset in the 1203-GK5 module or 1336-GM5 board, and then clickOK. The Loading Device Description dialog box appears anddisplays the loading status.
Figure 4.7Loading Device Description Dialog Box
4
-
4-6 Configuring a Scanner to Communicate with the 1203-GK5 Module or 1336-GM5 Board
When the device description has completed loading, the Create EDSStub dialog box reappears.
Figure 4.8Create EDS Stub Dialog Box
6. In the Select Bitmap for this Device box, select an icon for yourproduct. In our example, we selected 1336.BMP because theproduct that we are using is a 1336 PLUS drive.
Important: Click Browse to go to the C:\DNETMGR\RES directory,where DeviceNet Manager loads icons during the installation.
7. In the SCANport Device Bitmap File box, select theSCANPORT.BMP as an icon for the 1203-GK5 module or1336-GM5 board. This becomes the default icon for future1203-GK5 modules and 1336-GM5 boards.
Important: Click Browse to go to the C:\DNETMGR\RES directory,where DeviceNet Manager loads icons during the installation.
8. Under Polled Connection, select Enable. An “X” appears.
9. Type 4 in the Input Size and Output Size boxes. Four bytes is thedefault I/O size for products using a 1203-GK5 module or1336-GM5 board.
10. Click OK. A DeviceNet Manager message appears.
Figure 4.9DeviceNet Manager Message
89
7
6
10
-
Configuring a Scanner to Communicate with the 1203-GK5 Module or 1336-GM5 Board 4-7
11. Click Yes to display the EDS File Description dialog box.
Figure 4.10EDS File Description Dialog Box
12. Enter a description (optional), and then click OK. The NetworkWho screen reappears.
13. Click Rescan. The screen displays the correct icon for yourdevice. (In our example, it is Node 3.)
Figure 4.11Network Who Screen
14. Click Close to close the Network Who screen.
Your device now has an EDS file for DeviceNet Manager to use. Youcan perform one of the following tasks:
Task Refer To:
Configure a PLC Scanner (1771-SDN) “Configuring a PLC Scanner (1771-SDN) toCommunicate with a 1203-GK5 Module or1336-GM5 Board” on page 4-8.
Configure an SLC Scanner (1747-SDN) “Configuring an SLC Scanner (1747-SDN) toCommunicate with a 1203-GK5 Module or1336-GM5 Board” on page 4-13.
Monitor or edit parameters “Viewing and Editing Parameters” onpage 4-20.
-
4-8 Configuring a Scanner to Communicate with the 1203-GK5 Module or 1336-GM5 Board
Configuring a PLC Scanner(1771-SDN) to Communicate with a1203-GK5 Module or 1336-GM5Board
The following instructions describe how to configure a PLC scanneron a DeviceNet network.
Important: If you are using an SLC scanner (1747-SDN), refer to“Configuring an SLC Scanner (1747-SDN) to Communicate with a1203-GK5 Module or 1336-GM5 Board” on page 4-13.
For the scanner to communicate with a product connected to thenetwork with a 1203-GK5 module or 1336-GM5 board, the scannermust be properly configured and the product node number must beadded to its scan list.
Important: In case you need to revert to the current mapping, youmay want to retrieve and save existing mappings in the scanner to afile before adding the module to the scanner mapping.
To configure the PLC scanner to communicate with a 1203-GK5module or 1336-GM5 board, follow these instructions:
1. Select Who > Network Who to display the Network Whoscreen. DeviceNet Manager immediately scans for devices on thenetwork.
Important: To stop the scan, click Stop. You can click Stop at anytime.
2. Double-click the scanner icon to display the 1771-SDN Moduleand Channel Configuration dialog box.
Figure 4.12Module and Channel Configuration Dialog Box
3. Verify the default values. Edit as necessary. Refer to theDeviceNet Manager online help for more information.
4
-
Configuring a Scanner to Communicate with the 1203-GK5 Module or 1336-GM5 Board 4-9
4. Click Edit Scan List to display the 1771-SDN Scan List Editor:Both Channels dialog box.
Figure 4.131771-SDN Scan List Editor: Both Channels Configuration Dialog Box
5. Under Add Devices From, click Who to display the Add Devicesto SCAN List dialog box.
Figure 4.14Network WHO Dialog Box
6. Drag and drop the node that you want to add onto the scannericon. The node that you are adding is outlined in red.
5
-
4-10 Configuring a Scanner to Communicate with the 1203-GK5 Module or 1336-GM5 Board
7. Click OK to display the 1771-SDN Scan List Editor: BothChannels dialog box. The new node appears in it.
Figure 4.151771-SDN Scan List Editor: Both Channels Dialog Box
8. Click the row of the new node to highlight it.
Figure 4.161771-SDN Scan List Editor: Both Channels
9. Click Edit I/O Parameters to display the Edit Device I/OParameters dialog box.
Figure 4.17Edit Device I/O Parameters Dialog Box
8
9
-
Configuring a Scanner to Communicate with the 1203-GK5 Module or 1336-GM5 Board 4-11
10. Under Polled, set the following:
11. Click OK. A DeviceNet Manager message appears.
12. Click Yes. The 1771-SDN Scan List Editor: Both Channelsdialog box reappears.
13. Click Auto Map to display the Auto Map Options dialog box.
Figure 4.18Auto Map Options Dialog Box
14. Select the following:
Refer to the DeviceNet Manager online help for moreinformation.
Box Setting
Enable Select it. An X appears in it.
Polled Size Type the number of bytes the adapter receives in the RX boxand the number of bytes it transmits in the TX box.Important: To determine the number of bytes, use thefollowing equation:4 + (number of datalinks enabled x 4) = total bytesFor example, if all four datalinks are enabled, you would type20 in these boxes:4 + (4 x 4) = 20.
Poll Rate Select either every scan or background as a poll rate.
Box Setting
Input Block Xfer Select the location in the PLC to which messages from the1203-GK5 module or 1336-GM5 board are sent.
Output Block Xfer Select the location in the PLC from which messages to the1203-GK5 module or 1336-GM5 board are sent.
Mapping Method Select the mapping method.
-
4-12 Configuring a Scanner to Communicate with the 1203-GK5 Module or 1336-GM5 Board
15. Click Map. The Scan List Editor: Both Channels dialog boxreappears and Yes/Yes appears under Mapped.
Figure 4.19Scan List Editor: Both Channels Dialog Box
16. Under Save To, click SDN to display the 1771-SDN Scan ListEditor — Download dialog box.
Figure 4.201771-SDN Scan List Editor Download Dialog Box
17. Select the records to download, and then click OK to downloadthese records to the PLC. A DeviceNet Manager messageappears.
Figure 4.21DeviceNet Manager Message
18. Click OK. When the download is complete, the 1771-SDN ScanList Editor: Both Channels dialog box appears.
The PLC is now configured to communicate with the productconnected to the network with the 1203-GK5 module or 1336-GM5board. Refer to the “Saving a Configuration to a File and QuittingDeviceNet Manager” on page 4-18.
16
-
Configuring a Scanner to Communicate with the 1203-GK5 Module or 1336-GM5 Board 4-13
Configuring an SLC Scanner(1747-SDN) to Communicate with a1203-GK5 Module or 1336-GM5Board
The following instructions describe how to configure an SLC scanneron a DeviceNet network.
Important: If you are using an PLC scanner (1771-SDN), refer to“Configuring a PLC Scanner (1771-SDN) to Communicate with a1203-GK5 Module or 1336-GM5 Board” on page 4-8.
For the scanner to communicate with a product connected to thenetwork with a 1203-GK5 module or 1336-GM5 board, the scannermust be properly configured and the product node number must beadded to its scan list.
Important: In case you need to revert to the current mapping, youmay want to retrieve and save existing mappings in the scanner to afile before adding the module to the scanner mapping.
To configure the SLC scanner to communicate with a 1203-GK5module or 1336-GM5 board, follow these instructions:
1. Select Who > Network Who to display the Network Whoscreen. DeviceNet Manager immediately scans for devices on thenetwork.
Important: To stop the scan, click Stop. You can click Stop at anytime.
2. Double-click the scanner icon to display the 1747-SDN ModuleConfiguration dialog box.
Figure 4.221747-SDN Module Configuration Dialog Box
3. Verify the default values. Edit as necessary. Refer to theDeviceNet Manager online help for more information.
4
-
4-14 Configuring a Scanner to Communicate with the 1203-GK5 Module or 1336-GM5 Board
4. Click Edit Scan List to display the 1747-SDN Scan List Editordialog box.
Figure 4.231747-SDN Scan List Editor Dialog Box
5. Under Add Devices From, click Who to display the Add Devicesto Scan List dialog box.
Figure 4.24Add Devices to Scan List Dialog Box
6. Drag and drop the node that you want to add onto the scannericon. The node that you are adding is outlined in red.
5
-
Configuring a Scanner to Communicate with the 1203-GK5 Module or 1336-GM5 Board 4-15
7. Click OK to display a dialog box similar to the following.
Figure 4.251747-SDN Scan List Editor Dialog Box
8. Click the row of the new node to highlight it.
Figure 4.261747-SDN Scan List Editor Dialog Box
9. Click Edit I/O Parameters to display the Edit Device I/OParameters dialog box.
Figure 4.27Edit Device I/O Parameters Dialog Box
8
9
-
4-16 Configuring a Scanner to Communicate with the 1203-GK5 Module or 1336-GM5 Board
10. Under Polled, set the following:
11. Click OK. A DeviceNet Manager message appears.
Figure 4.28DeviceNet Manager Message
12. Click Yes to display a dialog box similar to the following.
Figure 4.291747-SDN Scan List Editor Dialog Box
13. Under Scan List Tools, click Auto Map to display the Auto MapOptions dialog box.
Figure 4.301747-SDN Auto Map Options Dialog Box
Box Setting
Enable Select it. An X appears in it.
Polled Size Type the number of bytes the adapter receives in the RX boxand the number of bytes it transmits in the TX box.Important: To determine the number of bytes, use thefollowing equation:4 + (number of datalinks enabled x 4) = total bytesFor example, if all four datalinks are enabled, you would type20 in these boxes:4 + (4 x 4) = 20.
Poll Rate Select a poll rate.
13
-
Configuring a Scanner to Communicate with the 1203-GK5 Module or 1336-GM5 Board 4-17
14. Select the following:
Refer to the DeviceNet Manager online help for moreinformation.
15. Click Map to display a dialog box similar to the following.
Figure 4.311747-SDN Scan List Editor Dialog Box
16. Under Save To, click SDN to display the 1747-SDN Scan ListEditor — Download dialog box.
Figure 4.321747-SDN Scan List Editor — Download Dialog Box
Box Setting
Input File Select the location in the SLC to which messages from the1203-GK5 module or 1336-GM5 board are sent.
Output File Select the location in the SLC from which messages to the1203-GK5 module or 1336-GM5 board are sent.
Mapping Method Select the mapping method.
16
-
4-18 Configuring a Scanner to Communicate with the 1203-GK5 Module or 1336-GM5 Board
17. Select the records to download, and then click OK. A DeviceNetManager Message appears.
Figure 4.33DeviceNet Manager Message
18. Click OK to download the new configuration to the SLC. The1747-SDN Scan List Editor dialog box reappears.
The SLC is now configured to communicate with the productconnected to the network with the 1203-GK5 module or 1336-GM5board. Refer to the “Saving a Configuration to a File and QuittingDeviceNet Manager” on page 4-18.
Saving a Configuration to a File andQuitting DeviceNet Manager
After a configuration is downloaded to a controller, you have theoption of saving it to a disk file. It is recommended that you do save itto a disk file as you quit DeviceNet Manager so that you have abackup file on your computer. Follow these instructions:
You begin the process of saving the file in the Scan List Editor dialogbox.
Figure 4.34Example Scan List Editor Dialog Box
1. Click Close to close the Scan List Editor dialog box. ADeviceNet Manager message appears.
Figure 4.35 DeviceNet Manager Message
-
Configuring a Scanner to Communicate with the 1203-GK5 Module or 1336-GM5 Board 4-19
2. Click Yes to display the Save As dialog box.
Figure 4.36Save As Dialog Box
3. In the File name box, type a name for the file.
4. In the Save File as type box, select the appropriate extension:
5. Click OK to save the file. The Module and ChannelConfiguration dialog box appears.
6. Click Close to close the Module and Channel Configurationdialog box. A DeviceNet Manager message appears.
Figure 4.37DeviceNet Manager Message
7. Click Yes to display the Save As dialog box.
Figure 4.38Save As Dialog Box
8. In the File name box, type a name for the file.
If Using: File Extension:
PLC Scanner (1771-SDN) .SL7
SLC Scanner (1747-SDN) .SL4
-
4-20 Configuring a Scanner to Communicate with the 1203-GK5 Module or 1336-GM5 Board
9. In the Save File as type box, select the appropriate extension:
10. Click OK to save the file. The Network WHO screen appears.
11. Click Close to close the Network WHO screen.
12. Exit DeviceNet Manager.
Your device is now configured on the DeviceNet network. Thenetwork LED on the module is solid green. Refer to Chapter 5,Creating a Ladder Logic Program, for information on creating a PLCLadder Logic Program.
Important: If the network LED is not solid green, refer to Chapter 7,Troubleshooting.
Viewing and Editing Parameters You may need to view or edit a parameter value in an adapter (e.g.,1203-GK5 module or 1336-GM5 board) or in a product (e.g., 1336PLUS drive) with DeviceNet Manager. Follow these instructions:
1. Select Who > Network Who to display the Network Whoscreen. DeviceNet Manager immediately scans for devices on thenetwork.
Important: To stop the scan, click Stop. You can click Stop at anytime.
2. Double-click the icon for the node whose parameters you want toedit. The Device Configuration dialog box appears.
Important: If a DeviceNet Manager message asking you to create anEDS file appears, refer to “Creating an EDS File for the Adapter andProduct” on page 4-4.
Figure 4.39Device Configuration — Enhanced Mode Dialog Box
If Using: File Extension:
PLC Scanner (1771-SDN) .SL7
SLC Scanner (1747-SDN) .SL4
3
-
Configuring a Scanner to Communicate with the 1203-GK5 Module or 1336-GM5 Board 4-21
3. Click on the Parameter Group box and select the desired group.
Important: Select DeviceNet Module to view and edit parameters inthe 1203-GK5 module or 1336-GM5 board. Parameter numbers varybased on the number of product parameters.
Figure 4.40Device Configuration — Enhanced Mode Dialog Box
4. Double-click the parameter(s) that you want to edit. A dialog boxsimilar to the following appears.
Figure 4.41Example Device Configuration Dialog Box
5. Edit values as desired.
6. Click Save to Device to save the changes.
7. Click OK to close the Device Configuration dialog box.
8. Click Close to close the Device Configuration — EnhancedMode dialog box.
9. Click Close to close the Network Who screen.
Important: For edits to parameters to take effect in some productsand adapter, you must power cycle the module or product.
-
4-22 Configuring a Scanner to Communicate with the 1203-GK5 Module or 1336-GM5 Board
This Page Intentionally Left Blank.
-
Chapter 5
Creating a Ladder Logic Program
Chapter Objectives Chapter 5 provides information needed to create the PLC or SLCLadder Logic program that the controller will use to transmit controlI/O and messages to and from the product connected to the 1203-GK5module or 1336-GM5 board. In this chapter, you will read about thefollowing:
• Equipment and software needed to create either a PLC or SLCladder logic program.
• Example PLC and SLC ladder logic programs to control thedrive.
This chapter assumes you are familiar with the hardware componentsand programming procedures necessary to create a ladder logicprogram for a PLC-5 or SLC-5/03®. It also assumes that you haveexperience using RSLogix 5 or RSLogix500 to create ladder logicprograms.
You may need to refer to the documentation provided with yourcontroller or scanner to develop a ladder logic program.
Required Equipment Before creating a ladder logic program for the PLC or SLC, yourcomputer must be:
• Running RSLogix5 and RSLinx if using a PLC.
• Running RSLogix500 and RSLinx if using an SLC.
• Connected to and communicating with the PLC or SLC using anetwork such as a DH+™, DH485, or ControlNet™. Yourcomputer needs a network card to connect to one of thesenetworks. For example, a 1784-KTX card is used to connect to aDH+ network, and a 1784-KTC card is used to connect to aControlNet network.
About RSLogix RSLogix5 (for the PLC-5) and RSLogix500 (for the SLC-5/03)software let you create ladder logic programs and download them tothe PLC or SLC. These applications also let you monitor the ladderlogic program as the PLC or SLC is using it.
For more information on RSLogix5 or RSLogix500, consult therespective software documentation or visithttp://www.software.rockwell.com.
-
5-2 Creating a Ladder Logic Program
About Ladder Logic Programs A PLC or SLC ladder logic program lets you control the drive and themessaging from the PLC or SLC on the DeviceNet network. Figure5.1 shows how the I/O image table for a DeviceNet scanner relates tothe drive when a 1203-GK5 module or 1336-GM5 board is used.
Important: Figure 5.1 shows all datalinks enabled. Users mustenable the desired datalinks in the adapter and connected product.
Figure 5.1I/O Image Table
Example Ladder Logic Programs The following are example ladder logic programs. They can be usedfor a 1305, 1336 PLUS, or 1336 PLUS II drive.
Important: Different SCANport products have different LogicCommand, Logic Status, Reference and Feedback I/O interpretations.Refer to your product manual for specific I/O definitions.
1203-GK5/1336-GM5DeviceNet
Word 0 Logic CommandWord 1 ReferenceWord 2 Datalink A1Word 3 Datalink A2Word 4 Datalink B1Word 5 Datalink B2Word 6 Datalink C1Word 7 Datalink C2Word 8 Datalink D1Word 9 Datalink D2
Logic StatusFeedbackData Out A1Data Out A2Data Out B1Data Out B2Data Out C1Data Out C2Data Out D1Data Out D2
1336 PLUS DrivePLC,SLC,PC
SCANport
OutputMapping(Write)
Message Handller
Scanner
InputMapping(Read)
Logic CommandReferenceData In A1Data In A2Data In B1Data In B2Data In C1Data In C2Data In D1Data In D2
Word 0 Logic StatusWord 1 FeedbackWord 2 Datalink A1Word 3 Datalink A2Word 4 Datalink B1Word 5 Datalink B2Word 6 Datalink C1Word 7 Datalink C2Word 8 Datalink D1Word 9 Datalink D2
Message Buffers Message Handler
DeviceNet
!ATTENTION: The example ladder logic programshown in this manual is intended solely for purpose ofexample. Because there are many variables andrequirements associated with any particular installation,Rockwell Automation does not assume responsibility orliability (to include intellectual property liability) foractual use based upon the example shown in thispublication.
-
Creating a Ladder Logic Program 5-3
The 1305, 1336 PLUS, or 1336 PLUS II drive in this example acceptsthe following Logic Command Data from the controller.
The 1305, 1336 PLUS, or 1336 PLUS II drive in this example sendsthe following Logic Status Data to the PLC.
Logic Command BitsFunction Description
15 14 13 12 11 10 9 8 7 6 5 4 3 2 1 0
X Stop 1=Stop, 0=No Operation
X Start 1=Start, 0=No Operation
X Jog 1=Jog, 0=No Operation
X Clear Faults 1=Clear, 0=No Operation
X X Direction 00=No Operation, 01=Forward, 10=Reverse
X Local 1=Local, 0=Multiplexed
X MOP Increment 1=Increment MOP, 0=No Operation
X X Accel Rate Select 00=No Operation, 01=Rate 1, 10=Rate 2
X X Decel Rate Select 00=No Operation, 01=Rate 1, 10=Rate 2
X X X ReferenceSelection
000=No Operation001=External Reference 1 (Par 5)010=External Reference 2 (Par 6)011=Preset 3100=Preset 4101=Preset 5110=Preset 6111=Preset 7
X MOP Decrement 1=Decrement MOP, 0=No Operation
Logic Status BitsFunction Description
15 14 13 12 11 10 9 8 7 6 5 4 3 2 1 0
X Enabled 1=Enabled, 0=Not Enabled
X Running 1=Running, 0=Not Running
X Command Direction 1=Forward, 0=Reverse
X Rotating Direction 1=Forward, 0=Reverse
X Acceleration 1=Accelerating, 0=Not
X Deceleration 1=Decelerating, 0=Not
X Warning 1=Warning Present, 0=Not
X Fault 1=Faulted, 0=Not Faulted
X At Speed 1=At Speed, 0=Not At Speed
X X X Local 000=Terminal I/O has Local001=Port 1 has Local010=Port 2 has Local011=Port 3 has Local100=Port 4 has Local101=Port 5 has Local110=Port 6 has Local111=Multiplexed Control
X X X X Reference Source 0000=External Reference 10001 – 0111=Presets 1 – 71000=External Reference 21001 – 1110=Port 1 – 6 Direction1111=Jog
-
5-4 Creating a Ladder Logic Program
PLC Ladder Logic Example
In the following example, a PLC-5, 1771-SDN DeviceNet scanner,and 1203-GK5 module (or 1336-GM5 board) are used to control a1305, 1336 PLUS, or 1336 PLUS II drive.
The example program shows how to obtain status information fromthe drive and how to control it (e.g., starting the drive, stopping thedrive, jogging the drive, sending reference, and clearing faults). Whenyou understand this example, you should be able to customize theprogram to fit you application needs.
The example assumes that there is an operator’s station wired to anI/O module in slot zero of module group zero of rack zero.
Important: You may want to verify a device has not failed usingword 0 of block transfer 62 before sending control data. If a devicehas failed, use block transfer 52 to find out which device failed. Referto the 1771-SDN DeviceNet Scanner Module Manual, Publication1771-5.14, for more information.
Figure 5.2Example PLC Ladder Logic Program
The scanner gathers drive status information via DeviceNet.The Block Transfer Read in this rung then moves the drive status data from the scanner to the PLC’s N9 data file.
0000BT20:0
ENEN
DN
ER
BTRBlock Transfer ReadModule Type Generic Block TransferRack 000Group 0Module 0Control Block BT20:0Data File N9:0Length 62Continuous No
BTR
Rungs 0001 through 0003 move the drive status from the Block Transfer Read data file to an operator display.
0001N9:1
1
1305 DriveRUNNINGStatus Bit
O:000
10
Operator DisplayDrive RunningStatus Bit
0002N9:1
7
1305 DriveFAULTEDStatus Bit
O:000
11
Operator DisplayDrive FaultedStatus Bit
0003MOV
MoveSource N9:2
0<Dest N21:1
0<
MOV
Operator DisplayDrive FeedbackStatus Word
-
Creating a Ladder Logic Program 5-5
Figure 5.2Example PLC Ladder Logic Program (Continued)
The following table represents the control file for the block transfers.
0007I:000
12
Operator InputDrive JogCommand Bit
N10:1
2
1305 DriveJOGCommand Bit
0008I:000
13
Operator InputDrive Clear FaultsCommand Bit
N10:1
3
1305 DriveCLEAR FAULTCommand Bit
0009MOV
MoveSource N21:0
0<Dest N10:2
0<
MOV
1305 DriveREFERENCECommand Word
The Block Transfer Write in this rung send the drive command data to the scanner and out to the drive via DeviceNet.
0010BT20:0
ENEN
DN
ER
BTWBlock Transfer WriteModule Type Generic Block TransferRack 000Group 0Module 0Control Block BT20:1Data File N10:0Length 62Continuous No
BTW
0011 END
This rung enables the scanner.
0004N10:0
0
1771-SDN ScannerPort A Enable
Rungs 0005 through 0009 move the operator’s inputs from the operator station to the Block Transfer Write data filewhere they will be sent to the scanner and out to the drive via DeviceNet.
0005I:000
10
Operator InputDrive StartCommand Bit
N10:1
1
1305 DriveSTARTCommand Bit
0006I:000
11
Operator InputDrive StopCommand Bit
N10:1
0
1305 DriveSTOPCommand Bit
Offset EN ST DN ER CO EW NR TO RW RLEN DLEN FILE ELEM R G S
BT20:0 0 0 0 0 0 0 0 0 0 62 0 9 0 00 0 0
BT20:1 0 0 0 0 0 0 0 0 0 62 0 10 0 00 0 0
-
5-6 Creating a Ladder Logic Program
SLC Ladder Logic Program Example
In the following example, an SLC-5/03, 1747-SDN DeviceNetscanner, and a 1203-GK5 module (or 1336-GM5 board) control a1305, 1336 PLUS, or 1336 PLUS II drive.
The example assumes that there is an operator’s station wired to anI/O module in slot one of module group zero of rack zero.
Important: You may want to verify a device has not failed usingword I:S.0. If a device has failed, read the appropriate M1 File to findout which device failed. Refer to the 1747-SDN DeviceNet ScannerModule Manual, Publication 1747-5.8, for more information.
Figure 5.3Example SLC Ladder Logic Program
The scanner gathers drive status information via DeviceNet.The M-File is copied into the SLC’s N9 data file to move the drive status information into a convenient location.
0000COP
Copy FileSource #M1:1.0Dest #N9:0Length 128
COP
Rungs 0001 through 0003 move the drive status from the N9 data file to an operator display.
0001N9:0
1
1336PLUSRUNNINGStatus Bit
O:3.0
01746-O*8
Operator DisplayDrive RunningStatus Bit
0002N9:0
7
1336PLUSFAULTEDStatus Bit
O:3.0
11746-O*8
Operator DisplayDrive FaultedStatus Bit
0003MOV
MoveSource N9:2
0<Dest N21:1
0<
MOV
Operator DisplayDrive FeedbackStatus Word
-
Creating a Ladder Logic Program 5-7
Figure 5.3Example SLC Ladder Logic Program (Continued)
0008MOV
MoveSource N21:0
0<Dest N10:1
0<
MOV
1336PLUSREFERENCECommand Word
This rung enables the scanner. (Changes the scanner into RUN mode)
0009O:1.0
01747-SDN
1747-SDNScannerEnableBit
This rung copies the drive command data to the scanner and out to the drive via DeviceNet.
0010COP
Copy FileSource #N10:0Dest #M0:1.0Length 128
COP
0011 END
Rungs 0004 through 0008 move the operator’s inputs from the operator station to the N9 data file where they will be sent to the scannerand out to the drive via DeviceNet.
0004I:2.0
01746-I*16
Operator InputDrive StartCommand Bit
N10:0
1
1336PLUSSTARTCommand Bit
0005I:2.0
11746-I*16
Operator InputDrive StopCommand Bit
N10:0
0
1336PLUSSTOPCommand Bit
0006I:2.0
21746-I*16
Operator InputDrive JogCommand Bit
N10:0
2
1336PLUSJOGCommand Bit
0007I:2.0
31746-I*16
Operator InputDrive Clear FaultsCommand Bit
N10:0
3
1336PLUSCLEAR FAULTSCommand Bit
-
5-8 Creating a Ladder Logic Program
This Page Intentionally Left Blank.
-
Chapter 6
Using DeviceNet Explicit Messages
Chapter Objectives Chapter 6 provides information you need to monitor and configurethe SCANport device using explicit messaging on DeviceNet. In thischapter, you will read about the following:
• Required equipment.
• Message translations.
• Messaging guidelines for SLC and PLC scanners.
• Example messages.
• Using messages to control SCANport products.
• Writing to register objects.
Refer to Appendix C, DeviceNet Objects, for information on objectdata support.
Required Equipment Before writing messaging ladder logic, your computer must be:
• Running Logix5 and RSLinx if you are using a PLC.
• Running RSLogix500 and RSLinx if you are using an SLC.
• Connected to and communicating with the PLC or SLC using anetwork such as a DH+, DH485, or ControlNet. Your computerneeds a network card to connect to one of these networks. Forexample, a 1784-KTX card is used to connect to a DH+ network,and a 1784-KTC card is used to connect to a ControlNet network.
Important: For information about RSLogix, refer to Chapter 5,Creating a Ladder Logic Program.
Message Translations The 1203-GK5 module or 1336-GM5 board electronically translatesDeviceNet explicit messages into SCANport messages and back. Theformat of all explicit messages supported by the adapter is 8:16. Theclass field is 8 bits long, and the instance field is 16 bits long.
!ATTENTION: Hazard of equipment damage exists. Ifexplicit messages are programmed to frequently writeparameter data to certain drive products, the EEPROM(Non-Volatile Storage) will quickly exceed its life cycleand cause the product to malfunction. Do not create aprogram that frequently uses explicit messages to writeparameter data to a product. Datalinks do not write tothe EEPROM and should be used for frequentlychanged parameters.
-
6-2 Using DeviceNet Explicit Messages
Messaging for the 1771-SDNScanner
The PLC uses a 64-word Block Transfer Write (BTW) to copy anExplicit Message into the 1771-SDN scanner. Ten explicit messagebuffers are available within the 1771-SDN scanner. When the BTWcompletes, the scanner executes the message. The PLC must then pollthe scanner by performing a 64-word Block Transfer Read (BTR) tocomplete the message. (Note that the PLC can transfer two ExplicitMessages per BTW or BTR and the scanner can have up to 10Explicit Messages active at any time.)
When the BTR completes, the data received by the PLC will containinformation about the status of the current Explicit Message beingprocessed by the scanner. If an Explicit Message has completed, theSTATUS code in the Explicit Message Response is se