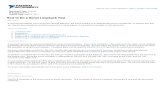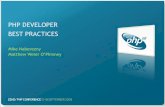DeviceAnywhere Test Center Developer User Guide...User Guide DeviceAnywhere Test C enter Developer...
Transcript of DeviceAnywhere Test Center Developer User Guide...User Guide DeviceAnywhere Test C enter Developer...

DeviceAnywhere Test Center Developer
User Guide Release 6.1

DeviceAnywhere Test Center Developer User Guide
ii Keynote Confidential
DeviceAnywhere Test Center Developer 6.1
October 2013
Copyright Notice Copyright © 1995-2013 Keynote Systems, Inc. All rights reserved
THE INFORMATION CONTAINED IN THIS DOCUMENT IS PROVIDED “AS IS” WITHOUT ANY EXPRESS REPRESENTATIONS OF WARRANTIES. IN ADDITION, KEYNOTE DISCLAIMS ALL IMPLIED REPRESENTATIONS AND WARRANTIES, INCLUDING ANY WARRANTY OF MERCHANTABILITY, FITNESS FOR A PARTICULAR PURPOSE, OR NON-INFRINGEMENT OF THIRD PARTY INTELLECTURAL PROPERTY RIGHTS.
All text and figures included in this publication are the exclusive property of Keynote and may not be copied, reproduced, or used in any way without the express permission in writing of Keynote. Information in this document is subject to change without notice and does not represent a commitment on the part of Keynote. Keynote may have patents or pending patent applications covering subject matter in this document. The furnishing of this document does not give you any license to these patents except as expressly provided in any written license agreement from Keynote.
The trademarks or registered trademarks of Keynote Systems, Inc. in the United States and other countries include Keynote®, DataPulse®, CustomerScope®, Keynote Customer Experience Rankings®, Perspective®, Keynote Red Alert®, Keynote WebEffective®, The Internet Performance Authority®, MyKeynote®, SIGOS®, SITE®, keynote® The Mobile & Internet Performance Authority™, Keynote FlexUse®, Keynote DeviceAnywhere®, DeviceAnywhere®, Keynote DemoAnywhere®, Keynote MonitorAnywhere®. All related trademarks, trade names, logos, characters, design and trade dress are trademarks or registered trademarks of Keynote Systems, Inc. in the United States and other countries and may not be used without written permission. All other trademarks are the property of their respective owners.
Please forward any comments or suggestions regarding this document to Keynote Support.
Keynote Systems, Inc. 777 Mariners Island Blvd. San Mateo, CA 94404

User Guide DeviceAnywhere Test Center Developer
Keynote Confidential iii
Contents About This Document ...................................................................................................... 7
Document Outline ........................................................................................................................................ 7 Typographical Conventions ........................................................................................................................ 8 Contacting Support ...................................................................................................................................... 8 Additional Documentation ......................................................................................................................... 8
1 Prerequisites and Product Overview.................................................................. 9 1.1 Prerequisites .................................................................................................................................... 9
1.1.1 System Requirements for DeviceAnywhere Studio .................................................... 9 1.2 Features ......................................................................................................................................... 10 1.3 Benefits .......................................................................................................................................... 10 1.4 Product Components ................................................................................................................... 11
1.4.1 DeviceAnywhere Studio Modules............................................................................... 11 1.4.2 DeviceAnywhere Test Center Developer Portal ........................................................ 14
2 Getting Started ..................................................................................................... 15 2.1 Log In to the Portal and Install DeviceAnywhere Studio ....................................................... 15 2.2 Launch and Log In to DeviceAnywhere Studio Locally ......................................................... 17 2.3 DeviceAnywhere Studio Interface ............................................................................................. 18
2.3.1 Components .................................................................................................................... 18 2.3.2 Menu Bar ......................................................................................................................... 20
3 Device Interaction ................................................................................................ 21 3.1 Device Session .............................................................................................................................. 21
3.1.1 Selecting a Device .......................................................................................................... 21 3.1.2 Device Availability and Status ..................................................................................... 25 3.1.3 Acquiring a Device ........................................................................................................ 25 3.1.4 Latency Indicator ........................................................................................................... 28 3.1.5 Sharing a Device ............................................................................................................ 29 3.1.6 Releasing a Device ......................................................................................................... 29
3.2 Working with a Device ................................................................................................................ 31 3.2.1 Optimizing Screen Space .............................................................................................. 31 3.2.2 Device Input ................................................................................................................... 33
3.3 Device Menu ................................................................................................................................. 34 3.4 Device Console ............................................................................................................................. 36
3.4.1 Usage Tips Tab ............................................................................................................... 37 3.4.2 Keyboard Tab ................................................................................................................. 38 3.4.3 Hardware Tab ................................................................................................................ 39 3.4.4 Audio & Video Tab ........................................................................................................ 40 3.4.5 Send SMS Tab ................................................................................................................. 41 3.4.6 Applications Tab ............................................................................................................ 42

DeviceAnywhere Test Center Developer User Guide
iv Keynote Confidential
3.4.7 Sharing Tab ..................................................................................................................... 48 3.4.8 Cleanup Tab .................................................................................................................... 53 3.4.9 Device Log Tab ............................................................................................................... 54 3.4.10 Network Tab ................................................................................................................... 54 3.4.11 Device FTP Tab .............................................................................................................. 56 3.4.12 ADB Tunnel Tab ............................................................................................................ 57 3.4.13 iPhone Tab ...................................................................................................................... 59
3.5 View and Export Video for Collaboration ................................................................................ 60 3.5.1 Viewing Video History ................................................................................................. 61 3.5.2 Exporting Video History ............................................................................................... 61
3.6 Device Information ...................................................................................................................... 68 3.6.1 Features ........................................................................................................................... 68 3.6.2 Known Issues ................................................................................................................. 69 3.6.3 Team Notes ..................................................................................................................... 70 3.6.4 Discussions ..................................................................................................................... 71 3.6.5 DeviceAnywhere Info ................................................................................................... 71
3.7 Reporting an Issue ....................................................................................................................... 72 3.8 Tracking Device Usage ................................................................................................................ 73
4 Test Case Manager Concepts and Workflow .................................................. 74 4.1 Test Case Manager Overview..................................................................................................... 74 4.2 Definitions ..................................................................................................................................... 74 4.3 Test Workflow .............................................................................................................................. 75
5 Projects .................................................................................................................. 76 5.1 Creating a Project ......................................................................................................................... 76 5.2 Project Properties ......................................................................................................................... 78
5.2.1 Overview Tab ................................................................................................................. 78 5.2.2 Devices Tab ..................................................................................................................... 78 5.2.3 Dependencies Tab .......................................................................................................... 79 5.2.4 Permissions Tab ............................................................................................................. 80
5.3 Opening a Project ......................................................................................................................... 80 5.3.1 Opening Test Assets ...................................................................................................... 81
5.4 Managing Projects ........................................................................................................................ 82 5.4.1 Project-Level Search....................................................................................................... 82 5.4.2 Other Functions .............................................................................................................. 83
6 Creating and Managing Test Cases .................................................................. 86 6.1 Creating a Manual Test Case ...................................................................................................... 86
6.1.1 Test Steps ........................................................................................................................ 88 6.1.2 Step Groups .................................................................................................................... 89
6.2 Managing Test Assets .................................................................................................................. 92 6.2.1 Properties Dialog Box .................................................................................................... 92 6.2.2 Opening a Script for Editing ........................................................................................ 93 6.2.3 Checking In and Closing Scripts .................................................................................. 94

User Guide DeviceAnywhere Test Center Developer
Keynote Confidential v
6.2.4 Rolling Back Scripts ....................................................................................................... 95 6.2.5 Removing Scripts ........................................................................................................... 96 6.2.6 Searching for References ............................................................................................... 97 6.2.7 Other Functions .............................................................................................................. 98
7 Creating and Executing Test Cycles ............................................................... 100 7.1 Creating a Test Cycle ................................................................................................................. 100 7.2 Executing a Test Cycle ............................................................................................................... 103
7.2.1 Selecting a Device and Test Case ............................................................................... 103 7.2.2 Executing Test Case Steps ........................................................................................... 105 7.2.3 Advancing through Test Cycle Execution ................................................................ 109
8 Viewing Results ................................................................................................. 112 8.1 Viewing Results from DeviceAnywhere Studio .................................................................... 112 8.2 Viewing Results Directly in the Portal .................................................................................... 112
8.2.1 Navigating to Results .................................................................................................. 113 8.2.2 Overview of Test Cycle Results ................................................................................. 114 8.2.3 Viewing Detailed Results ............................................................................................ 115
9 DeviceAnywhere Test Center Developer Portal ........................................... 120 9.1 Account Information ................................................................................................................. 121
9.1.1 Changing Password ..................................................................................................... 121 9.1.2 Home Tab ...................................................................................................................... 122 9.1.3 My Devices ................................................................................................................... 122 9.1.4 Usage History ............................................................................................................... 123 9.1.5 Information Available to Account Administrators ................................................. 124
9.2 User Management ...................................................................................................................... 128 9.2.1 Primary User Associated with Account.................................................................... 128 9.2.2 Users, Roles, and Groups ............................................................................................ 129 9.2.3 Authentication Requirements .................................................................................... 135 9.2.4 Package Usage Allowances ........................................................................................ 136
9.3 Uploaded Frames ....................................................................................................................... 136 9.4 Device Search and Reservations .............................................................................................. 137
9.4.1 Searching for and Viewing Device Details ............................................................... 137 9.4.2 Reserving Devices ........................................................................................................ 146 9.4.3 Requesting Devices ...................................................................................................... 147
9.5 Support and Resources .............................................................................................................. 149


User Guide DeviceAnywhere Test Center Developer
Keynote Confidential 7
About This Document This document describes how to use Keynote’s DeviceAnywhere Test Center Developer (TCD), a cloud-based service for interaction with real, live devices and test execution on them. With DeviceAnywhere TCD, users can access a device bank of feature phones, smartphones, and tablets for manual testing of mobile applications and content. Our client software, DeviceAnywhere Studio, enables you to control devices remotely over the Internet. Finally, DeviceAnywhere TCD includes the Test Center Developer Portal for account management, storing and sharing results, and documentation and support.
This document describes how to use DeviceAnywhere Test Center Developer’s powerful features to interact with devices, manage your test cases, and view and manage manual test results.
Document Outline In this document:
Prerequisites and Product Overview describes DeviceAnywhere TCD prerequisites and features. It also introduces the DeviceAnywhere Test Center Developer Portal and the DeviceAnywhere Studio client software modules that comprise DeviceAnywhere TCD.
Getting Started describes how to launch and log in to DeviceAnywhere Studio and describes the main components of its interface.
Device Interaction explains in detail the controls and procedures for device interaction in DeviceAnywhere TCD. This chapter includes information on starting and stopping a device session, working with a device, device input, using various utilities (e.g., to view log files), accessing commands and device information, and reporting an issue with a device.
Test Case Manager Concepts and Workflow introduces manual testing concepts, the hierarchy of test assets in DeviceAnywhere Studio, and how they fit into the best practice testing workflow.
Projects describes how to create and manage projects to contain and organize test assets.
Creating and Managing Test Cases describes how to create test cases that describe the end-to-end manual test to be executed by testers.
Creating and Executing Test Cycles describes how to create manual test cycles consisting of test cases and how to execute them on the selected set of test cycle devices.
Viewing Results describes how to view results from DeviceAnywhere Studio as well as by logging in to the DeviceAnywhere Test Center Developer Portal directly.
DeviceAnywhere Test Center Developer Portal describes the account management, user management, device search and reservation features available in the web portal. It also describes how to access uploaded screenshots from device interaction sessions, additional documentation, and other support resources.

DeviceAnywhere Test Center Developer User Guide
8 Keynote Confidential
Typographical Conventions The table below describes the typographical conventions used in Keynote DeviceAnywhere documentation.
Style Element Examples
Blue Links and email addresses
http://www.keynotedeviceanywhere.com The Document Outline section describes the structure of this manual.
Bold User interface elements such as menu items Click My Devices in DeviceAnywhere Studio.
Monospace Commands, code output, filenames, directories
Right-click the project’s test cases directory.
Monospace bold User input In a command window, type adb devices.
Italic Document titles and emphasis Refer to the DeviceAnywhere Enterprise Automation User Guide to learn how to script.
Contacting Support If you have any comments or suggestions regarding this document, contact Keynote Support. For inquiries about DeviceAnywhere product demonstrations and consulting services, contact your Keynote Solutions Consultant.
Customers can find additional support information at http://support.keynote.com or 1-888-KEY-SYST (539-7978).
Additional Documentation You can find information at http://www.keynotedeviceanywhere.com/tcd-documentation.html. This includes the following documents:
DeviceAnywhere Test Center Developer Release Notes
Tips for Interacting with Devices
You can also access documentation from the Help menu in DeviceAnywhere Studio.

User Guide DeviceAnywhere Test Center Developer
Keynote Confidential 9
1 Prerequisites and Product Overview Keynote’s DeviceAnywhere Test Center Developer enables you to test mobile applications and device features manually on real, live devices (feature phones, smartphones, and tablets). Keynote’s patented Direct-to-Device device interaction technology enables you to test on any application and perform the same operations on a device that a real user would—you can send input to the device (e.g., key presses or touch screen events), receive device output, perform hardware operations (e.g., flip device open), and upload test results to a web portal.
DeviceAnywhere TCD is accessed as a set of modules in the DeviceAnywhere Studio client software.
This chapter describes prerequisites for using DeviceAnywhere TCD, product features, benefits, and product components.
1.1 Prerequisites To use DeviceAnywhere TCD, you require the following:
A license for DeviceAnywhere TCD (regular or promotional)
A user account enabling you to log in to the DeviceAnywhere Test Center Developer Portal from https://myda.deviceanywhere.com and download and log in to DeviceAnywhere Studio—if you require an account, contact your system administrator.
DeviceAnywhere Studio client software—see System Requirements for DeviceAnywhere Studio below.
A high-speed Internet connection
1.1.1 System Requirements for DeviceAnywhere Studio Minimum system requirements are as follows:
2 GHz dual-core processor (Pentium 4 or higher)
2 GB RAM
At least 10 GB available hard disk space
Monitor with at least 1600x900 screen resolution
Optional: Audio card for sound input/output
Supported operating systems: Windows XP, Windows Server 2003, Windows 7, Windows Server 2008, Mac OS, Linux (requires GUI; automation scripting not supported on Linux)
NOTE Both 32- and 64-bit processing is supported on Windows.
JDK v1.5+ must be installed for Mac OS/Linux

DeviceAnywhere Test Center Developer User Guide
10 Keynote Confidential
1.2 Features With DeviceAnywhere TCD for mobile devices, you can:
Interact with and control real, live, in-network devices over the Internet using DeviceAnywhere Studio.
Test any functionality or application across all platforms and device models—you can execute test cases that perform the same operations that a real user would. Unlike emulators that control only a subset of device functionality, Direct-to-Device device interaction technology provides comprehensive support for device features.
View real-time interaction and test execution on mobile devices in DeviceAnywhere Studio.
Use powerful and convenient product features to send an SMS message to the device, copy and paste text onto the device, upload/remove applications, and share device screen with other users.
Avail of features to aid debugging for Android, BlackBerry, and iOS smart devices
Define manual test cases with instructions, proofs required, expected results, and constraints for manual testers.
Manage and track completion rates of manual test plans.
Execute tests and generate customized test results, complete with screenshots or device video.
Store and view test results.
Collaborate with other users in your account using device screenshot and video capture, uploaded test results, and device screen sharing.
Avail of our web-based wizard to plan test devices and ensure adequate test coverage of your application/content across key factors that can impact its behavior and performance.
Use the Test Planner module in the portal to create execution plans, which can then be imported to DeviceAnywhere Studio and built out with specific commands and instructions for testers. As the test plan is carried out in DeviceAnywhere Studio, updates are shown in the Test Planner.
1.3 Benefits DeviceAnywhere TCD combines the convenience of manual tests with the accuracy of real, live devices (as opposed to emulators and simulators) and enables you to:
Make the same set of devices available to distributed test teams.
Avoid investment in devices and airtime plans to account for differences in make, model, platform, OS version, carrier, location, etc.
Test any application or functionality.
Define unambiguous and uniform tests for distributed teams.
Define tests that apply across all test devices and mobile platforms.
Manage and view progress of test plans in a central location.
View and manage your test results from a central location, accessible over a network connection.

User Guide DeviceAnywhere Test Center Developer
Keynote Confidential 11
1.4 Product Components This section describes the components of DeviceAnywhere TCD.
The DeviceAnywhere Studio client application enables you to interact in real-time with devices over the Internet and to define and run tests.
The Test Center Developer Portal provides access to account management features, results, and test and device planning tools.
1.4.1 DeviceAnywhere Studio Modules The DeviceAnywhere Studio client application is the primary interface for interacting with devices and defining, managing, and running test cases. Test Center Developer includes the Test Center and Test Case Manager modules, or views, which you can access from the application sidebar.
Figure 1-1 DeviceAnywhere Studio Sidebar—Module List and Icons
Module icons displayed when the sidebar is minimized

DeviceAnywhere Test Center Developer User Guide
12 Keynote Confidential
1.4.1.1 Test Center
This view allows you to view all devices and interact with them. You can acquire devices, press keys/touchscreens, upload applications, and otherwise interact with devices in this view.
Figure 1-2 Test Center View
1.4.1.2 Test Case Manager
You can define and run manual test cases/cycles in this view. The Test Case Manager consists of Test Case Editor and Test Case Runtime.
Device console
Live device
Sort/filter controls Device list
Device log

User Guide DeviceAnywhere Test Center Developer
Keynote Confidential 13
Test Case Editor
The Test Case Editor is the interface for creating manual test cases. You can also link manual test case steps to automated scripts from here.
Figure 1-3 Test Case Editor
Test Case Runtime
You can create and run manual test cycles from Test Case Runtime. You can also track the progress of test cycles and view uploaded results from here.
Project list
Test steps
Step instructions
Project devices Tab for manual test
Test cycle devices
Test cycle status
Figure 1-4 Test Case Runtime

DeviceAnywhere Test Center Developer User Guide
14 Keynote Confidential
1.4.2 DeviceAnywhere Test Center Developer Portal The DeviceAnywhere Test Center Developer Portal is a web-based tool for tracking testing on mobile applications, devices, or content. It is a one-stop shop that enables you to:
Download and install DeviceAnywhere Studio.
View, store, and share test results.
Manage your account.
Report an issue.
Access support and documentation.
You can access the DeviceAnywhere TCD Portal by logging in to www.keynotedeviceanywhere.com and clicking the Administration link for your TCD environment.
Figure 1-5 DeviceAnywhere Test Center Developer Portal Home Page

User Guide DeviceAnywhere Test Center Developer
Keynote Confidential 15
2 Getting Started To begin using DeviceAnywhere TCD, you must log in to www.keynotedeviceanywhere.com, and then download and launch DeviceAnywhere Studio, found in the lower left corner of your screen.
Returning users can launch DeviceAnywhere Studio by logging in to www.keynotedeviceanywhere.com or by clicking the application shortcut on their desktop.
NOTE Ensure that your system meets the minimum requirements for Studio.
2.1 Log In to the Portal and Install DeviceAnywhere Studio The DeviceAnywhere Enterprise Portal provides a link for first-time users to install DeviceAnywhere Studio.
1 Launch a web browser and navigate to www.keynotedeviceanywhere.com.
2 Click Login at the top right corner to log in (you should already have signed up for an account or been given one by your system administrator).
3 Enter your credentials and click Log In.
You are directed to the landing page of the DeviceAnywhere Enterprise Portal, where the environments you have access to are listed.

DeviceAnywhere Test Center Developer User Guide
16 Keynote Confidential
4 Select the correct environment under My Environments.
5 If launching DeviceAnywhere Studio for the first time, select Download DeviceAnywhere Studio (be sure to select the appropriate client platform).
If you are a returning user, select your test environment under My Environments in the left pane and then Access devices.

User Guide DeviceAnywhere Test Center Developer
Keynote Confidential 17
This automatically launches DeviceAnywhere Studio from your client machine and you are logged in.
2.2 Launch and Log In to DeviceAnywhere Studio Locally
Returning users can launch Studio by clicking the application icon on their local machines.
Enter/confirm your credentials and click Login.
Figure 2-1 Logging in to Studio
The figure below shows the application home screen.

DeviceAnywhere Test Center Developer User Guide
18 Keynote Confidential
Figure 2-2 Studio Welcome Screen
2.3 DeviceAnywhere Studio Interface Once DeviceAnywhere Studio is launched, the Test Center view is displayed as the default view. Other product modules and views are accessible through the sidebar on the left of the screen.
2.3.1 Components The figure below illustrates the components of the Test Center interface.

User Guide DeviceAnywhere Test Center Developer
Keynote Confidential 19
Figure 2-3 DeviceAnywhere Studio Interface Components
Title Bar—The title bar shows the product name and version. The name of the user is shown in
parentheses.
Menu Bar—The menu bar provides a set of drop-down menus for certain functions based on the view/module selected in DeviceAnywhere Studio. You can find the following menus in the Test Center view: File, Device, View, Go, Tools, and Help.
Sidebar—The sidebar at the left of the application window allows you to switch between modules licensed to your account. It provides access to the Test Case Manager and Links. You can display module names or icons in the sidebar by clicking View > Minimize/Show Sidebar.
Selected View—The name of the currently selected view is displayed.
Sort/Filter Controls—The device list can be filtered by selecting a Package. You can also opt to view devices associated with Projects created in the Test Case Manager view. You can also Filter the device list by any string or search by multiple criteria and operators (see Selecting a Device for details).
Device List—The device list shows devices based on sort or filter criteria applied. Icons indicate device availability.
Workspace—The large pane on the right of the screen is the primary workspace for all views. In this pane, you can view product information and acquired devices. You can also create and execute test scripts.
Title bar Menu bar
Device list
Acquired device
Device menu
Device console
Sidebar
Status bar
Selected view; sort and filter controls
Workspace with tab for acquired device

DeviceAnywhere Test Center Developer User Guide
20 Keynote Confidential
Device—Each acquired device is opened in a separate tab in the workspace. You can interact with the device by pressing keys and/or the touchscreen, using your computer keyboard, or the device console.
Device menu—Right-click an acquired device in the device list or the workspace to access the device menu. This menu contains commands to change device display size and orientation, view and export video history, view device information, report an issue, and release the device. An abridged version of this menu is available when you right-click a device that is not acquired by you in the device list.
Device console—The device console is the control panel for several device functions, including data entry, hardware controls, audio and video settings, sending an SMS message, uploading/removing applications, sharing the device, and accessing debug tools.
Latency indicator—These icons visually indicate any delay in displaying screen updates. Green or yellow dots indicate acceptable levels of latency. If you consistently see a red dot, check the quality and speed of your Internet connection to ensure the best device interaction experience.
Status Bar—The status bar at the bottom of the screen displays some Studio log messages and provides error information.
2.3.2 Menu Bar The DeviceAnywhere TCD menu bar contains the following menus:
Table 2-1 Test Center Menus
Menu Description
File This menu allows you to restart or exit DeviceAnywhere Studio. You can also switch profiles, i.e., log in to different DeviceAnywhere test environments that you have licensed access to.
Device This menu offers options for acquiring devices, and provides access to device information and reporting device issues. This is the same menu you see by right-clicking a device in the active workspace tab.
View This menu allows you to show or hide the sidebar and the status bar.
Go This menu allows you to switch views in DeviceAnywhere Studio. It has the same function as the sidebar.
Tools In this menu, you can view your shared devices and create/use billing codes.
Help This menu provides access to the latest DeviceAnywhere documentation. You can also report issues to Keynote Support team and view the copyright notice, version number and other information about DeviceAnywhere Studio.

User Guide DeviceAnywhere Test Center Developer
Keynote Confidential 21
3 Device Interaction DeviceAnywhere Test Center Developer, based on Keynote’s core Direct-to-Device technology, enables remote (network) access to real devices on live carrier networks.
Keynote enables testers to test mobile devices and applications from the convenience of their desktops. They have remote access to all device features, including the keyboard, touchscreen, ringer, speaker, battery, power, data cable, and of course, applications.
Additional features in DeviceAnywhere Studio enable you to send SMS interrupts to the device, upload applications, access debugging tools and log files, and collaborate with team members by sharing the device screen or device interaction snapshots and video.
This chapter covers the following aspects of interacting with devices in DeviceAnywhere TCD:
Conducting a device session
Working with a device to optimize screen space and enter data/touchscreen events/key presses
Device control commands available in the device menu
Functionality available in the device console
Viewing and exporting device video and other collaboration features
Viewing device information
Reporting an issue
Tracking device usage
3.1 Device Session The Test Center view enables you to interact with devices in real time. This section describes the commands and procedures involved in conducting a device session.
NOTE You can also interact live with devices when working with test scripts in the Test Case Manager view.
3.1.1 Selecting a Device You can search for a device by filtering by Package or Project. Additionally, you can Filter by any search
string or by more granular criteria by clicking the filter icon .
Devices in DeviceAnywhere TCD are organized into packages, offering easy access to devices by a combination of carrier (e.g., Orange), location (e.g., UK), and operating system (e.g., BlackBerry). The packages you have subscribed to you are displayed when you log in to DeviceAnywhere Studio. To select a package:
1 Select the Package radio button.
2 Select a package from the drop-down list.

DeviceAnywhere Test Center Developer User Guide
22 Keynote Confidential
Figure 3-1 Selecting a Package
You can also view devices associated with projects created in the Test Case Manager view. These projects are created to contain manual test assets.
1 Select the Project radio button.
2 Select a project from the drop-down list.
Figure 3-2 Project Device List
Package radio button
Packages assigned to your account
Selected package
Devices in package
Number of subscription minutes used in package
Devices in project
Selected project

User Guide DeviceAnywhere Test Center Developer
Keynote Confidential 23
You can use this method to create custom device groupings for display in the Test Center view.
You can further pare down the displayed devices by using the free-form text Filter. With every keystroke entered into the text filter, the device list is dynamically adjusted. The filter finds matching text in the make, model, or MCD number of devices. Filtering by the word “online” displays all online devices.
NOTE The MCD is a unique identifier for each device assigned by Keynote (see Device Information).
Figure 3-3 Filtering the Device List by a Text String
Clicking the filter icon enables you to search by multiple, more granular search criteria.
1 Select a device feature by which you want to search for devices, e.g., the ability to send SMS interrupts to the device (shown in the image below).

DeviceAnywhere Test Center Developer User Guide
24 Keynote Confidential
2 Select an Operator and a delimiting Value. For several features, you can simply opt to search for devices that offer them (e.g., searching for SMS capability, shown below).
When searching by Operating System, you can search for devices with OS versions equal to, greater than or equal to, or less than or equal to the selected Value, e.g., “Android 2.3.x” below.
3 Add or remove search criteria (Add Row, Remove Last Row) as desired. Devices matching all the
search criteria will be listed in results.
4 Click Apply Filter. To clear filter results, delete all search criteria and click Apply Filter in the
Advanced Device Filter dialog box.

User Guide DeviceAnywhere Test Center Developer
Keynote Confidential 25
3.1.2 Device Availability and Status The availability of a device is indicated by status icons that appear next to each device in the device list. The table below lists and describes each status icon.
Table 3-1 Device Status Icons
Icon Description
Device is online and available to be acquired.
Device is offline and cannot be acquired. Clicking the Known issues link displays information about why the device is offline in the Device Information dialog box.
Device is locked by another user and cannot be acquired.
Device is acquired by you and is inaccessible to other users until you release it.
Device session has just ended, and device is temporarily unavailable as it is being “cleaned up” before being made available. This icon appears after you release the device.
You are waiting for the device to be released by another user.
3.1.3 Acquiring a Device Only one user can use a device at a time in DeviceAnywhere Studio. In order to interact with a device in DeviceAnywhere Studio, you must acquire (lock) it so that you have exclusive use of it for the duration of your session. When you have located the device you want in the device list:
1 Ensure that the device is available to be acquired (green power icon).
2 Right-click the device and select Acquire Device.
As soon as you acquire a device, it appears in a tab in the workspace along with its device console. Now the device is ready to register key presses, touchscreen taps, or other activity.
You can work with any number of devices in the Test Center view. Each device you acquire appears in a separate tab in the workspace.

DeviceAnywhere Test Center Developer User Guide
26 Keynote Confidential
Click the tab of the desired device to view the device and access its controls in the workspace. You can also toggle between docked tabs by using the drop-down menu located at the top right of the workspace.
Figure 3-4 Multiple Acquired Devices
3.1.3.1 Waking a Device Up
The device screen is grayed out after short periods of inactivity to save power. Click on the link that appears to wake the device up. You can also right-click the device and select Wake Device Up.
Figure 3-5 Wake Device Up
Active tab in workspace Number of open tabs Inactive tabs
Click to pop device out of workspace in a separate window
Control for toggling between open tabs

User Guide DeviceAnywhere Test Center Developer
Keynote Confidential 27
3.1.3.2 Restarting a Device
You can restart an acquired device that has been powered off by:
Right-clicking the device and selecting Restart Device
Clicking on the link that appears in the onscreen notification:
The device displays the following notification as it is being powered on.
3.1.3.3 Waiting for a Device
If a device is acquired by another user, you can choose to wait for the device. Once the other user releases the device, it is made available to the first person in the queue.
To wait for the device:
1 Right-click the device and select Wait for Device (clock icon).
2 In the dialog box that appears, the option to automatically acquire the device as soon as it is available
is selected by default. If you uncheck the option, you will have three minutes within which to acquire it yourself before it is made available to other users. You can also opt to receive email notification when the device is available.

DeviceAnywhere Test Center Developer User Guide
28 Keynote Confidential
The device is listed in the device list with a clock icon to indicate that you are waiting for it. The device is also displayed in a workspace tab with a notification that you are waiting for it.
3.1.4 Latency Indicator When you acquire a device, latency indicator icons to the right visually indicate any delay in displaying screen updates.
Figure 3-6 Latency Indicator Icons
Green dots (5, 4, or 3) indicate acceptable levels of latency. As latency increases, you might see 2 yellow or a single red dot. If you consistently see a red dot, check the quality and speed of your Internet connection to ensure the best device interaction experience.
3.1.4.1 Reserving a Device
When you right-click a device in DeviceAnywhere Studio and select Reserve Device, you are automatically logged in to and directed to Reservations > Create Reservation in the DeviceAnywhere TCD Portal, where you can make a reservation for the device. This is discussed in detail in Reserving Devices in DeviceAnywhere Test Center Developer Portal.

User Guide DeviceAnywhere Test Center Developer
Keynote Confidential 29
Figure 3-7 Reservations Page in the DeviceAnywhere TCD Portal
3.1.5 Sharing a Device You can invite other users in your account to view a device that you currently have acquired. While you retain control of the device, sharing enables another user you invite to view your interaction with the device. The other user must be logged in to DeviceAnywhere Studio in order to view the shared device.
Sharing is enabled in the device console and is discussed in detail below.
3.1.6 Releasing a Device After a device has been released, it becomes available to other users. There are several ways to release an acquired device:
Right-click the device in the workspace > Release Device
Right-click on the device in the device list > Release Device
Close the device tab in the workspace—the device is automatically released.
As the device is being released, the screen displays the following message.
Figure 3-8 Device Release

DeviceAnywhere Test Center Developer User Guide
30 Keynote Confidential
When a device is released, cleanup scripts delete session-specific information before it is made available to other users.
3.1.6.1 Inactivity Timeout
Devices are automatically released after 30 minutes of inactivity. If an acquired device is inactive for 28 minutes, a pop-up alert warns that it will automatically be released. Click Keep Using to continue using the device and reset the timer or click Release to release the device immediately.
Figure 3-9 Inactivity Alert
If you close the window, the timer is not reset. With continued inactivity, the window reappears at 1-minute intervals. If no option is selected, the device is automatically released after 30 minutes of inactivity.
3.1.6.2 Release Devices Alert
If you exit DeviceAnywhere Studio with a device still acquired, you are alerted before the program shuts down completely. You can choose to release or retain the device if you plan to log back in shortly.
Figure 3-10 Release Devices Alert
If you retain the device, it remains acquired for 5 minutes, after which it is automatically released.
3.1.6.3 Unexpected Termination
Should DeviceAnywhere Studio lose network connectivity, you are given the option to reconnect to the device (after restoring network connectivity) or to disconnect from it. If no action is taken within 10 minutes, the device is automatically released.

User Guide DeviceAnywhere Test Center Developer
Keynote Confidential 31
Figure 3-11 Lost Connectivity to Device
3.2 Working with a Device In DeviceAnywhere Studio, you can control a device remotely by using your mouse and keyboard to click the device screen and enter data to perform all the functions you could if it were in your hand. Each key and button of an acquired device that you see in DeviceAnywhere Studio is fully functional, as are touchscreens. With each interaction, the device screen is updated to reflect any changes.
This section discusses how to:
Optimize screen space in your application window for device interaction.
Use your mouse and keyboard to navigate a device and enter data. (You can also use the text entry utility for data entry—see Device Console below.)
Later sections also discuss performing hardware operations such as flipping a device open/close (see Device Console below).
3.2.1 Optimizing Screen Space You can do the following things to adjust the screen space available for working with your device:
Maximize/minimize the DeviceAnywhere Studio window.
Minimize the sidebar to display icons only (View > Minimize Sidebar).
Adjust panes by dragging the sizing handle that appears when you hover over the edge of a pane or
use the sizing arrows between panes .
Adjust device zoom settings—as devices are rendered pixel for pixel, some tablet devices can appear larger than life if their screen resolution exceeds that of your monitor. Right-click the device and select Zoom to adjust device size. Choose a zoom percentage (see Figure 3-12 below).
iPhone devices have zoom buttons to the side which allow you to zoom in and out to view content in browser windows.
Change device orientation (if supported by the device) or flip state (if supported by the device)—right-click the device and select Orientation or Flip State (see Figure 3-13 below):
Vertical
Left (turn left to display horizontally)
Right (turn right to display horizontally)

DeviceAnywhere Test Center Developer User Guide
32 Keynote Confidential
Flip Open (only on devices with a pull-out keyboard; orientation is automatically changed to match the flip state)
Flip Closed (only available when flipped open)
View the device and console in a separate window by clicking Pop Out at the top-right corner of the workspace; click Pop In to anchor the device tab to the workspace again (see Figure 3-14 below).
Figure 3-12 Zoom Settings
Figure 3-13 Change Orientation

User Guide DeviceAnywhere Test Center Developer
Keynote Confidential 33
Figure 3-14 Pop Device Out in Separate Window
3.2.2 Device Input Device input consists of operating a device’s touchscreen and/or keyboard for navigation as well as data entry. Several methods of device input are supported in DeviceAnywhere Studio:
Clicking device keys/touchscreen with a mouse
Using a computer keyboard to enter data
Typing/pasting text into Text entry field in device console (covered below)
3.2.2.1 Touchscreen Swipes and Free-Hand Gestures
You can swipe or perform a free-hand gesture on a touchscreen using your mouse. Use one of these two methods:
Hold down the Shift key and drag your mouse in a free-hand motion across the device screen. This performs the gesture in real time.
Hold down the Ctrl key and drag your mouse across the device screen in a straight line to swipe. As you drag the mouse, a green arrow highlights the length and direction of your swipe. The swipe is performed after the mouse button is released.

DeviceAnywhere Test Center Developer User Guide
34 Keynote Confidential
NOTE The device screen displays the message below if you attempt to perform a touchscreen gesture on a non-touchscreen device.
3.2.2.2 Long Key Presses
Certain device interactions such as powering off a device require a key to be pressed for a few seconds. This is accomplished by holding down your keyboard’s Shift key and then pressing the key on the device.
3.3 Device Menu The device menu in the Test Center view offers several commands for initiating/terminating a device session, hardware functions, viewing video history for team collaboration, viewing device information, and reporting an issue to Keynote Support. Most of these options are discussed in detail in the sections of this chapter. They are also listed and briefly described in Table 3-3 below. (Also see the powerful device control and interaction options available in the Device Console.)
To access the menu of an acquired device, right-click the device in the device list or the workspace. You can also click Device in the menu bar of DeviceAnywhere Studio—this displays the device menu for the active device.
The figure below shows the options in the device menu of an acquired device.

User Guide DeviceAnywhere Test Center Developer
Keynote Confidential 35
Figure 3-15 Device Menu of Acquired Device
The full device menu only appears for an acquired device; an abridged device menu appears when you right-click a device that you do not have acquired in the device list.
The table below shows the device menu for a device that is not currently acquired by you.
Table 3-2 Device Menu of Device Not Acquired by You
Device Acquired by Another User Available Device
The table below describes device menu options.
Table 3-3 Device Menu Options
Menu Option Sub-Option Description
Acquire Device Acquires device. See Device Session for more information.
Release Device Releases device back to device pool. See Device Session for more information.
Wait for Device Waits to acquire a device after it is released by another user. Instead of automatically acquiring the device, you can also opt to receive an email notification of its availability. See Device Session for more information.
Zoom Choose a zoom percentage.
Changes size of device in workspace. See Optimizing Screen Space for more information.
Orientation Flip Open Vertical Left Right
Turns device to change orientation or flips it open. See Optimizing Screen Space for more information.
Flip State Flip Open Flip Closed
Flips device open/closed. See Optimizing Screen Space for more information.

DeviceAnywhere Test Center Developer User Guide
36 Keynote Confidential
Menu Option Sub-Option Description
Export Frames Current frame Frames from history Video from history Upload frames
Exports screenshots or video of device interaction, which can be saved to the file system or the web portal. See Exporting Video History for more information.
Show Video History
Displays a slider below the device enabling you to view frames from the history of the device session. See Viewing Video History for more information.
Enter Text from Clipboard
Allows you to paste data (alpha, numeric, or URL) from the clipboard into a selected field on the device. The device log in the device console is updated after you paste data. See Device Console for more information.
Wake Device Up Wakes device up when screen goes dark after short periods of inactivity. See Device Session for more information.
Restart Device Restarts a device. See Device Session for more information.
Stop Monitoring Closes the tab of a shared device that you have been viewing. See Sharing Tab for more information.
Reserve Device Enables you to reserve a device for up to four hours at a time and two days in advance. See Device Session for more information.
Report an Issue Submits a ticket to the Keynote Support portal. See Reporting an Issue for details.
Device Info Opens the Device Information window.
3.4 Device Console A device console is automatically displayed in the workspace when you acquire a device.
NOTE The console also accompanies an acquired device in the Test Case Manager view.
The console enables you to interact with the device, access debug utilities, adjust settings, and check its status. The console consists of a display area with control icons on the left and tabs at the top. Click a control icon to access the tabs associated with it.
Table 3-4 Device Console Icons and Tabs
Icon Description Tabs Description
Click to view usage tips.
Usage Tips Displays tips and tricks for working with the device.
Click to interact with device and adjust settings.
Keyboard Send key presses and data to device.
Hardware Perform hardware operations.
Audio & Video Adjust audio and video settings
Click to access additional device tools.
Send SMS Send SMS interrupts to device.
Applications Upload applications to DeviceAnywhere repository and device.
Sharing Share device screen with another user.
Cleanup Run cleanup scripts on the device.
Communicate with device.
Device Log View device log.
Network Check Wi-Fi connectivity on the device.
Device FTP Open an FTP tunnel to the device file system.

User Guide DeviceAnywhere Test Center Developer
Keynote Confidential 37
Icon Description Tabs Description
ADB Tunnel Open an ADB tunnel to the device (Android only).
iPhone Remove all applications (iPhone only).
Hover over console icons to see tooltips.
Figure 3-16 Console Icon Tooltips
By default, the console opens on the Keyboard tab. If you re-acquire a device during the same session, the console opens on the tab last used.
Figure 3-17 Device Console
Console tabs are discussed in the sections below.
3.4.1 Usage Tips Tab Clicking the blue exclamation icon in the device console displays the Usage Tips tab. This tab displays device-specific tips and useful information. If you acquire a device for the first time, the console opens on this tab by default.
Active console tab Selected icon

DeviceAnywhere Test Center Developer User Guide
38 Keynote Confidential
Figure 3-18 Usage Tips
3.4.2 Keyboard Tab The Keyboard tab is accessible by clicking the “control device” icon and enables you to send key presses and data to the device.
3.4.2.1 Text Entry Method
Enter a keyboard or touchscreen sequence in the Text entry field and press Send. You can type or paste text into this field.
Figure 3-19 Entering Text Using the Console

User Guide DeviceAnywhere Test Center Developer
Keynote Confidential 39
You can also directly paste a string from your clipboard:
1 Copy the required text to the clipboard.
2 Navigate to the device screen and field into which data is to be entered.
3 Select the appropriate input mode from the console Keyboard tab.
4 Right-click the device and select Enter Text from Clipboard.
The Log section beneath the Text entry field displays all interaction with the device, whether by directly clicking on the device or by using the device console. Touch events are displayed with touch coordinates.
3.4.2.2 Input Mode
You must specify an appropriate Input Mode for all text entry into a device, depending on the type of field the text is being entered into—select Alpha (default) for an alphanumeric field such as the body of a note, Numeric for a numeric field such as a phone number, Web for the URL field of a browser, or Messaging for the address field of a text message.
NOTE Alphanumeric fields support both letters (a, b, c…) and numerals (1, 2, 3…). Even if entering only numeric data into an alphanumeric field (such as a zip code into the body of a text message), you must set the key mode to Alpha.
3.4.3 Hardware Tab In the Hardware tab (“control device” icon), you can perform hardware operations such as disconnecting/reconnecting the battery, turning the camera light on/off, or changing device orientation and flip state (if supported on the device).
Depending on the device, hardware controls include the following:
Disconnect/Connect battery
Turn on/turn off camera light
Turn Left/Right/Vertical or Flip Open/Closed to change orientation/flip state
The controls available depend on the features supported by a device.

DeviceAnywhere Test Center Developer User Guide
40 Keynote Confidential
Figure 3-20 Hardware Controls for Device with Pull-Out Keyboard and Accelerometer
3.4.4 Audio & Video Tab Controls for audio and video quality are located in the Audio & Video tab (“control device” icon). Audio and video settings in the device console allow you to choose between quality and efficiency. Offshore teams accessing devices from remote locations can reduce audio/video quality if faced with network latency while still being able to perform functional tests safely.
3.4.4.1 Video Settings
The following video settings are available (see adjusted video settings in Figure 3-21 below):
The Video quality slider allows you to choose between resolution/clarity and efficiency. The Best quality end of the slider engages optimum video on the device. Moving the slider closer to Best performance increasingly compresses video data, reducing the amount of data being transferred, thus reducing latency.
The Speed Interaction for Fast Motion check box for some smart devices reduces screen resolution and image quality when the device screen is changing rapidly. This effectively increases frame rate and reduces response time from key press to screen update. The image quality of the device screen is not affected when it is stable for more than one second.
This feature is enabled by default. However, if you disable it for a device, DeviceAnywhere Studio remembers your setting for subsequent sessions.
The Color depth drop-down list allows you to choose between High (16 bit), Medium (12 bit), or Low (7 bit) color depth.
NOTE Color depth is the number of bits used to represent the color of a single pixel in a bitmapped image or frame buffer—higher color depth gives a broader range of distinct colors.

User Guide DeviceAnywhere Test Center Developer
Keynote Confidential 41
3.4.4.2 Audio Settings
Audio settings consist of quality sliders and mute/unmute options for the Speaker and Microphone. Both the speaker and microphone are muted by default. Click Unmute for either control to adjust its slider. Volume bars indicate the volume level of the speaker and microphone.
See View and Export Video for Collaboration for more on video functions in DeviceAnywhere Studio.
Figure 3-21 Audio & Video Tab
3.4.5 Send SMS Tab The Send SMS tab of the device console is accessible by clicking the “tools” icon and allows you to send SMS messages to the acquired device for interrupt testing. This feature can also be used to send a URL to the device. This is an optional feature and requires an SMS modem in standalone systems (contact your Keynote Solutions Consultant for assistance).
To send an SMS to the device:
1 Select the tools icon and then the Send SMS tab.
2 Type or copy and paste the desired message into the Send SMS field.
3 Click Send.
A log of each SMS sent to the device is kept under SMS History.
Adjust audio and video quality Device screen displaying reduced video quality
Unmuted speaker and microphone with adjusted sliders
Volume bars

DeviceAnywhere Test Center Developer User Guide
42 Keynote Confidential
Figure 3-22 Sending an SMS Interrupt
3.4.6 Applications Tab The Applications tab is accessible by clicking the tools icon of the device console. This section covers:
Supported Mobile Platforms and Requirements
Uploading applications from a web location or your file system to the DeviceAnywhere application repository, including advanced upload options to load applications on iOS devices – Applications uploaded can each be up to 100 MB in size.
The DeviceAnywhere repository is a web-based location for application storage that all users from your organization can access from DeviceAnywhere Studio.
Delivering an application to the device using data cable or by sending a link to it via SMS message
Deleting applications from the repository
3.4.6.1 Supported Mobile Platforms and Requirements
Android
BlackBerry – Application upload not supported on BlackBerry OS 10+ devices
Brew
Brew MP – You can install Brew MP applications onto the latest Brew MP devices (version 1.0.2 or higher). When uploading your application, you need to provide the Class ID assigned to it by the
Message history
SMS interrupt visible on device screen

User Guide DeviceAnywhere Test Center Developer
Keynote Confidential 43
Brew MP ClassID Generator (available at http://developer.brewmp.com/tools/class-id-generator; requires an account). See https://developer.brewmp.com/resources/primers/brew-mp-application-development-primer/classids-andcommercialization for information on CIDs
iOS – application upload of .ipa files on jailbroken or non-jailbroken iOS 5+ devices; see Advanced Upload Options for iOS.
Windows Phone 7
Windows Phone 8
3.4.6.2 Storing Applications in the DeviceAnywhere Repository
To upload an application to the repository:
1 Navigate to the Applications tab in the device console of an acquired device.
2 Add an application to the repository:
Application from the file system
a Click Add Application.
b In the dialog box that appears, enter a Name for the application to be uploaded. This name will be displayed in DeviceAnywhere Studio. Be sure to name applications descriptively so they can easily be differentiated. This is especially helpful when you upload multiple versions of the same application to the repository.
c Select an application Type from the drop-down list—only applications of this type will be
listed for selection.
d Enter the application Version.
e For Brew MP applications, enter the Class ID assigned to the application by the Brew MP ClassID Generator.
f Click Add file and select the application file from your file system. If the application consists of multiple files, repeat this step as required. The selected files are displayed in the Application files pane. (To remove a file, select it in the pane and click Remove.)

DeviceAnywhere Test Center Developer User Guide
44 Keynote Confidential
g Optionally, check Remove application when device is released—the application will automatically be removed from the repository at the end of your device session.
h Click Add Application to complete uploading it to the repository.
Application that resides online
a Click Download from existing URL.
b Enter the application URL in the dialog box that appears.
c Click Download.
Your application is listed in the console. Click its name to view application details.
3.4.6.3 Advanced Upload Options for iOS
An advanced option is available when you upload applications for iOS devices. You can opt to sign uploaded iOS applications so you can deliver them non-jailbroken devices.
Select Add Application, choose the Iphone application Type, and click Advanced.
Selected application
Application details

User Guide DeviceAnywhere Test Center Developer
Keynote Confidential 45
You will see some or all of the following options (see Figure 3-23 and Error! Reference source not found. below):
Sign Application—(default) Signs application with Keynote’s certificate and uploads it to the application repository from where you can deliver it to any iOS device (including non-jailbroken devices).
Upload As Is—Uploads the application without signing with the Keynote certificate. Before uploading the iOS application for delivery to a non-jailbroken device, make sure to sign it with your own enterprise certificate or provision to the target UDID and sign with your individual developer certificate.
Figure 3-23 Adding an iOS Application
3.4.6.4 Deleting Applications from the Repository
The console lists all applications uploaded to the repository by users in your organization. Uploaded applications can be deleted from the repository in two ways:
To manually delete an application, select it in the Applications tab and then click Remove.
You can automatically delete an application from the repository at the end of your device session—when adding an application from the file system, check Release application when device is released in the New Application dialog box.
3.4.6.5 Delivering an Application to a Device
Once the application has been uploaded to the repository, you can deliver it to the device. The console lists all applications uploaded to the repository by users in your organization.
Applications can be delivered via:
Data cable—This delivery method automatically installs the application on the device.
SMS—An SMS message containing a link to the application in the DeviceAnywhere repository is sent to the device. This link is session specific and cannot be reused.

DeviceAnywhere Test Center Developer User Guide
46 Keynote Confidential
Supported delivery methods by smart device platform are:
Android: Data cable, SMS, or both, depending on the method(s) available to the device
iPhone: Data cable
BlackBerry: SMS, Data cable
Brew MP: Data cable
Windows Phone 7: Data cable
To deliver an application to the device:
1 Navigate to the Applications tab in the device console of an acquired device.
2 Highlight the application in the console—be sure to select the correct application type for your device.
3 Click the SMS or Data Cable button next to Deliver application via.
4 If you send a link to the application via SMS message, click the link on the device to complete application installation.
NOTE This link is session specific and cannot be reused.
5 Restart the device if necessary (e.g., when loading applications by data cable onto an iPhone) to complete application installation.
The figure below shows an SMS message containing an application link sent to a device.
Figure 3-24 Application URL Delivered by SMS
The figure below shows an application that has been delivered via data cable to a device. The highlighted icon on the device screen represents the newly installed application.

User Guide DeviceAnywhere Test Center Developer
Keynote Confidential 47
Figure 3-25 Application Delivery by Data Cable—Android
The image below shows the Applications tab after an application has been delivered to an iPhone device.
Figure 3-26 Application Delivery by Data Cable—iPhone

DeviceAnywhere Test Center Developer User Guide
48 Keynote Confidential
3.4.7 Sharing Tab The Sharing tab, accessible by clicking the tools icon of the device console, provides two ways of sharing a device:
You can generate a share code and email it to invite a user to share your device.
You can directly share a device with concurrently logged in users from your customer account.
Sharing enables other users to view the screen of shared device(s) that are currently acquired by you. You retain control of the shared device while others view your interaction with it.
The Sharing tab also enables you to chat with logged in users you have shared your device with.
3.4.7.1 Sharing a Device
To share an acquired device with other users:
1 Select Share Device in the Sharing tab.
2 In the dialog box that appears, generate a share code or select a concurrently logged in user to share
your device.
To share by generating a share code:
i Click Generate Code. A numerical code that you can email to other users is generated.
ii Enter the email address of the user you wish to share your device with. You can enter multiple email addresses separated by semicolons.

User Guide DeviceAnywhere Test Center Developer
Keynote Confidential 49
Click Send Email. This sends an email with the share code to the user. The email generated also provides instructions on how to view the device (see Viewing a Shared Device). You too will receive an email confirming that you have shared the given device.
To share by inviting a logged in user:
i The bottom pane displays the names of concurrently logged in users—check the box next to the user you wish to invite. You can select multiple users.

DeviceAnywhere Test Center Developer User Guide
50 Keynote Confidential
ii Click Invite users.
Users invited in this manner see a message in DeviceAnywhere Studio asking if would like to view your shared device. See Viewing a Shared Device.
When your invitation is accepted, users you are sharing your device with are listed in the Sharing tab.
Figure 3-27 Console of Shared Device
To stop sharing:
1 Click Stop Sharing.
2 Click Yes to confirm that you would like to stop sharing.
3.4.7.2 Viewing a Shared Device
There are two ways to accept the invitation to view a shared device.
If the device was shared using a share code:
a You receive an email message containing the code and instructions on viewing the device.

User Guide DeviceAnywhere Test Center Developer
Keynote Confidential 51
b In DeviceAnywhere Studio, select the Tools menu, then View Shared Device.
c In the dialog box that appears, enter the share code and click Send.
If the invitation was sent directly from DeviceAnywhere Studio, a dialog box pops up to inform you
that you can view a shared device. Click Yes to accept the invitation.
When you enter a share code or accept an invitation, you can observe (monitor) a shared device. The shared device appears in a tab in the workspace.

DeviceAnywhere Test Center Developer User Guide
52 Keynote Confidential
Figure 3-28 Viewing a Shared Device
You can stop monitoring a shared device at any point:
Right-click the device and select Stop Monitoring.
Click Stop Monitoring in the Sharing tab of the device console.
Figure 3-29 Monitoring a Shared Device
Click Yes in the dialog box that appears to confirm that you wish to stop monitoring the device. The device tab is automatically closed in DeviceAnywhere Studio.

User Guide DeviceAnywhere Test Center Developer
Keynote Confidential 53
3.4.7.3 Sending Messages
Users viewing or sharing a device can exchange chat messages. When a share invitation is accepted, a list of viewers and a message window appears in the Sharing tab of the device console. To send a chat message, simply enter text in the message field and click Send. The chat pane displays a log of messages exchanged.
Figure 3-30 Device Sharing with Chat
3.4.8 Cleanup Tab The Cleanup tab contains scripts that can be Run to clear history of your device interaction in the device browser, messaging application, or camera.
Figure 3-31 Cleanup Tab

DeviceAnywhere Test Center Developer User Guide
54 Keynote Confidential
3.4.9 Device Log Tab The Device Log tab, accessible by clicking the “connect device” (smartphone) icon in the device console, provides a control for viewing the device log for software-integrated smart devices. Click Connect to view the device log in a separate window (click Terminate to end the log viewing session).
Figure 3-32 Device Log
You can Pause scrolling in the log window—log information continues to be appended to the bottom of the file, however. You can enter a string to Filter log output. You can Refresh the display or Clear the log window (the log file on the device retains its contents). The contents of the log file on the device are deleted when a device is released.
3.4.10 Network Tab If your application uses Wi-Fi, you can use this tab to check Wi-Fi connectivity every few seconds by pinging a device—click Connect to begin monitoring Wi-Fi (Wi-Fi should be enabled on your device and it should be connected to a network). This functionality is available on iOS and Android devices and requires the DeviceAnywhere Agent.

User Guide DeviceAnywhere Test Center Developer
Keynote Confidential 55
Figure 3-33 Network Tab
Colored status indicators display the strength of the Wi-Fi connection and the most recent downtime.
Figure 3-34 Good to Intermittent Wi-Fi Connectivity
If the Wi-Fi monitoring feature is unavailable on the device, you see an appropriate message. Click Terminate to stop monitoring Wi-Fi connectivity.

DeviceAnywhere Test Center Developer User Guide
56 Keynote Confidential
Figure 3-35 No Connectivity or Functionality Unavailable
3.4.11 Device FTP Tab The Device FTP tab enables you to view Android, BlackBerry, and iOS file systems with an FTP client, allowing read or write access to the file system (where permitted), as well as access to the device SD card. Select the “connect device” (smartphone) icon in the device console and then select the Device FTP tab.
Figure 3-36 Device FTP Tab
Click Connect to open an FTP tunnel to your acquired device (click Terminate to terminate the session).

User Guide DeviceAnywhere Test Center Developer
Keynote Confidential 57
Figure 3-37 FTP Tunnel
Point your FTP client to the link displayed (do not click the link directly) to view and manage files on your device.
Specific details by mobile platform are listed below:
Only read access to the file system is available on iOS devices.
On Android devices, write access to the /sdcard directory and read access to the rest of the file system is available.
On BlackBerry devices, there is no access to any private information or the /system directory. There is read and write access to unprotected areas of the file system, e.g., the SD card. However, you cannot create/remove directories or rename files/directories.
NOTE Contact your Keynote Solutions Consultant to ensure that you have the latest DeviceAnywhere Agent and to have this feature configured for your BlackBerry device.
3.4.12 ADB Tunnel Tab The ADB Tunnel tab, accessible by clicking the “connect device” icon in the device console, enables you to open an ADB tunnel to an Android device.
Users with the ADB tool (Android Debug Bridge) on their local machines can execute ADB commands on devices that they have acquired in DeviceAnywhere Studio. Users can access log files, perform file management, check performance, and utilize other ADB commands on an acquired device as if it were locally connected to their own computer.
You can test latency to view device performance or follow the instructions to open an ADB tunnel to the device.
3.4.12.1 Testing Latency
We recommend checking latency before opening an ADB tunnel to a device; ADB tunneling will not work reliably when there is too much delay in the communication between DeviceAnywhere Studio and the device.
Click Test Latency. Once the latency test is complete, the result is displayed in the tab. A measurement of the latency in seconds is displayed next to the result.

DeviceAnywhere Test Center Developer User Guide
58 Keynote Confidential
Figure 3-38 Latency Test Results
Possible latency test outcomes are:
Good (green icon): Latency of less than 1 second
Acceptable (yellow icon): Latency from 1 second to less than 5 seconds
Poor (orange icon): Latency of 5 seconds or more
3.4.12.2 ADB Tunnel
To open an ADB Tunnel to an Android device:
1 Test latency (recommended).
2 Open a command window (Start > Run in Windows).
3 Navigate to the adb.exe directory.
4 In the command window, type adb kill-server.
5 In DeviceAnywhere Studio, click Connect in the ADB Tunnel tab.
The figure below shows an ADB tunnel to a device.

User Guide DeviceAnywhere Test Center Developer
Keynote Confidential 59
Figure 3-39 ADB Tunnel
NOTES All commands must be run from the adb.exe directory.
You can only open an ADB tunnel to one device at a time.
3.4.13 iPhone Tab The iPhone tab, accessible by clicking the “connect device” icon in the device console, enables you to delete all applications installed on the device from DeviceAnywhere Studio. This tab is only available for iOS devices.
To delete applications:
1 Click Remove All. This deletes all applications loaded onto the device from DeviceAnywhere Studio. The application to be deleted is highlighted on the device screen below.

DeviceAnywhere Test Center Developer User Guide
60 Keynote Confidential
2 Restart the device for application removal to be completed.
The application icon is no longer on the home screen when the device is restarted. In the image below, the U-verse application icon has been removed from the home screen.
3.5 View and Export Video for Collaboration DeviceAnywhere TCD supports a frame buffer that captures the device screenshots and video during a live session. From the time a device is acquired, frames are continuously uploaded to the device server. The frame buffer contains information from the last five minutes of activity.
While interacting with a device, you can pause the live video feed to view screens from the buffer. Keynote also allows you to save and export one or more frames as well as device video. You can export frames to the file system or upload them to the DeviceAnywhere TCD Portal.
Exported/uploaded frames are a useful tool for team collaboration, enabling you to share device sessions, known issues, and upload images to a bug database.
NOTE Other collaboration tools in DeviceAnywhere TCD are device sharing (with chat) and team notes (in the Device Information window.)

User Guide DeviceAnywhere Test Center Developer
Keynote Confidential 61
3.5.1 Viewing Video History The Show Video History command in the device menu allows you to view screens from the history of your interaction with the device on the device screen. Right-click an acquired device and select Show Video History. This displays a slider below the device enabling you to view frames from the history of your device session.
Figure 3-40 Device History Slider
Click on the slider or click Back and Forward to scroll through video history.
Click Resume to resume live video feed. Click Pause to pause the live video feed and look at history.
NOTE You cannot interact with the device when the live video feed is paused. You will see the following message if you click the touchscreen or keyboard while viewing video history.
3.5.2 Exporting Video History The Export Frames command in the device menu gives you four export options, described in the procedures below:
Current frame—Export the current frame to your file system.
Frames from history—Export and save multiple frames to your file system.
Video from history—Generate a video from the frames captured and save it to your file system.

DeviceAnywhere Test Center Developer User Guide
62 Keynote Confidential
Upload frames—Upload frames to the DeviceAnywhere TCD Portal.
Figure 3-41 Export Frames Options
3.5.2.1 Current Frame
You can export the current device frame in JPEG (.jpg) or PNG (.png) format:
1 On the device, navigate to the frame you want to export.
2 Right-click the device and select Export Frames > Current frame.
3 In the Save dialog box that appears, specify a name, location, and file type for the exported frame.
4 Click Save.
3.5.2.2 Multiple Frames from History
You can select multiple frames from the frame buffer and save them to your file system:
1 Right-click the device and select Export Frames > Frames from history.
DeviceAnywhere Studio loads frame history—this can take a few moments.
2 In window that appears, frames are grouped in intervals of one minute each. Select the interval for
which you would like to view frames.

User Guide DeviceAnywhere Test Center Developer
Keynote Confidential 63
3 Select the frames you wish to export and click Export. (Use Ctrl-click to select multiple frames; use
Shift-click to select a frame range.)
4 In the dialog box that appears, specify a location to export the frames to. PNG files are saved to your
file system.
3.5.2.3 Video from History
To generate an MPEG video file from selected frames:
1 Right-click the device and select Export Frames > Video from history.
DeviceAnywhere Studio loads frame history—this can take a few moments.

DeviceAnywhere Test Center Developer User Guide
64 Keynote Confidential
2 In window that appears, frames are displayed for time intervals. Optionally, double-click a frame for a time interval to load more frames.
3 Click to select the first frame and then the last frame you want to appear in the video. (To deselect a
frame, click the selected frame before it.)
4 Click Settings to specify audio settings for export.

User Guide DeviceAnywhere Test Center Developer
Keynote Confidential 65
You can opt to Include audio in the generated video file. (Do not include audio is selected by default.) Click OK to verify your settings.
NOTE Video type and Frame rate are set for MPEG export and cannot be edited.
5 Click Export in the video history window.
6 In the dialog box that appears, enter a name for the file and select a location to export the video to. DeviceAnywhere Studio indicates that it is generating the file.
NOTE You may generate as many clips as you wish but limit each clip to a minute. If your video file is too large, you will be prompted to select fewer frames or lower the frame rate.
3.5.2.4 Uploading Frames to the DeviceAnywhere Test Center Developer Portal
You can select multiple frames from the frame buffer and upload them to your account on the DeviceAnywhere TCD Portal:
1 Right-click the device and select Export Frames > Upload frames.
DeviceAnywhere Studio loads frame history—this can take a few moments.

DeviceAnywhere Test Center Developer User Guide
66 Keynote Confidential
2 In window that appears, select the interval from which you would like to upload frames.
5 Click to select the frames you wish to export. (Use Ctrl-click to select multiple frames; use Shift-click
to select a frame range.)
You can double-click a frame to enter a comment.
3 Click Advanced to tag your uploaded frames as a Recording of a successful operation (default) or a
Recording of an operation with an error. Click OK.

User Guide DeviceAnywhere Test Center Developer
Keynote Confidential 67
4 Click Upload.
5 Enter a name for the frame set and click OK.
6 You are given the option to view uploaded frames directly from Studio. Click OK to be directed to
the DeviceAnywhere Enterprise Portal.
You are automatically logged in to the Frames tab in the portal. Frames tab in the Test Center Developer portal.

DeviceAnywhere Test Center Developer User Guide
68 Keynote Confidential
You can view and email uploaded frames at any time by logging in to the DeviceAnywhere TCD Portal and navigating to the Frames tab.
3.6 Device Information To view device information for an acquired device, you can:
Right-click the device and select Device Info, or
From the menu bar, select Device > Device Info.
This opens the Device Information window, which contains tabs for device-specific features and identifying information for reporting device issues. This information is maintained and updated by Keynote. You will need to use some of the information listed in this window when reporting device issues to Keynote. You can also make device notes for other users in your organization to view.
3.6.1 Features This tab lists device specifications and carrier information:
From the menu bar, select Device > Device Info.
Operating system, e.g., Android
OS Version, e.g., 2.3.3
Screen resolution in pixels, e.g., 360x480
Phone number
Carrier, e.g., Verizon
CPU Name, e.g., ARM
CPU Type, i.e., single or dual core
Onboard Memory in MB of RAM
IMEI/ESN—International or US device identifier/serial number
UDID—Unique identifier for iOS devices
Supported Device Functions—these are the features available on the device and by which you can filter devices.

User Guide DeviceAnywhere Test Center Developer
Keynote Confidential 69
Figure 3-42 Device Information—Features
3.6.2 Known Issues Clicking the Known Issues link that appears next to an offline device in your Test Center device list opens up the corresponding tab of the Device Information window.
Figure 3-43 Device Known Issues Link
The Known Issues tab of the Device Information window displays information about why the device is offline. This tab only appears for offline devices displaying the Known Issues link.
Figure 3-44 Device Information—Known Issues

DeviceAnywhere Test Center Developer User Guide
70 Keynote Confidential
3.6.3 Team Notes In this tab, you can view and submit notes on devices. Notes are meant to be used as a collaboration tool between users in your organization. Anyone in your customer account can add, edit, or delete a note.
Figure 3-45 Device Information—Notes
To add a note:
1 Click Add New Note.
2 In the dialog box that appears, enter the title and content of your note, and click Add Note.
Your note appears in the Team Notes tab.
To edit or delete a note:
1 Click the edit icon at the top-right corner of a note.
2 In the note dialog box that appears:
Edit the note by making changes and clicking Save Note.
Click Delete Note to delete the note, and click OK to confirm your action.
Click Cancel to abandon changes.

User Guide DeviceAnywhere Test Center Developer
Keynote Confidential 71
Figure 3-46 Editing a Team Note
3.6.4 Discussions The Discussions tab enables you to post a question to the user forum—click Start a discussion; you are directed to the forum in a browser window. You must register and log in to make an entry. Respondents include the community of DeviceAnywhere users and support staff.
Figure 3-47 Device Information—Discussions
3.6.5 DeviceAnywhere Info This tab displays information used by Keynote to uniquely identify a device. This information must be included in any communication to Keynote when reporting device issues.
MCD—A unique identifier assigned to each device by Keynote
Device location—Geographical location
Server—Server device is connected to
ESN (Dec)—Electronic serial number (decimal)
ESN (Hex)—Electronic serial number (hexadecimal)
Integration type—Type of device control technology used to control device inputs and outputs
On Device Agent Version—version number of the installed DeviceAnywhere Agent

DeviceAnywhere Test Center Developer User Guide
72 Keynote Confidential
Figure 3-48 DeviceAnywhere Information
3.7 Reporting an Issue You might need to request a feature or application on a device or report an issue with it. To submit a ticket to Keynote:
1 Right-click a device in the device list or in the workspace and select Report an Issue.
2 Device Details are automatically displayed in the dialog box that appears. Select an Issue type.
3 Optionally, enter a Description.
4 Click Report. This automatically submits a support ticket to Keynote.

User Guide DeviceAnywhere Test Center Developer
Keynote Confidential 73
NOTE If you are unable to log in to Keynote Support, you may report an issue by calling 1-888-KEY-SYST (539-7978).
3.8 Tracking Device Usage Device usage is automatically tracked by device and package for each user. Users can view their usage history in the DeviceAnywhere TCD Portal by navigating to Home > Individual Usage History. Account administrators (users assigned the Account Admin role) can view usage for all users in an account. (See Usage History in the chapter Test Center Developer Portal.)
In addition to tracking usage by device, package, and user, you can also create and track usage against a billing code. For example, you might want to know how many device hours you spent testing a particular application. You can create and then use a billing code when you acquire devices to test that application. When you switch to another task, you can stop using the billing code so that your device usage is no longer tagged against the billing code.
You can create a billing code as follows:
1 In the Test Center view, navigate to the Tools menu and select Billing Codes.
2 In the dialog box that appears, enter a name for your new code in the field provided.
3 Optionally, select Yes to start using the new billing code right away.
Billing codes, once created, are available to all other users. That way, all device usage for a particular test effort can be tracked against the code.
To use a billing code, simply navigate to Tools > Billing Codes and select an existing code from the drop-down list provided. Or select None to stop using a billing code.
To track usage by billing code, view usage history in the Test Center Developer Portal.

DeviceAnywhere Test Center Developer User Guide
74 Keynote Confidential
4 Test Case Manager Concepts and Workflow The Test Case Manager module in DeviceAnywhere Studio enables users to create, execute, and manage mobile tests. Users create and enter test requirements in the Test Case Editor interface and then test against these requirements in the Test Case Runtime interface. DeviceAnywhere Studio tracks the progress of the test execution and saves all test results to DeviceAnywhere Test Center Developer portal.
This chapter introduces you to features, basic concepts, and the workflow in Test Case Manager.
4.1 Test Case Manager Overview Test Case Manager provides the following functionalities:
An interface (Test Case Editor) for entering and storing test requirements for mobile application and content testing, including expected results and proofs required
An execution environment (Test Case Runtime) where users validate their content and/or applications against these test requirements on smart devices
The ability to capture screenshots and video as proof of test success and for storing in reports
The ability to track test executions so that testers and managers can easily see the progress and status of various tests across required devices
A Web-based portal where test results are stored and accessible to those with accounts
4.2 Definitions Before getting started, the definitions below of the basic concepts and test building blocks in Test Case Manager are helpful in using this section of the guide.
Project
A project is an organizational container for test cases and test devices, generally specific to an application or functionality you wish to test. Project metadata also includes permissions and project dependency information.
When you create a project, folders are automatically created in the project directory for test cases and step groups. You can further organize your tests by creating sub-folders. See Projects for information on creating and managing projects.
Test Case
A test case is the end-to-end set of steps/instructions to accomplish a test goal on your mobile application, device, or content. For example, a test case might consist of viewing and deleting call records from a device, searching for directions to a specified address in a mobile browser, or getting the weather report for a zip code from a short-code weather service.
Test cases are device-independent. They consist of instructions that can be carried out on any project device. Test cases consist of test steps and step groups. Test cases are sub-components of test cycles. See Creating and Managing Test Cases for information on creating, managing, and adding steps/groups to a test case.

User Guide DeviceAnywhere Test Center Developer
Keynote Confidential 75
Test Step
A test step is a sub-component of a test case. It includes device-independent instructions, expected results, and the proof required. A test step can reference a step group. See Creating and Managing Test Cases for information on adding test steps to a test case.
Step Group
A step group is a collection of test steps that you can reuse in different test cases. See Creating and Managing Test Cases for information on creating and adding step groups to a test case.
Test Cycle
A test cycle defines your test plan and consists of a group of test cases assigned to be run on all or a subset of project devices. Test cycles allow you to create device-test case groupings to focus testing on particular functional areas or test targets.
As you execute the test cycle, the system shows completion status and automatically stores the results in the Test Center Developer portal.
4.3 Test Workflow The best practice test workflow begins with creating a project to contain your tests and selecting devices to test. You then define test cases consisting of test steps. Alternatively, create reusable step groups and then create test cases consisting of step groups and/or test steps. After creating instructions, you define your test plan in terms of test cycles. Finally, you run your test cycles and view customized results.
The end-to-end test creation process consists of the following steps:
1 Create a project in the Test Case Manager view and add devices to it.
2 Conceptualize test cases as application-specific processes/transactions to accomplish a goal, e.g., requesting and receiving the weather forecast from a weather service for a zip code.
Identify test case building blocks:
Individual test steps, or
Step groups that can be reused in other test cases
3 Create test cases consisting of test steps.
Alternatively, create step groups to accomplish specific tasks within the larger test case objective, e.g., resetting the device, sending a message to the weather service, and verifying response results. Then create test cases consisting of step groups and/or test steps.
4 Create test cycles consisting of subsets of project test cases and devices.
5 Execute and track the progress of test cycles.
6 View results of test cycles in the Test Center Developer portal.

DeviceAnywhere Test Center Developer User Guide
76 Keynote Confidential
5 Projects A project organizes your test resources, including test cases, step groups, and a device list. You can also configure a project’s visibility to other users.
To manage projects in DeviceAnywhere Studio, select the Test Case Editor interface of Test Case Manager from the sidebar. The project pane, displaying all your projects and associated test assets, is displayed.
Figure 5-1 Test Case Editor Project Pane
This chapter contains information on creating, opening, and managing projects. It also describes the folders found in the project directory.
5.1 Creating a Project You need to create a project to organize your test assets before you can begin creating tests.
1 Make one of the following selections in Test Case Editor to create a project:
Select New Project from the bottom of the project list.
With an open project selected in the project list, select File > New > New Project.
Select Project > New Project.

User Guide DeviceAnywhere Test Center Developer
Keynote Confidential 77
2 Enter a project name in the first screen of the New Project wizard.
3 Click More Options to display additional controls:
4 Specify project permissions for other users with the Editable by control. You can change this setting later in the Permissions tab of the Project Properties dialog box.
5 Click Create Project.
6 This brings up the Project Properties dialog box where you specify devices, dependencies, and permissions. Click Save when done setting properties.
Your project appears in the project list with the folders manual test cases and step groups—this might take a few moments as the necessary files are prepared. The project is saved to the default location on your local file system:

DeviceAnywhere Test Center Developer User Guide
78 Keynote Confidential
Windows XP: C:\Documents and Settings\<Windows_user_name>\Local Settings\ Application Data\DeviceAnywhere\workspaces.<profile_name>\ <DAStudio_user_name>\<project_name>
Windows Vista and later: C:\Users\<user>\AppData\Local\DeviceAnywhere\ workspaces.<profile_name>\<DAStudio_user_name>\<project_name>
5.2 Project Properties When creating a project, specify devices, dependencies, sharing properties, and permissions in the Project Properties dialog box. Be sure to Save changes to project properties.
NOTE To change project properties at any time, right-click the project in the project list and click Properties.
5.2.1 Overview Tab View project name and location on the local file system in the Overview tab.
Figure 5-2 Project Properties – Overview
5.2.2 Devices Tab Specify project devices in the Devices tab of the Project Properties dialog box.
The All devices drop-down list allows you to select a filter criterion. You can also Filter the device list by any string. The device list is dynamically filtered with each character you type. Filtering by the word “online” displays all online devices.
Select a device from the list below and click Add to move it to the Project devices list; click Remove to remove it from the list. Use Ctrl-click to select multiple devices in the left pane; use Shift-click to select a device range. Be sure to Save changes to project properties. You can edit project devices at any time.
NOTE If you remove a device on which you have executed tests and uploaded results, you will still be able to access the results in the Test Center Developer portal.

User Guide DeviceAnywhere Test Center Developer
Keynote Confidential 79
Figure 5-3 Add/Remove Project Devices
5.2.3 Dependencies Tab The Dependencies tab of project properties specifies dependent projects. You can reuse the test assets of dependent projects.
Figure 5-4 Project Properties – Dependencies
To specify a dependent project:
1 Click Add Project.
2 Select a project from the list provided and click Select.

DeviceAnywhere Test Center Developer User Guide
80 Keynote Confidential
Your dependent project is now listed in the Dependencies tab.
3 Be sure to Save changes to project properties.
To remove a dependency, select the project name and click Remove in the Dependencies tab.
5.2.4 Permissions Tab Specify project write permissions for other users in the Permissions tab.
NOTE You can also specify permissions in the opening screen of the New Project wizard.
From the Editable by drop-down list, select which users may edit your project. You can give edit permissions to:
All users from <account_name>—All users in your account
Only me—Yourself
<group_name>—Users from a specific user group
Figure 5-5 Project Properties – Permissions
5.3 Opening a Project When you log in to Studio, navigate to the Test Case Editor interface and double-click a project from the project list to open it. (The project might take a few moments to be loaded as the version control system synchronizes local project files with the DeviceAnywhere database.)

User Guide DeviceAnywhere Test Center Developer
Keynote Confidential 81
This expands the project directory and displays automatically created folders for different types of test assets—test cases and step groups. You may create sub-folders for additional organization as you see fit.
Figure 5-6 Project List
The lock icon near an asset indicates that it is locked for editing by another user.
The check mark near an asset indicates that it is checked in to the version control system.
An asset without a check mark indicates that you have checked it out for editing.
5.3.1 Opening Test Assets You can open test assets by selecting and double-clicking them in the project directory. You can also use the View > Open Resource command to open a dialog box that lists the assets of your open projects. You can filter the list by typing a string in Select an item to open. With every keystroke entered into the field, the asset list is dynamically filtered. Select an item from the list and click Open.
Figure 5-7 Opening a Resource
Project
Checked-in script
Locked script
Checked-out script
User-defined folder

DeviceAnywhere Test Center Developer User Guide
82 Keynote Confidential
5.4 Managing Projects This section describes how to use the powerful project-level search functionality and also describes other project management functions.
5.4.1 Project-Level Search You can search for any string, including the names of scripts, in a selected project or in all open projects.
1 Right-click your open project in the project list and select Search. This opens up the Search dialog box.
2 Enter a search string in the field provided.
3 Check Case sensitive if you wish to perform a case-sensitive search for the string as entered.
4 Search in a Specific project or select All open projects.
5 Click Search.
A status bar above the project list displays the outcome of the search and the number of occurrences found of the string, if any.
In the top-right corner of the Test Case Manager interface, the search console icon displays the number of occurrences found.
6 To open up search results in the Scripting Console Window:
Click View Search Results in the status bar.
Click the search console icon for search results.
The Scripting Console window displays the results of your search. The results of the most recent search persist until the next search.

User Guide DeviceAnywhere Test Center Developer
Keynote Confidential 83
Figure 5-8 Search Results
Each occurrence is listed with the name and location of the containing script in the local project directory.
Double-click an occurrence to open up the script containing it (the script must not be checked out by another user). You can also select the occurrence and click Open.
If you need to, click Search Again to search for the same string again.
5.4.2 Other Functions The table below describes the project management commands available from a combination of Studio’s Project menu and right-clicking a project in the project list.
Table 5-1 Project Management Commands
Command Found in Description
Close Project Project menu Context menu
Closes the selected open project.
Open Project Project menu Context menu
Opens the selected closed project.
Publish Project Project menu Context menu
Publishes a project.
You will be asked to check in any checked out scripts before they can be published.

DeviceAnywhere Test Center Developer User Guide
84 Keynote Confidential
Command Found in Description
Export Project Project menu Context menu
Exports project as a ZIP file to a user-specified location—only available for open projects.
Check In All Project menu
Context menu Checks in all checked out test assets—only available for open projects; grayed out when all scripts are checked in.
Remove Project Project menu Context menu
Removes project files.
Properties Project menu
Context menu Brings up the Project Properties dialog box of the selected open project.
New Project Project menu Creates a new project.
Import Project Project menu Imports an archived project ZIP file to create a project. Click Browse to select a project and click Next.
Specify a name and edit permissions for the imported project, as you would for a new project.

User Guide DeviceAnywhere Test Center Developer
Keynote Confidential 85
Command Found in Description
Refresh Projects
Project menu Refreshes the project list so you can see projects that have been created after you have logged in.

DeviceAnywhere Test Center Developer User Guide
86 Keynote Confidential
6 Creating and Managing Test Cases After creating a project to contain your test assets, you can create test cases in the Test Case Editor interface of Test Case Manager.
Figure 6-1 Test Case Editor with Project List
A test case is the basic unit of testing in Test Center Developer and is the end-to-end process that accomplishes a specific goal in order to test an application use case. For example, a test case might consist of viewing and deleting call records from a device or getting the weather report for a zip code from a weather service.
The larger test case goal is composed of discrete procedures, or test steps. You can also create a collection of test steps called a step group, which can be referenced in a test case. Step groups can be reused in different test cases. Test cases, in turn, are the building blocks of test cycles.
Test cases are device-independent. A test case script is defined so that it can be executed on any project device.
This chapter contains step-by-step instructions for creating and managing test cases in Test Case Manager.
6.1 Creating a Manual Test Case To create a new test case in Test Case Editor:

User Guide DeviceAnywhere Test Center Developer
Keynote Confidential 87
1 Select a project and double-click to load it.
2 Expand the project directory and select the manual test cases folder.
3 Right-click the folder and select New Test Case.
4 Enter a name for the test case in the dialog box that appears and click Create.
The new test case is opened in a tab in the workspace. The test case is blank and its icon indicates that it is checked out of version control. A list of project devices is displayed in the right pane.
5 Select and interact with a project device to assist with defining test steps:
a Select a device from the list of project devices in the right pane.
b Click Save Selected above the device list. The device is loaded in the workspace.
c If it isn’t already, acquire the device:
Click Acquire Device on the on-screen notification.
Right-click the device and select Acquire Device.
NOTE You can click Change Device to return to the project device list and select another device.
6 To populate the test case, you must add test steps and/or create and reference step groups.
7 When done editing, check the test case in to version control.

DeviceAnywhere Test Center Developer User Guide
88 Keynote Confidential
6.1.1 Test Steps Test steps are step-by-step instructions for manual testers to follow. Instructions also include expected results and proofs to be captured. Test steps are integral to the test case in which they are created and cannot be reused in other test cases. However, step groups containing test steps can be reused across project test cases. This section deals with how to add and manage test steps.
6.1.1.1 Adding Test Steps
To insert a test step into a test case or step group:
1 Ensure that the test case or step group is open and checked out for editing.
2 Click Add step at the top-left of the test case tab. This displays editable fields for test step properties.
3 Complete test step properties as follows:
Name—Change the default name of the test step.
Instructions—Enter information that tells the tester what actions to perform on the device.
Proof type—Select the type of evidence to be collected for the test step (be sure to specify the exact point at which proof must be collected). Proofs are typically required for executed actions that result in visible changes on the device screen. For example, if an incoming message generates a notification, the proof required could be a screenshot of the notification. The options in the Proof type drop-down list are:
None required—No proof needs to be captured for the step.
Single picture—A single screenshot of the device screen
Multiple pictures—Multiple screenshots of the device screen

User Guide DeviceAnywhere Test Center Developer
Keynote Confidential 89
Video—Video film of the device screen
Expected—Enter the expected result of executing the test step.
Constraints—Check the box when the step is optional. Enter an explanation of the circumstances for considering the step optional in the field below.
4 Repeat steps 2–3 above to add other test steps.
The figure below shows a completed test step.
Figure 6-2 Test Step Instructions
6.1.1.2 Managing Test Steps
Once steps have been added, they can be rearranged in any desired order or deleted:
1 In a test case or step group, highlight the step to be moved. Step details are displayed to the right.
2 To reorder the step, click the up or down arrow at the bottom of the script pane.
To delete the step, click Remove at the bottom of the pane.
The figure below shows the controls for managing test steps.
Figure 6-3 Managing Test Steps
6.1.2 Step Groups Step groups, collections of steps, help expedite the building of test plans as they can be reused across different test cases.

DeviceAnywhere Test Center Developer User Guide
90 Keynote Confidential
6.1.2.1 Creating a Step Group
To add a new step group:
1 Expand the project directory.
2 Right-click the step groups folder and select New Step Group.
3 Enter the step group name and click Create.
The new step group is opened in a tab in the workspace. The step group is blank and its icon indicates that it is checked out of version control. A list of project devices is displayed to the right.
4 Add test steps as described in the section above.
5 Check the step group in when done adding test steps.
The figure below shows a completed step group, which can be inserted into a test case. Step groups can be reused across multiple project test cases.

User Guide DeviceAnywhere Test Center Developer
Keynote Confidential 91
Figure 6-4 Step Group
6.1.2.2 Inserting a Step Group into a Test Case
Once you have created your step group, you can insert it into a test case:
1 Ensure that the test case or step group is open and checked out for editing.
2 Click Add group at the top-left of the test case tab. This displays a dialog box from which you can select project step groups.
3 Click the step group you wish to add. Details are displayed in the right pane.

DeviceAnywhere Test Center Developer User Guide
92 Keynote Confidential
4 Click Select. The step group is added to the test case. The figure below shows a step group “Browser Search” that has been added to a test case “TestCase2.”
5 Configure optional properties of the added step group:
This step is optional when—Check and fill out the field below to specify the conditions under which the step group is optional.
This step group is a loop—Check if the step group is to be looped. Provide instructions in the field below on the number of loops and/or conditions for exiting the loop.
6 Check the test case in when done editing.
NOTE You can insert a step group into another step group.
6.2 Managing Test Assets This section contains information on how to manage your test assets (test cases and step groups), including setting properties, opening and checking out scripts for editing, checking in and closing scripts, rolling back scripts to earlier versions, deleting scripts , searching for references, and other functions.
6.2.1 Properties Dialog Box The properties dialog box for test cases and step groups displays metadata and in the case of test cases, allows you to enter a description.
To open the properties dialog box, right-click the test asset in the project directory and click Properties. Be sure to Save any changes to action properties.
The Overview tab contains non-editable fields for the script’s Name and Location within the project directory in the local file system, the date Last modified, and whether checked in or out of Version control. The Last modified field is updated when the script is checked out/in, and in the case of test cases, also when properties are edited and saved.

User Guide DeviceAnywhere Test Center Developer
Keynote Confidential 93
The Description tab in test case properties allows you to enter a description.
Click Cancel or Save to close the dialog box.
Figure 6-5 Properties—Overview
Figure 6-6 Test Case Properties—Description
6.2.2 Opening a Script for Editing This section describes all available methods for opening and checking out a script for editing.
1 Open a test asset:
Select and double-click the asset in the project directory.
Select the asset in the project directory, right-click, and click Open.
This will open a tab for the test case or step group in the workspace. (See also Opening a Project.)
You may open multiple test assets. The workspace displays tabs for each open asset and lists the number of open tabs. Use the drop-down list next to this number to tab through your assets.

DeviceAnywhere Test Center Developer User Guide
94 Keynote Confidential
2 Check out the script from the version control system for editing:
Click Check Out in the workspace to check out the open test case or step group.
Right-click the asset in the project directory and select Check Out.
6.2.3 Checking In and Closing Scripts This section describes all available methods for closing and checking in a script when done scripting.
1 Check the test asset in:
Click Check In above the script canvas to check in the open script.
Right-click the asset in the project directory and select Check In.
This grays out the workspace and displays the Check Out button.
Active tab Number of open tabs Inactive tabs
Grayed out workspace
Indicates that script is checked in

User Guide DeviceAnywhere Test Center Developer
Keynote Confidential 95
2 Close the script:
Click the close button in the tab.
Right-click the tab and from the drop-down list that appears, select Close to close the active script, Close All to close all open tabs, or Close Others to close other open tabs.
NOTE Be sure to release any acquired devices if you are no longer using them.
6.2.4 Rolling Back Scripts DeviceAnywhere version control tracks and saves incremental changes to scripts when they are checked in, enabling you to roll back a script to an earlier version.
CAUTION Rolling back a script cannot be undone. Any changes not checked in are replaced by contents of the earlier version.
To roll back a script:
1 Right-click your script to display the device menu.
2 Choose a method to roll back your script:
To roll back to the most recently checked in version:
i Select Replace With Last Checked In.
NOTE This option is only available when your script is checked out.
ii Click Replace in the dialog box that appears.
This displays the earlier script version in the workspace and updates the script revision time in the revision history dialog box (right-click > Show History).
To select the script version you wish to roll back to:
i Select Show History.
This opens up a revision history dialog box where script versions are listed by revision number, date checked in, author, and comments.

DeviceAnywhere Test Center Developer User Guide
96 Keynote Confidential
NOTE If the script is checked out, the most recent version is listed as Current with the time checked out—it has no revision number. The revision number and time are updated when the script is checked back in.
ii Select the script version you would like to roll back to and click Roll back.
iii Click Roll back to confirm your selection.
This displays the earlier script version in the workspace. If the script was checked in, it is automatically checked out and the version number updated. If the script was checked out, Revision Time (in version history) is updated to reflect the rollback.
3 Be sure to check the script back in to save changes.
6.2.5 Removing Scripts You can remove test cases and step groups:
1 Right-click the script in the project directory and select Remove.
2 Click Remove in the dialog box that appears to confirm your selection.

User Guide DeviceAnywhere Test Center Developer
Keynote Confidential 97
Removing script clears it from the project directory. However, you can recover it by creating a new script with the same name. You can access and restore the script to older versions from the Show History dialog box.
In the version history dialog box for a script below, the removed version is marked as Deleted. The new version is marked as Current. You can roll the script back to earlier versions before the script was removed.
Figure 6-7 Recovering a Deleted Script from Earlier Versions
6.2.6 Searching for References You can find all other scripts that make a reference (call) to a selected script, e.g., you can find all test cases that use a step group.
1 Right-click your step group in the project directory and select Find References.
A status bar above the project list displays the outcome of the search and the number of references found, if any.
In the top-right corner of the Test Case Manager interface, the search console icon displays the number of references found.
2 To open up a list of references in the Scripting Console Window:
Click View Search Results in the status bar.

DeviceAnywhere Test Center Developer User Guide
98 Keynote Confidential
Click the search console icon.
The Scripting Console window displays the results of your search. The results of the most recent search persist until the next search.
Each referring script is listed by name and location in the local project directory.
Figure 6-8 References Found
Double-click a reference to open it up (the script must not be checked out by another user). You can also select the script and click Open.
6.2.7 Other Functions The table below describes other management commands available by right-clicking script in the project directory:
Table 6-1 Script Management Commands
Command Description
Add Comment Allows you to add notes for a script version (script must be checked out):
Notes are displayed in the Comment column of the revision history dialog box. Right-click > Edit Comment to change a note before checking the script back in.
Copy “<script>” Copies a script for pasting at another location. A test case can only be pasted in a manual test cases folder or sub-folder. A step group can only be pasted in a step groups folder or sub-folder.
Cut “<script>” Cuts a script for pasting at another location. A test case can only be pasted in a manual test cases folder or sub-folder. A step group can only be pasted in a step groups folder or sub-folder.
Paste Pastes a script at the selected location. A test case can only be pasted in a manual test cases folder or sub-folder. A step group can only be pasted in a step groups folder or sub-folder.
Paste with Pastes copied script along with any other scripts (e.g., step groups) that it references. Test

User Guide DeviceAnywhere Test Center Developer
Keynote Confidential 99
Command Description Dependencies cases must be pasted in the destination project’s manual test cases folder, and step
groups in the step groups folder.
Rename Allows you to specify a new name for the action.

DeviceAnywhere Test Center Developer User Guide
100 Keynote Confidential
7 Creating and Executing Test Cycles To execute tests in Test Center Developer, you must create test cycles that consist of a group or project test cases selected to run on all or a subset of project devices. Test cycles are created and executed in the Test Case Runtime interface of Test Case Manager.
Figure 4-18 Test Case Runtime
A test cycle represents your test plan for the test cases and devices in a project. A test cycle contains a subset of project test cases specified to be executed on a subset of project devices—test cycles allow you to create device-test case groupings to focus testing on particular functional areas or test targets.
This chapter contains step-by-step instructions for creating and executing test cycles.
7.1 Creating a Test Cycle NOTE Once created, a test cycle cannot be edited or deleted.
To create a test cycle in Test Case Runtime:
1 Select the Project you wish to create the test cycle in from the drop-down list provided.

User Guide DeviceAnywhere Test Center Developer
Keynote Confidential 101
2 Click on the New test cycle hyperlink.
3 In the first screen of the New Test cycle wizard that appears, specify the following:
Name
Description
4 Click Next to move the next screen of the New Test Cycle wizard. (This button is grayed out if your new test cycle does not have a unique name.)
5 Select test cases in the wizard screen that appears. The Project test cases pane displays the test cases from your project that can be added to the test cycle. Click Add to move a selected test case to the Selected test cases pane; click Remove to remove it from the pane.
Use Ctrl-click to select multiple test cases in the left pane; use Shift-click to select a range of test cases.
Use the arrow buttons to reorder selected test cases.
6 Click Next to move to the next wizard screen. (Click Back to return to the previous screen.)

DeviceAnywhere Test Center Developer User Guide
102 Keynote Confidential
7 Select devices in the wizard screen that appears. The Project devices pane displays devices from your project that can be added to the test cycle. Click Add to move a selected device to the Selected devices pane; click Remove to remove it from the pane.
Use Ctrl-click to select multiple devices in the left pane; use Shift-click to select a range of devices.
Use the free-form Filter to search for devices. The device list is dynamically filtered with each character you type. Filtering by the word “online” displays all online devices.
8 Click Finish to finish configuring your new test cycle and exit the wizard.
The test cycle is displayed in Test Case Runtime with controls that enable you to execute it.

User Guide DeviceAnywhere Test Center Developer
Keynote Confidential 103
Figure 7-1 Newly Created Test Cycle
7.2 Executing a Test Cycle Once you have created your test cycle, you can select a device and begin execution in the Test Case Runtime interface.
7.2.1 Selecting a Device and Test Case Begin test cycle execution by selecting a project, device, and test case:
1 If you need to, select the Project from the drop-down menu provided.
2 Select a device and click Run Test Cycle.

DeviceAnywhere Test Center Developer User Guide
104 Keynote Confidential
The workspace displays a list of test cases in the test cycle and automatically acquires and loads the device (see Figure 7-2 below).
NOTE At any point after you begin test cycle execution, you can return to the previous screen by clicking the Back button in the top-left corner of the workspace.
3 Select a test case. The test cycle is executed one test case at a time on a chosen device.
4 Optionally, click the More drop-down list to:
Mark a test case as inapplicable (Mark ‘Not Applicable’)
i Enter a note in the box provided and click Mark N/A.
ii A status bar above the test case list shows that the test case is marked as complete. Select
another test case from the list or click Next test case to continue with test cycle execution.

User Guide DeviceAnywhere Test Center Developer
Keynote Confidential 105
Add a note (Add Note)
Enter a note and click Save Note.
5 If you haven’t been automatically advanced to the next test case, click Run Test Case.
Figure 7-2 Selecting a Test Case to Execute
7.2.2 Executing Test Case Steps For each test case, test steps with detailed instructions, expected results, and proofs required are displayed. To execute a test step, you can interact with the device touchscreen and/or keyboard as well as use the device console. Workspace controls enable you to mark a step as passed/failed, capture proofs, clear proofs, mark a step as inapplicable, and append notes.
NOTE Test steps must be executed in the order they appear. If a step is incomplete, instructions of subsequent steps are grayed out.
Project, test cycle, and device chosen
Selected test case
Test case instructions
Acquired device
Additional options

DeviceAnywhere Test Center Developer User Guide
106 Keynote Confidential
Figure 7-3 Test Step Execution Instructions
To execute a test step:
1 Select the first test step in the list displayed. The selected step is highlighted in blue.
2 Refer to the Instructions and Expected Results to interact with the device and execute the step. If instructions are grayed out, select and complete the previous step.
You can interact with the device touchscreen and keyboard as well as use the device console to carry out step instructions.
3 In the Proof area, click the controls provided to capture proof; click Clear to delete the proof captured.
Mark the test step as inapplicable (Mark ‘Not Applicable’)
Single picture—Click Take picture.
Project, test cycle, device, and test case chosen
Test step
Test step instructions
Acquired device
Additional options
Controls to take/clear proofs
Controls to pass/fail test step

User Guide DeviceAnywhere Test Center Developer
Keynote Confidential 107
Multiple pictures—Select Picture 1 or New picture from the drop-down list provided (pictures
are automatically numbered) and click Take picture. Click New picture as many times as you need to capture an additional picture.
Video—When you are ready to capture device interaction, click Record.

DeviceAnywhere Test Center Developer User Guide
108 Keynote Confidential
The proof pane displays the video being captured as you interact with the device. Click Stop when done.
Click the play button to review video captured
6 Optionally, click the More drop-down list to:
Mark the test step as inapplicable (Mark ‘Not Applicable’)—Enter a note in the box provided and click Mark N/A. The next test step in the list is automatically selected for you to execute.
Add a note (Add Note)—Enter a note and click Save Note.

User Guide DeviceAnywhere Test Center Developer
Keynote Confidential 109
7 If you haven’t been automatically advanced to the next test step, Pass or Fail the step. You are
automatically advanced to the next step.
8 Advance through the test cycle to complete the test case and then choose another test case, or if all test cases for a device are complete, to choose another device.
9 Results are uploaded at the completion of a test case on a device. You can view results at the completion of each test case or at the end of test cycle execution.
7.2.3 Advancing through Test Cycle Execution DeviceAnywhere Studio keeps track of test cycle execution to display completion status at all times at the top-right corner of the application window. A yellow icon indicates that execution is underway, while a green icon indicates that execution is complete.
Figure 7-4 Test Cycle Status
At any point after you begin test cycle execution, you can return to the previous screen by clicking the Back button in the top-left corner of the workspace.
Figure 7-5 Stopping Test Cycle Execution
You can also switch the device you are executing on by right-clicking and selecting Choose different device. When asked, click Release to release the current device. You are returned to the test cycle start page to select another device.
You can easily resume testing from where you left off by advancing through test cycle execution screens.
When you have completed executing a test case on a device, a status bar above the workspace displays a link to execute the next test case. You can also back up to the test case selection screen to begin executing a new test case.

DeviceAnywhere Test Center Developer User Guide
110 Keynote Confidential
Figure 7-6 Next Test Case Notification
You can view results after test case execution has been completed on a device.
When you have completed all test cases on a device, a status bar above the workspace displays a link to select the next device. You can also back up to the test cycle start page to select another device.
Figure 7-7 Next Device Notification
You are prompted to release the current device if you haven’t already.
Figure 7-8 Release Device Notification
On the test case start page, the device is marked with a green icon to indicate that testing is complete.
Figure 7-9 Completed Test Execution on a Device
When you have completed executing the entire test cycle, the status bar displays the following messages as results are being saved and are ready to be viewed, respectively.
Completed device

User Guide DeviceAnywhere Test Center Developer
Keynote Confidential 111
Figure 7-10 Completed Test Cycle Notifications
Click the View Results link in the status bar or click the corresponding button above to view results.
When you Back up to the test cycle start page, all devices are marked complete. Select a device and click Review Test Cycle to navigate through test cycle execution screens.
Figure 7-11 Completed Test Cycle (All Devices)

DeviceAnywhere Test Center Developer User Guide
112 Keynote Confidential
8 Viewing Results Test results are uploaded to the DeviceAnywhere Test Center Developer Portal from DeviceAnywhere Studio one test case at a time as you execute a test cycle.
Results can be viewed from Studio or by logging in to the DeviceAnywhere TCD Portal directly.
8.1 Viewing Results from DeviceAnywhere Studio As long as you have completed the execution of an entire test case on a test cycle device, you will see the View Results button appear at the top of test cycle execution pages.
Figure 8-1 Viewing Results from Studio
Click this button to access results that have been uploaded so far to the Web-based portal. This takes you to the detailed results page in the DeviceAnywhere TCD Portal for the selected test case on the selected device (or the first test case on the first device, if you haven’t made a selection).
8.2 Viewing Results Directly in the Portal You can log in to the DeviceAnywhere TCD Portal at any time to view previously uploaded results for script runs from the Test Case Runtime interface.
This section covers navigating to test results in the DeviceAnywhere TCD Portal, interpreting an overview of test cycle results, and viewing detailed results for a test case on a selected device.

User Guide DeviceAnywhere Test Center Developer
Keynote Confidential 113
8.2.1 Navigating to Results To navigate to test results in the DeviceAnywhere TCD Portal:
1 Log in to www.keynotedeviceanywhere.com.
2 From the Test Center Developer portal landing page, select Test Case Manager Results.
NOTE You might be directed to the DeviceAnywhere Enterprise Portal (http://portal.deviceanywhere.com/home) when you log in from www.keynotedeviceanywhere.com if you have licenses for additional DeviceAnywhere environments, e.g., the cloud-based DeviceAnywhere Enterprise service for smart devices. You can also log in directly to the DAE Portal and access the DeviceAnywhere TCD Portal from there.
When you have logged in, select your DeviceAnywhere Test Center Developer environment, then select View Test Result.

DeviceAnywhere Test Center Developer User Guide
114 Keynote Confidential
3 You are directed to the Manual Test Result tab. From the drop-down list provided, select a project for which you wish to view results.
Uploaded test cycle results are listed for the project. For each test cycle, the number of test cases that are Not Started, In Progress, or have Failed/Passed is listed.
4 Click Review next to a test cycle to get an overview of test cycle results and then view detailed results.
8.2.2 Overview of Test Cycle Results After navigating to the test cycle you wish to view results for, you can opt to Review or Archive results. Click Archive to hide a test cycle from the results list. Click Show Archived Results to display a list of archived test cycle results (see Figure 8-2 below). (You can Hide Archived Results as well as Un-Archive a test cycle result at any time.)
Figure 8-2 Archived Test Cycle Results

User Guide DeviceAnywhere Test Center Developer
Keynote Confidential 115
Select the test cycle for which you want to Review results. Results for the test cycle are listed by test case and device. The image below shows the test case-device matrix page for a test cycle with two test cases on a three project devices.
Figure 8-3 Test Cycle: Test Case – Device Matrix
Successful test case runs are listed with a green check mark , unsuccessful runs with a red icon ,
and incomplete (stopped) runs with a yellow icon . Test cases that have not been executed are
marked with a clear icon .
Click Export to Excel to export overview of test cycle results in the test case–device matrix to a spreadsheet.
Table 8-1 Exported Overview of Test Cycle Results
View By Device
Device TestCase1 TestCase2
BlackBerry 8100 (Pearl) Not Started Not Started
Apple iPhone Success Success
HTC Inspire 4G Failed In Progress
8.2.3 Viewing Detailed Results Click View next to a device in the test case–device matrix to view the results page of the most recent test case run. Results are displayed by test case on a particular device.
Test steps are displayed on the left in a tree-like structure. Click on the name of the test case to see overall test case results. Select a command on the left to view results for it in the right pane.
The figure bellows shows a test case selected in the tree structure on left and overall test case results displayed on right.

DeviceAnywhere Test Center Developer User Guide
116 Keynote Confidential
Figure 8-4 Overall Results for a Test Case on a Device
The figure below shows the detailed results for a test case on a device. The tree structure on the left displays test steps. For the selected step on the left, the right pane displays proofs.
Figure 8-5 Detailed Test Step Results
Test cycle, project, and device names
Links to archive, email, export, and flag results
Overall results for test case on device
Test steps in a tree-like structure with test case name selected
Test cycle, project, and device names
Links to archive, email, export, and flag results
Proofs for selected step—multiple images
Test steps in a tree-like structure with selected step highlighted

User Guide DeviceAnywhere Test Center Developer
Keynote Confidential 117
The image below shows results for a failed test step (marked in red and highlighted in the tree structure on the left).
Figure 8-6 Uploaded Test Cycle Results
Click an image to view a larger version of it. You can scroll through all proofs available in the window that opens.
Figure 8-7 Enlarged Proof Image
Proof for failed step
Test steps in a tree-like structure with failed step highlighted

DeviceAnywhere Test Center Developer User Guide
118 Keynote Confidential
Video captured is displayed with a screenshot of the first screen of the film. Click the play button to watch video.
Figure 8-8 Results with Video Proof
Results for steps in a step group appear nested within the test case tree structure. Click the group name to view overall step group results. Click an individual step in a group to see its specific results.
Video proof—click to play
Screenshot of first screen from captured video

User Guide DeviceAnywhere Test Center Developer
Keynote Confidential 119
Figure 8-9 Step Group Results
Click Email at the top-right corner to email a link to the current results page—users must log in to the Test Center Enterprise portal in order to see the result page.
Select recipients from among users in your account by clicking their names. In the field provided, you can also write in the email address of a DeviceAnywhere TCD Portal user. Enter Custom Message text and click Send.
Figure 8-10 Emailing Results
Step group (selected) with nested steps
Overall results for step group

DeviceAnywhere Test Center Developer User Guide
120 Keynote Confidential
9 DeviceAnywhere Test Center Developer Portal The DeviceAnywhere Test Center Developer web portal enables you to manage your account, access screenshots and video captured from directly interacting with a device, reserve devices for future use, and request devices to be added to the DeviceAnywhere TCD service. You can also access sales and support information and documentation.
Additionally, you can:
Download and install DeviceAnywhere Studio, which is covered in the chapter Getting Started.
View and share test results (covered in the chapter Viewing Results).
You can access the DeviceAnywhere Test Center Developer Portal by logging in to http://www.keynotedeviceanywhere.com/.
NOTE You will be directed to the DeviceAnywhere Enterprise portal (http://portal.deviceanywhere.com/home) when you log in from www.keynotedeviceanywhere.com if you have licenses for additional DeviceAnywhere environments, e.g., the cloud-based DeviceAnywhere Enterprise service for smart devices. You can also log in directly to the DAE Portal and access the DeviceAnywhere TCD Portal from there.
When you have logged in, select your DeviceAnywhere Test Center Developer environment. Click Administration from this page to access the DeviceAnywhere TCD Portal landing page.
Figure 9-1 Accessing Your Environment from the DAE Portal

User Guide DeviceAnywhere Test Center Developer
Keynote Confidential 121
On the DeviceAnywhere TCD Portal landing page, links on the left enable you to access account information, user management, uploaded frames/videos, and device search and reservations. The second panel links to uploaded test results. The third panel from left provides links to support information, documentation, upcoming free training webinars, and the ticketing system.
Figure 9-2 TCD Portal Landing Page (Account Admin)
9.1 Account Information The DeviceAnywhere TCD Portal enables you to view packages and devices you have subscriptions for as well as details of your usage. Account administrators can view usage details for other users in an account.
Each user can change his/her own password from the portal.
9.1.1 Changing Password Click Change Password at the top-right corner of the portal to change your access password for the DeviceAnywhere TCD Portal as well as DeviceAnywhere Studio. Passwords must be at least 4 characters long with one uppercase letter and one numeral.
Figure 9-3 Changing Password

DeviceAnywhere Test Center Developer User Guide
122 Keynote Confidential
9.1.2 Home Tab The Home tab displays the packages and trials you are subscribed to.
Figure 9-4 Home Tab
Click View Devices next to a package to see the list of included devices (displayed in the Devices tab).
9.1.3 My Devices You can view a list of all the devices in packages you have access to in Reservations > My Devices. The packages are assigned to groups you are a member of.
List of packages with links to view devices in each package

User Guide DeviceAnywhere Test Center Developer
Keynote Confidential 123
Figure 9-5 My Devices
9.1.4 Usage History Select Home > Individual Usage History to view the number of device hours you have used per month.
Figure 9-6 Usage History
Click on the name of a month to see details of your usage in that month. The number of devices you acquired and every device you used are listed (Number of Devices Used and Devices Used). Details of Device Usage lists every device session starting with the first and ending with the most recent session. Usage hours are also listed by device and by package.

DeviceAnywhere Test Center Developer User Guide
124 Keynote Confidential
Figure 9-7 Individual Usage Details
9.1.5 Information Available to Account Administrators Account administrators can access plan information in My Account > My Plan. This page displays plan details such as subscription period and rate as well as subscribed packages. Any additional hours of usage purchased is also displayed. If you have a monthly account, you will see the Subscriptions tab instead, which shows packages you are subscribed to. Monthly and project-based users can also Edit Subscriptions.
NOTE The My Account tab is only visible to users with the Account Admin role.

User Guide DeviceAnywhere Test Center Developer
Keynote Confidential 125
Figure 9-8 Plan Details
Click on the number of devices next to any package to see the list of package devices (displayed in the Devices tab).

DeviceAnywhere Test Center Developer User Guide
126 Keynote Confidential
Figure 9-9 Package Devices
Also click My Account > Account Info to view contact information of the primary user associated with an account. You can edit all details except the email address of the primary user (who is always an account administrator)—see User Management.
Figure 9-10 Account Primary User
Account administrators can view the total number of device hours per month for all users in My Account > Usage History.
Figure 9-11 Usage History for Entire Account
Click on the name of a month to see details of usage in that month. Tables and graphs show usage by user and by device. You can also see a table for usage by package.

User Guide DeviceAnywhere Test Center Developer
Keynote Confidential 127
Figure 9-12 Usage Details for All Users

DeviceAnywhere Test Center Developer User Guide
128 Keynote Confidential
9.2 User Management Account administrators and administrators can manage user and group information and accounts in the System Admin tab of the DeviceAnywhere TCD Portal. Additionally, account administrators can edit information about the primary user associated with the account in the My Account tab.
This section describes editing the primary user associated with the account, creating and managing users and groups, managing authentication requirements, and allocating package usage time per user.
9.2.1 Primary User Associated with Account Each customer account has a primary user (assigned the Account Admin role) associated with it. Other users with the Account Admin role can edit this information.
1 Navigate from the portal landing page to Home > My Account > Account Info.
2 Select change account information at screen right.
3 You can change/update any information except the Email address first associated with the primary
user. Save your changes.

User Guide DeviceAnywhere Test Center Developer
Keynote Confidential 129
9.2.2 Users, Roles, and Groups The System Admin > Users tab (visible to users with Admin and Account Admin roles) lists all users in your account.
Figure 9-13 Users and Groups
Each user is assigned one of the following roles:
User—Has the ability to view results and uploaded device screenshots and video, view individual usage history, change his/her own password, make device reservations, search for and request that additional devices be added to packages, report an issue, and access documentation, support, and community forums.
Admin – In addition to the functions of a regular user, has the ability manage users and groups and adjust package usage allowances for each user. Admin users can see the System Admin tab.
Account Admin – In addition to the functions of regular and administrative users, has the ability to view overall usage history in the account, change primary user information, and change authentication requirements for users. Account admins can see the My Account tab.
Users can be assigned to groups, which are used to control access to device packages. Project permissions in DeviceAnywhere Studio may also be assigned on the basis of groups.
This section describes viewing user and group information (including sending messages), managing users, and managing groups.
9.2.2.1 Viewing Information
Click a user Email to view a snapshot of the user profile. You cannot edit user information in this mode.
The user’s name and contact information are displayed, along with role and any groups the user is assigned to.

DeviceAnywhere Test Center Developer User Guide
130 Keynote Confidential
Figure 9-14 Viewing User Details
Click OK to return to the default view of the Users tab.
Click Send Message at the top-right corner of the Users tab to send a message to all users currently logged in to DeviceAnywhere Studio.
Figure 9-15 Sending a Message to Studio Users
Enter a Subject and Message text and click Send.

User Guide DeviceAnywhere Test Center Developer
Keynote Confidential 131
Users logged in to Studio see the message appear in a pop-up dialog box.
Figure 9-16 Message Sent by Administrator from TCD Portal
Click a group Name in the Users tab to view a snapshot of the group. You cannot edit group information in this mode.
The group’s members and assigned packages are displayed, along with details of group creation.
Figure 9-17 Viewing Group Details
Click OK to return to the default view of the Users tab.

DeviceAnywhere Test Center Developer User Guide
132 Keynote Confidential
9.2.2.2 Managing Users
To create a new user:
1 Click Add User at the top-right corner of the page.
The form for creating a user is displayed.
2 Fill in the following form fields as shown below:
Control/Field Sub-Field Description
Email Enter email address—this is used when emailing results to the user or for responding to support tickets submitted.

User Guide DeviceAnywhere Test Center Developer
Keynote Confidential 133
Control/Field Sub-Field Description
First Name Enter first name—this is displayed in Studio and the portal when the user logs in.
Last Name Enter last name—this is displayed in Studio and the portal when the user logs in.
Contact Phone Enter a contact phone number.
Role Select Account Admin, Admin, or User from the drop-down list.
Access Locked User’s access to the system is locked.
Unlocked User can log in to Studio as well as the DeviceAnywhere TCD Portal.
Password Auto generate password
Select to have an auto-generated password emailed to the user.
Define password
Select to define an initial password. Enter (Password) and confirm (Confirm Password) a password for the user.
Change password next login
yes User will be required to change the password after logging in for the first time.
no User can continue to use initial password.
Time zone Select from the drop-down list provided; used to report login and script execution times.
3 Optionally, assign the user to groups. Use the directional arrows provided to move groups from the Not Assigned to the Assigned pane.
4 Save your changes.
Click Edit next to a user name to change user information. You can edit all fields except the email address associated with the user account.
Figure 9-18 To Edit User Information
Click Delete next to a user name to delete the user account. Click OK in the dialog box that appears to confirm your selection.
9.2.2.3 Managing Groups
Users can be assigned to groups for controlling access to device packages. Groups may also be used in Studio as the basis of project read and write permissions.
By default, each customer account contains the Default User Group (with no members).
Groups are created, edited, and deleted from the Users tab.
To create a new group:
1 Click Add Group at the top-right corner of the page.

DeviceAnywhere Test Center Developer User Guide
134 Keynote Confidential
The form for creating a group is displayed.
2 Fill in the following form fields as shown below:
Control/Field Description
Name Enter a name for the group—use a name that identifies it, e.g, Admin Users.
Description Describe the purpose and user profile of the group.
Time zone Select from the drop-down list provided.
3 Select Users—use the directional arrows to move users from the Not Assigned to the Assigned pane.
4 Assign device Packages to the group—use the directional arrows to move packages from the Restricted to the Allowed pane.
5 Save your changes.

User Guide DeviceAnywhere Test Center Developer
Keynote Confidential 135
Click Edit next to a group name to change information.
Figure 9-19 To Edit Group Information
Click Delete next to a group name to delete the group, and then click OK to confirm your selection.
9.2.3 Authentication Requirements Account administrators can set the number of failed login attempts before an account is locked and the standard number of days a password is valid for:
1 Navigate to My Account > Security. The current security settings are displayed.
2 Click Edit at the top-right corner of the page.
3 Change security options and Save your changes:
a Enter the number of failed login attempts after which a user is locked out.
b Choose whether a password expires, and if so, after how many days.
c Opt to have users log in to DeviceAnywhere Studio with SSL.

DeviceAnywhere Test Center Developer User Guide
136 Keynote Confidential
9.2.4 Package Usage Allowances Administrators can limit the number of hours of usage per package for each user in the system. For a given package, each user can be assigned a different time limit.
1 Navigate to System Admin > Adjust Allowances.
2 Select a Package from the drop-down list provided. Device packages subscribed to are listed.
Usage per user for the package is listed.
3 Click Edit at the top-right corner of the page.
4 Enter the maximum time (in hours and minutes) for which each user may acquire and work with devices in the selected package.
NOTE This is subject to the number of package hours you have subscribed to. The time limit set here is also subject to the user being in a group that has access to the package.
5 Save your changes.
9.3 Uploaded Frames Frames uploaded to the DeviceAnywhere TCD Portal using the Export Frames > Upload frames command from DeviceAnywhere Studio can be found in the Frames tab of the portal. Each set of frames is listed as a separate item, with information on the number of frames and date and time of upload.

User Guide DeviceAnywhere Test Center Developer
Keynote Confidential 137
Figure 9-20 Uploaded Frames
Click on the Name of any frame set to view stored screenshots.
Frames are displayed with information on the device they were captured from and any accompanying key presses. You can enter and save comments on the page displayed.
Figure 9-21 Uploaded Frames
9.4 Device Search and Reservations You can find details of devices your packages are provisioned with in the DeviceAnywhere TCD Portal’s Devices tab. You can also request additional copies of devices to be added to the DeviceAnywhere TCD device bank. You can make and manage device reservations in the Reservations tab.
9.4.1 Searching for and Viewing Device Details You can search the entire DeviceAnywhere TCD device bank for devices matching your criteria, if, for example, you are looking to add package subscriptions. The Devices tab enables you to perform basic or advanced device searches, as well as searches from saved search criteria.

DeviceAnywhere Test Center Developer User Guide
138 Keynote Confidential
9.4.1.1 Basic Search
You can conduct a Basic search by make, model, and carrier—choose model and carrier values from drop-down lists or enter them in the field provided.
Figure 9-22 Basic Search for Devices
Devices in search results are displayed with the packages they are available in. Original search criteria are displayed on top of the search results.
Figure 9-23 Basic Device Search Results
You can Export Results to your file system, or save search criteria (Save Search Result) in order to run the search at a later time.
9.4.1.2 Advanced Search
To perform an advanced device search using several additional search criteria, navigate to Devices > Search > Advanced.

User Guide DeviceAnywhere Test Center Developer
Keynote Confidential 139
Figure 9-24 Advanced Search Tab
In addition to, or instead of Basic Search Criteria, you can search by several additional advanced search criteria:
OS versions
Data capability such as:
Bluetooth
Wi-Fi
GPS
WAP & Messaging parameters such as:
Browser user agent
Browser XHTML compatibility
Device MMS capability
Platform—choose to find devices that natively support applications built using the following frameworks:
Brew
MIDP (Java /J2ME)
Flashlite (by Adobe)
Hardware characteristics such as:
Form factor, e.g., Clamshell, Slider
Keyboard layout, e.g., 20-key, QWERTY
Single vs. dual keyboards

DeviceAnywhere Test Center Developer User Guide
140 Keynote Confidential
Touchscreen
Single vs. dual screens
Display size
Memory parameters such as:
Built-in memory size
Mini SD card support (with actual and supported memory sizes)
Micro SD card support (with actual and supported memory sizes)
SD card support (with actual and supported memory sizes)
Memory stick support (with actual and supported memory sizes)
A/V Features such as:
Camera (with specified megapixels and clock)
Audio formats supported
Video formats supported
Image formats supported
Deployment country
Select a category and specify your criteria details. Click Add to Search Criteria when done.
Figure 9-25 Advanced Search Criteria—Audio and Video
Your advanced criteria are displayed on the search page. Click Search Device to perform the search.

User Guide DeviceAnywhere Test Center Developer
Keynote Confidential 141
Figure 9-26 Advanced Search Criteria Selected
Devices in search results are displayed with the packages they are available in. Click Change Search Criteria to modify your search. Results can be exported to the local file system (Export Results), or criteria can be saved in order to run the search at a later time (Save Search Result).
Figure 9-27 Advanced Device Search Results
Click Edit Columns to display additional information pertaining to search criteria in the search results. For example, you might want search results to display exact OS version or screen dimensions.

DeviceAnywhere Test Center Developer User Guide
142 Keynote Confidential
Figure 9-28 Displaying Additional Information in Search Results
9.4.1.3 Saved Searches
After you have run a basic or advanced search, you can save search criteria in order to run the search at a later time. Click Save Search Result to save criteria.
Enter a name for the criteria and click Save.
Figure 9-29 Saving Search Criteria
You can run a device search at any time from saved search criteria, listed in Devices > Search > Saved. Select a saved search from the drop-down list and click Run Saved Search to view updated results. You can also Delete Saved Search.
Figure 9-30 Running a Saved Search

User Guide DeviceAnywhere Test Center Developer
Keynote Confidential 143
9.4.1.4 Searching a Package
You can search for devices by a particular manufacturer within a selected package in Devices > Lists > Devices by Package.
Figure 9-31 Searching for Devices in a Package
Use the Packages drop-down list to search any package in Test Center Developer, including ones you are not subscribed to. When you select a package, only those manufacturers included in the package are listed. You can view device details from search results.
Figure 9-32 Package Search Results
9.4.1.5 Recently Added and Promotional Devices
You can search for devices that have been recently added, either to the packages you are subscribed to or to the entire Test Center Developer device bank:
1 Navigate to Devices > Lists > Recently Added.
2 Select a time period for viewing recently added devices (7 days, 14 days, or 30 days).
3 Opt to view only devices added to packages you have subscribed to.
4 Click Search Device.
Recently added devices and the packages they can be found in are listed.

DeviceAnywhere Test Center Developer User Guide
144 Keynote Confidential
Figure 9-33 Devices Recently Added to the TCD Device Bank
Devices > Lists > Free Premium Content allows you to search for devices with free premium content such as ringtones, games, or wallpapers that otherwise have a charge.
You can opt to find devices with free premium content in the packages you have subscribed to.
Figure 9-34 Search Results for Devices with Free Premium Content
9.4.1.6 Device Details
From search results when performing a basic, advanced, or package search, click Device Details next to a device to view details regarding OS, data capabilities, WAP & messaging parameters, application frameworks, hardware characteristics (e.g., form factor, touchscreen support), memory, audio/video support, and deployment.
Click Back to Search Results at top right to close device details and return to the previous screen.

User Guide DeviceAnywhere Test Center Developer
Keynote Confidential 145
Figure 9-35 Device Details
The Team Notes tab of device details enables you to share device-specific questions or notes that are visible to other users in your account: Click Add Note on the right to create and submit a note.

DeviceAnywhere Test Center Developer User Guide
146 Keynote Confidential
Figure 9-36 Adding a Device-Specific Team Note
9.4.2 Reserving Devices You can make a reservation to use a device at a future time. In DeviceAnywhere Studio, you can initiate reservation for a particular device by right-clicking it and selecting Reserve Device. You are directed to Reservations > Create Reservation on the DeviceAnywhere TCD Portal. You can also log in directly to the portal and navigate to this tab in order to select a device from one of your packages and make a reservation for it.
Existing reservations are displayed in Reservations > Current Reservations. They are listed with reservation name, requesting user, device, package, date/time, and duration.
Figure 9-37 Existing Device Reservations
You can Cancel a reservation from this page.
To create a reservation:
1 Navigate to Reservations > Create Reservation.

User Guide DeviceAnywhere Test Center Developer
Keynote Confidential 147
2 If they aren’t already selected, select a Package and a Device.
3 Optionally, use the Search option in the Device drop-down list to search for a particular device by any part of its name.
4 Select a Reservation Date using the calendar tool.
5 Enter a descriptive Name for your reservation, e.g., iPhone Jan 15.
6 Select a reservation start time (Reservation Time). You can select a start time in 15 minute intervals from the top of an hour. Be sure to specify AM/PM.
7 Select a reservation duration. A reservation lasts for a minimum of 15 minutes and can be extended in 15 minute intervals to a maximum of 1 hour. To select the maximum duration, use the Duration (Hrs) selector; to select smaller durations of 15, 30, or 45 minutes, use the Duration (Mins) selector.
8 Save your reservation; it is displayed in the Current Reservations tab.
9.4.3 Requesting Devices You can request additional copies of a device model on a particular carrier at Devices > Requests > Request Device.

DeviceAnywhere Test Center Developer User Guide
148 Keynote Confidential
1 Select a Manufacturer and Model—corresponding models are automatically listed when you select a manufacturer.
2 Click Search Device. Available copies of the model chosen are listed.
3 Select Request More next to a device/carrier combination to request an additional copy. Click OK to
dismiss the request confirmation that appears.
Pending requests are listed on Devices > Requests > Active Requests.

User Guide DeviceAnywhere Test Center Developer
Keynote Confidential 149
Figure 9-38 Pending Device Requests
9.5 Support and Resources The DeviceAnywhere Test Center Developer Portal landing page has links for support and resources:
Figure 9-39 Support Resources
Contact Support for information on contacting Keynote support
Report Issue to submit a ticket (covered in Reporting an Issue in the chapter Device Interaction)
Documentation for links to Test Center Developer documentation
Webinars for a list of free upcoming DeviceAnywhere TCD training webinars