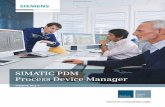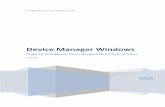Device Manager Installation and Setting guide - Ikusi · To setup Device Manager Network go to MENU...
Transcript of Device Manager Installation and Setting guide - Ikusi · To setup Device Manager Network go to MENU...
2
Device Manager guide
Index page
1. INTRODUCCIÓN ...............................................................................3
2. INITIAL CONFIGURATION ...............................................................3 2.1. Enable Advanced Configuration ...........................................3 2.2. Enable Device Manager .........................................................3 2.3. Network settings.....................................................................4
3. TV CONFIGURATION SETTINGS ....................................................5 3.1. SAMSUNG TVs configuration settings .................................5 3.2. LG TVs configuration settings ...............................................5 3.3. PHILIPS TVs configuration settings .....................................5
4. OPERATING MODES ........................................................................6 4.1. Autoregister mode ..................................................................6 4.2. Manual mode ...........................................................................7
5. DEVICE MANAGER APP ..................................................................7 5.1. Devices Management .............................................................7 5.2. Service Listing ...................................................................... 10 5.3. Commands Manager ........................................................... 12 5.3.1. Poweron/poweroff ........................................................... 13 5.3.2. Service listing.................................................................... 14 5.3.3. Set service ......................................................................... 14 5.3.4. Mute .................................................................................... 15
6. USERS MANAGEMENT ................................................................ 15
3
Device Manager guide
1.INTRODUCTIONDevice Manager is an integrated application in Ikusi Flow which provides centralized management of IPTV content and dis-play services. It enables the creation of distinct service lists and the ability to publish them to individual devices or groups of devices, providing the ability to manage the content line-up available on each TV. It also includes functionality to control the content currently being displayed on remote TVs. This feature addresses the need for centralized and integrated manage-ment of multi-screen spaces or Sports Bars.
In addition, Device Manager permits remote power on/off and sound control of compatible TV and STBs, and shows display device status information including power, available services, and content currently being displayed.
Device Manager supports IP multicast compatible Samsung, LG, and Philips TVs, and the FLOW STB.
This manual describes Device Manager application configuration and operation. It is assumed the basic configuration (i.e. input, descrambling, output) is done in advance. Refer to the Ikusi Flow Configuration Guide to do basic system configurations.
PLEASE NOTE: Poweron , Poweroff and autoregister are all spelt accordingly due to Interface requirements.
2. INITIAL CONFIGURATION2.1 Enable advanced configuration
The management of Device Manager is performed using options of the advanced configuration. Therefore, the first step con-sists in enabling advanced configuration.
Go to MENUADVANCED CONFIGURATIONEnable advanced configuration
2.2 Enable Device Manager
To enable Device Manager it is necessary to register a license. If you don’t have one, please contact with Ikusi Multimedia Support Department in order to obtain it.
Go to MENUADVANCED CONFIGURATIONSDevice Manager Configuration Insert key in LICENSE field Press OK
After that, a new window will open.
4
Device Manager guide
Check ENABLE box and press SAVE
2.3 Network settings
To setup Device Manager Network go to MENUCONFIGURATIONNetwork
Select IPTV CONFIGURATION tab.
In this screen, two parameters should be setup:
DEVICE MANAGER SERVER IP ADDRESS: Set IP address used by the Device Manager to communicate with the devices (STBs or TVs). By default, this address is 172.30.5.6. Change it if this IP is not usable or if it causes conflicts in your IP network.
DHCP Server: This server distributes network configuration parameters (e.g., IP address) automatically to devices. There are 3 setup options:
. Disabled : you must use it when the devices already have an IP address assigned.
. Enabled : you must use it when the devices are not FLOW STBs, and do not have an IP address assigned.
NOTE : DHCP server will assign IP address to all clients located in the network (not only to TVs or STBs).
. Only supported devices : you must use it when the devices are FLOW STBs and they do not have IP address assigned (it is the most common case). DHCP server only will assign IP address to FLOW STBs, ignoring the rest of the clients that could be in the network.
5
Device Manager guide
3. TV CONFIGURATION SETTINGSThe FLOW STB doesn’t need any specific configuration as it will automatically connect to Device Manager with the factory default settings.
Each compatible TV brand requires a specific configuration to connect with Device Manager.
NOTE : The instructions described below should be used as a reference. They could vary depending on the software version of TVs and the TV models. Please, contact your TV set provider in case they were not the proper ones.
3.1 SAMSUNG TVs configuration settings
Enter Installation menu (it is accessed differently depending on model, consult the TV provider for details). Configure “Network Setup” (manual or DHCP). Configure “Widget Solution”:
Widget Mode: ON Solution type: Vendor Server Server URL Setting (Device Manager IP Address) : http://172.30.5.16:8000 or http://172.30.5.16:8000/samsung (depen-
ding model). Instant On: ON
3.2 LG TVs configuration settings
Enter Installation menu (it is accessed differently depending on model, consult the TV provider for details). Configure “Network Setup” (manual or DHCP) Configure “Pro:Centric”:
Mode “HTML” Medium Type “IP” P:C IP Setting (IPa) - P:C IP Setting (IP d) each address number IP (Device Manager IP Address): e.g.: 172, 30, 5, 16 P:C IP Setting (Port): 8000 Leave remaining fields with their default values Exit menu and turn off/on TV
3.3 PHILIPS TVs configuration settings
Enter Installation menu (depending in the model, it can be different access so in case of doubt, consult with the TV set provider)
Configure Network Setup “Connect to network” (manual or DHCP) Configure “Professional settings”: Professional settings -> Dashboard -> Custom Dashboard Settings -> Source -> Server Dashboard Settings -> ServerURL (Device Manager IP Address) -> http://172.30.5.16:8000
6
Device Manager guide
4. OPERATING MODESDevice Manager has two operating modes:
Autoregister mode : Devices are registered automatically to Ikusi Flow system. It should be used when all the devices are going to receive the same commands and you don’t need to differentiate among them. All the devices will belong to the same group.
Manual mode: Devices must be created on Ikusi Flow and registered individually in each Device side. You will be able to create several groups and to identify each device individually into each group.
4.1 Autoregister mode
To set Autoregister operation mode, go to MENUADVANCED CONFIGURATIONSDevice Manager Configuration.
Check TV/STB AUTOREGISTER box to operate in Autoregister mode.
NOTE : In the same window, you could find also the option BLOCK STB CONFIGURATION FROM THE REMOTE CONTROL. Check it if you want to block the SETUP button of FLOW STB remote control.
All the devices will be registered automatically as soon as they are turned on. They will be assigned to the same group (by default, Auto group). You could review the registered devices in Device Manager App. To open it go to MENUADVANCED CONFIGURATIONSDevice Manager App
After that, select MENUDEVICES MANAGEMENT.
7
Device Manager guide
4.2 Manual mode
To set Manual mode, go to MENUADVANCED CONFIGURATIONSDevice Manager Configuration.
Uncheck TV/STB AUTOREGISTER box to operate in Manual mode.
5. DEVICE MANAGER APPDevice Manager is an application integrated in the Ikusi Flow interface, that will allow to:
define device groups define lists of TV (and radio) services command the devices, individually or in groups
To open Device Manager App go to MENUADVANCED CONFIGURATIONSDevice Manager App. To close it and return to Home screen, go to MENUHOME
5.1 Devices Management
Device Manager App is used to command the devices (TVs or STBs). In order to address the command to a specific device, the first step is the declaration of that device in the app. The declaration has two parts:
Identification of the device with a name that can be used to differentiate this specific device from the rest (e.g, using the room number)
Devices grouping, in order to send commands to an specific group of devices. This manual declaration only has sense in case autoregister mode was not used. To manually declare the devices in Ikusi
Flow, from Device Manager App window, go to MENUDEVICES MANAGEMENT.
To create a group, write the name of the group and push NEW GROUP button.
Create as many groups as needed (in the example, there are two groups, ROOMS and GYM).
8
Device Manager guide
To add a device to a group, push NEW TV button. In the example, a new TV (TV1) has been added to ROOMS group.
To change the name of the device, push , button, edit the device name and push OK button. In the example, TV1 has been changed to Room 201.
Create as many devices as needed.
Once the devices have been created in Ikusi Flow, TV screens will show the registration menu. Use the TV (or FLOW STB) remote control to associate an existing device to one of the devices created in Ikusi Flow, following these steps in the TV screens:
9
Device Manager guide Step 1: Select the group to which the device will belong.
Step 2: Choose the device to register.
Step 3: Confirm registration.
Proceed to register all the devices repeating the above steps.To review the registered Devices, from Device Manager App window, go to MENUDEVICES MANAGEMENT. In the example only Room 201 and Fitness devices have been registered.
10
Device Manager guide
Each device can be in three distinct states:
Connected: the device has been registered successfully and it has communication with Device Manager Server. Disconnected: the device has been registered successfully, however, currently it doesn’t have communication. Check the
Ethernet cable of the device and confirm that the device is turned on. Not registered: the device has not been registered yet.
5.2 Service Listing
Device Manager App allow the assignment of distinct channel line-ups to distinct devices. In Device Manager terminology, a channel line-up is a service listing.In order to create a service listings, from Device Manager App window, go to MENUSERVICE LISTING.There is a Default services list which includes all the services available in Ikusi Flow.To create a service listing, write the name of the list and push NEW SERVICE LISTING button.
Create the services listings that are needed. In the example, 3 services listings have been created (KIDS, SPORTS and NEWS).
Use button to select the services that belong to each listing. A new window with all available services will open.
11
Device Manager guide
Select the service that should belong to this service listing pushing button.
The services will appear in the devices in the order of the right column. You can reorder them, drag and dropping the service
clicking over icon.
12
Device Manager guide
Finally, Device Manager allows the integration of external IP services (coming from 3rd party systems) for management in the same network. To add the information of external IP services, select ADD MANUALLY to open the fields to fill and set Service Name, IP address and Port. Once done, push SAVE AND ADD button.
When the service listing is configured, push SAVE button. Repeat the same process with all the services listings.
5.3 Commands Manager
Device Manager App is used to command the devices (TVs or STBs). Device Manager App can send 4 distinct commands:
POWEROFF/POWERON: it is used to switch off or switch on one or several devices remotely.
SERVICES LISTING: it is used to publish a service listing to one or several devices, allowing the control of the content available in each TV. The final user only will be able to make channel hopping among the channels of the service listing.
SET SERVICE: it is used to set remotely the content to be reproduced in each TV.
MUTE: it is used to mute or unmute one or several devices remotely.
NOTE: POWEROFF/POWERON command is not supported in SAMSUNG TVs
To open the Commands Manager window, from Device Manager App window go to MENUCOMMANDS MANAGER.
13
Device Manager guide
Select the devices that should receive the command, clicking over the box next to the device name (or over the box of the group of devices). Select the command in the COMMAND list.
5.3.1 Poweroff/poweron
Select POWEROFF/POWERON command. A new window will open.
Select the desired power state (in the example, poweroff) and push SEND button.
14
Device Manager guide
5.3.2 Service Listing
Select SERVICE LISTING command. A new window will open.
Select the desired service listing (in the example, Default) and push SEND button.
5.3.3 Set service
Select SET SERVICE command. A new window will open.
Select the desired service (in the example, HOTEL INFO CHANNEL) and push SEND button.
15
Device Manager guide
5.3.4 Mute
Select MUTE command. A new window will open.
Select the desired mute state (in the example, Mute) and push SEND button.
You can review the complete status of the device using Commands Manager window.
6. USERS MANAGEMENTIkusi Flow allows that a specific user access to Device Manager app directly, avoiding to go through the rest of the options of the headend.To do that, first of all, you must create a new user in Ikusi Flow. Go to MENUADVANCED CONFIGURATION Device Manager users management.
To add a new user, push NEW USER button. A window as the below one will open.
16
Device Manager guide
Fill the parameters of the new user:
USER: name with which the new user will be identified (in the example, Barman1)
LANGUAGE: language in which Device Manager app will be displayed
DESCRIPTION: free text to describe the new user
PASSWORD: password to check that the access is correct
REPEAT THE PASSWORD: security check of the password
After filling all the fields, push ADD USER button. USERS MANAGEMENT window will be displayed.
Push SAVE button in order to finish the new user registration. From there, Ikusi Flow access menu, will ask for the password, and the user. Type admin to enter as a global user. Otherwise, when you only want to access to Device Manager, type the newly created user name.
17
Device Manager guide
Device Manager window will open directly. Its behaviour is the same as the one described in section 5. The only difference is there is a new option in the menu: PASSWORD.
Use this option to modify the password of the current user.