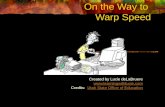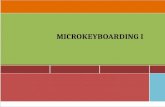Developing keyboarding skills By Eugenie Douglas.
Transcript of Developing keyboarding skills By Eugenie Douglas.

Developing keyboarding skills
ByEugenie Douglas

Introduction
• Most organisations use computers to keep records, prepare documents and generally manage their business. If you know how to use a keyboard efficiently and correctly you will be of greater value to any organisation for which you work. It will also reduce your risk of injury by making you aware of the importance of good posture, appropriate equipment and work environment and good work practices.

Occupational Health and Safety requirement
• Employers and employees1 are legally required to look after the health and safety of workers. This applies to all organizations, including volunteer organizations. Employers must provide a safe working environment. Employees must not put themselves or others at risk.
note• To find out more about safety at work, go to
http://www.comcare.gov.au/

• Some occupational health and safety requirements are:
A mix of repetitive and other activitiesRest periodsExercise breaksUse of an anti-glare screenNo loosely hanging cordsNo eating around computersNo opening the unitNo liquid to spill around or on the unitFollowing available safety procedures

Ergonomic Requirements
• Ergonomics (or human factors) is the scientific discipline concerned with the understanding of the interactions among humans and other elements of a system, and the profession that applies theoretical principles, data and methods to design in order to optimize human well being and overall system performance.

• Practitioners of ergonomics, ergonomists, contribute to the planning, design and evaluation of tasks, jobs, products, organizations, environments and systems in order to make them compatible with the needs, abilities and limitations of people. Some ergonomic requirements are:
Workstation height and layoutChair height, seat and back adjustmentFootrestScreen position

Keyboard and mouse positionDocument holderPostureAnti-glare screenLightingNoise minimization

Workstation height and layout
• The area where you work is called a workstation. It includes your computer, keyboard, desk and chair. You need to know how to set up and maintain a safe workstation. It is very important that when you use a computer you are able to work in a posture which is comfortable and which does not place your long-term health at risk.

• For instance, sitting in a slumped posture can cause back pain and even long-term back injury. The key to avoiding this is to make sure that you are able to work in what ergonomists call a 'neutral posture'. This makes sure that no unnecessary strain is placed on the nerves, muscles, tendons, ligaments and bones. To get this right, the layout of the computer equipment on the desk is important, as well as the adjustment of the chair. When you sit in front of a computer, you should aim for a neutral posture.

Chair height, seat and back adjustment
• A chair is the workstation item that contributes most to your comfort and health. A well-designed office chair can be adjusted to suit you. To adjust an office chair:
Set the chair height so that your thighs are approximately horizontal and
your feet rest comfortably on the floor.

If the chair height is correctly set but the desk is too high, raise the height of the chair and use a footrest to compensate. A phone book can be used as a footrest.
Adjust the height and the angle of the backrest so that it supports your lower back.


Screen Position
• The other critical factor is the height and angle of the computer screen. If the screen is in the correct position, there is less strain on your neck muscles.
The top of the screen should be level with your eyes and approximately an arm's length distance when you are typing.
You can use a stand to raise your screen to the correct height.
you can adjust the angle of most screens. Check with your supervisor if you are not sure how to do this.
It’s also important that there is no light reflecting onto the screen.


Keyboard and mouse position
• Have the keyboard:directly in front of you so that you don’t need
to twist to use it at the front edge of the desk so that you can
reach the keys easilyflat, as tilting it up at the back angles your
wrists and causes stress.

Place your mouse so that the desk supports your arm as you use it. Check that the mouse is comfortable in size and shape and suits your hand.

Document Holder
• If you regularly need to enter data from another document, think about using a document holder. Prolonged reading from a document that is resting on the surface of the desk can cause neck and shoulder strains. Document holders hold papers so that this risk is reduced. As illustrated, there are several different designs. Your choice would depend on the space available to you and the size and kind of documents to be held.


Lightning
• It is important that the area you work in has good lighting. In general, lighting is good when you can view your work and your environment easily without the need to strain your eyes. Your lighting needs will vary - you will need better lighting for proofreading a document than for using the computer. Glare and reflections can cause headaches and fatigue when working at a computer.

• You may need to reposition your desk, change the angle of your screen or block the offending light if you find that you are squinting or frowning, sure signs of glare or reflections. Learning activity

Noise minimization• Lighting is very important. Most people like to be
able to see daylight as it gives them a feeling about how the day is going outside and natural light is also thought to make people feel better too. Monitors need to be positioned facing away from windows so that there is no glare or reflection on the screen. Patches of bright light on the screen make characters harder to read and can force you into uncomfortable positions as you try to see around the bright patch. Blinds can be used at windows to cut down glare.

• Glare and reflections can come from overhead lighting too, if the screen is tilted too far back. Glare and reflections can cause headaches and fatigue when working at a computer. You may need to reposition your desk, change the angle of your screen or block the offending light if you find that you are squinting or frowning, sure signs of glare or reflections.

Safe work organization
• How you organize yourself and your work also directly affects your health and safely at work. Learning basic typing skills is one of the best things that you can do for yourself. Not only will you work more quickly, you will put less strain on your wrists, arms, neck and back. You should also aim to vary the tasks you do and to take regular breaks.

Task Variety
• You should vary your activities throughout the day. Try to mix typing and other computer work with tasks such as collecting the documents at the printer, reviewing, photocopying and distributing documents. Look for opportunities to stand or walk around as a break from sitting at the computer. You should also try to include tasks with different mental, as well as physical, demands.

Breaks
• Make sure that you take regular breaks from your work. Frequent short pauses are preferable to infrequent long pauses. Answering the phone or collecting a document from the printer makes a good short break. Defined breaks such as lunch or morning tea are also necessary. Avoid taking these ‘breaks’ at your desk so that you don’t keep working. The length and frequency of breaks that you need will depend on the work, on you and on other factors.

Keyboarding skills
• Learning to type correctly is worth the time and effort involved. You will do your work more quickly and easily and you will be less likely to damage your wrists, hands or neck. Typing correctly involves having the correct posture, the correct fingering and using touch-typing. Touch-typing is typing without looking at the keyboard.
• You can develop this skill quite quickly with regular practice and a good typing

• Some basic keyboarding skills that you are expected to know are:
Word process, spreadsheets and or data entrySpeed and accuracy

Touch typing technique
• Touch typing technique vary according to:Workplace requirementsLayout of different types of keyboard

Keyboarding functions/features
• Keyboarding functions/features include:Function keys (F1 to F12)CTRL keysALT keysWindows key (if using a windows PC)Arrow/cursor keysAlphanumeric keypadToggle keys (Caps lock, Num lock and Scroll lock)

keyboard shortcuts (Ctrl+V; Ctrl+X; Ctrl+O; Ctrl+S; Ctrl+Alt+Delete; use of Shift key etc.)

Keyboard

Alphabet keys, including the home keys
• Use the alphabet keys to type words. Although the tops of the keys show the letters as capitals they will appear as lower case letters unless you use the shift or caps lock keys. The home keys are the alphabet keys that your fingers will use as a ‘base’. Each finger rests on its home key when not typing.

Space bar
• Tap this to put a space between words.

Enter (or Return) key
• The Enter key has several functions. When you are word processing, use the Enter key to move to a new line, for example, when you want to start a new paragraph. Don’t use the enter key because you are running out of room – Word automatically takes a word to a new line if there’s not enough space on the existing line.

• Tap Enter to move from one cell to another in spreadsheets. Use the Enter key to ‘confirm’ a choice that you’ve made in general computing, e.g. after you’ve entered the number of copies of a document that you want printed.

Shift Keys
• The Shift key produces upper-case letters and upper-level symbols. Hold the Shift key down and tap:
an alphabet key to get a capital lettera number or symbol key, to get an upper-level
symbol.

Caps Lock key
• Tap the Caps Lock key when you need to type in capitals. Note that it only works on letters – it does not give you the upper symbols on number and symbol keys.
• Tap the Caps Lock key to return to typing lower case letters.

Function Keys
• The function keys, F1 through to F12 are special keys that are programmed to do specific things. For example, if you tap the F1 key, the Help menu will appear. It’s worth experimenting to find what these useful keys will do.

Cursor control key
• Use the cursor control keys on the keyboard to move your cursor (mouse pointer) around a document.
Use the four arrow keys to move one space or one line.
Use the Page Up and Page Down keys to move one screen (rather than a page) up or down.
When the Num Lock key is off, you can use the cursor control keys on the numerical pad

Numerical key pad
• Learn to use these keys properly (touch-type) if you regularly enter numbers. It’s quicker, and easier on your wrists, than using the numbers above the letter keys.

Num lock key
• Tap the Num Lock key (short for ‘numbers lock’) if you want to use them numerical keypad to enter numbers. That turns off the other options that are shown on the key caps. Tap it again to use the other options.

Backspace key
• Use the Backspace key to delete text that is to the left of the insert bar. Tap once to delete a single letter. Hold the Backspace key down to delete a string of letters.

Delete key
• Use the Delete key to delete text that is to the right of the insert bar. Tap once to delete a single letter. Hold the Delete key down to delete a string of letters.

Ctrl (control) & Alt Keys
• The Control and Alternate keys are always used in combination with other keys. Holding down one or both of the keys, while tapping another key, can provide keyboard shortcuts – quick ways of doing things using the keyboard.

• For example:Ctrl+N brings up a new document.Ctrl+Alt+Delete brings up a window that lets
you close a program.Ctrl+A selects everything in an active window.

Tab Key
• In Word, this works like the Tab key on a typewriter, jumping your insert bar (I-bar) a number of spaces when it is tapped. The number of spaces is preset but you can change or override the settings. The Tab key is also handy when you are filling ‘text boxes’. Press the Tab key and the cursor moves to the next box to be filled.

Print Screen key
• Want to make a copy of something that is on your screen - perhaps an error message that you don’t understand? Tap the Print Screen key while holding the Shift key down. This sends an image of the Desktop to the Clipboard (a memory space). You can then paste the image to a Word document and save or print it.

Proof-reading and editing
• Checking your work is called proofreading. You should check it on the computer screen first. This saves time and paper. Then print the document and check the printed (hard) copy. To proofread your work you should check the:
Spell checkChecking for grammatical errorsChecking for punctuation errors

Checking documents for general accuracyTaking note of signs and symbols used in
keyboarding

Checking the spelling
• You can use the computer’s Spelling and Grammar check to help you identify spelling errors. It is a good tool but can’t be relied on as it has limitations:
Any word that is not in its dictionary is identified as a possible error – e.g.
unusual names and many place names outside of the United States.
It will only tell you if a word has been spelt wrongly, not if you have used

the wrong word by mistake, e.g. homophones – those words that sound alike but have different meanings and spellings such as there and their.
It may query a correct Australian spelling if it is different from the
American spelling of the word, e.g. colour (the American spelling is color).

Checking the grammar• Grammar is concerned with the way sentences
are put together and how they are punctuated. Punctuation includes commas, full stops, capital letters and question marks. These are used in writing to help make the meaning clear.
Every sentence must start with a capital letter and end with a full stop (or a question mark, if the sentence is a question).
Commas can make a long or complex sentence easier to understand by separating the words into readable units.