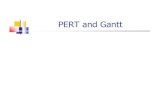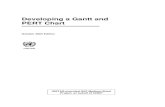Developing Gantt & PERT Chart
Transcript of Developing Gantt & PERT Chart
-
8/6/2019 Developing Gantt & PERT Chart
1/20
Developing a Gantt andPERT Chart
October 2004 Edition
UNITAR-executed GEF Medium-SizedProject, on behalf of UNDP
-
8/6/2019 Developing Gantt & PERT Chart
2/20
-
8/6/2019 Developing Gantt & PERT Chart
3/20
Table of Contents
Module 1. Creating a Gantt Chart Using MS Project ............................................... 1
Introduction........................................................................................................................... 11. Open Project.................................................................................................................... 12. Format calendar .............................................................................................................. 23. Save file............................................................................................................................ 24. Enter project start date .................................................................................................. 35. List activities and tasks and organise into phases/groupings.................................. 46. Estimate task durations ................................................................................................. 57. Enter relationships (dependencies) ............................................................................. 68. Define milestones ........................................................................................................... 79. Follow Gantt chart wizard (Format view) .................................................................... 710. Publish chart (Save in MS Word)............................................................................... 8
Module 2. Creating a PERT Chart Using MS PowerPoint....................................... 9
1. Draft on paper ................................................................................................................. 92. Open programme............................................................................................................ 93. Enter activities, tasks, decision points, etc. .............................................................. 104. Link items and insert additional details (dates, title, legend, etc.) ........................ 115. Review ............................................................................................................................ 126. Publish ............................................................................................................................ 12
Glossary ............................................................................................................................ 13
c:\00 - pops\ap project\gantt-pert-gd\developing_a_gantt_and_pert_chart_(11_apr_05).doc
-
8/6/2019 Developing Gantt & PERT Chart
4/20
-
8/6/2019 Developing Gantt & PERT Chart
5/20
Cre
1
Module 1. Creating a Gantt Chart Using MS Project
Introduction
Microsoft Project is a planning software programme that can facilitate the planning and manage
project participants in developing a clear visual representation of a project as well as help to effic(and resources) to keep the project on time (and within budget).
This document/part of the workshop will guide participants through the basic features of the soflater edit) a Gantt chart to the level of detail required in a real life setting. Since the computer knmay range widely, the guidance presented here is intended to ensure that all participants canfollowing steps.
1. Open Project
On the left side of the screen, a column entitled Getting Startedappears. Click on the X to close.
Once the Getting Started column is closed, a column entitledTasks will appear. Click on the X to close.1
1This column allows the user to plan and schedule the project's tasks by clicking on a listed item and following th
completing that step. This guidance provided in this document/workshop, however, aims to ensure that participants that such software instructions are not necessary.
-
8/6/2019 Developing Gantt & PERT Chart
6/20
Creating a Gantt Chart Using MS Project
2
2. Format calendar
What:Adjust the timescale to a scale that is most appropriate to theproject.
How:
Double click on the timescale or On the Format menu, clickTimescale (1).
Select the appropriate Units, Labels, etc. for the Middle andBottom Tier (2).
3. Save file
What:Save the file for the first time.
How:
On the File menu, click Save orclick Ctrl + s.
1
-
8/6/2019 Developing Gantt & PERT Chart
7/20
Cre
3
4. Enter project start date
What:At this stage, estimate a starting date for the project.
How:
On the Project menu, click Project Information (1). Enter StartDate (2). 1
2
-
8/6/2019 Developing Gantt & PERT Chart
8/20
Creating a Gantt Chart Using MS Project
4
5. List activities and tasks and organise into phases/groupings
What: Enter the names of each activity and related tasks (andgroupings).
How:
In the Task Name field, enter the activity (1). Beneath eachactivity, enter the various tasks which must be completed inorder to complete the respective activity.
Select the tasks that make up the corresponding activity in theTask Name field, then right mouse click on shaded row(s) (2)and click Indent (3) to indent the tasks thereby moving these toa lower level in the hierarchy.
This process can be repeated to create a third level in thehierarchy a set of subtasks which together complete aparticular task (4). This breakdown process can continue to alevel of detail deemed useful by the user.2
2The use of indenting tasks, as explained above is part of what can be referred to
as the Outline Structure. This is a hierarchical structure for a project that showshow some tasks fit within broader groupings. In Microsoft Project, subtasks areindented under summary tasks. The Outline Structure helps to organise tasks intosummary tasks and subtasks. [need to harmonise terminology]
1
4
3
2
-
8/6/2019 Developing Gantt & PERT Chart
9/20
Cre
5
6. Estimate task durations
What:Enter the estimated durations for each task, subtask, etc.
How:
For teach task, subtask, etc., enter the time required to completethe task in the Duration field (1). Durations can be entered indays (d), weeks (w), and months (mo).
Simply typing in the number of days, for example, will provide a normal duration, which is ttime that is required to complete a task, based on the defined working hours per day/week (eIn the context of this workshop, it is more useful to enter the elapsed duration, which is thebetween the start and finish of a task, based on a 24-hour day/7-day week schedule,nonworking days.
To enter the elapsed durationof a task, in the Duration field type a number followed by e an
(2) (for example, for elapsed days, ed, for elapsed weeks, ew).
The Start and Finish for each task will be generated in the next step (see step 7).
1
2
-
8/6/2019 Developing Gantt & PERT Chart
10/20
Creating a Gantt Chart Using MS Project
6
7. Enter relationships (dependencies)
What:Designate relationships (dependencies) with other tasks.
How:
Starting at the top of each grouping, read down the list and askthe following questions for each task: Does this task need tobe completed before the next task begins? (or do any other tasks need to be completed befomust this task take place at the same time as other tasks? Etc.
In the Predecessor field (1), identify a task (2) whose relationship (or dependency) shouidentify the dependency between their start and finish dates. There are four kinds of task depStart-to-start [SS], Finish-to-finish [FF], and Start-to-finish [SF].
To set the dependencies, enter in the Predecessor field the number of the task to which the
by the type of dependency FS, SS, FF, SF (3). For example, if task 1.2 (row #4) can only scompleted, enter in the Predecessor field for task 1.2, 3FS. This can be modified by additioor overlap in the schedule. For example, if task 1.2 must start 1 day before task 1.1.1 ends, (3) for task 1.2, 3FS-1ed.
By setting the duration for each task and establishing the relationships between the vaautomatically calculates the start and finish dates for each task based on this information. Tschedule tasks. This allows any changes regarding duration to be made simply with the datadjusted. Entering the Start and Finish dates of a task in the relevant fields should only be i.e. when certain activities are based on a certain date. This is known as a constraint date.
2
-
8/6/2019 Developing Gantt & PERT Chart
11/20
Cre
7
8. Define milestones
What:To indicate which tasks are key events, achievements ordecision points (typically marking a major event in a project andused to monitor the projects progress) milestones aredesignated.
How:
To mark a task as a milestone, simply enter 0 in theDuration field. Any task with zero duration is automaticallydisplayed as a milestone.
9. Follow Gantt chart wizard (Format view)
What:To adjust the look of the Gantt chart from the default styles,use the Gantt Chart Wizard. If the default version is adequate, thisstep can be ignored.
How:
On the Format menu, click Gantt Chart Wizard or click theGantt Chart Wizard icon. Following the steps presented by the Wizard, it is possible to quicitems, such as link lines between dependent tasks, as well as select colour options anrepresenting summary tasks, subtasks or milestones.
-
8/6/2019 Developing Gantt & PERT Chart
12/20
Creating a Gantt Chart Using MS Project
8
10. Publish chart (Save in MS Word)
What:To save the Gantt chart in a Microsoft Word document, use the Copy Picture tool. Thisdesirable to circulate the Gantt chart to those who do not have Microsoft Project. In other casesthe Gantt chart, for example, as an annex to a document.
How:
First, select the rows to be published. Second, onthe Edit menu, click Copy Picture (1). Enter thedetails required in the Copy Picture window (2).
Open a Microsoft Word document. On the Filemenu, select Page Setup and choose theLandscape orientation. Click Paste to insert the
Gantt chart into the document (3).
The size of the chart can be adjusted by double-clicking on the chart. In the Format Picturewindow, select the Layout tab, click the Tightwrapping style. The size of the chart can then beadjusted by positioning the mouse on the corner of the chart and dragging the chart diagonathe middle of the chart, its location on the page can be adjusted.
It is also possible to use the Copy Picture to Office Wizard and copy the Gantt chart PowerPoint and Visio) in a more automated process. On the Analysis toolbar, click Copy P
toolbar is not displayed, on the View menu, point to Toolbars, and then click Analysis). FollPicture to Office Wizard.
1
2
-
8/6/2019 Developing Gantt & PERT Chart
13/20
Creating
9
Module 2. Creating a PERT Chart Using MS PowerPoint
1. Draft on paper
On a PERT Chart, activities, tasks, subtasks, etc. are recorded in boxes and linked to each ot
relationships between them. This allows the viewer to quickly grasp the planned activities, edecision points can also be included, represented by diamond shapes. (Boxes and diamondsany shapes can be used as long as a legend is included).
The easiest way to begin developing a PERT Chart is to create a first draft on paper.
2. Open programme
It is possible to use a variety of software programmes to create an electronic version of a
most effective programmes are probably PowerPoint, Visio and Word. For this document/wwill be used.
In order to make the best use of limited space, a first step might be to change the Font Size to
-
8/6/2019 Developing Gantt & PERT Chart
14/20
Creating a PERT Chart Using MS PowerPoint
10
1
3. Enter activities, tasks, decision points, etc.
If the Drawing toolbar is not available on the screen (check the bottom of thescreen), then on the View menu, select Toolbars and click on Drawing.
On the Drawing toolbar, click on the Rectangle icon, the click on the workspace. To
adjust the size and dimensions of the rectangle, move the mouse to any corner oredge and drag. On the Drawing toolbar, clicking AutoShapes provides access to arange of drawing options.
To insert text into each box, simply click on a box and type the desired text.
To copy a box, click on a box and select Copy and Paste (or Ctrl + c and Ctrl + vrespectively). A faster shortcut involves placing the mouse over a box, holdingdown the Ctrl key and clicking and draging the mouse to create a copy of the box.
To move boxes around the page, simply place the mouse over a box, hold down the mouse location.
To include decision points in the PERT chart, follow the processoutlined above for activities, only in this case diamonds ratherthan rectangles might be used. To insert a diamond, on theDrawing toolbar, click AutoShapes, followed by Basic Shapes,and finally click on the Diamond icon.
At this stage, the boxes and diamonds will probably begin to takethe form of a logical sequence of events. Play with the
arrangement to ensure that it accurately represents the intendedprocess. The process typically starts on the left side and flows tothe right (1).
-
8/6/2019 Developing Gantt & PERT Chart
15/20
Creating
11
With any set of shapes, including a legend (2) is a useful tool to explain to the reader whicelements of the project.
4. Link items and insert additional details (dates, title, legend,
etc.)
Once the sequence of events is established, the boxes anddiamonds can be linked with the use of lines of arrows.
On the Drawing toolbar, click on Line or Arrow icon (1). Onthe workspace, click on the location where the line or arrowshould begin and drag to the location where it should end(2). Another option involves using Connectors. On theDrawing toolbar, click AutoShapes, followed byConnectors, and select one of the options. Then repeat
the process outlined above (in this case, connecting pointson the rectangles and diamonds will appear to guide theprocess).
Using Text Boxes, additional information can be added tothe workspace, such as Start and Finish dates for eachitem, and a title for the project (3). To create a Text Box, onthe Drawing toolbar, click on the Text Box icon.Adjustments can be made using the same process outlinedabove for rectangles and diamonds.
1
-
8/6/2019 Developing Gantt & PERT Chart
16/20
Creating a PERT Chart Using MS PowerPoint
12
5. Review
Once completed, ask whether a logical sequence of events has been captured/is representedthe location and content of the various items.
6. Publish
In order to retain the formatting specifications set in PowerPoint, it is best to share the diagrais a need to paste the diagram into a MS Word document, one useful tool involves the WinPowerPoint, select the Slide Show option by selecting Slide Show on the View menu, or simon the full screen, press Alt + PrtSc, then open Microsoft Word and paste the diagram in the d
[note to self: A nice feature of Visio is that copying the contents into Word maintains the PowerPoint, the diagram usually requires additional formatting in Word (unless you use the pr
-
8/6/2019 Developing Gantt & PERT Chart
17/20
Glossary
13
Glossary
The following terms are commonly used in MS Project.
Outline A hierarchical structure for a project that shows how sometasks fit within broader groupings. In Project, subtasks areindented under summary tasks. The Outline structure helps toorganise tasks into summary tasks and subtasks.
Summarytask
A task that is made up of subtasks and summarises thosesubtasks. Use outlining to create summary tasks. Projectautomatically determines summary task information [such asduration and cost] by using information from the subtasks.
Indenting Moving a task to a lower outline level [to the right] in the Task
Name field. When you indent a task, it becomes a subtask ofthe nearest preceding task at a higher outline level.
Outdenting Moving a task to a higher outline level [to the left] in the TaskName field.
Duration The total span of active working time that is required tocomplete a task. This is generally the amount of working timefrom the start to finish of a task, as defined by the project andresource calendar.
Elapsedduration
The amount of time that a task will take to finish, based on a24-hour day and a 7-day week, including holidays and othernonworking days. For example: emin = elapsed minute, ehr =elapsed hour, eday = elapsed day, ewk = elapsed week.)instead. This method schedules a task's duration across bothworking and nonworking time. For example, if you enter anelapsed duration for the task "Allow for concrete to cure," whichis expected to take 48 hours, the task can start on Friday andbe completed by Monday, even if Saturday and Sunday arenonworking time.
Estimatedduration
A duration for which you have only enough information todetermine a tentative value. So that its status is clearly visible,an estimated duration is clearly marked by a question markimmediately following the duration unit.
Linking In a project, establishing a dependency between tasks. Linkingtasks defines a dependency between their start and finishdates. In OLE, establishing a connection between programs sothat data in one document is updated when it changes inanother.
-
8/6/2019 Developing Gantt & PERT Chart
18/20
Glossary
14
Taskdependencies
A relationship between two linked tasks; linked by adependency between their finish and start dates. There arefour kinds of task dependencies: Finish-to-start[FS], Start-to-start [SS], Finish-to-finish [FF], and Start-to-finish [SF].
Milestone A reference point marking a major event in a project and usedto monitor the project's progress. Any task with zero duration isautomatically displayed as a milestone; you can also mark anyother task of any duration as a milestone.
-
8/6/2019 Developing Gantt & PERT Chart
19/20
-
8/6/2019 Developing Gantt & PERT Chart
20/20
The United Nations Institute for Training and Research (UNITAR) was established in 1965 as
an autonomous body within the United Nations with the purpose of enhancing the effectiveness
of the United Nations through appropriate training and research. UNITAR is governed by a
Board of Trustees and is headed by an Executive Director. The Institute is supported by
voluntary contributions from governments, intergovernmental organizations, foundations and
other non-governmental sources.
Since 1 July 1993, pursuant to General Assembly Resolution 47/227, UNITAR Headquarters
have been transferred to Geneva. UNITAR has the following functions:
To ensure liaison with organizations and agencies of the United Nations and withpermanent missions accredited in Geneva, New York and other cities hosting United
Nations Institutions and to establish and strengthen cooperation with faculties and
academic institutions.
To conduct training programmes in multilateral diplomacy and international cooperationfor diplomats accredited in Geneva and the national officials, involved in work related to
United Nations activities.
To carry out a wide range of training programmes in the field of social and economicdevelopment which include:
a. Training Programme in Multilateral Diplomacy, Negotiations and Conflict
Resolution;
b. Environmental and Natural Resource Management Training Programmes;
c. Training Programme on Debt and Financial Management with special emphasis
on the Legal Aspects;
d. Training Programme on Disaster Control;
e. Training Programme on Peace-Keeping, Peace-Making, and Peace-Building.
Street Address:11-13 chemin des Anmones
1219 Chtelaine
Geneva
SWITZERLAND
Postal Address:UNITAR
Palais des Nations
CH-1211 GENEVA 10
SWITZERLAND
Tel.: +41 22 917 1234
Fax: +41 22 917 8047
Website: http://www.unitar.org