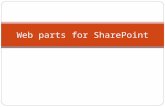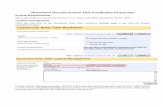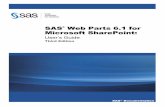Developing Advanced Web Parts for SharePoint 2010 with ...
Transcript of Developing Advanced Web Parts for SharePoint 2010 with ...
Developing Advanced
Web Parts for SharePoint
2010 with Visual Studio
2010
Hands-On Lab
Lab Manual – HOL3
HOL3– Advanced Web Part – C#
Information in this document, including URL and other Internet Web site references, is subject to change without notice. This document supports a preliminary release of software that may be changed substantially prior to final commercial release, and is the proprietary information of Microsoft Corporation. This document is for informational purposes only. MICROSOFT MAKES NO WARRANTIES, EITHER EXPRESS OR IMPLIED, AS TO THE INFORMATION IN THIS DOCUMENT. The entire risk of the use or the results from the use of this document remains with the user. Complying with all applicable copyright laws is the responsibility of the user. Without limiting the rights under copyright, no part of this document may be reproduced, stored in or introduced into a retrieval system, or transmitted in any form or by any means (electronic, mechanical, photocopying, recording, or otherwise), or for any purpose, without the express written permission of Microsoft Corporation. Microsoft may have patents, patent applications, trademarks, copyrights, or other intellectual property rights covering subject matter in this document. Except as expressly provided in any written license agreement from Microsoft, the furnishing of this document does not give you any license to these patents, trademarks, copyrights, or other intellectual property. Unless otherwise noted, the example companies, organizations, products, domain names, e-mail addresses, logos, people, places and events depicted herein are fictitious, and no association with any real company, organization, product, domain name, email address, logo, person, place or event is intended or should be inferred. © 2009 Microsoft Corporation. All rights reserved. Microsoft, Windows, Windows Server, Visual C# and Visual Studio are either registered trademarks or trademarks of Microsoft Corporation in the United States and/or other countries. The names of actual companies and products mentioned herein may be the trademarks of their respective owners.
Page 1
Contents Lab Objective ......................................................................................................................................................... 2 Additional Resources ............................................................................................................................................. 2 Getting Started ....................................................................................................................................................... 2
Locations ............................................................................................................................................................ 3 Lab Pre-requisites .............................................................................................................................................. 3 Copying code samples from Word document .................................................................................................... 4 Code Snippets ................................................................................................................................................... 4 Logging in to the Virtual Machine ...................................................................................................................... 4
Exercise 1 – Build a Visual Web Part using SharePoint controls .......................................................................... 5 Task 1 – Create a SharePoint project of type Visual Web Part ......................................................................... 5 Task 2 – Create a Projects Listing Web Part ..................................................................................................... 6 Task 3 – Deploy and Test .................................................................................................................................. 8
Exercise 2 – XSLT List View Web Part ................................................................................................................ 11 Task 1 – Open SharePoint Designer ............................................................................................................... 11 Task 2 – Add Xslt List View Web Part ............................................................................................................. 13 Task 3 – Modify Xslt List View Web Part ......................................................................................................... 14 Task 4 – Deploy and Test ................................................................................................................................ 15
Lab Summary ....................................................................................................................................................... 17
Page 2
Developing Advanced Web Parts for SharePoint 2010 with Visual Studio 2010
Estimated time to complete this lab: 30 minutes
Lab Objective
Web Parts are one of the core ASP.NET technologies used by SharePoint to present dynamic information to users. They are the most common customization created for SharePoint. A Web Part is a reusable component which exists on a Web Part Page and can present any type of web-based information. The objective of this lab is to learn about some of the more advanced Web Part functionality specific to the SharePoint system.
Create a basic SharePoint Web Part which us SharePoint Controls to display information from
within the SharePoint site.
Create and customize an XsltListViewWebPart in SharePoint Designer 2010.
Additional Resources
This lab includes the following additional resources:
This Lab Manual HOL3_Manual_CS.docx This document
Source Code Completed\CS\Ex1 Completed lab source code.
Resources Resources\CS Various resources used throughout this lab.
Note: This hands on lab is currently only available as a word document download that you can review as a walithrough. We plan to make it available for hands on access soon. References in this lab manual to SPCHOL301 are also referring to this hands on lab.
Page 3
Getting Started
Locations
This Hands-On Lab contains a number of additional resources in fixed locations. By default, it is assumed that the base HOL directory is Supporting Files\HOL3\Resources. The default working folder for this lab is C:\SPHOLS\HOL3.
Lab Pre-requisites
Browse to base HOL directory Supporting Files\HOL3\Resources and execute the optimize.ps1 PowerShell script: 1. Right click on optimize.ps1 and select Run with PowerShell:
Figure 1 - Execute the PowerShell script
2. This will open a PowerShell window to execute the script. Please wait until the PowerShell script completes executing the script and closes the PowerShell window:
Figure 2 - PowerShell Window executing the script
Page 4
Copying code samples from Word document
Copying and pasting code from this Word document to Visual Studio is only safe for the sections of formatted code, e.g.:
Console.WriteLine("This is safe code!");
Code not in these sections may contain Unicode or other invisible characters that are not valid XML or C#/VB code, e.g.:
Console.WriteLine(“This is NOT safe code !!”);
Code Snippets
You can also use Code Snippets to insert the appropriate code in the lab. To use the required code snippet for this lab:
Right click on the code file where you want to insert the code snippet.
Select Insert Snippet:
Figure 3 - Visual Studio Code Context Menu.
Select code snippets from My Code Snippets gallery.
Logging in to the Virtual Machine
Please log into the virtual machine as the following user: Username: Administrator Password: pass@word1
Page 5
Exercise 1 – Build a Visual Web Part using SharePoint controls
Exercise Duration: 15 minutes Exercise Overview This example illustrates how to create a Visual Web Part and use SharePoint controls in Visual Studio 2010.
Task 1 – Create a SharePoint project of type Visual Web Part
In this task a project you will create a Visual Web Part solution and use SharePoint user controls. 1. In Visual Studio 2010 and from the menu select File | New | New Project.
2. Select the Visual C# | SharePoint | 2010 | Visual Web Part project template.
3. Enter ProjectsListWebPart in the Name textbox.
4. Enter C:\SPHOLS\HOL3\CS\Ex1 in the Location textbox.
Figure 4 - New Project Dialog
5. Press OK to create the project.
6. A SharePoint Customization Wizard dialog box will appear.
7. In the “What local site do you want to use for debugging?” box, type http://intranet.contoso.com
8. For the “What is the trust level for this SharePoint solution?” radio buttons, choose “Deploy as full-trust solution”.
Page 6
Figure 5 - SharePoint Customization Wizard dialog
9. Press Finish to complete the customization wizard.
10. Visual Studio will add the necessary files.
Task 2 – Create a Projects Listing Web Part
1. In the Solution Explorer, double click on VisualWebPart1.webpart.
2. Change the Title property in the VisualWebPart1.webpart file to Projects List Web Part.
Figure 6 - VisualWebPart1.webpart after title change
3. Add the following code to the end of VisualWebPart1UserControl.ascx. This code adds a ListViewByQyery SharePoint control, a Label asp control and a DateTime SharePoint control. The same can be achieved by dragging the control from the Toolbox onto the
Page 7
VisualWebPart1UserControl.ascx files canvas. You’ll have to make sure the ID’s match the ones in the code below.
<SharePoint:ListViewByQuery runat="server" ID="ProjectsListView" />
<br />
<asp:Label ID="Label1" runat="server" Text="Items due by:" />
<SharePoint:DateTimeControl ID="DueDate" AutoPostBack="true"
OnDateChanged="OnDate_Changed"
DateOnly="true" runat="server">
</SharePoint:DateTimeControl>
Code Snippet: My HTML Snippets | HOL3_ex1_usercontrol
4. In the Solution Explorer, right click on VisualWebPart1UserControl.ascx and select View Code.
5. Add the following using statements.
using Microsoft.SharePoint;
using Microsoft.SharePoint.Utilities;
using System.Web;
Code snippet: My Code Snippets | HOL3_ex1_namespaces
6. Add the following code to the body of the Page_Load method.
DateTime dueDate = DateTime.Now;
if (!string.IsNullOrEmpty(Request.QueryString["date"]))
{
dueDate = DateTime.Parse(Request.QueryString["date"]);
}
DueDate.SelectedDate = dueDate;
SPWeb home = SPContext.Current.Web;
ProjectsListView.List = home.Lists["Projects"];
SPQuery query = new SPQuery(ProjectsListView.List.DefaultView);
query.ViewFields = "<FieldRef Name=\"Title\" /><FieldRef Name=\"Due_x0020_Date\"
/>";
query.Query = string.Format(
"<Where><Leq><FieldRef Name=\"Due_x0020_Date\" /><Value
Type=\"DateTime\">{0}</Value></Leq></Where>"
, dueDate.ToString("s"));
ProjectsListView.DisableFilter = true;
ProjectsListView.DisableSort = true;
ProjectsListView.Query = query;
Code snippet: My Code Snippets | HOL3_ex1_pageload
Page 8
7. Add the following code after the Page_Load method.
protected void OnDate_Changed(object sender, EventArgs e) { SPUtility.Redirect(SPContext.Current.ListItem.Name , SPRedirectFlags.Default , HttpContext.Current , string.Format("date={0}", DueDate.SelectedDate.ToString("d"))); }
Code snippet: My Code Snippets | HOL3_ex1_ondatechanged
Task 3 – Deploy and Test
1. You are now ready to deploy the Web Part. Right click on the Project in Solution Explorer. Select Deploy.
2. If you view the Output window you can see that the deployment succeeded.
Figure 7 - Build Output window
3. Open a web browser to http://intranet.contoso.com. You are now going to add the Web Part to the home page.
4. Click the Edit tab in the ribbon. Then click on Edit.
Page 9
Figure 8 - Edit ribbon on the landing page
5. Place the cursor in one of the Rich text editor with blue borders. In the Ribbon under Editing Tools, click on the Insert tab, and select Web Part.
Figure 9 - Insert tab on the edit ribbon
6. Under Categories select Custom. Projects List Web Part should appear in the list of Web Parts. Select Add on the right hand side.
Figure 10 - Webpart insert form
7. Click back to the Edit tab in the Ribbon, and click on the red box to Stop Editing.
Page 10
Figure 11 - Edit ribbon highligting the Stop Editing button
8. You now have your new Web Part listing projects on the home page.
In the past few minutes you have demonstrated building a Visual Web Part with SharePoint controls.
Page 11
Exercise 2 – XSLT List View Web Part
The Xslt List View Web Part is a new web part in WSS v4. This web part is used in place of the Data View Web Part in Windows SharePoint Services v3.0 (The Data View Web Part is still available in SharePoint Foundation v4.0). The Xslt List View Web Part is very easy to create in SharePoint Designer 2010. For this exercise you will create an Xslt List View Web Part within SharePoint Designer 2010 that will show a list of employees on the Home Page of the Contoso Intranet. The list of employees will be pulled from the Employees list that exists within the Contoso site. The web part will be created completely in SharePoint Designer 2010. This will give us an understanding of the markup created by the Xslt List View Web Part.
Task 1 – Open SharePoint Designer
1. Open SharePoint Designer 2010.
2. Open Site http://intranet.contoso.com.
Figure 12 - SharePoint Designer 2010 Site menu
3. In the Open Site dialog window enter http://intranet.contoso.com in the Site Name.
Page 12
Figure 13 - Open Site dialog window
4. If prompted for authentication, enter the following details:
Username: administrator
Password: pass@word1
5. From the SharePoint Site left navigation select Site Pages, then Home.aspx.
Figure 14 - Site Pages - Home Page
6. From the Ribbon menu, select Edit Page In Advanced Mode.
Page 13
Figure 15 - Edit Page in Advanced Mode button in the ribbon
Task 2 – Add Xslt List View Web Part
7. In the Code view, scroll down to the bottom of the page click into the first div in the Bottom web part zone.
Figure 16 - Selecting the first div in the Bottom web part zone
8. Select the Insert tab in the ribbon.
9. Click on the Data View item dropdown.
Figure 17 - Data View button in the ribbon
10. Select the Employees list.
11. SharePoint designer will add the new XsltListViewWebPart to the HomePage.aspx.
12. Click the Save icon at the top of the page.
Figure 18 - Save button highlighted in the ribbon
13. If prompted for confirmation, click Yes.
14. Open a web browser to http://intranet.contoso.com.
Page 14
15. Ignore any warnings, if any.
16. You should now see the new XsltListViewWebPart.
Task 3 – Modify Xslt List View Web Part
1. Return to SharePoint Designer 2010. You are now going to make some modifications to the XsltListViewWebPart.
2. The Fullname column of the Employees list needs to stand out.
3. In the Designer View, select the table cell containing the word Fullname.
Figure 19 - Fullname Table Cell
4. Using the Apply Styles window on the bottom right. Scroll down to the in the Select CSS style to apply: to .ms-bodyarepagemargin. Right click Apply Style.
Figure 20 - Apply Style
5. In the code view of the Designer scroll up to RowLimit and change the value 100 to 5.
Page 15
Figure 21 - Change Row Limit
6. In the code view of the Designer scroll up to WebPartPages:XsltListViewWebPart and add the ChromeType property and choose TitleAndBorder as the chrome type
Figure 22 - Add ChromeType Property
7. Click the Save icon at the top of the page.
Figure 23 - Save button highlighted in the ribbon
Task 4 – Deploy and Test
1. Open a web browser to http://intranet.contoso.com. You should now see the modified XSLTListViewWebPart listing only 5 employees per page.
Page 17
Lab Summary
In this lab you performed the following exercises.
Created a Visual Web Part using Visual Studio 2010.
Used a SharePoint Control from the toolbox.
Used the SharePoint ListViewByQuery control.
Used the inbuilt deployment within Visual Studio 2010 to deploy the SharePoint Visual Web Part
project.
Used SharePoint Designer to create an XsltListViewWebPart.
Customized the XsltListViewWebPart.
Manipulated a SharePoint Web Site to host a Web Part.
In this lab, you learned how to create a SharePoint Visual Web Part from scratch. You learned how to
use controls from both the Toolbox as well as SharePoint controls such as the ListViewByQuery and
deployed the Web Part solution. Actions were also performed upon the SharePoint Web interface
where you added a Web Part to an existing page and modified that Web Part accordingly. You also
used the XsltListViewWebPart, and customized it using SharePoint Designer.