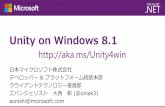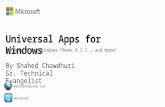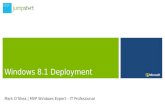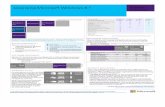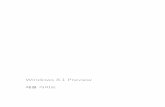Developer’s Guide Release 8.1 for Windows - Oracle · 2014. 11. 17. · Developer’s Guide...
Transcript of Developer’s Guide Release 8.1 for Windows - Oracle · 2014. 11. 17. · Developer’s Guide...
-
[1] Oracle® Java Micro Edition Software Development KitDeveloper’s Guide
Release 8.1 for Windows
E50624-02
November 2014
Describes how to use the Oracle Java Micro Edition Software Development Kit (Java ME SDK) on Windows
-
Oracle Java Micro Edition Software Development Kit Developer's Guide, Release 8.1 for Windows
E50624-02
Copyright © 2012, 2014, Oracle and/or its affiliates. All rights reserved.
This software and related documentation are provided under a license agreement containing restrictions on use and disclosure and are protected by intellectual property laws. Except as expressly permitted in your license agreement or allowed by law, you may not use, copy, reproduce, translate, broadcast, modify, license, transmit, distribute, exhibit, perform, publish, or display any part, in any form, or by any means. Reverse engineering, disassembly, or decompilation of this software, unless required by law for interoperability, is prohibited.
The information contained herein is subject to change without notice and is not warranted to be error-free. If you find any errors, please report them to us in writing.
If this is software or related documentation that is delivered to the U.S. Government or anyone licensing it on behalf of the U.S. Government, the following notice is applicable:
U.S. GOVERNMENT END USERS: Oracle programs, including any operating system, integrated software, any programs installed on the hardware, and/or documentation, delivered to U.S. Government end users are "commercial computer software" pursuant to the applicable Federal Acquisition Regulation and agency-specific supplemental regulations. As such, use, duplication, disclosure, modification, and adaptation of the programs, including any operating system, integrated software, any programs installed on the hardware, and/or documentation, shall be subject to license terms and license restrictions applicable to the programs. No other rights are granted to the U.S. Government.
This software or hardware is developed for general use in a variety of information management applications. It is not developed or intended for use in any inherently dangerous applications, including applications that may create a risk of personal injury. If you use this software or hardware in dangerous applications, then you shall be responsible to take all appropriate fail-safe, backup, redundancy, and other measures to ensure its safe use. Oracle Corporation and its affiliates disclaim any liability for any damages caused by use of this software or hardware in dangerous applications.
Oracle and Java are registered trademarks of Oracle and/or its affiliates. Other names may be trademarks of their respective owners.
Intel and Intel Xeon are trademarks or registered trademarks of Intel Corporation. All SPARC trademarks are used under license and are trademarks or registered trademarks of SPARC International, Inc. AMD, Opteron, the AMD logo, and the AMD Opteron logo are trademarks or registered trademarks of Advanced Micro Devices. UNIX is a registered trademark of The Open Group.
This software or hardware and documentation may provide access to or information on content, products, and services from third parties. Oracle Corporation and its affiliates are not responsible for and expressly disclaim all warranties of any kind with respect to third-party content, products, and services. Oracle Corporation and its affiliates will not be responsible for any loss, costs, or damages incurred due to your access to or use of third-party content, products, or services.
-
iii
Contents
Preface ................................................................................................................................................................ vii
Audience...................................................................................................................................................... viiDocumentation Accessibility .................................................................................................................... viiConventions ................................................................................................................................................ vii
1 About Oracle Java ME SDK
1.1 Supported Application Programming Interfaces................................................................... 1-2
2 Setting Up the Development Environment
2.1 System Requirements ................................................................................................................. 2-12.2 Removing Previous Versions of Java ME SDK....................................................................... 2-12.3 Installing the Java SE Development Kit................................................................................... 2-22.4 Installing Oracle Java ME SDK 8.1 ........................................................................................... 2-22.5 Installing NetBeans IDE 8.0.1 .................................................................................................... 2-32.6 Installing the Java ME SDK Plug-ins for NetBeans IDE........................................................ 2-32.7 Installing Eclipse IDE 4.4 ........................................................................................................... 2-52.8 Installing the Java ME SDK Plug-ins for Eclipse IDE ............................................................ 2-62.9 Installing Mobile Tools for Java Extensions............................................................................ 2-72.10 Updating Oracle Java ME SDK................................................................................................. 2-7
3 Installation and Configuration Directories
3.1 The Oracle Java ME SDK Installation Directory Structure ................................................... 3-13.2 The Oracle Java ME SDK Configuration Directory Structure .............................................. 3-2
4 About Java ME Embedded Applications
4.1 Developing a Sample Java ME Embedded Application in NetBeans IDE ......................... 4-34.1.1 Creating the IMletDemo Project in NetBeans IDE.......................................................... 4-34.1.2 Running the IMletDemo Project in NetBeans IDE.......................................................... 4-44.2 Developing a Sample Java ME Embedded Application in Eclipse IDE.............................. 4-54.2.1 Creating the IMletDemo Project in Eclipse IDE .............................................................. 4-54.2.2 Running the IMletDemo Project in Eclipse IDE.............................................................. 4-64.3 Developing a Sample Java ME Embedded Application Without an IDE........................... 4-64.3.1 Creating the IMletDemo Source Code File ...................................................................... 4-74.3.2 Building the IMletDemo Class File From the Command Line ..................................... 4-7
-
iv
4.3.3 Packaging the IMletDemo Application From the Command Line .............................. 4-74.3.4 Running the IMletDemo Application From the Command Line ................................. 4-8
5 About Java ME Embedded Application Projects
5.1 Managing Java ME Embedded Application Projects in NetBeans IDE .............................. 5-15.1.1 Managing Java ME Embedded Application Project Sources in NetBeans IDE.......... 5-25.1.2 Selecting Java ME Embedded Application Project Platform in NetBeans IDE .......... 5-35.1.3 Managing Java ME Embedded Application Project Libraries in NetBeans IDE........ 5-45.1.4 Managing Java ME Embedded Application Descriptor Attributes in NetBeans IDE .......
5-45.1.5 Configuring Java Compiler Settings in NetBeans IDE................................................... 5-65.1.6 Signing Java ME Embedded Applications in NetBeans IDE......................................... 5-85.1.7 Obfuscating Java ME Embedded Applications in NetBeans IDE ................................ 5-85.1.8 Configuring Project Documentation Settings in NetBeans IDE.................................... 5-95.1.9 Configuring Java ME Embedded Emulator Settings in NetBeans IDE .................... 5-105.2 Managing Java ME Projects in Eclipse IDE.......................................................................... 5-105.2.1 Managing Java ME Project Device Configurations in Eclipse IDE ........................... 5-115.2.2 Performing Code Validation for a Java ME Project in Eclipse IDE ........................... 5-125.2.3 Managing Java ME Project Libraries in Eclipse IDE.................................................... 5-125.2.4 Obfuscating Java ME Embedded Applications in Eclipse IDE.................................. 5-125.2.5 Setting Java ME Project Packaging Attributes in Eclipse IDE.................................... 5-135.2.6 Configuring Source Code Preprocessor for Java ME Projects in Eclipse IDE.......... 5-145.2.7 Signing Java ME Embedded Applications in Eclipse IDE.......................................... 5-15
6 Debugging Java ME Embedded Applications
6.1 Interactive Debugging................................................................................................................ 6-16.2 Profiling Java ME Embedded Applications ............................................................................ 6-26.3 Monitoring Memory Usage of Java ME Embedded Applications....................................... 6-36.4 Monitoring Network Activity of Java ME Embedded Applications................................... 6-46.5 Logging Capabilities Provided by Oracle Java ME SDK ...................................................... 6-5
7 About Java ME Embedded Devices
7.1 Managing Devices....................................................................................................................... 7-17.2 Connecting an External Device................................................................................................. 7-27.2.1 Troubleshooting Device Connection Issues..................................................................... 7-27.3 Creating and Managing Custom Emulated Devices ............................................................. 7-37.4 Viewing and Editing Device Properties .................................................................................. 7-4
8 About the Java ME Embedded Emulator
8.1 Installing and Running IMlet Suites Using the Java ME Embedded Emulator................. 8-28.2 Viewing Device Output and Logs ............................................................................................ 8-38.3 Viewing Messages....................................................................................................................... 8-48.4 Managing Landmarks ................................................................................................................ 8-48.5 Managing the File System.......................................................................................................... 8-58.6 Managing the Connectivity Configuration ............................................................................. 8-58.7 Generating External Events....................................................................................................... 8-7
-
v
9 About the Java ME Embedded Security Model
9.1 Configuring the Security Policy for a Device.......................................................................... 9-19.2 Signing a Project.......................................................................................................................... 9-29.3 Managing Keystores and Key Pairs ......................................................................................... 9-39.4 Managing Root Certificates ....................................................................................................... 9-49.5 Command-Line Security Features............................................................................................ 9-59.5.1 Sign IMlet Suites (jadtool) .................................................................................................. 9-59.5.2 Manage Certificates (mekeytool)....................................................................................... 9-5
10 Custom Security Policy and Authentication Providers
10.1 Sample Custom Security Policy Provider ............................................................................ 10-110.2 Sample Custom Authentication Provider ............................................................................ 10-210.3 Installing Custom Providers................................................................................................... 10-3
11 About Java ME Demo Applications
11.1 Running Demo Applications.................................................................................................. 11-211.2 Configuring the Web Browser and Proxy Settings ............................................................. 11-211.3 Troubleshooting ....................................................................................................................... 11-3
A Java ME Embedded Emulator Command-Line Reference
B Installation and Runtime Security Guidelines
B.1 Maintaining Optimum Network Security.............................................................................. B-1
-
vi
-
vii
Preface
This guide describes how to use the Oracle Java Micro Edition Software Development Kit (Oracle Java ME SDK) to develop Java ME Embedded applications. You can use the standalone Oracle Java ME SDK or install plug-ins for NetBeans IDE or Eclipse IDE and take advantage of the benefits provided by the IDE.
AudienceThis document is intended for developers of Java ME Embedded software who want to develop applications using Oracle Java ME SDK 8 on Windows. It assumes basic knowledge of the Java programming language and platform.
Documentation AccessibilityFor information about Oracle's commitment to accessibility, visit the Oracle Accessibility Program website at http://www.oracle.com/pls/topic/lookup?ctx=acc&id=docacc.
Access to Oracle SupportOracle customers have access to electronic support through My Oracle Support. For information, visit http://www.oracle.com/pls/topic/lookup?ctx=acc&id=info or visit http://www.oracle.com/pls/topic/lookup?ctx=acc&id=trs if you are hearing impaired.
ConventionsThe following text conventions are used in this document:
Convention Meaning
boldface Boldface type indicates graphical user interface elements associated with an action, or terms defined in text or the glossary.
italic Italic type indicates book titles, emphasis, or placeholder variables for which you supply particular values.
monospace Monospace type indicates commands within a paragraph, URLs, code in examples, text that appears on the screen, or text that you enter.
-
viii
-
1
About Oracle Java ME SDK 1-1
1About Oracle Java ME SDK
[2] Oracle Java ME SDK provides a set of tools for rapid development of embedded software. You can use it to write, edit, compile, package, sign, test, and debug embedded applications. Oracle Java ME SDK 8.1 supports integration with NetBeans IDE 8.0.1 and Eclipse IDE 4.4 by installing a set of plug-ins that enable all features to be used from within the popular IDE.
Java ME Embedded 8.1 is a platform for running intelligent and connected services on resource-constrained devices, such as those found in wireless modules, building and industrial controllers, smart meters, tracking systems, environmental monitors, healthcare equipment, home automation devices, vending machines, and so on. Oracle Java ME SDK 8.1 provides a complete development environment for the Java ME Embedded 8.1 platform.
Oracle Java ME SDK 8.1 includes the Java ME Embedded 8.1 runtime as a device emulation environment for Windows desktop computers. The emulation environment uses the same code base that Oracle licenses to device manufacturers for use on real devices. This enables you to perform extensive testing of your embedded applications on an emulated device before deploying them on a real device.
There are several default emulated embedded devices included with Oracle Java ME SDK. Using the Custom Device Editor, you can create a customized emulated device that mimics the target device. This enables you to start developing and testing your application without the final hardware being available.
At the heart of Oracle Java ME SDK is the Device Manager that registers all available emulated devices and connected external devices. The Device Selector can then be used to switch between target devices on which you want to run the application.
Oracle Java ME SDK provides application management functionality both through a graphical user interface (GUI) and through a command-line interface (CLI). You can use it to install, update, remove, start, and stop applications. You can view the state of applications and control the behavior of the system.
Oracle Java ME SDK can communicate with the on-device tooling (ODT) agent running on the Java Virtual Machine (JVM) on the device. The ODT agent provides breakpoint functionality, access to variables and data structures, and other runtime information. This enables live testing, analysis, and debugging of applications at the Java source level on the target device.
Oracle Java ME SDK enables you to emulate realistic network properties and events for testing purposes. You can use the Connectivity Emulation Tool to configure the number and type of network interfaces, switch between network modes, set wireless signal strength, and so on.
-
Supported Application Programming Interfaces
1-2 Oracle Java Micro Edition Software Development Kit Developer's Guide
Built-in profiling and monitoring utilities enable you to investigate application performance, optimize memory use, which is critical for resource-constrained devices, and minimize the impact of limited network connectivity.
1.1 Supported Application Programming InterfacesOracle Java ME SDK 8.1 supports various standard application programming interfaces (APIs) defined through the Java Community Process (JCP) program. JCP APIs are often referred to as JSRs, named after the Java Specification Request process.
You can download the specification documents for all JSRs on the JCP website at https://www.jcp.org.
Required SpecificationsThe Java ME Embedded 8.1 platform (included with Oracle Java ME SDK 8.1) is an implementation of the following specifications:
■ JSR 360: Connected Limited Device Configuration 8 (CLDC 8)
■ JSR 361: Java ME Embedded Profile (MEEP 8)
Optional SpecificationsThe following optional specifications (often referred to as optional packages) are also supported by Oracle Java ME SDK 8.1:
■ JSR 75: PDA Optional Packages for the J2ME Platform
■ JSR 120: Wireless Messaging API
■ JSR 172: J2ME Web Services Specification
■ JSR 177: Security and Trust Services API for J2ME
■ JSR 179: Location API for J2ME
■ JSR 280: XML API for Java ME
Oracle APIsAs part of Java ME Embedded 8.1, Oracle also provides the following additional APIs for embedded software development:
■ Device I/O API
■ JSON API
■ HTTP Client API
■ OAuth 2.0 API
■ Configuration API
■ Security API
-
2
Setting Up the Development Environment 2-1
2Setting Up the Development Environment
[3] Before you can start developing Java ME Embedded applications, set up the development environment.
■ System Requirements
■ Removing Previous Versions of Java ME SDK
■ Installing the Java SE Development Kit
■ Installing Oracle Java ME SDK 8.1
■ Installing NetBeans IDE 8.0.1
■ Installing the Java ME SDK Plug-ins for NetBeans IDE
■ Installing Eclipse IDE 4.4
■ Installing the Java ME SDK Plug-ins for Eclipse IDE
■ Updating Oracle Java ME SDK
2.1 System RequirementsThere are no hardware limitations for installing and running Oracle Java ME SDK as long as all software requirements are met.
The following table lists the software requirements for installing Oracle Java ME SDK 8.1.
Table 2–1 Software Requirements for Oracle Java ME SDK 8.1
Component Requirement
Operating System Microsoft Windows 7 (32-bit or 64-bit)
Java Platform Java Platform, Standard Edition (Java SE) Development Kit version 7 or 8 with the latest updates
Integrated Development Environment
■ NetBeans IDE 8.0.1 or later is required if you want to install the Oracle Java ME SDK plug-ins for NetBeans IDE
■ Eclipse IDE 4.4 or later is required if you want to install the Oracle Java ME SDK plug-ins for Eclipse IDE
2.2 Removing Previous Versions of Java ME SDKIt is possible to run several instances of Java ME SDK, but you may want to remove previous versions when installing a new one.
-
Tip: Before removing Java ME SDK, copy any related data that you want to save to a separate folder.
Installing the Java SE Development Kit
2-2 Oracle Java Micro Edition Software Development Kit Developer's Guide
1. Stop the Device Manager as follows:
■ Right-click the Device Manager icon in the notification area of the Windows taskbar, and select Exit.
2. Run the Java ME SDK Installation Wizard in any one of the following ways:
■ Open the Java ME SDK installation directory (by default, it is installed to the root of disk C:), and run remove.exe.
■ Open the Windows Start menu, select All Programs, then open the Java ME SDK folder, and click Uninstall.
■ Open the Windows Start menu, select Control Panel, then Programs, then Programs and Features, then select Java ME SDK in the list and click Uninstall.
3. On the first step of the wizard, click Yes to confirm that you want to uninstall Java ME SDK. Then follow the steps of the wizard.
2.3 Installing the Java SE Development KitThe Java Platform, Standard Edition (Java SE) Development Kit (JDK) includes a complete Java Runtime Environment (JRE) and tools for developing, debugging, and monitoring Java applications. As an implementation of the Java SE platform, the JDK is required for alignment of Java ME Embedded features and APIs through a unified development model.
Oracle Java ME SDK 8.1 requires JDK 7 or 8 with the latest updates.
To install the JDK:
1. Download the JDK installer from the Java SE Downloads page at
http://www.oracle.com/technetwork/java/javase/downloads
Note: You must accept the Oracle Technology Network (OTN) License Agreement to download this software.
2. Double-click the executable file and follow the steps of the JDK Installation Wizard.
For information about installing the JDK, refer to the Java Platform, Standard Edition Installation Guide at
http://docs.oracle.com/javase/8/docs/technotes/guides/install
2.4 Installing Oracle Java ME SDK 8.1The base Oracle Java ME SDK 8.1 package includes a set of tools for developing Java ME Embedded applications, and the Java ME Embedded 8.1 runtime as a device emulation environment for Windows.
Tip: Before installing Oracle Java ME SDK 8.1, you may want to remove any previous versions. For more information about removing previous versions of Java ME SDK, see Section 2.2.
-
Installing the Java ME SDK Plug-ins for NetBeans IDE
Setting Up the Development Environment 2-3
To install Oracle Java ME SDK 8.1:
1. Make sure that JDK 7 or 8 with the latest updates is installed.
For more information about how to find the version of Java installed, see the Java Help Center article at
https://www.java.com/en/download/help/version_manual.xml
For more information about installing the JDK, see Section 2.3.
2. Download the Oracle Java ME SDK 8.1 installer as an executable file at
http://www.oracle.com/technetwork/java/javame/javamobile/download/sdk
Note: You must accept the Oracle Technology Network (OTN) License Agreement to download this software.
3. Double-click the executable file and follow the steps of the Java ME SDK Installation Wizard.
2.5 Installing NetBeans IDE 8.0.1NetBeans IDE is a free and open source integrated development environment (IDE) that facilitates in the development of Java applications. Oracle Java ME SDK plug-ins for NetBeans IDE enable all features to be used from within the IDE.
NetBeans IDE 8.0.1 or later is required if you want to use the Oracle Java ME SDK plug-ins.
To install NetBeans IDE 8.0.1:
1. Download the NetBeans IDE 8.0.1 installer from the downloads page at
https://netbeans.org/downloads/
There are several installers available, depending on the bundle that you need. The Java ME tools pack is included in the full download option, so you should download the installer under the All column.
2. Double-click the executable file and follow the steps of the NetBeans IDE Installer Wizard.
After you install NetBeans IDE, start it and check for updates. If updates are available, a corresponding indicator will be available in the status bar at the bottom right of the main window. To start the check manually, open the Help menu and select Check for Updates.
For detailed information about installing NetBeans IDE, refer to the installation instructions page at
https://netbeans.org/community/releases/80/install.html
2.6 Installing the Java ME SDK Plug-ins for NetBeans IDEPlug-ins for NetBeans IDE enable all features of Oracle Java ME SDK to be used from within the IDE.
Oracle Java ME SDK 8.1 provides the following plug-ins for working with NetBeans IDE 8.0.1:
■ Java ME SDK Tools: Integrates the Oracle Java ME SDK tools into the IDE.
-
Installing the Java ME SDK Plug-ins for NetBeans IDE
2-4 Oracle Java Micro Edition Software Development Kit Developer's Guide
■ Java ME SDK Demos: Provides demo Java ME Embedded applications.
The Oracle Java ME SDK plug-ins for NetBeans IDE are distributed as NetBeans module (NBM) files in a ZIP archive. The NBM files are recognized by the NetBeans Plugin Manager. You can configure the Plugin Manager to automatically install the plug-ins by pointing it to the updates.xml file that is available in the archive.
To install the Oracle Java ME SDK plug-ins for NetBeans IDE:
1. Download the ZIP archive with the Java ME SDK plug-ins at
http://www.oracle.com/technetwork/java/javame/javamobile/download/sdk
Note: You must accept the Oracle Technology Network (OTN) License Agreement to download this software.
2. Extract the ZIP archive with the plug-ins to a directory on your computer.
3. Start NetBeans IDE, open the Tools menu, and select Plugins.
4. If you have a previous version of the Java ME SDK plug-ins installed, remove them as follows:
a. On the Installed tab, select Show Details (if available), then select Java ME SDK Tools and Java ME SDK Demos in the list, and click Uninstall.
b. Follow the steps in the NetBeans IDE Installer Wizard. On the last step of the wizard, select to restart NetBeans IDE now, and click Finish.
5. When NetBeans IDE restarts, open the Tools menu, select Plugins, and add an update center for Java ME SDK plug-ins as follows:
a. On the Settings tab, click Add.
b. In the Name field, enter Java ME SDK Plug-ins Update Center.
c. Select Check for updates automatically.
d. In the URL field, use the file uniform resource locator (URL) scheme to point to the location where you extracted the Java ME SDK plug-ins, for example:
file:/C:/My_Update_Center_Plugins/updates.xml
e. Click OK.
f. Ensure that the Java ME SDK Plug-ins Update Center is active by selecting the corresponding check box in the list on the Settings tab.
6. Install the Java ME SDK plug-ins as follows:
a. On the Available Plugins tab, select Java ME SDK Tools and Java ME SDK Demos in the list, and click Install. The two plug-ins are in the Java ME SDK Tools category.
b. Follow the steps in the NetBeans IDE Installer Wizard. On the last step of the wizard, select to restart NetBeans IDE now, and click Finish.
-
Note: If the Java ME SDK plug-ins are not in the list on the Available Plugins tab, it is likely that you specified the wrong URL to the updates.xml file in the update center.
If you are not able to get the Plugins Manager to recognize the Java ME SDK plug-ins, install them manually. To install the plug-ins manually:
1. On the Downloaded tab, click Add Plugins.
2. Browse to the directory where you extracted the archive with the Java ME SDK plug-ins, select all NBM files and click Open.
3. Follow the steps of the NetBeans IDE Installer Wizard. On the last step of the wizard, select to restart NetBeans IDE now, and click Finish.
Installing Eclipse IDE 4.4
Setting Up the Development Environment 2-5
7. When NetBeans IDE restarts, open the Tools menu, select Plugins, and verify that the Java ME SDK plug-ins are active as follows:
a. On the Installed tab, select Show Details (if available), then find the Java ME SDK Tools and Java ME SDK Demos plug-ins in the list. If they are not active, then select them and click Activate.
b. When the Java ME SDK plug-ins are active, click Close to close the Plugins window.
If the plug-ins were installed successfully, the Java ME SDK Start Page tab should be open in NetBeans IDE. To view this tab, select Java ME SDK Start Page on the Help menu.
2.7 Installing Eclipse IDE 4.4Eclipse IDE is a free and open source integrated development environment (IDE) that facilitates in the development of Java applications. Oracle Java ME SDK plug-ins for Eclipse IDE enable all features to be used from within the IDE.
Eclipse IDE 4.4 or later is required if you want to use the Oracle Java ME SDK plug-ins.
To install Eclipse IDE 4.4:
1. Download the ZIP file with the Eclipse IDE 4.4 package from the downloads page at
https://www.eclipse.org/downloads/
There are several packages available, depending on the bundle that you need. You should download the Eclipse Standard package.
2. Extract the downloaded ZIP file to a directory of your choice (for example, C:\Program Files\Eclipse). You can optionally create a shortcut to the executable file (eclipse.exe) in this directory.
For detailed information about installing Eclipse IDE, refer to the installation instructions page at
https://wiki.eclipse.org/Eclipse/Installation
-
Installing the Java ME SDK Plug-ins for Eclipse IDE
2-6 Oracle Java Micro Edition Software Development Kit Developer's Guide
2.8 Installing the Java ME SDK Plug-ins for Eclipse IDEPlug-ins for Eclipse IDE enable all features of Oracle Java ME SDK to be used from within the IDE.
Oracle Java ME SDK 8.1 provides the following plug-ins for working with Eclipse IDE 4.4:
■ Java ME SDK Tools: Integrates the Oracle Java ME SDK tools into the IDE.
■ Java ME SDK Demos: Provides demo Java ME Embedded applications.
The Java ME SDK plug-ins are distributed as JAR files archived inside a ZIP file. The JAR files contain platform extensions for Eclipse IDE that are recognized by the Install New Software Wizard.
In order to install the Java ME SDK plug-ins, you need the Mobile Tools for Java (MTJ) extensions. They are also distributed as JAR files, but in a separate ZIP file. When you install the Java ME SDK plug-ins, MTJ extensions should install automatically. However, you can download and install them separately. For more information, see Installing Mobile Tools for Java Extensions.
To install the Java ME SDK plug-ins for Eclipse IDE:
1. Download the ZIP files with the Java ME SDK plug-ins from
http://www.oracle.com/technetwork/java/javame/javamobile/download/sdk
Note: You must accept the Oracle Technology Network (OTN) License Agreement to download this software.
2. Start Eclipse IDE and uninstall the previous versions of Java ME SDK plug-ins as follows:
a. Open the Help menu and click Installation Details.
b. On the Installed Software tab, select Java ME SDK Tools, and Java ME SDK Demos in the list, and click Uninstall.
c. On the Uninstall Details window, click Next, then Finish.
d. When prompted, click Yes to restart Eclipse IDE.
3. Install the Java ME SDK plug-ins as follows:
a. Open the Help menu and select Install New Software.
b. At the top of the Available Software window, click Add.
c. In the Add Repository dialog, click Archive.
d. In the file-system explorer window, browse to the ZIP file with the Java ME SDK plug-ins and click Open.
e. In the Add Repository dialog, click OK.
f. On the Available Software window, select Java ME SDK Tools and Java ME SDK Demos in the list, and click Next.
g. On the Install Details window, click Next.
h. Accept the terms of the license agreement and click Finish.
i. When the installation process completes, restart Eclipse IDE.
-
Updating Oracle Java ME SDK
Setting Up the Development Environment 2-7
When you start Eclipse IDE, to develop Java ME Embedded applications, activate the Java ME perspective as follows:
1. Open the Window menu, select Open Perspective, then Other.
2. In the Open Perspective window, select Java ME and click OK.
2.9 Installing Mobile Tools for Java ExtensionsWhen you install the Java ME SDK plug-ins, Mobile Tools for Java (MTJ) extensions should install automatically. However, you can download and install them separately as follows:
1. Download the ZIP files with the MTJ extensions from
https://projects.eclipse.org/projects/tools.sequoyah.mtj/downloads
2. Start Eclipse IDE and uninstall the previous versions of MTJ extensions as follows:
a. Open the Help menu and click Installation Details.
b. On the Installed Software tab, select Mobile Tools for Java, and click Uninstall.
c. On the Uninstall Details window, click Next, then Finish.
d. When prompted, click Yes to restart Eclipse IDE.
3. Install the MTJ plug-ins as follows:
a. Open the Help menu and select Install New Software.
b. At the top of the Available Software window, click Add.
c. In the Add Repository dialog, click Archive.
d. In the file-system explorer window, browse to the ZIP file with the MTJ plug-ins and click Open.
e. In the Add Repository dialog, click OK.
f. On the Available Software window, select Mobile Tools for Java in the list, and click Next.
g. On the Install Details window, click Next.
h. Accept the terms of the license agreement and click Finish.
i. When the installation process completes, restart Eclipse IDE.
2.10 Updating Oracle Java ME SDKOracle Java ME SDK is constantly being developed. New releases may include new features, support for new APIs, fixes of known issues, and so on. You should always use the latest available version of Oracle Java ME SDK.
For minor releases, it is possible to update your instance of Oracle Java ME SDK. However, in case of a major release, you have to install the new version of Oracle Java ME SDK.
The Java ME SDK Update Center provides notifications when updates to the core Oracle Java ME SDK components, tools, or the Java ME Embedded runtime become available. This ensures that developers are working with the latest version of Oracle Java ME SDK.
-
Updating Oracle Java ME SDK
2-8 Oracle Java Micro Edition Software Development Kit Developer's Guide
The Java ME SDK Update Center is a standalone tool, but it can also be started from the NetBeans IDE or Eclipse IDE if you have the Java ME SDK plug-ins installed.
To start the standalone Java ME SDK Update Center:
■ Launch update-center.exe under bin in the Oracle Java ME SDK installation directory.
To start the Java ME SDK Update Center from NetBeans IDE:
■ Open the Tools menu, select Java ME, and then Java ME SDK Update Center.
To start the Java ME SDK Update Center from Eclipse IDE:
■ Open the Help menu and select Java ME SDK Update Center.
The Java ME SDK Update Center window is separated into the following tabs:
■ Available: Contains a list of Java ME SDK packages available on the update server that you can install.
■ Installed: Contains a list of installed Java ME SDK packages that you can uninstall.
■ Updates: Contains a list of installed Java ME SDK packages for which updates are available on the update server.
■ Settings: Contains a list of update servers that you can customize.
Note: You cannot remove or edit the default Java ME SDK Update Server.
-
3
Installation and Configuration Directories 3-1
3Installation and Configuration Directories
[4] When using Oracle Java ME SDK, you need to understand the structure of directories that are installed. Knowing the location of specific files can help you with troubleshooting, maintenance, and advanced configuration.
You can run Oracle Java ME SDK from different user accounts on the host machine. This feature is called Multiple User Environment (MUE). MUE does not support multiple users accessing Oracle Java ME SDK simultaneously. When you switch users, you must close Oracle Java ME SDK and exit the Device Manager. A different user can then start Oracle Java ME SDK as the owner of all processes.
During installation of Oracle Java ME SDK, a user-specified location is used as the main distribution directory, where various executable, source, and documentation files reside. A separate location, which is fixed relative to the user’s home directory, is used for setup, configuration, and log files.
The following sections describe the structure of each directory:
■ The Oracle Java ME SDK Installation Directory Structure
■ The Oracle Java ME SDK Configuration Directory Structure
3.1 The Oracle Java ME SDK Installation Directory StructureThe location of the Oracle Java ME SDK installation directory is specified by the user during the installation process. This directory is referred to as JAVAME_SDK_HOME. By default, Oracle Java ME SDK 8.1 is installed to the C:\Java_ME_platform_SDK_8.1 directory.
The Oracle Java ME SDK installation directory structure conforms to the Unified Emulator Interface (UEI) Specification version 1.0.2 available at
http://www.oracle.com/technetwork/java/javame/documentation/ueispecs-187994.pdf
This structure is recognized by all IDEs and other tools that work with the UEI.
The root of the JAVAME_SDK_HOME directory contains the remove.exe file that starts the Java ME SDK Installer Wizard for removing Oracle Java ME SDK. It also contains subdirectories listed in Table 3–1.
Table 3–1 The Structure of the Oracle Java ME SDK Installation Directory
Folder Description
bin Contains executable files and dynamic-link libraries for running various Oracle Java ME SDK utilities
-
The Oracle Java ME SDK Configuration Directory Structure
3-2 Oracle Java Micro Edition Software Development Kit Developer's Guide
3.2 The Oracle Java ME SDK Configuration Directory StructureThe location of the Oracle Java ME SDK configuration directory is relative to the user’s home directory. This location is referred to as JAVAME_SDK_USER. For a user account named username, the Oracle Java ME SDK 8.1 configuration directory is located in the C:\Users\username\javame-sdk\8.1 directory. If you delete this directory, it is re-created automatically when the Device Manager is restarted.
The root of the JAVAME_SDK_USER directory is used for temporary lock files and the rmi-registry.port file that defines the remote method invocation (RMI) registry port number. It also contains subdirectories listed in Table 3–2.
Table 3–2 The Structure of the Oracle Java ME SDK Configuration Directory
Folder Description
device-detection Contains information about the devices detected by the Device Connections Manager
help-cache Contains cached Oracle Java ME SDK help pages (for NetBeans IDE plug-ins, Eclipse IDE plug-ins, and the Java ME Embedded Emulator)
log Contains log files of all Oracle Java ME SDK tools (such as Device Manager, Device Selector, Custom Device Editor, and so on)
updates Contains downloaded updates for Oracle Java ME SDK
work Contains folders with configuration and log files for all connected devices (both emulated and real devices)
docs Contains documentation for standard JSR APIs and Oracle APIs supported by Oracle Java ME SDK
flash Contains runtime binaries that can be flashed to a device.
legal Contains a text file with legal information about third-party software
lib Contains JAR files with standard JSR APIs and Oracle APIs required for compilation of Java ME Embedded applications
runtimes Contains the Java ME Embedded Profile (MEEP) runtime files
toolkit-lib Contains files for configuration and definition of devices and UI elements, executable and configuration files for the Device Manager and other Oracle Java ME SDK services and utilities
Table 3–1 (Cont.) The Structure of the Oracle Java ME SDK Installation Directory
Folder Description
-
4
About Java ME Embedded Applications 4-1
4About Java ME Embedded Applications
[5] Java ME Embedded applications run on small devices, with either a simple or no display at all, with low power consumption, and with limited network connectivity. Target devices include wireless modules, smart meters, industrial controllers, home automation systems, and so on.
Each Java ME Embedded application consists of an IMlet and other classes and resources as may be needed by the application. An IMlet is a class that extends the javax.microedition.midlet.MIDlet class and conforms to the Java ME Embedded Profile 8 (MEEP 8) specification. The methods of this class enable the application management software (AMS) on an embedded device to create, start, pause, and destroy an IMlet. Several IMlets can be packaged into a Java Archive (JAR) file along with a manifest file to form an IMlet suite. A Java Application Descriptor (JAD) file is used to describe the IMlet suite. Figure 4–1 shows the structure of a Java ME Embedded Application.
Figure 4–1 Structure of a Java ME Embedded Application
-
4-2 Oracle Java Micro Edition Software Development Kit Developer's Guide
For more information about the javax.microedition.midlet.MIDlet class, see the API documentation at
http://docs.oracle.com/javame/8.0/api/meep/api/javax/microedition/midlet/MIDlet.html
Note: Although an IMlet is a type of MIDlet, in the context of the Java ME Embedded platform, both terms are used interchangeably. They both refer to an application that conforms to the MEEP 8 specification.
The general procedure for developing a Java ME Embedded application includes the following steps:
1. Create an IMlet source code file that extends the javax.microedition.midlet.MIDlet class.
2. Compile the IMlet into a binary class file.
3. Create a manifest file.
4. Package the IMlet class and manifest into a JAR file.
5. Create a JAD file associated with the JAR.
The JAD file and the associated JAR file form an IMlet suite that can be deployed on an embedded device.
An Integrated Development Environment (IDE) automates most tasks involved in the development of applications. For instance, an IDE manages source code and resource files, parses code to highlight syntax errors, and configures the necessary settings to build, package, run, and debug an application. Source files and settings are combined by the IDE into a project.
Developing a Java ME Embedded application using an IDE includes the following steps:
1. Create a Java ME Embedded Application project.
2. Add one or more IMlet source files along with any other necessary resource files to the project.
3. Build the project.
The IDE automatically compiles the IMlet class and other necessary classes, creates the manifest file, packages it all into a JAR file, and creates a JAD file to complete the IMlet suite.
Oracle Java ME SDK provides plug-ins for NetBeans IDE and Eclipse IDE that enable you to use all features of the SDK from within the IDE.
Creating and running a sample Java ME Embedded application is a good way to learn the basics of Oracle Java ME SDK. You can create an application either with or without an Integrated Development Environment (IDE), run it on a real connected device or an emulated device.
Example 4–1 shows the source code for a sample IMlet. You can use this source code to create a sample Java ME Embedded application.
Example 4–1 Sample IMlet Source Code (IMletDemo.java)
package imletdemo;import javax.microedition.midlet.MIDlet;
-
Developing a Sample Java ME Embedded Application in NetBeans IDE
About Java ME Embedded Applications 4-3
public class IMletDemo extends MIDlet {
public void startApp() { try { // Add startup operations here } catch (Exception ex) { ex.printStackTrace(); return; } System.out.println("IMletDemo is started..."); // Add application code here }
public void destroyApp(boolean unconditional) { // Add operations to close all resources that have been opened }}
The following options are available for creating a sample Java ME Embedded application using Oracle Java ME SDK:
■ Developing a Sample Java ME Embedded Application in NetBeans IDE
■ Developing a Sample Java ME Embedded Application in Eclipse IDE
■ Developing a Sample Java ME Embedded Application Without an IDE
4.1 Developing a Sample Java ME Embedded Application in NetBeans IDE
NetBeans IDE automates the process of building, packaging and running Java ME Embedded applications by providing a standard Java ME Embedded Application project. A Java ME Embedded Application project contains a fully functional template IMlet, and is configured in such a way that you only have to click one button to run it.
You can edit the provided IMlet source code, add other resource files to the project, and configure the project settings as needed. NetBeans IDE will ensure that all source files, resources, and settings are managed properly.
When you run a Java ME Embedded Application project, NetBeans IDE automatically builds, packages, and runs the application on the default emulated EmbeddedDevice1 or on another available device. You can choose to run it on another emulated device, or a real connected device.
Developing a sample Java ME Embedded application in NetBeans IDE using Oracle Java ME SDK involves the following procedures:
1. "Creating the IMletDemo Project in NetBeans IDE"
2. "Running the IMletDemo Project in NetBeans IDE"
4.1.1 Creating the IMletDemo Project in NetBeans IDEA project combines source files and settings that are necessary to build, run, and debug an application. Without an IDE, there are a lot more manual actions required to manage all project files and settings.
NetBeans IDE includes various project types that are preconfigured for developing Java SE, JavaFX, Java ME, and many other types of applications. To create a Java ME Embedded Application project in NetBeans IDE:
-
Developing a Sample Java ME Embedded Application in NetBeans IDE
4-4 Oracle Java Micro Edition Software Development Kit Developer's Guide
1. On the File menu, select New Project.
2. On the Choose Project step, select Java ME Embedded from the Categories list and Java ME Embedded Application from the Projects list. Click Next.
3. On the Name and Location step, enter IMletDemo in the Project Name field. Click Finish.
You should see the created IMletDemo project in the Projects tab of NetBeans IDE. The IMletDemo.java source file from the imletdemo package should be open in a separate tab.
If everything is correct, you should be able to build and run the IMletDemo project generated from the standard Java ME Embedded Application template in NetBeans IDE. However, the application will not do anything, because methods do not contain any code.
Copy the code shown in Example 4–1 into the IMletDemo.java file. This will make the application print IMletDemo is started... to the output console when you run the application.
4.1.2 Running the IMletDemo Project in NetBeans IDEOracle Java ME SDK 8.1 provides the Java ME Embedded 8.1 emulation environment that enables you to duplicate (or emulate) an embedded device and run the application without the actual device. By default, when you run a Java ME Embedded Application project in NetBeans IDE, it is started on the emulated device EmbeddedDevice1.
To run the IMletDemo project, do one of the following:
■ Select the IMletDemo project in the Projects tab and click the green right-arrow icon in the NetBeans IDE toolbar.
■ Select the IMletDemo project in the Projects tab and press F6 on the keyboard.
■ Select the IMletDemo project in the Projects tab, open the Run menu and select Run Project (IMletDemo).
■ Right-click the IMletDemo project name in the Projects tab and select Run.
If successful, the EmbeddedDevice1 emulator starts with the IMletDemo suite running. If you used the code from Example 4–1, you should see the following line in the Output tab of NetBeans IDE:
IMletDemo is started...
To open the Output tab in NetBeans IDE, select Output on the Window menu, or press Ctrl+4 on the keyboard.
You can run the IMletDemo project on a device other than the default emulated EmbeddedDevice1 (for example, another emulated device, or a real connected device). To run the IMletDemo project on a specific device:
1. Open the Device Selector tab in NetBeans IDE as follows:
■ On the Tools menu, select Java ME, and then Device Selector.
2. On the Device Selector tab, right-click the device on which you want to run the IMletDemo project, select Run Project, and then IMletDemo.
-
Developing a Sample Java ME Embedded Application in Eclipse IDE
About Java ME Embedded Applications 4-5
4.2 Developing a Sample Java ME Embedded Application in Eclipse IDEEclipse IDE automates the process of building, packaging and running Java ME Embedded applications by providing standard Java ME Project and Java ME MIDlet templates. A Java ME project is configured in such a way that you only have to click one button to run it.
The standard MIDlet template can be used to create the IMlet source code. You can also add other resource files to the project, and configure the project settings as needed. Eclipse IDE will ensure that all source files, resources, and settings are managed properly.
When you run a Java ME project, Eclipse IDE automatically builds, packages, and runs the application on the default emulated EmbeddedDevice1 or on another available device. You can choose to run it on another emulated device, or a real connected device.
Developing a sample Java ME Embedded application in Eclipse IDE using Oracle Java ME SDK involves the following procedures:
1. "Creating the IMletDemo Project in Eclipse IDE"
2. "Running the IMletDemo Project in Eclipse IDE"
4.2.1 Creating the IMletDemo Project in Eclipse IDEA project combines source files and settings that are necessary to build, run, and debug an application. Without an IDE, there are a lot more manual actions required to manage all project files and settings.
To create a Java ME project in Eclipse IDE:
1. Ensure that the Java ME perspective is active as follows:
a. Open the Window menu, select Open Perspective, then Other.
b. In the Open Perspective window, select Java ME and click OK.
2. On the File menu, select New and then Java ME Project.
3. In the New Java ME Project dialog, enter IMletDemo in the Project name field. Click Finish.
You should see the created IMletDemo project in the Package Explorer tab of Eclipse IDE.
4. Right-click the IMletDemo project in the Package Explorer tab, select New and then Java ME MIDlet.
5. In the New Java ME MIDlet dialog, enter imletdemo in the Package field and IMletDemo in the Name field. Click Finish.
You should see the created IMletDemo.java source file open in a separate tab in Eclipse IDE. The source file should be located in the imletdemo package under src in the IMletDemo project in the Package Explorer tab of Eclipse IDE.
If everything is correct, you should be able to build and run the IMletDemo project in Eclipse IDE. However, the application will not do anything, because methods do not contain any code.
Copy the code shown in Example 4–1 into the IMletDemo.java file. This will make the application print IMletDemo is started... to the output console when you run the application.
-
Developing a Sample Java ME Embedded Application Without an IDE
4-6 Oracle Java Micro Edition Software Development Kit Developer's Guide
4.2.2 Running the IMletDemo Project in Eclipse IDEOracle Java ME SDK 8.1 provides the Java ME Embedded 8.1 emulation environment that enables you to duplicate (or emulate) an embedded device and run the application without the actual device. By default, when you run a Java ME project in Eclipse IDE, it is started on the emulated device EmbeddedDevice1.
To run the IMletDemo project, do one of the following:
■ Select the IMletDemo project in the Projects tab and press Ctrl+F11 on the keyboard.
■ Select the IMletDemo project in the Projects tab, open the Run menu and select Run.
■ Right-click the IMletDemo project name in the Projects tab and select Run As, then Emulated Java ME JAD.
If successful, the EmbeddedDevice1 emulator starts with the IMletDemo suite running. If you used the code from Example 4–1, you should see the following line in the Console tab of Eclipse IDE:
IMletDemo is started...
To open the Console tab in Eclipse IDE, open the Window menu and select Show View, then Console, or press Alt+Shift+Q and then C on the keyboard.
You can run the IMletDemo project on a device other than the default emulated EmbeddedDevice1 (for example, another emulated device, or a real connected device). To run the IMletDemo project on a specific device:
1. Open the Device Selector tab in Eclipse IDE as follows:
■ On the Window menu, select Show View, and then Device Selector.
2. On the Device Selector tab, right-click the device on which you want to run the IMletDemo project, select Run Project, and then IMletDemo.
4.3 Developing a Sample Java ME Embedded Application Without an IDEAn IDE automates most tasks involved in the development of applications to increase speed and efficiency. However, understanding how to develop a Java ME Embedded application without an IDE can help you realize what those tasks are, how and why they are performed.
To develop a sample Java ME Embedded application without an IDE:
1. Create a sample IMlet source code file that extends the javax.microedition.midlet.MIDlet class using any text editor.
See "Creating the IMletDemo Source Code File".
2. Build the sample application by compiling the sample IMlet source code file using the javac command-line tool.
See "Building the IMletDemo Class File From the Command Line".
3. Package the sample application by creating a Java Archive (JAR) file with the compiled sample IMlet class file and manifest file using the jar command-line tool, and a Java Application Descriptor (JAD) file with the description of the JAR file using any text editor.
See "Packaging the IMletDemo Application From the Command Line".
-
Developing a Sample Java ME Embedded Application Without an IDE
About Java ME Embedded Applications 4-7
4. Run the sample application by starting the Java ME Embedded Emulator using the emulator command-line tool with the -Xdescriptor command that specifies the JAD file.
See "Running the IMletDemo Application From the Command Line".
4.3.1 Creating the IMletDemo Source Code FileAn IMlet is a class that extends the javax.microedition.midlet.MIDlet class and conforms to the Java ME Embedded Profile 8 (MEEP 8) specification. You can use any text editor to create the IMlet source code file.
To create a sample IMlet source code file:
1. Create an empty text file using any text editor.
2. Copy the code shown in Example 4–1 into this file.
3. Save the file as IMletDemo.java.
4.3.2 Building the IMletDemo Class File From the Command LineBuilding an application involves compiling source code files into bytecode class files. This is done using the standard Java SE Development Kit javac compiler.
Use the -bootclasspath option to specify the location of the CLDC and MEEP 8 APIs that are necessary to compile an IMlet. You can also use the -d option to specify where to place the compiled class files.
For example, if the IMletDemo.java source file is located in the C:\meApp\src directory, the Oracle Java ME SDK installation directory is set to the JAVAME_SDK_HOME environment variable, and you would like to place the compiled class files to the C:\meApp\classes directory, then on the Windows Command Prompt, change to the C:\meApp directory, and run the following command:
C:\meApp>%JAVA_HOME%\javac -bootclasspath %JAVAME_SDK_HOME%\lib\cldc_1.8.jar;%JAVAME_SDK_HOME%\lib\meep_8.0.jar -d classes src\IMletDemo.java
As a result of this command, the following class file should be created: C:\meApp\classes\imletdemo\IMletDemo.class
For more information about the javac compiler, see the corresponding section of the JDK Tools Reference at
http://docs.oracle.com/javase/8/docs/technotes/tools/windows/javac.html
4.3.3 Packaging the IMletDemo Application From the Command LineJava ME Embedded applications are deployed as IMlet suites. An IMlet suite contains at least one IMlet class file, any number of additional resource files, and a manifest file packaged in a Java Archive (JAR). It also includes a separate Java Application Descriptor (JAD) file to describe the IMlet suite.
To package the sample IMletDemo application:
1. Create a manifest file as follows:
a. Create an empty text file using any text editor.
b. Copy the following text into the file:
MIDlet-Name: IMletDemoMIDlet-Version: 1.0
-
Developing a Sample Java ME Embedded Application Without an IDE
4-8 Oracle Java Micro Edition Software Development Kit Developer's Guide
MIDlet-Vendor: Company Inc.MIDlet-1: IMletDemo,,imletdemo.IMletDemoMicroEdition-Configuration: CLDC-1.8MicroEdition-Profile: MEEP-8.0
These are the required attributes for any IMlet suite JAR manifest file as specified by the MEEP 8 specification.
c. Save the file as manifest.mf.
2. Create a JAR file that contains the manifest and the IMletDemo.class file using the standard Java SE Development Kit jar tool. Use the c option to create a new JAR, the f option to specify the name of the JAR, and the m option to specify the name of the manifest file to include.
For example, if the IMletDemo.class file is located in the C:\meApp\classes\imletdemo directory, the manifest.mf file is located in the C:\meApp directory, and you want to create the IMletDemo.jar file in the C:\meApp\dist directory, then on the Windows Command Prompt, change to the C:\meApp directory, and run the following command:
C:\meApp>%JAVA_HOME%\jar cfm dist\IMletDemo.jar manifest.mf -C classes .
As a result of this command, the following JAR file should be created: C:\meApp\dist\IMletDemo.jar
For more information about the jar tool, see the corresponding section of the JDK Tools Reference at
http://docs.oracle.com/javase/8/docs/technotes/tools/windows/jar.html
3. Create a JAD file as follows:
a. Create an empty text file using any text editor.
b. Copy the following text into the file:
MIDlet-Name: IMletDemoMIDlet-Version: 1.0MIDlet-Vendor: Company Inc.MIDlet-1: IMletDemo,,imletdemo.IMletDemoMIDlet-Jar-Size: 933MIDlet-Jar-URL: IMletDemo.jar
These are the required attributes for any IMlet suite JAD file as specified by the MEEP 8 specification.
Note: You must set the MIDlet-Jar-Size attribute value to the size of the JAR file in bytes.
c. Save the file as IMletDemo.jad to the C:\meApp\dist directory.
4.3.4 Running the IMletDemo Application From the Command LineOracle Java ME SDK 8.1 provides the Java ME Embedded 8.1 emulation environment that enables you to duplicate (or emulate) an embedded device and run the application without the actual device using the Java ME Embedded Emulator.
The Java ME Embedded Emulator executable (emulator.exe) is located under bin in the Oracle Java ME SDK installation directory JAVAME_SDK_HOME.
-
Developing a Sample Java ME Embedded Application Without an IDE
About Java ME Embedded Applications 4-9
You should use the -Xdescriptor command to specify the location of the JAD file associated with the Java ME Embedded application (IMlet suite) that you want to run. By default, the application starts on the EmbeddedDevice1 emulator, unless you use the -Xdevice option that enables you to specify the name of the emulated device on which you want to run the application.
For example, if you want to run the IMletDemo application packaged in the IMletDemo.jar file with the IMletDemo.jad file in the C:\meApp\dist directory, then on the Windows Command Prompt, change to the bin directory in the Oracle Java ME SDK installation directory (JAVAME_SDK_HOME), and run the following command:
JAVAME_SDK_HOME>emulator -Xdescriptor:C:\meApp\dist\IMletDemo.jad
If successful, the EmbeddedDevice1 emulator starts with the IMletDemo suite running.
-
Developing a Sample Java ME Embedded Application Without an IDE
4-10 Oracle Java Micro Edition Software Development Kit Developer's Guide
-
5
About Java ME Embedded Application Projects 5-1
5About Java ME Embedded Application Projects
[6] An Integrated Development Environment (IDE) uses projects to combine source files and settings that are necessary to build, run, and debug applications. Without an IDE, there are a lot more manual actions required to manage all the files and settings.
The development and configuration of an application in the IDE takes place in the context of the project. It is the highest level of organization for the application that you are developing.
When you create a project in an IDE, it generates an Ant script to build the application. Alternatively, IDEs also support Maven. For more information about Ant and Maven, see their respective official web sites:
■ http://ant.apache.org/
■ http://maven.apache.org/
For more information about NetBeans IDE projects, see Developing Applications with NetBeans IDE at
http://docs.oracle.com/cd/E50453_01/doc.80/e50452/toc.htm
For more information about Eclipse IDE projects, see Eclipse Documentation at
http://help.eclipse.org
5.1 Managing Java ME Embedded Application Projects in NetBeans IDENetBeans IDE includes various project types that are preconfigured for developing Java SE, JavaFX, Java ME, and many other types of applications. Each type includes template source files and settings that are specific to the development platform.
You can initially define some of the more important settings when the project is created. Other settings are preconfigured with default values, however, you can change them at any time.
To create a Java ME Embedded Application project in NetBeans IDE:
1. On the File menu, select New Project.
2. On the Choose Project step, select Java ME Embedded from the Categories list and Java ME Embedded Application from the Projects list. Click Next.
3. On the Name and Location step, specify initial settings as necessary and click Finish.
When you create a project in NetBeans IDE, you can view it in one of two ways:
■ The Projects tab provides a logical view of the project
-
Managing Java ME Embedded Application Projects in NetBeans IDE
5-2 Oracle Java Micro Edition Software Development Kit Developer's Guide
■ The Files tab provides a physical view of the project
To rename, move, copy, or delete an existing project in NetBeans IDE, right-click the project on the Projects tab, and select Rename, Move, Copy, or Delete.
To add an IMlet to a Java ME Embedded Application project:
1. Right-click the project on the Projects tab, select New, then MIDlet.
2. On the Name and Location step of the New MIDlet window, specify the name and location as necessary and click Finish.
To configure the settings of an existing project in NetBeans IDE, right-click the project on the Projects tab, and select Properties.
5.1.1 Managing Java ME Embedded Application Project Sources in NetBeans IDEWhen creating a project in NetBeans IDE, you specify the location and name of the project folder. By default, the src folder is created inside the project folder for all source packages. You can add other folders with source code files and packages that you want to be part of the project.
To manage the project sources in NetBeans IDE, right-click the project, select Properties, and then open the Sources category.
Managing the List of Source Package FoldersThe sources for a project are maintained in the form of a list of folders with source code files and packages. To add a folder with sources that you want to be part of the project, click Add Folder. To remove a folder, select it in the list and click Remove. If there are multiple folders used by a project, you can define the order in which folders are processed (that is, source files are compiled) using the Move Up and Move Down buttons.
For each source package folder, you can define a label that is displayed in the Projects view. For example, the default src folder is labeled Source Packages. By default, all added folders are labeled with the name of the folder. To change a label, double-click it, enter a name, and press Enter.
Setting the Source and Target VersionsIf you are developing an application that must be compatible with previous versions of Java, you can set the version of the source code that the compiler should expect, and the target runtime version for which you want to compile. To set the source and target version, select it in the Source/Binary Format drop-down list under the list of source package folders. This setting defines the -source and -target options of the javac Java compiler.
Setting the Encoding of Source FilesIf development occurs in multiple countries, encoding of source files in projects may vary. You need to make sure that the Java compiler knows the encoding. To set the encoding of source files in a project, select it in the Encoding drop-down list under the list of source package folders. This setting defines the -encoding option of the javac Java compiler.
Including and Excluding Source FilesThe defined source package folders may contain files that you want to exclude from the project. To configure which files to included and exclude, click the Includes/Excludes button under the list of source package folders. Specify regular
-
Managing Java ME Embedded Application Projects in NetBeans IDE
About Java ME Embedded Application Projects 5-3
expressions to filter out files you want to include and files you want to exclude. Check the lists of included and excluded files based on the regular expressions to make sure that the expressions are correct and click OK.
Related TopicsFor more information about the javac Java compiler, see the Java Platform, Standard Edition Tools Reference at
http://docs.oracle.com/javase/8/docs/technotes/tools/windows/javac.html
5.1.2 Selecting Java ME Embedded Application Project Platform in NetBeans IDEThe Java SE Development Kit (JDK) is used to compile and package a Java ME Embedded application, while the Java ME Embedded platform included with Oracle Java ME SDK provides an emulation environment for Windows to run the application on an emulated device.
You can select both the JDK and the Java ME platform for a Java ME Embedded Application project when creating the project. To select the JDK and the Java ME platform for an existing Java ME Embedded Application project, right-click the project, select Properties, and then open the Platform category.
The JDK Path and Java ME Platform drop-down lists contain only those JDK versions and Java ME platforms that are registered with NetBeans IDE.
Managing Platforms in NetBeans IDEWhen you install NetBeans IDE, it automatically detects and registers all Java platforms on your computer. You can use the Java Platform Manager to manually register other platforms in NetBeans IDE as necessary. To access the Java Platform Manager do one of the following:
■ On the Tools menu, select Java Platforms.
■ When creating a project, click Manage Platforms.
■ In the Platform category of the Project Properties window for an existing project, click Manage Platforms.
Configuring the Emulation EnvironmentThe Java ME platform includes an emulation environment that provides implementations of the device’s APIs. For example, Oracle Java ME SDK 8.1 includes the Java ME Embedded 8.1 runtime as an emulation environment for Windows.
To select the default device on which to run the Java ME Embedded Application project, use the Device drop-down list. In case of Oracle Java ME SDK 8.1, EmbeddedDevice1 is selected by default.
Because Java ME Embedded 8.1 implements only JSR 360: Connected Limited Device Configuration 8 (CLDC 8) and JSR 361: Java ME Embedded Profile (MEEP 8), the Configuration and Profile options do not provide any alternatives.
Various devices may implement optional application programming interfaces (APIs) to provide specific functionality (for example, wireless communication or physical location tracking). By default, all optional packages available to the platform are selected for a project. However, if a device does not support some of the APIs, you can exclude corresponding packages to reduce the size of the application.
-
Managing Java ME Embedded Application Projects in NetBeans IDE
5-4 Oracle Java Micro Edition Software Development Kit Developer's Guide
5.1.3 Managing Java ME Embedded Application Project Libraries in NetBeans IDEA project may depend on classes, associated source files, annotation processors, and Javadoc documentation from another project, library, Java Archive (JAR), or any other location. These dependencies (also known as libraries) are added to the class path so that they can be accessed during compilation. The list of libraries defines the -classpath, -sourcepath, and -processorpath options of the javac Java compiler.
To manage these libraries for an existing Java ME Embedded Application project, right-click the project, select Properties, and then open the Libraries category. The following tabs are available in the Libraries category:
■ Compile: This tab is used to manage the list of compile-time libraries that define the location of general dependencies required during compilation. These are propagated to other library types.
■ Processor: This tab is used to manage the list of processor-path libraries that define the location of the annotation processors used in the project. If no libraries are specified or the processor is not available in the specified libraries, then the general compile-time class path is searched for annotation processors.
■ LIBlets: This tab is used to manage the list of shareable software components that a Java ME Embedded application may use at runtime. To customize LIBlet-specific options in this tab, add LIBlets of type liblet as compile-time libraries on the Compile tab.
A project can have dependencies in another project, in a library, in a JAR file, or in a folder. To add the dependency, click the corresponding button (Add Project, Add Library, or Add JAR/Folder).
To edit a library, select it in the list and click Edit. To remove a library, select it in the list and click Remove. If there are multiple libraries on which a project depends, you can define the order in which they are searched for the corresponding dependencies using the Move Up and Move Down buttons.
If there are source code files in the libraries that are associated with a project, they have to be built to be used. The Build Projects on Classpath check box is selected by default to enable all project dependencies to be built if they are on the class path. If you know that your project does not require any of the source files in the dependent libraries, you can deselect this check box to decrease the time of compilation.
Related TopicsFor more information about the javac Java compiler, see the Java Platform, Standard Edition Tools Reference at
http://docs.oracle.com/javase/8/docs/technotes/tools/windows/javac.html
5.1.4 Managing Java ME Embedded Application Descriptor Attributes in NetBeans IDEThe basic components of a Java ME Embedded application are the Java Application Descriptor (JAD) file and the Java Archive (JAR) file. Together, these two files form an IMlet suite. Application descriptor attributes define metadata that represents the application’s properties and configuration.
Attributes are contained in a JAD file, and include information, such as the name, vendor, and version of the IMlet suite, the location and size of the JAR file, and the configuration and profile requirements. The JAD file may contain any number of attributes defined by JSR 361: Java ME Embedded Profile (MEEP 8), as well as custom attributes defined by the developer of the application.
-
Managing Java ME Embedded Application Projects in NetBeans IDE
About Java ME Embedded Application Projects 5-5
A manifest file contained in a JAR file has the same syntax as the JAD file and it may share the same attributes. Attributes in the JAD file must agree with those in the manifest file.
For more information about the application descriptor attributes, see the Application Packaging document of the Java ME Embedded Profile Specification at
http://docs.oracle.com/javame/config/cldc/opt-pkgs/api/meep/api/doc-files/packaging.html
To manage application descriptor attributes for an existing Java ME Embedded Application project in NetBeans IDE, right-click the project, select Properties, and then open the Application Descriptor category. The following tabs are available in the Application Descriptor category:
■ Attributes: This tab is used to manage the list of name and value pairs for general attributes. If you are creating a Java ME Embedded application, select MIDlet Suite as the packaging model. If you are creating a shareable software component that an application will use during runtime, select LIBlet as the packaging model.
There are three default attributes defined that are required and cannot be removed from the list. For a MIDlet, the default attributes are MIDlet-Name, MIDlet-Vendor, and MIDlet-Version. For a LIBlet, the default attributes are LIBlet-Name, LIBlet-Vendor, and LIBlet-Version.
By default, the JAR file is located in the same folder as the JAD file. To specify a different location for the JAR file that is specified in the JAD file, select Override JAR URL in JAD under the list of general attributes, and enter an absolute or relative URL that will be used as the value for the MIDlet-Jar-URL or LIBlet-Jar-URL attribute.
Caution: Attributes beginning with MIDlet-, LIBlet-, or MicroEdition- are reserved for use by the application management software (AMS) on the device. Do not use these for custom user-defined attributes!
■ MIDlets: This tab is used to manage the list of MIDlets in the suite, with a class name, a displayed name, and a displayed icon for each. At least one entry is necessary. By default, it is the main IMlet class.
The first entry in the list defines the MIDlet-1 attribute, the second entry defines the MIDlet-2 attribute, and so on. You can change the order using the Move Up and Move Down buttons.
■ Push Registry: This tab is used to manage the list of MIDlets that are registered for push notifications, with a class name, an IP address of the sender, and a connection string that identifies the protocol and port number. When you install your application on a device, the application management software (AMS) listens for incoming connections from MIDlets specified in the push registry. If a registered MIDlet connects from a matching IP address over the specified protocol to the specified port number, the AMS launches the application.
The first entry in the list defines the MIDlet-Push-1 attribute, the second entry defines the MIDlet-Push-2 attribute, and so on. You can change the order using the Move Up and Move Down buttons.
For more information about the push registry, see the Javadoc for the javax.microedition.io.PushRegistry class in the Java ME Embedded Profile Specification at
-
Managing Java ME Embedded Application Projects in NetBeans IDE
5-6 Oracle Java Micro Edition Software Development Kit Developer's Guide
http://docs.oracle.com/javame/config/cldc/opt-pkgs/api/meep/api/javax/microedition/io/PushRegistry.html
Note: To use the push registry in your application, you must set the javax.microedition.io.PushRegistryPermission attribute on the API Permissions tab.
■ API Permissions: This tab is used to manage the list of permission attributes for protected APIs that the application uses. When you install your application on a device, the AMS compares the permissions requested with the permissions in the destination protection domain. If a required permission is denied, the installation terminates and an exception is returned. If an optional permission is denied, the application may install, but will run with limited functionality.
For a MIDlet, the first required permission entry in the list defines the MIDlet-Permission-1 attribute, the second required permission entry defines the MIDlet-Permission-2 attribute, and so on. Optional permission entries define the MIDlet-Permission-Opt-1 attribute, the MIDlet-Permission-Opt-2 attribute, and so on. For a LIBlet, corresponding attributes begin with the LIBlet-Permission-1 attribute and the LIBlet-Permission-Opt-1 attribute.
For more information about permissions, see the Security for Applications document of the Java ME Embedded Profile Specification at
http://docs.oracle.com/javame/config/cldc/opt-pkgs/api/meep/api/doc-files/security_framework.html
On each tab, to add an attribute, click Add, provide the necessary data, and click OK. To edit an attribute, select it and click Edit. To remove an attribute, select it and click Remove.
5.1.5 Configuring Java Compiler Settings in NetBeans IDEWhen building a Java ME Embedded Application project, NetBeans IDE automatically compiles the main IMlet class and any other necessary classes. To do this, NetBeans IDE uses the javac Java compiler from the Java SE Development Kit (JDK).
The javac command has many options that allows you to configure how the Java compiler produces bytecode class files. These options can be configured in the NetBeans IDE project properties. To configure Java compiler settings for an existing Java ME Embedded Application project in NetBeans IDE, right-click the project, select Properties, and then open the Compiling category.
Generating Debugging InformationThe Java compiler can generate debugging information into the output class files. This information can then be used by debugging tools during run time.
By default, a project is configured to generate all debugging information, which is defined by the -g option of the javac command. This includes information about line numbers, source files, and local variables. However, once your application is fully debugged, you should recompile it without any debugging information to make the class files smaller and harder to reverse engineer. To build your project without any debugging information, deselect Generate Debugging Info. This sets the -g:none option for the javac command.
-
Managing Java ME Embedded Application Projects in NetBeans IDE
About Java ME Embedded Application Projects 5-7
Reporting Deprecated API UsageAs Java classes are updated, their APIs change. New methods, constructors, and fields are added, existing ones can sometimes be renamed for consistency. Some classes and interfaces can replace existing ones when a better approach is found.
Java supports a deprecation mechanism to let the developers know when an API they are using is deprecated. To deprecate a class, method, or member field, an annotation is added to it, as well as a Javadoc tag with comments. The comment is generated in the Javadoc for the API, warning the user and suggesting alternatives. The annotation causes the javac Java compiler to produce a warning, although existing calls to deprecated APIs continue to work, and classes are still compiled.
To see the exact class, method, or member field that is deprecated, select Report Uses of Deprecated APIs. This behavior is defined by the -deprecation option of the javac command. Without this option, the Java compiler shows only a summary of the source file names that use or override deprecated classes, methods, or fields.
Tracking Java DependenciesIf your project depends on external classes, it is important to track modifications to the dependencies. The ability to track this is a feature of the build system used by NetBeans IDE.
To automatically recompile any class in your project that depends on a class that has been modified, select Track Java Dependencies. This ensures that the latest version of any project dependency is used by NetBeans IDE when you build and run the project.
Processing AnnotationsAnnotations are metadata in the source code that provide information about the code and do not affect the operation of the application. Some annotations are used by the Java compiler to detect errors or suppress warnings. Other annotations are processed at the beginning of compilation to generate additional source code files, XML files, and so on. And there are certain annotations that are accessible at run time.
To enable annotation processing during compilation, select Enable Annotation Processing. This is the default behavior of the Java compiler. If you deselect this option, annotations will not be processed, which is defined by the -proc:none option of the javac command. To see the results of annotation processing directly in the Java Editor in NetBeans IDE, select Enable Annotation Processing in Editor.
You can specify custom annotation processors that you want to use for building your project in the Annotation Processors list. To add a processor, click Add next to the list, enter the fully qualified name (FQN) of the processor, and click OK. This list defines the -processor option of the javac command.
If the annotation processor associated with your project excepts command-line options, you can specify the ones that you want to pass to it in the Processor Options list. To add an option, click Add next to the list, enter a key and its value, and click OK. This list defines the -A option of the javac command. It is specified in the form -Akey[=value].
Other Java Compiler SettingsTo configure additional Java compiler settings, enter the corresponding javac command options in the Additional Compiler Options field. Use the exact syntax that you would use when entering them after the javac command.
-
Managing Java ME Embedded Application Projects in NetBeans IDE
5-8 Oracle Java Micro Edition Software Development Kit Developer's Guide
Related TopicsFor more information about the javac Java compiler, see the Java Platform, Standard Edition Tools Reference at
http://docs.oracle.com/javase/8/docs/technotes/tools/windows/javac.html
5.1.6 Signing Java ME Embedded Applications in NetBeans IDESigning a Java ME Embedded application allows MEEP devices to verify the integrity and origin of the IMlet suite. Signing information is used to check an application's source and validity before allowing it to access certain protected APIs. The certificate that is used to sign your application designates a security domain that defines the permitted protected APIs.
You should sign your applications for security reasons, to protect them from being tampered by malicious third parties, and to increase their acceptance by distribution channels. Security aware vendors always have more credibility in the industry.
To enable signing for an existing Java ME Embedded Application project in NetBeans IDE, right-click the project, select Properties, open the Signing category, and select Sign JAR.
By default, the built-in keystore provided by Oracle Java ME SDK is selected, with the minimal certificate, which denies all permissions to protected APIs. The certificates in the built-in keystore can be used for internal testing purposes. When you are ready to distribute your application, you should buy a signing key pair from a reputable certificate authority (CA) and use it to sign the application.
To be able to select a non-default key pair with which to sign your application, import it to an existing keystore or create a new keystore. This can be done in the Keystores Manager. To open the Keystores Manager window, click Open Keystores Manager.
Besides selecting the certificate for signing your application, you have to make sure that the corresponding key is registered on the device. To export the selected key to a specific device registered with Oracle Java ME SDK:
1. In the Signing category of the project properties, click Export Key into Java ME SDK Platform Emulator.
Alternatively, you can click Export in the Keystores Manager window.
2. Select the device and one of the security clients available on the device.
3. Click Export.
5.1.7 Obfuscating Java ME Embedded Applications in NetBeans IDEObfuscation refers to deliberately making program code harder to understand, decompile, and reverse-engineer. Obfuscators are programs that transform readable code into obfuscated code.
Oracle Java ME SDK includes ProGuard, which is a Java bytecode obfuscator. It first shrinks, optimizes, and preverifies Java class files to make them more compact. Then it transforms the bytecode to make it almost impossible to reverse-engineer. This is an important security measure, because raw bytecode produced by the Java compiler contains much of the source code information, which is your intellectual property. Size optimization is also crucial for Java ME Embedded applications, which are designed for resource-constrained devices.
-
Managing Java ME Embedded Application Projects in NetBeans IDE
About Java ME Embedded Application Projects 5-9
To enable obfuscation for an existing Java ME Embedded Application project in NetBeans IDE, right-click the project, select Properties, open the Obfuscating category, and click Install ProGuard Obfuscator.
When ProGuard is installed, select the level of obfuscation using the Obfuscation Level slider. You can see the impact of the selected obfuscation level on bytecode in the Level Description field. This field also lists the arguments p