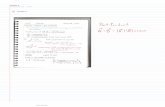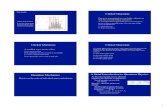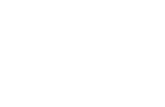Developed by the Irene Howell Assistive Technology Center, ECU€¦ · 7. Above the Clicker 5 tool...
Transcript of Developed by the Irene Howell Assistive Technology Center, ECU€¦ · 7. Above the Clicker 5 tool...

Developed by the Irene Howell Assistive Technology Center, ECU
Clicker 5 To get started…Bold and Capitalized Words should be noted as what to click on in the software.
1. Clicker 5 can be found on all computers via desktop or through programs. a. Desktop
i. Double Click on the CLICKER 5 icon.
b. Programs:
i. Click on START
ii. Select PROGRAMS, Assistive Technology Programs, CRICK
SOFTWARE, and then CLICKER 5.
2. When you open Clicker 5, you will see the screen below. You can explore the Folder Examples to see prefabricated grids from categories such as Geography, History, Language Arts, Math, and Science.
Exploration 3. Under Options, Clicker has given you templates as well as examples of how each one
might be used. To view these, Click on CREATE NEW GRID SET. Then Double Click on each option to view the available templates under that category and its examples under the Show Me option. Note-Each template comes with a certain number of pages
4. that can be deleted or added to by the creator. a. Blank grids

Developed by the Irene Howell Assistive Technology Center, ECU
i. This gives you the availability to design the layout for your grid. You can do sending or non-sending grids. Its example is an About Me Book in non-sending grid format. Each circle is linked to provide pictures and sentence descriptions.
b. Book Making
i. Books can have Word pop-up grid, Picture pop-up grid. or both word and pictures to have the student create the writing process
ii. Example of Word and Picture Pop-up options
iii. Example of Word Pop-up
Picture and
Word Pop-up
box

Developed by the Irene Howell Assistive Technology Center, ECU
iv. Example of Portrait layout
c. Classifying
i. This can be used with picture based or word based formats and includes 4 pages of classification. In the following example, the student has to click on the box to find a word menu to pick words that end in –an or –at.
d. Labeling
i. Within this format, you can have a background image and label its parts with a word popup grid, have pictures with word choice pop up grid, or words with a picture popup grid

Developed by the Irene Howell Assistive Technology Center, ECU
e. Phrases
i. Grid cells include sentence phrases or starters to help start the writing process. It can also be used with sequencing activities
f. Picture Banks
i. Each cell has a picture and its name to help students connect the word with the image.
g. Sentence Building
i. Sentence Building uses a variety of templates such as Forced Order, Modeled Sentence Building, and Sentence Builder. Are example used forced order and this is just another version of how Sentence Building can be used.

Developed by the Irene Howell Assistive Technology Center, ECU
h. Word Banks
i. Word banks include words for students to enter into the document or with labeling.
Creating A Grid From the Templates 5. Click on “Create new Grid Set” under Clicker 5 Tasks. For our purposes, we are
going to explore Sentence Building. (Note-You can make your own grids by using the blank templates and the Editing Toolbar.)
a. Double Click on Sentence Building from the New Grid Set menu. b. Double Click on Forced Order. c. Select the 4 x1 grid, and Click on Create.

Developed by the Irene Howell Assistive Technology Center, ECU
6. Your grid will open up automatically. Notice the format of your grid and explanatory textboxes.
Scroll over your toolbar icons to learn their meaning. The Clicker Toolbar includes (starting with the ABC symbol)
Document
Toolbar
Clicker Writer: This is
where you type or use
the cells to insert
pictures and/or text.
Clicker Grid
Font Menu B: Bold I: italic U: Underline
Changes Font Color
Change Background Color
Menu
Toolbar
Status Bar

Developed by the Irene Howell Assistive Technology Center, ECU
7. Above the Clicker 5 tool bar, Click on Edit and Select Edit Mode. You will see the
following toolbar. Edit mode allows you to add pictures and text to the grids.
a. Explorer: Lets you see your show in thumbnail view. You can add new grids to
your sequence, change which grid will be the first in the show, etc. b. Cell Palette: Allows the user to insert different shapes and action buttons into
their Clicker page. To do so, simply click on the shape or button of choice, and drag the item to the page.
c. Pictures: Allows you to search your computer or library to insert pictures to your page.
d. Sounds: Allows the user to search for sounds already on the computer from other files.
e. Grid: Allows the user to personalize the grid by changing colors and patterns, adding sounds or videos, printing options, and object spacing options. Writer:
f. Speech: Allows the user to change the speed, pitch, and pronunciation. g. Tools: Allows the user to customize the Writer and Grid Toolbars.
Highlight Text
Align Text: Left, Center, Right
Spell Check
Speak Text
Hide Grid
Insert Picture

Developed by the Irene Howell Assistive Technology Center, ECU
h. Help: This provides suggestions for how to accomplish tasks you need such as hyper-linking buttons, etc.
Adding text to buttons.
8. We are going to write/create a simple sentence. For this example, we are going to use “My name is _____” (with a word in each cell.)
9. Text is added in two ways a. Write then Drag.
i. Type “My” into the Document. ii. Highlight the word. iii. Drag it to the first square iv. Repeat this step for each word
b. Shift and Type (This can be done without being in Edit mode to make the grid ready to use instantly)
i. At the same time, click on the shift key and select a cell in the grid ii. Type in the word. iii. Press Enter or Click off the cell. iv. Repeat steps for each cell.
10. To hear your sentences, Click on the red x at the top of the Clicker 5 editing tools to
close the editing menu. Click on each box (including the period) to make your sentence. (You will notice that you can only click on the colored cell. This is so the student can write a correct sentence with punctuation.) Listen to your sentence. Click on the Speak Text icon in the toolbar to hear your sentence over again if you like.

Developed by the Irene Howell Assistive Technology Center, ECU
11. To listen to a word before you select a specific cell, simply right click on that cell (this option can be changed under cell properties in edit mode.)
Writing with Pictures 12. Pictures can be added to cells or with Clicker Writer using the Pictures icon on the
Editing Tool bar, or Text with Instant Pictures from the Crick Picture Library 3. a. Inserting pictures into the grid
i. Click on Edit then Editing Mode. ii. Click on the Picture Icon. (Pictures can be added using the Crick Library
or pictures you have on file.) iii. Double Click to open a file. For our purposes, we are going to Double
Click on Crick Library. Double Click on any of the topic files such as animals, etc.
iv. Find a picture to represent your name. Drag the picture of your choice to the corresponding cell.
Click out of the Picture Palette and Edit Mode. Create your sentence again using the cells. You will notice the picture above your name.

Developed by the Irene Howell Assistive Technology Center, ECU
b. Text with Instant Pictures
i. Select File then Settings. Go to Picture and Sound Libraries ii. Under the Picture Tab, make sure Use Instant Pictures Clicker Writer and
Text Boxes is selected. Click on OK. iii. Click into your Clicker Writer. Type a sentence with an animal in it. In
our example, we used “I have a dog named Tika.” Notice the dog picture above the word. This is an instant picture.
Adding Instant Pictures to your Library
13. First create a folder on your desktop with pictures you would like to add to the Clicker Library. Make sure each picture is named as it would be typed or selected in Clicker. For example, my picture is named Reba. Each time „Reba‟ is typed, my picture should come up (if the Instant picture option is selected)
a. Select File then Settings. Go to Picture and Sound Libraries b. Under the Picture tab, Select Register New Library. Browse for the folder of
your choice. Enter the information needed. If you want this to be a permanent

Developed by the Irene Howell Assistive Technology Center, ECU
add on to your library, click on the option “This is a permanent library.” Click Ok. Notice after you select Ok, you will see your folder added under the Picture tab.
c. Go back to Clicker Writer. Type your picture names. Notice your pictures as they show up. In our example, we used Reba, Tika, and Pearl Harbor.
Cell Properties
14. In Edit Mode, Right Click on a cell. 15. Click on Cell Properties. It includes different tabs with different options.
a. Appearance: In this mode, you can change the cell color, font text and color, insert and remove pictures, and change the orientation of the cell. Explore these options.
b. Sound and Video: This mode allows you to manipulate the sounds from each
cell controllable by left or right mouse click.

Developed by the Irene Howell Assistive Technology Center, ECU
c. Open Grid: Allows you to hyperlink a cell or button to another grid.
d. General: Allows the user to select a pointer and text as the mouse hovers over
the cell.

Developed by the Irene Howell Assistive Technology Center, ECU
Adding a Word Pop up Grid and Hyper-linking (this can be done with pictures as well)
Note: Before following this example, go to File New Grid Set, Select No. This will take
you back to Templates. Double Click on Book Making and then Portrait 12 (for this
example). Select Create. This will take you to the title page. Click on the Red
Arrow on the right to move to the next page.
Insert a Word Pop-up Button into your grid.
16. You can do this by Clicking on Edit, Edit Mode, then the Cell Palette. You will
notice a menu with 5 tabs that say simple, red, green, blue, or yellow. You will
want to pick a button similar to the word pop up button seen below (you can do any
color you would like). Click on the desired button and Drag it to a clear location on
your Clicker grid. It should look something like this.
17. Close the Cell Palette Menu by Clicking on Close or the X in the top right corner.
18. Click on Explorer in the Edit Mode tool bar.
19. You can add a Pop-up Grid in two ways.
a. Way 1:
i. You will notice Sequence 1, Sequence 2, Pop-up Grids, and Master Grids.
Click on Pop-up Grid so that it is highlighted.
ii. Under Grid Tasks, Click on “Add pop-up grid”. A window should
appear like the screen shot below. You can select from Square, Tall,
Wide A, or Wide B. For this example, we are going to chose WideA.
Click on WideA and select Add.
b. Way 2:
Picture Pop-
up Button
Word Pop-up
Button

Developed by the Irene Howell Assistive Technology Center, ECU
i. You will notice Sequence 1, Sequence 2, Pop-up Grids, and Master Grids.
ii. Under the Master Grid Option, you should see the thumbnails Cover,
Page, Square, Tall, WideA, and WideB (like the screen shot below).
Click on WideA and Drag it so that it appears under Pop-up Grids.
(Note for Future Reference (not to be applied to this specific example): to add a new
page into the sequence, you would click on Sequence 1, and click on the options listed
under master grids. )
20. Double Click on WideA1 under Pop-up Grids. (This will take you back to the full
screen shot of your beginning page with the pop up grid.) For this example, we want
the pop up grid to state in individual text boxes the words “My,” “name,” “is,” “(insert
your name).” To do so
a. Click on Edit, Edit Mode, then Cell Palette in the Edit mode Tool bar. Click
on and Drag a shape under the Simple tab to the WideA box. Continue these
actions to insert your other three text boxes into the WideA box.
b. To insert words into the text box, Click on a box (in the WideA window) at the
same time you push the Shift key on your keyboard.

Developed by the Irene Howell Assistive Technology Center, ECU
The screen shot above was formatted for a school activity where students had
to match their name with their picture.
Hyperlinking your Pop-up Button to your new grid.
21. Close the Pop-up Grid and the Cell Palette Window by clicking on the X in the top
right corner of the Pop-up Grid and Cell Palette window.
22. Right Click on the Word Pop-up button that you created. Select Properties.
Select the Open Grid tab in the menu (example below)
23. Click on the “Open pop-up grid” option (it will then be highlighted).
24. Click on the black drop down arrow to the left of the option. A drop down menu will
appear.
25. Select “Choose pop-up grid.” All the pop up grids you have created thus far
(which would be 1 for us) should appear in the options to the left side of the window.
Click on the one of your choice. Click Ok.

Developed by the Irene Howell Assistive Technology Center, ECU
26. This will take you back to Cell properties. Click on the button “Pop-up Details”
beside the option “Open the Pop-up grid”…
27. A new window should appear such as the one below.
Click on the drop down box under “Text or pictures sent by the pop-up box should
appear within.”
The drop down menu will say… “This Cell,” “Last Sending Location,” “Clicker Writer,”
“No location,” “Cells,” and “Text Boxes.” We will try to send the Pop-up Grid text to
two locations.

Developed by the Irene Howell Assistive Technology Center, ECU
a. Location 1: Cell 1
28. Select Cells. You should see thumbnails of everything on your page. Select Cell2.
Select Ok and then OK again. This will take you back to your main page.
i. Select Cells. You should see thumbnails of all the different parts of your
page excluding the text box (the large white box on the right). Select
Cell2. Select Ok and then OK again. This will take you back to your
main page.
ii. Practice with your new page by Clicking on the Word Pop-up button.
Make sure the Pop-up box appears. Click on a text box. You should
see the word appear in the large white box on the left (Cell2).
b. Location 2: Text box
i. Select Text boxes then Textbox1. Select Ok and then OK again.
This will take you back to your main page.
ii. Practice with your new page by Clicking on the Word Pop-up button.
Make sure the Pop-up box appears. Click on a text box. You should
see the word appear in the large white box on the right (Textbox1).
Sequencing 29. Click on Edit then Edit Mode 30. Select Clicker Explorer. 31. You can add pages in two ways
a. Click on Sequence 1, and drag an option under the Master grids (very last
row) to your sequence
b. Click on Sequence 1. Select Add new grid under Grid Tasks. Chose the
format you would like from the template options. Select Add. For this
example, we have added a modeled sentence template that has been edited
with our beach sentence. Notice the added grid. Double click on the new
grid to see it full screen.

Developed by the Irene Howell Assistive Technology Center, ECU
Changing the Start Page
32. Go back to the Explorer page (Select Edit, Edit Mode, and then Explorer from the
Edit Mode toolbar).
33. Select any grid in your sequence that you have created.
34. Under Grid tasks, Select “Start as New Grid.” You should see a 1 in a yellow circle
appear on the grid you selected. This icon shows which grid will appear first in the
sequence.
Other Resources
35. Clicker 5 has useable resources online at www.LearningGrids.com. Resources are divided into a variety of categories such as math, language arts, science, arts, geography, themes, etc. Go to the website to check out these resources.
What do you turn in for this Competency? Turn in your Clicker 5 Files that you created by doing this tutorial

Developed by the Irene Howell Assistive Technology Center, ECU