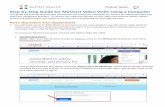Detailed One Time Installation Instructions€¦ · MyChart Video Visits: Computer or Laptop Device...
Transcript of Detailed One Time Installation Instructions€¦ · MyChart Video Visits: Computer or Laptop Device...

1 | P a g e
Revised 4/8/2020
MyChart Video Visits: Computer or Laptop Device
User Instructions
This document will guide you through preparing for and joining your video visit using a computer or laptop.
We recommend using Chrome or Safari
If you encounter any difficulties, please call our help line:
For technical or Polycom help getting your device ready: 667-208-6100
For MyChart assistance (password reset/activation problems): Monday through Friday, 9:00 a.m. to 5:00
p.m.: 855-389-6928
Detailed One Time Installation Instructions
At Least 24 hours Before Your Appointment – ECHECK-IN
On The Day of Your Appointment
Detailed One Time Installation Instructions
1. Log into your Johns Hopkins MyChart
(https://mychart.hopkinsmedicine.org/MyChar
t/Authentication/Login?) and click Test Your
Video icon
OR Go to https://virtualvisit.jhmi.edu/welcome
and click on Start test now
In MyChart From Your Browser

2 | P a g e
2. Browser Test
The test page will determine if your browser
is compatible
If the browser compatibility test is
successful: The browser icon will turn green
The test will auto-advance to the
microphone test
If browser test was unsuccessful:
The page will notify you if the browser you are using is not
compatible or requires updating. You will receive the message:
“Your browser is not compatible, please upgrade your browser
and run the test again”
Things you can try:
Verify all other tabs are closed
Close and re-open the test page
If the error persists, try another browser or upgrade
4. Microphone Test
Clap your hands – Do you see bubbles in
the white box? Click Yes or No
If you answer Yes the test is successful: The microphone icon will turn green
The test will auto-advance to the speaker
test
You may see a pop up requesting access to your microphone, click Allow
If microphone test was unsuccessful:
Make sure your device has a microphone installed
Make sure your microphone is NOT muted
3. Speaker Test
Do you hear the voice recording and see
waves in white box? Click Yes or No
If you answer Yes the test is successful: The speaker icon will turn green
The test will auto-advance to the speaker test
If the sound test was unsuccessful:
Check that your volume isn’t muted
Verify your volume is not turned down too low
If using external speakers/headset, try unplugging and
plugging them back in
Restart your computer

3 | P a g e
If requested Click Play test audio
5. Video Test
Do you see yourself? Click Yes or No
If the video test is successful: The video camera icon will turn green
The test will auto-advance to the internet
connectivity test
If the video test was unsuccessful:
Ensure your webcam is plugged in and enabled
Verify your camera selection is set to the correct webcam
Ensure your webcam is not in use by other applications
Try connecting your webcam to a different USB port
Restart your computer
6. Internet connectivity
The test page will determine if you have a
good internet connection
If the internet connectivity test is
successful: The icon will turn green
The test will auto-advance to the install
step
If the internet connectivity test is unsuccessful:
Move to a location where you have better wireless connectivity and retest
Consider switching from a wireless device to a wired device
7. Install & Test the App
Click Install and test app
8. Click Download & test application

4 | P a g e
9. Wait for the launcher to finish
NOTE: If your Launcher does not start automatically, you may need to Click to start or Click Open Launcher

5 | P a g e
At Least 24 hour Before Your Appointment – ECHECK-IN Complete the eCheck-In process. You can complete eCheck-In up to 7 days before your appointment.
1. Log into your Johns Hopkins MyChart (https://mychart.hopkinsmedicine.org/MyChart/A
uthentication/Login?) and click on your Upcoming Appt
2. Click ECHECK-IN
3. The eCheck-In process will guide you through
verifying your personal information,
insurance, and health information and prompt
you to electronically sign any required
documents
You may be prompted to sign forms during your
ECHECK-IN. Please read and if you agree, e-sign
by clicking “Click to Sign.”
4. Once you have completed eCheck-In, you
will see a “Start Video Visit” button.
At your scheduled appointment time,
click “Start Video Visit.”

6 | P a g e
On the Day of Your Video Visit 1 Log into your Johns Hopkins
MyChart(https://mychart.hopkinsmedicine.org/
MyChart/Authentication/Login?) and click on
your Upcoming Appt
2. Click Start Vidio Visit The green ‘Start Video Visit’ button will
appear 30 minutes before your appointment
time.
If you do not see the green Start Video Visit button:
Be sure you have completed ECHECK-IN.
Are you within the 30 minutes prior to your scheduled appointment time
Try logging out and back in
If during your visit, you cannot hear your provider or your provider cannot hear you, you can check your speaker and microphone settings:
Click the menu icon in the lower right corner.
Click the settings icon .
Open the dropdown menu under Microphone and Speaker and select another option. If there are multiple options, try each one.
Click the menu icon again to close the settings window.