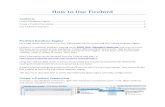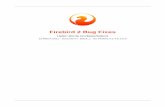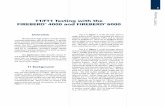Desktop Essentials - Hewlett Packardh10032.2 HP Firebird Desktop Essentials (Features may vary by...
Transcript of Desktop Essentials - Hewlett Packardh10032.2 HP Firebird Desktop Essentials (Features may vary by...
The only warranties for Hewlett-Packard products and services are set forth in the express statements accompanying such products and services. Nothing herein should be construed as constituting an additional warranty. HP shall not be liable for technical or editorial errors or omissions contained herein.
HP assumes no responsibility for the use or reliability of its software on equipment that is not furnished by HP.
This document contains proprietary information that is protected by copyright. No part of this document may be photocopied, reproduced, or translated to another language without the prior written consent of HP.
Hewlett-Packard CompanyP.O. Box 4010Cupertino, CA 95015-4010USA
Copyright © 2008 Hewlett-Packard Development Company, L.P.
This product incorporates copyright protection technology that is protected by U.S. patents and other intellectual property rights. Use of this copyright protection technology must be authorized by Macrovision, and is intended for home and other limited pay-per-view viewing uses only unless otherwise authorized by Macrovision. Reverse engineering or disassembly is prohibited.
Microsoft and Windows Vista are U.S. registered trademarks of Microsoft Corporation.
The Windows logo and Windows Vista are trademarks or registered trademarks of Microsoft Corporation in the United States and/or other countries/regions.
HP supports lawful use of technology and does not endorse or encourage the use of our products for purposes other than those permitted by copyright law.
The information in this document is subject to change without notice.
Table of Contents
Setting Up Your HP Firebird ........................................................................ 1Get It Together ......................................................................................................... 1
Storing documentation and recovery discs .............................................................. 1Connecting to the HP Firebird ............................................................................... 2Placing the HP Firebird in the proper location ......................................................... 4Using surge protection ......................................................................................... 5
Using SLI Technology ................................................................................................ 6To disable SLI ..................................................................................................... 6Re-enabling SLI ................................................................................................... 6Selecting HDMI as the default video output ............................................................ 7Adjusting the screen mode by using Windows Vista ................................................ 7Adjusting the screen resolution by using Windows Vista .......................................... 8Adjusting the screen resolution by using the NVIDIA Control Panel ............................ 8
Setting Up a Local Area Network ................................................................................ 8Setting Up a Wired (Ethernet) Connection .................................................................... 9
Turning On Your HP Firebird for the First Time .......................................... 11Finding More Information ........................................................................................ 11
Finding information on the Web ......................................................................... 11Finding onscreen Help and Support Center .......................................................... 11
Turning On the HP Firebird ...................................................................................... 11Turning Off the HP Firebird ...................................................................................... 12
Using Shut Down .............................................................................................. 12Restarting the HP Firebird ........................................................................................ 12
Using the Power button to restart your HP Firebird ................................................. 13Using Lock ............................................................................................................. 13Using Sleep Mode .................................................................................................. 13
Using Hibernate mode ....................................................................................... 14Automatic Sleep, Hibernate, or Away mode ......................................................... 15
Connecting to the Internet ........................................................................................ 15Using the HP Firebird with Safety and Comfort ........................................................... 16Setting Up User Accounts ......................................................................................... 16Protecting the HP Firebird ........................................................................................ 17
Using passwords ............................................................................................... 18Configuring for automatic Microsoft software updates ........................................... 19Installing critical security updates ........................................................................ 20
Guidelines for Installing Software and Hardware Devices ............................................ 20Transferring Files and Settings from an Old Computer to Your HP Firebird ..................... 21
Table of Contents iii
Using the Norton Internet Security Antivirus Software .................................................. 21Configuring and registering Norton Internet Security software ................................ 21Manually running a scan ................................................................................... 22Setting a Full System Scan time ........................................................................... 22Setting up a Custom Scan time ........................................................................... 23
Using DVD Media Drives .......................................................................... 25Handling CDs and DVDs ................................................................................... 25Inserting and removing CDs and DVDs ................................................................ 26
Compatibility Information ......................................................................................... 26Disc Features and Compatibility Table ....................................................................... 27Optical Drive Quick Reference Table ......................................................................... 28Using Blu-ray Disc Drives ......................................................................................... 29
Caring for Your HP Firebird ...................................................................... 31
Maintenance ............................................................................................ 33Creating System Recovery Discs ............................................................................... 33Creating Data Backup Discs ..................................................................................... 33Security Updates ..................................................................................................... 33
Reviewing programs that run automatically at startup ............................................ 34Running the Disk Cleanup Program ........................................................................... 34
Manual Disk Cleanup ........................................................................................ 34Automatic Disk Cleanup ..................................................................................... 34
Running the Disk Defragmenter Program .................................................................... 35Checking for Hard Disk Drive Errors .......................................................................... 36Keeping the HP Firebird Free of Dust and Dirt ............................................................ 36
Cleaning the HP Firebird .................................................................................... 37Cleaning fans, heat sink, and inside the HP Firebird .............................................. 38Cleaning the keyboard and mouse ...................................................................... 38
Troubleshooting Computer Problems ........................................................ 39Audio .................................................................................................................... 39CD and DVD Drives ................................................................................................ 41Video .................................................................................................................... 43Display (Monitor) .................................................................................................... 44Hard Disk Drive ...................................................................................................... 45Hardware Installation .............................................................................................. 46Internet Access ....................................................................................................... 48Keyboard and Mouse .............................................................................................. 50Power ................................................................................................................... 51Performance ........................................................................................................... 53Miscellaneous ........................................................................................................ 56
Updating Drivers ..................................................................................... 57
System Recovery ..................................................................................... 59Making a System Recovery Disc ............................................................................... 59System Recovery ..................................................................................................... 60
Recovery from the recovery partition on your hard disk drive .................................. 61Recovery from the recovery disc .......................................................................... 63Recovery from the Microsoft Windows Vista OS recovery disc ................................ 64
Post-recovery Procedure ........................................................................................... 66
Index ....................................................................................................... 67
iv HP Firebird Desktop Essentials (Features may vary by model)
Setting Up Your HP Firebird
Get It TogetherThe information you need is available from several sources:
� The setup poster shows how to set up the HP Firebird. � This section shows the location of components and connectors on the system.� The computer box contains printed details or updates regarding the HP Firebird.
Storing documentation and recovery discsStore all user manuals and warranty information in an easy-to-find, safe location. Hewlett-Packard recommends that you store the system recovery discs with the documentation. This allows easy access to all important system documents and files.
WARNING: The power supply is preset for the country/region in which you purchased your computer. If you move, please check the voltage requirements for your new location before plugging the computer into an AC power outlet.
WARNING: Please read “Safety Information” in the Limited Warranty and Support Guide before installing and connecting the computer to the electrical power system.
Setting Up Your HP Firebird 1
Connecting to the HP FirebirdConnect the main hardware devices, such as the monitor, keyboard, and mouse to the back of the HP Firebird. Other peripheral devices, such as a printer, scanner, or camera, also plug into connectors on the back of the HP Firebird. The following table shows some, but not all, connectors:
NOTE: The location, availability, and number of connectors on the system may vary.
ABCDE
F
GH
I
JK
L
M
N
2 HP Firebird Desktop Essentials (Features may vary by model)
Connector/LED/Button Description and function
(A) Audio Out connector for audio to powered speakers or headphones.
(B) Mic In connector.
(C) Optical Out connector. Optical S/PDIF output provides a digital audio signal to connect to the Optical In on a set of digital speakers. The digital speakers split up the audio signal to the correct speaker (select models only).
(D) IEEE 1394 connector. This 6-pin connector provides high-speed connectivity for audio/video devices, storage peripherals, PCs, or portable devices with very fast transfer rates.
(E) External Serial Advanced Technology Attachment (eSATA) connectors for connecting external SATA hard disk drives.
NOTE: An eSATA connection requires that the drive have its own power connector.
(F) 4-pin Universal Serial Bus (USB) connectors for connecting USB 2.0 devices, such as a mouse, keyboard, or digital camera.
(G) Ethernet LAN (RJ-45) connector. This connector allows connection to a local area network (LAN).
(H) High definition multimedia interface (HDMI) connector to connect a TV or monitor. You may need to use an adapter (VGA-to-DVI or HDMI-to-DVI) to connect the display to the system.
See the documentation that came with your display device.
(I) DVI (Digital video output) connector to connect a TV or monitor. You may need to use an adapter (VGA-to-DVI or HDMI-to-DVI) to connect the display to the system.
See the documentation that came with your display device.
(J) Power connector to connect the external power supply provided with the computer.
(K) ExpressCard/54 expansion slot for attaching optional accessories.
Setting Up Your HP Firebird 3
Placing the HP Firebird in the proper locationWhen setting up your new HP Firebird, consider the best location for it. The small size and low noise rating of the computer mean that you might consider setting it on the desktop. That location will reduce the amount of dust the computer is exposed to.
When setting up your new HP Firebird, place it where the ventilation openings, located on the top and back of the unit (A), are unobstructed. Make sure that all connections are secure and that all cabling is out of the way. Do not place cabling in walkways or where it can be stepped on or damaged from placing furniture on it. Keep the grill on the top of the system free of dust, and do not rest objects or allow pets to sit on top of the system.
(L) Computer locking slot for use with a computer lock mechanism. When in use the left panel will not open.
(M) A 5-in-1 media reader slot with a sliding cover located on the top of the computer. Supported formats: SD, MMC, MS, MS Pro, XD.
(N) Power button, located on the front of the computer. To start your HP Firebird, press the On (left) side of the badge.
Connector/LED/Button Description and function (continued)
A
4 HP Firebird Desktop Essentials (Features may vary by model)
Using surge protectionHelp protect the monitor, computer, and accessories by connecting all power cords for the computer and peripheral devices (such as a monitor, printer, or scanner) to a surge protection device, such as a power strip with surge protection or an uninterruptible power supply (UPS). Many surge protection devices have surge protection inputs and outputs for modem or telephone lines. Telephone lines are a common path for lightning spikes to get into the system. Some surge protection devices have surge protection for television cable connections as well. Use those if the computer has a television tuner installed.
Not all power strips provide surge protection; the power strip must be specifically labeled as having this capability. Use a power strip whose manufacturer offers a damage replacement policy that replaces the equipment if surge protection fails.
Opening the HP Firebird
Press the latch on the bottom of the computer and pull the left side cover open by holding the upper right corner.
Closing the HP Firebird
Place both hands over the latches on the left side cover and press to close.
Setting Up Your HP Firebird 5
Using SLI TechnologyThe HP Firebird configurations that include dual graphics cards come configured with Scalable Link Interface (SLI) enabled. Dual graphics cards with SLI technology work together to render 3D applications to create a better performance experience.
To disable SLI
1 Click the Windows Vista start button™ , and then click Control Panel.2 Click the link in the top left to switch to Classic View. Double-click NVIDIA Control
Panel, then click the Set SLI Configuration link on the top left.3 On the right side of this window, click Do not use SLI technology, and then click the
Apply button at the bottom. If prompted to restart the computer, do so immediately.
Re-enabling SLIIf you have disabled SLI (or your system does not support it), simply connect all monitors to the ports on the back of your system while it is powered off.
1 Turn on the computer.2 Click the Windows Vista start button, and then click Control Panel.3 Click the link in the top left to switch to Classic View. Double-click Personalization
inside the control panel and then click Display Settings.This window shows you the number of supported monitors connected to your system, and which ones are connected.
4 Click your second monitor to select it, and if it is connected properly, you will be able to check the box labeled Extend my Windows desktop onto this monitor.
5 Check this box and click OK.Repeat this process for additional monitors.
NOTE: Disabling SLI results in significant graphical performance loss, which means that games and other 3D applications may no longer run at full potential.
6 HP Firebird Desktop Essentials (Features may vary by model)
Selecting HDMI as the default video outputIf DVI is the default video output for your HP Firebird computer and you want to use HDMI, you will need to change the default.
To identify and change the installed optical drive:
1 Select Start > Computer > Control Panel > System > Hardware > Device Manager.
2 Then click the plus (+) sign next to DVD/CD-ROM drives.The default optical drive will be displayed.
3 Change the default to HDMI if you are using HDMI as your video output.
Adjusting the screen mode by using Windows VistaTo change the screen mode by using Windows Vista®:
1 Right-click an empty area of the desktop, and then click Personalize.2 Click Display Settings.
3 Select the monitor, and then click a check mark in the box for Extend the desktop onto this monitor. (When the box is not checked, the monitor displays a duplicate desktop.)
4 Click Apply.5 To change the direction that the desktop extends (left or right, to match how the displays
are physically set up), click a monitor and drag it to the desired position.6 Click OK.
NOTE: Click the Identify Monitors button to display the icon number on each screen.
NOTE: You can connect more than one display device (CRT monitor, flat panel monitor, TV, and so on) to the system at a time (select models only). You can quickly change which device displays the desktop by pressing Alt+F5. Each time you press Alt+F5, the desktop appears on the next device. If pressing Alt+F5 does not work, restart the system and try again.
Setting Up Your HP Firebird 7
Adjusting the screen resolution by using Windows VistaTo change the screen resolution by using Windows Vista:
1 Right-click an empty area of the desktop, and then click Personalize.2 Click Display Settings.3 If necessary, select the monitor, and then adjust the screen resolution by using the slider
under Resolution.4 Click Apply.5 Click Yes, if it is present.6 Click OK.
Adjusting the screen resolution by using the NVIDIA Control PanelTo change the screen resolution by using the NVIDIA Control Panel:
1 Right-click an empty area of the desktop, and then click NVIDIA Control Panel.2 Select Standard or Advanced and then click OK.3 Under Display, click Change resolution.4 If necessary, select the display, and then adjust the screen resolution by using the slider
under Display resolution.5 Click Apply, and then click Yes if you want to apply that resolution.
OrClick No, and change the resolution by using the slider under Display resolution again, click Apply and then click Yes.
Setting Up a Local Area NetworkA home local area network (LAN) may consist of either a wired or a wireless network that you can use to connect the computer to other devices on the network, including other computers. The network components may include a hub or a switch, which can connect multiple devices to the network, or a router, which can connect computers or a broadband Internet connection to the network. This network connection also enables you to share data and printers or other devices among your computers. The network connection to the Internet is usually through a dial-up or cable modem.
A wired network uses Ethernet cables to connect the devices on the network. For example, the Ethernet cable plugs into the computer network interface adapter and the router.
A wireless network uses radio waves to connect the devices on the network. For example, both the computer and the router have an antenna and adapter that use the same Wi-Fi industry standard: 802.11n, 802.11b, 802.11g, or 802.11a.
8 HP Firebird Desktop Essentials (Features may vary by model)
Setting Up a Wired (Ethernet) ConnectionThe Ethernet connection, which may be called network interface adapter, Network Interface Card, or NIC, provides a high-speed or broadband connection to an Ethernet network. After you connect this interface to a network, such as a LAN, you can connect to the Internet through the network.
1 Connect an Ethernet cable to the Ethernet connector (A) on the back of the computer, and to the network router or LAN device.
A Ethernet connector (RJ-45 port)B Ethernet indicator lights
2 With the computer turned on, check the indicator lights (B) next to the Ethernet connector for the status:� ACTIVITY — Lit yellow during network data transfer activity� LINK — Lit green when there is a valid network connection
NOTE: Your Ethernet connector may have only one indicator light.
NOTE: For optimum performance, all of your network connections—computer, wiring, and router—must support the maximum speed of your network.
Setting Up Your HP Firebird 9
Turning On Your HP Firebirdfor the First Time
Finding More Information
Finding information on the WebYou can find guides and information for your HP Firebird by using the Internet to access the Support Web site.
To access support, go to http://www.hp.com/support in your Web browser.
Finding onscreen Help and Support CenterInformation about your computer is in the onscreen Help and Support Center. You can find links to driver updates, access to technical support options, and information about commonly asked questions.
To open the Help and Support Center, click Start > Help and Support.
Turning On the HP FirebirdAfter you have connected hardware devices and peripherals to your computer (see “Connecting to the HP Firebird”), you are ready to turn on the computer:
1 Connect the external power source to the Power connector at the back of the system.2 Connect the external power source to a power outlet that is equipped with a surge
protector.3 Turn on the devices in the following order:
a Press the Power button on the external monitor.b Press the Power button to the left side of the badge.
After applying power, the system power LED on the system front panel case lights up. The computer runs the power-on self tests (POST). While the tests are running, the BIOS beeps.
c If you do not see anything within 30 seconds from the time you turned on the power, the system may have failed a power-on test. Check your connections and repeat these steps before calling HP Support for assistance.
4 Turn on the speakers, if they are present.5 Set up HP Firebird by following the onscreen instructions. If prompted, select the
country/region where you are physically located, and wait while the computer makes preparations.
6 Set up Microsoft® Windows Vista by following the onscreen instructions.
Turning On Your HP Firebird for the First Time 11
Turning Off the HP FirebirdFor best results, when using Microsoft Windows Vista, do not shut down the system, except when you must turn off the power for safety reasons, such as to make repairs, install new hardware or cards, or change a battery.
As an alternative to shutting down the system, you can lock it or put it into either Sleep or Hibernate mode, if it is available. You can set the power management timers to put the computer automatically into Sleep or Hibernate mode.
Sleep and Hibernate modes are power states. Sleep mode saves your work to memory, so you can resume quickly, and saves your work to the hard disk. The computer then goes to a reduced-power state. During Sleep mode, the computer hardware light remains on, and the system is ready to wake quickly and resume your work where you left off. Hibernate mode saves the system memory to a temporary file on the hard disk and then turns off the hardware.
Some computers also have a reduced-power state called Away mode. Away mode turns off the display and mutes the audio, but otherwise keeps the computer operational. During Away mode, the computer can continue to perform tasks such as recording a scheduled TV program or streaming video and music files to a remote location.
Using Shut DownFor best results, when using Windows Vista, turn off the system without pressing the power rocker switch on the front of the computer.
1 Close any open software programs by clicking the X at the upper-right corner of each program window.
2 Click the Windows Vista start button on the taskbar.3 Click the Arrow button next to the Lock button.4 Click Shut Down.5 Turn off the monitor.
Restarting the HP FirebirdWhen you restart the HP Firebird, the system clears some settings and starts over using the operating system and software in its memory. Restarting is the easiest and most effective way to solve many software issues for the system.
Also, you may want to install additional software programs or hardware devices onto the computer, and doing so may require that you restart the system after installation.
To restart the HP Firebird:
1 Click the Windows Vista start button on the taskbar.2 Click the Arrow button next to the Lock button.3 Click Restart.
Or
Press the Power button on the left side of the badge on the front of the system. Press the Power button on the left side of the badge to restart.
12 HP Firebird Desktop Essentials (Features may vary by model)
Using the Power button to restart your HP FirebirdDuring normal operation, if you cannot restart the operating system using the software, press and hold for five seconds (A) the Power button on the left side of the badge to shut the system down. Press the Power button again to restart.
Using LockIf you lock the system, only you or the administrator can log on to it. For more information, see “Setting Up User Accounts.”
1 Click the Windows Vista start button on the taskbar.2 Click the Lock button.
To unlock the system, you must enter your password.
Using Sleep ModeWhen the HP Firebird is in Sleep mode, it goes into a reduced-power state. The monitor is blank, as if it were turned off. By using Sleep mode:
� You save time, because you do not have to wait for the system to go through the normal startup routine when you wake it again. The next time that you use the computer, any programs, folders, and documents that were open before you put the computer into Sleep mode are available.
� The computer can receive faxes, if you set it to do so.� The computer can retrieve e-mail messages and download information from the Internet
automatically, if you set it to do so.
A
Turning On Your HP Firebird for the First Time 13
To put the HP Firebird into Sleep mode manually:
� Press the Sleep button on the keyboard, if it is present.Or
1 Click the Windows Vista start button on the taskbar.2 Click the Arrow button next to the Lock button.3 Click Sleep.
To wake from Sleep mode:
� Press the Sleep button on the keyboard.Or
� Quickly press the Power button on the left side of the badge on the front of the HP Firebird.
If the system does not work properly when you wake it from Sleep mode, restart the computer.
Using Hibernate modeHibernate mode is available as an advanced power setting. When the system is in Hibernate mode, it saves to the hard disk drive everything that is in computer memory, turns off the monitor and the hard disk drive, and then turns itself off. When you turn on the system again, your programs, folders, and documents are restored to the screen.
To put the HP Firebird into Hibernate mode manually:
1 Click the Windows Vista start button on the taskbar.2 Click the Arrow button next to the Lock button.3 Click Hibernate, if it is present.
To wake the HP Firebird from Hibernate mode, press the Power button on the left side of the badge on the front of the system. If the system does not work properly when you wake it from Hibernate mode, restart the computer.
NOTE: If Hibernate is not present, you can set up the computer to go into Hibernate mode automatically; see “Automatic Sleep, Hibernate, or Away mode.”
14 HP Firebird Desktop Essentials (Features may vary by model)
Automatic Sleep, Hibernate, or Away modeYou can set the HP Firebird to go into Sleep, Hibernate, or Away modes automatically when it is idle for a specified number of minutes. To put the system into a mode automatically, modify the power management settings.
1 Click the Windows Vista start button on the taskbar.2 Click Control Panel.3 Click System and Maintenance.4 Click Power Options.5 Click Change when the computer sleeps.6 For Sleep or Away mode, select an option from the Put the computer to sleep
drop-down menu, and click Save changes.OrFor Hibernate or Away mode:a Click Change advanced power settings.b Click the plus sign (+) next to Sleep.c Click an item and make selections, and then click Apply.d Click OK.
Connecting to the InternetThe HP Firebird can connect to the Internet through a cable or telephone (DSL) modem, or using a local area network (LAN). Check with your Internet Service Provider (ISP) for specific information on the connection. To make the hardware connections, see “Setting Up Your HP Firebird.”
To connect to the Internet:
1 Sign up with an ISP. If you already have an account with an ISP, skip this step and follow the instructions provided by the ISP.
2 Connect to the Internet. You must connect through your ISP. Usually, the ISP provides an icon on the desktop after installation.� Double-click the ISP-provided icon on the desktop, and log in.
3 Open your Web browser and browse the Internet.
NOTE: If you have questions, contact your ISP directly.
Turning On Your HP Firebird for the First Time 15
Using the HP Firebird with Safety and Comfort
Before you begin using the HP Firebird, arrange the system and your work area to maintain your comfort and productivity. Refer to the Safety & Comfort Guide for important ergonomic information:
� Click the Windows Vista start button on the taskbar, click All Programs, click User Guides, and then click Safety & Comfort Guide.
Or
� Type the following into a Web browser address box, and then press Enter:http://www.hp.com/ergo
Setting Up User AccountsUser accounts enable you to set the privileges for each user of the HP Firebird. For example, you can set the software programs that each user is allowed to access.
Windows Vista provides three types of user accounts:
� Administrator:Is allowed to change account types for other users, change passwords, change system-wide settings, access all files on the computer, and install software and drivers that are compatible with Windows Vista.
� Limited - Standard User:� Is not allowed to change other user settings or passwords. A Limited account may
not be able to install or run some software.� Is allowed to change the limited account picture, and to create, edit, or delete the
account password.� Guest:
� Is allowed to use most software and change system settings that do not affect other users or the security of the system.
� Is not allowed to change other user settings or passwords, or install software.� Does not have access to password-protected files, folders, and settings.
WARNING: To reduce the risk of serious injury, read the Safety & Comfort Guide. It describes proper workstation setup, posture, and health and work habits for computer users. It also provides important electrical and mechanical safety information.
16 HP Firebird Desktop Essentials (Features may vary by model)
Creating multiple user accounts on the same system has certain advantages, as well as some drawbacks.
� Advantages to multiple user accounts:� Ability to create individual user settings� Ability to limit access to software for certain users
� Drawbacks to multiple user accounts:� More memory (RAM) usage� Multiple Temporary Internet Files folders to remove during Disk Cleanup� More data to back up� Longer time to complete virus scan
Protecting the HP FirebirdProtect the HP Firebird, personal settings, and data from a variety of risks by using:
� Passwords.� Antivirus software.� Firewall software.� Critical security updates.
NOTE: Security solutions are designed to act as deterrents, but they may not be able to prevent software attacks or to prevent the system from being mishandled or stolen.
Computer risk Security feature
Unauthorized use of the computer or user account User password
Computer viruses Norton Internet Security software (antivirus and firewall program)
Unauthorized access to data Norton Internet Security software
Windows Vista updates
Unauthorized access to Setup Utility, BIOS settings, and other system identification information
Administrator password
Ongoing or future threats to the computer Critical security updates from Microsoft
Turning On Your HP Firebird for the First Time 17
Using passwordsA password is a group of characters that you choose to secure the computer information. Several types of passwords can be set, depending on how you want to control access to your information. Passwords can be set in the Microsoft Windows Vista operating system on the computer.
Use the following list as a basic guide when choosing a password:
� Choose a password that is easy for you to remember but difficult for others to guess.� Choose a long password (minimum of six characters).� Use a combination of uppercase and lowercase letters, numbers, and symbols.� Do not use personal information that others can easily figure out, such as your birthday,
child’s name, or phone number.� Do not write down passwords unless you store them in a secure place away from the
computer. Do not store passwords in a file on the computer.
You can use the same password for more than one Windows Vista security feature.
� A password can have any combination of up to eight letters and numbers, and it is not case sensitive.
� A password must be set and entered with the same keys. For example, if you set the password with number keys on the keyboard, the password is not recognized if you subsequently try to enter it with the embedded numeric keypad.
� A password set in Windows Vista must be entered at a Windows Vista prompt.
CAUTION: To avoid being locked out of the computer, record each password you set. Because passwords are not displayed as they are set, changed, or deleted, it is essential to record each password immediately and store it in a secure place.
NOTE: Select models include a separate numeric keypad, which functions exactly like the keyboard number keys, except in the case of passwords.
18 HP Firebird Desktop Essentials (Features may vary by model)
The following table lists the Windows Vista passwords and describes their functions. For information on how to set passwords, see “Using passwords.” For additional information on Windows Vista passwords, such as screen saver passwords, type passwords into the Search Help box in the Help and Support Center.
Configuring for automatic Microsoft software updatesMicrosoft continually updates the Windows Vista operating system. HP recommends that you run Windows Vista Update monthly to install these updates. One way to keep the operating system up to date is to use the Automatic Updates feature.
When connected to the Internet, Windows Vista Update automatically notifies you through a pop-up message or icon in the notification area when critical updates are available. When you see the Windows Vista Update message, allow the updates to download to your system. If you update the system weekly, or even monthly, the time required for download is minimal.
To configure Automatic Updates:
1 Click the Windows Vista start button on the taskbar.2 Click Control Panel.3 Click Security.4 Click Windows Update.5 Click Change settings.6 Select the desired configuration:
� Install updates automatically (recommended) — This is the default setting, and it enables you to specify a day and time to automatically download and install recommended updates.
� Download updates but let me choose whether to install them.� Check for updates but let me choose whether to download and
install them.� Never check for updates (not recommended) — This option makes the
computer more vulnerable to security threats and performance problems and is not recommended.
7 Click OK.
Password Function
Windows Vista Administrator password
Protects administrator-level access to computer contents.
Windows Vista User password Protects access to a Windows Vista user account and the computer contents. It must be entered when you resume from Sleep or Away mode.
CAUTION: If you forget the Administrator password, you cannot access Setup Utility.
Turning On Your HP Firebird for the First Time 19
Installing critical security updates
Additional updates to the operating system and other software may have become available after the computer was shipped. Download all available updates and install them onto the computer.
Guidelines for Installing Software and Hardware DevicesAfter you set up the HP Firebird, you may want to install additional software programs or hardware devices. Keep in mind the following important guidelines:
� Before installation, make a restore point by using the Microsoft System Restore program.a Make sure you are logged in as an Administrator.b Click the Windows Vista start button on the taskbar.c Click Control Panel.d Click System and Maintenance.e Click Backup and Restore Center.f Click Create a restore point or change settings.g In the System Properties window, on the System Protection tab, click Create.
Follow the onscreen instructions.The restore point is a snapshot of the computer settings. By using System Restore, you ensure that you have a stable set of settings to use. For information on System Restore, go to the Microsoft Web site at: http://www.microsoft.com/worldwide
� Choose software that is compatible with the computer; check the operating system, memory, and other requirements listed for the new software.
� Install the new software according to the directions provided by the software manufacturer. If you need help, check the manufacturer’s documentation or customer service information.
� If you need to restore factory settings after you install a program that is incompatible:a Make sure you are logged in as an Administrator.b Click the Windows Vista start button on the taskbar.c Click Help and Support.d Click Recover factory settings.e Choose an option, and then follow the onscreen instructions.
� For antivirus software, uninstall the existing software program before reinstalling it or installing a new antivirus program.
CAUTION: To reduce the risk of information damage or loss from security breaches and computer viruses, install all critical updates from Microsoft as soon as you receive an alert.
NOTE: Use only licensed original software. Installing copied software may be illegal, or it may result in an unstable installation or infect the computer with a virus.
20 HP Firebird Desktop Essentials (Features may vary by model)
Transferring Files and Settings from an Old Computer to Your HP FirebirdYou can copy files from the old computer to your new HP Firebird by using media such as CDs or DVDs, memory sticks, or personal media drives. You can also copy certain settings such as Web browser Favorites and address books by using Windows Easy Transfer software, which is included with Microsoft Windows Vista.
To transfer your files and settings:
1 Click the Windows Vista start button on the taskbar.2 Click Help and Support.3 Type transfer files into the Search Help box.4 Click the overview article Transfer files and settings from another computer.
This article describes a Microsoft solution for moving your files to your new computer.5 Click Windows Easy Transfer.6 Follow the onscreen instructions in the Windows Easy Transfer wizard to transfer your
files from an old computer to your new HP Firebird.
Using the Norton Internet Security Antivirus SoftwareWhen you use the computer for e-mail, network, or Internet access, you expose it to computer viruses. Computer viruses can disable or damage your operating system, software programs, or computer utilities. Antivirus software can detect most viruses, remove them, and, in most cases, repair any damage that they have caused. To provide ongoing protection against newly discovered viruses, you must keep antivirus software up to date.
Norton Internet Security, an antivirus software program, is preinstalled on your computer and includes a free trial subscription of protection updates. You can enable Symantec’s LiveUpdate™ to obtain updates automatically whenever you are online. HP strongly recommends that you protect the computer against new viruses beyond the trial period by purchasing an extended update service.
Configuring and registering Norton Internet Security softwareWhen you first set up the computer, Norton Internet Security helps you to configure and register your copy of Norton Internet Security.
Ensure that you set up Norton Internet Security before you start using the Internet.
1 Double-click the Norton Internet Security icon on the desktop. OrClick the Windows Start Button on the taskbar, All Programs, Norton Internet Security, and then click Norton Internet Security.
2 Click a task under Tasks & Scans, and then follow any onscreen instructions.For information about using and updating the Norton Internet Security software, open Norton Internet Security, and then click Help under Quick Links.
Turning On Your HP Firebird for the First Time 21
Manually running a scanTo select and run a scan:
1 Double-click the Norton Internet Security icon on the desktop.2 Click the Norton Internet Security tab.3 Click the Tasks & Scans bar.4 Click Run a Scan.5 Select Run Full System Scan to scan your entire hard disk drives for viruses and
security risks. Depending on the number of files on your computer, this may take several minutes.
6 When the scan is complete, click Finish.
Setting a Full System Scan timeTo schedule a time for a Norton Internet Security Full System Scan:
1 Double-click the Norton Internet Security icon on the desktop.2 Click the Norton Internet Security tab.3 Click the Tasks & Scans bar.4 Click Configure a Scan.5 Click Schedule Full System Scan.6 Click New.7 Set the frequency and time that you want the scan to run.8 When you are done, click OK.
NOTE: If the computer is in Sleep mode, the Norton Internet Security program does not perform a scheduled antivirus scan.
22 HP Firebird Desktop Essentials (Features may vary by model)
Setting up a Custom Scan timeTo create a Custom Scan for specific files, folders, and drives:
1 Double-click the Norton Internet Security icon on the desktop.2 Click the Norton Internet Security tab.3 Click the Tasks & Scans bar.4 Click Configure a Scan.5 Click Manage Custom Scans.6 Click Create Custom Scan, and then click Next.7 Click Add Folders or Add Files. Place a check mark next to the files and folders that
you want to scan, click Add, and then click Next.8 Type a name for your customized scan, and then click Finish.9 Click Schedule next to the customized scan that you just created.
10 Click New.11 Set the frequency and time that you want the scan to run.12 When you are done, click OK.
NOTE: If the computer is in Sleep mode, the Norton Internet Security program does not perform a scheduled antivirus scan.
Turning On Your HP Firebird for the First Time 23
Using DVD Media Drives
Your computer can come with one of several types of DVD drives that allow you to perform different tasks. What you can do depends on what kind of drive you have.
Handling CDs and DVDsTo avoid damaging a disc, follow these guidelines:
� Return the disc to the case when you are finished using it.� Handle the disc by its outside edges or center hole only.� Do not touch the unlabeled side of a disc or place the unlabeled side down on a desk.
Doing so could scratch the surface of the disc.� Store discs at room temperature.
Allows you to: DVD+RW/+R Blu-ray DVD+RW/+R
Read data from CDs. • •
Play music CDs. • •
Read DVDs. • •
Record (burn) data or music to discs.
• •
Play DVD movies. • •
Record (burn) DVD movies. • •
Read Blu-ray discs. •
Record data to Blu-ray discs. •
Using DVD Media Drives 25
Inserting and removing CDs and DVDs
To insert a CD or DVD:
1 Remove the CD or DVD from its case, holding the disc edges or center hole only.
2 With the computer turned on, slide the disc into the slot drive with the label facing to the right.
To remove a CD or DVD:
1 With the computer turned on, press the Eject button.
2 Holding on to the disc edges or center hole only, slide the disc out of the slot drive.
3 Place the disc in its case.
Compatibility InformationAn important feature of a DVD Writer/CD Writer drive is its high level of compatibility with other optical drives and CD and DVD players:
� The CDs that you create play in most home and car stereos as well as most computer DVD-ROM and CD-ROM drives.
� The DVDs that you create are compatible with some DVD video players and with most computer DVD-ROM drives.
� CD-R discs are more compatible with home and car stereos than CD-RW discs are.� Blu-ray disc drives are required to play Blu-ray discs.� Blu-ray disc drives can read Blu-ray discs and record to Blu-ray discs.� HD disc drives are capable of playing HD discs but not recording HD data to disc.
The DVD Writer/CD Writer drive is able to read from and record to almost every type of optical disc. Writing speed rates for the DVD Writer/CD Writer drive are fast, allowing quick recording times.
CAUTION: Use only standard-shaped (circular) discs in the drive. Using non-standard discs, such as heart-shaped discs or business-card discs, may damage the drive.
NOTE: On a double-sided DVD, read the text around the center hole to determine which side (A versus B or Standard versus Widescreen) to play. Slide the disc into the drive with the label facing left for the side that you want to play.
26 HP Firebird Desktop Essentials (Features may vary by model)
Disc Features and Compatibility Table
Disc File type
Can be recorded onto
Plays in computer
Plays in home or car stereo
Plays in home DVD player
CD-ROM Data No Yes No No
Music No Yes Yes Varies by model
CD-R Data Yes Yes No No
Music Yes Yes Varies by model
Varies by model
CD-RW Data Yes Yes No No
Music Yes Yes Varies by model
Varies by model
DVD-ROM Data No Yes No No
DVD movie No Yes No Yes
DVD-RAM Data Yes Varies by model
No No
DVD movie Yes Varies by model
No Varies by model
DVD+R and DVD-R
Data Yes Yes No No
DVD movie Yes Yes No Varies by model
Double- layer DVD+R/DVD-R
Data Yes Varies by model
No Varies by model
DVD movie Yes Varies by model
No Varies by model
DVD+RW and DVD-RW
Data Yes Yes No No
DVD movie Yes Yes No Varies by model
Blu-ray DVD
Data Yes Yes No Varies by model
Movie Yes Yes No Varies by model
Using DVD Media Drives 27
Optical Drive Quick Reference Table
HD DVD Data No Yes No Varies by model
Movie No Yes No Varies by model
VCD DVD movie No Yes No Varies by model
NOTE: Some computers come with the double-layer DVD Writer. It supports single-layer and double-layer DVD media. Double-layer technology gives you greater capacity and allows you to store up to 8 GB* of data on double-layer DVD+R or DVD-R media. Double-layer is a new technology. Double-layer media compatibility varies widely with some home DVD players and DVD-ROM drives. Double-layer DVD technology is supported by select models only.
For the latest disc compatibility information for your computer, go to the HP Support Web site at: http://www.hp.com/support
*1 GB is defined as 1 billion bytes. 1 GB = 1 billion bytes when referring to hard disk drive capacity. Actual formatted capacity is less.
Optical drive can:
CD- ROM
CD-RW
DVD- ROM
DVD-RAM
DVD+ RW/+R DVD- RW/-R
Double- layer DVD
Combo CD- RW/DVD
Light Scribe DVD+ RW/+R
BD HD DVD+ RW/+R
Read CDs, CD-Rs, and CD-RWs.
Yes Yes Yes Yes Yes Yes Yes Yes Yes
Read DVDs. No No Yes Yes Yes Yes Yes Yes Yes
Read data on a CD.
Yes Yes Yes Yes Yes Yes Yes Yes Yes
Play music. Yes Yes Yes Yes Yes Yes Yes Yes Yes
Record data or music to disc for storage or backup.
No Yes No Yes Yes Yes Yes Yes Yes
View DVD movies.
No No Yes Yes Yes Yes Yes Yes Yes
Record DVD movies.
No No No Yes Yes Yes No Yes Yes
Disc (continued) File type
Can be recorded onto
Plays in computer
Plays in home or car stereo
Plays in home DVD player
28 HP Firebird Desktop Essentials (Features may vary by model)
Using Blu-ray Disc DrivesIf the computer came with a Blu-ray (BD) disc drive, there are three programs that are designed specifically for use with this drive:
� DVD Play plays Blu-ray, high-definition (HD), and regular commercial DVD discs.� PowerProducer is a video editing program for creating Blu-ray or DVD discs.� PowerToGo is a Blu-ray disc recording (burning) program for different types of data
storage, such as video, music, pictures, and other data. This program enables you to record data to Blu-ray, HD DVD, and other recordable DVD discs.
Play games. Yes Yes Yes No Yes Yes Yes Yes Yes
Create LightScribe label.
No No No No No No No Yes Yes
Play Blu-ray DVD.
No No No No No No No No Yes
Record data to Blu-ray disc.
No No No No No No No No Yes
Record HD data to DVD.
No No No No No No No No No
NOTE: The Blu-ray HD DVD+RW/+R drive does not support recording high-definition data to disc.
Optical drive can: (continued)
CD- ROM
CD-RW
DVD- ROM
DVD-RAM
DVD+ RW/+R DVD- RW/-R
Double- layer DVD
Combo CD- RW/DVD
Light Scribe DVD+ RW/+R
BD HD DVD+ RW/+R
Using DVD Media Drives 29
Caring for Your HP Firebird
Keeping your powerful HP Firebird running at its optimal level does not require a lot of time or experience. You only need the basic steps outlined in this guide to do it!
Having a maintenance schedule is critical to keeping your HP Firebird in excellent and reliable condition. Use this maintenance chart and the sections that explain how to perform these tasks to guide you in caring for your HP Firebird!
Weekly
Software Cleanup
Using Disk Cleanup or safe third-party cleaning tools removes junk files and temporary files that accumulate and slow down your system. Also, check for programs you no longer need and uninstall them.
Defragmentation
Running Disk Defragmenter keeps your hard disk in good condition, as well as improves system performance. Frequently performing this task does not harm your system.
Virus Scan
Performing a full virus scan every week can catch anything that may have slipped through unnoticed. Most anti-virus products have a scheduling feature to keep track of this automatically.
Monthly
Hardware Cleanup
Thoroughly clean the inside and outside of your computer.
Software Updates
Using Windows Updates can fix operating system bugs and improve performance. Also, be sure to check for driver updates for your hardware and new versions of your favorite programs.
Hard Disk Diagnostic
Sometimes a failing hard disk can be caught beforehand, saving you a lot of surprises in the future.
Yearly
System Recovery
In time, your system may still get bogged down, depending on the usage of the computer. Use System Recovery to wipe your Windows installation clean, restoring it to the original configuration when you first powered up your system. Remember to make a backup first! Before proceeding with a system wipe, see the “System Recovery” section in this guide for further details.
Caring for Your HP Firebird 31
Maintenance
To ensure that your computer works at peak performance, HP recommends that you keep current backups of your important data, protect against data loss, and perform simple maintenance of your computer.
Creating System Recovery DiscsOne of the first things to do when you get a new computer is to create system recovery discs. In the event of a full system crash, these discs can be used to return your system to its original factory condition.
Refer to the “System Recovery” section of this guide for details.
Creating Data Backup DiscsAn external hard disk drive is the best way to back up important data. Or, use CD or DVD recording (or burning) software to create backup discs of important information, including personal files, e-mail messages, and Web site bookmarks.
When writing data to a backup disc, HP recommends that you use software that includes write verification functionality. This feature compares the data on your hard disk drive with the data copied to the backup media, ensuring that it is an exact copy.
If you encounter recording issues with discs, try alternate media (different types or brands). Also, use the Windows Explorer tool to view your files and verify that all content was copied. To open Windows Explorer, right-click the Windows Vista start button, and then click Explore.
Security UpdatesKeeping your system free from viruses and spyware is just as important as backing up your files.
To check for security software updates:
1 Click the Windows Vista start button, and then click Control Panel.2 Under Security, click Check for Updates.3 Download and install any updates by clicking Install Updates.
To schedule automatic security updates:
1 Click the Windows Vista start button, and then click Control Panel.2 Under Security, click Turn automatic updating on or off.3 Follow onscreen instructions to schedule updates.
Maintenance 33
Reviewing programs that run automatically at startupTo improve system speed and performance, set the Windows Start Menu to open only needed software programs:
1 Click the Windows Vista start button, All Programs, and then click Windows Defender.
2 Click Tools.3 Click Software Explorer.4 In the Category list, select Startup Programs.5 Select the program that you want to prevent from running, and then click Disable.
Keep the system tray clean
In the bottom right corner of your Windows desktop (beside the clock) is a collection of icons that make up the system tray. These icons represent programs that are running in the background, potentially slowing down your computer.
Right-clicking these icons gives you a menu that usually allows you to disable automatic startup of these programs, or at least exit them. Note that your anti-virus program resides here as well, so be careful not to disable it.
Running the Disk Cleanup ProgramThe Disk Cleanup software program frees up space on your hard disk drive by removing temporary and unused files (including temporary Internet files and files in the Recycle Bin). Either run Disk Cleanup manually, or set it up to run automatically.
Manual Disk Cleanup1 Click the Windows Vista start button, All Programs, Accessories, System
Tools, and then click Disk Cleanup.Disk Cleanup searches for files to delete and calculates how much disk space can be saved.
2 Place a check mark in the check box next to the file types you want to delete.3 Click OK, and then click Delete Files to finish deleting the selected files.
Automatic Disk Cleanup1 Click the Windows Vista start button, All Programs, Accessories, System
Tools, and then click Task Scheduler.2 Click Action, and then click Create Basic Task.3 Type a name for the task, and an optional description.4 Click Next, and then click Next again.5 Select the reoccurrence, and then click Next.6 Select the time at which to run Disk Cleanup, and then click Next. Disk Cleanup may
take a long time, so select a time when the computer is on but not in use.7 Select Start a program, and then click Next.
34 HP Firebird Desktop Essentials (Features may vary by model)
8 Under Program/Script, click Browse.9 Type cleanmgr.exe, click Open, and then click Next.
10 Review the summary of the schedule that you set. When you are done, click Finish. Disk Cleanup will run at the time that you set.
Running the Disk Defragmenter ProgramWhen Microsoft Windows Vista stores files on your hard disk drive, it often divides them into fragments so that they fit into the available space on the drive. When you open a fragmented file, the process takes more time, because it must be retrieved from more than one place.
The Disk Defragmenter program groups the fragmented files together on your hard disk drive to improve computer performance. This does not affect the location of files and folders on your computer.
1 Save your work and close all open programs.2 Press the Ctrl, Alt, and Delete keys simultaneously.3 Click Start Task Manager.4 On the Applications tab, select all the programs that are listed, and then click
End Task. Close the Task Manager.5 Click the Windows Vista start button, All Programs, Accessories, System
Tools, and then click Disk Defragmenter.6 Click Defragment Now.
If Disk Defragmenter repeatedly starts, a background program is still accessing the hard disk drive. Restart the computer in Safe Mode, and then run the Disk Defragmenter program again:
1 Click the Windows Vista start button, click the Arrow button next to the Lock button, and then click Restart.
2 As soon as the first logo screen appears, press the F8 key.3 In the Windows Advanced Options menu, use the arrow keys to select Safe Mode,
and then press Enter.4 After Windows Vista starts, use the preceding procedure to run the Disk Defragmenter
program.5 To turn off Safe Mode, repeat step 1.
NOTE: The Disk Defragmenter program may take a long time to complete. You can run it unattended overnight.
Maintenance 35
Checking for Hard Disk Drive ErrorsPerform the following procedure to check the integrity of the hard disk drive in Windows Vista. Close all open programs before beginning the disk check.
1 Click the Windows Vista start button, and then click Computer.2 Right-click the hard disk drive that you want to check, and then click Properties.3 Click the Tools tab.4 Under Error-checking, click Check Now.5 If desired, place a check mark in the Automatically fix file system errors and
Scan for and attempt recovery of bad sectors check boxes.6 Click Start. If you are prompted to restart the computer, click Yes.
The computer will restart and check the hard disk drive for errors.
Keeping the HP Firebird Free of Dust and DirtPhysical maintenance of your hardware is required to keep components working well. This includes cleaning keyboards, screens, and internal fans in the computer.
You might notice that your system is getting louder when it runs. This can be caused by dust buildup on the inside. When dust buildup gets to a certain point, the system can overheat, causing automatic shutdown.
To clean the HP Firebird you will need:
� A clean, dry, lint-free cloth� Isopropyl or rubbing alcohol (optional)� Small battery-operated vacuum cleaner� Can of compressed air with small sprayer tube
NOTE: The hard disk drive on HP computers with the Windows Vista operating system preinstalled may appear to be smaller than what is stated in the product specifications, in the documentation, or on the box. Hard disk drives are described and advertised by manufacturers in terms of decimal (base 10) capacity. Windows Vista and other programs, such as FDISK, use the binary (base 2) numbering system.
In decimal notation, one megabyte (MB) is equal to 1,000,000 bytes, and one gigabyte (GB) is equal to 1,000,000,000 bytes. In the binary numbering system, one megabyte is equal to 1,048,576 bytes, and one gigabyte is equal to 1,073,741,824 bytes. Because of the different measuring systems, you may see a difference between the size reported by Windows Vista and the size advertised. The storage capacity of the hard disk drive is as advertised.
Windows Vista reports smaller capacity in the Windows Explorer tool and in the Computer window, because it shows information about one partition on the hard disk drive at a time. One of the partitions contains the system recovery information.
36 HP Firebird Desktop Essentials (Features may vary by model)
Cleaning the HP Firebird1 Unplug the HP Firebird from its power source.2 Unplug the monitor from its power source.3 Use a clean, dry cloth to dust the computer case.4 Use a clean cloth dampened with warm water to wipe the computer case.5 If there is sticker residue or a spill on the computer case, use isopropyl or rubbing
alcohol and a lint-free cloth to remove it.
6 Use a clean cloth to dry the computer.
Cleaning vents
Air vents keep the system cool. To maintain efficient air flow, keep these vents clean by using a small battery-operated vacuum cleaner. (A battery-operated vacuum cleaner eliminates the risk of electric shock.)
1 Ensure the HP Firebird is off and unplugged.2 Run the vacuum cleaner over all the vents in the computer case, which are located on
the top (A), rear (B), and bottom (C) of the system. Use compressed air to thoroughly remove dust.
A
B
C
Bottom View (without stand)
Maintenance 37
3 Remove the front cover; see “Opening the HP Firebird.”4 Remove any debris that has accumulated in and around the computer ports (for
example, the Ethernet and USB ports).
Cleaning fans, heat sink, and inside the HP FirebirdIf your computer is air-cooled, critical components inside your system are cooled by fans. The heat sink absorbs and dissipates heat. When dust builds up on the fans and heat sink, it creates a blanket effect, causing components to overheat, leading to poor system performance, automatic shutdown, or early part failure.
1 Ensure the HP Firebird is off and unplugged. 2 Remove the left side cover; see “Opening the HP Firebird.”3 Open the door to the optical drive and the hard drives by pressing the two latches at the
same time.4 Blow compressed air to remove dust from the fan on the left of the disk drive area
(the fan is visible only when the drives are removed).5 Remove the fan tray by pressing the two latches and blow the dust through the radiators,
from the inside out.6 Blow off the dust from all other fans.7 Vacuum all bottom surfaces on the computer inside.8 Close the door to the ODD/HDD.9 Replace the fan tray.
10 Replace the left side cover on its hinges and close the cover.
Cleaning the keyboard and mouseWhen cleaning the keyboard keys, use a low setting on the battery-operated vacuum cleaner, to avoid removing key caps and springs.
1 Vacuum between the keys of the keyboard and along the grooves.2 Use a clean, dry cloth and isopropyl alcohol to clean buildup on the keyboard keys and
along the keyboard edges.3 Wipe the body of the mouse and the mouse cord with cleaning wipes or a cloth and
cleanser.
38 HP Firebird Desktop Essentials (Features may vary by model)
Troubleshooting Computer Problems
The troubleshooting tables in this section appear in the following order:
� Audio� CD and DVD Drives� Video� Display (Monitor)� Hard Disk Drive� Hardware Installation� Internet Access� Keyboard and Mouse� Power� Performance� Miscellaneous
For more information about monitor problems, or for problems related specifically to your printer, refer to the documentation provided by the product manufacturer.
AudioSymptom Possible solution
No sound is produced. Press the Mute button on the keyboard to see whether the Mute feature is enabled.
Or
1 Click the Windows Vista start button, and then click Control Panel.
2 Click Hardware and Sound, and then click Adjust system volume.
3 If programs are muted, click the Mute button to unmute them.
Click the Volume icon on the task bar, or use the keyboard controls to increase the volume.
Ensure that powered (active) speakers are turned on.
Turn off your computer and reconnect the speakers. Ensure that the speakers are connected to an audio connector, not a Line In or headphone connector.
Press the Sleep button (select models only) or the Esc key on the keyboard, to resume from Sleep mode.
Unplug headphones if they are connected to your computer.
Troubleshooting Computer Problems 39
Sound is only coming out of two speakers.
Ensure that all speakers are connected into the correct audio connectors. If they are, use either your sound card software or the Windows Audio Controller (located in the Control Panel) to set your speakers to the appropriate settings: 2.1, 4, 4.1, 5.1, or 7.1.
Codec error messages appear when certain audio files are played.
Open the file in Windows Media Player. Ensure that Windows Media Player is configured to automatically download codecs.
� If the correct codec is available, the file will play. Note that you must be connected to the Internet to download codec files.
� If the correct codec is not available, check whether an update is available for Windows Media Player.
For more information, open Windows Media Player Help and search for codec.
Volume is very low or unsatisfactory.
Detached non-powered speakers (speakers without a separate power cord) do not produce satisfactory sound. Replace the non-powered speakers with powered speakers. Powered speakers have a power cord and On button, and they connect to the Audio Out connector on the back of the computer.
Audio (continued)Symptom Possible solution
-1
40 HP Firebird Desktop Essentials (Features may vary by model)
CD and DVD DrivesSymptom Possible solution
The CD or DVD drive cannot read a disc, or it takes too long to start.
Ensure that the disc is inserted into the drive with the label facing left.
Wait at least 30 seconds for the drive to determine the type of media.
Clean the disc with a disc cleaning kit, available from most computer stores.
The driver may be corrupted or outdated. For detailed information about restoring and updating drivers, visit the HP Web site.
I cannot remove a CD or DVD.
Turn on your computer, and then press the Eject button closest to the drive to eject the disc from the slot-load drive.
If you suspect a problem with the Eject button itself:
1 Click the Windows Vista start button, and then click Computer.
2 Right-click the CD or DVD drive you want to open, and then click Eject.
I cannot record (burn) a disc.
Ensure that the disc is inserted into the drive with the label facing left.
Verify that you are using the correct disc type (media) for the drive. Try a different brand of disc.
Ensure that the disc is clean and undamaged. If recording stopped during a recording session, the disc may be damaged; use a different disc.
Use the correct type of disc for the type of files that you are recording.
When using a CD-R disc, ensure that it is blank if you are recording music, and that it is blank or appendable (with space to add more data files) if you are recording data.
Verify that you are using the correct disc type when you make a copy of a disc. Some recording programs can record only to the same disc type as the source. For example, you can record a DVD only to a DVD+R/-R or a DVD+RW/-RW disc, and you can record a CD only to a CD-R or a CD-RW disc.
Ensure that the disc drive is capable of the action you want it to perform, and that you specify the same drive in the CD or DVD recording software.
Troubleshooting Computer Problems 41
I cannot record (burn) a disc.(continued)
Select a slower write speed for the recording drive, if a slower speed is available.
The recording software may not let you add a track if it exceeds the available space on your disc. You can make space available by removing one or more tracks from the list before recording the files to the disc.
Close all software programs and windows before recording.
Ensure that you have enough available space on your hard disk drive to store a temporary copy of the content:
1 Click the Windows Vista start button, and then click Computer.
2 Right-click the hard disk drive, and then click Properties to view the available space.
If you are on a network, copy the files from a network drive to your hard disk drive first, and then record them to disc.
Close all programs and windows, and then restart your computer.
I cannot add data to a DVD.
Ensure that you set the correct recording option (append or add data files) in your DVD recording software.
Titles of music tracks are not displayed for the CD.
For the artist, title, and track information to appear when you play music CDs, the computer must be connected to the Internet. This information is not recorded on the disc.
Track information may not be available for every CD.
An error message appears when I capture video.
You may need to select the capture device. To find out how to change the video device selection, refer to the Help menu in the video capture program.
I cannot play a DVD movie on a DVD player.
Your DVD player cannot play video files that were recorded onto the DVD as data files. To play a movie properly, use a video recording program. Some video files may be viewed on a computer, but not on a home DVD video player.
CD and DVD Drives (continued)Symptom Possible solution
42 HP Firebird Desktop Essentials (Features may vary by model)
VideoSymptom Possible solution
Some video files do not play.
Your file may be corrupt or in an unsupported format. Open the video file in a video editor, and then resave the file in a supported format.
Codec error messages appear when I play certain video files.
Open the file in Windows Media Player. Ensure that Windows Media Player is configured to automatically download codecs.
� If the correct codec is available, the file will play. Note that you must be connected to the Internet to download codec files.
� If the correct codec is not available, check whether an update is available for Windows Media Player.
For more information, open Windows Media Player Help and search for codec.
Error message: Files Needed To Display Video Are Missing or Corrupt.
1 Click the Windows Vista start button, right-click Computer, and then click Properties.
2 Under Tasks, click Device Manager.3 Click the plus sign (+) next to Sound, video and game
controllers.4 Right-click TV tuner (select models only), and then click
Update Driver Software.5 Select Search automatically for updated driver
software.6 Follow the instructions to update the driver.7 If you are prompted, restart the computer.
Graphics become corrupted when I play video games.
1 Click the Windows Vista start button, right-click Computer, and then click Properties.
2 Under Tasks, click Device Manager.3 Click the plus sign (+) next to Display adapters.4 Right-click the video card, and then click Update Driver
Software.5 Select Search automatically for updated driver
software.6 Follow the onscreen instructions to update the driver.7 If you are prompted, restart the computer.
Undo any overclocking you may have done to your video card.
Troubleshooting Computer Problems 43
Display (Monitor)In addition to the information listed here, also refer to the documentation that came with your monitor.
Symptom Possible solution
Screen is blank, and monitor power light is not lit.
Reconnect the power cord to the back of the monitor and to the wall outlet.
Press the On button on the front of the monitor.
Screen is blank. Press the space bar on the keyboard, or move the mouse, to make the screen display visible again.
Press the Sleep button (select models only), or the Esc key on the keyboard, to resume from Sleep mode.
Press the Power button on the left side of the badge to turn on the computer.
Inspect the monitor video connector for bent pins:
� If any of the pins are bent, replace the monitor connector cable.� If no pins are bent, reconnect the monitor connector cable to the
computer.
Ensure that the video cards are properly seated in the connection slots on the motherboard.
System turns on, but monitor is blank and system is making strange beeping sounds.
This beeping is called a POST (Power-On Self Test) error code.
Record the pattern of beeping (ex.: 3 short, 1 long, repeating). Error codes vary from system to system, with the exception of a few codes outlined in the following list. Some motherboards are equipped with a small character display that prints out a code accompanying these beeps. Record this code if available.
� 1 short beep: Normal start, self test passed.� 1 long, 1 short beep: Problem with motherboard.� 1 long, 3 short beeps: Problem with video card.� 1 beep, repeating: Problem with RAM.� Continuous beep: Power connection to video card(s) dislodged or
disconnected.Try removing your video card(s) and reseating them. Also try removing all RAM modules but one, powering on, listening for error codes, powering off, adding another, etc., recording notes as you go. Contact Customer Care after you have written down the code(s) and tried reseating components, or require help doing so.
Images on the screen are too large or too small, or the images are fuzzy.
Adjust the monitor resolution setting in Windows Vista:
1 Right-click the desktop, and then click Personalize.2 Click Display Settings.3 Adjust the Resolution slider as necessary.
44 HP Firebird Desktop Essentials (Features may vary by model)
Hard Disk DriveSymptom Possible solution
Computer seems to be locked up and is not responding.
Use the Windows Task Manager to close any programs not responding, or restart the computer:
1 Press the Ctrl, Alt, and Delete keys on the keyboard simultaneously.
2 Click Start Task Manager.3 Select the program that is not responding, and then click
End Task.If closing programs does not work, restart the computer:
1 Press the Ctrl, Alt, and Delete keys on the keyboard simultaneously.
2 Click the arrow next to the red Shut Down button, and then click Restart.
Or
1 Press the Power button on the left side of the badge to turn off the computer.
2 Press the Power button on the left side of the badge to start the computer.
Error message: Hard disk drive error.
Press the Help ? button on the keyboard to open the Help and Support Center, or refer to the Limited Warranty and Support Guide to contact Support.
Troubleshooting Computer Problems 45
Hardware InstallationSymptom Possible solution
A new device is not recognized as part of the system.
Install the device driver from the CD provided with the device, or download and install the driver from the device manufacturer’s Web site.
You may need an updated driver for Windows Vista. Contact the device vendor directly for an update.
For HP peripherals, visit the HP Web site. For details, refer to the Limited Warranty and Support Guide for details.
Ensure that all cables are properly and securely connected, and that the pins in the cable or connector are not bent.
Turn off the computer, turn on the external device, and then turn on the computer to integrate the device with the computer.
Restart the computer, and then follow the onscreen instructions to accept the changes.
Disable the automatic settings in the operating system for the card, and choose a basic configuration that does not cause a resource conflict.
You can also reconfigure or disable devices to resolve the resource conflict.
A new device does not work.
To install or uninstall a device driver, you must be logged in with administrative privileges. If you need to switch users, click the Windows Vista start button, click the Arrow button next to the Lock button, and then click Switch User. Choose a user with administrative privileges.
46 HP Firebird Desktop Essentials (Features may vary by model)
A device does not work after installing a new device.
To resolve a device conflict, you may need to disable one of the devices or uninstall an old device driver:
1 Click the Windows Vista start button, right-click Computer, and then click Properties.
2 Under Tasks, click Device Manager.3 Click the plus sign (+) next to the problem device, and check
for exclamation points in a yellow circle near the device icon. The exclamation point means that there is a device conflict or a problem with the device. Exclamation points do not always appear when a device is not working properly.
4 If you have removed a hardware device, and the device driver is listed in the Device Manager, this may be causing the device conflict. To uninstall the old driver so that the new device driver works properly, right-click the device, click Uninstall, and then click OK.
5 Double-click the name of the device, and then select Properties.
6 Click the Resources tab to verify that there is a device conflict.
7 Click the General tab to see whether your device is enabled and working properly. If it is available, click the Troubleshoot button, and then follow the onscreen instructions in the device troubleshooter wizard.
8 Click the Windows Vista start button, click the Arrow button next to the Lock button, and then click Restart.
Hardware Installation (continued)Symptom Possible solution
Troubleshooting Computer Problems 47
Internet AccessSymptom Possible solution
I cannot connect to the Internet.
Verify Internet settings, or contact your Internet Service Provider (ISP) for assistance.
Verify that you are using the proper cables for your Internet connection type. Your computer may have a modem and an Ethernet network adapter (also called a network interface card, or NIC). A modem uses a standard telephone cable to make a dial-up connection. A NIC uses a network cable to connect to a local area network (LAN). Do not connect a telephone cable to the NIC. Do not plug a network cable into a telephone service line; doing so may damage the NIC.
For more information about connecting to the Internet, press the Help ? button on the keyboard to open the Help and Support Center.
Verify that the Web browser is installed and set up to work with your ISP.
Try moving the computer chassis.
Try to connect again later, or contact your ISP for assistance.
I cannot automatically start Internet programs.
Log in to your ISP, and start the desired program.
Web pages load slowly. Verify that the correct modem speed and COM port are selected:
1 Click the Windows Vista start button, and then click Control Panel.
2 Click Hardware and Sound.3 Double-click Phone and Modem Options.4 Click the Modems tab, and then click the Properties
button.5 In the Device status area, verify that the modem is working
properly.Note that Web pages do not always load as quickly as files stored on your computer. Web pages may also load slowly if there is currently a high demand for the Web site.
48 HP Firebird Desktop Essentials (Features may vary by model)
My Internet browser home page changed to something I did not want.
You may have spyware on your computer. Spyware is software that usually runs silently in the background on your computer, collecting and sending information about you and your use of the computer to another person or system on the Internet.
You can find and remove spyware from your computer by using any one of a number of software programs available for this purpose, including Windows Defender.
To scan for spyware by using Windows Defender:
1 Click the Windows Vista start button, All Programs, then click Windows Defender.
2 Click Scan.Note that many of the popular virus protection programs also include tools that scan for and remove spyware from your computer.
To avoid getting spyware on your computer:
� Do not install programs if you are not sure they come from reputable companies. Check the company Web site carefully for information about what is included with the program.
� Do not automatically click Yes when a download window asks if it is OK to install a program on your computer. Read the message in the window and ensure that it is a software program that you really want.
Unwanted pop-up advertisements display on my computer when I am connected to the Internet.
This is typically caused by adware or advertising-supported software.
You can configure your Web browser to block pop-ups. For example, in Internet Explorer, click Tools, and then click Pop-up Blocker.To remove adware from your computer, use the antispyware/adware program included on your computer (select models only), or use any one of a number of available software programs that remove adware programs.
Note that many of the popular virus protection programs also include tools that scan for and remove adware from your computer.
Internet Access (continued)Symptom Possible solution
Troubleshooting Computer Problems 49
Keyboard and MouseSymptom Possible solution
Keyboard commands and typing are not recognized by the computer.
Turn off the computer by using the mouse, reconnect the keyboard to the back of the computer, and then turn on the computer.
Keyboard Print button does not work.
Use the Print menu item in the program (usually located on the File menu).
Mouse (with cable) does not work or is not detected.
Unplug and reconnect the mouse cable to the computer.
If the mouse is still not detected, turn off the computer, reconnect the mouse cable, and then restart the computer.
Cursor does not respond to mouse movement.
Restart your computer by using the keyboard:
1 Press the Alt and Tab keys on the keyboard simultaneously, to navigate to an open program.
2 Press the Ctrl and S keys on the keyboard simultaneously to save your changes in the selected program (Ctrl+S is the keyboard shortcut for Save on most—not all—programs).
3 After saving changes in all open programs, press the Ctrl and Esc keys on the keyboard simultaneously to display the Windows Start Menu.
4 Use the arrow keys to select the Arrow button next to the Lock button. Select Shut Down, and then press the Enter key on the keyboard.
5 After the shutdown is complete, reconnect the mouse connector to the back of your computer, and then turn on the computer.
I cannot move the cursor using the arrow keys on the number key pad.
Press the Num Lock key. The Num Lock light should not be on if you want to use the arrow keys on the number key pad.
Cursor moves only vertically or horizontally (or it does not move smoothly on the screen).
Remove the rollerball cover from bottom of mouse (by rotating it counterclockwise), remove the ball, and clean it with a damp, lint-free cloth (not paper). Also clean the rollers on which the ball moves.
Optical mouse does not track the cursor well.
Place the mouse on a mouse pad or sheet of white paper, or gently wipe the light sensor lens on the bottom of the mouse with a lint-free cloth (not paper).
50 HP Firebird Desktop Essentials (Features may vary by model)
Cursor moves too fast or too slow.
Adjust the cursor speed:
1 Click the Windows Vista start button, and then click Control Panel.
2 Click Hardware and Sound, and then click Mouse.3 Click the Pointer Options tab.4 Adjust the Motion slider toward either Slow or Fast, to
decrease or increase the speed at which the cursor responds to mouse movement.
5 Click OK.
PowerSymptom Possible solution
Computer will not turn on or start.
Ensure that the cables connecting the computer to the external power source are plugged in properly.
If the screen is blank, the monitor may not be properly connected. Connect the monitor to the computer, plug it in, and turn it on. See the “Display (Monitor)” entry in this guide for more details.
Test the wall outlet by connecting a different electrical device to it.
Incompatible memory (RAM) may have been installed. Reinstall the old memory to return the computer to its original state.
Reseat the hard disk drive data and power cables.
Error message: Invalid system disk or Non-System disk or disk error.
When drive activity stops, remove the disk and press the spacebar on the keyboard. The computer should start up.
Computer does not turn off when the Power button is pressed.
Press the Power button on the left side of the badge until the computer turns off.
Computer shuts down automatically.
The computer may be in an exceedingly hot environment. Let it cool down.
Ensure that the computer air vents are not blocked, and that the internal fan is running. Note that your computer may not have an internal fan.
Keyboard and Mouse (continued)Symptom Possible solution
Troubleshooting Computer Problems 51
Computer displays the wrong date and time.
The real-time clock (RTC) battery may need to be replaced. Battery life is approximately seven years.
Before replacing the battery, try resetting the date and time in Windows Vista.
1 Click the Windows Vista start button, click Settings, and then click Control Panel.
2 Click Clock, Language, and Region, and then click Date and Time.If you are viewing the Control Panel in Classic view, just click Date and Time in the Control Panel menu.
3 Click the Date and Time tab, and then click Change Date and Time.If you are prompted to enter an administrator password or confirmation, type the password or provide confirmation.
4 In the Date and Time settings:� Set the hour, minute, and seconds by highlighting the
number you want to change and typing in the desired time. You may also use the arrows to increase or decrease the hours, minutes, or seconds.
� Set the date by using the arrows to choose the month and year, and then click on the day of the month in the calendar.
5 Click OK.Alternatively, you can click on the clock in the system tray on your desktop to bring up the Change Date and Time interface.
If the problem persists, replace the battery.
Power (continued)Symptom Possible solution
52 HP Firebird Desktop Essentials (Features may vary by model)
PerformanceSymptom Possible solution
System works improperly or stops.
Your HP Firebird uses the operating system and installed software programs during normal operation. If your system works improperly or stops, you may be able to repair it using one of the two methods below:
Restart your HP Firebird
Restarting is the simplest method of repair for your system. When you restart, the computer reloads the operating system and software into its memory.
To restart your HP Firebird:
1 Close all open programs and windows.2 Click the Windows Vista start
button, click the Arrow button next to the Lock button, and then click Restart.
Turn off your HP Firebird
When you turn off your HP Firebird and then turn it on again, you force the system to reload the operating system into its memory, which clears some tracking information. This may eliminate some problems that can remain after you perform a restart.
To turn off your HP Firebird:
1 Close all open programs and windows.2 Click the Windows Vista start
button, click the Arrow button next to the Lock button, and then click Shut Down.
3 Restart your system by pressing the Power button on the left side of the badge on the front of the HP Firebird.
Troubleshooting Computer Problems 53
Software programs and files take longer than normal to open or respond.
If you created multiple user accounts on your computer, ensure that no other users are logged in. If there are multiple users logged in simultaneously, system resources must be shared among them.
Run the Disk Cleanup program to delete unwanted files (including temporary Internet files, installed components and programs that you no longer use, and files in the Recycle Bin) from your hard disk drive:
1 Click the Windows Vista start button, All Programs, Accessories, System Tools, and then click Disk Cleanup.
2 Select the drive on which you want to perform the cleanup.3 Place a check mark in the check box next to the file types that
you want to delete.4 Click OK, and then click OK to permanently delete the files.
Run the Disk Defragmenter program to group fragmented files together on your hard disk drive to improve performance. This does not affect the location of files and folders on your computer.
NOTE: The Disk Defragmenter program may take a long time to complete. It is a good idea to run it overnight.
1 Save your work and close all other programs.2 Press the Ctrl, Alt, and Delete keys on the keyboard
simultaneously.3 Click Start Task Manager.4 On the Applications tab, select all the programs that are
listed, and then click End Task. Close the Task Manager.5 Click the Windows Vista start button, All Programs,
Accessories, System Tools, and then click Disk Defragmenter.
6 Click Defragment now.
Performance (continued)Symptom Possible solution
54 HP Firebird Desktop Essentials (Features may vary by model)
Software programs and files take longer than normal to open or respond. (continued)
Remove unused programs:
1 Click the Windows Vista start button, and then click Control Panel.
2 Click Uninstall a program.3 Select the program you want to remove, and then click
Uninstall.4 Follow the onscreen instructions.
Check for hard disk drive errors:
1 Close all open programs and windows.2 Click the Windows Vista start button, and then
Computer.3 Right-click the hard disk drive that you want to check, and
then click Properties.4 Click the Tools tab.5 Under Error-checking, click Check Now.6 If desired, place a check mark in the Automatically fix file
system errors and Scan for and attempt recovery of bad sectors check boxes.
7 Click Start. If you are prompted to restart the computer, click Yes.
System shuts down on its own.
When the computer or its parts get overheated, the system shuts down. Clean the computer at least every 2 to 3 months, and more if it is a dusty environment. See “Keeping the HP Firebird Free of Dust and Dirt.”
System hangs during boot and displays an error message about missing Windows files.
Undo any overclocking you may have done to your video card, and then restart the system.
Bad memory modules or a faulty hard disk are known to cause this problem also. Run a memory test and a hard disk diagnostic before calling Customer Care.
Performance (continued)Symptom Possible solution
Troubleshooting Computer Problems 55
MiscellaneousSymptom Possible solution
Computer overheats. If your computer is liquid-cooled and you replaced the power supply, check that you have reconnected all the cables.
A buildup of dust also causes overheating. See “Keeping the HP Firebird Free of Dust and Dirt.”
Error message: Insufficient memory.
Close all open programs, and then try the desired task again, or restart your computer (click the Windows Vista start button, click the Arrow button next to the Lock button, and then click Restart). If the message displays again, consider purchasing and installing additional memory.
System starts, but blue screens appear randomly in Windows and system reboots.
This can be caused by a bad memory module. Run a memory test using System Recovery. Try to get an error code from the blue screen by disabling automatic restart:
� Reboot your PC.� Press F8 after the memory count, but before Windows loads.� Select Safe Mode, and then press Enter.� On the desktop, right-click on My Computer and click
Properties.� In Vista, click Advanced System Settings. In XP, click the
Advanced tab.Then click Settings under Startup and Recovery.
� Uncheck Automatically restart and click OK, then click OK again, and then restart normally.
Back in Windows again, wait until you get another blue screen and record the error code along with any files mentioned. Customer Care will ask for this information.
56 HP Firebird Desktop Essentials (Features may vary by model)
Updating Drivers
A driver is a software program that enables your computer to communicate with an attached device, such as a printer, hard disk drive, mouse, or keyboard.
Complete the following procedure to update a driver, or to revert (or roll back) to an earlier version of the driver if the new one does not solve your problem:
1 Click the Windows Vista start button, right-click Computer, and then click Properties.
2 Under Tasks, click Device Manager.3 Click the plus sign (+) to expand the type of device for which you want to update or roll
back the driver (for example, DVD/CD-ROM drives).4 Double-click the specific item (for example, HP DVD Writer 640b).5 Click the Driver tab.6 To update a driver, click Update Driver, and then follow the onscreen instructions.
OrTo revert to an earlier version of a driver, click Rollback Driver, and then follow the onscreen instructions.
NOTE: Use driver updates from HP only. Driver versions available directly from component manufacturers could potentially harm your computer.
Updating Drivers 57
System Recovery
Should your system fail or become corrupted, you have options. You might be able to recover your system from the recovery partition on the hard disk drive, from a recovery disc you made before the system failed, or from the Microsoft Windows Vista operating system (OS) disc included with your computer.
Recovery methods are described here, after the instructions for making your own recovery disc.
Making a System Recovery DiscOne of the first things you should do when you purchase a new computer is make a system recovery disc. This disc can be used in the event of a system crash where your system stops working altogether, or if your system becomes corrupted. If this happens, and you do not have a recovery disc, it may be impossible to recover your system.
With this procedure, you create a disc from the recovery image on your hard disk drive. This image contains the operating system and software files originally installed on your computer at the factory.
Creating the recovery file
First you create a recovery file that you record, or burn, to a disc.
1 Click the Windows Vista start button, and then click All Programs.
2 Click HP Tools and Support, and then click Create Recovery DVD.A window opens, showing a progress bar. The creation process can take up to 15 minutes.A .iso file, VDRS.iso, is created on your desktop.
Recording the recovery file to disc—method one
There are two methods for writing the VDRS.iso file to disc. This first method takes a little longer, but it allows for write verification, so it ensures that your disc works and that the data is verified.
1 Click the Windows Vista start button, and then click All Programs.2 Click CyberLink Power2Go, and then click Power2Go.3 In the Disc Type field, select DVD, and then click OK.
The Power2Go window opens.4 In the Select Source field, find and select the VDRS.iso file.5 In the main menu at the top of the window, select Burning, and then click Burn Disc
Image.A Burn Disc Image window opens.
System Recovery 59
6 In the From field, browse to and select the VDRS file, and then click Open.7 Place a check mark in the Verify recorded data check box, and then click Burn.8 When prompted, insert a DVD in the disc drive.
A window opens, showing burning and verification progress.9 When the message Burn disc image: Completed Successfully appears, click OK.
The DVD ejects automatically. With a permanent pen, mark it clearly as your system recovery disc, and place it in a secure storage place.
Recording the recovery file to disc—method two
This method is a little faster, but it does not allow for write verification.
1 Double-click the VDRS.iso file.A disc recording window opens.
2 In the From field, select the desktop VDRS.iso file. Click Open, and then click Burn.3 Insert a writable DVD into the disc drive when you are prompted.
A window opens, showing the burning progress. 4 In the window indicating a successful burn, click OK.
The DVD ejects automatically. With a permanent pen, mark it clearly as your system recovery disc, and place it in a secure storage place.
System RecoveryAfter you try restarting your computer, and reinstalling problem software, you can run system recovery as a last resort to reinstall the factory-installed operating system, software programs, and hardware drivers.
The system recovery process completely erases and reformats the hard disk drive, deleting all data files you created since purchase. It then reinstalls the operating system, programs, and drivers.
You must reinstall any software that was not installed on the computer at the factory. This includes software that came on CDs included in the computer accessory box, and software programs you installed after purchase.
Which recovery option to choose?
Attempt a system recovery in the following order:
1 Through the Windows Vista Start menu2 By pressing the space bar on the keyboard during startup (if you cannot get to the
desktop)3 From the system recovery disc you made4 From the Windows OS disc included with your computer
CAUTION: All data on the hard disk drive will be deleted in the following procedures. You will lose data if it is not backed up.
60 HP Firebird Desktop Essentials (Features may vary by model)
Recovery from the recovery partition on your hard disk driveChoose one of the following procedures to reinstall the operating system and software from the recovery image on your hard disk drive:
� “Recovery from the Windows Start Menu”—if you can see your desktop� “Recovery if you cannot get to the desktop”
Recovery from the Windows Start Menu
If the computer is working, and Windows Vista is responding, follow these steps to perform a system recovery.
1 Turn off the computer.2 Disconnect all peripheral devices from the computer, except monitor, keyboard, and
mouse.3 Turn on the computer.4 Click the Windows Vista start button, All Programs, HP Tools and Support,
and then click Boot to Recovery.5 Follow the onscreen prompts.
If the system does not automatically restart, restart it when prompted. A window opens, showing the file loading progress.
6 In the registration window, type your product key number (found on the Certificate of Authenticity sticker inside the front cover of your computer), and then click Next.A window opens, asking where you want to install Windows.
7 If it is not already highlighted, select System Drive.8 Click Drive Options in the lower-right area of the window.
9 Ensure that System Drive is highlighted and the Recovery partition is not highlighted, and then click Delete.A window opens asking whether you are sure you want to delete.
10 Click OK.Note that the partition you deleted now shows Unallocated Space.
11 Click Next.A window opens, showing installation progress.
12 Wait while the computer prepares the desktop. 13 Proceed to the “Post-recovery Procedure.”
NOTE: System recovery deletes all data and programs you created or installed after purchase. Ensure that you have backed up any data you want to keep to a removable disc or external hard disk.
CAUTION: All data on the hard disk drive will be deleted in the next step. You will lose data if it is not backed up.
System Recovery 61
Recovery if you cannot get to the desktop
If Windows Vista is not responding, but the computer is working, complete the following steps to perform a system recovery.
1 Turn off the computer. If necessary, press the Power button on the left side of the badge on the computer until the computer turns off.
2 Disconnect all peripheral devices from the computer, except the monitor, keyboard, and mouse.
3 Press the Power button on the left side of the badge to turn on the computer.4 When the HP logo screen appears, press the space bar on the keyboard repeatedly,
and continue to do so until the Boot Manager window opens.By default, Microsoft Windows Vista is highlighted as the source from which the computer should start (boot).
5 Use the up arrow and down arrow keys on the keyboard to select Recovery Partition (it should now be highlighted), and then press Enter on the keyboard.A window opens, showing file download progress.
6 In the registration window, type your product key number (found on the Certificate of Authenticity sticker inside the front cover of your computer), and then click Next.A window opens, asking where you want to install Windows.
7 If it is not already highlighted, select System Drive by using the up arrow and down arrow keys. Ensure that the partition associated with Recovery is not selected.
8 Click Drive Options in the lower-right area of the window.
9 Ensure that System Drive is still highlighted and that the Recovery partition is not highlighted, and then click Delete.A window opens, asking whether you are sure you want to delete.
10 Click OK.Note that the partition you deleted now shows Unallocated Space.
11 Click Next.A window opens, showing installation progress.
12 Wait while the computer prepares the desktop. 13 Proceed to the “Post-recovery Procedure.”
CAUTION: All data on the hard disk drive will be deleted in the next step. You will lose data if it is not backed up.
62 HP Firebird Desktop Essentials (Features may vary by model)
Recovery from the recovery discThis section describes how to perform a system recovery from the system recovery disc that you made.
1 Insert the recovery disc you made in the disc drive. 2 Shut down the computer. If you do not have access to the desktop, press the Power
button on the left side of the badge on the computer to shut down.3 Press the Power button on the left side of the badge to turn on the computer.4 When the HP logo screen appears, press the Delete key on the keyboard repeatedly,
until the logo screen disappears.
5 From the main menu at the top of the window, use the left arrow and right arrow keys on your keyboard to select Boot.
6 Use the up arrow and down arrow keys to select Boot Device Priority, and then press Enter on the keyboard.
Next, associate 1st Boot Device with CDROM. To do so:
1 Ensure 1st Boot Device is selected, and press Enter.2 In the submenu that appears, use the arrow keys to move the black marker on the right
of the boot devices to CDROM. Press Enter.Note that 1st Boot Device is now associated with CDROM.
3 Press F10 on the keyboard.4 Ensure Yes is selected, and press Enter to save configuration changes.
The system automatically restarts from the disc drive.5 Press 3 on the keyboard (to select Disaster Recovery), and then press Enter.
A window opens, showing file loading progress.6 In the registration window, type your product key number (found on the Certificate of
Authenticity sticker inside the front cover of your computer), and then click Next.A window opens, asking where you want to install Windows.
7 If it is not already highlighted, select System Drive by using the up arrow and down arrow keys.
8 Click Drive Options in the lower-right area of the window.
9 Ensure that System Drive is still highlighted and that the Recovery partition is not highlighted, and then click Delete.A window opens, asking whether you are sure you want to delete.
10 Click OK.Note that the partition you deleted now shows Unallocated Space.
11 Click Next.
NOTE: Some operations may be slightly different depending on your motherboard.
CAUTION: All data on the hard disk drive will be deleted in the next step. You will lose data if it is not backed up.
System Recovery 63
A window opens, showing the installation progress.12 Wait while the computer prepares the desktop.13 (Optional) Use the first part of this procedure to reverse the boot order again, to
associate the 1st Boot Device with the hard disk drive.14 Proceed to the “Post-recovery Procedure.”
Recovery from the Microsoft Windows Vista OS recovery discThis section describes a system recovery with the Windows Vista operating system disc included with your computer. If you recover with this method, your system will not have the custom drivers and software originally installed at the factory.
For this method, you need to know the edition of Windows Vista you have (for example, Premium or Ultimate) or the product key number (found on the Certificate of Authenticity sticker inside the front cover of your computer).
1 With the computer on, insert the Microsoft Windows Vista system recovery disc (included with your computer) in the disc drive slot.
2 Shut down the computer. If you do not have access to the desktop, press the Power button on the left side of the badge on the computer to shut down.
3 Press the Power button on the left side of the badge to turn on the computer.4 When the HP logo screen appears, press the Delete key on the keyboard repeatedly,
until the logo screen disappears.
5 From the main menu at the top of the window, use the left arrow and right arrow keys on your keyboard to select Boot.
6 Use the up arrow and down arrow keys to select Boot Device Priority, and then press Enter on the keyboard.
Next, you associate 1st Boot Device with CDROM. To do so:
1 Ensure that 1st Boot Device is selected, and press Enter.2 In the submenu that appears, use the arrow keys to move the black marker on the right
of the boot devices to CDROM. Press Enter.Note that 1st Boot Device is now associated with CDROM.
3 Press F10 on the keyboard.4 Ensure that Yes is selected, and press Enter to save configuration changes.
The computer automatically restarts.5 Press any key on the keyboard when prompted. You must press a key while the message
is onscreen.A window opens, showing the file loading progress.
6 Choose which language to install, and other preferences, and then click Next.7 In the Install Windows window, click Install Now.8 In the registration window, type your product key number (found on the Certificate of
Authenticity sticker inside the front cover of the computer), and then click Next.
NOTE: Some operations may be slightly different depending on your motherboard.
64 HP Firebird Desktop Essentials (Features may vary by model)
9 Select the edition of Windows you purchased, and then click Next.If you entered your product key number, Windows automatically determines which edition you have.
10 Accept the license terms by placing a check mark in the check box, and then click Next.
11 Click Custom (Advanced) install.12 In the next window, use the up arrow and down arrow keys to select System
Drive.13 Click Drive Options in the lower-right area of the window.
14 Ensure that System Drive is still highlighted and that the Recovery partition is not highlighted, and then click Delete.A window opens, asking whether you are sure you want to delete.
15 Click OK.Note that the partition you deleted now shows Unallocated Space.
16 Click Next.A window opens, showing the installation progress.
17 Wait while the computer prepares the desktop. 18 It is critical now to install custom software programs and hardware drivers next. Follow
the instructions in the next procedure, using the Application and Driver Recovery disc included with your computer.
Using the Application and Driver Recovery disc
Use the Application and Driver Recovery disc you received with your computer to install custom software programs and hardware drivers. Look on the Web for updates to the custom installations.
You must turn off User Account Control (UAC) before you install the software and drivers. To turn off UAC:
1 Click the Windows Vista start button, and then click Control Panel.2 Click User Accounts and Family Safety, User Accounts, and then click Turn
User Account Control on or off. 3 Remove the check mark from the Use User Account Control (UAC) to help
protect your computer check box, and then click OK.4 Restart the computer when prompted.
CAUTION: All data on the hard disk drive will be deleted in the next step. You will lose data if it is not backed up.
System Recovery 65
Next, use the Application and Driver Recovery disc to install important software and drivers.
1 Insert the Application and Driver Recovery disc in the disc drive slot. 2 View the contents of the supplemental disc.3 Click the top folder, Install Me First.
The HP System Information Utility within this folder must be installed first, before any other software programs or hardware drivers can be installed.
4 Click HP System Information Utility to view its folder contents.5 Double-click the Install.bat file.
The System Information Utility loads. 6 Open each folder that contains the software or driver you want to install, and
double-click the .exe file within each folder.Installation files are generally named “Setup.exe” or “install.exe.”
7 Proceed to the “Post-recovery Procedure.”
Post-recovery ProcedureAfter system recovery, your computer is as it was when it left the factory. Configure the system now to your needs.
1 Turn off the computer, reconnect all devices that were originally connected to it, and then turn on the computer.
2 Configure your Internet connection.3 Reinstall the software that originally came in the box with the computer, and any
additional software you purchased.If you installed updates to any software programs or hardware drivers, reinstall them as well. You can typically download these updates from the manufacturer’s Web site.
4 Use Windows Update to get critical updates from Microsoft:a Click the Windows Vista start button, and then click Control Panel.b Under Security, click Check for Updates.c Click Install Updates to download and install updates.
5 Restart the computer. (Some updates will not finish installing until you restart.)6 If you performed a backup before the system recovery, copy the backup data files from
the backup media to the hard disk drive.7 Ensure that your system is running up-to-date security software.
66 HP Firebird Desktop Essentials (Features may vary by model)
Index
Numerics5-in-1 media reader slot 4
Aadjusting monitor 7, 8anitvirus software 17antivirus, installing program 20Application and Driver Recovery disc 65Audio 39Audio Out connector 3
BBlu-ray
compatibility 26DVD 29using a Blu-ray drive 25, 27, 29
buttonsOff, See turning off computer 12
Ccable modem, using 8carpal tunnel syndrome 16CD 41CDs and DVDs
handling discs 25Cleaning 37, 38computer
connectors 2setting up 1transferring files 21turning off 12
Computer locking slot 4connecting
peripherals 2connection
wired network 9connector
computer 2monitor 3
creating a recovery file 59Creating System Recovery Discs 33
Ddata
backing up with external hard drivesbacking up with CD or DVD 33
discsdrive compatibility 26features and compatibility 27
Display 44DVDs
High-Definition 28DVI connector, using with SLI technology 6
EeSATA hard disk drive connector 3Ethernet connection 9ExpressCard/54 expansion slot 3extended screen mode 7
HHard disk drive
recovery partition 61Hardware 46HDMI
selecting as the default video output 7hibernate mode 14High definition multimedia interface (HDMI)
connector 3High-Definition
disc drives 28HP Firebird
turning on for first time 11
IIEEE 1394 connector 3Internet 48
KKeyboard 50
Index 67
LLAN (local area network) 8
setting up 9using Local Area Network 3, 8
Limited Warranty and Support Guide 45local area network (LAN) 8location
where to set up the HP Firebird 4locking the computer 13
MMaintenance 33maintenance schedule 31Manual disk cleanup 34manuals
storing 1Mic In connector 3monitor
adjusting 8adjusting screen mode 7
monitor connector 3
NNetwork Interface Card (NIC) 9Norton Internet Security software 17, 21
OOff button, See turning off computer 12opening the HP Firebird 5optical drive quick reference 28Optical Out connector 3
PPC
front-panel connectors 35, 53, 60Performance 53peripherals 2Post-recovery 66Power 51Power button 4, 13Power connector 3
RRecording
recovery file 59Recovery file
creating 59recording 59
Recovery partitionHard disk drive 61
repetitive strain injury (RSI), see Safety & Comfort Guide
Running the Disk Cleanup Program 34
SSafety & Comfort Guide 16safety warnings 16Scalable Link Interface (SLI), using 6scan
running a computer scanmanual scan 22
Security 33setting up computer 1shutting down computer 12sleep mode 13SLI technology, using 6Support for HP Firebird 11surge protector 5System recovery disc 59, 63
Ttransferring information to your new
computer 21Troubleshooting 39troubleshooting
audio 39CD and DVD drives 43display monitor 44hard disk drive 45Internet access 48keyboard and mouse 50performance 53power 51restarting the computer 53system recovery 59video 43
turning off computer 12Turning Off the HP Firebird 12
UUniversal Serial Bus connectors 3update, Windows Vista 19updating, system 19user accounts
creating 17
VVideo 43Vista OS Recovery Disc 64
WWindows Start Menu 61Windows Vista update 19wired network connection 9working in comfort 16
Part number: 489612-001
68 HP Firebird Desktop Essentials (Features may vary by model)