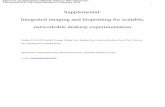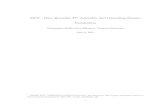Desktop assembly
-
Upload
chandra-mouli -
Category
Education
-
view
5.448 -
download
0
description
Transcript of Desktop assembly

Desktop assemblyYou wont need many tools to assemble your computer, in fact the only one you must have is thescrewdriver and an anti-static wristband (very useful), but if you can get most of the following together,you find things go a little easier.Basic toolsBefore you begin building or refitting a computer, you will need some basic tools:1.#2Phillips-head (cross-shaped) screwdriver 2 Needlenose pliers3.Anti-static Wrist Strap4.A large level working spaceOptional, but useful toolsSome other tools and equipment can come in handy as well, such as:1.Spring action parts grabber.2.Electrical tape3.Wire or nylon ties4.Flashlight, preferably hands-free5.A second, working computer to swap parts, look for tips, ask for help online, downloaddrivers and patches, etc. - very useful6.A can of compressed air - useful when working with older parts that have collected dust.A better alternative but also more costly, is a vacuum cleaner designed for cleaningelectronics.PreperationProper preparation is the key to a successful build. Before you begin, make sure you have all thetools you will need, secure a clear, well-lit workspace. Gather all the components you¶ll be usingand unpack them one at a time, verifying that everything that is supposed to be there is actually present. At this point you should leave the parts themselves in their protective anti-static bags,and assemble all the accompanying manuals. Now I know you want to get started, but trust me,read the manuals, check the diagrams, make sure you understand where each part goes and howit attaches. If there is anything you don¶t understand, now is the time to do a little extra internetresearch or call the manufacturer with your questionsFind a dry, well-ventilated place to do your work. You should have plenty of light and if possible, you should choose an area without carpet on the floor, as carpet tends to generate a lot of static. An unfurnished basement is a good work location.Safety precautions are important for your own security. Please read the safety precautionsthoroughlySafety precautions1.Static electricity is the biggest danger to the expensive parts you are about assemble. evena tiny shock, much too small for you to feel, can damage or ruin the delicate electronictraces, many times smaller than a human hair, that make up your CPU, RAM and other chips. It¶s important to use your anti-static wrist strap to prevent damage to thesecomponents. Once you have the power supply installed in the case, clip the end of thewrist strap to the outside of the power supply. (Never plug your computer in while youare connected to it by a wrist strap.) This will ensure that you, the case and the power supply are all connected to a common ground, in other words there will be no inequalityof charge that will allow a spark to jump from you to the case. It¶s also helpful to have anantistatic mat to set the case and other components on.

2. Nobody but you is at fault if you shock your components with static electricity. Makesure that you take the precautions in the previous paragraph to ground yourself fromstatic electricity. (Note: if you really must work on a computer and haven't got proper anti-static equipment, it isusuallyOK if you make sure that you don't move about much;are not wearing any static-prone clothing; handle components by the edges; and regularly(once a minute or so), touch a grounded object.). Thecase metal of your PC's power supply will usually be a suitable grounded object. As noted above, touch it every fewminutes while you are working on your PC if you haven¶t got a wrist strap.3.Turn off your computer and switch off your Power Supply at the wall before installing or removing any components - if power is flowing to components as they are installed or removed, they can be seriously damaged. In order to have a computer properly grounded,you need it plugged in at the wall but turned off at the power supply and at the wall.4.Never cut the grounding pin off your power cord. This "safety ground" stands betweenyou and potentially lethal voltages inside the power supply.5.Be wary of sharp edges! Many lower-end PC cases have sharp, unfinished edges. This isespecially so on interior surfaces, and where the case has been cut or punched-out. Usecare and take your time to avoid cutting your hands.If your case has this problem, a littletime with some sandpaper before you begin construction can spare you a lot of pain.6.Dismantling discrete electronic components such as your Power Supply or Monitor isdangerous. They contain high voltage capacitors, which can cause a severe electric shock if you touch them. These hold a charge even when the unit is not plugged in and arecapable of delivering a fatal shock.Constructiontart by putting your case down on your work surface, with the case door facing up, and open the case.MotherboardFind themotherboardstandoffs (spacers) that should have come with the case. They are screws, usuallybrass, with large hexagonal heads that are tapped so you can fasten screws into the top. These hold themotherboard up off the case preventing a short-circuit.Set these aside.Remove the I/O Shield from the back of the case where the ports on the back of the motherboardwill fit, and put in the I/O Shield that came with your motherboard. There may be small metaltabs on the inside of this face plate, if so you may have to adjust them to accommodate the portson the back of the motherboard.Some case styles make it difficult to install the motherboard or the CPU with the power supplyinstalled. If the power supply is in your way, take it out and set it aside (we'll put it back in later).Now locate the screw holes on your motherboard and find the corresponding holes on themotherboard plate (or tray) in the case. Put a standoff in each of these holes on the tray and position the motherboard so that you can see the holes in the top of the standoffs through thescrew holes in the motherboard. Now is the time to make sure the ports on the motherboard are mating with the backplate you just installed, and make any necessary adjustments. The small metal tabs are intended to makecontact with the metal parts of the connections on the back of the motherboard and ground them, but you may have to bend these tabs a bit to get the ports all properly mounted, this is wherethose needlenose pliers may come in handy. Now fasten a screw through each of the motherboard screw holes into the standoffs underneath.These screws should be snug but not tight, there is no reason to torque down on them, hand tightis fine, otherwise you can damage the motherboard.Once the motherboard is installed, it's time to plug the other components.CPU Installing the CPU, and the CPU¶sheatsink and fan, are by far the most difficult steps you¶llhave to complete during your build. Here, more than anywhere else, it will pay to read theinstructions carefully, look at the parts, study the

diagrams that came with your CPU and/or third party cooling solution, and make sure you thoroughly understand what you are going to dobefore you try to do it. During the process, if anything does not seem to fit or make sense, put the parts down and look things over carefully before you proceed. Some operations, especiallyinstalling the heatsink/fan combination, can require pretty firm pressure, so don¶t be afraid to push a little harder if you¶re sure everything is set up correctly.The details of the installation process differ in slight but important ways for each manufacturer¶s processors, and even within a manufacturers product line. Therefore, for these details, youshould rely on the instructions that are provided with the CPU.The two things that go wrong the most often and most expensively (minimum of a killed CPU,sometimes more) in building one's own computer are both related to the CPU and its cooler:1.Switching the computer on "just to see if it works" before adding any CPU cooling unit.Without cooling, CPUs heat up at extreme rates (a CPU heats up anywhere between tentimes and a thousand times as fast as a cooking area on your stove!) By the time you seethe first display on the screen, your CPU will already be severely overheating and might be damaged beyond repair.2.Mounting the CPU cooler improperly. Read the instructions that came with your CPUand cooler very carefully and ensure you are using all components in the correct order and correct place.
If you buy a third party cooling solution for your CPU make sure you get one that is compatiblewith the CPU you have. Most brands come with multiple mounting brackets that will suit manydifferent chipsets, but it's best to check for compatibility just in case.If using thermal paste, apply it only to the CPU die (the square piece of silicon in the middle of the CPU) and do so sparingly -- most modern CPUs take no more than a dab of thermal paste thesize of a grain of rice. Some people do like to wipe some onto the heatsink's surface and thenwipe it smoothly off so that bits of it may get into tiny holes for better heat transfer. See ArcticSilver Instructionsfor more info on how to apply and remove thermal paste/grease. (It waswritten to b e specifically for Arctic S ilver paste, b ut the same techniques canbe applied to other brands of thermal paste.) If using a thermal pad supplied with your cooler, make sure you remove any protective tape fromthe die just before installing and do not get it dirty - and do not combine thermal pads withthermal paste, it's either one or the other. Then, check that you install the cooler in the rightorientation and that you set it flat on the CPU die without exerting undue pressure on any edgesor corners - the latter can make small pieces of the die break off, killing the CPU.One option you may consider, before installing the heatsink, is to "lap" the heatsink, whichmeans to smooth out the bottom surface. To do this, you will need a very flat surface; a piece of thick window glass will work. Fasten your sandpaper on the flat surface, invert the heatsink onthe sandpaper and sand in small circles, applying minimum pressure. Check frequently and whenyou see a uniform pattern of scratches, switch to finer grained sandpaper (the numbers go up asthe sandpaper is finer, so something such as220is coarse while2000will be very fine.)Remember that you are not trying to remove any material, just polish out surface irregularities. If you get it right, you should have a surface which feels completely smooth to the touch (but don¶ttouch it, the oil in your fingers can cause corrosion of the fresh surface) with a mirror finish.Some companies producing heatsinks lap the surface themselves, so if the surface already lookslike a perfect mirror, leave it alone. A lapped heatsink is more effective as it will have better surface contact with the chip.Tighten the cooler using only the specified holding devices - if you did everything right, theywill fit. If they don't fit, check your setup - most likely something is wrong. After mounting thecooler, connect any power cables for the fan that is attached to the cooler.As an aside to the instructions above, it has been my personal experience that fitting the CPU andheat sink is best done on a supportive surface (a telephone directory on a table in my case) prior to installation, to avoid excessive flexing of the motherboard.If you've got the CPU and its cooler installed, and the motherboard in the case, you¶re over thehump, there just a few more easy pieces to go before that momentous first power-up. Server
The server is used quite broadly ininformation technology. Despite the many Server branded products available (such as Server editions of Hardware, Software and/or Operating Systems), intheory any computerised process that shares a resource to one or more client processes is aServer. To illustrate this, take the common example of File

Sharing. While the existence of fileson a machine does not classify it as a server, the mechanism which shares thesefiles to clients bythe operating system is the Server.Similarly, consider a web server application (such as themultiplatform"Apache HTTP Server "). This web server software can be run on any capablecomputer . For example, while alaptopor Personal Computer is not typically known as a server, they can in these situations fulfil the roleof one, and hence be labelled as one. It is in this case that the machine's purpose as aweb server classifies it in general as a Server.In the hardware sense, the word server typically designates computer models intended for runningsoftware applicationsunder the heavy demand of anetwork environment. In thisclient± server configuration one or more machines, either a computer or acomputer appliance, share information with each other with one acting as ahostfor the other.While nearly any personal computer is capable of acting as a network server, adedicated server will contain features making it more suitable for production environments. These features mayinclude a faster CPU, increased high-performanceRAM, and typically more than one largehard drive. More obvious distinctions include markedredundancyin power supplies, network connections, and even the servers themselves.Between the 1990s and2000s an increase in the use of dedicated hardwaresaw the advent of self-containedserver appliancesOne well-known product is theGoogle Search Appliance, aunit which combines hardware and software in an out-of-the-box packaging. Simpler examplesof such appliances includeswitches,routers,gateways, and print server , all of which are available in a near plug-and-playconfiguration.Modernoperating systemssuch asMicrosoft Windowsor Linux distributionsrightfully seem to be designed with aclient±server architecture in mind. These OSes attempt toabstract hardware, allowing a wide variety of software to work with components of the computer. In a sense, theoperating system can be seen as serving hardware to the software, which in all butlow-level programming languagesmust interact using anAPI. These operating systems may be able to run programs in the background called either servicesor daemons. Such programs may wait in asleep statefor their necessity to become apparent, such as the aforementioned Apache HTTP Server software. Since any software which providesservices can becalled a server, modern personal computers can be seen as a forest of servers andclients operating in parallel.TheInternetitself is also a forest of servers and clients. Merely requesting aweb pagefrom a few kilometers away involves satisfying astack of protocolswhich involve many examples of hardware and software servers. The least of these are therouters,modems,domain name servers, and various other servers necessary to provide us theworld wide web.
Switched-mode power supplyAswitched-mode power supply(switching-mode power supply/SMPS, or simplyswitcher)is an electronic power supplyunit (PSU) that incorporates a switching regulator in order to provide the required output voltage. An SMPS is a power converter that transmits power from asource (e.g., a battery or the electrical power grid) to a load (e.g., a personal computer). Thefunction of the converter is to provide a regulated output voltage usually at a different level fromthe input voltage.Unlike a linear power supply, the pass transistor of a switching mode supply switches veryquickly (typically between 50kHz and 1 MHz) between full-on and full-off states, whichminimizes wasted energy. Voltage regulation is provided by varying the ratio of on to off time.In contrast, a linear power supply must dissipate the excess voltage to regulate the output. Thishigher efficiency is the chief advantage of a switch-mode power supply.Switching regulators are used as replacements for the linear regulators when higher efficiency,smaller size or lighter weight are required. They are, however, more complicated, their switchingcurrents can cause electrical noise problems if not carefully suppressed, and simple designs mayhave a poor power factor .