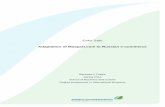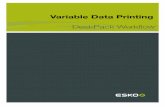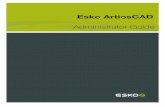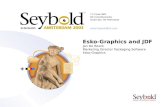DeskPack PowerTrapper 18.1 User Manual€¦ · The Messages Palette ... 3.8.2. Screen Registration...
Transcript of DeskPack PowerTrapper 18.1 User Manual€¦ · The Messages Palette ... 3.8.2. Screen Registration...

DeskPack PowerTrapper 18.1
User Manual
11 - 2019

DeskPack PowerTrapper
Contents1. Copyright Notice........................................................................................................................................4
1.1. Third party license information....................................................................................................... 5
2. About DeskPack PowerTrapper............................................................................................................24
3. Data Exchange......................................................................................................................................... 253.1. Introduction to Data Exchange......................................................................................................25
3.1.1. Data Exchange Preferences................................................................................................. 253.2. The PDF Export Plug-In.................................................................................................................. 25
3.2.1. Introduction...........................................................................................................................253.2.2. Saving a File as Normalized PDF.........................................................................................263.2.3. Linked ArtiosCAD Graphics.................................................................................................. 34
3.3. The Ink Manager Plug-in................................................................................................................ 353.3.1. Using the Ink Manager palette............................................................................................353.3.2. Ink Options............................................................................................................................363.3.3. The Ink Manager flyout menu.............................................................................................373.3.4. Printing Method.................................................................................................................... 393.3.5. Job Setup............................................................................................................................... 403.3.6. DGC Curve............................................................................................................................. 403.3.7. Ink Manager Preferences..................................................................................................... 413.3.8. Known limitations................................................................................................................. 42
3.4. The Structural Design Plug-in........................................................................................................ 433.4.1. Introduction...........................................................................................................................433.4.2. Structural Design Import......................................................................................................433.4.3. Structural Design Export...................................................................................................... 53
3.5. The Page Box Plug-in......................................................................................................................663.5.1. Introduction...........................................................................................................................663.5.2. Trim Box and Media Box..................................................................................................... 663.5.3. All Page Boxes.......................................................................................................................70
3.6. The Inspection Setup Plug-In......................................................................................................... 713.6.1. Adding and changing Inspection points............................................................................. 723.6.2. Adding and changing Inspection boxes..............................................................................733.6.3. Dynamic Art Placeholders....................................................................................................733.6.4. Import and Export................................................................................................................ 73
3.7. Messages..........................................................................................................................................743.7.1. The Messages Palette...........................................................................................................743.7.2. Filtering the Messages......................................................................................................... 753.7.3. Saving the Messages............................................................................................................ 763.7.4. Clearing the Messages......................................................................................................... 77
3.8. Esko Document Setup.................................................................................................................... 77
ii

Contents
3.8.1. Distortion...............................................................................................................................773.8.2. Screen Registration...............................................................................................................77
3.9. Annotations......................................................................................................................................783.9.1. Loading XFDF files................................................................................................................ 783.9.2. The Annotations palette.......................................................................................................793.9.3. Multipage PDF files with Annotations.................................................................................803.9.4. Editing WebCenter annotations...........................................................................................803.9.5. Creating new annotations using the Annotation Tool....................................................... 813.9.6. Updating and Saving Annotations.......................................................................................82
3.10. Esko Plug-ins Dashboard..............................................................................................................833.10.1. Opt Out................................................................................................................................833.10.2. More about the dashboard and data collection.............................................................. 83
4. PowerTrapper for Adobe Illustrator.................................................................................................... 854.1. Introduction to PowerTrapper for Adobe Illustrator....................................................................85
4.1.1. What is Trapping?................................................................................................................. 854.1.2. What is PowerTrapper Classic?............................................................................................86
4.2. Trapping with PowerTrapper Classic............................................................................................. 864.2.1. The Trap Dialog.....................................................................................................................884.2.2. The Trap Layer.................................................................................................................... 1024.2.3. The Trap Select Tool........................................................................................................... 1024.2.4. The Color Pairs Palette...................................................................................................... 1034.2.5. Selective Trapping...............................................................................................................1084.2.6. Add Rich Black.................................................................................................................... 1084.2.7. PowerTrapper Classic Preferences.................................................................................... 109
4.3. Trapping with DeskPack Trapper.................................................................................................1114.3.1. The Trapper workspace......................................................................................................1124.3.2. Trapping Suggestions......................................................................................................... 1144.3.3. Trapping / Pullback Settings...............................................................................................1154.3.4. Trapping tool....................................................................................................................... 1164.3.5. Pullback tool........................................................................................................................1164.3.6. Trap and Pullback tool....................................................................................................... 1174.3.7. Zoom and Pan.................................................................................................................... 1184.3.8. Densitometer tool...............................................................................................................1184.3.9. Measure tool....................................................................................................................... 1194.3.10. Quality Control: Registration Errors................................................................................119
5. White Underprint.................................................................................................................................. 1215.1. White Underprint.......................................................................................................................... 1215.2. Adding and Removing White Underprint....................................................................................1215.3. White Underprint settings............................................................................................................1225.4. White Underprint Ink....................................................................................................................1235.5. Include White Objects...................................................................................................................123
iii

1 DeskPack PowerTrapper
1. Copyright Notice© Copyright 2019 Esko Software BV, Gent, Belgium
All rights reserved. This material, information and instructions for use contained herein arethe property of Esko Software BV. The material, information and instructions are providedon an AS IS basis without warranty of any kind. There are no warranties granted or extendedby this document. Furthermore Esko Software BV does not warrant, guarantee or make anyrepresentations regarding the use, or the results of the use of the software or the informationcontained herein. Esko Software BV shall not be liable for any direct, indirect, consequential orincidental damages arising out of the use or inability to use the software or the informationcontained herein.
The information contained herein is subject to change without notice. Revisions may be issuedfrom time to time to advise of such changes and/or additions.
No part of this document may be reproduced, stored in a data base or retrieval system,or published, in any form or in any way, electronically, mechanically, by print, photoprint,microfilm or any other means without prior written permission from Esko Software BV.
This document supersedes all previous dated versions.
PANTONE® Colors displayed in the software application or in the user documentation may
not match PANTONE-identified standards. Consult current PANTONE Color Publications foraccurate color. PANTONE
® and other Pantone trademarks are the property of Pantone LLC. ©
Pantone LLC, 2015
Pantone is the copyright owner of color data and/or software which are licensed to Esko todistribute for use only in combination with Studio Visualizer. PANTONE Color Data and/orSoftware shall not be copied onto another disk or into memory unless as part of the executionof Studio Visualizer.
This software is based in part on the work of the Independent JPEG Group.
Portions of this software are copyright © 1996-2002 The FreeType Project (www.freetype.org).All rights reserved.
Portions of this software are copyright 2006 Feeling Software, copyright 2005-2006 AutodeskMedia Entertainment.
Portions of this software are copyright ©1998-2003 Daniel Veillard. All rights reserved.
Portions of this software are copyright ©1999-2006 The Botan Project. All rights reserved.
Part of the software embedded in this product is gSOAP software. Portions created by gSOAPare Copyright ©2001-2004 Robert A. van Engelen, Genivia inc. All rights reserved.
Portions of this software are copyright ©1998-2008 The OpenSSL Project and ©1995-1998 EricYoung ([email protected]). All rights reserved.
This product includes software developed by the Apache Software Foundation (http://www.apache.org/).
Adobe, the Adobe logo, Acrobat, the Acrobat logo, Adobe Creative Suite, Illustrator, InDesign,PDF, Photoshop, PostScript, XMP and the Powered by XMP logo are either registeredtrademarks or trademarks of Adobe Systems Incorporated in the United States and/or othercountries.
4

1DeskPack PowerTrapper
Microsoft and the Microsoft logo are registered trademarks of Microsoft Corporation in theUnited States and other countries.
SolidWorks is a registered trademark of SolidWorks Corporation.
Portions of this software are owned by Spatial Corp. 1986 2003. All Rights Reserved.
JDF and the JDF logo are trademarks of the CIP4 Organisation. Copyright 2001 The InternationalCooperation for the Integration of Processes in Prepress, Press and Postpress (CIP4). All rightsreserved.
The Esko software contains the RSA Data Security, Inc. MD5 Message-Digest Algorithm.
Java and all Java-based trademarks and logos are trademarks or registered trademarks of SunMicrosystems in the U.S. and other countries.
Part of this software uses technology by Best Color Technology (EFI). EFI and Bestcolor areregistered trademarks of Electronics For Imaging GmbH in the U.S. Patent and TrademarkOffice.
Contains PowerNest library Copyrighted and Licensed by Alma, 2005 – 2007.
Part of this software uses technology by Global Vision. ArtProof and ScanProof are registeredtrademarks of Global Vision Inc.
Part of this software uses technology by Qoppa Software. Copyright © 2002-Present. All RightsReserved.
All other product names are trademarks or registered trademarks of their respective owners.
Correspondence regarding this publication should be forwarded to:
Esko Software BV
Kortrijksesteenweg 1095
B – 9051 Gent
1.1. Third party license information
This product includes lzw-ab.
Copyright (c) David Bryant All rights reserved.
Redistribution and use in source and binary forms, with or without modification, are permitted provided that the following conditions are met:
* Redistributions of source code must retain the above copyright notice, this list of conditions and the following disclaimer. * Redistributions in binary form must reproduce the above copyright notice, this list of conditions and the following disclaimer in the documentation and/or other materials provided with the distribution. * Neither the name of Conifer Software nor the names of its contributors may be used to endorse or promote products derived from this software without specific prior written permission.
THIS SOFTWARE IS PROVIDED BY THE COPYRIGHT HOLDERS AND CONTRIBUTORS "AS IS" AND ANY EXPRESS OR IMPLIED WARRANTIES, INCLUDING, BUT NOT LIMITED TO, THE IMPLIED WARRANTIES OF MERCHANTABILITY AND FITNESS FOR A PARTICULAR PURPOSE ARE DISCLAIMED. IN NO EVENT SHALL THE REGENTS OR CONTRIBUTORS BE LIABLE FOR ANY DIRECT, INDIRECT, INCIDENTAL, SPECIAL, EXEMPLARY, OR CONSEQUENTIAL DAMAGES (INCLUDING, BUT NOT LIMITED TO, PROCUREMENT OF SUBSTITUTE GOODS OR SERVICES; LOSS OF USE, DATA, OR PROFITS; OR BUSINESS INTERRUPTION) HOWEVER
5

1 DeskPack PowerTrapper
CAUSED AND ON ANY THEORY OF LIABILITY, WHETHER IN CONTRACT, STRICT LIABILITY, OR TORT (INCLUDING NEGLIGENCE OR OTHERWISE) ARISING IN ANY WAY OUT OF THE USE OF THIS SOFTWARE, EVEN IF ADVISED OF THE POSSIBILITY OF SUCH DAMAGE. ------------------------------------------------------------
This product includes Bonjour SDK.
Copyright (c) 2003-2004, Apple Computer, Inc. All rights reserved. Redistribution and use in source and binary forms, with or without modification, are permitted provided that the following conditions are met: 1. Redistributions of source code must retain the above copyright notice, this list of conditions and the following disclaimer. 2. Redistributions in binary form must reproduce the above copyright notice, this list of conditions and the following disclaimer in the documentation and/or other materials provided with the distribution. 3. Neither the name of Apple Computer, Inc. ("Apple") nor the names of its contributors may be used to endorse or promote products derived from this software without specific prior written permission. THIS SOFTWARE IS PROVIDED BY APPLE AND ITS CONTRIBUTORS "AS IS" AND ANY EXPRESS OR IMPLIED WARRANTIES, INCLUDING, BUT NOT LIMITED TO, THE IMPLIED WARRANTIES OF MERCHANTABILITY AND FITNESS FOR A PARTICULAR PURPOSE ARE DISCLAIMED. IN NO EVENT SHALL APPLE OR ITS CONTRIBUTORS BE LIABLE FOR ANY DIRECT, INDIRECT, INCIDENTAL, SPECIAL, EXEMPLARY, OR CONSEQUENTIAL DAMAGES (INCLUDING, BUT NOT LIMITED TO, PROCUREMENT OF SUBSTITUTE GOODS OR SERVICES; LOSS OF USE, DATA, OR PROFITS; OR BUSINESS INTERRUPTION) HOWEVER CAUSED AND ON ANY THEORY OF LIABILITY, WHETHER IN CONTRACT, STRICT LIABILITY, OR TORT (INCLUDING NEGLIGENCE OR OTHERWISE) ARISING IN ANY WAY OUT OF THE USE OF THIS SOFTWARE, EVEN IF ADVISED OF THE POSSIBILITY OF SUCH DAMAGE. ------------------------------------------------------------
This product includes Botan.
Copyright (C) 1999-2009 Jack Lloyd 2001 Peter J Jones 2004-2007 Justin Karneges 2005 Matthew Gregan 2005-2006 Matt Johnston 2006 Luca Piccarreta 2007 Yves Jerschow 2007-2008 FlexSecure GmbH 2007-2008 Technische Universitat Darmstadt 2007-2008 Falko Strenzke 2007-2008 Martin Doering 2007 Manuel Hartl 2007 Christoph Ludwig 2007 Patrick Sona All rights reserved.
Redistribution and use in source and binary forms, with or without modification, are permitted provided that the following conditions are met:
1. Redistributions of source code must retain the above copyright notice, this list of conditions, and the following disclaimer.
2. Redistributions in binary form must reproduce the above copyright notice, this list of conditions, and the following disclaimer in the documentation and/or other materials provided with the distribution.
THIS SOFTWARE IS PROVIDED BY THE AUTHOR(S) "AS IS" AND ANY EXPRESS OR IMPLIED WARRANTIES, INCLUDING, BUT NOT LIMITED TO, THE IMPLIED WARRANTIES OF MERCHANTABILITY AND FITNESS FOR A PARTICULAR PURPOSE, ARE DISCLAIMED. IN NO EVENT SHALL THE AUTHOR(S) OR CONTRIBUTOR(S) BE LIABLE FOR ANY DIRECT, INDIRECT, INCIDENTAL, SPECIAL, EXEMPLARY, OR CONSEQUENTIAL DAMAGES (INCLUDING, BUT NOT LIMITED TO, PROCUREMENT OF SUBSTITUTE GOODS OR SERVICES; LOSS OF USE, DATA, OR PROFITS; OR BUSINESS INTERRUPTION) HOWEVER CAUSED AND ON ANY THEORY OF LIABILITY, WHETHER IN CONTRACT, STRICT LIABILITY, OR TORT (INCLUDING NEGLIGENCE OR OTHERWISE) ARISING IN ANY WAY OUT OF THE USE OF THIS SOFTWARE, EVEN IF ADVISED OF THE POSSIBILITY OF SUCH DAMAGE. ------------------------------------------------------------
6

1DeskPack PowerTrapper
This product includes cereal.
Copyright (c) 2014, Randolph Voorhies, Shane Grant All rights reserved.
Redistribution and use in source and binary forms, with or without modification, are permitted provided that the following conditions are met: * Redistributions of source code must retain the above copyright notice, this list of conditions and the following disclaimer. * Redistributions in binary form must reproduce the above copyright notice, this list of conditions and the following disclaimer in the documentation and/or other materials provided with the distribution. * Neither the name of cereal nor the names of its contributors may be used to endorse or promote products derived from this software without specific prior written permission.
THIS SOFTWARE IS PROVIDED BY THE COPYRIGHT HOLDERS AND CONTRIBUTORS "AS IS" AND ANY EXPRESS OR IMPLIED WARRANTIES, INCLUDING, BUT NOT LIMITED TO, THE IMPLIED WARRANTIES OF MERCHANTABILITY AND FITNESS FOR A PARTICULAR PURPOSE ARE DISCLAIMED. IN NO EVENT SHALL RANDOLPH VOORHIES OR SHANE GRANT BE LIABLE FOR ANY DIRECT, INDIRECT, INCIDENTAL, SPECIAL, EXEMPLARY, OR CONSEQUENTIAL DAMAGES (INCLUDING, BUT NOT LIMITED TO, PROCUREMENT OF SUBSTITUTE GOODS OR SERVICES; LOSS OF USE, DATA, OR PROFITS; OR BUSINESS INTERRUPTION) HOWEVER CAUSED AND ON ANY THEORY OF LIABILITY, WHETHER IN CONTRACT, STRICT LIABILITY, OR TORT (INCLUDING NEGLIGENCE OR OTHERWISE) ARISING IN ANY WAY OUT OF THE USE OF THIS SOFTWARE, EVEN IF ADVISED OF THE POSSIBILITY OF SUCH DAMAGE. ------------------------------------------------------------
This product includes ICC Profiles.
Some ICC Profiles were created by FFEI Ltd. (www.ffei.co.uk) using Fujifilm ColourKit Profiler Suite (www.colourprofiling.com) ------------------------------------------------------------
This product includes ICC Profiles.
Some ICC profiles are copyright (C) by European Color Initiative, www.eci.org ------------------------------------------------------------
This product includes ICC Profiles.
Some ICC profiles are copyright (C) of WAN-IFRA, www.wan-ifra.org ------------------------------------------------------------
This product includes ICC Profiles.
Some ICC profiles are copyright (C) IDEAlliance(R). G7(R), GRACol(R) and SWOP(R) are all registered trademarks of IDEAlliance(C). ------------------------------------------------------------
This product includes PANTONE Color Libraries.
PANTONE® and other Pantone trademarks are the property of Pantone LLC. Pantone is a wholly owned subsidiary of X-Rite, Incorporated. ------------------------------------------------------------
This product includes curl.
Copyright (c) 1996 - 2015, Daniel Stenberg, <[email protected]>. All rights reserved.
Permission to use, copy, modify, and distribute this software for any purpose with or without fee is hereby granted, provided that the above copyright notice and this permission notice appear in all copies.
THE SOFTWARE IS PROVIDED "AS IS", WITHOUT WARRANTY OF ANY KIND, EXPRESS OR IMPLIED, INCLUDING BUT NOT LIMITED TO THE WARRANTIES OF MERCHANTABILITY, FITNESS FOR A PARTICULAR PURPOSE AND NONINFRINGEMENT OF THIRD PARTY RIGHTS. IN NO EVENT SHALL THE AUTHORS OR COPYRIGHT HOLDERS BE LIABLE FOR ANY CLAIM, DAMAGES OR OTHER LIABILITY, WHETHER IN AN ACTION OF CONTRACT, TORT OR
7

1 DeskPack PowerTrapper
OTHERWISE, ARISING FROM, OUT OF OR IN CONNECTION WITH THE SOFTWARE OR THE USE OR OTHER DEALINGS IN THE SOFTWARE.
Except as contained in this notice, the name of a copyright holder shall not be used in advertising or otherwise to promote the sale, use or other dealings in this Software without prior written authorization of the copyright holder. ------------------------------------------------------------
This product includes LibTIFF.
Copyright (c) 1988-1997 Sam Leffler Copyright (c) 1991-1997 Silicon Graphics, Inc.
Permission to use, copy, modify, distribute, and sell this software and its documentation for any purpose is hereby granted without fee, provided that (i) the above copyright notices and this permission notice appear in all copies of the software and related documentation, and (ii) the names of Sam Leffler and Silicon Graphics may not be used in any advertising or publicity relating to the software without the specific, prior written permission of Sam Leffler and Silicon Graphics.
THE SOFTWARE IS PROVIDED "AS-IS" AND WITHOUT WARRANTY OF ANY KIND, EXPRESS, IMPLIED OR OTHERWISE, INCLUDING WITHOUT LIMITATION, ANY WARRANTY OF MERCHANTABILITY OR FITNESS FOR A PARTICULAR PURPOSE.
IN NO EVENT SHALL SAM LEFFLER OR SILICON GRAPHICS BE LIABLE FOR ANY SPECIAL, INCIDENTAL, INDIRECT OR CONSEQUENTIAL DAMAGES OF ANY KIND, OR ANY DAMAGES WHATSOEVER RESULTING FROM LOSS OF USE, DATA OR PROFITS, WHETHER OR NOT ADVISED OF THE POSSIBILITY OF DAMAGE, AND ON ANY THEORY OF LIABILITY, ARISING OUT OF OR IN CONNECTION WITH THE USE OR PERFORMANCE OF THIS SOFTWARE. ------------------------------------------------------------
This product includes FCollada.
Copyright 2006 Feeling Software. All rights reserved.
Copyright 2005-2006 Feeling Software and Copyright 2005-2006 Autodesk Media Entertainment.
Copyright (C) 1998-2003 Daniel Veillard. All Rights Reserved.
Permission is hereby granted, free of charge, to any person obtaining a copy of this software and associated documentation files (the "Software"), to deal in the Software without restriction, including without limitation the rights to use, copy, modify, merge, publish, distribute, sublicense, and/or sell copies of the Software, and to permit persons to whom the Software is fur- nished to do so, subject to the following conditions:
The above copyright notice and this permission notice shall be included in all copies or substantial portions of the Software.
THE SOFTWARE IS PROVIDED "AS IS", WITHOUT WARRANTY OF ANY KIND, EXPRESS OR IMPLIED, INCLUDING BUT NOT LIMITED TO THE WARRANTIES OF MERCHANTABILITY, FIT- NESS FOR A PARTICULAR PURPOSE AND NONINFRINGEMENT. IN NO EVENT SHALL THE AUTHORS OR COPYRIGHT HOLDERS BE LIABLE FOR ANY CLAIM, DAMAGES OR OTHER LIABILITY, WHETHER IN AN ACTION OF CONTRACT, TORT OR OTHERWISE, ARISING FROM, OUT OF OR IN CONNECTION WITH THE SOFTWARE OR THE USE OR OTHER DEALINGS IN THE SOFTWARE. ------------------------------------------------------------
This product includes FreeType.
Portions of this software are copyright (C) 2014 The FreeType Project (www.freetype.org) licensed under the Freetype License. All rights reserved. ------------------------------------------------------------
This product includes GLEW: The OpenGL Extension Wrangler Library.
The OpenGL Extension Wrangler LibraryCopyright (C) 2002-2007, Milan Ikits <milan ikits[]ieee org>Copyright (C) 2002-2007, Marcelo E. Magallon <mmagallo[]debian org>
8

1DeskPack PowerTrapper
Copyright (C) 2002, Lev PovalahevAll rights reserved.
Redistribution and use in source and binary forms, with or without modification, are permitted provided that the following conditions are met:
* Redistributions of source code must retain the above copyright notice, this list of conditions and the following disclaimer.* Redistributions in binary form must reproduce the above copyright notice, this list of conditions and the following disclaimer in the documentation and/or other materials provided with the distribution.* The name of the author may be used to endorse or promote products derived from this software without specific prior written permission.
THIS SOFTWARE IS PROVIDED BY THE COPYRIGHT HOLDERS AND CONTRIBUTORS "AS IS" AND ANY EXPRESS OR IMPLIED WARRANTIES, INCLUDING, BUT NOT LIMITED TO, THE IMPLIED WARRANTIES OF MERCHANTABILITY AND FITNESS FOR A PARTICULAR PURPOSEARE DISCLAIMED. IN NO EVENT SHALL THE COPYRIGHT OWNER OR CONTRIBUTORS BE LIABLE FOR ANY DIRECT, INDIRECT, INCIDENTAL, SPECIAL, EXEMPLARY, OR CONSEQUENTIAL DAMAGES (INCLUDING, BUT NOT LIMITED TO, PROCUREMENT OF SUBSTITUTE GOODS OR SERVICES; LOSS OF USE, DATA, OR PROFITS; OR BUSINESSINTERRUPTION) HOWEVER CAUSED AND ON ANY THEORY OF LIABILITY, WHETHER INCONTRACT, STRICT LIABILITY, OR TORT (INCLUDING NEGLIGENCE OR OTHERWISE)ARISING IN ANY WAY OUT OF THE USE OF THIS SOFTWARE, EVEN IF ADVISED OFTHE POSSIBILITY OF SUCH DAMAGE.
Mesa 3-D graphics libraryVersion: 7.0
Copyright (C) 1999-2007 Brian Paul All Rights Reserved.
Permission is hereby granted, free of charge, to any person obtaining acopy of this software and associated documentation files (the "Software"),to deal in the Software without restriction, including without limitationthe rights to use, copy, modify, merge, publish, distribute, sublicense,and/or sell copies of the Software, and to permit persons to whom theSoftware is furnished to do so, subject to the following conditions:
The above copyright notice and this permission notice shall be includedin all copies or substantial portions of the Software.
THE SOFTWARE IS PROVIDED "AS IS", WITHOUT WARRANTY OF ANY KIND, EXPRESSOR IMPLIED, INCLUDING BUT NOT LIMITED TO THE WARRANTIES OF MERCHANTABILITY,FITNESS FOR A PARTICULAR PURPOSE AND NONINFRINGEMENT. IN NO EVENT SHALLBRIAN PAUL BE LIABLE FOR ANY CLAIM, DAMAGES OR OTHER LIABILITY, WHETHER INAN ACTION OF CONTRACT, TORT OR OTHERWISE, ARISING FROM, OUT OF OR INCONNECTION WITH THE SOFTWARE OR THE USE OR OTHER DEALINGS IN THE SOFTWARE.
Copyright (c) 2007 The Khronos Group Inc.
Permission is hereby granted, free of charge, to any person obtaining acopy of this software and/or associated documentation files (the"Materials"), to deal in the Materials without restriction, includingwithout limitation the rights to use, copy, modify, merge, publish,distribute, sublicense, and/or sell copies of the Materials, and topermit persons to whom the Materials are furnished to do so, subject tothe following conditions:
The above copyright notice and this permission notice shall be includedin all copies or substantial portions of the Materials.
THE MATERIALS ARE PROVIDED "AS IS", WITHOUT WARRANTY OF ANY KIND,EXPRESS OR IMPLIED, INCLUDING BUT NOT LIMITED TO THE WARRANTIES OFMERCHANTABILITY, FITNESS FOR A PARTICULAR PURPOSE AND NONINFRINGEMENT.IN NO EVENT SHALL THE AUTHORS OR COPYRIGHT HOLDERS BE LIABLE FOR ANYCLAIM, DAMAGES OR OTHER LIABILITY, WHETHER IN AN ACTION OF CONTRACT,TORT OR OTHERWISE, ARISING FROM, OUT OF OR IN CONNECTION WITH THEMATERIALS OR THE USE OR OTHER DEALINGS IN THE MATERIALS. ------------------------------------------------------------
This product includes gSOAP.
EXHIBIT B.
9

1 DeskPack PowerTrapper
Part of the software embedded in this product is gSOAP software. Portions created by gSOAP are Copyright (C) 2001-2007 Robert A. van Engelen, Genivia inc. All Rights Reserved.
THE SOFTWARE IN THIS PRODUCT WAS IN PART PROVIDED BY GENIVIA INC AND ANY EXPRESS OR IMPLIED WARRANTIES, INCLUDING, BUT NOT LIMITED TO, THE IMPLIED WARRANTIES OF MERCHANTABILITY AND FITNESS FOR A PARTICULAR PURPOSE ARE DISCLAIMED. IN NO EVENT SHALL THE AUTHOR BE LIABLE FOR ANY DIRECT, INDIRECT, INCIDENTAL, SPECIAL, EXEMPLARY, OR CONSEQUENTIAL DAMAGES (INCLUDING, BUT NOT LIMITED TO, PROCUREMENT OF SUBSTITUTE GOODS OR SERVICES; LOSS OF USE, DATA, OR PROFITS; OR BUSINESS INTERRUPTION) HOWEVER CAUSED AND ON ANY THEORY OF LIABILITY, WHETHER IN CONTRACT, STRICT LIABILITY, OR TORT (INCLUDING NEGLIGENCE OR OTHERWISE) ARISING IN ANY WAY OUT OF THE USE OF THIS SOFTWARE, EVEN IF ADVISED OF THE POSSIBILITY OF SUCH DAMAGE. ------------------------------------------------------------
This product includes ICU.
Copyright (c) 1995-2014 International Business Machines Corporation and others All rights reserved.
Permission is hereby granted, free of charge, to any person obtaining a copy of this software and associated documentation files (the "Software"), to deal in the Software without restriction, including without limitation the rights to use, copy, modify, merge, publish, distribute, and/or sell copies of the Software, and to permit persons to whom the Software is furnished to do so, provided that the above copyright notice(s) and this permission notice appear in all copies of the Software and that both the above copyright notice(s) and this permission notice appear in supporting documentation.
THE SOFTWARE IS PROVIDED "AS IS", WITHOUT WARRANTY OF ANY KIND, EXPRESS OR IMPLIED, INCLUDING BUT NOT LIMITED TO THE WARRANTIES OF MERCHANTABILITY, FITNESS FOR A PARTICULAR PURPOSE AND NONINFRINGEMENT OF THIRD PARTY RIGHTS. IN NO EVENT SHALL THE COPYRIGHT HOLDER OR HOLDERS INCLUDED IN THIS NOTICE BE LIABLE FOR ANY CLAIM, OR ANY SPECIAL INDIRECT OR CONSEQUENTIAL DAMAGES, OR ANY DAMAGES WHATSOEVER RESULTING FROM LOSS OF USE, DATA OR PROFITS, WHETHER IN AN ACTION OF CONTRACT, NEGLIGENCE OR OTHER TORTIOUS ACTION, ARISING OUT OF OR IN CONNECTION WITH THE USE OR PERFORMANCE OF THIS SOFTWARE. ------------------------------------------------------------
This product includes ilmbase.
Copyright (c) 2006, Industrial Light & Magic, a division of Lucasfilm Entertainment Company Ltd. Portions contributed and copyright held by others as indicated. All rights reserved.
Redistribution and use in source and binary forms, with or without modification, are permitted provided that the following conditions are met:
* Redistributions of source code must retain the above copyright notice, this list of conditions and the following disclaimer.
* Redistributions in binary form must reproduce the above copyright notice, this list of conditions and the following disclaimer in the documentation and/or other materials provided with the distribution.
* Neither the name of Industrial Light & Magic nor the names of any other contributors to this software may be used to endorse or promote products derived from this software without specific prior written permission.
THIS SOFTWARE IS PROVIDED BY THE COPYRIGHT HOLDERS AND CONTRIBUTORS "AS IS" AND ANY EXPRESS OR IMPLIED WARRANTIES, INCLUDING, BUT NOT LIMITED TO, THE IMPLIED WARRANTIES OF MERCHANTABILITY AND FITNESS FOR A PARTICULAR PURPOSE ARE DISCLAIMED. IN NO EVENT SHALL THE COPYRIGHT OWNER OR CONTRIBUTORS BE LIABLE FOR ANY DIRECT, INDIRECT, INCIDENTAL, SPECIAL, EXEMPLARY, OR CONSEQUENTIAL DAMAGES (INCLUDING, BUT NOT LIMITED TO, PROCUREMENT OF SUBSTITUTE GOODS OR SERVICES; LOSS OF USE, DATA, OR PROFITS; OR BUSINESS INTERRUPTION) HOWEVER CAUSED AND ON ANY THEORY OF LIABILITY, WHETHER IN CONTRACT, STRICT LIABILITY, OR TORT (INCLUDING NEGLIGENCE OR OTHERWISE) ARISING IN ANY WAY OUT OF THE USE OF THIS SOFTWARE, EVEN IF ADVISED OF THE POSSIBILITY OF SUCH DAMAGE.
10

1DeskPack PowerTrapper
------------------------------------------------------------
This product includes IP*Works!.
Copyright (c) 2013 /n software inc. - All rights reserved.
DISCLAIMER OF WARRANTY. THE LICENSED SOFTWARE IS PROVIDED "AS IS" WITHOUT WARRANTY OF ANY KIND, INCLUDING BUT NOT LIMITED TO THE IMPLIED WARRANTIES OF MERCHANTABILITY AND FITNESS FOR A PARTICULAR PURPOSE. FURTHER, /N SOFTWARE SPECIFICALLY DOES NOT WARRANT, GUARANTEE, OR MAKE ANY REPRESENTATIONS REGARDING THE USE, OR THE RESULTS OF THE USE, OF THE LICENSED SOFTWARE OR DOCUMENTATION IN TERMS OF CORRECTNESS, ACCURACY, RELIABILITY, CURRENTNESS, OR OTHERWISE. THE ENTIRE RISK AS TO THE RESULTS AND PERFORMANCE OF THE LICENSED SOFTWARE IS ASSUMED BY YOU. NO ORAL OR WRITTEN INFORMATION OR ADVICE GIVEN BY /N SOFTWARE OR ITS EMPLOYEES SHALL CREATE A WARRANTY OR IN ANY WAY INCREASE THE SCOPE OF THIS WARRANTY, AND YOU MAY NOT RELY ON ANY SUCH INFORMATION OR ADVICE. FURTHER, THE LICENSED SOFTWARE IS NOT FAULT-TOLERANT AND IS NOT DESIGNED, MANUFACTURED OR INTENDED FOR USE OR RESALE AS ON-LINE CONTROL EQUIPMENT IN HAZARDOUS ENVIRONMENTS REQUIRING FAIL-SAFE PERFORMANCE, SUCH AS IN THE OPERATION OF NUCLEAR FACILITIES, AIRCRAFT NAVIGATION OR COMMUNICATION SYSTEMS, AIR TRAFFIC CONTROL, DIRECT LIFE SUPPORT MACHINES, OR WEAPONS SYSTEMS, IN WHICH THE FAILURE OF THE LICENSED SOFTWARE COULD LEAD DIRECTLY TO DEATH, PERSONAL INJURY, OR SEVERE PHYSICAL OR ENVIRONMENTAL DAMAGE ("HIGH RISK ACTIVITIES"). /N SOFTWARE AND ITS SUPPLIERS SPECIFICALLY DISCLAIM ANY EXPRESS OR IMPLIED WARRANTY OF FITNESS FOR HIGH RISK ACTIVITIES.
LIMITATION ON LIABILITY. TO THE MAXIMUM EXTENT PERMITTED BY APPLICABLE LAW, THE LIABILITY OF /N SOFTWARE, IF ANY, FOR DAMAGES RELATING TO THE LICENSED SOFTWARE SHALL BE LIMITED TO THE ACTUAL AMOUNTS PAID BY YOU FOR SUCH LICENSED SOFTWARE. /N SOFTWARE'S LICENSORS AND THEIR SUPPLIERS SHALL HAVE NO LIABILITY TO YOU FOR ANY DAMAGES SUFFERED BY YOU OR ANY THIRD PARTY AS A RESULT OF USING THE LICENSED SOFTWARE, OR ANY PORTION THEREOF. NOTWITHSTANDING THE FOREGOING, IN NO EVENT SHALL /N SOFTWARE, ITS LICENSORS, OR ANY OF THEIR RESPECTIVE SUPPLIERS BE LIABLE FOR ANY LOST REVENUE, PROFIT OR DATA, OR FOR INDIRECT, PUNITIVE, SPECIAL, INCIDENTAL OR CONSEQUENTIAL DAMAGES OF ANY CHARACTER, INCLUDING, WITHOUT LIMITATION, ANY COMMERCIAL DAMAGES OR LOSSES, HOWEVER CAUSED AND REGARDLESS OF THE THEORY OF LIABILITY, ARISING OUT OF THE USE OR INABILITY TO USE THE LICENSED SOFTWARE, OR ANY PORTION THEREOF, EVEN IF /N SOFTWARE, ITS LICENSORS AND/OR ANY OF THEIR RESPECTIVE SUPPLIERS HAVE BEEN INFORMED OF THE POSSIBILITY OF SUCH DAMAGES. SOME STATES DO NOT ALLOW THE EXCLUSION OF INCIDENTAL OR CONSEQUENTIAL DAMAGES, SO THE ABOVE LIMITATIONS MAY NOT APPLY. EACH EXCLUSION OF LIMITATION IS INTENDED TO BE SEPARATE AND THEREFORE SEVERABLE. ------------------------------------------------------------
This product includes IP*Works! SSL.
Copyright (c) 2013 /n software inc. - All rights reserved.
DISCLAIMER OF WARRANTY. THE LICENSED SOFTWARE IS PROVIDED "AS IS" WITHOUT WARRANTY OF ANY KIND, INCLUDING BUT NOT LIMITED TO THE IMPLIED WARRANTIES OF MERCHANTABILITY AND FITNESS FOR A PARTICULAR PURPOSE. FURTHER, /N SOFTWARE SPECIFICALLY DOES NOT WARRANT, GUARANTEE, OR MAKE ANY REPRESENTATIONS REGARDING THE USE, OR THE RESULTS OF THE USE, OF THE LICENSED SOFTWARE OR DOCUMENTATION IN TERMS OF CORRECTNESS, ACCURACY, RELIABILITY, CURRENTNESS, OR OTHERWISE. THE ENTIRE RISK AS TO THE RESULTS AND PERFORMANCE OF THE LICENSED SOFTWARE IS ASSUMED BY YOU. NO ORAL OR WRITTEN INFORMATION OR ADVICE GIVEN BY /N SOFTWARE OR ITS EMPLOYEES SHALL CREATE A WARRANTY OR IN ANY WAY INCREASE THE SCOPE OF THIS WARRANTY, AND YOU MAY NOT RELY ON ANY SUCH INFORMATION OR ADVICE. FURTHER, THE LICENSED SOFTWARE IS NOT FAULT-TOLERANT AND IS NOT DESIGNED, MANUFACTURED OR INTENDED FOR USE OR RESALE AS ON-LINE CONTROL EQUIPMENT IN HAZARDOUS ENVIRONMENTS REQUIRING FAIL-SAFE PERFORMANCE, SUCH AS IN THE OPERATION OF NUCLEAR FACILITIES, AIRCRAFT NAVIGATION OR COMMUNICATION SYSTEMS, AIR TRAFFIC CONTROL, DIRECT LIFE SUPPORT MACHINES, OR WEAPONS SYSTEMS, IN WHICH THE FAILURE OF THE LICENSED SOFTWARE COULD LEAD DIRECTLY TO DEATH, PERSONAL INJURY, OR SEVERE PHYSICAL OR ENVIRONMENTAL DAMAGE ("HIGH RISK ACTIVITIES"). /N SOFTWARE AND ITS SUPPLIERS SPECIFICALLY DISCLAIM ANY EXPRESS OR IMPLIED WARRANTY OF FITNESS FOR HIGH RISK ACTIVITIES.
LIMITATION ON LIABILITY. TO THE MAXIMUM EXTENT PERMITTED BY APPLICABLE LAW, THE LIABILITY OF /N SOFTWARE, IF ANY, FOR DAMAGES RELATING TO THE LICENSED SOFTWARE SHALL
11

1 DeskPack PowerTrapper
BE LIMITED TO THE ACTUAL AMOUNTS PAID BY YOU FOR SUCH LICENSED SOFTWARE. /N SOFTWARE'S LICENSORS AND THEIR SUPPLIERS SHALL HAVE NO LIABILITY TO YOU FOR ANY DAMAGES SUFFERED BY YOU OR ANY THIRD PARTY AS A RESULT OF USING THE LICENSED SOFTWARE, OR ANY PORTION THEREOF. NOTWITHSTANDING THE FOREGOING, IN NO EVENT SHALL /N SOFTWARE, ITS LICENSORS, OR ANY OF THEIR RESPECTIVE SUPPLIERS BE LIABLE FOR ANY LOST REVENUE, PROFIT OR DATA, OR FOR INDIRECT, PUNITIVE, SPECIAL, INCIDENTAL OR CONSEQUENTIAL DAMAGES OF ANY CHARACTER, INCLUDING, WITHOUT LIMITATION, ANY COMMERCIAL DAMAGES OR LOSSES, HOWEVER CAUSED AND REGARDLESS OF THE THEORY OF LIABILITY, ARISING OUT OF THE USE OR INABILITY TO USE THE LICENSED SOFTWARE, OR ANY PORTION THEREOF, EVEN IF /N SOFTWARE, ITS LICENSORS AND/OR ANY OF THEIR RESPECTIVE SUPPLIERS HAVE BEEN INFORMED OF THE POSSIBILITY OF SUCH DAMAGES. SOME STATES DO NOT ALLOW THE EXCLUSION OF INCIDENTAL OR CONSEQUENTIAL DAMAGES, SO THE ABOVE LIMITATIONS MAY NOT APPLY. EACH EXCLUSION OF LIMITATION IS INTENDED TO BE SEPARATE AND THEREFORE SEVERABLE. ------------------------------------------------------------
This product includes JBIG2Lib.
Portions of this product copyrights (C) 2002 Glyph & Cog, LLC. ------------------------------------------------------------
This product includes JPEGLib.This software is copyright (C) 1991-2016, Thomas G. Lane, Guido Vollbeding. All Rights Reserved. This software is based in part on the work of the Independent JPEG Group.------------------------------------------------------------
This product includes Little CMS.
Little CMS Copyright (c) 1998-2011 Marti Maria Saguer
Permission is hereby granted, free of charge, to any person obtaining a copy of this software and associated documentation files (the "Software"), to deal in the Software without restriction, including without limitation the rights to use, copy, modify, merge, publish, distribute, sublicense, and/or sell copies of the Software, and to permit persons to whom the Software is furnished to do so, subject to the following conditions:
The above copyright notice and this permission notice shall be included in all copies or substantial portions of the Software.
THE SOFTWARE IS PROVIDED "AS IS", WITHOUT WARRANTY OF ANY KIND, EXPRESS OR IMPLIED, INCLUDING BUT NOT LIMITED TO THE WARRANTIES OF MERCHANTABILITY, FITNESS FOR A PARTICULAR PURPOSE AND NONINFRINGEMENT. IN NO EVENT SHALL THE AUTHORS OR COPYRIGHT HOLDERS BE LIABLE FOR ANY CLAIM, DAMAGES OR OTHER LIABILITY, WHETHER IN AN ACTION OF CONTRACT, TORT OR OTHERWISE, ARISING FROM, OUT OF OR IN CONNECTION WITH THE SOFTWARE OR THE USE OR OTHER DEALINGS IN THE SOFTWARE. ------------------------------------------------------------
This product includes leptonica.
- Copyright (C) 2001-2016 Leptonica. All rights reserved. - - Redistribution and use in source and binary forms, with or without - modification, are permitted provided that the following conditions - are met: - 1. Redistributions of source code must retain the above copyright - notice, this list of conditions and the following disclaimer. - 2. Redistributions in binary form must reproduce the above - copyright notice, this list of conditions and the following - disclaimer in the documentation and/or other materials - provided with the distribution. - - THIS SOFTWARE IS PROVIDED BY THE COPYRIGHT HOLDERS AND CONTRIBUTORS - ``AS IS'' AND ANY EXPRESS OR IMPLIED WARRANTIES, INCLUDING, BUT NOT - LIMITED TO, THE IMPLIED WARRANTIES OF MERCHANTABILITY AND FITNESS FOR - A PARTICULAR PURPOSE ARE DISCLAIMED. IN NO EVENT SHALL ANY
12

1DeskPack PowerTrapper
- CONTRIBUTORS BE LIABLE FOR ANY DIRECT, INDIRECT, INCIDENTAL, SPECIAL, - EXEMPLARY, OR CONSEQUENTIAL DAMAGES (INCLUDING, BUT NOT LIMITED TO, - PROCUREMENT OF SUBSTITUTE GOODS OR SERVICES; LOSS OF USE, DATA, OR - PROFITS; OR BUSINESS INTERRUPTION) HOWEVER CAUSED AND ON ANY THEORY - OF LIABILITY, WHETHER IN CONTRACT, STRICT LIABILITY, OR TORT (INCLUDING - NEGLIGENCE OR OTHERWISE) ARISING IN ANY WAY OUT OF THE USE OF THIS - SOFTWARE, EVEN IF ADVISED OF THE POSSIBILITY OF SUCH DAMAGE. ------------------------------------------------------------
This product includes libpng.
Copyright (c) 2000-2002 Glenn Randers-Pehrson
The PNG Reference Library is supplied "AS IS". The Contributing Authors and Group 42, Inc. disclaim all warranties, expressed or implied, including, without limitation, the warranties of merchantability and of fitness for any purpose. The Contributing Authors and Group 42, Inc. assume no liability for direct, indirect, incidental, special, exemplary, or consequential damages, which may result from the use of the PNG Reference Library, even if advised of the possibility of such damage. There is no warranty against interference with your enjoyment of the library or against infringement. There is no warranty that our efforts or the library will fulfill any of your particular purposes or needs. This library is provided with all faults, and the entire risk of satisfactory quality, performance, accuracy, and effort is with the user. ------------------------------------------------------------
This product includes libxml2.
Copyright (C) 1998-2012 Daniel Veillard. All Rights Reserved.
Permission is hereby granted, free of charge, to any person obtaining a copy of this software and associated documentation files (the "Software"), to deal in the Software without restriction, including without limitation the rights to use, copy, modify, merge, publish, distribute, sublicense, and/or sell copies of the Software, and to permit persons to whom the Software is fur- nished to do so, subject to the following conditions:
The above copyright notice and this permission notice shall be included in all copies or substantial portions of the Software.
THE SOFTWARE IS PROVIDED "AS IS", WITHOUT WARRANTY OF ANY KIND, EXPRESS OR IMPLIED, INCLUDING BUT NOT LIMITED TO THE WARRANTIES OF MERCHANTABILITY, FIT- NESS FOR A PARTICULAR PURPOSE AND NONINFRINGEMENT. IN NO EVENT SHALL THE AUTHORS OR COPYRIGHT HOLDERS BE LIABLE FOR ANY CLAIM, DAMAGES OR OTHER LIABILITY, WHETHER IN AN ACTION OF CONTRACT, TORT OR OTHERWISE, ARISING FROM, OUT OF OR IN CONNECTION WITH THE SOFTWARE OR THE USE OR OTHER DEALINGS IN THE SOFTWARE. ------------------------------------------------------------
This product includes openexr.
Copyright (c) 2006, Industrial Light & Magic, a division of Lucasfilm Entertainment Company Ltd. Portions contributed and copyright held by others as indicated. All rights reserved.
Redistribution and use in source and binary forms, with or without modification, are permitted provided that the following conditions are met:
* Redistributions of source code must retain the above copyright notice, this list of conditions and the following disclaimer.
* Redistributions in binary form must reproduce the above copyright notice, this list of conditions and the following disclaimer in the documentation and/or other materials provided with the distribution.
* Neither the name of Industrial Light & Magic nor the names of any other contributors to this software may be used to endorse or promote products derived from this software without specific prior written permission.
13

1 DeskPack PowerTrapper
THIS SOFTWARE IS PROVIDED BY THE COPYRIGHT HOLDERS AND CONTRIBUTORS "AS IS" AND ANY EXPRESS OR IMPLIED WARRANTIES, INCLUDING, BUT NOT LIMITED TO, THE IMPLIED WARRANTIES OF MERCHANTABILITY AND FITNESS FOR A PARTICULAR PURPOSE ARE DISCLAIMED. IN NO EVENT SHALL THE COPYRIGHT OWNER OR CONTRIBUTORS BE LIABLE FOR ANY DIRECT, INDIRECT, INCIDENTAL, SPECIAL, EXEMPLARY, OR CONSEQUENTIAL DAMAGES (INCLUDING, BUT NOT LIMITED TO, PROCUREMENT OF SUBSTITUTE GOODS OR SERVICES; LOSS OF USE, DATA, OR PROFITS; OR BUSINESS INTERRUPTION) HOWEVER CAUSED AND ON ANY THEORY OF LIABILITY, WHETHER IN CONTRACT, STRICT LIABILITY, OR TORT (INCLUDING NEGLIGENCE OR OTHERWISE) ARISING IN ANY WAY OUT OF THE USE OF THIS SOFTWARE, EVEN IF ADVISED OF THE POSSIBILITY OF SUCH DAMAGE. ------------------------------------------------------------
This product includes OpenJDK. The GNU General Public License (GPL)
Version 2, June 1991
Copyright (C) 1989, 1991 Free Software Foundation, Inc.51 Franklin Street, Fifth Floor, Boston, MA 02110-1301 USA
Everyone is permitted to copy and distribute verbatim copies of this licensedocument, but changing it is not allowed.
Preamble
The licenses for most software are designed to take away your freedom to shareand change it. By contrast, the GNU General Public License is intended toguarantee your freedom to share and change free software--to make sure thesoftware is free for all its users. This General Public License applies tomost of the Free Software Foundation's software and to any other program whoseauthors commit to using it. (Some other Free Software Foundation software iscovered by the GNU Library General Public License instead.) You can apply it toyour programs, too.
When we speak of free software, we are referring to freedom, not price. OurGeneral Public Licenses are designed to make sure that you have the freedom todistribute copies of free software (and charge for this service if you wish),that you receive source code or can get it if you want it, that you can changethe software or use pieces of it in new free programs; and that you know youcan do these things.
To protect your rights, we need to make restrictions that forbid anyone to denyyou these rights or to ask you to surrender the rights. These restrictionstranslate to certain responsibilities for you if you distribute copies of thesoftware, or if you modify it.
For example, if you distribute copies of such a program, whether gratis or fora fee, you must give the recipients all the rights that you have. You mustmake sure that they, too, receive or can get the source code. And you mustshow them these terms so they know their rights.
We protect your rights with two steps: (1) copyright the software, and (2)offer you this license which gives you legal permission to copy, distributeand/or modify the software.
Also, for each author's protection and ours, we want to make certain thateveryone understands that there is no warranty for this free software. If thesoftware is modified by someone else and passed on, we want its recipients toknow that what they have is not the original, so that any problems introducedby others will not reflect on the original authors' reputations.
Finally, any free program is threatened constantly by software patents. Wewish to avoid the danger that redistributors of a free program willindividually obtain patent licenses, in effect making the program proprietary.To prevent this, we have made it clear that any patent must be licensed foreveryone's free use or not licensed at all.
The precise terms and conditions for copying, distribution and modificationfollow.
TERMS AND CONDITIONS FOR COPYING, DISTRIBUTION AND MODIFICATION
0. This License applies to any program or other work which contains a notice
14

1DeskPack PowerTrapper
placed by the copyright holder saying it may be distributed under the terms ofthis General Public License. The "Program", below, refers to any such programor work, and a "work based on the Program" means either the Program or anyderivative work under copyright law: that is to say, a work containing theProgram or a portion of it, either verbatim or with modifications and/ortranslated into another language. (Hereinafter, translation is includedwithout limitation in the term "modification".) Each licensee is addressed as"you".
Activities other than copying, distribution and modification are not covered bythis License; they are outside its scope. The act of running the Program isnot restricted, and the output from the Program is covered only if its contentsconstitute a work based on the Program (independent of having been made byrunning the Program). Whether that is true depends on what the Program does.
1. You may copy and distribute verbatim copies of the Program's source code asyou receive it, in any medium, provided that you conspicuously andappropriately publish on each copy an appropriate copyright notice anddisclaimer of warranty; keep intact all the notices that refer to this Licenseand to the absence of any warranty; and give any other recipients of theProgram a copy of this License along with the Program.
You may charge a fee for the physical act of transferring a copy, and you mayat your option offer warranty protection in exchange for a fee.
2. You may modify your copy or copies of the Program or any portion of it, thusforming a work based on the Program, and copy and distribute such modificationsor work under the terms of Section 1 above, provided that you also meet all ofthese conditions:
a) You must cause the modified files to carry prominent notices stating that you changed the files and the date of any change.
b) You must cause any work that you distribute or publish, that in whole or in part contains or is derived from the Program or any part thereof, to be licensed as a whole at no charge to all third parties under the terms of this License.
c) If the modified program normally reads commands interactively when run, you must cause it, when started running for such interactive use in the most ordinary way, to print or display an announcement including an appropriate copyright notice and a notice that there is no warranty (or else, saying that you provide a warranty) and that users may redistribute the program under these conditions, and telling the user how to view a copy of this License. (Exception: if the Program itself is interactive but does not normally print such an announcement, your work based on the Program is not required to print an announcement.)
These requirements apply to the modified work as a whole. If identifiablesections of that work are not derived from the Program, and can be reasonablyconsidered independent and separate works in themselves, then this License, andits terms, do not apply to those sections when you distribute them as separateworks. But when you distribute the same sections as part of a whole which is awork based on the Program, the distribution of the whole must be on the termsof this License, whose permissions for other licensees extend to the entirewhole, and thus to each and every part regardless of who wrote it.
Thus, it is not the intent of this section to claim rights or contest yourrights to work written entirely by you; rather, the intent is to exercise theright to control the distribution of derivative or collective works based onthe Program.
In addition, mere aggregation of another work not based on the Program with theProgram (or with a work based on the Program) on a volume of a storage ordistribution medium does not bring the other work under the scope of thisLicense.
3. You may copy and distribute the Program (or a work based on it, underSection 2) in object code or executable form under the terms of Sections 1 and2 above provided that you also do one of the following:
a) Accompany it with the complete corresponding machine-readable source code, which must be distributed under the terms of Sections 1 and 2 above on a medium customarily used for software interchange; or,
b) Accompany it with a written offer, valid for at least three years, to give any third party, for a charge no more than your cost of physically
15

1 DeskPack PowerTrapper
performing source distribution, a complete machine-readable copy of the corresponding source code, to be distributed under the terms of Sections 1 and 2 above on a medium customarily used for software interchange; or,
c) Accompany it with the information you received as to the offer to distribute corresponding source code. (This alternative is allowed only for noncommercial distribution and only if you received the program in object code or executable form with such an offer, in accord with Subsection b above.)
The source code for a work means the preferred form of the work for makingmodifications to it. For an executable work, complete source code means allthe source code for all modules it contains, plus any associated interfacedefinition files, plus the scripts used to control compilation and installationof the executable. However, as a special exception, the source codedistributed need not include anything that is normally distributed (in eithersource or binary form) with the major components (compiler, kernel, and so on)of the operating system on which the executable runs, unless that componentitself accompanies the executable.
If distribution of executable or object code is made by offering access to copyfrom a designated place, then offering equivalent access to copy the sourcecode from the same place counts as distribution of the source code, even thoughthird parties are not compelled to copy the source along with the object code.
4. You may not copy, modify, sublicense, or distribute the Program except asexpressly provided under this License. Any attempt otherwise to copy, modify,sublicense or distribute the Program is void, and will automatically terminateyour rights under this License. However, parties who have received copies, orrights, from you under this License will not have their licenses terminated solong as such parties remain in full compliance.
5. You are not required to accept this License, since you have not signed it.However, nothing else grants you permission to modify or distribute the Programor its derivative works. These actions are prohibited by law if you do notaccept this License. Therefore, by modifying or distributing the Program (orany work based on the Program), you indicate your acceptance of this License todo so, and all its terms and conditions for copying, distributing or modifyingthe Program or works based on it.
6. Each time you redistribute the Program (or any work based on the Program),the recipient automatically receives a license from the original licensor tocopy, distribute or modify the Program subject to these terms and conditions.You may not impose any further restrictions on the recipients' exercise of therights granted herein. You are not responsible for enforcing compliance bythird parties to this License.
7. If, as a consequence of a court judgment or allegation of patentinfringement or for any other reason (not limited to patent issues), conditionsare imposed on you (whether by court order, agreement or otherwise) thatcontradict the conditions of this License, they do not excuse you from theconditions of this License. If you cannot distribute so as to satisfysimultaneously your obligations under this License and any other pertinentobligations, then as a consequence you may not distribute the Program at all.For example, if a patent license would not permit royalty-free redistributionof the Program by all those who receive copies directly or indirectly throughyou, then the only way you could satisfy both it and this License would be torefrain entirely from distribution of the Program.
If any portion of this section is held invalid or unenforceable under anyparticular circumstance, the balance of the section is intended to apply andthe section as a whole is intended to apply in other circumstances.
It is not the purpose of this section to induce you to infringe any patents orother property right claims or to contest validity of any such claims; thissection has the sole purpose of protecting the integrity of the free softwaredistribution system, which is implemented by public license practices. Manypeople have made generous contributions to the wide range of softwaredistributed through that system in reliance on consistent application of thatsystem; it is up to the author/donor to decide if he or she is willing todistribute software through any other system and a licensee cannot impose thatchoice.
This section is intended to make thoroughly clear what is believed to be aconsequence of the rest of this License.
8. If the distribution and/or use of the Program is restricted in certain
16

1DeskPack PowerTrapper
countries either by patents or by copyrighted interfaces, the originalcopyright holder who places the Program under this License may add an explicitgeographical distribution limitation excluding those countries, so thatdistribution is permitted only in or among countries not thus excluded. Insuch case, this License incorporates the limitation as if written in the bodyof this License.
9. The Free Software Foundation may publish revised and/or new versions of theGeneral Public License from time to time. Such new versions will be similar inspirit to the present version, but may differ in detail to address new problemsor concerns.
Each version is given a distinguishing version number. If the Programspecifies a version number of this License which applies to it and "any laterversion", you have the option of following the terms and conditions either ofthat version or of any later version published by the Free Software Foundation.If the Program does not specify a version number of this License, you maychoose any version ever published by the Free Software Foundation.
10. If you wish to incorporate parts of the Program into other free programswhose distribution conditions are different, write to the author to ask forpermission. For software which is copyrighted by the Free Software Foundation,write to the Free Software Foundation; we sometimes make exceptions for this.Our decision will be guided by the two goals of preserving the free status ofall derivatives of our free software and of promoting the sharing and reuse ofsoftware generally.
NO WARRANTY
11. BECAUSE THE PROGRAM IS LICENSED FREE OF CHARGE, THERE IS NO WARRANTY FORTHE PROGRAM, TO THE EXTENT PERMITTED BY APPLICABLE LAW. EXCEPT WHEN OTHERWISESTATED IN WRITING THE COPYRIGHT HOLDERS AND/OR OTHER PARTIES PROVIDE THEPROGRAM "AS IS" WITHOUT WARRANTY OF ANY KIND, EITHER EXPRESSED OR IMPLIED,INCLUDING, BUT NOT LIMITED TO, THE IMPLIED WARRANTIES OF MERCHANTABILITY ANDFITNESS FOR A PARTICULAR PURPOSE. THE ENTIRE RISK AS TO THE QUALITY ANDPERFORMANCE OF THE PROGRAM IS WITH YOU. SHOULD THE PROGRAM PROVE DEFECTIVE,YOU ASSUME THE COST OF ALL NECESSARY SERVICING, REPAIR OR CORRECTION.
12. IN NO EVENT UNLESS REQUIRED BY APPLICABLE LAW OR AGREED TO IN WRITING WILLANY COPYRIGHT HOLDER, OR ANY OTHER PARTY WHO MAY MODIFY AND/OR REDISTRIBUTE THEPROGRAM AS PERMITTED ABOVE, BE LIABLE TO YOU FOR DAMAGES, INCLUDING ANYGENERAL, SPECIAL, INCIDENTAL OR CONSEQUENTIAL DAMAGES ARISING OUT OF THE USE ORINABILITY TO USE THE PROGRAM (INCLUDING BUT NOT LIMITED TO LOSS OF DATA OR DATABEING RENDERED INACCURATE OR LOSSES SUSTAINED BY YOU OR THIRD PARTIES OR AFAILURE OF THE PROGRAM TO OPERATE WITH ANY OTHER PROGRAMS), EVEN IF SUCH HOLDEROR OTHER PARTY HAS BEEN ADVISED OF THE POSSIBILITY OF SUCH DAMAGES.
END OF TERMS AND CONDITIONS
How to Apply These Terms to Your New Programs
If you develop a new program, and you want it to be of the greatest possibleuse to the public, the best way to achieve this is to make it free softwarewhich everyone can redistribute and change under these terms.
To do so, attach the following notices to the program. It is safest to attachthem to the start of each source file to most effectively convey the exclusionof warranty; and each file should have at least the "copyright" line and apointer to where the full notice is found.
One line to give the program's name and a brief idea of what it does.
Copyright (C) <year> <name of author>
This program is free software; you can redistribute it and/or modify it under the terms of the GNU General Public License as published by the Free Software Foundation; either version 2 of the License, or (at your option) any later version.
This program is distributed in the hope that it will be useful, but WITHOUT ANY WARRANTY; without even the implied warranty of MERCHANTABILITY or FITNESS FOR A PARTICULAR PURPOSE. See the GNU General Public License for more details.
You should have received a copy of the GNU General Public License along with this program; if not, write to the Free Software Foundation, Inc., 51 Franklin Street, Fifth Floor, Boston, MA 02110-1301 USA.
17

1 DeskPack PowerTrapper
Also add information on how to contact you by electronic and paper mail.
If the program is interactive, make it output a short notice like this when itstarts in an interactive mode:
Gnomovision version 69, Copyright (C) year name of author Gnomovision comes with ABSOLUTELY NO WARRANTY; for details type 'show w'. This is free software, and you are welcome to redistribute it under certain conditions; type 'show c' for details.
The hypothetical commands 'show w' and 'show c' should show the appropriateparts of the General Public License. Of course, the commands you use may becalled something other than 'show w' and 'show c'; they could even bemouse-clicks or menu items--whatever suits your program.
You should also get your employer (if you work as a programmer) or your school,if any, to sign a "copyright disclaimer" for the program, if necessary. Hereis a sample; alter the names:
Yoyodyne, Inc., hereby disclaims all copyright interest in the program 'Gnomovision' (which makes passes at compilers) written by James Hacker.
signature of Ty Coon, 1 April 1989
Ty Coon, President of Vice
This General Public License does not permit incorporating your program intoproprietary programs. If your program is a subroutine library, you mayconsider it more useful to permit linking proprietary applications with thelibrary. If this is what you want to do, use the GNU Library General PublicLicense instead of this License.
"CLASSPATH" EXCEPTION TO THE GPL
Certain source files distributed by Oracle America and/or its affiliates aresubject to the following clarification and special exception to the GPL, butonly where Oracle has expressly included in the particular source file's headerthe words "Oracle designates this particular file as subject to the "Classpath"exception as provided by Oracle in the LICENSE file that accompanied this code."
Linking this library statically or dynamically with other modules is making a combined work based on this library. Thus, the terms and conditions of the GNU General Public License cover the whole combination.
As a special exception, the copyright holders of this library give you permission to link this library with independent modules to produce an executable, regardless of the license terms of these independent modules, and to copy and distribute the resulting executable under terms of your choice, provided that you also meet, for each linked independent module, the terms and conditions of the license of that module. An independent module is a module which is not derived from or based on this library. If you modify this library, you may extend this exception to your version of the library, but you are not obligated to do so. If you do not wish to do so, delete this exception statement from your version. ------------------------------------------------------------
This product includes OpenJPEG.
The copyright in this software is being made available under the 2-clauses BSD License, included below. This software may be subject to other third party and contributor rights, including patent rights, and no such rights are granted under this license. Copyright (c) 2002-2014, Universite catholique de Louvain (UCL), Belgium Copyright (c) 2002-2014, Professor Benoit Macq Copyright (c) 2003-2014, Antonin Descampe Copyright (c) 2003-2009, Francois-Olivier Devaux Copyright (c) 2005, Herve Drolon, FreeImage Team Copyright (c) 2002-2003, Yannick Verschueren Copyright (c) 2001-2003, David Janssens Copyright (c) 2011-2012, Centre National d'Etudes Spatiales (CNES), France Copyright (c) 2012, CS Systemes d'Information, France All rights reserved.
18

1DeskPack PowerTrapper
Redistribution and use in source and binary forms, with or without modification, are permitted provided that the following conditions are met: 1. Redistributions of source code must retain the above copyright notice, this list of conditions and the following disclaimer. 2. Redistributions in binary form must reproduce the above copyright notice, this list of conditions and the following disclaimer in the documentation and/or other materials provided with the distribution. THIS SOFTWARE IS PROVIDED BY THE COPYRIGHT HOLDERS AND CONTRIBUTORS `AS IS' AND ANY EXPRESS OR IMPLIED WARRANTIES, INCLUDING, BUT NOT LIMITED TO, THE IMPLIED WARRANTIES OF MERCHANTABILITY AND FITNESS FOR A PARTICULAR PURPOSE ARE DISCLAIMED. IN NO EVENT SHALL THE COPYRIGHT OWNER OR CONTRIBUTORS BE LIABLE FOR ANY DIRECT, INDIRECT, INCIDENTAL, SPECIAL, EXEMPLARY, OR CONSEQUENTIAL DAMAGES (INCLUDING, BUT NOT LIMITED TO, PROCUREMENT OF SUBSTITUTE GOODS OR SERVICES; LOSS OF USE, DATA, OR PROFITS; OR BUSINESS INTERRUPTION) HOWEVER CAUSED AND ON ANY THEORY OF LIABILITY, WHETHER IN CONTRACT, STRICT LIABILITY, OR TORT (INCLUDING NEGLIGENCE OR OTHERWISE) ARISING IN ANY WAY OUT OF THE USE OF THIS SOFTWARE, EVEN IF ADVISED OF THE POSSIBILITY OF SUCH DAMAGE. ------------------------------------------------------------
This product includes OpenSSL.
Copyright (c) 1998-2017 The OpenSSL Project. All rights reserved.
Redistribution and use in source and binary forms, with or without modification, are permitted provided that the following conditions are met:
1. Redistributions of source code must retain the above copyright notice, this list of conditions and the following disclaimer.
2. Redistributions in binary form must reproduce the above copyright notice, this list of conditions and the following disclaimer in the documentation and/or other materials provided with the distribution.
3. All advertising materials mentioning features or use of this software must display the following acknowledgment: "This product includes software developed by the OpenSSL Project for use in the OpenSSL Toolkit. (http://www.openssl.org/)"
4. The names "OpenSSL Toolkit" and "OpenSSL Project" must not be used to endorse or promote products derived from this software without prior written permission. For written permission, please contact [email protected].
5. Products derived from this software may not be called "OpenSSL" nor may "OpenSSL" appear in their names without prior written permission of the OpenSSL Project.
6. Redistributions of any form whatsoever must retain the following acknowledgment: "This product includes software developed by the OpenSSL Project for use in the OpenSSL Toolkit (http://www.openssl.org/)"
THIS SOFTWARE IS PROVIDED BY THE OpenSSL PROJECT ``AS IS'' AND ANY EXPRESSED OR IMPLIED WARRANTIES, INCLUDING, BUT NOT LIMITED TO, THE IMPLIED WARRANTIES OF MERCHANTABILITY AND FITNESS FOR A PARTICULAR PURPOSE ARE DISCLAIMED. IN NO EVENT SHALL THE OpenSSL PROJECT OR ITS CONTRIBUTORS BE LIABLE FOR ANY DIRECT, INDIRECT, INCIDENTAL, SPECIAL, EXEMPLARY, OR CONSEQUENTIAL DAMAGES (INCLUDING, BUT NOT LIMITED TO, PROCUREMENT OF SUBSTITUTE GOODS OR SERVICES; LOSS OF USE, DATA, OR PROFITS; OR BUSINESS INTERRUPTION) HOWEVER CAUSED AND ON ANY THEORY OF LIABILITY, WHETHER IN CONTRACT, STRICT LIABILITY, OR TORT (INCLUDING NEGLIGENCE OR OTHERWISE) ARISING IN ANY WAY OUT OF THE USE OF THIS SOFTWARE, EVEN IF ADVISED OF THE POSSIBILITY OF SUCH DAMAGE. ------------------------------------------------------------
This product includes OpenSSL.
Copyright (C) 1995-1998 Eric Young ([email protected])
19

1 DeskPack PowerTrapper
All rights reserved.
Redistribution and use in source and binary forms, with or without modification, are permitted provided that the following conditions are met: 1. Redistributions of source code must retain the copyright notice, this list of conditions and the following disclaimer. 2. Redistributions in binary form must reproduce the above copyright notice, this list of conditions and the following disclaimer in the documentation and/or other materials provided with the distribution. 3. All advertising materials mentioning features or use of this software must display the following acknowledgement: "This product includes cryptographic software written by Eric Young ([email protected])" The word 'cryptographic' can be left out if the rouines from the library being used are not cryptographic related :-). 4. If you include any Windows specific code (or a derivative thereof) from the apps directory (application code) you must include an acknowledgement: "This product includes software written by Tim Hudson ([email protected])"
THIS SOFTWARE IS PROVIDED BY ERIC YOUNG ``AS IS'' AND ANY EXPRESS OR IMPLIED WARRANTIES, INCLUDING, BUT NOT LIMITED TO, THE IMPLIED WARRANTIES OF MERCHANTABILITY AND FITNESS FOR A PARTICULAR PURPOSE ARE DISCLAIMED. IN NO EVENT SHALL THE AUTHOR OR CONTRIBUTORS BE LIABLE FOR ANY DIRECT, INDIRECT, INCIDENTAL, SPECIAL, EXEMPLARY, OR CONSEQUENTIAL DAMAGES (INCLUDING, BUT NOT LIMITED TO, PROCUREMENT OF SUBSTITUTE GOODS OR SERVICES; LOSS OF USE, DATA, OR PROFITS; OR BUSINESS INTERRUPTION) HOWEVER CAUSED AND ON ANY THEORY OF LIABILITY, WHETHER IN CONTRACT, STRICT LIABILITY, OR TORT (INCLUDING NEGLIGENCE OR OTHERWISE) ARISING IN ANY WAY OUT OF THE USE OF THIS SOFTWARE, EVEN IF ADVISED OF THE POSSIBILITY OF SUCH DAMAGE. ------------------------------------------------------------
This product includes PCRE.
Copyright (c) 1997-2016 University of Cambridge All rights reserved.
Copyright(c) 2010-2016 Zoltan Herczeg All rights reserved.
Copyright(c) 2009-2016 Zoltan Herczeg All rights reserved.
Redistribution and use in source and binary forms, with or without modification, are permitted provided that the following conditions are met:
* Redistributions of source code must retain the above copyright notice, this list of conditions and the following disclaimer.
* Redistributions in binary form must reproduce the above copyright notice, this list of conditions and the following disclaimer in the documentation and/or other materials provided with the distribution.
* Neither the name of the University of Cambridge nor the names of any contributors may be used to endorse or promote products derived from this software without specific prior written permission.
THIS SOFTWARE IS PROVIDED BY THE COPYRIGHT HOLDERS AND CONTRIBUTORS "AS IS" AND ANY EXPRESS OR IMPLIED WARRANTIES, INCLUDING, BUT NOT LIMITED TO, THE IMPLIED WARRANTIES OF MERCHANTABILITY AND FITNESS FOR A PARTICULAR PURPOSE ARE DISCLAIMED. IN NO EVENT SHALL THE COPYRIGHT OWNER OR CONTRIBUTORS BE LIABLE FOR ANY DIRECT, INDIRECT, INCIDENTAL, SPECIAL, EXEMPLARY, OR CONSEQUENTIAL DAMAGES (INCLUDING, BUT NOT LIMITED TO, PROCUREMENT OF SUBSTITUTE GOODS OR SERVICES; LOSS OF USE, DATA, OR PROFITS; OR BUSINESS INTERRUPTION) HOWEVER CAUSED AND ON ANY THEORY OF LIABILITY, WHETHER IN CONTRACT, STRICT LIABILITY, OR TORT (INCLUDING NEGLIGENCE OR OTHERWISE) ARISING IN ANY WAY OUT OF THE USE OF THIS SOFTWARE, EVEN IF ADVISED OF THE POSSIBILITY OF SUCH DAMAGE. ------------------------------------------------------------
This product includes patented technology.
This product and use of this product is under license from Markzware under U.S. Patent No. 5,963,641.
20

1DeskPack PowerTrapper
------------------------------------------------------------
This product includes Qt.
The Qt Toolkit is Copyright (C) 2015 Digia Plc and/or its subsidiary(-ies). ------------------------------------------------------------
This product includes QtMigration.
Copyright (C) 2013 Digia Plc and/or its subsidiary(-ies).
Redistribution and use in source and binary forms, with or without modification, are permitted provided that the following conditions are met: * Redistributions of source code must retain the above copyright notice, this list of conditions and the following disclaimer. * Redistributions in binary form must reproduce the above copyright notice, this list of conditions and the following disclaimer in the documentation and/or other materials provided with the distribution. * Neither the name of Digia Plc and its Subsidiary(-ies) nor the names of its contributors may be used to endorse or promote products derived from this software without specific prior written permission.
THIS SOFTWARE IS PROVIDED BY THE COPYRIGHT HOLDERS AND CONTRIBUTORS "AS IS" AND ANY EXPRESS OR IMPLIED WARRANTIES, INCLUDING, BUT NOT LIMITED TO, THE IMPLIED WARRANTIES OF MERCHANTABILITY AND FITNESS FOR A PARTICULAR PURPOSE ARE DISCLAIMED. IN NO EVENT SHALL THE COPYRIGHT OWNER OR CONTRIBUTORS BE LIABLE FOR ANY DIRECT, INDIRECT, INCIDENTAL, SPECIAL, EXEMPLARY, OR CONSEQUENTIAL DAMAGES (INCLUDING, BUT NOT LIMITED TO, PROCUREMENT OF SUBSTITUTE GOODS OR SERVICES; LOSS OF USE, DATA, OR PROFITS; OR BUSINESS INTERRUPTION) HOWEVER CAUSED AND ON ANY THEORY OF LIABILITY, WHETHER IN CONTRACT, STRICT LIABILITY, OR TORT (INCLUDING NEGLIGENCE OR OTHERWISE) ARISING IN ANY WAY OUT OF THE USE OF THIS SOFTWARE, EVEN IF ADVISED OF THE POSSIBILITY OF SUCH DAMAGE."
------------------------------------------------------------
This product includes svgio.
Copyright Oleg Maximenko 2014. Distributed under the Boost Software License, Version 1.0. ------------------------------------------------------------
This product includes tesseract.
Copyright (C) 2016 Google, Inc. Licensed under the Apache License, Version 2.0 ------------------------------------------------------------
This product includes LibTIFF.
Copyright (c) 1988-1997 Sam Leffler Copyright (c) 1991-1997 Silicon Graphics, Inc.
Permission to use, copy, modify, distribute, and sell this software and its documentation for any purpose is hereby granted without fee, provided that (i) the above copyright notices and this permission notice appear in all copies of the software and related documentation, and (ii) the names of Sam Leffler and Silicon Graphics may not be used in any advertising or publicity relating to the software without the specific, prior written permission of Sam Leffler and Silicon Graphics.
THE SOFTWARE IS PROVIDED "AS-IS" AND WITHOUT WARRANTY OF ANY KIND, EXPRESS, IMPLIED OR OTHERWISE, INCLUDING WITHOUT LIMITATION, ANY WARRANTY OF MERCHANTABILITY OR FITNESS FOR A PARTICULAR PURPOSE.
IN NO EVENT SHALL SAM LEFFLER OR SILICON GRAPHICS BE LIABLE FOR ANY SPECIAL, INCIDENTAL, INDIRECT OR CONSEQUENTIAL DAMAGES OF ANY KIND, OR ANY DAMAGES WHATSOEVER RESULTING FROM LOSS OF USE, DATA OR PROFITS, WHETHER OR NOT ADVISED OF THE POSSIBILITY OF DAMAGE, AND ON ANY THEORY OF
21

1 DeskPack PowerTrapper
LIABILITY, ARISING OUT OF OR IN CONNECTION WITH THE USE OR PERFORMANCE OF THIS SOFTWARE. ------------------------------------------------------------
This product includes XercesC.
NOTICE file corresponding to section 4(d) of the Apache License, Version 2.0, in this case for the Apache Xerces distribution.
This product includes software developed by The Apache Software Foundation (http://www.apache.org/).
Portions of this software were originally based on the following: - software copyright (c) 1999, IBM Corporation., http://www.ibm.com. ------------------------------------------------------------
This product includes XMP Toolkit.
Copyright (c) 1999 - 2010, Adobe Systems Incorporated All rights reserved.
Redistribution and use in source and binary forms, with or without modification, are permitted provided that the following conditions are met:
* Redistributions of source code must retain the above copyright notice, this list of conditions and the following disclaimer. * Redistributions in binary form must reproduce the above copyright notice, this list of conditions and the following disclaimer in the documentation and/or other materials provided with the distribution. * Neither the name of Adobe Systems Incorporated, nor the names of its contributors may be used to endorse or promote products derived from this software without specific prior written permission.
THIS SOFTWARE IS PROVIDED BY THE COPYRIGHT HOLDERS AND CONTRIBUTORS "AS IS" AND ANY EXPRESS OR IMPLIED WARRANTIES, INCLUDING, BUT NOT LIMITED TO, THE IMPLIED WARRANTIES OF MERCHANTABILITY AND FITNESS FOR A PARTICULAR PURPOSE ARE DISCLAIMED. IN NO EVENT SHALL THE COPYRIGHT OWNER OR CONTRIBUTORS BE LIABLE FOR ANY DIRECT, INDIRECT, INCIDENTAL, SPECIAL, EXEMPLARY, OR CONSEQUENTIAL DAMAGES (INCLUDING, BUT NOT LIMITED TO, PROCUREMENT OF SUBSTITUTE GOODS OR SERVICES; LOSS OF USE, DATA, OR PROFITS; OR BUSINESS INTERRUPTION) HOWEVER CAUSED AND ON ANY THEORY OF LIABILITY, WHETHER IN CONTRACT, STRICT LIABILITY, OR TORT (INCLUDING NEGLIGENCE OR OTHERWISE) ARISING IN ANY WAY OUT OF THE USE OF THIS SOFTWARE, EVEN IF ADVISED OF THE POSSIBILITY OF SUCH DAMAGE. ------------------------------------------------------------
This product includes xxHash.
xxHash Library Copyright (c) 2012-2014, Yann Collet All rights reserved.
Redistribution and use in source and binary forms, with or without modification, are permitted provided that the following conditions are met:
* Redistributions of source code must retain the above copyright notice, this list of conditions and the following disclaimer.
* Redistributions in binary form must reproduce the above copyright notice, this list of conditions and the following disclaimer in the documentation and/or other materials provided with the distribution.
THIS SOFTWARE IS PROVIDED BY THE COPYRIGHT HOLDERS AND CONTRIBUTORS "AS IS" AND ANY EXPRESS OR IMPLIED WARRANTIES, INCLUDING, BUT NOT LIMITED TO, THE IMPLIED WARRANTIES OF MERCHANTABILITY AND FITNESS FOR A PARTICULAR PURPOSE ARE DISCLAIMED. IN NO EVENT SHALL THE COPYRIGHT HOLDER OR CONTRIBUTORS BE LIABLE FOR ANY DIRECT, INDIRECT, INCIDENTAL, SPECIAL, EXEMPLARY, OR CONSEQUENTIAL DAMAGES (INCLUDING, BUT NOT LIMITED TO, PROCUREMENT OF SUBSTITUTE GOODS OR SERVICES; LOSS OF USE, DATA, OR PROFITS; OR BUSINESS INTERRUPTION) HOWEVER CAUSED AND ON ANY THEORY OF LIABILITY, WHETHER IN CONTRACT, STRICT LIABILITY, OR TORT (INCLUDING NEGLIGENCE OR OTHERWISE) ARISING IN ANY WAY OUT OF THE USE OF THIS SOFTWARE, EVEN IF ADVISED OF THE POSSIBILITY OF SUCH DAMAGE.
22

1DeskPack PowerTrapper
------------------------------------------------------------
This product includes zlib.
(C) 1995-2017 Jean-loup Gailly and Mark Adler
This software is provided 'as-is', without any express or implied warranty. In no event will the authors be held liable for any damages arising from the use of this software.
Permission is granted to anyone to use this software for any purpose, including commercial applications, and to alter it and redistribute it freely, subject to the following restrictions:
1. The origin of this software must not be misrepresented; you must not claim that you wrote the original software. If you use this software in a product, an acknowledgment in the product documentation would be appreciated but is not required. 2. Altered source versions must be plainly marked as such, and must not be misrepresented as being the original software. 3. This notice may not be removed or altered from any source distribution.
Jean-loup Gailly Mark Adler [email protected] [email protected] ------------------------------------------------------------
This product includes ZXing C++ Library.
-------------------------------------------------------------------------------- NOTICES FOR C++ Big Integer Library --------------------------------------------------------------------------------
I, Matt McCutchen, the sole author of the original Big Integer Library, waive my copyright to it, placing it in the public domain. The library comes with absolutely no warranty. ------------------------------------------------------------
23

2 DeskPack PowerTrapper
2. About DeskPack PowerTrapperThe ‘DeskPack PowerTrapper for Illustrator’ bundle offers dedicated trapping functionality,combined with the ability to add White Underprint.
It combines the following plug-ins:
• Data Exchange on page 25 (Free)
• PowerTrapper for Adobe Illustrator on page 85
• White Underprint on page 121
24

3DeskPack PowerTrapper
3. Data Exchange
3.1. Introduction to Data Exchange
The Esko Data Exchange plug-in for Adobe® Illustrator
® combines several plug-ins into one
package for easier installation. The combined plug-ins are:
• The PDF Export Plug-In on page 25
• The Structural Design Plug-in on page 43
• The Ink Manager Plug-in on page 35
• The Page Box Plug-in on page 66
• Messages on page 74
• The WebCenter Connector Plug-In
Along with a combined installation, there are new features in the updated plug-ins:
• Support for OPI (Open Press Interface) server mapping in PDF Export
• A combined Preferences dialog for PDF Export, and TrimBox/MediaBox that also workswith Shuttle and Launch Task in client-server configurations
• The ability to always save (or not save) XMP data in Illustrator documents when you savethem.
• Esko Document Setup
3.1.1. Data Exchange Preferences
Update XMP on Document Save directly on the Preferences > Esko menu controls if thedocument’s XMP data is updated when the document is saved in the .AI format or as AdobePDF with preserved Illustrator editing capabilities, and is turned on by default. Deselecting thisoption results in slightly faster document saves
3.2. The PDF Export Plug-In
3.2.1. Introduction
The PDF Export plug-in allows you to directly export your Illustrator files to the NormalizedPDF format.
25

3 DeskPack PowerTrapper
The Normalized PDF format contains all the Esko metadata necessary to ensure compatibilitywith your Esko workflow:
• list of linked images,
• barcode information,
• placed CAD graphics metadata,
• inks information,
... and other document properties.
3.2.2. Saving a File as Normalized PDF
To save your Illustrator file as Normalized PDF using PDF Export:
1. Go to File > Export...2. In the dialog that opens, choose your file’s name and location, and choose the Normalized
PDF (pdf) format.
3. Click Export.4. In the PDF Export Settings dialog that opens, fill in the export settings (see PDF Export
Settings on page 26).5. Click OK to export the file.
PDF Export SettingsWhen exporting your files to the Normalized PDF format, you need to set the PDF ExportSettings.
26

3DeskPack PowerTrapper
Preset
Using Presets you can store and reuse the settings for the PDF Export dialog.
You can save the current settings as a Preset by selecting Save... and entering a name. Thelocation for the Presets is defined in the PDF Export Preferences. See PDF Export Preferences onpage 34
You can load a Preset by selecting it in the dropdown.
If you set the Preset to Default, the parameters as set in the PDF Export Preferences will beused. See PDF Export Preferences on page 34.
If the current settings are not saved as a setting, the Preset dropdown will show "Custom".
Images and Linked Files
1. In the Images and Linked Files group, choose to either Embed Images in the NormalizedPDF, or Save Links to the images.
• If you choose to embed the images, you don’t have any more preferences to fill in andyou can just click OK.
Note: This doesn’t save the images’ link information (except for linked ArtiosCADgraphics, see Linked ArtiosCAD Graphics on page 34).
• If you choose to use linked images, fill in the other preferences of the dialog.
27

3 DeskPack PowerTrapper
2. Enable Add Preview (max 72 DPI) if you want your Normalized PDF to have a lowresolution preview of the linked images.
This preview allows you to view the linked images when opening your file in Acrobat™ forexample.
3. Choose where to copy the linked images:
• Choose Copy Images Next To Output File to copy them next to the folder in which youwill save the Normalized PDF (so other applications like ArtPro or PackEdge can stillopen them when the links are broken).
• Choose Use Links And Apply Server Mapping to keep the images where they are butupdate the links (for example if the images are in a shared folder located on a differentmachine).
4. When choosing Use Links And Apply Server Mapping, fill in a Server Mapping if the sharenames on the client machine and on the other server do not match.a) When checked, Copy Links If Not On File Servers verifies if linked images are already
on fileservers and if they are not, copies them along with the exported Normalized PDFfile. Choosing this option also enables the File Servers... button where you add themachines that store linked images so that Esko workflow servers can find them.
For more information, see What is a Server Mapping? and Adding a Server Mapping.
OPI and Server MappingWhen you click Settings in the OPI and Server Mapping group of the PDF ExportPreferences dialog of Data Exchange Preferences, the OPI and Server Mapping dialogappears:
28

3DeskPack PowerTrapper
Note:
This dialog is available only when you have chosen to Save Links in exported NormalizedPDF files. When you export a Normalized PDF, OPI Mapping is applied first and then ServerMapping.
ServersThe top pane of the dialog configures Server Mappings. You need to use Server Mappingswhen the Normalized PDF you output:
• has linked images that are located on a different machine (file server),• will be used on another machine (not your local machine or the file server).
Server Mappings allow you to map the image links from one share name to anotherautomatically on output. This ensures that the links are not broken when the Normalized PDFis used on another machine.
For example:
• the linked images are saved on a file server called “Server”, in a shared folder called“Images”,
• your copy of Illustrator with PDF Export is on a Mac, and the shared folder containing theimages is mounted as “Hi-Res_Images”.
• the Normalized PDF you export will be used on a PC, where the shared folder containingthe images is mounted as “Shared_Images”.
The link to an image called “My_Image.psd” is “Server/Hi-Res_Images/My_Image.psd”on the Mac, and should be “\\Server\Shared_Images\My_Image.psd” on the PC.
29

3 DeskPack PowerTrapper
When adding the Server Mapping in the OPI And Server Mapping dialog, you should enterthe Share Details as follows by:
• name of the file server in Server Name,• name of the shared folder containing the images as seen from your local Mac in Local
Share,• name of the shared folder containing the images as seen from the other PC in Server
Share.
Note:
• You can use subfolders in a Server Mapping.
• You can also use Server Mappings to replace images (for example to swap low-resolution
for high-resolution images when the low-resolution and high-resolution images haveidentical separations).
To add the Server Mapping, do the following:
1. In the OPI And Server Mapping dialog, click the plus sign button to the lower left of theServers pane. This opens the Share Details dialog.
30

3DeskPack PowerTrapper
2. Enter or choose the name of the file server containing your linked images in Server Name.3. Enter or choose the name of the file server’s share containing your linked images as it
appears on your local machine in Local Share.4. Enter the name of the file server’s share containing your linked images as it appears on
the other machine that will use your Normalized PDF in Server Share.
5. If you want to add another Server Mapping (to use your Normalized PDF on yet another
machine), repeat steps 1 to 4.
To edit a Server Mapping, double-click it. To remove a Server Mapping, select it and click theminus button to the lower left of the Servers pane.
OPI MappingThe lower half of the OPI And Server Mapping dialog configures OPI Mapping, which definesthe rules for image substitution when exporting a Normalized PDF in a more specific way thanServer Mapping. OPI stands for Open Press Interface.
To add an OPI mapping, do the following:
1. Click the plus sign to the lower left of the list pane. This opens the OPI Rule Editor dialog.
31

3 DeskPack PowerTrapper
2. After the word If, decide how many conditions that must be true for this mapping rule to
take effect: All, Any, or None.3. For the condition In the top pane of the dialog, choose the element of the image file’s
path to examine in the first field. Image paths are in URI (Uniform Resource Identifier)format, such as file://mymac/MacHD/images/lowres/tests/Spacebar_CMYK.eps. As you selectelements, further controls appear on the same line to refine the condition. For example,if you choose Full Path Is, you can click ... to browse for a folder, or click x to revert to theprevious folder. To add a condition, click +; to remove a condition, click -.
4. Once you have defined the conditions, define the changes to the path in the lower paneof the window. Use the same process to define the changes as you did to define theconditions: choose the change, then set its options on the same line. To add a change, click+; to remove a change, click -.
5. Click OK to finish defining the rule.6. To add another rule, click +; to remove a rule, click -.
Consider again this example URI file name: file://ImageServer/LOWRES/images/lowres/tests/Spacebar_CMYK.eps.
• The condition Extension, Is Equal To, EPS will match.• Folder Name, Starts With, lowres/ will match. You can specify the text ending with / to state
that it must be the entire Folder name and to make sure that directories starting with (forexample) lowres plus/ will not match.
• Server Name, Is Equal To, imageserver will also match as the case is not compared.
When you use more than one condition in a rule, the Replace 1st Matching Part Of Path andReplace 2nd Part Of Matching Path changes become effective.
Consider this file: file://Serv/SharedImg/LORESIMAGES/ANIMALS/LOWRES/myimage.eps
• with conditions of Folder Name, Contains, LORESIMAGES, and Folder Name, Contains,LOWRES.
32

3DeskPack PowerTrapper
• and changes of Replace 1st Matching Part Of Path, HIGHRESIMAGES, and Replace 2ndPart Of Matching Path, HIGHRES.
The first change will replace LOWRESIMAGES with HIGHRESIMAGES (since it was first), and thesecond change will replace LOWRES with HIGHRES.
Notes and RestrictionsTo copy the OPI settings between computers so they all are the same, copy AE10-OPISettings.prefs. In Windows, that file can be at C:\Documents and Settings\username\AppData\Roaming\Adobe\Adobe Illustrator CSx Settings, but its exactlocation depends on the type of login (local or domain) and Illustrator version (CSx where x isa number). On the Mac, this file is normally in Users/username/Library/Preferences/Adobe illustrator CSx Settings/. Copy the file to the same location on the targetmachines.
There are a few restrictions when using OPI Mapping:
• The high-resolution images must be accessible from the client workstation.
• Ink Manager will not show extra inks that are present in the high-resolution images.• When exporting the file using Shuttle, only the inks from Ink Manager are shown, not any
extra ones present in the high-resolution images.
• PDF Export, Viewer for Illustrator, and PowerTrapper Client and Standalone will use thehigh-resolution images and will know about any extra inks.
Trim Box and Other Settings
Trim BoxIn the Trim Box (Borders) group of the PDF Export Preferences dialog, the Trim Box(Borders) drop-down list lets you choose how the edge of the exported PDF file is chosen:using the Trim Box from Document, using the Current Artboard, or by using the ArtworkBounding Box.
Fit Media Box to Artwork expands or shrinks the Media Box as appropriate.
OtherOutline All Text converts all text to outlines.
Include Hidden Objects and Layers includes hidden objects when the PDF file is exported.
Include Notes allows to include annotations in the PDF. This option is only available incombination with the PDF Import plug-in.
If Expand Patterns is selected, patterns will be replaced by actual objects. The path containingthe pattern fill, will then be filled with the objects as defined in the pattern.
Contourize Bitmaps will convert 1-bit images (linked or embedded) into vectors.
Convert Blended Objects to Images will convert blended objects to images. You can set theresolution for this images to High (600dpi), Medium (300dpi) or Low (150dpi)
Note: In case of converting blended objects with different oveprint setting (one is overprinting,the other is not), the convertion might change the final result. The following message is shown:"Rasterized Blend combines art in overprint and not in overprint mode. Rasterization may havecaused changed appearance."
33

3 DeskPack PowerTrapper
PDF Export PreferencesYou can open the PDF Export Preferences by choosing Illustrator > Preferences > Esko > PDFExport Preferences
The main part of the Preferences contain the same settings as the PDF Export Settings. Thesesettings will be used if the "Default" preset is selected. See:
• Images and Linked Files on page 27• OPI and Server Mapping on page 28• Trim Box and Other Settings on page 33
The PDF Export Preset Settings Folder defines the location where the Presets are saved:either the Default Preference Folder, or a custom folder you can select by clicking the Browse...button. See also Preset on page 27
3.2.3. Linked ArtiosCAD Graphics
When you export a document with linked ArtiosCAD graphics to Normalized PDF, the graphicsare treated slightly differently:
34

3DeskPack PowerTrapper
When choosing “Embed Images” in the Preferences:• The ArtiosCAD graphics are embedded in your Normalized PDF.
• The original link information is saved in your Normalized PDF.
When choosing “Save Links” in the Preferences:• The ArtiosCAD graphics are embedded in your Normalized PDF.
• They are also copied to the location you define: Next To Output File or on another server(according to a Server Mapping if defined).
• The link to the copied graphics is saved in your Normalized PDF.
3.3. The Ink Manager Plug-in
3.3.1. Using the Ink Manager palette
The Ink Manager palette is a powerful pre-press color editing and proofing tool. Easily identifywhere Pantone colors are used within a document or where custom spot colors can be found,then convert these colors to a custom spot color or to process colors.
The Ink Manager palette also allows you to specify crucial ink parameters such as the ink type,angle and lineature. Once defined, these parameters are saved inside the Illustrator document.
Note:
Screening for Illustrator allows you to make exceptions to these ink parameters. WithScreening for Illustrator objects can have different settings for ruling, angle and dotshape.Please refer to the Screening for Illustrator documentation for more information.
To use the Ink Manager palette, choose Window > Esko > Ink Manager. The Ink Managerpalette appears.
Delete Ink Variant. To delete an Ink Variant made with Screening for Illustrator, selectthe ink variant which needs to be removed and click the 'Delete Ink Variant' button. The objectswill get the ink settings of the parent ink.
35

3 DeskPack PowerTrapper
Refresh. To update the lists of inks used within your document, click the Refresh button.After modifying a document, click the refresh button to update the list of used inks.
Select. To identify objects containing specific inks within a job, select the ink you wish tosearch for and click the 'Select' button. It is possible to select more than one ink at a time.
Convert to Other. To convert a selected ink from your document Ink list to another ink,click 'Convert to other'. More than one ink can be selected at a time.
Note:
Converting an ink will affect only line art. However, if you have the Channel Mapping or ColorEngine plug-in installed and licensed, converting an ink will also result in the correspondingchannel mapping for all images. See the Channel Mapping documentation for moreinformation.
Convert to CMYK. To convert a selected Spot Color from your document Ink list to aProcess Color Mix, CMYK, click 'Convert to CMYK'. More than one ink can be selected at a time.
Note:
Convert to Other and Convert to CMYK are only available if you have a license for boostX,Channel Mapping or Color Engine Plugin.
3.3.2. Ink Options
Double-click an Ink from the list to open the associated Ink Options dialog. There you canspecify the Ink Type, Lineature, Angle and Dotshape of the selected ink.
If you have multiple inks selected, you can change the properties of all the inks at the sametime. The dialog will show "≠" for settings that have different values.
36

3DeskPack PowerTrapper
The Ink Book dropdown contains all Ink Books that have the current ink defined. By defaultthe last used ink book is shown.
Available Ink Types are: Normal, Opaque, Varnish and Technical. The ink type for processinks cannot be changed. The ink type is always normal. The following Pantone inks are alwaysopaque inks: Pantone 8003 C, Pantone 8021 C, Pantone 8062 C, Pantone 8100 C, Pantone 8201C, Pantone 8281 C, Pantone 8321 C, Pantone 871 C, Pantone 872 C, Pantone 873 C, Pantone874 C, Pantone 875 C, Pantone 876 C, Pantone 877 C. The ink type of these inks cannot bechanged.
Note: If you change an Ink to Technical or Opaque, the ink will be moved to the bottom ofthe Ink list. If you change the ink order afterwards, this new order will be respected.
Dotshape shows a list of all dotshapes available for the FlexRip. However, it is possible to enterany dot that is available on your rip instead of the proposed dotshapes. Only use a dotshapethat is installed on the rip that will be used to expose the document.
Note: Entering a dotshape is not compatible with Nexus RIP.
You can define a DGC Curve and a DGC percentage. See DGC Curve on page 40
You can define the Printing Method. See Printing Method on page 39
You can define the DGC Curve. See DGC Curve on page 40
These Ink options are stored in the Illustrator document and are used by other DeskPackplug-ins like PowerTrapper Client, PowerLayout Client, etc. For example, PowerTrapper Clientwill ignore varnish and technical inks and will take the opaqueness of inks in account whendetermining trap directions.
3.3.3. The Ink Manager flyout menu
• Ink Options... opens the ink options dialog.
37

3 DeskPack PowerTrapper
• Convert Ink to... has the same functionality as the 'Convert to Other' button • Convert Ink to CMYK has the same functionality as the 'Convert to CMYK' button • Convert all Spot Inks to CMYK converts all the spot inks in the document to their CMYK
equivalent.
Note:
Keep in mind that this function will also convert white objects created by the WhiteUnderprint plugin, using a special spot ink.
• Update Ink list refreshes the ink list.• Process Inks In Images… The plug-in uses Illustrator to determine which inks are used in
external images. Illustrator has some limitations:
• With linked EPS images it is not possible to detect whether CMYK was used in the linkedimage. Ink Manager will assume that CMYK is present in the linked EPS images, unlessthe user has specified otherwise.
• TIFF images with spot channels always have CMYK channels, even if those channels areempty.
So with externally linked images, the plug-in doesn’t really know whether CMYK is used.“Process Inks in Images” offers a manual solution. If you click this option, the “Process Inksin Images” dialog box appears:
By default all toggles are switched on, which means that the plug-in will assume thatexternal images contain cyan, magenta, yellow and black.
If you know that there is no cyan in the externally placed images, you can switch ProcessCyan off. Click 'Apply' and at the bottom of the Ink Manager the indication “Disabled inImages: C” will appear.
The plug-in will assume that only magenta, yellow and black were used in the externallyplaced images. If cyan is used in other objects of the document, it will be listed in inkmanager.
• Using Display Columns you can set what columns of the Ink Manager should be shown: theInk Type, Ink Book, Screening Details (LPI, Angle and dotshape), DGC Curve (see DGC Curveon page 40), Printing Method (see Printing Method on page 39) and Job Setup (see JobSetup on page 40)
38

3DeskPack PowerTrapper
• Reverse Ink Order will turn the order of the inks upside down.
• By default, the process colors are in Cyan - Magenta - Yellow - Black order. If you changethis order and apply Save CMYK Ink Order as Default, the changed order will be usedas default order. By selecting Restore Default CMYK order, the original default order isrestored.
• By using Sort Light To Dark or Sort Dark To Light, you can rearrange the order of inksbased on the luminocity. Note that Opaque and Technical inks are placed at the bottom ofthe list, but also sorted light to dark or dark to light.
• If you have to reuse the same Ink Parameters frequently, you can use Save Ink Preset ...to save all ink parameters, including Ink Name, Type, Ink Book, Ruling, Angle, Dotshape,DGC and Printing Method. You can Load Ink Preset... to overwrite all ink parameters in thecurrent document with the parameters you saved earlier. You can set the location for thesaved Ink Presets in the Preferences. See Ink Manager Preferences on page 41
• By enabling Use Properties from Job Setup, the inks and ink parameters defined in the JobSetup will be enforced. See Job Setup on page 40
3.3.4. Printing Method
You can set the Printing Method for every ink.
The Printing Method information can be used in SmartNames, or for Automation Engine taskthat handle the printing method.
By default, the Printing Method column is hidden. By selecting Show Printing Method in thefly-out menu you can make it visible.
You can change the Printing Method in the Ink Manager palette.
You can select one of the predefined printing methods, or create a new printing method.
PresetsAs from version 12.1.2, when connected to an Automation Engine Server, the list of PrintingMethods is loaded from the Automation Engine server.
Note: This implies that Printing Methods saved in earlier versions of Deskpack are no longervisible and will need to be redefined.
Printing Methods can be saved in the Automation Engine Configure tool, or in the Ink Optionsby selecting Save to presets
39

3 DeskPack PowerTrapper
If there's no connection to an Automation Engine, the presets are saved locally in the AdobeIllustrator Preferences.
3.3.5. Job Setup
When a document is opened from an Automation Engine Job using File > Job Folder > Openfrom Job Folder ..., you can force Ink Manager to use the ink parameters defined in the JobSetup, overwriting the current Ink Paramters, by enabling Use Properties from Job Setup,
either from the fly-out menu or by clicking the button in the Ink Manager palette
The Job column will appear automatically. You can change its visibility under Display Columnsin the fly-out menu.
The column will give a status icon for every ink:
• : the ink is defined in the Job Setup. The parameters defined in the Job Setup will be
used.•
: the ink is not in the Job Setup but is used in the document•
: the ink is defined in the Job Setup but not used in the document. The line will begreyed out, and have no number.
If Use Properties from Job Setup is enabled, the Ink Options dialog for inks defined in the JobSetup will show status icons for every paramter:
• : the parameter is taken from the Job Setup, so it can't be modified.
• : the parameter is not defined in the Job Setup, so it can be set freely.
3.3.6. DGC Curve
You can set the Dot Gain Compensation (DGC) Curve for every ink.
40

3DeskPack PowerTrapper
By default, the DGC Curve column is hidden. By selecting Show DGC Curve in the fly-out menuyou can make it visible.
You can change the Dot Gain Curve in the Ink Manager palette.
You can select one of the predefined Dot Gain Curves, or type in the name to use a customDGC. When selecint a PressSync curve, you can enter the percentage for the curve in the DGC% field.
The DGC is saved in the Adobe Illustrator document, when exporting to Normalized PDF, andwhen saving Ink Presets (see The Ink Manager flyout menu on page 37).
Note: DGC is not a part of the Job Setup. This means using Use Properties from Job Setupwill not change the DGC, nor does changing the DGC influences the status of the job.
3.3.7. Ink Manager Preferences
The Ink Manager Preferences can be opened from Illustrator > Preferences > Esko > InkManager Preferences... (Mac OS) or Edit > Preferences > Esko > Ink Manager Preferences...(Windows)
In the Ink Manager Preferences, you can set the Default Values (angle and ruling) for CMYKinks.
41

3 DeskPack PowerTrapper
You can also set the default angle and ruling to be used for new Spot inks. However, thesedefaults can be overruled when using a Spot ink that was used before, with a different Angleand Ruling value. The Angle and Ruling for all used spot inks are saved in the Preferences file
You can also define if inks that are only used in non-printable layers or hidden layers should beshown in the ink manager by setting the Show inks of non-printable layers and Show inks ofhidden layers option.
Note:
The Remap Ink functionallity also takes the Show inks of non-printable layers and Show inksof hidden layers option into account: When switched off, inks on non-printable or hiddenlayers will not be remapped.
Enable Use ClassicColors Ink Book to use the ClassicColors Ink Book. When using aClassicColors Ink Book for your HP device, you can enable the Use ClassicColors Ink Bookoption, to avoid conflicts for inks using generic names, such as "White".
The Preferred Ink Book is the Ink book shown by default when opening the Add Ink from InkBook dialog.
You can set the location to store Ink Manager Preset Settings: either in the defaultpreferences folder, or in a custom folder you choose.
3.3.8. Known limitations
Since DeskPack Suite 10.1 Assembly 6 InkManager has been using different method for the inkconverting.
The new method uses Illustrator's Appearance allowing multiple fills and stroke in a singleobject instead of creating temporary inks (BG Inks). Beside many advantages it brings a coupleof limitations, having connection with the Illustrator limitations or behavior.
Re-mapping process inks to spot inks.As it is impossible to simply change one of the process inks to the spot ink, the only solutionis adding a new fill to the object with the new spot ink and use overprint to mix these fillstogether.
• Adding a brand new fill is not possible on text objects on the character level. Text objectsusing various inks on separate characters aren't mapped and an operator is warned.
• Re-mapping of process to spot inks on paths, using Effects on fill or stroke, will raise awarning, because adding a new fill could change the visual appearance.
Re-mapping inks in gradientsRe-mapping of the process ink to the spot ink generates a new fill due to the same reason asbefore.
• Let's have an example that the gradient already contains the target spot ink on one of itsstops and another stop contains the process color being transformed. The re-mapping oneof the process inks will add a new fill with the same gradient but with the target spot inkson the place of the process ink. In other cases the overprint will blend these two fills andproduce expected visual appearance. In this particular case Illustrator will not blend these
42

3DeskPack PowerTrapper
fills because both contain the same spot ink and Illustrator then ignores the overprint. Anoperator is informed about that.
• Similar issue comes when the object already contains two gradient fills. An operator is againwarned.
3.4. The Structural Design Plug-in
3.4.1. Introduction
Introducing Structural DesignStructural Design enables the Adobe Illustrator users to read in an ArtiosCAD ARD file, an Eskoflexible .bag file and/or a Collada .dae or .zae file. This structural design can then be alignedto the graphics and this alignment will be maintained in the rest of the Esko workflow (e.g.ArtiosCAD, Visualizer, PackEdge, ArtPro, Plato, RIPs). On top of that, you can create a varnishplate from the bleed outline, from the Illustrator artboard or from the bounding box of thestructure automatically excluding the coating free areas.
Structural Design Export allows an Adobe Illustrator user to export contours from Illustrator tonative ArtiosCAD .ard format. It also allows adding and modifying cutout windows to a loadedArtiosCAD file.
3.4.2. Structural Design Import
General PrinciplesThe Structural Design plug-in enables you to open or place Structural Design files inside AdobeIllustrator. The imported Structural Design files are linked to the Adobe Illustrator (.ai) files, butthey are not embedded.
Structural Design Files and Printable partsA Structural Design file describes a 3D scene, of which at least one part can be printed: thePrintable Part. Different types of Structural Design files can be used:
• an ARD Structural Design file, created in ArtiosCAD or Studio Toolkit for Boxes, mainly usedfor boxes. For an ARD file, the entire box is one single printable part.
• .bag files created in older versions of Studio Toolkit for Flexibles. These .bag files are alsoone printable part.
• Collada files, containing one or more 3D shapes with at least one printable part (.daeor .zae files). For Collada files, a printable part is an Esko extension. A collada file cancontain one or more printable parts, such as a flexible bag, one or more labels on a bottle, ashrink sleeve, …. A Collada file can also contain non-printable parts, such as the glass bottleitself. Collada files with one or more printable parts can be created in ArtiosCAD or StudioToolkit.
Note: More technical information on Printable Parts in Collada files can be found in the whitepaper you can find in the Studio documentation: https://www.esko.com/en/support/product?id=Studio
43

3 DeskPack PowerTrapper
With the Structural Design Import plug-in, you can place printable part(s) of a Structural Designfile in an Illustrator document.
Structural Design LayerAfter opening or placing a structural design file, the file appears in the Adobe Illustrator layerpalette. The Structural Design paths are special paths that cannot be modified accidentally.By default the Structural Design layer and its sublayers will be locked. You can unlock theStructural Design layers. This enables you to select individual Structural Design paths and usethe illustrator alignment tools to align graphics to the Structural Design paths.
Open or Place an ARD, BAG, DAE, ZAE fileA dedicated Place File showing only Structural Design files is found in the File menu. ChooseFile > Structural Design > Place File....
In case a Collada file is placed, a check is performed to see if the Collada file has a printablepart defined. See General Principles on page 43
If a Collada file contains multiple printable parts, a dialog will ask you to choose one or to placeall. Choose the part(s) of which you want to create the graphics in Adobe Illustrator.
After opening a Structural Design file, the Structural Design objects are converted to specialIllustrator objects.
The Structural Design layers are converted to locked Illustrator sublayers so they can't bechanged accidentally. You can unlock these layers. They are grouped under a layer that getsthe name of the Structural Design file.
44

3DeskPack PowerTrapper
The different Structural Design line styles (cuts, creases, bleed) are translated to hard-codedcustom colors. All ArtiosCAD line styles are supported.
Opening an Illustrator file with a placed Structural Design fileWhen an Illustrator file is opened that contains Structural Design data, two checks areperformed.
1. First of all, the plug-in checks whether the Structural Design file still can be found in itsoriginal place. If that is not the case, the plug-in will look for the Structural Design file in thesame directory where the Illustrator file is. If it finds the Structural Design file there, it will
45

3 DeskPack PowerTrapper
use this Structural Design file instead, otherwise, you will be asked to browse to the newlocation of the file.
2. A second check is performed to see if the Structural Design file has been modified sinceit was originally embedded in this Illustrator file. If so, the Illustrator document will beupdated.
See also Update the Structural Design File on page 48
Adding or replacing a Structural Design FileIf a Structural Design file is already loaded and you place a new Structural Design file, the newStructural Design file will be placed next to the already loaded Structural Design file.
If you want to replace an already placed Structural Design file, choose File > Structural Design> Replace. See Replace the Structural Design File on page 48
Placing or openingThe difference between placing and opening a Structural Design file is that when opening aStructural Design file, the artboard will adopt the size of the bounding box of the structure.When placing a Structural Design file, the artboard will not be changed.
Open or Place from ShapesThe Shapes Store is a constantly growing online collection of quality 3D models in Collada fileformat. If you have a subscription or maintenance contract for Studio or ArtiosCAD, you candownload all available models. The section "free samples" are free for anyone with an Esko ID.
You can open files from Shapes directly or place them into existing Illustrator files by using thecommands in File > Structural Design.
Opening and placing a file from Shapes follows the same general workflow. This example willshow you how to place a Shapes file.
1. In an open Illustrator document, click File > Structural Design > Place from Shapes....
In order to access the Shapes store, you need to enter your Esko ID when opening theShapes window for the first time. You can also enter it or change to a different Esko ID inthe Shapes Preferences dialog in Preferences > Esko > Shapes Preferences.
46

3DeskPack PowerTrapper
There is a "Shapes Store" section where you can browse all the models on the cloud, anda "Library" section, where you see all the assets that you have downloaded so far. Whenopening the Shapes window, the last used section will be active.
2. If you want to use a new Shape, choose it and download it. It gets downloaded to your localmachine’s Shapes Library.
3. If you downloaded a new Shape, the Shapes window should switch to the Shapes Libraryautomatically. To use an existing Shape, click Library in the Shapes window. Select thedesired Shape and click Place.
4. The Shape is either placed in the open Illustrator document or opened as a new document.
Only the printable area of the Shape is visible in Illustrator. If you have one of the Studioproducts, use the Studio palette to view the Shape with the printable area.
Shown below is a bottle from Shapes with the label designed in Illustrator and with the 3Dmodel shown in the Studio palette.
47

3 DeskPack PowerTrapper
Update the Structural Design FileIf any of the Structural Design files has been modified while still editing the Illustrator file, anupdate of the Structural Design files can be forced. All Structural Design files placed in thecurrent Illustrator document will be updated. Choose File > Structural Design > Update All
Replace the Structural Design FileIf you want to replace the placed printable parts of a Structural Design file while preserving thealignment between the technical drawing and the artwork, you can replace a Structural Designfile.
Choose File > Structural Design > Replace and select the name of the file you want to replace
Align Structure and Graphics
Interactive Move Structural Design tool
48

3DeskPack PowerTrapper
The Move Structural Design tool has been added underneath the Illustrator select tool. Selectthis tool to move the Structural Design interactively without unlocking the Structural Designlayers. Hold down the mouse button and drag to move the Structural Design.
Tip:
If you choose View > Smart Guides, the Structural Design will snap to the graphics.
Structural Design window
The Structural Design palette provides information on the bleed and structure contours ofthe selected Structural Design file or the selected printable part. It allows you to rotate ornumerically move the contours.
Open the palette by choosing Window > Esko > Structural Design > Show Structural DesignWindow.
If your document contains multiple Structural Design files and/or multiple printable parts, youcan use the dropdown to select the Structural Design file or printable part for which you wantto see or change the information.
If your selected printable part contains a bleed contour, you can use the dropdown to choosewhether you want to see the position of the pleed or of the structure bounding box.
The upper part gives you the coordinates of the (left, top) point of the bounding box aroundthe structure (cut and crease) or bleed contours. The coordinates are relative to the origin ofthe Illustrator file. You can choose to see the coordinates of nine points on the bounding box.You can also choose to see the position of the bounding box around the bleed contour.
49

3 DeskPack PowerTrapper
By entering a new value in the X and Y entry fields, you move the selected point to the newposition.
It is possible to flip the Structural Design so that you can add graphics to the back of theStructural Design. This feature is enabled for ArtiosCAD files and for Collada files with a placedprintable part that can have graphics applied to the back side.
The lower part of the palette shows the width and height of the Structure and Bleed boundingboxes. Bleed Offsetindicates the offset between the structure and the bleed contour.
The bottom part provides information whether or not fold angles and animation were definedin the structural design.
Click one of the Rotation icons to rotate the Structural Design contours. Rotation alwayshappens around the center of the structure contour.
Create Varnish PlateChoose Window > Esko > Structural Design > Create Varnish Plate....
• If you choose Use Bleed Outline then the contour will be created from the bleedoutline minus the coating free areas (if any).
• If you choose Use Artboard, then the contour will be created from the Artboardminus the coating free areas.
• If you choose Use Bounding Box of Structure, then the contour will be createdfrom the Bounding Box of the structure minus the coating free areas.
Note: When using Use Bleed Outline or Use Bounding Box of Structure, a varnishplate will be created for every printable part in the current Illustrator document.
When choosing Use Artboard or Use Bounding Box of Structure, you can specify apositive or negative offset. The resulting varnish plate will be enlarged or shrunk withthe specified offset in relation to the artboard or the bounding box.
This tool outputs a contour filled with a light-yellow spot color. This contour will be putin a new layer named ‘Varnish’. This layer will be inserted directly under the StructuralDesign layers.
Note:
Create Varnish Plate will automatically exclude the coating free zones in the StructuralDesign file, if any.
50

3DeskPack PowerTrapper
Expand Structural Design LayerChoose Window > Esko > Structural Design > Expand Structural Design Layer....
Select the Structural Design layer that you want to expand into a new Illustrator layer.If there are multiple printable parts with a Structural Design layer with the samename, they will all be expanded.
All art on the Structural Design layer will be copied to the new Illustrator layer. The arton the new layer is no longer tagged as Structural Design objects. The resulting objectsare in the technical Structural Design inks.
One common use where you would use this tool is when you are interested in creatinga clipping path from the bleed outline of the Structural Design file.
Structural Design PreferencesIf you open or place Structural Design files created by older versions of e.g. ArtiosCAD ( < 7.3),the structural design layer names might be visualized incorrectly. In the picture below, the ßand u in bemaßung are not visualized correctly.
51

3 DeskPack PowerTrapper
This happens when the layer name that was saved in the Structural Design file used a differenttext encoding than the one that is used to visualize the layer name in Illustrator. As StructuralDesign files created by older versions of e.g. ArtiosCAD ( < 7.3) do not contain the used textencoding, the plug-in can only guess which text encoding was used. It will by default take thecurrent language settings.
This should yield the correct result, unless you are for example trying to open a GermanStructural Design file on a Chinese system. If this is the case, you can overrule the textencoding in Illustrator > Preferences > Esko > Structural Design Preferences…on MAC orFile > Preferences > Esko > Structural Design Preferences… on PC.
From ArtiosCAD file: ARD files written from ArtiosCAD 7.3 onwards will contain the textencoding used for layer names. So for those files, the layer browser in Illustrator will alwaysvisualize the Structural Design layer names correctly, even if you are for example opening aGerman text-encoded ARD file on a Chinese system. For ARD files written by older versions ofArtiosCAD, the plug-in will use your current language settings for text encoding. In most casesit makes sense to click this option.
52

3DeskPack PowerTrapper
Current language settings: If this option is selected, the plug-in will always use the textencoding of your system instead of the encoding that might be specified in the StructuralDesign file.
Other: You can specify directly which text encoding should be used. In the example of aGerman ARD file that is opened on a Chinese system, you should switch the text encoding toWestern European (Windows Latin 1). If you click OK, the layer palette will be refreshed usingthe new text encoding. For the example above, the layer palette shows:
3.4.3. Structural Design Export
Structural Design ExportThe Structural Design Export saves a copy of the selected Structural Design file to a newlocation, The Illustrator file will link to the newly saved Structural Design file. Choose File >Structural Design > Export and select the Structural Design you want to export.
Export Selected Objects to ArtiosCAD FileArtiosCAD Export adds the item Export Selected Objects to ArtiosCAD File to the StructuralDesign menu. Only ARD files can be included when exporting to a new ArtiosCAD file.
Select the contours to export to the ARD file and choose File > Structural Design > ExportSelected Objects to ArtiosCAD File.
The Export Selected Objects to ArtiosCAD File dialog opens.
53

3 DeskPack PowerTrapper
Save selected objects inYou can choose to save the selected objects in the Main Design Layer or in Annotation Layers.If you save them in Annotation Layers, an ARD file will be created with annotation layers withthe same name as the illustrator layers.
Next to this, you can choose Layers based on ArtiosCAD Line Type swatches. If the selectedobjects are stroked with a swatch color with an ArtiosCAD line type name (e.g. cut, crease,bleed), then this option will create layers depending on the stroke color name:
• Cut and crease lines will go to a Main Layer
• Outside Bleed lines will go to an Outside Bleed Layer
• Outside Coating lines will go to an Outside Coating Layer
• Dimensions and text will go to a Dimension Layer
• All other linetypes will go to an Annotation Layer
For convenience, a swatch library ArtiosCAD Line Types is included with the plug-in. You candisplay the swatch library by selecting Window > Swatch Libraries > ArtiosCAD Line Types. Inthis swatch library, all ArtiosCAD design line types have been predefined.
Include a copy of ****.ARDYou can choose to include a copy of the ARD file that was loaded in the Illustrator documentthat is closest to the selected objects. The resulting ARD file will contain the selected objectsAND what is in the CAD layers in Illustrator.
Remove linesIt is possible to remove some lines of the original ArtiosCAD file. This is meant to modify cutoutwindows. Do not attempt to remove fold lines with this tool. If you do this, the original foldangles will be lost.
54

3DeskPack PowerTrapper
Place this ArtiosCAD file in the documentIf you switch this option on, the resulting ARD file will be placed in the Illustrator document. Itwill replace the Structural Design file that was loaded originally.
PreviewIn the preview window, you see a preview of what will be saved. You can highlight the selectedcontours by toggling on Highlight Selection. You then see the distinction between the contoursthat are newly added to the resulting ARD file and those contours that come from the originalARD file.
If you click Save As, the Save As dialog opens.
If you have an ArtiosCAD file loaded in your Illustrator document, the software suggests as filename the name of the loaded ArtiosCAD file followed by _copy.
We recommend you not to overwrite the original ARD file as some functionality of the ARD filewill be lost: graphics layers are not copied and it will not be possible to rebuild the created ARDfile and text will be contourized.
Note:
Placed EPS objects and/or pixel-based objects cannot be copied to an ARD file. The fill color ofthe selected contours is not maintained in ArtiosCAD. Rather, the stroke color of the contourdetermines the line type in ArtiosCAD. If the selected contour is in the Main Design layer, thepointage of the contour will be 2. In all other cases, the pointage will be 0.
55

3 DeskPack PowerTrapper
ArtiosCAD - Copy to Clipboard
Note:
This function is only available on PC.
It can be found on the Edit menu:
ArtiosCAD - Copy to Clipboard copies the selected contours to the Windows Clipboard. Theycan directly be pasted into ArtiosCAD. If you have the same ArtiosCAD workspace open inArtiosCAD and have not modified it since opening it in Illustrator, when you paste the contentsof the clipboard into ArtiosCAD, they use the same placement as was used in Illustrator. Thisfunction is useful for ArtiosCAD users who need shapes from the graphics to be added to thebox design.
Copy to Clipboard also offers you the possibility to add the ARD file that is currently loadedin the Illustrator document that is closest to the selected objects. Keep in mind that graphicslayers are not copied. The resulting ARD file is also not rebuildable and text will be contourized.
Note:
Placed EPS objects and/or pixel-based objects cannot be copied to an ARD file. The fill colorof the selected contours is not maintained in ArtiosCAD. The stroke color of the contourdetermines the line type in ArtiosCAD. If the selected contour is in the Main Design layer, thepointage of the contour will be 2. In all other cases, the pointage will be 0.
Relationship between stroke color in Illustrator and line type in ArtiosCADIf the contours are stroked with a swatch color with an ArtiosCAD line type name (e.g. cut,crease), then the corresponding items in ArtiosCAD will have the corresponding line type. Forexample, if you give your contour a stroke color with as name 'Annotation', the contour willbe in line type 'Annotation' in ArtiosCAD. If the name is not an ArtiosCAD line type name, thecontour will be a cut line. For convenience, a swatch library ArtiosCAD Line Types is includedwith the plug-in. You can display the swatch library by selecting Window > Swatch Libraries> ArtiosCAD Line Types. In this swatch library, all ArtiosCAD design line types have beenpredefined.
56

3DeskPack PowerTrapper
How to add a cutout window to an existing ArtiosCAD file?1. Open or place an ARD file.
If you also have Studio Designer, you will see a 3D view of your folded box in the Studiowindow.
2. Create and select the cutout shape that you want to add to the ArtiosCAD file.
57

3 DeskPack PowerTrapper
3. Choose File > Structural Design > Export Selected Objects to ArtiosCAD File.
The Export Selected Objects to ArtiosCAD File appears.
58

3DeskPack PowerTrapper
4. Do one or more of the following:
• Save the selected objects in the Main Design Layer.• Include a copy of the original ARD file.• Place this ArtiosCAD file in the document.
For more information on the different options, please refer to Export Selected Objects toArtiosCAD File on page 53.
5. Click Save As....
The selected objects are saved in the Main Design Layer. They get the cut line type (whichis the default if you did not specify a swatch with as name an ArtiosCAD line type). Apartfrom the selected objects, the original ARD file is copied in the resulting ARD file and theresulting ARD file is immediately placed in the Illustrator document. If you have StudioDesigner, you will automatically see the ARD file with the cutout folded in 3D:
59

3 DeskPack PowerTrapper
How to modify a cutout window in an ArtiosCAD file?1. Open or Place an ARD file that already contains a cut-out window.
If you also have Studio Designer, you will see a 3D view of your folded box in the Studiowindow.
60

3DeskPack PowerTrapper
2. Create and select the new cutout shape that you want to add to the ARD file.
3. Choose File > Structural Design > Export Selected Objects to ArtiosCAD File.
The Export Selected Objects to ArtiosCAD File appears.
61

3 DeskPack PowerTrapper
In the preview window you notice that you do not get the desired result. We need to removethe original cutout window.
4. Click Remove Lines.
The Remove Lines dialog appears.
62

3DeskPack PowerTrapper
5. In this dialog, you can select the lines you would like to remove. It will not be possible to
select the new lines. You can choose to hide the new lines by enabling Hide New Lines.6. Click and drag a rectangle around the original cutout window.
This window will be grayed out. This means that it will be removed in the final ARD file.
63

3 DeskPack PowerTrapper
7. Click OK.
This bring you back to the Export Selected Objects to ArtiosCAD File dialog. In thepreview window you notice that the original cutout has been removed.
64

3DeskPack PowerTrapper
8. Click Save As.9. Specify a file name in the Save As dialog.
The software suggests the name of the loaded ArtiosCAD file followed by _copy.10.Click Save.
If you have Studio Designer, you will automatically see the ARD file with the new cutoutfolded in 3D.
65

3 DeskPack PowerTrapper
3.5. The Page Box Plug-in
3.5.1. Introduction
Page Boxes are used to define the outside borders and margins of your document, and it isused in the Esko Software Suite workflow environment.
Page Box definitions are saved as part of the Illustrator file used by the plug-ins Shuttle andPowerLayout Client.
Page Boxes are not taken into account when printing directly from Adobe Illustrator, nor arethey exported when exporting to a non-native format via standard Adobe plug-ins. They do notappear as objects in the Layers palette.
You can find the Page Box plug-in in Window > Esko > Trim Box and Media Box
The Page Box plugin can work in two modes:
• Trim Box and Media Box (defining only those two page boxes). See Trim Box and Media Boxon page 66
• All Page Boxes. See All Page Boxes on page 70
You can switch mode by selecting Switch to [mode] from the flyout menu.
3.5.2. Trim Box and Media Box
1. Trim Box Size: Select the size from the dropdown list.2. Trim Box Width/Length: Enter the Width/Length if you want a custom size.
66

3DeskPack PowerTrapper
Tip:
The units are defined in the Illustrator preferences.
3. Trim Box Orientation: Select the orientation: portrait/landscape.
Note:
When the Trim Box is being dragged or Width or Height editboxes edited, the radio buttonsPortrait/Landscape flip automatically so that Landscape is active whenever Width > Heightand Portrait whenever Width < Height.
4. Fit Trim Box to
• Fit Trim Box to Artboard
• Fit Trim Box to Artwork
• Fit Trim Box to Selection
• Fit Trim Box to CAD
5. Media Box (Margins) enter the top, bottom, left and right values.
Tip:
The units are defined in the Illustrator preferences.
6. Fit Media Box to
• Fit Media Box to Artboard
• Fit Media Box to Artwork
• Fit Media Box to Selection
• Fit Media Box to Bleed / CAD (when no bleed was defined the cad will be taken as
reference)7. Fit Artboard to
• Fit Artboard to Trim Box• Fit Artboard to Media Box
8. Show Trim Box and Media Box: To display or hide the trim Box and Media Box, use thistoggle.
9. See more page boxes: In case page boxes other than Trim and Media box are defined, thislink will open the All Page Boxes version of the palette. See All Page Boxes on page 70
10.Trim Box and Media Box dropdown menu
• Switch to All Page Boxes. see All Page Boxes on page 70
67

3 DeskPack PowerTrapper
• Fit Trim Box to Artboard
• Fit Trim Box to Artwork• Fit Trim Box to Selection• Fit Trim Box to CAD• Fit Trim Box to Crop Area• Fit Media Box to ArtBoard• Fit Media Box to Artwork• Fit Media Box to Selection• Fit Media Box to Bleed / CAD (when no bleed was defined the CAD will be taken as
reference)• Fit Media Box to AI Bleed Box• Fit Artboard to Trim Box• Fit Artboard to Media Box• Use Transform bounds: if this option is enabled, TrimBox/MediaBox will respect as
they are defined in Adobe Illustrator. If disabled, TrimBox/MediaBox will respect visiblebounds.
• Move Trim Box and Media Box ... open the 'Move Trim Box and Media Box' interface• Delete Trim Box and Media Box
The figure below illustrates the Trim Box (borders) and Media Box (margins) of an outputdocument as interpreted on an Esko system. The full black line represents the borders(corresponding to one of the above options) while the dotted black line indicates the marginsof the document:
Moving and Scaling Trim Box and Media BoxTo move or change the size of the Trim and Media Boxes, you can either
• Select the Trim and Media Box Tool from the AI tool palette.
68

3DeskPack PowerTrapper
Use the Trim and Media Box to click and drag the Trim and Media Box.
• Select the Trim and Media Box Tool from the AI tool palette.
• ALT +drag = scale from the center out
• SHIFT + drag = constrained scaling
• ALT + SHIFT + drag = constrained scaling from the center out
OR
• Select a preset from the drop down menu. OR
• Use the numeric input field. The numeric input field appears when you select Move TrimBox and Media Box in the dropdown menu.
Tip:
Double-clicking Trim and Media Box tool in toolpalette opens the 'Move Trim Box and MediaBox' dialog.
OR
• You could use one of the “fit to” options (to Artboard, artwork, selection, cad or crop area).
Tip:
The units are defined in the Illustrator preferences.
69

3 DeskPack PowerTrapper
3.5.3. All Page Boxes
Using the All Page Boxes mode, you can set all 5 page boxes: Media Box, Crop Box, Bleed Box,Trim Box and Art Box
1. Media box: this is the page format2. Crop box: includes the Bleed box and all marks.3. Bleed box: defines the trimmed page plus the bleed.4. Trim box: this is the net document format.5. Art box: the Art box can be used to specify any section of the page.
You can see the dimensions of all Page Boxes in the Page Box list. You can
1. Select a Page Box in the list. Its details will be shown in the bottom part of the dialog.2. Enable (or disable) the specific page box by enabling the Set [...] Box option.3. Enter the offset, width and heigth. You can click the button to swap width and height. In the
Size dropdown, you can select any of the preset sizes.4. Click one of the Fit to buttons to fit the selected page box respectively to the ArtBoard,
Artwork, Selection or CAD.5. Use the Show All Page Boxes to show or hide all Page Boxes in your job.
70

3DeskPack PowerTrapper
3.6. The Inspection Setup Plug-In
The Inspection Setup Plug-In allows you to define Inspection points or Inspection boxes in yourjob.
For each of these Inspection points, you will see the Lab value and DeltaE. For every Inspectionbox, you can set the Profile. Inspection points and boxes will be exported, e.g. to be used in anInspection System in inline presses. This Inspection System will warn if the values measured ata specific position are more different from the entered Lab values than the allowed deltaE, or ifthe Inspection box or Dynamic Art box doesn't match the defined profile.
The plug-in consists of
•the Inspection Setup tool , under the Eyedropper tool in the toolbar
• the Inspection Setup palette, which can be opened by selecting the Inspection Setup tool,or by adding an Inspection point.
71

3 DeskPack PowerTrapper
3.6.1. Adding and changing Inspection points
The Inspection Setup palette shows all the Inspection points, indicating the coordinates(distance from the top left corner of the trim box), Lab value and default deltaE value.
•Select the Inspection Setup tool from the Illustrator toolbar and click in the job toinsert a new Inspection point.
The Inspection point will be visible in the job, with its number next to it.• Select an Inspection point in the palette to highlight the corresponding Inspection point on
the Illustrator job. You can select multiple Inspection points•
Select one or more Inspection points and click the delete button to delete theInspection points
• You can manually change the Lab and deltaE value for every Inspection Point.•
Click the Refresh button to update the Inspection Point list.• You can move an Inspection point in two ways:
72

3DeskPack PowerTrapper
• Click within the Inspection point, and drag it to the new location• In the Inspection Point list, change the coordinates for the Inspection point.
3.6.2. Adding and changing Inspection boxes
The Inspection Setup palette shows all the Inspection boxes.
•Select the Inspection Setup tool from the Illustrator toolbar and click and drag inthe job to insert a new Inspection box.
The Inspection box will be visible in the job, with its number next to it. When creating a newInspection box, the Default Profile is used
• Select an Inspection box in the palette to highlight the corresponding Inspection box on theIllustrator job. You can select multiple Inspection boxes.
•Select one or more Inspection boxes and click the delete button to delete theInspection boxes
• You can manually change the Profile.• You can move or change an Inspection box in different ways:
• Click on the center point of the Inspection box, and drag it to move the Inspection box toa new location
• Click one of the 8 handles on the Inspection box, and drag to modify the Inspection box
3.6.3. Dynamic Art Placeholders
The Dynamic Art section of the Inspection Setup palette shows all Dynamic Art placeholdersdefined in the job.
• Enable the checkbox in front of a Dynamic Art placeholder to use it as an Inspection box.
When adding a Dynamic Art placeholder, the Default Profile is used• Select a Dynamic Art placeholder in the list to highlight the corresponding Dynamic Art
placeholder on the Illustrator job. You can select multiple Dynamic Art placeholders• You can manually change the Profile.• Disable the checkbox in front of a Dynamic Art placeholder to stop using it as an Inspection
box.
3.6.4. Import and Export
When exporting normalized PDF, Inspection points and boxes added to a job are saved in thePDF file, and these Inspection points and boxes will be recognized by Packadge and AE.
Also, when opening a normalized PDF from another Esko product (such as PackEdge), theInspection points and boxes information stored in the PDF document will be shown in theInspection Setup palette.
73

3 DeskPack PowerTrapper
Note: Dynamic Art placeholders are not saved as such in normalized PDF. The selectedDynamic Art placeholders will be exported as "Inspection Box". If you import the normalizedPDF in Adobe Illustrator again, or open the normalized PDF file in e.g. Packedge, these DynamicArt placeholders will be shown as Inspection Boxes
3.7. MessagesThe Messages plug-in is included with all Esko DeskPack plug-ins.
It displays the information, warnings and errors from all the other DeskPack plug-ins, and tellsyou which plug-in generated them.
You can filter the messages you see when the Messages palette is open, and clear or save allmessages if you need to.
3.7.1. The Messages Palette
The Messages palette pops up automatically when another DeskPack plug-in generates awarning or an error.
You can also open it from Window > Esko > Messages.
This palette shows you:
•the message’s severity ( information, warning or error),
• the message’s text in the Message column,
• which Plugin generated the message,
• the Time the message was generated at.
Tip: You can click the column headers to sort the messages, and drag the columns horizontallyto adjust their widths.
You can also use the palette to get extra information and / or select the objects that generatedwarnings or errors:
• click a message to display extra information at the bottom of the palette.
74

3DeskPack PowerTrapper
• click the triangle in front of a message to see the list of objects it relates to.
• click one of the objects in the list to select it in the file.• double-click that object to select it and zoom in on it in the file.• double-click the message to select and zoom in on all objects it relates to in the file.
3.7.2. Filtering the Messages
You can show or hide certain types of messages using the palette’s fly-out menu.
• To hide:
• all informational messages, select Hide Info Messages in the fly-out menu,• all warnings, select Hide Warning Messages,• all errors, select Hide Error Messages.
• To show them again, select either:
• Show Info Messages,• Show Warning Messages,• Show Error Messages.
75

3 DeskPack PowerTrapper
• To only show the last message, select Show Last in the fly-out menu.• To show all messages again, select Show All.
When showing all messages, you can see Show: All at the bottom right of the palette.
When filtering messages (for example filtering out the warning messages, or showing only thelast message), you can see Show: Filtered at the bottom right of the palette.
3.7.3. Saving the Messages
To save all messages in a text file:
1. Select Save Messages as... in the fly-out menu.
76

3DeskPack PowerTrapper
2. In the browser window that opens, choose the name and location to use for saving your file.
3.7.4. Clearing the Messages
• To remove all messages from the Messages palette, select Clear in the fly-out menu.
3.8. Esko Document Setup
By choosing File > Esko Document Setup you can open the Esko Document Setup dialog.
The settings made here are saved in the Esko XMP Document Information.
3.8.1. Distortion
The vertical and horizontal distortion value is saved with the document and used by Esko RIPswhen generating the final output. It allows to compensate for distortions in certain printingmethods, e.g. flexography. On mounting a flexo plate on the press, it is stretched out in onedirection. By making the output slightly smaller than needed (e.g. 95%), we compensate for thisdistortion.
Values for vertical and horizontal distortion is limited to 90% - 110%.
3.8.2. Screen Registration
The Screen Registration parameter allows to choose
•
if the RIP should reset the screening origin for every one-up
•
or keep the same screening origin for the complete document
Below a schematic representation of a Repetition with (left) and without (right) resetting thescreen origin for every one-up.
77

3 DeskPack PowerTrapper
3.9. Annotations
With the Annotations plugin, you can view .xfdf annotations generated by Global Vision andWebCenter.
Since version 16, Global Vision SDK has been integrated in Esko's Automation Engine, allowingseveral types of Global Vision Check tasks to be run.
The output of a Global Vision Check is an .xfdf file, highlighting the found errors and problemson the document.
The .xfdf file can be loaded (see Loading XFDF files on page 78) and the annotations areshown in the Annotations palette (see The Annotations palette on page 79).
3.9.1. Loading XFDF files
Whenever a file is opened in Adobe Illustrator, the Annotations plugin will try to find thecorresponding XFDF file to open.
• For GlobalVision annotations, the supported file types are Adobe PDF, Normalized PDF andAdobe Illustrator file
• For WebCenter annotations, the supported file types are Adobe PDF, Normalized PDF,Adobe Illustrator file, Adobe Illustrator ZIP file and ARD.
If for example a file "sample.pdf" is opened, the plugin will search for the corresponding .xfdffile in the following locations, in the specific order shown below.
1. .view/sample.pdf/*.xfdf
78

3DeskPack PowerTrapper
2. .view/sample*.xfdf
3. sample*.xfdf
4. ./sample_wcr.xfdf for WebCenter annotations
3.9.2. The Annotations palette
The Annotation palette will show all Annotations found in the .xfdf file. You can open thepalette by choosing Window > Esko > Annotations.
There are different types of annotations: Barcode, Braille, Spell Check, Artwork, Text Compareand WebCenter annotations.. You can browse to them by clicking the buttons on top of thepalette.
Note: If the document only contains WebCenter annotations, you will not have any filteringoptions. If your document only contains Global Vision annotations, the "WebCenter" buttonwill be hidden.
For every issue found, an entry in the list is shown. Some of these annotations have textcontent, while others can have an image preview, showing the difference between the actualartwork and how it should look.
79

3 DeskPack PowerTrapper
If Show only selected annotations is enabled, only the annotations you select in the list willbe highlighted in your job using a colored rectangle. Otherwise, all annotations in the job willbe highlighted.
If Zoom is enabled, selecting an annotation in the list will automatically zoom in on the issue.
3.9.3. Multipage PDF files with Annotations
An XFDF file can contain annotations for a multipage PDF. Every annotation will have areference to what page it belongs to.
If you import a multipage Normalized PDF, the plugin knows what page you imported, and onlythe Annotations for that specific page will be shown.
If you import a multipage PDF as Adobe PDF, the plugin can't know what page you imported. Inthat case, the Annotation palette will have a dropdown at the bottom of the palette, to decidefor what page you want to load the annotations.
Note: Multi-page annotations is not supported for WebCenter annotations
3.9.4. Editing WebCenter annotations
You can edit existing WebCenter annotations or create new annotations, and save them backto WebCenter.
To create new annotations, you can use the Annotation Tool. See Creating new annotations usingthe Annotation Tool on page 81
For every annotation (or reply), you can use the dropdown menu to modify the annotation.
80

3DeskPack PowerTrapper
• Select Accepted. Rejected, Cancelled, Completed, or None to change the status of theannotation accordingly.
• Select Edit to change the text of an annotation, or to move or resize the annotation.
You can click and drag the annotation to move it, or you can click and drag any of thehandles on the annotation to resize it.
The dialog will be extended, offering text editing options.
Note: Clicking the Save button will store your changes in the (local) annotation, butwill NOT save the annotation back to WebCenter. The annotation will be an "unsavedannotation" until you use Save Annotations from the fly-out menu. See below.
• Select Delete to remove the annotation.
• Select Copy to copy the content of a comment or annotation. This will open the Copy toClipboard dialog. Select the text you want to copy, and click Copy.
• Select Reply to add a reply to an annotation.
Note: You can only reply to an annotation, not to a reply.
• If there are unsaved changes in the annotations, the Annotations palette will show awarning.
Choose Save Annotations from the flyout menu in the Annotations palette to save the newor modified annotations back to WebCenter. See Updating and Saving Annotations on page82
3.9.5. Creating new annotations using the Annotation Tool
Using the Annotation Tool you can create new annotations.
1. Click the Annotation Tool in Adobe Illustrator's tool box.
81

3 DeskPack PowerTrapper
2. Select the type of annotation you want to create.3. Click or drag where you want to create the annotation.4. In the Annotations palette, enter the text for the annotation
5. Click the Save button to store your annotation text, or click Delete to remove the
annotation.6. If necessary, repeat the previous steps to create additional annotations.7. Choose Save Annotations from the flyout menu in the Annotations palette to save the new
annotations back to WebCenter. See Updating and Saving Annotations on page 82
3.9.6. Updating and Saving Annotations
Each annotation contains a time stamp of creation. In case the source file is modified andsaved later than the annotation, a warning icon will be shown on top of the palette, indicatingthe annotations might be out of sync with the document.
Also when you edit Annotations (see Editing WebCenter annotations on page 80) or createnew annotations (see Creating new annotations using the Annotation Tool on page 81), awarning icon is shown, indicating that these annotations are unsaved.
You can use Save Annotations from the fly-out menu to save all unsaved annotations toWebCenter.
You can use Update Annotations from the flyout menu in the Annotations palette to get thelatest annotations from WebCenter.
82

3DeskPack PowerTrapper
If you select Update Annotations while your document contains unsaved annotations, awarning will be shown, asking if you wish to save the annotations. You can select Yes to savethe annotations to WebCenter, or click No to ignore the unsaved changes and get the latestannotations from WebCenter.
Note:
In case the annotations can not be loaded or saved (e.g. you are no longer logged in withWebCenter Connector, there are no annotations available for the document, or the documentno longer exists) you will get a warning message indicating why loading or saving didn't work.
You can not save annotations, edit annotations or reply to an annotation if the Annotationsplugin is older than version 16.1.2, or if the WebCenter Connector plugin or WebCenter serveris not the latest version.
3.10. Esko Plug-ins DashboardOn your Esko Plug-ins Dashboard, you can:
• See which features you use, and how often,• Learn how many files are processed with your Esko plug-ins,• Get configurable reports for your company.
To build the dashboard, Esko needs to collect data about your plug-ins usage.
1. Open the Dashboard panel by choosing Help > Esko > Dashboard...2. Click the Yes, I want a dashboard button.3. Sign in with your Esko ID
More information about Esko ID can be found here
Note: If you already enabled Dashboard before, you can skip step 2 and 3 steps.
4. Click the Go to my Esko Plug-ins Dashboard link to open the Dashboard
3.10.1. Opt Out
At any time, you can opt-out and stop the data collection.
1. Open the Dashboard panel by choosing Help > Esko > Dashboard...2. Click the Opt Out button.
3.10.2. More about the dashboard and data collection
Insights for you and your teamYou will get a dashboard for DeskPack and/or for Studio. With these personalized dashboardsyou can check that you are getting the most out of your software investment. You can filter onthose features that are the most valuable to you, and keep track of how often they are used,
83

3 DeskPack PowerTrapper
how many files are handled, and by how many people. If your colleagues also opt in, you canchoose to combine the data in a single dashboard for your company.
Your data is protectedYour data will be available only to Esko, to you and to your colleagues (based on the companycode of their Esko IDs). Learn more about Esko ID and check out our privacy policy.
Help us improve our productsSharing your usage data with Esko allows us to learn about your configuration and your use ofour products. This data enables us to focus on the features that matter the most to you.
What data is collected?If you enable the dashboard, Esko will collect:
• Basic information about your computer (OS version, language, screen resolution, ...).• Your version of Adobe Illustrator and which Esko plug-ins are installed.• Which actions you perform on Esko plug-in, including some of their parameters.
We never record any information that can be used to identify your client or the designs thatyou work on (such as text statements, barcodes, separation names or filenames).
84

4DeskPack PowerTrapper
4. PowerTrapper for Adobe Illustrator
4.1. Introduction to PowerTrapper for Adobe Illustrator
PowerTrapper for Adobe Illustrator contains the PowerTrapper Classic trapper (formerlyknown as "PowerTrapper Standalone"), see Trapping with PowerTrapper Classic on page 86,and the new "DeskPack Trapper", see Trapping with DeskPack Trapper on page 111. This newDeskPack Trapper offers the same trapping engine and functionality as the Trapping functionin Esko's ArtPro+ editor.
4.1.1. What is Trapping?
The trapping process is a safeguard against possible (even likely) fluctuations in the printingprocess.
Minor discrepancies in registration, slight paper shifting or stretching of e.g. PE foil can causeinks to misregister. When two adjoining colored objects do not meet exactly, you can end upwith a printed result like the one below:
The overlap creates a dark area and the gaps cause an undesirable light area. To prevent thesepotential discrepancies, a trap can be added, causing the original colors to slightly overlap eachother:
In general trapping is necessary when:
85

4 DeskPack PowerTrapper
• The two colors each consist of at least one ink but they have no common inks.
• The two colors have one or more common inks, but the percentages of those common inksare significantly different in the two colors (for example a color made of 50% M and 10% Cwill be trapped with a color made of 50% Y and 80% C).
Placing a fine line where the colors join, made of a color that contains components of bothadjoining colors, can trap such areas effectively.
4.1.2. What is PowerTrapper Classic?
The PowerTrapper Classic trapper allows you to define trapping settings to automatically trapyour documents in Illustrator.
You can:
• define common and advanced trapping settings (see The Trap Dialog on page 88),
• create specific trapping rules for trapping pairs of your choice (see Rules on page 97),
• save all your trapping settings as a preset to be able to reuse them on other documents(see Trap Presets on page 101),
• select your traps for further editing (see The Trap Select Tool on page 102),
• have a visual overview of the trapping settings by color pair, and refine them if necessary(see The Color Pairs Palette on page 103),
• remove your traps at any time as PowerTrapper Classic trapping is non-destructive (yourtraps are created in a separate Trap Layer, see The Trap Layer on page 102).
Note:
• We recommend you use Illustrator’s Overprint Preview mode to see your traps moreaccurately.
• PowerTrapper Classic doesn’t trap hidden objects. If you want to exclude an object fromtrapping, you can either hide it or use a rule.
4.2. Trapping with PowerTrapper ClassicTo introduce you to PowerTrapper Classic , here is how to add simple traps to a document.
1. Open the document you want to trap.2. Go to Window > Esko > PowerTrapper Classic > Trap ... or use the Option + Shift +
Command + X shortcut (on Mac).3. In the Trap dialog that opens, enter the Trapping Distance you want to use.
86

4DeskPack PowerTrapper
4. Go to the Color & Shape tab and choose:
• how to Truncate Traps (on center or on edge),• how to shape the End Caps (square, round or object dependent),• how to shape the Trap Corners (round, beveled or mitered).
87

4 DeskPack PowerTrapper
Note:
For more information about the different trapping settings you can choose, see:
• Distance and Direction Settings on page 89,
• Color and Shape Settings on page 93,
• Processing Settings on page 96.
5. Click the Trap button to trap your document. This creates your traps in a new Trap Layer.
Note:
• To cancel the trapping process, use the Escape key.
• To undo your traps once trapping is done, use Command + Z.
4.2.1. The Trap Dialog
The Trap dialog is where you define all your trapping settings.
1. Go to Window > Esko > PowerTrapper Classic > Trap ..., use the Option + Shift +Command + X shortcut (on Mac) or double-click the Trap Select tool to open the Trapdialog.
2. Choose your trapping settings in the Distance & Direction, Color & Shape, and Processing
tabs.3. If needed, define trapping rules.4. Save your trapping settings as a trap preset to be able to reuse them on another document.
88

4DeskPack PowerTrapper
Note: The Trap Preset List contains 6 default presets.
Distance and Direction SettingsTrapping
You can choose between two trapping modes:
• Normal Trapping: This selects adjoining color pairs, which are likely to cause registrationproblems like ugly light gaps, and unwanted halo effects.
PowerTrapper Classic automatically chooses the most appropriate trap direction basedon the relative luminance of the adjoining colors. Lighter colors are generally trapped intodarker colors to minimize the visual effect of the trap.
• Reverse Trapping: This prevents overprint of adjoining color areas by trapping these colorpairs with a white knockout (erasing) trap. The white knockout trap is put on top of thelighter of the two colors.
This is useful to prepare a job for Dry Offset printing (e.g. metal beverage cans) whereoverprinting of inks is not allowed as the inks would contaminate each other on the blanket.
Trapping Distance
Enter the width you want to give your traps. The unit used is the General unit defined inIllustrator’s Unit & Display Performance Preferences.
The default trap width is 0.2 mm (or equivalent in your chosen unit).
Minimum Ink Difference
Trapping is applied to two adjoining colors when either:
• The two colors each consist of at least one ink but they have no common inks.• The two colors have common inks but there is a difference of at least the Minimum Ink
Difference percentage for two or more inks making up these colors.
These differences in ink percentages must be in opposite directions.
For example, with the default minimum ink difference percentage of 10%, the following twocolors will be trapped:
1st color: C 5% M 10% Y 50% K 15% (+10% K)
2nd color: C 5% M 10% Y 85% K 5% (+35% Y)
Increase the minimum ink difference to trap colors that are more different, lower it to trapcolors that are more similar.
Image Trapping
• Automatic (default): this determines the most suitable trap direction automatically, bycomparing the average lightness of the CT image with the lightness of the adjoining area,then traps the lighter color into the darker one.
• Always Towards Images: this always traps line art under adjoining CT images.• Always Towards Line Art: this always traps CT images under adjoining line art.
Pull Back
An ink pull back keeps away all but the darkest ink of a color area composed of multiple inksthat borders to a very light background.
It prevents individual inks from the composed color to become visible on the background dueto registration errors during the printing process.
89

4 DeskPack PowerTrapper
Ink pull back is also known as “Cutbacks” or “Keepaways”.
The example below shows an object with 100% dark blue and 50% magenta on an emptybackground. 50% magenta is pulled back and a fine line of 100% dark blue remains. The colorthat remains (dark blue) is the pull back ink.
• Automatic (default): this creates pull backs on rich black or rich colors, when the color leftin the pull back area is not very different from the composed color.
In the example below, the left color is composed of 100% purple ink and 20% cyan. Thedarkest ink (purple) is not very different from the composed color, so using the Automaticpull back option will create a pull back.
The right color is composed of 100% dark red ink and 20% blue ink. The darkest ink (darkred) is very different from the composed color, so using the Automatic pull back option willnot create a pull back.
• Only Pull Back Rich Black: this only creates pull backs on rich black.
• Do Not Pull Back: this never creates any pull back.
90

4DeskPack PowerTrapper
Advanced SettingsClick the triangle beside Advanced Settings to show the advanced settings.
Trapping Distance
If you want to use a different distance when trapping into black, spot colors or images or whencreating pull backs, enable the corresponding option and enter the trapping distance to use.
The unit used is the General unit defined in Illustrator’s Unit & Display PerformancePreferences.
Image Trapping
If you don’t want images to be trapped with each other, disable Trap images to images.
Pull Back
If you chose to use Automatic pull back (see Pull Back), the Also pull back light inks option isavailable. Enable it if you want to create pull backs even when the pullback ink (ink remainingin the pull back area) is visibly different from the composed color.
Enable Pull back images and gradients if you want to create pull backs on images andgradients.
Trap decision
• By default, PowerTrapper Classic uses the color luminance (Use Lightness) to define thetrapping direction, except for opaque inks, for which the Inks order is used.
• trap direction: from brightest to darkest• If the Treat spot colors as opaque option is chosen, color luminance is used only for CMYK.
For opaque and spot inks, the trap direction is determined by the ink sequence.
• trap direction for spot colors only: towards the separation listed the lowest in theSeparations palette darkest
• trap direction goes from the process to the spot color if the spot color is below theprocess color in the Separations list
• trap direction if the spot color is above the process color: from brightest to darkest• By selecting Use separation order, the trap direction is determined by the ink sequence for
all inks, including CMYK.
• trap direction: towards the separation listed the lowest in the Separations palette darkest• Use reverse separation order does the same, using the reversed ink sequence.
• trap direction: towards the separation listed the highest in the Separations palettedarkest
Note: Using the Separation Order option will give the same result as changing all inks(including CMYK) to Opaque.
Overshoot Mode
You can choose between the following three overshoot modes:
• Automatic (default): The centerline behavior is according the rules determined in the colorpair list.
• Never on Dark Areas: The centerline is forced not to get beyond the center of dark areas.• Never: The centerline is forced not to get beyond the center of any area.
An example:
91

4 DeskPack PowerTrapper
During trapping, this example will generate the following color pairs:
By default (Automatic), this color pair list results in the following traps:
If the parameter is set to Never on Dark Areas, this will result into:
If the parameter is set to Never, this will result into:
92

4DeskPack PowerTrapper
Color and Shape SettingsTrap Color Intensity
By default, PowerTrapper Classic uses the full color of the object to spread in the trap (100%trap color intensity).
However, you can create a trap of a lighter color by reducing the trap color intensitypercentage.
Image Trap Color
Choose how to trap your images:
1. Use Original Image Data (default): when spreading an image, PowerTrapper Classic usesthe underlying image data (when the image is clipped) to create the trap (see example 1below).
Note: When there is no underlying image data (the image isn’t clipped), it will create anempty trap.
2. Extend Image Data: PowerTrapper Classic will automatically extrapolate the image alongits clipping path edge to ensure the trap looks as expected even if there is no clipped imagedata outside the visible image (see example 2 below).
3. Use an Approximate Flat Color: Instead of using existing or extrapolated image data in thetrap, PowerTrapper Classic will use a solid color. A suitable color is determined by averagingthe image’s colors along its boundary with the object to trap (see example 3 below).
93

4 DeskPack PowerTrapper
Note: If the Use Postscript Compatible Image Traps preference is on, the image trap coloroption has no influence on the result. Trapping will not generate any extra image data butimage traps will create traps with lineart representing vectorized pixels. The lineart will alsouse Postscript Overprints instead of the multiply blend mode. These image traps are alwayscreated using the 'Use Original Data' option. Note that to have a correct visualization of yourtraps, you need to switch on the 'Overprint Preview' in the Illustrator View menu.
Note: Convert Blended Objects to Images in the PowerTrapper Classic Preferences willconvert blended objects to images before trapping.
Truncate Traps
PowerTrapper Classic can truncate the trap so that it doesn’t stick out on another color. Thereare two truncation modes:
•On Center (default): when a portion of a trap comes too close to the contour ofanother object, PowerTrapper Classic limits it to half the distance between the trappedobject and the other object.
•On Edge : when a portion of a trap comes too close to the contour of another object, itis truncated on the other object’s edge.
End Caps
This option specifies how to shape the ends of an open trap.
•Square (default): this option ends the trap at right angle to the adjoining object.
•Round : this rounds the ends of the trap. This option is typically only used incombination with white knockout (reverse trapping).
Attention:
We recommend not to use Round End Caps together with Truncate Traps OnCenter, as this can generate some artefacts (the round caps will be truncated).
•Object Dependent : with this option, the trap is a logical continuation of the contour ofthe spread object.
94

4DeskPack PowerTrapper
Trap Corners
This option allows you to change how the traps’ sharp corners will be handled.
•Round (default): a round cap will be placed at all corners.
•Beveled : this will cut sharp corners off.
•Mitered : this option works with a miter ratio.
The miter ratio serves to limit the length of the sharp corner (the distance from the base ofthe trap to the corner point).
The default miter ratio value is 4. This means that if the length of the sharp corner is morethan 4 times the Trapping Distance, then the corner will be cut off (beveled). If it is lessthan 4 times the Trapping Distance, the corner will be left as it is.
95

4 DeskPack PowerTrapper
Advanced SettingsClick the triangle beside Advanced Settings to show the advanced settings.
Truncate Traps
If you want to truncate traps into black differently, select Into black and choose the truncationmode (On Center or On Edge). For more information about truncation modes, see TruncateTraps.
Processing SettingsColor Pairs
PowerTrapper Classic can trap all hits (occurrences) of a color pair the same way, or recalculatethe trap direction for different hits.
• Each hit can have its own decision (default): this recalculates the trap direction for eachhit of a color pair.
• Same decision for all hits: this traps all hits of the same color pair in the same direction.• Same decision for objects smaller than: this uses the same trap direction for hits of a
color pair belonging to small objects, and recalculates the trap direction for hits belongingto bigger objects.
Use the field next to the option to determine the maximum size of small objects.
The unit used is the General unit defined in Illustrator’s Unit & Display PerformancePreferences.
The default size is 1 mm (or equivalent in your chosen unit).
Restrictions
In some cases PowerTrapper Classic can safely ignore certain object types to speed up thetrapping.
• Respect existing traps: if your document has already been trapped, select this option tokeep the existing trap layer out of the trapping process.
• Ignore bitmaps : this keeps bitmap pixel data from being trapped. Bitmap data iscontourized before trapping, which may slow down trapping depending on the bitmap’scontents. Bitmaps with lots of small isolated islands will typically take a longer time to trap.
Attention: When you indicate an object type to ignore, it will be ignored completelyas if it did not exist in the job. Also, the ignored objects will not truncate trapping areasresulting from other objects below them.
If the Respect existing traps is enabled, traps in the selection will be kept, and no trapping isperformed on these locations. If the option is off, selected traps will be removed, and will bere-trapped. This only works for traps created by PowerTrapper Classic or Instant Trapper.
Small Gaps
Some input jobs contain very small unintentional gaps between neighboring objects,preventing the correct trapping of these objects. Although it is better to clean up such jobsbefore trapping, PowerTrapper Classic can ignore these gaps automatically.
To use this option, select Close when smaller than and enter the maximum size small gapscan have.
96

4DeskPack PowerTrapper
The unit used is the General unit defined in Illustrator’s Unit & Display PerformancePreferences.
The default size is 0.01 mm (or equivalent in your chosen unit).
Attention: If you set a big gap size, trapping may become slower, and small parts ofthe job may be ignored during trapping.
RulesRules allow you to define custom trapping settings for specific trapping pairs.
When to Use Rules?
In most cases the general trapping settings you enter in the Trap dialog will give you excellentresults, but in some cases you will need to refine them using rules.
Rules allow you to specify exceptions to the general trapping settings for certain color pairs.They are an advanced feature and should be used only by experienced users.
For example, you can use them in the cases below:
• To set a different trap distance for a specific spot ink.
Sometimes you need a larger trap distance for spot inks if there is no other ink to help coverleaks on the press.
• To prevent trapping or ink pull back in specific cases.
Depending on the type of the adjoining colors, trapping and / or pull back may beundesirable.
• To force a specific trap direction.
PowerTrapper Classic determines the trap direction based on the relative lightness of theadjoining colors. If the colors have a similar lightness level, it selects an arbitrary direction.You can use a rule to make it always use a particular direction for a color pair.
• To specify a different shape and / or truncation mode for certain color pairs.
For example you can choose to use “On Center” truncation when trapping under a 100%black line and “On Edge” truncation on all other color pairs.
Creating a Rule
1. Click the Add Rule button at the bottom of the Trap dialog.
97

4 DeskPack PowerTrapper
2. In the pop-up that opens, choose the trapping pair to apply the rule to using the From and
To lists.
You can create a rule to trap from/to:
• any color,
• a particular ink (process, spot or opaque),
Note:
In this case, you can choose the ink name, from which Minimum Density the rule willapply, and if the color must be pure (no other separation in the color object) to apply therule.
If Spot Ink is selected, the dropdown underneath will contain all Spot Colors used in thedocument.
• A specific Printing Method
• a particular object (image, gradient or empty background),
• the registration color.3. Choose the contents of the rule.
98

4DeskPack PowerTrapper
Options Description
Trap • Automatic lets PowerTrapper Classic calculate the trappingdirection.
• Always Trap always spreads the “From” color/object on the“To” color/object.
• Do Not Trap never traps the “From” and “To” colors/objectstogether.
Trapping Distance Use this to define a special trapping distance for the trapping pair.
Trap Color Intensity Use this to define a special trap color intensity for the trappingpair.
Pull Back • Automatic lets PowerTrapper Classic decide if there should bea pull back on the trapping pair.
• Always Pull Back always creates a pull back on the trappingpair. The darkest ink of the pair is the pullback ink (remainingink in the pull back area).
• Do Not Pull Back never creates a pull back on the trappingpair.
Pull Back Distance Use this to define a special pull back distance for the trappingpair.
Pull Back Fill Mode • Normal gives normal pull backs.
• Sharpen allows sharpening on pull backs. This sharpeningis used e.g. for white text on images, on CD's or DVD's.Sharpening is done by pulling back the image, and adding100% black in the trapping area.
Reverse • Automatic lets PowerTrapper Classic decide if the trappingpair should have a reversed trap.
• Always Trap Reversed always generates a reversed trap forthe trapping pair.
• Do Not Trap Reversed never generates a reversed trap for thetrapping pair.
Truncate Traps Choose if traps generated for the trapping pair should betruncated on center or on edge. See Truncate Traps for details.
End Caps Choose how to shape the ends of open traps for the trapping pair(square, round or object dependent). See End Caps for details.
99

4 DeskPack PowerTrapper
Options Description
Trap Corners Choose how to shape the trapping pair’s trap corners (round,beveled or mitered). See Trap Corners for details.
Direction Mode Select into both colors to use bidirectional trapping. In case ofbidirectional trapping, the trap will go half the trapping distance ineach direction.
Horizontal / Verticaldistortion
Set the percentage of the trapping distance to be used in vertical /horizontal direction. In the example underneath, the trap wasgenerated with no vertical distortion (so 100%, i.e. using theentered trap distance) and horizontal distortion set to 50% (i.e.half the trap distance).
4.If necessary, use the button to add contents to your rule.
You can use the button to remove contents.5. When you are done defining your rule, click OK.
You can now see your rule at the bottom of the Trap dialog.
100

4DeskPack PowerTrapper
When trapping your document, PowerTrapper Classic will trap the trapping pairs that matchrules according to those rules, and the rest of your document according to the main trappingsettings.
If necessary, you can add another rule, or remove a rule previously created. You can also edit arule by double-clicking it in the Trap dialog.
Trap PresetsWith PowerTrapper Classic , you can save all your trapping settings as a preset to be able toreuse them on other documents.
Trap Presets can be shared between different Esko Applications (PackEdge, ArtPro,DeskPack, ...)
The Trap Presets list contains 6 default Presets that can't be changed or removed:
• Default• Bi-directional (including a rule to trap into both colors)• Combipress (including a rule based on Printing Method)• Offset (optimized for offset printing)• Reverse• Sharpening (including a rule optimized for sharpening)
Defining a Trap Preset
1. Define your trapping settings in the Trap dialog. Add rules if you need to.
See Distance and Direction Settings on page 89, Color and Shape Settings on page 93,Processing Settings on page 96 and Rules on page 97.
2. In the Trap Preset list, choose Save...3. Give your preset a name and click OK.
You can now see your preset in the Trap Preset list. To reuse it in the future, just select it inthe list.
• To delete a preset, select it in the Trap Preset list then select Remove.
• To edit a preset, select it in the Trap Preset list, make your changes in the trapping settings,then save it again with the same name.
• The location where the Trap Presets are saved, is set in Illustrator > Preferences > Esko >PowerTrapper Classic Preferences ....
101

4 DeskPack PowerTrapper
When choosing Use Shared Trap Ticket Folder, Trap Presets are saved in the default"shared users" folder:
• /Users/Shared/EskoArtwork/Trap Tickets on Mac OS X
• C:\Documents And Settings\All Users\Documents\EskoArtwork\TrapTickets on Windows XP
• C:\Users\Public\Documents\EskoArtwork\Trap Tickets on Windows 7
When choosing Use Custom Trap Ticket Folder, Trap Presets are saved in the folder youdefine by clicking the Browse button.
4.2.2. The Trap Layer
PowerTrapper Classic creates traps in your document’s Trap Layer, and leaves the other layersintact. If your document doesn’t contain a trap layer, PowerTrapper Classic will create one.
4.2.3. The Trap Select Tool
You can find the Trap Select tool in the Tools panel. Use it to select trap areas in your job,or double-click it to open the Trapping dialog.
You can:
• click between two adjoining color areas to highlight the edge and select the trap,
• make a rectangle selection to highlight all edges and select all traps in that rectangle.
Note: Selecting one or more traps in your document using the Trap Select Tool also selectsthe corresponding color pair(s) in the Color Pairs palette. See The Color Pairs Palette on page103.
102

4DeskPack PowerTrapper
Tip: Sometimes the highlight color doesn’t contrast enough with your document’s colors to beeasily visible. In this case you should modify the Trap Layer’s highlight color.
4.2.4. The Color Pairs Palette
After trapping your document, the Color Pairs palette shows the trapping settings associatedwith each of your document’s color pairs.
It pops up automatically after trapping, or you can go to Window > Esko > PowerTrapperClassic > Color Pairs to open it.
For each color pair, the palette shows:
• the number of Hits (occurences of that color pair) in the document,
•the type of object in the pair (empty background , flat color , image or gradient
),
Note: When you click on the flat color icon, you will see the ink percentages.
• the type of trap performed on that color pair (normal trap , pullback , reverse trap
),
• the trapping Distance used,
•the traps’ Shape (truncation , caps , corners ),
• the Intensity of the trap color,
• the Pullback Ink (when the trap is a pullback).
Viewing Traps• To select all the traps of a color pair in your document, click that color pair in the Color
Pairs palette.
Note: Use Command or Shift to select several color pairs, and highlight all thecorresponding traps in your document.
•To select traps without showing the highlight color around them, click or select Don’tHighlight Selected Edges in the palette’s fly-out menu.
103

4 DeskPack PowerTrapper
To show the highlight color around selected traps again, click again or selectHighlight Selected Edges in the menu.
•To zoom on selected traps, click or select Zoom to Selected Edges in the menu.
To revert to the previous zoom, click again or select Don’t Zoom to Selected Edgesin the menu.
• If the Trap Select tool is active, use the arrow keys to browse through the color pairs.Activate the Zoom to Selected Edges to browse and visualize your traps one by one in yourjob.
Note: Use Arrow left-right to expand or collapse the trapping pair list.
Viewing Trap SettingsYou can hide trapping settings that you are not using to make the Color Pairs palette smaller.
• To hide all color pairs that are not trapped with each other, select Hide Non-trapping ColorPairs in the palette’s fly-out menu.
To show them again, select Show All Color Pairs in the fly-out menu.•
To hide all color pairs that don’t have traps selected in your document, click orchoose Hide Unselected Edges in the palette’s fly-out menu.
To show them again, click again or select Show All Edges in the menu.• To hide the Distance, Shape, Intensity or Pullback Ink column, select Hide Distance/
Shape/Intensity/Pullback Ink Column in the palette’s fly-out menu.
To show the column again, select Show Distance/Shape/Intensity/Pullback Ink Columnin the fly-out menu.
Refining your TrapsYou can use the Color Pairs palette to select certain traps and change their trapping settings.
1. Select either:
• the color pair(s) to edit in the palette,• the traps to edit in your document (if you want to only edit certain traps of a color pair).
2. Make your desired changes as explained below:
to change a color pair’s... do...
trapping directionclick Swap Trap Direction . Trap directioncan be from left to right, from right to left, orbidirectional. In case of bidirectional trapping,the trap will go half the trapping distance in eachdirection.
104

4DeskPack PowerTrapper
to change a color pair’s... do...
Note:
When you change the direction for only certaintraps of the color pair, the color pair will beduplicated in the palette (e.g. one entry forspread and one for choke).
trap type choose Normal Trap , Pullback or Reverse
Trap in the Trap column.
You can also use this to trap a non-trapping colorpair.
trap distance click the Distance value to edit it.
trap truncationchoose On Center or On Edge in theShape column.
end capschoose Square , Round or Object
Dependent in the Shape column.
trap cornerschoose Round , Beveled or Mitered in the Shape column.
trap color intensity click the Intensity value to edit it.
pullback ink (for pull back trapsonly)
click the pullback ink to change it to another ink.
3.Click Update Traps to apply your changes to your document’s traps.
Note: To change several color pairs the same way, use Command or Shift to select them,then make the changes in one color pair. Clicking Update Traps will apply your changes toall selected color pairs.
Trap SessionsEvery time you select Trap... or Trap Selection... in PowerTrapper Classic, the previoussessions of Color Pairs are kept, and a new Session is started.
105

4 DeskPack PowerTrapper
Note: Changing the document will remove previous trap sessions. Only if the document isuntouched in between trapping, the different trap sessions will be available.
You can switch to a previous session by selecting the session from the dropdown in the ColorPairs palette.
If you select a trap using the Select Trap tool, the Color Pairs dialog will switch to thecorresponding session
Note: The Select Trap tool can only highlight traps from a single session. If you select (bydragging) traps from different sessions, only the traps from the current session are highlighted.If no traps from the current session are selected, the latest created trap session becomesactive, and only traps from that session will be highlighted.
Clear Sessions in the Fly-out menu removes the Color Pairs information from all sessions, butdoes not affect the trap layer or the traps, and vice versa: removing the trap layer does not re-move the Sessions. Therefor, if you want to restart trapping completely, it’s advised to removethe Trap Layer AND apply “Clear Sessions”.
You can rename a Session by activating it, and clicking Rename Current Trap Session in theFly-out menu
Trap Sessions are saved when saving the Color Pairs.
Note: To be able to use the option Respect existing traps, you have to select the trap as well,otherwise PowerTrapper Classic will assume the document was changed, and the trap sessionswill be removed.
Saving and Loading Color PairsAfter trapping a document with PowerTrapper Classic, you can save its color pairs. This ensuresyou won’t need to re-edit the color pairs if you need to change the traps later on.
106

4DeskPack PowerTrapper
When to Save Color Pairs?You can save color pairs as soon as you are finished editing them.
If you haven’t saved your color pairs, doing the following will discard them:
• closing your document,
• using PowerTrapper Client, Viewer or Instant Trapper on another document open inIllustrator.
Note: This doesn’t affect your document’s traps.
In those cases, PowerTrapper Client will ask you if you want to save your color pairs.
Where are Color Pairs Saved?Your color pairs are saved in a file next to your document. This file has the same name as yourdocument and “.tcp” as extension.
Note:
There can be only one color pairs file per document. If you make changes to your color pairsand save them again, your color pairs file will be updated.
If for some reason you need another version of your color pairs file, first save your documentunder a different name then save the color pairs again.
Saving Color Pairs
• To save your color pairs, select Save Color Pairs in the Color Pairs palette’s fly-out menu.
Note: This is only available when you have unsaved color pairs.
Loading Color Pairs
• To load color pairs that you saved previously, select Load Color Pairs in the fly-out menu.
107

4 DeskPack PowerTrapper
Note:
This is only available if you have saved color pairs for the current document.
You cannot load another document’s color pairs.
You cannot load color pairs if you have changed the document after trapping.
4.2.5. Selective Trapping
When using the Trap button in the Trap dialog, trapping is always done on the complete file. Toapply traps on a selection only, you can use Selective Trapping
Selective trapping can be done by choosing Window > Esko > PowerTrapper Classic > Trapselection...
All other options are the same as for normal trapping: see The Trap Dialog on page 88
Note: The trapping will be calculated only on the selected objects. If an object is not selected,it will not be taken into account when calculating traps, even if the object is on top or behindthe selected objects.
4.2.6. Add Rich Black
The Rich Black tool can be used to obtain a darker black by overprinting all black areas with theink that you specify, for example Cyan.
1. Open the Rich Black dialog by choosing Window > Esko > PowerTrapper Classic > RichBlack
108

4DeskPack PowerTrapper
2. Select objects using the standard Adobe Illustrator selection tools.3. Use the Add dropdown to select the ink (e.g. C) you want to add to create a rich black .
The dropdown will contain all inks present in the job. You can add another ink using NewSeparation ... if needed.
4. Enter the Density you want to apply.5. Set the Offset to define the distance between the edge of the added ink and the edge of
the black object.6. Set the Miter Limit as you would for trapping. Miter limit determines whether sharp
corners in objects appear pointed or beveled. You can also select Bevel and Round options.
Note: The Miter Limit option is only available when the Miter option is selected.
7. Use the To dropdown to select the colors you want to change into rich black. All areas usingthe selected color, and above the Minimal Density percentage, will become rich black byadding the Add color.
8. Enable No Other Inks Present if you only want to create rich black from pure inks, and notin areas that already contain a mix of inks.
9. Click Create to generate a layer of overprinting objects to enrich the source ink. The layerwill be called "Rich Black" by default.
4.2.7. PowerTrapper Classic Preferences
You can open the PowerTrapper Classic Preferences by choosing Illustrator > Preferences> Esko > PowerTrapper Classic Preferences (Mac) or Edit > Preferences > Esko >PowerTrapper Classic Preferences (Windows)
109

4 DeskPack PowerTrapper
Convert Blended Objects to Images in the PowerTrapper Classic Preferences will convertblended objects to images before trapping. The Resolution for these images can be set to High(600 dpi), Medium (300 dpi) or Low (150 dpi).
If the Use Postscript Compatible Image Traps preference is on, the image trap color optionhas no influence on the result. Trapping will not generate any extra image data but image trapswill create traps with lineart representing vectorized pixels. The lineart will also use PostscriptOverprints instead of the multiply blend mode. These image traps are always created using the'Use Original Data' option. Note that to have a correct visualization of your traps, you need toswitch on the 'Overprint Preview' in the Illustrator View menu.
Note: The Use Postscript Compatible Image Traps is only applied when using PowerTrapperClassic. When using PowerTrapper Client, this option is not applied, since it is not compatiblewith the Trap tasks in Automation Engine 14.
If Keep Links in Image Traps is selected (default), a trap for a linked image will consist of thelinked file and a clip mask. This will cause the linked file to be placed (and shown in the Linkspalette) for every trap. In case of a high number of traps, this might cause stability issues forAdobe Illustrator.
If the option is off, the image for the traps is embedded, and turned into a symbol, which isthen used for every trap (with a different clip mask). This will not affect the Links palette, norwil it affect Adobe Illustrator's efficiency. This does not change the original image.
See also Color and Shape Settings on page 93
In the Standalone Trapping Preferences, you can set the location where PowerTrapperClassic saves the Trap Presets. See Defining a Trap Preset on page 101
• When choosing Use Shared Trap Ticket Folder, Trap Presets are saved in the default"shared users" folder:
• /Users/Shared/EskoArtwork/Trap Tickets on Mac OS X
110

4DeskPack PowerTrapper
• C:\Documents And Settings\All Users\Documents\EskoArtwork\TrapTickets on Windows XP
• C:\Users\Public\Documents\EskoArtwork\Trap Tickets on Windows 7
• When choosing Use Custom Trap Ticket Folder, Trap Presets are saved in the folder youdefine by clicking the Browse button.
4.3. Trapping with DeskPack TrapperUsing the DeskPack Trapper, you can add traps.
1. Choose Window > Esko > Trapper... to open the Trapper dialog.
2. If you want the DeskPack Trapper to create Trapping Suggestions, enable Start with a
Trapping Suggestion. See Trapping Suggestions on page 114. In that case, you need todefine the settings to be used for the Trapping Suggestions.
3. Define the size of Gaps you want to automatically close, and click Start Trapping.
This will open your document in a separate Trapper window. See The Trapper workspace onpage 112
If Trapping Suggestions is enabled, DeskPack Trapper will add traps as needed. See TrappingSuggestions on page 114
4. In the Trapper window, you have different tools available from the bottom of the window tocreate your traps.
1.The Trap tool and Trap Similar tool , shortcut T. See Trapping tool on page 116
111

4 DeskPack PowerTrapper
2.The Pullback and Pullback Similar tool , shortcut P. See Pullback tool on page116
3.The Trap + Pullback and Trap + Pullback Similar tool , shortcut B. See Trapand Pullback tool on page 117
5. If you are done creating traps, you can click the OK button to exit Trapping mode
Trap objects will use a Darken blend mode, and are placed in a layer "Trap Layer x"
4.3.1. The Trapper workspace
When you click the Start Trapping button, the current document is opened in the Trapperwindow. This is a modal window, meaning that you can only continue working in AdobeIllustrator after closing this window, either by accepting (OK) or canceling (Cancel) the traps.
1. Working area The main section shows the document, initiallyusing the same zoom as when starting the trappingsession.
2. Layers All layers are grouped in one single layer named"Artwork". Trap objects are placed in a "TrappingObjects" layer. You can change the visibility of alayer by clicking the eye icon.
3. Separations The Separations section shows all separations inthe document. Using the eye icons, you can changethe visibility. If only one separation is visible,
112

4DeskPack PowerTrapper
the buttons on top can set the single separationpreview:
1. Color: the single separation is shown in its owncolor
2. Positive film: the single separation is shown inblack
3. Negative film: the single separation is shown inblack, but negative.
When using the Densitometer tool, the measuredvalues are shown here too. See Densitometer toolon page 118
4. Quality Control Using the Quality Control you can get a previewof the possible effect of registration errors. SeeQuality Control: Registration Errors on page 119
5. Info The Info section gives some information on howto use the Trapping Tools. It also shows the CloseSmall Gaps value that was used when starting thetrapping session.
Note: To change this value, close the Trappingdialog and start a new trap session.
6. Trapping & Pullback Settings See Trapping / Pullback Settings on page 115.You can hide or show the settings using the HideOptions / Show Options button or using theshortcut O.
7. Toolbar The toolbar contains different tools to change thezoom. See Zoom and Pan on page 118. It alsocontains the Densitometer tool (see Densitometertool on page 118) and the Measure tool (seeMeasure tool on page 119)
8. Trapping tools 1.The Trap tool and Trap Similar tool ,shortcut T. See Trapping tool on page 116
2.The Pullback and Pullback Similar tool
, shortcut P. See Pullback tool on page 1163.
The Trap + Pullback and Trap + Pullback
Similar tool , shortcut B. See Trap andPullback tool on page 117
9. Ok / Cancel Click OK to accept all traps and close the Trapsession.
113

4 DeskPack PowerTrapper
Click Cancel to close the Trap session withoutadding the traps.
4.3.2. Trapping Suggestions
Before you enter Trapping Mode, you can enable Start with a Trapping Suggestion.
Note: Trapping Suggestion is only available if you have a PowerTrapper for Adobe Illustratoror PowerTrapper Client license.
You can set the Trapping and Pullback Settings for the Trapping Suggestions before enteringTrapping Mode. For more information on the Trapping / Pullback settings, see Trapping /Pullback Settings on page 115
When entering Trapping Mode, DeskPack Trapper will automatically add "suggested" traps onevery edge that - according to the application - needs trapping.
You can use the different trap tools to overwrite (e.g. to change the direction, distance or othersetting), remove or add any of the suggested traps. See
• Trapping tool on page 116
• Pullback tool on page 116
114

4DeskPack PowerTrapper
• Trap and Pullback tool on page 117
4.3.3. Trapping / Pullback Settings
When in Trapping mode, you can set the Trapping and/or Pullback settings at the bottom of theworkspace.
• Distance: the size for the trap. Enter a number to use the default unit, or add the unit and itwill be converted to the default unit.
• Truncate: DeskPack Trapper can truncate the trap so that it doesn’t stick out on anothercolor. There are two truncation modes:
• On Edge (A): when a portion of a trap comes too close to the contour of another object,it is truncated on the other object’s edge.
• On Center (B): when a portion of a trap comes too close to the contour of anotherobject, DeskPack Trapper limits it to half the distance between the trapped object andthe other object.
• Joins:
• A Mitered corner closes in one point. A Miter limit of 4 is used. This means the cornerwill be cut off at a distance of 4 times the trapping distance.
• A Rounded corner joins the corners with a circular arc with the diameter equal to thetrapping width.
• End Caps: This option specifies how to shape the ends of an open trap.
• Square: this option ends the trap at right angle to the adjoining object.• Round : this rounds the ends of the trap. This option is typically only used in
combination with white knockout (reverse trapping).• Keep: the color(s) that will be kept (i.e. not pulled back) when applying a pullback. Click to
select, click again to deselect a color.• If the Link option is enabled, Trapping and Pullback parameters are kept the same.
115

4 DeskPack PowerTrapper
Note: When you click OK, the settings you used are stored in the Esko Preferences, and will beentered when you start a new trapping session.
4.3.4. Trapping tool
The Trap tool allows to create traps from one object to another.
Using the Trap Similar tool applies the trap to the edge you selected, but also to all edges ofthe same color combination. You can temporarily switch to the Trap Similar tool by holding theShift key.
The shortcut T will toggle between Trap and Trap Similar.
• Click and drag from one area to a neighbouring area to create a trap.• Click and drag in the opposite direction to change the direction of a trap. You don't need to
remove it first.• After changing the Trapping Settings, you can click and drag over an existing trap again to
apply the new settings.• Hold the ALT key to remove a trap. The cursor will change to a cross. Click and drag over an
existing trap to remove it.
4.3.5. Pullback tool
The Pullback tool allows to create pullbacks. An ink pull back keeps away all but the darkestink of a color area composed of multiple inks that borders to a very light background. Itprevents individual inks from the composed color to become visible on the background due toregistration errors during the printing process. Ink pull backs are also known as “Cutbacks” or“Keepaways”.
The example below shows an object with 100% dark blue and 50% magenta on an emptybackground (1). If misregistration occurs, a magenta line might be visible (2). 50% magenta ispulled back and a fine line of 100% dark blue remains (3). In this case, misregistration will notcause any magenta lines (4). The color that remains (dark blue) is the Keep ink.
116

4DeskPack PowerTrapper
Using the Pullback Similar tool applies the pullback to the edge you selected, but also to alledges of the same color combination. You can temporarily switch to the Pullback Similar toolby holding the Shift key.
The shortcut P will toggle between Pullback and Pullback Similar.
• Set the Keep ink(s) (i.e. the ink that is not pulled back) in the Pullback Settings by selectingthe ink(s) you want to keep. You can also press K to open a separate Keep Color selector.
• Click and drag from one area to a neighbouring area to create a pullback.• After changing the Pullback Settings, you can click and drag over an existing trap again to
apply the new settings.• Hold the ALT key to remove a pullback. The cursor will change to a cross. Click and drag over
an existing pullback to remove it.
In case the "rich" color touches a colored background (e.g. yellow), it is advised to use Trap andPullback. See Trap and Pullback tool on page 117
4.3.6. Trap and Pullback tool
The Trap and Pullback tool allows to create pullbacks and a trap in the same pass.
A normal pullback keeps away all but the darkest ink of a color area composed of multipleinks. However, if this "rich" color borders another (light) color (1), the pullback will pull back theother colors (2). In case of misregistration of the dark blue, a white line might become visible(3). Trap and Pullback will pull back all inks except the Keep ink, and trap the light color in thepullback (4), so that no white lines can be seen in case of misregistration. (5)
Using the Trap and Pullback Similar tool applies the trap and pullback to the edge youselected, but also to all edges of the same color combination. You can temporarily switch to theTrap and Pullback Similar tool by holding the Shift key.
The shortcut B will toggle between Pullback and Pullback Similar.
• Click and drag from one area to a neighbouring area to create a trap and pullback.
117

4 DeskPack PowerTrapper
• After changing the Trapping or Pullback Settings, you can click and drag over an existing trapand pullback again to apply the new settings.
• Hold the ALT key to remove a trap and pullback. The cursor will change to a cross. Click anddrag over an existing trap and pullback to remove it.
4.3.7. Zoom and Pan
To change the zoom and pan in the Trapper window, you can use different tools:
•You can set the Zoom factor :
• Click the left button to Zoom out, or the right button to zoom in.• Select the Zoom factor you want using the dropdown.
•You can use the Zoom tool, either by clicking the button or by using the shortcut Ctrl +Space (Windows) or Space + Cmd (Mac).
• Click to double the zoom in on that location, or drag to zoom in on a specific area• Hold the Alt key and click to zoom out
• You can hold the Space bar key and drag to pan.
4.3.8. Densitometer tool
The Densitometer tool can be used to measure densities at a specific location.
1.Select the Densitometer tool or use its shortcut Cmd+Alt+Shift (Mac) or Ctrl+Alt+Shift (Windows)
2. Click the point you want to measure, or drag over the area to measure the averagedensities.
The Separations section will show a color patch of the measured color, the density forevery separation, and the total density.
118

4DeskPack PowerTrapper
4.3.9. Measure tool
The Measure tool can be used to measure dimensions (distance, angle, …).
1.Select the Measure tool
2. Click the first point where you want to start measuring3. Click the second point, or drag to the second point.
Underneath the Separation section, you will see:
• the position of the start point in relation to the top left corner of the artboard, bothhorizontally (X) and vertically (Y).
• The horizontal distance or width (W) and vertical distance or height (H).• The total distance (D) and angle (A).
4.3.10. Quality Control: Registration Errors
The Registration Error Preview is a simulation of a design printed with registrations. It can bevery helpful to see if trapping is applied sufficiently and correctly.
You can enable the Registration Error Preview by enabling the eye icon.
The separations are randomly shifted. In fact, all separations are moved exactly half thedistance of the Maximum Deviation, but all under a random angle.
If you want to see another random registration error simulation, press Y
119

4 DeskPack PowerTrapper
In the example above, you can see a small area of a job in regular preview (left) and withregistration errors (right). In this case, you can clearly see no trapping was applied, so whitelines appear at the registration shifts.
120

5DeskPack PowerTrapper
5. White Underprint
5.1. White Underprint
White Underprint allows you to create a white background underneath the selected objects.This white background can be necessary when printing on transparent or metal material. TheWhite Underprint plug-in can generate white underprint objects for all kinds of Illustratorobjects.
To open the White Underprint palette, click Window > Esko > White Underprint. The WhiteUnderprint palette appears.
5.2. Adding and Removing White Underprint
White Underprint objects will be created in a top-level "White Underprint" layer, and will be putin overprint.
A new White Underprint layer will be created:
• If a different White Underprint ink is used• If the White Underprint layer doesn't exist yet• If the White Underprint layer was locked, hidden or no longer positioned as top layer.
1. Click Window > Esko > White Underprint to open the White Underprint palette.2. Select one or more objects in the Illustrator document.
121

5 DeskPack PowerTrapper
3. Set the White Underprint settings: see White Underprint settings on page 1224. In the White Underprint palette:
• Click Add to add White Underprint for the selected artwork: the plug-in will computethe union of the selected artwork and add the resulting paths at the top of the WhiteUnderprint layer
• Click Subtract to subtract the selected artwork from the White Underprint layer. Theplug-in will compute the union of the selected artwork, and put the resulting paths atthe top of the White Underprint layer, in overprint, and at 0% of the selected WhiteUnderprint ink.
Note: If you want the White Underprint to be slightly bigger than the original objects, youshould use a spread (an outward offset) when adding to the White Underprint layer, anda choke (an inward offset) when subtracting from the White Underprint layer. If the WhiteUnderprint should be slightly smaller, you should do it the other way around.
5.3. White Underprint settings
To set up White Underprint:
1. Select Window > Esko > White Underprint to open White Underprint dialog box.2. Define the Offset: the distance between the edge of the White Underprint layer and the
edge of the object under which White Underprint is applied. By default the offset is set toSpread (outward offset). You can also choose to Choke (inward offset).
3. Set the Miter Limit as you would for trapping. Miter limit determines whether sharpcorners in objects appear pointed or beveled. You can also select Bevel and Round options.
Note: The Miter Limit option is only available when using mitered corners.
4. Define if White Underprint should be generated only on visible parts of selected objects, bysetting the Only Visible Parts option.
5. In the Gradients section, set how to handle Gradients.
• None: By default objects with a gradient fill will be backed using a 100% solid white• Choke by distance: a gradient will be added to the White Underprint layer. The gradient
will be choked over the entered distance, and run from the minimum % to 100%.• Bump minimum %: a gradient will be added to the White Underprint layer. The gradient
will follow the same density as the original object, but values below the minimum % willbe bumped up to the minimum value.
• Clip to minimum %: a gradient will be added to the White Underprint layer. Thegradient will follow the same density as the original object, but values below theminimum % will be clipped to 0%.
122

5DeskPack PowerTrapper
5.4. White Underprint Ink
The Ink used for White Underprint can be defined by selecting Options from the fly-out menuof the White Underprint palette, and entering the name of the Ink to be used for WhiteUnderprint.
In case the defined ink doesn't exist yet, a new spot color will be added to the swatches, usingthe Ink name and the Color patch.
When the name of an existing swatch is entered, this ink will be used for White Underprint.
Note: White Underprint can only use Spot Colors. If an existing swatch name is entered, andthe swatch is not a spot color, a warning will be generated: "A swatch by this name alreadyexists but is not defined as a Spot Color".
Multiple White Underprint inks can be used in 1 document. After you've applied WhiteUnderprint using a first ink, just change the name and color patch of the White Underprint inkin the Options dialog. As of then, any new White Underprint objects will be generated using thenew White Underprint ink.
Note: In order to prevent changes to existing White Underprint objects, be sure not to haveany active selections while changing the White Underprint ink. If you wish to modify the colorvalues of the existing White Underprint ink, please do so directly in the Swatch library.
5.5. Include White Objects
The Include White Objects option can be set by selecting Options from the fly-out menu ofthe White Underprint palette.
If the option is disabled (default), no White Underprint is generated for white objects (coloredwith CMYK 0/0/0/0). By selecting the option, those objects will also get a White Underprint.
Note: Uncolored objects (i.e. if the fill and the stroke color is set to "none") will never get aWhite Underprint, regardless of this option.
123