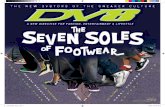Designing Design a Stunning Sneaker Advert
-
Upload
usama-bablu -
Category
Documents
-
view
227 -
download
0
Transcript of Designing Design a Stunning Sneaker Advert
-
8/4/2019 Designing Design a Stunning Sneaker Advert
1/75
Subscribe To Our Feed:
By RSS | By Email
Home News/Contests
Contests Site Announcements
Tutorials Photo Effects Drawing Text Effects
Designing Inspiration
Photography Flickr Roundups Web Design Graphic Design Typography Daily Inspiration
Interviews Freebies
Graphics Icons Brushes Textures Photos
About Contact Members Area
-
8/4/2019 Designing Design a Stunning Sneaker Advert
2/75
Design a Stunning Sneaker Advert
Posted: February 14th, 2009 in Designing
Learn how to design a stunning sneaker advert, using a variety of lighting effects.
Read More Of The Tutorial...
53 Comments Digg Stumbleupon Delicious
Final Image
This is the final image well be creating. This image is inspired by the incredible works ofPeter Jaworowski.
-
8/4/2019 Designing Design a Stunning Sneaker Advert
3/75
-
8/4/2019 Designing Design a Stunning Sneaker Advert
4/75
Images Used
Red Sneaker Photo
Clouds
Flame
Step 1
Open up a new document (600X800px) and create a new layer called background. Fill your canvas with a linear gradient ranging from 3B3B3B to595959.
-
8/4/2019 Designing Design a Stunning Sneaker Advert
5/75
-
8/4/2019 Designing Design a Stunning Sneaker Advert
6/75
Step 2
Now create a new layer called stars. Fill your canvas with black, and then go to filter>noise>add noise. Make your settings 10%, Gaussian,Monochromatic.
-
8/4/2019 Designing Design a Stunning Sneaker Advert
7/75
Step 3
Now go to image>adjustments>brightness/contrast and increase your contrast to +30. Then change this layers blend mode to multiply.
-
8/4/2019 Designing Design a Stunning Sneaker Advert
8/75
-
8/4/2019 Designing Design a Stunning Sneaker Advert
9/75
Step 4
Now create a new layer called cloud render. Go to filter>render>clouds. Then change your layers blend mode to overlay. This should giverandom patches of light to your image.
-
8/4/2019 Designing Design a Stunning Sneaker Advert
10/75
-
8/4/2019 Designing Design a Stunning Sneaker Advert
11/75
Step 5
Now paste in a photo of some clouds into the bottom of your canvas. Go to image>adjustments>desaturate to grayscale your clouds, and then use alarge, soft eraser brush to brush away the top of your cloud photo. Change your layer blend mode to hard light and reduce your layer opacity to10%.
-
8/4/2019 Designing Design a Stunning Sneaker Advert
12/75
-
8/4/2019 Designing Design a Stunning Sneaker Advert
13/75
-
8/4/2019 Designing Design a Stunning Sneaker Advert
14/75
Step 6
Now create a new layer called color marks. Use a very large, soft paintbrush to paint brightly colored marks over your canvas. Then reduce thislayers opacity to 7%.
-
8/4/2019 Designing Design a Stunning Sneaker Advert
15/75
-
8/4/2019 Designing Design a Stunning Sneaker Advert
16/75
-
8/4/2019 Designing Design a Stunning Sneaker Advert
17/75
Step 7
Now paste in a photo of a shoe. Go to edit>transform>rotate and rotate/scale it to fit nicely in the center of your canvas.
-
8/4/2019 Designing Design a Stunning Sneaker Advert
18/75
-
8/4/2019 Designing Design a Stunning Sneaker Advert
19/75
Step 8
Now go to image>adjustments>hue/saturation and reduce your saturation to -25.
Step 9
Now paste in an image of some flames onto a new top layer. Then resize/rotate your image to fit over the toe of your shoe. Use a soft eraser brush to
make the flames fit the shoe better. Duplicate your flame layer 3 times to make the flames more intense, and then merge down so that you have just
-
8/4/2019 Designing Design a Stunning Sneaker Advert
20/75
one flame layer.
-
8/4/2019 Designing Design a Stunning Sneaker Advert
21/75
-
8/4/2019 Designing Design a Stunning Sneaker Advert
22/75
-
8/4/2019 Designing Design a Stunning Sneaker Advert
23/75
Step 10
I want to make my flames more intense, so I go to image>adjustments>brightness/contrast and up the brightness to +100. To make the flames moreintense again, duplicate your flames 3 more times, and merge down to one flame layer. Keep using your soft eraser brush to tidy things up.
-
8/4/2019 Designing Design a Stunning Sneaker Advert
24/75
-
8/4/2019 Designing Design a Stunning Sneaker Advert
25/75
Step 11
Now select a 60px white paintbrush, 0% hardness. Paint a white spot over the base of your flames. Then reduce your layer opacity to 40%. Thisshould create a more intense light source at the base of your flames.
-
8/4/2019 Designing Design a Stunning Sneaker Advert
26/75
-
8/4/2019 Designing Design a Stunning Sneaker Advert
27/75
Step 12
Now grab your smudge tool, and set its strength to 95%. Select your flame layer, and smudge out parts of your flame, using a 1px brush. Try tosmudge these lines upwards over your shoe.
-
8/4/2019 Designing Design a Stunning Sneaker Advert
28/75
-
8/4/2019 Designing Design a Stunning Sneaker Advert
29/75
Step 13
Now create a new layer beneath your flame and white spot layers called white line. Draw a wavy path line using your path tool, and then with a 4pxwhite paintbrush selected, select your path tool, right click on your path line and click stroke path. Once your path line has been stroked right clickon it again and click delete path. This should just leave a white line.
-
8/4/2019 Designing Design a Stunning Sneaker Advert
30/75
-
8/4/2019 Designing Design a Stunning Sneaker Advert
31/75
Step 14
Go to edit>transform>skew and reduce the width of the top of this white line. Then go to edit>transform>perspective and increase the bottom widthof your line shape. This should give the impression that the line is getting thinner/further away from your shoe.
-
8/4/2019 Designing Design a Stunning Sneaker Advert
32/75
-
8/4/2019 Designing Design a Stunning Sneaker Advert
33/75
Step 15
Go to blending options for your line layer and apply an outer glow effect (settings below).
-
8/4/2019 Designing Design a Stunning Sneaker Advert
34/75
-
8/4/2019 Designing Design a Stunning Sneaker Advert
35/75
Step 16
Now apply many more lines, of varying thicknesses and colors. Make sure that some of them are below your shoe layer and some go above it. Toapply the same outer glow to your lines, right click on your original line in your layers palette and click copy layer style. Then right click on yournew line layers and click paste layer style.
-
8/4/2019 Designing Design a Stunning Sneaker Advert
36/75
-
8/4/2019 Designing Design a Stunning Sneaker Advert
37/75
Step 17
Select your radial gradient tool, and apply tiny light spots using the radial gradient effect. Try to make each light spot to the color of the line whichit goes over.
-
8/4/2019 Designing Design a Stunning Sneaker Advert
38/75
-
8/4/2019 Designing Design a Stunning Sneaker Advert
39/75
Step 18
Now create a slightly larger light spot behind your shoe. Go to filter>blur>motion blur and blur the light spot upwards. Then dulicate this layer 3times to make it more obvious, and merge down to one layer.
-
8/4/2019 Designing Design a Stunning Sneaker Advert
40/75
-
8/4/2019 Designing Design a Stunning Sneaker Advert
41/75
Step 19
Add several more blurred light lines.
-
8/4/2019 Designing Design a Stunning Sneaker Advert
42/75
-
8/4/2019 Designing Design a Stunning Sneaker Advert
43/75
Step 20
Select your shoe layer and go to image>adjustments>levels. Then apply the settings shown below. This should give your shoe photo a lot moreintensity, enhancing the shadows.
-
8/4/2019 Designing Design a Stunning Sneaker Advert
44/75
Step 21
Now duplicate your flame layer and merge down to one layer. Then go to image>adjustments>hue/saturation and up the contrast to +20 and reducethe lightness to -20. Finally, use your soft eraser brush to brush away the top of the flames a little.
-
8/4/2019 Designing Design a Stunning Sneaker Advert
45/75
Step 22
Now grab a watercolor brush, and apply the brush settings shown below. Then paint white brush marks over your shoe, to create a scattered effect.
-
8/4/2019 Designing Design a Stunning Sneaker Advert
46/75
-
8/4/2019 Designing Design a Stunning Sneaker Advert
47/75
-
8/4/2019 Designing Design a Stunning Sneaker Advert
48/75
-
8/4/2019 Designing Design a Stunning Sneaker Advert
49/75
Step 23
Go to blending options for your brush strokes layer and apply a gradient overlay and drop shadow effect.
-
8/4/2019 Designing Design a Stunning Sneaker Advert
50/75
-
8/4/2019 Designing Design a Stunning Sneaker Advert
51/75
-
8/4/2019 Designing Design a Stunning Sneaker Advert
52/75
And Were Done!
To finish up I added some text to the top right of my advert. I really hope that you enjoyed this tutorial, and as always really appreciate yourcomments.
-
8/4/2019 Designing Design a Stunning Sneaker Advert
53/75
i
-
8/4/2019 Designing Design a Stunning Sneaker Advert
54/75
Promote this post:
Subscribe to receive updates:
To receive the best Photoshop updates each day be sure to subscribe to our feed via RSS or Email.
Related Posts:
-
8/4/2019 Designing Design a Stunning Sneaker Advert
55/75
Are You A Member Yet?
Join our community of members and receive access to ALL PSD tutorial files, plus exclusive member priveledges.
53 Comments so Far:
1.
Comment by Salmen on February 14, 2009 at 6:51 pm
Awesome
-
8/4/2019 Designing Design a Stunning Sneaker Advert
56/75
2.
Comment by Enk. on February 14, 2009 at 6:57 pm
Lovely tutorial, PSDFAN rox !
3.
Comment by Tom on February 14, 2009 at 7:17 pm
Cheers guys! Im glad that you liked it.
4.
Comment by RaSh on February 14, 2009 at 8:22 pm
Woha! Awesome result!
Will surely try it out soon!
-
8/4/2019 Designing Design a Stunning Sneaker Advert
57/75
5.
Comment by Tom on February 14, 2009 at 8:36 pm
Thanks Rash.
6.
Comment by vectorss on February 14, 2009 at 10:01 pm
O o awensome tut.Thanks for share Tom
7.
Comment by Tom on February 15, 2009 at 12:52 am
No worries
8.
Comment by Luke on February 15 2009 at 3:10 am
-
8/4/2019 Designing Design a Stunning Sneaker Advert
58/75
Comment by Luke on February 15, 2009 at 3:10 am
Great tutorial, thanks a lot
9.
Comment by Tom on February 15, 2009 at 3:32 am
Thanks Luke, Im glad you enjoyed it.
10.
Comment by Sineload on February 15, 2009 at 9:53 am
Very cool, Thanks
11.
Comment by silentgirl on February 15, 2009 at 10:41 am
this is awesome! Im definitely gonna try it out soon.
-
8/4/2019 Designing Design a Stunning Sneaker Advert
59/75
12.
Comment byjoyoge designers' bookmarkon February 15, 2009 at 12:03 pm
nice advert tutorial thanks..
13.
Comment by Tom on February 15, 2009 at 1:07 pm
Thanks guys
14.
Comment by Bruno on February 15, 2009 at 6:03 pm
Wow, very nice tut! Thanks a lot
15.
Comment by roel on February 16 2009 at 8:18 pm
-
8/4/2019 Designing Design a Stunning Sneaker Advert
60/75
Comment by roel on February 16, 2009 at 8:18 pm
They are talking about resizing but if I try to resize I resize my whole image while I target the layer I want to resize, any help would beappreciated!
16.
Comment by Tom on February 16, 2009 at 8:34 pm
Hi Roel. To resize one of your images or objects rather than your entire image just tick the box show bounding box and drag in the corners ofyour image. Alternatively, go to edit>transform>scale and then play with the corners/edges of your image. Let me know if this helped
17.
Comment by roel on February 16, 2009 at 8:48 pm
Thanks alot Tom
edit>transform>scale helped me.Going to try to fix it now
Great tutorial btw
18.
Comment by Ben G on February 16 2009 at 9:50 pm
-
8/4/2019 Designing Design a Stunning Sneaker Advert
61/75
Comment by Ben G on February 16, 2009 at 9:50 pm
Sweeeet! Thanx for the slick tut!
19.
Comment by Tom on February 16, 2009 at 11:51 pm
Roel: No problem mate, glad to have helped youBen G: Thanks for the kind words.
20.
Comment by Michael on February 17, 2009 at 1:03 pm
You are the best Tom. I like all your tutorials. They are very creative and helpful not necesarily in a whole tutorial but to learn different things.Keep up the Good work
21.
Comment by Tom on February 17, 2009 at 2:11 pm
Thanks a lot Michael
-
8/4/2019 Designing Design a Stunning Sneaker Advert
62/75
22.
Comment by Zam on February 17, 2009 at 4:33 pm
Im stuck at the part where u need to draw the lines. I havent got a clue how to make those nice wavy lines.
23.
Comment by Tom on February 17, 2009 at 5:58 pm
Hi Zam. All you do is use your pen tool to draw out a pen line, then go to your paintbrush and choose the thickness/color of brush you want.Then select your pen tool again and right click on your pen line. Then click stroke path. This will stroke your path line with the type ofpaintbrush you have selected. Let me know if this helps.
24.
Comment by Aman on February 17, 2009 at 11:47 pm
Great Tutorial! I did it with a basketball which runs in the earth i will post it in the flickr groupe
-
8/4/2019 Designing Design a Stunning Sneaker Advert
63/75
25.
Comment by walk on February 18, 2009 at 5:15 pm
Hi. Great tutorial, but i am stuck at the point of drawing your wavy lines.I go on the path tool, create my wavy path, using bout 3 or 4 anchor points. Then with my paintbrush set at 4px 100 hardness i go back to pathtool and right click > stroke path, set the brush option and click OK. But i get a series of dots at the anchor points. Any advice how to do it asyou have?
26.
Comment by Zam on February 18, 2009 at 6:30 pm
Ty Tom, it worked
27.
Comment by Tom on February 18, 2009 at 8:51 pm
Walk: This can happen if youre using the basic brushes brush set as it has gaps between the brush strokes. You might also have set yourbrush to have gaps between it in your brush settings. Check your brush settings, and try using the Square Brushes brush set. Let me know ifthis works.
-
8/4/2019 Designing Design a Stunning Sneaker Advert
64/75
28.
Comment by Tom on February 18, 2009 at 8:53 pm
Zam: FantasticAman: Cool, cant wait to see your piece!
29.
Comment by Mobashir on February 19, 2009 at 2:32 am
AWESOME
30.
Comment by E-maniacs on February 19, 2009 at 7:24 am
Amazing. It is a really good tutorial
Thanks
-
8/4/2019 Designing Design a Stunning Sneaker Advert
65/75
31.
Comment by Electric on February 19, 2009 at 12:21 pm
I wont name names but there are some sites that dont offer this much quality in there paid tuts.
Great stuff. Thanks for sharing.
32.
Comment by Tom on February 19, 2009 at 2:31 pm
Thanks Electric, thats great to hear
33.
Comment by Chris on March 8, 2009 at 1:18 am
Great tutorial and awesome look - thanks for the tips!
-
8/4/2019 Designing Design a Stunning Sneaker Advert
66/75
34.
Comment by brianna on March 14, 2009 at 10:29 pm
Loved the tut. Very helpfull
35.
Pingback by Designing a Stunning Sneaker Advert - Creattica Daily on March 18, 2009 at 3:04 pm
[...] Designer Tom Ross puts together a step-by-step tutorial on how to design a stunning sneaker advert. [...]
36.
Comment by buddman on March 23, 2009 at 11:38 am
sick tutorial great effect ur pretty good arent you tom
37.
Comment by cavemann on April 2, 2009 at 9:18 pm
-
8/4/2019 Designing Design a Stunning Sneaker Advert
67/75
y p p
I cant figure out steps 13 or anything similar to it. I dont know what the path tool is. Also cant figure out step 22. Not even sure how to getto that screen. Cool tutorial though.
38.
Comment by Tom on April 2, 2009 at 9:59 pm
I actually recently published a tutorial showing you how to master the pen tool very easily. Perhaps it can help you.
39.
Comment by Ashton on April 10, 2009 at 5:32 pm
I had problems with steps 13 and 14I know its a stupid question but the path tool is the pen tool correct? and if so how do you fill in the lineonce you get it made?And with 14 do you know of a tutorial that properly teaches the skew and perspective tools? Unless Im just a complete moron and cant graspthe simplicity of it aha.
Thanks for the tutorial and any help anyone can give!
40.
Comment by Tom on April 10, 2009 at 6:48 pm
Hey Ashton. No worries, thats what Im here for
-
8/4/2019 Designing Design a Stunning Sneaker Advert
68/75
yFor step 13 you just want to draw out a path line USING the pen tool. To fill in the line right click on you path line and click strokepath (making sure that you have a suitable brush selected).
As for step 14 hopefully this tutorial can help you out: http://www.tutorial9.net/photoshop/using-transform-in-photoshop/
41.
Comment by elcodigodebarras on April 11, 2009 at 5:32 am
Thanks for sharing your knowledge; with this action you are getting an Internet more friendly for all; thanks again.
42.
Comment by moih60 on April 11, 2009 at 7:15 am
amazing work..
43.
Comment by Tom on April 11, 2009 at 11:32 am
Thanks! I think its important that we all share our knowledge with each other.
-
8/4/2019 Designing Design a Stunning Sneaker Advert
69/75
44.
Comment by Josh on April 14, 2009 at 11:51 am
That is a beautiful outcome and an amazing tut
45.
Comment by Rob on April 14, 2009 at 4:35 pm
Great tutorial!!!!Where did you find the flame image?
46.
Comment by Tom on April 14, 2009 at 6:28 pm
Cheers Rob Try searching for flame on sxc.hu
47.
Comment by vaishakh on April 16, 2009 at 6:37 am
-
8/4/2019 Designing Design a Stunning Sneaker Advert
70/75
m really awestruck by dis tut..but wat really irritated me TOM is that in our local mall, nike has put up a ad wid this same design , by jus replacing dis sneaker wid theirs.. btd whole pattern is d same..
48.
Comment by Tom on April 16, 2009 at 12:30 pm
Heh, thanks for the kind words. Id say its pretty unlikely that Nike ripped off my tutorial though, I guess this kind of design is just popular.
49.
Comment by seoMetuzalem on April 16, 2009 at 5:28 pm
what a great tutorial! thank you
50.
Comment by Sean Smyth on April 18, 2009 at 7:50 pm
Real nice effect.
Thanks you for the tutorial!
-
8/4/2019 Designing Design a Stunning Sneaker Advert
71/75
51.
Comment by omar on May 3, 2009 at 10:01 am
that was awesomme
52.
Comment by CgBaran Tuts on June 11, 2009 at 7:39 pm
Great tutorial thanks
53.
Comment by IMF on June 13, 2009 at 9:18 am
That has been really fantastic! great job and very well explained.
Leave a comment:
Enable Comment Boost?
Name (required)
Mail (will not be published) (required)
-
8/4/2019 Designing Design a Stunning Sneaker Advert
72/75
Website
More Information | Login Now
Popular Posts:
Massive $600 RSS Subscription Contest Retro Theme (Comment Giveaway)
Design a Professional Laptop Advert
Ad
Suggest a TutorialD i G Fl ti I l d
-
8/4/2019 Designing Design a Stunning Sneaker Advert
73/75
Design a Grungy Floating Island
PSDFAN Flickr group:
Search PSDFAN:
User Link Feed:
Huge Essential Collection of Photoshop Actions to Speed up Your Work
In this article tripwire magazine presents a very large collection of awesome handpicked Photoshop actions.
Graphic Mania Calls for Contributors
Do you have a very strong love and passion for design and writing design related tutorials? Then, this is the time an
50 best female web designers around the world
INDEZINER searched the web and found an impressive number of great female web designers that bring inspiration and gr
Create a two color website layout in photoshop
In this tutorial you will learn how to create a clean website layout using only a few colors
40 Photoshop Tutorials To Create Fantastic Art
Advertise Here
Using photoshop you can do amazing things. You can manipulate photos, create textures or create beautiful art. There
-
8/4/2019 Designing Design a Stunning Sneaker Advert
74/75
Partners:
Andy Sowards Arbent
BrushKing - Free Photoshop Brushes ColorBurned CrazyLeaf Design Blog Design Blurb Design M.ag Design Shard Diego Mattei Elite by Design FudgeGraphics Fuel Your Creativity I Am Mike Smith Just Creative Design My Ink Blog NaldzGraphics Outlaw Design Blog PSD Vault psdlearning.com Six Revisions Spoon Graphics Stock Photos StyleTime
Tutorial9 We Function Web Design Tutorials Web Designer Depot Website Design UK
-
8/4/2019 Designing Design a Stunning Sneaker Advert
75/75
Write for us!
We always welcome content from our visitors. If you want to offer us an article, freebie or tutorial then please get in touch. We'll credit you fully.
Monthly Archives:
2009:
Jan Feb Mar Apr May Jun
2008:
Jun Jul Aug Sep Oct Nov Dec
By RSS | By Email
Copyright psdfan.com 2009. Designed By Pushstandards.com | Developed By wppowered