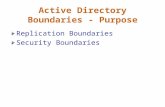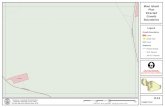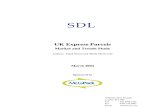Designing and Analyzing Boundaries using Parcels
Transcript of Designing and Analyzing Boundaries using Parcels

ChAPtER 12
Designing and Analyzing Boundaries using ParcelsIn the previous chapter, you completed the road-design portion of the example project by creating and displaying cross sections. With the roads in place, it’s now time to look at another aspect of the design: the layout of real-estate lots. Although the road design and lot layout are very different types of designs, they are still dependent on one another because the roads determine the front boundaries of the lots. In the example project, you won’t return to road design, but in a real project, there are often adjustments to the road layout that can affect the lots as well as other design aspects.
As the designer in this project, you’ll be asked to design the layout of the single-family lots as well as open space areas, community areas, utility ease-ments, and so on. The developer makes money by selling the lots, so the more lots there are to sell, the more profit there is to be had. So why not make a thousand tiny little lots? Well, of course, if a lot is too small to fit a house, it will be nearly useless and won’t sell. In addition, other aspects determine minimum size requirements for lots, such as the market the developer is tar-geting and/or zoning laws. Your job as the designer will be to create as many lots as possible while meeting these minimum size requirements.
in this chapter, you’ll learn to:
▶▶ Understandparcels
▶▶ Createparcelsfromobjects
▶▶ Create parcels by layout
▶▶ edit parcels
Chappell, Eric. AutoCAD Civil 3D 2016 Essentials : Autodesk Official Press, John Wiley & Sons, Incorporated, 2015. ProQuest Ebook Central, http://ebookcentral.proquest.com/lib/osu/detail.action?docID=2052358.Created from osu on 2017-09-25 17:47:27.
Cop
yrig
ht ©
201
5. J
ohn
Wile
y &
Son
s, In
corp
orat
ed. A
ll rig
hts
rese
rved
.

2 3 0 C h ap t e r 12 • D e s i g n i n g a n d A n a l y z i n g B o und a r i e s U s i n g P a r c e l s
understanding ParcelsQuite often, a land-development project involves the purchase, consolidation, or subdivision of a piece of real estate. Even if this isn’t the case, the boundary of the developed property must be accurately depicted in the design drawings. It must also be marked in the field to ensure that neighboring properties aren’t encroached on. Yet another potential aspect of a land-development project is accu-rately determining the location of rights-of-way and easements, whether existing or proposed. Through parcel objects and their associated commands and annota-tions, the AutoCAD® Civil 3D® software environment provides you with tools for creating, analyzing, and displaying legal boundaries efficiently and accurately.
understanding Parcel objectsAs you have seen with other Civil 3D features, Civil 3D makes use of specialized objects to perform specific tasks. Creating parcels is no different. It involves the use of specialized objects whose behavior makes the process of creating and modi-fying parcels as efficient as possible. The objects that are applied in this case are called parcel segments. You can think of parcel segments as lines and curves that have been identified as sides of a parcel. They can be drawn from scratch using a special toolbar, or they can be created by converting lines, arcs, and polylines. Parcel segments must be assigned to a site so Civil 3D understands that they should react to one another. When parcel segments in the same site form a closed shape, that shape becomes a parcel object. This is a unique arrangement because you can’t directly create a parcel object; instead, you create other objects to form a closed area, and then Civil 3D creates the parcel object for you (see Figure 12.1).
F i G u R E 1 2 . 1 The four parcel segments on the left don’t form a closed shape; therefore, no parcel is created. On the right, a parcel object is created automatically, as shown by the black outline and the LOT 1 label.
Chappell, Eric. AutoCAD Civil 3D 2016 Essentials : Autodesk Official Press, John Wiley & Sons, Incorporated, 2015. ProQuest Ebook Central, http://ebookcentral.proquest.com/lib/osu/detail.action?docID=2052358.Created from osu on 2017-09-25 17:47:27.
Cop
yrig
ht ©
201
5. J
ohn
Wile
y &
Son
s, In
corp
orat
ed. A
ll rig
hts
rese
rved
.

U n d e r s t a n d i n g P a r c e l s 2 3 1
In the same manner, any modifications to the fundamental objects that make up a parcel will result in an automatic update to the parcel itself. This is most evident when parcels are labeled with area, bearing, and distance information.
understanding SitesPlacing objects within the same site is how you tell Civil 3D that you want these objects to “see” each other and interact. You can also prevent objects from inter-acting by placing them in different sites. The sites are listed in Prospector, and you can create as many as you need in a given drawing (see Figure 12.2).
F i G u R E 1 2 . 2 Sites listed in Prospector, with the contents of one site expanded
When parcel segments are placed in the same site in such a way that they cre-ate one or more closed shapes, the closed shapes automatically become parcels. Alignments, feature lines, grading groups, and survey figures can also occupy sites. These objects are able to interact with parcels and with one another. For example, if an alignment crosses through a parcel, the alignment automatically subdivides the parcel to create two parcels. For this to take place, the parcel and the alignment must be in the same site. By the same token, you can prevent the alignment from subdividing the parcel by placing the alignment and parcel in separate sites. In the left image of Figure 12.3, the alignment and parcel are in different sites and therefore don’t interact to create two parcels from one. In the right image of Figure 12.3, the alignment has been moved to the same site as the parcel, causing it to be subdivided automatically.
Chappell, Eric. AutoCAD Civil 3D 2016 Essentials : Autodesk Official Press, John Wiley & Sons, Incorporated, 2015. ProQuest Ebook Central, http://ebookcentral.proquest.com/lib/osu/detail.action?docID=2052358.Created from osu on 2017-09-25 17:47:27.
Cop
yrig
ht ©
201
5. J
ohn
Wile
y &
Son
s, In
corp
orat
ed. A
ll rig
hts
rese
rved
.

2 3 2 C h ap t e r 12 • D e s i g n i n g a n d A n a l y z i n g B o und a r i e s U s i n g P a r c e l s
F i G u R E 1 2 . 3 The effect of sites on the interaction between an alignment and a parcel
Creating Parcels from objectsOne way you can create parcels is to select lines, arcs, and polylines that already exist in your drawing and convert them into parcel segments. This technique is often used when the parcel geometry is especially complex or must be drawn based on other geometry in the drawing. Civil 3D provides a few tools for draw-ing parcel segments directly, but many more drawing and editing commands are available in the AutoCAD part of Civil 3D. For this reason, you may find it easier to create the necessary geometry using the AutoCAD drafting commands rather than the Civil 3D commands.
Converting basic AutoCAD entities to parcel segments is relatively simple. You launch the command from the ribbon; select the lines, arcs, and/or circles that you would like to convert; and then provide some information about the parcel segments you’re about to create. If the selected objects intersect to create closed shapes, Civil 3D takes care of the rest. You’ll know the parcels have been created when the labels appear in the drawing area and the parcels are listed in Prospector.
Exercise 12.1: Create Parcels from objectsIn this exercise, you’ll create parcels from geometry provided for you. You will first create the overall project parcel, then the right-of-way parcel, and finally, large parcel areas that will be subdivided into individual lots at a later time.
▶
If you haven’t already done so, download and install the files for Chapter 12 according to the instructions in this book’s Introduction.
Chappell, Eric. AutoCAD Civil 3D 2016 Essentials : Autodesk Official Press, John Wiley & Sons, Incorporated, 2015. ProQuest Ebook Central, http://ebookcentral.proquest.com/lib/osu/detail.action?docID=2052358.Created from osu on 2017-09-25 17:47:27.
Cop
yrig
ht ©
201
5. J
ohn
Wile
y &
Son
s, In
corp
orat
ed. A
ll rig
hts
rese
rved
.

C r e a t i n g P a r c e l s f r om O b j e c t s 2 3 3
1. Open the drawing named Creating Parcels from Objects.dwg located in the Chapter 12 class data folder.
2. On the Home tab of the ribbon, click Parcel ➢ Create Parcel From Objects.
3. Click the green polyline representing the overall parcel boundary. Click the magenta polyline representing the southern right-of-way of Emerson Road. Press Enter.
4. In the Create Parcels From Objects dialog box, click OK to accept the default settings.
5. Open Prospector, and expand Sites ➢ Lot Layout. Right-click Parcels, and select Refresh.
A plus sign appears next to Parcels, and a parcel named Basic : 1 should be listed in the item view area of Prospector (see Figure 12.4).
F i G u R E 1 2 . 4 The newly created parcel shown in Prospector
6. If the item preview icon at the top left of Prospector isn’t depressed, click it.
7. Right-click Parcels, and verify that there is a check next to Show Preview. If there isn’t, click Show Preview.
8. Expand Parcels, and then click Basic : 1 listed beneath it.A preview of the shape of the parcel is shown in the item view area.
◀
Because parcel layout is a 2D design, the drawings in this chap-ter aren’t set up with multiple viewports, as in other chapters.
◀
The hatching is a func-tion of the parcel style that has been applied by default. The area is hatched, and a parcel label appears near the center of the property, indicating that a new parcel has been created.
Chappell, Eric. AutoCAD Civil 3D 2016 Essentials : Autodesk Official Press, John Wiley & Sons, Incorporated, 2015. ProQuest Ebook Central, http://ebookcentral.proquest.com/lib/osu/detail.action?docID=2052358.Created from osu on 2017-09-25 17:47:27.
Cop
yrig
ht ©
201
5. J
ohn
Wile
y &
Son
s, In
corp
orat
ed. A
ll rig
hts
rese
rved
.

2 3 4 C h ap t e r 12 • D e s i g n i n g a n d A n a l y z i n g B o und a r i e s U s i n g P a r c e l s
9. Click one of the red polylines in the drawing, right-click, and choose Select Similar.
10. On the Home tab of the ribbon, click Parcel ➢ Create Parcel From Objects.
11. In the Create Parcels – From Objects dialog box, change Parcel Style to Property and click OK.
Two new parcels are created, as shown by the areas where the hatching has been carved away.
12. In Prospector, right-click Parcels and select Refresh. Preview the parcels in the item view window as you did earlier with the Basic : 1 parcel.
13. Click one of the dashed right-of-way lines, right-click, and then pick Select Similar.
14. Again, on the Home tab of the ribbon, click Parcel ➢ Create Parcel From Objects. Click OK to dismiss the Create Parcel – From Objects dialog box with the default settings.
15. Refresh, and preview the parcels in Prospector again. Now there are seven parcels in all (see Figure 12.5).
F i G u R E 1 2 . 5 Seven parcels are now listed in the Prospector item view.
16. Save and close the drawing.
You can view the results of successfully completing this exercise by opening Creating Parcels from Objects - Complete.dwg.
▶
The red polylines rep-resent the backs of the parcels. Selecting them subdivides the prop-erty into several large pieces. These pieces will be subdivided further to create indi-vidual lots. You may need to zoom in closely to pick one of the red polylines among the hatch lines.
Chappell, Eric. AutoCAD Civil 3D 2016 Essentials : Autodesk Official Press, John Wiley & Sons, Incorporated, 2015. ProQuest Ebook Central, http://ebookcentral.proquest.com/lib/osu/detail.action?docID=2052358.Created from osu on 2017-09-25 17:47:27.
Cop
yrig
ht ©
201
5. J
ohn
Wile
y &
Son
s, In
corp
orat
ed. A
ll rig
hts
rese
rved
.

C r e a t i n g p a r c e l s b y L a y o u t 2 3 5
Creating Parcels by layoutEarlier in this chapter, you read about the advantage of using basic AutoCAD drafting commands to produce parcel geometry. As mentioned, these commands are great for drawing lines and curves based on general geometric principles. But what if you need to create parcels that occupy a certain area, parcel segments that are perpendicular to a road frontage, or parcels that meet a minimum depth requirement based on zoning laws? These are all criteria that are specific to property boundaries, and they are all built into the Civil 3D Parcel Layout Tools toolbar. When you launch the parcel layout tools from the ribbon, they appear on a specialized toolbar similar to what you have seen for alignments and profiles.
Parcel terminology
Certain terms are unique to property boundary design. Here are a few that you’ll want to become familiar with:
Parcel or lot This is a piece of land delineated by a legal boundary.
Bearing This is a horizontal direction expressed in degrees east or west of a north or south direction. For example, N 25° E means to face north and then rotate to the right 25°. Bearings are often combined with distances to mathematically define a parcel line.
Right-of-way This is a strip of land used for transportation purposes. It’s commonly expressed as a constant width on either side of a road centerline.
Frontage For lots along a road, this is the length of the front line that is coin-cident with the edge of the right-of-way. Increased frontage typically increases the value of a piece of land.
Setback This is the required distance between a property line and a building. Often the front, rear, and side setbacks are expressed separately.
Easement This is a strip of land that someone is given the right to use for a certain purpose, but not to own. For example, a utility easement might give a utility company the right to install and maintain a utility line within a certain area of a person’s property.
Zoning Zoning is a way of dividing large areas of land into zones and dictat-ing different land-use requirements for each zone. For example, in one zone, the minimum lot size might be 5 acres (2 hectares), whereas in another, it might be 0.25 acres (0.10 hectares). Zoning boundaries and regulations are typically determined by a local government entity.
CertificationObjective
Chappell, Eric. AutoCAD Civil 3D 2016 Essentials : Autodesk Official Press, John Wiley & Sons, Incorporated, 2015. ProQuest Ebook Central, http://ebookcentral.proquest.com/lib/osu/detail.action?docID=2052358.Created from osu on 2017-09-25 17:47:27.
Cop
yrig
ht ©
201
5. J
ohn
Wile
y &
Son
s, In
corp
orat
ed. A
ll rig
hts
rese
rved
.

2 3 6 C h ap t e r 12 • D e s i g n i n g a n d A n a l y z i n g B o und a r i e s U s i n g P a r c e l s
using the lot line toolsThe first few buttons on the Parcel Layout Tools toolbar are used for basic par-cel-segment drafting that is similar to using basic AutoCAD line and curve com-mands, as shown in Table 12.1. You can use these tools to draw parcels freehand or to retrace geometry that already exists in the drawing.
t A B l E 1 2 . 1 Important lot-line tools
icon tool
Add Fixed Line – Two Points
Add Fixed Curve (Three Point)
Add Fixed Curve (Two Points And Radius)
Draw Tangent – Tangent With No Curves
Exercise 12.2: Create Parcels using the lot line toolsIn this exercise, you’ll draw new parcel geometry using the Parcel Creation Tools command. You’ll create a common area parcel near the entrance to the develop-ment as well as a parcel representing land that is to remain the property of the individual owner.
1. Open the drawing named Using the Lot Line Tools.dwg located in the Chapter 12 class data folder.
2. On the Home tab of the ribbon, click Parcel ➢ Parcel Creation Tools.
3. On the Parcel Layout Tools toolbar, click Add Fixed Line – Two Points. Click OK to accept the defaults in the Create Parcels – Layout dialog box.
▶
If you haven’t already done so, download and install the files for Chapter 12 according to the instructions in this book’s Introduction.
Chappell, Eric. AutoCAD Civil 3D 2016 Essentials : Autodesk Official Press, John Wiley & Sons, Incorporated, 2015. ProQuest Ebook Central, http://ebookcentral.proquest.com/lib/osu/detail.action?docID=2052358.Created from osu on 2017-09-25 17:47:27.
Cop
yrig
ht ©
201
5. J
ohn
Wile
y &
Son
s, In
corp
orat
ed. A
ll rig
hts
rese
rved
.

C r e a t i n g p a r c e l s b y L a y o u t 2 3 7
4. Zoom in to Jordan Court near station 4+00 (0+100). Hold down the Shift key, and right-click to open the Object Snap context menu.
5. Click Endpoint. Then click the end of the magenta curve at station 4+20.38 (0+128.13), as shown in Figure 12.6.
F i G u R E 1 2 . 6 Snapping to the end of the curve to begin creating a new parcel line
6. Hold down the Shift key, and right-click. Select Perpendicular.
7. Click the magenta back-lot line, as shown in Figure 12.7. Press Esc twice to end the command.
F i G u R E 1 2 . 7 Snapping to a location that is perpendicular to the eastern lot line
You have created a new parcel near the front entrance that will be used for a community clubhouse and administrative offices.
Chappell, Eric. AutoCAD Civil 3D 2016 Essentials : Autodesk Official Press, John Wiley & Sons, Incorporated, 2015. ProQuest Ebook Central, http://ebookcentral.proquest.com/lib/osu/detail.action?docID=2052358.Created from osu on 2017-09-25 17:47:27.
Cop
yrig
ht ©
201
5. J
ohn
Wile
y &
Son
s, In
corp
orat
ed. A
ll rig
hts
rese
rved
.

2 3 8 C h ap t e r 12 • D e s i g n i n g a n d A n a l y z i n g B o und a r i e s U s i n g P a r c e l s
8. Click Parcel ➢ Parcel Creation Tools on the Home tab of the ribbon.
9. Click Draw Tangent – Tangent With No Curves, and then click OK to dismiss the Create Parcels – Layout dialog box.
10. Using the Endpoint object snap, trace the fence line that surrounds the existing farm buildings. Begin at the north end of the fence, and work toward the south and west.
11. Once you have selected the last point on the fence, use the Perpendicular object snap to select the western boundary line, as shown in Figure 12.8.
F i G u R E 1 2 . 8 Completing the farm property boundary by clicking a point perpendicular to the west property boundary
12. Press Esc twice to exit the Parcel command.
13. Save and close the drawing.
You can view the results of successfully completing this exercise by opening Using the Lot Line Tools - Complete.dwg.
In an actual project, to delineate this bound-ary properly, you would probably offset it a short distance behind the fence so the fence is entirely on the landowner’s property. You have created a new parcel that will remain the property of the original landowner.
▶
Chappell, Eric. AutoCAD Civil 3D 2016 Essentials : Autodesk Official Press, John Wiley & Sons, Incorporated, 2015. ProQuest Ebook Central, http://ebookcentral.proquest.com/lib/osu/detail.action?docID=2052358.Created from osu on 2017-09-25 17:47:27.
Cop
yrig
ht ©
201
5. J
ohn
Wile
y &
Son
s, In
corp
orat
ed. A
ll rig
hts
rese
rved
.

C r e a t i n g p a r c e l s b y L a y o u t 2 3 9
using the Parcel Sizing toolsThe next set of tools on the Parcel Layout Tools toolbar that you’ll learn about is by far the most powerful: the parcel sizing tools. These tools enable you to lay out multiple lots within a predetermined area, with each lot meeting the size parameters you specify. These tools will create the bulk of the lots in a residen-tial land-development design such as the example project you’re working on.
You can use the following three tools to create new lots based on size:
Slide line – Create This tool creates one or more lots by sliding a line along the frontage until all size and dimension requirements are met.
Swing line – Create This tool creates one or more lots by rotating a line around a fixed swing point and intersecting it with a lot line across from the swing point. The result is one or more lots that radiate outward from the swing point.
Free Form Create This tool creates a lot by attaching one end of a line to a parcel segment and extending that line along a specified angle (usually perpen-dicular) until it intersects another parcel segment.
Exercise 12.3: Create Parcels using the Parcel Sizing toolsIn this exercise, you’ll create several new parcels using the parcel sizing tools on the Parcel Layout Tools toolbar.
1. Open the drawing named Using the Parcel Sizing Tools.dwg located in the Chapter 12 class data folder.
2. On the Home tab of the ribbon, click Parcel ➢ Parcel Creation Tools.
3. On the Parcel Layout Tools toolbar, expand the button containing the parcel sizing tools, and click Slide Line – Create.
4. Click OK to dismiss the Create Parcels – Layout dialog box. When you’re prompted to select a parcel, click the label that reads Property : 25 at the southwest end of the project.
5. When you’re prompted to select the first point on the frontage, click the western endpoint of the lot line you previously created at station 4+20.38 (0+128.13), as shown in Figure 12.9.
◀
If you haven’t already done so, download and install the files for Chapter 12 according to the instructions in this book’s Introduction.
Chappell, Eric. AutoCAD Civil 3D 2016 Essentials : Autodesk Official Press, John Wiley & Sons, Incorporated, 2015. ProQuest Ebook Central, http://ebookcentral.proquest.com/lib/osu/detail.action?docID=2052358.Created from osu on 2017-09-25 17:47:27.
Cop
yrig
ht ©
201
5. J
ohn
Wile
y &
Son
s, In
corp
orat
ed. A
ll rig
hts
rese
rved
.

2 4 0 C h ap t e r 12 • D e s i g n i n g a n d A n a l y z i n g B o und a r i e s U s i n g P a r c e l s
F i G u R E 1 2 . 9 Selecting the beginning point of the frontage
6. Move your cursor in a southeastern direction along the frontage line. Note the orange “highlighter” that follows your cursor. Snap to the endpoint of the curve at station 11+83.29 (0+360.67), as shown in Figure 12.10.
F i G u R E 1 2 . 1 0 Selecting the endpoint of the frontage
7. When you’re prompted to specify the angle, type 90 at the command line, and press Enter.
A preview of the new parcel appears near the start point of the frontage.
8. Press Enter to accept the current sizing parameters and create the parcel. Press Esc to exit the current command but keep the Parcel Layout Tools toolbar open.
▶
This “highlighter” is called a jig line, and it serves as a visual cue that your cursor is graphically linked to something; in this case, it’s a parcel segment.
▶
Because 90° is the default, you could sim-ply press Enter when prompted for the angle.
Chappell, Eric. AutoCAD Civil 3D 2016 Essentials : Autodesk Official Press, John Wiley & Sons, Incorporated, 2015. ProQuest Ebook Central, http://ebookcentral.proquest.com/lib/osu/detail.action?docID=2052358.Created from osu on 2017-09-25 17:47:27.
Cop
yrig
ht ©
201
5. J
ohn
Wile
y &
Son
s, In
corp
orat
ed. A
ll rig
hts
rese
rved
.

C r e a t i n g p a r c e l s b y L a y o u t 2 4 1
9. Click Swing Line – Create, and click the label that reads Property : 2 near the southeastern corner of the project.
10. When you’re prompted for the start point of the frontage, snap to the northern endpoint of the Property : 2 parcel, as shown in Figure 12.11.
F i G u R E 1 2 . 1 1 Selecting the beginning point of the frontage
11. When you’re prompted for the endpoint of the frontage, move your cursor in a westerly direction along the property line and snap to the western endpoint of the same parcel (see Figure 12.12).
F i G u R E 1 2 . 1 2 Selecting the ending point of the frontage
12. When you’re prompted for the swing point, use an Endpoint object snap to select the property corner just south of the Property : 2 label.
A preview of the parcel is displayed using the current Minimum Area setting of 10890 Sq. Ft. (1500 sq.m.).
13. If the chevron at the right end of the Parcel Layout Tools toolbar is pointing downward, click it. If not, skip to the next step.
◀
To use an Endpoint object snap, hold down the Shift key and right-click; then select Endpoint.
Chappell, Eric. AutoCAD Civil 3D 2016 Essentials : Autodesk Official Press, John Wiley & Sons, Incorporated, 2015. ProQuest Ebook Central, http://ebookcentral.proquest.com/lib/osu/detail.action?docID=2052358.Created from osu on 2017-09-25 17:47:27.
Cop
yrig
ht ©
201
5. J
ohn
Wile
y &
Son
s, In
corp
orat
ed. A
ll rig
hts
rese
rved
.

2 4 2 C h ap t e r 12 • D e s i g n i n g a n d A n a l y z i n g B o und a r i e s U s i n g P a r c e l s
14. In the expanded area beneath the Parcel Layout Tools toolbar, type 1acre (0.4hectare) for the Minimum Area value, and press Enter. The preview is updated to reflect the new area.
15. Press Enter to create the parcel. One scenario where this type of parcel might be used would be if
an environmental agency requested a 1-acre (0.4-hectare) preserva-tion area to mitigate environmental impacts elsewhere on the site.
16. Press Esc to clear the current command. On the Parcel Layout Tools toolbar, click Free Form Create. Move your cursor along the property line to the east of the Property : 25 label.
Note how the line preview attaches itself to the parcel segment and extends outward until it intersects another parcel segment.
17. With your cursor on the west side of the line, snap to the midpoint of the parcel segment. When you’re prompted for a direction, press Enter to specify perpendicular.
18. Press Esc twice to clear the current command and close the Parcel Layout Tools toolbar.
19. Save and close the drawing.
You can view the results of successfully completing this exercise by opening Using the Parcel Sizing Tools - Complete.dwg.
using Parcel Sizing and layout ParametersThe Parcel Layout Tools toolbar includes commands for creating new parcel geometry as well as editing it. The toolbar expands downward to reveal parame-ters that determine the dimensions of the lots that are created. This enables you to include size requirements in your parcel design that may have been requested by the developer or dictated by zoning laws.
The layout parameters available to you are listed here. The image next to each parameter matches the schematic preview shown in the bottom of the Parcel Layout Tools toolbar as you click each parameter:
Minimum Area This is the minimum area occupied by the lot. Minimum area is a common requirement that designers must meet to satisfy zoning requirements.
▶
You can type a number followed by the unit (without a space), and that number will be converted to the cur-rent units.
▶
To use a Midpoint object snap, hold down your Shift key and right-click; then select Midpoint. A new parcel line and a new parcel are created.
Chappell, Eric. AutoCAD Civil 3D 2016 Essentials : Autodesk Official Press, John Wiley & Sons, Incorporated, 2015. ProQuest Ebook Central, http://ebookcentral.proquest.com/lib/osu/detail.action?docID=2052358.Created from osu on 2017-09-25 17:47:27.
Cop
yrig
ht ©
201
5. J
ohn
Wile
y &
Son
s, In
corp
orat
ed. A
ll rig
hts
rese
rved
.

C r e a t i n g p a r c e l s b y L a y o u t 2 4 3
Minimum Frontage This is the minimum length of the lines or arcs that make up the side of the lot that is coincident with a road right-of-way. This is also a common parameter that designers must meet to satisfy zoning requirements.
use Minimum Frontage At offset Some zoning regulations allow the front-age to be measured at the building setback line rather than at the frontage line itself. This would enable you to create a larger number of smaller lots, especially when creating lots along the outside of a curve.
Frontage offset This parameter is typically used to define the building setback line.
Minimum Width This is the minimum width allowed for the resulting parcel.
Minimum Depth This is the minimum depth allowed for the parcel, measured perpendicular to the frontage at its midpoint.
use Maximum Depth This parameter prevents the development of exceed-ingly deep lots, potentially enabling the area to be subdivided more efficiently.
Maximum Depth This is the maximum depth allowed for the parcel, measured perpendicular to the frontage at its midpoint.
Multiple Solution Preference – use Shortest Frontage When multiple solutions are possible, the one that produces the shortest frontage is selected.
Multiple Solution Preference – use Smallest Area When multiple solu-tions are possible, the one that produces the smallest area is selected.
Chappell, Eric. AutoCAD Civil 3D 2016 Essentials : Autodesk Official Press, John Wiley & Sons, Incorporated, 2015. ProQuest Ebook Central, http://ebookcentral.proquest.com/lib/osu/detail.action?docID=2052358.Created from osu on 2017-09-25 17:47:27.
Cop
yrig
ht ©
201
5. J
ohn
Wile
y &
Son
s, In
corp
orat
ed. A
ll rig
hts
rese
rved
.

2 4 4 C h ap t e r 12 • D e s i g n i n g a n d A n a l y z i n g B o und a r i e s U s i n g P a r c e l s
In addition to the parcel-sizing parameters, there are parcel-layout parameters that affect the creation of multiple parcels. The first is Automatic Mode, which determines whether parcels are created individually or all at once, as follows:
Automatic Mode – on Multiple parcels are created within the selected area based on the parameters that have been specified.
Automatic Mode – off Parcels are created one at a time, and you’re prompted for information for each parcel.
The second parcel-layout parameter is Remainder Distribution, which determines what is done with the “leftover” area after all parcels that meet the size requirements have been created. The Remainder Distribution options are as follows:
Create Parcel From Remainder A new parcel is created that is smaller than the specified sizing parameters.
Place Remainder in last Parcel The last parcel is oversized by adding the remainder to it.
Redistribute Remainder All parcels are oversized by a small amount so that the leftover area is spread across all parcels.
Exercise 12.4: Create Multiple ParcelsIn this exercise, you’ll create multiple parcels by using the Slide Line Create command with Automatic Mode turned on.
1. Open the drawing named Using Parcel Sizing Parameters.dwg located in the Chapter 12 class data folder.
2. On the Home tab of the ribbon, click Parcel ➢ Parcel Creation Tools. On the Parcel Layout Tools toolbar, change Automatic Mode to On.
3. Click Slide Line – Create, and then click OK to dismiss the Create Parcels – Layout dialog box. When you’re prompted to select a parcel, click the label that reads Property : 30.
▶
If you haven’t already done so, download and install the files for Chapter 12 according to the instructions in this book’s Introduction.
▶
Automatic Mode sub-divides the area into as many parcels as pos-sible while maintaining the current parcel-size requirements.
Chappell, Eric. AutoCAD Civil 3D 2016 Essentials : Autodesk Official Press, John Wiley & Sons, Incorporated, 2015. ProQuest Ebook Central, http://ebookcentral.proquest.com/lib/osu/detail.action?docID=2052358.Created from osu on 2017-09-25 17:47:27.
Cop
yrig
ht ©
201
5. J
ohn
Wile
y &
Son
s, In
corp
orat
ed. A
ll rig
hts
rese
rved
.

C r e a t i n g p a r c e l s b y L a y o u t 2 4 5
4. When you’re prompted for the start point of the frontage, snap to the endpoint of the right-of-way line at the entrance of Jordan Court, as shown in Figure 12.13.
F i G u R E 1 2 . 1 3 Selecting the beginning point of the frontage
5. When you’re prompted for the endpoint of the frontage, move your cursor along the west right-of-way line of Jordan Court and then along the north right-of-way line of Madison Lane. Move your cur-sor around the Madison Lane cul-de-sac, and snap to the endpoint of the right-of-way line at the intersection of Madison Lane and Logan Court, as shown in Figure 12.14.
F i G u R E 1 2 . 1 4 Selecting the ending point of the frontage
6. When you’re prompted to specify an angle, press Enter.
7. On the Parcel Layout Tools toolbar, type 0.333acres (or 0.135hect-ares) for Minimum Area, and press Enter. The preview updates.
◀
How you move your cursor controls the path taken by the orange jig line. If the jig line takes a wrong turn, move your cursor back to the frontage start point and start over.
◀
A preview of the par-cels is shown.
Chappell, Eric. AutoCAD Civil 3D 2016 Essentials : Autodesk Official Press, John Wiley & Sons, Incorporated, 2015. ProQuest Ebook Central, http://ebookcentral.proquest.com/lib/osu/detail.action?docID=2052358.Created from osu on 2017-09-25 17:47:27.
Cop
yrig
ht ©
201
5. J
ohn
Wile
y &
Son
s, In
corp
orat
ed. A
ll rig
hts
rese
rved
.

2 4 6 C h ap t e r 12 • D e s i g n i n g a n d A n a l y z i n g B o und a r i e s U s i n g P a r c e l s
8. Change the following settings (noting how the preview updates after each):
▶▶ Minimum Frontage: 100 (35)
▶▶ Frontage Offset: 25 (8)
▶▶ Remainder Distribution: Redistribute Remainder
▶▶ Multiple Solution Preference: Use Smallest Area
9. Press Enter to create the parcels. Press Esc twice to end the command.
10. Save and close the drawing.
You can view the results of successfully completing this exercise by opening Using Parcel Sizing Parameters - Complete.dwg.
Editing ParcelsAs you have seen with other design elements, the ability to edit parcels is even more important than their initial layout. Civil 3D provides you with three fun-damental tools to edit your parcel geometry: grips, Edit Geometry commands, and Parcel Layout Tools.
Editing Parcels using GripsGraphically editing parcels is fairly simple when compared to editing alignments or profiles. There are only two types of grips to learn: the square grip and the diamond-shaped grip. The square grip is simply the standard grip that allows movement in any direction with no restriction. The diamond-shaped grip is displayed on parcel lines that have been created using the Parcel Layout Tools. These grips slide one parcel line along another parcel line or curve while main-taining the angle (usually perpendicular) between the two lines.
Exercise 12.5: Edit Parcels with GripsIn this exercise, you’ll experiment with grip-editing parcel lines and observing their behavior.
1. Open the drawing named Editing Parcels Using Grips.dwg located in the Chapter 12 class data folder.
▶
If you haven’t already done so, download and install the files for Chapter 12 according to the instructions in this book’s Introduction.
Chappell, Eric. AutoCAD Civil 3D 2016 Essentials : Autodesk Official Press, John Wiley & Sons, Incorporated, 2015. ProQuest Ebook Central, http://ebookcentral.proquest.com/lib/osu/detail.action?docID=2052358.Created from osu on 2017-09-25 17:47:27.
Cop
yrig
ht ©
201
5. J
ohn
Wile
y &
Son
s, In
corp
orat
ed. A
ll rig
hts
rese
rved
.

e d i t i n g p a r c e l s 2 4 7
2. Zoom in to the parcel labeled Property : 28. Click the northern side of this parcel, and notice the square grips that appear on either end of the line.
3. Click the eastern square grip to select it. Move your cursor around the screen, and notice the behavior of this grip.
4. Hold down the Shift key, and right-click to reveal the object snap context menu. Select Nearest.
5. Pick a point somewhere along the property line that forms the east-ern side of the lot.
6. Press Esc to clear your selection. Click the line that forms the south-ern boundary of this parcel.
Notice that a single diamond-shaped grip appears.
7. Click the diamond-shaped grip, and slide it along the parcel line it’s attached to. Slide it north to the curved areas, and notice how it stays perpendicular to the parcel segments it’s attached to (see Figure 12.15).
F i G u R E 1 2 . 1 5 As it’s moved with the diamond-shaped grip, the parcel line stays perpendicular to the parcel segments it’s associated with.
8. Pick a new location for the line, and note the change to the parcel label.
9. Save and close the drawing.
You can view the results of successfully completing this exercise by opening Editing Parcels Using Grips - Complete.dwg.
◀
You can move it in any direction.
◀
Notice that the value for the area of this parcel changes.
◀
If the line isn’t sliding along smoothly, it might be because you have running object snaps turned on. Try pressing F3 to turn them off.
Chappell, Eric. AutoCAD Civil 3D 2016 Essentials : Autodesk Official Press, John Wiley & Sons, Incorporated, 2015. ProQuest Ebook Central, http://ebookcentral.proquest.com/lib/osu/detail.action?docID=2052358.Created from osu on 2017-09-25 17:47:27.
Cop
yrig
ht ©
201
5. J
ohn
Wile
y &
Son
s, In
corp
orat
ed. A
ll rig
hts
rese
rved
.

2 4 8 C h ap t e r 12 • D e s i g n i n g a n d A n a l y z i n g B o und a r i e s U s i n g P a r c e l s
Editing Parcels using the Edit Geometry CommandsWhen you need to modify the parcel lines and curves themselves, you can use the commands found on the Edit Geometry panel of the Parcel ribbon tab. The commands included on this panel are as follows:
insert Pi Inserts an angle point into a parcel line segment.
Delete Pi Removes an angle point from a parcel line segment.
Break Creates a gap in a parcel segment.
trim Shortens a parcel segment using some other entity as a cutting edge.
Join Joins two parcel segments together.
Reverse Direction Changes the direction of the parcel segment.
Edit Curve Allows you to change the radius of a parcel curve segment.
Fillet Replaces an angle point with a parcel curve segment that is tangent at either end.
Fit Curve Replaces a series of parcel line segments with a parcel curve segment.
Stepped offset Similar to the AutoCAD offset command, except that it prompts you for an elevation; the resulting entity is a polyline, not a parcel segment.
Exercise 12.6: Edit Parcels with the Edit Geometry CommandsIn this exercise, you’ll improve the geometry of several parcels using the Edit Geometry commands on the ribbon.
1. Open the drawing named Editing Parcels Using Edit Commands .dwg located in the Chapter 12 class data folder.
2. Zoom in to the area of the farm buildings, and notice the small trian-gular parcel labeled Property : 26.
3. Click the Property : 26 label. If the Edit Geometry panel isn’t visible on the ribbon, click Edit Geometry.
▶
If you haven’t already done so, download and install the files for Chapter 12 according to the instructions in this book’s Introduction.
▶
This parcel was created when the new parcel segments were added along the fence line.
Chappell, Eric. AutoCAD Civil 3D 2016 Essentials : Autodesk Official Press, John Wiley & Sons, Incorporated, 2015. ProQuest Ebook Central, http://ebookcentral.proquest.com/lib/osu/detail.action?docID=2052358.Created from osu on 2017-09-25 17:47:27.
Cop
yrig
ht ©
201
5. J
ohn
Wile
y &
Son
s, In
corp
orat
ed. A
ll rig
hts
rese
rved
.

e d i t i n g p a r c e l s 2 4 9
4. Click Trim on the Edit Geometry panel of the contextual ribbon. When you’re prompted for the cutting edge, select the parcel segment that is drawn along the fence. Press Enter.
5. When you’re prompted for the objects to trim, click the west side of the small triangular parcel. The Property : 26 parcel disappears (see Figure 12.16), and the area of Property : 27 is updated.
F i G u R E 1 2 . 1 6 Trimming the parcel segment has removed the small triangular parcel.
6. Press Esc to clear the current command. Pan southward, and click the Property : 7 parcel label. Click Edit Curve on the ribbon.
7. Click the curve just north of the Property : 7 label. In the Edit Feature Line Curve dialog box, enter 250 (85) for the radius value and click OK. The parcel is updated.
Feature line or Parcel?
You may have noticed that the dialog box that appears when you’re editing the curve refers to the entity as a feature line. Parcel segments are close relatives of feature lines, and many of the feature-line commands can be used on them. In fact, all the Edit Geometry commands in this section work for feature lines too.
Chappell, Eric. AutoCAD Civil 3D 2016 Essentials : Autodesk Official Press, John Wiley & Sons, Incorporated, 2015. ProQuest Ebook Central, http://ebookcentral.proquest.com/lib/osu/detail.action?docID=2052358.Created from osu on 2017-09-25 17:47:27.
Cop
yrig
ht ©
201
5. J
ohn
Wile
y &
Son
s, In
corp
orat
ed. A
ll rig
hts
rese
rved
.

2 5 0 C h ap t e r 12 • D e s i g n i n g a n d A n a l y z i n g B o und a r i e s U s i n g P a r c e l s
8. Press Esc twice to clear the current command and the current selec-tion. Zoom in to the western end of the Property : 2 parcel.
9. Click the north boundary of the Property : 2 parcel, and then click Delete PI on the ribbon. Click the triangle marker at the western end of the parcel line to delete the PI at that location.
10. Press Esc twice to end the previous command, and then click the par-cel line again to reveal its grips. Click the westernmost grip, and snap it to the center of the red circle.
The parcel geometry has been improved (see Figure 12.17).
F i G u R E 1 2 . 1 7 The western end of the parcel has been simplified.
11. Save and close the drawing.
You can view the results of successfully completing this exercise by opening Editing Parcels Using Edit Commands - Complete.dwg.
Editing Parcels using the Parcel layout toolsFor the most advanced parcel editing, you can look to the Parcel Layout Tools toolbar. This toolbar includes some of the same tools the Edit Geometry panel of the Parcel ribbon tab includes, such as Insert PI and Delete PI. You’ll also find editing versions of the parcel-sizing commands that you used earlier to create parcels. The Slide Line – Edit and Swing Line – Edit commands work much like their Create counterparts, but instead of creating new parcel lines, they slide or rotate existing parcel lines to meet new size requirements. In addition, you can create a parcel union that combines multiple parcels into a single identity. There is also a command that will dissolve this union, returning the component par-cels to their individual status.
▶
Notice that there is a very narrow section of Property : 2 that isn’t wide enough to be usable.
Chappell, Eric. AutoCAD Civil 3D 2016 Essentials : Autodesk Official Press, John Wiley & Sons, Incorporated, 2015. ProQuest Ebook Central, http://ebookcentral.proquest.com/lib/osu/detail.action?docID=2052358.Created from osu on 2017-09-25 17:47:27.
Cop
yrig
ht ©
201
5. J
ohn
Wile
y &
Son
s, In
corp
orat
ed. A
ll rig
hts
rese
rved
.

e d i t i n g p a r c e l s 2 5 1
Exercise 12.7: Edit Parcels with the Parcel layout toolsIn this exercise, you’ll use a few of the tools on the Parcel Layout Tools toolbar to edit parcels.
1. Open the drawing named Editing Parcels Using the Layout Tools.dwg located in the Chapter 12 class data folder.
2. Click the Property : 28 parcel label, and then click Parcel Layout Tools on the ribbon.
3. On the Parcel Layout Tools toolbar, type 0.5acres (or 0.20hectares) for the minimum area, and press Enter.
4. Expand the parcel sizing tools, and click Slide Line – Edit. Click OK to dismiss the Create Parcels – Layout dialog box.
5. When you’re prompted to select a lot line, click the southern bound-ary line of Property : 28.
6. When you’re prompted to select a parcel to adjust, click somewhere in the Property : 28 parcel.
7. When you’re prompted for the start point of the frontage, snap to the northwest corner of the Property : 28 parcel.
8. Move your cursor southward along the right-of-way line, and click somewhere near station 7+00 (0+210), as shown in Figure 12.18.
F i G u R E 1 2 . 1 8 Defining the frontage for the parcel-editing command
◀
If you haven’t already done so, download and install the files for Chapter 12 according to the instructions in this book’s Introduction.
Chappell, Eric. AutoCAD Civil 3D 2016 Essentials : Autodesk Official Press, John Wiley & Sons, Incorporated, 2015. ProQuest Ebook Central, http://ebookcentral.proquest.com/lib/osu/detail.action?docID=2052358.Created from osu on 2017-09-25 17:47:27.
Cop
yrig
ht ©
201
5. J
ohn
Wile
y &
Son
s, In
corp
orat
ed. A
ll rig
hts
rese
rved
.

2 5 2 C h ap t e r 12 • D e s i g n i n g a n d A n a l y z i n g B o und a r i e s U s i n g P a r c e l s2 5 2 C h ap t e r 12 • D e s i g n i n g a n d A n a l y z i n g B o und a r i e s U s i n g P a r c e l s
9. When you’re prompted to specify the angle, press Enter. A preview of the resized parcel is shown.
10. Press Enter to complete the command and resize the parcel.
11. Press Esc three times to clear the current command and clear the current selection. Click the Property : 27 label, and then click Parcel Layout Tools on the ribbon.
12. On the Parcel Layout Tools toolbar, click Parcel Union.
13. When you’re prompted for the destination parcel, click the Property : 3 label. The Property : 27 label disappears, and the area of Property : 3 is updated.
14. Expand the Parcel Union icon, and select Dissolve Parcel Union.
15. Click the Property : 3 label. Two new parcels are created to replace the original parcels 3 and 27.
16. Save and close the drawing.
You can view the results of successfully completing this exercise by opening Editing Parcels Using the Layout Tools - Complete.dwg.
Now You Know
Now that you have completed this chapter, you’re able to create parcels by converting objects in the drawing and by drawing your own parcel geometry from scratch. You can create parcels that automatically meet area, frontage, and other requirements, and you can do this for individual parcels or large numbers of them. You can edit parcels using grips, commands on the ribbon, and commands on the Parcel Layout Tools toolbar.
You’re ready to begin creating and modifying parcels in a production environment.
Chappell, Eric. AutoCAD Civil 3D 2016 Essentials : Autodesk Official Press, John Wiley & Sons, Incorporated, 2015. ProQuest Ebook Central, http://ebookcentral.proquest.com/lib/osu/detail.action?docID=2052358.Created from osu on 2017-09-25 17:47:27.
Cop
yrig
ht ©
201
5. J
ohn
Wile
y &
Son
s, In
corp
orat
ed. A
ll rig
hts
rese
rved
.