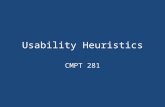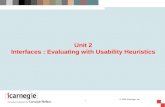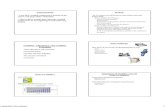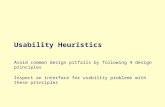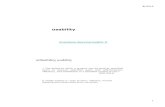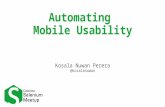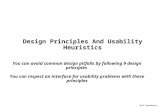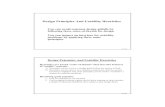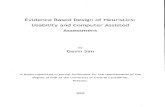Usability Heuristics CMPT 281. Outline Usability heuristics Heuristic evaluation.
Design Principles and Usability Heuristics€¦ · Design principles and usability heuristics (II)...
Transcript of Design Principles and Usability Heuristics€¦ · Design principles and usability heuristics (II)...
1
Design Principles and Usability Heuristics
You can avoid common design pitfalls by following 9 design principles
You can inspect an interface for usability problems with these principles
Design principles and usability heuristics (I)
Broad “rules of thumb” that describe features of “usable” systems
Design principles
• broad usability statements that guide a developer’s design efforts
• derived by evaluating common design problems across many
systems
Heuristic evaluation
• same principles used to “evaluate” a system for usability
problems
• becoming very popular– user involvement not required
– catches many design flaws
• is an “expert review”
Evan Golub / Ben Bederson / Saul Greenberg
2
Design principles and usability heuristics (II)
Advantages
• the “minimalist” approach– a few general guidelines can correct for the majority of usability
problems
– easily remembered, easily applied with modest effort
• discount usability engineering– cheap and fast way to inspect a system
– can be done by usability experts
Challenges (for lack of a better word)
• principles can’t be treated as a simple checklist– Note: “If done wrong, that’s bad” is a common “disadvantage”, but it is
worth noting here.
• subtleties involved in their use
Evan Golub / Ben Bederson / Saul Greenberg
Discount Usability Engineering
Cheap/Fast/Easy To Use!
• no special labs or equipment needed–might even be able to run it on your own machine in your
office
–can even be used on paper prototypes
• can be on order of 1 day to apply–standard usability testing may take weeks
• once understood, can use in many scenarios with little
additional learning
• the more careful you are, the better it get
Evan Golub / Ben Bederson / Saul Greenberg
3
Heuristic Evaluation
Developed by Jakob Nielsen (1990)
• seems inspired by Shneiderman’s “Eight Golden Rules”
Helps find usability problems in a UI design
Small set (3-5) of evaluators examine UI
• independently check for compliance with usability
principles (“heuristics”)
• different evaluators will find different problems
• evaluators only communicate afterwards– findings are then aggregated
Can perform on working UI or on sketches
Evan Golub / Ben Bederson / Saul Greenberg
Heuristic Evaluation Process
Evaluators go through UI several times
• inspects various dialogue elements
• compares with list of usability principles
• consider other principles/results that come to mind
Usability principles
• Nielsen’s “heuristics”– there are several slightly different sets (we will see one) of heuristics
• supplementary list of category-specific heuristics– competitive analysis & user testing of existing products
Use violations to redesign/fix problems
Evan Golub / Ben Bederson / Saul Greenberg
4
Phases of Heuristic Evaluation
1) Pre-evaluation training
• give evaluators needed domain knowledge and information
on the scenario
2) Evaluation
• individuals evaluate and then aggregate results
3) Severity rating
• determine how severe each problem is (priority)
4) Debriefing
• discuss the outcome with design team
Evan Golub / Ben Bederson / Saul Greenberg
How to Perform Evaluation
At least two passes for each evaluator
• first to get feel for flow and scope of system
• second to focus on specific elements
If system is walk-up-and-use or evaluators are domain experts, then no assistance needed
• otherwise might supply evaluators with scenarios
Each evaluator produces list of problems
• explain why with reference to heuristic or other info.
• be specific and list each problem separately
Evan Golub / Ben Bederson / Saul Greenberg
5
Examples
Can’t copy info from one window to another
• violates “Minimize the users’ memory load”
• fix: allow copying
Typography uses mix of upper/lower case formats and fonts
• violates “Consistency and standards”
• slows users down
• probably wouldn’t be found by user testing
• fix: pick a single format for entire interface
Evan Golub / Ben Bederson / Saul Greenberg
Severity Rating
Used to allocate resources to fix problems
Estimates of need for more usability efforts
Combination of
• frequency
• impact
• persistence (one time or repeating)
Should be calculated after all evaluations are in
Should be done independently by all judges
Evan Golub / Ben Bederson / Saul Greenberg
6
Nielsen’s Example Ratings List
0 = I don't agree that this is a usability problem at all.
1 = Cosmetic problem only.
need not be fixed unless extra time is available on project
2 = Minor usability problem.
fixing this should be given low priority
3 = Major usability problem.
important to fix, so should be given high priority
4 = Usability catastrophe.
imperative to fix this before product can be released
Some comments on the above…• Although Nielsen provides a “0” rating, it is unclear where it would be used
- perhaps on a “second opinion” evaluation• It is possible for a cosmetic problem to be a usability catastrophe
- imagine a green checkmark meaning “bad/danger”
Evan Golub / Ben Bederson / Saul Greenberg
Debriefing
Conduct with evaluators, observers, and development team members
Discuss general characteristics of UI
Suggest potential improvements to address major usability problems
Development team rates how hard things are to fix
Make it a brainstorming session
• little criticism until end of session
Evan Golub / Ben Bederson / Saul Greenberg
7
Results of Using HE
Discount: benefit-cost ratio of 48 [Nielsen94]
• cost was $10,500 for benefit of $500,000
• value of each problem ~15K (Nielsen & Landauer)
• how might we calculate this value?– in-house −> productivity
– open market −> sales
Correlation between severity & finding w/ HE
http://www.useit.com/papers/heuristic/heuristic_evaluation.html
Evan Golub / Ben Bederson / Saul Greenberg
Why Multiple Evaluators?
Single evaluator achieves poor results
• only finds 35% of usability problems
• 5 evaluators find ~ 75% of usability problems
• why not more evaluators???? 10? 20?– adding evaluators costs more
– many evaluators won’t find many more problems
Evan Golub / Ben Bederson / Saul Greenberg
8
Why Multiple Evaluators (cont)?
problems found benefits / cost
(Graphs for a specific example)
Evan Golub / Ben Bederson / Saul Greenberg
1 Simple and natural dialogue
Conform to the user’s conceptual model.
Match the users’ task in as natural a way as possible
• maximize mapping between interface and task semantics
Good? Bad?
This has changed over time as people went away from audio tape in their lives…
9
1 Simple and natural dialogue
Present exactly the information the user needs.
• less is more– less to learn, to get wrong, to distract...
• information should appear in natural order– related information is graphically clustered
– order of accessing information matches user’s expectations
• remove or hide irrelevant or rarely needed information– competes with important information on screen
• use windows frugally– don’t make navigation and window management excessively complex
2 Speak the users’ language
10
2 Speak the users’ language
Use terminology based on users’ language for task.
• e.g. withdrawing money from a bank machine
Use meaningful mnemonics, icons, and abbreviations.
• eg: File / Save– Ctrl + S (abbreviation)
– Alt F S (mnemonic for menu action)
– Open folder (tooltip icon)
Bad Better
NOTE: This could fall under #7 providing shortcuts.
2 Speak the users’ language
Ex: Consider a virus detection program that may have to be occasionally turned off.
One option would be to have an “override mode” that when activated would turn off the virus detection.
But this would be on when the user wanted the utility to be off – conflicting with the users’ model
Alternatively, a checkbox that was on when the utility would be on would speak the users’ language.
11
3 Minimize user’s memory load
Promote recognition over recall.
• computers are good at remembering thing, people not as much…
• menus, icons, choice dialog boxes vs command lines, field formats
• relies on visibility of objects to the user (but less is more!)
Bad
Better
3: Minimize user’s memory load
Describe required input format and provide an example or a default or a selection interface.
Small number of rules applied universally.
generic commands– same command can be applied to all interface objects
•interpreted in context of interface object
– copy, cut, paste, drag ’n drop, ... for characters, words, paragraphs, circles, files
Bad Better
12
4: Be consistent
Consistency of effects.• same words, commands, actions will always have the same effect in
equivalent situations– predictability
Consistency of language and graphics.• same information/controls in same location on all screens / dialog boxes
• forms follow boiler plate
• same visual appearance across the system (e.g. widgets)– e.g. different scroll bars in a single window system!
Consistency of input.• consistent syntax across complete system
Ok Cancel OkCancel Done Never Mind Accept Dismiss
Cancel
Ok
4: Be consistent
In application suites, have individual applications consistent with the other individual applications in the suite.
PowerPoint 2003 Word 2003
-vs-
13
4: Be consistent
In application suites, have individual applications consistent with the other individual applications in the suite.
All from same “suite” of programs?
5: Provide feedback
Continuously inform the user about.
• what it is doing
• how it is interpreting the user’s input
• user should always be aware of what is going on
What’s it
doing?Time for
coffee.
14
5. Provide feedback
What did I
select?
What mode
am I in now?
How is the
system
interpreting
my actions?
5. Provide feedback
Should be as specific as possible, based on user’s input.
Best within the context of the action rather than with a dialog box.
Bad Better
15
5. Provide feedback
Response time is important…
• how users perceive delays0.1 second max: perceived as “instantaneous”
1 seconds max: user’s flow of thought stays uninterrupted, but delay noticed
10 seconds: limit for keeping user’s attention focused on the dialog
> 10 seconds: user will want to perform other tasks while waiting and might
think that the application has failed
Dealing with long delays…
• Cursors– for short transactions
• Percent-done dialogs– for longer transactions
• how much left
• estimated time
• what it is doing
NOTE: When giving this type of feedback, take care to do so in a meaningful
fashion based upon percent of time. For example, if doing a progress bar for an
e-mail client, rather than the % of messages sent, use % of size of messages.
• “Still Working”– for unknown/changing times
5. Provide feedback
16
How do I get out of this?
6. Provide clearly marked exits
6. Provide clearly marked exits
Users don’t like to feel trapped by the computer!
• should offer an easy way out of as many situations as possible
Strategies:
• Cancel button (for dialogs waiting for user input)
• Universal Undo (can get back to previous state)
• Interrupt (especially for lengthy operations)
• Quit (for leaving the program at any time)
• Defaults (for restoring a property sheet)Core Dump
17
7. Provide shortcuts
Experienced users should be able to perform frequently used operations quickly!
Strategies:
• keyboard and mouse accelerators– abbreviations
– command completion
– menu shortcuts
– function keys
– double clicking vs menu selection
• type-ahead (entering input before the system is ready for it)
• navigation jumps – e.g., going to window/location directly, and avoiding intermediate nodes
• history systems – WWW: ~60% of pages are revisits
Keyboard
accelerators for
menus
Customizable
toolbars and
palettes for
frequent actions
Split menu, with
recently used
fonts on top
Scrolling controls
for page-sized
increments
Right-click raises
object-specific
menu
Right-click raises
toolbar dialog box
18
Alternate
representation for
quickly doing
different set of
tasks
Toolset brought in
appropriate to this
representation
8: Deal with errors in a positive and helpful manner
People will make errors – plan for it!
Errors we make
• Mistakes– arise from conscious deliberations that lead to an error instead of the correct
solution
• Slips– unconscious behavior that gets misdirected en route to satisfying goal
•e.g. drive to store, end up in the office
– shows up frequently in skilled behavior
•usually due to inattention
– often arises from similarities of actions
19
Types of slips
Capture error (habit)
• a frequently performed activity takes charge “on autopilot” instead of the
one intended at the time– occurs when common and rarer actions have same initial sequence
–change clothes for dinner and find oneself in bed (William James, 1890)
–confirm saving of a file when you don’t want to replace it
I can’t believe I pressed Yes...
Types of slips
Description error
• intended action has much in common with others that are possible– usually occurs when right and wrong objects physically near each other
–pour juice into bowl instead of glass
–go jogging, come home, throw sweaty shirt in toilet instead of laundry basket
–move file to trash instead of to folder
Loss of activation
• forgetting what the goal is while undergoing the sequence of actions– start going to room and forget why you are going there
– navigating menus/dialogs and can’t remember what you are looking for
– but continue action to remember (or go back to beginning)!
Mode errors
• people do actions in one mode thinking they are in another– refer to file that’s in a different directory
– look for commands / menu options that are not relevant
20
Designing for slipsGeneral rules
• Prevent slips before they occur
• Detect and correct slips when they do occur
• User correction through feedback and undo
Examples
• capture errors– instead of confirmation, make actions undoable– allows reconsideration of action by user
•e.g. Mac trash can can be opened and “deleted” file taken back out
• description errors– in icon-based interfaces, make sure icons are not too similar, – check for reasonable input, etc.
• loss of activation– if system knows goal, make it explicit– if not, allow person to see path taken
• mode errors– have as few modes as possible (preferably none)– make modes highly visible
Generic system responses for errors
Interlock
• deals with errors by preventing the user from continuing– eg cannot delete an object if none are selected
Warn
• warn people that an unusual situation is occurring
• when overused, becomes an irritant– e.g.,
•audible bell
•alert box
21
Generic system responses for errors continued...
Do nothing
• illegal action just doesn’t do anything
• user must infer what happened– enter letter into a numeric-only field (key clicks ignored)
– put a file icon on top of another file icon (returns it to original position)
Self-correct
• system guesses legal action and does it instead
• but leads to a problem of trust– spelling corrector
Lets talk about it
• system initiates dialog with user to come up with solution to the problem– compile error brings up offending line in source code
Teach me
• system asks user what the action was supposed to have meant
• action then becomes a legal one
HUH ?!?
8 Deal with errors in a positive and helpful manner
22
A problematic message to a nuclear power plant operator
8 Deal with errors in a positive and helpful manner
8 Deal with errors in a positive and helpful manner
Provide meaningful error messages!
• error messages should be in the user’s language (preferably task language)
• don’t make people feel stupid
BadTry again…
Error 25
Cannot open this document.
BetterCannot open “chapter 5” because the application “Microsoft Word”
is not on your system
Cannot open “chapter 5” because the application “Microsoft Word”
is not on your system. Open it with “OpenOffice” instead?
23
8 Deal with errors in a positive and helpful manner
Prevent errors.
• try to make errors “impossible” to make
• modern widgets: only “legal commands” selected, or “legal data” entered
(which if these might allow you to enter February 29th, 2014?)
Provide reasonableness checks on input data.
• on entering order for office supplies– 5000 pencils is an unusually large order. Do you really want to order that many?
Consumer
Manuals...
24
9. Provide help
Help is not a replacement for bad design!
Simple systems:
• walk up and use; minimal instructions
Most other systems:
• feature rich
• some users will want to become “experts” rather than “casual” users
• intermediate users need reminding, plus a learning path
Volume 37:A user'sguide to...
Documentation and how it is used
NOTE: Many users do not read manuals.
• prefer to spend their time pursuing their task
Usually used when users are in some kind of panic, they will want (and perhaps need) immediate help.
• indicates need for online documentation, good search/lookup tools
• online help can be specific to current context
• Kindle “Mayday” option?
NOTE: paper or CD manuals unavailable in many business environments – e.g. single copy locked away in system administrator’s office
Sometimes documentation is used for quick reference in advance.
• syntax of actions, possibilities...
• list of shortcuts ...
25
Types of help
Tutorial and/or getting started manuals.
• short guides that people are likely to read when first obtaining their systems– encourages exploration and getting to know the system
– tries to get conceptual material across and essential syntax
• on-line “tours”, exercises, and demos– demonstrates very basic principles through working examples
Types of help
Reference manuals.
• used mostly for detailed lookup by experts– rarely introduces concepts
– thematically arranged
• on-line HTML – search / find
– table of contents
– index
– cross-index
26
Types of help
Reminders to the user.
• short reference cards used to be VERY popular– expert user who just wants to check facts
– novice who wants to get overview of system’s capabilities
• keyboard templates used to be VERY popular– shortcuts/syntactic meanings of keys; recognition vs. recall; capabilities
• tooltips are STILL very popular!– text over graphical items indicates their meaning or purpose
– No way to do this with touch interfaces �
Types of help
Context-sensitive help.
• system provides help on the interface component the user is currently
working with– Macintosh “balloon help”
– Microsoft “What’s this” help
•brief help explaining whatever the user is pointing at on the screen
Title bar
To move the window, position the pointer in the title bar,
press the button, and drag it to the new position
27
Types of help
Wizards specific to task.
• walks user through typical tasks
• but dangerous if user gets stuck
What’s my computer’s name? Fred? Intel? AST?
Types of help
Tips to the user.
• provides migration path to learning system features
• also context-specific tips on being more efficient
• must be “smart”, otherwise boring and/or tedious and/or interrupts user’s
work flow (ie: Office Assistant had good and bad elements)