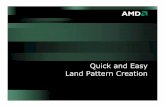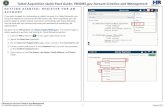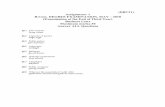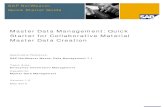Design Contract Creation Quick Reference Guide
Transcript of Design Contract Creation Quick Reference Guide
Design Contract Creation Quick Reference Guide
November 2019
Prepared for the Mayo Clinic Enterprise Kahua Deployment
Mayo Clinic Enterprise – Design Contract Creation Quick Reference Guide
Page 2
CONTRACTS APP OVERVIEW
The Contracts app will allow users to create Construction, Design, and CM at Risk / Design Build type contracts and route them through approvals by all parties. A contract is tied to a project and a project may have many contracts. A contract can be created by processing a proposal from the bidding app into a contract in the expense app or a user can click New in the Expense app.
Mayo contracts have three basic workflows:
1. A Contract, complete with a detailed Cost Item Grid is created by processing an awarded Proposal from the Bid Management App. In this case, the Contract is sent through workflow for final approval by the CIP and Mayo approvers.
2. A Contract is created by a Mayo user in the Expense app then sent to the CIP to provide a proposal. In this workflow, the CIP completes the Items Grid in detail then sends the contract for review and approval by Mayo approvers.
3. A Contract is created to record an agreement outside of Kahua. In this workflow, a contract is created outside of Kahua and signed PDF is attached to a contract record and the record is locked without going through workflow.
The approval workflow supports returning contracts for updates/changes before final sign off. When a contract has been signed and finalized, the contract is locked in the Contracts app and a PDF version complete with all legal contract language and signatures is rendered. This PDF version, referred to as the Contract View, serves as the executed legal contract and is tied to the contract record. Each party involved manages the review, approval, or rejection of the Contract through actionable tasks in Kahua.
WHAT YOU WILL LEARN FROM THIS DOCUMENT
This document is written from the perspective of the second workflow described above: creating a new contract in Kahua. This approach provides for documenting all sections of the contract. The information applies to any contract even if the workflow you use does not require manual completion of all sections of the contract.
Mayo Clinic Enterprise – Design Contract Creation Quick Reference Guide
Page 3
ABOUT DESIGN CONTRACTS The Contracts app is in the Expenses app as a sub-app under the Cost Management Section.
a a
a a
When you create a new contract, the section title line has clickable links to the sections of the contract:
Scroll down a contract record and note that the sections names are displayed in all caps with a downward triangle next to the name. Click the arrow to collapse/hide the fields of that section; click again to expand:
a a
There are nine types of construction contracts for the different agreement types and delivery methods. Most of the contract form is standard for all nine types but there are variations in the Agreement Details and Construction sections depending on the type of contract. This document will describe each section in order and within a section describe the variations by specific contract type.
Note that there are these types of fields on all contracts:
System fields –the data in the field is populated from information within the system such as:
Address information comes from the Contacts App when you selected a company name Project information (number, name, etc.) comes from the parent project
User fields – these are input fields of different types. Examples:
Mayo Clinic Enterprise – Design Contract Creation Quick Reference Guide
Page 4
Text input fields Drop-down select fields
Mayo Clinic Enterprise – Design Contract Creation Quick Reference Guide
Page 5
CREATE A NEW DESIGN CONTRACT To create a Design type contract, navigate to the Project for the contract. Open the Expenses App, select Contracts, then New. The contract form opens in the right pane. Right away you’ll notice there are system fields (e.g. Project Name that comes from the Project) and user fields (Additional Location Information and Date).
a a
All design contracts have these sections listed in order of appearance on the form:
Section Title Fields by Contract Type Who Edits Details Minor field differences per contract type Mayo User Contracted Party Same fields on all contract types Mayo User Agreement Details Varies per Master vs Standalone Mayo User Compensation Type Varies by Agreement and Compensation type Mayo User Design Scope & Milestones Varies per Master vs Standalone Mayo User Review Same fields on all contract types System driven Items Same fields on all contract types Mayo User and/or CIP Signatures Same fields on all contract types System driven References Same fields on all contract types Mayo User and/or CIP
NOTE: An asterisk indicates a field that must be completed in order to save the document.
1. START WITH THE AGREEMENT DETAILS SECTION FIRST
Completing the Agreement Details section (not Details) first is important in two ways:
Fields may be revealed or hidden based on entries in this section.
The Type/Agreement Type/Delivery Method combination determines the Contract View.
Use the drop-down lists to select Type, Agreement Type and Delivery Method (called Compensation Type for a Standalone type). Master Terms & Conditions contracts have an additional field, Master Terms & Conditions, to select the specific agreement that applies to this contract.
Mayo Clinic Enterprise – Design Contract Creation Quick Reference Guide
Page 6
A A
Work Retainage Rate - this rate will populate the Pay Request application as a default. The value does not appear on Contract Views (the printable contract form) for construction contacts. For construction contracts, the information will need to be shared with the CIP when establishing the relationship.
Due Date – Put in a date by which the CIP should complete and return the contract.
2. COMPLETE THE DETAILS SECTION AT THE TOP OF THE CONTRACT
After completing the Agreement Details section, return to the top of the form to complete the rest of the sections in order.
a a
Project Number, Project Name, Project Description, Project Location – non-editable fields. Populated from the Project. Note that a blank field indicates that field is blank on the Project record.
Additional Location Information – optional field. The information appears on the Contract View along with the data in the Project as in this example:
A a
Date - Current date is displayed by default but may be changed.
Status – non-editable field. The initial status defaults to “Draft”. This field is updated by workflow.
Note that if the contract is created through Kahua for a non-Kahua user, the creator of the contract will be allowed to change the status from ‘’Draft’’ to ‘’Approved’’ manually using a Lock function. The
Mayo Clinic Enterprise – Design Contract Creation Quick Reference Guide
Page 7
contract status will update to Approved. The Contract View will not have signatures on it but a PDF of a Contract View signed outside of Kahua can be attached to the contract record.
Mayo Project Manager, Quality Reviewer – non-editable. Populated from the Project. Note that a blank field indicates that field is blank on the Project record.
Owner - Select the name of the legal Mayo Clinic corporate entity company for this contract. The Owner Address field will populate from the Contacts app based on your selection.
Owner’s Representative(s) – This field is used to name Owner’s Representatives with contractual authority in addition to the Project Manager role. The name will appear in the contract and will have a role in the approvals process if this person has been included in that setup.
3. FILL OUT THE CONTRACTED PARTY SECTION
a a
Company - Select the name of the company of the contracted party.
Contact - Click in the field to see a list of contacts for this company and select a name. This person will receive the contract in workflow.
Contract Signatory - Click in the field to see a list of contacts for this company and select a name. This person will receive the contract in workflow.
Contract Phone/ Fax/ Address/ Vendor Number – These fields are non-editable and auto-populated. The data is related to the contact entered in the Company field. If data does not appear in a field, it means that field is empty in the company record.
4. COMPLETE THE DESIGN SECTION – STANDALONE SHORT FORM TYPE ONLY
This section only appears on the Design Standalone Agreement Short Form and contains one field: the Commencement of Work date field.
5. COMPENSATION TYPE SECTION – MASTER TERMS AND CONDITIONS CONTRACTS
For Master Terms and Conditions Design contracts, this is a non-editable system-generated section based on the contract type. This section summarizes information about the contract:
Mayo Clinic Enterprise – Design Contract Creation Quick Reference Guide
Page 8
Contract Type A stipulated sum of
A reimbursement based on DPE
Master Ts & Cs Stipulated Sum X Master Ts & Cs DPE Estimated Max Sum X X Master Ts & Cs DPE NTE X X Master Ts & Cs Reimbursement X X
6. COMPENSATION TYPE SECTION – STANDALONE SHORT FORM CONTRACT
The Standalone Short Form type Design contract provides fields for Mayo to describe the financial obligations and payment terms with these two unlimited text fields:
Financial Obligations & Terms
Contract Payments
7. COMPLETE THE DESIGN SCOPE & MILESTONES SECTION FOR MASTER TERMS AND CONDITIONS TYPE
CONTRACTS
Design Scope & Milestones Description Scope of Design Prof Services Requested
An unlimited text field for specifying the scope of scope of services for this contract.
Disciplines A checklist of possible entries that apply to this field in this contract. All are checked as the default. Uncheck all that do not apply.
Other Disciplines A text field to write in additional disciplines that apply to this contract that are not in the list in the Disciplines field.
Services A checklist of possible entries that apply to this field in this contract. All are checked as the default. Uncheck all that do not apply.
Planning/Study/Design Services A pre-populated unlimited text field. Review the prepopulated list to remove any services that to not apply and add any not on the list already.
Additional Construction Contract Administration
A checklist of possible entries that apply to this field in this contract. All are checked as the default. Uncheck all that do not apply.
Mayo Clinic Enterprise – Design Contract Creation Quick Reference Guide
Page 9
Design Scope & Milestones Description
Construction Phase Services An unlimited text field with a default entry. Keep the default, edit or delete it as needed for this contract.
Commissioning A checklist of possible entries that apply to this field in this contract. All are checked as the default. Uncheck all that do not apply.
Interior Design Services An unlimited text field with a default entry. Keep the default, edit or delete it as needed for this contract.
Special Owner’s Systems An unlimited text field with a default entry. Keep the default, edit or delete it as needed for this contract.
Design Professional Notes An unlimited text field.
Schematic Design and Owner’s Budget Approval
A single line text field. Enter a date or other information.
Construction Document Complete A single line text field. Enter a date or other information.
Construction Commencement A single line text field. Enter a date or other information.
Construction Complete A single line text field. Enter a date or other information.
Estimated Construction Cost currency field
Estimated Furniture Cost currency field
Estimated NTE Transportation Cost currency field
Standard Specifications drop-down list from which to make one selection or leave blank.
Design Guidelines drop-down list from which to make one selection or leave blank.
8. COMPLETE THE DESIGN SCOPE & MILESTONES SECTION FOR THE STANDALONE SHORT FORM TYPE CONTRACT
Mayo Clinic Enterprise – Design Contract Creation Quick Reference Guide
Page 10
A A
Scope of Design Prof Services Requested is an unlimited text field for describing the scope of this contract.
Termination Date is a date field for selecting the date this contract terminates.
9. THE REVIEW SECTION
This section shows information captured as the contract goes through workflow. Only the Comment field is available for input. Author, date and comment will be captured for each entry.
a a
Contracts with Parties Outside the Kahua Community – The only time a user may enter data in the fields in the Review section is when the contract is being manually completed and finalized to record a contract with a party that is not in the Kahua community. In this situation, fill in the dates of record for the contract and save the contract. The contract amounts will be approved and processed into Work Breakdown. The workflow status will still show “Active” and the button for “Submit to CIP for Signature” will still be available, but no further action is required.
10. COMPLETE THE ITEMS SECTION
This section is for Mayo and for Construction Industry Partners.
The ITEMS section is also called the Items Grid or Cost Item Grid. When and by whom the Cost Item Grid is filled depends on how the contract is created:
Create a New Contract: open the Expense App and click New to create a new contract with an empty Cost Item Grid. When a contract is created this way, it may be sent to a CIP using the Request Proposal action. In this case, the CIP completes the Cost Item Grid. The grid may also be filled out by the Mayo creator of the contract, for example when an agreement made outside the Kahua system needs to be recorded.
Mayo Clinic Enterprise – Design Contract Creation Quick Reference Guide
Page 11
Process an Awarded Proposal into a Contract: With a Bid Management process, when a proposal is awarded, the Mayo user opens the awarded proposal and uses the Process button to create a contract record from the proposal. The Cost Item Grid on the new contract is populated from the Bid Sheet in the awarded proposal record.
The Cost Item Grid documents all cost items associated with this contract and identifies the Account Category (e.g. Architectural, Plumbing, Permits, etc.) and the Item Type (Labor, Materials, Taxes, etc.). The Cost Item Grid data is used throughout the lifecycle of this contract – in the contract, in pay requests, and in potential change orders.
This is an example of a Cost Item Grid in a Design type contract with the three available Item Types.
a a
You can leave the Cost Item Grid blank if you are sending the contract to the CIP to request a proposal. When you send a Proposal task, the Cost Item Grid is editable and filled in by the CIP. When you send a CIP an Approval task, the Cost Item Grid is not editable and you should have at least one entry in the Cost Item Grid.
Click the icon to display a detailed form view of each Item.
No. – sequential system generated field.
Desc – editable text field used to describe the item. If you select the Account Category first, this field wil populate with default text that you can keep or override.
Account Category – this is a look up field tied to the Work Breakdown Structure. Click in the field to get a list of categories or start typing a category name to find it.
Item Type – use the drop-down list to select one of the six available item types. There may be multiple cost items that have the same item type.
Cost/Status – there are six cost statuses: draft, projected, submitted, approved, rejected or superseded. The status of a new item is “draft” by default and is updated as the document goes through workflow.
Total – enter the dollar total of the line item.
Mayo Clinic Enterprise – Design Contract Creation Quick Reference Guide
Page 12
Upon saving a contract that has items in the Cost Item Grid, the summary section at the top of the contract populates with costs. Blanks in the summary section indicate that grid item type was not used.
A Aa
The ITEMS section is also called the Items Grid or Cost Items Grid. As a Mayo user, when creating the contract, you may fill out the contract information but will not enter values in the grid. The Contracted Party will complete the Items Grid as the contract goes through workflow.
11. THE REFERENCES SECTION
Add any necessary documents from your computer by selecting UPLOAD or from your Kahua File Manager by selecting ADD KAHUA DOC.
a a
Mayo Clinic Enterprise – Design Contract Creation Quick Reference Guide
Page 13
SENDING THE CONTRACT INTO WORKFLOW AS A MAYO USER
Select SAVE to save the record and come back to work on it later before sending it to the Design Professional.
After you’ve saved a contract, a set of action buttons become available at the bottom of the contract:
a a
Request Proposal – sends a task to the contact named in the Contracted Party section where the Design Professional can complete the cost item grid, then route it for review and approval.
Send for CIP Signature – send the contract into workflow by sending a task to the contact name in the Contracted Party section where the Design Professional can sign the contract, identify another signatory or send the task back to Mayo. There is a guard on this action to insure there is at least one item in the Cost Item Grid.
Mark CIP Signature Rec’d – this is used when agreement / sign off has been reached with the CIP outside of the workflow – for example for a CIP that does not have Kahua. This action skips the CIP Signature workflow, sets the CIP signature received date and advances the workflow to the Mayo approvers can review and approve. A PDF or image of the signed agreement should be attached to the contract record prior to selecting this option. There is a guard on this action to insure there is at least one item in the Cost Item Grid.
Lock – often used for a CIP that does not use Kahua but where you want to record a contracted agreement. This action skips all approvals workflow, sets status to Approved and locks the contract. A PDF or image of the signed agreement should be attached to the contract record prior to selecting this option. There is a guard on this action to insure there is at least one item in the Cost Item Grid.
Mayo Clinic Enterprise – Design Contract Creation Quick Reference Guide
Page 14
RESPONDING TO A TASK AS A CONSTRUCTION INDUSTRY PARTNER (DESIGN
PROFESSIONAL)
Note: This section has instruction for Design Professionals. These steps do not apply to the Mayo Clinic users.
The named contact for the Design Professional in a contract document can receive two types of tasks:
Request for Proposal – the CIP receives a task to create a proposal for review and approval by Mayo.
Request for Contract Approval – the CIP receives a task for their signature only. This process will be used when Mayo completes the cost items grid, such as when processed from a bid proposal. In this task, the CIP will not be able to edit the cost items grid.
The Design Professional is notified of a task in three ways:
A message:
a a
A task:
A A
A screen prompt
A A
The Task Icon increments for new, unresponded tasks:
a a
Access a task in one of these ways:
1. Click on the task icon to open the Tasks App and then open the task.
2. Open the Tasks app then open the task.
3. Open the notification message and use the link to open the task.
Mayo Clinic Enterprise – Design Contract Creation Quick Reference Guide
Page 16
ACTING ON A CONTRACT APPROVAL TASK
During the approval workflow, multiple people will receive approval tasks based on how the approvals for this project and this contract type and amount have been configured. All approvers will be able to view a PDF rendition of the Approval Document. of the contract document.
A A
Note the parts of the Approval Task:
1. Use the page and zoom controls to move around and view the document.
2. Click the PDF button to open the full PDF in a separate view file.
3. Approve or decline to approve the contract.
Approve prompts for your account pin then sends the document further in workflow.
Mayo Clinic Enterprise – Design Contract Creation Quick Reference Guide
Page 17
Decline prompts for a reason then returns the contract to the originator stamped “rejected” curtailing the workflow.
COMPLETING A REQUEST FOR PROPOSAL TASK (DESIGN PROFESSIONAL)
When the Design Professional receives a proposal task all the contract fields are visible but only a subset of them are editable and should be completed:
Contact – this field is populated with the name of the person receiving the task. This person can assign this to someone in the company by selecting a name from the drop-down list.
Contract Signatory – a contact field for filling in the name of the person with authority to sign this contract for your company if other than the current contact.
Items Grid – insert item rows for each item that is part of this contract. Refer to Items Section – Cost Item Grid for information on completing this section.
References – upload or attach supporting documents that are part of your proposal.
THE APPROVAL PROCESS
During the Approval workflow, the contract is routed to Mayo users based on how the approvals for that project have been set up. The Design Professional / Design Professional Contract Signatory signs first. Then the contract is routed for Mayo signatures according to the approval limits and roles defined for the contract. This is a sample of such a configuration:
A A
Mayo Clinic Enterprise – Design Contract Creation Quick Reference Guide
Page 18
SENDING THE PROPOSAL TASK INTO WORKFLOW
When you’re done editing, select an action to take on the proposal request:
Save – saves the task with your current work so you may resume work on it later.
Submit for Contract Signatory Approval – sends an Approval Task to the person named in the Contract Signatory role so that person may review your entries and approve or reject the document. When you click this action when the Contract Signatory field is blank, you will be prompted to add an entry before this action button works.
Submit for Mayo approval – sends an Approval Task to the originator of the contract from Mayo.
When submitting the contract into workflow, an Add Signature window pops up. Enter the PIN you selected when you set up your Kahua contact record in Account Settings. This will record your signature and a time stamp to the contract record.
a a
Mayo Clinic Enterprise – Design Contract Creation Quick Reference Guide
Page 19
MAYO USER APPROVAL TASK
The approval task presents the PDF document with the ability to Approve or Decline. The last page of the contract document has the schedule of values for reference. If necessary, a Mayo user may also view the data record in the Contracts app, click on the contract record and use the View original record button to see the contract record in full detail.
A A
As a contract document goes through the approval process, each role has the option to approve the contract or to decline (reject) the contract. When a contract is approved, the next approver receives a task and that continues until all required signatures for this contract and contract amount are completed or until the contract is rejected which halts the approval workflow process.
Mayo Clinic Enterprise – Design Contract Creation Quick Reference Guide
Page 20
NOTIFICATION OF AN APPROVED CONTRACT
If the contract has been approved by the Mayo Clinic Requestor, the Design Professional receives an email notification, and a message in the Kahua Messages app.
A A
A a
PROCESS FOR A REJECTED CONTRACT
If the Mayo originator of the proposal request rejects the proposal, the Design Professional receives a message notification including a reason for the rejection:
Mayo Clinic Enterprise – Design Contract Creation Quick Reference Guide
Page 21
A a
The contract is taken out of workflow; the status is set to Rejected, and the Mayo author has the option to void the proposal and either stop there or modify and resend the contract proposal request.
A a
The Design Professional may unlock the contract then edit it and send it into workflow again.
VIEWING THE CONTRACT IN THE CONTRACT APPLICATION SHARED BY THE MAYO CLINIC
Once the contract is approved, the users may view the contract in the Contract log shared by the Mayo Clinic.
1. Navigate to the project where Mayo Clinic is sharing the app.
a a
2. Using the Apps Launcher, open the Expenses app that is within the Cost Management group of apps. The Expense app opens with the Contracts sub app active.
Mayo Clinic Enterprise – Design Contract Creation Quick Reference Guide
Page 22
Toggle in the tab to the Contracts App shared by Mayo Clinic Enterprise to get access to the Mayo Clinic Enterprise Contract app log.
a a
3. Select the contract in the log then select VIEW from the menu in the Detail pane to see the contract.
a a