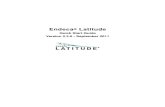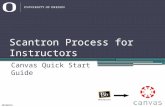Design Canvas Quick Start Guided31ghwrlt97cgl.cloudfront.net/Design-Canvas-Quick-Start...Automation...
Transcript of Design Canvas Quick Start Guided31ghwrlt97cgl.cloudfront.net/Design-Canvas-Quick-Start...Automation...

ArtOfTest Inc.
Automation Design Canvas 2.0
Beta Quick-Start Guide

ArtOfTest Inc.
2
Contents Creating and Running Your First Test........................................................................................................ 3
Adding Quick Verification Steps .............................................................................................................. 10
Creating Advanced Test Verifications ..................................................................................................... 13
Creating a Data Driven Test .................................................................................................................... 18
How to resolve test step failures ............................................................................................................ 21
Changing how an Element is found ........................................................................................................ 23
Using the 3D Viewer ............................................................................................................................... 25
Performing Common Automation Tasks ................................................................................................. 28
Automation Design Canvas Recommend Tool Window Layout ............................................................. 29
WebAii Test Run Configuration ............................................................................................................... 29
Recording Surface Tool Window Overview ............................................................................................ 31
Element Explorer Tool Window Overview .............................................................................................. 34
Test Explorer Tool Window Overview .................................................................................................... 36
DOM Explorer Tool Window Overview ................................................................................................... 38
WebAii Test Tab Overview ...................................................................................................................... 40
Customizing Your Test Using C# or VB.NET Code ................................................................................... 41
Creating a Test With a Code Behind File ............................................................................................. 41
Creating a Test With Custom Code Steps ........................................................................................... 43
How to Reference Elements from the Element Explorer in Code Behind Files .................................. 45

ArtOfTest Inc.
3
Creating and Running Your First Test
Let’s jump right in and show you how easy it is to record and run your tests.
1) Open Visual Studio and create a new test project.

ArtOfTest Inc.
4
2) Right click on the project node in the solution explorer and select “Add -> New Test…”.
3) Click on the “WebAii Test” type and select OK.
4) Your new empty test should open automatically.

ArtOfTest Inc.
5
5) If this is your first time creating a WebAii Test please see the section “Recommended Tool
Window Layout”.
6) To begin recording the steps of your test, click on the “Record” button (circled in red above).

ArtOfTest Inc.
6
7) The “Recorder” tab will automatically activate.
8) In the “Test Url” box, enter www.google.com.

9) Click the “Navigate to URL”
10) You will notice a recording step has been added
11) Type in “WebAii” in the Google
12) You will notice that two more steps have been added to “Test Explorer”
That’s how easy it is to create your first test!
have 2 options:
a. You can click the Quick Execute button (circled in
b. To execute your test using Visual Studios testing framework
i. open the “Test View”
the top menu then
” button.
You will notice a recording step has been added to the “Test Explorer” tool window
Google search box and click the search button.
You will notice that two more steps have been added to “Test Explorer”.
create your first test! Save and build your project. To execute your test
You can click the Quick Execute button (circled in red above).
To execute your test using Visual Studios testing framework
Test View” tool window. This can be found by clicking on “Test” on
the top menu then -> “Windows” -> “Test View”.
ArtOfTest Inc.
7
window.
To execute your test you
can be found by clicking on “Test” on

ArtOfTest Inc.
8
ii. Right click on your test and click “Run Selection”.
13) An Internet Explorer window will open and the steps of your test will automatically execute in
that browser window. When the test completes the browser window will close.

ArtOfTest Inc.
9
14) After the test runs, double click on results summary in the “Test Results” tool window to view
the execution log.

ArtOfTest Inc.
10
Adding Quick Verification Steps
Adding verification steps is quick and simple using the Quick Tasks menu.
1. In the Recorder window hover the mouse cursor over an element you would like to add a
verification on.
2. Wait 1 second for the little blue round nub to appear.
3. Click on the nub. This will open the Element Toolbox.
4. Click on the Quick Tasks button (circled in red above). This will open a list of available quick
tasks. What is listed depends on what type of element you have selected. Here’s an example
with a select drop down selected:

ArtOfTest Inc.
11
Notice that is has “Verify selection is” items.
5. Here’s an example with a Table element selected:
Notice that it has “Verify table has” items.
6. Double clicking one of these items will add that Verify/Wait For as a step to your test list this:

ArtOfTest Inc.
12

ArtOfTest Inc.
13
Creating Advanced Test Verifications
1) Test Verifications are added to a test as an ordered step.
2) To craft a verification step, enable the Automation Overlay Surface by clicking on the “Enable
overlay” button.

ArtOfTest Inc.
14
3) You will know if the Automation Overlay Surface is on by hovering over the web page and seeing
each element being highlighted.

ArtOfTest Inc.
15
4) Select an Element that you want to craft a verification for, wait 1 second for the little blue nub
to appear, and then click on the nub. This will open the Element Toolbox.
5) From the Element Toolbox, click the “Build Verification” button to open the “Sentence
Verification Builder”.

ArtOfTest Inc.
16
6) The verification builder offers sentence based verifications of elements.
7) Start by selecting a rule category from the drop down box.
8) During verification crafting, the content is dynamically built against the currently selected
element. As you make choices, default values will be populated according to the values the
element contains.
9) For example, if you choose “Content” as your verification rule then you will see three menu
options. Click on the down arrow next to each option to see a list of possible values.

ArtOfTest Inc.
17
10) You can validate that your verification is valid by clicking on the “Verification” icon.
11) You can also locate the current element in the DOM tree by clicking the “Locate in DOM” icon.
12) To delete or start over, click the “Delete” icon.
13) Verifications can be crafted to verify many different values, styles or attributes of an element.
You can craft multiple sentences by selecting a rule and filling in the verification criteria. NOTE:
Each sentence will add a separate verification step to Test Explorer.
14) When you finish building your verification, select OK to add it as a step to your current test.

ArtOfTest Inc.
18
Creating a Data Driven Test
1) Create a new test as outlined above.
2) Record the Google search steps as outlined above.
3) Click on the test tab.
4) There are two tabs at the top of this tab, one labeled “Steps” and the other labeled “Data”
5) Click on the “Data” tab.
6) At the top of this tab are 3 buttons. Only the “Create a new data table” will be enabled. Click this
button to add a new grid for your data.
7) The default grid will have 5 columns. For this data test we are going to go through five iterations
of the test with different search text each iteration.

ArtOfTest Inc.
19
8) Change the columns text box to 1 and click “Update”.
9) You now have a grid of just one column.
10) Enter any text into the first grid cell and hit enter or tab. The input will move to the second grid
cell.
11) Continue entering text for 4 more grid cells. New rows will automatically be added as you type.
12) Save your test.
13) You can use data from a data array in both recorded steps and code behind methods. To use
reference data from the data array in a code behind method continue with the following steps.
To bind data from a data array to a recorded step, jump to step 18.
14) Convert the step to code that sets the value of the Google search text box from the “Test
Explorer”.
15) To reference the data from your grid use the “Data” property followed by the index of the
column. For example:
[CodedStep(@"Set 'QText' text to 'WebAii'")]
public void WebAiiTest1_CodedStep()
{
// You can reference the column by index
Pages.Google.QText.Text = (string)Data[0];
// Or by name
Pages.Google.QText.Text = (string)Data["Animals"];
}
16) Save and build your project.
17) Execute your test. Note that the test will execute for each row in the data array.
18) To bind data to a recorded step, follow these steps.
19) Open the properties window by pressing the F4 key.
20) Click on the recorded step that sets the value of the Google search text box from the “Test
Explorer”.

ArtOfTest Inc.
20
21) The properties for this step will appear in the properties window.
22) Click on the drop down arrow for (Bindings).
23) Click on the “Text” node in the displayed tree.
24) Enter the name of the column you want to draw data from into the text box. In our example we
want the first column so we’ll enter $(Animals).
25) Click the Set button
26) The data for the column named “Animals” from the data array is now bound to the Text
property for that step. Instead of entering the text “WebAii” into the search box, the data stored
in the data array will be entered instead.
27) Save and build your project.
28) Execute your test. Note that the test will execute for each row in the data array.

ArtOfTest Inc.
21
How to resolve test step failures
1) After running quick execution for a test, any failed steps will appear in error:
2) Clicking the Red X icon will launch the failure debug UI.

ArtOfTest Inc.
22
3) The failure debug UI will give a description of the failure as well as details about the failed step.
4) The failure debug UI shows you the details about the failure and offers you the chance to update
the verification if that is what is needed.
5) At this point the tester needs to decide if the test needs updating or the page under test has a
defect. If the test needs updating, then you can simply modify the verification properties and
click OK to update the test. Otherwise the test has detected a product defect and a bug should
be logged in your bug tracking system.

ArtOfTest Inc.
23
Changing how an Element is found
1) Whenever a web page element has an action recorded against it, or you explicitly add an
element to Elements Explorer, a “Find Expression” is generated that tells the framework how to
find that specific element on the web page.
2) In order to change how an element is found, right click on the element in the Element Explorer
tool window and select “Edit Element”.
3) The “Find Expression Builder” will launch and display how the element is currently being found.
4) The “Find Expression Builder” consists of the following components:
a. Element Property/Attribute – The first textbox specifies what property or attribute of
the element to examine. Some of the things you can enter for HTML elements include:
TextContent, NodeIndexPath, TagName, TagIndex, XPath or any HTML attribute (e.g.
name, id, visibility, etc.). Some of the things you can enter For XAML elements include:
TextContent, XamlTag, Name, TagIndex or any XAML attribute (e.g. Foreground,
Content, etc.)
b. Compare type – The compare type drop down controls what sort of comparison will be
performed (e.g. Exact, Contains, StartsWith, etc.).

ArtOfTest Inc.
24
c. Value to look for – The next textbox holds the value that will be used in that expression.
It can be either a value to look for (such as a string, or a number) or an index path (tag
index or XAML index), or a RegEx expression.
d. And/Then – Find Expression Builder supports the ability to use multiple criteria for
locating the correct element. When this drop down is sent to AND it means the current
line and the next line must both equate to true. When sent to THEN it means you are
creating a chained find expression. In a chained find expression you are specifying how
to find element ‘A’ and then underneath element ‘A’ find element ‘B’. This is very useful
for pages in which multiple custom complex controls have been added in different
panels. You can use a chained find expression to locate the correct panel and then find
the correct element (such as a button) within that panel.
5) After specifying the method and criteria to use for the element find, you can click on the
“Validate” icon inside the “Actions” group box to validate that the current find expression finds
the element within the current DOM.
NOTE: For more information and a detailed discussion on crafting and using find expressions, please visit
our website.

ArtOfTest Inc.
25
Using the 3D Viewer
The 3D viewer shows a hierarchical view starting at a selected element traversing up the DOM tree all
the way up to the DOM root. It can be used to identify/lock on elements and quickly build verifications.
This is what it looks like:
There are two methods of opening the 3D viewer.
7. In the Recorder window hover the mouse cursor over an element you would like to examine in
the 3D viewer.
8. Wait 1 second for the little blue round nub to appear.
9. Start dragging this nub. The nub will change into an image of the highlighted element and a pop
out panel will appear on the left side of the screen with three buttons in it. Drop the image of

ArtOfTest Inc.
26
the element you are dragging onto the middle button (the 3D viewer button)
10. The 3D viewer will open and the element you were dragging will be selected in the viewer.
11. If you drag the element onto the top button it adds that element to the Elements Explorer tool
window.
12. If you drag the element onto the bottom button it locates that element in the DOM tree and
highlights it in the DOM Explorer tool window.
Once the 3D viewer is open you can:
1. Traverse the DOM layers by:
a. Clicking on an element in the element list.
b. Dragging the blue nub left/right (shown below).
c. Clicking on the left/right arrows (shown above).
2. Increase/decrease magnification of the screenshot by clicking the + or – symbol (shown above).
3. Clicking on the “Lock on Surface” button will:

ArtOfTest Inc.
27
a. Close the 3D viewer returning you to the Recorder window.
b. Highlight that element in the Recorder.
c. Open the Element Toolbox.
4. When you click on the “Available Verifications” tab a list of prebuilt verifications is displayed.
5. The controls in the View group box control which of the available verifications will be displayed.
You can change the category being displayed using the Categories drop down. You can limit the
view to only the verifications you have selected by checking the “Selected Only” checkbox.
6. You can quickly add verifications by checking the checkbox (or checkboxes) for the
verification(s) that you want and then clicking Add to Project.
7. There are two buttons on each verification in the list. The first button (the one on the left) will
test whether or not the verification passes or fails against the currently loaded web page. The
other button will locate the selected element in the DOM tree and highlight it in the Dom
Explorer tool window.
8. You also have the option of modifying the verification before you add it to the project. Use the
drop downs and the edit boxes to modify the verification before clicking “Add to Project”.

ArtOfTest Inc.
28
Performing Common Automation Tasks
This picture shows an exploded view of the Element Toolbox with all of the different tasks you can
accomplish with it:

Automation Design Canvas Recommend Tool Window Layout
The first time you load Automation Design Canvas, all tool windows excep
might be floating. Below is a recommended layout.
The layout above is the recommended tool window layout to optimize space and recording efficiency.
The Automation Design Canvas Tool Windows are:
a. Recording Surface (Document
b. Elements Explorer (Dockable tool window
c. Test Explorer (Dockable tool window
d. DOM Explorer (Dockable
Note: This is only a recommended layout; you should customize your layout to your liking.
WebAii Test Run Configuration
To configure WebAii Framework settings for execution
1) Double click on “localtestrun.
2) On the left side of the Test Run Config dialog click on the item
3) This will give you a page with
all test executions within this project.
Automation Design Canvas Recommend Tool Window Layout
The first time you load Automation Design Canvas, all tool windows except for the recording surface
recommended layout.
he recommended tool window layout to optimize space and recording efficiency.
The Automation Design Canvas Tool Windows are:
Recording Surface (Document window docked)
Elements Explorer (Dockable tool window docked)
Test Explorer (Dockable tool window docked)
Explorer (Dockable tool window docked)
Note: This is only a recommended layout; you should customize your layout to your liking.
WebAii Test Run Configuration
configure WebAii Framework settings for execution:
ouble click on “localtestrun.testrunconfig” under “Solution Items” in the “Solution Explorer”
On the left side of the Test Run Config dialog click on the item labeled “WebAii Test”
This will give you a page with three tabs to configure all the run time configuration settings for
executions within this project.
ArtOfTest Inc.
29
t for the recording surface
he recommended tool window layout to optimize space and recording efficiency.
Note: This is only a recommended layout; you should customize your layout to your liking.
testrunconfig” under “Solution Items” in the “Solution Explorer”.
“WebAii Test”.
configuration settings for

ArtOfTest Inc.
30

ArtOfTest Inc.
31
Recording Surface Tool Window Overview
The “Recording Surface” tool window contains a web browser and the Automation Overlay Surface.
Most actions performed against a webpage can be recorded by just performing the action directly.
The menu bar for the Recording Surface contains (from left to right)
a. Enable / Disable the Automation Overlay Surface
b. Launch external IE recording window
c. Navigate Back
d. Navigate Forward
e. Test Url
f. Navigate To
g. Refresh page
h. Stop navigation
i. Pause recording
j. Start recording (Enable the capturing of actions on page)
k. User Settings (configure settings for Automation Design Canvas)
l. Add dialogs drop down
The Automation Overlay Surface (when enabled) provides the user with a visual effect indicating the
element you are hovering over.

ArtOfTest Inc.
32
In order to perform more specific actions or to craft verifications against an Element, hover over an
element for one second and a little blue circle will appear that is called the “nub”.
Clicking on the nub will open the Element Toolbox
The Element Toolbox has these buttons:
a. Add to project elements – Adds the highlighted element to the Elements Explorer tool
window.
b. Locate In DOM Explorer – Highlights the current element in the DOM Explorer tool
window.
c. View 3D – Opens a special hierarchical 3D view showing the path from the highlighted
element all the way up to the DOM root.
d. Build Verification – Opens the verification builder UI.
e. Quick Tasks – Quickly record verification or wait for a specific property on the element.

ArtOfTest Inc.
33
f. Drag & Drop – Enables you to record a drag & drop step.
g. JavaScript Events – Invoke a specific JavaScript event against the highlighted element.
h. Mouse Actions – has options to record specific desktop actions against the highlighted
element.
i. Scroll Element – Adds a scroll element to the top or bottom of the page step.
Note: The Overlay Automation Surface allows users to record steps that they may not be able to
record by simply interacting with the page e.g. mouse hover over.

ArtOfTest Inc.
34
Element Explorer Tool Window Overview
The “Elements Explorer” tool window maintains a list of all Elements within the current project. It
provides a one stop shop to help maintain elements and the way they are found during execution.
The Elements Explorer menu bar has these buttons:
a. A green icon at the far left that controls highlighting of elements on the recording surface as
they are selected in the tree view. Clicking on the button turns on element highlighting.
Clicking on the button again turns off element highlighting.
b. Refresh – Clicking on this icon refreshes the display of the elements in Elements Explorer.
You seldom should have to do this because Design Canvas normally automatically refreshes
the window properly.
c. View All or View Current Page only.
The tree view is organized by Page -> Frame -> Test Regions -> Elements. The hierarchy is
maintained according to where the element was located on the page. For example, if there are no
frames or regions then elements for that particular page will be listed under the “Page” node. Each
Page Node has a context menu with two choices:
a. Load Page – loads the page in the recording surface.
b. Validate All Elements – validates that all elements can be located on the current page
using the current FindParam settings.
Each Element node has a context menu with three active choices (when the page is loaded in the
recording surface):
a. Edit… allows you to change the Find Expression of the Element (the way the element is
found).
b. Locate In DOM Explorer highlights the element node in the DOM Explorer tool window.
c. Load Page… loads the URL the element belongs to into the recording surface window.

ArtOfTest Inc.
35
Clicking each element will display the properties for that element in the Properties tool window.

ArtOfTest Inc.
36
Test Explorer Tool Window Overview
The “Test Explorer” tool window provides the list of steps contained within the currently selected
test. Each step has:
a. Type Icon – represents the type of step: Action, Verification, Coded.
b. Order of the Step.
c. Enabled checkbox – whether the step will run during execution.
d. Step description.
e. Continue on failure indicator – controls whether or not the test will stop if that
verification step detects a failure.
f. Delete Button – deletes the step from the test.
The menu bar for the “Test Explorer” contains (from left to right):
a. Clear all test steps – deletes all steps from test.
b. Move Step Down – moves selected step down one in the sequence.
c. Move Step Up – moves selected step up one in the sequence.
d. Undo – Restores a step you just deleted or changed to its previous state & location.
e. Redo – Re-applies the edit that was undone with the Undo button.
f. Browser Drop Down – selects which browser to use for quick execution.
g. Enable Test Annotation – enables test annotation during Quick Execution. If you want
to change the execution across all your tests then you need to change the setting in the
test configuration as previously explained.
h. Execution Delay – sets (in milliseconds) the time to delay between each step execution.
i. Quick Execute – immediately executes the current test in the selected browser.
j. Clear execution results – clears the previous execution results of the last Quick Execute
run.
k. Add… - This dropdown allows you to add special steps that can’t be recorded. These
steps include:
a. Capture Desktop – Captures a screenshot of the desktop and stores it in a file.
b. Capture Browser – Captures a screenshot of the browser window and stores it
in a file.
c. Custom Annotation – Allows you to add your own annotations to the test.

ArtOfTest Inc.
37
d. Test as Step – With this option you can include another test as a test step in this
test. Design Canvas will run the other test when it comes to this step and, when
complete, resume running the rest of the steps of this test.
e. Wait x msecs – Causes the test to pause for number of milliseconds you specify.
f. Clear Cookies – Will clear all of the browsers cookies.
g. Wait for Url – Waits for a specific URL to appear in the navigation bar of the
browser. This is very useful for page redirection or form posting where there
can be delay in processing by the web server.
h. Inspection Point – Pauses the test and opens a DOM window with the current
DOM. You can then study the DOM tree. The test will automatically resume
when you close this DOM window.
Clicking a step will display the properties for that step in the Properties tool window. You can edit
the properties of that step (e.g. the URL to navigate to, the text to enter into a text box, check or
uncheck a checkbox, etc.).

ArtOfTest Inc.
38
DOM Explorer Tool Window Overview
The “DOM Explorer” tool window displays the Document Object Model for the currently loaded page in
the “Recorder” document window. The nodes are a hierarchical representation of all the HTML/XAML
elements that make up the page. Each node in the tree is listed by:
<[Tag Name] [attributes]>
Clicking on a node in the DOM Explorer will highlight that element (if visible) in the Recorder document
window. Right clicking a node will bring up a context menu containing two options:
a) Goto – provides a shortcut for moving to a significant layer of the DOM tree (Page root element,
embedded frames, Silverlight applications).
b) Add to Project Elements – will add the currently selected element to the “Elements Explorer”
tool window and craft a default FindParam for that element.
The menu bar for the DOM Explorer contains (from left to right)

ArtOfTest Inc.
39
a) View (two options)
a. Hierarchal View – Displays the DOM in the order of the page.
b. TagName – Displays the DOM ordered by tag names.
b) Refresh DOM – will rebuild the tree from the current page.
c) Move to main element drop down – Lists the root element, any frames and any Silverlight
applications found on the current page. Selecting one of these from the drop down highlights
that element in the DOM Explorer tool window.
d) Search – will enable another menu below to search through the DOM tree.
e) Find expression text box – enter a valid Find Expression
(http://www.artoftest.com/support/webaii/topicsindex.aspx?topic=byexpression).
f) Evaluate Expression – The Go button
g) Move to Previous Result
h) Move to Next Result

ArtOfTest Inc.
40
WebAii Test Tab Overview
Each WebAii test loaded in Visual Studio will have its own document tab allowing for step visualization
and test data manipulation. The test tab has a menu bar with four icons:
a) Add a code behind file – Adds a new .cs or .vb code behind file which is then logically attached
to the test in Solution Explorer.
b) Convert test to VS WebTest – Generates a Visual Studio WebTest from the test and adds it to
the project.
c) Generate Unit Test from WebAii Test – Generates a Visual Studio Unit Test from the test.
d) Record – Opens the “Recorder” window and directly enables recording for this test)
Note: Some recorded steps will not have an image associated with them because of the nature of the action. For example, a
“Navigate To” action does not have an image
Clicking on any of the step images in the “Storyboard” will bring that image forward and move to that
step in Test Explorer. Each recorded image will have the element that it was recorded against
highlighted within the image.
The test tab also contains a “Data” tab. The Data tab allows for the creation of a simple Excel like data
array to be used by the steps of the test. See “Creating a Data Driven Test” section in the Design Canvas
User’s Guide for more details.

ArtOfTest Inc.
41
Customizing Your Test Using C# or VB.NET Code
Now that you have the core of your test put together, you may run into a scenario that requires a test
step that is more complex than can be put together using the Verification Builder or the actions provides
by the Element Toolbox. Automation Design Canvas supports using a “code behind file”. Using a code
behind file you can actually write any code you need and have that code executed as a test step. The
following sections describe how to do that.
Creating a Test With a Code Behind File
1) Create a test as outlined above.
2) Record a few steps as outlined above.
3) There are two ways of creating a code behind file for your test.
a. On the test tab, click the “Add code behind…” button.

ArtOfTest Inc.
42
- Or -
b. Right click on any step in the “Test Explorer” and select “Convert To Code”.
4) Method A will create a blank code behind file while method B will create a code behind file with
the selected step converted into a method matching the selected step name.
5) Note that a step with generated code will be read only in the “Test Explorer” tool window. The
description can only be changed in the “CodedStep” method attribute that appears in the code
behind file. A coded step will be indicated with a code icon and will have a white background in
the “Test Explorer” tool window.
6) Once a step has been converted to code, you cannot convert it back to a regular step.
7) Save and build the project.
8) Execute the test.

ArtOfTest Inc.
43
Creating a Test With Custom Code Steps
1) Create a test and add a code behind file using method A as outlined above.
2) Just like a step that has been converted to code; a method in the code behind file is represented
as a step in the “Test Explorer” tool window.
3) In order to write custom steps in code, you must add a method in the code behind file that takes
no parameters and has a “void” return type.
4) The method must be decorated with the “CodedStep” attribute as shown below:
[CodedStep("MyCustom Step Description")]
public void MyCustomStep()
{
// Custom code goes here
ActiveBrowser.NavigateTo("http://www.google.com");
}
5) Add the above method or one similar to your liking to your code behind and click save.
6) Notice that the coded step is added to the “Test Explorer” with the coded icon immediately
upon saving. NOTE: Newly coded steps are always added to the end of the steps in the “Test
Explorer” tool window. You can use the move up/down buttons on the “Test Explorer” tool
window to change its order of execution or drag and drop the step to the desired position.

ArtOfTest Inc.
44
7) The name of the method becomes the step name and the description from the Coded Step
attribute is listed as the description in the “Test Explorer” tool window.
8) Save and build the project.
9) Execute the test.
10) The code behind file has access to all the WebAii runtime objects like ActiveBrowser… etc. If you
are familiar with the WebAii runtime automation framework, this will be an identical coding
experience.

ArtOfTest Inc.
45
How to Reference Elements from the Element Explorer in Code Behind Files
1) Pages can be referenced in the code behind file in the same way they are found hierarchically in
Elements Explorer.
2) For example: If the image above was your current Elements Explorer window, you could
reference the “BtnGSubmit” element like this:
a. Pages.Google.BtnGSubmit
3) In this example it will return the strongly typed WebAii framework “HtmlInputSubmit” type.