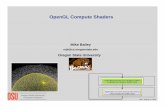DESCRIPTION - OnRobot · applications. Personnel working with the Compute Box are expected to have...
Transcript of DESCRIPTION - OnRobot · applications. Personnel working with the Compute Box are expected to have...

DESCRIPTION Compute Box
Edition E10
Compute Box Version 4.0.0
September 2018

OnRobot © 2018 www.onrobot.com
Content
1 Preface ................................................................................................................................ 4
1.1 Target Audience ..................................................................................................................... 4
1.2 Intended Use .......................................................................................................................... 4
1.3 Typographic Conventions ...................................................................................................... 4
2 Interfaces and Indicators ..................................................................................................... 5
2.1 Power Connector.................................................................................................................... 5
2.2 F/T Sensor Connector ............................................................................................................ 6
2.3 DIP Switch .............................................................................................................................. 6
2.4 Ethernet Interface .................................................................................................................. 6
2.4.1 Configuring the Ethernet Interface ............................................................................... 7
2.4.2 Web Client ...................................................................................................................... 8
2.4.3 UDP Connection ........................................................................................................... 13
2.4.4 TCP Connection ............................................................................................................ 15
2.5 USB Connector ..................................................................................................................... 17
2.6 Sensor Status Indicator ....................................................................................................... 17
2.7 Converter Status Indicator ................................................................................................... 17
3 Dimensions of the Compute Box ........................................................................................ 18
4 Update the Compute Box Software .................................................................................... 20
4.1 Software Update from 2.6.0 to 4.0.0 .................................................................................. 20
4.2 Software Update from 3.0.0 or higher to 4.0.0 .................................................................. 23
5 Glossary of Terms .............................................................................................................. 25
6 List of Acronyms ................................................................................................................ 26
7 Appendix ........................................................................................................................... 27
7.1 Troubleshooting ................................................................................................................... 27
7.1.1 Web Pages Not Accessible by IP Address ................................................................... 27
7.1.2 STATUS Word Does Not Equal “0” .............................................................................. 27
7.2 Editions ................................................................................................................................. 29

Preface 3
Copyright © 2017-2018 OnRobot A/S. All rights Reserved. No part of this publication may be
reproduced, in any form or by any means, without the prior written permission of OnRobot
A/S.
Information provided within this document is accurate to the best of our knowledge at the
time of its publication. There may be differences between this document and the product if
the product has been modified after the edition date.
OnRobot A/S. does not assume any responsibility for any errors or omissions in this
document. In no event shall OnRobot A/S. be liable for losses or damages to persons or
property arising from the use of this document.
The information within this document is subject to change without notice. You can find the
latest version on our webpage at: https://onrobot.com/.
The original language for this publication is English. Any other languages that are supplied
have been translated from English.
All trademarks belong to their respective owners. The indications of (R) and TM are omitted.

Preface 4
OnRobot © 2018 www.onrobot.com
1 Preface
1.1 Target Audience
This document is intended for integrators who design and install complete robot
applications. Personnel working with the Compute Box are expected to have the following
expertise:
• Basic knowledge of electronic and electrical systems
1.2 Intended Use
The Compute Box is designed to work with an OnRobot 6-axis sensor for measuring forces
and torques. The Compute Box is used to read and configure the sensor via Ethernet
interface.
1.3 Typographic Conventions
The following typographic conventions are used in this document.
Courier Text Used for file paths and file names, code, user input and computer output.
Italicized text Used for citations and marking image callouts in text.
Bold text Used to indicate UI elements, including text appearing on buttons and menu options.
<angle brackets> Indicates variable names that must be substituted by real values or strings.
Numbered lists Numbered list elements indicate steps of a procedure.
A. Alphabetical lists Alphabetical list elements indicate image callout descriptions.

Interfaces and Indicators 5
OnRobot © 2018 www.onrobot.com
2 Interfaces and Indicators
The following figure shows the interfaces and indicators of the front panel of the Compute
Box.
A. Power Connector
B. F/T Sensor Connector
C. DIP Switch
D. Ethernet Interface
E. USB Connector
F. Sensor Status Indicator
G. Converter Status Indicator
2.1 Power Connector
The Compute Box must be powered via the Power Connector. Power-over-Ethernet (PoE) is
not supported. Use the provided power supply or a similar unit, if the cable length of the
provided power supply is not enough.
The power supply must fulfill the characteristics below:
Power Requirements
Voltage 12V-24V
Power Consumption 6W
The Power Connector is a standard M8 3 pin male connector with the following pinout:

Interfaces and Indicators 6
OnRobot © 2018 www.onrobot.com
A. Not in use
B. Ground
C. Power
Once the device is powered on, it takes about 60 seconds for the system to boot.
2.2 F/T Sensor Connector
The Compute Box receives force and torque values through the Force/Torque (F/T) Sensor
connector from an OnRobot 6-axis sensor. A dedicated cable is provided for the connection.
2.3 DIP Switch
The DIP switch is used to reconfigure network settings of the device.
(shown in factory default settings)
1 Reserved
2 Reserved
3 ON – Device IP address =192.168.1.1
OFF – Static IP/DHCP Client enabled
4 ON – DHCP Server disabled
OFF – DHCP Server enabled
Any change to the settings only takes effect after a power reset.
2.4 Ethernet Interface
The Compute Box provides the data received from the sensor to any device through the
Ethernet interface. A cable is provided to connect the Compute Box to a PC or laptop.
The Ethernet interface supports three modes of operation:
B
A C

Interfaces and Indicators 7
OnRobot © 2018 www.onrobot.com
• Web Client:
For easy. real-time sensor data reading, configuration of the data transfer, and network
configuration of the Compute Box.
•

Interfaces and Indicators 8
OnRobot © 2018 www.onrobot.com
• UDP Connection:
For high-speed sensor data reading (up to 500 Hz).
• TCP Connection:
For single or iterated sensor data reading.
It is not recommended to use two modes at the same time as it can affect the performance.
2.4.1 Configuring the Ethernet Interface
Correct IP addressing must be set to use the Ethernet interface. The following methods can
be used to configure the IP address:
• Use the factory default settings. In this case, the Compute Box has both Dynamic
Host Configuration Protocol (DHCP) client, and DHCP server enabled.
o If connected to a device (robot control box, or computer) directly, the DHCP
server in the Compute Box assigns IP address to the connected device (in the
range of 192.168.1.100-105 with subnet mask 255.255.255.0). After this,
connection can be established between the device and the Compute Box.
Make sure that the computer that is connected to the Control Box is set to obtain an IP address automatically.
o If connected to a network that has a DHCP server, the Compute Box acts as a
DHCP client and receives an IP address from the server. After this,
connection can be established between any device on the network and the
Compute Box.
If the Compute Box is used in a company network where a DHCP server is already in use, it is recommended to disable the DHCP server of the Compute Box by setting DIP switch 4 to the ON position.
• Set the IP address of the device to 192.168.1.1 and subnet mask to 255.255.255.0 by
setting DIP switch 3 to ON position. After this, connection can be established
between any device and the Compute Box.
• If a specific static IP address or subnet mask is needed, Set DIP switch 3 to the OFF
position, and using the web access Network Configuration page, disable the
Compute Box DHCP client and set the IP address to a custom static IP value.
If the device is used within a company network, contact the IT department for the correct IP and subnet mask to be assigned. If a static IP address is used on the Compute Box, make sure that the computer connected to it has matching settings, that is, its IP address is within the same subnet, and the subnet mask is the same.

Interfaces and Indicators 9
OnRobot © 2018 www.onrobot.com
2.4.2 Web Client
To connect to the Compute Box Web access from a PC, follow this procedure:
Connect the Compute Box to the Sensor by the 4 pin M8 cable.
Turn on the Compute Box, by connecting it to its power supply.
Connect the Compute Box to your computer by an ethernet cable, directly.
Wait one minute, open a browser, and type 192.168.1.1 to the address bar. If you
changed the network settings, according to the guidelines in section Configuring the
Ethernet Interface, use the appropriate IP address.
The following device selection page opens:
The system automatically disables the unavailable devices, and let you select the available device(s) onyl.
Click on the SELECT button to activate the chosen device and the system will redirect go to
the DEVICES Page.

Interfaces and Indicators 10
OnRobot © 2018 www.onrobot.com
2.4.2.1 DEVICES PAGE
The DEVICES page, from the top menu, is used to monitor and control the connected
devices.
The webpage uses JavaScript to update the page data, so it is necessary to be enabled, otherwise will not function properly.
There are three tabs of the DEVICES page:
1.) Monitoring and controls
The force and torque values (Fx,Fy,Fz and Tx,Ty,Tz) are shown in Newton/Nm.
The ZERO toggle switch can be used to zero the force and torque reading (only on the Web
client).
ZERO value set on this page is not stored permanently and are restored to the default values on power reset.
2.) Device Info

Interfaces and Indicators 11
OnRobot © 2018 www.onrobot.com
This shows the serial numbers and the firmware/software versions of the connected devices.
3.) Health status
This shows the health status of the device, that reads Good if it is ok.
2.4.2.2 CONFIGURATION PAGE
The CONFIGURATION page, from the top left menu can be used to check or change the
network configuration of the device.

Interfaces and Indicators 12
OnRobot © 2018 www.onrobot.com
Elements of the Configuration page are as follows:
• The MAC Address is the world-wide unique identifier that is fixed for the device.
• The Network Mode drop-down menu can be used to decide if the Compute Box will have a
fixed or a dynamic IP address:
a. If it is set to Dynamic IP, the Compute Box expects an IP address to be given by a
DHCP server. If the network that the device is connected to has no DHCP server,
then the fixed 192.168.1.1 IP is used for the device (after 30seconds of timeout).
b. If it is set to Static IP, then a fixed IP address and subnet mask must be set.
c. If it is set to Default Static IP, the fixed IP revert to the factory default and cannot be
changed.
After all parameters are set, click on the Save button to store the new values permanently.
Wait 1 minute and reconnect to the device using the new settings.
2.4.2.3 PATHS PAGE
The Paths page from the top menu, can be used to import, export, and delete the previously
recorded paths. In this way one Paths can be copied to a different Compute Box.

Interfaces and Indicators 13
OnRobot © 2018 www.onrobot.com
To import a previously exported Path (.ofp file) browse for the file and click ADD PATH.
The available Paths are listed at the end of the page. Any paths can be exported and
downloaded as a .ofp file or permanently deleted to free up the list if a path is not needed
anymore.
Always make sure that you do not delete any path that is currently in use in any UR program. Otherwise the path will need to be re-recorded, since the delete operation cannot be undone.
The Compute Box can store up to 100 Mbytes of paths that is roughly equal to 1000 hours of
recordings.
2.4.2.4 SOFTWARE UPDATE
The Software Update page, from the top left menu can be used to update the software on
the Compute Box. For more information, see Update the Compute Box Software.

Interfaces and Indicators 14
OnRobot © 2018 www.onrobot.com
2.4.3 UDP Connection
The User Datagram Protocol (UDP) connection can be used to read the sensor’s output at a
maximal rate of 500 Hz. The UDP can also be used to set the read out, cut-off frequency and
to bias the sensor’s output.
The UDP protocol has five commands. To start the device outputting the UDP messages,
send a request to the device’s IP address. The device listens for UDP requests on port 49152.
This port is also used for the output messages.
2.4.3.1 COMMANDS
The following five commands are implemented:
Command Name Data Response
0x0000 Stop sending the output Any value none
0x0002 Start sending the output Sample count UDP record(s)
0x0042 Set software bias 0 or 255 decimal none
0x0081 Set internal filtering 0-6 decimal none
0x0082 Set read-out speed Period in ms none
The only command with a response is 0x0002, that starts sending of the output. The other
commands are not acknowledged, therefore have no response.
2.4.3.2 REQUEST
The commands must be sent to the device as a request with the following structure:
UINT16 Header; // Must be 0x1234
UINT16 Command; // Value according to the command table
UINT32 Data; // data according to the actual command
The byte count of the request must be 8 bytes and multi-bytes values must be sent as high
byte first.
2.4.3.3 RESPONSE
The device sends the output as a UDP record that has the following structure:
UINT32 HS_sequence; // The sequence number of the current UDP record
UINT32 FT_sequence; // The internal sample counter of the Compute Box
UINT32 Status; // Status word of the sensor and Compute Box
UINT32 Fx; // X-axis force in 32 bit Counts*
UINT32 Fy; // Y-axis force in 32 bit Counts*
UINT32 Fz; // Z-axis force in 32 bit Counts*

Interfaces and Indicators 15
OnRobot © 2018 www.onrobot.com
UINT32 Tx; // X-axis torque in 32 bit Counts* (0 if not available)
UINT32 Ty; // Y-axis torque in 32 bit Counts* (0 if not available)
UINT32 Tz; // Z-axis torque in 32 bit Counts* (0 if not available)
The byte count of the output is always 36 bytes. If less than 36 bytes are received, they are
ignored. For multi-byte values the byte order is high byte first.
The HS_sequence shows the current number of the output. If the start request was sent
with data (sample count) = 1000 then the HS_sequence will be starting from 1 and end
with 1000. If the data (sample count) was 0, then the output is produced until a stop request
is sent.
The Fx, Fy, Fz, Tx, Ty, Tz values can be converted to Newton/Newton-meter by dividing the force values by 10000 and the torque values by 100000.
2.4.3.4 BIASING
Biasing can be used to zero the force and torque reading. When the system is unbiased the
force and torque reading should be close to zero (in the range of -300 to +300 Counts). If the
data (bias) is set to 255 (decimal) the current values are stored as an offset to make the
force and torque values 0.
If the data (bias) is set to 0 the stored offset resets and the device restores to the unbiased
state.
The biasing is not permanently stored, and it is restored on power reset to the default
unbiased state.
2.4.3.5 FILTERING
Internal filtering can be programmed to have a custom cut-off frequency. There are 7
options:
Data/Filter (decimal) Cut-off frequency
0 No filter
1 500 Hz
2 150 Hz
3 50 Hz
4 15 Hz
5 5 Hz
6 1.5 Hz
The new value is not permanently stored and is restored on power reset to the default 15Hz.
2.4.3.6 READ-OUT SPEED
The read-out speed is the rate at which new samples are available. This value can be set in
the range of 254ms to 2ms, which are 4Hz to 500Hz respectively.

Interfaces and Indicators 16
OnRobot © 2018 www.onrobot.com
The value can be any number from 0-255. Odd numbers are rounded to the lower even
number. 0 stops the read-out. Values other than 0 can be converted to read-out frequency
with the following formula:
1000 Hz / new_value = new_frequency.
Examples:
Value 2 means: 1000 Hz / 2 = 500 Hz
Value 51 means: 1000 Hz / 50 = 20 Hz
The new value is not permanently stored, and it is restored to the default 100 Hz on power
reset.
2.4.4 TCP Connection
Transmission Control Protocol (TCP) mode is used to read the sensor’s output and status
information.
TCP connections are generally slower compared to the UDP connections, and several
software and hardware factors can affect the speed of the response (software firewall,
router, and so on). For faster read-out speed, it is recommended to use the UDP mode.
In TCP protocol the device is the server and clients can connect to it. The connection is
established as follows:
• The device listens for connection on the 49151 TCP port.
• Once a client has successfully established the connection to the device, the client
can request data from the device.
• After receiving the request, the device replies with the appropriate response.
• After the response has been received by the user, a new request can be sent
without reestablishing the TCP connection. If the device does not receive a request
for more than 1 second, the connection is closed (timeout) by the device. In this
case, the user needs to reestablish the TCP connection to be able to request more
data.
Only one TCP connection can be active at any time.
2.4.4.1 GET THE LATEST F/T READING
2.4.4.1.1 REQUEST
A simple command must be sent to the device as a request that has the following structure:
UINT8 Command; // Must be decimal 0 (0x00)
UINT8 Reserved[19]; // All the 19 value should be 0s.
The byte count of the request must be 20 bytes.

Interfaces and Indicators 17
OnRobot © 2018 www.onrobot.com
2.4.4.1.2 RESPONSE
The device sends the output as a record that has the following structure:
UINT16 Header; // Fixed 0x1234
UINT16 Status; // Status word of the sensor and Compute Box
INT16 Fx; // X-axis force in 16bit Counts*
INT16 Fy; // Y-axis force in 16bit Counts*
INT16 Fz; // Z-axis force in 16bit Counts*
INT16 Tx; // X-axis torque in 16bit Counts* (0 if not available)
INT16 Ty; // Y-axis torque in 16bit Counts*(0 if not available)
INT16 Tz; // Z-axis torque in 16bit Counts* (0 if not available)
The byte count of the response is always 16 bytes with multi-bytes values sent as high byte
first.
The Fx, Fy, Fz, Tx, Ty, Tz values can be converted to Newton/Newton-meter
with the help of the conversion parameters. See, Get the Newton/Newton-meter Conversion Parameters.
Fx (in Newton) = Fx * ScaleFactor[0] / CPF
Fy (in Newton) = Fy * ScaleFactor[1] / CPF
Fz (in Newton) = Fz * ScaleFactor[2] / CPF
Tx (in Newton-meter) = Tx * ScaleFactor[3] / CPT
Ty (in Newton-meter) = Ty * ScaleFactor[4] / CPT
Tz (in Newton-meter) = Tz * ScaleFactor[5] / CPT
2.4.4.2 GET THE NEWTON/NEWTON-METER CONVERSION PARAMETERS
2.4.4.2.1 REQUEST
A simple command must be sent to the device as a request that has the following structure:
UINT8 Command; // Must be decimal 1 (0x01)
UINT8 Reserved[19]; // All the 19 value should be 0s.
The byte count of the request must be 20 bytes.
2.4.4.2.2 RESPONSE
The device sends the output as a record that has the following structure:
UINT16 Header; // Fixed 0x1234
UINT8 Unit_Force; // The unit of the calculated Force values
UINT8 Unit_Torque; // The unit of the calculated Torque values
UINT32 CPF; // Counts per Force value

Interfaces and Indicators 18
OnRobot © 2018 www.onrobot.com
UINT32 CPT; // Counts per Torque value
UINT16 ScaleFactor[6]; // Additional scaling factor (for the Fx,Fy,Fz,Tx,Ty,Tz)
The byte count of the response is always 24 bytes with multi-byte values sent as high byte
first.
The Unit_Force could be (decimal):
0 – No Newton conversion is available
2 – Newton will be the calculated value (this is the default when powered on)
The Unit_Torque could be (decimal):
0 – No Newton-meter conversion is available
3 – Newton-meter will be the calculated value (this is the default when powered on)
2.5 USB Connector
The USB Mini B Connector is used to connect the Compute Box with a PC, for using the
sensor with the OnRobot Data Visualization (ODV) software.
2.6 Sensor Status Indicator
The Sensor status indicator provides information about the status of the sensor.
Sensor Status Indicator Behavior Status
Off No Sensor connected, or Compute Box is booting.
Blinking green light The sensor is operating normally.
Constant red light The sensor is not operating normally. Check the STATUS word. For more information, refer to STATUS Word Does Not Equal “0”.
2.7 Converter Status Indicator
The Converter status indicator provides information about the status of the Ethernet
Converter.
Converter Status Indicator Behavior Status
Blinking blue light Compute Box is booting.
Constant blue light Ethernet connection is being established.
Constant green light The sensor is operating normally.
Constant red light The Compute Box is not operating normally. Contact OnRobot.

Dimensions of the Compute Box 19
OnRobot © 2018 www.onrobot.com
3 Dimensions of the Compute Box
All dimensions are in mm.
Top view
Front view
Back view
Isometric view

Dimensions of the Compute Box 20
OnRobot © 2018 www.onrobot.com

Update the Compute Box Software 21
OnRobot © 2018 www.onrobot.com
4 Update the Compute Box Software
4.1 Software Update from 2.6.0 to 4.0.0
To update the Compute Box software from 2.6.0 to 4.0.0, follow this process:
1. Ensure that you have the following files on your computer:
• Driver_Setup.exe
• Compute_Box_FW_Updater_v2.6.0_to_v4.0.0.zip
• Compute_Box_SW_Updater_v4.0.0.osu
Extract Compute_Box_FW_Updater_v2.6.0_to_v4.0.0.zip to your computer.
If the Compute Box is not in use, continue with the next step. If the Compute Box is in use,
make a note of the network settings, then stop and turn off the robot, and disconnect the
Compute Box from its power supply, the sensor, and the robot controller.
Put the Compute Box close to your computer or laptop.
Make sure that DIP switch 3 is set to ON position, and DIP switch 4 is set to OFF position.
Connect the Compute Box to its power supply, wait for one minute, and disconnect it from
its power supply.
Connect the Compute Box to your computer by a USB cable.
• On your computer, run the RUN THIS CB update firmware.cmd file, extracted from
Compute_Box_FW_Updater_v2.6.0_to_v4.0.0.zip.
If the “serial port not found” message is displayed, install the USB driver to your computer,
and run the RUN THIS CB update firmware.cmd file again.

Update the Compute Box Software 22
OnRobot © 2018 www.onrobot.com
Wait until the FW update is finished.
If the FW update is not successful, contact your distributor, otherwise continue with the next
step.
Disconnect the USB cable from the Compute Box.
Turn on the Compute Box, by connecting it to its power supply.
Connect the Compute Box to your computer by an ethernet cable, directly.
Wait one minute, open a browser, and type 192.168.1.1 to the address bar.
Click on Software Update on the left-side menu.
Click Browse and select the Compute_Box_SW_Updater_v4.0.0.osu file.
Click Send.

Update the Compute Box Software 23
OnRobot © 2018 www.onrobot.com
Wait for 5 minutes for the SW update to finish, open a browser and type 192.168.1.1 to the
address bar.
Click on Software Update on the left-side menu.
Click the word ‘here’ to see the results of the last update.
Disconnect the Compute Box from your computer and from the power supply.
Set DIP switch 3 and 4 back to their original positions and set the original Network Settings
from before the update.

Update the Compute Box Software 24
OnRobot © 2018 www.onrobot.com
4.2 Software Update from 3.0.0 or higher to 4.0.0
To update the Compute Box software from 3.0.0 or higher, follow this process:
Ensure that you have the following files on your computer:
Compute_Box_SW_Updater_v4.0.0.osu
If the Compute Box is not in use, continue with the next step. If the Compute Box is in use,
make a note of the network settings, then stop and turn off the robot, and disconnect the
Compute Box from its power supply, the sensor, and the robot controller.
Put the Compute Box close to your computer or laptop.
Make sure that DIP switch 3 is set to ON position, and DIP switch 4 is set to OFF position.
Connect the Compute Box to its power supply, wait for one minute, and disconnect it from
its power supply.
Turn on the Compute Box, by connecting it to its power supply.
Connect the Compute Box to your computer by an ethernet cable, directly.
Wait one minute, open a browser, and type 192.168.1.1 to the address bar.
Click on Software Update on the left-side menu.
Click Browse and select the Compute_Box_SW_Updater_v4.0.0.osu file.
Click Send.
Wait until the SW update finishes.

Update the Compute Box Software 25
OnRobot © 2018 www.onrobot.com
If the software update is not successful, contact your distributor, otherwise continue with
the next step.
Disconnect the Compute Box from your computer and from the power supply.
Set DIP switch 3 and 4 back to their original positions and set the original Network Settings
from before the update.

Glossary of Terms 26
OnRobot © 2018 www.onrobot.com
5 Glossary of Terms
Term Description
Compute Box A unit provided by OnRobot along with the sensor. It performs the calculations needed to use the commands and applications implemented by OnRobot. It needs to be connected to the sensor and the robot controller.
OnRobot Data Visualization
Data visualization software created by OnRobot, to visualize the data provided by the sensor. Can be installed on Windows operating system.

List of Acronyms 27
OnRobot © 2018 www.onrobot.com
6 List of Acronyms
Acronym Expansion
CPF counts per force
CPT counts per torque
DHCP Dynamic Host Configuration Protocol
DIP dual in-line package
F/T Force/Torque
IP Internet Protocol
IT Information technology
LED Light Emitting Diode
MAC media access control
PC Personal Computer
PoE Power over Ethernet
TCP Transmission Control Protocol
UDP User Datagram Protocol
USB Universal Serial Bus

Appendix 28
OnRobot © 2018 www.onrobot.com
7 Appendix
7.1 Troubleshooting
7.1.1 Web Pages Not Accessible by IP Address
To resolve the problem, follow this procedure:
Close the browser and reopen it (it might have cached a previous webpage).
Make sure that no hardware/software firewall (or router) blocks the connection between
the computer and the Compute Box.
Restore the network settings to the default values by switching DIP switch 3 ON on the
Compute Box. The default values are IP: 192.168.1.1 and subnet mask to 255.255.255.0 with
DHCP client off.
7.1.2 STATUS Word Does Not Equal “0”
To resolve the problem, follow this procedure:
Convert the STATUS word to a binary number, find the source of the error in the table
below, and follow the instructions in the Solution column. In the table below, 0 is the least
significant bit, and 15 is the most significant bit.
Bit Function Solution
All bits (Status word is 65535)
No sensor is attached
Disconnect the Compute box from power, make sure that the sensor is connected to the compute box with an undamaged cable, and power on the Compute box. Wait for 30 seconds, and if the error persists, gather information about the situation in which this error occurred, and contact your distributor.
0-3 Reserved
4 OVERLOAD – in Fx Eliminate the circumstances that cause the sensor to be overloaded, that is, offload the sensor. 5 OVERLOAD – in Fy
6 OVERLOAD – in Fz
7 OVERLOAD – in Tx
8 OVERLOAD – in Ty
9 OVERLOAD – in Tz
10-11 Sensor Failure Gather information about the situation in which this error occurred and contact your distributor.
12 Reserved
13 Sensor power or EEPROM error
Gather information about the situation in which this error occurred and contact your distributor.

Appendix 29
OnRobot © 2018 www.onrobot.com
14
Communication error between the sensor and the Compute Box
Disconnect the Compute box from power, make sure that the sensor is connected to the compute box with an undamaged cable, and power on the Compute box. Wait for 30 seconds, and if the error persists, gather information about the situation in which this error occurred, and contact your distributor.
15 Reserved

Appendix 30
OnRobot © 2018 www.onrobot.com
7.2 Editions
Edition Comment
Edition 1 This is the first edition of this document.
Edition 2 Section ‘Update the Compute Box Software’ added.
Compute Box dimensions corrected.
Indicator behavior corrected.
Edition 3 Instructions in section ‘Software Update from 2.6.0 to 3.0.0’ corrected.
Edition 4 Software update instructions added for 2.6.0 to 3.0.1 and 3.0.0 to 3.0.1 update paths.
Edition 5 Section Software Update added.
Software update instructions added for 3.0.1 to 3.1.0.
All screenshots updated in Section Web Access.
Section Dimensions of the Compute Box updated with back view with serial number placement.
Device boot time corrected to 60 seconds from 30.
Edition 6 Software update instructions added for 3.1.0 to 3.1.1.
Edition 7 Software update instructions updated for 3.1.2.
Editorial changes.
Edition 8 New look & feel.
Software update instructions updated for 3.1.3.
Edition 9 Software update instructions updated for 3.2.0.
Edition 10 Webpage screens updated
Software update instructions updated for 4.0.0.