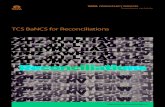Depository - Cloud Object Storage | Store & Retrieve Data … · 2017-07-24 · DEPOSITORY 2 of 17...
Transcript of Depository - Cloud Object Storage | Store & Retrieve Data … · 2017-07-24 · DEPOSITORY 2 of 17...
DEPOSITORY 2 of 17
CONTENTS
1. Introduction .......................................................................................................................... 4
1.1 Document Purpose ........................................................................................................ 4
1.2 Intended Audience ......................................................................................................... 4
1.3 Document History ........................................................................................................... 4
2. Overview ............................................................................................................................. 5
3. Internal Account Transfer ..................................................................................................... 6
3.1 Overview ........................................................................................................................ 6
3.1.1 Maker-Checker (optional) ....................................................................................... 6
3.2 Securities Transfer ......................................................................................................... 6
3.2.1 Create Account Transfer ......................................................................................... 6
3.2.2 Check Account Transfer (Order) ............................................................................. 6
3.2.3 Correct Account Transfer (Order) ........................................................................... 7
3.2.4 Query Account Transfer (Order) ............................................................................. 7
3.3 Cash Transfer ................................................................................................................ 8
3.3.1 Create Cash Transfer ............................................................................................. 8
3.3.2 Authorise Cash Transfer ......................................................................................... 8
3.3.3 Correct Cash Transfer ............................................................................................ 9
3.3.4 Query Cash Transfer .............................................................................................. 9
4. Reservations ........................................................................................................................ 10
4.1 Create Reservation ...................................................................................................... 10
4.2 Query Reservation ....................................................................................................... 10
4.2.1 Reservation Status ............................................................................................... 10
4.3 Query Reservation Based Transactions ....................................................................... 11
5. External Transfers ............................................................................................................... 12
5.1 Create External Transfer .............................................................................................. 12
5.1.1 Shunts .................................................................................................................. 13
DEPOSITORY 3 of 17
5.2 Query External Transfer ............................................................................................... 13
6. Lodge / Uplift ....................................................................................................................... 14
6.1 Lodge ........................................................................................................................... 14
6.1.1 Create Lodge ........................................................................................................ 14
6.1.2 Query Lodge ......................................................................................................... 14
6.2 Uplift ............................................................................................................................. 15
6.2.1 Create Uplift .......................................................................................................... 15
6.2.2 Query Uplift ........................................................................................................... 15
6.3 Field Descriptions ......................................................................................................... 16
DISCLAIMER:
THE INFORMATION CONTAINED IN THIS DOCUMENT IS A GUIDE ONLY. ALL PARTICIPANTS ON ANY NZX MARKET MUST COMPLY WITH THE RELEVANT RULES, AND THIS DOCUMENT IS NOT A SUBSTITUTE FOR THOSE RULES. NZX CLEARING WILL DETERMINE, IN ITS SOLE DISCRETION, WHETHER ANY PARTICIPANT OR POTENTIAL PARTICIPANT MEETS THE REQUISITE CRITERIA TO BECOME AND REMAIN A PARTICIPANT. THOSE WISHING EITHER TO TRADE IN ANY PRODUCTS AVAILABLE AT NZX OR TO OFFER AND SELL THEM TO OTHERS SHOULD CONSIDER BOTH THEIR LEGAL AND REGULATORY POSITION, INCLUDING THE RELEVANT RULES, AND THE RISKS ASSOCIATED WITH SUCH PRODUCTS BEFORE DOING SO. NO PART OF THIS PUBLICATION MAY BE REDISTRIBUTED OR REPRODUCED IN ANY FORM OR BY ANY MEANS OR USED TO MAKE ANY DERIVATIVE WORK WITHOUT WRITTEN PERMISSION FROM NZX CLEARING. NZX CLEARING (INCLUDING ITS PARENT COMPANY DIRECTORS, OFFICERS, EMPLOYEES AND CONTRACTORS) SHALL NOT BE LIABLE (EXCEPT TO THE EXTENT REQUIRED BY LAW) FOR THE USE OF THE INFORMATION CONTAINED HEREIN HOWEVER ARISING IN ANY CIRCUMSTANCES CONNECTED WITH ACTUAL TRADING OR OTHERWISE. NZX CLEARING IS NOT RESPONSIBLE FOR ANY ERRORS OR OMISSIONS CONTAINED IN THIS PUBLICATION. THIS PUBLICATION IS FOR INFORMATION ONLY AND DOES NOT CONSTITUTE AN OFFER, SOLICITATION OR RECOMMENDATION TO ACQUIRE OR DISPOSE OF ANY INVESTMENT OR TO ENGAGE IN ANY OTHER TRANSACTION. ALL INFORMATION, DESCRIPTIONS, EXAMPLES AND CALCULATIONS CONTAINED IN THIS PUBLICATION ARE FOR GUIDANCE PURPOSES ONLY, AND SHOULD NOT BE TREATED AS DEFINITIVE.
DEPOSITORY 4 of 17
1. Introduction
1.1 Document Purpose
The purpose of this document is to provide participants with information on how to use the Depository functions within the TCS BaNCS system via the front-end interface. It describes the depository functionality available to participants.
1.2 Intended Audience
This document is intended for use by Clearing & Settlement Participants.
1.3 Document History
Version Date Nature of Amendment
1.0 06-Oct-2008 Initial Draft
1.1 31-Oct-2008 Resize screen shots. Additional detail.
1.2 01-May-2009 Updated for May release, includes screen shot update.
1.3 10-Jul-2009 Changed screen shots for EXT2 region. Various other wording additions
1.4 31-Jul-2009 Updated to include creation and query of Lodge/Uplift.
1.4.1 23-Dec-2009 Revised screen shots Updated to include Cash Transfer Various minor text changes
1.5 30-Jun-2016 Updates for BaNCS V7
DEPOSITORY 5 of 17
2. Overview The depository functions of TCS BaNCS covered in this document include:
Security / Cash transfers between internal accounts
Reservations
External transfers:
o Client Inward Transfers (“CIT”) / Client Outward Transfers (“COT”)
o Owned Inward Transfers (“OIT”) / Owned Outward Transfers (“OOT”)
o Participant to Participant Transfers (“PPT”)
Lodge / Uplift function
To access the available BaNCS Depository functions from the User Interface, click the
Depository heading on the menu bar.
DEPOSITORY 6 of 17
3. Internal Account Transfer
3.1 Overview
This section relates to account transfers within the Depository only (i.e. transfers between the accounts of the participant, transfers between the balances within an account, or transfers from the account of one participant to another participant’s account). Internal account transfers apply to both “Security” and “Cash”. Security and cash can be transferred only when the specified balance is in the source account and is available for transfer.
3.1.1 Maker-Checker (optional)
Participants can enable an authorising facility for Depository transfers by requesting the activation of the optional “Maker/Checker” flag. This flag is set at the BP ID level by NZX Clearing and can be activated or de-activated at any time, depending on the Participants preference. When maker-checker is enabled, creating internal account transfers is a two-step process with user1 creating the transfer and user2 authorising the transfer.
3.2 Securities Transfer
3.2.1 Create Account Transfer
To create a Security Transfer navigate to the following screen:
1. Select Depository from the main menu bar
2. Select Depository Services from the drop-down menu
3. Select Account Transfer from the sub menu
4. Select Create Account Transfer from the sub menu
5. Enter details as necessary and select the Release button to release the record
for authorisation. Note: if Maker Checker is enabled this will move to the Check Order work queue for authorisation.
Account Transfer screen
3.2.2 Check Account Transfer (Order)
To authorise a Security Transfer navigate to the following screen:
DEPOSITORY 7 of 17
1. Select Depository from the main menu bar
2. Select Depository Services from the drop-down menu
3. Select Check Order from the sub menu
4. Select ATF as Order Type and enter other details as required
Click the Search button to view all orders within the chosen parameters. The results will be displayed row-by-row in the bottom half of the screen.
Select the check box next to the Securities Transfer to be checked and authorised.
Right-click on the result line to display options menu. You can choose to either Display, Authorise, or Reject the Securities Transfer. The user that initiates the transfer cannot authorise or reject the transfer.
If you reject the Securities Transfer, this will move it to the Correct Order work queue.
3.2.3 Correct Account Transfer (Order)
Account transfers that have been rejected may need to be corrected. Users can correct orders via the Correct Order screen:
1. Select Depository from the main menu bar
2. Select Depository Services from the drop-down menu
3. Select Correct Order from the sub menu
4. Select ATF as Order Type and enter other details as required
Click the Search button to view all orders within the chosen parameters. The results will be displayed row-by-row in the bottom half of the screen.
Users should then select the record for correction and right-click on the result line to display options menu. Select Display to display the Correct Order screen.
Amend details as required then click the Release button .
Corrected transfers are then ready for authorisation again. The authorising user can not be the same as the correcting user.
3.2.4 Query Account Transfer (Order)
To query a Security Transfer navigate to the following screen:
1. Select Depository from the main menu bar
2. Select Depository Services from the drop-down menu
3. Select Query Order from the sub menu
4. Select ATF as Order Type and enter other details a required
DEPOSITORY 8 of 17
Click the Search button to view all orders within the chosen parameters. The results will be displayed row-by-row in the bottom half of the screen.
3.3 Cash Transfer
3.3.1 Create Cash Transfer
To create a Cash Transfer navigate to the following screen:
1. Select Depository from the main menu bar
2. Select Payments from the drop-down menu
3. Select Internal Cash Transfer from the sub menu
4. Select Create Internal Cash Transfer from the sub menu
5. Enter details as required and select the Create button to release the record.
Note: if Maker Checker is enabled this will move to the Authorise Cash Transfer work queue for authorisation.
Create Internal Cash Transfer screen
3.3.2 Authorise Cash Transfer
To authorise a Cash Transfer navigate to the following screen:
1. Select Depository from the main menu bar
2. Select Payments from the drop-down menu
3. Select Internal Cash Transfer from the sub menu
4. Select Check Internal Cash Transfer from the sub menu
DEPOSITORY 9 of 17
5. Complete search parameters as required
Click the Search button to view all orders within the chosen parameters. The results will be displayed row-by-row in the bottom half of the screen.
Select the check box next to the Cash Transfer to be checked and authorised.
Right-click on the result line to display options menu. You can choose to either Display, Authorise, or Reject the Cash Transfer.
If you reject the Cash Transfer, it will move to the Correct Cash Transfer work queue.
3.3.3 Correct Cash Transfer
To correct a Cash Transfer navigate to the following screen:
1. Select Depository from the main menu bar
2. Select Payments from the drop-down menu
3. Select Internal Cash Transfer from the sub menu
4. Select Correct Internal Cash Transfer from the sub menu
5. Complete search parameters as required
Click the Search button to view all orders within the chosen parameters. The results will be displayed row-by-row in the bottom half of the screen.
Right-click on the result line to display options menu. Select Display to display the Correct Internal Cash Transfer screen.
Corrected transfers are then ready for authorisation again. The authorising user can not be the same as the correcting user.
3.3.4 Query Cash Transfer
To Query a Cash Transfer navigate to the following screen:
1. Select Depository from the main menu bar
2. Select Payments from the drop-down menu
3. Select Internal Cash Transfer from the sub menu
4. Select Query Internal Cash Transfer from the sub menu
5. Complete search parameters as required
Click the Search button to view all orders within the chosen parameters. The results will be displayed row-by-row in the bottom half of the screen.
DEPOSITORY 10 of 17
4. Reservations
4.1 Create Reservation
To create a Reservation navigate to the following screen:
1. Select Depository from the main menu bar
2. Select Depository Services from the drop-down menu
3. Select Reservation from the sub menu
4. Select Create Reservation from the sub menu
Complete all mandatory filter values and any optional filter values required.
Select the Release button to release the record for authorisation.
Or, select the Clear button to delete all entry fields.
Create Reservation screen
4.2 Query Reservation
To query a Reservation navigate to the following screen:
1. Select Depository from the main menu bar
2. Select Depository Services from the drop-down menu
3. Select Reservation from the sub menu
4. Select Query Reservation from the sub menu
Users can then choose and populate one or more parameters in the query screen then click on the Search button at the middle left of the screen to view all their orders within the chosen parameters. Orders will be displayed row-by-row in the bottom half of the screen.
Users can view further details by right-clicking one of the rows displayed in the bottom half of the screen, then clicking on the Display button.
4.2.1 Reservation Status
Reservations can have five statuses as follows:
DEPOSITORY 11 of 17
Accepted: Indicates that the request has passed validation in BaNCS, and is ready to proceed to the registry for processing. Users would normally only see a request in an Accepted status for a short time while it's being processed at the registry after which the status will change to Settled or Rejected. The only time an Accepted status would remain is if the connection with the registry went down during the processing.
Failed: Indicates that the request has failed validation in BaNCS. For example the CSN or FIN entered is invalid.
Rejected: Indicates the failure of the reservation at the registry. The Display button shows the details of the reservation and also shows an error message for rejected requests.
Settled: Indicates the success of the reservation at the registry. The Display button shows the details of the reservation.
Cancelled: Reservations can be cancelled by clicking on the Cancel button. Refreshing the query screen will show the status change to Cancelled.
4.3 Query Reservation Based Transactions
This function allows a Participant to query transactions relating to a specific reservation. To query a Reservation Based Transaction navigate to the following screen:
1. Select Depository from the main menu bar
2. Select Depository Services from the drop-down menu
3. Select Reservation from the sub menu
4. Select Query > Reservation Based Transactions from the sub menu
Complete all mandatory filter values and any optional filter values required, then click on the Search button at the middle left of the screen to view all their orders within the chosen parameters. Reservation based transfers will be displayed row-by-row in the bottom half of the screen.
DEPOSITORY 12 of 17
5. External Transfers
5.1 Create External Transfer
To create an External Transfer navigate to the following screen:
1. Select Depository from the main menu bar
2. Select Depository Services from the drop-down menu
3. Select Registrar Transfer from the sub menu
4. Select Create External Transfer from the sub menu
Select Transfer Type from the drop down menu under the Transfer Details section.
Transfer Type options include:
Client Inward Transfer (“CIT”) – Transfer of stock from a CSN to the Participant’s transfer account
Client Outward Transfer (“COT”) – Transfer of stock from the Participant’s transfer account to a CSN
Owned Inward Transfer (“OIT”) – Transfer of stock from an Owned account to the Participant’s transfer account
Owned Outward Transfer (“OOT”) – Transfer of stock from the Participant’s transfer account to an Owned account
Participant to Participant Transfer (“PPT”) – Transfer of stock from one transfer account to another transfer account
Mandatory fields are customised / specific to the Transfer Type selected. Complete all mandatory filter values and any optional filter values as required.
Select the Release button to release the record for authorisation.
Or, select the Clear button to delete all entry fields.
DEPOSITORY 13 of 17
Create External Transfer screen
5.1.1 Shunts
Users can create Client Inward Transfers (CIT’s) (shunts) from a holding on the Australian registry by entering the Branch Code into the Branch Code field. Relative branch codes are:
RML: AUS
Computershare: NSW or VIC
When performing a Client Outward Transfer (COT) to a New Zealand register, it can only be processed to a valid CSN (as opposed to an SRN or Holder Number).
When performing a Client Outward Transfer (COT) to an Australian holding, it can go to any number. There is no validation performed in BaNCS on the number entered.
5.2 Query External Transfer
To query an External Transfer navigate to the following screen:
1. Select Depository from the main menu bar
2. Select Depository Services from the drop-down menu
3. Select Registrar Transfer from the sub menu
4. Select Query External Transfer from the sub menu
Click Search to query all available results, or narrow the results by completing some or all of the
optional filters. The results will be displayed row-by-row in the bottom half of the screen.
Participants can check the “Status” column to confirm the success or failure of the request. The “Reason” column will provide further detail on the reason for a registry rejection, if applicable.
Users can view further details for an External Transfer by right-clicking one of the rows displayed in the bottom half of the screen, then clicking on the Display button.
DEPOSITORY 14 of 17
6. Lodge / Uplift The Lodge and Uplift functionality in the Depository provides the means for participants to move stock between their Transfer Account at the registry and either their CDO depository account in BaNCS, or their RBNZ depository account.
6.1 Lodge
6.1.1 Create Lodge
Users can create lodges in the Create Lodge Request screen as follows:
1. Select Depository from the main menu bar
2. Select Depository Services from the drop-down menu
3. Select Lodge Request from the sub menu
4. Select Create Lodge Request from the sub menu
5. Populate fields as required
6. Select the Create button to release the record.
Create Lodge Request screen
6.1.2 Query Lodge
The status and details of Lodge requests can be queried in BaNCS as follows:
1. Select Depository from the main menu bar
2. Select Depository Services from the drop-down menu
3. Select Lodge Request from the sub menu
4. Select Query Lodge Request from the sub menu
Populate filter values as required, then click on the Search button at the middle left of the
screen to view all Lodges within the chosen parameters. Search results will be displayed row-
by-row in the bottom half of the screen.
Participants should check the PPT/OOT Status, Booking Status and Reply Code columns to
confirm success or failure of the request.
To view further details for a particular lodge, right click on the applicable row displayed in the
bottom half of the screen and click Display.
DEPOSITORY 15 of 17
Query Lodge Request screen
6.2 Uplift
6.2.1 Create Uplift
Users can create uplifts in the Create Uplift Request screen as follows:
1. Select Depository from the main menu bar
2. Select Depository Services from the drop-down menu
3. Select Uplift Request from the sub menu
4. Select Create Uplift Request from the sub menu
5. Populate fields as required
6. Select the Create button to release the record.
Create Uplift Request screen
6.2.2 Query Uplift
The status and details of Uplift requests can be queried in BaNCS as follows:
1. Select Depository from the main menu bar
2. Select Depository Services from the drop-down menu
3. Select Uplift Request from the sub menu
DEPOSITORY 16 of 17
4. Select Query Uplift Request from the sub menu
Populate filter values as required, then click on the Search button at the middle left of the
screen to view all Uplifts within the chosen parameters. Search results will be displayed row-by-
row in the bottom half of the screen.
Participants should check the PPT/OIT Status, Booking Status and Reply Code columns to
confirm success or failure of the request.
To view further details for a particular uplift, right click on the applicable row displayed in the
bottom half of the screen and click Display.
6.3 Field Descriptions
Field Descriptions for Lodge / Uplift screens are as follows:
Field Name Description
Subscriber Reference Unique reference.
Depository Type
Select CDO for lodge or uplift between Participants registry transfer account and NZX Clearing depository account. Select RBNZ for lodge or uplift between Participants registry transfer account and RBNZ depository account.
Instrument ID The security for lodging or uplifting.
Quantity The quantity of the security for lodging or uplifting.
Source BP ID
For Lodge, the Source BP ID defaults to the participants BP ID. For Uplift, the Source BP ID defaults to “NZX CSN” if Depository Type of “CDO” selected or “RBNZ CSN” if Depository Type of “RBNZ” selected.
Target BP ID
For Uplift, the target BP ID defaults to the participants BP ID. For Lodge, the target BP ID defaults to “NZX CSN” if Depository Type of “CDO” selected or “RBNZ CSN” if Depository Type of “RBNZ” selected.