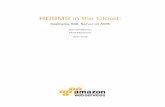Deploying SQL Server 2016 PowerPivot and Power View in a Multi ...
Transcript of Deploying SQL Server 2016 PowerPivot and Power View in a Multi ...

Deploying SQL Server 2016 PowerPivot and Power View in a Multi-Tier SharePoint 2016 FarmHands-On Lab for a Multi-Tier Demo Environment
Summary: This white paper provides SharePoint administrators and architects detailed step-by-step instructions for deploying and configuring a Microsoft BI demo environment in a SharePoint farm with multiple servers, based on the Preview releases of SharePoint Server 2016, Office Online Server, and the SQL Server 2016 BI stack for SharePoint 2016. Following a brief introduction of important architecture changes and corresponding system dependencies, it outlines software and configuration requirements and a recommended deployment path to enable and verify BI capabilities in three main stages. This white paper also addresses known issues that exist in the SharePoint Server 2016 Beta 2, Office Online Server Preview and SQL Server 2016 CTP 3.1 releases and suggests appropriate workarounds. These workarounds will no longer be necessary in the final versions of the products. Check for an updated version of this white paper when deploying RTM releases.
Note that this white paper covers the SQL Server 2016 BI deployment in a SharePoint 2016 farm with front-end and application servers. For deployment in a single-server farm, use the white paper Deploying SQL Server 2016 PowerPivot and Power View in SharePoint 2016 at http://go.microsoft.com/fwlink/?LinkId=717341 instead.
Writers: Kay Unkroth, Jason Haak
Technical Reviewers: Adam Saxton, Anne Zorner, Craig Guyer, Frank Weigel, Gregory Appel, Heidi Steen, Kasper de Jonge, Kirk Stark, Klaus Sobel, Mike Plumley, Mike Taghizadeh, Patrick Wheeler, Riccardo Muti, Steve Hord
Published: January, 2016
Applies to: SQL Server 2016 CTP3.1, SharePoint 2016 Preview, Office Online Server Preview

Copyright
This document is provided “as-is”. Information and views expressed in this document, including URL and other Internet Web site references, may change without notice. You bear the risk of using it.
Some examples depicted herein are provided for illustration only and are fictitious. No real association or connection is intended or should be inferred.
This document does not provide you with any legal rights to any intellectual property in any Microsoft product. You may copy and use this document for your internal, reference purposes.
© 2015 Microsoft. All rights reserved.
2

Table of ContentsIntroduction................................................................................................................................................5
Understanding the SQL BI Architecture for SharePoint 2016.............................................................6
Important Excel Online Dependencies and Restrictions..........................................................................6
BI System Architecture for SharePoint 2016...........................................................................................7
Setting up a Demo Infrastructure..........................................................................................................10
Step 1: Defining the VMs and their Roles..............................................................................................10
Step 2: Deploying the AD DS and DNS Environment and Joining the VMs............................................11
Deploy an AD DS Forest and DNS Zone..............................................................................................11
Create System, Administrator, and User Accounts............................................................................11
Step 3: Defining the Overall BI Deployment Sequence..........................................................................12
Deploying a Basic Multi-Tier Self-Service BI Environment...............................................................13
Step 1: Installing SQL Server Database Engine and Analysis Services in PowerPivot Mode...................14
Install .NET Framework 3.5 as a SQL Server Setup Prerequisite:.......................................................14
Install SQL Server Database Engine Services and Analysis Services:..................................................14
Configure Windows Firewall for Database Engine Services:..............................................................17
Configure Windows Firewall for Analysis Services:............................................................................20
Step 2: Installing SharePoint Server 2016 Beta 2...................................................................................21
Install SharePoint Server 2016 Beta 2 Prerequisites:.........................................................................22
Install a SharePoint Server 2016 Front-End Server:.......................................................23
Add a SharePoint 2016 Application Server to the SharePoint 2016 Farm:........................................24
Configure the SharePoint Farm:........................................................................................................25
Import User Profiles into the SharePoint Farm:.................................................................................26
Add SharePoint Users to the BI Root Site:.........................................................................................28
Step 3: Deploying Office Online Server Preview....................................................................................29
Install Office Online Server Prerequisites..........................................................................................29
Install Office Online Server Preview...................................................................................................30
Create an Office Online Server Farm.................................................................................................31
Step 4: Configuring Excel Online for BI..................................................................................................32
Test Office Online Server to SSAS connectivity..................................................................................32
Grant the Office Online Server Network Service Account Administrator Rights in Analysis Services 33
Connect Office Online Server to Analysis Services in PowerPivot Mode...........................................34
Configure and enable Claims to Windows Token Service for Office Online Server............................35
3

Register Office Online Server in the SharePoint Farm.......................................................................36
Verify the Basic Excel Online Configuration for BI.............................................................................36
Complementing Excel Online Capabilities for BI................................................................................37
Step 1: Adding PowerPivot Features to a SharePoint 2016 Farm..........................................................37
Install the PowerPivot Add-In Files on the SharePoint Servers..........................................................38
Deploy the PowerPivot Add-In in the SharePoint 2016 Farm............................................................38
Grant SharePoint Services access to Analysis Services in PowerPivot Mode.....................................39
Verify the Availability of PowerPivot Features in a SharePoint Site...................................................39
Step 2: Enabling Workbooks as a Data Source.......................................................................................45
Configure SharePoint Authentication for Kerberos...........................................................................46
Configure Kerberos Constrained Delegation between SharePoint and Office Online Server............46
Update the Analysis Services OLE DB Provider for Office Online Server Preview Only......................48
Verify Workbooks as a Data Source in Excel Online...........................................................................49
Step 3: Deploying the Management Dashboard Solution......................................................................49
Configure Office S2S Authentication between Office Online Server and SharePoint 2016................49
Update and Publish the Management Dashboard Workbooks in SharePoint 2016..........................53
Adding Self-Service Reporting..............................................................................................................57
Step 1: Deploying SSRS in SharePoint-Integrated Mode........................................................................57
Apply the Custom Server Role to SharePoint 2016............................................................................57
Install the SSRS Add-in on the SharePoint Front-End Server:............................................................58
Install SSRS in SharePoint-integrated Mode on the SharePoint Application Server:.........................59
Configure an SSRS service application...............................................................................................60
Step 2: Verifying SSRS in SharePoint-integrated Mode.........................................................................61
Create a standalone Power View Report on top of a BISM connection.............................................61
Create a standalone Power View Report on top of a workbook........................................................62
Create a Power View Report embedded in a workbook....................................................................63
Conclusion...............................................................................................................................................64
See Also...................................................................................................................................................65
4

IntroductionThere are many good reasons to upgrade BI-enabled SharePoint farms to Microsoft SharePoint Server 2016. New infrastructure advancements, specifically MinRole, help to facilitate performance and capacity planning, server deployment, and scale out in large environments. Other enhancements, such as advanced compliance capabilities and support for encrypted email communication, help to increase data protection and security in SharePoint farms, and there are numerous performance and reliability improvements stemming from the fact that SharePoint Server 2016 has its roots deep in the SharePoint Online codebase. For more information, see the SharePoint Server 2016 Beta 2 online documentation at https://technet.microsoft.com/en-us/library/cc303422(v=office.16).aspx.
More specifically for BI, Excel Services, now called Excel Online, features an improved architecture, unifying the Excel Services deployment for both workbook editing and BI scenarios. Previous releases required customers to exclude workbooks with PowerPivot data models from online editing experiences because the PowerPivot add-ins for SharePoint 2010 and SharePoint 2013 did not support Office Web Apps Server. The add-ins required Excel Services instances deployed directly in the SharePoint farms, which did not support online editing of workbooks. Furthermore, in SharePoint 2016, users soon can configure Scheduled Data Refresh for Excel workbooks that utilize Power Query connections to import data into a data model. This capability is not yet available in the Preview releases, but is going to ship with the final release of Office Online Server. Moreover, numerous popular Excel client features have found their way into Excel Online, such as search in filters, value field settings, freeze panes, print a selection, and support for comments.
The SQL Server 2016 BI stack for SharePoint 2016 also adds important enhancements. Thanks to the performance optimizations in SQL Server Analysis Services (SSAS), PowerPivot data models load faster and client queries also return quicker than with previous SSAS releases, contributing to an overall more responsive BI experience. SharePoint-integrated Reporting Services (SSRS) also offers noteworthy improvements with SQL Server 2016, such as new chart types, HTML5 rendering of reports, cross-browser printing, export to Microsoft PowerPoint, and an updated version of Report Builder.
Upgrading a BI-enabled SharePoint farm to SharePoint 2016 requires careful preparation, as many considerations have changed, due to the new architecture. Excel Services no longer ships with SharePoint 2016, making it a key requirement to deploy an Office Online Server environment along with the SharePoint 2016 farm. In BI-enabled SharePoint 2016 farms, Office Online Server must be able to act on behalf of the user when opening a workbook in the browser that uses another workbook as its data source. This PowerPivot functionality therefore requires Kerberos Constrained Delegation (KCD) between the Office Online servers that host Excel Online and the SharePoint front-end Web applications that host the site collections of the farm. KCD is not a requirement for SharePoint 2016 farms without the PowerPivot add-in.
This white paper provides you with detailed step-by-step instructions to deploy and configure a small BI demo environment to help you get familiar with the new architecture and its key components as quickly as possible. It also guides you past commonly encountered known issues in the Preview releases of SharePoint 2016, Office Online Server, and the SQL Server 2016 BI stack for SharePoint 2016. Due to these issues, it is recommended that you follow the deployment instructions in the sequence that this white paper outlines.
5

Understanding the SQL BI Architecture for SharePoint 2016Even though the removal of Excel Services from the SharePoint codebase necessitated several design changes in the SQL Server BI stack for SharePoint 2016, farm administrators already familiar with the BI stack in SharePoint 2013 will find many similarities to their existing environments. The BI environment still relies on one or multiple server instances running Analysis Services in SharePoint/PowerPivot mode. Excel Online still maintains a corresponding BI server list that an administrator must configure so that Excel Online can load and query the data models embedded in the workbooks. SharePoint sites still provide users with the ability to upload and share their workbooks, reports, and other items. SharePoint content databases still store these workbooks and reports. Shared services, such as SharePoint-integrated Reporting Services, can still consume workbooks with data models as a data source. The main difference is that Excel Online must now be deployed on a separate dedicated computer running Office Online Server, as Figure 1 illustrates.
Figure 1 Server Deployments required for a BI-enabled SharePoint 2016 farm
Important Excel Online Dependencies and RestrictionsUnder the covers, the SQL Server BI stack continues to rely on Excel Services SOAP APIs to communicate with the Excel Online service in Office Online Server, such as to load a data model and trigger a scheduled data refresh. Yet, due to the fact that Excel Online is now separate from the SharePoint farm, it is important to note the following system dependencies and restrictions when deploying and maintaining a BI environment based on SharePoint 2016:
No workbook access for SharePoint managed accounts Managed accounts, such as the farm account and the service accounts of shared services, cannot open Excel workbooks in Excel Online. This is an important limitation to keep in mind when testing PowerPivot functionality after an initial deployment. Make sure you use a regular SharePoint user account for testing and deployment verification.
No workbook access from Central Administration Opening workbooks from the SharePoint Central Administration web site in Excel Online is not possible. This affects the implementation
6

of the PowerPivot Management Dashboard, which is based on workbooks and Excel Services Web parts that previous releases hosted in the Central Administration web site. In SharePoint 2016, it is necessary to deploy the dashboard workbooks in a regular SharePoint site, as outlined later in this white paper.
Network Service Account only Office Online Server does not support the configuration of a service account or unattended service account. Hence, Excel Online always uses the local Network Service account to connect to Analysis Services in PowerPivot mode as well as to organizational Multidimensional and Tabular databases.
Usage logging for the PowerPivot Management Dashboard requires PowerPivot Usage Processing Service and Office Service to Service (S2S) authentication Excel Online cannot directly write SharePoint usage logs to track workbook and data model usage because the usage logging infrastructure is not available on the computer running Office Online Server. In order to gather this data for the Management Dashboard, the PowerPivot add-in for SharePoint 2016 includes a new component called PowerPivot Usage Processing Service. This service receives usage data from Excel Online and writes it into the SharePoint usage logs. In order to write it to SharePoint usage logs, trust must be established between Office Online Server and SharePoint Server 2016. The configuration of Office Service to Service (S2S) authentication establishes this trust, which has to be set up as a pre-requisite. The remaining processing of usage data is the same as in SharePoint 2013.
Workbooks as a data source require the PowerPivot Web Service and KCD Given that Excel Online is external to the SharePoint farm, workbooks that access other workbooks as a data source require the PowerPivot Web Service on the SharePoint Front End Server. The PowerPivot Web Service only supports Windows authentication, so KCD must be configured between Excel Online and the SharePoint Web applications that host the sites and the PowerPivot Web Service. Also note that multi-forest topologies with single trust relationships are not supported because the Claims to Windows Token Service (C2WTS) cannot resolve accounts from remote forests if the required trust relationship is missing. If the domain controllers run Windows 2012 R2 and full trust relationships exist, then KCD can cross a single forest boundary. Multi-forest topologies are beyond the scope of this white paper. The demo environment relies on a single forest only.
Power View Reports embedded in Excel workbooks require SharePoint-integrated SSRS While Excel Online can render workbooks in the browser, Power View reports embedded in these workbooks cannot be displayed unless the workbooks reside in a SharePoint farm with SharePoint-integrated Reporting Services installed. Excel Online relies on Reporting Services to render the Power View reports. Note also that Power View still has Silverlight dependencies.
Scheduled Data Refresh for workbook data models requires the PowerPivot add-in Maintaining refresh schedules and triggering scheduled refreshes for workbook data models is the task of the PowerPivot System Services, which is part of the PowerPivot add-in for SharePoint 2016. If the add-in is not installed, workbooks cannot be scheduled for automatic refresh.
BI System Architecture for SharePoint 2016As with previous releases, the SQL Server BI stack for SharePoint complements the capabilities of Excel Online so that users can interact with their workbook-based BI solutions in the browser, refresh their workbook data models on a scheduled basis, and consume these data models in new workbooks, SSRS reports, and other solutions. However, due to the architectural changes regarding the Excel integration
7

in SharePoint 2016, previous releases cannot support SharePoint 2016. SQL Server 2014 and earlier versions have no concept of Excel Online being in a separate Office Online Server deployment. Consequentially, SQL Server 2016 CTP3.1 or higher is the minimum software requirement to deploy PowerPivot and SSRS/Power View in a SharePoint 2016 farm.
Note that the SQL Server BI stack for SharePoint Server 2016 is only available with SQL Server 2016 CTP 3.1 and higher. While Multidimensional and Tabular SSAS instances can remain on previous SQL Server releases, previous versions do not support SharePoint Server 2016. Note also that while the SQL Server 2016 BI stack supports both, SharePoint 2013 and 2016, you must use separate PowerPivot add-ins. The PowerPivot add-in for SharePoint 2013 is available for download at http://go.microsoft.com/fwlink/?LinkID=398152. For SharePoint 2016, make sure you use the corresponding PowerPivot add-in at http://go.microsoft.com/fwlink/?LinkID=716860.
Figure 2 depicts the most important components in the system architecture of SQL Server BI for SharePoint 2016 in relationship to Excel Online hosted in Office Online Server.
Figure 2 System architecture for SQL Server BI based on SharePoint 2016 and Office Online Server
The SQL Server BI architecture for SharePoint 2016 includes the following key components and technologies:
Analysis Services Client Libraries Enable service applications to load data models from workbooks via Excel Online and communicate with Analysis Services. In SharePoint 2016, it is
8

important to use the client libraries that ship with the SQL Server 2016 PowerPivot for SharePoint add-in. Among other things, this add-in installs an SPClient component that enables the Analysis Services client libraries to communicate with Excel Online through the ECS API.
Analysis Services Service in PowerPivot Mode Runs the VertiPaq engine to handle the data models received from Excel Online. Excel Online can load data models on the Analysis Services instance by using a Streaming Server Pool Module (SSPM). Having loaded a data model, the data is available for querying and refresh operations.
Excel Online Loads Excel workbooks and renders them for display and interaction in the browser. If the workbook contains a data model, Excel Online streams the model to Analysis Services and then queries the data in order to update the workbook data. It is important to note that this action does not happen immediately when a user opens a workbook. Excel Online only streams the data model in response to a user action that requires an update of the workbook data, such as when a user interacts with PivotTables or PivotCharts via slicers.
PowerPivot Gallery Implements custom content types and Microsoft Silverlight-enabled application pages for document libraries to visualize shared workbooks and SSRS/Power View reports interactively.
PowerPivot Management Dashboard Facilitates centralized BI monitoring and management in a SharePoint environment.
PowerPivot Service Application Database Stores schedule information for data refresh operations and usage data for the Management Dashboard workbooks.
PowerPivot System Service Manages the application database, collects usage data, and performs automatic data refreshing for workbook data models.
PowerPivot Usage Processing Service Enables Excel Online to submit usage data for a workbook and server statistics concerning the load and utilization of registered Analysis Services instances to the SharePoint 2016 usage logs. A SharePoint Timer job then moves the usage information into the PowerPivot Service Application Database.
PowerPivot Web Service Exposes workbook data models via XML for Analysis (XML/A) as data sources to external applications, such as Excel or Report Builder. Client applications can access workbook data models in the same way as Tabular data models hosted on a dedicated Analysis Services instance in Tabular mode.
SharePoint Content Databases Store the data, documents, workbook, and reports associated with SharePoint lists, libraries, and sites. Excel Online can retrieve the workbooks by using the Web Application Open Platform Interface (WOPI) protocol.
SharePoint Web Applications Provide IIS sites and application pools, security identities, and isolation for front-end processes on a SharePoint server. A single web application can host multiple site collections and each site collection can have the PowerPivot feature activated or deactivated individually.
SSRS/Power View Service Application Enables SSRS and Power View report creation and viewing in document libraries, subscription delivery of reports through email, and data alerting. Power View is a browser-based Silverlight application for interactive data exploration, visualization, and presentation.
9

Setting up a Demo InfrastructureDeploying a small demo environment is a good way to get started with SQL Server BI in SharePoint 2016. Demo environments do not pose complicating challenges, such as production-level security or high-availability requirements, and do not require lengthy planning cycles. It is also an excellent idea to deploy the demo environment on virtual machines (VMs). VM checkpoints make it easy to return to a known good state, such as to repeat a failed installation or to undo an unsuccessful configuration step.
Step 1: Defining the VMs and their RolesGiven that Microsoft does not support installing Office Online Server on a computer already running SharePoint or SQL Server, a minimum BI demo environment for SharePoint 2016 requires three virtual machines to host Active Directory Domain Services (AD DS), SharePoint Server plus SQL Server, and Office Online Server. However, for performance reasons Microsoft highly recommends separating SharePoint Server and SQL Server. Also, for this whitepaper the SharePoint 2016 farm will include both the Front End and Application roles as separate VMs. This brings the server VM count up to five, plus one VM for a client computer.
Figure 3 shows the resulting infrastructure that this white paper uses for the demo environment with six virtual machines all hosted on the same physical computer running Microsoft Windows Server 2012 R2 and the Hyper-V server role. The sixth VM, WKSTA2016, does strictly speaking not belong to the server environment, but is required to create and work with workbooks using Microsoft Excel 2016.
Figure 3 A VM-based Demo Deployment of SQL Server BI, SharePoint Server 2016, and Office Online Server
10

Note that you can also use Microsoft Azure virtual machines to deploy the demo environment. For details how to deploy AD DS, see Guidelines for Deploying Windows Server Active Directory on Azure Virtual Machines at https://msdn.microsoft.com/en-us/library/azure/jj156090.aspx.
Step 2: Deploying the AD DS and DNS Environment and Joining the VMsIn the demo environment for this white paper, all virtual machines run Windows Server 2012 R2 (even WKSTA2016). There are no special installation requirements. If you need installation instructions, refer to the Microsoft test lab guide for setting up a base configuration using Windows Server 2012 R2, available for download at https://www.microsoft.com/en-us/download/details.aspx?id=39638.
Deploy an AD DS Forest and DNS ZoneIf you want to deploy your demo environment exactly as outlined in this white paper, log on to AD2012R2 as local administrator and run the following Windows PowerShell script:
# Install the AD-Domain-Services role on the domain controller AD2012R2Install-WindowsFeature –Name AD-Domain-Services -IncludeManagementTools
# Establish a new forestInstall-ADDSForest -DomainName "lab.contoso.com" ` –DomainNetbiosName "Contosolab" ` -InstallDNS -SafeModeAdministratorPassword ` (ConvertTo-SecureString 'P@ssw0rd' ` -AsPlainText -Force) ` -Confirm:$false
This script deploys AD DS with a Fully Qualified Domain Name (FQDN) of lab.contoso.com and a corresponding NetBIOS domain name of Contosolab. Of course, if you use different names, make sure you use the correct information in the configuration instructions that follow.
Create System, Administrator, and User AccountsAs mentioned earlier in this white paper, system accounts, specifically SharePoint managed accounts, cannot open Excel workbooks in Excel Online. This implies that it is not possible to deploy and verify the demo environment by using only a single domain account. At the minimum, two accounts are necessary: one account for the SharePoint farm and its shared services and one account for the user verifying the BI features.
Table 1 lists the domain accounts that this white paper uses in the demo environment:
Account Name PurposeContosoLab\SPFarm The system account for the SharePoint farm and all its shared services. Given
that there are no special security requirements, the demo environment does not use separate service accounts.
ContosoLab\SPUser A domain account for a regular SharePoint user. This user does not have any administrative permissions in the SharePoint farm.
ContosoLab\SPAdmin A domain admin account for SharePoint farm administration purposes. This account has full control over the SharePoint farm and its site collections.
ContosoLab\SPUpsSvc A domain account for the User Profile Service Application to synchronize profile information with Active Directory. This account requires the Replicating Directory Changes permission in Active Directory. Because there are no special
11

security requirements, the User Profile Service in the demo environment simply uses a domain admin account.
ContosoLab\SQLAdmin
A domain admin account for installing and configuring SQL Server Database Engine and Analysis Services. Using separate accounts for SharePoint and SQL Server administration helps to maintain a certain level of realism in the demo environment.
Table 1 System, administrator, and user accounts for deploying a SharePoint 2016-based demo environment for BI
After rebooting AD2012R2 and logging on as domain administrator, run the following Windows PowerShell script to create the suggested system, administrator, and user accounts:
# After the domain controller is rebooted, create user accountsNEW-ADUSER SPFarm –Givenname SharePoint –Surname FarmAccount ` -AccountPassword (ConvertTo-SecureString "P@ssw0rd" ` -AsPlainText -Force) ` -DisplayName "Farm Account" ` -UserPrincipalName "[email protected]" ` -Enabled $True -PasswordNeverExpires:$true
NEW-ADUSER SPUser –Givenname SharePoint –Surname UserAccount ` -AccountPassword (ConvertTo-SecureString "P@ssw0rd" ` -AsPlainText -Force) ` -DisplayName "SharePoint User" ` -UserPrincipalName "[email protected]" ` -Enabled $True -PasswordNeverExpires:$true
NEW-ADUSER SPAdmin –Givenname SharePoint –Surname AdminAccount ` -AccountPassword (ConvertTo-SecureString "P@ssw0rd" ` -AsPlainText -Force) ` -DisplayName "SharePoint Administrator" ` -UserPrincipalName "[email protected]" ` -Enabled $True -PasswordNeverExpires:$true
NEW-ADUSER SPUpsSvc –Givenname SharePoint –Surname UPSAccount ` -AccountPassword (ConvertTo-SecureString "P@ssw0rd" ` -AsPlainText -Force) ` -DisplayName "SharePoint User Profile Import" ` -UserPrincipalName "[email protected]" ` -Enabled $True -PasswordNeverExpires:$true
NEW-ADUSER SQLAdmin –Givenname SQL –Surname ServerAdmin ` -AccountPassword (ConvertTo-SecureString "P@ssw0rd" ` -AsPlainText -Force) ` -DisplayName "SQL Server Administrator" ` -UserPrincipalName "[email protected]" ` -Enabled $True -PasswordNeverExpires:$true
# Add the SPAdmin and SQLAdmin accounts to the Domain Admins groupAdd-ADGroupMember -Identity "Domain Admins" -Member "SPAdmin"Add-ADGroupMember -Identity "Domain Admins" -Member "SPUpsSvc"Add-ADGroupMember -Identity "Domain Admins" -Member "SQLAdmin"
Step 3: Defining the Overall BI Deployment SequenceWith the basic Windows and AD DS infrastructure in place, the deployment of SQL Server, SharePoint Server, and Office Online Server can follow. Registering the Office Online Server deployment in
12

SharePoint 2016 completes the steps to enable basic Excel Online capabilities according to the BI light-up story illustrated in Figure 4. The core BI features are not yet available until the server running Analysis Services in PowerPivot mode is registered in the Excel Online configuration.
Figure 4 The SQL Server BI Light-Up Story for SharePoint 2016
The remaining deployment steps for the PowerPivot add-in and SharePoint-integrated Reporting Services are interchangeable. However, it is strongly recommended to deploy the PowerPivot components before Reporting Services to avoid difficulties with the Preview releases. As outlined later in this white paper, Reporting Services requires the SharePoint server to be assigned the Custom server role, yet the PowerPivot Configuration Tool cannot deploy its SharePoint solution packages with this role due to a known issue in SharePoint 2016 Beta 2. Deploying the PowerPivot components first avoids having to switch server roles back and forth.
Deploying a Basic Multi-Tier Self-Service BI EnvironmentA basic multi-tier self-service BI environment is an environment that provides core data exploration capabilities in Excel Online. In this environment, users can open workbooks in the browser and interact with the data in PivotTables or PivotCharts, such as by clicking on a slicer. This corresponds to the first two levels in the SQL Server BI Light-Up Story for SharePoint 2016. Advanced capabilities, such as Scheduled Data Refresh or Workbooks as a Data Source, are not yet available.
Deploying a minimal self-service BI environment involves the following steps:
1. Installing the Database Engine and Analysis Services SharePoint requires a database engine to host configuration and content databases and Excel Online requires an Analysis Services instance in PowerPivot mode to load and query data models. SharePoint 2016 does not require
13

SQL Server 2016 for the database engine, and Excel Online might also work with SQL Server 2014 Analysis Services in PowerPivot mode, but it is highly recommended to use the latest SQL Server version.
2. Installing a SharePoint 2016 Farm using the MinRole feature The SharePoint farm provides the main environment for users to collaborate and share their BI solutions. The farm in this whitepaper includes a Front End server and an Application server.
3. Deploying Office Online Server 2016 When a user opens a workbook in the browser, SharePoint redirects the browser to Office Online Server for rendering. To the user, it appears as if the workbooks are directly opened in SharePoint.
4. Configuring Excel Online Server for BI For Excel Online to be able to stream data models to Analysis Services, at least one SSAS server instance must be registered in the Excel Online configuration. This SSAS server must run in PowerPivot deployment mode. If the configuration includes multiple SSAS servers in PowerPivot mode, Excel Online performs load balancing automatically.
Step 1: Installing SQL Server Database Engine and Analysis Services in PowerPivot Mode Starting with SQL Server 2016, the steps to install Analysis Services in PowerPivot mode are essentially the same as for Tabular or Multidimensional Mode. There is no longer a separate PowerPivot deployment path, which helps to provide a more intuitive setup experience. Among other things, it is now possible to deploy Analysis Services in PowerPivot mode using an arbitrary instance name. Due to an issue with the Preview releases, do not deploy Analysis Services in PowerPivot mode using the default instance yet.
The SQL Server 2016 Community Technology Preview (CTP) 3.1 is available for download in the Microsoft Evaluation Center at http://www.microsoft.com/en-us/evalcenter/evaluate-sql-server-2016.
Install .NET Framework 3.5 as a SQL Server Setup Prerequisite:1. Log on to SQLDB2016 as SQLAdmin and then in Server Manager, click on Add roles and
features.2. On the Before you begin page, click Next.3. On the Select Installation type page, accept the default selection for a Role-based or feature-
based installation and click Next.4. On the Select destination server page, make sure the local computer is selected, and then click
Next.5. On the Select server roles page, select Application Server, and then click Next.6. On the Select features page, select .NET Framework 3.5 Features in addition to the default
selection, and then click Next.7. Click Next twice and then click Install.8. Following the feature installation, click Close and then restart the computer to complete any
pending update operations.
Install SQL Server Database Engine Services and Analysis Services:1. Log on to SQLDB2016 again as SQLAdmin and start Setup.exe from the SQL Server 2016 CTP3.1
or higher installation media. Click Yes if a User Account Control window is displayed.
14

2. In the SQL Server Installation Center, click Installation in the left-hand navigation area, and then click New SQL Server stand-alone installation or add features to an existing installation.
3. On the Product Key page, select an option to indicate whether you are installing a free edition of SQL Server, or a production version of the product that has a PID key. For a demo lab, accept the default Specify a free edition selection Evaluation.
4. On the License Terms page, review the license agreement and, if you agree, select the I accept the license terms check box, and then click Next.
5. On the Product Updates page, accept the default setting and click Next.6. On the Install Rule page, verify that the rules are passed. Notice any warnings, such as for the
Windows Firewall rule. Click Next to continue.7. On the Setup Role page, select SQL Server Feature Installation, and then click Next.8. On the Feature Selection page, select Database Engine Services, Analysis Services, and
Management Tools – Complete. Take note of the directory paths, optionally change these paths if necessary, and then click Next.
9. The Feature Rules window will automatically advance if all rules pass. On the Instance Configuration page, make sure you select Named instance. The instance name is required. In prior releases installing Analysis Services in PowerPivot mode would automatically choose the instance name POWERPIVOT. This is no longer required. However, due to a known issue with CTP3.1, default instances are not yet supported. You can specify any valid instance name. This document suggests using SHAREPOINT as the instance name and ID. Then click Next to continue.
15

10. On the Server Configuration page accept the default accounts for SQL Server services, and click Next.
11. On the Database Engine Configuration page, accept the default settings, and click on Add Current User to add SQLAdmin to the list of SQL Server administrators. Then click on Add to add the SPAdmin account as well. Click Next to continue.
12. On the Analysis Services Configuration page, under Server Mode, make sure you select PowerPivot Mode. Click on Add Current User to add SQLAdmin to the list of Analysis Services Server administrators, and then click Next to continue. The SPAdmin account does not require admin rights in Analysis Services.
16

13. On the Ready to Install page, click Install. 14. The Installation Progress page provides status so that you can monitor installation progress as
Setup continues. If a Computer restart required dialog box is displayed, click OK, and then on the Complete page, click Close. Restart the server to complete the SQL Server installation.
Configure Windows Firewall for Database Engine Services:1. Log on again to SQLDB2016 as SQLAdmin and then in Server Manager, under the Tools menu,
select Windows Firewall with Advanced Security.2. Select Inbound Rules and then in the right pane click on New Rule.3. In Rule Type, click Port and then click Next.4. In Protocol and Ports, select UDP and then under Specific local ports type 1434. Click Next.
17

5. In Action, click Allow the connection and then click Next.6. In Profile, clear any network locations that do not apply or accept the defaults and then click
Next.7. In Name, type a descriptive name for this rule (for example, SQL Server Browser Service (udp-in)
1434), and then click Finish.8. Make sure Inbound Rules is still selected, and then in the right pane click on New Rule again.9. In Rule Type, click Program and then click Next.10. In Program, select This program path. Click Browse, and navigate to the instance of SQL Server
that you want to access through the firewall, and then click Open. If you followed the installation instructions in this white paper, SQL Server is at C:\Program Files\Microsoft SQL Server\MSSQL13.SHAREPOINT\MSSQL\Binn\Sqlservr.exe. Click Next.
18

11. In Action, click Allow the connection and then click Next.12. In Profile, clear any network locations that do not apply or accept the defaults and then click
Next.13. In Name, type a descriptive name for this rule (for example, SQL Server Database Engine for
SharePoint (dynamic port-in)), and then click Finish.14. On SP2016AP, log on as SPAdmin, open Windows PowerShell and from the Windows PowerShell
command prompt, run the following script to verify that the Database Engine is accessible:
# Open a connection to the SQL Server Database Engine$sqlConnection = New-Object System.Data.SqlClient.SqlConnection$sqlConnection.ConnectionString = "Server=SQLDB2016\SHAREPOINT;Database=master;Integrated Security=True"$sqlConnection.Open()
# Query the master database$sqlCommand = New-Object System.Data.SqlClient.SqlCommand$sqlCommand.CommandText = "SELECT name FROM [master].[sys].[databases]"$sqlCommand.Connection = $sqlConnection
$sqlDataAdapter = New-Object System.Data.SqlClient.SqlDataAdapter$sqlDataAdapter.SelectCommand = $sqlCommand $dataSet = New-Object System.Data.DataSet$sqlDataAdapter.Fill($dataSet)
# Close the SQL Server connection$sqlConnection.Close()
19

# Dump out the results$dataSet.Tables
Configure Windows Firewall for Analysis Services:1. Switch back to SQLDB2016, logged on as SQLAdmin, and then in Windows Firewall with
Advanced Security, select Inbound Rules again and click on New Rule one more time.2. In Rule Type, click Port and then click Next.3. In Protocol and Ports, select TCP and then under Specific local ports type 2382. Click Next.
20

4. In Action, click Allow the connection and then click Next.5. In Profile, clear any network locations that do not apply or accept the defaults and then click
Next.6. In Name, type a descriptive name for this rule (for example, SQL Server Browser Service (tcp-in)
2382), and then click Finish. 7. Make sure Inbound Rules is still selected, and then in the right pane click on New Rule again.8. In Rule Type, click Program and then click Next.9. In Program, select This program path. Click Browse, and navigate to the instance of Analysis
Services that you want to access through the firewall, and then click Open. If you followed the installation instructions in this white paper, Analysis Services is at %ProgramFiles%\Microsoft SQL Server\MSAS13.SHAREPOINT\OLAP\bin\msmdsrv.exe. Click Next.
10. In Action, click Allow the connection and then click Next.11. In Profile, clear any network locations that do not apply or accept the defaults, and then click
Next.12. In Name, type a descriptive name for this rule (for example, SQL Server Analysis Services for
SharePoint (dynamic port-in)), and then click Finish. Note that Analysis Services connectivity will be tested in a later step as part of the Office Online Server deployment.
Step 2: Installing SharePoint Server 2016 Beta 2During the SQL Server Database Engine installation, you specified SPAdmin as a SQL Server administrator so that you can use this account to carry out the deployment of the SharePoint farm. This includes installing prerequisites and SharePoint binaries as well as the provisioning of configuration and content
21

databases and the assignment of a server role to the SharePoint servers. Having deployed the initial farm, you must also provision and configure a minimum set of SharePoint shared services that the BI scenarios depend on.
SharePoint Server 2016 Beta 2 is available for download in the Microsoft Download Center at http://www.microsoft.com/en-us/download/details.aspx?id=49961.
Install SharePoint Server 2016 Beta 2 Prerequisites:1. Log on to SP2016FE as SPAdmin, download SharePoint Server 2016 Beta 2 from the Microsoft
download site, and extract the files into an installation folder, such as C:\SP2016.2. From the installation folder, run the prerequisiteinstaller.exe and if a User Account Control
window is displayed, click Yes.3. On the Welcome to the Microsoft SharePoint 2016 Products Preparation Tool page, click Next.4. On the License Terms for software products page, review the license agreement and, if you
agree, select the I accept the terms of the License Agreement(s) check box, and then click Next.5. On the Your system needs to restart to continue. Press Finish to restart your system. page,
click Finish.6. After the restart, log on to SP2016FE again as SPAdmin.7. Prerequisiteinstaller.exe continues automatically. If a User Account Control window is
displayed, click Yes.8. On the Installation Complete page, click Finish.
9. Perform Steps 1-8 on SP2016AP as SPAdmin as well before continuing to the next section.
22

Install a SharePoint Server 2016 Front-End Server:1. Log on to SP2016FE as SPAdmin, and then start the SharePoint Setup.cmd command file from
the installation folder, such as C:\SP2016\Setup.cmd. 2. In the SharePoint 2016 Preview splash screen, click on Install SharePoint Server.3. If a User Account Control window is displayed, click Yes.4. On the Enter your Product Key page, enter your product key, and then click Continue. Note that
PowerPivot for SharePoint 2016 requires Office 2016 SharePoint Server Premium Edition.5. On the Read the Microsoft Software License Terms page, review the license agreement and, if
you agree, select the I accept the terms of this agreement check box, and then click Continue.6. On the Choose a file location page, accept the default paths or specify alternative file locations,
and then click Install Now.7. After the installation completes, on the Run Configuration Wizard page, make sure the Run the
SharePoint Products Configuration Wizard now. check box is selected, and then click Close.8. On the Welcome to SharePoint Products page, click Next.9. In the SharePoint Products Configuration Wizard dialog box, informing you that a number of
services will be restarted or reset, click Yes.10. On the Connect to a server farm page, select Create a new server farm, then click Next.11. On the Specify Configuration Database Settings page, type the name of the Database Engine
instance, such as SQLDB2016\SHAREPOINT, and under Specify Database Access Account, type the farm account name, such as ContosoLab\SPFarm, and the corresponding password. Click Next.
12. On the Specify Farm Security Settings page, enter and confirm a farm passphrase, such as P@ssphr0se, and then click Next.
23

13. On the Specify Server Role page, select Front-end, and then click Next.
14. On the Configure SharePoint Central Administration Web Application page, accept the default settings, and then click Next.
15. On the Completing the SharePoint Products Configuration Wizard page, review all the settings, and then click Next to start the configuration of the farm.
16. On the Configuration Successful page, click Finish, and then in the SharePoint 2016 Preview splash screen, click Exit.
17. The Initial Farm Configuration Wizard is launched in the browser. On the Help Make SharePoint Better page, select one of the options, and click OK. Wait with the remaining farm configuration tasks until the application server has been added to the farm.
Add a SharePoint 2016 Application Server to the SharePoint 2016 Farm:1. Log on to SP2016AP as SPAdmin, and then start the SharePoint Setup.cmd command file from
the installation folder, such as C:\SP2016\Setup.cmd. 2. In the SharePoint 2016 Preview splash screen, click on Install SharePoint Server.3. If a User Account Control window is displayed, click Yes.4. On the Enter your Product Key page, enter your product key, and then click Continue. Note that
PowerPivot for SharePoint 2016 requires Office 2016 SharePoint Server Premium Edition.5. On the Read the Microsoft Software License Terms page, review the license agreement and, if
you agree, select the I accept the terms of this agreement check box, and then click Continue.6. On the Choose a file location page, accept the default paths or specify alternative file locations,
and then click Install Now.
24

7. On the Run Configuration Wizard page, make sure the Run the SharePoint Products Configuration Wizard now. check box is selected, and then click Close.
8. On the Welcome to SharePoint Products page, click Next.9. On the Connect to a server farm page, select Connect to an existing server farm. Click Next. 10. Enter the SQL Server instance where you placed the SharePoint configuration database, such as
SQLDB2016\SHAREPOINT. Then click on Retrieve Database Names.11. Select the SharePoint configuration database, such as SharePoint_Config, and then click Next.12. Enter the passphrase for your farm, such as P@ssphr0se. Click Next.13. On the Specify Server Role page, select Application, and then click Next.
14. On the Completing the SharePoint Products Configuration Wizard page, review all the settings, and then click Next to add this application server to the farm. Note that the Central Administration site remains hosted on SP2016FE.
15. On the Configuration Successful page, click Finish, and then in the SharePoint 2016 Preview splash screen, click Exit.
16. The Central Administration web site is launched in the browser. Under How do you want to configure this SharePoint server?, click Cancel, and then close Central Administration.
Configure the SharePoint Farm:1. Back on SP2016FE, logged on as SPAdmin, in Central Administration, on the Welcome page, click
on Start the Wizard.2. On the Service Applications and Services page, under Service Account, select Use existing
managed account, and verify that Contosolab\SPFarm is selected.
25

3. Deselect all service applications, except App Management Service, Secure Store Service, User Profile Service Application, Claims to Windows Token Service, Distributed Cache, and Microsoft SharePoint Foundation Workflow Timer Service. Click Next.
4. On the Create Site Collection page, provide the following information:
Parameter ValueTitle BI Root SiteSelect a template Team Site
5. Click OK, and then on the This completes the Farm Configuration Wizard. page, click Finish.
Import User Profiles into the SharePoint Farm:1. Logged on to SP2016FE as SPAdmin, in Central Administration, click on System Settings, and
then click on Manage services on server.2. On the Services on Server page, under Server, select SP2016AP, and then verify that the User
Profile Service is Started.3. In the left navigation pane, click on Application Management, and on the Application
Management page, under Service Applications, click on Manage service applications.4. Select the User Profile Service Application and then on the ribbon click on Manage.5. On the Manage Profile Service: User Profile Service Application page, under Synchronization,
click on Configure Synchronization Settings.
26

6. On the Configure Synchronization Settings page, make sure that Use SharePoint Active Directory Import is selected and click OK.
7. Back on the Manage Profile Service: User Profile Service Application page, click on Configure Synchronization Connections.
8. Click on Create New Connection and provide the following information:
Parameter ValueConnection Name Contoso LabType Active Directory ImportFully Qualified Domain Name lab.contoso.comAuthentication Provider Type Windows AuthenticationAuthentication Provider Instance N/AAccount name ContosoLab\SPUpsSvcPassword P@ssw0rdConfirm password P@ssw0rdPort 389
Note that the account you specify for the user profile import must have the Replicating Directory Changes permission in Active Directory.
9. Click on Populate Containers, and then expand the contosolab node.10. Select the Users check box, and then click OK.11. Click on Application Management again, and on the Application Management page, under
Service Applications, click on Manage service applications, and then select the User Profile Service Application again and click on Manage one more time to navigate back to the Profile Service Application page.
12. Click on Start Profile Synchronization, then select Start Full Synchronization, and then click OK.13. On the Profile Service Application page, verify that the import was successful, as indicated by
the Number of User Profiles.
27

Add SharePoint Users to the BI Root Site:1. Logged on to SP2016FE as SPAdmin, in the browser, go to the BI Root Site, such as
http://SP2016FE/.2. Click on the settings icon in the top link bar and then click on Site Settings.3. On the Site Settings page, click on Site permissions.4. On the Permissions tab, click on Grant Permissions.5. Under Invite people, type the name of the user you want to add, such as SPUser and verify that
the name is resolved successfully.6. Click on Show Options and verify that the user is added to the BI Root Site Members [Edit]
group. Click on Share.
28

Step 3: Deploying Office Online Server PreviewAs mentioned earlier in this white paper, Office Online Server can't be installed on a SharePoint server, Active Directory domain controller, SQL server, or any other computer with existing applications. It is also not supported to install any other applications on the computer running Office Online Server. Make sure it is a dedicated deployment. Also make sure you deploy the prerequisites for Office Online Server, especially the Microsoft Identity Extensions for Office S2S authentication to work, as outlined in the following sections.
Office Online Server Preview is available for download in the Microsoft Download Center at http://www.microsoft.com/en-us/download/details.aspx?id=49028.
Install Office Online Server Prerequisites1. Log on to WAC2016 as SPAdmin, and then in Server Manager, on the Welcome to Server
Manager page, click on Add roles and features.2. On the Before you begin page, click Next.3. On the Select Installation type page, accept the default selection for a Role-based or feature-
based installation and click Next.4. On the Select destination server page, make sure the local computer is selected, and then click
Next.
29

5. On the Select server roles page, select Application Server and Web Server (IIS), and then in the Add Roles and Features Wizard dialog box, make sure the Include management tools (if applicable) check box is selected, click Add Features, and then click Next.
6. On the Select features page, in addition to the default selections, select Ink and Handwriting Services and Windows Identity Foundation 3.5, and then click Next.
7. On the Application Server page, note that the installation of Web Server (IIS) Support is recommended, and then click Next.
8. On the Select role services page, select Web Server (IIS) Support, and then in the Add Roles and Features Wizard dialog box, make sure the Include management tools (if applicable) check box is selected, click Add Features, and then click Next.
9. On the Web Server Role (IIS) page, click Next.10. On the Select role services page, click Next, and then on the Confirm installation selections
page, click Install.11. Following the feature installation, click Close and then restart the computer to complete any
pending update operations. 12. Log on to WAC2016 as SPAdmin, and then in Server Manager, click on Add roles and features
again.13. Click Next three times to reach the Select server roles page.14. Expand Web Server (IIS), expand Web Server, expand Application Development, and then
select the Server Side Includes check box. Click Next.15. On the Select features page, click Next.16. On the Confirm installation selections page, click Install.17. Following the feature installation, click Close.18. Download and then run the installation package for Microsoft Identity Extensions at
http://download.microsoft.com/download/0/1/D/01D06854-CA0C-46F1-ADBA-EBF86010DCC6/MicrosoftIdentityExtensions-64.msi.
19. On the Please read the Microsoft Identity Extensions License Terms page, review the license agreement and, if you agree, select the I accept the terms of the License Agreement check box, and then click Install. If a User Account Control window is displayed, click Yes.
20. On the Completed the Microsoft Identity Extensions Setup Wizard page, click Finish.21. Download the Update for Universal C Runtime in Windows for your operating system, such as
All supported x64-based versions of Windows Server 2012 R2, and then run the installer package.
22. In the Windows Update Standalone Installer dialog box, asking you if you want to install the updated, click Yes.
23. In the Installation complete dialog box, click Close.
Install Office Online Server Preview1. Logged on to WAC2016 as SPAdmin, run Setup.com from the Office Online Server installation
media. If a User Account Control window is displayed, click Yes.2. On the Read the Microsoft Software License Terms page, review the license agreement and, if
you agree, select the I accept the terms of this agreement check box, and then click Continue.3. On the Choose a file location page, accept the default paths or specify alternative file locations,
and then click Install Now.
30

4. On the final Office Online Server page, informing that the installation was successful, click Close.
Create an Office Online Server Farm1. Logged on to WAC2016 as SPAdmin, right-click on the Windows PowerShell icon in the taskbar,
and then click on Run as Administrator. If a User Account Control window is displayed, click Yes.
2. In Windows PowerShell, run the following command (if you use different computer names, replace http://WAC2016 accordingly):
New-OfficeWebAppsFarm -InternalURL http://WAC2016.lab.contoso.com ` -AllowHttp -ClipartEnabled ` -TranslationEnabled -EditingEnabled ` -ExcelWorkbookSizeMax 2000 ` –AllowHttpSecureStoreConnections ` -Verbose
Note that if New-OfficeWebAppsFarm is unavailable, you must run the Import-Module OfficeWebApps command to load the Office Online Server cmdlets.
3. Confirm the message that you should only set EditingEnabled to TRUE if licenses permit online editing with Y for Yes.
4. It is recommended that you copy & paste the output into a document to keep a reference of the Office Online Server configuration.
31

5. Note also that the New-OfficeWebAppsFarm cmdlet creates a new firewall rule called Microsoft Office Web Apps to open TCP ports 80, 443, and 809 for inbound traffic.
Step 4: Configuring Excel Online for BIConfiguring Excel Online for BI is a three-step process. First, ensure that the Analysis Services server instance in PowerPivot mode is accessible over the network. Second, register the server instance in the Excel Online configuration. Third, do not forget to grant Excel Online permission in Analysis Services to actually be able to load and query data models. In PowerPivot mode, you can grant this permission by adding the Excel Online service account to the list of SSAS server administrators. Remember that Excel Online only uses the Network Service account, which corresponds to the computer account of the Office Online server in the Active Directory domain. Make sure you use the SQL Server 2016 Management Tools. Previous versions do not support adding computer accounts through the graphical user interface.
Also do not forget to register Excel Online in SharePoint so that users can open workbooks in the browser, and enable the Claims to Windows Token Service (C2WTS) so that Excel Online can resolve SharePoint identities into Windows identities. This section includes a Windows PowerShell script to register Excel Online. The SPAdmin user account from which you installed SharePoint Server 2016 is automatically granted the appropriate permissions to run Windows PowerShell cmdlets. If the user account you are using has not been added to run a Windows PowerShell cmdlet, you can use the Add-SPShellAdmin cmdlet to add the account. For additional information, see the Permissions section of the topic Use Windows PowerShell to administer SharePoint Server 2016 Beta 2, at https://technet.microsoft.com/EN-US/library/ee806878(v=office.16).aspx#section3.
Test Office Online Server to SSAS connectivity1. Log on to WAC2016 as SQLAdmin (SQLAdmin is currently the only account with server
administrator rights in Analysis Services), and start Windows PowerShell.2. Run the following script to output the current list of server administrators in Analysis Services:
# Open a connection to Analysis Services$ssasConnection = New-Object System.Data.OleDb.OleDbConnection$ssasConnection.ConnectionString = "Provider=MSOLAP;Data Source=SQLDB2016\SHAREPOINT"$ssasConnection.Open()
# Retrieve the definition for the global Administrators group in SSAS$guid = New-Object System.Guid "3444B255-171E-4cb9-AD98-19E57888A75F"$restrictionList = @($null, $null, $null, $null, $null, $null, $null, "Administrators")$schemaTable = $ssasConnection.GetOleDbSchemaTable($guid, $restrictionList); [xml]$admins = $schemaTable.METADATA
# Close the SQL Server connection$ssasConnection.Close()
# Dump out the members of the Administrators group$admins.Role.Members.Member
3. Verify that the ContosoLab\SQLAdmin account is returned, which indicates that Analysis Services can be accessed and queried successfully.
32

Grant the Office Online Server Network Service Account Administrator Rights in Analysis Services
1. Log on to SQLDB2016 as SQLAdmin and start SQL Server Management Studio.2. Connect to the SQLDB2016\SHAREPOINT instance of Analysis Services, and then right-click the
instance name in Object Explorer and then click Properties.3. Click Security in the Select a Page pane, and then click Add.4. In the Select Users or Groups dialog, click Locations, and then select Entire directory and click
OK.5. Click Object Types, select the Computers check box, and then click OK.6. In the Enter the object names to select textbox, type the name of the computer, such as
WAC2016, and then click Check Names to verify the computer account is found.7. Click OK twice to apply the changes and close the Analysis Server Properties dialog box.
33

Connect Office Online Server to Analysis Services in PowerPivot Mode1. If you are still logged on to WAC2016 as SQLAdmin, log off, and then log on as SPAdmin.2. Right-click on the Windows PowerShell icon in the taskbar, and then click on Run as
Administrator. If a User Account Control window is displayed, click Yes.3. From the Windows PowerShell command prompt, run the following command:
# Register the Analysis Services server in Office Online ServerNew-OfficeWebAppsExcelBIServer –ServerId SQLDB2016\SHAREPOINT
Note that if New-OfficeWebAppsExcelBIServer is unavailable, you must run the Import-Module OfficeWebApps command to load the Office Online Server cmdlets.
34

Configure and enable Claims to Windows Token Service for Office Online Server
1. From the Windows PowerShell command prompt, run the following command to open the configuration file of the Claims to Windows Token Service (C2WTS) in Notepad.exe:
Notepad "C:\Program Files\Windows Identity Foundation\v3.5\c2wtshost.exe.config"2. Remove the comment tags (<!-- and -->) from the NT AUTHORITY\Network Service line and save
the changes.
3. From the Windows PowerShell command prompt, run the following commands to configure the Claims to Windows Token Service for automatic startup and start the service:
35

Set-Service -Name C2WTS -startuptype "automatic"Start-Service -Name C2WTS
Register Office Online Server in the SharePoint Farm1. Log on to SP2016FE as SPAdmin, and then on the Desktop, right-click on the SharePoint 2016
Management Shell, and then click Run as administrator. If a User Account Control window is displayed, click Yes.
2. From the SharePoint 2016 Management Shell, run the following commands to update the SharePoint farm properties for Excel Services SOAP API support, which provides among other things the basis for Analysis Services client libraries to communicate with Excel Online:
$farm = Get-SPFarm$farm.Properties.Add("WopiLegacySoapSupport", "http://WAC2016.lab.contoso.com/x/_vti_bin/ExcelServiceInternal.asmx");$farm.Update();
3. From the SharePoint 2016 Management Shell, run the following commands to register a new WOPI Binding for the Office Online Server and allow authentication over HTTP connections:
New-SPWOPIBinding -ServerName WAC2016.lab.contoso.com –AllowHTTPSet-SPWOPIZone internal-http$config = (Get-SPSecurityTokenServiceConfig)$config.AllowOAuthOverHttp = $true$config.Update()
4. Close the SharePoint 2016 Management Shell.
Verify the Basic Excel Online Configuration for BI1. Log on to WKSTA2016 as SPUser, and then in the browser, visit the BI Root Site at
http://SP2016FE.2. Open the Documents library and then click on Upload. Upload an Excel workbook with a
PowerPivot data model.3. Following the upload, click on the workbook to open it in the browser. Note that the workbook
renders in Excel Online.4. Interact with the data by clicking on a slicer to ensure Excel Online loads the data model on the
Analysis Services instance.5. Log on to SQLDB2016 as SQLAdmin and start Microsoft SQL Server Management Studio.6. In the Connect to Server dialog box, under Server type, select Analysis Server, und under Server
name, type SQLDB2016\SHAREPOINT. Click Connect.7. Expand the Databases node and verify that the workbooks data model is listed.
36

Complementing Excel Online Capabilities for BIEven though the basic Excel Online configuration for BI does not yet unlock the richness of PowerPivot and Reporting Services capabilities, it does represent a significant milestone because Excel Online is the only service with the ability to load workbook data models. Any other service application wanting to access such data models must first ask Excel Online to load them. This step is usually transparent to the application because the Analysis Services client libraries handle the Excel Online communication, but it implies that Excel Online must be able to communicate with Analysis Service for any application to consume a workbook data model. Having loaded a requested data model, Excel Online returns the chosen SSAS server and data model name to the caller so that the client library can establish a direct SSAS connection to this model. In PowerPivot mode, establishing a direct connection requires SSAS server admin rights, so the service accounts of the SharePoint service applications must be added to the SSAS administrator list.
Step 1: Adding PowerPivot Features to a SharePoint 2016 FarmThe successful verification of the basic Excel Online configuration for BI in the previous step indicates that the BI environment is ready for the deployment of the PowerPivot add-in. The PowerPivot add-in for SharePoint 2016 is available for download as part of the SQL Server 2016 CTP3.1 Feature Pack in the Microsoft Download Center at http://go.microsoft.com/fwlink/?LinkID=716860.
In a multi-tier farm, it is important to run the installer for the PowerPivot add-in on every SharePoint server. It is not necessary to deploy the PowerPivot Configuration Tool on every server, but the client libraries must be installed by using the add-in because only the add-in includes all the dependencies to support the SharePoint communication scenarios.
37

This white paper simply installs the full set of PowerPivot add-in files on all SharePoint servers, including the PowerPivot configuration tool, but it only runs the configuration tool on the application server. Among other things, the configuration tool registers a PowerPivot System Service instance on the local server. So, if your farm includes multiple application servers and you want to run multiple instances of the PowerPivot System Service, run the configuration tool on each desired application server. It is not necessary to run the configuration tool on the remaining servers, such as your front-end servers, because the SharePoint solution deployment infrastructure automatically takes care of the farm-wide deployment of the PowerPivot solution files. The remaining servers do not run a local instance of the PowerPivot System Service.
Install the PowerPivot Add-In Files on the SharePoint Servers1. Log on to SP2016AP as SPAdmin and download the PowerPivot for SharePoint 2016 add-in
installation package (spPowerPivot16.msi) from the SQL Server 2016 Feature Pack.2. Run spPowerPivot16.msi and then on the Welcome page, click Next.3. On the License Agreement page, review the license agreement and, if you agree, select the I
accept the terms in the license agreement check box, and then click Next.4. On the Feature Selection page, make sure all of the features are selected, and then click Next.5. On the Ready to Install the Program page, click Install.6. If a User Account Control window is displayed, click Yes.7. On the Completing the SQL Server 2016 PowerPivot for SharePoint installation page, click
Finish.8. If a notification is displayed informing you that you must restart the computer, click Yes.9. Perform Steps 1-7 on SP2016FE.
Deploy the PowerPivot Add-In in the SharePoint 2016 Farm1. Logged on to SP2016AP as SPAdmin, run the PowerPivot for SharePoint 2016 Configuration tool.
If a User Account Control window is displayed, click Yes.2. In the PowerPivot Configuration Tool dialog box, select Configure or Repair PowerPivot for
SharePoint, and then click OK.3. On the Parameters tab, assuming you followed the instructions in this white paper, provide the
following information:
Parameter ValueDefault Account Username contosolab\SPFarmDefault Account Password P@ssw0rdDatabase Server SQLDB2016\SHAREPOINTPassphrase P@ssphr0seConfirm Passphrase P@ssphr0se
4. Click Validate, and then in the Test Validation dialog box informing you that the validation succeeded for all actions, click OK.
5. Click run to start the PowerPivot deployment and farm configuration steps, and confirm the actions by clicking Yes in the Warning dialog box.
6. In the Task Configuration dialog box, informing you that the selected tasks completed successfully, click OK.
38

7. In the PowerPivot Configuration Tool, click Exit.
Grant SharePoint Services access to Analysis Services in PowerPivot Mode1. Log on to SQLDB2016 as SQLAdmin and start SQL Server Management Studio.2. Connect to the SQLDB2016\SHAREPOINT instance of Analysis Services, and then right-click the
instance name in Object Explorer and then click Properties.3. Click Security in the Select a Page pane, and then click Add.4. In the Select Users or Groups dialog, click Locations, and then select Entire directory and click
OK.5. In the Enter the object names to select textbox, type the name of the SharePoint farm/services
account, such as ContosoLab\SPFarm, and then click Check Names to verify the account is found.
6. Click OK twice to apply the changes and close the Analysis Server Properties dialog box.
Verify the Availability of PowerPivot Features in a SharePoint Site1. Logged on to SP2016FE as SPAdmin, in the browser, visit the BI Root Site at http://SP2016FE.2. Click on the cogwheel at the top right corner of your site's home page, and then click on Site
settings.3. Under Site Collection Administration, click on Site collection features.4. On the Site Settings – Site Collection Features page, make sure that the PowerPivot Feature
Integration for Site Collections is Active.
39

Note that the PowerPivot Configuration Tool automatically deployed the PowerPivot Web app solution in the Web application of the http://SP2016FE site collection and activated the PowerPivot feature. Additional Web applications and site collections require manual steps to deploy the Web app solution by using Central Administration and feature activation using the Site Settings – Site Collection Features page.
5. Log on to WKSTA2016 as SPUser, and then in the browser, visit the BI Root Site at http://SP2016FE.
6. Click on Site Contents and then click on add an app.7. On the Site Contents – Your Apps page, click on PowerPivot Gallery.8. In the Adding PowerPivot Gallery dialog box, type a name for the new repository, such as
PowerPivot Gallery, and then click Create.9. Click on the new link to the Power Pivot Gallery library that appears in the navigation Quick
Launch pane for the current site and upload a sample workbook by clicking on Files and then on Upload Document.
Note that the PowerPivot Gallery requires Silverlight. If Silverlight is not yet installed on your computer, click on the Install Microsoft Silverlight link that the PowerPivot Gallery provides and follow the installation instructions. Note also that browsers without support for Silverlight, such as Microsoft Edge or Google Chrome, cannot be used to display the contents of a PowerPivot Gallery.
40

10. Verify that the PowerPivot Gallery displays the uploaded document. After a short period of time, refresh the gallery view and verify that the PowerPivot Gallery displays the individual worksheets as thumbnails.
11. Click on the Refresh Schedule button, which looks like a calendar, at the top right corner of your PowerPivot Gallery page.
12. On the Manage Data Refresh page, under Data Refresh, select the Enable check box. 13. Specify the desired Schedule Details and then select the Also refresh as soon as possible check
box.14. Under Credentials, select Connect using the following Windows user credentials, and then type
in the credentials required to access the data source, such as the SPUser account, and then click OK.
41

15. After a minute, click on the Refresh Schedule button again. Note that the Data Refresh History page is displayed with the status of the recent refresh operation. Verify that the initial data refresh completed successfully.
42

16. Click on Site Contents and then click again on add an app.17. On the Site Contents – Your Apps page, click on Document Library.18. In the Adding Document Library dialog box, type a name for the new repository, such as Data
Connection Library, and then click Create.19. Open the new Data Connection Library, and then on the Library tab, click on Library Settings.20. Click on Advanced Settings, and then in the Settings – Advanced Settings page, under Allow
management of content types?, select Yes.21. Click OK.22. On the Data Connection Library : Settings page, under Content Types, click on Add from
existing site content types.23. Under Available Site Content Types, select BI Semantic Model Connection, click Add, and then
click OK.24. Click on the Data Connection Library in the left navigation Quick Launch pane to open the Data
Connection Library again.25. Click New and then click BI Semantic Model Connection.26. Under File Name, type a descriptive name, such as Olympics Workbook Connection, and
optionally provide a Description.27. Under Workbook URL or Server Name, type the workbook URL, such as
http://SP2016FE/PowerPivot Gallery/Olympics.xlsx and then click OK. 28. If you are notified that it is not possible to connect to the server or database, select the Save the
link file without connection validation check box, and then click OK to save the file anyway. The connection test is performed under the identity of the PowerPivot service application, which may not have the permissions to load the referenced workbook.
Note that if you have Tabular Analysis Services databases in your environment, you can also register these databases in the Data Connection Library by using BISM connection files.
43

29. On the workstation with Excel 2016, WKSTA2016, logged on as SPUser, and then in the browser, visit the BI Root Site at http://SP2016FE.
30. Open the Data Connection Library and then click on the ellipsis for the Olympics Workbook Connection file, click on the ellipsis in the context menu again to display more options, and then click on Launch Excel.
31. When you are asked to open or save an odc file, click Open.32. Note that Excel is launched. In the Microsoft Excel Security Notice, click Enable.33. In the Data Link Properties dialog box, accept the defaults, and click OK.34. Verify that Excel automatically adds an empty PivotTable to the worksheet and displays the
PivotTable Fields with the fields from the data model. You now can query the Data Model that was created and uploaded with the first Excel workbook. The new workbook does not contain a data model; it is linked to the first workbook that already exists in SharePoint.
35. Build a new report by selecting appropriate measures and fields. For example, you could try to recreate a PivotTable from the original workbook.
36. Make sure you also add a slicer for easy interaction with the data. On the Analyze tab, click on Insert Slicer. In the Insert Slicer dialog box, select and appropriate field and then click OK.
37. Click on a value in the slicer and notice that data in the PivotTable changes according to your selection.
38. Save the workbook with an appropriate name in a document library of your choice, such as http://SP2016FE/PowerPivot%20Gallery.
39. Close Excel.
44

40. Open the workbook in the browser and try to interact with the data by clicking on the slicer. If a Query and Refresh Data dialog box is displayed asking you if you want to refresh the workbook, click Yes.
41. Note that an External Data Refresh Failed dialog box is displayed informing you that the PowerPivot Linked Data connection could not be established. This error occurs because Excel Online cannot yet act on behalf of the user to retrieve the source workbook, which requires Kerberos Constrained Delegation to be enabled between Excel Online and SharePoint servers. Click OK.
Step 2: Enabling Workbooks as a Data SourceWorkbooks as a Data Source, also known as consuming a workbook’s data model from another workbook or application similar to an Analysis Services database, requires some extra configuration steps because Excel Online must access the source workbook that contains the data model on behalf of the user. In other words, you must configure KCD. Moreover, due to a known issue in the Analysis Services client libraries that ship with Excel Online Preview, the following section also shows you how to update the client libraries so that the server uses the latest version of the Analysis Services OLE DB Provider. The Analysis Services OLE DB Provider (ENU\x64\SQL_AS_OLEDB.msi) is available for download in the SQL Server 2016 CTP 3.1 Feature Pack at http://go.microsoft.com/fwlink/?LinkID=398150.
45

Configure SharePoint Authentication for Kerberos1. Log on to SP2016FE as SPAdmin, and then on the Desktop, open SharePoint 2016 Central
Administration. If a User Account Control window is displayed, click Yes.2. Under Application Management, click on Manage web applications.3. Select the Web application that hosts your site collection, such as SharePoint – 80, and then
click on Authentication Providers.4. In the Authentication Providers dialog box, under Zone, click on Default.5. On the Authentication Providers page, under Claims Authentication Types, make sure the
check boxes Enable Windows Authentication and Integrated Windows authentication are selected, and then in the listbox select Negotiate (Kerberos).
6. Click OK and wait until the Authentication Providers page is closed.7. Close Central Administration.
Configure Kerberos Constrained Delegation between SharePoint and Office Online Server
1. On all server machines, log on with an account that has local administrator permissions, start Windows PowerShell, and then run the following command: ipconfig /all. In the output, verify that the DNS Suffix Search List contains the correct DNS domain name for your environment, such as lab.contoso.com. This is a requirement for Kerberos authentication to work. Correct any inconsistencies in the DNS properties of your network adapter for both the IPv6 and IPv4 protocol.
2. Continuing on SP2016FE only, logged as SPAdmin, switch to Server Manager.3. Click on Add roles and features.4. On the Before you begin page, click Next.5. On the Select Installation type page, accept the default selection for a Role-based or feature-
based installation and click Next.6. On the Select destination server page, make sure the local computer is selected, and then click
Next.7. On the Select server roles page, click Next.8. On the Select features page, expand Remote Server Administration Tools, expand Role
Administration Tools, expand AD DS and AD LDS Tools, and then select Active Directory Module for Windows PowerShell.
9. Click Next and then click Install.10. Following the feature installation, click Close.11. Right-click the clock in the Taskbar and then click Task Manager.12. In Task Manager, click on More Details, and then switch to the Details tab.13. In the Name column, select a row for the w3wp.exe, which is the IIS Worker Process. Note the
service identity under User name, such as SPFarm, which is the service account that the application pool for SharePoint Web Services uses. Alternatively, you can use SharePoint Central Administration to determine the service account for the Web Applications that host your site collections.
46

14. Open a new Windows PowerShell window and run the following script (replace computer and service account names if necessary):
# Get the Office Online server account in Active Directory.$allowedPrincipals = @()$allowedPrincipals += Get-ADComputer -Identity WAC2016
# Set the delegation property on the application pool identity. Set-ADUser SPFarm -PrincipalsAllowedToDelegateToAccount $allowedPrincipals
# Set the Service Principal Names for the application pool identity. SetSPN -S HTTP/SP2016FE ContosoLab\SPFarmSetSPN -S HTTP/SP2016FE.lab.contoso.com ContosoLab\SPFarm
# List the principals allowed to delegate Get-ADUser SPFarm -Properties PrincipalsAllowedToDelegateToAccount
# List the Service Principal Names. SetSPN -l WAC2016SetSPN -l ContosoLab\SPFarm 15. In the script output, make sure that the WAC2016 computer account is listed under
PrincipalsAllowedToDelegateToAccount and that the following Service Principal Names have been configured:
Account Name SPNsWAC2016 HOST/WAC2016
HOST/WAC2016.lab.contoso.comContosoLab\SPFarm HTTP/SP2016FE.lab.contoso.com
47

HTTP/SP2016FE
Update the Analysis Services OLE DB Provider for Office Online Server Preview Only
1. Log on to WAC2016 as SPAdmin, and download the latest version of the Analysis Services OLE DB Provider from the SQL Server 2016 CTP3.1 Feature Pack (ENU\X64\SQL_AS_OLEDB.msi) and run the installer package. Note that the provider version must be CTP3.1 or higher.
2. On the Welcome page, click Next.3. On the License Agreement page, review the license agreement and, if you agree, select the I
accept the terms in the license agreement radio button, and then click Next.4. On the Ready to Install the Program page, click Install. If a User Account Control window is
displayed, click Yes.5. Following the successful installation, click Finish.6. If a dialog box is displayed informing you that you must restart the server, click Yes, restart the
server, and then log on again as SPAdmin.7. Copy the following lines into a text file and name it MSOLAP.5.Update.reg.
48

Windows Registry Editor Version 5.00
[HKEY_CLASSES_ROOT\MSOLAP.5]@="MSOLAP 13.0 OLE DB Provider"
[HKEY_CLASSES_ROOT\MSOLAP.5\CLSID]@="{FBE7F3BD-C550-490E-B38C-A8661E420070}"
8. Double-click the MSOLAP.5.Update.reg file and if a User Account Control window is displayed, click Yes.
9. In the Registry Editor dialog box, informing you that you are about to change registry settings, click Yes.
10. In the Registry Editor dialog box, informing you that the changes have been applied successfully, click OK.
Verify Workbooks as a Data Source in Excel Online1. Back on WKSTA2016, logged on as SPUser, and then in the browser, visit the BI Root Site at
http://SP2016FE.2. Open the document library, such as http://SP2016FE/PowerPivot%20Gallery, where you
previously saved the workbook, such as LinkedWorkbook.xlsx, which uses another workbook as a data source by means of a BISM connection file.
3. Open the workbook in the browser and try to interact with the data by clicking on a slicer. If a Query and Refresh Data dialog box is displayed asking you if you want to refresh the workbook, click Yes.
4. Note that you can now interact with the data, which verifies that Workbooks as a Data Source is functioning.
Step 3: Deploying the Management Dashboard SolutionThe deployment of the Management Dashboard workbooks is an optional step as this solution does not target regular SharePoint users. SharePoint administrators, on the other hand, will find the Management Dashboard workbooks useful as they provide valuable information about the utilization of server resources and workbook data models in the farm.
Enabling the Management Dashboard solution in SharePoint 2016 requires the configuration of Office S2S authentication so that Excel Online can submit data to the PowerPivot Usage Processing Service. It also requires updating the Management Dashboard workbooks to point them to the right data sources prior to uploading these workbooks to a SharePoint site. Remember that these workbooks contain farm-wide usage information. In production environments, it would be inadvisable to grant regular SharePoint users access to these workbooks, yet these considerations to not apply to this white paper’s demo environment.
Configure Office S2S Authentication between Office Online Server and SharePoint 2016
1. Log on to WAC2016 as SPAdmin, and then in Server Manager, open the Tools menu and select Internet Information Services (IIS) Manager.
2. In the Connections pane, select the computer object. If an Internet Information Services (IIS) Manager dialog box is displayed, click No.
3. In the features pane of the server object, double-click on Server Certificates.4. In the Actions pane, select Create Self-Signed Certificate.
49

5. Type a meaningful name under Specify a friendly name for the certificate, such as Office S2S Authentication Certificate, and make sure Personal is selected as the certificate store. Click OK.
6. Right-click the Windows icon in the taskbar, click Run, and type certlm.msc and click OK to open the Manage Computer Certificates tool. If a User Account Control window is displayed, click Yes.
7. Expand the Personal node and then select Certificates.8. Right-click the newly created certificate, select All Tasks, and click on Manage Private Keys.9. Click Add, click Locations, select the local computer, click OK, then type NETWORK SERVICE,
click Check Names, and then click OK to add the Network Service account to the list of accounts with permissions.
10. Make sure the Network Service account has full permissions to the private keys and click OK.11. Right-click the certificate again, and then, under All Tasks, click on Export.12. On the Welcome to the Certificate Export Wizard page, click Next.13. On the Export Private Key page, make sure No, do not export the private key is selected, and
then click Next.14. On the Export File Format page, select Base-64 encoded X509 (.CER), and then click Next.15. On the File to Export page, type a meaningful name, such as Office S2S Authentication
Certificate, and click Next.16. On the Completing the Certificate Export Wizard page, under File Name, notice the path where
the certificate will be saved, and then click Finish.17. In the Certificate Export Wizard dialog box informing you that the export was successful, click
OK.18. Right-click the Windows PowerShell icon in the taskbar and then click on Run as Administrator.
If a User Account Control window is displayed, click Yes.19. Copy the exported certificate to the SharePoint server, such as by using the command copy "C:\
Windows\System32\Office S2S Authentication Certificate.cer" \\SP2016FE\c$. Note that you might have to open the firewall on SP2016FE for this copy command to work.
20. Register the self-signed certificate with Office Online Server by using the following command: Set-OfficeWebAppsFarm -S2ScertificateName "Office S2S Authentication Certificate" -Force.
50

21. Log on to SP2016FE as SPAdmin, and then right-click the Windows icon in the taskbar, click Run, and type certlm.msc and click OK to open the Manage Computer Certificates tool. If a User Account Control window is displayed, click Yes.
22. Expand the Trusted Root Certification Authorities node and then select Certificates.23. Right-click on Certificates, select All Tasks, and click on Import.24. On the Welcome to the Certificate Import Wizard page, click Next.25. On the File to Import page, click on Browse and select the previously exported certificate, such
as C:\Office S2S Authentication Certificate.cer, and click Next.26. On the Certificate Store page, under Place all certificates in the following store, make sure
Trusted Root Certification Authorities is selected, and then click Next.27. On the Completing the Certificate Import Wizard page, click Finish.28. In the Certificate Import Wizard dialog box informing you that the import was successful, click
OK and then close the Manage Computer Certificates tool.29. On the Desktop, right-click the SharePoint 2016 Management Shell and click Run as
administrator. If a User Account Control window is displayed, click Yes.30. From a Windows PowerShell command prompt, run the following commands to register the
certificate for all the sites under http://SP2016FE (change the $SP_SITE_URL and $CERT_PATH parameters as necessary):
$SP_SITE_URL = "http://SP2016FE"$CERT_PATH = Get-PfxCertificate "C:\Office S2S Authentication Certificate.cer"
# Register the Excel Online components that authenticate using S2S as trusted token issuers$wac = New-SPTrustedSecurityTokenIssuer -Name OOS_ECS -Certificate $CERT_PATH -RegisteredIssuerName 67e3df25-268a-4324-a550-0de1c7f97287@bd2372e4-0a11-495c-9541-8377c6def195
51

$sspm = New-SPTrustedSecurityTokenIssuer -Name OOS_SSPM -Certificate $CERT_PATH -RegisteredIssuerName 67e3df25-268a-4324-a550-0de1c7f97287@ffab2d74-c6ae-4375-819a-8555d49b699a
# Grant full control to the corresponding application identities.$app_wac = Get-SPAppPrincipal -Site $SP_SITE_URL -NameIdentifier $wac.NameId$app_sspm = Get-SPAppPrincipal -Site $SP_SITE_URL -NameIdentifier $sspm.NameId$site=Get-SPSite $SP_SITE_URLSet-SPAppPrincipalPermission –AppPrincipal $app_wac -Site $site.RootWeb -Scope sitesubscription -Right fullcontrol –EnableAppOnlyPolicySet-SPAppPrincipalPermission –AppPrincipal $app_sspm -Site $site.RootWeb -Scope sitesubscription -Right fullcontrol –EnableAppOnlyPolicy
# Restart IIS, and then wait for SharePoint to come back online.IISReset
31. Back on WAC2016, logged on as SPAdmin, in the browser, visit the BI Root Site at
http://SP2016FE to verify that the SharePoint farm is back online and available. Then right-click the Windows PowerShell icon in the taskbar and click Run as Administrator. If a User Account Control window is displayed, click Yes.
32. Type IISReset and press Enter to restart Office Online Server.33. On WKSTA2016, log on as SPUser, and then in the browser, visit the BI Root Site at
http://SP2016FE.34. Open a document library, such as http://SP2016FE/PowerPivot%20Gallery, and then open a
workbook in the browser.35. Interact with the data by clicking on a slicer. If a Query and Refresh Data dialog box is displayed
asking you if you want to refresh the workbook, click Yes. Explore the data some more to generate activity.
36. Log on to SP2016AP as SPAdmin, open the SharePoint Logs folder in Windows Explorer (by default C:\Program Files\Common Files\Microsoft Shared\Web Server Extensions\16\LOGS\).
52

Check that there are subfolders such as AnalysisServicesConnections and AnalysisServicesLoads, and that these folders contain one or multiple .usage files.
37. On the Desktop, open SharePoint 2016 Central Administration. If a User Account Control window is displayed, click Yes.
38. In the left pane, click on Monitoring, and then under Timer Jobs, click on Review job definitions.
39. Scroll through the pages until you find the PowerPivot Health Statistics Collector Timer Job. Click on this timer job to display the corresponding Edit Timer Job page. Click Run Now.
40. Log on to SQLDB2016 as SQLAdmin and start SQL Server Management Studio.41. Connect to the SQLDB2016\SHAREPOINT instance of the Database Engine, expand Databases,
expand the database of the PowerPivot service application, which typically starts with DefaultPowerPivotServiceApplicationDB…, expand Tables, and then right-click on the Usage.Documents table, and click Select Top 1000 Rows.
42. In the Results, verify that you have at least 1 entry corresponding to the workbook you just interacted with on WKSTA2016.
Update and Publish the Management Dashboard Workbooks in SharePoint 2016
1. If you are logged on to WKSTA2016 as SPUser, log off, and then log on again as SPAdmin.2. Start Internet Explorer and open the Central Administration web site.
53

3. On the home page, under General Application Settings, click on PowerPivot Management Dashboard.
4. In the navigation pane, click on Site Contents, and then on the Site Contents page, click on the PowerPivot Management document library.
5. Open the subfolder, which has a randomly generate GUID as the name, and then click on the workbook PowerPivot Management Data.
6. If a Microsoft Office dialog box is displayed asking you if you want to open this file, click Yes.7. If Excel displays a read-only warning, click on Edit Workbook. 8. If Excel displays a security warning, click on Enable Content, and if a Security Warning dialog
box is displayed, click Yes.9. On the ribbon, click on PowerPivot (if the PowerPivot tab is not displayed, click on File, Options,
Add-ins, and then under Manage select COM Add-ins and click Go, and then select Microsoft Power Pivot for Excel and click OK).
10. Click on Manage and then in the PowerPivot for Excel window, click on Existing Connections (if Existing Connections is not displayed on the ribbon, then click on Get External Data and then on Existing Connections).
11. Select the connection called PowerPivotConnectionString and click Edit.12. In the Edit Connection dialog box, under Server name, type the name of the database instance,
such as SQLDB2016\SHAREPOINT.13. Under Database name, select the database of the PowerPivot service application, which typically
starts with DefaultPowerPivotServiceApplicationDB…14. Click Save and then Close.15. Switch to the Date table, and then on the Design ribbon, click on Table Properties.16. In the top right corner, under Switch to, select Query Editor, and then replace the entire Sql
statement with the following query: SELECT * FROM [Usage].[vDate]17. Click Save, and then on the Home tab, click on the triangle under Refresh, and then click on
Refresh All.
54

18. Click Close and then close the PowerPivot window.19. In the Excel client window, click on File and then click on Save As. Save this workbook in a
document library of your choice, such as http://SP2016FE/Shared Documents, and then close the file Excel.
Note that it is best to save the source workbook for the PowerPivot Management Dashboard in a protected location because this workbook contains farm-wide usage data that should not be disclosed to every SharePoint site user. In a lab environment with no special security requirements, it is sufficient to save this workbook in any standard document library.
20. Switch back to Central Administration, and then in the GUID subfolder of the PowerPivot Management document library, open the 1033 subfolder or an alternative subfolder with a different locale id.
21. Click on Server Health. In the Microsoft Office dialog box asking you if you want to open this file, click Yes.
22. If Excel displays a read-only warning, click on Edit Workbook. 23. If Excel displays a security warning, click on Enable Content, and if a Security Warning dialog
box is displayed, click Yes.24. On the ribbon, switch to the Data tab, and then under Get External Data, click on From Other
Sources, and then click on From Analysis Services.25. Under Server name, type the URL to the source workbook you just uploaded to a document
library, such as http://SP2016FE/Shared Documents/PowerPivot Management Data.xlsx.
55

26. Click Next and then click Finish, and then in the Import Data dialog box, select the option Only Create Connection, and click OK.
27. On the Data tab, click on Connections.28. In the Workbook Connections dialog box, select the connection you just created (the
connection that is not called Data), and click on Properties.29. Switch to the Definition tab and copy the entire Connection string into the clipboard.30. Click Cancel and then with the new connection still selected in the Workbook Connections
dialog box, click Remove to delete this connection. Click OK to confirm the deletion.31. Select the Data connection and click on Properties.32. In the Connection Properties dialog box, switch to the Definition tab and then replace the entire
connection string with the connection string you just copied into the clipboard.33. In the Command text box, delete the Sandbox command and type in Model.34. Click OK and then click Close.35. In the Excel client window, click on File and then click on Save As. Save this workbook in a
document library of your choice, such as http://SP2016FE/PowerPivot Gallery, and then close the Excel file.
36. Switch back to Central Administration, and then in the same folder where the Server Health workbook is located, click on Workbook Activity. Repeat the steps you just performed for the Server Health workbook. If you still have the connection string in the clipboard, you can skip the creation of a temporary connection to the uploaded source workbook with the PowerPivot Management Data.
37. Switch back to the browser, open the document library where you uploaded the source workbook, such as http://SP2016FE/Shared Documents, and configure a daily refresh schedule as explained earlier in this document in order to keep the PowerPivot Management Dashboard data updated on a regular basis.
56

Adding Self-Service ReportingThe deployment of SharePoint-integrated Reporting Services adds the remaining capabilities of the SQL Server BI stack to SharePoint 2016. In the demo environment, SharePoint users can then create paginated SSRS and Power View reports based on workbook data models. Subscription delivery of reports through email and data alerting are not available because the demo environment does not include email connectivity. Refer to the topic Configure E-mail for a Reporting Services Service Application at https://msdn.microsoft.com/en-us/library/hh231673.aspx if you want to enable this capability after adding a messaging server to the demo environment.
Step 1: Deploying SSRS in SharePoint-Integrated ModeWhile the deployment steps of installing the SSRS binaries and configuring a service application are very similar to previous SQL Server releases, keep in mind that only SQL Server 2016 Reporting Services is supported in SharePoint 2016. Remember also to assign the Custom server role to the SharePoint server where you plan to run the Reporting Services service application. The deployment succeeds even if you skip this step, but during the next SharePoint maintenance window, MinRole will stop the SSRS service because it detects that SSRS in SharePoint-integrated mode does not indicate support for any of the other SharePoint server roles. The SSRS service application only supports the Custom role.
Apply the Custom Server Role to SharePoint 20161. Log on to SP2016AP as SPAdmin, and then on the Desktop, right-click the SharePoint 2016
Management Shell and click Run as administrator. If a User Account Control window is displayed, click Yes.
2. From the Window PowerShell command prompt, run the following command (make sure you specify the correct name for your SharePoint server):
57

Set-SPServer SP2016AP -Role Custom
3. Wait until the server role conversion timer job has successfully applied the changes. Use the following command to verify the server’s assigned role:
Get-SPServer SP2016AP
Install the SSRS Add-in on the SharePoint Front-End Server:1. Log on to SP2016FE as SPAdmin, start Setup.exe from the SQL Server 2016 CTP3.1 installation
media. Click Yes if a User Account Control window is displayed.2. In the SQL Server Installation Center, click Installation in the left-hand navigation area, and then
click New SQL Server stand-alone installation or add features to an existing installation.3. On the Product Key page, select an option to indicate whether you are installing a free edition
of SQL Server, or a production version of the product that has a PID key. For a demo lab, accept the default Specify a free edition selection Evaluation.
4. On the License Terms page, review the license agreement and, if you agree, select the I accept the license terms check box, and then click Next.
5. On the Product Updates page, accept the default setting and click Next.6. On the Install Rule page, verify that the rules are passed. Notice any warnings, such as for the
Windows Firewall rule. Click Next to continue.7. On the Setup Role page, select SQL Server Feature Installation, and then click Next.8. On the Feature Selection page, select Reporting Services Add-in for SharePoint Products, and
then click Next.
58

9. On the Ready to Install page, click Install. 10. The Installation Progress page provides status so that you can monitor installation progress as
Setup continues. On the Complete page, click Close, and then close SQL Server Installation Center.
Install SSRS in SharePoint-integrated Mode on the SharePoint Application Server:
11. Log on to SP2016AP as SPAdmin, start Setup.exe from the SQL Server 2016 CTP3.1 installation media. Click Yes if a User Account Control window is displayed.
12. In the SQL Server Installation Center, click Installation in the left-hand navigation area, and then click New SQL Server stand-alone installation or add features to an existing installation.
13. On the Product Key page, select an option to indicate whether you are installing a free edition of SQL Server, or a production version of the product that has a PID key. For a demo lab, accept the default Specify a free edition selection Evaluation.
14. On the License Terms page, review the license agreement and, if you agree, select the I accept the license terms check box, and then click Next.
15. On the Product Updates page, accept the default setting and click Next.16. On the Install Rule page, verify that the rules are passed. Notice any warnings, such as for the
Windows Firewall rule. Click Next to continue.17. On the Setup Role page, select SQL Server Feature Installation, and then click Next.18. On the Feature Selection page, select Reporting Services - SharePoint, and then click Next.
59

19. On the Reporting Services Configuration page, accept the default option Install only, and click Next.
20. On the Ready to Install page, click Install. 21. The Installation Progress page provides status so that you can monitor installation progress as
Setup continues. On the Complete page, click Close, and then close SQL Server Installation Center.
Configure an SSRS service application1. Logged on to SP2016AP as SPAdmin, on the Desktop, open SharePoint 2016 Central
Administration. If a User Account Control window is displayed, click Yes.2. On the Central Administration home page, under Application Management, click on Manage
service applications.3. Click New and select SQL Server Reporting Services Service Application. 4. On the Create SQL Server Reporting Services Service Application page, under Name, type a
unique name for the service application, such as Reporting Services Service Application.5. Under Application Pool, select Use existing application pool, and from the corresponding list
box, select SharePoint Web Services Default. 6. In the Database server textbox, provide the name of your database server instance, such as
SQLDB2016\SHAREPOINT. 7. Under Web Application Association, select the check box SharePoint - 80 (http://SP2016FE/).8. Click OK to create the Reporting Services service application.9. On the Create SQL Server Reporting Services Service Application page, informing you that the
service application has been successfully created, click OK.
60

10. In the left navigation pane, click on System Settings, and then click on Manage services on server.
11. On the Services on Server page, under Server, select SP2016AP, and then verify that the SQL Server Reporting Services Service is Started (or start it if this is not the case).
Step 2: Verifying SSRS in SharePoint-integrated ModeIn the demo environment, SSRS and Power View can only consume workbook data models because Tabular or Multidimensional Analysis Services server instances are not available. In production environments, make sure you also test against these types of SSAS instances. Adding Tabular or Multidimensional instances to the demo environment is beyond the scope of this white paper.
Create a standalone Power View Report on top of a BISM connection1. Log on to WKSTA2016 as SPUser, and then in the browser, visit the BI Root Site at
http://SP2016FE.2. Open the Data Connection Library and then click on the BISM connection you created earlier.3. Note that with SSRS in SharePoint-integrated mode installed in the farm, the BISM connection
no longer launches the Excel by default. The installation changed the default behavior to launch Power View instead.
4. Create a report, such as by selecting Country/Region under CountryRegions and Medal Count under Medals.
5. Under CountryRegions drag Continent to the TILE BY field.6. In the ribbon, click on Column to change the data display and resize the tiles and chart to cover
the full report canvas.
61

7. Click File and select Save, and then in the Save As dialog box, provide a meaningful name, and click Save.
8. Close the browser when you are finished creating the report.
Create a standalone Power View Report on top of a workbook1. Logged on to WKSTA2016 as SPUser, open the browser and visit the BI Root Site at
http://SP2016FE.2. Open the PowerPivot Gallery and then click on the Create Power View Report button, which is
displayed in the top right corner of every workbook that contains a data model.3. In the Power View window that opens, create and save another report similar to the one
created in the previous procedure.
62

Create a Power View Report embedded in a workbook1. Logged on to WKSTA2016 as SPUser, open the browser and visit the BI Root Site at
http://SP2016FE.2. Open the PowerPivot Gallery and then open the workbook that contains a data model.3. In Excel Online, click on Edit Workbook, and then select Edit in Excel. In the Microsoft Office
dialog box asking you if you want to open this file, click Yes.4. If Excel displays a read-only warning, click on Edit Workbook. 5. If Excel displays a security warning, click on Enable Content, and if a Security Warning dialog
box is displayed, click Yes.6. Click on File, select Options, and then select Add-ins.7. Under Manage, select COM Add-ins and click Go.8. In the COM Add-ins dialog box, select Microsoft Power View for Excel and click OK.9. Switch to the Data tab, click Existing Connections (click on Get External Data if this option is not
immediately displayed), switch to the Tables tab, and then select the data model under This Workbook Data Model, and click Open.
10. In the Import Data dialog box, select Power View Report, and click OK.11. Create a Power View Report similar to the reports in the previous sections. The steps in the
Power View user interface are essentially identical. The difference is that the report is stored directly in the workbook.
12. Save your changes and close Excel.13. Open the workbook in the browser. Note that the Power View report is displayed within the
Excel Online rendering context.
63

ConclusionDeploying the full SQL Server BI stack for SharePoint 2016 is a significant undertaking, best tackled in multiple stages using a structured approach. Following the installation of the necessary Windows and AD DS infrastructure, the first stage revolves around establishing a basic BI environment without advanced PowerPivot or SSRS/Power View capabilities. It is imperative to configure SharePoint Server, Office Online Server, and Analysis Services correctly so that users can open workbooks in the browser and Excel Online can load and query data models as users interact with the workbook data.
Having established that the basic BI environment works reliably, additional BI capabilities can be added. A good next step is to deploy the PowerPivot add-in for SharePoint 2016. PowerPivot adds important features, such as the PowerPivot Gallery, Scheduled Data Refresh, and Workbooks as a Data Source. The add-in also adds support for BISM connection files to the SharePoint farm and gives SharePoint administrators the option to deploy the PowerPivot Management Dashboard solution.
A fully BI-enabled SharePoint 2016 farm also includes SharePoint-integrated Reporting Services so that users can create and share SSRS and Power View reports based on workbook data models as well as Tabular or Multidimensional databases. SharePoint-integrated Reporting Services also adds subscription delivery of reports through email and data alerting to the SharePoint 2016 environment.
While the PowerPivot and Power View feature set is largely the same as in previous releases, there are important improvements and enhancements in SharePoint Server 2016, Office Online Server, and in the SQL Server 2016 BI stack, namely in the areas of usability, performance, reliability, and security. Excel Online now supports workbook editing and BI scenarios in a unified deployment, Scheduled Data Refresh support for Excel workbooks that utilize Power Query connections is going to be available with
64

the final releases, and workbook data models load faster and client queries return quicker than with previous releases thanks to the performance optimizations in SQL Server 2016 Analysis Services. SQL Server 2016 Reporting Services, to complete the list, also offers noteworthy improvements with new chart types, HTML5 rendering of paginated reports, cross-browser printing, export to Microsoft PowerPivot, and a new Report Builder. In short, there are many good reasons to deploy or upgrade to SharePoint Server 2016, Office Online Server, and the SQL Server 2016 BI stack.
See Also
SQL Server Web site http://www.microsoft.com/sqlserver/ SQL Server TechCenter http://technet.microsoft.com/en-us/sqlserver/ SQL Server DevCenter http://msdn.microsoft.com/en-us/sqlserver/
AD DS Deployment Cmdlets in Windows PowerShell https://technet.microsoft.com/en-us/library/hh974720(v=wps.630).aspx
Install SQL Server 2016 from the Installation Wizard (Setup) https://msdn.microsoft.com/en-us/library/ms143219.aspx
Configure the Windows Firewall to Allow SQL Server Access https://msdn.microsoft.com/en-us/library/cc646023.aspx
What’s new in SharePoint Server 2016 Installation and Deployment http://blogs.technet.com/b/wbaer/archive/2015/05/12/what-s-new-in-sharepoint-server-2016-installation-and-deployment.aspx
Deploy Office Online Server Preview https://technet.microsoft.com/en-us/library/jj219455(v=office.16).aspx
Configure server-to-server authentication between Office Online Server Preview and SharePoint Server 2016 Beta 2 https://technet.microsoft.com/EN-US/library/mt346470(v=office.16).aspx
Did this paper help you? Please give us your feedback. Tell us on a scale of 1 (poor) to 5 (excellent), how would you rate this paper and why have you given it this rating? For example:
Are you rating it high due to having good examples, excellent screen shots, clear writing, or another reason?
Are you rating it low due to poor examples, fuzzy screen shots, or unclear writing?
This feedback will help us improve the quality of white papers we release.
Send feedback.
65