DEPARTMENT OF ENERGY SUSTAINABILITY DASHBOARD USER … 2018 Das… · Dashboard users must strictly...
Transcript of DEPARTMENT OF ENERGY SUSTAINABILITY DASHBOARD USER … 2018 Das… · Dashboard users must strictly...

U.S. DEPARTMENT OF ENERGY SUSTAINABILITY DASHBOARD USER GUIDE
Version 1.2 September 2018
Sustainability Performance Office U.S. Department of Energy 1000 Independence Ave., S.W. Washington, DC 20585 [email protected] 202-586-8845

i
Document Change History
Version Date Description of Changes
1.0 10/07/2014 Initial publication.
1.1 08/29/2016 New pages, user roles and privileges, screenshot adjustments.
1.2 09/19/2018 Security updates, EISA modules, SSP module, metering updates, site profile page, process for historic data changes, screenshot adjustments.

ii
IMPORTANT NOTICE: The DOE Sustainability Dashboard (Dashboard) is an unclassified system owned and operated by the Department of Energy. Dashboard users must strictly adhere to the security measures and internal controls that have been established. Access to Dashboard is granted based on certain expectations. These expectations are referred to as the Dashboard’s Rules of Behavior and are in accordance with the Office of Management and Budget (OMB) Circular A-130, Appendix III. The Office of the Chief Human Capital Officer (HC) expects each user to observe these rules when using the Dashboard (Section 2.5 Rules of
Behavior).

iii
TABLE OF CONTENTS 1. Introduction .................................................................................................................... 2
Reporting Process ......................................................................................................................... 2 2. User Registration & Log In .............................................................................................. 4
New User Registration .................................................................................................................. 4 Logging In ...................................................................................................................................... 5 Password Management ................................................................................................................ 6
Password Requirements (NEW) ............................................................................................ 6 Forgot Password ................................................................................................................... 6 Change Your Password .......................................................................................................... 7
Rules of Behavior (new) ................................................................................................................ 8 User Profile.................................................................................................................................. 10
Access & Privileges .............................................................................................................. 12 User Roles and Rights .......................................................................................................... 12
3. Home Page ...................................................................................................................14 4. Resources Module (new) ...............................................................................................17
Resources Home Page ................................................................................................................. 17 5. Administration Menu Overview ......................................................................................20
Site Profile Page (NEW) ............................................................................................................... 20 6. Data Entry Module .........................................................................................................22
Data Entry Home Page ................................................................................................................ 22 Data Entry Module ...................................................................................................................... 22
Enter Data ........................................................................................................................... 23 Revise Saved Data ............................................................................................................... 24 Reset Options Button .......................................................................................................... 25 Deleting Rows from the Right Hand Panel .......................................................................... 25 Complete <Data Category> Button ..................................................................................... 25 Get Upload Templates ........................................................................................................ 25 Upload via Bulk Data Upload .............................................................................................. 27
7. Data QA/QC Module ......................................................................................................29
Data QA/QC Filters ...................................................................................................................... 30 Graphical Display Area and Associated Data Table .................................................................... 31
Native Units ......................................................................................................................... 31
Historical Data Change Request (new) ....................................................................................... 31 8. Site Sustainability Plan Module (new) ............................................................................35
SSP Module: Executive Summary................................................................................................ 36 SSP Module: Narrative Category ................................................................................................. 37 Adding Graphics .......................................................................................................................... 38
Dashboard Generated Graphics .......................................................................................... 38 Outsourced Graphics .......................................................................................................... 39
Adding Sections ........................................................................................................................... 39 SSP Module: Templates .............................................................................................................. 40 SSP Module: Completing your SSP .............................................................................................. 42
9. Data Submission & Approval Process (NEW) ................................................................44
Completion Status Module ......................................................................................................... 44

iv
Completion Status Field Description by User ..................................................................... 45
Approval Process ......................................................................................................................... 45 Certification Letters .................................................................................................................... 46
Dashboard Data Accuracy Self-Certification Letter ............................................................ 47 Excluded Buildings Self-Certification Letter ........................................................................ 47
10. Reports Menu Overview ................................................................................................49
Filters – OMB Scorecard, Comprehensive Scorecard, and Performance Graphs ....................... 49 OMB Scorecard Module .............................................................................................................. 49
OMB Scorecard Goals ......................................................................................................... 50 OMB Scorecard Metrics ...................................................................................................... 50
Comprehensive Scorecard Module ............................................................................................. 51 Comprehensive Scorecard Metrics ..................................................................................... 51
Performance Graphs Module...................................................................................................... 52 Goal Areas and Graphs ........................................................................................................ 52 Performance Goal Calculations ........................................................................................... 54
Create a Report Tools: Standard Reports & Raw Data Reports .................................................. 57 Select Parameters ............................................................................................................... 57 Export to Excel .................................................................................................................... 58
11. Data Category Descriptions ...........................................................................................60
Prepopulated Data Fields ............................................................................................................ 61 Facilities....................................................................................................................................... 61
Energy ................................................................................................................................. 61 Water .................................................................................................................................. 64 Clean & Renewable Energy ................................................................................................. 67 Facility Goal Category ......................................................................................................... 79 Green Buildings ................................................................................................................... 83 Facility Metering Status (NEW) ........................................................................................... 84 EISA Section 432 Benchmarking.......................................................................................... 88 EISA Section 432 Evaluations (NEW) ................................................................................... 92 Facility Overview ................................................................................................................. 94
Building Inventory Change & Design ............................................................................... 95
Vehicles & Equipment ................................................................................................................. 98 Non-Fleet Vehicles & Equipment Fuel ................................................................................ 98 Fugitives & Refrigerants .................................................................................................... 101 Fleet Vehicle – Fuel, Inventory, Mileage ........................................................................... 105
Travel & Commute .................................................................................................................... 106 Air Travel ........................................................................................................................... 106 Ground Travel ................................................................................................................... 108 Commute........................................................................................................................... 114
Waste ........................................................................................................................................ 118 Municipal Solid Waste....................................................................................................... 118 Waste Diversion ................................................................................................................ 126 Wastewater Treatment ..................................................................................................... 127
Measures, Funding & Training .................................................................................................. 131

v
Efficiency & Conservation Measures (NEW) ..................................................................... 131 Performance Contracts ..................................................................................................... 137 Appropriations/Direct Obligations .................................................................................... 137 Training & Education ......................................................................................................... 138
Electronic Stewardship & Data Centers .................................................................................... 139 Electronics Acquisition ...................................................................................................... 139 Electronics Operations ...................................................................................................... 141 Electronics End-of-Life ...................................................................................................... 143 Data Centers ...................................................................................................................... 145
Acquisition & Procurement ....................................................................................................... 145 Sustainable Contract Review ............................................................................................ 145
Organizational Resilience .......................................................................................................... 147 Organizational Resilience Questionnaire .......................................................................... 147 Supply Chain GHG Management ....................................................................................... 150
Site-Level Policy Tracker ........................................................................................................... 151

1
Chapter 1: Introduction

2
1. INTRODUCTION
The U.S. Department of Energy (DOE) is required to meet sustainability goals mandated by statute and related Executive Orders (E.O.), including goals for energy and water use, fleet optimization, green buildings, and renewable energy. Each year, DOE tracks performance and reports progress towards these goals by providing annual reports to the Office of Management and Budget (OMB), White House Council for Environmental Quality (CEQ), and Congress. Since 2009, the Sustainability Performance Office (SPO) has utilized the Consolidated Energy Data Report (CEDR) in Microsoft Excel to collect DOE site-level sustainability data and consolidate these data sets on behalf of the Department. In October 2014, the SPO launched the web-based DOE Sustainability Dashboard (Dashboard) to serve the same functions as the CEDR with added analysis capabilities for DOE sustainability data reporting. The Dashboard maintains historical data sets for each DOE site and national laboratory and collects current year data, consistent with processes established for the previous years’ reporting cycles. In addition, the Dashboard features analytics to provide DOE sustainability personnel with tools for managing sustainability at their site or within their program. Starting in FY 2016, the Dashboard became the official method of data reporting. Development of the Dashboard will be an on-going process. The Dashboard has had various security upgrades, design updates, and page fixes in response to the helpful feedback provided by users. Additional features in the Dashboard may be added as needed. Revisions to this guide will be published as necessary. A list of Frequently Asked Questions (FAQ) compiled during each annual reporting cycle is also available on the home page of the Dashboard at https://sustainabilitydashboard.doe.gov/. For more information on the Dashboard or the DOE sustainability reporting process, please contact the Dashboard Team at [email protected].
REPORTING PROCESS
Starting with FY 2016 reporting and thereafter, the Dashboard will collect data needed to report DOE’s progress on its sustainability requirements and serve as the official departmental sustainability reporting tool. In Version 1.2 of the Sustainability Dashboard User Guide, all data previously collected in the CEDR has been integrated into the Dashboard. In the near future, additional pages and general enhancements will be developed to collect additional sustainability data and improve overall system functionality. To ease the burden of reporting all data elements during the year-end reporting cycle, the Dashboard will be open for data entry throughout the year, except during finalization of DOE’s Fiscal Year snapshot from early December to early February. Key dates for reporting are updated annually and can be found in the Resources page of the Dashboard.

3
Chapter 2:
User Registration & Log In

4
2. USER REGISTRATION & LOG IN
DOE employees (Federal employees and contractors) with assigned duties to annual sustainability reporting may request access to the Dashboard. The following section outlines the account creation and initial log in process.
NEW USER REGISTRATION
To request a new account:
1. Access the DOE Sustainability Dashboard at: https://sustainabilitydashboard.doe.gov/
2. Click the Register tab in the upper right hand corner of the Home Page. You will be asked to enter your email address. If you previously set up an account, you cannot create a duplicate. Please contact the Dashboard Team to unlock your account to reset your current account. Refer to Section 2.3 Password Management to reset your password.
3. Complete all required fields: “First Name”, “Last Name”, “Address”, “E-mail”, “Phone”, “Site”, and “Message to Administrator.”
4. Self-identify: “Employment Type” (Federal or Contractor), “Role” (Site User, Site Manager, Site Office, DOE HQ), “Program Office”, and “Site.”
5. Select your “Primary Responsibility” from a data entry perspective (Facility Energy Management, Water Management, Fleet Management, Fugitives & Refrigerants, Travel & Commute, Data Centers & Electronics, Procurement, Waste Management, Other). Please select only those that you will be responsible for. Those not selected will not be visible or editable by the user. If updates are needed, please contact the SPO.

5
6. The “Message for Administrator” field may be used to include important notes regarding your registration (e.g. add notes justifying your selection of Site(s) or Program(s)).
7. Before submitting your request, you must open, review, and agree to the Rules of Behavior, which is accessible through the link at the bottom of the page.
8. Select the “Submit Request” button at the bottom of the screen. A confirmation message appears. Click the “Finish” button.
9. Upon account approval, you will receive a confirmation email with a temporary password. Site administrators will work quickly to approve your account. If you do not receive an email confirming your request within 48 hours of submission, please contact the Dashboard Team for assistance.
10. Click on the “Log In” button and enter your username and the temporary password.
11. Immediately upon login, you will be prompted to change your password. Insert the temporary password in the Old Password field, then create and confirm your new password (see Section 2.3.3 Change Your Password ).
LOGGING IN
Registered users may follow the steps outlined below to access the Dashboard:
1. Select the following link to open the Dashboard: https://sustainabilitydashboard.doe.gov/
2. From the DOE Sustainability Dashboard Home Page, select the Log In drop down from the top right hand corner of the screen.
3. Enter your username and password. If you are unsure of your account status, please email the Dashboard Team or select “Forgot Password?” for automated password assistance. If your account is locked out, please contact the Dashboard Team.
4. Click the “Log In” button.
5. Upon logging in, you will be required to “Agree” to the Security Notice. Please read the notice, and do not proceed if you do not agree with the terms.

6
Session Expiration: Your session will expire after 20 minutes of inactivity. Should this occur, you will need to log in again.
PASSWORD MANAGEMENT
Password Requirements (NEW)
Ensure your password meets the following requirements:
Must be at least 15 characters in length
Must contain at least 1 uppercase letter
Must contain at least 1 lowercase letter
Must contain at least 1 number (0-9)
Must contain at least 1 special character (e.g. @, #, $)
Must NOT be one of your 24 most recently used passwords
Should NOT contain common words, proper names, or simple patterns of letters and numbers
Should NOT contain user ID, personal data, or be easily "guessed"
Should NOT be the same password used on other classified or unclassified systems.
Forgot Password
If you require password assistance, click on the “Forgot Password?” link under Log In tab.
1. Clicking “Forgot Password?” brings you to the Forgot Password window. Enter your username OR email and select “Request Reset.” Please contact the Dashboard Team for assistance.

7
2. Upon successful match you will receive an email with a temporary password to access the system.
3. Return to the Log In tab and enter your email address and your temporary password. 4. The Dashboard will prompt you to Agree to the Security Notice. Once you agree, you will
be automatically redirected to the Change Password Page. 5. Enter your temporary password into the Old Password field and proceed with creating a
new password (see Section 2.3.1 for more details on Password requirements).
Change Your Password
Follow the steps below to change your password:
1. To change your password, select the “Change Password” function on the navigation bar in the top right-hand corner.
2. Provide your old password, and then enter a new password that will be used from this point forward. Once the new password is entered, confirm it by re-entering it in the field below. Note: The Dashboard now offers a randomly generated password that can be used (highlighted in red below).

8
3. After you have confirmed your new password, you must acknowledge the Rules of Behavior before proceeding. Use the drop down menu to select Yes or No after reviewing the document (see Section 2.4 Rules of Behavior for full rules).
4. When completed, select the “Change Password” button to submit the information to the system. The “Cancel” button provides the ability to cancel the action. The Dashboard will confirm your action.
5. Select “Continue” to proceed to the Home Page.
RULES OF BEHAVIOR (NEW)
The DOE Sustainability Dashboard (Dashboard) is an unclassified system owned and operated by the Department of Energy. Dashboard user must adhere strictly to the security measures and internal controls that have been established. Access to Dashboard is granted based on certain expectations. These expectations are referred to as the Dashboard’s Rules of Behavior and are in accordance with the Office of Management and Budget (OMB) Circular A-130, Appendix III. The Office of the Chief Human Capital Officer (HC) expects each user to observe the following rules when using the Dashboard.
Authorized Access - All requests for access must go through the Dashboard login screen for authorization.
o The Rules of Behavior must be acknowledged as part of the request for access. o In the event that you no longer require access to the Dashboard, or you leave the
employment of DOE or its authorized contractor organizations, you will notify the Dashboard Administrators to terminate your user account.
o You are to protect any information obtained from the Dashboard, whether in the form of printed reports or electronic files, against any purposeful or incidental distribution to anyone not authorized access to such data.

9
Assignment and Limitations of System Privileges - Unless you are a privileged user, the privileges provided to you [the User] are adequate to perform the normal functions associated with the Dashboard.
Remote Access - Primary access to the Dashboard is from the DOE Network using the Internet. When accessing the Dashboard from personally owned or provided hardware and/or information systems that have an internet connection and a browser, be sure the system has a current antivirus software with the latest virus definitions prior to accessing the Dashboard.
Disposal of Information - Disposal of electronic and paper information shall be in accordance with federal and DOE policy and direction.
Individual Accountability - Never share your logon credentials, user ID\password, with anyone. Never leave logged on workstations unattended. Workstations unattended for 30 minutes or more must be paused. Do not enter classified information or Sensitive Unclassified Information (SUI), including Personally Identifiable Information (PII), into the system. When access to these IT resources is no longer required, notify the Dashboard Team and make no further attempt to access these resources.
Limits on System Interconnection - All system changes, regarding the interconnections/interfaces with other systems, are under the strict control and approval authority of the DOE Information System Owner and therefore must be coordinated and approved prior to implementation into the production system.
Password Management - You must adhere to the following guidelines when changing your password:
o Be at least 8 characters in length o Contain at least 1 upper-case and 1 lower-case alphabetic character(s) o Contain at least 1 number (0…9) and 1 special character (e.g. @,#,$) o The password should not contain common words, proper names, or simple
pattern of letters and numbers. o The password should not consist of user ID, personal data, or be easily
"guessed." o The password employed by a user on unclassified systems is different from the
password employed on classified systems. o Additionally, you agree to protect your password in the following manner: o Recommended not to be stored in keyboard macros or .bat files, and o Individuals must not leave clear-text passwords in a location accessible to others o Individuals must not enable applications to retain passwords for subsequent
reuse. o Passwords must be changed at least every 120 days, as soon as possible after a
password has been compromised or after one suspects that a password was compromised, on direction from management.
Information System Controls (with application logons) - The information system automatically terminates a logon session after 20 minutes of inactivity.
Security Training - Every federal employee and contractor is required to take security awareness training upon employment and to take security refresher training annually.
Reporting of IT Security Incidents - Any unauthorized penetration attempt or unauthorized system use, or virus activity will be reported to your supervisor in accordance with DOE M 205.1-1 (IPWAR Manual). Users should also report the security incident to the DOE Enterprise Service Center at (301) 903-2500 and [email protected].
Consequences of Behavior Inconsistent with the Rules - Failure to adhere to these rules may constitute grounds for termination of access privileges, administrative action, and/or

10
civil or criminal prosecution. Actions may range from a verbal or written warning, removal of system access for a specific period of time, reassignment to other duties, or termination, depending on the severity of the violation and the judgment of the appropriate authority.
USER PROFILE
User profiles contain basic information for each Dashboard user, including name, email address, phone number, physical address, employment type, role, sites, and DOE Program Office. This information is collected and stored when accounts are created and may be modified as needed. See Section 2.1. New User Registration for more information on creating a new account.

11
The descriptions of each field on the User Profile page follow:
User Profile Element
Description Editable/ Fixed
Email Automatically populated with the Email address entered during the registration process.
Fixed field
Username Automatically populated based on the system generated user name during the registration process.
Fixed field
Address Fields If entered during the registration process, these fields are automatically populated with the address entered.
Editable by the user
Phone Automatically populated with the Phone entered during the registration process.
Editable by the user
Employment Type
Employment Type (Federal or Contractor) as selected during the registration process and confirmed by Program Office.
Fixed field
Role Populated with your role (Site User, Site Manager, Site Office, and/or DOE HQ) as selected during the registration process and confirmed by Program Office.
Fixed field
Program Populated with your Program Office(s) as selected during the registration process.
Fixed field
Site Populated with the Site(s) selected during the registration process and confirmed by Program Office.
Fixed field
Primary Responsibility
The field designates the primary responsibilities for reporting and selected by the user during the registration process. These responsibilities correlate with the data categories as follows: Primary Responsibility
Data Category
Facility Management
Energy, Water, Clean & Renewable Energy, Facility Goal Category, Green Buildings, Metering, EISA S432 Benchmarking, EISA S432 Evaluations, Building Inventory Change
Fleet & Vehicle Management
Fleet Vehicle Fuel, Fleet Vehicle Inventory, and Mileage, Non-Fleet Vehicles & Equipment Fuel
Fugitives & Refrigerants
Fugitives & Refrigerants
Travel & Commute Air Travel, Ground Travel, Commute
Data Centers & Electronics
Electronics Acquisition, Electronics Operations, Electronics End-of-Life
Procurement & Training
Sustainable Contract Review, Organizational Resilience,Efficiency & Conservation Measures,Training & Education, Appropriations & Direct Obligations,Policies
Waste Management Municipal Solid Waste, Waste Diversion, Wastewater Treatment
Fixed field (after registration)
Save Button Saves the information entered. N/A
Delete Button Displays a message confirming that you want to delete this user.
N/A

12
User Profile Element
Description Editable/ Fixed
Cancel Button Cancels the information entered and closes the user profile screen.
N/A
Request Change Button
Use this button to request change(s) to fixed fields. When prompted, provide a description and justification for your request. Enter additional email addresses to copy other individuals on your request to the system administrator, separating addresses with a semi-colon.
N/A
You can only view the Data Categories that correlate to the Primary Responsibilities that you selected when creating an account. If you need access to additional categories please contact the Dashboard Team.
Access & Privileges
Users’ access privileges vary, depending on the approved DOE Sustainability Dashboard user profiles. Users’ access will be limited to their primary responsibilities and user rights. For example, site users may view the performance of each site that they are assigned to, including aggregated performance for associated HQ Program, Under Secretary, and DOE overall. If you have questions about your access privileges, contact the Dashboard Team.
User Roles and Rights
The table below summarizes the user roles and general access rights for each level of access to the Dashboard. Data sets will be protected according to user roles and program/site affiliation. Note: Exceptions to the rights associated with each role can be accommodated if needed. If you have role/rights exception requests, please contact the Dashboard Team.
User Role
General Description General Rights
Site User
Site level personnel with sustainability data reporting responsibilities. May be involved with one or many data categories (e.g., a site may have multiple Site Users, with separate responsibilities for energy, water, waste, etc.).
☒Read/View
☒Write/Enter Data
☐Approve/Reject
Site Manager
Site level personnel who oversee sustainability reporting for their site. Site manager reviews (approves/rejects) data sets submitted by Site Users and subsequently submits data sets for Site Office review. The Site Manager may also have sustainability data reporting responsibilities.
☒Read/View
☒Write/Enter Data
☐Approve/Reject
Site Office
Site Office personnel responsible for overseeing the Management and Operation (M&O) contract for a site and approving data sets prior to submission to HQ.
☒Read/View
☐Write/Enter Data
☒Approve/Reject
DOE HQ DOE HQ personnel, typically with responsibilities of overseeing and managing sustainability activities.
☒Read/View
☐Write/Enter Data
☒Approve/Reject

13
Chapter 3: Home Page

14
3. HOME PAGE
The Dashboard Home Page is divided into five sections: Top Navigation Bar, Quick-Start Links, Notification Center, Important Dates, and Resources.
1. Top Navigation Bar—the top navigation bar (in blue) allows the user to navigate through the Dashboard and is described below:
Home Page is represented by an icon that resembles a house and results in a return to the Home Page.
Data Menu provides the ability to Enter Data, view QA/QC modules, create your Site Sustainability Plan, and review the Completion Status.
Reports Menu presents options to view the OMB Scorecard, Comprehensive Scorecard, Performance Graphs, Standard Reports, and Create a Report.
Resources Menu hosts the Dashboard user guide, reporting schedules, and helpful links to resources including statutes, Executive Orders, departmental orders, and best practices.
Administration Menu allows the user to view and edit their Site Profile.

15
2. Quick-Start Links—the Quick-Start Links icons provide quick access to key system functions. The links may also be accessed through the top navigation bar (in blue).
Quick- Start Links
Description Navigation Alternative
Opens the Data Entry Module. Refer to Chapter 6: Data Entry Module for more information.
From the Data Menu, select “Enter Data.”
Opens the QA/QC Module. Refer to Chapter 7: Data QA/QC Module for more information.
From the Data Menu, select “Data QA/QC.”
Opens the Create a Report page. Refer to Section 10.5 Create a Report for more information.
From the Reports Menu, select Create a Report.
Opens the OMB Scorecard Module. Refer to Section 10.2 OMB Scorecard Module.
From the Reports Menu, select OMB Scorecard.
Allows user to see for their approved site(s) reporting completion status. Refer to Section 9.1 Completion Status Module.
From the Data Menu, select Completion Status.
Brings up the Edit User page. Refer to Section 2.5 User Profile.
In the upper right hand corner, under your username, select “My Profile.”
3. Notification Center—this section provides the user with important notifications, including system settings and maintenance, as well as user-specific messages, such as required actions (data entry, approval, etc.).
4. Important Dates—this section communicates important dates, including reporting schedules and deadlines for submitting data.
5. Resources—this section includes links to important documents such as the DOE Sustainability Dashboard User Guide and the Guidance for DOE Site Sustainability Plans.

16
Chapter 4: Resources Module

17
4. RESOURCES MODULE (NEW)
DOE is required to meet sustainability goals mandated by statute and related Executive Orders, including goals for energy and water use, fleet petroleum use, green buildings, and clean energy. Each year, DOE tracks performance and reports progress annually towards these goals to OMB, CEQ, and Congress. The Resources page hosts the Dashboard user guide, reporting schedules, and helpful links to resources including statutes, Executive Orders, departmental orders, and best practices.
RESOURCES HOME PAGE
To access the Resources home page, click on the Resources tab in the top navigation bar.
The Resources page hosts the current FY reporting schedule (see above), as well as relevant resources, with the ability to filter by type or SSP category. Results can be sorted alphabetically (A-Z, Z-A) or chronologically (new-old, old-new).

18
To filter resources by type, click the drop-down, and choose from the following types:
Dashboard specific
Statutes
E.O. and Presidential Memos
DOE Orders and Secretarial Memos
Guides and Best Practices
Others
To filter resources by SSP Category, click the drop-down, and choose from the following SSP categories:
Energy Management
Water Management
Waste Management
Fleet Management
Clean & Renewable Energy
Green Buildings
Acquisition & Procurement
Measures, Funding, and Training
Travel & Commute
Fugitives & Refrigerants
Electronic Stewardship
Organizational Resilience

19
Chapter 5: Administration
Menu Overview

20
5. ADMINISTRATION MENU OVERVIEW
SITE PROFILE PAGE (NEW)
The Site Profile Page is the central location for Site information and User access management. The Site Profile Page is located under the Administration tab on the Home Page. Site users can select a site from the drop-down menu to view the Site Profile. This page contains basic information including site address, location within the organizational structure, and a list of all users. The Review Levels section (highlighted below) refers to the chosen levels of approval for your site (see Section 2.5.2). If approval levels or other information needs to be adjusted, please use the “Request Change” function at the bottom of the page.
A list of users will appear on the right hand side of this page. Filters are available to sort by Program Office, Role, Access Type, User Status, and Employment Type. You can also search by name. Review the list of users to ensure the Users with access to the site should continue to have access and the rights assigned to them are correct. For adjustments to other User’s access to a site, contact the Dashboard Team.

21
Chapter 6: Data Entry Module

22
6. DATA ENTRY MODULE
The following chapter covers the general mechanisms for entering sustainability data and tracking completion. Specific information on individual data entry pages are covered in Chapter 11: Data Category Descriptions. For a detailed description of reporting requirements, refer to Chapter 1: Introduction of this Dashboard User Guide and the DOE Site Sustainability Plan Guidance.
DATA ENTRY HOME PAGE
To access the data entry home page, click on the Data Menu in the top navigation bar, and choose “Enter Data.” The Data Entry Home page lists all the data entry categories available to view or edit. See the image and descriptions below for details on accessing data entry pages, downloading templates, or uploading data.
Select a site from the drop-down menu on the upper right hand side of the screen (highlighted in red above). If a site user, then only one site may be available for selection. Navigate to the desired data category and select the applicable icon, as defined below:
1. Enter Data – Enter sustainability data through the Data Entry Module. Refer to Section 6.2.1 Enter Data.
2. Download Template – Download template for file upload (Microsoft Excel file). Refer to Section 6.2.6 Get Upload Templates.
3. Bulk Data Upload – Upload sustainability data through file upload (Microsoft Excel file). Refer to Section 6.2.7 Upload via Bulk Data Upload.
4. View Only – These categories are read-only and cannot be edited. Data has been pulled from other reporting systems (FAST or Portfolio Manager).
Note: Any gray icons with a red slash indicate that the function is not applicable/available for this data category. Light blue icons are any functions or pages that may be developed in the future.
DATA ENTRY MODULE
The Data Entry Module allows users to enter data for each data category through a series of entry fields and drop-down menus. As current year data is saved to the Dashboard, a review table is generated on the right hand panel to confirm successful data entry. When data entry is complete, Site Users submit complete data sets for Site Manager Approval. In the examples below, the Energy data category within the Facilities data set is used to demonstrate the process of data entry. The process for the other data categories is identical in

23
terms of major steps, although there are variations in the fields and menus for each data category. The following data categories have a slightly different data entry process: fleet vehicles modules, facility level modules, project level modules, and on-site renewables. Please note, fleet vehicle and benchmarking data are not open for editing and data must be reported in FAST and EPA’s Portfolio Manager, respectively. See Chapter 11: Data Category Descriptions for a detailed description of the data categories.
Enter Data
This section outlines the steps for entering data through the Data Entry Module. From the Data Entry Home page, click on the Enter Data icon:
1. The Data Entry Module is displayed below for the Energy data category. You may navigate between data categories using the drop-down arrow to display the full list of categories.
2. Enter site data in the provided data entry fields. 3. Select “Save Energy Consumption and Cost Data” to save progress to the Dashboard. 4. As data is saved to the Dashboard, a review table (mini QA/QC) is generated on the
right hand side of the screen. The Dashboard arranges data in alphabetical order according to Subcategory. There is also an option to select the Year if you wish to review previous year data.
5. Once all data has been entered and verified by the site, Site Users may submit completed data sets for approval by selecting the “Complete Energy Consumption and Cost” button (see below).

24
Revise Saved Data
After the data is saved to the Dashboard, it may be revised at any time prior to submission:
1. To revise a data point, use the Select option to highlight one row in the mini QA/QC on the right hand side. In the example below, the row with the “Subcategory” of Liquefied Natural Gas has been selected. The data for the selected row will be repopulated in the data entry fields.
2. Data entered may now be modified through the Data Entry Module fields. Revise the
data using the entry fields on the left hand side. Click “Save <Data Category>” to save the changes to the data.
3. The corrected data will overwrite the previous entry and appear in the mini QAQC, as shown below.

25
Reset Options Button
After entering data in the Data Entry Module or selecting a row in the review table, you may select “Reset Options” to clear the Data Entry Module fields (1). Another way to get a blank data entry form is to choose a data category on the data category navigation bar by selecting the Data Category Menu in the green header area above to main data entry (2). Data in the review table on the right hand panel will become unselected, but will not be deleted.
Deleting Rows from the Right Hand Panel
To permanently delete a single row from the Dashboard, select “Delete” for a specific row in the review table on the right hand panel. You will be prompted to confirm your decision, click “OK” to proceed, or “Cancel” if you do not wish to delete the row.
Complete <Data Category> Button
After current year data is entered and reviewed, Site Users may click “Complete <Data Category>” at the bottom of the screen to send the data to the next level of approval. After selecting “Complete <Data Category>”, a confirmation message will appear. Note: By clicking OK you will be prevented from further modifying this data category. A pop-up message will appear stating that if a Site User wishes to modify the data they should contact their Site Manager. Once the Site Manager rejects the data set, the user may edit the data in the Dashboard.
Get Upload Templates
Users may input data to the Dashboard in two ways: (1) using the Data Entry Module (as described in Section 6.1) or (2) upload data using a Microsoft Excel Template. Keep in mind data cannot be uploaded for data that is pulled from other systems, such as FAST or FIMS. To download a template, select the Download Template icon to the right of the data category. Note that each data category has a customized template and not all data categories have templates available.
An example of the upload template for the Electronics Operations data category follows.

26
Notes:
Please review any and all instructions provided at the top of the template, if applicable.
Do not change worksheet tab names within the template. If the worksheet name is modified, the upload will fail. In this case, the tab/worksheet is by default named “EOperations.”
Drop-downs must be used when available. Manual data entry in these fields will not be recognized by the system.
The Excel file name may be modified. For example, the Electronic Operations template is named “EOperations.xlsx” by default. This may be modified to another name (e.g., Site_EOperations_FY18_Final.xlsx).
The upload template only accepts data for the current year reporting cycle.

27
Upload via Bulk Data Upload
Data may be uploaded to the Dashboard using the upload template icon located in the Data Entry Home. Only current year data may be uploaded to the Dashboard. To perform changes to historical data sets, refer to Section 7.3 Historical Data Change Requests.
1. From the Data Entry Home page, navigate to the desired data category. 2. Select the Bulk Data Upload icon.
3. The Data Entry Upload page appears (see below).
4. Click “Browse” and select the file location from your computer. 5. Click “Upload.” The Dashboard will notify you if the upload was successful.

28
Chapter 7: Data QA/QC
Module

29
7. DATA QA/QC MODULE
The Data QA/QC Module is a way for users to view historical data and enables users to see trends and easily identify errors, anomalies, or significant data variances. It is recommended that users review data using the Data QA/QC Module prior to submission. The Data QA/QC Module can be accessed in three different ways:
1. Click the “Review Flagged Data” Quick Start Link on the home page. 2. Navigate to the Data Menu and select “Data QA/QC”. 3. In the Data Entry Module for a given data category, click on the “View Full QA/QC”
button in the upper right hand corner of the screen.
Once the QA/QC option is selected, the appropriate Data QA/QC Module will appear. The Data QA/QC Module for the Energy data category is shown above with the five major parts of the Data QA/QC Module summarized below:
1. Data Category Menu: Press the menu button to display the data categories and navigate between QA/QC modules (see image below).
2. Site Selection Drop-Down Menu: This field provides a drop-down menu for selecting a site.
3. Hide QA/QC Button: This button toggles between the QA/QC Module and the associated Data Entry Module for that same category. Clicking this button on the QA/QC Module for Energy will take the user to the Data Entry Module page for Energy.
4. Filters: This area contains a series of drop-down menus that allows the user to refine the data being displayed in the area below it. Further explanation of the different filters is provided later in this chapter.
5. Graphical Display Area and Associated Data Table: As defined by the selection of the filters above, a graph appears based on the associated data table.

30
Note 1: Some “Units” filters will give the user the option to display data in “Native Units”. “Native Units” are the unconverted raw numbers entered by the site. Data may only be viewed as native units for some data categories. Note 2: The system automatically sets flags year over year based on a threshold value set by the Dashboard Team.
DATA QA/QC FILTERS
The following section will explain the filters that are present on the Data QA/QC Module. Based on the data category selected, there will be slight variations in filter options.
As shown above, users may select from various drop-downs to filter the data, such as category, subcategory, or units. You are able to adjust the starting period for the data you wish to view as well as chose to include or discount the current FY data. When you have completed setting the filters to your desired configuration, click the “Build” button at the end of the filter row. This will prompt the Data QA/QC Module to calculate the data set that meets the requirements established by the filters and present a graph in the display area.
Note 1: QA/QC modules may not have an option to display the data in native units. This occurs when pages have different unit types. For example, the Energy QA/QC Module displays multiple data units (e.g., electricity in MWh and fuel oil in 1,000 gallons). As such, the Data QA/QC Module does not present an option to select native units until a “Subcategory” has been chosen.

31
Note 2: Drop-down options in each filter are based on the data your site has entered, so there may be slight variations in filter options.
GRAPHICAL DISPLAY AREA AND ASSOCIATED DATA TABLE
The Dashboard offers the ability to examine historical and current data sets through trend analysis. This tool may be used to spot anomalies, errors, and data inconsistencies. If corrections are required, users may submit change requests for historical data sets. In combination, the graph and associated data table displays all data previously recorded (historical and current). Hovering over a data point on the graph shows the actual totals for a given fiscal year. These graphs can also be inserted into Site Sustainability Plans as described in Section 8.3 Adding Graphics.
Native Units
Where native units are applicable, the graph labels the Y axis (vertical axis) as “Native.” The associated data table below lists the “Units” entered for the periods (e.g., MWh, MtCO2e, and miles).
HISTORICAL DATA CHANGE REQUEST (NEW)
Sites may submit requests to modify historical data sets. To initiate a historical data change request, follow the steps below:
1. From the QA/QC, select the value you wish to change from the table below the graph. You will be redirected to the Data Entry Page.

32
2. “Select” the row you would like to edit from the Mini QA/QC, the data will populate the entry form, but will be locked for editing.
3. Click the “Create Change Request” button at the bottom of the page to request a change. The data entry form will unlock and allow for edits (shown above).
4. Once you make the necessary changes to the data, use the text box under the “Send/Cancel Change Request” buttons to provide a justification (shown below).
5. You are required to provide at least one additional email address for a manager, site office, or headquarters official (see highlighted box below).

33
6. You may also upload documents to support your justification. 7. Use the “Send Change Request” to submit or the “Cancel Change Request” to cancel
the request. 8. Once your request is submitted, you will receive an automated email confirming your
request with an attachment detailing the requested changes. SPO and HQ program offices will review all change requests and follow up with sites directly, as needed. Once the change request has been accepted all related fields and calculations will be updated automatically.
Note: Fleet and benchmarking data cannot be changed in the Dashboard. Fleet data changes can only be made in FAST and benchmarking in EPA’s Portfolio Manager.

34
Chapter 8: Site Sustainability
Plan Module

35
8. SITE SUSTAINABILITY PLAN MODULE (NEW)
The Site Sustainability Plan (SSP) module was released in FY 2017. Please reference the current SSP Guidance document, found on the Dashboard Homepage, for details on the required reporting topics. This section will give an overview of the functionality of the module. The SSP Module is located under the Data Tab on the Dashboard Homepage. Select “Site Sustainability Plan” to be directed to the SSP Homepage. The SSP Home page lists all the narrative categories available. See the image and descriptions below for details on accessing categories, downloading and uploading templates, or viewing historical SSPs.
1. Add Custom Category: This option allows you to add a new, customized category if you wish to include a detailed narrative on a topic not covered under the provided categories. This is an optional function and no custom categories are required.
2. Complete SSP: When you have completed all of the narratives, you may submit your SSP for review using this button (see Section 8.6).
3. Icons: These icons are consistent with the Data Entry Homepage icons. The pencil will direct you to the narrative entry page for the respective category. Utilize the other two icons if you wish to use a Template to populate a narrative category.
4. Mark Complete: After completing and finalizing a section, check the box to mark it as complete.
5. Last Updated: This column allows users to see who the last user to update a category was and when it was last updated.
6. Download Draft Plan: Allows you to download a copy of the plan at any point throughout the drafting process.
7. Prior Year Plan Documents: This section will hold all historical SSPs and associated documents.
Note: Sites with multiple locations will only need to create one SSP under the Site’s Name.

36
SSP MODULE: EXECUTIVE SUMMARY
The Executive Summary is a required part of the SSP. Please limit it to 2-5 pages in length. There is an option to include a summary table of all sustainability goals, but it is not required. If you wish to include an Acronym List and a Plan Signature page, upload them to the Executive Summary page. Below is a sample from the Executive Summary page. Use the text box to create your Executive Summary. If you wish to include the Summary Table, check the box “Include Executive Summary Table” and fill in the Performance & Plans column only. The Current Performance column will auto-populate with the Interim Target and Current Performance pulled from the Comprehensive Scorecard.
To add an Acronym list or Signature page click the Upload icon in the Supporting Documents section to the right of the Executive Summary narrative. See below pop-up window for options. Select the file you wish to upload, choose its designation, and click save.
Note: Signature pages and Acronym Lists must be a Word document.

37
SSP MODULE: NARRATIVE CATEGORY
This section will review the different functions available to users in the SSP narrative categories. The Energy Management category will be used as an example, but each category is set up in a similar way with the same functionality. Each category will have four text boxes as described below:
1. Performance Status: Describe major initiatives or changes to missions or facilities that contribute in significant ways to each category area; and share success stories, accomplishments, lessons learned, and best management practices.
2. Plans and Projected Performance: Discuss your future plans and activities (e.g. mission changes, conservation measures, renewable energy systems, new construction or deactivation and decommissioning (D&D), policy and procedures updates, training), milestones, and expected performance for future years (3-5), along with other relevant information or upcoming initiatives.
3. Notes: This text box is available to users to write down notes, ideas, events, or reminders when drafting the SSP. Use this field throughout the year to prepare for reporting. These notes will NOT be included in the final report.
4. Comments: This text box is for users who have Read Access only (i.e. Site Office users). Read only users may provide comments and feedback to the authors to consider in drafting the report.
Below is a breakdown of the major parts of the Narrative Category pages.
1. Use these buttons to add a custom section, save the category, and insert tables/charts (See Section 8.3 for more details on inserting tables, graphs, and charts).
2. The text box provided gives you the basic functions of Microsoft word to create a document in the style and format of your choice.
3. This section allows you to upload supporting documents such as a Water Management or Fleet Management Plan.
4. The Resources section provides users with easy access to all the applicable statutes, E.O.s, DOE Orders, and guidance documents relevant to the given category.

38
As described in the image above, the No Update (Status Quo) box may be selected if the current FY performance is consistent with prior years, is following the same trend, and there are no abnormalities or major changes in performance. The intent of this option is to reduce reporting burdens if a site has had no change in its progress towards the goal relative to their prior year’s performance and there have been no major initiatives or changes to the mission. SPO will use historical data to verify current performance is consistent. If you elect to add a section to a category, this option will not be available. Sites are still required to provide a Plan and Projected Performance narrative.
ADDING GRAPHICS
In this section, we describe how to insert tables, charts, and graphs both from the Dashboard and from an outside source.
Dashboard Generated Graphics
To utilize Dashboard generated tables and charts, use the “Select Tables/Charts” (highlighted below).
The following pop-up window will appear with instructions on how to insert the graph into the plan. When you make a selection from the list, the graphic will appear to the right. Copy (Ctrl+C) the image, exit the pop-up window, and paste (Ctrl+V) the image into the narrative text box you wish to display the image.

39
Outsourced Graphics
To bring in tables, charts, graphs, or pictures from outside the dashboard simply Copy (Ctrl+C) the image and Paste (Ctrl+V) the image into the area you wish to display it.
ADDING SECTIONS
In this section, we will describe how to add/remove sections to a narrative category. Adding sections is an optional feature created to allow for greater flexibility in organizing your plan. Please note, you may only add up to five sections to a category. Use the “Add Custom Section” to add a new section to your plan. The following pop-up window will appear with the following options:
1. Name: Enter the title of you sub-section. 2. Sort Order: If adding multiple sections, use this to change the order in which they are
presented. Note: The sub-sections will automatically follow the main narrative category; if you do not change the sort order, the sub-sections will be organized in the order of creation.
3. Active checkbox: Leave this checked to keep the section in your narrative. If you wish to delete the section, go to Edit Section and uncheck the box, then click Save (see below). Note: If you uncheck the box and save, you will lose the section and any information in it.
When you save your new section, it will appear below the main narrative section with the same text boxes as the main section (See image below). The “Edit Section” button will direct you to the dialog box described above.

40
SSP MODULE: TEMPLATES
Templates are available for use to populate the SSP Module. Note: each category has its own template. It is the responsibility of the user to upload the template to the correct category. Should a user upload a template to an incorrect category, it is possible to overwrite it.
To download a template, select the “Download <Category> Template” icon to the right of the narrative category. The templates are Microsoft word files. An example template for the Energy Management category is shown on the following page. You may organize the narrative however you wish inside the text boxes provided. Each template has five blank sub-sections, which are available for users to use if they choose to do so. Leave the sub-sections blank if you do not wish to include any in your plan.

41
After populating a template, save the file to your computer and select the “Upload <Category> Template” icon next to the correct category. The pop-up window below will appear. Choose the correct file and click save to upload the file to the system. Note: Double check that you are uploading the file to the correct category (highlighted below).

42
SSP MODULE: COMPLETING YOUR SSP
This section focuses on how to complete the sections of your plan, and how to submit your plan for final review and approvals. Once you complete each section and are ready to submit the SSP, check the Mark Complete box next to each category.
After you mark each category as complete, the “Complete SSP” button will activate. Once you click this button, the SSP Module will be locked, and you will not be able to make changes. If you wish to unlock your SSP, contact the SPO, or have the next level of approval reject the plan. After submission, the Completion Status Module will show the approval levels for the SSP. Approvers may approve the plan directly on the Completion Status Module, or approvers may review the plan and approve within the SSP Module. See Section 9.2 for more details on the approval process.

43
Chapter 9: Data Submission &
Approval Process

44
9. DATA SUBMISSION & APPROVAL PROCESS (NEW)
This section explains the data submission and approval process. Details of the Completion Status Module, approval process, and certification letter requirements are located here. Once users have completed data entry, they must click the gold “Complete<Data Category>” button. This will notify the first level of approvers that data is ready to be reviewed.
COMPLETION STATUS MODULE
The Completion Status Module allows users to view the completion and approval status for each sustainability data category. There are several ways to navigate to the Completion Status Module:
From the Data Menu, choose “Completion Status”
From the Home Page, select the “View Completion Status” Quick-Start Link.
On the Completion Status Module, site users may access the following:
1. Site Selection: Users may scroll through the “Site” drop-down menu and select from their assigned sites.
2. Reporting Period: Users may choose to select past reporting years for reference. 3. Document Upload: You will see three documents that are available for
upload/download per responsibility, including the Dashboard Data Accuracy Self-Certification Letter, Excluded Buildings Self-Certification Letter, and SPO Feedback Memo.
4. Completion Status Table: Users can view progress in each category during data entry and approval process. The Last Update column shows the Date/Time and User who was the last to update the given category.
The Completion Status Module allows users and management to track progress during the reporting period. Once the Site User submits the data for the Site Manager’s review, the data category is labeled as “Completed” with the submission date and site user’s name.

45
Completion Status Field Description by User
The status fields for the data collection and approval processes are explained below:
Role(s) Status Field
Input Status
Not Started Site users have not begun to enter data into the data category.
In Progress Site users have begun to enter data in the chosen data category, but have not submitted yet.
Completed Site users have submitted data. The submission date shown.
N/A Status not available for data categories pulled from other systems (fleet and benchmarking), categories with no historical and current data, and the policy tracker.
Site Manager, Site Office, DOE HQ, and SPO
In Progress Reviewers have received notifications that the data is ready for review. Reviewers are in the process of reviewing for approval or rejection or if necessary editing the data.
Approved Reviewers have approved the data set. The approval date is shown.
Rejected Reviewers have rejected the data set. The rejection date is shown.
N/A Status not available for data categories pulled from other systems (fleet and benchmarking), categories with no historical and current data, and the policy tracker.
Note: For any Category that is grayed out on the Completion Status, no approval is needed.
APPROVAL PROCESS
All Dashboard users may go to the Completion Status page at any time and see the status of all of the data categories for a particular site (as pictured below). Users who are the “Approvers” (Managers, Site Office, or HQ) may review data and approve or reject the submission through this page. As shown in the picture below, when a category has been completed, it will be marked “Waiting Review” with a checkbox next to it. If the Site Manager would like to submit multiple approvals at once, they may select the checkboxes for the corresponding categories and click the “Approve All Selected Sections” button at the bottom of the page (highlighted in red). The checkboxes will then be replaced by the date the Site Manager approved/rejected the data and the name of the Approver. This will send an alert to the next level of approval that the data is ready for review, if applicable.

46
Sites need at least one level of approval by a manager beyond the site user who entered data. If this is not possible or creates an additional reporting burden, sites can complete the Dashboard Data Accuracy Self-Certification Letter provided on the Completion Status page (see Section 9.3). You can download the template, sign it, and upload the signed document back into the Dashboard for SPO Review. Note: Approvers must visit the individual data categories to reject or edit data. To review the data in more detail, prior to approving, click on the given category name. You will be redirected to the Data QAQC Module for that particular Category. At the bottom of the Data QA/QC Module, Approve or Reject buttons are displayed along with a comment field to explain the rationale for approval/rejection.
Refer to sections 7.2 Revise Saved Data and 7.4 Deleting Rows from Right Hand Panel for more information on revising or deleting data.
CERTIFICATION LETTERS
There are two different certification letters that sites should be aware of:
1. Excluded Buildings Self-Certification Letter 2. Dashboard Data Accuracy Self-Certification Letter
These letters can be downloaded from the Completion Status Module. The final signed document can then be uploaded to the Completion Status Module.

47
Please review the information below to determine if either letter is required for your site.
Dashboard Data Accuracy Self-Certification Letter
The Dashboard has an approval process (Completion Status Module) built into the system, allowing Site managers and HQ Program officials to certify the accuracy and completeness of the data submission. If certifying the data though the Dashboard approval process is deemed a burden based on site characteristics, Dashboard familiarity, or other challenge, Sites or Programs may verify Dashboard data submission with this self-certification letter. The self-certification letter is meant to maintain the integrity of the data submitted. The signed self-certification letter should be submitted through the Completion Status Module.
Excluded Buildings Self-Certification Letter
FEMP provides general guidance for identifying buildings that are to be excluded from the calculation of energy intensity for meeting the energy intensity reductions goals established by the Energy Independence and Security Act of 2007. Sites identify such buildings in the Dashboard by assigning the square footage portion of such buildings into the Energy Consuming Metered (Excluded) category. The Dashboard will produce a final master Excluded Buildings List. Sites can download their Excluded Buildings List through the Standard Reports module under the Reporting Tab (See Section 10.5). Note: Sites with GSA leased buildings MUST submit an Excluded Building Letter. The Self-Certification by the DOE Site Office serves as notification to DOE that the site management agrees that the buildings listed on the Excluded Buildings List meet the qualifications to be excluded from the calculation of energy intensity for the fiscal year.

48
Chapter 10: Reports Menu
Overview

49
10. REPORTS MENU OVERVIEW
The Dashboard contains analytical tools and reports to assess performance against DOE’s sustainability goals. The reports menu contains the following pages: OMB Scorecard, Comprehensive Scorecard, Performance Graphs Module, Standard Reports, and Create a Report.
FILTERS – OMB SCORECARD, COMPREHENSIVE SCORECARD, AND
PERFORMANCE GRAPHS
Data presented on the OMB Scorecard, Comprehensive Scorecard, and Performance Graphs may be modified using the following filters. The filters can be utilized singularly or as a combination. The operation of these filters is described below.
1. DOE: This button will clear all filters and display Department-wide performance only. This acts as a reset button to return the user to default filter settings.
2. All Dept / Under Secretaries: This filter presents sustainability data for all sites and offices under a particular Under Secretarial Element.
3. All Program Offices: At its default position “All Program Offices”, sustainability data is presented for all DOE programs under the pre-selected Under Secretarial unit, as described above. Filtering to a specific Program will present that Program’s sustainability performance.
4. All Sites: At its default position “All Sites”, the user is shown sustainability data for all of DOE, or as described above, all sites under a selected Under Secretary or Program Office. Filtering to a specific Site will present that Site’s sustainability performance.
5. Year: The most recent and approved FY serves as the default data. The drop-down menu may be used to view historical goal performance. The range of fiscal years available is determined by the data submitted by Sites in past year’s reporting cycles.
Note: Users are limited in the areas described above based on access and privileges. For example, a Site User from one site will not have visibility into another site’s (or Program’s) data and performance. If you have questions about access privileges, please contact the Dashboard Team.
OMB SCORECARD MODULE
The OMB Scorecard Module highlights DOE’s performance against the measures of the annual targets. The sample table below indicates DOE’s overall sustainability progress. The table is filterable by Under Secretary, Program, Site, and Reporting Year. From the Top Navigation Bar, choose “OMB Scorecard” from the Reports Menu.

50
OMB Scorecard Goals
The OMB Scorecard Module provides a summary of progress towards goals on the annual OMB Scorecard. The Scorecard outlines specific interim goal targets developed by Office of Management and Budget (OMB) and the Council on Environmental Quality (CEQ). The colors of the icons on the Dashboard directly correlate with the Scorecard’s green/yellow/red scoring system.
OMB Scorecard Metrics
Each OMB Scorecard metric, displays the goal icon, title of the metric, and three pieces of summarizing information. As mentioned previously, the colors (green, yellow, and red) signify the status towards achieving the goals. Green represents attainment of the annual target, red represents falling short of the target by more than year relative to interim targets, and yellow is in between. An example summarizing DOE-wide energy usage intensity progress is provided below:

51
COMPREHENSIVE SCORECARD MODULE
From the Top Navigation Bar, choose Comprehensive Scorecard from the Reports Menu. The Comprehensive Scorecard provides a breakdown of the progress of each goal. The Comprehensive Scorecard includes additional goals not covered in the OMB Scorecard, such as Electronics Recycling, Duplex Printing, or Sustainable Acquisition. The image below shows the progress of Electronics goals as an example.
Comprehensive Scorecard Metrics
Each Comprehensive Scorecard metric, displays the goal icon, title of the metric, and four pieces of summarizing information. As mentioned previously, the colors (green, yellow, and red) signify the status towards achieving the goals. An example summarizing DOE-wide Electronics Acquisition progress is provided below:
Goal:
The goal is defined beneath the title. In this example, the goal is to have 100% of eligible electronics procurements be environmentally sustainable. Interim Target:
The interim goal target is based on the OMB Scorecard. For this example, the interim target is 95% by FY 2015. Current Performance:
States goal performance through the selected Fiscal Year. The percentage value indicates performance against the baseline. In this example, DOE achieved a 94% procurement rate of environmentally sustainable electronics. This performance is scored “yellow” because it is just shy of the intended interim target of 95%. Breakdown:
Highlighted in red, this section shows the breakdown of the goal and percentages. In this example, it is broken down by type, EPEAT Acquired, Total Acquired, and Percent. The percent for each given electronic category represents the percent of acquired units that meet the EPEAT standard.

52
PERFORMANCE GRAPHS MODULE
Similar to the OMB Scorecard Module, the Performance Graphs Module provides an avenue to track progress against the OMB Scorecard goals. The Performance Graphs also present performance dating back to the baseline year, with trend lines and a graphical display of performance against interim targets. Performance Graphs are particularly useful for spotting and evaluating trends in key sustainability metrics. Current fiscal year data (and associated performance) is only considered final upon approval and close of data entry for the fiscal year. As such, Performance Graphs data for the current reporting year is subject to change until close of fiscal year reporting.
Note: Due to the large amount of data flowing into these graphs, please allow for a waiting time for the graphs to download and display on the screen.
To access the Performance Graphs, select the Reports Menu from the Top Navigation Bar, and choose Performance Graphs.
Goal Areas and Graphs
Beneath the navigation menu and above the graphs, there are several filters that enable the user to customize the data shown in the graph below. These filters can be used singularly, or in combination. Goal data may be viewed by clicking a goal icon in the left hand panel of the graphical display (highlighted in red). With the selection of a goal, the graphs will refresh and display the corresponding data.
10.4.1.1 Goal Performance Graphs
The Goal Performance Graphs display goal performance for the selected organization and sustainability goal area. In the image shown below, the solid blue bars represent actual data. The red line shows the interim target as prescribed by the OMB Scorecard.
Placing the cursor over each solid blue bar or red dot will present the goal target, actual performance, whether the target has been met, and important notes for the fiscal year selected.

53
10.4.1.2 Contribution Graphs
Contribution Graphs displays an organizational unit’s contribution to the organization as a whole (i.e., a site’s contribution to its respective HQ Program office). The graphs present raw data in stacked bar graphs. The selected filters “All Dept / Under Secretaries”, “All Program Offices” and “Contribution” produced this stacked bar graph that shows how much each Under Secretary contributed to the total fleet petroleum use.
10.4.1.3 Other Performance Graph Features
For each graph that is created, users may print or download the image for offline use. These functions can be found in the upper right-hand corner of each graph, show outlined in red below. Click the menu button shown below for options to print or download the graphs and images.

54
You may download the graphs and images in the following formats: PNG image, JPEG, PDF, or SVG vector.
Performance Goal Calculations
This section describes the methodology to calculate the current performance for each DOE site, Program Office, and Under Secretary. All calculations are based on information and data provided by the sites in the Dashboard, FIMS, and FAST. The calculation methodologies for the current performance are established in the Federal Greenhouse Gas Accounting and Reporting Guidance Technical Support Document.
Goal Category DOE Goals/Requirements
Energy Intensity
Energy intensity reduction by FY YYYY from a FY YYYY baseline Current Performance Formula: [[Current Goal Btus/Yr + Green Energy Purchases Btus/Yr] / Current Goal SF] as compared to the baseline FY (source: FIMS/Dashboard)
Facility Metering
Individual buildings or processes metering for XX% of electricity (by October 1, 2012) Current Performance Formula: As provided by site (source: Dashboard)
Facility Metering
Individual buildings or processes metering for XX% of natural gas (by October 1, 2016) Current Performance Formula: As provided by site (source: Dashboard)
Facility Metering
Individual buildings or processes metering for XX% of steam (by October 1, 2016) Current Performance Formula: As provided by site (source: Dashboard)
Facility Metering
Individual buildings or processes metering for XX% of chilled water (by October 1, 2016) Current Performance Formula: As provided by site (source: Dashboard)
Renewable Electricity
XX% of annual electricity consumption from renewable sources by FY YYYY and thereafter Current Performance Formula: [[Current on-site RE + Purchased Green Energy and RECs] / [Current MWh/Yr + Current on-site RE + Purchased Green Energy]] (source: Dashboard)

55
Goal Category DOE Goals/Requirements
Renewable Energy
XX% of annual electric and thermal energy consumption from renewable sources by FY YYYY and thereafter Current Performance Formula: [[Current on-site RE + Purchased Green Energy and RECs] / [Current MWh/Yr + Current Thermal/Yr + Current on-site RE + Purchased Green Energy]] (source: Dashboard)
Potable Water Intensity
XX% water intensity reduction by FY YYYY from a FY YYYY baseline Current Performance Formula: [Current Potable Gal/Yr (source: EMS4 and CEDR) / Current SF] as compared to FY 2007 intensity (source: FIMS/Dashboard)
Industrial, Landscaping, Agricultural Water
XX% water consumption reduction of industrial, landscaping, and agricultural (ILA) water by FY YYYY from a FY YYYY baseline Current Performance Formula: [[Current ILA Gals/Yr – FY 2010 ILA Gals/Yr] / FY 2010 ILA Gals/Yr] (source: Dashboard)
Fleet Greenhouse Gas Emissions/Mile
XX% reduction of per-mile greenhouse gas emissions by FY YYYY from a FY YYYY baseline Current Performance Formula: [[Current GHG Emissions not including Law Enforcement and Emergency Vehicles GHG/Yr ] / Current Miles not including Law Enforcement and Emergency Vehicles Miles] as compared to FY 2014 (source: FAST)
Fleet Petroleum Consumption
20% reduction in annual petroleum consumption by FY 2015 relative to a FY 2005 baseline; maintain 20% reduction thereafter. Current Performance Formula: [[Current Petroleum Consumption not including Law Enforcement and Emergency Vehicles GGE/Yr – FY 2005 Petroleum Consumption not including Law Enforcement and Emergency Vehicles GGE/Yr] / FY 2005 Petroleum Consumption not including Law Enforcement and Emergency Vehicles GGE/Yr] (source: FAST)
Fleet Alternative Fuel
10% increase in annual alternative fuel consumption by FY 2015 relative to a FY 2005 baseline; maintain 10% increase thereafter. Current Performance Formula: [[Current Alternative Fuel GGE/Yr – 2005 Alternative Fuel GGE/Yr] / [2005 Alternative Fuel GGE/Yr]] (source: FAST)
Sustainable Acquisition
Promote sustainable acquisition and procurement to the maximum extent practicable, ensuring BioPreferred and biobased provisions and clauses are included in XX% of applicable contracts. Current Performance Formula: [Contracts meeting sustainable acquisition contracts / [Contracts Reviewed – Contracts without opportunity for sustainable]] (source: Dashboard)

56
Goal Category DOE Goals/Requirements
Municipal Solid Waste Diversion
Divert at least XX% of non-hazardous solid waste, excluding construction and demolition debris Current Performance Formula: [[Current diverted waste + Current on-site composting + Current off-site composting] / [Current diverted waste + Current on-site + Current off-site composting + Current waste to energy + Current on-site landfill MSW + Current off-site landfill MSW]] (source: Dashboard)
Construction & Demolition Waste Diversion
Divert at least XX% of construction and demolition materials and debris Current Performance Formula: [[Current diverted C&D waste] / [Current diverted C&D waste + Current landfilled C&D waste]] (source: Dashboard)
Electronics Acquisition
XX% of eligible acquisitions each year are EPEAT-registered products Current Performance Formula: [[# of EPEAT Bronze Acquired + # of EPEAT Silver Acquired + # of EPEAT Gold Acquired] / Total Number Acquired] (source: Dashboard)
Electronics: Power Management
XX% of eligible PC’s, laptops, and monitors have power management enabled Current Performance Formula: [Computers or Monitors Using Power Management / [Computers or Monitors Using Power Management Owned – Computers or Monitors Exempt from Power Management]] (source: Dashboard)
Electronics: Duplex Printing
XX% of eligible computers and imaging equipment have automatic duplexing enabled Current Performance Formula: [[Number Ineligible from Duplex Printing (incapable) + Number Using Duplex Printing] / Number Owned] (source: Dashboard)
Electronics Recycling
XX% of used electronics are reused or recycled using environmentally sound disposition options each year Current Performance Formula: [[Transferred or Donated + Recycled by Certified Recycler + Recycled by non-Certified Recycler] / [Transferred or Donated + Recycled by Certified Recycler + Recycled by non-Certified Recycler + Sent for Disposal (e.g. landfill)]] (source: Dashboard)

57
CREATE A REPORT TOOLS: STANDARD REPORTS & RAW DATA REPORTS
There are two different report options located under the Reports Menu: Standard Reports and Create a Report. Both options operate in a similar fashion, select your parameters and Export to Excel. The Create a Report page is shown is this section as an example. Create a Report allows users to download raw data maintained by the system. Standard Reports allow users to generate more specific reports necessary in the reporting process, such as an Excluded Buildings List. Data is available for download in MS Excel format for each reporting category. The data may be refined further by PSO, Site, Data Category, and Year. Users may select multiple options under each list by holding the shift or control key when selecting items.
Select Parameters
Reports may be customized through a series of selections. Users must select a parameter from each section prior to report generation. A brief description of these fields follows:
Corporate / Under Secretary: A typical site user will only be presented with a single option for this field, which is based on the sites you have access to.
PSO: This field enables the user to select a Program Secretarial Office (PSO). Once selected, the subsequent fields will be further refined. For example, selecting National Nuclear Security Administration (NNSA) in this field refines the Sites options to only those under NNSA.

58
Site: The options for selecting specific Sites for data download are based on the criteria selected in the “PSO” field above.
Data Category: Data Categories may be selected singularly or in combination. Multiple selections can be made using the Shift or Control key.
Year: This field allows selection from the FYs with approved data sets for the chosen sites.
Export to Excel
Once the report criterion have been selected, the “Export to Excel” button in the upper right hand corner starts the download process. Note: For the Standard Reports, some categories have the option to download as a PDF. Your web browser will automatically begin the download process. The default file name given to the Create a Report is “CEDR_Report.xlsx”. Standard reports have the default name “Standard Report- Report Category”. It is recommended that downloaded files are appropriately renamed.

59
Chapter 11: Data Category
Descriptions

60
11. DATA CATEGORY DESCRIPTIONS
The Dashboard’s Data Entry Module contains data entry forms for data categories required for DOE sustainability reporting purposes. Each data category in the Data Entry Module contains specific data entry fields that must be completed prior to submission. Current year data entered via the Data Entry Module is cumulatively added to the historical data sets. When viewed together, the graphical data in the QA/QC Module enables users to see trends and easily identify errors, anomalies, or significant data variances. After submission to the SPO, data will be finalized on the Dashboard. This chapter presents step-by-step guidance for completing the Data Entry Module for each data category. From the Data Entry Home page, choose the site from the drop-down menu on the upper right hand side of the screen, as described in Section 6.1 Date Entry Module. Choose a data category and select the “Enter Data” icon. Each module contains category-specific entry fields. Users should be careful to complete all required fields (all fields except those marked “optional”). It is also recommended that users review data using the QA/QC Module prior to submission.
Note: Categories in red are under development.

61
PREPOPULATED DATA FIELDS
This section reviews the fields in the data entry module that will be prepopulated for all data categories and cannot be edited by the user.
FACILITIES
Facilities related sustainability data includes categories for Energy, Water, Clean & Renewable Energy, Green Buildings, Metering Status, Benchmarking, Building Inventory Change, and Facility Goal Category.
Energy
The Energy data category is primarily focused on a site’s energy utility consumption and associated costs. Users should be prepared with information relating to the types of fuels or materials consumed in the production of electricity or thermal energy for the site and the associated billing information. The Energy category does not collect on-site renewable energy production or biomass use (see Section 11.2.3 Clean & Renewable Energy). Guidance on how to complete the Energy fields is provided below. Note 1: All new agency lease solicitations for fully-serviced building leases over 10,000 rentable square feet (RSF) shall include requirements for lessors to disclose energy consumption and carbon emissions data. Note 2: Ensure all source energy is captured. If energy management systems are capturing the site energy use, ensure total source energy is captured and fully reported.
Field Description
Main Site Zip Code
Main Site Zip Code will automatically populate, but is able to be edited. This is only to allow for sites which have historically included geographically disperse sites under a single site number and zip code. Please contact the Dashboard Team if you choose to change the zip code.
Field Description
Site Site name will automatically populate based on site selection in the upper right hand drop-down menu.
PSO Program Secretarial Office (PSO) will automatically populate.
Site # Site Number (i.e., legacy EMS4 number) will automatically populate.
Fiscal Year The current fiscal year will automatically populate.
Save <Data Category> Button
This button enables the user to save data without submitting the entry for review. When this button is used, the data will be displayed in the right hand panel of the Data Entry Module fields.
Complete <Data Category> Button
Prior to submission, please make sure to verify the accuracy of the data through the QA/QC Module (See Section 5.2 QA/QC Module for more information). Once you have confirmed the data, click on “Complete <Data Category>” to submit for review. There is a pop-up window asking you if you are sure you want to submit the data.

62
Field Description
Category This field has a drop-down list containing three options. Select the appropriate building “Category” for the data being entered from the following:
Square Feet Annual total “Square Feet” will automatically populate based on the “Category” chosen above. This square footage is based on the facility categories selected in Facility Goal Category page. In the past square footage information was pulled from the Facilities Information Management System’s (FIMS) snapshot each November.
Subcategory Select the fuel source used to generate energy from the drop-down menu. The options are provided below: If the fuel source that your site used is not listed, select Other, and provide a description of the energy source used by the site in the “Additional Information” field.
Electricity Isobutene
Natural Gas Isobutylene
Fuel Oil Kerosene
Liquefied Petroleum Gas (LPG)
Lubricants
Liquefied Natural Gas (LNG)
Motor Gasoline
Diesel Municipal Solid Waste – Fossil-derived
Coal Naphtha <401 degrees F
Chilled Water Natural Gasoline
Steam Other
Hot Water Other Oil- >401 degrees F
Asphalt and Road Oil Pentanes Plus
Blast Furnace Gas – Fossil Derived
Petrochemical Feedstocks
Butane Petroleum Coke
Butylene Propane
Coke Oven Gas – Fossil Derived
Propylene
Crude Oil Special Naphtha
Ethane Still Gas
Ethylene Tires – Fossil-derived
Heavy Gas Oils Unfinished oils

63
Field Description
Purchased or On-Site Generated Non-Renewable
The energy acquisition method is currently set to Purchased. Should a site produce non-renewable energy on-site, contact the Dashboard Team to allow for selection of On-Site Generated Non-Renewable, as shown below:
Fuel/Material Select the specific type of “Fuel or Material” used to produce energy using the drop-down menu. The options in this menu directly correlate to the “Subcategory” chosen above. For example, if Electricity was chosen as a “Subcategory,” the drop-down would have the following options:
Additionally, if Electricity was selected, the Dashboard will automatically update to produce an optional field for “Transmission & Distribution Losses.” Many of the Subcategories will have similar choices. If the “Subcategory” Coal was selected above, the drop-down menu would provide the following options:
If your chosen “Subcategory” was Other or the fuel used to produce energy on your site is not listed in the drop-down menus, please provide a description the fuel used in the “Additional Information” field at the bottom of the page.

64
Field Description
Default Unit Select the unit by which the site’s energy usage has been measured using the drop-down menu provided. The menu offers the following options: The vast majority of entries will be done using the Default Unit option, which then defaults to a specific unit for each fuel type. For example, natural gas defaults to a Default Unit of 1,000 cubic feet, but can also be entered in Million BTU.
Billing Reference (Optional)
If site energy data has associated billing information, enter the reference information (billing numbers, etc.) in this field. Data entry for this field is optional.
Additional Information (Optional)
This space is provided for users to record important information that cannot otherwise be input into the data entry form. An example, as mentioned above, would be if the site is reporting energy usage in units other than Millions of BTUs. Data entry for this field is optional.
Water
Water related sustainability data is focused on the site’s water consumption and associated cost. Users should be prepared with information relating to the types water consumed and the associated billing information. Guidance on how to complete the entry form is provided below.
Field Description
Category This field is auto-populated with Water because there are no additional categories applicable.
Square Feet Annual total “Square Feet” will automatically populate based on the facility categories selected in Facility Goal Category page. In the past square footage information was pulled from the Facilities Information Management System’s (FIMS) snapshot each November. Unlike the energy intensity goal, there are no exclusions for water intensity, so the square footage shown is the total square footage of goal subject plus excluded. Please note, per Federal guidance energy square footage equals water square footage unless there is a major difference. In such a case, please contact the Dashboard Administrator.

65
Field Description
Subcategory Select from the drop-down menu the most appropriate option that represents the type water usage being reported. Many sites will only have Potable water usage. The following options are provided:
As an example, when On-site Alternative Water is selected, the following field is automatically generated. Select the option for the data entry and complete the remainder of the fields for one of the following types of “Alternative Water Sources”:
Please note if Aquifer Recharge is selected then documentation the quality of water the aquifer is be recharged with must be uploaded to the Dashboard.
Data Entry Period Type
Select the period type that site data will be entered. There are two options, each giving the user a different set of entry fields to complete below.

66
Field Description
Fiscal Year by Quarter: Selecting this option will bring up the following fields, as shown in the table below. Water consumption data (as measured in Millions of Gallons, not whole numbers) must be entered using a quarterly breakdown of the site’s “Fiscal Year”, using the months as shown in the table below. The associated cost of the site’s water consumption (in thousands of U.S. dollars, not whole numbers) must be entered in the corresponding “Cost” field.
Fiscal Year by Month: Selecting this option will cause the site to load similar fields as shown above, but using months instead of quarters. Water consumption data for the site must be entered using a monthly breakdown, with the amount of total water (measured in Millions of Gallons) in the field for the “Amount” field of the applicable month. Cost data (in thousands of U.S. dollars) must be entered in the corresponding “Cost (1,000 $)” field. For accuracy, ensure that the amount and cost data sets for each month are in their appropriate fields.
Usage Unit This field is auto-populated because all water consumption is measured in Millions of Gallons.
Billing Reference (Optional)
If the site water consumption has associated billing information, enter the reference information (billing numbers, etc.) in this field. Data entry into this field is optional.

67
Field Description
Additional Information (Optional)
This space is provided for users to record important information that cannot otherwise be input into the data entry form. For example, if captured rainwater is being used, select the Re Claimed/Cycled option in the “Subcategory” drop-down menu and briefly describe the practice in this field. Data entry for this field is optional.
Clean & Renewable Energy
The Clean & Renewable Energy data category is focused on the site’s data for electric and thermal renewable energy consumption, and renewable energy credit (REC) tracking. Guidance on how to complete the Clean & Renewable Energy entry form is provided below. Instructions are broken down by the three “Subcategories”: On-Site Systems, Green Energy Purchase, and RECs. Green energy purchases and REC entries require similar data, while on-site systems are markedly different. System information data for on-site systems entered into the Dashboard is retained year over year and only needs to be updated if there is a change, such as when the system is removed; while energy output for on-site systems should be reviewed and updated as necessary.
11.2.3.1 On-Site Renewable Energy
Use this section if On-Site Renewable Generation System is selected under the “Subcategory” field.
Field Description
Subcategory: On-Site Renewable Energy Generation System
Selecting this option from the Subcategory drop-down menu will cause the Data Entry Module to update the page with the necessary data entry fields below. Once the fields are loaded, the user must complete the following sections.
Add or Update Existing?
Please note that this field is only present if the “Subcategory” field above has On-Site Renewable Generation System selected. The “Add or Update Existing” field allows three options:
New Entry allows a user to add a new on-site renewable energy system. Update System Information for Existing option allows the user to update information such as location, siting status, capacity, percentage of RECs retained, and more. Update Output/Input for Existing option provides the ability to keep all system information the same and update the energy output of the system for the current year.

68
Field Description
Add or Update Existing: New Entry
When New Entry is selected, the System Information fields appear blank and must be completed to enter the new system into the database.
Add or Update Existing: Update System Information for Existing
When you select the Update System Information for Existing option, a new drop-down menu is automatically generated with the title “Choose Existing” to allow the user to select a system from all previously entered renewable energy systems on the site. It allows the user to edit the previously entered information for each renewable energy system, should data be inconsistent or require amendment. An example of how this field may appear is provided below:
The name for each system is based on concatenating the “System Description/Name” and “Location Description” in the system information. These names are based on previous CEDR data, and the user can update the “System Description/Name” and “Location Description” so that it matches the desired name. Once selected, the Dashboard automatically updates to present the user the detailed System Information and Production and Fuel Information for the system.
System Information: Overview
System Description/ Name
Provide the system description or name.
Location Description
Briefly describe where the system is located.
Renewable Fuel Type
Using the provided drop-down menu, select the option that most closely matches the type of renewable energy/fuel that the aforementioned system is using.
Nameplate Capacity
Enter the system electric capacity (in kW) that is listed on the nameplate of the renewable energy system. Leave this entry blank if the system produces thermal energy.

69
Field Description
Electric or Thermal
Using the drop-down menu, select the option that describes the type of energy being produced by the renewable energy system. There are three options:
Some renewable energy systems provide thermal energy (heat) as well as electric. If this is the case at your site, select Both. If the system only produces electricity or thermal, select that single option and complete the fields. The option selected dictates the entry fields in Section 2 ‘Production and Fuel Information.’
Year Installed Using the drop-down menu, select the year that the renewable energy system’s installation was completed.
Capital Equip./ Implementation Cost
Enter the cost (in total dollars) of the renewable energy system’s equipment and implementation.
Acquisition Method
Using the drop-down menu, select the option that most accurately describes the means by which the renewable energy system was acquired by the site. If there are no options that sufficiently describe the site’s acquisition method, select the Other Funding Source option and describe the method in the “Additional Information (Optional)” field at the bottom of the page. The options for this field follow:
% of RECs Retained
Using the provided drop-down menu, select the approximate percentage of Renewable Energy Credits retained by the site for this renewable energy system. The drop-down list provides options in 10% increments.

70
Field Description
Purchased Replacement RECs for Consumed Energy?
If you retained less than 100% of the RECs generated by the on-site system, but purchased replacement Renewable Energy Credits for the site’s energy consumption, use the drop-down menu to select Yes. If not, select No.
System Information: Siting Information
Operational Status
Using the drop-down menu, select the status that most accurately describes the renewable energy system. The system will either be operational, or decommissioned/removed from service.
System Location Zip Code
Enter the zip code for the area in which the renewable energy system is deployed.
Siting Status
Using the drop-down menu, select the siting option that most accurately represents the renewable energy system’s situation. For each option, there are two parts: the type of land the system is sited on followed by the relationship of the site to the system.
For part one: is the site on Federal land, Indian land, or neither? Part two: is the system on the user’s site, is power transmitted to the user’s site, is the system hosted on the site (and transmitting power to another), or is the system adjacent to the site?

71
Field Description
Grid Status
Using the drop-down menu, select the option that most accurately describes the renewable energy system’s connection to the electrical grid. Options beginning with Both refer to the system having both electric and thermal output. The following options are provided:
Do You Own the T&D System?
Using the drop-down menu, select Yes if the site owns the transmission & distribution system for site electricity as it relates to the renewable energy system. If the site does not own the T&D, select No. If no electricity is delivered (for example, if the system is thermal) select No Electricity is Delivered (Non-Electric).

72
Field Description
System Information: Goal Information
Energy Intensity End Use Category
Select the option that most accurately describes how the site wishes to categorize the energy intensity goals for the data related to the renewable energy system. You can select either Goal Subject or Excluded.
GHG Scope
For greenhouse gas goals, select which scope the site is using to report renewable energy system data. The options are Scope 1 (GHG emissions from sources owned/controlled by a federal agency), Scope 2 (GHG emissions resulting from the generation of electricity, heat, or steam purchased by a Federal Agency), or Scope 3 (GHG emissions from sources not owned/directly controlled by a Federal agency, but are related to agency activities (e.g., hosted systems).

73
Field Description
Production and Fuel Information
Renewable Electricity Output (MWh/Yr)
Enter the total electricity output of the renewable energy system in Megawatt hours per year. This field will not be available if the system is only thermal (as selected in the “Electric or Thermal” field under 1 System Information).
Renewable Thermal Output (MMBtu/Yr)
Enter the total thermal output of the renewable energy system in MMBtu per year. This field will not be available if the system is only electric (as selected in the “Electric or Thermal” field under 1 System Information).
Principal Biomass Fuel Type
If the system utilizes biomass, select the biomass variety that the site uses as its primary fuel.
Principal Biomass Fuel Use (MMBTU/Yr)
Enter the total principal biomass fuel use (in Millions of BTUs).
Secondary/Blend Fuel Type
If a secondary biomass fuel was used to produce energy, use the drop-down menu to select the fuel that was used.
Secondary/Blend Fuel Use (MMBTU/Yr)
Enter the total secondary biomass fuel use (in Millions of BTUs).
If Applicable, Annual Fuel Cost ($)
Enter the costs for purchasing fuel, if applicable.
If Available, Annual Operations Cost ($)
If the numbers are available, use this field to enter the total annual operations cost of the renewable energy system.

74
Field Description
Add or Update Existing: Update Output/Input for Existing
This option allows the user to update the amount of energy generated for specific on-site renewable energy systems. When this option is selected, the dialogue shown below will appear. Systems below 500 kW will not be shown unless the check box is checked manually. Once selected, the page will update to load the site’s renewable
energy systems and their associated data in the table provided. There are seven columns where data entry or manipulation is possible. If any data is shown in the fields, it is for the current FY only. If there is no data, no data has yet been entered for the current FY for those renewable energy systems. Complete and/or verify the information in the following fields. For most systems, only the “Renewable Electricity Output” and “Thermal Output” columns need to be updated.
Check if Output/Input is the Same as Last Year: Check this box only if the Output/Input data for renewable energy production/use is the same for the current FY and the previous year. Selecting this box will update the information in the fields for that row and then lock them so the user cannot make any additional changes for that renewable energy system for the current FY.
Renewable Electricity Output (MWh/Yr): If applicable, enter the total amount of renewable electricity produced in MWh/Yr for that specific renewable energy system.

75
Field Description
Renewable Thermal Output (MMBtu/Yr): If applicable, enter the total amount of renewable thermal energy produced by that system for the current FY.
Principal Biomass Fuel Type: Using the provided drop-down menu, select the biomass fuel type that was primarily used to power the renewable energy system. The options for this field are shown in the image on the following page. If this option is not applicable to your system, do not make any choices in this column.
Principal Biomass Fuel Output (MMBtu/Yr): If applicable, enter the total output of the renewable energy system that utilized the principal biomass fuel selected in the part above. If not applicable, enter a zero (0).
Secondary/Blend Fuel Type: If applicable, use the drop-down menu provided, select the secondary or blended fuel type from the list that your site uses for renewable energy production. If this option is not applicable to your system, do not make any choices in this column
Secondary/Blend Fuel Use (MMBtu/Yr): If applicable, enter the total output of the renewable energy system that utilized the secondary biomass fuel selected in the part above. If not applicable, enter a zero (0).
If Applicable, Annual Fuel Cost ($): Enter the total cost of the fuel(s) used for renewable energy production over the fiscal year.
Additional Information (Optional)
This space is provided for users to record important information that cannot otherwise be input into the data entry form. Data entry for this field is optional.

76
11.2.3.2 Renewable Energy Credits and Green Energy Purchases
Use this section if Renewable Energy Credit Only Purchase or Green Energy Purchase is selected under “Subcategory.”
Field Description
Subcategory: Green Energy Purchase Or Renewable Energy Credit Only Purchase
If the site purchased renewable energy that was consumed during agency activities, use the “Green Energy Purchase” Subcategory option. Use the “Renewable Energy Credit Only Purchase” option if the user is entering data related to REC purchases only. Once an option is selected, the Dashboard will automatically refresh the page, presenting the user with the fields described below.
Data Entry Period Type
Select the type of period breakdown that the site will be using to enter renewable energy data. The three options are as follows:
Fiscal Year by Quarter: When this option is selected, the Dashboard automatically adds fields for each quarter’s Electricity Purchased (in MWh) or RECs Purchased (in MWh) and the associated Purchased Cost ($). Enter the quarterly data in these fields. Fiscal Year by Month: When this option is selected, the Dashboard automatically adds fields for each months’ totals in Electricity Purchased (in MWh) or RECs Purchased (in MWh) and the associated Purchased Cost ($) of that renewable energy. Enter monthly data in the appropriate fields. Annual: When this option is selected, the Dashboard automatically adds two fields for data entry. These fields are Electricity Purchased (MWh) or RECs Purchased (in MWh) and the associated Purchased Cost ($). Enter the annual data in these fields.
Fiscal Year This field will automatically be filled with the current Fiscal Year.
Renewable Fuel Type
Using the provided drop-down menu, select the option that most closely matches the type of renewable energy fuel that the aforementioned system is using.

77
Field Description
Install/Service Year
Enter the year in which the renewable energy system that the site is purchasing green energy from was installed or placed in service. If entering RECs, enter the year in which the renewable energy system that the site is purchasing RECs from was installed or placed in service. Note, RECs must have an installation date within 10 years on the current FY.
Source Zip Code
Enter the zip code in which the renewable energy system that the site is purchasing green energy from is located.
Siting Status
Using the drop-down menu, select the siting option that represents the renewable energy system’s location. For each option, there are two parts: the type of land the system is sited on followed by the relationship of the site to the system.
For part one: is the site on Federal land, Indian land, or neither? Part two: is the system on the user’s site, is power transmitted to the user’s site, is the system hosted on the site (and transmitting power to another), or is the system adjacent to the site?
Supplier/ Contract With
Using the drop-down menu, select the organization with which the site has an agreement for a green energy or REC purchase. Choose from the following options:
These options correspond to Bonneville Power Administration, Defense Logistics Agency’s Defense Energy Support Center, General Services Administration, Tennessee Valley Authority, and Western Area Power

78
Field Description
Administration. If the green energy purchases come from another source, select Other and describe the situation in the “Additional Information” field at the bottom of the page.
Is Multi-Year Contract?
If green energy or REC purchases are being made under a multi-year contract, select Yes. If not, select No. If you select Yes, you must then enter the contract start and end dates in the appropriate fields.
Energy Intensity/End Use Category
Select the option that most accurately describes how the site wishes to categorize the energy intensity goals for the data related to the renewable energy system or RECs. The choices are either Goal Subject or Excluded.
Green Energy Purchase: Electric or Thermal?
If the green energy purchased is in the form of electricity, select Electric from the drop-down menu and continue. If the site is entering data for green energy purchases in the form of thermal energy, select Thermal and continue. The Dashboard will automatically switch the following fields to match the data requested: Electricity: There are two fields that appear below the Electric or Thermal category, the first being “Electricity Purchased (MWh)” and the second being “Purchased Cost ($)”. See the image below:
Complete these fields by entering the total green energy electricity purchased (in MWh) in the first field, then enter the cost of that electricity in the field to the right. If Thermal was selected, the following fields will appear:
Again, enter the quantity purchased (in MMBtu) on the left, then enter the cost of those units on the right under “Purchased Cost ($).”

79
Field Description
Renewable Energy Credit Only Purchase: Purchased (MWh) & Cost ($)
Complete these fields by entering the total RECs purchased and their associated cost over the current fiscal year.
Billing Reference (Optional)
If the site renewables data has associated billing data, enter the reference information (billing numbers, etc.) in this field. Data entry into this field is optional.
Additional Information (Optional)
This space is provided for users to record important information that cannot otherwise be input into the data entry form. Data entry for this field is optional.
Facility Goal Category
The Facility Goal Category collects facility status relative to the energy intensity goal and EISA Section 432, including excluded and goal-subject square footage, exclusion part, justification statement, high energy mission specific facilities (HEMSF), covered under EISA Section 432, energy and water audit dates, and existing facility net-zero status. Basic facility information is uploaded from the FIMS database two to four times a year to capture changes in inventory. This information is not editable. For a description of these fields, refer to the FIMS data dictionary. Annually, a snapshot of the facility status will be taken for goal performance evaluation, similar to the FIMS snapshot square footage roll-ups. Data can be updated as need be, however, please note categories should be relatively consistent throughout the term of the goal. Starting with FY 2016, the Dashboard goal category status will be considered the official system of record. Facility status can be updated and viewed through the use of several filters that appear above the data table. A description of filters for viewing and editing the data are as follows:
1. Site Information: “PSO”, “Site Name”, and “Site Number” are prepopulated. 2. Fiscal Year can be manually selected using the drop-down menu. 3. Property Type: You can filter the data by selecting the type of property from the drop-
down menu as shown below.

80
4. Ownership: Use this drop-down menu to filter the data based on the ownership.
5. Outgrant Indicator: This drop-down has the option to select All, Yes, or No. It indicates the right to use DOE property by means of a lease, easement, license, permit, or interagency agreement. DOE, the “grantor”, grants to federal, state, and nongovernmental entities (known as “grantees”) the right to enter upon government owned or leased land, property and/or facilities for the purpose of conducting grantee business. An asset will have an outgrant status even if only a portion of the property is involved in the outgrant. The Outgrant Indicator will be updated with quarterly or annual data from FIMS.
6. Count OSF or Count Outgrant: These check boxes are prepopulated based on historic accounting. If you wish to change the checked box, please contact the Dashboard Team.
7. Search Property Name: This text box allows you to search for a specific property by typing in any keywords in the property’s name.
After you select your filters, the data will appear in a table below. Use the scroll bars to navigate to the desired information. If you wish to edit information for a specific property, use the “Edit” or “Select” buttons in the left hand column of the table. The “Edit” button allows you to update fields from the table while the “Select” button takes you to the Facility Overview page as described in Section 11.2.9. Guidance on how to complete the fields is provided below. The fields should be reviewed annually and updated as need be.
Field Description
Energy Usage Intensity (EUI) and Water Usage Intensity (WUI) Goals Section
Goal Subject SqFt For buildings, trailers, or other structures and facilities (OSF), enter the square feet for which DOE funds energy usage being consumed and is subject to the building energy intensity reduction goal. Note, Goal Subject, Excluded, and Non-Energy Consuming square footage must equal the Gross square footage for each facility.

81
Field Description
Excluded SqFt For buildings, trailers, or other structures and facilities (OSF), enter the square feet for which DOE funds energy usage but is excluded from the building energy intensity reduction goals. Note, Goal Subject, Excluded, and Non-Energy Consuming square footage must equal the Gross square footage for each facility.
Non-Energy Consuming SqFt
For buildings, trailers, or other structures and facilities (OSF), enter the square feet that does not consume energy. For facilities that have areas that consume energy and some that do not, this number would be the remaining square footage after energy consuming Goal Subject and Excluded Facilities have been subtracted from the total gross square footage. Note, Goal Subject, Excluded, and Non-Energy Consuming square footage must equal the Gross square footage for each facility.
Non-Water Consuming SqFt
For buildings, trailers, or other structures and facilities (OSF), enter the square feet for that does not consume water.
HEMSF Facilities Using the drop-down menu, select “Yes” or “No” to identify if the facility is a high energy mission specific facilities (HEMSF), per Program definition. In general, a HEMSF plays an essential and unique role in fundamental research and development of innovative, breakthrough technologies required for DOE to deliver on its core missions in energy, scientific discovery, and national security. HEMSF are separately constructed, mission-specific facilities, such as accelerators (particle and light sources), reactors (fusion and fission), high performance computers, high performance lasers and similar facilities and the closely coupled conventional facilities necessary for their operations HEMSF. HEMSF represent unique and often world-leading, core-mission relevant, capabilities relative to other research apparatus funded by DOE, other government agencies and/or industry. Many HEMSFs are facilities effectively managed by DOE and used by scientists and engineers across the globe to conduct research and development. Such facilities account for a significant percentage of DOE’s electrical energy consumption.
Exclusion Part If square footage is excluded, using the drop-down menu, select the most appropriate exclusion code. For details on the Exclusion Parts see the Guidance for DOE Site Sustainability Plans.

82
Field Description
Exclusion Justification Provide a description as to why a building is being excluded. Each excluded building requires a justification.
EISA Section 432 Section
Covered Facility Using the drop-down menu, select “Covered” or “Not Covered” to identify if the facility is covered and subject to the EISA Section 432 requirements. In general, at least 75% of the Site’s total energy consumption must be considered “Covered.” In some cases, exceptions have been made based on Program input.
Benchmarking Status Using the drop-down menu, select the most current benchmarking status of the facility. Facilities that are individually metered and “Covered” are considered applicable for benchmarking.
Benchmarking System Using the drop-down menu, select the benchmarking system being used to benchmark the facility. Keep in mind EPA’s Portfolio Manager is the official Federal benchmarking system.
Describe Other Benchmarking System
If using a benchmarking system not listed, provide a description of what is being used.
Net-Zero Plans
Energy Goal and % Using the drop-down menu, select “Yes” or “No” or “Not Applicable” to identify if the facility is a candidate to be net-zero energy. If “Yes”, in the adjacent field enter the percentage of net-zero energy met. Value must be between 0 and 100. Keep in mind the goal is energy and water or waste.
Water Goal and % Using the drop-down menu, select “Yes” or “No” or “Not Applicable” to identify if the facility is a candidate to be net-zero water. If “Yes”, in the adjacent field enter the percentage of net-zero water met. Value must be between 0 and 100.
Waste Goal and % Using the drop-down menu, select “Yes” or “No” or “Not Applicable” to identify if the facility is a candidate to be net-zero waste. If “Yes”, in the adjacent field enter the percentage of net-zero waste met. Value must be between 0 and 100.
Method for Tracking Net Zero Performance
Provide a description of how and the system net-zero status is being tracked and measured.

83
Green Buildings
The Green Buildings category allows you to view and edit Green Building information. In FY 2017, the Green Buildings fields were unlocked for editing in the Dashboard. The Dashboard will be the collection source for all non-FRPP Green Building fields from this point onward due to changes to the FIMS database.
A description of filters for viewing the data are as follows:
1. Site Information: “PSO”, “Site Name”, and “Site Number” are prepopulated. 2. Fiscal Year: You can manually select a specific year using the drop-down menus. 3. Green Buildings Subject: Use this drop-down menu to filter data based on Green
Buildings applicability based on GSF, property type, and ownership. 4. Approach: Use this drop-down menu to filter for new construction, existing buildings, or
not applicable facilities.
5. Guiding Principle %: Use this drop-down menu to filter the data based on percent of Guiding Principles completed. Note: only buildings that are 100% compliant count towards the Green Buildings goal. The drop-down list provides options in 25% increments.
6. FRPP Status: Use this drop-down menu to filter the data based on Federal Real Property Profile (FRPP) Sustainability codes. Details on FRPP Sustainability codes can be find in the annual FRRP Guidance. Below is an example of the drop-down menu, followed by a description of each option.
a. FRPP Applicable – assets greater than 5,000 SqFt that are DOE owned or leased.
i. Yes – asset has been evaluated and meets guidelines set forth in Section 3 (h) (ii) of Executive Order 13693.
ii. No – asset has been evaluated and does not meet guidelines set forth in Section 3 (h) (ii) of Executive Order 13693.
iii. Not Yet Evaluated – asset has not yet been evaluated on whether or not it meets guidelines set forth in Section 3 (h) (ii) of Executive Order 13693.
iv. Not Applicable – buildings that have a status of ROE submitted, ROE accepted, or Determination to Dispose: OR ARE
1. Unoccupied: The building is occupied 1 hour or less per person per day on average; AND
2. Low/ No Energy Use: The total building energy consumption from all sources is less than 20.9 BTU/ SF/ Yr;

84
AND 3. Low/ No Water Use: Annual average water consumption is less
than 2 gallons per day for the building. 7. Search Property Name: This text box allows you to search for a specific property by
typing in any keywords in the property’s name.
The “Edit” button allows you to edit the green building fields from the table while the “Select” button takes you to the Facility Overview page, as described in Section 11.2.9 which has all the goal category, metering, EISA Sec 432, and green building information relative to the selected facility in one page.
Facility Metering Status (NEW)
The Facility Metering Status section will be the hub for all metering data and will replace the current FIMS fields. This Dashboard category will be for both meters that are currently installed (Metering Status) and meters that will be installed in the future (Metering Prioritization). The Metering Status category allows you to enter and update utility metering status and prioritization for each metered facility based on basic facility information from the FIMS database. A snapshot of the metering data will be taken annually; otherwise data can be updated as needed. Since FY 2016, the Dashboard metering data has been considered the official system of record. These fields will be removed from FIMS in the near future. A description of filters for viewing and editing the data are as follows:
1. PSO, Site Name, and Site Number will be prepopulated. 2. Fiscal Year: Use the drop-down menu to select the desired year. 3. View: Select columns by Facility Information, Metering Overview, Metering Information
Uses, or Metering Details. 4. EPAct Appropriate Facility: Choose from the drop down below.
5. Benchmarked in Portfolio Manager: Choose all, yes, no. 6. Meter type: You can choose a utility to show the details for a given utility.

85
The “Edit” button allows you to edit fields from the table while the “Select” button takes you to the Facility Overview page which has all the goal category, metering, EISA Sec 432, and green building information relative to the selected facility in one page (See Section 11.2.9 for further information on the Facility Overview page). Note: The Federal requirements are based on EPAct 2005 Section 103, EISA 2007 Section 432 and E.O. 13693 which require the metering of electricity, natural gas, and steam to the maximum extent practicable and encourage the metering of other utilities as a best practice. Metering data is focused on current status and use along with meter installation prioritization. Guidance on how to complete the metering fields is provided below. The following fields should be reviewed annually and updated as needed:
Metering Overview
Metering Information and Uses
Metering Details

86
See the tables below for information on each section.
Field Description
Metering Overview Section
EPAct Appropriate Facility?
The installation of meters is “appropriate” in all facilities for which DOE funds the utilities. A facility can be excluded from metering if:
The facility is to be sold or razed within the next five years
The facility is leased or owned, but the site does not pay the utility bill or does not pay the lessor for utilities based on actual consumption
The facility does not consume energy
The facility meets the following de minimis thresholds:
Using the drop-down menu select the most appropriate status.
Energy Metering Exclusions
Food Service/Sale facility < 1,000 SqFt Warehouse < 25,000 SqFt All Other facility functions < 5,000 SqFt
Water Metering Exclusions
Large water using process < 1,000 gal/day Irrigated landscape area < 25,000 SqFt All facility functions < 1,000 gal/day
# of energy and water sources servicing the facility?
Enter the number of energy and water sources, including renewables, servicing the select facility.
# of energy and water sources with asset-level meters?
Enter the number of asset-level energy and water, including renewables, meters at the select facility. Asset-level meters are any meter installed at the facility/structure level.
# of energy and water sources with sub-meters?
Enter the number of sub-meters at the select facility. Sub-meters refer to any process or floor level within an asset are metered.
Justification for no asset level meter(s)
If the facility is considered EPAct Appropriate but is not metered, provide a description and justification as to why the facility is not metered. For facilities consider not EPAct Appropriate provide ETA for sale or raze, fully serviced lease terms, or estimated water or energy usage for de minimis confirmation.
Metering Information Uses Section

87
Field Description
To see the benefits of metering and impact on utility savings, the data needs to be used for: Billing Allocation, Building tune-up and load management, Ongoing Commissioning, Measurement & Verification, Benchmarking, Diagnostic. Check the boxes for all the applicable uses of metering data.
Metering Details Section
Utility Metered There are set metering fields for: Electricity, natural gas, chilled water, steam, hot water, fuel oil, renewable energy, potable water, ILA non-potable freshwater, and on-site alternative water. If the facility has a renewable energy meter, then a new field will be provided to select from reported on-site renewable energy systems. To accommodate metering of other utility types, in the open utility metered field select the utility type from the drop-down menu.
Metering Status Using the drop-down menu, select the appropriate metering status per utility:
De Minimis Use
Metered
Not Metered
No Utility Used
Metering Type Use the drop down to select the type of meter: Standard or Advanced.
Date Correct Function was Verified
Enter the date correct function of the meter was verified. Date must be entered as MM/DD/YYYY.
Functionality Status
Using the drop-down menu select the functionality status of the meter per utility.
Prioritization Plan
Using the drop-down menu select the prioritization level of installing or replacing a meter.
Estimated Cost for Installation (material + labor)
Enter the estimated cost of installing the meter. The cost should include material and labor.

88
Field Description
Estimated Date of Installation
Enter the estimated date of installation. Date must be entered as MM/YYYY.
EISA Section 432 Benchmarking
Agencies are required to benchmark all metered buildings that are covered facilities for building energy performance. This data must be updated annually in the EISA 432 Compliance Tracking System (CTS) developed by DOE.
There are two options for sites to provide Portfolio Manager (PM) benchmarking data:
1. Sites can share their data with the SPO Master Portfolio account: USDOESPO. The SPO will upload the data to the Dashboard and CTS.
2. Sites can release PM data directly to the Dashboard and CTS.
A description of the filters for viewing is below:
1. PSO, Site Name, and Site Number will be prepopulated. 2. Fiscal Year: Use the drop-down menu to select the desired year. 3. Month: Use the drop-down to select the desired month. 4. Search: Use these search functions to filter for a specific facility by Property Name or
Property ID. 5. This function allows the user to hide or show columns in the table to make for easier
viewing.
Note: Site users with write access can upload PM data using a Dashboard specific template. To request this template, contact the Dashboard Team. See below for more details on requesting and uploading the template.

89
Obtaining the Dashboard Template:
Send the Dashboard Team an email to request the download.
If site’s data is already shared with the SPO Master PM Account, SPO can share the Template with the site directly through Portfolio Manager. If not, SPO will email the site a link to the download template.
After receipt of the Template via email or PM, follow the directions below to properly generate a report and upload to the Dashboard.

90
Generating a Report & Uploading to Dashboard:
If the Template is shared via PM, log into PM account. User should see in the list of documents the “DOE Dashboard Template”.
Use the drop-down menu to the right of the file and select “Generate New Report”. This will redirect to another screen in which report parameters must be selected.
Select the parameters using the drop-down menus. The user can choose to only upload the current FY or upload historical data as well.
Select “Download Current Report in Excel” to generate Excel document. Use the Bulk Data Upload icon to access the Upload page. Choose file from and upload to complete process.

91
11.2.7.1 EISA S432 Benchmarking: How to Benchmark a Campus
Portfolio Manager offers the option to benchmark a single building as well as an entire site or campus. Benchmarking a campus allows you to measure the performance of not only a single building, but also track how all your properties contribute to campus-wide performance. Below are a few easy steps to guide you through benchmarking a campus:
Create A Parent Property: o In Portfolio Manager, click Add a Property on the MyPortfolio tab. This property
should represent the total number of buildings on your campus. o Enter the general information for the parent property into the Set Up Property
Page. o In Your Property’s Buildings section, select the “More than One” option and enter
in the number of buildings. o Enter your parent property’s information into the Basic Information page. o On the “How is it used?” page, enter required details.
Add a Child to the Parent Property: o Add an existing building: If the building you wish to add is already in Portfolio
Manager, search for the building in the “Add a Building already in Portfolio Manager to the Property” section.
o Enter a New Building: Use the “Enter a New Building” section to add a new building and follow the steps to entering all required information.
Add Meters: o Go to the “Energy, Water” or “Waste & Materials” tab and click “Add a Meter”. o For Energy or Water: Select type used and number of meters and click “Get
Started”. Click on a meter to enter units and first bill date; if the meter reflects a bulk fuel purchase, select Enter as Delivery? Checkbox. Use the blue arrow next to each meter to expand section on “Your Meter Entries” Page. Click “Add Another Entry” and enter data, use the Estimation checkbox if you are not including measured data. Finally, select the boxes of meters that total your property’s energy and water use on “Select Meters to Include in Metrics” page and click “Apply Selections”.
o For Waste & Materials: Select the type of waste, indicate what you do with it and click Continue. Enter in the collection frequency, units used, and date you started tracking. Click “Create Meter(s)”. Use the blue arrow next to each meter to expand section on “Your Meter Entries” Page. Click “Add Another Entry” and enter data, use the Estimation checkbox if you are not including measured data. You may also include cost and disposal destination here. When finished, click “Continue”.
Confirm Meter Configurations and Associations o You must indicate the meter configuration for both the parent property and all
child properties. For campuses, you must indicate if and how a child-property level meter is associated with the campus to ensure accurate metrics.
o Use the “Select Meters to Include in Metrics” page to specify how each meter should be counted. For the parent property, you can associate child meters upward to capture consumption data at the property level.
o Note: if meter consumption of a child property meter is also captured by a master meter on the campus level, the child property data should not be included in the campus meter consumption totals.

92
EISA Section 432 Evaluations (NEW)
EISA S432, requires agencies to perform comprehensive energy and water evaluations for approximately 25% of covered facilities each year so that all covered facilities are evaluated on a 4-year cycle. The EISA S432 Evaluations module collects covered facility characteristics and associated evaluation status. The annual Covered Facility status and building level energy use snapshot is in March. The annual evaluation progress snapshot for EISA S432 is in June. When reporting your evaluations and findings, view the snapshot as a continuous process via the annual snapshot, rather than viewing it as a fiscal or calendar year.
A description of the filters for viewing and editing data is as follows:
1. PSO, Site Name, and Site Number will be prepopulated. 2. Fiscal Year: Use the drop-down menu to select the desired year. 3. Property Type: You can filter the data by selecting the type of property from the drop-
down menu as shown below.
4. EISA S432 Covered: This allows you to view all facilities or filter your facilities based on
whether they are Covered or Not Covered. The default is Covered. 5. Current Cycle Evaluation Status: Use this drop-down to filter for Complete or Remaining
evaluations. 6. Retro/Re-commissioning Assessment Status: This filter allows you to view facilities
based on commissioning status. Next to the filter, the percent of covered facilities that have “Yes” for commissioning is shown along with the overall site level status that will be reflected in CTS.
7. Facility-Level Utility Use Status (Energy & Water): These filters allow for filtering by data entry type, such as if the usage info is being pulled from Portfolio Manager benchmarking data, the site manually entered the data, or no information has been provided.
8. Search Property Name: This text box allows you to search for a specific property by typing in any keywords in the property’s name.
9. Users can use the drop down to select the current Energy Manager. If Other, please provide the Manager’s name and email. Sites may also choose to separately report energy and water evaluation status instead of combined (default setting), and declare if the site is exempt from public disclosure. Note, there are very few cases which the information for EISA S432 is exempt from public disclosure.

93
11.2.8.1 Covered Facility Characteristics & Evaluation Status
Annually before the end of March, sites will need to review and update their covered facility characteristics. Covered facility energy should constitute at least 75% of the site’s total energy use. Note, this does not include renewable energy. Sites have until mid-June to complete annual evaluation status updates. Facility level energy and water use data are required for covered facilities, while usage information is optional for facilities that are not covered. Data is automatically pulled from the benchmarking module for facilities that have their Portfolio Manager benchmarking data in the Dashboard. In such cases, usage information can only be updated via Portfolio Manager. Information based on Portfolio Manager is indicated in the PM Benchmarking Data field. The QA/QC Module calculates and displays the percentage of covered energy use for covered facilities. This module also displays the square footage, where evaluations have been completed for each 4-year evaluation cycle, remaining square footage, and the total covered square footage. After all updates are completed, submit the data by selecting the gold ‘Complete EISA S432 Covered Status’ button on the bottom of the data entry module. Lastly, this data must be approved by a manager on the Completion Status module. Guidance and details on the fields presented in the table are below.
Field Description
Covered Facility? Using the drop-down menu, select “Covered” or “Not Covered” to identify if the facility is covered and subject to the EISA S432 requirements. In general, at least 75% of the Site’s total energy consumption must be considered “Covered.” This field will mirror what is selected in the Facility Goal Category module.
PM Benchmarking Data
This is a Dashboard automated field that notifies the user if the benchmarking data is being pulled from the Benchmarking module.
Energy Consuming SqFt
This is a Dashboard calculation based on data entered in the Goal Subject and Excluded Facilities fields on the Facility Goal Category module.
FY Energy Use (106 BTU/yr)
This field collects facility level FY Energy Use data. If available, it will be based on uploaded benchmarking data. If there is no data or the data is incomplete, this field will be blank and editable for manual data entry.
FY Water Use (103 BTU/yr)
This field collects facility level FY Water Use data. If available, it will be based on uploaded benchmarking data. If there is no data or the data is incomplete, this field will be blank and editable for manual data entry.
Previous Evaluation (Energy + Water)
This field will show the previous evaluation date from the last completed 4-year evaluation cycle.
Current Evaluation (Energy + Water)
Enter the planned or actual evaluation date for the current 4-year cycle of the given facility (Format: MM/DD/YYYY).

94
Field Description
Evaluation Date is Actual (Energy + Water)
Check this box when the evaluation has been completed and finalized. Ensure the Current Evaluation date is accurate prior to checking this box.
Future Evaluation (Energy + Water)
This is an optional planning field that allows the user to enter a future evaluation date for the next 4-year cycle (Format: MM/DD/YYYY).
Evaluation Type/Level Select from the drop-down menu the Type/Level of evaluation performed. Evaluation type/levels consist of: ASHREA Level 1 – Preliminary or walk-through audit ASHREA Level 2 – General audit that expands on Level 1 ASHREA Level 3 – Comprehensive audit that expands on Level 2 Desk Audit Other
Describe Other Evaluation Method
If “Other” is selected from the Evaluation Type/Level, please provide a short description of the method used.
Retro/Re-Commissioning Assessment
If retro/re-commissioning was completed at the facility, select “Yes” from the drop-down menu, otherwise “No.” For identified retro/re-commissioning measures that have not been funded and completed, report status in measures module.
Facility Overview
The Facility Overview page appears when you select a specific facility from the Facility Goal Category, Facility Metering Status, or Green Building pages using the “Select” button next to the Property Name. This page allows you to view and edit all the Facility Goal Category, Facility Metering Status, EISA S432 Benchmarking, and Green Building information for a given facility in one window. The PSO, Site, Site Number, and FIMS Facility Information is locked and not editable. The Fiscal Year drop-down menus allow you to choose a specific year to view historical snapshot status. The Facility Overview page is divided by the following subsections:
Energy Usage Intensity (EUI) and Water Usage Intensity (WUI) Goals: See Section 11.2.4 Facility Goal Category for more details on each field.
EISA Section 432: See Section 11.2.8 EISA Section 432 for more details on each field.
Net-Zero: See Section 11.2.4 Facility Goal Category for more details on each field.
Green Buildings: See Section 11.2.5 Green Buildings for more details.
Metering: The Metering section is divided into three subsections: a) Overview, b) Information Use, and c) Details. The Details section is divided by energy, water, and renewables. See Section 11.2.6 Facility Metering Status for more details on each field.

95
Building Inventory Change & Design
The Building Inventory Change category collects data on a site’s new construction and major renovations along with construction requirements for meeting HPSB, EPAct 2005 30% better than ASHRAE, EISA Sec. 438 stormwater design, and E.O. 13693 net-zero design. For storm water requirements, sites should indicate whether projects over 5,000 square feet “use site planning, design, construction, and maintenance strategies for the property to maintain or restore, to the maximum extent technically feasible, the predevelopment hydrology of the property with regard to the temperature, rate, volume, and duration of flow,” as provided by EPA’s storm water management guidance Per Section 109 of EPAct 2005, all new federal buildings in design (i.e., CD-1 or lower) as of October 1, 2006 shall be designed such that their energy consumption is 30 percent below the ASHRAE standard. “FIMS AAIM Facility Information” is pulled directly from FIMS and uploaded to the Dashboard annually. Sites should update the Building Inventory Change category with information on new building construction, major renovations, and replacements. Once the FY is closed, the dashboard will take a snapshot of the data and archive it as the official FY data. If changes need to be made to historical snapshot, submit a change request. The FIMS AAIM New Buildings is a new category within FIMS as of 2016. It is anticipated that it will eventually be the main source of new buildings and major renovations projects in the near future. Once FIMS AAIM New Buildings becomes the main source, the CEDR New Buildings & Renovations will be archived. A description of the filters for viewing and editing data is as follows:
1. Site Information: “PSO”, “Site Name”, and “Site Number” are prepopulated. 2. Fiscal Year can be manually selected using the drop-down menu. 3. Report Type: Select the reporting type from the drop-down menu.
4. Property Type: You can filter the data by selecting the type of property from the drop-down menu as shown below:

96
5. HQ Concurrence: Select from All, Yes, or No. 6. Status: Filter by the Critical Decision (CD), or equivalent, status of the project by
checking one or more of the provided boxes. For a detailed description and requirements of Critical Decisions see DOE Order 413.3B.
7. Search Property Name: This text box allows you to search for a specific property by typing in any keywords in the property’s name.
Building Inventory Change data is focused on design aspects of new construction and major renovations. Guidance on how to complete the Building Inventory Change fields is provided below. The fields should be reviewed annually and updated as needed. The following fields are the same for both the FIMS AAIM New Buildings and CEDR New Buildings & Major Renovations.
Field Description
Design Section
For compliance with Section 438 of EISA: If > 5,000 SqFt, will it maintain or restore pre-development hydrology?
Using the drop-down menu, select “Yes” or “No” for compliance with Section 438 of EISA. Per EISA Section 438, new construction — to the maximum extent technically feasible — must have storm water controls as described in EPA’s guidance document, Technical Guidance on Implementing the Stormwater Runoff Requirements for Federal Projects under Section 438 of the Energy Independence and Security Act.
For compliance with DOE O 436.1: What GP equivalency will the building achieve?
Using the drop-down menu select an equivalent Guiding Principles compliance level.
LEED® Certified Guiding Principles
LEED® Silver Green Globes
LEED® Gold Living Status
LEED® Platinum Not Applicable
None of the Above
For compliance with Section 433 of EISA and E.O. 13693: If > 5,000 SqFt, will the facility be designed to achieve energy and water or waste net-zero?
If the facility is being designed to be net-zero, check all applicable boxes for which it is being designed to be net-zero at (energy, water, waste).
Estimated percentage below ANSI/ASHRAE/IESNA Standard 90.1 in terms of energy use
Based on when design for construction began, enter the anticipated percent below ASHRAE Std 90.1 under the appropriate Standard publication version.
If not at least 30% below ANSI/ASHRAE/IESNA Standard 90.1, will design achieve maximum level of energy efficiency that is life-cycle cost-effective?
Using the drop-down menu, select “Yes” or “No” under the appropriate Standard publication version.

97
Field Description
In terms of energy use, percentage below ANSI/ASHRAE/IESNA Standard 90.1 achieved
For new building construction projects (completions only): enter the percent below ASHRAE Std 90.1 that was actually realized.
Anticipated Impact on Sustainability Goals Section
Excluded from Energy Intensity?
Using the drop-down menu, select “Yes” or “No”, if the facility will be excluded from the energy intensity goal.
Anticipated Electricity Usage (kWh/Yr)
Enter the project’s expected annual electricity use in terms of kilowatt-hours per year. If not known, enter "TBD." If no consumption, enter "0."
Anticipated Natural Gas Usage (10^3 Cubic Feet/Yr)
Enter the project’s expected annual natural gas use in terms of thousands of cubic feet per year. If not known, enter "TBD." If no consumption, enter "0."
Anticipated Potable Water Usage (10^3 Gal/Yr)
Enter the project’s expected annual potable water usage in terms of thousands of gallons per year. If not known, enter "TBD." If no consumption, enter "0."
Anticipated ILA Water Usage (10^3 Gal/Yr)
Enter the project’s expected annual non-potable freshwater water usage in terms of thousands of gallons per year. If not known, enter "TBD." If no consumption, enter "0."
Anticipated Other Energy Usage (10^3 BTU/Yr)
Enter the project’s expected annual Other energy usage in terms of thousands of British thermal units per year. If not known, enter "TBD." If no consumption, enter "0."
What is Other Energy? Using the drop-down menu, select the Other energy type.
Other Information Section
Include in Annual Energy Report?
Using the drop-down menu, select “Yes” or “No”, if the information can be used for annual reports to OMB, CEQ, and FEMP.
Critical Decision or Equivalent Status
Using the drop-down menu, select the most current Critical Decision (CD) or equivalent status of the project.
CD-0 Approve Mission Need
CD-1 Approve Alternative Selection & Cost Range
CD-2 Approve Performance Baseline
CD-3 Approve Start of Construction CD-4 Approve Start of Operations or Project Completion
Cancelled
Date of Critical Decision or Equivalent Status
Enter the actual date when the project was approved for its current status. Date must be entered as MM/DD/YYYY.
Additional Information Open field to enter other pertinent information.
Basic project information is pulled from FIMS for the FIMS AAIM New Buildings list while it must be entered for the CEDR New Buildings & Major Renovations list. Guidance on how to complete these fields is provided below.

98
Field Description
Basic Project Information for the CEDR New Buildings & Major Renovations
Property Name Enter the name of the new construction building or renovation facility.
Project Number Enter the internal tracking number of the project.
Property Type Using the drop-down menu, select “Buildings” or “Trailers”.
Ownership Using the drop-down menu, select the ownership of the project.
DOE Owned (O) Contractor License (E)
DOE Leased (D) Contractor Leased (C)
GSA Owned (G) Permit (P)
GSA Leased (L)
Zip Code Provide the zip code where the building or project will be located at.
Usage/Type Description Provide a description of what the new facility will be used for.
Gross/Rentable SqFt Enter the expected total square footage in whole numbers (not thousands).
Total Project Cost Enter the project’s anticipated or actual cost in millions of dollars.
Facility Change Type Using the drop-down menu, select the type of facility change. Addition Renovation
New Replacement
FIMS Property ID, If Existing Facility
Enter the FIMS Property ID, if 1) this is an existing facility that is being renovated or 2) construction for the new facility is complete and a FIMS Property ID has been assigned.
Beneficial Occupancy Year Enter the expected occupancy year of the new construction project.
VEHICLES & EQUIPMENT
This section contains sustainability data reporting on the following categories: Non-Fleet Vehicles & Equipment Fuel, Fugitives & Refrigerants, Fleet Vehicle Fuel, Fleet Vehicle Inventory, and Fleet Vehicles Mileage.
Non-Fleet Vehicles & Equipment Fuel
The Non-Fleet Vehicles & Equipment Fuel data category is focused on the types of fuels consumed in sources not accounted for through Federal Automotive Statistical Tool (FAST). Guidance on how to complete the Non-Fleet Vehicles & Equipment Fuel entry fields is provided below.

99
Field Description
Category There are no entry options for this field because there are no additional categories applicable except for Non-Fleet Vehicles & Equipment Fuel.
Subcategory Using the drop-down menu provided, select the type of Non-Fleet vehicles for which data entry is required. The options are as follows:
If Other is selected, a field titled “Other Vehicles and Equipment” is automatically generated below the Subcategory drop-down box. Use this field to describe the activity that the fuel was used for.
Fuel/Material Select the type of fuel or material that was used to power the non-fleet vehicle, using the drop-down menu. The options are as follows:
If Other is selected, the Dashboard will automatically generate several fields for the user to fill in manually. The fields that will come up are described below:
Other
Enter what type of fuel (that is not present in the drop-down above) was used by the Non-Fleet Vehicles or Equipment here.
Other High Heat Value (HHV)
Enter the High Heat Value for the Fuel/Material that was entered in the “Other” field above. Use the “Additional Information” field to describe the units entered for HHV
Other CO2 Emission Factor (kgCO2/MMBtu)
Enter the CO2 Emission Factor (in kgCO2 per MMBtu) for the Fuel/Material that was entered in the “Other” field above.

100
Field Description
Other CH4 Emission Factor (kgCH4/MMBtu)
Enter the CH4 Emission Factor (in kgCH4 per MMBtu) for the Fuel/Material that was entered in the “Other” field above.
Other N2O Emission Factor (kgN2O/MMBtu)
Enter the N2O Emission Factor for the Fuel/Material that was entered in the “Other” field above.
Data Entry Period Type
Select the type of period breakdown that the site will be using to enter non-fleet vehicle data. The two options are as follows:
Fiscal Year by Quarter: When this option is selected, the Dashboard automatically refreshes the page to add fields for each quarter’s non-fleet vehicle fuel purchases and the associated quarterly cost in thousands of dollars. Enter the amount of non-fleet vehicle fuel purchased for each quarter and the costs in the applicable fields. Fiscal Year by Month: When this option is selected, the Dashboard will automatically refresh the page to add fields for each month’s totals in non-fleet vehicle fuel purchases and the associated monthly cost of those purchases in thousands of dollars. Enter the amount of non-fleet vehicle fuel purchased in each month and the costs in the applicable fields.
Usage Unit This field will automatically bring up the appropriate units for the “Fuel/Material” that the user selects. For example, Aviation Gas must be reported in thousands of gallons, while compressed natural gas (CNG) must be reported in millions of BTUs.
Billing Reference If the site non-fleet vehicle fuel data has associated billing information, enter the reference information (billing numbers, etc.) in this field. Data entry into this field is optional.
Additional Information (Optional)
This space is provided for users to record important information that cannot otherwise be input into the data entry form. Data entry for this field is optional.

101
Fugitives & Refrigerants
The Fugitives & Refrigerants data category is focused on the site’s fugitive emissions data and refrigerant use. Users should be prepared with information relating to the types of refrigerants over the course of the year. The process for recording Fugitives and Refrigerants use through the Data Entry Module differs slightly from the CEDR. Through the CEDR, emission reporting was separated under “Mixed Refrigerants”, “Fugitive Emissions”, and “Industrial Processes”. The Dashboard records information solely by material type: mixed refrigerants (e.g., “R-” materials), fluorinated gases (e.g., PFC, HFC, SF6), and other fugitives (e.g., CO2, CH4).
Field Description
Category
Using the drop-down menu, select the type of Fugitives or Refrigerants that the site is reporting. The three options for “Category” are shown below:
Mixed Refrigerants: With this option selected, a new drop-down menu for the “Material Type” field is automatically generated.
Using this new menu, select the appropriate material that the site wishes to report. When a “Material Type” is selected, the next field (“Composition”) will automatically be filled with the appropriate reporting units for that material.

102
Field Description
Fluorinated Gases: With this option selected, a new drop-down menu for the “Material Type” field is automatically generated.
Using this new menu, select the appropriate material that the site wishes to report. When a “Material Type” is selected, the next field (“Composition”) will automatically be filled with the appropriate reporting units for that material.
Other Fugitives: With this option selected, a new drop-down menu for the “Material Type” field is automatically generated.
Using this new menu, select the appropriate material that the site wishes to report. When a “Material Type” is selected, the next field (“Composition”) will automatically be filled with the appropriate reporting units for that material.

103
Field Description
Composition
This field will contain the appropriate units for the “Category” and “Material Type” selected in the fields above. There will be nothing manually entered into this field, unless the Other option is selected under “Material Type.” If Other is selected, the Dashboard will generate the following fields:
Other
Enter the material being reported here. Only use this option if the “Material Type” the site must report is not on the drop-down lists above
Composition Enter the chemical composition of the material being reported. For example: nitrous oxide would be entered as N2O.
Global Warming Potential (100 yr)
Enter the 100-year global warming potential of the material being reported.
Process Type
Using the drop-down menu provided, select the “Process Type” that most accurately describes how the Fugitives and/or refrigerants are being utilized by the site. The default Whole Site/Lab option should be used if the fugitive emission is not associated with a specific process. The options are as follows:
If Other is selected, a field titled “Other Process Type” is automatically generated below the “Process Type” drop-down box. Use this field to describe the process.

104
Field Description
Data Entry Period Type
Select the type of period breakdown that the site will be using to enter fugitives data. The two options are as follows:
Fiscal Year: Enter the amount of Fugitives & Refrigerants used during the Fiscal Year (October 1st through September 30th). Calendar Year: Enter the amount of Fugitives & Refrigerants used during the Calendar Year (January 1st through December 31st). 3-Year Rolling Average: Select this option if data entry will be using site 3-year rolling average data.
Reporting Approach
Using the drop-down menu provided, select the preferred “Reporting Approach.” Note that selecting each option will result in the Dashboard reloading new reporting fields into the Data Entry Module. The user can select from the following options: Default: Selecting this option will present the user with the following fields below that must be completed:
Quantity Purchased or Issued (lbs)
Enter the quantity of the Fugitives & Refrigerants purchased or issued by weight (pounds).
Quantity Returned to Supply (lbs)
Enter the quantity of the Fugitives & Refrigerants Returned to Supply (in pounds).
Cost ($, Optional) Enter the cost of the Fugitives & Refrigerants in this field.
Simplified Material Balance: This “Reporting Approach” field enables the user to enter site data based on the balance of Fugitive & Refrigerant materials inventoried on site. Selecting this option will result in the page automatically loading the following fields that must be completed by the user:
Quantity in Storage at beginning of inventory year (lbs)
Enter (in lbs) the amount of Fugitives & Refrigerants stored in site inventory at the beginning of the inventory year.
Quantity in storage at end of inventory year (lbs)
Enter (in lbs) the amount of Fugitives & Refrigerants stored in site inventory at the end of the inventory year
Sum of all refrigerant acquisitions (lbs)
Enter (in lbs) the total weight of all refrigerants acquired by the site over the year.

105
Field Description
Sum of all refrigerant disbursements (lbs)
Enter (in lbs) the total weight of all refrigerants disbursed by the site over the year.
Total capacity of refrigerant in equipment at beginning of inventory year (lbs)
Enter (in lbs) the total amount of refrigerant that can be stored in equipment at the beginning of the inventory year.
Total capacity of refrigerant in equipment at end of year (lbs)
Enter (in lbs) the total amount of refrigerant that can be stored in equipment at the end of the inventory year.
Cost ($, Optional) Enter the cost of the Fugitives & Refrigerants in this field.
Billing Reference
If the site fugitives & refrigerants data has associated billing information, enter the reference information (billing numbers, etc.) in this field. Data entry into this field is optional.
Additional Information (Optional)
This space is provided for users to record important information that cannot otherwise be input into the data entry form. Data entry for this field is optional.
Fleet Vehicle – Fuel, Inventory, Mileage
The Fleet Vehicle categories provide a way to view data regarding fuel use, inventory, and mileage. All data entry must be performed through FAST, according to FAST guidelines. The Dashboard will automatically upload current year FAST data as it becomes available, typically late December. This data can be viewed by the user through the use of several filters that appear above the data table.
The Fleet Vehicle Fuel filters are highlighted above as an example. The explanation for each highlighted box is given below:

106
1. Site Information: “PSO”, “Site Name”, and “Site Number” are prepopulated. 2. Fleet Parent: provides a drop-down menu that allows the user to select the agency or
office that controls the fleet of vehicles in question. 3. Fleet Name: allows the user to select from a list of vehicle fleets associated with the
user’s site and credentials. 4. Fiscal Year: Different fiscal years can be selected for data viewing. 5. Data Table: Information entered under FAST will be displayed in this area. 6. Create Fleet Mapping Change Request Button: Fleet names in FAST differ from site
names for sustainability. In 2009, the fleet names in FAST were mapped to match the main site names. The fleet fuel data on this page reflects this adjusted mapping. If the fleet names in the drop-down filter are incorrect, a request may be submitted to change the mapping.
The Fleet Vehicle Inventory page will have additional filters as shown below:
1. Report Type: There are three options available from the drop-down menu on this filter – Acquisition, Disposal, and Inventory. Acquisition reports show vehicles acquired over the fiscal year. Disposal reports show vehicles disposed of over the year. Inventory reports show the vehicle inventory for the fleet/site selected.
2. Data Type: The drop-down menu provides four options. Users can selected Actual +0, Planned +1, Projected +2, or Forecast +3.
3. Locale: The location of the vehicle fleet is the subject of this filter. Data can be refined by two options, either All or Domestic.
TRAVEL & COMMUTE
Section 6.4 contains guidance for the Air Travel, Ground Travel, and Commute data categories.
Air Travel
The Air Travel data category is primarily focused on the site’s use of air travel for transportation and associated GHG emissions. Users should be prepared with data on how many air miles travelled by their employees. Guidance on how to complete the Air Travel entry form is provided below.
Field Description
Category The field will already be populated with Business Air Travel, as there are no other options for Categories under Air Travel.
Fuel Type This field will already be auto-populated with Jet Fuel, as there are no alternative options under Air Travel.

107
Field Description
Employee Type: Federal
Select the Federal option from the “Employee Type” drop-down menu if the user intends to enter data for Federal employees.
When Federal is selected, the Dashboard will automatically generate the following fields that must be completed prior to submission: Employee Type: Federal
GSA Organization Name
Using the text box provided, enter the GSA organization.
GSA Travel MIS
Enter the value from Concur Government Edition in lbs. CO2. Alternatively the fields below can be used to provide more details by flight type in miles.
Usage Unit Data must be entered in lbs. CO2, so this field cannot be changed.
Flight Type: User Entry
Short Haul (<300 miles) Usage Amount
Enter the amount of miles logged by Federal personnel for trips of a short duration: less than 300 miles.
Medium Haul (300 miles ≤ x < 700 miles) Usage Amount
Enter the amount of miles logged by Federal personnel for trips of Medium duration between 300 and 700 miles.
Long Haul (≥ 700 miles) Usage Amount
Enter the amount of miles logged by Federal personnel for trips of long duration: greater than 700 miles.
Unknown Usage Amount
Enter the amount of miles logged by Federal personnel for which the breakout by Short, Medium, or Long Haul is unknown.

108
Field Description
Employee Type: Contractor
Select Contractor from the “Employee Type” drop-down menu if the user intends to enter Air Travel data for Contracted employees.
Employee Type: Contractor
When selected, the Dashboard will automatically generate the following fields that must be completed prior to submission: Flight Type: User Entry
Contractor Name or Designation
Enter contractor’s identifying information.
Short Haul (<300 miles) Usage Amount
Enter the amount of miles logged by Contractor personnel for trips of a short duration: less than 300 miles.
Medium Haul (300 miles ≤ x < 700 miles) Usage Amount
Enter the amount of miles logged by Contractor personnel for trips of Medium duration between 300 and 700 miles.
Long Haul (≥ 700 miles) Usage Amount
Enter the amount of miles logged by Contractor personnel for trips of long duration: greater than 700 miles.
Unknown Usage Amount
Enter the amount of miles logged by Federal personnel for which the breakout by Short, Medium, or Long Haul is unknown.
Cost ($, Optional) Enter the total cost of Business Air Travel if data is available.
Billing Reference (Optional)
If site air travel data has associated billing data, enter the reference information (billing numbers, etc.) in this field. Data entry for this field is optional.
Additional Information (Optional)
This space is provided for users to record important information that cannot otherwise be input into the data entry form. Data entry for this field is optional.
Ground Travel
The Ground Travel data category is primarily focused on the site’s use of ground travel for transportation and associated GHG emissions. Users should be prepared with ground travel mileage and fuel efficiency data. Guidance for completing the Ground Travel data category is provided below.

109
Field Description
Category The field will already be populated with Business Ground Travel, as there are no other options for Categories under Ground Travel.
Employee Type: Federal
If data entry is required for Federal personnel, select Federal from the “Employee Type” drop-down menu. When selected, the Dashboard will automatically update to produce the following fields that must be completed prior to submission:
GSA Organization Name
Enter the GSA organization name.
Reporting Methodologies
The user will be presented with the following options with checkboxes.
GSA Travel MIS: When this box is selected, the data entry fields shown on the following page automatically appear. For this data entry option, enter (in total miles traveled) the cumulative Federal business miles traveled using ground transportation.
Rental and Mass: When this box is selected, the data entry fields shown below automatically appear. For this data entry option, use the first column to enter the total number of agency/business ground travel trips and use the second column to enter the average miles per trip for each classification. If the average miles per trip is unknown, click the “Check for Default” box to populate with the default averages.

110
Field Description
Rental, Personal, Taxi Miles, by Fuel Type: When this box is selected, the data entry fields shown below automatically appear. Enter (in total miles traveled) the cumulative Federal business miles traveled using ground transportation, broken down into three separate classifications of fuel type.
Rental and Personal Vehicle Mileage by Class: When this box is selected, the data entry fields shown below automatically appear. Enter (in total miles traveled) the cumulative Federal business miles traveled using each classification of vehicle.

111
Field Description
Rental Direct Fuel Purchase: This data entry option allows the user to report the amount of fuel purchased for site business travel and the average number of miles that vehicles travel per trip. The fields shown on the following page will automatically appear for user data entry. In the left hand column, enter the total quantity of fuel purchased for each vehicle classification. In the right hand column, enter the average miles per gallon of each of these vehicle classes used for Federal business transport.

112
Field Description
Employee Type: Contractor
If data entry is required for Contracted personnel, select the Contractor from the “Employee Type” drop-down menu:
When selected, the Dashboard will automatically update to produce the following fields that must be completed prior to submission:
Contractor Name or Designation
Enter the name of the contractor or the contractor designation.
Reporting Methodologies:
Rental and Mass: When this box is selected, the table below is produced for data entry. In the left column, please enter the total number of trips made for the year for each type of vehicle (passenger car, SUV or truck, etc.). In the second column, enter the average mileage per trip for the corresponding vehicle type. If the miles per trip value is unknown, click the “Check for Default” box to populate it with default values.
Rental, Personal, Taxi Miles by Fuel Type: When selecting this option, the table below is automatically generated. Enter the total amount of miles traveled for each vehicle/fuel combination as appropriate.

113
Field Description
Rental and Personal Vehicle Mileage by Class: By selecting this option, the following table is automatically generated. Enter the total mileage for each vehicle/fuel combination as appropriate.
Rental Direct Fuel Purchase: When selecting this option under “Reporting Methodologies,” the following table is produced. Enter the total quantity of fuel purchased for each vehicle/fuel combination in gallons in the left column. In the right column, enter the calculated fuel efficiency of these vehicles in miles per gallon. If the average miles per

114
Field Description
gallon is unknown, click the “Check for Default” box to populate the column with the default miles per gallon.
Cost ($, Optional) Enter the total cost of Business Ground Travel if data is available.
Billing Reference (Optional)
If site ground travel data has associated billing data, enter the reference information (billing numbers, etc.) in this field. Data entry for this field is optional.
Additional Information (Optional)
This space is provided for users to record important information that cannot otherwise be input into the data entry form. Data entry for this field is optional.
Commute
The Commute data category is primarily focused on the site personnel commuting habits. Users should be prepared with commuting data for their sites, including miles traveled and mode of transportation. Guidance on how to complete the Commute entry form is provided below.
Field Description
Category The field will already be populated with Commuter Travel, as there are no additional data entry options for this page.
Frequency of Collection
Using the drop-down menu provided, select the option that most accurately describes the site’s commuter data collection frequency. The options are as follows:
Name/Designation Enter a custom name for the data being entered. One potential use for this field is if commute data for multiple contractors is being entered and the user wishes to enter them separately rather than aggregate in a single entry.

115
Field Description
Employee Type Using the drop-down menu provided, select the personnel breakdown for how data will be entered for the site. If Federal employee data is to be entered only (or separately), or if contractor data must be entered separately, select either one of those options. If both Federal and contractor data is to be entered together, pick the combined option.
Reporting Methodologies: Single Occupant, Personally Owned Vehicle
The Reporting Methodologies section presents the user with four checkboxes that each allow for different types of data entry. The user should only select the boxes for which they wish to enter data. These boxes will appear as in the image below:
When the Single Occupant, Personally Owned Vehicle box is selected, the following table will be generated for data entry. In the

116
Field Description
left column, enter the total number of miles driven per day for each type of vehicle. In the second column, enter the average commute days per year for the corresponding vehicle/fuel combination. The “Check for Default” box automatically populates the “Average Commute Days per Year” column with default values.
Reporting Methodologies: Car/Van Pool
When the Car/Van Pool box is checked, the following fields are automatically generated. Enter the total amount of miles traveled per day in the left column, and the average commute days per year in the right column for each vehicle/fuel combination as appropriate. The “Check for Default” box automatically populates the “Average Commute Days per Year” column with default values.

117
Field Description
Reporting Methodologies: Mass Transit
By selecting Mass Transit as one of the “Reporting Methodologies,” the table that follows is automatically generated. Enter the total mileage for each transportation type/fuel combination as appropriate in the left column. In the right column, enter the average commute days per year that method of Mass Transit is used. The “Check for Default” box automatically populates the “Average Commute Days per Year” column with default values.
Reporting Methodologies: Human Powered
By checking the Human Powered box under “Reporting Methodologies,” the table shown below is automatically generated. Enter total miles traveled per day by all employees in the left column for both Walking and Cycling. In the right column, enter the average commute days per year for the corresponding transportation mode. The “Check for Default” box automatically populates the “Average Commute Days per Year” column with default values. Note: you must enter both Miles per day AND Average Commute Days per year for the GHG calculations to work.

118
Field Description
Collection Method The preferred method of data collection is through an employee survey on commuting habits. If that is not an available option at your site, other methods could include parking lot audits or employee HR records (e.g., using zip code to estimate travel distance).
Additional Information (Optional)
This space is provided for users to record important information that cannot otherwise be input into the data entry form. Data entry for this field is optional.
WASTE
Waste related sustainability data includes categories for Municipal Solid Waste, Waste Diversion, and Wastewater Treatment.
Municipal Solid Waste
The Landfill & Municipal Solid Waste data category is primarily focused on the site’s diffusion of waste to waste facilities and landfills. Users should be prepared with data on how waste was disposed of, where that waste was sent, and the gas collection processes of those sites (if applicable). Guidance for completing the Landfills & Municipal Solid Waste data category is provided below.

119
Field Description
Category Using the drop-down menu, select whether the data is for On-Site waste, or for Off-Site/Contracted waste. The Dashboard will automatically update the fields and generate the appropriate fields needed to complete the “Category.”
Off-Site/Contracted Category
Data Entry Period Type
The only option for this field is Fiscal Year, so it will be already populated without any additional options.
Fiscal Year The current Fiscal Year will automatically be entered in the field.
Landfill Name/ Designation
Enter the name of the landfill to which waste was directed.
Contractor Name/ Designation (Optional)
Optional field to report contractor identifying information if reporting for multiple site contractors.
Amount of Waste Sent to Landfill
Enter the total weight of all non-hazardous solid waste sent to the landfill. Ensure that the appropriate units are selected from the drop-down box in the “Waste Units” field.
Waste Units For the waste amount entered in the field above, use the drop-down menu to select the appropriate units that the site is using to report this data. The options are as follows:
Was this waste sent to a landfill owned by another DOE site?
Using the drop-down menu, select either Yes or No. Yes: If the waste was sent to a landfill owned by another DOE site, select a site from the drop-down menu. The drop-down list options are shown below:

120
Field Description
No: If the waste was not sent to a landfill owned by another DOE site, select “No" from the drop-down menu. The user must then respond to the question presented in the next field: “Do you know the properties of the landfill and its generated gas from your waste contractor?” No is the default answer to this question. However, if Yes is selected, you will be required to fill in the following table:

121
Field Description
The user will be prompted to respond to the next field, “Does the landfill utilize gas collection”. If Yes, enter the gas collection percentages of several key gases of the landfill in question. Select No, if your landfill does not collect gas, and Unsure to auto populate the fields with default percentages.
On-Site Category
Data Entry Period Type
The only option for this field is Fiscal Year, so it will be already populated without any additional options.
Fiscal Year The current Fiscal Year will automatically be entered in the field.
Landfill Name/ Designation
Enter the name of the landfill to which waste was directed.
Contractor Name/ Designation (Optional)
Optional field to report contractor identifying information if reporting for multiple site contractors.
Data Entry Method LandGEM (Landfill Gas Emissions Model) data is required for this Category. The drop-down menu for this field gives the user the option to enter the LandGEM data manually, or upload a LandGEM XLS File. The upload module is set up to record the necessary values from the default file from EPA, and may not record the proper values if rows or columns have been added to EPA’s default file. If Manually Enter LandGEM Data is selected, then the user will be required to fill out the remainder of the fields on the Data Entry Module.
Default Type Using the drop-down menu, select the LandGEM parameters used to estimate emissions. The options are:
Clean Air Act (CAA): The CAA defaults are based on requirements for MSW landfills laid out by the Clean Air Act (CAA), including the NSPS/EG and NESHAP. This set of

122
Field Description
default parameters yields conservative emission estimates and can be used for determining whether a landfill is subject to the control requirements of the NSPS/EG or NESHAP.
Inventory, based on EPA’s Compilation of Air Pollutant Emission Factors (AP-42): The inventory defaults, with the exception of wet landfill defaults, the inventory defaults are based on emission factors in the U.S. Environmental Protection Agency’s (EPA’s) Compilation of Air Pollutant Emission Factors (AP-42). This set of defaults yields average emissions and can be used to generate emission estimates for use in emission inventories and air permits in the absence of site-specific test data.
Landfill Type Using the drop-down menu, select the LandGEM landfill type parameters. The options are:
Conventional: Default option for landfill type with no leachate or liquid additions.
Arid Area: For landfills located in areas that receive less than 25 inches of rainfall per year.
Wet (Bioreactor): For landfills where leachate and other liquids are added to accelerate waste decomposition. Only available if the Default Type is Inventory.
Amount of Waste Sent to Landfill
Enter the total weight of all non-hazardous solid waste sent to the landfill. Ensure that the appropriate units are selected from the drop-down box in the field below.
Waste Units For the waste amount entered in the field above, use the drop-down menu to select the appropriate units: Metric Tons or Short Tons.
Landfill Open Year Enter the four digit year in which the landfill was opened.
Landfill Close Year Enter the four digit year in which the landfill was closed (if applicable). Note, a GHG value is not calculated for landfills closed before 1/1/1980 and they do not impact your GHG goal performance. Reporting of on-site landfills that closed before 1/1/1980 is optional but recommended should reporting requirements change.
LandGEM Generated CH4 (Mg/year)
Enter the amount of methane (measured in Mg per year) that was generated by the aforementioned landfill.
LandGEM Generated CO2 (Mg/year)
Enter the amount of carbon dioxide (measured in Mg per year) that was generated by the aforementioned landfill.

123
Field Description
Does the entered value include waste that was accepted from another DOE site?
If waste was accepted from another DOE site, select Yes from the drop-down menu. If not, select No. When an option is selected from this menu, the page will automatically update to generate the fields necessary for data completion. When the Yes option is selected, the following fields appear:
Enter the amount (in Metric Tons, as the second field units cannot be changed) of the waste reported above that is attributed solely to the user’s site. If the No option is selected, the above fields will not appear.
Off-Site/Contracted and On-Site Category

124
Field Description
Does the Landfill utilize gas collection?
Using the drop-down menu, select the option that most accurately describes the landfill’s gas collection status. If the landfill utilizes gas collection, select Yes. If not, select No. If uncertain, pick Unsure (Default). When an option is selected from this menu, the page will automatically refresh to generate the fields necessary for data entry completion.
Note that when any of the options are selected, the Dashboard displays the required fields for completion. If Unsure (Default) is selected, the default values are auto populated.
If Yes is selected, the site will enable the user to make changes.
Uncontrolled Release of CH4 (%)
Enter % (by volume) of CH4 lost in uncontrolled and enter information on how it was obtained in the “Additional Information” field.
Uncontrolled Release of CO2 (%)
Enter % (by volume) of CO2 lost in uncontrolled and enter information on how it was obtained in the “Additional Information” field.
Methotropic Oxidation Factor (%)
Enter the methotropic bacteria oxidation factor and enter

125
Field Description
information on how it was obtained in “Additional Information” field.
Landfill Gas Collection Efficiency (%)
Enter an efficiency of the gas collection system and enter information on how it was obtained in “Additional Information” field.
Landfill Gas Collection Venting Loss (%)
Enter an efficiency of the venting losses of the gas collection system and enter information on how it was obtained in “Additional Information” field.
Combustion Oxidation Factor (%)
Enter the combustion oxidation factor and enter information on how it was obtained in “Additional Information” field.
The fields above are advanced data entry fields, and require data from the landfill operator to be completed. If you have not requested this data from the landfill operator or the landfill operator does not know this information, leave the default values in place. If the user selects No from the drop-down menu, the following fields appear:
These fields are automatically calculated and cannot be changed.
Additional Information (Optional)
This space is provided for users to record important information that cannot otherwise be input into the data entry form. Data entry for this field is optional.

126
Waste Diversion
The Waste Diversion data category is primarily focused on the diversion of MSW and Construction & Demolition wastes from the user’s site to landfills or other waste facilities. The facilities considered here can be on- or off-site. Users should be prepared with data on how much waste was dispersed, including how much was sent through recycling on composting processes. Guidance on how to complete the Waste Diversion data category is provided below.
Field Description
Category: Municipal Solid Waste
The drop-down menu for Category has two options: Municipal Solid Waste and Construction & Demolition. Each option has a different set of sub-fields that will appear after the user selects their category. For Municipal Solid Waste, the following fields will appear:
Data Entry Period Type
This field will be already populated with Fiscal Year, as it is the required period type.
Fiscal Year The current Fiscal Year will automatically be entered into this field.
Waste Sent to Off-Site Landfills (Metric Tons)
This value comes from your MSW Off-Site section data, and will be automatically generated here (if MSW data entry is complete).
Waste Sent to On-Site Landfills (Metric Tons)
This value comes from your MSW On-Site section data, and will be automatically generated here (if MSW data entry is complete).
Waste to Energy
Enter the total amount of MSW that was sent to a Waste to Energy (WTE) facility. For the purposes of Federal goals, this waste is not considered diverted.
Recycled Enter the amount of MSW that was recycled.
On-Site Composting
Enter the total amount of MSW that was used for On-Site composting.
Off-site Composting
Enter the total amount of MSW that was used for Off-Site composting.
Reused Enter the total amount of MSW that was salvaged for reuse.
Other Diversion
Enter the total amount of MSW that was diverted for other reasons or purposes. Use the “Additional Information” field at the bottom to provide a description of the diversion(s).
Choose Units
For WTE, On/Off-Site Composting, and Other Diversion, enter the units in which the amounts are being reported. Options for units are Short Tons or Metric Tons.

127
Field Description
Category: Construction & Demolition
The fields that are generated for the Construction & Demolition Category are as follows:
Data Entry Period Type
This field will be automatically populated with Fiscal Year, as it is the required period type.
Fiscal Year The current fiscal year will automatically be entered into this field.
C&D Waste Sent to Landfills
Enter the amount of C&D waste sent to landfills over this Fiscal Year. (Units are selected from drop-down menu below).
C&D Waste Recycled
Enter the amount of C&D recycling for this Fiscal Year. (Units are selected from drop-down menu below).
C&D Waste Other Diverted
Enter the amount of diverted C&D waste that was produced over the current Fiscal Year.
Choose Units
Select the units from the drop-down menu that are being used reporting the C&D waste amounts above. The options are Metric Tons or Short Tons.
Additional Information (Optional)
This space is provided for users to record important information that cannot otherwise be input into the data entry form, such as tracking methodology, if weights are actual, estimated, or a combination, and notes on what is or is not tracked. Data entry for this field is optional.
Wastewater Treatment
The Wastewater Treatment data category is primarily focused on data collection for site personnel who are served by wastewater treatment (WWT) processes. The user should be prepared with a complete assessment on how wastewater is treated at WWT facilities and be able to calculate how many (or what percentage) of the site’s personnel are impacted by each. Guidance on how to complete the Wastewater Treatment data category is provided below.
Field Description
Data Entry Period Type
This field is already populated, as Fiscal Year is the required reporting period type.
Plant Name/Designation
Enter the name or designated title of the waste water treatment plant for which data is being entered.
Category: On-Site If the user’s site has on-site waste water treatment facilities, use the Category drop-down menu to select On-Site. The Dashboard refreshes the page to add/remove fields necessary for completing data entry. Once the fields have updated, fill in the following fields:
Number of Employees Served by WWT System
Use this field to enter the total number of employees serviced by

128
Field Description
the wastewater treatment system (WWT) that is on-site.
Workdays per year
The number “230” is automatically entered here, as this is the default value for Federal workdays. If your site has any deviation, delete the default entry and enter the appropriate number of workdays.
How would you like to enter the treatment process breakdown?
Using the drop-down menu, select how you would like to enter the WWT data.
Site WWT data can be entered by total persons served or by the percentage of the total population. When each option is selected, the data entry fields beneath the drop-down menu are switched. When Persons Served is selected, note that the fields beneath the column heading “People Served” are open for data entry and the fields under the column heading “Percentage of Population Served” are locked. For each field, enter the number of site personnel who are serviced by the WWT system listed. If one of these options is not present at the site, enter 0 (zero):
When the drop-down menu is switched to Percentage of Population Served, the fields are switched. The “People Served” fields are locked while the “Percentage of Population Served” fields are unlocked and ready for data entry.

129
Field Description
Category: Off-Site/Contracted
If the user’s site does not have on-site wastewater treatment facilities, and has wastewater treated by an off-site and/or by a contractor, use the Category drop-down menu to select Off-Site/Contracted. Fill in the following fields:
Number of Employees Served by WWT System
Use this field to enter the total number of employees serviced by the wastewater treatment system (WWT) that is on-site.
Workdays per year
The number “230” is automatically entered here, as this is the default value for Federal workdays. If your site has any deviation, delete the default entry and enter the appropriate number of workdays.
What treatment processes are used?
Using the drop-down menu, select the way in which you would like to report treatment process data. Explanations of the three available options are provided below. The “Unsure (Default)” value has historically been used by the vast majority of DOE sites.
When each respective option is selected, the data entry fields below the drop-down box will be automatically updated to present the user with the fields required for completion. Unsure: If you are uncertain about what WWT processes are being used by the off-site/contracted facility, select this option. All the fields shown below will be locked with this option, as the data required is based on the types of processes used. Unsure is the default option for this menu. Partial Manual (Advanced): When this option is selected from the drop-down menu, the Dashboard automatically generates the required fields for data entry. Because this is a partial manual entry method, only some of the fields will need to be completed. Once Partial Manual (Advanced) is selected, the next field will be as follows:

130
Field Description
As described above, select whether you would like to enter site data based on the number of site personnel serviced by the WWT facility, or by the percentage of the site population that is serviced by each process type.
If the user selects People Served from the drop-down menu, then the fields for entry will be limited to the two indicated in red above. The user must then enter the number of people served by WWTP with nitrification/denitrification, and by WWT lagoons. If the user selects Percentage of Population Served instead, the fields will flip, requiring the user to enter site population percentage data for WWTP with nitrification/denitrification and WWT lagoons. Full Manual (Advanced): This option opens up all the fields shown below for data entry, hence the name Full Manual (Advanced). After selected, the user will be presented with the option for WWT process breakdown:
Each option will either open or lock the fields shown below for WWT processes and the numbers of site personnel served by them. In the image shown below, the “Percentage of Population Served” option is chosen, which opens up all process type fields for the user to enter data:

131
Field Description
Default values for these process types are automatically generated. The user must enter site-specific values in the fields in red above.
Additional Information (Optional)
This space is provided for users to record important information that cannot otherwise be input into the data entry form. Data entry for this field is optional.
MEASURES, FUNDING & TRAINING
The Measures, Funding & Training section of the Dashboard includes the following data categories: Conservation & Efficiency Measures, Performance Contracts, Appropriations/Direct Obligations, and Training & Education. Guidance for completing the Evaluations, Measures, & Funding data categories is provided below.
Efficiency & Conservation Measures (NEW)
Annually, by mid-June, sites will need to review and update their efficiency and conservation measures (ECM) status in conjunction with their covered facility evaluations. This module collects information on identified, verified, awarded/funding approved, operational, or cancelled measures and any associated measurement and verification (M&V) data. Based on information collected on measures, the Dashboard provides system calculated financial metrics as defined in the NIST Life-Cycle Cost handbook along with other metrics to assist with selection of measures for funding and assessing performance of operational measures.

132
A description of the filters for viewing and editing is below:
1. PSO, Site Name, and Site Number will be prepopulated. 2. Fiscal Year: Use the drop-down menu to select the desired year. 3. Pre or Post Operation Measure List: Select from the drop-down menu to view and edit
ECMs in the pipeline or operational and in M&V phase. 4. Measure Status: Select from the drop-down menu to filter by measure status.
5. Measure Type: Select from the drop-down menu to view one type of measure. 6. Funding Source: Select from the drop-down menu to view by funding source. 7. Search: Use these fields to search by Measure # or by Site Project #. 8. Discount Rate: To update the default Discount Rate for the Dashboard Metric
Calculations, enter a value here and click Apply. The default rate set by the Dashboard team will be displayed in this field until adjusted by user.
9. Use these check boxes to expand or compress the table. Deselect the categories to hide them in the table.
More details and guidance on the ECM fields in the table are discussed below.
Field Description
Measure Description
Site Measure # This is an open field to enter a site-level tracking # for the measure. It is recommended a value be entered once the project has been funded.
If the measure is part of a larger project, provide Site Project #
If applicable, provide a site project # for each set of measures. Moreover, this site project # can be used to identify bundled projects. Project bundling is recommended for small measures which alone are not financially attractive.
Dashboard Measure # Dashboard assigned measure #. This is a unique measure # assigned by the system automatically for tracking and is not editable.
Reported Fiscal Year This field will be auto-populated with the year the ECM is first recorded/reported.
Last Updated This column will provide users with the last time the information was updated. Includes Date, Time, and User.

133
Field Description
Measure Status Select the most appropriate status for each measure from the drop-down list.
Identified - Potential measure identified through an evaluation or by site energy manager(s) for which estimates are very rough and a formal proposal for the implementation of the measure has not been put forward.
Verified - The identified measure’s sustainability metrics and costs have been checked for accuracy and confirmed.
Awarded/Funding Approved - Contract awarded/funding approved and/or construction has begun.
Operational - Construction complete and system is operating.
Cancelled - Project terminated or dropped. Provide short reason in “Additional Information”.
Measure Type Select a description that best describes the measure type from the drop-down list. If the measure type is not listed, select “Other” and ensure a measure description is provided in the adjacent column.
Measure Name or Description
Provide a short description of the measure. The description should include details not captured by the project “type.”
Is this a multiple or single facility measure?
Use the drop-down list to indicate if the ECM is being implemented across multiple facilities or a single facility.
Select the impacted facility real property unique ID
Check the box for each facility impacted by the measure. A list showing facility name, property ID, and real property unique ID will be visible and searchable.
Measure Location (Zip Code)
Provide the zip code for the location where the measure will be implemented.
Estimated Service Life/Life of Project
Select the expected service life of the measure from the drop-down list.
Does the measure contribute to the reduction of deferred maintenance?
If this measure reduces the site’s deferred maintenance, select “Yes” from the drop-down list. Otherwise, select “No.” Note: This is useful in prioritization of projects that not only meet goal requirement but also help reduce deferred maintenance. Also, this will identify instances that sites are going beyond traditional maintenance for meeting requirements.
Does the measure take place at a covered/not covered and/or goal/excluded facility?
Select the appropriate response from the drop-down list.
Funding & Cost Information
Has this measure been included in an official DOE budget request?
Select the appropriate response from the drop-down list.

134
Field Description
Funding Source Select an appropriate funding source from the drop-down list. If a source has not yet been identified, select “Unknown.” This applies both to projects that are currently funded and to those projects where money is not yet readily available, but funding is being pursued.
Describe “Other” Funding Source
If “Other” was selected as the Funding Source, enter a brief description.
Direct or Indirect Appropriated Funds?
For appropriated funds, select Direct or Indirect from the drop-down list.
Actual Funding Source?
Check this box to confirm that the funding source is actual. This field is required before saving if the status of the ECM is Awarded or Operational.
Date Funding Accepted and Actualized
Provide the date when funding was Accepted or Actualized in the format: MM/DD/YYYY.
Starting Year of Measure Implementation (Anticipated or Actual)
Provide the anticipated or actual starting year for which the measure will begin execution.
Completion/Operational Year of Measure (Anticipated or Actual)
Provide the anticipated or actual completion (operational) year for the proposed measure.
Operational Year is Actual
Check this box to indicate the Completion/Operational Year is the final and actual year.
Estimated Implementation Cost ($)
Enter in whole dollars (not thousands or millions) the estimated cost for implementing the measure. Implementation cost consists of such costs as energy surveys, feasibility studies, engineering design, and construction including labor and materials. The implementation cost should not include the cost of financing the projects over time if using performance based contracts.
Estimated Other Investment Costs ($)
Enter in whole dollars (not thousands or millions) the estimated other investment costs for implementing the measure. Other costs include operation and maintenance, measurement and verification, etc.
Estimated Financing Costs ($)
Enter in whole dollars (not thousands or millions) the estimated financing costs for implementing the measure. Typically for measures funded over time through performance based contracts.
Measurement and Verification

135
Field Description
Are there plans to measure and verify the performance of this measure?
EISA S432 requires follow up on implemented measures for measurement and verification (M&V) of performance. DOE encourages M&V of implemented measure and projects. However, it is understood that it may not be cost-effective to perform continuous M&V on all measures. As such, sites should update this column to identify projects where continuous M&V is cost-effective and will be performed as part of their EISA evaluations. Note, the DOE Finance Handbook requires M&V of projects whereby the annual cost avoidance exceeds the amortized annual cost of the measure. Note: All ESPC funded projects are required to have M&V. Sites are strongly encouraged to follow up on all other large and/or performance based financed projects.
Justification for not measuring and verifying performance.
If no M&V will be performed, provide a justification. This is a required field for measures that are funded through performance contracts or where the annual cost avoidance is greater than the amortized annual cost.
Cost Savings
Estimated Annual Energy Cost Savings ($/yr)
Enter in whole dollars (not thousands or millions) the estimated annual energy cost savings expected from the measure. If there are no savings associated with the measure or savings are unknown, enter "0."
Estimated Annual Water Cost Savings ($/yr)
Enter in whole dollars (not thousands or millions) the estimated annual water cost savings expected from the measure. If there are no savings associated with the measure or savings are unknown, enter "0."
Estimated Annual Cost Savings ($/yr) from switching to a renewable energy source
If applicable, provide cost savings resulting from the renewable energy measure in whole dollars (not thousands or millions). Otherwise, enter “0.”
Estimated Annual Ancillary Cost Savings ($/yr)
Enter in whole dollars (not thousands or millions) the estimated annual other ancillary cost savings expected from the measure. These may include savings due to reduced maintenance, operational costs, repairs, etc. If there are no savings associated with the measure or it’s unknown enter "0."
Energy Source Savings
Estimated Annual Electricity Saved (MWh/yr)
Provide estimated Electricity saved, if applicable. If there are no savings associated with the measure or savings are unknown enter "0."
Estimated Annual Fuel Oil Saved (10^3 Gal/yr)
Provide estimated Fuel Oil saved, if applicable. If there are no savings associated with the measure or savings are unknown enter "0."
Estimated Annual Natural Gas Saved (10^3 Cf/yr)
Provide estimated Natural Gas saved, if applicable. If there are no savings associated with the measure or savings are unknown enter "0."

136
Field Description
Estimated Annual LPG/Propane Saved (10^3 Gal/yr)
Provide estimated LPG/Propane saved, if applicable. If there are no savings associated with the measure or savings are unknown enter "0."
Estimated Annual Coal Saved (Short Ton/yr)
Provide estimated Coal saved, if applicable. If there are no savings associated with the measure or savings are unknown enter "0."
Estimated Annual Steam Saved (10^6 BTU/yr)
Provide estimated Steam saved, if applicable. If there are no savings associated with the measure or savings are unknown enter "0."
Estimated Annual Chilled Water Saved (10^6 BTU/yr)
Provide estimated Chilled Water saved, if applicable. If there are no savings associated with the measure or savings are unknown enter "0."
Estimated Annual Hot Water Saved (10^6 BTU/yr)
Provide estimated Hot Water saved, if applicable. If there are no savings associated with the measure or savings are unknown enter "0."
Estimated Annual Other Saved (10^6 BTU/yr)
Provide estimated “Other” saved, if applicable. If there are no savings associated with the measure or savings are unknown enter "0."
If “Other” what is “other”?
If “Other” Savings were realized, provide a brief description of “other”.
Water Source Savings
Estimated Annual Potable Water Savings (10^3 Gal/yr)
Enter in thousands of gallons the estimated annual potable water savings expected from measure. If there are no savings associated with the measure or savings are unknown enter "0."
Estimated Annual ILA (Non-Potable Freshwater) Savings (10^3 Gal/yr)
Enter in thousands of gallons the estimated annual Industrial, Landscaping, and Agricultural (ILA) non-potable freshwater savings expected from the measure. If there are no savings associated with the measure or savings are unknown enter "0."
Renewable Energy Output
Estimated Annual Renewable Electricity Output (MWh/yr)
Enter in megawatt-hours the estimated annual renewable electric output expected from the renewable energy system.
Estimated Annual Renewable Thermal Output (10^6 BTU/yr)
Enter in millions of BTUs the estimated annual renewable thermal output expected from the renewable energy system.
Notes
Site Priority Optional planning field for prioritizing measure implementation per site mission, need, preference, etc.
Additional Information Provide any additional pertinent information on the measure not captured in prior columns.
Upload Documents This function allows the upload of any supplemental documents.

137
When reporting on M&V for an implemented measure, most of the fields are the same as the pipeline except that the savings and output information are based on findings.
Field Description
Measurement and Verification
Follow Up Date Provide the actual date the M&V was performed and completed (Format: MM/DD/YYYY).
Follow Up Methodology
From the drop-down list select the M&V methodology.
A – Retrofit Isolation with Key Parameter Measurement
B – Retrofit Isolation with All Parameter Measurement
C – Utility Data Analysis
D – Calibrated Computer Simulation
E – Spot Measurement
Roll Over Option (Auto Populate Savings)
If savings and output are the same as original estimates or prior year findings, select the appropriate check box. This will automatically populate all relevant fields. Manually enter savings and output information if they are different.
Performance Contracts
This data category is currently under development. The objective of this category is to collect information on performance contracts savings, payments and potential pipeline projects.
Appropriations/Direct Obligations
The Appropriations & Direct Obligations category offers a place to track “direct obligations for facility energy efficiency improvements, including facility surveys/audits” as required by EOs and OMB Circular A-11. These are obligations for energy and/or water efficiency incurred from appropriated funds, revolving fund accounts, or other accounts. Other accounts might include, for example, obligations for purchases of compact fluorescent lights to replace incandescent bulbs, or replacement chillers paid for directly by each site rather than through an energy savings performance contract. These obligations do not include anything to be paid for or financed by a third party (e.g. a utility or energy-savings performance contractor).
The Site Name, PSO, Site Number, Data Entry Period Type, Fiscal Year, and Category will all be prepopulated and locked. Entering your Appropriations & Direct Obligations information is explained in the table below.

138
Field Descripton
Data Entry Table The following image shows the data entry table for the Appropriations & Direct Obligations category. The table explains what information to enter in each column.
Obligations
In this column enter the dollar amount of obligations for energy and water efficiency improvments for the current fiscal year (Actual FY+0) and the next two fiscal years.
Energy Savings In this column enter the actual energy and cost savings for the current fiscal year and the projected savings for the next two years.
Water Savings In this column enter the actual water and cost savings for the current fiscal year and the projected savings for the next two years.
Upload or Provide web location
Optional field to either upload or provide a web link to supporting funding documents.
Additional Information This text box offers a space to enter any additional information you wish to include with your obligations data entries.
Training & Education
EPAct 1992 training covers a broad range of training as related to sustainability for facility management and operations. Training can consist of areas such as fundamentals of building energy systems, building energy codes and applicable professional standards, energy accounting and analysis, life-cycle cost methodology, fuel supply and pricing, and instrumentation for energy surveys and audits. The Training & Education category allows you to track any training and education received by Federal or contractor employees as well as the associated cost. The Site Name, PSO, Site Number, Data Entry Period Type, Fiscal Year, and Category will all be prepopulated and locked. Entering your training and education information is explained in the table below.

139
Field Description
Data Entry Table First select the employee type from the drop-down menu, as shown below.
Next, enter the necessary information in each of the text boxes. Use the “Add” button on the far left to add additional rows.
When counting the number of people who received training, include only people who received organized instruction (e.g. at seminars, workshops, and conferences), not those who received general-information items such as flyers reminding people to turn out lights and turn off computers. The cost of such general information items intended to raise energy awareness among all employees can be included in the training budget entries. However, travel costs associated with this training should also be included in the cost of the training. Some examples of energy management training are:
Basics of building energy systems;
Building energy codes and applicable professional standards;
Energy accounting and analysis;
Life-cycle cost methodology;
Fuel supply and pricing; and
Instrumentation for energy surveys and audits
# of Certified Energy Managers
Enter the number of certified energy managers you currently have in the provided text box.
Plans to Train Employees to become CEM(s)
Use this text box to provide information and details on any plans to train employees to become CEMs.
Additional Information Enter any additional information or explanations you wish to include in the text box provided.
ELECTRONIC STEWARDSHIP & DATA CENTERS
Section 6.7 provides guidance for the following data categories: Electronics Acquisition, Electronics Operations, Electronics End-of-Life, and Data Centers.
Electronics Acquisition
The Electronics Acquisition data category’s primary objective is to collect data on sites’ acquisition of electronics over the course of the fiscal year. The site must report the total number of electronics by category and the number of electronics that meet the standards of the Electronic Product Environmental Assessment Tool (EPEAT) or any other environmental

140
electronics standard or certification. If listing a certification or standard other than EPEAT, it is required to provide a description or web link for the certification for verification by the SPO. Guidance on how to complete the Electronics Acquisition data category is below.
Field Description
Category The field will already be populated with Electronics Acquisition, as there are no additional data entry options for this page.
Data Entry Period Type
This field is already populated, as Fiscal Year is the required reporting period type.
Electronic Categories: Computers & Displays
There are three Electronics Categories that the user can select using checkboxes: Computers & Displays, Imaging Equipment, and Televisions. With each box checked, the Dashboard will generate the data entry fields to complete. When Computers & Display are selected, the following table appears:
The left column contains the subcategories of equipment under Computers & Displays. In the column labeled “Total Number Acquired”, enter the total for each category that was acquired for that Fiscal Year. In the next three columns, enter how many of the total number of equipment acquired in each category qualified as EPEAT-registered products at each of the three levels. For example, a site might have acquired 10 total tablets, of which 5 were Bronze, 3 were Silver, and 2 were Gold. The last two columns are for any other certifications aside from EPEAT you may have for your Computers & Displays. Use the “Describe” column to give a brief description or web link of the certification for verification purposes.
Electronic Categories: Imaging Equipment
When the Imaging Equipment box is checked under the field “Electronic Categories,” the following table is automatically generated for completion by the user:

141
Field Description
Use the same approach described above: enter the total number acquired in the far left column, and then enter the number of these items that qualify under each EPEAT classification (Bronze, Silver, and Gold). The last two columns are for any other certifications aside from EPEAT you may have for your Imaging Equipment. Use the “Describe” column to give a brief description or web link of the certification for verification purposes.
Electronic Categories: Televisions
When the Televisions box is checked under the “Electronic Categories” field, the following table is automatically generated for completion by the user:
Use the same approach described above: enter the total number of televisions acquired in the far left column. Then enter the number of these items that qualify under each EPEAT classification (Bronze, Silver, and Gold) in the applicable column. The last two columns are for any other certifications aside from EPEAT you may have for your Televisions. Use the “Describe” column to give a brief description or web link of the certification for verification purposes.
Additional Information (Optional)
This space is provided for users to record important information that cannot otherwise be input into the data entry form. Data entry for this field is optional.
Electronics Operations
The Electronics Operations data category’s primary objective is to collect data on sites’ operation of electronics over the course of the fiscal year. Each site must report the total number of electronics in certain categories that are subject to Power Management requirements. As defined by EPA, electronics are considered to be using power management if ENERGY STAR power management features (e.g. sleep, standby, hibernate) are enabled, so that these devices enter a low-power states if they are not in use for specified periods of time (Energy Star recommends “within 30 minutes”). Additionally, the numbers of printers, copiers, and multi-function devices operating using Duplex Printing practices must also be reported. Guidance on how to complete the Electronics Operations data category is provided below.
Field Description
Category The field will already be populated with Electronics Operations, as there are no additional data entry options for this page.
Data Entry Period Type
This field is already populated, as fiscal year is the required reporting period type.

142
Field Description
Power Management When entering site power management data, the following table must be completed:
The purpose of this table is to report a breakdown of the number of displays and computers operated using Power Management practices and the number of those that are not, both in relation to the total numbers of computers and displays owned by the site. Enter the total number of displays/computers in the far left column, and then enter the number that are exempt from Power Management practices in the center column. Laptops, desktops, and monitors are considered exempt from power management requirements if they are running mission critical applications (e.g., facility security, energy or environmental management or other essential operational systems, if they are maintaining continuous process monitoring or control or uninterruptable laboratory experiments). Finally, enter the total number of displays/computers using Power Management in the column on the far right.
Duplex Printing When entering site data for duplex printing, use the following table provided on the Electronics Operations page.
Enter the total number of printers, copiers, and multi-function devices (MFDs) that the site owns in the far left column. In the center column, “Number Incapable of Duplex Printing”, enter the total numbers of printers, copiers, and MFDs that physically cannot perform Duplex Printing. Finally, enter the number of printers, copiers, and MFDs that use Duplex Printing in the far right column.
Additional Information (Optional)
This space is provided for users to record important information that cannot otherwise be input into the data entry form. Data entry for this field is optional.

143
Electronics End-of-Life
The Electronics End-of-Life data category is designed to assist users in report electronics disposition practices. Each site must report the total number (or weight) of electronics and indicate how many were donated, transferred, recycled through a certified recycler, recycled by a non-certified recycler, or disposed of in a landfill. Guidance on how to complete the Electronics End-of-Life data category is below.
Field Description
Category The field will already be populated with “Electronics End-of-Life”, as there are no additional data entry options for this page.
Data Entry Period Type
This field is already populated, as fiscal year is the required reporting period type.
How would you like to enter your recycling data?
Recycling may be reported in three ways, as described below: Bulk Weight of Electronics (Preferred) Use the Bulk Weight of Electronics option to report the total weight of all electronics recycled by the site for the Fiscal Year. When this option is selected from the menu, the page will automatically update and cause the following field and table to appear:
First, select the units that the weight data will be reported in (pounds or kilograms). Next, complete the table with data for the site for this fiscal year. Itemized List of Electronics Use the Itemized List of Electronics option to report a complete list of all electronics recycled by the site for the Fiscal Year. By selecting an itemized list, the table below is automatically generated:
The entire list is not shown in the image above. The table contains 19 rows of electronic equipment types that the user can enter data in. The data here is entered by number of electronic items (e.g., the

144
Field Description
number of televisions recycled) instead of the weight, as is required in the previous data entry option. Mixed Weight and items This data entry option is a combination of the previous two. It permits the user to enter both electronics recycling data by total weight and complete an itemized list of the number of each type of electronics equipment recycled. Selecting this option will cause the page to automatically update, generating the tables shown below:
What type of recycling services/programs do you participate in? Select all that apply.
For this item, the Dashboard presents the user with a number of check boxes that allows the user to select as many applicable recycling programs or services as the user needs to report. If the user’s site utilizes other services or programs not present here, please describe them in the “Additional Information (Optional)” field below. The user will be presented with the following options:
Additional Information (Optional)
This space is provided for users to record important information that cannot otherwise be input into the data entry form. Data entry for this field is optional.

145
Data Centers
This data category is currently under development.
ACQUISITION & PROCUREMENT
Section 6.8 contains guidance for the Sustainable Contract Review. Agencies are required to promote sustainable acquisition and procurement to ensure environmental performance and sustainability factors are included to the maximum extent possible. This data entry page collects information on the review of relevant contract actions for sustainable acquisition requirements. Per E.O. 13693, agencies are to strive for a level of at least 95% compliance with BioPreferred and biobased purchasing requirements. In addition, agencies should prioritize the use of contract clauses that include preference for products that are energy-efficient (ENERGY STAR or FEMP designated), water-efficient, environmentally preferable (e.g., Electronic Product Environmental Assessment Tool (EPEAT) certified), non-ozone depleting, contain recycled content, or are non-toxic or less-toxic alternatives.
Sustainable Contract Review
The Sustainable Contract Review data category collects data on the presence of sustainable clauses and provisions in new contract actions. Specifically, the site must report the Total Number of New Contract Actions; New Contracts Reviewed for Sustainable Acquisition Clauses; New Contracts Without Opportunity for Sustainable Acquisition Clauses; and New Contracts Containing All Applicable Sustainable Acquisition Clauses. Guidance for completing the Sustainable Acquisition data category is provided below.
Field Description
Category The field will already be populated with Sustainable Contract Review, as there are no additional data entry options for this page.
Data Entry Period Type
This field is already populated, as fiscal year is the required reporting period type.
Sustainable Contract Review
The purpose of this table is to provide the number of new contracts from the previous fiscal year containing all applicable sustainable acquisition clauses.
Total Number of New Contract Actions
Enter the total number of new contract actions separated by construction, custodial, and other contract actions. If reporting other types of contracts in addition to construction or custodial an

146
Field Description
explanation should be provided in the “Additional Information” field.
New Contracts Reviewed for Sustainable Acquisition Clauses
The number of contracts reviewed during the previous fiscal year. At minimum, 5% of new contract actions must be reviewed. However, a greater number of contracts (up to 100%) may be reviewed to ensure the sample size of contracts can adequately assess performance.
New Contracts Without Opportunity for Sustainable Acquisition Clauses
Enter the number of reviewed contracts for which there is no opportunity for sustainable acquisition. This could include contracts which do not contain any opportunity for sustainable acquisition (i.e., support services) or contracts for which specialized products are required that cannot be substituted.
New Contracts Containing All Applicable Sustainable Acquisition Clauses
Enter number of reviewed contracts meeting all relevant sustainable acquisition requirements.
Additional Information (Optional)
This space is provided for users to record important information that cannot otherwise be input into the data entry form. Data entry for this field is optional.

147
ORGANIZATIONAL RESILIENCE
Organizational Resilience Questionnaire
The Organizational Resilience category is a questionnaire that should be completed as needed. To complete the questionnaire, documentation of any organizational resilience initiatives, training, vulnerability screenings, and severe/extreme weather records are needed. The questionnaire is annually reviewed and updated to include new questions in regards to organizational resilience and preparedness for all of DOE.
Field Description
Category The field will already be populated with Organizational Resilience, as there are no additional data entry options for this page.
Have you completed a vulnerability screening?
Select “Yes” if you have completed a vulnerability screening. A vulnerability screening is a preliminary characterization of the vulnerability of a site to projected climate change impacts, with the goal of assessing if a site currently A) needs further assessment and study or B) is found to be at a low risk to probable projected climate impacts. You will then be prompted to provide a web link to or upload the screening document. If the answer is “No”, please use the text box to discuss any plans to complete a screening and provide a timeline, or discuss the obstacles preventing you from completing one.
Have you completed a vulnerability assessment?
Select “Yes” if you have completed a vulnerability assessment. A vulnerability assessment is an assessment characterizing the vulnerability of a site to projected climate change impacts, typically following a framework which examines the level of risk to assets, infrastructure, and/or mission of the particular site, with the goal of informing future site actions and plans. You will then be prompted to provide a web link to or upload the assessment. If the answer is “No”, please use the text box to discuss any plans to complete a full assessment and provide a timeline, or discuss the obstacles preventing you from completing one.
Have projected climate impacts been integrated into site plans (TYSP, COOP, etc.) and/or asset management systems?
Answer the question by selecting “Yes” or “No”. Provide an explanation.
Is climate-resilient design integrated into all building upgrades or new construction?
Answer the question by selecting “Yes” or “No”. Provide an explanation.

148
Field Description
Are severe weather events, extreme events, and/or resulting site-shutdowns being recorded (in relation to possible climate change projected impacts)?
Answer the question by selecting “Yes” or “No”. If “Yes”, the following boxes will appear. Select the corresponding frequency for each weather category.

149
Field Description
Severe Weather Event Definitions
Weather Event Definition
Extreme Precipitation/Flooding
Intense or prolonged precipitation that leads to overflowing of the normal confines of a stream, lake, or other body of water, or the accumulation of water over areas that are not normally submerged.
Extreme Temperatures/Heat or Cold Waves
Days, nights, or longer periods when maximum or minimum temperatures exceed or fall below normally expected levels.
Drought
A period of abnormally dry weather long enough to cause a serious hydrological imbalance.
Wildfire An uncontrolled, extensive fire that burns vegetation and spreads rapidly.
Severe Storms
This category includes tropical cyclones, extra-tropical (or mid-latitude) cyclones, tornadoes, thunderstorms, windstorms, and damaging hail characterized by some of the following: intense precipitation, powerful /destructive winds, and lightning.
Snow/Ice Storms Storms Abnormal accumulation of snow and/or ice.
Coastal Flooding
High water that occurs at the coasts of large bodies of water as a result of tides, weather systems, and sea level, usually defined in terms of hourly values observed.
Erosion/Landslides
Movement of rock, debris, or earth down a slope caused by precipitation events, flooding, and/or coastal wave action.
Compound Events
Two or more extreme events occurring simultaneously or successively, or events that are not individually extreme but lead to extreme conditions when they co-occur (e.g., extreme precipitation events or tropical storms generated only a few days apart; co-occurrence of heat wave, drought, and wildfire; flooding following drought).

150
Field Description
What barriers do you currently have to climate change adaptation?
The following barriers will appear.
Check all that apply and provide an explanation in the text box.
Havel personnel (non-research staff) received training in climate science and resilience training?
Answer the question by selecting “Yes” or “No”. If “Yes”, discuss how many personnel have been trained, who, and the type of training.
Does your site require additional opportunities for climate change science and resilience training?
Answer the question by selecting “Yes” or “No”. If “Yes”, provide an explanation for the types of trainings needed.
What climate-related supply chain risks have been identified and what actions have been identified and/or implemented to manage these risks?
Respond to the question in the provided text box.
Has your site designated a site official(s) to oversee climate change resilience?
Answer the question by selecting “Yes” or “No”. If “Yes”, provide the name(s) of the official(s).
Supply Chain GHG Management
This data category is currently under development.

151
SITE-LEVEL POLICY TRACKER
The Site-Leve Policy Tracker category is intended to track policies, procedures, and programs implemented at the site level. Each data section has a policy tracker containing different policies, procedures, and programs. A Site-Level Policy Tracker category is available to view under the Facilities; Vehicles & Equipment; Travel & Commute; Waste; Evaluations, Measures, Funding & Training; Electronic Stewardship & Data Centers; Acquisition & Procurement; and Organizational Resilience tabs. Below is a sample of how the Site-Level Policy Tracker will appear. The image below is an example from the Waste category.
Use the “Edit” button, highlighted above, to update the policy, procedure, or program information for the given category. The Edit button unlocks the columns allowing you to update information about any policies or programs that are in place at the site. When you are finished, use the “Update” button to save changes.














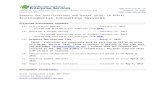




![Program Dashboard Strictly Private and Confidential [Enter Date]](https://static.fdocuments.us/doc/165x107/5697bf931a28abf838c8fdc3/program-dashboard-strictly-private-and-confidential-enter-date.jpg)