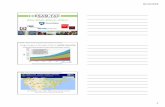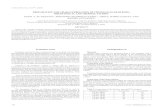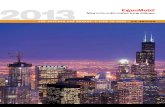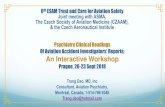Department of Education, Skills and Employment - … · Web viewTo gain access to HITS you must...
Transcript of Department of Education, Skills and Employment - … · Web viewTo gain access to HITS you must...

HELP IT Application - User Guide
For Applicants and Approved Providers
Version: V9.2
Document Status: Final
Document publishing date: August 2018
HELP IT Application User Guide V 9.2 – Final Page

Change ControlVersion Date Summary of Changes 7.0 August 2016 Following sections added or updated.
Updated all URL links to log into I:AM to:www.deewr.gov.au/iam/logon/Login.aspx?
7.1 May 2017 Amending VET to include/replace VSL information Correcting spelling/grammar Updating hyperlinks Changing contact email addresses from
[email protected] to www.education.gov.au/vet-fee-help-providers forms including information on contact forms for various types of enquiries specific to VET providers (new VSL and old VFH providers)
Add contact email link for Higher Ed applications Noted that Estimate functions are no longer used
7.2 July 2017 Update guide to include link for VET Student Loans approved Provider information: www.education.gov.au/information-vet-student-loans-approved-providers
Update contents to provide a note to all VSL providers concerning application status and business processes
7.3 October 2017 Updated guide to include the section on viewing VSL approval status, approved courses, course and provider fee limits
8.0 November 2017 Published8.1 February 2018 Higher Education Sector only
Changing contact email addresses from [email protected] to [email protected]
8.2 April 2018 Incorporating update from IAMS to eSAM authentication9.0 July 2018 Updated Reports, removed references to functionality no
longer in use.9.2 Aug 2018 Minor updates to remove references to outdated
functionality and improve usability of information.

ContentsSpecial Note to VET Student Loans (VSL) and VET FEE-HELP (VFH) Providers re HITS Approval Status. 5
Introduction...........................................................................................................................................5
Using this guide.....................................................................................................................................6
Setting up an account in eSAM to access HITS......................................................................................7
eSAM - Sign-In and Authentication......................................................................................................14
eSAM - Managing your details.............................................................................................................17
Accessing My Details...........................................................................................................................17
eSAM – Forgotten your password.......................................................................................................21
eSAM – HITS User roles.......................................................................................................................24
PSC – Administrators responsibilities..................................................................................................24
PSC – Invite a user to register in eSAM................................................................................................26
PSC – User – Update details.................................................................................................................28
PSC – Disabling, suspending and re-enabling user accounts...............................................................30
HITS – Logging in..................................................................................................................................32
Application – Application Status..........................................................................................................35
Application – Organisation already exists in HITS................................................................................36
Application – Lodging an application...................................................................................................39
Application – New applicants..............................................................................................................41
Application – Return to draft...............................................................................................................44
Application – Summary screen............................................................................................................45
Application – Withdrawing your application.......................................................................................47
Bank account – Creating a bank account.............................................................................................49
Compliance Notices – View and action................................................................................................51
Contacts – Adding a contact................................................................................................................53
Contacts – Deleting a contact..............................................................................................................57
Contacts – Updating a contact.............................................................................................................60
Course – Viewing VSL approved fee limits, approved courses (start, end and teach out dates) and approved course fee limits..................................................................................................................61
Documents – Additional notes............................................................................................................63
Documents – Archived.........................................................................................................................64
Document categories..........................................................................................................................66
Documents – Removing a document...................................................................................................67
Documents – Replacing a document...................................................................................................70
Documents – Uploading a document - Applicant................................................................................74
Documents – Uploading a document – Approved Provider................................................................78
Documents – Viewing a document......................................................................................................82
HELP IT Application User Guide V 9.2 – Final Page

Financial Performance – Create a Financial Performance...................................................................84
Financial Performance – Updating and submitting..............................................................................87
Milestone – View/submit....................................................................................................................88
Notifications........................................................................................................................................91
Organisation details – Update details..................................................................................................92
Organisation details – View details......................................................................................................94
Organisation details – Viewing VSL approved provider start, end and teach out dates......................96
Payment Schedule List – Viewing a Payment Schedule (HED).............................................................97
Payment Schedule List – Viewing a Payment Schedule (VET)..............................................................98
Key Personnel – Adding a Key Personnel...........................................................................................100
Key Personnel – Updating a Key Personnel.......................................................................................104
Publications – Creating a publication request...................................................................................105
Publications – Withdrawing a publication request............................................................................107
Reports – Viewing reports.................................................................................................................108
Request for further information (RFI) – Viewing an RFI.....................................................................112
Request for further information – Lodging an RFI.............................................................................114
Glossary.............................................................................................................................................117
Information.......................................................................................................................................118
Apple Mac Users............................................................................................................................118
System for Higher Ed (HITS) URL....................................................................................................118
Tertiary Education Quality & Standards Agency (TEQSA)..............................................................118
Training.gov.au (TGA)....................................................................................................................118
Web Browsers...............................................................................................................................118
Attachments......................................................................................................................................119
Attachment A – HELP IT System (HITS) URL...................................................................................119
Attachment B – Application status Diagram..................................................................................121
Attachment C – User Security Declaration Form...........................................................................122
Attachment D - Initial Access Request Form..................................................................................124
Attachment E – Notifications.........................................................................................................125
HELP IT Application User Guide V 9.2 – Final Page

Special Note to VET Student Loans (VSL) and VET FEE-HELP (VFH) Providers re HITS Approval StatusAn upgrade to HITS occurred on 1 July 2017 to reflect VET Student Loans (VSL) approvals. The Provider ‘status’ in HITS will reflect the latest change in HITS for either VSL or VFH applications.
For example:
1. A provider that is VFH approved, and was VSL approved during the transitional period which concluded on 30/6/17, and is not currently approved for the full VSL, will now have a status of ‘Revoked’ in HITS. This ‘revoked’ status reflects the last change in HITS (i.e. the completion of the VSL approval on 30/6/17). The provider may still be VFH approved;
2. A provider that is VFH approved, and did not apply for VSL approval at all (i.e. was not approved for VSL for the transitional period), will still have the status of ‘Approved’;
3. A provider that was never involved in VFH, was not VSL approved during the transitional period, but has been approved for VSL from 1/7/17, will have the status of ‘Approved’.
In addition, the approval status in HITS may reflect a business change.
For example:
1. If a provider has requested revocation, the status will be adjusted to ‘Revoked’ with notes added reflecting the request;
2. If a provider has closed and is subject to a tuition assurance activation, the status will be adjusted to ‘Revoked’ with notes added reflecting the change.
If you have any queries on the above, please contact the department via the online enquiry form under the Frequently Asked Questionssection at www.education.gov.au/information-vet-student-loans-approved-providers.
IntroductionThe HELP Information Technology System (HITS) is the IT application that organisations must use to lodge applications to become approved HELP providers. HITS also manages contact information and ongoing compliance with the VET Student Loans/VET FEE-HELP and FEE-HELP loan schemes.
Further information:
For further information on provider applications, refer to:VET Student Loans: www.education.gov.au/vet-student-loans/vet-student-loans-applicants;FEE-HELP: www.education.gov.au/applying-become-higher-education-provider.
Provider queries should be directed to the department’s online enquiry forms at:VET Student Loans providers: www.education.gov.au/information-vet-student-loans-approved-providers;VET FEE-HELP providers: www.education.gov.au/vet-fee-help-providers.
For further information, there is a VET Student Loans Manual for Providers on the website:https://docs.education.gov.au/node/43921.
For all Higher Education Providers, please direct any enquiries to [email protected].
HITS is accessed via the department’s delegated identity management application Employment Security Access Management (eSAM). HITS and the ARF (AMEP reporting facility) use eSAM. Once you log in to eSAM, you will be able to access the HELP IT System (HITS) via the System for Higher Ed which is the Department of Education and Training’s portal for the HITS application. HITS is currently the only application that is active within the System for Higher Ed. HITS is used for VET Student Loans; VET FEE-HELP; and for FEE-HELP applications.
HELP IT Application User Guide V 9.2 – Final Page 5

To gain access to HITS you must first register your user credentials in eSAM. eSAM is the IT application which manages all security for HITS including users, user roles, passwords etc. The logon ID and password that you register in eSAM will enable you to access both eSAM and HITS.
If you already have your user details, click on ‘Sign In’ at following link to access HITS: ecsn.gov.au/ESAM/Home/Index; or https://extranet.education.gov.au/FrontDoor.
Using this guideThis user guide and the revised information on the Education and Training website is intended to assist both Higher Education (HE) and Vocational Education and Training (VET) providers with using HITS to manage their applications and ongoing compliance requirements under the Higher Education Support Act 2003 (HESA) and the VET Student Loans Act 2016 (VSL Act).
Click on the above link or type the link below into your web browser to access the Department’ s website:VET Student Loans: www.education.gov.au/vet-student-loans/vet-student-loans-applicants.Higher Education: www.education.gov.au/help-and-other-information.
The user guide is set out in alphabetical order of the main components within HITS and eSAM to make it easier to find the information.
Each section is structured so that the instructions are outlined first and then an example is displayed to provide a visual representation of the instructions.
As an example:
HELP IT Application User Guide V 9.2 – Final Page 6

Setting up an account in eSAM to access HITSTo access HITS, you first have to register in eSAM. You will need to contact the Provider Security Contact (PSC) officer within your organisation to initiate the registration process for you.
If there are no current eSAM users or a PSC officer within your organisationYou will need to contact the department to have the relevant access request and ICT security forms sent to you for completion. You can contact the department by completing the online form at the foot of the following page: www.education.gov.au/information-vet-student-loans-approved-providers.
The completed access request and ICT security forms (see Attachments C and D) must be completed by you and returned to the department. After receiving and processing these forms, the Registration email and Confirmation Key (via SMS) will be sent to you. The access request form will nominate the PSC for your organisation.
If there is an existing PSC officer within your organisationSee PSC – Invite a user to register in eSAM section on page 28. The PSC officer can initiate the registration process for other users within their organisation. The PSC officer can contact the department via the online enquiry form under the Frequently Asked Questions section at www.education.gov.au/information-vet-student-loans-approved-providers.
Setting up your accountHITS and eSAM are only compatible with Internet Explorer 11. If you use Google Chrome for example, you will not be able to reset your password or update any field where a date is required such as the date of birth field. Google Chrome and Mozilla Firefox use an American date format i.e. MM/DD/YYYY which is incompatible with HITS.1. Upon clicking the here link in the email invitation, the user is directed to the eSAM site and the
Sign-Up – Confirmation Key page is displayed:
HELP IT Application User Guide V 9.2 – Final Page 7

Note: the invitation reference on this page must match the invitation reference in the email invitation. If the reference does not match, you will not be able to complete the registration process.
2. Enter the Confirmation Key that you received via SMS into the Confirmation Key field and click the Confirm button.
If an incorrect confirmation key is entered, the user will receive a ‘Bad registration or confirmation code. Event ID: XXXXXX’ error message. An eSAM Invitation becomes invalid if a user makes five (5) incorrect Confirmation Key attempts. In this case, users will need to contact their PSC officers to arrange for another invitation to be sent.
HELP IT Application User Guide V 9.2 – Final Page 8

3. You will be prompted to enter a Username, set and confirm a password. The user name and password that you register will be used to access both eSAM and HITS – you will therefore need to remember these details for subsequent logging in:
Username:
Enter a Username into the Username field – please note the following when creating your user name: The username must be unique, eSAM will return an error if you are trying to register a username
that is already in use. You cannot use an email address as the @ symbol is not a valid character in this field. The total length of the Username must not exceed 113 characters. Can include the following characters: A – Z; a – z; 0 – 9; and - _ ! # ^ ~
Password
Enter a password into New Password field and confirm your password in the Confirm New Password field.
Passwords must contain a minimum of 10 characters that include at least three of the following: Lowercase characters Uppercase characters Digits (0-9) @ # $ % ^ & * - _ + = [ ] { } | \ : ‘ , ? / ` ~ “ ( ) ; .
4. Register your email address in the Email Address field and click on the Send Verification Code button. You will be sent a verification code from [email protected] to this address to continue with the registration process.
Please note that the email address entered does not need to be the same email address used for the invitation. However, the email address entered must be an email address that you have continued access to.
Recommended tip: use your work email address.Note: Store your username and password securely, and do not share with others. Note the information on IT security in the documents you signed. Sharing passwords/accounts is a breach of the department’s ICT systems policy (See Attachment C of this User Guide – User Security Declaration). Organisations that access HITS are responsible for maintaining the integrity of HITS by not sharing user IDs and passwords with any other person.
HELP IT Application User Guide V 9.2 – Final Page 9

5. Enter the Verification code and click the Verify code button:
Please note that the email address entered for the multi-factor authentication process cannot be updated in eSAM, even after the account has been successfully registered. To update multi-factor authentication details, the current account must be disabled and a new invite must be initiated to register a new account.
6. The Create button will be enabled if the correct code is entered. Click the Create button to continue:
HELP IT Application User Guide V 9.2 – Final Page 10

7. You will then need to complete the multi factor authentication process by entering a phone number:
Please note that the phone number entered for the multi-factor authentication process cannot be updated in eSAM, even after the account has been successfully registered. To update multi-factor authentication details, the current account must be disabled and a new invite must be initiated to register a new account.
8. Enter your phone number into the phone number field.
Please Note: The phone number entered is automatically used for the Multi Factor Authentication process for every subsequent eSAM Sign In. For this reason, the phone number entered must be a phone number that you have ongoing access to. It is recommended where possible that the phone number entered is your mobile phone number. If using a landline, it must be a direct number, not a switchboard number.
The following methods can be used for this multi factor authentication:Send Code A text message, originating from an international number (either USA or UK), containing a six-
digit code will be sent to the mobile phone entered. Click the Send Code button to receive the text message containing the code. You will have approximately three minutes from the time you click Send Code button, to enter the verification code and click Verify Code button.
Note: this method is only available if you enter a mobile number.
Call Me If you select the Call Me button, a call will be placed to the phone number entered. The call will be from an international number (USA) asking you to verify the sign up process by pressing the ‘pound’ key (# hash). You will have approximately 15 seconds from the start of the call to press the # (hash) key. If you press the incorrect button you will need to restart the process. Once you have completed the call the maulti factor authentication process will be complete, no code is required.
HELP IT Application User Guide V 9.2 – Final Page 11

9. If you select the Send Code option, you will receive a verification code via SMS. Enter the verification code and click the Verify Code button to complete the multi factor authentication process:
If you require a new verification code to be sent, click the send a new code link. This will invalidate the previous code.
10. Upon completion of the verification process, the User Security Declaration Acceptance page will be displayed:
HELP IT Application User Guide V 9.2 – Final Page 12

11. Please ensure you read the User Security Declaration, if you agree check the I Accept box and click the Submit button:
If you do not accept the User Security Declaration, click on the ‘I do not accept (Sign Out)’ button to cancel the registration process. You will be unable to access eSAM or HITS without accepting the terms of the User Security Declaration.
12. The eSAM registration is now complete and you access to HITS has been enabled.
Please note that you will be required to go through the multi-factor authentication process each time you sign into eSAM (not HITS) or if you need to reset/change your password.
HELP IT Application User Guide V 9.2 – Final Page 13

eSAM - Sign-In and AuthenticationOnce you have completed the registration process and have an active eSAM account, you will be able to sign into the eSAM portal (ecsn.gov.au/ESAM/) to update your account details (see next section ‘eSAM – managing your details). If you are a PSC user you can initiate invitations for new users within your organisation to register eSAM accounts in order to access HITS.
1. Go to eSAM at ecsn.gov.au/ESAM/ and click the Sign in button:
2. Enter your eSAM Username into the Username field and your Password into the Password field and click on the Sign In button.
Please note that your username is not recoverable and you will need to contact the department via the online enquiry form under the Frequently Asked Questions section at www.education.gov.au/information-vet-student-loans-approved-providers.
3. You will now be prompted to complete Multi Factor Authentication. The page displays the last four digits of the registered phone number. You can elect to receive a verification code via SMS by clicking the Send Code button if you have registered a mobile number, or receive a phone call by clicking the Call Me button.
HELP IT Application User Guide V 9.2 – Final Page 14

The Send Code option will only work if the registered phone number is a mobile phone number. If the registered phone number is not a mobile phone number, you must use the Call Me option.
Multi factor authentication via Send Codea) If you click the Send Code button, a text message, originating from an international number (either
USA or UK), containing a verification code is sent to the mobile phone registered.b) Enter the verification code, the code is validated automatically upon entry (there is no submit or
verify button).
Multi factor authentication via Call Mea) Click the Call Me button.b) A call will be placed to the registered phone number from an international phone number (USA). To
continue press the # (hash) key. The call will automatically end once you have pressed the # key. If you press the incorrect key you will have to restart the process.
When multi factor authentication is completed successfully, the eSAM Home page is displayed.
If you no longer have access to the phone number that you registered, you will need to contact your PSC officer to have your current eSAM account disabled, and have a new eSAM account invitation sent to register a new user account. You must complete the Multi Factor Authentication during the registration of the new account so please ensure you enter a phone number that you have ongoing access to.
HELP IT Application User Guide V 9.2 – Final Page 15

eSAM Home page
Upon successful sign in, the following eSAM Home page is displayed:
Users with the PSC role will have the following home page:
HELP IT Application User Guide V 9.2 – Final Page 16

eSAM - Managing your detailseSAM allows you to view and amend your own personal details.
Accessing My Details1. From the eSAM Home page, click the My Details menu option:
2. The My Details page is displayed, as below:
From the My Details page you can:• View and update your name and contact details.• View your HITS Application Role.• View your Administrator details (if applicable).
HELP IT Application User Guide V 9.2 – Final Page 17

Update my detailsView and update your details as described in Table 1 – My Details - user details:
Table 1 – My Details - user detailsField Comments
Identity – Personal DetailsUser ID Displays your eSAM UserID.
The UserID is a system reference number and is a unique identifier for each user in the eSAM system. The UserID cannot be updated by any user.This field cannot be amended.
Display Name Displays your current Display Name.The Display Name is a concatenation of your First Name and Last Name. This is the name that will be displayed in HITS.The Display Name is not amendable, but will change to reflect any changes in the First Name and Last Name fields.
First Name Displays your current First Name as recorded in eSAM.Update the First Name field to change the First Name.First Name is not mandatory. If the user has only one name, that name should be entered in the Last Name field.
Last Name Displays your current Last Name as recorded in eSAM.Update the Last Name field to change the Last Name.Last Name is mandatory.
Email Address Displays your current Email Address as currently recorded in eSAM.Update the Email Address field to change the Email Address.Email Address is mandatory.
Primary Phone Number
Displays your current Primary Phone Number as recorded in eSAM.Update the Primary Phone Number field to change the Primary Phone Number.Primary Phone Number is a mandatory field. It should be recorded as numbers only (without spaces).Please Note: Changing the Primary Phone Number does not change the phone number used for Multi Factor Authentication1 during the eSAM Sign In Process.
Secondary Phone Number
Displays your current Secondary Phone Number in eSAM.Update the Secondary Phone Number field to change the Secondary Phone Number.Secondary Phone Number is not mandatory. If recorded, it should be recorded as numbers only (without spaces).
Application Details(Application)2 User ID Auto-generated by the system.
(Application) User ID is a mandatory field and is not amendable.(Application) Enabled (not applicable to HITS or ARF users)
The (Application) Enabled field displays False if your access to the application is disabled.Users disabled for applications cannot access that application but can still view their details in eSAM.This field is not amendable.
Org Displays the organisation code for your Organisation.This field is not amendable.
1 If the user no longer has access to the phone number used for eSAM Registration, they will need to contact their PSC officer to have their current eSAM account disabled, and have a new eSAM account invitation sent to them. Multi Factor Authentication during the registration of the new account would then need to be completed with a phone number that the user has ongoing access to.2 The “User ID” field label is prefixed with the name of the application you access.
HELP IT Application User Guide V 9.2 – Final Page 18

Field CommentsSite (if applicable) Displays the site code for your site.
This field is not amendable.User Admin Displays your administration role.
For managers, this is the PSC officer. This is blank for users that are not managers.This field is not amendable.
Base Role Displays your current base role.This field is not amendable.
Training Role Displays your current training role.This field is not amendable.
Administrators3
Name Displays the name of your administrator.The Name field is not amendable.
User Admin Displays the administration role of your administrator.It is set to HHD.The User Admin field is not amendable.
Email Displays the contact email address for your administrator.The Email field is not amendable.
3 The Administrators fields are listed for each of your administrators.
HELP IT Application User Guide V 9.2 – Final Page 19

Submit updated details1. Once all required updates have been made on the My Details page, click the Submit button to save the
details.
‘Who Am I’
The Who Am I page is accessible from any page within eSAM. It provides technical details relating to your eSAM user profile:
To view the Who Am I page, click the Who Am I link from any page within eSAM.
The details in the Who Am I page may be useful for troubleshooting with Help Desk. Help Desk staff may ask for screen shots from this page, to assist with problem resolution.
HELP IT Application User Guide V 9.2 – Final Page 20

eSAM – Forgotten your passwordResetting your password1. If you have forgotten your password, you can click the Forgot Password? link on the Welcome page.
2. The Reset Password page will be displayed:
3. Enter your Username into the Username field and the Email Address into the Email Address field.Note: The Username and Email Address must be the same as those used to register the eSAM account.
Your username is not recoverable and you will need to contact the department via the online enquiry form under the Frequently Asked Questions section at www.education.gov.au/information-vet-student-loans-approved-providers.
4. Click the Send verification code button. If the Username and Email Address are valid, an email containing a Verification code will be sent to you:
HELP IT Application User Guide V 9.2 – Final Page 21

5. The Reset Password page will refresh to allow you to enter the verification code:
6. Enter the verification code received in the email into the Verification code field and click the Verify code button. You will only need to click the Send new code button if a new verification code is required. The most recent code must be used in the verification process.
7. When the Verification code has been validated, the page will refresh and the Continue button will be enabled:
8. Click the Continue button.
9. The Multi Factor Authentication page is displayed:
The page displays the last four digits of the registered phone number. You can elect to receive a verification code via SMS by clicking the Send Code button, or receive a phone call by clicking the Call Me button. The Send Code option will only work if the registered phone number is a mobile phone number. If the registered phone number is not a mobile phone number, you must use the Call Me option.
HELP IT Application User Guide V 9.2 – Final Page 22

Multi factor authentication via Send Codea) If you click the Send Code button, a text message, originating from an international number (either
USA or UK), containing a verification code is sent to the mobile phone registered.b) Enter the verification code, the code is validated automatically upon entry (there is no submit or
verify button).
Multi factor authentication via Call Mea) Click the Call Me button.b) A call will be placed to the registered phone number from an international phone number (USA). To
continue press the # (hash) key. The call will automatically end once you have pressed the # key. If you press the incorrect key you will have to restart the process.
10. After verifying the call or entering in the SMS code, the user will be directed to the Reset Password page.
11. Enter a password into New Password field. Enter the same password into the Confirm New Password field.
12. If the passwords entered are valid and match, click on the Continue button to register the new password. The Sign-In page is then displayed.
HELP IT Application User Guide V 9.2 – Final Page 23

eSAM – HITS User roleseSAM is the authentication management system for HITS.
The following table details the user roles that can be assigned in eSAM for HITS users. It is important for PSC administrators to consider the role to be assigned to each user as HITS notifications are assigned to user roles – see Notifications for further details.
USER ROLES ACCESS
Provider Corporate Officer CEO As per SAO with the addition of being able to submit an estimates to the Department.
Provider Senior Officer SAO As per PFO with the addition of being able to edit/view Key Personnel and submit application, request for further information and bank account to the Department.
Provider Finance Officer PFO As per PEO with the addition of being able to view/edit bank account, Estimates and payments.
Provider Editing Officer PEO As per PVO and can also edit modules.
Provider View Only PVO Can view all modules in HITS except Payments and Key Personnel.
Note – only a HITS CEO or SAO user rol can lodge an application in HITS.
PSC – Administrators responsibilitiesThe department has an IT user security arrangement whereby each organisation will manage their own staff’s access to HITS through two nominated Provider Security Contact Officer (PSC) administrators. PSC administrators will be responsible for managing all access to HITS including;
Inviting new users within their organisation to register for eSAM in order to access HITS; Updating user roles; and Disabling, suspending and re-enabling access for users.
Organisations may have up to two PSC administrators at any one time and for newly approved providers, forms will be provided by the department after registering a new organisation in HITS. Note: Only the department can add or remove the PSC role for registered users.
Senior User RolesThe CEO and SAO security roles are senior user roles which enable higher level tasks in HITS to be undertaken, such as providing bank account details and declarations pertaining to provision of personal information. Only senior officers of the organisation, such as the Chief Executive Officer, who have the requisite authority to bind the organisation, must be assigned to these two security roles.
New ApplicantsIf you are a new provider applicant the Department Information, Communications and Technology (ICT) Systems – User Security Declaration form [Attachment C] and the Initial Access Request Form [Attachment D] will be sent to you by the department after you have registered your organisation in HITS. Completing these forms will nominate the Provider Security Contact officer/s for your organisation. The nominated officer will receive an email invitation and confirmation key via SMS to complete the eSAM registration process.
Completed IAR and USD forms for each PSC officer must be scanned and returned to the department. The nominated officer will receive an email invitation and confirmation key via SMS to commence the eSAM registration process.
HELP IT Application User Guide V 9.2 – Final Page 24

Change in PSC officersYou may update your PSC officers at any time by completing a new IAR form with the details of the officer/s to have this administration role assigned to their eSAM user account. A signed User Security Declaration must also be completed for each new PSC officer.
Note: the user must have already have a registered account in eSAM before the PSC role can be assigned to it. If they do not have an eSAM account the current PSC officer must invite them to register, if there is no PSC officer within your organisation please notify the department to create the user account and initiate the registration process.
All users who are no longer employed with your organisation must have their accounts disabled. Users who are leaving your organisation must not share their passwords when they leave. Sharing passwords/accounts is a breach of the department’s ICT systems policy (See Attachment C of this User Guide – User Security Declaration). Organisations that access HITS are responsible for maintaining the integrity of HITS by not sharing user IDs and passwords with any other person.
HELP IT Application User Guide V 9.2 – Final Page 25

PSC – Invite a user to register in eSAMPSC officers will have the following eSAM home page.
Before inviting a new user, you may want to check if the user already exists (under Search People) or if there is an existing invitation (using the search function under Manage Invites) pending for the user to be invited.1. Click Manage Invites button. A list of users with pending invitations (if any) will be displayed. 2. To invite new users, click the Invite new user button.
On the Invite New User screen:1. Complete all the mandatory fields.2. If the invitee does not have a mobile phone number, you can enter a landline but you will need to
change “Send Confirmation Key To” dropdown to “My Email ”.3. Scroll down to the Role section and assign the desired role for the user being invited.4. Click Confirm.
HELP IT Application User Guide V 9.2 – Final Page 26

Locating the Confirmation KeyThe Invited user, after clicking Confirm will be added to the Invited user list below with their Confirmation Key (1). If a user did not receive their key or the user did not provide a mobile phone number, you can email their Confirmation Key to them.
You can also perform management actions available in the Action column (2) to the right of the list that include resending the invitation or creating a new Confirmation Key. You can delete an invitation if it is not going to be registered or an error was made when creating the invitation.
Managing a user accountFrom the main menu, the “Search People” menu option will allow you to see the list of registered users within your organisation and have the option to manage user accounts.
Notes1. You can search for a user by any of the following:
a. Given nameb. Surnamec. Email address
2. eSAM log in information is the same as what is used to log into HITS.3. Sharing your password is a breach of ICT systems policy as you are responsible for maintaining the
integrity of HITS by not sharing your user ID and password with any other person.
HELP IT Application User Guide V 9.2 – Final Page 27

PSC – User – Update detailsYou may update the following details about a user:
First Name Last Name Email Address Primary Phone Number Secondary Phone Number Access role
1. Log into eSAM using your user name and password, this will display the eSAM Home screen.2. Click on Search People
3. Search for the user using one of the following 3 options and click on the Select button. First Name Last Name Email Address
4. When the User Details screen is displayed, click on the relevant fields to edit user information. Grey fields are not editable, but may be updated via other fields. When your changes are made click the submit button to finalise your changes.
HELP IT Application User Guide V 9.2 – Final Page 28

Updating rolesThe roles section of the eSAM user account holds all available role types. Make necessary changes and click the Submit button.
HELP IT Application User Guide V 9.2 – Final Page 29

PSC – Disabling, suspending and re-enabling user accountsDisabling user access
If a user has left their role or their organisation and no longer require access to HITS, their account should be disabled.
If the user is a PSC officer, you can notify the department via the online enquiry form at www.education.gov.au/information-vet-student-loans-approved-providers (for VET providers) or email [email protected] (for HE providers) to have this user account disabled.
To disable a user’s account:
1. Navigate to the Search People page and conduct a user search.2. From the search results, click the Manage HITS User link in the Action column .3. Scroll to the Application section of the Manage HITS User page.4. To disable the user account, untick the Enabled for HITS tickbox.5. Enter reason in the Enable/Disable Reason field. A reason is mandatory if the user’s status is
changed.6. Click Submit to save the changes.
Re-enabling user accessIf a user has not logged into HITS within 40 days of the previous log in, the system will automatically disable a user’s access. The PSC officer within your organisation will need to re-enable a user’s access.
If the user is a PSC officer, they will need to contact the department via the online enquiry form under Frequently Asked Questions section at www.education.gov.au/information-vet-student-loans-approved-providers for VET providers or [email protected] for HE providers, to have their access re-enabled.
If there has been no user activity for 90 days or more, the user’s access will be disabled at the core level and the renenabling of access must be done by the department and will take a minimum of a week to be re-enabled.
To re-enable a user’s account:1. Obtain completed user security documentation.2. Navigate to the Search People page and conduct a user search.3. From the search results, click the Manage HITS User link in the Action column.4. Scroll to the Application section of the Manage HITS User page.5. To re-enable the user account, untick the Enabled for HITS tickbox.6. Enter reason in the Enable/Disable Reason field. A reason is mandatory if the user’s status is
changed.7. Click Submit to save the changes.
HELP IT Application User Guide V 9.2 – Final Page 30

Suspending user access
PSC officers will be able to suspend user accounts when a user goes on extended leave. By suspending the user account, this will exclude the account from the 40 and 90 day auto-disable processes. As required or upon the user’s return to work, the PSC officer can change the Suspended status back to Enabled to restore the user’s access. Alternatively, if the user does not return from leave, the PSC officer can change the status from Suspended to Disabled.
To apply the Suspended status:1. Navigate to the Search People page and conduct a user search2. From the search results, click the Manage HITS User link in the Action column 3. Scroll to the Application section of the Manage HITS User page.4. Select Suspended from the HITS Status dropdown.5. Enter a suspension reason in the Application Status Change Reason field. A reason is mandatory if
the user’s status is changed.6. Click Submit to save the changes.
A user can have their access suspended indefinitely. I.e. there is no limit to how long a user can have a Suspended status. However, a suspended user cannot logon to the HITS applications while their eSAM account is in Suspended status.
When an account is re-enabled after a period of suspension, the user will have seven (7) days to logon and refresh their last logon date before their account is auto-disabled.
This grace period also applies if a user’s status changes from: Disabled to Enabled (HITS Status – application level) Suspended to Enabled (HITS Status – application level) Disabled to Enabled (User Status – core identity level)
HELP IT Application User Guide V 9.2 – Final Page 31

HITS – Logging inThe HITS URL has an embedded anti-phishing rule that times the URL out for 30 minutes after it is first used. The link must always be refreshed otherwise a user may experience an error or have to enter their password several times before they can log in.
Instructions1. Type or copy the URL link below into your web browser.
https://extranet.education.gov.au/FrontDoor
It is recommended that you save this link as either a favourite or bookmark for ease of access.
2. Enter your eSAM Username and Password and click on Sign In.
3. You will be navigated to the System for Higher Ed welcome page. Save the address for this page as either a bookmark or favourite. Saving this web address as your favourite/bookmark will refresh the anti-phishing rule and will ensure that you don’t experience any errors when you log in.
4. The System for Higher Ed welcome page provides the following information.a. A Sign out button In the top right-hand corner.b. The Bulletin section provides information relating to the System for Higher Ed and HITS availability.c. System for Higher Ed Programs section displays the HELP IT System logo used to sign into HITS.
HELP IT Application User Guide V 9.2 – Final Page 32

5. To access HITS, select the HELP IT System logo and you will be navigated to the HITS Home page where the following information or links are displayed.
a. In the top right hand corner:i. Your Logon ID – zz0000 (this can be different to your eSAM log in information)
ii. HITS ID – this is your organisation’s HITS/HEP ID – 9999iii. Roles(s) – Displays your eSAM Organisation ID and your current role(s) – 700000, CEO; andiv. Notifications - displays the total number of notifications
b. Under the HELP IT System banner, different options will be available based on your organisation’s status and by which user role you have. For example, the options below are:v. Organisation;
vi. Compliance;vii. Application;
viii. Payments;ix. Publications; and x. Reports.
c. My To Do List – navigates you to the Notification Centre.d. System Information – links to User Guides and Quick Reference guides.e. Program Information – links to provider program information.
Note:1. The modules displayed in the banner are dependent upon the status of your application and the
user role that you have been assigned.
2. Notes: To check which version you are using in internet explorer, click on in the Tool bar, then ‘About Internet Explorer’. A window will then open advising you on which version you have installed.
3. A user’s HITS access will be disabled after 40 days of inactivity. To re-enable access, users need to contact their PSC officers or if the user is a PSC officer, they will need to contact the department.
HELP IT Application User Guide V 9.2 – Final Page 33

4. If users are planning to be on leave for 40 or more days, they should notify their PSC officer to have their account suspended. This will prevent the automatic disabling of accounts due to the long period of inactivity. Note: PSC officers should contact the department via the online enquiry form under the Frequently Asked Questions section at www.education.gov.au/information-vet-student-loans-approved-providers (VET providers) or [email protected] (Higher Education providers).
5. When a user’s account has been re-enabled after a period of suspension, they have to login within seven days. If this is not actioned, the user’s account will no longer be excluded from the auto-disable process and the 40 day auto-disable rules will apply, using the existing last logon date.
HELP IT Application User Guide V 9.2 – Final Page 34

Application – Application StatusPlease see the section on page 5 - Special Note to VET Student Loans (VSL) and VET FEE-HELP (VFH) Providers re HITS Approval Status for additional information.
If in doubt, please contact the department via the online enquiry form under the Frequently Asked Questions section at www.education.gov.au/information-vet-student-loans-approved-providers.
On the home screen of HITS – click the Application tab then click the Application summary for the sector you have applied for to see the current status of your application. The Application summary screen lists the mandatory components that must be completed before an application can be submitted. Mandatory components are as follows:
Organisation Organisation details Contact details Key Personnel details
Courses Course details
For new applicants, the Requirements will initially default to incomplete by displaying a against each component however for previous applicants who re-apply; only the Course details will default to incomplete. This is because HITS does not delete any information previously added from a previous application.
Supporting documentation may also need to be uploaded in HITS. To upload supporting documentation, either select Navigate to Document list link illustrated or select the Document list from the left navigation bar.
HELP IT Application User Guide V 9.2 – Final Page 35

Application – Organisation already exists in HITSOrganisations that have previously applied but were not approved, or are approved in a sector and wish to make an application in the other sector, must log into their HITS record to make an application. If you are a VET Student Loans/VET FEE-HELP Provider and unsure whether you have an existing HITS record you can contact the department via the online enquiry form under the Frequently Asked Questions section at www.education.gov.au/information-vet-student-loans-approved-providers. If you are a Higher Education Provider, please email [email protected].
HITS will only permit a new application in a sector where no application exists or the current application has one of following application statuses:
Discarded; Withdrawn; or Revoked.
You can check to see the current status of any application by selecting ‘Organisation – view Organisation Details’ on the navigation bar, then scrolling to the bottom of the screen and selecting the drop down arrow to display ‘Organisation Applications’.
In the example below, the current application has a status of ‘Withdrawn’ so the organisation can make another application in the Higher Education sector.
Instructions1. To make an application, select Application, then Create Application and you will be navigated to the
‘Create Application’ screen.
HELP IT Application User Guide V 9.2 – Final Page 36

2. Select the sector then add your TGA and/or TEQSA ID and click Submit.
A new application will be created with an application status of ‘Draft’. You will be able to confirm this by selecting the application via the Application – VET (or HE) Application summary screen.
HELP IT Application User Guide V 9.2 – Final Page 37

Notes1. HITS will automatically default to the sector of a new application where a current application exists in
the other sector. In the example above, HITS has defaulted to the ‘Higher Education Sector’ as the organisation already has an application in the VET Sector.
2. If you are reapplying, any information you added to your previous application will be preserved. This includes contacts, persons of influence and all documents that you uploaded. You must check to confirm the information previously added is still current, or adjust as appropriate.
3. You will not be able to delete any documents submitted with a previous application however, the Department can delete them on your behalf where they are out of date.
4. For VET Student Loans/VET FEE-HELP providers, you must contact the department via the online enquiry form under the Frequently Asked Questions section at www.education.gov.au/information-vet-student-loans-approved-providers to have documents removed. For all HE applications, please email [email protected] .
5. Please note, the VET Student Loans (VSL) program commenced on 1 January 2017, replacing the VET FEE-HELP scheme, which ceased on 31 December 2016. Information about the new program is available at www.education.gov.au/vet-student-loans.
6. Information for VSL Applicants is available at: www.education.gov.au/vet-student-loans/vet-student-loans-applicants.
7. The link for VSL Providers is available at: www.education.gov.au/information-vet-student-loans-approved-providers
8. Please see the section on page 5 - Special Note to VET Student Loans (VSL) and VET FEE-HELP (VFH) Providers re HITS Approval Status for additional information.
If in doubt, please contact the department via the online enquiry form under the Frequently Asked Questions section at www.education.gov.au/information-vet-student-loans-approved-providers.
HELP IT Application User Guide V 9.2 – Final Page 38

Application – Lodging an applicationUSER ROLES ACCESS
Provider Corporate Officer CEO Full access to lodge an application
Provider Senior Officer SAO Full access to lodge an application
Provider Finance Officer PFO No access to lodge an application
Provider Editing Officer PEO No access to lodge an application
Provider View Officer PVO No access to lodge an application
You may only lodge an application that has all components showing as ‘Complete’ on the Application Summary screen. You must be a senior officer within your organisation and have a User role of SAO or CEO to be able to lodge an application. It is up to the organisation to ensure all components of its application are complete in accordance with the Application Guide before lodging the application.
Instructions1. From the Navigation menu click on Application.2. Click <<sector>>Application summary; the system will navigate you to the selected sector Application
Summary screen. If all the Categories and sub categories displayed on the Application summary are checked with a tick, your application is able to be lodged.
3. Click on Lodge application for assessment at the bottom of the screen; the system will generate a confirmation message box with the option of ‘Yes’ or ‘No’.
4. Click Yes if you wish to submit your application. If you are not sure you have completed your application, click NO and you will be navigated back to the Application summary screen.
5. If you clicked Yes, HITS will display a confirmation message on the top of the same screen and the application status will change from Draft to Initial Completeness Check.
HELP IT Application User Guide V 9.2 – Final Page 39

Notes1. An application can only be lodged where the status of the application is in Draft.2. You must ensure that you have uploaded all documents as requested in the application guide.3. Each sector application will have its own Lodge application for assessment button.4. A HITS notification message is generated – see Notifications section for details. 5. You will not be able to update your application including uploading documents once it has been
submitted. The only exception is your Financial Performance which can be submitted at any time.6. The CEO and SAO security roles are senior user roles which enable higher level tasks in HITS to be
undertaken, such as submitting your organisation’s application, providing bank account details and declarations pertaining to provision of personal information. You should ensure that these user roles are assigned to senior officers of the organisation who have the requisite authority to bind the organisation.
7.
HELP IT Application User Guide V 9.2 – Final Page 40

Application – New applicantsNew applicants are considered to be organisations that do not have an existing record in HITS. The reason for the separate process is that the initial registration of an application includes setting up a direct link with the organisation’s TGA and/or TEQSA record to enable the population of details in HITS. Please note that any details populated from TGA and/or TEQSA cannot be updated.
Please note that you do not need to have access to HITS to complete the registration process for new provider applicants. However, access to HITS is needed to submit or lodge an application.
Instructions1. To apply to become a HELP provider, the first step is to register your new application details in HITS. You
can do this by clicking on Register and Apply by typing the following URL into your web browser:
https://extranet.education.gov.au/HESystemHits/Registration/Eligibility
2. Select the sector (or sectors) and Click Next. Sector options are ‘Dual Sector’, ‘Higher Education Sector’ or ‘VET Sector’.
3. Enter your organisation’s Training.gov.au (TGA) and/or Tertiary Education Quality and Standards Agency (TEQSA) code and click Next.Note: If you do not know your Organisation’s TGA/TEQSA code, you can find your codes by searching on the National Registers:www.training.gov.au/Home/Tga for registered training organisations; andwww.teqsa.gov.au/national-register for higher education providers.
4. Check and confirm that the TGA/TEQSA Registered entity name is the correct entity name of your organisation and click Next.
Note: If your registered entity name is not the correct entity name, click Cancel and contact the department via the online enquiry form under the Frequently Asked Questions section at www.education.gov.au/information-vet-student-loans-approved-providers for VET providers or [email protected] for Higher Education providers.
HELP IT Application User Guide V 9.2 – Final Page 41

5. Complete all required fields, identified as Required and click Submit.
6. Once you have completed the registration process the department will send you the relevant forms to initiate the registration process in eSAM to allow you to access HITS. The Department will also provide you with with information on how to register additional users.
HELP IT Application User Guide V 9.2 – Final Page 42

Notes1. You will not be able to access HITS until you have completed the registration process in eSAM.2. For VSL applications, you will be contacted by the department to set up two Provider Security
Contact (PSC) officers for your organisation when your application has been approved. PSC officers will be responsible for managing all access to your HITS application within your organisation including creating new users, assigning user roles, managing existing users, resetting passwords. Please contact the department via the online enquiry form under the Frequently Asked Questions section at www.education.gov.au/information-vet-student-loans-approved-providers.
3. For HE applications, you will be contacted by the department to set up two Provider Security Contact (PSC) officers for your organisation within a week of registering your application in HITS. PSC officers will be responsible for managing all access to your HITS application within your organisation including creating new users, assigning user roles, managing existing users, resetting passwords. Please contact the Department via [email protected] if you have not been contacted within a week of creating your new application in HITS.
4. If you have an existing record in HITS, the following error message will be displayed. You will need to follow the procedures in ‘Application – Organisation already exists in HITS’.
HELP IT Application User Guide V 9.2 – Final Page 43

Application – Return to draftThe Department reserves the right to return a submitted application to draft where it is incomplete. Where an application is returned to Draft, the Application summary screen may include comments on why the application was returned. You must address any issues raised in the comments before you resubmit your application.
HELP IT Application User Guide V 9.2 – Final Page 44

Application – Summary screenUSER ROLES ACCESS
Provider Corporate Officer CEO Full access to view Application summary
Provider Senior Officer SAO Full access to view Application summary
Provider Finance Officer PFO Full access to view Application summary
Provider Editing Officer PEO Full access to view Application summary
Provider View Officer PVO Full access to view Application summary
If your organisation is applying to be a HELP provider, has an existing application or is an approved provider in HITS, you will be able to view the Application summary screen.
Instructions1. From the Navigation menu click on Application.2. Click ‘<<sector>>Application Summary’. The system will then navigate you to the selected sector
‘Application summary’ screen.
The Application summary screen has two parts, the ‘Current status’ and the Requirements for <sector> in which you have applied.
In the example below the current status of the application is Draft and the comments indicate that the application was returned to draft because the application was incomplete upon the initial submission.
The requirements for the VET application section indicates that all mandatory fields have been completed. It is important to note that where you re-apply HITS will reset all courses to ‘Details required’ however HITS will not remove any information that you previously uploaded or edited.
HELP IT Application User Guide V 9.2 – Final Page 45

Notes1. All the categories and sub categories in the Requirements section are hyperlinked to the screen that
requires actioning.2. The availability of the Lodge application for assessment button is dependent on the all items listed
in the Requirements for VET applications being ticked as complete. You must also have a CEO or SAO user role.
HELP IT Application User Guide V 9.2 – Final Page 46

Application – Withdrawing your applicationUSER ROLES ACCESS
Provider Corporate Officer CEO Full access to withdraw an application
Provider Senior Officer SAO Full access to withdraw an application
Provider Finance Officer PFO No access to withdraw an application
Provider Editing Officer PEO No access to withdraw an application
Provider View Officer PVO No access to withdraw an application
Withdrawing your applicationIf your organisation has an application that has not yet been approved, you will be able to withdraw it.
You will only be able to withdraw your application in a sector where the application has one of the following application statuses:
Draft Initial Completeness Check To be assessed Awaiting Further Information Recommended Decision
You can check to see the current status of your application by selecting Organisation – view Organisation Details on the navigation bar, then scrolling to the bottom of the screen and selecting the drop down arrow to display Organisation Applications.
Note: The Current status of the application must be set at ‘Yes’.
Instructions1. From the Navigation menu, click on Application to view all available sub menu options.
1. Click ‘<<sector>>Application summary’ - the system will navigate you to the selected sector Application Summary screen.
HELP IT Application User Guide V 9.2 – Final Page 47

2. Click on Withdraw at the bottom of the screen; the system will generate a confirmation message box with an option of ‘Yes’ or ‘No’.
3. Click Yes to complete the process of withdrawing your application.4. If successful, the system will display a confirmation message and the application status will change to
Withdrawn.
HELP IT Application User Guide V 9.2 – Final Page 48

Bank account – Creating a bank account USER ROLES ACCESS
Provider Corporate Officer CEO Can create, view and submit a Bank Account
Provider Senior Officer SAO Can create, view and submit a Bank Account
Provider Financial Officer PFO Can create, view and submit a Bank Account
Provider Editing Officer PEO Cannot view bank account module
Provider View Only PVO Cannot view bank account module
Your organisation must have an approved bank account before you can receive any VET Student Loans/VET FEE-HELP payments. Please note that you are not required to create a bank account for any Higher Education sector payments, as FEE-HELP payments are made through a different system.
Instructions1. Go to the Navigation menu and select Payments to display the sub menu items.2. Select Bank Account List.
3. Click Create Bank Account and you will be navigated to the Create Bank Account screen.
1. All fields on the screen which display the word ‘Required’ are mandatory and must be completed.2. Once all the required information is completed, click Submit.
HELP IT Application User Guide V 9.2 – Final Page 49

3. The Bank Account status will change to ‘Submitted’.
Notes1. A bank account can only be submitted once the application is approved.2. The bank account name field has a 32 character limit (this includes spaces). If your Bank Account
name is greater than 32 characters you will only be able to record the first 32 characters/spaces.3. The Department must approve a bank account before payments can be processed into that account.4. A Provider can only have one approved bank account per sector at any one time.5. A new bank account must be approved in order to replace an existing approved bank account.6. A HITS notification message is generated when a new bank account is submitted by a provider – see
Notifications section for details.
HELP IT Application User Guide V 9.2 – Final Page 50

Compliance Notices – View and action USER ROLES ACCESS
Provider Corporate Officer CEO Can view and submit a compliance notice
Provider Senior Officer SAO Can view and submit a compliance notice
Provider Financial Officer PFO Can view a compliance notice
Provider Editing Officer PEO No view access
Provider View Only PVO No view access
The Department may, from time to time, request an organisation to respond to a compliance notice. A notification in HITS together with an email will be sent to the following contacts when a Compliance Notice is issued
CEO/VC SAO Primary contact officer (for sector Compliance Notice is related to).
Instructions1. Go to the Navigation menu and select Organisation – Compliance Notice Lists to display the
Compliance Notice list.
2. The Compliance Notice list will display all notices issued to the provider with any ‘Issued’ notices listed first. Select the View details button to display the compliance Notice details page.
HELP IT Application User Guide V 9.2 – Final Page 51

3. The Compliance Notice details page provides the following informationa. Organisation detailsb. Notice details
i. Hyperlink to the Compliance Noticeii. Notice description (Department – optional)
iii. Comments section (Provider – optional)iv. Confirmation text (mandatory)v. Upload document – link to the upload document function
1. Providers should upload documents related to Notices in the ‘Compliance Requirements’ category
4. Once you have actioned the requirements within the Compliance Notice, you should add comments where appropriate, check the ‘Confirmation’ checkbox and select the Confirm button to submit your Compliance Notice back to the department.
5. You will be navigated back to the Compliance Notice list screen and a ‘Submitted Successfully’ message will display.
HELP IT Application User Guide V 9.2 – Final Page 52

Contacts – Adding a contactUSER ROLES ACCESS
Provider Finance Officer PFO Full access to add/view contacts
Provider Corporate Officer CEO Full access to add/view contacts
Provider Senior Officer SAO Full access to add/view contacts
Provider Editing Officer PEO Full access to add/view contacts
Provider View Only PVO Can only view contacts
The contacts screen is where you provide information to the Department on all key contacts within your organisation for each sector you have an active application.
Only a person listed within the Contact List can request Commercial-In-Confidence or operational policy information from the Department.
For applicants, it is mandatory to have a minimum 5 contacts for a single sector application or 6 for a dual sector application. Minimum contacts are: CEO/VC Senior Authorised Officer Accountant
o Internal and/oro External
Auditoro Internal and/oro External
Primary Contact Officero VET and/oro HE
Instructions1. From the Navigation menu click Organisation - Organisation details to view the Organisation Details
screen.2. Select the Contacts tab to navigate to the Contact list screen.
HELP IT Application User Guide V 9.2 – Final Page 53

3. For new applicants, the Mandatory Contact summary details will display until such time as all the mandatory contacts have been created. Once they have been created, the Mandatory Contact summary details will disappear. Click the Add contact button.
HELP IT Application User Guide V 9.2 – Final Page 54

4. Complete all required contact information fields and click the Save button.
5. When adding contacts for the first time, the Mandatory Contact Summary details will display above the contact list. The summary details will indicate which contact types have not been completed. Once all mandatory contacts have been completed, the Mandatory Contact summary details will stop displaying.
6. Once you select Save you will be navigated back to the Contact list screen.7. Repeat above for all contacts.
HELP IT Application User Guide V 9.2 – Final Page 55

Notes1. The ‘Mandatory Contact summary’ screen will display until such time as all contacts have been
created.2. Where a mandatory contact changes, you must create a new contact for the contact type before you
can delete the old contact details.3. There is no limit on the number of contacts for the same contact type being created however
notification emails will only be sent to the highest listed contact. 4. At least one contact phone/mobile number is required, either a telephone OR mobile phone
number.5. If your contact details are in another country, you must include the city in which you live.6. Only a person listed within the Contact List can request Commercial-In-Confidence or operational
policy information from the Department.
HELP IT Application User Guide V 9.2 – Final Page 56

Contacts – Deleting a contactUSER ROLES ACCESS
Provider Corporate Officer CEO Full access to delete contacts
Provider Senior Officer SAO Full access to delete contacts
Provider Finance Officer PFO Full access to delete contacts
Provider Editing Officer PEO Full access to delete contacts
Provider View only PVO Can only view contacts
Contacts should be deleted from the contact list when they are no longer with the organisation or have moved to a different role.
Please note you must always have at least one of the mandatory contacts so you must create a new mandatory contact before you can delete an old mandatory contact person. Alternatively, you can update the existing contact details.
Instructions1. Click on Organisation then click on Organisation details to view the Organisation Details screen.2. Select the Contacts tab to display the Contact list screen.
3. Make sure that you have added the new contact details before you continue to delete the old contact details.
HELP IT Application User Guide V 9.2 – Final Page 57

4. From the list of contacts, click the box for the contact that you wish to delete and then click on the View details button.
5. Click on the Delete button and then click the yes button on the pop-up notification.
HELP IT Application User Guide V 9.2 – Final Page 58

6. If the contact is successfully deleted, there will be a green banner below the Contact list.
7. If you attempt to delete a mandatory contact when only one contact type is present, you will receive an error message.
HELP IT Application User Guide V 9.2 – Final Page 59

Contacts – Updating a contactUSER ROLES ACCESS
Provider Corporate Officer CEO Full access to update contacts
Provider Senior Officer SAO Full access to update contacts
Provider Finance Officer PFO Full access to update contacts
Provider Editing Officer PEO Full access to update contacts
Provider View only PVO Can only view contacts
You should update contact details where appropriate however it is important to consider the order in which contacts with the same contact type are listed. This is due to HITS notifications and email notifications as where there is more than one contact with the same contact type; notifications/emails will be sent to the first listed contact.
Instructions1. Click on Organisation then click on Organisation details to view the Organisation Details screen.2. Select the Contacts tab to display the Contact list screen.
3. From the list of contacts, click on the Edit hyperlink for the record that you wish to update.
4. Update the relevant fields and click on the Save button.5. You will be navigated back to the Contact list. Repeat this action if you need to update any further
contacts.
Notes1. Required fields are indicated with the word ‘required’ in red next to the field name.2. At least one phone number, either a telephone OR mobile phone number is required.
HELP IT Application User Guide V 9.2 – Final Page 60

Course – Viewing VSL approved fee limits, approved courses (start, end and teach out dates) and approved course fee limits
USER ROLES ACCESS
Provider Corporate Officer CEO View Only
Provider Senior Officer SAO View Only
Provider Finance Officer PFO View Only
Provider Editing Officer PEO View Only
Provider View Only PVO View Only
VSL Qualifying CoursesProviders must only offer VET Student Loans for diploma level or above courses that have been agreed – i.e. the course must be on the VET Student Loans (Courses and Loan Caps) Determination 2016, and must be approved for VET Student Loans as a condition of your organisation’s approval.
Once approved, all courses a VSL provider has been granted approval to deliver will be visible in HITS – refer to Course – Viewing VSL approved fee limits, approved courses (start, end and teach out dates) and approved course fee limits. The listing should align with your organisation’s conditions of approval.
If you wish to offer an additional course under VET Student Loans to those outlined in your conditions of approval, you will need to apply to the Secretary’s delegate. More information on this process is available on the department’s website at www.education.gov.au/information-vet-student-loans-approved-providers.
For further information, there is a VET Student Loans Manual for Providers on the website: https://docs.education.gov.au/node/43921.
Once your organisation has received formal approval from the department, you can view the overall fee limit for your organisation, the list of VSL approved courses for your organisation, and if applicable, the associated course fee limit/s.
Instructions1. From the Navigation menu click on Organisation and from the Context selector, click on VSL Course List
and Fee Limits.
2. The VSL Course List and Fee Limits are displayed as below. The top table displays the Provider Overall Fee Limit by financial years and the table directly below that displays the list of approved courses for the provider.
HELP IT Application User Guide V 9.2 – Final Page 61

3. To view the approval period and fee limit for that course, select the course by ticking the box and click View details.
4. View of the VSL Course details.
HELP IT Application User Guide V 9.2 – Final Page 62

Documents – Additional notesAd Hoc document uploadUse the Ad Hoc document upload when you are NOT uploading documents against a Milestone. Using this method automatically submits the document to the Department.
Document List uploadUse the Document List upload function when you are uploading documents that are related to a Milestone. Using this method allows you to remove any document or change any information.
Locked documentsA locked document is a document that has been submitted to the Department. Locked documents can only be removed by the Department.
Unlocked documentsAn unlocked document is a document that has been uploaded into HITS but has yet to be submitted. It can be removed from HITS at any time. Documents uploaded using the Document List or via a milestone are unlocked until a milestone is submitted. A submitted milestone will lock all unlocked documents against the provider.
Unlocked documents cannot be replaced by another document, they should be removed instead.
New Applicants to HITSNew applicants who have not registered in HITS previously will have no documents in their document list and whenever they upload a document, it will remain unlocked until such time as they submit their application. An unlocked document is a document which can be removed by the applicant.
Applicants with a previous application who re-applyIf your current application is inactive, i.e. it is withdrawn and you reapply any documents that you uploaded previously will still appear in your document list. You should immediately review these documents and request the Department to remove any that are out of date.
For VET providers, contact the department via the online enquiry form under the Frequently Asked Questions section at www.education.gov.au/information-vet-student-loans-approved-providers or for higher education providers, email [email protected]
Document SizeMaximum size for any document is 15 Megabytes (15 MB). If your document is close to this size, it is recommended that you split your document into two sections and upload separately.
User rolesHITS will permit all users to upload a document against any category/sub category however once uploaded, you may not be able to view the document if the category relates to a module in which you do not have access. For example, a PEO user may upload financial documents however as they do not have access to Financial information, they will not be able to view the document i.e. the URL link to the document will be disabled.
HELP IT Application User Guide V 9.2 – Final Page 63

Documents – ArchivedThe Department will archive documents that are no longer current, i.e. they have been replaced by a more up-to-date version or a newer version of the document has been uploaded.
Archived documents will not appear in your documents list however if you wish to view any archived document follow the instructions below.
Instructions1. From the Navigation menu click on Organisation – View organisation details to navigate to the View
Organisation details screen. Click on Document List to view the Document list screen.
2. Check the box against ‘Include Archived’ statement and select Filter.
HELP IT Application User Guide V 9.2 – Final Page 64

3. Document list with Archived documents included. Archived documents have a code of ‘ARC’.
HELP IT Application User Guide V 9.2 – Final Page 65

Document categoriesEach document uploaded into HITS must be attached to one of the following categories and their associated subcategories, depending on relevance:2. Organisational Information
(a) Establishing documentation (b) Other
3. Persons of Influence Information (a) Details(b) Other
4. Course Requirements(a) Tuition Assurance Requirements (b) Statement of VET Tuition Assurance (SVTA)(c) Fee Schedules(d) Other(e) Variation with Ministerial approval
5. Procedural Requirements(a) Fair Treatment and Equal Opportunity Requirements(b) FEE Requirements (c) Grievance Requirements(d) Student Refund and Student Review Requirements(e) Personal Information / Privacy Requirements(f) Other
6. Financial Requirements(a) Financial Statements(b) Business Plan(c) Project Budgets (d) Declaration, Certificates and other supplementary information(e) Risk Mitigation Strategies including Deeds of Guarantee(f) Deed of Undertaking(g) Estimate of Advance payments - First Year Survey and Estimate declaration(h) Strategic Plan(i) Other
7. Administration (a) Applicant/provider correspondence(b) Statutory declaration(c) Other
HELP IT Application User Guide V 9.2 – Final Page 66

Documents – Removing a documentUSER ROLES ACCESS
Provider Corporate Officer CEO Full access to remove documents
Provider Senior Officer SAO Full access to remove documents
Provider Finance Officer PFO Full access to remove documents
Provider Editing Officer PEO Full access to remove documents
Provider View Only PVO Can only view documents
Removing a document effectively deletes it from HITS and should only be used when the document was uploaded incorrectly.
You can remove any document that has not been submitted, i.e. there is no ‘Submitted Date’ (see example below).
To remove a document, follow the instructions below.
Instructions1. From the Navigation menu click on Organisation to navigate to the View Organisation details screen. Click on Document List to view the Document list screen.
HELP IT Application User Guide V 9.2 – Final Page 67

2. From the list of available documents, select the check box beside the document you want to remove and click on the View details button.
3. The document details will be displayed for you to review. If you want to remove this document, click on the Remove button.
HELP IT Application User Guide V 9.2 – Final Page 68

4. You will be navigated back to the Document list screen and a confirmation message will display confirming that the document was successfully removed.
Notes1. A document can be removed if your application status is ‘Draft’ or you uploaded the document when
your application was in a status of ‘Awaiting Further Information’. Once the Application or an RFI is submitted the document cannot be removed by you, you must request the Department to remove it for you where the document is not required for assessment purposes.
2. All documents uploaded but not submitted will be submitted with the milestone.3. If you require a document to be removed and you do not have the functionality to remove it, please
send a request via the online form at www.education.gov.au/information-vet-student-loans-approved-providers for VET providers or [email protected] for Higher Education providers providing all the necessary information. The Department will remove the document for you.
4. HITS will allow all users to upload documents against any category/sub category however once uploaded, you may not be able to view the document if the category relates to a module in which you do not have access. For example, a PEO user may upload financial documents however as they do not have access to Financial information, they will not be able to view the document i.e. the URL link to the document will be disabled. Where this occurs, you must request a user with the appropriate user access to view the documents and ensure they are submitted.
HELP IT Application User Guide V 9.2 – Final Page 69

Documents – Replacing a documentUSER ROLES ACCESS
Provider Corporate Officer CEO Access to replace documents
Provider Senior Officer SAO Access to replace documents
Provider Finance Officer PFO Access to replace documents
Provider Editing Officer PEO Access to replace documents
Provider View Only PVO Cannot replace documents
Over time, documents that have been previously submitted by your organisation and assessed by the Department may become out of date. HITS will allow you to replace any document that has been submitted.
Replacing a document does not remove (or delete) the replaced document instead it links one or more replaced documents with the current version.
Please note that this functionality is only available to approved providers.
Instructions 1. From the Navigation menu click on Organisation to navigate to the View Organisation details screen.
Click on Document List to view the Document list screen.
HELP IT Application User Guide V 9.2 – Final Page 70

2. From the list of available document, select the check box beside the document you wish to replace and click on the View details button.
3. The View Document details screen will be displayed for you to review. If you wish to replace a document, click on the Select button to upload your new document.
4. Choose the file to upload and click the Open button.
HELP IT Application User Guide V 9.2 – Final Page 71

5. The filename will be displayed in the Replacement details section, click on the Replace button to confirm to save your replacement document in HITS.
6. Once you have replaced the document, you will receive a confirmation message. It is important to note that replacing a document does not change the Category or Sub category of the replaced document.
HELP IT Application User Guide V 9.2 – Final Page 72

7. The replaced document name and link will be displayed under the Document details section.
8. If you need to replace another document, click on the Back to Document list link and repeat.
Notes1. Maximum size for any document is 15 Megabytes (15 MB). If your document is close to this size, it is
recommended that you split your document into two sections and upload separately.2. A document can only be replaced when it has been submitted. 3. The new document is automatically submitted when uploaded.
HELP IT Application User Guide V 9.2 – Final Page 73

Documents – Uploading a document - ApplicantUSER ROLES ACCESS
Provider Corporate Officer CEO Access to upload documents
Provider Senior Officer SAO Access to upload documents
Provider Finance Officer PFO Access to upload documents
Provider Editing Officer PEO Access to upload documents
Provider View Only PVO Cannot upload documents
Instructions 1. From the Navigation menu click on Organisation to view the Context Selector. Click on Document List to
view the Document list screen.
HELP IT Application User Guide V 9.2 – Final Page 74

2. From the Upload Document section, select the relevant category for the document to be stored under and click on Select button.
3. The Upload Documents screen will be displayed. All ‘required’ fields must be completed.
HELP IT Application User Guide V 9.2 – Final Page 75

4. Select an appropriate Sector and Sub category for your document.5. Choose the file to be uploaded by clicking on the Select button.6. Once you have located the file, click on the Open button of the File Download popup window, the name
will be displayed below the Select button.7. If you need to upload more documents for the same category and sub category, repeat the above steps.
8. Review the documents that you have uploaded. You can remove any document that is not appropriate by selecting the Remove button appropriate for the document.
9. Once you are satisfied you have uploaded all the documents for that category, click on the Submit button. You will receive a ‘Saved Successfully’ confirmation message if documents have been uploaded successfully.
10. If you need to upload more documents to a different category or sub category, from the HITS Upload Document screen click on the Back to Document list link and repeat above instructions.
HELP IT Application User Guide V 9.2 – Final Page 76

11. Your documents have been uploaded and will now appear in your document list.
Notes1. Maximum size for any document is 15 Megabytes (15 MB). If your document is close to this size, it is
recommended that you split your document into two sections and upload separately.2. You must ensure document names are no more than 100 characters in length. If they are too long,
you will get the following error message similar to “An application error occurred and has been logged. Please advise your administrator and provide them with this error code: ada3827c-fc25-446a-bc49-c7a20”.
3. All documents uploaded during the preparation of your application will be submitted to the Department at the same time that you submit your application.
HELP IT Application User Guide V 9.2 – Final Page 77

Documents – Uploading a document – Approved ProviderUSER ROLES ACCESS
Provider Corporate Officer CEO Access to upload documents
Provider Senior Officer SAO Access to upload documents
Provider Finance Officer PFO Access to upload documents
Provider Editing Officer PEO Access to upload documents
Provider View Only PVO Cannot upload documents
There are two ways in which documents can be uploaded into HITS.
Document List: Upload documents via the documents list when your documents relate to a milestone. Using the document list upload will not submit the document and should you decide a document is not relevant, you can remove it.
Ad-Hoc documents: Upload documents via the Ad-Hoc document upload when you are not uploading documents associated with a milestone. Documents uploaded via the Ad-Hoc upload will automatically be submitted to the Department.
Instructions 1. From the Navigation menu click on Organisation to view all available sub menu options. Click on
Document List to view the Document list screen.
HELP IT Application User Guide V 9.2 – Final Page 78

2. From the Upload Document section, select the relevant category for the document is to be uploaded to and click on Select button.
From Document List
From Ad-Hoc Documents
HELP IT Application User Guide V 9.2 – Final Page 79

3. The Upload Documents screen will be displayed. All ‘required’ fields must be completed before you can select the Submit button.
4. Select the Sector(s) and sub category.5. Search for the file to be uploaded by clicking on the Select button.6. Once you have located the file, click on the Open button of the File Download popup window, the name
will be displayed below the Select button.
7. If you need to upload more files to a different category or sub category, from the HITS Upload Document screen click on the Back to Document list link and repeat.
HELP IT Application User Guide V 9.2 – Final Page 80

8. Submitted documents will have the date the document was submitted in the ‘Submitted Date’ field.
Notes1. Maximum size for any document is 15 Megabytes (15 MB). If your document is close to this size, it is
recommended that you split your document into two sections and upload separately.2. You must ensure document names are no more than 100 characters in length. If they are too long,
you will get the following error message similar to the following:“An application error occurred and has been logged. Please advise your administrator and provide them with this error code: ada3827c-fc25-446a-bc49-c7a20”.
3. Once you have submitted your documents, you have met your milestone obligations.4. The Ad-Hoc function is only enabled once an application has been approved. If your organisation has
never registered in HITS previously and lodges a new application, you will only be able to upload documents via the Document List.
5. If you upload a document via the Document list and you are not subject to a milestone, you will need to remove the document and then upload it via the Ad-Hoc function. If you leave the document un-submitted, it will only be submitted when you are next submit a milestone.
HELP IT Application User Guide V 9.2 – Final Page 81

Documents – Viewing a documentUSER ROLES ACCESS
Provider Corporate Officer CEO Access to view documents
Provider Senior Officer SAO Access to view documents
Provider Finance Officer PFO Access to view documents
Provider Editing Officer PEO Access to view documents
Provider View Only PVO Access to view most documents
Instructions 1. From the Navigation menu click on Organisation, this will navigate you to the screen which will display
all the sub menu options available under the Organisation menu. In the context selector click on Document List to view the Document list screen.
2. From the list of available documents, select the check box beside the document you wish to view and click on the View details button.
HELP IT Application User Guide V 9.2 – Final Page 82

3. The document details will be displayed for you to review, click on the filename link. You will be asked whether you wish to Open or Save the document.
4. Click the Open button on the File Download popup window.5. If you need to access more documents, from the HITS View Document details screen, click on the Back
to Document list link and repeat above steps.
HELP IT Application User Guide V 9.2 – Final Page 83

Financial Performance – Create a Financial PerformanceUSER ROLES ACCESS
Provider Corporate Officer CEO Can create a Financial Performance
Provider Senior Officer SAO Can create a Financial Performance
Provider Finance Officer PFO Can create a Financial Performance
Provider Editing Officer PEO Not able to view this module
Provider View Only PVO Not able to view this module
InstructionsFrom the Navigation menu select Organisation, View Organisation details from the Sub menu items to display the Organisation Details screen. Then click on the Financial Performance tab to display the Financial Performance list screen.
1. Click Create to navigate to the Create Financial Performance.
2. Input the information in the fields marked required.
HELP IT Application User Guide V 9.2 – Final Page 84

3. You must enter a value or ‘0’ in all of the 75 fields of the Financial Performance.
HELP IT Application User Guide V 9.2 – Final Page 85

4. It is recommended that you regularly click the Save button to ensure you are not timed out of HITS. When you are satisfied that you have uploaded all information, select Submit to lodge your Financial Performance.
5. You will be navigated back to the Financial Performance List and you Financial Performance will have a status of Submitted.
Notes1. You can submit your Financial Performance (FP) at any time however once it has been submitted, it
is locked for editing purposes. For VET providers, you must contact the department via the online enquiry form under the Frequently Asked Questions section at www.education.gov.au/information-vet-student-loans-approved-providers or for higher education providers, email [email protected] and request the FP be returned to draft, where the FP requires updating.
2. Please ensure you regularly select the ‘Save’ button whilst you are preparing your FP. This is due to HITS which will time you out of the system every 20 minutes, even where you are regularly updating your FP. If you fail to save and are logged out, you will lose any information that you added after you last ‘Saved’ your FP.
HELP IT Application User Guide V 9.2 – Final Page 86

Financial Performance – Updating and submittingUSER ROLES ACCESS
Provider Corporate Officer CEO Can update and submit a Financial Performance
Provider Senior Officer SAO Can update and submit a Financial Performance
Provider Finance Officer PFO Can update and submit a Financial Performance
Provider Editing Officer PEO Not able to access this module
Provider View Only PVO Not able to access this module
How to Update Financial PerformanceA Financial Performance record can only be updated if it has a status of Draft. You can view the status of your Financial Performance from the Financial Performance list.
Instructions1. From the Navigation menu select Organisation, Organisation Details from the Sub menu items to
display the Organisation Details screen. Then select the Financial Performance tab to display the Financial Performance list screen.
2. Click the Edit button for the selected Financial Performance, the Edit Financial Performance screen will be displayed.
3. Update any information in the Financial Performance.4. Click Submit.5. The updates made to the Financial Performance will be saved, the Financial Performance will have a
status of ‘Submitted’ and the Financial Performance list screen is displayed.
Notes1. You will no longer be able to edit your Financial Performance once it has been submitted. 2. If your Financial Performance requires further editing, you must contact the department via the
online enquiry form under the Frequently Asked Questions section at www.education.gov.au/information-vet-student-loans-approved-providers or for higher education providers, email [email protected] and request your FP status to be updated from ‘Submitted’ to ‘Draft’.
HELP IT Application User Guide V 9.2 – Final Page 87

Milestone – View/submitUSER ROLES ACCESS
Provider Corporate Officer CEO Can View/update and submit a milestone
Provider Senior Officer SAO Can View/update and submit a milestone
Provider Finance Officer PFO Can View/update and submit a milestone
Provider Editing Officer PEO Can View/update and submit a milestone
Provider View Only PVO Can view a milestone only
There are two types of milestones that are generated by the Department:
Recurring Milestone; and A one off Milestone.
An example of a recurring milestone would be submission of audited financial statements either ending 30 June or 31 December of each year. A one off milestone example would be the completion of the New Provider Information Pack for newly approved providers.
Applicants/Providers can action any milestones up to 3 months prior to the due date.
Instructions1. Click on Organisation – View Organisation details to view the Organisation Details screen.
2. Click on the Upcoming Milestones tab to view the Upcoming Milestones screen.
3. The Upcoming Milestones page has two sections, Upcoming Milestones and Milestones. The Upcoming Milestones section will display any milestone that requires action. The following fields are on this page:
a. Due Date i. Is the date that the milestone must be actioned by
ii. You can action this milestone up to 3 months before the due dateb. Milestone Status
i. Action Required – Action is outstanding on this milestoneii. Once you have actioned a milestone by submitting the milestone, the milestone will be removed
from the Upcoming Milestones page. Please note that if the milestone is a recurring milestone, a new milestone will be added with a future date which is on the anniversary of the latest submitted milestone
HELP IT Application User Guide V 9.2 – Final Page 88

c. Milestone Typei. Administration
ii. Courseiii. Financialiv. Organisationalv. Personnel
vi. Procedurald. Milestone description
i. A description of the milestone
4. To action a milestone click on the check box against the milestone you wish to action and select View details to view the Milestone details screen.
5. The Milestone details screen will display a short description and details on what is required to complete the milestone and also a link to upload documents via Upload document. It also displays the current status of the Milestone and in the example below, the status is Action Required.
HELP IT Application User Guide V 9.2 – Final Page 89

6. Once you have completed all the requirements of the Milestone, you must check the box against the statement “The information requested has been provided”. Once the statement has been checked, the Confirm button will be enabled for you to select to submit the milestone back to the Department.
7. To view Milestones via the Milestone Filter, select the Milestone Type, Status and/or Year and the list will appear in the Milestones section. Check the box next to the Milestone and click on View Details if you wish to see further information.
Notes1. Any documents uploaded against your organisation via a Milestone will not be submitted to the
Department until the Milestone has been submitted.2. You can only action a milestone where the Due date is within 3 months of today’s date.
HELP IT Application User Guide V 9.2 – Final Page 90

NotificationsNotifications are used in HITS to notify certain user roles whenever an action is required or where an action has occurred. Notifications can either be in the form of a systems notification, email or can be a combination of the two.
There are three types of notifications Program Notifications; Action notifications; and Information notifications.
1. Program Notifications Program Notifications are generated by the Department and are used to advise users of any issues that may impact on the HELP program, the System for Higher Ed, eSAM or HITS.2. Action NotificationsAction notifications are notifications that require the organisation to undertake an action in HITS. The notification will specify what action is required. 3. Information NotificationsInformation notifications are used to confirm an action has occurred.
Please see Attachment E for the complete breakdown of notifications.
HELP IT Application User Guide V 9.2 – Final Page 91

Organisation details – Update detailsUSER ROLES ACCESS
Provider Corporate Officer CEO Full access to update organisation details
Provider Senior Officer SAO Full access to update organisation details
Provider Finance Officer PFO Full access to update organisation details
Provider Editing Officer PEO Full access to update organisation details
Provider View Only PVO Cannot update organisation details
Instructions1. From the Navigation menu click on Organisation – View Organisation details, this will navigate you to
the View Organisation details screen.
2. Scroll to the bottom of the screen and click on Edit button
HELP IT Application User Guide V 9.2 – Final Page 92

3. You can update any field that is not ‘greyed’ out.
4. When validating your Head Office address, HITS will return the closest match. If this match is not your correct address, you can check the ‘Confirm this address is correct’ box to update your details with the details that you input.
5. After all details have been added/updated select the Save button.
HELP IT Application User Guide V 9.2 – Final Page 93

Organisation details – View detailsUSER ROLES ACCESS
Provider Corporate Officer CEO Full access to view organisation details
Provider Senior Officer SAO Full access to view organisation details
Provider Finance Officer PFO Full access to view organisation details
Provider Editing Officer PEO Full access to view organisation details
Provider View Only PVO Full access to view organisation details
View of Organisational Details Once your organisation is registered and available in HITS you will be able to view your organisation’s details.
Instructions1. From the Navigation menu click on Organisation, this will navigate you to the screen which will display
all the sub menu options available under the Organisation menu.2. Click on Organisation details to view the Organisation Details screen.
Notes1. The main part of the screen displays your organisation information, TGA and/or TEQSA details and
information about the type of organisation that you have provided.
2. The panels towards the bottom of the screen display Federal Register of Legislation (FRL) details and a list of applications that has been submitted by your organisation and their current status.
VET Federal Register of Legislation
HELP IT Application User Guide V 9.2 – Final Page 94

HE Federal Register of Legislation
Organisation Application History
3. Panels within the organisation details screen can be opened and closed by clicking on the arrow symbol.
HELP IT Application User Guide V 9.2 – Final Page 95

Organisation details – Viewing VSL approved provider start, end and teach out dates
USER ROLES ACCESS
Provider Corporate Officer CEO View Only
Provider Senior Officer SAO View Only
Provider Finance Officer PFO View Only
Provider Editing Officer PEO View Only
Provider View Only PVO View Only
Once your organisation has received formal approval from the department, you can view the approval start, end, and teach out dates.
Instructions
To view VSL approval start, end and teach out dates1. From the Navigation menu click on Organisation and select View Organisation Details from the drop
down list.2. The VSL Details panel is directly below the Organisation Details panel.
HELP IT Application User Guide V 9.2 – Final Page 96

Payment Schedule List – Viewing a Payment Schedule (HED)Higher Education providers other than those who are dual sector providers (see next section for dual providers) do not have any payments processed in HITS.
HELP IT Application User Guide V 9.2 – Final Page 97

Payment Schedule List – Viewing a Payment Schedule (VET)USER ROLES ACCESS
Provider Corporate Officer CEO Can view a Payment Schedule
Provider Senior Officer SAO Can view a Payment Schedule
Provider Finance Officer PFO Can view a Payment Schedule
Provider Editing Officer PEO Cannot view a Payment Schedule
Provider View Only PVO Cannot view a Payment Schedule
Viewing VET Sector PaymentsYou can check the status of a payment at any time:
1. Select Payment Schedule List from the Context Selector to view the Payment Schedule List.
2. Tick the row of the Payment Schedule you wish to check and click View Details.
HELP IT Application User Guide V 9.2 – Final Page 98

3. View the ‘Payment list’ box, if the status of the payment is ‘Paid’ then the payment has been cleared by the Reserve Bank of Australia.
Notes1. If the status is Bank Rejected then you will need to update your bank account details.2. A Payment record status will change in HITS when the finance system processes the payment and
sends HITS an update for that payment record.3. You will also receive a notification message after each monthly payment is processed.
HELP IT Application User Guide V 9.2 – Final Page 99

Key Personnel – Adding a Key PersonnelUSER ROLES ACCESSProvider Corporate Officer CEO Full access to add Key Personnel informationProvider Senior Officer SAO Full access to add Key Personnel informationProvider Finance Officer PFO No access to this module
Provider Editing Officer PEO No access to this module
Provider View Only PVO No access to this module
Information that is required to be inputted into this component is considered sensitive. To add/update or view the information you must have a senior user role of SAO or CEO. You must also be a senior officer within your organisation such as a Chief Executive Officer or Company Secretary as you have legal obligations under the Privacy and Criminal acts that you cannot delegate to another person.
Instructions1. From the Navigation menu, click on Organisation, this will navigate you to the screen which will display
all the sub menu options available under the Organisation menu. Click on Organisation details to view the Organisation Details screen.
2. Go to the Key Personnel tab and click; the Key Personnel list screen will be displayed.3. Click the Add Key Personnel button.
HELP IT Application User Guide V 9.2 – Final Page 100

4. There are 4 parts to the Key Personnel section that you must complete before you can save the update.a. Part 1 – Personnel Information
b. Part 2 – Residential address
c. Part 3 – Postal address
d. Part 4 – Declaration. This section can only be completed by a senior person within your organisation who has been assigned SAO or CEO user role. It MUST NOT be completed by a junior officer who has been assigned SAO role. Once you have completed all fields, select the SAVE button.
HELP IT Application User Guide V 9.2 – Final Page 101

5. You will be navigated back to the Key Personnel List screen where a notification message will be displayed to confirm the person was created successfully.
6. A check will also appear against Key Personnel requirement to acknowledge that the minimum requirement of one Key Personnel has been added successfully. If you need to add more Key Personnel, repeat above steps.
HELP IT Application User Guide V 9.2 – Final Page 102

7. After you have added all Key Personnel details, you must complete the statement, upload all relevant documents, enter comments if required and click Save.
8. Enter details regarding Contingency Funding and then select Save
9. Once you have completed all the fields, the Mandatory Key Personnel Summary screen will no longer display.
Notes1. If you are an applicant and you create a CEO or SAO contact, HITS will automatically create a Key
Personnel record using some of the information from the Contacts screen. You must update these Key Personnel records further information is required.
2. Required fields are indicated with the word required in red text next to the field name.3. Completing the field “Date no longer a Key Personnel” will inactivate that record.4. The Statement and Contingency Funding panels on the Key Personnel list screen must be reviewed
and updated where appropriate after adding new Key Personnel record(s).
HELP IT Application User Guide V 9.2 – Final Page 103

Key Personnel – Updating a Key PersonnelUSER ROLES ACCESS
Provider Corporate Officer CEO Full access to update Key Personnel information
Provider Senior Officer SAO Full access to update Key Personnel information
Updating a Key Personnel’s detailsFrom time to time you may be required to update existing key personnel information for your Organisation. To update existing information please follow the steps outlined below.
Instructions1. Log into HITS with your assigned User ID and personal password. From the Navigation menu, click on
Organisation, this will navigate you to the screen which will display all the sub menu options available under the Organisation menu. Click on Organisation details to view the Organisation Details screen.
2. Go to the Key Personnel tab and click; the Key Personnel list screen will be displayed.3. From the Key Personnel list, find the one you would like to update and click the Edit hyperlink.
4. Update the relevant fields and click Save.5. You will be navigated back to the Key Personnel list. If there is more than one existing Key Personnel
whose details need to be updated repeat above steps.
Notes1. Required fields are indicated with the word required in red next to the field name.2. Completing the field “Date no longer a Key Personnel” will inactivate that record.3. The Statement and Contingency Funding panels on the Key Personnel list screen may need to be
reviewed or updated after editing a Key Personnel record.4. Panels within the Key Personnel list screen can be opened and closed by clicking the arrow symbol.
HELP IT Application User Guide V 9.2 – Final Page 104

Publications – Creating a publication requestUSER ROLES ACCESS
Provider Corporate Officer CEO Can create Provider Publication requests
Provider Senior Officer SAO Can create Provider Publication requests
Provider Finance Officer PFO Can create Provider Publication requests
Provider Editing Officer PEO Can create Provider Publication requests
Provider View Only PVO Cannot create Provider Publication requests
Creating a Publication RequestTo create a HELP Publication Request for your Organisation log into HITS with your assigned User ID and personal password.
InstructionsFrom the Navigation menu go to Publications and select Publication Request from the sub menu items;
1. Input the information in the fields marked required.2. Go to Select Publication and choose the HELP Publication from the drop down list.
3. Enter the Amount Requested and select Add/Update. Your requested publication will appear in the Publications Request list.
HELP IT Application User Guide V 9.2 – Final Page 105

4. If you are requesting multiple HELP Publications, complete steps 2 and 3 above and add to your list.5. When all the publications for the Provider Request appear in the Publication Requests list click the
Submit. The Publication Request is now complete.
Notes1. Only one active publication request can be submitted to the Department and must be
approved/rejected by the Department before another publication request can be submitted.2. If you wish to split a publication request over two campuses, please make sure you provide details in
the delivery details section.3. Note – VSL publications are available electronically. Printed versions of the student booklet are not
available for request. The student application form is electronic only (eCAF). Queries regarding VSL publications should be directed to the department using the online form at www.education.gov.au/information-vet-student-loans-approved-providers.
4. If your organisation has multiple campuses and you wish to make multiple publications requests at the same time, you must contact the department via the online enquiry form under the Frequently Asked Questions section at www.education.gov.au/information-vet-student-loans-approved-providers or [email protected] providing all the details as per the online publication request. The Department will then create individual publication requests on your behalf.
5. Your organisation name and ID will be prepopulated on entry to the screen.6. A Notification message appears when an application is submitted to the Department.
HELP IT Application User Guide V 9.2 – Final Page 106

Publications – Withdrawing a publication requestUSER ROLES ACCESS
Provider Corporate Officer CEO Can withdraw a Provider Publication requests
Provider Senior Officer SAO Can withdraw a Provider Publication requests
Provider Finance Officer PFO Can withdraw a Provider Publication requests
Provider Editing Officer PEO Can withdraw a Provider Publication requests
Provider View Only PVO Cannot withdraw a Provider Publication requests
Withdrawing a Publication RequestIf a HELP Publication Request has been submitted to the Department but has not been approved or rejected, you may withdraw the publication.
From the Navigation menu go to Publications and select Request Publications from the sub menu items; this will display the Publications Request screen.
Instructions1. The publication request you previously submitted is displayed.2. Click Withdraw.
3. A confirmation message will be displayed.
4.
HELP IT Application User Guide V 9.2 – Final Page 107

Reports – Viewing reportsUSER ROLES ACCESS
Provider Corporate Officer CEO Can view reports
Provider Senior Officer SAO Can view reports
Provider Finance Officer PFO Can view reports
Provider Editing Officer PEO Cannot view Reports
Provider View Only PVO Cannot view Reports
Available ReportsThere are currently several reports available in HITS for approved providers (note, some VSL reports are in progress).
Payment Reconciliation Report This report compares data from the Higher Education Internet Management System (HEIMS) and HITS Advance payments in order to reconcile advance payments with actual student load liability reported by you.
Provider Cash flowDisplays a list of all finalised payments and any additional debt recovery payments by date each payment was processed.
Provider Payment ReportDisplays all eligible and ineliglble payment data for records with census dates within the selected month.
Provider Payment Schedule ReportThis report displays financial information regarding the current payment schedule for calendar year that payments have been made to your organisation.
Provider Statement of AccountThis report displays the details of all Finalised Payments and recoveries for a a selected data range and summarised by calendar years.
Viewing ReportsFrom the Navigation menu go to Reports, you will be navigated to the Reports screen which will display a list of Report Categories.
The reports you can view in HITS are based on your user role and can be selected by clicking on the Hyperlink under each Category.
HELP IT Application User Guide V 9.2 – Final Page 108

Instructions 1. Select the required report from the list of available reports.
2. Payment Reconciliation report. Providers can select the Sector and Calendar Year to view all payments including offsets, adjustments and overpayment recoveries processed in that year. The report can be exported to one of the following:
a. XML file with report datab. CSV (comma delimited)c. Acrobat (PDF) filed. MHTML (web archive)e. Excelf. TIFF fileg. Word.
3. Provider Payment Report (VET Only). Providers will be able to select and view eligible and ineligible payment data reported by your organisation. All reported records with census dates falling within the selected month (using the ‘Payment Date’ selector) will be displayed. Providers can also export the report to the following:
a. XML file with report datab. CSV (comma delimited)c. Acrobat (PDF) filed. MHTML (web archive)e. Excelf. TIFF fileg. Word.
HELP IT Application User Guide V 9.2 – Final Page 109

4. Three worksheets will be available – Reported Data Summary, Reported Data, Excluded Data
5. Provider Payment Schedule. Providers will be able to select the final payment schedule for each calendar year in which they received a payment.
6. The report will display all payments processed and any advance payments left in the Calendar year that are yet to be paid.
HELP IT Application User Guide V 9.2 – Final Page 110

7. Provider Statement of Account Report. Providers can select the Payment Year From and Payment Year To to view the monthly finalised payments and recoveries within the selected year. The report can be exported to one of the following:
a. XML file with report datab. CSV (comma delimited)c. Acrobat (PDF) filed. MHTML (web archive)e. Excelf. TIFF fileg. Word.
Notes1. Only reports viewable by your access level will be visible to you.
HELP IT Application User Guide V 9.2 – Final Page 111

Request for further information (RFI) – Viewing an RFIUSER ROLES ACCESS
Provider Corporate Officer CEO Can View an RFI
Provider Senior Officer SAO Can View an RFI
Provider Finance Officer PFO Can View an RFI
Provider Editing Officer PEO Can View an RFI
Provider View Only PVO Can View an RFI
Viewing a Request for Further InformationIf your organisation has an RFI in the status of ‘Issued’ or ‘Lodged’ in HITS, you will be able to view an RFI for your organisation.
Instructions1. From the Navigation menu click on Application, this will navigate you to the screen which will display all
the sub menu options available under the Application menu. Click on RFI List to view the RFI list screen.
2. On the RFI list screen, you will see a table, which will list all the current or past RFIs against the current sector application for your organisation. You are now ready to view an RFI.
3. Go to the <sector> RFI list.4. Select the RFI record from the list by selecting the check box against the record and the View details
button will be enabled.
HELP IT Application User Guide V 9.2 – Final Page 112

5. Click on View details and the system will navigate you to the View RFI details screen.
HELP IT Application User Guide V 9.2 – Final Page 113

Request for further information – Lodging an RFINB – RFI is relevant only to FEE-HELP applications.
USER ROLES ACCESS
Provider Corporate Officer CEO Can Lodge an RFI
Provider Senior Officer SAO Can Lodge an RFI
Provider Finance Officer PFO Cannot lodge an RFI
Provider Editing Officer PEO Cannot lodge an RFI
Provider View Only PVO Cannot lodge an RFI
If your organisation has an application in the status of ‘Awaiting Further Information’ and an RFI in the status of ‘Issued’, in HITS you will be able to lodge an RFI for your organisation.
Instructions 1. From the Navigation menu click on Application, this will navigate you to the screen which will display all
the sub menu options available under the Application menu. Click on RFI List to view the RFI list screen.
2. On the RFI list screen, you will see a table, which will list all the current or past RFIs created, raised or lodged against the current sector application for your Organisation. You are now ready to lodge an RFI.
3. Go to the <sector> RFI list.
4. Select the RFI with the status of ‘Issued’ by selecting the check box against the record and the View details button will be enabled.
HELP IT Application User Guide V 9.2 – Final Page 114

5. Click View details to navigate to the View RFI details screen.6. Scroll to the bottom of the screen; System displays the Upload Document button.7. Click Upload Document to upload the requested documentation as part of an RFI.
8. Once the documents have been uploaded successfully, navigate back to View RFI details screen by following the steps 1 to 3.
9. Scroll to the bottom of the screen; System displays the confirmation check box ‘I confirm that the requested information for the RFI has been provided’.
10. Select the check box; system will enable the Lodge button at the bottom right of the screen.
11. Click Lodge. The system will then generate a confirmation message box with an option of ‘Yes’ or ‘No’.12. Click Yes to lodge the RFI.13. If successful, the system will navigate you to the RFI list screen and display a confirmation message that
the RFI has been successfully lodged.
HELP IT Application User Guide V 9.2 – Final Page 115

Notes1. The confirmation check box needs to be ticked before the RFI can be lodged.2. On successful lodgement, status of the application will change to ‘To be assessed’.3. On successful lodgement, status of the RFI will change to ‘Lodged’.4. A Notification message will display 3 days prior to the date your RFI is due:
Message Title Sent to ActionThis message is to inform you that on [deadline date] [legal entity name or organisation] will be subject to withdrawal unless it has responded to the Notice dated [DD MM YYYY].
CEOSAOPFOPEO
Refer to the RFI Submission immediately.
HELP IT Application User Guide V 9.2 – Final Page 116

GlossaryCEO – Provider Corporate Officer
HITS – HELP Information Technology System
eSAM – employment System Access Management
PEO – Provider Edit Officer
PFO – Provider Financial Officer
PSC – Provider Security Contact
PVO – Provider View Only
RFI – Request for Further Information
SAO – Provider Senior Officer
TGA – Training.gov.au
TEQSA – Tertiary Education Quality and Standards Agency
VFH – VET FEE-HELP
VSL – VET Student Loans
VSLB – VET Student Loans Branch
HELP IT Application User Guide V 9.2 – Final Page 117

Information
Apple Mac UsersThe Department does not support Apple Mac. All applicants/providers must use Microsoft Windows.
System for Higher Ed (HITS) URLThe System for Higher Ed URL contains an embedded anti-phishing rule that prevents hackers from ‘following’ your login to HITS that times out the URL once it has been used to log into the System for Higher Ed. The anti-phishing rule times the URL link out for 30 minutes which means that if used within that time, you will either receive an error message or you will be required to enter your password a number of times before you can log in. Please follow the directions in Attachment A to set up the URL link as a favourite.
Tertiary Education Quality & Standards Agency (TEQSA)The Department sources organisation details and course information from TEQSA similar to what is sourced from TGA. TEQSA data is updated in HITS once per month.
Training.gov.au (TGA)HITS has a web services interface with TGA and sources all organisation and course information for VET applicants and Providers.
Web BrowsersHITS is only compatible with Internet Explorer 11. If you use Google Chrome for example, you will not be able to reset your password or update any field where a date is required such as the date of birth field. Google Chrome and Mozilla Firefox use an American date format ie MM/DD/YYYY which is incompatible with HITS.
HELP IT Application User Guide V 9.2 – Final Page 118

AttachmentsAttachment A – HELP IT System (HITS) URL THE HITS URL as an embedded anti-phishing rule that times the URL out after it is first used. If you have already used the URL to log into HITS, you cannot use the URL again otherwise you will receive the following error.
If you do use the URL without it being refreshed, you may receive one of the following errors.
The page cannot be displayed Explanation: There is a problem with the page you are trying to reach and it cannot be displayed.
Try the following: Refresh page: Search for the page again by clicking the Refresh button. The timeout may have occurred
due to Internet congestion. Check spelling: Check that you typed the Web page address correctly. The address may have been
mistyped. Access from a link: If there is a link to the page you are looking for, such as on the department’s
website or in your bookmarks or favourites, try accessing the page from that link.
Technical Information (for support personnel) Error Code: 403 Forbidden. The server denied the specified Uniform Resource Locator (URL). Contact the
server administrator. (12202)
HELP IT Application User Guide V 9.2 – Final Page 119

To avoid receiving any of the above errors, please follow the steps below:
Step 1: Open your web browser – please note that you must use only Internet Explorer 11 as your web browser to access HITS as other browsers are not compatible.
Step 2: Copy the URL link below and paste it into your web browser – do not double click on the URL link to open ithttps://extranet.education.gov.au/FrontDoor/
Step 3: Once the eSAM log in page is displayed, enter your Username and Password and then select the ‘Sign In’ button.
You will be navigated to the ‘Welcome to the System for Higher Ed’ ‘HELP IT System’ page and https://extranet.education.gov.au/FrontDoor/Bulletin will display in your address bar.
Step 4: Save this URL address as your bookmark/favourite and whenever you wish to log into HITS, open a new web browser and use your bookmark/favourite to log in.
Note: If you still experience an error, you should clear your browsing history, close your web browser then commence the above steps again.
HELP IT Application User Guide V 9.2 – Final Page 120

Attachment B – Application status DiagramThe following diagram details how an application progresses through each application status from ‘Draft’ through to ‘Approved’/’not approved’. NB ‘RFI’ is relevant only to FEE-HELP applications.
HELP IT Application User Guide V 9.2 – Final Page 121

Attachment C – User Security Declaration Form
Department Information, Communications and Technology (ICT) Systems – User Security Declaration
I,.................................................................................................................. [insert full first name/s and surname]
of..................................................................................................................................[insert full home address]
acknowledge that I have been provided access to the Department Information, Communications and Technology (ICT) Systems for the purpose of administering Commonwealth Government programs and have the following obligations:
I will only access Department ICT Systems for which I have authorisation and for purposes which are relevant to my work.
I am solely responsible for all action taken on the Department ICT Systems under my UserID. I will maintain the integrity of access to these Systems including, but not limited to:
a) not sharing my UserID, nor using another person’s UserID; andb) ensuring the safekeeping and confidentiality of my password.
I will not illegally access Department ICT Systems, download or distribute inappropriate, undesirable or offensive material.
I will not use Department ICT systems to violate copyright or infringe the intellectual property of software and the integrity of systems configurations and software.
I will identify and avoid conflicts of interest. Where there is a perceived or actual conflict of interest I will notify my supervisor or manager and follow appropriate advice before accessing Department ICT Systems.
I understand that:
The Department will use my personal information to monitor my use of Department ICT Systems as part of managing and administering the ICT systems, protecting against unauthorised access, verifying security problems and ensuring compliance with policies.
I may be required to consent to a criminal history check conducted by the Australian Federal Police. I must report all suspected breaches of the Department’s ICT Systems to Department IT Security. My access may be suspended immediately without notice where it is suspected or alleged that there has
been inappropriate usage of data, records and information and/or where the obligations outlined above have not been met. The Department reserves the right to deny future requests for access to the Department’s ICT systems.
It is a criminal offence to provide false or misleading information, or to access or modify restricted data4. This includes unauthorised access to, or modification of, restricted data by a person, which is an offence under section 478.1 of the Criminal Code Act 1995 and punishable by 2 years imprisonment. Unauthorised access to the Department’s ICT systems or providing false or misleading information may result in criminal and/or civil action being taken against me.
It is a criminal offence for a Commonwealth officer to publish or communicate information obtained from the Department’s ICT systems. Disclosure of information by Commonwealth officers is an offence under section 70 of the Crimes Act 1914 and is punishable by 2 years imprisonment. Disclosure of information obtained from the Department’s ICT systems may result in a criminal or civil action being taken against me.
Conflict of Interest The onus is on you to be alert and identify any actual or potential conflict of interest, financial or otherwise.
A conflict of interest is defined as a situation where a staff member has, or could be perceived as having, a personal interest in a matter that is the subject of a decision or duty of the staff member.A personal interest includes, but is not limited to, a direct or indirect, past, current or planned future financial, management, organisational membership or any other interest by the staff member or by a business associate, family member or friend of the staff member.
4 This includes all data on Department’s systems that you are not authorised to access or modify
HELP IT Application User Guide V 9.2 – Final Page 122

Your employer should refer you to an internal policy in relation to responding to conflict of interest situations.
CertificationI certify that:
☐ I will be listed as a Contact in the HITS Contact List
Privacy Notice
The Department is collecting this information for the purposes of verifying your identity to determine whether access is provided to the Department’s ICT systems.
The Department may use this information for the purposes of managing and administering ICT systems, protecting against unauthorised access, verifying security problems and ensuring compliance with policy.
The Department will not disclose this information unless it is required or authorised by or under law. Alternatively the Department may seek your consent to disclose this information.
Declaration:
I have read and understood my obligations outlined in this Declaration I am not currently before the Court charged nor have I been found guilty with any fraud related or
unauthorised access offences
Signature of applicant Date
Supervisor/Witness Signature & Date Workplace [Insert place of employment]
Legal Entity Name of Approved Provider
On completion of the above information, please scan this form for each nominated officer and return to the department via [email protected] (VSL Providers) or [email protected] (higher education providers).
Note: You must store the original of all scanned forms securely and make them available to the Department upon request.
HELP IT Application User Guide V 9.2 – Final Page 123

Attachment D - Initial Access Request FormSection 1 –Organisation Details
Legal Entity Name of Approved Provider: eSAM Org Code (Dept use only)
HITS ID Number: (e.g. 7123)
Postal Address Suburb / Town & Postcode
Section 2 – User Details – the two people listed below will be your organisations eSAM Provider Security Contact (PSC) officers who will use the Employment Security Access Management (eSAM) system at https://ecsn.gov.au/ESAM/. Please ensure you nominate two trusted people as your PSC officers as they will manage all access to the HELP IT system (HITS). PSC officers must issue a user account only to people who have signed an undertaking to comply with this security policy on a User Security Declaration form supplied by the Department.First Name Surname Email address (mandatory for all
users)Mobile Phone (mandatory for all users)
User Role* (see description overpage)
HITS Contact List
☐☐
Section 3 – Authorisation – I authorise this request and verify that its details are correct. I understand that I am responsible to ensure that all IT System users comply with the department’s ICT – Security Policy for External Users.
Name Position Signature & DateOn completion of the above information, please scan this form and the User Security Declaration form for each nominated PSC officer and return to the department via [email protected] (VSL providers) or [email protected] (higher education providers) .Note: You must store the original of all scanned forms securely and make them available to the Department upon request.* Please select the appropriate user role below. (refer to the description of roles and access level in the next page). Note: if no role is selected, the default role assigned will be PEO.
USER ROLES Title ACCESS
PVO Provider View Only Cannot edit however can view all modules in HITS except Payments and Key Personnel.
PEO Provider Editing Officer As per PVO and can also edit modules.
PFO Provider Finance Officer As per PEO with the addition of being able to view/edit bank account, Estimates and payments.
SAO Provider Senior OfficerAs per PFO with the addition of being able to edit/view Key Personnel and submit application, request for further information and bank account to the Department.
CEO Provider Corporate Officer As per SAO with the addition of being able to submit an estimates to the Department.
HELP IT Application User Guide V 9.2 – Final Page 124

Attachment E – NotificationsCategory Sub-category Notification
security rolesNotification Type
Email Event Trigger (what action causes this notification to be sent)
Event end Notification text
Application Application status
CEO, SAO, PFO
Information
No When the application status is changed to ‘To be FRLI registered’ for ‘VET' sector
14 day timeout You have been approved as a VET Student Loans provider. Approval documentation will be sent to your designated contact person soon. Approved VET Student Loans provider responsibilities are detailed in the VETStudent Loans Manual for Providers.
Application Application status
CEO, SAO, PFO
Information
No When the application status is changed to ‘To be FRLI registered’ for 'HE' sector
14 day timeout You have been approved as a FEE-HELP provider. Approval documentation will be sent to your designated contact person soon. Approved FEE-HELP provider responsibilities are detailed in the HE Administrative Information for Providers.
Application Application submitted
CEO, SAO, Information
No Initial submission of a new application by legal entity
14 day timeout This message is to inform you that on [DD MM YYYY], a formal application by [legal entity name of Applicant] to become a [VET provider/Higher Education Provider] under the Higher Education Support Act 2003 / VET Student Loans Act 2016 was received and is being considered by department.
Application RFI Deadline SAO, CEO, PFO, PEO,
Action Yes Three days before RFI deadline.
Expires when RFI submitted, updated to new date greater than three days to expire or deadline has passed
This message is to inform you that on [deadline date] [legal entity name of Applicant] will be subject to withdrawal unless it has responded to the Notice dated [DD MM YYYY].
Bank Account
Bank Account submitted
SAO, CEO, PFO,
Information
No When a bank account is 'Submitted' (user elects to 'Submit' the bank account record)
14 day timeout The department has received changes in bank details for [Provider legal name] ([Provider HITS ID]).
Compliance SAO/CEO/PFO Action YES when a Compliance Notice is issued.
NA CC: NoneFrom: HITS System MessageSubject: HITS Compliance Notice Body Text:A Compliance Notice has been issued in the HELP IT System (HITS).
A response is to be provided to the department by 5 pm on <Due date>. Please log on to (5)<HITS{SkillsHITS.code.Hits hyperlink.HHL}>
HELP IT Application User Guide V 9.2 – Final Page 125

Category Sub-category Notification security roles
Notification Type
Email Event Trigger (what action causes this notification to be sent)
Event end Notification text
to view the Notice and respond.
Note: This email was automatically generated. If you have any questions, please contact the HELP team enquiries inbox at (6)<[SkillsHITS].[Code].[HITSEmails] - Code HTS>.
Compliance SAO/CEO Information
YES when a Compliance Notice is updated with new Due date
NA CC: NoneFrom: HITS System MessageSubject: HITS Compliance Notice – Revised Due dateBody Text:A Compliance Notice has been issued in the HELP IT System (HITS).
A response is to be provided to the department by 5 pm on <Revised Due date>. Please log on to (5)<HITS{SkillsHITS.code.Hits hyperlink.HHL}> to view the Notice and respond.
Note: This email was automatically generated. If you have any questions, please contact the HELP team enquiries inbox at (6)<[SkillsHITS].[Code].[HITSEmails] - Code HTS>.
Compliance SAO/CEO/PFO Action NO 5 working days (excluding public holidays) prior to Compliance due date, where the issued Compliance Notice is not submitted by the provider.
After the issued Compliance notice is submitted by the provider OR Where the due date is changed (revised due date updated by the department)
<provider name> has a Compliance Notice requiring action. All the requirements of this notice must be met by <due date>. Please contact the Department as soon as possible if you have any questions about this notice.
Milestone Milestone due date
CEO, SAO, PEO & PFO
Action No Today's date = the 'number of days before due date for notification to be sent' in a milestone
Expires when the earlier of A) the milestone is confirmed by the provider OR B) today's date is one day after the due date for the miletone and the milestone has not been confirmed (because it will be replaced by an
<provider name> has a milestone requiring action. All the requirements of this milestone must be met by <due date of milestone>. Please contact the Department as soon as possible if you have any questions about this milestone event. <line break> (new line) <short description of milestone>
HELP IT Application User Guide V 9.2 – Final Page 126

Category Sub-category Notification security roles
Notification Type
Email Event Trigger (what action causes this notification to be sent)
Event end Notification text
OVERDUE action item)
Milestone Milestone achievement confirmation overdue
CEO, SAO, PEO & PFO
Action Yes Today's date = the day after the due date in a milestone which has not been confirmed by provider (note that there should be no intervening period between this notification commencing and the previous notification expiring, however short)
Expires when the milestone is confirmed by provider
Milestone OVERDUE.<provider name> has not confirmed that the requirements of an outstanding milestone have been met by the due date. The due date for this milestone was <due date>. The requirements of this milestone must be met immediately. Please contact the Department immediately to explain why this milestone has not been met by the due date if you have not already done so. <line break> (new line:) <short description of milestone>
Organisation
Organisation name change
PEO, CEO, SAO,
Information
No Where the Registered legal name of the Organisation is changed by the TGA batch
14 day timeout TGA has updated the legal name of the Organisation [Legal entity name]
Organisation
Organisation name change
PEO, CEO, SAO,
Information
No Where the Legal entity name of the Organisation is modified.
14 day timeout The Legal entity name of [Registered entity name] has been modified.
Payment Payment bank rejected
SAO, CEO, PFO,
Information
No When a payment changes to the status of 'Bank Rejected'
14 day timeout A payment to the nominated Bank Account for your organisation [Provider legal name] ([Provider HITS ID]) has not been processed because the Bank Account details are incorrect. Please update your BSB details for the payment to be processed.
Payment Schedule
Payment Schedule approved
SAO, CEO, PFO,
Information
Yes Approval of Payment Schedule
14 day timeout The payment schedule for [Calendar year of the schedule] for [Provider legal name] ([Provider HITS ID]) has been approved. Please see the payment schedule for more information.
Payment Schedule
Payment Schedule approved
SAO, CEO, PFO
Information
Yes When a payment schedule is approved with an associated payment type of either 'Reconciliation' or 'Miscellaneous' being approved as part of the
14 day timeout A reconciliation/miscellaneous payment has been approved for your organisation. Please see your Payment Schedule for more information.
HELP IT Application User Guide V 9.2 – Final Page 127

Category Sub-category Notification security roles
Notification Type
Email Event Trigger (what action causes this notification to be sent)
Event end Notification text
schedule
Payments SAO/CEO/PFO Information
NO When a snapshot of HEIMS data is taken
The day before the next snapshot is due or the day a payment is requested
Payment request period ([Snapshot date] - [(Next snapshot date - 1)]is now open.
Payments CEO Information
YES When a snapshot of HEIMS data is taken
NA Trigger: New snapshot.To: Send an email to following contacts from the contact list where the contact type = CEO – Provider Corporate Officer CC: NoneFrom: HITS System MessageSubject: Payment request period openBody Text:Your next payment request period is now open. If you failed to make a payment request for a previous period, any amount due will be included with this payment request. Please log on to <SkillsHITS.code.HITShyperlink.HHL (link sourced from reference data)> to view or request the currently available payment amount.Note: This email was automatically generated. If you have any questions, please contact the department at < SkillsHITS.Code.HITSEmails.HTS>(data from reference table)
Personnel Information
Personnel information changed
CEO, SAO, Information
No When a PI is added/updated,
14 day timeout Key Personnel information for [Key Personnel first/last name] of [Organisation legal entity type] has been [{modified/added}]
Publications Publication Request
PEO Information
No Publication request approval.
14 day timeout Your publication request has been approved.
Publications Publication Request
PEO Information
No Publication request rejection.
14 day timeout Your publication request Idxxxx has been rejected.
1. Where there are brackets in a notification such as [Registered entity name] – the brackets will display the current information in the field.
2. Email notifications are sent to recipient drawn from the contacts list. If there are more than one of any email contact i.e. CEO/VC, then only the first listed CEO/VC will receive the email.
HELP IT Application User Guide V 9.2 – Final Page 128