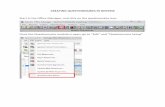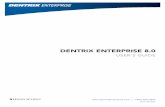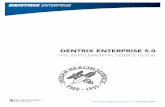Dentrix G7 - hsps.pro€¦ · Dentrix G7.4 3 Dentrix G7.4 eee Gie • Access additional insurance...
Transcript of Dentrix G7 - hsps.pro€¦ · Dentrix G7.4 3 Dentrix G7.4 eee Gie • Access additional insurance...

www.Dentrix.com | 1-800-DENTRIX
Dentrix G7 SeriesRELEASE GUIDE
Includes information about new features, enhancements, and fixes in the following versions of Dentrix:
G7, G7.1, G7.2, G7.3, G7.3 Update 1, G7.4

ii Contents
Dentrix G7.3 Release Guide
PUBLICATION DATE
July 2020
COPYRIGHT
© 1987-2020 Henry Schein One. All rights reserved. No part of this publication may be reproduced, transmitted, transcribed, stored in a retrieval system, or translated into any language in any form by any means without the prior written permission of Henry Schein One.
SOFTWARE LICENSE NOTICE
Your license agreement with Henry Schein One, which is included with the product, specifies the permitted and prohibited uses of the product. Any unauthorized duplication or use of Dentrix by Henry Schein One in whole or in part, in print, or in any other storage and retrieval system is forbidden.
LICENSES AND TRADEMARKS
Henry Schein One, the Henry Schein One logo, and Dentrix are registered trademarks of Henry Schein One. Microsoft and Windows are registered trademarks of Microsoft Corporation.

Contents iii
Dentrix G7.3 Release Guide
ContentsDentrix G7.4 ........................................................................................................ 1
Overview and New Features .............................................................................. 2New Features ......................................................................................................................2
Using the New Features and Enhancements ................................................... 4Insurance Benefits and Coverages ....................................................................................4
Editing Family Relations ...................................................................................................17
Inactivating Providers .......................................................................................................20
Reports Improvements .....................................................................................................23
Posting Adjustments for eEOBs ......................................................................................26
QuickBill Updates .............................................................................................................28
What’s Changed? ..............................................................................................................32
Dentrix G7.3 Update 1 ....................................................................................... 1
Overview and New Features .............................................................................. 2New Features ......................................................................................................................2
Using the New Features and Enhancements ................................................... 2Password Administration ....................................................................................................3
Active Directory ...................................................................................................................4
Health History ......................................................................................................................6
CDT Code Updates ............................................................................................................8
What’s Changed? ................................................................................................................8
Dentrix G7.3 ........................................................................................................ 1
Overview and New Features .............................................................................. 2New Features ......................................................................................................................2
Using the New Features and Enhancements ................................................... 3Allocating Credit Balances .................................................................................................4
Opening the Provider Credit Balances Manager .............................................................5
Splitting Credit Balances ....................................................................................................7
Archiving Patients with Provider Balances ........................................................................9
Requiring Referral Sources for New Patients..................................................................12
Updating Smart Image .....................................................................................................13
What’s Changed? ..............................................................................................................14

iv Contents
Dentrix G7.3 Release Guide
Dentrix G7.2 ........................................................................................................ 1
Overview and New Features .............................................................................. 2New Features ......................................................................................................................2
Using the New Features and Enhancements ................................................... 2Health History ......................................................................................................................3
Dentrix Pay ..........................................................................................................................4
Smart Image ........................................................................................................................7
What’s Changed? ................................................................................................................8
Dentrix G7.1 ........................................................................................................ 1
Overview and New Features .............................................................................. 2New Features ......................................................................................................................2
Using the New Features and Enhancements ................................................... 3Health History ......................................................................................................................3
Questionnaires ....................................................................................................................8
Time Clock.........................................................................................................................10
Update Manager ...............................................................................................................10
CareCredit .........................................................................................................................11
What’s Changed? ..............................................................................................................13
Dentrix G7 ........................................................................................................... 1
Overview and New Features .............................................................................. 2New Features ......................................................................................................................2
Using the New Features and Enhancements ................................................... 3Passwords ............................................................................................................................3
Health History ......................................................................................................................5
Dentrix Pay ..........................................................................................................................7
Dentrix Smart Image .........................................................................................................10
What’s Changed? ..............................................................................................................12

Dentrix G7.4

2 Dentrix G7.4
Dentrix G7.4 Release Guide
Overview and New FeaturesThis Dentrix G7.4 Release Guide provides information about the Dentrix G7.4 software release. The overview section includes important notes regarding the release, followed by a brief description of the new features and enhancements available in Dentrix G7.4.
Note: For information about using the new features in Dentrix G7.4, refer to “Using the New Features and Enhancements” in this section of the Release Guide. For information on installing Dentrix, refer to the Installation Guide.
New FeaturesDentrix G7.4 includes the following enhancements:
INSURANCE BENEFITS AND COVERAGES
To make the process of assigning insurance easier, a database of insurance companiesis compiled as youenter them. Most insurance carriers provide patients with a schedule of benefits to declare the maximum annual benefits for the individual and for the entire family. The schedule of benefits also includes deductible amounts and plan maximums. In the Office Manager, you can set and manage network and out-of-network benefits and coverages easier now with the Dental Insurance Benefits and Coverage dialog box.
Additionally, the Dental Insurance Benefits and Coverage dialog box was modified for the Family File to include the beginning date of a subscriber’s and a patient’s benefits, a subscriber’s ID and a patient’s continuing care. To learn more about these features in the Office Manager and the Family File, refer to “Managing insurance benefits and coverages” in the Office Manager and the Family File Help.
• Record more information about the insurance plan, such as benefit begin dates, eligibility coverage level, and coordination of benefits.
• Indicate Preferred Provider Organization (“PPO”), in-network/out-of-network benefits for an insurance plan, and add and view out-of-network insurance plan benefits and coverage information.
• Add waiting period, insurance plan types, and when crowns/ bridges are paid (prep or seat dates).
• View the patient’s insurance plan benefits and coverage while treatment planning procedures and when scheduling appointments.
• Select which providers participate in each insurance plan.
• Add exceptions for procedure code ranges such as max-age, minimum age, frequency limitations, downgrades, waiting periods, and if a procedure is only covered for certain tooth types.
• Add custom benefit maximum and deductible types.
• Update individual and family lifetime maximum benefits for all maximum benefit types and the amounts used.
• Copy the coverage table, payment table, or other benefit information from one insurance plan to another.
• Access insurance plan benefits and coverage information through a link in the claim window.
• New alerts are available when scheduling an appointment or treatment planning for patients with insurance plans with a missing tooth clause, a waiting period, exceptions, and so on.
• Get a warning when continuing care is scheduled before it’s due, if there is a waiting period, or if the provider does not participate in the patient’s insurance plan.
• Calculate payment table amounts using a selected fee schedule and the coverage table percentages.

Dentrix G7.4 3
Dentrix G7.4 Release Guide
• Access additional insurance plan contact information such as fax number and email and website addresses.
• Flag procedure codes to use the office fee schedule amount when the procedure code is posted or treatment planned. The Office fee schedule is selected in Fee Schedule Maintenance dialog box.
EDITING FAMILY RELATIONS
• You now have more information and choices when you’re editing family relations.
• Special adjustments are no longer necessary. You can post offsetting adjustments if you choose to keep family balances the same when you move patients from one family to another. You can also select which adjustment types to use.
• You can choose whether the balance for transaction history (for patients being moved) remains with the original family or is moved with the patients.
• You can view what the new balances for both families will be and see any offsetting balances that will result. Offsetting balances are posted as current transactions and linked so that if necessary, you can later delete them as a group.
• You can move a patient even if the family has open claims as long as the patient is not a subscriber for any open claims and has no open claims.
INACTIVATING PROVIDERS
• Using the new streamlined process for inactivating a provider, you can automatically transfer that provider’s balance to another provider using offsetting adjustments. The resulting offsetting adjustments appear in the new Provider/Staff Inactivation Report that replaces the Provider/Staff Audit Trail Report.
REPORT IMPROVEMENTS
Various reports were modified to include information for offseting adjustments.
• Provider A/R Totals Report: Now includes columns for offsetting adjustment totals for production and collections.
• Practice Advisor Report: Now includes rows to show production and collections offsetting adjustment totals.
• Daily Collections Day Sheet Report: Now flags which transactions are offsetting adjustments and indicates which adjustment types are applied to production and which are applied to collections with additional totals for adjustment assignments.
• Analysis Summary Report: Now includes a column for offsetting adjustment amounts.
• Adjustment Only Day Sheet Report: Now flags which transactions are offsetting adjustments and indicates which adjustment types are applied to production and which are applied to collections with additional totals for adjustment assignments.
• Day Sheet Report: Now flags which transactions are offsetting adjustments and adds a total for offsetting adjustments.
• Practice Analysis Adjustment Summary Report: Now indicates which adjustment types are applied to production and which are applied to collections with additional totals for adjustment assignments.
• Appointment Book Calendar: You can now exclude offsetting adjustments when you select Calculate with Production Adjustments with the option to show Scheduled Production.
ADJUSTMENTS FOR ELECTRONIC EXPLANATION OF BENEFITS (EEOBS) IN BATCH PAYMENT ENTRY
You can now select an option for eEOBs to post adjustments according to the Ledger or the claim billed amount from the eEOB in the Batch Insurance Payment Entry feature in the Ledger.

4 Dentrix G7.4
Dentrix G7.4 Release Guide
QUICKBILL UPDATES
• You can now send statements by mail, email, or both through a single electronic submission.
• You can set a default delivery method for all eStatements or an individual guarantor.
• You can use the newly enhanced electronic billing history to easily track your electronic statements.
Using the New Features and EnhancementsThe following information will help you understand how to use the features and enhancements in this release.
Insurance Benefits and CoveragesTo make the process of assigning insurance easier, a database of insurance companies is compiled as you enter them. Most insurance carriers provide patients with a schedule of benefits to declare the maximum annual benefits for the individual and for the entire family. The schedule of benefits also includes deductible amounts and plan maximums. In Dentrix, you can manage insurance benefits and coverages in the Family File or the Office Manager.
For more information, in the Dentrix Help, refer to the “Managing insurance benefits and coverages” topics in the Family File or the Office Manager.
EDITING PLAN BENEFITS AND COVERAGES
Using the new Dental Insurance Benefits and Coverages dialog box, you can update benefit and coverage information including deductibles, maximums, and payment and exceptions tables. You can even create and manage out-of-network benefits and coverages.
Note: Updating or changing any benefit and coverage information will affect all patients who subscribe to the selected group plan.
To edit plan benefits and coverages
1. In the Family File, double-click a patient’s Insurance Information block.
The Insurance Information dialog box appears.

Dentrix G7.4 5
Dentrix G7.4 Release Guide
2. Click Benefits/Coverage.
The Dental Insurance Benefits and Coverage dialog box for the selected patient appears. The carrier and group plan names appear in the title bar.
3. Edit the following information as necessary:
• Benefit Begin Date (Subscriber) – The date benefits began for the subscriber. The default is the current date. To change the date, click the Down arrow, and then select the correct date from the calendar.
• Benefit Begin Date (Patient) – The date benefits began for the patient. The default is the current date. To change the date, click the Down arrow, and then select the correct date from the calendar.
• Carrier Contacted On – The date the carrier was most recently contacted. The date updates automatically any time you make a change to the carrier information in the Dental Insurance Plan Information dialog box. You can also change the date by clicking the Down arrow and selecting a date from the calendar.

6 Dentrix G7.4
Dentrix G7.4 Release Guide
• By Prov/Staff ID – Click the Down arrow, and then from the list, select the Provider/Staff ID of the person from your office who most recently contacted the insurance carrier.
• Insurance Representative – Type the name of the insurance carrier’s representative the provider or staff member spoke to most recently.
• Eligibility Coverage Level – Click the Down arrow, and then from the list, select the appropriate coverage for the selected group plan.
• Benefit Renewal – Click the Down arrow, and then from the list, select the month when the plan’s benefits renew.
• Insurance Plan Type – Click the Down arrow, and then from the list, select the appropriate plan type:
• Traditional/Indemnity – Claim payment is based on the procedures performed, usually as a percentage of the charges. Can be paired with a PPO.
• PPO – A regular indemnity insurance plan combined with a network of dentists under contract to deliver specified services for set fees.
• HMO/DMO – A contracted dentist is “pre-paid” a certain amount each month for each patient assigned to that dentist.
• Capitation – A contracted dentist must provide certain contracted services at no-cost or reduced cost to specified patients.
• Fee Schedule – A type of indemnity plan that pays a set amount for each procedure regardless of the actual charges. Patients are responsible for the difference between the carrier’s payment and the charged fee. May be paired with a PPO that limits contracted dentists to a maximum allowable charge.
• Other – These types of plans could include Exclusive Provider Organizations (EPO), point of service plans, direct reimbursement plans, and so on.
• Participating Providers – Click the button, and then in the Select Participating Providers dialog box, select the providers who participate in the selected plan.
• Out-Of-Network Benefits – Click the Down arrow, and then from the list, select Yes or No.
• Coordination of Benefits – Click the Down arrow, and then from the list, select Standard, Non-Duplication, or Other.
• Claim Deadline – Click the Down arrow, and then from the list, select a number (1-12). Click the Down arrow in the adjacent box, and then from the list, select Years, Months, Weeks, or Days.
• Waiting Period – Type the appropriate number of months.
• Dependent Max Age – Type the maximum age that coverage applies to a dependent.
• Missing Tooth Clause – Click the Down arrow, and then from the list, select Yes or No.
• Crowns/Bridges Paid On – Click the Down arrow, and then from the list, select Seat Date or Prep Date.
4. Click Save.
ADDING DEDUCTIBLE TYPES
Each time patients come to your practice they use some of their insurance benefits. Some patients may even reach the maximum amount of their benefits or deductibles. To calculate insurance estimates properly, you must record these amounts. You can enter benefits used and deductibles paid in the Family File rather than through insurance claims.
To add a deductible type
1. In the Insurance Information dialog box, click Benefits/Coverage.
The Dental Insurance Benefits and Coverage dialog box appears.
2. Click the Deductibles/Maximums tab.

Dentrix G7.4 7
Dentrix G7.4 Release Guide
The Deductibles and Maximums tables appear.
3. To add a deductible type, click the Add new deductible type button.
A row is added to the deductibles table.
4. Complete the following tasks:
• Deductibles – Type a name for the deductibles type.
• Individual Annual Required – Type the amount in dollars.
• Individual Annual Met – Type the amount in dollars.
• Individual Lifetime Required – Type the amount in dollars.
• Individual Lifetime Met – Type the amount in dollars.
• Family Annual Required – Type the amount in dollars.
• Family Annual Met – Type the amount in dollars.
5. Do one of the following:
• To reverse your changes, click Undo.
• To save your changes, click Save.
ADDING MAXIMUM TYPES
Each time patients come to your practice they use some of their insurance benefits. Some patients may even reach the maximum amount of their benefits or deductibles. To calculate insurance estimates properly, you must record these amounts. You can enter benefits used and deductibles paid in the Family File rather than through insurance claims.
To add a maximum type
1. In the Insurance Information dialog box, click Benefits/Coverage.
The Dental Insurance Benefits and Coverage dialog box appears.
2. Click the Deductibles/Maximums tab.
The Deductibles and Maximums tables appear.
3. To add a maximum type, click the Add new maximum type button.
A row is added to the table.

8 Dentrix G7.4
Dentrix G7.4 Release Guide
4. Complete the following tasks:
• Maximums – Type a name for the maximums type.
• Individual Annual Benefit – Type the amount.
• Individual Annual Used – Type the amount used to date.
• Individual Lifetime Benefit – Type the amount. This amount is for information only and is not used to calculate insurance estimates.
• Individual Lifetime Used – Type the amount. This amount is for information only and is not used to calculate insurance estimates.
• Family Annual Benefit – Type the amount.
• Family Annual Used – Type the amount used to date.
5. Do one of the following:
• To reverse your changes, click Undo.
• To save your changes, click Save.
EDITING DEDUCTIBLES AND MAXIMUMS
Each time patients come to your practice they use some of their insurance benefits. Some patients may even reach the maximum amount of their benefits or deductibles. To calculate insurance estimates properly, you must record these amounts. You can enter benefits used and deductibles paid in the Family File rather than through insurance claims.
Note: To save time entering deductibles and maximums, you can copy them from other insurance plans. You can also delete deductibles and maximums. To learn more, refer to “Copying deductibles and maxi-mums” and/or “Deleting deductibles and maximums” in the Dentrix Help.
To edit a deductible and a maximum
1. In the Insurance Information dialog box, click Benefits/Coverage.
The Dental Insurance Benefits and Coverage dialog box appears.
2. Click the Deductibles/Maximums tab.
The Deductibles and Maximums tables appear.

Dentrix G7.4 9
Dentrix G7.4 Release Guide
3. To edit the amount of the annual required deductibles, select the deductible type, click the Edit Deductible button, and then type the amount in the appropriate fields.
4. To edit the amount of deductibles applied to the patient’s account, select the deductible type, click the Edit Deductible button, and then type the amount in the appropriate fields.
Note: Except where noted, once you post the updated information, it is used to calculate all future insurance estimates for the selected patient or family.
5. To edit the amount of the annual maximum benefits (individual and family), select the maximum type, click the Edit Maximum button, and then type the amount in the appropriate fields.
6. To edit the annual maximum benefits used (individual and family), select the maximum type, click the Edit Maximum button, and then type the amount in the appropriate fields.
7. To view the previous year’s deductible and maximum benefit information, click the Previous Year’s tab.
8. To post the changes you have made and update the patient’s benefit information, click Save.
CREATING COVERAGE TABLES
The coverage table is a powerful tool that you can use to create treatment plan estimates that accurately reflect the actual benefits paid by an insurance carrier.
In Dentrix, you can add a coverage table in three ways:
• Copy a coverage table from one insurance plan and then edit it to create another plan’s coverage table.
• Add each category to the coverage table separately.
• Select one of the standard coverage tables included with Dentrix, and then edit it to fit your patient’s insurance plan.
Note:
• Updating or changing any benefit and coverage information will affect all patients who subscribe to the selected group plan.
• Select a Co-Payment Calculations for Ins. Portion menu option only when one or more co-pay amounts are entered in the coverage table. Usually, Dentrix estimates the patient portion owed by subtracting the calculated insurance portion from the amount for the procedure. When you use co-payments, the patient portion is the amount shown in the Co-Pay column of the coverage table, or less, for procedures in the category range (even if the amount is $0.00). The Co-Payment Calculations

10 Dentrix G7.4
Dentrix G7.4 Release Guide
for Ins. Portion menu option you select is used to calculate the insurance portion for all procedures. When you use co-payments, the total of the patient portion and the insurance protion may be less than the procedure amount, depending on the option you selected and the percentage entered in the Cov% column.
To create a coverage table
1. In the Insurance Information dialog box, click Benefits/Coverage.
The Dental Insurance Benefits and Coverage dialog box appears.
2. Click the Coverage Table tab.
The Coverage Table for the selected patient appears.
3. To create a coverage table, do one of the following:
• Copy a coverage table from another insurance plan by clicking the Select Insurance Plan to Copy From button. Select an insurance company from the list, click OK, and then edit the table entries as necessary.
The Select Insurance Carrier dialog box appears.
• Under Select a Standard Coverage Table, click the Down arrow, and then select one of the standard coverage tables included with Dentrix.
• Click the Add button, and then enter each table entry manually.
The Coverage Table fills in.

Dentrix G7.4 11
Dentrix G7.4 Release Guide
4. Do one of the following:
• To undo your changes, click Undo.
• To save your changes, click Save.
SPLITTING COVERAGE TABLE CATEGORIES
Using the coverage table, you can group several procedures into categories and assign the percentage the insurance will pay. You can split a category into smaller procedure code ranges, and you can limit a category to a single procedure. When you modify coverage table categories, you must use the ADA procedure codes, but you may not overlap the beginning and ending procedure codes in any given range.
To split a coverage table category
1. In the Insurance Information dialog box, click Benefits/Coverage.
The Dental Insurance Benefits and Coverage dialog box appears.
2. Click the Coverage Table tab.
The Coverage Table appears.
3. Select the category that you want to split, and then click the Split button.
The selected category splits.

12 Dentrix G7.4
Dentrix G7.4 Release Guide
4. In the coverage table list, do one or more of the following:
• Procedure code range – Double-click, and then type or select new Beg Proc and End Proc procedure codes.
Note: Do not overlap the beginning or ending procedure codes in any range.
• Category name – Double-click the Category text box, and then type a new category name.
• Coverage percentage – Double-click the Cov % text box, and then type a new percentage.
Note: A 0% coverage is estimated for any procedure codes not listed in the Coverage Table.
• Deductible type – Double-click the Deductible text box, click the Down arrow, and then select the deductible type from the list.
• Co-pay amount – Double-click the Co-Pay text box, and then type the amount.
Important:
• Enter a co-pay amount only if you are setting up or modifying a capitation plan.
• Select a Co-Payment Calculations for Ins. Portion menu option only when one or more co-pay amounts are entered in the coverage table. Usually, Dentrix estimates the patient portion owed by subtracting the calculated insurance portion from the amount for the procedure. When you use co-payments, the patient portion is the amount shown in the Co-Pay column of the coverage table, or less, for procedures in the category range (even if the amount is $0.00). The Co-Payment Calculations for Ins. Portion menu option you select is used to calculate the insurance portion for all procedures. When you use co-payments, the total of the patient portion and the insurance protion may be less than the procedure amount, depending on the option you selected and the percentage entered in the Cov% column.
• Pre-authorization – Select the Pre-Auth Required check box if the insurance carrier requires pre-authorization for the specified procedures.
5. Do one of the following:
• To undo your changes, click Undo.
• To save your changes, click Save.

Dentrix G7.4 13
Dentrix G7.4 Release Guide
CREATING EXCEPTIONS TABLES
Exceptions or exclusions are services that are not covered by an insurance plan. In Dentrix, you can create an exceptions table to document and track these exceptions for in-network and out-of-network insurance plans.
To create an exceptions table
1. In the Insurance Information dialog box, click Benefits/Coverage.
The Dental Insurance Benefits and Coverage dialog box appears.
2. Click the Exceptions tab.
The Exceptions Table appears.
3. To create an exceptions table, do one of the following:
• Copy an exceptions table from another insurance plan by clicking the Select Insurance Plan to Copy From button. Select an insurance company from the list, click OK, and then edit the exceptions as necessary.
The Select Insurance Carrier dialog box appears.
• Click the Add button, and then enter each table entry manually.
The Exceptions Table fills in.

14 Dentrix G7.4
Dentrix G7.4 Release Guide
• Click the Insert Exceptions Template button.
The Exceptions Table fills in, and then, as necessary, you can then edit the exceptions entries.
4. Do one of the following:
• To undo your changes, click Undo.
• To save your changes, click Save.
ADDING PROCEDURES TO PAYMENT TABLES
You can use the payment table to enter the dollar amount that an insurance plan pays for specific procedures. As you receive payment from insurance providers, you may update the insurance coverage. The actual payment information is stored in the payment table. You can either enter procedures into the payment table manually, or if you itemize insurance payments, you can update the payment table whenever you post a payment to a claim.
Important:
• Updating or changing any benefit and coverage information will affect all patients who subscribe to the selected group plan.
• If a procedure is in the coverage table and the payment table, the amount in the payment table overrides the amount in the coverage table.
To add a procedure to a payment table
1. In the Insurance Information dialog box, click Benefits/Coverage.
The Dental Insurance Benefits and Coverage dialog box appears.
2. Click the Payment Table tab.
The Payment Table appears.

Dentrix G7.4 15
Dentrix G7.4 Release Guide
3. To add a procedure code, click the Add button, and then do one of the following:
• Type the procedure code that you want to add under Code.
• Click the Down arrow, click the type of code, and then select the code from the list.
4. If you typed the procedure code, press the Tab key, and then type a description of the code.
Note: If you selected the code from the Procedure Code List, the description appears automatically.
5. Under Paid, type the amount the insurance provider paid for the procedure.
6. Click Save.
EDITING OUT-OF-NETWORK EXCEPTIONS
Exceptions or exclusions are services that are not covered by an insurance plan. In Dentrix, you can create an exceptions table to document and track these exceptions for in-network and out-of-network insurance plans.
Note: Updating or changing any benefit and coverage information will affect all patients who subscribe to the selected group plan.
To edit an out-of-network exception
1. In the Insurance Information dialog box, click Benefits/Coverage.
The Dental Insurance Benefits and Coverage dialog box appears.
2. Click the Out-Of-Network Exceptions tab.
The Exceptions Table appears.

16 Dentrix G7.4
Dentrix G7.4 Release Guide
3. To edit an exception, select it, click the Edit Selected Exception button, and then do one or more of the following:
• Beg Proc – Double-click the cell, and then type the beginning code of the procedure code range, or click the Down arrow and select the code from the list.
• End Proc – Double-click the cell, and then type the end code of the procedure code range, or click the Down arrow and select the code from the list.
• Service – Double-click the cell, and then type a description of up to 15 characters of the type of service.
• Waiting Period – Double-click the cell, type the appropriate number, and then select Years, Months, Weeks, or Days in the list. To clear your entries, click the Clear button.
• Downgrade Procedure – Double-click the cell, click the Down arrow, and then select the appropriate procedure from the list.
• Downgrade Tooth Types – Double-click the cell, and then select the applicable tooth types from the list. To clear your selections, click the Clear button.
• Age Max – Double-click the cell, and then type the maximum age (1-99). You can leave this cell blank.
• Age Min – Double-click the cell, and then type the minimum age (1-99). You can leave this cell blank.
• Covers Only Tooth Type – Double-click the cell, and then select the applicable tooth types from the list. To clear your selections, click the Clear button.

Dentrix G7.4 17
Dentrix G7.4 Release Guide
• Frequency Limits – Double-click the cell, type the applicable number (1-99) in each text box, and then select the applicable option in each list. To clear your entries, click the Clear button.
• Shares Freq? – Double-click the cell, click the Down arrow, and then select No or Yes in the list. You can leave this cell blank.
• Same Day? – Double-click the cell, click the Down arrow, and then select No or Yes in the list. You can leave this cell blank.
• Exception Note – Double-click the cell, and then type a note in the Note text box.
4. Do one of the following:
• To undo your changes, click Undo.
• To save your changes, click Save.
Editing Family RelationsUsing the Family File, you can move a patient to a new account or combine two accounts. With the release of Dentrix G7.4, you now have more information and choices when you’re editing family relations.
To edit family relationships
1. With a patient selected in the Family File, click Edit, and then click Edit Family Relations.
The Edit Family Relations dialog box appears.

18 Dentrix G7.4
Dentrix G7.4 Release Guide
2. Select the Family member that you want to move to another account.
3. To move a patient to another family, click Move >>.
The selected patient moves to the New Family pane as the head-of-household.
4. As necessary move any other member of the family, and then click Next.
The following warning appears.

Dentrix G7.4 19
Dentrix G7.4 Release Guide
5. To continue, click Next.
A summary of the current transactions for both families appear.
6. Click Next.
A summary of the balances for both families and the Family Edit Offsetting Adjustments dialog box appear.

20 Dentrix G7.4
Dentrix G7.4 Release Guide
7. Select a Credit Adjustment Type and a Charge Adjustment Type, and then click OK.
Note: You must select adjustment types to complete editing the family.
8. Select one of the following:
• Move Balance to New Family – Posts the offsetting adjustments to the new family.
• Keep Balance on Existing Family – Posts the offsetting adjustments to both families for each provider with a balance for the patients moved. To change how the adjustments post, click the Settings button.
9. Click Finish.
Inactivating ProvidersWhile you cannot delete a provider in Dentrix, you can inactivate one. Using the new streamlined process for inactivating a provider, you can automatically transfer that provider’s balance to another provider using offsetting adjustments. The resulting offsetting adjustments appear in the new Provider/Staff Inactivation Report that replaces the Provider/Staff Audit Trail Report.
To inactivate a provider
1. In the Office Manager, click Maintenance, point to Practice Setup, and then click Practice Resource Setup.
The Practice Resource Setup dialog box appears.

Dentrix G7.4 21
Dentrix G7.4 Release Guide
2. Under Providers, select the provider that you want to inactivate from the list.
3. Click the Inactivate/Activate Selected Provider button.
The Inactivate Provider dialog box appears.
4. Click the Replacement Provider drop-down arrow, select the replacement from the list, and then click Next.
If the provider you are inactivating has any patient balances remaining, the Provider Balance Check pane appears in the Inactivate Provider dialog box.

22 Dentrix G7.4
Dentrix G7.4 Release Guide
5. Do one of the following, and then click Next.
• Do not transfer patient balances to the replacement provider (default).
The Inactivate Provider pane appears.
• Transfer patient balances from the archived provider to the replacement provider.
Offsetting adjustments are created, and the Allocate Balances pane appears from which you can apply the credit and charge adjustment types.
The Inactivate Provider pane appears summarizing the changes that will take place.
6. To begin the process for inactivating the provider, click Inactivate.
The Summary pane appears.

Dentrix G7.4 23
Dentrix G7.4 Release Guide
7. Click Close.
Reports ImprovementsSeveral reports were modified to include information for offseting adjustments. To review the changes to these reports, please see the sample reports in the Reports Reference document in the Resource Center. A brief description of the changes to these reports appears in the following list:
• Provider A/R Totals Report: Now includes columns for offsetting adjustment totals for production and collections.
• Practice Advisor Report: Now includes rows to show production and collections offsetting adjustment totals.
• Daily Collections Day Sheet Report: Now flags which transactions are offsetting adjustments and indicates which adjustment types are applied to production and which are applied to collections with additional totals for adjustment assignments.

24 Dentrix G7.4
Dentrix G7.4 Release Guide
• Analysis Summary Report: Now includes a column for offsetting adjustment amounts.
• Adjustment Only Day Sheet Report: Now flags which transactions are offsetting adjustments and indicates which adjustment types are applied to production and which are applied to collections with additional totals for adjustment assignments.

Dentrix G7.4 25
Dentrix G7.4 Release Guide
• Day Sheet Report: Now flags which transactions are offsetting adjustments and adds a total for offsetting adjustments.
• Practice Analysis Adjustment Summary Report: Now indicates which adjustment types are applied to production and which are applied to collections with additional totals for adjustment assignments.

26 Dentrix G7.4
Dentrix G7.4 Release Guide
• Appointment Book Calendar: You can now exclude offsetting adjustments when you select Calculate with Production Adjustments with the option to show Scheduled Production.
To learn more, refer to the sample reports in the Reports Reference.
Posting Adjustments for eEOBsYou can now select an option to post adjustments to eEOBs according to the Ledger fees or the claim billed amount from the eEOB in the Batch Insurance Payment Entry dialog box.
To post an adjustment for an eEOB
1. In the Ledger, click File, and then click Enter Batch Ins. Payment.
The Batch Insurance Payment Entry dialog box appears.

Dentrix G7.4 27
Dentrix G7.4 Release Guide
2. Under Pending Claims, click the Select Electronic EOB search button.
The Select Electronic EOB dialog box appears.
3. Type the payor’s name, or select an eEOB from the list, and then click OK.
All claims associated with the eEOB appear in the Pending Claims list.
4. To set up automatic write-off and insurance correction adjustments, click the Setup icon.

28 Dentrix G7.4
Dentrix G7.4 Release Guide
The eEOB Settings dialog box appears.
5. Do one or more of the following:
• Write-Off Adjustments Setup
• Select Enable Automatic Write-Off Adjustments for eEOB Payments, and then select Post Adjustments Calculated by Ledger Fees or Post Adjustments From eEOBs (Calculated by Submitted Amount).
• Set the Default Insurance Write-Off Adjustment Type and the Default Insurance Refund Adjustment Type.
• Insurance Correction Adjustment Setup
• Select Enable Automatic Insurance Correction Adjustments for eEOB Payments, and then set the Default Insurance Overpayment Payment Adjustment Type and the Default Insurance Underpayment Adjustment Type.
• Other Options – Select one of the following options:
• Do not update Payment Tables with Primary Paid Amount
• Copy Electronic EOBs to Document Center
6. Click OK.
QuickBill UpdatesIn QuickBill, you can now do the following:
• Send statements by mail, email, or both through a single electronic transmission.
• Set a default delivery method for all eStatements or an individual guarantor.
• Track your electronic statements more easily using the newly enhanced electronic billing history.
SENDING QUICKBILL STATEMENTS ELECTRONICALLY
In addition to sending your billing statements through Henry Schein One, you can now send billing statements by email using QuickBill eStatements or by using both mail and email.
Note: To send your billing statements electronically, you must first register for the QuickBill or QuickBill

Dentrix G7.4 29
Dentrix G7.4 Release Guide
eStatements service. For details on registering for these services, contact eServices Sales at 844-918-0210. As part of the QuickBill and/or QuickBill eStatements registration process, you will receive a QuickBill ID and password for your account.
To send a QuickBill statement through a single electronic transmission
1. In the Office Manager, click Maintenance, point to Practice Setup, and then click Electronic Billing Setup.
The QuickBill Setup dialog box appears.
2. Under Practice Settings, select the Default Delivery Method that you will use to send statements electronically (Mail and Email, Mail, or Email).
3. Do one of the following:
• If you have not registered for the eStatement Payments service and/or have not yet received your Worldpay merchant account credentials, clear the Register Worldpay Credentials for eStatement Payment Service checkbox.
• If you have registered for the eStatement Payments service and have also received your Worldpay merchant account credentials, select the Register Worldpay Credentials for eStatement Payment Service checkbox, and then complete the Worldpay merchant credential fields as follows:
• Account Token – Copy and paste your Worldpay Account token.
• Acceptor ID – Type your Worldpay Acceptor ID.
• Account ID – Type your Worldpay Account ID.
4. Click OK.

30 Dentrix G7.4
Dentrix G7.4 Release Guide
CHANGING THE DEFAULT DELIVERY METHOD
You can change the default delivery method for a guarantor or a family.
To change default delivery method
1. Open the Family File and select the desired guarantor’s account.
2. Open the Patient Information dialog box.
3. Under Statement Delivery Method, select the appropriate delivery method (Mail, Email, or Mail and Email) for the guarantor/family.
4. Click OK.
TRACKING ELECTRONIC STATEMENTS
The Electronic Submission History feature replaces the electronic billing transmission reports that appeared in the Batch Processor after each submission in versions of Dentrix prior to G7.4.
To track electronic statements
1. In the Preferences dialog box in the Office Manager, select Verify Billing Statements to Send.
2. From the Office Manager or the Ledger, send your billing statements electronically.
The Verify Statements to Send dialog box appears.

Dentrix G7.4 31
Dentrix G7.4 Release Guide
3. From this dialog box, you can do the following:
• Review and verify statements before sending them electronically.
• Verify or change the delivery method for your electronic statements: Mail, Email, or both.
• Enter missing email addresses or guarantor birthdates, which are required for statements to be delivered by email.
• Verify details for the statement, as necessary, from the searchable and sortable data grid or the statement preview pane.
4. After verifying statements, click Send.
A progress window appears, and once the electronic submission process is completed, a notification appears.
5. To view the Electronic Statement Submission History dialog box, click the View Report button on the notification.
Tips: You can also access the Electronic Statement Submission History dialog box in the following ways:
• In the Office Manager, click File, and then click Electronic Billing Submission History.
• In the Office Manager, Family File, or Ledger, click the Electronic Billing Submission History toolbar button.

32 Dentrix G7.4
Dentrix G7.4 Release Guide
6. Click Close.
What’s Changed?The list below contains the fixes and changes that have been included in the Dentrix G7.4 release.
DOCUMENT CENTER
• The screen capture feature in the Document Center was not working correctly. This has been fixed.
LEDGER
• The Batch Insurance Payment Entry dialog box was slow to load claims. This has been fixed.
PRESCRIPTIONS
• The Standard form in the Prescriptions Setup dialog box did not remain highlighted after it was selected as the default form. This has been fixed.
• The spell checker was incorrectly flagging the entry, OneQ 6 H, as a spelling error. This has been fixed.
REPORTS
• The Practice Advisor and Daily Huddle reports reported treatment accepted and treatment diagnosed totals incorrectly. This has been fixed.
• The Provider A/R Totals Report incorrectly included two identical Totals rows. This has been fixed.
MISCELLANEOUS
• After Dentrix was uninstalled and then reinstalled, the path in the Windows Registry incorrectly pointed to the previous database location. This has been fixed.
• A warning and the Match button did not appear if the patid (patient ID) does not have a match with the identid (guarantor ID). This has been fixed.

Dentrix G7.4 33
Dentrix G7.4 Release Guide
• WebSync incorrectly referred to MSXML versions that Microsoft no longer supports. This has been fixed.
• The User Permissions dialog box failed to open after passwords were enabled. This has been fixed.

34 Dentrix G7.4
Dentrix G7.4 Release Guide

Dentrix G7.3 Update 1

2 Dentrix G7.3 Update 1
Dentrix G7.3 Update 1 Release Guide
Overview and New FeaturesThis Dentrix G7.3 Update 1 Release Guide provides information about the Dentrix G7.3 Upddate 1 software release. The overview section includes important notes regarding the release, followed by a brief description of the new features and enhancements available in Dentrix G7.3 Update 1.
Note: For information about using the new features in Dentrix G7.3 Update 1, refer to “Using the New Features and Enhancements” in this section of the Release Guide. For information on installing Dentrix, refer to the Installation Guide.
New FeaturesDentrix G7.3 Update 1 includes the following enhancements:
PASSWORD ADMINISTRATION
Setting up and administering passwords has been enhanced to make the process more intuitive. Setting up passwords was simplified through enhanced search options and customizable user-permission templates.
ACTIVE DIRECTORY
Active Directory is a directory service developed for Windows domain networks. If you enable Active Directory, you can reduce the number of user IDs and passwords your Dentrix users must remember by aligning their Dentrix accounts to their Microsoft network accounts, and then letting them log into Dentrix using their Microsoft network credentials. If you have up to 250 providers and 250 staff members, you can let users who are logged into your network automatically access Dentrix without re-entering their network credentials.
ADJUSTMENT TYPES
You are no longer limited to 40 adjustment types. You can now enter up to 255 adjustment types in the Office Manager, and to more quickly select them, you can sort and search adjustment types anywhere they appear. To learn more about adding adjustment types, refer to “Adding adjustment types” in the Dentrix Help.
HEALTH HISTORY
In Health History Setup, you can now select multiple Medical Conditions, Allergies, and Medications to change the Critical, Pop-up Alert, or Show on Questionnaires Forms status. You can also apply changed statuses for all patients who have the selected Health History items in their charts, or only use status changes for future Health History entries.
CDT CODE UPDATES
You can now update CDT codes without closing all Dentrix modules. The Procedure Code Setup dialog box was modified, so you can view information about the latest CDT code update, including the CDT year currently installed on your system. You can also run the CDT Update to update descriptions and replace removed codes used for multi-codes and appointment reasons.
Using the New Features and EnhancementsThe following information will help you understand how to use the features and enhancements in this release.

Dentrix G7.3 Update 1 3
Dentrix G7.3 Update 1 Release Guide
Password AdministrationThe main reason for using passwords in your office is security. For example, you can use passwords to prevent unauthorized persons from performing sensitive tasks, such as changing information, deleting transactions, accessing financial information, and so forth. You can also use passwords, in conjunction with the Audit Trail Report, to track who in your office has made changes to information in Dentrix.
SETTING UP A PASSWORD ADMINISTRATOR
Because passwords are not enabled when you install Dentrix, the first step in setting up passwords is to enable passwords and set up a password administrator. After you enable passwords, users must log in each time they start Dentrix.
To set up a password administrator
1. In the Maintenance menu in the Office Manager, point to Practice Setup > Passwords, and then click Practice Passwords Setup.
The Practice Passwords Setup dialog box appears.
2. Select Enable Passwords., and then click OK.
The Setup User Permissions dialog box appears.

4 Dentrix G7.3 Update 1
Dentrix G7.3 Update 1 Release Guide
3. In the User list, select a password administrator.
4. (Required) To grant permissions to the administrator, do one of the following:
• Under Administration, click Password Administration. The Office Manager, Open permission is selected automatically. These are the minimum permissions required.
• To grant all permissions to the administrator, click the Check All Permissions button.
5. To save the user as a password administrator, click the Save button.
Active DirectoryTo set up Active Directory, you must first enable passwords in Dentrix and set up a password administrator.
SETTING UP ACTIVE DIRECTORY
You can set up Active Directory only after first enabling passwords.
To set up Active Directory
1. In the Maintenance menu in the Office Manager, point to Practice Setup > Passwords, and then click Practice Passwords Setup.
The Practice Passwords Setup dialog box appears.

Dentrix G7.3 Update 1 5
Dentrix G7.3 Update 1 Release Guide
2. Select Use Active Directory, and then click OK.
The Validate Passphrase dialog box appears.
3. Type your Dentrix passphrase, and then click Yes.
The Active Directory Setup dialog box appears.

6 Dentrix G7.3 Update 1
Dentrix G7.3 Update 1 Release Guide
4. In the Domain Name text box, type the name of the domain you want to authenticate to.
5. In the Search box, enter the domain name of a domain user, and then click Save & Close.
Health HistoryYou can select multiple Medical Conditions, Allergies, and Medications to change the Critical, Pop-up Alert, or Show on Questionnaires Forms status.
To change the critical status of multiple medical conditions
1. Open the Health History module.
The Health History window appears.

Dentrix G7.3 Update 1 7
Dentrix G7.3 Update 1 Release Guide
2. Click the Setup button.
The Health History Setup dialog box appears.
3. Select the medical conditions whose critical status you want to change.
4. Right-click your selections, point to Change Critical Status, and then click one of the following options:
• Add Critical Status to all selected items
• Clear Critical Status from all selected items
The critical status of the selected items changes.

8 Dentrix G7.3 Update 1
Dentrix G7.3 Update 1 Release Guide
CDT Code UpdatesAfter you install Dentrix G7.3 Update 1, from time to time, a check for CDT Code updates will run automatically. If an update is found, the update will download and install automatically. You can also reset procedure code descriptions, update removed CDT codes, and view the changes to the CDT codes.
To reset procedure code descriptions
1. In the Maintenance menu in the Office Manager, point to Practice Setup, and then click Procedure Code Setup.
The Procedure Code Setup dialog box appears.
2. Click CDT Update.
The CDT Update dialog box appears.
3. Select Reset Procedure Code Descriptions, and then click OK.
The following message appears.
4. To reset all procedure code descriptions to the Dentrix default descriptions, including customized descriptions, click OK.
Warning: You cannot undo resetting procedure code descriptions.
What’s Changed?The list below contains the fixes and changes that have been included in the Dentrix G7.3 Update 1 release.
APPOINTMENT BOOK
• The Appointment Book stopped responding when you hovered your cursor over a patient appointment with 20 procedures. This has been fixed.

Dentrix G7.3 Update 1 9
Dentrix G7.3 Update 1 Release Guide
• If you set a treatment-planned procedure with surfaces set to MODL5, and then created an appointment for that procedure, the surfaces in the Appointment Book showed as MODL and not MODL5. This has been fixed.
DOCUMENT CENTER
• If you dragged an unfiled document from the Unfiled Documents window to the Document Center, the document type was always incorrectly set to Billing Statements. This has been fixed.
LEDGER
• The Copy keystroke command (Ctrl+C) was missing from the context menu in the Provider Credit Balances Manager window. This has been fixed.
• The option “Prompt to close claims without Assignment of Benefits” was missing form the Insurance Payment Setup dialog box. This has been fixed.
• If you edited a claim after it was it was posted as a credit card payment and then changed the payment type to check or electronic payment, the Bank/Branch # text box showed the credit card name instead of being blank. This has been fixed.
• When you split a claim, attachments were not copied to both claims. This has been fixed.
• If you typed the tooth surfaces OL (Occlusal & Lingual) as LO (Lingual & Occlusal), the number is deleted when you post the procedure. This has been fixed.
• If you printed the Walkout/Doctor’s Statement, adjustments did not print on the enhanced form. This has been fixed.
• Insurance claim forms were set to Self in Box 10 regardless of the “Relation to Subscriber” setting in the Family File. This has been fixed.
PATIENT CHART
• If you posted the D0220 procedure code as a treatment-planned procedure and then posted it as completed procedure, the procedure code changed to D0230. This has been fixed.
QUESTIONNAIRES
• The alignment of lines and boxes in printed forms were different from how they appeared in print preview. This has been fixed.
MISCELLANEOUS
• If you switched to the Sample database and clicked Perform WebSync, the following error message appeared: “The User ID or Password you entered is invalid. Please check this information in the DXWeb Practice Setup.” Since WebSync cannot be run from the Sample database, the error message is incorrect. This has been fixed.
• If you set Windows to the 24-hour clock format, and the Dentrix Time Clock was set to the 12-hour clock format, you could not edit a clock punch out to 12:00 P.M. This has been fixed.
• If you set Windows to the 24-hour clock format, and the Dentrix Time Clock was set to the 12-hour clock format, the Dentrix Time Clock used the 24-hour clock format. This has been fixed.
• If you chose to update the payment table when posting an eEOB, the payment table was not updated. This has been fixed.
• The 06126 payor ID was not listed in the Select Payor dialog box. This has been fixed.

10 Dentrix G7.3 Update 1
Dentrix G7.3 Update 1 Release Guide

Dentrix G7.3

2 Dentrix G7.3
Dentrix G7.3 Release Guide
Overview and New FeaturesThis Dentrix G7.3 Release Guide provides information about the Dentrix G7.3 software release. The overview section includes important notes regarding the release, followed by a brief description of the new features and enhancements available in Dentrix G7.3.
Note: For information about using the new features in Dentrix G7.3, refer to “Using the New Features and Enhancements” in this section of the Release Guide or “What’s New in Dentrix G7.3?” in the Dentrix Help. For information on installing Dentrix, refer to the Installation Guide.
New FeaturesDentrix G7.3 includes the following enhancements:
QUICKBILL ESTATEMENTS
• You can control billing costs and delivery options by choosing between new email statements or traditional electronic statements delivered by mail.
ECLAIM ATTACHMENTS
• You can ensure proper eClaim attachments using the new Dentrix Smart Image automated workflow, available from some imaging vendors.
• You can save time and avoid potential mistakes by examining the procedures for a claim, identifying required attachments for the intended payor, and finding and attaching the necessary claim attachments from providers to the claim.
• You can create or modify the workflow with your own attachment requirements.
• You can add a required clinical note directly to a claim.
• You can preview any attachment in Dentrix.
• Dentrix now integrates with both Dentrix Smart Image vendors and Dexis.
ALLOCATE CREDIT BALANCES
• You can now transfer patient/provider balances without affecting the aging of the account.
• You can view and adjust individual family member and family account balances by provider without changing views in the Ledger.
• You can now transfer balances from archived patients and inactive providers.
• Allocation (offsetting) balances are not itemized on walkout statements if you did not itemize them on billing statements.
• A password security option was added to the Allocate Credit Balances feature in the Ledger.
• You can now edit and/or delete offsetting adjustments to maintain the integrity of an account.
• When you delete an offsetting adjustment, you are notified that all offsetting adjustments for that day will be deleted before you can complete the deletion.
• When you edit an offsetting adjustment, the Allocate Credit Balances dialog box appears with all of the offsetting adjustments for the same day to ensure that any edit to an adjustment still results in a $0.00 balance.
PROVIDER CREDIT BALANCES MANAGER
• You can use the new Provider Credit Balances Manager in the Ledger to find accounts and providers with credit balances and then to easily transfer those balances.

Dentrix G7.3 3
Dentrix G7.3 Release Guide
• You can also open the Allocate Credit Balances dialog box for the selected family to create offsetting adjustments to transfer any provider balances.
SPLIT CREDIT ADJUSTMENTS
• You can now split credit adjustments and discounts that use credit adjustments by patient and provider just as you can split payments.
• You can now split discounts that use credit adjustments by patient and provider.
ARCHIVE PATIENT
• When you archive a patient, patient provider balances are checked and, if found, are reported. Offsetting adjustments are displayed so you can transfer any balances before archiving the selected patient.
• The right to the “Patients, Archive” password security option will be removed during installation for those users who do not have rights to “Password Administration,” so that you can grant the right to archive patients to only those staff members who you want to create offsetting adjustments.
REQUIRE A REFERRAL SOURCE FOR NEW PATIENTS
• A new option (Require Referred By for new patients) was added to the Preferences dialog box. If you select this option, you must select a referral source before you can add a new patient appointment or create a new patient in the Family File.
• You can now select a referral source in the Patient Information dialog box also.
AUTOMATIC WORKSTATION UPDATES
• For future Dentrix updates, you can save time installing updates to workstations. Updates that you install to the Dentrix server will be installed automatically to each Dentrix workstation.
BATCH INSURANCE PAYMENT ENTRY IMPROVEMENTS FOR EEOBS
• Settings for eEOBs are now in one central location, and settings were added to give you more control.
• You can now change the settings for write-off and insurance corrections adjustments, updating the payment table, and sending to the Document Center.
• The Select EOB dialog box includes a new Status column. You can also filter by status and move an eEOB back to Unprocessed if it was erroneously skipped.
SMART IMAGE UPDATES
• An update feature was added to Smart Image. The update feature automatically checks for both required and optional updates to Smart Image. If an update is required, you receive a notification of the update automatically, and the Smart Image Auto Update dialog box appears from which you can download and install the update immediately or choose to be reminded later. You must check for optional updates manually.
Using the New Features and EnhancementsThe following information will help you understand how to use the features and enhancements in this release. For a more complete explanation of features and enhancements, refer to the Dentrix Help.

4 Dentrix G7.3
Dentrix G7.3 Release Guide
Allocating Credit BalancesYou can now more easily edit and/or delete offsetting balances to enusre that your patient accounts are accurate.
You can offset a patient’s credit balance by family members or family account.
To allocate a credit balance
1. With a patient selected in the Ledger, in the Transaction menu, click Allocate Credit Balances.
The Allocate Credit Balances dialog box appears appears.
2. In the Provider Balances According to list, select one of the following:
• Family Members – To calculate the provider s balance according to each family member’s balance.
• Family Account – To calculate the provider’s balance according to the family balance.
3. If the provider that you want to allocate to is not listed, click Add Provider.
The Select Provider dialog box appears.
4. Select the appropriate provider, and click OK.
5. To allocate a credit balance automatically according to the provider who has a balance as a guarantor estimate, click Guarantor Estimate.

Dentrix G7.3 5
Dentrix G7.3 Release Guide
6. Click OK/Post.
Opening the Provider Credit Balances ManagerThe Provider Credit Balances Manager lists which providers have a credit balance by patient account. You can list accounts with a credit balance by a single, a selected group, or all providers. You can also open the Allocate Credit Balances dialog box from the Provider Credit Balances Manager to create offsetting adjustments and transfer those balances among providers.
To open the Provider Credit Balances Manager
1. In the Ledger, click File, and then from the menu, click Provider Credit Balances Manager.
The Provider Credit Balances Manager View dialog box appears.

6 Dentrix G7.3
Dentrix G7.3 Release Guide
2. To open the Provider Credit Balances Manager with the default settings, click OK.
The Provider Credit Balances Manager window appears.
3. To allocate the credit balances, select an account, and then click the Allocate Credit Balances toolbar button.

Dentrix G7.3 7
Dentrix G7.3 Release Guide
Splitting Credit BalancesCredit and charge adjustments have been separated so that you can split credit adjustments by provider and patient just as you can split payments. You can also now use the Enter Tax/Discount option to split discounts that use credit adjustments by patient and provider.
To split a credit balance
1. With a patient selected in the Ledger, in the Transaction menu, click Enter Adjustment.
The Select Credit or Charge Adjustment dialog box appears.
2. Click Credit Adjustment.
The Enter Credit Adjustment dialog box appears.
3. Do one or more of the following:
• Date – Type or paste your account token.
• Amount – Type your acceptor ID.
• Credit Adjustment Types – Select the type of credit adjustment that you want to enter.
• Provider – If necessary, select the appropriate provider from the list.
• Patient – Select the appropriate patient from the list, or select Split By Family Members.
• Split Method – Select the appropriate split method from the list:
• Percentage Payments – Divides the adjustment among the providers according to the provider’s percentage of the total adjustment.
• Guarantor Estimate – (Default) Applies the adjustment to providers who have balances as guarantor estimates and ignores provider balances that insurance is estimated to pay the remainder of.
• FIFO (First In First Out) – Applies the adjustment toward the oldest completed procedures first.
• Equal Adjustments – Splits the adjustment equally among all providers.
4. To change the default adjustment settings, click the Settings button.

8 Dentrix G7.3
Dentrix G7.3 Release Guide
The Default Payment/Adjustment Options dialog box appears.
5. Make any necessary adjustments to the default settings, and then click OK.
6. To add a provider other than the guarantor’s primary provider, in the Enter Credit Adjustment dialog box, click the Details icon.
The Details pane appears.
7. Click Add Provider.
The Select Provider dialog box appears.
7. Select the appropriate provider, and then click OK.

Dentrix G7.3 9
Dentrix G7.3 Release Guide
9. To add a note, to clarify or document the credit, click the Note icon.
The Note pane appears.
10. Type an explanation for the credit adjustment, and then click OK.
Archiving Patients with Provider BalancesBefore you can archive a patient, you must allocate and post any outstanding balances the patient may have for the patient and guarantor. Using the Archive Patient Wizard, you can check for and display any outstanding balances. You can then post offsetting adjustments for the patient and guarantor according to the adjustment types you have set for allocating balances.
To archive a patient with a provider balance
1. In the Family File, select the patient you want to archive.
2. In the Family File window, double-click the Patient Information block.
The Patient Information dialog box appears.

10 Dentrix G7.3
Dentrix G7.3 Release Guide
3. In the Status list, select Archived, and then click OK.
The Archive Patient Wizard dialog box appears.
4. Click Next.
The Allocate Balances Settings options appear.

Dentrix G7.3 11
Dentrix G7.3 Release Guide
5. Do one of the following:
• Click Next to accept the default Allocate Balances Settings.
• Change the - Credit Adjustment Type and/or + Charge Adjustment Type, and then click Next.
The Offsetting Adjustments appear.
6. To post offsetting adjustments for the patient and guarantor, click Next.
The Archive Patient summary appears.

12 Dentrix G7.3
Dentrix G7.3 Release Guide
7. To archive the patient, click Archive.
Requiring Referral Sources for New PatientsBy setting a new option in the Preferences dialog box, you can now require a referral source for your new patients.
To require a referral source for a new patient
1. In the Office Manager, click Maintenance, point to Practice Setup, and then click Preferences.
The Preferences dialog box appears.
2. Under Additional Options, select Require Referred By for new patients.
3. Click OK.

Dentrix G7.3 13
Dentrix G7.3 Release Guide
Updating Smart ImageYou have two ways to update Smart Image: manually or automatically.
Note: The update feature automatically checks for both required and optional updates to Smart Image. If an update is required, you receive a notification of the update automatically, and the Smart Image Auto Update dialog box appears from which you can download and install the update immediately or choose to be reminded later. You must check for optional updates manually.
To update Smart Image manually
1. In the Smart Image panel, click the Show Smart Image Preferences button.
The Smart Image Preferences dialog box appears.
2. Click Check for Updates.
If an update is available, the Smart Image Auto Update dialog box appears.
3. Click Download And Install to install the update immediately.

14 Dentrix G7.3
Dentrix G7.3 Release Guide
What’s Changed?The list below contains the fixes and changes that have been included in the Dentrix G7.3 release.
APPOINTMENT BOOK
• If you made a change to an appointment with its status set to “Complete,” the status changed to “None” instead of remaining as “Complete.” If you edited the appointment again, the status appeared in red. This has been fixed.
DOCUMENT CENTER
• If documents were attached to a provider and the provider’s ID was changed, the documents were not moved to the provider’s new ID. This has been fixed.
HEALTH HISTORY
• Medical conditions continued to appear after being inactivated. This has been fixed.
LEDGER
• If you created a claim, deleted the patient’s insurance carrier from the patient’s family file, and then sent the claim electronically, a message appeared incorrectly stating that the claim was sent successfully. This has been fixed.
OFFICE JOURNAL
• If the Letters filter option was selected, Office Journal opened slowly. This has been fixed.
OFFICE MANAGER
• Practice Advisor report previews were not being generated. This has been fixed.
QUESTIONNAIRES
• The Medical History Questionnaire form would not save to the Dentrix database. This has been fixed.
• If you created or edited a questionnaire form using the Patient Information question to which you added the Medication field or the Health History check boxes, reported medications specified as non-critical always appeared as critical in Health History. This has been fixed.
• If you created a questionnaire form containing the PI-Health History check boxes, the patient’s responses did not appear in the completed form. This has been fixed.
TREATMENT PLANNER
• If you printed a treatment plan, the title, address, and header did not print unless you used an Adobe Reader or .pdf device format. This has been fixed.
MISCELLANEOUS
• In the Time Clock, the Auto Punch Out Time you specified was not being saved. This has been fixed.

Dentrix G7.2

2 Dentrix G7.2
Dentrix G7.2 Release Guide
Overview and New FeaturesThis Dentrix G7.2 Release Guide provides information about the Dentrix G7.2 software release. The overview section includes important notes regarding the release, followed by a brief description of the new features and enhancements available in Dentrix G7.2.
Note: For information about using the new features in Dentrix G7.2, refer to “Using the New Features and Enhancements” in this section of the Release Guide or “What’s New in Dentrix G7.2?” in the Dentrix Help. For information on installing Dentrix, refer to the Installation Guide.
New FeaturesDentrix G7.2 includes the following enhancements:
HEALTH HISTORY
• You can now inactivate Health History items automatically for future dates.
• You can now rank Health History entries as Critical to make them more prominent in Health History.
• You can track patients’ health status at a glance through the color of the Health History button (red, yellow, or white depending on the type of alert and its criticality).
• A persistent alert warning was added to the Patient Chart so that you will continue to receive health alerts in the Patient Chart even if someone in the front office closes Health History pop-up alerts.
• You can use Health History filters to include Health History alerts with letter merge.
DENTRIX PAY
• You can migrate processing for Dentrix Pay users to the Worldpay platform.
• You can use Dentrix Pay to process EMV (chip) credit cards, debit cards, or NFC (mobile payment applications) seamlessly from the Enter Payment dialog box in the Ledger. You can also save a patient’s card on file, so you can make charges to it for each visit.
SMART IMAGE
• The Smart Image Preferences dialog box was modiifed to include an Acquisition tab. The General tab now includes an option called “Enable Sample Connector,” the Unique Device Identifier (UDI), and the Smart Image version number.
• The toolbar now includes an Application Launch button for each connector that you have installed. Clicking this button opens the imaging software and integrates the selected patient with the connector.
ETRANS CLIENT CREDENTIALS
• You can now send eClaims from any Dentrix workstation and set up additional workstations automatically to send eClaims without re-entering user names and passwords.
Using the New Features and EnhancementsThe following information will help you understand how to use the features and enhancements in this release. For a more complete explanation of features and enhancements, refer to the Dentrix Help.

Dentrix G7.2 3
Dentrix G7.2 Release Guide
Health HistoryIn Health History, you can now inactivate Health History items automatically for future dates and rank entries as Critical to make them more prominent. You can track patients’ health status at a glance through the color of the Health History button. A persistent alert warning was added to the Patient Chart so that you will continue to receive health alerts in the Patient Chart even if Health History pop-up alerts are closed in the front office. You can also use Health History filters to include alerts with letter merge.
EDITING A PATIENT’S HEALTH HISTORY
You can edit a patient’s Health History entries to inactivate them and remove pop-up and/or critical alerts.
To edit a patient’s Health History
1. In any module other than Office Journal and eDex, click File, point to Switch To, and then click Health History.
The Health History window appears.
2. Double-click the item in the patient’s health history that you want to edit.
The dialog box that appears varies depending on the item (medical condition, allergy, or patient- reported medication) you select.

4 Dentrix G7.2
Dentrix G7.2 Release Guide
3. To inactivate the health history entry, click the Inactivated Date calendar button, and select the appropriate date from the calendar.
The entry is inactivated automatically on the date you selected.
4. To prevent an entry from appearing as critical or as a pop-up alert, clear their respective check boxes.
The Pop-up Alert and/or Critical icons are removed from the patient’s Health History. Pop-up alerts for the seleted patient no longer appear, and the color of Critical icon changes to yellow in other Dentrix modules.
Note: If the Show as Critical option is selected for one or more medical conditions, allergies, or patient-reported medications, the Health History icon remains red.
5. To enter a note, type the text in the Note text box.
6. Click OK.
Dentrix PayYou can now process credit cards in Dentrix Pay using the Worldpay platform, and you can process EMV (chip) credit cards, debit cards, or NFC (mobile payment applications) from the Enter Payment dialog box in the Ledger. You can also save a patient’s card on file and make charges to it for each visit rather than physically running the card each time.
To use Dentrix Pay, you must have internet access, have a compatible Ingenico or Verifone payment device from Worldpay, and set up and activate a Worldpay merchant account. For details on how to set up a Worldpay account, contact Henry Schein One eServices Sales at (800) 734-5561.
As part of the Worldpay registration process, you will receive the following information that is required to set up Dentrix Pay:
• Account Token
• Acceptor ID
• Account ID
• Terminal ID
SETTING UP DENTRIX PAY FOR WORLDPAY
Before you can use Dentrix Pay, you must connect your payment device and set up options in the Office Manager.
To set up Dentrix Pay for Worldpay

Dentrix G7.2 5
Dentrix G7.2 Release Guide
1. Plug in the payment device and wait for it to initialize and display the triPOS logo.
2. In the Office Manager, click Maintenance, point to Practice Setup and Dentrix Pay, and click Enable Dentrix Pay.
The Dentrix Pay Setup dialog box appears.
3. Complete the following:
• Account Token – Type or paste your account token.
• Acceptor ID – Type your acceptor ID.
• Account ID – Type your account ID.
• Terminal ID – Leave the default DentrixPayTerminal, or replace it with an alphanumeric terminal ID of your choice.
4. To set up your payment device, click Manage Device.
The Setup or Update Device Connected to this PC dialog box appears.

6 Dentrix G7.2
Dentrix G7.2 Release Guide
5. Complete the following tasks:
• Device – Select your device from the list.
• Description – Type a short description of your device. (The description appears in the Dentrix Pay Setup dialog box.)
• Idle Screen Message – (Optional) Type a short message to replace the triPOS logo on the payment device screen.
6. Click OK.
7. In the Dentrix Pay Setup dialog box, complete the following tasks:
• Sign with ePad – You can use an Interlink ePad device (ePad II, ePad-ink, ePad Vision) to sign receipts after payments are processed.
• Print the following as footer information on receipts – Select and then type a note or message that will appear on cardholder receipts.
• Receipt Printer – Select the printer you want to print receipts on.
• Receipt Printing Default – Select the appropriate option (Merchant Receipt Only, Customer Receipt Only, or Merchant & Cardholder Copies).
• Worldpay – Click to open the Worldpay iQ website. After logging in, you can view payment processing reports and manage your account.
8. Click the Ledger Posting Options tab.

Dentrix G7.2 7
Dentrix G7.2 Release Guide
9. Select the payment types that you want to associate with processing credit card payments and the Dentrix Pay payment type to use for payment agreements, and then click OK.
Smart ImageDentrix Smart Image is designed to integrate with various third-party imaging software solutions. Depending on the brands of 2D, 3D, and CAD/CAM imaging software you use in your practice, you can use Dentrix Smart Image to interact with one or more of your imaging software applications and imaging devices to automate common imaging and practice management related activities.
CHANGING SMART IMAGE PREFERENCES
You can change the default settings for Smart Image in the Smart Image Preferences dialog box.
To change Smart Image preferences
1. In the Smart Image panel, click the Show Smart Image Preferences button.
The Smart Image Preferences dialog box appears.

8 Dentrix G7.2
Dentrix G7.2 Release Guide
The Unique Device Identifier (UDI) and version number appear adjacent to the Show Logs button. The UDI begins and ends with numbers in parentheses. In this example, the UDI is (01)00864058000319(10), and the version number follows 1.8.70.30129.
2. Click the Acquisition tab.
3. Set or clear one or more of the following options:
• Use Posted Procedure Detection (Default) – Clear to turn off posted procedure detection.
• Use External Acquisition Detection (Default) – Clear to turn off the automatic detection of external acquisition devices.
• Always Select “Do Not Post Codes” – Select to never post associated procedure codes.
4. Click OK.
What’s Changed?The list below contains the fixes and changes that have been included in the Dentrix G7.2 release.
DENTRIX PAY
• Expired credit cards appeared as “Active” in the Saved Credit Cards dialog box. This has been fixed.
HEALTH HISTORY
• The Health History button in the Prescriptions module was red indicating a critical state when the button should have been yellow to indicate a non-critical state. This has been fixed.
LEDGER
• Debit adjustments posted in CareCredit but were not posted in the Ledger. This has been fixed.
• If the number of payment agreements with amounts due exceeded 9, the number of amounts due to process did not appear in Process Due Amounts button. This has been fixed.
OFFICE MANAGER
• Passwords were not being accepted and accounts were being locked after upgrading Dentrix. This has been fixed.

Dentrix G7.2 9
Dentrix G7.2 Release Guide
• The preview of the Insurance Aging Report was blank, and patient ages for 65 and Over and 12 and Under were not calculated correctly. These items have been fixed.
• If you specified a large date range (two years, for example) in the Referred by Doctor/Other Report and then tried to print the report, DXPrint stopped responding. This has been fixed.
PATIENT CHART
• You received an error message if you referred a treatment planned procedure to another provider and then set the procedure to complete. This has been fixed.

10 Dentrix G7.2
Dentrix G7.2 Release Guide

Dentrix G7.1

2 Dentrix G7.1
Dentrix G7.1 Release Guide
Overview and New FeaturesThis Dentrix G7.1 Release Guide provides information about the Dentrix G7.1 software release. The overview section includes important notes regarding the release, followed by a brief description of the new features and enhancements available in Dentrix G7.1.
Note: For information about using the new features in Dentrix G7.1, refer to “Using the New Features and Enhancements” in this section of the Release Guide or “What’s New in Dentrix G7.1?” in the Dentrix Help. For information on installing Dentrix, refer to the Installation Guide.
New FeaturesDentrix G7.1 includes the following enhancements:
HEALTH HISTORY
• You can now add emergency and physician contacts and a preferred pharmacy to each patient’s Health History. You can also see patient medications prescribed by your office through ePrescribe or Prescriptions and patient-reported medications prescribed by other doctors. Health History pop-up alerts have replaced health-related Patient Alerts. You can also search for and view past patient questionnaires from Health History. And, you can print a patient’s health history in the new Health History Report.
QUESTIONNAIRES
• You can now build Health History questions using the “Yes/No” question type or check boxes. You can use the new “Medications” question to capture all current patient medications. You can also import health history and medications questions to a patient’s record in Health History.
TIME CLOCK
• You can now calculate overtime using both hours in a day and hours in a week for the same employee.
UPDATE MANAGER
• You can now quickly identify the updates you have installed using a new option in the Update Manager.
CARECREDIT
• After receiving a Merchant ID from CareCredit, you can now offer your patients the option to finance their treatment using CareCredit. You can transfer patient information automatically from your Dentrix database to CareCredit, submit additional patient information, and receive credit approval within seconds. You can then process CareCredit transactions from Dentrix and post payments automatically to the Ledger. Without leaving Dentrix, you can look up cardholder account numbers and access the CareCredit payment calculator.

Dentrix G7.1 3
Dentrix G7.1 Release Guide
Using the New Features and EnhancementsThe following information will help you understand how to use the features and enhancements in this release. For a more complete explanation of features and enhancements, refer to the Dentrix Help.
Health HistoryIn Health History, you can now create and maintain a record of patients’ medications; prescriptions; and emergency, physician, and preferred pharmacy information. You can choose which allergies, medical conditions, and medications to include in Questionnaires forms and track inactive medical conditions, allergies, and medications. To learn more, please refer to “Health History Overview” in the Dentrix Help.
Important: The HIPAA Privacy Rule established national standards to protect an individual’s medical records and other personal health information. The rule applies to health care providers and requires appropriate safeguards to protect personal health information and sets limits and conditions on the uses and disclosures that health care providers may make of such information without a patient’s authorization.
SETTING UP HEALTH HISTORY
While the Health History window includes many common medical conditions and allergies, the list is not exhaustive. You can add to the list and edit or inactivate entries.
To set up Health History
1. In any module other than Office Journal and eDex, click File, point to Switch To, and then click Health History.
The Health History window appears.
2. Click the Setup toolbar button.

4 Dentrix G7.1
Dentrix G7.1 Release Guide
The Health History Setup dialog box appears.
3. To change any of the settings in the General Settings tab, clear the Select All check boxes in the Health History Setup dialog box, and then select which areas you want to display pop-up alerts in and which Questionnaire forms you want to appear in Health History.
Note: To stop pop-up alerts from appearing, under Health History Alert Options, clear the Select All check box.
4. To set up medical conditions, allergies, and medications, click their respective tabs.

Dentrix G7.1 5
Dentrix G7.1 Release Guide
5. Click the button or buttons corresponding to the task you want to complete:
• Add – Click to add a medical condition, allergy, or medication to its respective list.
• Edit – Click after selecting the medical condition, allergy, or medication yo want to edit.
• Inactivate – Click after selecting the medical condition, allergy, or medication you want to inactivate.
• Delete – Click after selecting the medical condition, allergy, or medication you want to delete.
• Move To Allergies – Click after selecting the item you want to move.
• Move To Medications – Click after selecting the item you want to move.
Note: When you close the Health History Setup dialog box, any changes you make will update the Questionnaires module.
ADDING MEDICATIONS TO HEALTH HISTORY
Health History doesn’t include a list of available medications to select from, so you must add them manually. You can add medications on a per patient basis, or you can add them without selecting a patient by opening Health History from the Office Manager.
To add a medication to Health History
1. In any module other than Office Journal and eDex, click File, point to Switch To, and then click Health History.
The Health History window appears.
2. In the toolbar, click the Setup button.
The Health History Setup dialog box appears.

6 Dentrix G7.1
Dentrix G7.1 Release Guide
3. To add a medication, click the Medications tab, and then click Add.
The Add New Medication dialog box appears.
4. Type a description of the medication in the box.
5. To prevent an alert from appearing for the patient you prescribed the medication to, clear the Display as Pop-up Alert check box.
6. Click OK.
The medication is added to the Medications list in the Health History Setup dialog box.
ADDING PATIENT-REPORTED MEDICATIONS
Using Health History, you can record and track your patients’ medications, so you might have a more complete understanding of your patients’ overall health and to avoid, for example, the possibility of prescribing a contraindicated medication.
To add a patient-reported medication to a patient
1. In any module other than Office Journal and eDex, click File, point to Switch To, and then click Health History.
The Health History window appears.
2. If necessary, select the patient you want to assign a medication to.
3. Click the Add toolbar button, and then click Medication.

Dentrix G7.1 7
Dentrix G7.1 Release Guide
The Add Medication dialog box appears.
4. As necessary, complete the following tasks:
• Reported Date – Defaults to the current date. We recommend that you do not change this date.
• Start Date – Defaults to the current date. The date the patient started taking the medication. You can change the date by typing it or by clicking the button and selecting it from the calendar.
• Inactivated Date – The date the patient stopped taking the medication.
• Display Pop-up Alert for this Patient – Select to have an alert appear when you create a new appointment, open the Family File, and so on for the patient.
• Note – Type a note concerning the medication the patient is taking.
5. To add a medication, click the Medication search button.
The Select Medication/Prescription dialog box appears.
6. Select the appropriate medication or prescription from the list and click OK.

8 Dentrix G7.1
Dentrix G7.1 Release Guide
QuestionnairesYou have the option to include Yes/No responses to medical conditions rather than check boxes in a medical history form. You can also add a text box in which your patients can list their medications.
To create a medical history form
1. In the Questionnaires module, click Edit, and then click Questionnaire Setup.
The Questionnaire Setup dialog box appears.
2. Click New Form.
3. In the New Questionnaire Form Options dialog box, select Start with Blank Form, and click OK.
The Questionnaire Form Setup dialog box appears.

Dentrix G7.1 9
Dentrix G7.1 Release Guide
4. Name the form and click Insert Patient Info.
The Questionnaire Patient Info dialog box appears.
5. In the Response Type list, select the response types that you want to include in your form:
• PI–Pateint Demographics, Brief – To include a patient’s name, address, phone, and other personal information.
• PI-Health History, Yes/No – To include Yes/No responses to health history questions.
• PI-Medications – To include a text box in which patients can list their medications.
6. Click OK.

10 Dentrix G7.1
Dentrix G7.1 Release Guide
Time ClockYou can set up the Time Clock to calculate overtime daily and weekly.
To set up overtime
1. Right-click the Dentrix Quick Launch button in the notification area of the Windows taskbar.
2. In the menu, point to Time Clock, and then click Time Clock Setup.
The Time Clock Setup dialog box appears.
3. Select the employee that you want to set up overtime for.
4. Under Regular Pay, select Hourly and type the hourly pay rate.
5. Under Overtime Pay, select % of Pay Rate, and then select one or both of the following options:
• Work Week Hours
• Work Week Days
6. If necessary, adjust the number of hours the employee must work before you pay overtime.
7. Click OK.
Update ManagerYou can use the Update Manager to view which updates you have installed or suspended.
To view previously installed updates
1. Right-click the Dentrix Quick Launch button in the notification area of the Windows taskbar.
2. In the menu, point to Updates, and then click Check for Updates.
3. Select one or both of the following options:
• Include Suspended Updates
• Include Installed Updates
The updates that you have suspended or installed appear in the Update Manager dialog box.

Dentrix G7.1 11
Dentrix G7.1 Release Guide
4. Click Close.
CareCreditCareCredit is a health, wellness, and personal care credit card that helps patients get the care they want and need without delaying treatment. Cardholders can use CareCredit to pay over time for deductibles, copays, and treatment not covered by insurance. As a provider, you get paid within two business days.
SETTING UP CARECREDIT
In Dentrix, you must set up CareCredit in the Office Manager and the Ledger. If your practice accepts CareCredit payments, you need to enter your Merchant ID Number (MID) before you can process a payment. Once you have entered your MID, you can then set up CareCredit in the Ledger. You are then ready to process CareCredit applications, look up accounts, and process payments and refunds.
For more information on using CareCredit with Dentrix, see “CareCredit Overview” in the Dentrix Help.
To set up CareCredit in the Office Manager
1. In the menu bar, click Maintenance, point to Practice Setup, and click Practice Resource Setup.
2. Under Practice Information, click the Edit button.
3. In the Practice Information dialog box, click the CareCredit button.
The CareCredit Practice Setup dialog box appears.

12 Dentrix G7.1
Dentrix G7.1 Release Guide
4. Enter your Merchant ID Number in the CareCredit Practice Setup dialog box.
5. Create a CareCredit payment type and an adjustment type. See “Adding payment types” and “Adding adjustment types,” respectively in the Dentrix Help.
To set up CareCredit in the Ledger
1. In the File menu, click CareCredit Setup.
The CareCredit Setup dialog box appears.
2. Select the CareCredit payment type and the CareCredit adjustment type from their respective lists, and then click OK.
You are ready to process CareCredit applications, look up accounts, enter payments, and make refunds.
ENTERING CARECREDIT PAYMENTS
You can enter CareCredit payments in the Ledger. CareCredit payments are processed through the CareCredit website, and then posted back to the Ledger.
To enter a CareCredit payment
1. In the Ledger, select the patient whose CareCredit payment you want to process.
2. In the menu bar, click Transaction, and then click Enter Payment.
The Enter Payment dialog box appears.

Dentrix G7.1 13
Dentrix G7.1 Release Guide
3. Enter the amount of the payment.
4. Under Payment Types, click CareCredit Payment - Thank You, and then click OK.
The CareCredit website opens from which you can complete the transaction. The payment then appears in the Ledger as a CareCredit payment.
What’s Changed?The list below contains the fixes and changes that have been included in the Dentrix G7.1 release.
APPOINTMENT BOOK
• Scheduled production goal amounts were not being totaled correctly. This has been fixed.
• Clicking the Pinboard button didn’t post events to the Pinboard. This has been fixed.
• Posting an event to the Pinboard using the Pinboard button incorrectly posted subsequent events to the Pinboard. This has been fixed.
• In the Appointment List, you could not change the status of a scheduled appointment if you had also selected an unscheduled appointment. This has been fixed.
DOCUMENT CENTER
• If you imported a tiff file consisting of multiple pages, only the first page appeared. This has been fixed.
• If you added a tiff file consisting of multiple pages, the toolbar button did not change to show that documents were available. This has been fixed.
• Opening DentriXlink from the Document Center did not open the imaging software for the selected patient. This has been fixed.
FAMILY FILE
• Production amounts did not appear for most referrals if Include all referral sources was selected. This has been fixed.
• An error message was changed to read, “A patient must have a zero balance to be archived” if you tried to archive a patient who had an outstanding balance.

14 Dentrix G7.1
Dentrix G7.1 Release Guide
LEDGER
• Split payment amounts were off by a penny. This has been fixed.
• Batch payments for multiple procedures were off by a penny when amounts were rounded off. This has been fixed.
• Medical claims that had ICD10 codes attached were being rejected because the primary code was not in the correct slot. This has been fixed.
• When procedures had pre-authorizations for both primary and secondary insurance and you created the claims, the pre-authorization number appeared in the primary insurance claim but not the secondary insurance claim. This has been fixed.
• You could not copy more than four lines of text in the Medical Insurance Claim Information dialog box. This has been fixed.
• If you posted a multi-code and one of the codes required a quadrant but it was not the last code in the list, the code was not posted. This has been fixed.
• Clicking the Add Provider button in the Allocate Credit Balance dialog box did not open the Select Provider dialog box. This has been fixed.
• You were able to make a payment to a payment plan if the payment was dated prior to the creation date of the payment plan. This has been fixed.
• You could not enter a payment in an account with a $0.00 balance. This has been fixed.
• Patients were omitted from the Credit Balance Report if Calculate Aged Balance was selected. This has been fixed.
OFFICE MANAGER
• Occasionally, the Tasks and Reports log was overwritten. This has been fixed.
• Passwords were not being accepted and accounts were being locked after upgrading Dentrix. This has been fixed.
• If you batched a patient’s claim, deleted that patient’s primary insurance, and then ran a Billing Report after selecting Skip accounts with claim pending, the Billing Report was blank. This has been fixed.
• Reports generated in the Reports and Tasks Scheduler wouldn’t print to file until the report was previewed in the Batch Processor. This has been fixed.
• The zoom setting in Verify Billing Statements was always set to 80%. This has been fixed.
• Rejected case amounts were not removed from Amount of Treatment Accepted in the Daily Huddle Report if the case was accepted first. This has been fixed.
PATIENT CHART
• In some Sidexis server configurations, Smart Image did not display preview images. This has been fixed.
MISCELLANEOUS
• In Quick Labels, the Appointment Reminder Label sometimes printed a label with the current date instead of starting with labels for appointments in the future. This has been fixed.
• Notes that were created in a third-party program and copied and pasted into Dentrix as patient alerts and appointment notes did not have line breaks. This has been fixed.
• If the Dentrix database was in single user mode and you tried to open Dentrix, multiple instances of the “Dentrix is exclusively open” message appeared. This has been fixed.
• The text in the Update Manager log files was sometimes incomplete. This has been fixed.

Dentrix G7

2 Dentrix G7
Dentrix G7 Release Guide
Overview and New FeaturesThis Dentrix G7 Release Guide provides information about the Dentrix G7 software release. This overview section includes important notes regarding the release, followed by a brief description of the new features and enhancements available in Dentrix G7.
Note: For information about using the new features in Dentrix G7, refer to “Using the New Features and Enhancements” in this section of the Release Guide or “What’s New in Dentrix G7?” in the Dentrix Help. For information on installing Dentrix, refer to the Installation Guide.
New FeaturesDentrix G7 includes the following enhancements:
PASSWORDS
• You can now require more complex passwords (eight or more characters and uppercase, lowercase, numeric, and special characters, or a 12-character minimum). You can also require that passwords be reset every 90, 180, or 365 days, and if needed, you can force an immediate system-wide password reset at any time. Finally, you can allow users to reset forgotten passwords by having them provide answers to security questions.
HEALTH HISTORY
• The Health History module replaces medical alerts and is not restricted to 64 medical alerts. You can set up an unlimited number of conditions and allergies. You can also inactivate conditions and allergies if your patients’ health changes. You can also choose which allergies and medical conditions to include in the Questionnaires form and track inactive medical conditions and allergies.
DENTRIX PAY
• Dentrix Pay was modified so that you can link saved credit cards to payment agreements and make credit card payments from the Payment Agreement Manager.
DENTRIX SMART IMAGE
• Dentrix Smart Image is an optional module of the Dentrix Practice Management System. Dentrix Smart Image is designed to integrate with various third-party imaging software solutions. Depending on the brands of 2D, 3D, and CAD/CAM imaging software you use in your practice, you can use Dentrix Smart Image to interact with one or more of your imaging software applications and imaging devices to automate common imaging and practice management related activities including the following:
• Display thumbnail images of all 2D, 3D, and CAD/CAM scans in the Patient Chart.
• Double-click thumbnail images to load images directly in your imaging software in the Patient Chart.
• Single-click thumbnail images to view full-size images in the Patient Chart.
• Acquire 2D images, 3D volumes, and CAD/CAM scans from the Patient Chart using CDT codes.
• Acquire 2D images, 3D volumes, and CAD/CAM scans for the selected teeth in the Patient Chart.
• Use multiple 2D, 3D, or CAD/CAM imaging software applications simultaneously.
• View multiple images simultaneously for comparison.
• View images from multiple imaging software applications simultaneously.
• Display icons in the Patient Chart for each tooth that show the type of images that exist for each tooth.

Dentrix G7 3
Dentrix G7 Release Guide
• View all images of a specific tooth or of specific teeth with a single click directly in the Patient Chart.
• Control billing in the practice management modules for images acquired in the imaging software and eliminate having to post completed imaging procedures manually in the Patient Chart.
Using the New Features and EnhancementsThe following information will help you understand how to use the features and enhancements in this release. For a more complete explanation of features and enhancements, refer to the Dentrix Help.
PasswordsYou can now require more complex passwords (eight or more characters and uppercase, lowercase, numeric, and special characters, or a 12-character minimum). You can also require that passwords be reset every 90, 180, or 365 days, and if needed, you can force an immediate system-wide password reset at any time.
ENABLING PASSWORDS AND SETTING UP AN ADMINISTRATOR
Because passwords are not enabled when you install Dentrix, you must enable passwords and set up a password administrator after installing Dentrix.
To enable passwords and set up an administrator
1. In the Maintenance menu in the Office Manager, point to Practice Setup > Passwords, and then click Practice Passwords Setup.
The Practice Passwords Setup dialog box appears.
2. Select Enable Passwords.
All of the available security options appear in the Security Options list.
Note: Once you enable passwords, all of the tasks appearing in the Security Options list are pro-tected. In order for users to perform any of these tasks, you must assign them rights to the security option.

4 Dentrix G7
Dentrix G7 Release Guide
3. Click OK.
The Password Administration – User Passwords Setup dialog box appears.
4. In the User ID list, select a password administrator.
The User Name and User ID fields fill in automatically.
5. Click Change Password.
The Change Password dialog box appears.
6. In the New Password text box, type a password that meets the described requirements, re-type the password in the Confirm Password text box, and then click OK.

Dentrix G7 5
Dentrix G7 Release Guide
7. (Required – grant administration rights to the administrator) In the Password Administration – User Passwords Setup dialog box under Select Security Option Rights, complete one of the following tasks:
• Select Administration and Office Manager from the list to grant rights to grant the rights to administer passwords and to open the Office Manager, respectively. These are the minimum rights required.
• Click Select All to grant the rights to administer passwords and to open all of the Dentrix modules.
The Require Password Change in Next Login option in the Password Administration – User Passwords Setup dialog box is selected.
8. Click Save.
Health HistoryYou can assign medical conditions and allergies to patients in Health History to remind you of and to keep a record of any conditions, illnesses, or allergies that your patients may suffer from. For example, you could assign a medical condition to document that a patient experiences excessive bleeding or has diabetes.
Important: The HIPAA Privacy Rule established national standards to protect an individual’s medical records and other personal; health information. The rule applies to health care providers and requires appropriate safeguards to protect personal health information and sets limits and conditions on the uses and disclosures that health care providers may make of such information without a patient’s authorization.
ASSIGNING MEDICAL CONDITIONS TO PATIENTS
You can assign medical conditions and allergies to patients from any Dentrix module except the Office Journal and eDex.
To assign a medical condition to a patient
1. In the Office Manager, click File, point to Switch To, and then click Health History.
The Health History window appears.

6 Dentrix G7
Dentrix G7 Release Guide
2. Click the Select Patient toolbar button and select the patient you want to assign a medical condition to from the Select Patient dialog box.
3. Click the Add toolbar button, and then click Medical Condition.
The Add Medical Condition dialog box appears.
4. Click the Medical Condition double-chevron button.
Note: You can also type the name of the condition in the Medical Condition text box.
The Select Medical Condition dialog box appears.

Dentrix G7 7
Dentrix G7 Release Guide
5. Select the appropriate condition from the list, and then click OK.
6. If necessary, in the Add Medical Condition dialog box, type a note in the Note text box.
7. Click OK.
The selected condition is added to the patient’s Medical Conditions list in the Health History window.
Dentrix PayDentrix Pay was modified so that you can link saved credit cards to active payment agreements and make credit card payments in the Payment Agreement Manager.
PROCESSING PAYMENTS DUE WITH SAVED CREDIT CARDS
Each time you open the Ledger, if there are accounts with active payment agreements, attached and active credit cards, and payment agreement payments that are either due or past due, a notification appears in the lower-right corner of the Ledger.

8 Dentrix G7
Dentrix G7 Release Guide
To process a payment due with a saved credit card
1. Open the Ledger.
The Ledger window appears.
2. Click Process Due Payment Agreements.
The Payment Agreement Manager window appears.
Note: If the Credit Card and Credit Card Expiration columns are not displayed, right-click any col-umn header, and then in the submenu, click Credit Card and Credit Card Expiration.
3. To process the payments, click Process Due Amounts.
The Process Due Amounts dialog box appears.

Dentrix G7 9
Dentrix G7 Release Guide
4. Click Process.
As the payments process, the Process Due Amounts dialog box reflects the progress.
When all of the payments have processed, a Close button appears.

10 Dentrix G7
Dentrix G7 Release Guide
5. Click Close.
The Payment Agreement Manager window appears with the Last CC Payment Status column.
Note: The Last CC Payment Status column only displays until you close the Payment Agreement Manager on the computer you are using. The column remains hidden until the next time you process credit cards using the Process Due Amounts dialog box.
Dentrix Smart ImageDentrix Smart Image is designed to integrate with various third-party imaging software solutions. Depending on the brands of 2D, 3D, and CAD/CAM imaging software you use in your practice, you can use Dentrix Smart Image to interact with one or more of your imaging software applications and imaging devices to automate common imaging and practice management related activities.

Dentrix G7 11
Dentrix G7 Release Guide
ACQUIRING IMAGES USING SMART IMAGE
After installing Dentrix Smart Image, a Smart Image tab (adjacent to the Clinical Notes tab) is added to the Patient Chart. To open Smart Image, click the tab. You can then use Smart Image to acquire images with a few clicks of your mouse.
To acquire an image using Smart Image
1. In the Smart Image toolbar, click the Acquire a 2D/3D or CAD/CAM Image button.
The Smart Image Acquisition dialog box appears.
2. Under Select a Preset, click the image type (Intraoral X-rays, for example), and then the specific type of image (1BW) you want to capture.
The type of image you selected appears in the Selected Preset text box, and if applicable,the associated codes in the Associated Codes text box.
3. Select one of the following options:
• Do Not Post Codes – No procedure codes are posted for the acquisition.
• Do Not Apply Charges – The amount of posted procedure codes is set to $0.
• Do Not Bill to Insurance – Posted procedure codes are not billed to insurance providers.
4. To change the provider, click the Down arrow, and select the appropriate provider from the list.
5. Click Acquire Now.
The imaging application opens from which you can select the template and acquire the images.

12 Dentrix G7
Dentrix G7 Release Guide
What’s Changed?The list below contains the fixes and changes that have been included in the Dentrix G7 release.
APPOINTMENT BOOK
• Sorting by date for a long date range does not also sort by time within the date range in the Appointment List window. This has been fixed.
• The Appointment List window did not continue to mask Social Security numbers if other information was changed or the window was refreshed. This has been fixed.
• Users were unable to check a patient’s insurance eligibility in the Appointment List window. This has been fixed.
• Users were able to drag completed appointments from the Appointment List window to the Appointment Book and in effect re-schedule a completed appointment. This has been fixed.
• The current view was not highlighted in the Select View dialog box. This has been fixed.
• The Hover window did not appear unless at least one appointment has continuing care attached. This has been fixed.
• Previously selected views were not being retained when the Appointment Book was closed and reopened. This has been fixed.
• New patient names and phone numbers were changed after a patient received the wrong patient ID. This has been fixed.
• The last digit in a date in the Hover window was cut off if the date contained 8 digits (12/10/2017, for example). This has been fixed.
DOCUMENT CENTER
• The sort order of image files changed if they were combined. This has been fixed.
• Sending an eEOB to the Document Center did not work. This has been fixed
• Sending an email from the Document Center changed the document type. This has been fixed.
FAMILY FILE
• The Family File stopped responding after being re-opened several times from another Dentrix module. This has been fixed.
LEDGER
• The Claim Status Note in the Insurance Claim window showed a claim’s status incorrectly. This has been fixed.
• An error occurs if you enter payment and itemize by procedure on separate workstations if the procedure codes are identical even though the patient accounts are different. This has been fixed.
• The claim was not submitted when Submit was clicked in the Insurance Claim window. This has been fixed.
• Removing a saved credit card produced an error, and the card still appeared as “Active.” This has been fixed.
• Editing a claim after it was posted as a credit card payment in the Batch Insurance Payment Entry dialog box by changing it to a check or electronic payment shows as Visa in the Bank/Branch # text box in the Enter Payment dialog box. This has been fixed.
• The former payment amounts were being retained after updating the payment table. This has been fixed.

Dentrix G7 13
Dentrix G7 Release Guide
• The tooth number does not appear on a claim if it is sent via eClaims when the tooth surface is entered manually and is entered incorrectly (LO instead of OL). This has been fixed.
• Adjustments were not being printed on the enhanced form of the Walkout/Doctor’s Statement. This has been fixed.
• Patients’ names appeared on deposit slips. This has been fixed.
• The Real-time Payor Notice dialog box contained spelling errors. This has been fixed.
• Secondary claims containing estimated insurance portions was set to $0 when the claim was submitted. This has been fixed.
• eEOBs containing more than 100 patients failed to appear in the Dentrix database. This has been fixed.
• Split payment totals did not appear correctly in the DX2012HD form. This has been fixed.
• The Approved message appeared on top of the signature line in Dentrix Pay and prevented patients from signing physical receipts. This has been fixed.
• After offices upgraded Dentrix, patients with special adjustments attached to their accounts had provider balances in Allocate Credit Balances even if they had a $0 balance. This has been fixed.
OFFICE JOURNAL
• The Privacy Requests Changed line was updated whenever a privacy request was selected in the Family File and the Patient Information dialog box was opened. This has been fixed.
OFFICE MANAGER
• Switching to the Sample database did not disable eServices. This has been fixed.
• Phone numbers in the Aging Report were identical regardless of the selected sort option. This has been fixed.
• If the Send Statement To option was cleared when billing statements were being verified, the statement remained active and did not lose focus as in previous versions of Dentrix. This has been fixed.
• Patients were skipped in a letter merge when the Appointments filter was applied. This has been fixed.
• Patients were skipped in the Medical Insurance Claim Aging Report. This has been fixed.
• Procedure codes D9986 and D9987 were not posted to the Day Sheet. This has been fixed.
PATIENT CHART
• A comma was missing from the surface codes in the Progress Notes. This has been fixed.
• The report printer was selected as the default printer instead of the chart printer when trying to print from the Print Preview dialog box. This has been fixed.
• After changing the Response Type to Confirmation Only, text was cut off in the Progress Notes. This has been fixed.
PRESCRIPTIONS
• Conflicting errors were received when saving a prescription. This has been fixed.
• Setting prescription refills to 0 removed the option permitting generic substitutions. This has been fixed.

14 Dentrix G7
Dentrix G7 Release Guide
QUESTIONNAIRES
• Could not enter referred to providers. This has been fixed.
• Changes made in the Update Patient Information dialog box did not appear in the Audit Trail Report. This has been fixed.
TREATMENT PLANNER
• A rejected case was listed first in the case list instead of an active case even if Include Rejected Cases was not selected. This has been fixed.
MISCELLANEOUS
• In the Dentrix Launcher, clicking the Continuing Care icon did not open the Continuing Care module. This has been fixed.
• The Help button in the Lab Case Manager View dialog box did not open the Lab Case Manager Help file. This has been fixed.
• Printers did not print complete email and web addresses in the Treatment Planner and the Perio Chart. This has been fixed.
• Letter merge did not work with 64-bit versions of Word. This has been fixed.
• A error occurred when the Dentrix.com button was clicked in the Dentrix Help. This has been fixed.
• Snapshot failed when run on Windows Server 2012. This has been fixed.
• Production days and unfilled hours were calculated incorrectly in the Practice Advisor. This has been fixed.
• The HFCA212 form fills box 32 with the provider’s NPI number. This has been fixed.
• Changing DPI scaling in Windows from Small to Medium or Large caused the Dentrix module icons to not display in the Dentrix Launcher. This has been fixed.
• VoicePro reset notes in the Perio Chart when the exam was saved. This has been fixed.
• The Clinical Notes spell checker was not was not highlighting errors. This has been fixed.
• Continuing Care numbers in the Practice Advisor were not reported correctly. This has been fixed
• The To chevron had to be clicked twice to open the Select Shipping Method and Select Lab Category dialog boxes. This has been fixed. The wrong value was posted in box 66 in the UB-04 claim format if ICD-10 codes were used to create the claim. This has been fixed.
• Prior day totals for treatment planned cases appeared incorrectly in the Daily Huddle Report. This has been fixed.
• eSync failed to connect to Dentrix. This has been fixed.
• The Compare to Fee Schedule and Include Provider Totals options were not saved for the Day Sheet in the Task Scheduler. This has been fixed.
• In the Practice Advisor, split payment amounts appeared incorrectly in prior day collections. This has been fixed.
• Selecting all providers in the Daily Huddle Report incorrectly included inactive providers in the Provider Details portion of the report. This has been fixed.
• Production days and unfilled hours were calculated incorrectly in the Daily Huddle Report. This has been fixed.