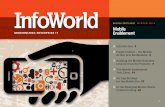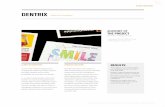DENTRIX ENTERPRISE 8€¦ · DENTRIX ENTERPRISE 8.0 USER’S GUIDE | 1-800-DSCHEIN SKU# 189-0026....
Transcript of DENTRIX ENTERPRISE 8€¦ · DENTRIX ENTERPRISE 8.0 USER’S GUIDE | 1-800-DSCHEIN SKU# 189-0026....

DENTRIX ENTERPRISE 8.0USER’S GUIDE
www.DentrixEnterprise.com | 1-800-DSCHEIN
SKU# 189-0026

Dentrix Enterprise 8.0 User’s Guide
ii Copyright
PublIcaTIoN DaTE
January 2014
coPyRIghT
© 2014 Henry Schein, Inc. All rights reserved. No part of this publication may be reproduced, transmitted, transcribed, stored in a retrieval system, or translated into any language in any form by any means without the prior written permission of Henry Schein, Inc.
SofTwaRE lIcENSE NoTIcE
Your license agreement with Henry Schein, Inc., which is included with the product, specifies the permitted and prohibited uses of the product. Any unauthorized duplication or use of Dentrix Enterprise in whole or in part, in print, or in any other storage and retrieval system is forbidden.
lIcENSES aND TRaDEmaRkS
Henry Schein and the Schein logo are registered trademarks of Henry Schein, Inc. Dentrix Enterprise and the Dentrix Enterprise logo are registered trademarks of Henry Schein, Inc. Guru and the Guru logo are registered trademarks of Henry Schein, Inc. Microsoft, Windows, Excel, and Word are trademarks of Microsoft Corporation. HP LaserJet is a registered trademark of Hewlett-Packard Company. Acrobat is a trademark of Adobe Systems, Inc. All ADA CDT codes are protected by U.S. and International copyright laws; all rights reserved by the American Dental Association.
DENTRIX ENTERPRISE aND mIcRoSofT woRD
Dentrix Enterprise can share its database with Microsoft Word, a word processing product created by Microsoft Corporation. To use Dentrix Enterprise with Microsoft Word, you need to license and install Microsoft Word.

Contents iii
Dentrix Enterprise 8.0 User’s Guide
contentsChapter 1: Introduction and Initial Setup ......................................................... 1
Dentrix Enterprise Overview ..............................................................................................2
Opening Dentrix Enterprise Modules ...............................................................................4
Setting Up Clinics ...............................................................................................................5
Setting Up Clinic Resources ...............................................................................................9
Setting Up the Appointment Book .................................................................................14
Setting Up the Ledger ......................................................................................................19
Setting Up Continuing Care Types ..................................................................................22
Editing Procedure Codes .................................................................................................23
Setting Up Multi-codes ....................................................................................................24
Customizing Practice Definitions .....................................................................................25
Setting Up Practice Defaults ............................................................................................26
Setting Up Auto Chart Numbering .................................................................................27
Setting Up Default Printers ..............................................................................................28
Setting Up Passwords .......................................................................................................28
Setting Up Program Preferences .....................................................................................33
Chapter 2: Family File ...................................................................................... 35Using the Family File Window .........................................................................................36
Selecting a Patient ............................................................................................................37
Adding Families and Patients ..........................................................................................38
Working with Employers ..................................................................................................43
Working with Insurance ....................................................................................................44
Assigning Continuing Care ..............................................................................................55
Working with Patient Notes .............................................................................................56
Working with Referrals......................................................................................................58
Assigning Medical Alerts..................................................................................................61
Archiving Patients .............................................................................................................62
Editing Family Relations ...................................................................................................62
Merging Patients ...............................................................................................................62
Chapter 3: Appointment Book ........................................................................ 65Using the Appointment Book Window ...........................................................................66
Changing a Clinic’s Schedule...........................................................................................70
Changing a Provider’s Schedule ......................................................................................71
Changing an Operatory’s Schedule ................................................................................72

iv Contents
Dentrix Enterprise 8.0 User’s Guide
Switching Between Views .................................................................................................73
Finding Open Appointment Times .................................................................................73
Scheduling Appointments ...............................................................................................75
Scheduling “New Patient” Appointments .....................................................................77
Scheduling Events ............................................................................................................78
Managing Appointment Book Lists ................................................................................79
Managing Appointments .................................................................................................83
Managing Events ..............................................................................................................90
Generating Appointment Book Reports ........................................................................93
Working with Notes in the Appointment Book ..............................................................94
Using Perfect Day Scheduling .........................................................................................97
Chapter 4: Patient Chart ................................................................................ 101Using the Patient Chart window ....................................................................................102
Clearing the Patient Chart .............................................................................................106
Changing the Provider for a Charting Session .............................................................107
Entering Treatment .........................................................................................................107
Editing Treatment ...........................................................................................................110
Deleting Treatment .........................................................................................................111
Invalidating Procedures in History .................................................................................112
Changing the Displayed Dentition ................................................................................113
Setting the Default Dentition.........................................................................................113
Entering and Editing Procedure Notes .........................................................................114
Working with Clinical Notes ...........................................................................................115
Printing from the Patient Chart ......................................................................................120
Chapter 5: Perio Chart ................................................................................... 123Opening the Perio Chart Window .................................................................................123
Using the Perio Chart Window ......................................................................................124
Entering New Perio Exams.............................................................................................127
Viewing Perio Exams ......................................................................................................128
Changing the Perio Exam View .....................................................................................129
Comparing Perio Exams .................................................................................................131
Printing Perio Chart Reports ..........................................................................................132
Chapter 6: Treatment Planner ....................................................................... 133Opening the Treatment Planner ....................................................................................133
Using the Treatment Planner Window ..........................................................................134
Customizing Case Settings ............................................................................................137

Contents v
Dentrix Enterprise 8.0 User’s Guide
Selecting the Case Details to Display ...........................................................................138
Working with Treatment Plan Cases ..............................................................................138
Viewing Case Status History ..........................................................................................143
Adding Consent Forms to Cases ..................................................................................144
Signing Consent Forms ..................................................................................................145
Editing and Deleting Procedures ..................................................................................146
Posting Completed Procedures ....................................................................................146
Updating Treatment Plan Fees ......................................................................................147
Generating Treatment Planner Reports ........................................................................149
Chapter 7: Ledger .......................................................................................... 153Using the Ledger Window .............................................................................................154
Selecting Ledger Views ..................................................................................................157
Changing an Account’s Billing Type ..............................................................................158
Entering Transactions .....................................................................................................158
Editing Current Transactions ..........................................................................................165
Deleting Current Transactions .......................................................................................166
Invalidating Transactions in History ...............................................................................166
Processing Dental Insurance Claims .............................................................................167
Working with Treatment Plans .......................................................................................184
Generating Ledger Reports ...........................................................................................188
Using Fast Checkout .......................................................................................................191
Posting Batch Guarantor Payments ..............................................................................192
Posting Batch Insurance Payments ...............................................................................193
Searching for Payments ..................................................................................................195
Working with Payment Agreements ..............................................................................196
Working with Future Due Payment Plans .....................................................................198
Working with Notes in the Ledger ................................................................................201
Performing Month-end Routines ...................................................................................203
Chapter 8: Office Manager ............................................................................ 209Using the Office Manager Window ...............................................................................209
Changing Fee Schedules Automatically .......................................................................213
Changing the Database Mode ......................................................................................214
Maintaining Employers ...................................................................................................214
Maintaining Insurance Carriers ......................................................................................215
Analyzing Referrals .........................................................................................................218
Purging Appointments ...................................................................................................219

vi Contents
Dentrix Enterprise 8.0 User’s Guide
Purging Dental Insurance Benefits Used ......................................................................219
Generating Office Manager Reports .............................................................................220
Generating Billing Statements ......................................................................................223
Printing Blank ADA Claim Forms ...................................................................................225
Creating Letters ..............................................................................................................225
Creating a Batch of Primary Insurance Claims .............................................................231
Submitting Electronic Claims .........................................................................................232
Sending Statements with QuickBill ...............................................................................232
Chapter 9: DXOne Reporting ........................................................................ 233Opening DXOne Reporting ...........................................................................................233
Using the DXOne Reporting Window ...........................................................................234
Selecting a DXOne Reporting Printer ...........................................................................235
Setting Up Report Security ............................................................................................235
Generating DXOne Reporting Reports ........................................................................236
Working with Previewed Reports ..................................................................................242
Scheduling Reports ........................................................................................................243
Managing Scheduled Jobs ............................................................................................244
Chapter 10: Document Center ...................................................................... 245Opening the Document Center ....................................................................................245
Using the Document Center Window ...........................................................................246
Setting up the Document Center ..................................................................................250
Acquiring Documents and Images ................................................................................251
Using the Document Center Printer Driver ..................................................................252
Importing Unfiled Documents .......................................................................................253
Entering Document Information....................................................................................254
Working with Documents ...............................................................................................254
Signing Documents ........................................................................................................258
Signing Consent Forms ..................................................................................................259
Printing and Exporting Documents ...............................................................................260
Chapter 11: Other Features ........................................................................... 261Sending Email Messages ...............................................................................................261
Quick Labels ....................................................................................................................262
Quick Letters ...................................................................................................................263
Continuing Care ..............................................................................................................264
Patient Questionnaire .....................................................................................................266
Prescriptions ....................................................................................................................270

Contents vii
Dentrix Enterprise 8.0 User’s Guide
Patient Alerts ...................................................................................................................274
Office Journal ..................................................................................................................276
Collections Manager ......................................................................................................280

viii Contents
Dentrix Enterprise 8.0 User’s Guide

Chapter 1: Introduction and Initial Setup 1
Dentrix Enterprise 8.0 User’s Guide
chapter 1: Introduction and Initial SetupDentrix Enterprise is a clinical and practice management program created specifically for offices with large or multi-location databases, such as community health clinics, universities, and dental career organizations. From front desk to operatory, Dentrix Enterprise provides profitable integration solutions for managing a variety of information, including patient demographics, clinical details, and production analyses. Dentrix Enterprise can boost staff productivity, enhance professionalism, increase collections, help keep your chairs full, and improve your bottom line.
This chapter covers the following topics about the various Dentrix Enterprise modules and the basic steps to set up and begin using the program in your office:• Dentrix Enterprise Overview
• Opening Dentrix Enterprise Modules
• Setting Up Clinics
• Setting Up Clinic Resources
• Setting Up the Appointment Book
• Setting Up the Ledger
• Setting Up Continuing Care Types
• Editing Procedure Codes
• Setting Up Multi-codes
• Customizing Practice Definitions
• Setting Up Practice Defaults
• Setting Up Auto Chart Numbering
• Setting Up Default Printers
• Setting Up Passwords
• Setting Up Program Preferences
To help you save time setting up Dentrix Enterprise, many features come with pre-set defaults. If the defaults are sufficient to meet the needs of your office, no customization is necessary. The time needed to complete the setup steps covered in this chapter will vary from office to office, depending on the amount of customization you need.
Important: If your office will be receiving an electronically converted database, do not complete the setup steps in this chapter until after you receive and install the converted database. Any changes you make to the practice information are overwritten when you install the converted database, and any customizations and patient data will be lost.

2 Chapter 1: Introduction and Initial Setup
Dentrix Enterprise 8.0 User’s Guide
Dentrix Enterprise overviewThe following five main modules of Dentrix Enterprise each manage specific types of information:
• Family File – The Family File module can help you enter and manage patient information, such as a patient’s name, address, employer, insurance information, notes, and continuing care (recall or recare).
• Patient Chart – The Patient Chart module can help you enter and manage the clinical information for your patients. In the Patient Chart, you can chart existing, completed, and recommended procedures. Additionally, you can keep extensive and detailed notes regarding patient care.
• Ledger – Dentrix Enterprise automatically posts procedures completed in the Patient Chart in the Ledger, where patient accounts are managed. The Ledger contains a record of all financial transactions entered into Dentrix Enterprise, including charges, payments, and adjustments. You can create claims and pre-treatment estimates from the Ledger. The Ledger also provides you with information concerning patient portions versus insurance portions, deductibles owed, and payment arrangements.
• Office Manager – The Office Manager offers useful, customizable reports and lists (reports are also available from the DXOne Reporting module). The Office Manager works with Microsoft Word to help you create effective, professional-looking letters: welcome letters, congratulatory letters, thank-you notes, a variety of appointment and continuing care reminders, progress reports, and collection notices. Additionally, the Office Manager contains a set of utilities that you can use to customize Dentrix Enterprise to fit your needs.
• Appointment Book – The Appointment Book module can help you maximize production by using visual, goal-oriented scheduling. In the Appointment Book, you can make changes to scheduled appointments easily and reschedule appointments by clicking and dragging them. Convenient toolbars and flip tabs help you navigate through the Appointment Book, search for open times, organize appointments and notes, record broken appointments, and print route slips. Also, you can clearly see the times when a clinic is closed and when a provider is unavailable.
In addition to the five main modules, Dentrix Enterprise also includes the following components and features:
• Treatment Planner – The Treatment Planner can help you provide patients with easy-to-understand treatment options.
• Perio Chart – With the Perio module, you can record periodontal measurements, such as plaque, pocket depth, and bleeding.
• Quick Letters – Dentrix Enterprise works with Microsoft Word to help you quickly create a letter for a patient. You can choose from over forty pre-defined letter templates for your practice correspondence or create your own.
• Quick Labels – With Quick Labels, you can quickly print a variety of labels for a patient.
• Continuing Care – Continuing Care can help you monitor your patients’ on-going dental care.
• Send Message – With the Send Message feature, you can create and send email messages for patients from within Dentrix Enterprise.
• Patient Questionnaire – The Patient Questionnaire module can store information from new patient forms, health history updates, and other forms used in your office to collect information from patients.
• Prescriptions – The Prescriptions module can help you quickly create prescriptions and accurately track medicines prescribed to your patients.
• Office Journal – Like a journal of your daily activities, the Office Journal has two main functions: to keep a record of past events and remind you of events in the future.

Chapter 1: Introduction and Initial Setup 3
Dentrix Enterprise 8.0 User’s Guide
• Document Center – The Document Center can help you create a truly paperless office. You can scan, capture, and import documents (such as patient medical and dental history, proof of income, insurance cards, patient letters, EOBs, and referral letters) or images (such as patient pictures and X-rays). You can then attach these documents to patients, providers, insurance carriers, and referral sources, or you can print or email them.
• Collections Manager – The Collections Manager can help you increase your practice’s revenue by decreasing your accounts receivable. Based on criteria you select, the Collections Manager displays a list of accounts that need to be contacted. From this list, you have access to all the necessary information when contacting an account, including an aged balance, payment information, Office Journal entries, and insurance estimates.
• Patient Alerts – Patient alerts are customizable alerts that you can attach to a patient or family when you want a message to appear whenever you access information about that patient or family, according to criteria you specify.
• Medical Alerts – You can access medical alerts from the Family File, Patient Chart, and Treatment Planner. When a patient has a health condition requiring attention, the medical alerts icon in those modules and on the patient’s appointment (in the Appointment Book) is red. You can then click the icon to view a list of the patient’s medical alerts.
The following products and packages are available as add-ons or integrated technologies for Dentrix Enterprise:
• eClaims – With eClaims, you can send insurance claims electronically so that your office can receive payment in a more timely manner. If your claim cannot be sent to the payor electronically, it will be printed to paper and mailed within 24 hours.
• QuickBill – With QuickBill, you can generate billing statements without having to print a page, stuff an envelope, or lick a stamp. Instead, QuickBill sends statements to a clearinghouse where they are professionally printed, folded, and mailed.
• Guru – Guru is a patient education software program that integrates with Dentrix Enterprise through the Patient Chart.
• Image – Image (developed by Dexis) integrates with Dentrix Enterprise, to capture digital, intraoral images, and radiographs.
• Voice – Voice allows you to enter data in both the Patient and Perio Charts using voice recognition technology.
• DentriXlink – DentriXlink acts as a bridge between Dentrix Enterprise and other clinical technologies, such as digital X-rays. With DentriXlink, you can open a supported third-party program and pass patient information to that program.

4 Chapter 1: Introduction and Initial Setup
Dentrix Enterprise 8.0 User’s Guide
opening Dentrix Enterprise modulesThere are three ways to open a Dentrix Enterprise module:
• The Windows Start menu – After you install Dentrix Enterprise, a DXONE folder will appear in your All Programs list on the Windows Start menu.
Click the name of the module you want to open.
Note: If you select a module other than the Office Manager, the Office Manager will open behind the module you selected to open. The Office Manager must remain open if you want to have any other module open.
• A shortcut icon on the Windows Desktop – You can create a shortcut on the Windows Desktop for the Office Manager.
Double-click it to open the Office Manager module (open another module from there, if needed).
• Another Dentrix Enterprise module – Once you have opened the Office Manager, you can open other modules from the File menu or the toolbar (for example, the Treatment Planner module includes a Dentrix Enterprise Modules toolbar).
Clicking the first buttons on this toolbar will start the Chart, Family File, Ledger, Appointment Book, and Office Manager, respectively.
Dentrix Enterprise will keep the current patient active when you open another module. For example, if you are working in a patient’s Ledger and open the Family File from the Ledger, information for the same patient appears in the Family File, and the patient name appears on the Family File window’s title bar.

Chapter 1: Introduction and Initial Setup 5
Dentrix Enterprise 8.0 User’s Guide
Setting up clinicsYou can add and edit clinic information for all clinics in Dentrix Enterprise. Set up clinics so that providers can be assigned to them. You must be in the Central clinic to set up a clinic. The Central clinic provides access to all setup features. Configuring clinic information from one computer affects all computers running Dentrix Enterprise on the network.
To add or edit a clinic
1. While logged on to the Central clinic, in the Office Manager, from the Maintenance menu, point to Practice Setup, and then click Enterprise Setup.
The Enterprise Setup dialog box appears.
2. Do one of the following:
• Click New to create a new clinic.
• Select an existing clinic, and then click Edit to edit that clinic’s information.
The Clinic Information dialog box appears.
3. Enter the following clinic information:
General tab
• Descriptive ID – Type an ID that is four to 11 characters in length (the maximum depends on a certain global setting). Valid characters include A-Z, a-z, 0-9, and a hyphen (-). This ID is used to reference the clinic throughout Dentrix Enterprise and on reports.
• Financial Number – Type the account number for the clinic’s financial institution.
• Merchant ID – Type the ID used by the clinic for processing credit card payments.
• Clinic TIN – Type the Tax Identification number of the clinic.
• Entity ID Code – Type the code used to identify the entity for the clinic.
• Title – Type the name of the clinic.
• Address – Type the clinic’s address, the phone number and extension of the contact person in the clinic (if applicable), and the clinic’s fax number.
1
OR
2
2
3
4

6 Chapter 1: Introduction and Initial Setup
Dentrix Enterprise 8.0 User’s Guide
Settings tab
• Administrative Contact – Click the search button to select the business contact at the clinic. Only providers who have been entered into Dentrix Enterprise and who have a 10-digit phone number are available for selection.
• Bank Deposit Number – To have the clinic’s bank account number print on deposit slips, type the appropriate number.
• Show/Hide/Mask SSN – Select one of the following options:
• Use Central Clinic Option – The setting will be the same as that for the Central clinic.
• Show Completely – Shows the entire Social Security number throughout Dentrix Enterprise.
• Hide Completely – Hides the Social Security number. All fields that display Social Security number will be blank except in dialog boxes where the number is entered or edited (for example, the Patient Information dialog box).
• Mask Completely – Masks all digits of the Social Security number.
• Mask All But Last Four – Masks all but the last four digits of the Social Security number.
For a comprehensive explanation of where the Social Security numbers will be shown, hidden, or masked throughout Dentrix Enterprise, see the “Enterprise Setup” topic in the Dentrix Enterprise Help.
• Fiscal year’s beginning month (1-12) – Type the number of the month that your fiscal year begins. The default value is 1 (January).
• Billing Statements – Select the option that corresponds to the information you want to appear on billing statements:
• Use Central Office Info on Statements – To print the name and address of the Central clinic on a statement sent to a patient of this clinic.
• Use Clinic Info on Statements – To print this clinic’s name and address on a statement sent to a patient of this clinic.
• Use Provider Info on Statements – To print the name and address of the patient’s primary provider on a statement sent to a patient of this clinic.
• Change Provider Completion Options – If the completing provider for procedures is often not the same as the treatment-planning provider, you can change the provider for those procedures and have that provider be the default for any procedures completed for a selected patient or for all patients. To enable the completing provider override feature, select Override Provider For All Transactions, and then select one of the following options:
• Per Patient – The specified provider will be used for completed procedures being posted for a given patient until you select another provider or patient.
• Per Session – The specified provider will be used for completed procedures being posted for all patients until you select another provider or close all Dentrix Enterprise modules.
• Change Fee Schedule Rounding Option – Select the default rounding option for automatic fee schedule changes. This setting is available only if you are logged in to the Central clinic.

Chapter 1: Introduction and Initial Setup 7
Dentrix Enterprise 8.0 User’s Guide
Optional Settings tab (Central clinic only)
• Automatic Log Off
• Enable Automatic Log Off – To have users logged off of Dentrix Enterprise after a specified length of idle time, select this check box. Type the length of Idle Time, in minutes, that is allowed before a user is logged off the program. Dentrix Enterprise is considered to be idle while there are no mouse movements or keyboard strokes in any Dentrix Enterprise module on the computer to which a user is logged on except for the DXOne Report Manager, DXPrint, and DXOne Reporting processes, which are used for reports. However, if a report is being run, and the user is logged off automatically, the generation of the report is canceled.
• Enable Warning Messages – To have a warning message appear before users are logged off automatically, select this check box. In the Display field, type the length of time, in seconds, that you want the warning message to appear before a user is logged off automatically. The message will present the options to the user to continue working in Dentrix Enterprise without being logged off or to log off immediately. If the message is ignored, after the specified number of seconds, the user is logged off automatically.
• Additional Settings
• Enable Patient Access Logging – To enable the tracking of emergency access to patient information for users without sufficient rights, select the check box. When accessing a patient record multiple times the same way (in the same module, at the same clinic, on the same date, and by the same user) within the number of minutes specified in the Minutes between identical records field, Dentrix Enterprise will create only one entry for the Patient Information Accessed Report. In this field, type a value from 5 to 1440 (180 or above is recommended).
• Enable Patient Print Logging – Select this check box to enable the tracking of the following: when reports that contain patient information are generated; when patient records are accessed; additions, deletions, and modifications of patient information; and when patient health information is exported to a patient’s portal. This audit information appears on the Audit - Combined Report.
• Patient Birthdate/Age on Title Bar – To have the birth date and age of a patient selected in a patient-specific module (except for the Family File) appear on the title bar of that module’s window, select this option.
• Copy to Clinical Notes
• Patient Health Assessment – To have a clinical note created automatically each time a health assessment for a patient is recorded, select this check box.
• Prescriptions – To have a clinical note created automatically each time a prescription is entered for a patient, select this check box. To add a note each time the status of a prescription changes, select Prescription Status Changes.
• Medical Alerts – To have a clinical note created automatically each time a medical alert is entered for a patient, select this check box.

8 Chapter 1: Introduction and Initial Setup
Dentrix Enterprise 8.0 User’s Guide
• Appointment Book “Late Appt” Tracking – To allow the time from the scheduled time of appointments to the arrival time of the corresponding patients to be monitored by Dentrix Enterprise (for the Appointment Statistics Report), select this check box. Then, set up the following options:
• Appt Status to Watch for – Select the status appointments will have before the corresponding patient arrives. Dentrix Enterprise will begin monitoring a patient’s visit when the specified status is selected for his or her appointment from the Appointment Information dialog box.
• Minutes before patient is considered LATE – A patient will be considered late for his or her appointment when the specified number of minutes has elapsed from the time of the scheduled appointment until the status your office uses to indicate a patient has arrived is selected for that appointment. If a patient is late for his or her appointment, the Late Appt check box is selected in the Appointment Information dialog box, and a red dot appears in the upper-right corner of the appointment on the schedule.
• Patient Education – Set up the following options:
• Use Spanish patient education if patient’s preferred language is Spanish – With this check box selected, and if a patient’s language preference is Spanish (in the Patient Information dialog box, under Demographics, Spanish is selected as the Language), when the Patient Education dialog box appears for that patient, the Spanish option is selected; otherwise, English is the default selection. Having the Spanish option selected allows you to Search Online with MedlinePlus for patient education resources in Spanish.
• Use description for finding patient education – Select this check box to have the description instead of the code (such as SNOMED) be used when you do either of the following:
• Click the Patient Education button in the Medical Alerts dialog box (or Patient Prescription dialog box) to search for patient education resources online with MedlinePlus for a selected problem, medication (or prescription), or allergy.
• Click Search Online in the Patient Education dialog box, which you can open from a patient-specific module (such as the Family File), to search for patient education resources online with MedlinePlus for a problem, medication, or lab that match the search criteria that you enter.
Subscriptions tab
• Outcome – If you have purchased a subscription for this feature (Quintiles is the third-party provider of the Outcome service), click Setup Outcome to enable and set up Outcome.
• ePrescribe – If you have purchased a subscription for this feature (AllScripts is the third-party provider of the ePrescribe service), click Setup ePrescribe to enable and set up ePrescribe.
• Updox – If you have purchased a subscription for this feature (UpDox is the third-party provider of the Patient Portal service), click Setup Updox to enable and set up Patient Portal.
• Meaningful Use – If you have purchased a subscription for this feature, click Setup Meaningful Use to enable and set up Meaningful Use.
4. Click OK.
For comprehensive information about setting up Outcome, ePrescribe, Patient Portal, and Meaningful Use, see the “Changing clinic information” topic in the Dentrix Enterprise Help.

Chapter 1: Introduction and Initial Setup 9
Dentrix Enterprise 8.0 User’s Guide
Setting up clinic ResourcesYou can edit your clinic information, operatory IDs, provider information, and staff information.
To access the Clinic Resource Setup
• For any clinic
1. While logged on to the Central clinic, in the Office Manager, from the Maintenance menu, point to Practice Setup, and then click Enterprise Setup.
The Enterprise Setup dialog box appears.
2. Select the clinic that you want to edit.
3. Under Clinic Information, click Clinic Resource Setup.
The Clinic Resource Setup dialog box appears.
• For the clinic that you are logged on to
In the Office Manager, from the Maintenance menu, point to Practice Setup, and then click Clinic Resource Setup. The Clinic Resource Setup dialog box appears.
The sections that follow explain about setting up clinic resources.
1
2
3

10 Chapter 1: Introduction and Initial Setup
Dentrix Enterprise 8.0 User’s Guide
changing clinic InformationYou can edit a clinic’s information as needed.
To edit a clinic’s information
1. In the Clinic Resource Setup dialog box, under Clinic Information, click Edit.
The Clinic Information dialog box appears.
2. Change the clinic information as needed. For information about the available options, see “Setting Up Clinics” in this chapter.
3. Click OK.
Setting up operatoriesAn operatory is a room, chair, or other location where treatment is performed in your office. Appointments are scheduled by operatory on any given day.
To add or edit an operatory
1. In the Clinic Resource Setup dialog box, under Operatories, do one of the following:
• Click New to add an operatory.
• Select an existing operatory, and then click Edit to edit that operatory.
The Operatory Information dialog box appears.
2. Type the following information:
• ID – The unique ID for the operatory.
• Operatory Title – The title to use for the operatory instead of the ID when printing the Operatory Appointment List.
3. Click OK.
1
3
2
1
1OR
3
2

Chapter 1: Introduction and Initial Setup 11
Dentrix Enterprise 8.0 User’s Guide
Setting up ProvidersEach individual that provides billable treatment to patients is considered a provider in Dentrix Enterprise.To add or edit a provider
1. In the Clinic Resource Setup dialog box, under Provider(s), do one of the following:
• Click New to add a new provider.
• Select an existing provider, and then click Edit to edit that provider’s information.
The Provider Information dialog box appears.
Tip: If you want to view providers that have been inactivated in addition to the active providers listed, select List Inactive at the bottom of the Clinic Resource Setup dialog box.
2. Enter or change the following information:
• Name – Type the provider’s Last name, First name, and MI (middle initial).
• ID – Type a unique ID for the provider. The ID must be 4 to 10 characters in length. You can use letters, numbers, and hyphens (-).
Note: Provider IDs are used throughout Dentrix Enterprise. Whenever a provider is displayed or printed, it is usually only the provider ID that is seen.
• Title – Type the provider’s title, such as DDS, DMD, or RDH.
• Non-Person – If this provider is an entity, such as a corporation or association, select this check box.
• Specialty – Select the appropriate specialty for the provider.
• Address – Type the business address of the provider. This address will be used on all correspondences to patients, referrals, insurance carriers, and so forth. Also, type the provider’s E-Mail address.
• Phone – Type the business phone number and extension (if applicable) of the provider.
• Class – Select the class for the provider: Primary, for primary care providers, such as dentists; or Secondary, for secondary care providers, such as hygienists.
• Insurance Claim Options – To avoid having to sign each printed insurance claim, select Print Provider’s Signature Using, and then select Signature on File or Provider’s Name. If you want to use the clinic TIN on insurance claims, select Use Clinic TIN.
• Log On User ID – If you are adding a new provider, type the ID that this provider will use to access Dentrix Enterprise.
1
1OR
3
2

12 Chapter 1: Introduction and Initial Setup
Dentrix Enterprise 8.0 User’s Guide
• Password – In the User Password field, type the password that this provider will use to access Dentrix Enterprise. Enter the same password in the Confirm Password field.
Important: The password must be 7 to 11 characters in length and meet three of the following four requirements: have at least one uppercase letter, have at least one lowercase letter, have at least one number, and have at least one special character (for example, #, %, or &).
• Fee Schedule – If this provider will use a different fee schedule from the default fee schedule, click the search button , and then select the appropriate fee schedule.
• RVU Schedule – To associate an RVU schedule with this provider, click the search button , and then select the appropriate RVU schedule.
• Clinic – Click the search button , and then select the clinic where the provider works.
• TIN – If the clinic Tax Identification number (TIN) will be used by the provider (Use Clinic Tin is selected under Insurance Claim Options), the field displays “<CLINIC>.” Click the Tin # search button , and then add, edit, or remove the TIN of any clinics as needed. You must have at least one TIN entered.
• SS # – Type the provider’s Social Security number. This number will appear on insurance claims.
• State ID #, State, and State Expiration Date – Type the provider’s state license number, the state where that license was issued, and the expiration date of that license. The state ID will appear on insurance claims.
• DEA #, License Expiration, and Schedule – Type the provider’s DEA number and the date that DEA license expires, and select the classes of medication that the provider can prescribe. The DEA number can be used with specialized insurance claims.
• Additional IDs – Enter any of the following IDs, which can be used with specialized claims: Medicaid #, NPI, Blue Cross/Blue Shield ID # (you must select one or the other), Provider #, Office #, Other ID #, and UPIN#.
3. Click OK.
For information about adding other IDs through the Provider ID Setup, see the “Setting up provider IDs for dental insurance” topic in the Dentrix Enterprise Help. For information about setting up the provider to use ePrescribe, see “Editing and disabling/enabling ePrescribe user accounts” in the “Adding, editing, inactivating, and reactivating providers” topic in the Dentrix Enterprise Help.
Inactivating ProvidersYou cannot delete providers. When a provider no longer works at a clinic, you can inactivate that provider. Inactivated providers are not available for selection throughout Dentrix Enterprise wherever providers can be selected except when setting up options for reports. New procedures and treatment plans cannot be posted for inactivated providers. New prescriptions and payment plans cannot be entered for an inactive provider. Also, existing treatment-planned procedures associated with an inactivated provider cannot be set complete.
To inactivate a provider
In the Clinic Resource Setup dialog box, under Provider(s), select the provider who you want to inactivate, and then click Inactivate.

Chapter 1: Introduction and Initial Setup 13
Dentrix Enterprise 8.0 User’s Guide
Setting up StaffStaff members are employees who have not been entered as providers and who will use Dentrix Enterprise.
To add a staff member or edit a staff member’s information
1. In the Clinic Resource Setup dialog box, under Staff, do one of the following:
• Click New to add a staff member.
• Select an existing staff member, and then click Edit to edit his or her information.
The Staff Information dialog box appears.
2. Enter or change the following information:
• Log On User ID – Enter or edit the ID that this staff member will use to access Dentrix Enterprise.
• Password – In the User Password field, type the password that this staff member will use to access Dentrix Enterprise. Enter the same password in the Confirm Password field.
Important: The password must be 7 to 11 characters in length and meet three of the following four requirements: have at least one uppercase letter, have at least one lowercase letter, have at least one number, and have at least one special character (for example, #, %, or &).
• Clinic – Click the search button , and then select the clinic where the staff member works.
• Name – Type the staff member’s full name.
• ID – Type a unique ID for the staff member. The ID must be 4 to 10 characters in length. You can use letters, numbers, and hyphens (-).
• Title – Type the staff member’s position (for example, receptionist or office manager).
• Address – Type the staff member’s home address.
• Phone – Type the staff member’s home phone number and extension (if applicable).
• E-Mail – Type the staff member’s email address.
• SS # – Type the staff member’s Social Security number.
3. Click OK.
Inactivating StaffStaff cannot be deleted. When a staff member no longer works at a clinic, you can inactivate that staff member.
To inactivate a staff member
In the Clinic Resource Setup dialog box, under Staff, select the staff member who you want to inactivate, and then click Inactivate.
1
1OR
3
2

14 Chapter 1: Introduction and Initial Setup
Dentrix Enterprise 8.0 User’s Guide
Setting up the appointment bookYou can customize several features of the Appointment Book to meet the needs of your practice. These options can be set up and/or changed at any time without affecting data already entered. However, for consistency, you should set them up before you begin using Dentrix Enterprise.
This section covers the following topics about setting up the Appointment Book:• Setting Up Views • Setting Up an Operatory• Setting Up a Clinic • Setting Up Flip Tabs• Setting Up a Provider
Setting up ViewsViews allow you to see the Appointment Book in various ways; for example, you can have one view for when you are in the operatory and a different one for when you are at the front desk. For each view, you specify which providers, operatories, hours, and patient details are shown in the Appointment Book.
You can have up to 111 different views for the Appointment Book on any given computer in the office unless a certain global setting is enabled; in which case, you can have an unlimited number of views.
To add or edit a view
1. In the Appointment Book, click View on the menu bar.
The Select View dialog box appears.
2. Do one of the following:
• Click New to add a new view.
• Select an existing view, and then click Edit to edit that view.
The Edit View dialog box appears.
3. Set up the following options:
• Appt. View Name – Type a name for the view.
• Short-cut key to view – Select the shortcut key that you want to use to access the view.
• Clinic – Select the clinic that you want to view.
• Selected Providers – Click Modify List to select the providers for the view.
• Selected Operatories – Click Modify List to select the operatories for the view.
• View Options – Select any of the following:
• View Amount – To have the scheduled production amount for the day, week, or month appear.
• View Appt. Notes – To view a note symbol on any appointment with an appointment note.
• View Alerts – To view a red plus sign on any appointment for a patient with medical alerts.
• View Provider Columns – To view the colored provider bar.
1
OR
2
2
3
4

Chapter 1: Introduction and Initial Setup 15
Dentrix Enterprise 8.0 User’s Guide
• Select Days – Select the days of the week that the office is normally open. The week and month views will show only the selected days.
• Month Time View – For the month view, Dentrix Enterprise requires that a start and end time be entered. Type the earliest hour that you will see patients in the Start Hr field. Type the latest hour that appointments will last in the End Hr field. Click am or pm for both fields.
• Appointment Display Info – Depending on the length of an appointment, up to nine lines of information can be displayed on the face of an appointment. For each Line, select the information you want to have displayed on that line, or select [None] to leave that line blank.
Tip: On average, appointments will probably display 2 – 4 lines, so assign the most important items to the first lines. Also, make sure the appointment information to be displayed is HIPAA compliant.
• Default View – Select this check box to have this view be your default for the current clinic.
4. Click OK.
Setting up a clinicYou can customize your practice hours, certain appointment defaults, and the time block size used throughout the program. Any changes will affect all your computers that have Dentrix Enterprise installed.
To set up a clinic
1. In the Appointment Book, from the Setup menu, click Clinic Setup.
The Clinic Appointment Book Setup dialog box appears.
2. Select a Clinic.
3. Set up the following options for the selected clinic:
• Default Schedule – Select the check box next to each day of the week the clinic is normally open. Also, you can break each day into three time ranges. To set the working hours for any day, click the day’s search button , and then enter the start and end times of each range that you want for that day.
• Time Block Size – You can schedule your appointments in 5-minute, 10-minute, 15-minute, 20-minute, or 30-minute intervals. Select the time block size option that fits the scheduling needs of your practice.
Important: Time block size is used when setting up procedure codes to indicate how long a procedure will take to complete. Dentrix Enterprise stores this information in units, not actual time; as a result, changing the time block size can change your procedure time settings for a procedure. For example, if your original procedure used 10-minute time blocks, then a procedure that requires 60 minutes would be entered as six units. If you change the time block size to 15 minutes, the procedure still has six units, but now, instead of being 60 minutes, the procedure will default to 90 minutes.
• View Time at Right – To have the time column appear on the right side of the window in addition to the left side, select this check box.
4. Click OK.
For a comprehensive explanation about all the available options for clinics, see the “Setting up a clinic” topic in the Dentrix Enterprise Help.
1
2
43

16 Chapter 1: Introduction and Initial Setup
Dentrix Enterprise 8.0 User’s Guide
Setting up a ProviderYou can customize work hours, colors, and aliases for each provider in your office. Any changes will affect all your computers that have Dentrix Enterprise installed.
Note: You can set up providers in more than one clinic. When setting up the provider’s default schedule, Dentrix Enterprise will warn you if the scheduled hours overlap in other clinics.
To set up a provider
1. In the Appointment Book, from the Setup menu, click Provider Setup.
The Provider Setup dialog box appears.
2. Select a Clinic.
3. Select a Provider.
4. Click Setup. The Provider Setup dialog box appears.
5. Set up the following options for the selected provider:
• Default Schedule – Select the check box next to each day of the week that the provider normally works. Also, you can break each day into three time ranges. To set the working hours for any day, click the day’s search button , and then enter the start and end times of each range that you want for that day.
• Provider Color – All appointments scheduled with that provider will use the designated color as the background for the appointment information. To assign the provider a unique color, click the colored button, and then choose the desired color.
Tip: Appointment information text is displayed in black, so choose a light color for the provider’s color that contrasts with the black text.
6. Click OK.
For information about setting up provider time blocks, see “Setting Up Perfect Day Scheduling Time Blocks” in Chapter 3: Appointment Book.
1
23 4
6
5

Chapter 1: Introduction and Initial Setup 17
Dentrix Enterprise 8.0 User’s Guide
Setting up an operatoryYou can customize available hours for each operatory in your office. Set up the operatories for each clinic separately. Any changes will affect all your computers that have Dentrix Enterprise installed.
To set up an operatory
1. While viewing the operatories for a clinic in the Appointment Book (the view does not have to be displaying all operatories), from the Setup menu, click Operatory Setup.
The Operatory Setup dialog box appears.
2. Select the operatory for which you want to set the available time and days.
3. Click Setup.
The Operatory Setup dialog box appears.
4. Select the check box next to each day of the week the operatory is normally used. Also, you can break each day into three time ranges. To set the available hours for each selected day, click the day’s search button . In the Set Time Limits dialog box, enter the start time and end time of each range you want for that day, and then click OK.
5. Click OK
Setting up flip TabsActing as a bookmark, a flip tab allows you to jump forward or backward several days, weeks, or months in the Appointment Book, according to a user-defined length of time, such as seven days, two weeks, or six months. No flip tabs are set up with the initial installation of Dentrix Enterprise.
Flip tabs are workstation-specific and must be set up on each workstation individually. You can have up to four flip tabs per computer.
To set up a flip tab
1. In the Appointment Book, from the Setup menu, click Flip Tabs Setup.
The Flip Tabs Setup dialog box appears.
2. Click the Day View, Week View, or Month View tab to set up flip tabs for the corresponding Appointment Book view.
3. For each flip tab you want to create, set up the following options:
• Description – Type a short description for the flip tab (for example, “1 Week” or “6 Months”).
• Text Color – Click the colored button to assign a color to the text description of the flip tab.
1
2 3
4
5
1
4
2
3

18 Chapter 1: Introduction and Initial Setup
Dentrix Enterprise 8.0 User’s Guide
• Type – Select the type of flip tab:
• Absolute – Absolute requires that an actual calendar Date, such as 09/07/2012, be specified.
Note: An “Absolute” tab will always jump to the specified date in the Appointment Book.
• Relative – Relative requires that a number of Days, Weeks, or Months (depends on the flip tab) be specified.
Note: A “Relative” tab will jump to a date relative to the current system date or currently displayed date. For example, if today’s date is January 1st, a relative tab set to move you seven days forward relative to today will move you to January 8th, and then, if clicked again, the tab leaves you on the 8th. However, a relative tab set to move you seven days forward relative to the displayed date, will move you to the 8th, and then, if clicked again, the tab will move you to the 15th (another seven days ahead).
• Direction – For a relative flip tab, select a direction option: Forward, to go forward by the specified number of days, weeks, or months in the Appointment Book; or Backward, to go backward by the specified number of days, weeks, or months.
• Relative to – For a relative flip tab, select whether the book should move you relative to the current date or relative to the date currently being displayed.
4. Click OK.

Chapter 1: Introduction and Initial Setup 19
Dentrix Enterprise 8.0 User’s Guide
Setting up the ledgerThere are several features of the Ledger that you can customize to meet the needs of your practice. You can set up or change these at any time without affecting data already entered. However, for consistency sake, it is a good idea to set them up before you begin using the system. This section covers the following topics about setting up the Ledger:
• Setting Up Checkout Options
• Setting Up Automatic Credit Allocation Options
• Setting Up Direct Print Options
Setting up checkout optionsIn most offices, there are typically three tasks that are completed as a patient checks out after a visit. The Fast Checkout button combines these three tasks. With the click of a button you can collect a payment, generate an insurance claim, and print a receipt.
To customize the Fast Checkout button
1. In the Ledger, from the File menu, click Set Checkout Options.
The Checkout Options dialog box appears.
2. Select the task options you want to complete when the Fast Checkout button is clicked:
• Enter Guarantor Payment – To post a payment to the Ledger.
• Create Insurance Claim – To generate an insurance claim. Also, select whether you want to send the claim to the batch processor in the Office Manager or print the claim immediately.
• Walkout – To print a receipt for the patient. Also, select whether you want to send the report to the batch processor in the Office Manager or print the report immediately.
• Always Show Checkout Options – If the tasks you perform as a patient leaves vary, you can select this option so that the Checkout Options dialog box will appear each time the Fast Checkout button is clicked, thus allowing you to select the options you need for each patient individually.
3. Click OK.
1
2
3

20 Chapter 1: Introduction and Initial Setup
Dentrix Enterprise 8.0 User’s Guide
Setting up automatic credit allocation optionsDentrix Enterprise can automatically apply suspended credits and post automatic adjustments for re-allocating credits according to selections you make.
To set up the options for automatic credit allocation
1. In the Ledger, from the File menu, click Set Auto Credit Allocation Options.
The Set Automatic Credit Allocation Options dialog box appears.
2. Set up the following options:
• Automatic Suspended Credit Allocation Options
• Automatically Allocate Suspended Credits when Applicable – To have Dentrix Enterprise automatically allocate any suspended credits to all charges that have a remaining balance. This will apply all applicable suspended credits to all applicable charges, not just the recently posted charges.
• Do Not Automatically Allocate Suspended Credits – To have Dentrix Enterprise not automatically allocate any suspended credits.
• Automatic Insurance Payment Adjustment Options
• Credit Adjustment Type – Click the search button to select the adjustment type that you want Dentrix Enterprise to use for the credit adjustment to offset a charge adjustment when a leftover insurance payment amount needs to be allocated automatically.
• Automatically Allocate – Select Use Automatic Suspended Credit Allocation Options to default to the selection made for Automatic Suspended Credit Allocation Options when entering insurance credit adjustments, or select Flag Adjustment “Do not automatically allocate” to have Dentrix Enterprise not allocate the insurance credit adjustment automatically regardless of selection for Automatic Suspended Credit Allocation Options.
• Charge Adjustment Type – Click the search button to select the adjustment type that you want to use for the charge adjustment when a leftover insurance payment amount needs to be automatically allocated.
• Itemize Automatic Adjustments for Billing Statements – To have Dentrix Enterprise itemize automatic adjustments on billing statements.
Note: It is recommended that you leave this check box clear because the automatic adjustments will always be offsetting adjustments, so they will not affect an account balance and can be confusing if included on billing statements.
• Adjustment Type for Negative Payments
• Enable Automatic Adjustments for Insurance Payments – To allow negative insurance payments to be posted for claims, select this option.
1
2
3

Chapter 1: Introduction and Initial Setup 21
Dentrix Enterprise 8.0 User’s Guide
• Auto-post Refund adjustments to replace negative payments – To allow negative insurance payments to be posted for claims, select this option. A negative payment will appear as a charge adjustment on the Ledger. Next, select the Charge Adjustment Type you want to have used as the charge adjustment that automatically replaces a negative insurance payment.
Tip: You may need to add a new adjustment type in Practice Definitions for this charge adjustment.
• Electronic EOB Options
• Default Provider for Non-Itemized eEOB Charges – Select which provider will be attached to a charge adjustment if an adjustment claim in an eEOB is not itemized. The provider can be the patient’s primary provider (Prov1 from Family File), the pay-to provider on the claim, the rendering provider on the claim, or the billing provider on the claim.
• Copy Electronic EOBs to Document Center – If you want electronic EOBs imported into Dentrix Enterprise to be copied to the Document Center, select this check box.
3. Click OK.
Setting up Direct Print optionsYou can print insurance claims and several reports from the Ledger: walkout statements, billing statements, and a family ledger report. A button for each of these reports is located on the toolbar. With the direct print options, you can indicate whether the report should be printed immediately or sent to the batch processor in the Office Manager, where you can print it at a later time.
To set up direct print options
1. In the Ledger, from the File menu, click Direct Print Options.
The Direct Print Options dialog box appears.
2. For each report, select whether you want the report to go directly to your printer or to be sent to the Batch Processor.
Tip: If your office will be sending claims electronically, click Batch for insurance claims, so all insurance claims generated during the day will be sent to the Batch Processor and can be transmitted simultaneously at the end of the day.
3. Click OK.
1
3
2

22 Chapter 1: Introduction and Initial Setup
Dentrix Enterprise 8.0 User’s Guide
Setting up continuing care TypesYou can add or edit the default continuing care types that you assign to patients to help you track ongoing patient care (recall or recare).
To add or edit a continuing care type
1. In the Office Manager, from the Maintenance menu, point to Practice Setup > Continuing Care, and then click Continuing Care Setup.
The Continuing Care Setup dialog box appears.
2. Do one of the following:
• Click New to add a continuing care type.
• Select an existing continuing care type, and then click Edit to edit that type.
The New Continuing Care Type or Edit Continuing Care Type dialog box appears.
3. Set up the following options:
• Type – Type an abbreviated name for this type of continuing care in all capital letters.
• Description – Type a more complete description of this continuing care type. This description will be used on continuing care reminder cards, so pay special attention to spelling, punctuation, and so forth.
• Interval – The interval indicates how often the patient should be recalled for treatment or follow-up. Specify the number of days, weeks, months, or years for the interval. Select +1 Day to prevent insurance billing problems if the carrier has strict interval requirements.
• Provider – If you want the provider of continuing care appointments to be the patient’s primary provider by default, click Prov1. If you want the provider of continuing care appointments to be the patient’s assigned secondary provider, click prov2.
• Default Appt. Time – To enter the amount of time this patient will need for appointments with this continuing care type attached, select Time?. Drag the slider to set the number of units, and then set up the time pattern for each unit (chair time , assistant’s time , or provider’s time ) to help you make use of all operatories when scheduling appointments and maximize your productivity.
4. Click OK.
1
OR2 2
3
4

Chapter 1: Introduction and Initial Setup 23
Dentrix Enterprise 8.0 User’s Guide
Editing Procedure codesMany tasks and transactions in a dental office are linked to an ADA Procedure Code. Dentrix Enterprise comes with all of the procedures listed in American Dental Association Code on Dental Procedures and Nomenclature. Edit, or at least review, the following information for the procedure codes you use in your office: fees, procedure time, and attached continuing care.
To edit a procedure code
1. In the Office Manager, from the Maintenance menu, point to Practice Setup, and then click Procedure Code Setup.
The Procedure Code Setup dialog box appears.
2. Select a Procedure Code Category. All procedure codes associated with that category appear in the list box to the right.
3. Select a procedure code, and then click Edit.
The Procedure Code Editor - Existing dialog box appears.
4. Set up the following options:
• Auto Continuing Care – When a procedure with a continuing care type attached to is completed, Dentrix Enterprise automatically adds the continuing care type to the patient and/or updates that patient’s continuing care due date. Click the search button to select a continuing care type for this procedure.
• Procedure Time – To enter the number of Appointment Book units this procedure takes to perform, click the search button . Drag the slider to set the number of units, and then set up the time pattern for each unit (chair time , assistant’s time , or provider’s time ) to help you make use of all operatories when scheduling appointments and maximize your productivity.
• Fee Schedule – No fees are pre-assigned with the initial install of Dentrix Enterprise. You can assign up to 999 fees for each procedure. To add or change the fees for a procedure, select the fee schedule to which you want to assign a fee, and then click Edit Fee. The fee in a field next to the name of the fee schedule can now be edited. Next, type the dollar amount you want to charge, and then press Enter to save the change or Tab to move down to the next fee schedule. Repeat this process for all fees that you want to add or change.
Tip: The practice’s usual, customary, and reasonable (UCR) fees should be the first fee schedule.
5. Click Save.
For a comprehensive explanation of all the options available for procedure codes, see the “Adding and editing ADA-CDT dental codes” topic in the Dentrix Enterprise Help.
1
2
3
5
4

24 Chapter 1: Introduction and Initial Setup
Dentrix Enterprise 8.0 User’s Guide
Setting up multi-codesA multi-code allows you to post several procedures simultaneously. A multi-code is a group of procedure codes that are typically recommended, scheduled, or completed at the same time.
To add or edit a multi-code
1. In the Office Manager, from the Maintenance menu, point to Practice Setup, and then click Multi-Code Setup.
The Multi-Code List dialog box appears.
2. Do one of the following:
• Click New to add a multi-code.
• Select an existing multi-code, and then click Edit to edit that code.
The Multi-Code Editor dialog box appears.
3. Set up the following options:
• Description – Type a description for the multi-code.
• Multi-Code – Dentrix Enterprise automatically assigns “xx” as the first two characters of a multi-code. Type three additional alphanumeric characters to represent the code that will be used to identify the multi-code when posting.
• Abbrev. Desc. – Type an abbreviated description of the multi-code.
• Type – If the multi-code will post a bridge, select Bridge; otherwise, select Standard.
• Procedure Codes – To add a procedure code to the multi-code, click Add. In the Add Code dialog box, type an ADA procedure code, or click the search button to select a procedure code. If the procedure code selected requires the entry of additional information, additional options appear in the lower-right corner of the Add Code dialog box so that you can pre-define a surface(s), a quadrant, or a sextant. Then, click OK.
Important: A multi-code may consist of one or more procedures that require additional treatment information to be entered, such as a tooth number. Multi-codes that require additional information will be flagged with an asterisk (*) in the list box. The additional information must be supplied when posting the multi-code.
4. Click OK.
1
22 OR
4
3

Chapter 1: Introduction and Initial Setup 25
Dentrix Enterprise 8.0 User’s Guide
customizing Practice DefinitionsDentrix Enterprise provides several “practice definitions” and allows user-definable entries for each. These practice definitions, in addition to other features, can help you customize Dentrix Enterprise for your specific needs.
You can add and edit practice definitions.
Important: Before you customize definitions, read the following recommendations carefully:
• Customize definitions that have not yet been assigned to patients in order to avoid potential problems.
• Dentrix Enterprise assigns the definition number to a patient, not the customizable description. Modifying the text description of a definition will change that definition for all patients to whom the definition has been assigned. For example, if patients are assigned medical alert 13 “hay fever,” and it is changed to “pregnancy,” those patients will still have medical alert 13, but it will now show as “pregnancy” in their file.
• Before deleting a definition, try changing the existing description to a new, more useful description. Deleting a definition can lead to data corruption. For example, if the appointment status 4 “Patient has Arrived” will not be used in your office, you can change it to a more useful definition such as, “Left Message.”
• With the exception of medical alerts, definitions are listed in numerical order. As a result, the first definition serves as a default selection for most definition types. Be sure to make the most commonly used definition the first definition in the list.
To customize a practice definition
1. In the Office Manager, from the Maintenance menu, point to Practice Setup, and then click Definitions.
The Practice Definitions dialog box appears.
2. Select a Definition Type to add or edit definitions for that type.
3. Do one of the following:
• To add a new definition, select and replace the existing ID (if relevant) and Definition Text with a new ID and description, and then click Add.
• To edit a definition, select that definition, replace the existing Definition Text, and then click Change.
4. Click Close.
For comprehensive details about customizing each definition type, see the “Practice Definitions” topic and its subtopics in the Dentrix Enterprise Help.
1
2
4
OR
3
3

26 Chapter 1: Introduction and Initial Setup
Dentrix Enterprise 8.0 User’s Guide
Setting up Practice DefaultsWhen entering patient information or performing certain tasks, the process of having to choose a provider or operatory can be redundant. Dentrix Enterprise allows you to set a default provider, billing type, chart provider, insurance claim providers, and billing statement. Changing the practice defaults affects only the computer from which you are changing the defaults. You can change the practice defaults at any time.
To set up the practice defaults
1. In the Office Manager, from the Maintenance menu, point to Practice Setup, and then click Practice Defaults.
The Practice Defaults dialog box appears.
2. Set up the following defaults:
General tab
• Default Provider – The provider selected will be the primary provider assigned to each new head-of-house. If you want to remove a selection, delete the text.
• Default Chart Provider – The provider selected will be the default provider when charting procedures for the patient. Click Patient’s Prov1 to have the patient’s primary provider act as this default, or click the Specific Provider search button to select a provider.
By default, the Provider from Selected Appointment check box is clear. Select this check box if you want to keep the provider for a selected appointment in the Appointment Book as the provider for charting when you open the Patient Chart from the Appointment Book (by clicking the Patient Chart module button or by clicking Chart from the File menu) with an appointment selected. If an appointment is not selected in the Appointment Book when the Patient Chart is opened, the default Patient Chart provider will be the selected patient’s Provider 1 or the provider you specify, regardless of whether or not the Provider from Selected Appointment check box is selected.
• Default Billing Type – The billing type selected will be the billing type given to each new head-of-house.
• Default Billing Statement – The billing statement selected will be the form used when printing billing statements.
1
3
2

Chapter 1: Introduction and Initial Setup 27
Dentrix Enterprise 8.0 User’s Guide
Claim Providers tab
• Default Insurance Claim Providers
• Billing Provider – Specify the provider that will be the provider printed on claims.
• Rendering Provider – Specify the provider that will be the provider of services being billed on claims submitted electronically.
• Pay-To Provider – Specify the provider that will be the provider whose name appears in the pay to provider section of claims.
• Override Billing Provider Info for eClaims
• Name and IDs – Specify the provider whose name and provider IDs you want to use for the billing provider’s name and IDs on claims submitted electronically.
• Address and Phone – Specify the provider whose address and phone number you want to use for the billing provider’s address and phone number on claims submitted electronically:
3. Click OK to save the changes.
For comprehensive information about all the practice defaults, see the “Practice Defaults” topic in the Dentrix Enterprise Help.
Setting up auto chart NumberingYou can set up Dentrix Enterprise to generate chart numbers for your patients automatically (MSSQL databases only). By using this feature, you can eliminate duplicate chart numbers and speed data entry for new patients.
Note: If your office uses the HL7 interface to connect Dentrix Enterprise with a medical practice management system (PMS), chart numbers will likely be generated in the medical PMS and transferred to Dentrix Enterprise.
To set up auto chart numbering
1. In the Office Manager, from the Maintenance menu, point to Practice Setup, and then click Auto Chart Number Setup.
The Automatic Chart Numbering Setup dialog box appears.
2. Select an automatic chart numbering option:
• Numeric – To assign numeric chart numbers to all new patients.
• Alpha/Numeric – To assign an alphanumeric chart number to all new patients. The chart number will be the initial two characters of the patient’s last name and then a unique numeric ID (for example John Smith might be assigned SM0001).
• None – Not to use chart numbers in your office or to assign chart numbers manually.
3. From the Select Minimum Length list, select the minimum length for automatically-generated chart numbers.
4. Click OK.
1
2
34

28 Chapter 1: Introduction and Initial Setup
Dentrix Enterprise 8.0 User’s Guide
Setting up Default PrintersYou can set up a default printer for printing from the Office Manager and other areas throughout Dentrix Enterprise. However, before printing from the Office Manager or other modules, the printer to which you want to print must first be selected.
To select a default printer
1. In the Office Manager, from the File menu, click Setup Printer.
The DXONE Printer Selection dialog box appears.
2. Under Select Printer Area, select the area of Dentrix Enterprise to which you want to assign a default printer:
• Office Manager Printer – To print reports from the Office Manager module.
• Chart Printer – To print from the Patient Chart module.
• Label Printer – To print labels.
• Document Center Printer – To print documents from the Document Center module.
• Prescriptions – To print prescriptions from the Prescriptions module.
• Perio Printer – To print periodontal examinations from the Perio module.
• Presenter Printer – To print treatment plan presentations from the Treatment Planer module.
3. In the list box of printers, select the printer that will be used to print from the selected area.
4. Click OK.
Setting up PasswordsPasswords in Dentrix Enterprise serve many different functions. First, you can use passwords to prevent an unauthorized person from performing certain sensitive tasks, such as changing information, deleting transactions, and accessing financial information. Second, you can have the extra security of flagging certain operations to require additional user verification—the password must be re-entered—to perform those operations.
In Dentrix Enterprise, each user is assigned “rights” to the tasks they need to complete. Dentrix Enterprise then allows access to each password-protected operation, according to the security rights assigned to the logged-on user. If a user does not have rights to perform a certain function, they cannot access that particular area of the program or perform that particular task.
Assigned rights are clinic-specific. Each user will need to be given rights for each clinic to which they have access.
Note: It is recommended that the doctor read this section carefully and be aware of who is given “Password Administration” rights in the office.
This section covers the following topics on setting up passwords:
• Assigning Security Rights
• Setting Up Secure Passwords
• Assigning User Verification to Tasks
1
2
3
4

Chapter 1: Introduction and Initial Setup 29
Dentrix Enterprise 8.0 User’s Guide
assigning Security RightsWhen assigning user rights, keep in mind which tasks each individual performs. Some rights are directly related to others. Assign rights to only those individuals who will have a need to perform that operation.
To assign security rights to users
1. In the Office Manager, do one of the following:
• From the Maintenance menu, point to Practice Setup > Passwords, and then click Setup Users for Passwords.
• From the Clinic Resource Setup dialog box, click Password Setup.
The Password Administration - Setup Users dialog box appears.
2. If necessary, select the clinic for which you want to set up user rights. All users for that clinic appear in the list box.
3. Select a User ID from the list of available provider(s) and staff. The User Name and User ID appear in the upper-right corner of the dialog box.
4. To change or create a password, click Change Password. In the Change Password dialog box, type a password in the New Password field, re-type the same password in the Confirm Password field, and then click OK.
These password fields cannot be left blank. The password must be 7 to 11 characters in length and meet three of the following four requirements: have at least one uppercase letter, have at least one lowercase letter, have at least one number, and have at least one special character (for example, #, %, or &).
Important: Assign the user a password that will not be forgotten. It is recommended that the password for the password administrator(s) (the person(s) with “Password Administration” rights) be written down and placed in a secure location.
5. When first opened, the security options list is “collapsed,” thus hiding the detailed security options for each category. To expand the list and view all security options, click Expand List. You can also click the plus (+) sign next to any category to see the rights for that category.
6. Select the security options to which you want the selected user to have rights. Or, you can copy rights from another user to this user; see step 7.
Important: Dentrix Enterprise requires you to set up at least one user with “Password Administration” rights (by selecting the Password Administration check box in the Administration category). Dentrix Enterprise will not allow you to exit this dialog box until at least one user is given Password Administration rights.
1
2
4
6
8
3
5
9
7

30 Chapter 1: Introduction and Initial Setup
Dentrix Enterprise 8.0 User’s Guide
7. If different users will have the same security rights selected, or if a user works at more than one clinic, you can save time by copying the rights to different users and clinics:
• Copy Rights From Other User – Click this button to copy rights from a specific user to the selected user. In the Password Administration - Copy Rights From Other Users dialog box, select the user from whom you want to copy rights. If the user has rights at more than the current clinic, you can select the desired clinic(s) and then click the right arrow button to move them to the right list box. Next, click Copy from Clinic: (Current) or Copy from ALL selected clinics.
• Copy Rights To Other Clinics – Click this button to copy the selected user’s rights to other clinics. In the Password Administration - Copy rights from current clinic dialog box, select the clinic(s) to which you want to copy rights, and then click the right arrow button to move the clinic(s) to the right list box. Next, click OK.
• Copy Rights To Other Users – Click this button to copy the selected user’s rights to other users. In the Password Administration - Copy rights to other users dialog box, select the user(s) to whom you want to copy rights, and then click the right arrow button to move the user(s) to the right list box. Next, click OK.
8. After the rights have been set up for the selected user, click Save, or select the next user. On the message that appears and prompts you to save the changes, click Yes.
9. Repeat steps 3 – 8 for the other users that need passwords and/or rights assigned, and then click Close.
If you haven’t saved the changes for the currently selected user, on the message that appears and prompts you to save the changes, click Yes.
For a comprehensive list of all security options and their corresponding descriptions, see the “Security rights list” topic in the Dentrix Enterprise Help.

Chapter 1: Introduction and Initial Setup 31
Dentrix Enterprise 8.0 User’s Guide
Setting up Secure PasswordsA clinic can set up a time interval that forces users to change their passwords regularly. For instance, an office may want to enforce a change of password every three months. In conjunction with this, your office can set a requirement that users cannot reuse any of their previous passwords.
To set up secure user passwords
1. While logged on to the Central clinic, in the Office Manager, from the Maintenance menu, point to Practice Setup > Passwords, and then click Secure User Password Setup.
The Secure User Password Setup dialog box appears.
2. Set up the following options:
• Password Expiration – If you want passwords to expire so that users have to change their passwords after a certain length of time, click Expiration, and then select a password expiration date in days. If you want users to be forewarned of a pending password change, check Warn, and then select the days before the expiration date that you want the notification to appear. If you do not want passwords to expire (users will never have to change passwords), click No Expiration.
• Set Security Defaults
• Lock user out for – To select how many logon attempts a user has before that user is locked out of the system for a specific period of time, check this option, select the time interval for which a user will be locked out in minutes, and select the number of logon attempts users have.
Note: When a user is locked out, an administrator can reset any and all locked out users.
• Do not allow use of the past – If you want to prevent users from reusing a specific number of old passwords, check this option, and then select how many previous passwords you want to block.
3. Click Save.
1
2
3

32 Chapter 1: Introduction and Initial Setup
Dentrix Enterprise 8.0 User’s Guide
assigning user Verification to TasksOnce a user has logged on to Dentrix Enterprise, the user may perform all tasks to which they have rights. There can be certain situations for which additional protection is desired. In these cases, the security options can be flagged to “Verify User Before Access.” With this security flag enabled for a task, users will be prompted to re-enter a user name and password when attempting to perform that task.
Tip: Consider how frequently the security task is performed before assigning the “Verify Users Before Access” flag. This flag will always prompt users to enter their passwords before they can continue working; a lot of interruptions might not be worth the added security.
To assign user verification
1. In the Office Manager, from the Maintenance menu, point to Practice Setup > Passwords, and then click Setup Practice for Passwords.
The Password - Setup Practice dialog box appears.
2. Select one or more tasks.
3. Click Verify User Before Access.
The selected tasks are flagged and moved to the bottom of the list. An asterisk (*) appears before a security option that is flagged to require re-entry of a password every time users attempt to perform that task.
4. Click OK.
1
2
3
4

Chapter 1: Introduction and Initial Setup 33
Dentrix Enterprise 8.0 User’s Guide
Setting up Program PreferencesYou can customize Dentrix Enterprise to the way your practice works. Each computer can have different preference settings.
To set up preferences
1. In the Office Manager, from the Maintenance menu, point to Practice Setup, and then click Preferences.
The Preferences dialog box appears.
2. On the General Options tab, set up the following preferences:
• Find Appointment Time Defaults – Set the defaults for the Find Appointment Time button in the Appointment Book. Select the Block size in minutes and an Appt Length. Select All Operatories Selected to search all operatories and/or Sort by Operatory ID to sort the results by operatory ID. Select whether to search by the current Appointment Book view or by the current clinic.
• Apply to Charges for’ Default – To have charges default to the family of the selected patient when making a payment or credit adjustment, click Family. Or, to have charges default to whomever’s account is being viewed in the Ledger, click Ledger View.
3. On the Print Options tab, set up the following preferences:
• Use ADA Codes in Descriptions – To have ADA codes print with their descriptions, select this check box.
• Provider ID Column for Statements – To have the provider ID printed next to each transaction description on walkouts and billing statements, select this check box.
• No Insurance Flag(*) on Statements – To remove the text “*Indicates this procedure has been billed to Insurance” from billing statements, select this check box.
• Verify Billing Statements to Send – To preview billing statements before printing them or sending then electronically, select this check box.
• Sort Claim by ID – To print procedures on insurance claims in the order the procedures were posted in the Patient Chart or Ledger, select this check box.
• Sort Pretreatment by ID – To print procedures on pre-estimate claims in the order the procedures were posted in Patient Chart or Ledger, select this check box.
4. Click OK.
1
2
3
4

34 Chapter 1: Introduction and Initial Setup
Dentrix Enterprise 8.0 User’s Guide

Chapter 2: Family File 35
Dentrix Enterprise 8.0 User’s Guide
chapter 2: family fileThe Family File stores and displays important patient information, such as a patient’s name, address, phone number, medical alerts, birth date, insurance coverage, employer, and referral information. Dentrix Enterprise organizes patients by family in the Family File.
This chapter covers the following topics about using the Family File:
• Using the Family File Window
• Selecting a Patient
• Adding Families and Patients
• Working with Employers
• Working with Insurance
• Assigning Continuing Care
• Working with Patient Notes
• Working with Referrals
• Assigning Medical Alerts
• Archiving Patients
• Editing Family Relations
• Merging Patients

36 Chapter 2: Family File
Dentrix Enterprise 8.0 User’s Guide
using the family file windowThis section covers the following topics to help you understand how to use the Family File window:
• Using the Family File Blocks
• Using the Family Member List
• Using the Family File Toolbar
using the family file blocksThe Family File window contains several boxes, called “blocks,” that display information. By double-clicking any of these blocks, you can enter, edit, or delete corresponding patient information.
Patient Information Block
Medical Alerts Block Continuing Care Block
Insurance Information Block
Patient Notes Block
Employer Block
Referral BlocksBilling and Payment Agreement Block
Note: From the Billing and Payment Agreement block in the Family File, you can change a family’s billing type, set up payment agreements, and manage guarantor notes. These functions are discussed in Chapter 7: Ledger.
using the family member listThe Family Member List displays all members of the family. Double-click a family member to quickly access that family member’s information in the Family File.

Chapter 2: Family File 37
Dentrix Enterprise 8.0 User’s Guide
using the family file ToolbarThe toolbar contains several buttons that you can click to access certain areas or features of Dentrix Enterprise.
The function of the buttons specific to the Family File are explained in the following table.
Click the Select Patient button to select a patient whose record you want to view in the Family File.
Click the Add New Family Member button to create a patient record in the family currently being viewed in the Family File.If the patient currently being viewed in the Family File has referred any patients to your practice, click the Referral Analysis button to monitor referrals or enter gratuities.Click the Patient Notes Report button to print patient notes and other types of notes in Dentrix Enterprise for the patient currently being viewed in the Family File.Click the Patient Alerts button to enter or manage the alerts for the patient currently being viewed in the Family File.Click the Clinical Notes button to manage clinical notes regarding the treatments for the patient currently being viewed in the Family File.Click the Patient Referrals button to enter or manage referrals to and from your practice for the patient currently being viewed in the Family File.
For a comprehensive explanation of all the buttons on the toolbar, see the “Using the Family File toolbar” topic in the Dentrix Enterprise Help.
Selecting a PatientTo view or edit a patient’s information in the Family File (or any other patient-specific module), you must select the patient. By default, you search for patients by lastname; however, you can search for patients using other information, such as first name, a home phone number, chart number, or Social Security number.
Note: When you first install Dentrix Enterprise, no patients are in the database. Patient information must be entered manually or through an electronic data conversion.
To select a patient
1. From the File menu, click Patient.
The Select Patient dialog box appears.
2. Type all or the first few letters of the patient’s last name in the Enter Name field, and then click the search button to view a list of patients that match the search criteria.
Tip: If you open this dialog box from the Family File, to include archived patients in your search, select Include Archived Patients.
3. Select the name of the patient.
4. Click OK.
1
2
3
4

38 Chapter 2: Family File
Dentrix Enterprise 8.0 User’s Guide
adding families and PatientsThis section covers the following topics about how to add patient records into Dentrix Enterprise:
• Adding a New Family
• Adding Family Members
• Adding a New Patient with an Appointment
adding a New familyThe Family Files stores patient records by family. To add a new family into Dentrix Enterprise, you must create an account for the head-of-house (guarantor), even if that person is not a patient.
Note: If your office uses the HL7 interface to connect Dentrix Enterprise to a medical practice management system (PMS), you do not need to add patients in Dentrix Enterprise because those records are created in the medical PMS and transferred automatically to Dentrix Enterprise.
To add a new family
1. In the Family File, from the File menu, click Patient.
The Select Patient dialog box appears.
2. Type the family’s last name in the Enter Name field, and then click the search button to verify that the family has not already been entered into the Family File.
3. Click New Family.
The Head-of-House Information dialog box appears.
5
4
1
2
3

Chapter 2: Family File 39
Dentrix Enterprise 8.0 User’s Guide
4. Enter the following information for the head-of-house:
• Name – Type the head-of-house’s Last name, First name, and MI (middle initial) and any of the following information:
• Suffix – For example, Sr. or Jr.
• Preferred – The name or nickname by which the head-of-house prefers to be called, if different than his or her given name.
• Salutation – A specific phrase (for example, Dear Adams Family) that you can use as the greeting on letters.
• Title – The title (for example, Dr., Mr., or Ms.), if specified, will appear on letters.
• Print Title on Stmts – If this check box is selected, the head-of-house’s title will appear on billing statements.
Note: When inserting greetings into your merged letters, Dentrix Enterprise first tries to use the salutation; if there is no salutation, it tries to use the title, followed by the last name; if there is no title, it tries to use the preferred name; then, if there is no preferred name, it uses the first name.
• Status – Select the following information:
• Patient – The head-of-house’s activity status:
• Patient – The individual is a patient and is seen in the practice.
• Non-Patient – The individual is not a patient of the practice but must be entered as a guarantor or as an insurance subscriber. You cannot post new procedures or treatment plans, set treatment-planned procedures complete, create new prescriptions, or create a new payment plan for non-patients.
• Gender – The head-of-house’s gender: Male, Female, Other, or Unknown.
• Marital – The head-of-house’s marital status: Single, Married, Widowed, Divorced, Separated, Child, or Other.
Note: There are multiple statuses for specific reporting purposes — primarily UDS reports for seeking grants as a community health clinic.
• Personal – Type the head-of-house’s Birthdate, and SS#.
Important: Any time a Social Security number has been entered for a patient, the same number cannot be used for another patient. Be aware of the following regarding duplicate Social Security numbers:
• If you receive an error indicating that the Social Security number is invalid and the number has been entered correctly, search by Social Security number for the patient who has already been entered with that number. Then, you can make any necessary changes or corrections.
• If a person needs to be entered into Dentrix Enterprise twice for insurance or other reasons, create two accounts for that person: one with a patient status, entering a valid SS#; the other with a non-patient status (to maintain an accurate active patient count), leaving the SS# field blank.
• If your office needs to allow duplicate Social Security numbers throughout Dentrix Enterprise, contact Dentrix Enterprise Customer Service for information on changing the global setting that determines if duplicate Social Security numbers are allowed.
• Address – Enter the head-of-house’s mailing or billing address, which might not be the same as his or her residence. You can also enter an email address, which can be used when generating email messages from Dentrix Enterprise.
Tips:
• As you add patients to a family, each new family member’s address and email address will default to that of the head-of-house.

40 Chapter 2: Family File
Dentrix Enterprise 8.0 User’s Guide
• Dentrix Enterprise compiles a database of cities and their corresponding ZIP Codes with each new patient entered. As a result, the first time you type a ZIP Code, you must also enter a city and state. The next time you type that ZIP Code for a new patient, Dentrix Enterprise will fill in the corresponding city and state. As you enter more patients, you will be required to type the city and state less and less.
• Phone – Type the head-of-house’s Home and Work phone numbers, Ext. (work extension), and the best Time to Call the head-of-house. Fields for FAX, Mobile, and Other numbers are available too.
Tip: As you add patients to a family, each new family member’s home phone number will default to that of the head-of-house.
• Office – Enter the following information:
• Prov1 – Click the search button to select the primary provider for the head-of-house. By default, Dentrix Enterprise will assign the selected provider to payments and adjustments for the head-of-house and his or her family members.
• Clinic – Click the search button to select the clinic this family will visit.
• Fee Schedule – Click the search button to select a fee schedule to attach to the head-of-house. If you attach a fee schedule to the head-of-house, that fee schedule will be used for all transactions involving the head-of-house.
Note: For transactions, Dentrix Enterprise first tries to use the patient’s fee schedule; if one is not attached to the patient, it tires to use the insurance carrier’s fee schedule; then, if one is not attached to the carrier, it uses the provider’s default fee schedule.
• Chart # – If you have set up Dentrix Enterprise to automatically assign chart numbers, the chart number will be generated automatically. For information about automatic chart numbering, see the “Auto Chart Numbering Setup (MSSQL only)” topic in the Dentrix Enterprise Help. Otherwise, enter a chart number that correlates with the head-of-house’s chart in your manual charting system. The chart number must be unique; to verify this, click the search button to view a list of previously assigned chart numbers. The chart number will be used as the account number on billing statements and walkout statements.
• Privacy Requests – Select any privacy options the head-of-house requests:
• No phone calls – The head-of-house can be excluded from receiving any letters or email messages sent from Dentrix Enterprise.
• No correspondence – The head-of-house’s phone number will not be listed or printed in various areas of Dentrix Enterprise; instead, “<PRIVATE>” will be displayed.
If any privacy option has been selected, when you click OK, a dialog box appears so that you can create a Patient Alert for the privacy request.
Tip: To help you quickly identify patients who have privacy requests, if a patient with a privacy request is selected, “Privacy Requests” will appear in red in the Patient Information block of the Family File, and “PRIVACY REQUESTS” will appear on the title bar of the Family File and other modules.
• Communication Pref – Select how the patient prefers to be contacted: at home, at work, on a mobile phone, by text message, by email, or with a written letter. If the patient does not have a preference, select Unspecified.
5. Click OK.
For comprehensive details about all the options available for heads of house, see the “Adding a new family” topic in the Dentrix Enterprise Help.

Chapter 2: Family File 41
Dentrix Enterprise 8.0 User’s Guide
adding family membersAfter you create an account for the head-of-house, thus creating a family record, you can then add patients to that family. Dentrix Enterprise allows you to enter up to 18 family members per family.
To add a family member
1. With the appropriate family account being viewed in the Family File, from the File menu, click Add New Family Member.
The Patient Information dialog box appears.
2. The last name, primary provider, home phone number, address, and email address of the head-of-house are already entered for this patient. However, you can change any of that information as needed and enter the rest of the patient’s information as explained in “Adding a New Family” in this chapter.
Tips:
• You can click the Address search button . Use the Select from Family Addresses dialog box, which lists the addresses used by members of the patient’s family, to select the appropriate address for this patient.
• If in a patient’s record you change an address and/or home phone number that has been saved in at least one other family member’s record, when you click OK, the Address Changed dialog box will appear. Choose whether you want to use the new address and/or number for the other family members who have the old address and/or number or you want to use the new address and/or number for only the patient in whose record the address and/or number was changed.
• If in a patient’s record you change an email address that has been saved in at least one other family member’s record, when you click OK, the Email Address Change dialog box will appear. Choose whether you want to use the new email address for only the patient in whose record the address was changed, you want to use the new email address for the other family members who have the old address, or you want to use the new email address for any patients in Dentrix Enterprise who have the old address.
3. Click OK.
1
3
2

42 Chapter 2: Family File
Dentrix Enterprise 8.0 User’s Guide
adding a New Patient with an appointmentYou can create a Family File record for a new patient who has an appointment in the Appointment Book. This functionality can help prevent the re-entry of a person’s name and address when creating a Family File record.
To add a new patient with an appointment
1. When the patient arrives for the appointment, in the Appointment Book, select the new patient’s appointment. You can identify a new-patient appointment by the “NP” that appears before the person’s name on the appointment.
Important: You must have a new patient appointment selected for this process to work.
2. From the File menu, click Family File.
The Family File window opens.
3
3. In the Family File, from the File menu, click New Patient With Appointment.
The For New Patient dialog box appears.
4. Do one of the following:
• To create a new family (account), select Create New Family, and then click OK. In the Head-of-House Information dialog box, enter the rest of the necessary information as explained in “Adding a New Family” in this chapter.
• To add the patient to the family currently being viewed in the Family File, select Add to Current Family, and then click OK. In the Patient Information dialog box, enter the rest of the necessary information as explained in “Adding Family Members” in this chapter.
• To add the patient to a family that is not currently being viewed in the Family File, select Select Family, and then click OK. Next, in the Select Patient dialog box, select the head-of-house of the family to which you want to add the new patient, and then click OK. Then, in the Patient Information dialog box, enter the rest of the necessary information as explained in “Adding Family Members” in this chapter.
1
2
4

Chapter 2: Family File 43
Dentrix Enterprise 8.0 User’s Guide
working with EmployersThis section covers the following topics about how to manage patients’ employers:
• Assigning Employers
• Changing an Employer
assigning EmployersFrom the Family File, you can assign an employer to a patient or add a new employer and assign it to a patient.
Tip: Dentrix Enterprise stores all employers and their corresponding information entered from the Family File or Office Manager. When you assign an employer that has never been entered into Dentrix Enterprise to a patient, you must enter all the employer’s information; however, the next time you need to assign that same employer to a patient, you can choose the employer from a list instead of having to re-enter all the employer’s information again.
To assign an employer to a patient
1. In the Family File, with a patient selected, double-click the Employer block.
The Employer Information dialog box appears.
2. Type the first few characters of the employer’s name in the Employer Name field, and then click the search button .
The Select Employer dialog box appears so that you can verify that the employer does not already exist in Dentrix Enterprise.
3. Do one of the following:
• If the employer already exists, select it, and then click OK to display that employer’s information in the Employer Information dialog box appears.
• If the patient’s employer does not already exist, click Cancel to return to the Employer Information dialog box, and then type the employer’s name, address, and phone number.
4. Click OK.
For information about adding an employer from the Office Manager, see the “Adding and editing employers” topic in the Dentrix Enterprise Help.
1
2
4
OR
3
3

44 Chapter 2: Family File
Dentrix Enterprise 8.0 User’s Guide
changing an EmployerWhen a patient changes employers, or a patient’s current employer changes its name, address, and/or phone number, Dentrix Enterprise lets you change that information. Any changes you make to an employer’s information affects other patients who have that same employer.
To change the employer assigned to a patient
1. In the Family File, with a patient selected, double-click the Employer block.
The Employer Information dialog box appears.
2. Do one of the following:
• If the patient has a new employer, click Clear, and then select or enter a different employer as explained in “Assigning Employers” in this chapter.
• If the patient’s current employer has changed its name, address, or phone number, make any necessary changes.
3. Click OK.
If you have changed the information in any field (not just selected or entered a new employer), a message appears and states that the changes to this employer will affect the employer information for all patients with this employer. To confirm you want to make the change to all the relevant patients, click OK.
working with InsuranceWhenever a new family member is entered, he or she is automatically given the same insurance coverage as the head-of-house, but a different insurance plan can be attached to the patient or head-of-house at any time. This section covers the following topics about how to add and remove dental insurance for a patient or head-of-house:
• Assigning Dental Insurance to a Subscriber
• Assigning Dental Insurance to a Non-subscriber
• Changing Dental Insurance Carrier Information
• Assigning Coverage Tables
• Clearing Dental Insurance Coverage
1
3
OR
2
2

Chapter 2: Family File 45
Dentrix Enterprise 8.0 User’s Guide
assigning Dental Insurance to a SubscriberBefore you can assign dental insurance to a patient who is not the insurance plan subscriber, you must assign insurance to the subscriber in the family. If the subscriber is not a patient, add the subscriber to the family as a non-patient.
To assign dental insurance to a subscriber
1. In the Family File, with a patient selected, double-click the Insurance Information block.
The Insurance Information dialog box appears.
2. From the Coverage Order list, select the type of coverage you want to add to the subscriber: Primary, Secondary, Tertiary, or Quaternary.
3. If the subscriber’s name is not in the Subscriber field, click the search button . In the Select Primary Subscriber dialog box, click Current Patient to make the patient currently being viewed in the Family File the subscriber and return to the Insurance Information dialog box.
4. To find out if the carrier already exists in Dentrix Enterprise, click the Carrier search button
. In the Select Primary Insurance Plan dialog box, type the first few characters of the carrier’s name (you can also search by employer, group plan, or group number), and then click the search button to view a list of all the carriers that match your search criteria.
Important: Always search for an insurance plan before adding it as a new plan in Dentrix Enterprise to avoid creating duplicates of an insurance plan.
5. Do one of the following:
• If the carrier already exists, select it, and then click OK to return to the Insurance Information dialog box.
• If the carrier does not already exist, click New Insurance Plan to add the insurance plan and return to the Insurance Information dialog box. For an explanation about setting up the options for a new insurance plan, see “Changing Dental Insurance Carrier Information” in this chapter.
1
2
5
5
3
OR
4

46 Chapter 2: Family File
Dentrix Enterprise 8.0 User’s Guide
7
6
6. Set up the following options:
• Subscriber Id # – The subscriber’s Social Security number is automatically entered as the subscriber ID number, but you can change it.
Important: If this field is left blank, any insurance information you enter will not be saved and attached to the subscriber.
• Signature on File – If you want the words “Signature on File” to print on insurance claims for the subscriber to authorize the release of information, select Release of Information. If you want to authorize payments directly to the provider instead of the subscriber, select Assignment of Benefits.
Important: If your office accepts assignment of benefits from insurance carriers, you must select the Assignment of Benefits check box; if you do not, insurance checks will be mailed to the subscriber, not the office.
• Relation to Subscriber – Make sure Self is selected to indicate that the current patient is the subscriber.
7. Click OK.

Chapter 2: Family File 47
Dentrix Enterprise 8.0 User’s Guide
assigning Dental Insurance to a Non-subscriberBefore assigning insurance to patients who are not insurance subscribers, make sure that the insurance plan has been assigned to the subscriber, and the subscriber for the insurance plan is part of the same family as the patient to whom you are assigning the insurance plan.
To assign dental insurance to a non-subscriber
1. In the Family File, with a patient selected, double-click the Insurance Information block.
The Insurance Information dialog box appears.
2. From the Coverage Order list, select the type of coverage you want to add to the patient: Primary, Secondary, Tertiary, or Quaternary.
3. If the subscriber’s name is not in the Subscriber field, click the search button to select the appropriate subscriber.
Important: The insurance carrier for the selected subscriber appears in the Carrier field. If you change the carrier for the selected subscriber, the change will affect all other family members under this subscriber.
4. Set up the following options:
• Subscriber Id # – The subscriber’s Social Security number is automatically entered as the subscriber ID number, but you can change it.
Important: If this field is left blank, any insurance information you enter will not be saved and attached to the subscriber.
• Signature on File – If you want the words “Signature on File” to print on insurance claims for the subscriber to authorize the release of information, select Release of Information. If you want to authorize payments directly to the provider instead of the subscriber, select Assignment of Benefits.
Important: If your office accepts assignment of benefits from insurance carriers, you must select the Assignment of Benefits check box; if you do not, insurance checks will be mailed to the subscriber, not the office.
• Relation to Subscriber – Make sure the patient’s relation to the subscriber is correct: Spouse, Child, or Other.
5. Click OK.
1
5
4
2
3

48 Chapter 2: Family File
Dentrix Enterprise 8.0 User’s Guide
changing Dental Insurance carrier InformationYou can change information for a dental insurance carrier at any time. You can edit this information from the Family File or Office Manager.
To change insurance carrier information
1. In the Family File, with a patient selected, double-click the Insurance Information block.
The Insurance Information dialog box appears.
2. From the Coverage Order list, select the type of coverage you want to edit: Primary, Secondary, Tertiary, or Quaternary.
3. Click Insurance Data.
The Dental Insurance Plan Information dialog box appears.
4. Change any of the following options as needed:
• Carrier Name – Type the insurance carrier’s name.
• Group Plan – Type the group plan name.
Tip: If you do not have a group plan name, type the employer name as the group plan name; this will assist you later on when you are assigning previously entered insurances to patients.
1
6
2 3
4
5

Chapter 2: Family File 49
Dentrix Enterprise 8.0 User’s Guide
• Employer – Click the search button to select the employer that administers the group plan.
• Contact Information – Type the address where insurance claims are to be mailed for this carrier. Also, type the contact phone number and extension (if applicable), and the contact person.
• Group # – Type the group number for this plan.
• Benefit Renewal – Type the month that the yearly insurance benefits renew for the insured patients.
• Claim Format – The claim format defaults to the first claim format listed in Practice Definitions, but you can select a different one if applicable.
• Fee Schedule – Click the search button to select a fee schedule to attach to this insurance carrier.
Note: If a fee schedule is attached to the insurance carrier, it will be used instead of the fee schedule attached to the patient’s primary provider. However, if a fee schedule is selected for the patient, that fee schedule will be used instead of the one attached to the insurance carrier.
• RVU Schedule – Click the search button to select an RVU fee schedule to attach to this insurance carrier.
• Payor ID – Type the payor ID that is to be used with electronic claims, or click the search button to find and select a payor ID.
• Auto Adjustment – Choose from the following automatic adjustment options:
• No Adjustment – If you do not want an automatic adjustment posted for this insurance carrier.
• Write Off Estimated Insurance Portion – To automatically make an adjustment for the estimated insurance portion in the Ledger.
Select the credit adjustment type you want to use for the adjustment.
• If you want to post an adjustment after a claim is created, click Post when Claim Created. This option should be used if claims will always be created for the insurance. Select Receive Claim to change the claim status to “Received” with a zero payment after the adjustment is made. If Receive Claim is selected, you can set up further actions you want to occur automatically after a claim is received – Send to Batch, Applying Ins. Portions to Maximums, and Apply deductibles based on expected Patient Portion.
• If you want to post an adjustment when a procedure is completed, click Post when Procedure Completed. This option should be used if no claims will be created for the insurance. With this option selected, any changes made to the coverage table after the procedure has been set complete will not be reflected in the adjustment.
• Use Insurance Fee to Calculate – To have the adjustment calculated using the following formula: Provider or patient fee schedule amount - Insurance fee schedule amount = Adjustment amount.
The following will happen with this option selected:
• If the patient has been assigned a fee schedule in the Family File, an adjustment will be posted that equals the difference between the patient fee schedule amount and the insurance fee schedule amount.
• If the patient does not have a fee schedule assigned to him or her, the patient’s primary provider’s assigned fee schedule will be used. An adjustment will be posted that equals the difference between the provider’s fee schedule and the insurance fee schedule amount. To use this option, a fee schedule must be selected for the insurance carrier.
Select the credit adjustment type that you want to use for the adjustment:
• If you want to post the adjustment using this calculation when the claim has been received, click Post when Claim is Paid.

50 Chapter 2: Family File
Dentrix Enterprise 8.0 User’s Guide
• If you want to post the adjustment using the formula previously mentioned when a procedure is set complete, Post when Procedure completed. Select Create/Receive Claim to have the following occur automatically: create a claim, post the adjustment, and then change the status of the claim to “Received” with a zero payment. If Create/Receive Claim is selected, you can set up further actions you want to occur automatically after a claim is received: Send to Batch and Apply deductibles based on expected Patient Portion.
• Rate Code Options – Some insurance companies (usually state Medicaid) pay a practice a set dollar amount per visit no matter how many or how few procedures were performed on a patient during that visit. The “rate code,” also known as an “encounter code” or “visit code,” is a procedure code that tells the insurance company how much that amount is. You can choose to include and under what conditions to include an encounter, rate, or visit code on a claim:
a. Select Send Rate Code with Claim, and then click the search button to select the appropriate code.
b. Under Send Rate Code With, select one of the following options:
• The Total of All Procedures – The selected rate code will be used as the first procedure on the claim (printed or electronic), and the amount of the rate code will be the sum of all the procedures on the claim.
The fee used for this calculation will be the default fee schedule (with the ID number “1”) for the billing provider for the claim. This is the same fee schedule that is used for an “F” claim format.
• Practice’s Rate – The selected rate code will be used as the first procedure on the claim (printed or electronic), and the amount of the rate code will be the rate entered in the field. By default, the field has the insurance plan’s fee schedule, but you can change it to specify the rate code that you want to be used on the claim.
• No Amount – The selected rate code will be used as the first procedure on the claim (printed or electronic), but the amount or charge on the claim for the rate code will be blank.
c. From the Send Procedure Codes list, select one of the following options:
• With A Zero (0.00) Dollar Amount – The procedures will be listed after the rate code on the insurance claim (printed or electronic) with a zero dollar amount (0.00).
• With The Procedure’s Fee – The procedures will be listed after the rate code on the insurance claim (printed or electronic) with each procedure’s fee as the amount charged.
• No Amount – The procedures will be listed after the rate code on the insurance claim (printed or electronic) with each procedure’s charged amount being blank.
• Do Not Send Procedures – Only the rate code will be listed on the insurance claim (printed or electronic).
d. If you want the rate code to be posted in the Ledger, select Post Rate Code to Ledger. The rate code will not appear in the Patient Chart. The fee shown in the Ledger will be the same fee that appears on the claim.
Important: The fee schedules for the procedure code(s) and rate code on the claim must not conflict or double the account balance in the Ledger.
Notes:
• Since the rate code has to be medically crossed coded to be placed on a medical claim, Dentrix Enterprise will post the rate code and automatically edit the rate code to select the appropriate AMA CPT and ICD-9-CM diagnostic code (with the installation of Dentrix Enterprise, a “Rate Code” has been added to the AMA CPT list and ICD-9-CM diagnostic code list) as long as the rate procedure code is cross coded with the AMA CPT “Rate Code” and ICD-9-CM “Rate Code”.

Chapter 2: Family File 51
Dentrix Enterprise 8.0 User’s Guide
• The AMA CPT “Rate Code” and ICD-9-CM “Rate Code” tied to the procedure rate code will not appear on the claim (printed or electronic).
• If the AMA CPT “Rate Code” and ICD-9-CM “Rate Code” tied to the procedure rate code are deleted, the rate code option for the claim will not work properly, and you will have to cross code the rate code again.
5. Click OK to save the insurance plan and return to the Insurance Information dialog box.
6. Click OK.
If the carrier information has been changed for an insurance plan that is attached to at least one other family member (subscriber or non-subscriber), a dialog box appears so that you can choose whether to apply the changes to all other subscribers who have the same insurance plan, which will in turn affect the family members of the those subscribers, or to have the change affect only the current subscriber and add the changed plan as new insurance plan without changing the original plan.
assigning coverage TablesMost insurance companies provide the patient with a schedule of benefits, which declares the maximum annual benefits for the individual and entire family. The schedule of benefits also states the deductible amounts, plan maximums, and the percentage of the usual and customary fee that the insurance company will pay.
You can add this information to an insurance plan as a coverage table. A coverage table helps you create treatment plan estimates that accurately reflect the benefits paid by an insurance carrier.
To assign or edit an insurance plan’s coverage table
1. In the Family File, with a patient selected, double-click the Insurance Information block.
The Insurance Information dialog box appears.
2. From the Coverage Order list, select the type of coverage you want to edit: Primary, Secondary, Tertiary, or Quaternary.
3. Click Coverage Table.
The Insurance Coverage dialog box appears.
1
6
2
3
5
4

52 Chapter 2: Family File
Dentrix Enterprise 8.0 User’s Guide
4. Set up the following options:
• Deductible – Each range of procedure codes in your coverage table can be assigned its own deductible type. The following types of deductibles are available:
• Standard (S) – Used for most insurance coverage tables.
• Preventive (P) – Used if an insurance carrier’s coverage has a separate deductible for preventive/diagnostic procedures.
• Other (O) – Used if an insurance carrier’s coverage has a separate deductible for specific procedures other than preventive/diagnostic.
For each type of deductible, you can type the following:
• Lifetime Individual – Used for insurance carriers that require subscribers to pay one deductible for the life of the policy for the patient.
• Annual Individual – Used for insurance carriers that require patients to pay a deductible amount each benefit year.
• Annual Family – Used for insurance carriers that require a maximum deductible amount for the entire family each benefit year.
Tip: When Dentrix Enterprise calculates the patient’s portion of charges, the appropriate deductible amounts will be added to the patient’s payment due amount. This figure will be displayed in the Ledger as the Est. Patient Portion.
• Maximum Benefit – Type maximum amount of benefits that will be paid by the insurance carrier for the Individual patient and Family annually.
• Coverage Table – A coverage table allows you to group several procedures into ranges and assign the percentage the insurance will pay. When a new insurance plan is created, Dentrix Enterprise automatically assigns it the first standard coverage table.
Tip: If you do not have or know the insurance company’s schedule of benefits, as insurance payments and estimates are made, you will be given the option in the Ledger to automatically update a payment table for the insurance plan, storing what the insurance company actually paid for a procedure. Insurance estimate calculations will reflect the payment table amounts whenever possible, making your estimates very accurate.
There are two things to keep in mind when modifying a coverage table. First, you must use the ADA procedure codes. Second, you may not overlap the beginning (or ending) procedure code of any given range with the ending (or beginning) procedure code in another range.
Do the following to modify the coverage table:
a. Select a code range.
b. Change any of the following values:
• Beg Proc – The beginning procedure code in the range.
• End Proc – The ending procedure code in the range. If you are assigning only one procedure to a range, type that procedure code as the Beg Proc and leave the End Proc field blank. The field will automatically be filled in with the beginning procedure code.
• Category – The name you assign to represent the range of procedure codes.
• Cov % – The percentage the insurance plan will pay for all of the procedures in the range.
• Ded – The deductible type for the range of procedure codes.

Chapter 2: Family File 53
Dentrix Enterprise 8.0 User’s Guide
• Co-Pay – If you are setting up a capitation plan, type the patient’s co-pay amount.
• Pre Est? – If the insurance company requires you to submit a pre-treatment estimate for a procedure in the range, select this option.
c. Do one of the following:
• To add the modified range to the coverage table as a new range, click Add.
• To apply the changes to the selected range, click Change.
d. Repeat steps a – c for any other ranges you want to add or modify.
• Co-Payment Calculations for Ins Portion – If the plan requires that specific co-pay amounts be paid by the patient for each procedure, select this check box, and then select the method that will be used to calculate the amount the insurance company will pay:
• Total Fee x Coverage %
• (Total Fee - Co-Pay) x Cov %
• (Total Fee x Cov%) - Co-Pay
Important: If the plan you are setting up is not a capitation type plan with specific co-payment amounts for each procedure, do not select the Co-Payment Calculation for Ins Portion box.
5. Click OK to save the coverage table and return to the Insurance Information dialog box.
When a message appears, click OK to confirm that you want to apply the changes you have made to all patients who have this insurance carrier.
6. Click OK.

54 Chapter 2: Family File
Dentrix Enterprise 8.0 User’s Guide
clearing Dental Insurance coverageTo move a patient from one family to another, you must first clear that patient’s insurance information. Also, to switch a patient’s primary and secondary coverage, you must first clear that patient’s primary and secondary insurance.
To clear a patient’s insurance coverage
1. In the Family File, with a patient selected, double-click the Insurance Information block.
The Insurance Information dialog box appears.
2. From the Coverage Order list, select the type of coverage you want to remove: Primary, Secondary, Tertiary, or Quaternary.
3. Click Clear Coverage.
4. Click OK.
1
4
2
3

Chapter 2: Family File 55
Dentrix Enterprise 8.0 User’s Guide
assigning continuing careYou can manage the continuing care (recall or recare) attached to each patient from the Family File. If a patient has had a completed procedure posted in the Ledger or Patient Chart, and that procedure already has a continuing care flag assigned to it (for example, prophy), the appropriate continuing care type will automatically be assigned to that patient. However, you can assign a continuing care type to a patient manually and even customize the settings to meet that patient’s needs.
To assign a continuing care type to a patient
1. In the Family File, with a patient selected, double-click the Continuing Care block.
The Patient Continuing Care dialog box appears.
2. Select the continuing care type you want to set.
Note: If the selected continuing care type is already set for the patient, the Date column for the continuing care type contains a date, and the Set button is labeled “Edit.”
3. Click Set.
The Set Continuing Care dialog box appears.
4. Customize the following options as needed:
• Due Date – To set the interval for the patient’s recall, click the search button
. Change the Interval to reflect the amount of time that should elapse between the patient’s recall visits, and select +1 Day to prevent insurance billing problems if the carrier has strict interval requirements.
• Status – To assign a continuing care status to the patient, select the appropriate status. Statuses are used primarily when generating continuing care lists.
• Provider – To have the default provider of continuing care appointments be the patient’s primary provider, select Prov1; or, to have it be the patient’s secondary provider, select Prov2.
• Default Appt. Time – To enter the amount of time this patient will need for appointments with this continuing care type attached, select Time?. Drag the slider to set the number of units, and then set up the time pattern for each unit (chair time , assistant’s time , or provider’s time ) to help you make use of all operatories when scheduling appointments and maximize your productivity.
5. Click OK.
For comprehensive details about all the options available when assigning continuing care types, see the “Assigning continuing care” topic in the Dentrix Enterprise Help. Also, for more information about setting up continuing care types and their default settings, see “Setting Up Continuing Care Types” in Chapter 1: Introduction and Initial Setup.
1
2
3
5
4

56 Chapter 2: Family File
Dentrix Enterprise 8.0 User’s Guide
working with Patient NotesPatient notes apply only to an individual patient, and you can view, add, and edit them from the Family File. This section covers the following topics about how to use patient notes in the Family File:
• Viewing and Hiding Patient Notes
• Adding and Editing Patient Notes
• Generating the Patient Notes Report
Viewing and hiding Patient NotesWhen Dentrix Enterprise is initially started, notes are hidden by default. Thereafter, whenever a patient is displayed in the Family File, the notes will be viewed or hidden, depending on the state of the previously selected patient’s notes.
To view and hide patient notes
If the notes are being hidden, you can view the notes by clicking View. (When you click View, the button label changes to “Hide.”)
If the notes contain confidential information, it is recommended that you hide the notes by clicking Hide after each time the notes are viewed. (When you click Hide, the button label changes to “View.”)
Note: If no notes have been entered for the patient, the block displays “No Note,” and the View/Hide option is not available.
adding and Editing Patient NotesYou can add notes to an individual patient’s record. Also, you can edit those notes at any time.
To add or edit notes for a patient
1. In the Family File, with a patient selected, double-click the Patient Notes block.
The Patient Note dialog box appears.
2. Type the patient’s hobbies, interests, financial arrangements, or any other notes useful to your practice. A patient note is limited to 4,000 characters.
Tip: If you want to delete the patient notes for this patient, click Clear. The notes will not be deleted until you click OK, so if you click Clear accidentally, you can restore the notes to how they were before you opened the dialog box by clicking Cancel instead of OK.
3. Click OK.
1
2
3

Chapter 2: Family File 57
Dentrix Enterprise 8.0 User’s Guide
generating the Patient Notes ReportYou can generate a report of all notes entered for a patient from the Family File. You can also run this report from the Office Manager.
To print the Patient Notes Report
1. In the Family File, with a patient selected, from the File menu, click Print Patient Notes.
The Patient Notes Report dialog box appears.
2. Set up the following options:
• Filters – You can include notes for the current patient or a range of patients and for only guarantors. If you run the report for a range of patients, you can further filter the report by patients’ providers and/or billing types.
• Note Types – Select the types of notes you want to include on the report:• Patient Alert Notes – Notes entered in the Patient Alert system. You can also specify a date range
to include notes that were entered within that time period.• Perio Exam Notes – Notes entered in the Perio Clinical Notes dialog box (which is accessed
from the Diagnostics menu in the Perio Chart). You can also specify a date range to include notes that were entered within that time period.
• Appointment Notes – Notes attached to appointments. You can also specify a date range to include notes that were entered within that time period.
• Patient Notes – Notes entered in the Patient Notes block of the Family File.• Medical Alerts – Medical alerts for patients.• Continuing Care Notes – Motivational notes added from the Set (or Edit) Continuing Care
dialog box.• Insurance Claim Notes – Notes entered for insurance claims.• Payment Plan Notes – Notes attached to a future due payment plan set up for the patient.• Guarantor Note – Guarantor note entered in the Ledger.• Guarantor Statement Note – Guarantor billing statement note entered in the Ledger.
Tip: If you want the selected note types to be selected the next time you run the report, click Save As Default.
3. Click Send to batch or Print.
1
2
3

58 Chapter 2: Family File
Dentrix Enterprise 8.0 User’s Guide
working with ReferralsDentrix Enterprise provides two types of referral sources (“Referred by” referral types) that you can attach to patients who have been referred to your practice: Referred by Patient and Referred by Doctor/Other. Also, Dentrix Enterprise provides a “Referred to” referral type that you can attach to patients to help you keep track of those patients who have been referred out to another doctor or specialist.
This section covers the following topics about patient referrals and referrals out to specialists:
• Entering Patient Referrals
• Entering Doctor/Specialist Referrals
• Sending Correspondence to Referrals
Entering Patient ReferralsIn the Family File, you can enter information about the patient who referred another patient to your practice.
To enter a patient referral
1. In the Family File, with a patient selected, double-click the Referred By block.
The Patient Referrals dialog box appears.
2. Next to the Referred By list box, click Add Referral.
The Select Referral Type dialog box appears.
3. Select Patient, and then click OK.
The Select Patient dialog box appears.
4. Select the person who referred the patient.
Tip: If you cannot find the referring patient’s name, first check the spelling; then, if you still cannot locate the patient’s name, he or she has not been entered in the Family File yet, or the referring party is not one of your patients and must be entered as a non-patient referral (Referred by Doctor/Other).
5. To change the date the patient was referred to your practice, with the referring patient selected in the Referred By list box, click Edit. In the dialog box that appears, type the correct date in the Patient Referred-By Date field, and then click OK.
For more information on referral sources, clearing referrals, and referral analysis, see the “Working with referrals” topic and its subtopics in the Dentrix Enterprise Help.
1
23
5
4

Chapter 2: Family File 59
Dentrix Enterprise 8.0 User’s Guide
Entering Doctor/Specialist ReferralsIn the Family File, you can enter the information about the specialist to whom you referred a patient.
To enter a referral to a doctor/specialist
1. In the Family File, with a patient selected, double-click the Referred To block.
The Patient Referrals dialog box appears.
2. Next to the Referred To list box, click Add Referral.
The Select Referred To dialog box appears.
3. Initially, all doctors/specialists are listed. To narrow the search, type the first few characters of the doctor/specialist’s name in the Enter Name field, and then click the search button
to view the doctors/specialists that begin with those letters.
Tip: If the doctor/specialist is not listed, click New to add the doctor/specialist. In the Referred To Information dialog box, type the referral information, and then click OK.
4. Select the doctor/specialist, and then click OK.
5. If necessary, in the Patient Referred-To Date field, edit the date the patient was referred.
6. To insert a line about this referral in the current patient’s clinical notes, click Insert Referral.
7. Do one of the following:
• Click OK to return to the Patient Referrals dialog box. Ignore the steps that follow.
• Click View/Edit to edit the referral information. Proceed to the next step.
1
2
3
4
5
6
107

60 Chapter 2: Family File
Dentrix Enterprise 8.0 User’s Guide
8. In the Referral To Information dialog box, edit any of the following referral information as needed:
• Name – The doctor/specialist’s name, title (if applicable), specialty, and salutation (for letters you send to the doctor/specialist).
• Address – The address, email address, and contact numbers for the doctor/specialist.
• Notes – Any notes or useful information regarding the doctor/specialist.
9. Click OK to save the changes and return to the Referred To dialog box.
10. Click OK to return to the Patient Referrals dialog box.
Sending correspondence to ReferralsYou can quickly send correspondence to a referral.
To send correspondence to a referral
1. In the Family File, with a patient selected, double-click the Referred By or Referred To block.
The Patient Referrals dialog box appears.
2. Select the referral you want to correspond with.
3. Click any of the following buttons:
• Send Email – To compose and send an email message to the referral.
• Print Label – To print a single address label for the referral.
• Quick Letters – To quickly print a letter for the referral. In the Quick Letters dialog box, select the appropriate letter, and then click Print.
8
9
1
2
3

Chapter 2: Family File 61
Dentrix Enterprise 8.0 User’s Guide
assigning medical alertsYou can add alerts for medical conditions, medications, and allergies to a patient’s account. You can customize the list of available medical conditions, medications, and allergies in Practice Definitions. For information about setting up medical alerts, see the “Customizing Medical Alerts” topic in the Dentrix Enterprise Help.
To add a medical alert to a patient
1. In the Family File, with a patient selected, double-click the Medical Alerts block, or click the button in that block.
The Medical Alerts dialog box appears. Any existing medical alerts, medications, and/or allergies are listed.
Note: You can also view a patient’s medical alerts from the Patient Chart, the Treatment Planner, and Appointment Book.
2. Click the New Medical Alert button .
The New Patient Medical Alert dialog box appears.
3. Select whether you want to add a Medical Alert, Medication, or Allergy to the patient, and then click the Select Alert search button to select a medical alert, medication, or allergy.
4. Click OK.
For comprehensive information about all the available options, see the “Assigning medical alerts” topic in the Dentrix Enterprise Help.
1
2
4
3

62 Chapter 2: Family File
Dentrix Enterprise 8.0 User’s Guide
archiving PatientsIf an individual is deceased or there is no possibility that he or she will be seen in your office again, you can archive that patient in Dentrix Enterprise. You cannot post new procedures or treatment plans, set treatment-planned procedures complete, create new prescriptions, create a new payment plan, or schedule appointments for archived patients.
Archiving patients simplifies your patient database and makes patient selection faster and easier. Before archiving patients, keep in mind the following:
• Patients with future due payment plans or outstanding insurance claims cannot be archived.
• Guarantors cannot be archived until all other family members have been archived.
• Guarantors cannot be archived if they have a payment agreement or a balance.
Important: Although you can reactivate an archived patient, archiving a patient should be considered a permanent action, as this will significantly change that patient’s data in the database, and some data will not be able to be easily restored later.
To archive a patient
You can archive a patient from the Family File by changing that patient’s status to “Archived.” For information on changing a patient’s status, see “Adding a New Family” in this chapter.
Tip: An archived patient appears in the Family Member List of the Family File with an “<A>” preceding the name, on the View menu of the Ledger with “(Archived)” proceeding the name, on the Appointment Information dialog box title bar with an “<A>” preceding the name, and on the Ledger, Office Journal, and Document Center title bars with an “<A>” preceding the name.
Editing family RelationsIn the Family File, you can change the head-of-house, delete a patient, delete a family, and combine or separate families. For detailed information on completing these tasks, refer to the Dentrix Enterprise Help.
merging PatientsYou can merge two patient records (family members or not) into one patient record, using specified criteria, such as last name, birth date, and gender. This functionality is helpful for removing duplicate patients in Dentrix Enterprise as a result of a data conversion from another dental practice management software to Dentrix Enterprise. Duplication of patients can also occur when a patient is entered manually without verifying that the patient already exists in Dentrix Enterprise or if you have an HL7 interface (used for communication between Dentrix Enterprise and your medical software) and a patient record is entered manually into Dentrix Enterprise and your medical software.
Important:
• Do not have either of the patients you are going to merge selected in any Dentrix Enterprise module on any computer on the network except in the Family File on the computer from which will perform the merge.
• Both patients you merge must have an active or non-patient status, or you can merge a patient with a non-patient status into an active patient record; however, you cannot merge a patient with an active status into a non-patient record.

Chapter 2: Family File 63
Dentrix Enterprise 8.0 User’s Guide
To merge patients
1. In the Family File, with a patient selected, from the Edit menu, click Merge Patients.
The Merge Patients dialog box appears.
2. If necessary, click the Primary Patient Info search button to select the primary patient. This is the patient record you want to keep and into which you want the secondary patient’s information to be transferred.
3. Click the Secondary Patient Info search button to select the secondary patient. This is the
patient record you do not want to keep.
If the secondary patient is a guarantor, that patient’s information will be merged into the primary patient’s account, and all family members of the secondary patient will be moved to family of the primary patient. If the secondary patient is not a guarantor, that patient information will be merged into the primary patient’s account.
4. To set up the merge criteria, click Advanced. In the Advanced Merge Patients Criteria dialog box, select the patient information that must match for both the primary and secondary patient for Dentrix Enterprise to perform the merge: Last Name, First Name, Gender, Date of Birth, Zip, Social Security #, City, State, E-Mail, Home Phone #, and/or Work Phone #. Then, click OK.
5. Click Merge. On the confirmation message that appears, click Yes.
1
2
3
4
5

64 Chapter 2: Family File
Dentrix Enterprise 8.0 User’s Guide

Chapter 3: Appointment Book 65
Dentrix Enterprise 8.0 User’s Guide
chapter 3: appointment bookThe Dentrix Enterprise Appointment Book was created to facilitate “productivity scheduling.” Convenient toolbars and exclusive flip tabs help you navigate through the schedule, search for open times, organize appointments and notes, and handle all the common tasks you need to perform throughout the day. You can schedule appointments, record broken appointments, and print route slips.
This chapter covers the following topics:
• Using the Appointment Book Window
• Changing a Clinic’s Schedule
• Changing a Provider’s Schedule
• Changing an Operatory’s Schedule
• Switching Between Views
• Finding Open Appointment Times
• Scheduling Appointments
• Scheduling “New Patient” Appointments
• Scheduling Events
• Managing Appointment Book Lists
• Managing Appointments
• Managing Events
• Generating Appointment Book Reports
• Working with Notes in the Appointment Book
• Using Perfect Day Scheduling

66 Chapter 3: Appointment Book
Dentrix Enterprise 8.0 User’s Guide
using the appointment book windowThe Appointment Book is divided into the menu bar, calendar, time bar, provider color bar, date bar, operatory ID, toolbar, navigation buttons, pin board, day view, week view, month view, and flip tabs.
Calendar Provider Color Bar Date Bar Operatory IDTime Bar
NavigationButtons
Pin Board
Day View
Week View
Month View
Flip Tabs
This section covers the following topics to help you understand how to use the Family File window:
• Using the Appointment Book Toolbar
• Using the Month Calendar
• Understanding the Time Bar
• Understanding Provider Colors
• Understanding Operatory IDs
• Understanding Appointments
• Using the Navigation Buttons
• Using the Pin Board
• Using the Day View
• Using the Week View
• Using the Month View
• Using the Flip Tabs

Chapter 3: Appointment Book 67
Dentrix Enterprise 8.0 User’s Guide
using the appointment book ToolbarThe toolbar contains several buttons that you can click to access certain areas or features of Dentrix Enterprise.
The function of the buttons specific to the Appointment Book are explained in the following table.Click the Schedule Appointment button to choose the patient for whom you want to schedule an appointment, and then enter the appointment information.Click the Find New Appointment Time button to find an available appointment time by entering search criteria.Click the Locate Appointment button to choose a patient so that you can locate any existing appointments for that patient.With an appointment selected, click the Break Appointment button to remove the appointment from the schedule and place it on the Unscheduled List.Click the Set Complete button to post the scheduled treatment for the selected appointment as complete to the Ledger and Patient Chart.
Click the Print Route slip button to print a route slip for the selected appointment.
Click the Delete Appointment button to delete the selected appointment.
Click the Perfect Day Scheduling button to turn Perfect Day Scheduling on and off. If the button has red and blue rectangles, this feature is turned on. If the button does not have red and blue rectangles, this feature is turned off. Perfect Day Scheduling must be turned on to see the Perfect Day Scheduling time blocks.
For a comprehensive explanation of all the buttons on the toolbar, see the “Using the Appointment Book toolbar” topic in the Dentrix Enterprise Help.
using the month calendarClick the Calendar button to open a monthly calendar. From the calendar you can view production goals, scheduled production, and actual production, making it easy to quickly evaluate your progress in meeting production objectives.
The following options are available:
• Click the double left and right arrow buttons to navigate to the desired month.
• Click Scheduled Production on the menu bar to view scheduled production for each day.
Totals for Scheduled, Production, and New Patients are displayed at the bottom of the calendar.
• Click a date square to go to that date in the Appointment Book.

68 Chapter 3: Appointment Book
Dentrix Enterprise 8.0 User’s Guide
understanding the Time barThe time bar on the left and right sides of the Appointment Book splits up hour intervals into your selected time block size. The red bar indicates the current time of day. For information about changing the time block size, see “Setting Up a Clinic” in Chapter 1: Introduction and Initial Setup.
understanding Provider colorsYou can assign a unique color to each treatment provider in your office. These colors will be used to flag each appointment so that you can tell which provider the patient is seeing by the color of the appointment.
On the left side of the Appointment Book, Dentrix Enterprise displays a color column for each selected provider. A colored block in that column indicates that the provider is scheduled to be working on a patient during the blocked time.
For example, in the blue column you see a blue block from 9:00 a.m. to 9:50 a.m., indicating that the “blue” provider will be involved with a patient during that time. If a provider has been double-booked, the color block will display white with stripes in the color assigned to the provider. If the provider column is gray, this indicates that the provider is not available at the selected time.
For information about changing provider colors, see “Setting Up a Provider” in Chapter 1: Introduction and Initial Setup.
understanding operatory IDsThe Appointment Book displays a column for each operatory added to Dentrix Enterprise.
Operatories are displayed in alphabetical order using operatory IDs. There is a limit of 10 operatories per Appointment Book view. For information about views, see “Setting Up Views” in Chapter 1: Introduction and Initial Setup.
understanding appointmentsEach time an appointment is scheduled, it appears in the appropriate operatory column, using the appropriate color for the assigned provider, for the amount of time scheduled. Depending on the length of the appointment, Dentrix Enterprise will display up to nine lines of customizable information, including Name, Appointment Reason, Home Phone, Work Phone, Provider, Production Amount, Appointment Type, Staff, Chart Number, and Preferred Name.
In addition, a red cross on the appointment indicates that the patient has a Medical Alert. Similarly, a blue musical note indicates that the patient has a note attached to the appointment. And, a green “V” indicates that the patient’s insurance eligibility date is within 30 days.

Chapter 3: Appointment Book 69
Dentrix Enterprise 8.0 User’s Guide
using the Navigation buttonsThe navigation buttons are used to move from day to day in the Appointment Book. Click the left arrow button to move back one day. Click the right arrow to move forward one day. Click the circle button to quickly return the current system date.
The navigation buttons function differently for views other than the day view: if you are displaying the week view, the navigation buttons will move you forward or backward a week at a time; if you are displaying the month view, the navigation buttons will move you forward or backward a month at a time.
using the Pin boardSimilar to a real pin board, you can use the Appointment Book to temporarily store appointment or event information until you can find a new appointment or event time.
Dragging an appointment to the pin board Dragging an event to the pin board
using the Day ViewOpening the Appointment Book in the day view allows you to see detailed information pertaining to an individual day and its scheduled appointments. You can schedule appointments by double-clicking at an available time. If you are on the week or month view, click the Day View button to switch to the day view.
using the week ViewA time-saver when looking for an available appointment time, the week view allows you to see a week’s worth of appointments at one time. Click the Week View button to switch to the week view. The week view displays large columns for each day of your work week. Each day column is further divided into operatory columns that show provider color blocks, which indicate appointments that have already been scheduled, making it easy to see free scheduling opportunities. To schedule an appointment, double-click at an available time.
Tip: To see details about an appointment, while pressing the Shift key on your keyboard, right-click the appointment. A pop-up box appears and displays the patient name, appointment reason, phone number, provider, appointment date and time, and status.

70 Chapter 3: Appointment Book
Dentrix Enterprise 8.0 User’s Guide
using the month ViewIf your schedule is packed weeks in advance, then the month view will make finding a free appointment time much easier. Click the Month View button to display an entire month’s worth of appointment times for each provider. On the left side of the Appointment Book, each provider is listed by ID and in color for each work day in the month. On the top of the Appointment Book, the time of day is shown. To view the appointments on a particular day, click in that date’s row to move to that date in the day view.
Note: Only appointments that have been scheduled using provider time (“X”s will appear on the left side of each appointment) appear in the month view. See “Scheduling Appointments” in this chapter.
using the flip TabsActing as a bookmark, a flip tab allows you to jump forward (or backward) several days, weeks, or months in the Appointment Book, according to a user-defined length of time, such as seven days, two weeks, or six months. No flip tabs are set up with the initial installation of Dentrix Enterprise. For information about defining flip tabs, see “Setting Up Flip Tabs” in this chapter.
changing a clinic’s ScheduleFrom time to time, you will need to change the hours your office is open for a particular date (for example, for vacations and holidays). Dentrix Enterprise allows you to change your working hours for a single day or to close the office completely on a single day. Changing the hours of operation for a day or closing the office on a day does not make changes to any previously scheduled appointments. For example, if you have scheduled patients for March 5th, and then you close March 5th, those patients remain scheduled on March 5th.
To change a clinic’s schedule
1. In the Appointment Book, from the Setup menu, click Clinic Schedule.
The Schedule Calendar for Clinic dialog box appears.
2. Click the double left or right arrows to navigate to the correct month, and then select the day you want to close or open the office.
3. From the Office Closed menu, click one of the following options:
• Close Office on selected date – Closes the office on the selected day. The cell for that day will become light-gray. You can close the office for yearly holidays that do not occur on the same day of the month every year (for example, Thanksgiving).
• Open Office – Opens the office on the selected day that was previously closed.
• Set Yearly Holiday on selected day – Closes the office on the selected day. The cell for that day will become a pink color. When closing the office for a holiday, be sure to do so for holidays that fall on the same day of the month every year (for example, Christmas is always on December 25).
• Delete Holiday – Open the office on the selected day that was previously closed for a yearly holiday.
4. Click Close.
1
2
4
3

Chapter 3: Appointment Book 71
Dentrix Enterprise 8.0 User’s Guide
changing a Provider’s ScheduleOccasionally, you may need to change the hours a particular provider is available. In Dentrix Enterprise, you can change a single provider’s hours for one day or to schedule the provider out of the office for one day. Changing a provider’s hours for a day or scheduling a provider out of the office on a certain day does not make changes to any previously scheduled appointments. For example, if you have scheduled patients for March 5th and then set a vacation day for a provider who has patients on March 5th, those patients remain scheduled on March 5th.
To change a provider’s schedule
1. In the Appointment Book, from the Setup menu, click Provider Setup.
The Provider Setup dialog box appears.
2. Select a Clinic.
3. Select the provider for which you want to set a schedule.
4. Click Schedule.
The Schedule Calendar for dialog box appears.
5. Click the double left or right arrows to navigate to the correct month, and then select the day you want to set as a vacation day.
6. From the Option menu, click one of the following options:
• Set Vacation on selected date – Indicates that the provider will be out of the office on vacation on the selected day. The cell for that day will become a purple color.
• Delete Vacation day – Removes the provider’s vacation day that was previously set.
• Reset Hours to default on selected date – Returns the selected day to the provider’s default work day for that day of the week
7. Click Close to return to the Provider Setup dialog box.
8. Click Close.
1
34
8
2
5
7
6

72 Chapter 3: Appointment Book
Dentrix Enterprise 8.0 User’s Guide
changing an operatory’s ScheduleOccasionally, you may need to change the hours a particular operatory is available. In Dentrix Enterprise, you can change a single operatory’s hours for one day. This does not make changes to any previously scheduled appointments or events. For example, if you have scheduled patients for March 5th and then change an operatory’s hours, and that operatory has patients scheduled on March 5th outside of the operatory’s availability, those patients remain scheduled on March 5th.
To change an operatory’s schedule
1. While viewing the operatories for a clinic in the Appointment Book (the view does not have to include all operatories), from the Setup menu, click Operatory Setup.
The Operatory Setup dialog box appears.
2. Select the operatory for which you want to set the available time and days.
3. Click Schedule.
The Schedule Calendar for dialog box appears for the selected operatory.
4. Click the double left or right arrows to navigate to the correct month, and then double-click the day to change the hours for the selected operatory on that date.
5. If you want to return the selected day to the operatory’s default availability, click Reset Hours for Selected Date on the menu bar.
6. Click Close to return to the Operatory Setup dialog box.
7. Click Close.
1
23
7
4
6
5

Chapter 3: Appointment Book 73
Dentrix Enterprise 8.0 User’s Guide
Switching between ViewsYou can quickly switch between views by pressing the function keys on your keyboard (F1, F2, F3, and so forth) that correspond to the shortcut keys assigned to the views that have been set up.
For information about adding and editing views, see “Setting Up Views” in Chapter 1: Introduction and Initial Setup.
Alternately, to switch to another view
1. In the Appointment Book, click View on the menu bar.
The Select View dialog box appears.
2. Select the view you want to use.
3. Click Select.
1
32
finding open appointment TimesDentrix Enterprise provides you with multiple ways to search for an available appointment time as explained in the following topics:
• Manually Finding an Appointment Time
• Using the Find Appointment Tool
manually finding an appointment TimeDentrix Enterprise provides the following features to help you search for an available appointment slot manually:
• Day view – For information about this feature, see “Using the Day View” in this chapter.
• Week view – For information about this feature, see “Using the Week View” in this chapter.
• Month view – For information about this feature, see “Using the Month View” in this chapter.
• Month calendar – For information about this feature, see “Using the Month Calendar” in this chapter.
• Flip tabs – For information about this feature, see “Using the Flip Tabs” in this chapter.

74 Chapter 3: Appointment Book
Dentrix Enterprise 8.0 User’s Guide
using the find appointment ToolWhen patients with very specific scheduling requirements call to make an appointment, it can be a very complicated process to find a free time that meets both the office’s and patient’s needs manually. By using the find appointment tool, you can enter a number of criteria and then have Dentrix Enterprise find the first free time that meets those requirements.
To search for an available appointment time
1. In the Appointment Book, from the File menu, click Find New Appointment Time.
The Find New Appointment Time dialog box appears.
2. You can search by over seven different criteria but are only required to specify the following:
• Select Provider(s) – Select the provider(s) for whom you want to search.
• Start Date – Type the date from which you want to start searching in the field, or click the search button
to select the date.
To advance the start date by a certain time interval, click a time option (Day(s), Week(s), or Month(s)), and then click the number of that interval to advance. For example, if you want to look for an appointment starting in six months, click Month(s) and then 6 to advance the starting date forward six months.
Tip: As needed, you can further refine your search by operatory, days of the week, providers/operatories in a specific view or for the current clinic, and a time range. Also, to have only the first available operatory for the search times found be listed, select No Duplicate Operatory Times.
3. Click Search/View.
The Available Appointment Times dialog box appears and lists the first 10 available times that match your search criteria.
4. Select the time you want to see, and then click View. The Appointment Book displays the selected date in the schedule and outlines the selected time. To see the next search result on the schedule with the selected time outlined, click View Next.
Tip: If none of the 10 displayed times will work, click More to list the next 10 available times. Then, repeat step 4 to keep looking for an open appointment time that will work.
5. If you find a time you want to use, click Select; otherwise, click Cancel to change your search criteria.
For comprehensive details about all the search options available, see the “Using the Find Appointment Tool” topic in the Dentrix Enterprise Help.
1
3
2
5
4

Chapter 3: Appointment Book 75
Dentrix Enterprise 8.0 User’s Guide
Scheduling appointmentsDentrix Enterprise provides the flexibility to schedule appointments using a variety of methods. Scheduling an appointment can be as simple or detailed as you want it to be, but do not confuse flexibility with complexity.
To schedule an appointment
1. In the Appointment Book, locate an available time on the schedule as explained in “Finding Open Appointment Times” in this chapter, and then double-click in the desired operatory at the appropriate date and time.
The Select Patient dialog box appears.
2. Search for and select a patient.
The New Appointment Information dialog box appears.
3. The Provider field defaults to the patient’s primary provider. If necessary, click the search button
to select another provider for the appointment.
4. If the patient is being seen for a continuing care reason, to attach continuing care to the appointment, click the Continuing Care Attached search button . In the Patient Pending Continuing Care dialog box, select the appropriate continuing care types, and then click OK.
5. Select a reason for the appointment, using any of the following methods:
• Initial – If the patient is being seen for work that would be done on an initial visit, such as an exam or cleaning, click Initial. In the Select Initial Reasons dialog box, select the reasons for the appointment, and then click OK.
1
2
3
5
4
7
8
6

76 Chapter 3: Appointment Book
Dentrix Enterprise 8.0 User’s Guide
• Tx – If the patient is being seen for work that was previously treatment-planned, click Tx. In the Treatment Plan dialog box, select the reasons for the appointment, and then click Close.
Tip: To add to the treatment plans listed in the Treatment Plan dialog box, click New TX.
• Misc – If the patient is being seen for treatment that has not been treatment-planned, click Misc. In the Procedure Codes dialog box, select a procedure code, and then click OK.
6. Set up the following options:
• Desc – Dentrix Enterprise adds a description according to the selected appointment reasons, but you can edit it.
• Length – Dentrix Enterprise assigns a length of time to the appointment according to the selected appointment reasons. Verify that the appointment length is correct. To change the length of time needed to complete the procedures, click the search button . In the Appointment Time Pattern dialog box, drag the slider to set the number of units, and then set up the time pattern for each unit (chair time , assistant’s time , or provider’s time ).
• Amount – Dentrix Enterprise calculates the amount based on what procedures will be performed during the appointment, but you can change it.
• Status – To indicate what the last contact with the patient was, select a status. For information on setting up statuses, see “Customizing Practice Definitions” in Chapter 1: Introduction and Initial Setup.
• Schedule – Select one of the following options to categorize the appointment:
• FIXED – The patient has an inflexible schedule and can only be seen at the scheduled time.
• OPEN – The patient is willing to change the date and time of the appointment if necessary.
• ASAP – The patient wants to be seen earlier if an appointment time becomes available.
• Type – If you are using Perfect Day Scheduling, select an appointment type. For an explanation of Perfect Day Scheduling and appointment types, see “Using Perfect Day Scheduling” in this chapter.
7. If necessary, type a Note for clarification or to record other details about the appointment.
8. Click OK.
For a comprehensive description of all the options available for scheduling appointments, see the “Scheduling - comprehensive” topic in the Dentrix Enterprise Help.

Chapter 3: Appointment Book 77
Dentrix Enterprise 8.0 User’s Guide
1
Scheduling “New Patient” appointmentsYou can schedule an appointment for a patient who has not been previously seen at the office. A patient is considered to be new if the person does not have a Family File record.
To schedule a new patient appointment
1. In the Appointment Book, locate an available time on the schedule as explained in “Finding Open Appointment Times” in this chapter, and then double-click in the desired operatory at the appropriate date and time.
The Select Patient dialog box appears.
2. Click New Pat.
The Enter New Patient Information dialog box appears.
3. Enter the following information:
• Name – Type the patient’s last name, first name, and middle initial.
• Phone – Type the patient’s home phone number.
• Address – If desired, type the patient’s address.
• Referred By – If the patient was referred to your office, click the search button to select the referral source.
4. Click OK.
The New Appointment Information dialog box appears.
5. Set up the appointment options as explained in “Scheduling Appointments” in this chapter.
6. Click OK.
23
4
5
6

78 Chapter 3: Appointment Book
Dentrix Enterprise 8.0 User’s Guide
Scheduling EventsYou can schedule an event (a non-patient “appointment”) to block out time or close an operatory in the Appointment Book for a day or up to one year. Events can include such items as staff meetings, vacation schedules, or holidays. You can set up an event to repeat at regular intervals (a series). Also, you can easily move an event to the pin board to reschedule it.
To schedule an event or a series of events
1. In Appointment Book, from the File menu, click Schedule Event.
The Schedule Event dialog box appears.
2. Set up the following options:
• Event Time – Enter a Start and an End time if the event will only last part of the day, or select Close Operatory (All Day Event) if the event will last the entire day.
• Event Days – Enter a Start and an End date (up to a year away) for the event. Then, under Select Days of the Week, select the day(s) that the event will occur within the specified date range.
• Operatories – Select the operatory or operatories for which you want to schedule the event. You cannot schedule an event that overlaps a scheduled appointment or another event.
• Description – Type a description for the event or series. To have the description centered horizontally at the top of the event block, select Center Description on Scheduled Event.
• Event Color – Click the button to choose a color for the event.
Tip: Select a light color to contrast with the black text of the event description and note.
• Notes – Type any notes that apply to the event.
Important: If you create a repeating event, be aware that if you want to delete the whole series, you must delete each event in that series one at a time.
3. Click OK.
Tip: If Dentrix Enterprise could not create events that are part of a series because those events overlapped with an existing appointment or event, a log file appears for your reference. You can correct the conflicts and then schedule events to match those in the series you created previously.
1
2
3

Chapter 3: Appointment Book 79
Dentrix Enterprise 8.0 User’s Guide
managing appointment book listsFailed or canceled appointments can cost a dental office thousands of dollars a year in lost production time. Dentrix Enterprise helps you avoid that missed revenue by providing you with several types of appointment lists that can be used to fill open blocks of time in your schedule. This section covers the following topics about how to use these lists:
• Using the Appointment List
• Using the ASAP List
• Using the Open List
• Using the Unscheduled List
using the appointment listThe Appointment List displays all appointments scheduled in the Appointment Book for a selected date. As a useful tool to confirm appointments, the Appointment List displays the time, status, name of patient, provider, operatory, reason, length, and patient phone number for the appointment.
To use the Appointment List
1. In the Appointment Book, from the Appt Lists menu, point to Appt List, and then click Current Clinic to view appointments for the clinic currently being viewed or All Clinics to view appointments for all clinics.
The Appointment List View dialog box appears.
2. Make your provider and operatory selections to filter the appointments in the list, and then click OK.
The Appointment List window appears.
3. Perform any of the following functions:
• Double-click – To see more information regarding an appointment or to make changes to an appointment, double-click the line of that appointment. The Appointment Information dialog box appears.
• Calendar – To change days being viewed for the Appointment List, on the menu bar, click Calendar.
• View – To filter the appointments in the list by provider or operatory, on the menu bar, click View.
• Appt – To break the selected appointment (move it to the Unscheduled List) or delete it, from the Appt menu, click the appropriate option.
• Status – When confirming a selected appointment, from the Status menu, click the appropriate status type to indicate the last contact with the patient.
• Office Journal – With an appointment selected, on the menu bar, click Office Journal to open the corresponding patient’s Office Journal.
1
2
3

80 Chapter 3: Appointment Book
Dentrix Enterprise 8.0 User’s Guide
using the aSaP listMany times patients call wanting an appointment sooner than your next available time. In these situations, it can be useful to offer to call the patient if an appointment time becomes available. With Dentrix Enterprise, you can flag scheduled appointments as ASAP (As Soon As Possible).
Once an appointment has been flagged as ASAP, it appears on the ASAP List. This satisfies the patient’s request for a sooner appointment, while benefiting the office at the same time, by providing a list of patients who can fill holes in an otherwise full schedule.
In addition to providing you with names of patients who can fill open appointment times, the interactive nature of the ASAP List makes it simple to contact a patient and then create or move an appointment as needed.
To use the ASAP List
1. In the Appointment Book, from the Appt Lists menu, point to ASAP List, and then click Current Clinic to view appointments for the clinic currently being viewed or All Clinics to view appointments for all clinics.
The ASAP List View dialog box appears.
2. Make your provider, operatory, and day span selections to filter the appointments in the list, and then click OK.
The ASAP List window appears.
3. Perform any of the following functions:
• Double-click – To see more information regarding an appointment or to make changes to an appointment, double-click the line of that appointment. The Appointment Information dialog box appears.
• Calendar – To change the start date of the ASAP List view range, on the menu bar, click Calendar.
• View – To filter the appointments in the list by provider or operatory and/or specify how many days worth of appointments into the future to display, on the menu bar, click View.
• Appt – To delete the selected appointment, from the Appt menu, click the appropriate option.
• Status – When confirming a selected appointment, from the Status menu, click the appropriate status type to indicate the last contact with the patient.
• Office Journal – With an appointment selected, on the menu bar, click Office Journal to open the corresponding patient’s Office Journal.
1
2
3

Chapter 3: Appointment Book 81
Dentrix Enterprise 8.0 User’s Guide
using the open listWhen a patient calls to cancel at the last minute, the office must either scramble to find a patient willing to come in on short notice or else lose valuable production. The Open List can help you quickly fill those available slots by providing you with a list of scheduled patients who have more flexible schedules and may be willing to come in at the last minute.
In addition to providing you with names of patients who can fill open appointment times, the interactive nature of the Open List makes it simple to contact a patient and then create or move an appointment as needed.
To use the Open List
1. In the Appointment Book, from the Appt Lists menu, point to ASAP List, and then click Current Clinic to view appointments for the clinic currently being viewed or All Clinics to view appointments for all clinics.
The ASAP List View dialog box appears.
2. Make your provider, operatory, and day span selections to filter the appointments in the list; under Type of Search, select Open; and then click OK.
The Open List window appears.
3. Perform any of the following functions:
• Double-click – To see more information regarding an appointment or to make changes to an appointment, double-click the line of that appointment. The Appointment Information dialog box appears.
• Calendar – To change the start date of the Open List view range, on the menu bar, click Calendar.
• View – To filter the appointments in the list by provider or operatory and/or specify how many days worth of appointments into the future to display, on the menu bar, click View.
• Appt – To delete the selected appointment, from the Appt menu, click the appropriate option.
• Status – When confirming a selected appointment, from the Status menu, click the appropriate status type to indicate the last contact with the patient.
• Office Journal – With an appointment selected, on the menu bar, click Office Journal to open the corresponding patient’s Office Journal.
1
2
3

82 Chapter 3: Appointment Book
Dentrix Enterprise 8.0 User’s Guide
using the unscheduled listThe Unscheduled List provides you with an easy way to view broken or wait/will call appointments.
To use the Unscheduled List
1. In the Appointment Book, from the Appt Lists menu, point to Unscheduled List, and then click Current Clinic to view appointments for the clinic currently being viewed or All Clinics to view appointments for all clinics.
The Unscheduled List View dialog box appears.
2. Make your provider selections to filter the appointments in the list, and then click OK.
The Unscheduled List window appears.
3. Perform any of the following functions
• Double-click – To see more information regarding an appointment or to make changes to an appointment, double-click the line of that appointment. The Appointment Information dialog box appears.
• View – To filter the appointments in the list by provider, on the menu bar, click View.
• Appt – To delete the selected appointment, from the Appt menu, click the appropriate option.
• Status – When confirming a selected appointment, from the Status menu, click the appropriate status type to indicate the last contact with the patient.
• Office Journal – With an appointment selected, on the menu bar, click Office Journal to open the corresponding patient’s Office Journal.
1
2
3

Chapter 3: Appointment Book 83
Dentrix Enterprise 8.0 User’s Guide
managing appointmentsScheduling an appointment is only the first step in using an integrated electronic scheduling system. Dentrix Enterprise makes it easy to quickly manage scheduling tasks such as rescheduling, breaking appointments, confirming appointments, and even posting scheduled work once it is completed. This section will guide you through completing the following 10 appointment management tasks:
• Editing Appointments
• Locating Existing Appointments
• Moving Appointments
• Breaking Appointments
• Rescheduling Broken Appointments
• Posting Scheduled Work
• Deleting Appointments
• Working with “New Patient” Appointments
Editing appointmentsYou change any information pertaining to an appointment (provider, reasons, time, notes, and so forth).
To quickly change an appointment length
If you want to quickly change the length of an appointment, click the lower-right corner of the appointment, and then drag up or down until the desired length is reached. While you are dragging, a small box is displayed that shows the length, in minutes, of the appointment.
To edit an appointment
1. In the Appointment Book, double-click an appointment.
The Appointment Information dialog box appears.
2. Make any necessary changes. For comprehensive details about all the options in the Appointment Information dialog box, see the “Scheduling - comprehensive” topic in the Dentrix Enterprise Help.
3. Click OK.
1
2
3

84 Chapter 3: Appointment Book
Dentrix Enterprise 8.0 User’s Guide
locating Existing appointmentsYou have several options for finding existing appointments:
• From the Appointment Book
1. In the Appointment Book, from the File menu, click Locate Existing Appointment.
The Select Patient dialog box appears.
2. Search for and select a patient.
3. Click View Appt.
The Appointments for dialog box appears.
4. Click Current to view appointments only at the clinic to which you are currently logged on or All to view appointments for all clinics.
5. Select the appointment that you want to view or edit.
6. Click Locate appt to go to the selected appointment in the Appointment Book, or click Edit appt to open the Appointment Information dialog box for the selected appointment.
• By right-clicking an appointment
1. To find other appointments a patient has, with one of that patient’s appointments selected in the Appointment Book, right-click that appointment, and then click Other Appointments. The Family Appointment List dialog box appears.
Tip: This dialog box also displays appointments for other family members of the selected patient. You can select a different family member to view that patient’s scheduled appointments.
2. Select the appointment you want to view.
3. Click View Appt to go to the selected appointment in the Appointment Book.
1
3
2
5
6
4
1
2
3

Chapter 3: Appointment Book 85
Dentrix Enterprise 8.0 User’s Guide
• From any module
1. In any module, except the Office Manager, from the File menu, click Patient. The Select Patient dialog box appears.
2. Search for a patient, and select that patient’s name.
3. Click More Patient Information. The More Information dialog box appears.
The list box at the bottom displays any scheduled appointments for the patient.
Tip: This dialog box also displays appointments for other family members of the selected patient. You can select a different family member to view that patient’s scheduled appointments.
4. Select the appointment you want to view.
5. Click Select to go to the selected appointment in the Appointment Book.
1
3
2
4
5
moving appointmentsWhether a patient needs to reschedule or the office needs to lighten the schedule, from time to time you will need to move an already scheduled appointment to a new date or time:
• On the same date – In the Appointment Book, click and drag the appointment to a new time and/or operatory. On the confirmation message that appears, click OK.
• To a different date
1. In the Appointment Book, click and drag the appointment to the pin board.
Tip: To return an appointment on the pin board to its original date and time, from the File menu, click Refresh.
2. Once you find a new date and time for the appointment, click and drag the appointment to the desired spot on the schedule. On the confirmation message that appears, click OK.
1
2

86 Chapter 3: Appointment Book
Dentrix Enterprise 8.0 User’s Guide
• By double-clicking an appointment
1. If you know the exact date and time to which you want to move an appointment, in the Appointment Book, double-click the appointment you want to move. The Appointment Information dialog box appears.
2. Type the new Date and Time, and if necessary, select the desired Op.
3. Click OK.
1
3
2
breaking appointmentsWhen a patient calls and cancels an appointment, to prevent these broken appointments from being forgotten, Dentrix Enterprise moves them to the Unscheduled List, where they can be reviewed on a regular basis. Also, when you try to schedule an appointment for a patient with a broken appointment, Dentrix Enterprise displays a message that states that the patient has a broken appointment and prompts you to reschedule it.
Dentrix Enterprise provides two ways to move an appointment to the Unscheduled List:
• Break the appointment – Break an appointment when a patient cancels a scheduled appointment.
1. In the Appointment Book, select the appointment.
2. From the File menu, click Break Appointment. On the confirmation message that appears, click Yes.
• Flag the appointment as “Wait/Will Call” – If all appointment information has been entered for a patient, and then that patient decides he or she cannot confirm the selected date and time, flag the appointment as “Wait/Will Call” so that the information does not have to be re-entered later. If the patient fails to call back and confirm a date and time, the appointment remains on the Unscheduled List, where it can be accessed to fill last minute cancellations or to increase production during slow months.
1. In the Appointment Book, double-click an appointment. The Appointment Information dialog box appears.
2. Click Wait/Will Call.
1
2
1
2

Chapter 3: Appointment Book 87
Dentrix Enterprise 8.0 User’s Guide
Rescheduling broken appointmentsYou can reschedule a broken appointment using the following two methods:
• From the Appointment Book
1. In the Appointment Book, double-click in the desired operatory at the chosen date and time for the appointment.
The Select Patient dialog box appears.
2. Search for and select a patient. When a message appears and informs you that the patient has a broken appointment, click Yes.
The Family Appointment List dialog box appears.
3. Select the unscheduled appointment in the middle list box.
4. Click View Appt.
The Appointment Information dialog box appears.
5. Do one of the following:
• If needed, change the date, time, and operatory for the appointment, and then click OK to schedule the appointment.
• To move the appointment to the pin board so that it can be moved to the desired date, time, and operatory on the schedule, click Pin Board.
• To search for an available date, time, and operatory to schedule the appointment, click Find.
1
2
3
4
OR
OR
5
5
5

88 Chapter 3: Appointment Book
Dentrix Enterprise 8.0 User’s Guide
• From the Unscheduled List
1. In the Appointment Book, from the Appt Lists menu, point to Unscheduled List, and then click Current Clinic to view appointments for the clinic currently being viewed or All Clinics to view appointments for all clinics.
The Unscheduled List View dialog box appears.
2. Make your provider selections to filter the appointments in the list, and then click OK.
The Unscheduled List window appears.
3. Double-click an appointment.
The Appointment Information dialog box appears.
4. Do one of the following:
• If you know the date, time, and operatory for the appointment, enter that information, and then click OK to schedule the appointment.
• To move the appointment to the pin board so that it can be moved to the desired date, time, and operatory on the schedule, click Pin Board.
• To search for an available date, time, and operatory to schedule the appointment, click Find.
1
2
3
OR
OR
4
4
4

Chapter 3: Appointment Book 89
Dentrix Enterprise 8.0 User’s Guide
Posting Scheduled workOnce an appointment has been finished you can quickly post the procedures attached to the appointment to the Ledger and Patient Chart by completing the appointment.
Important: If a procedure that requires additional treatment information, such as a tooth number or surface, has been attached to the appointment by clicking Misc. in the New Appointment Information dialog box, you cannot complete that procedure from the Appointment Book.
To post appointment procedures
1. In the Appointment Book, select an appointment.
2. From the File menu, click Post/Set Complete.
The Set Appointments Complete dialog box appears.
Tips:
• All procedures attached to the appointment are selected. If a procedure has not been completed on this visit, deselect that procedure.
• If the patient has had additional treatment completed during this visit, set the appointment complete, and then post the additional procedures in the Ledger or the Patient Chart.
3. Click Set Complete.
Dentrix Enterprise posts the procedures to the Patient Chart and Ledger, and the appointment in the Appointment Book becomes gray to indicate that the appointment has been completed.
If a procedure being completed has continuing care attached to it, a message appears and prompts you to schedule the next continuing care appointment. If you click Yes, the Appointment Book advances the schedule according to the interval set up for the continuing care type, and the Appointment Information dialog box appears, allowing you to schedule the next appointment.
The following flow chart illustrates the steps Dentrix Enterprise takes when you set an appointment complete to determine if the patient needs to have another appointment scheduled.
Appointment Is Set Complete
Is Continuing Care Attached?
Is a Procedure with a Continuing Care Type Attached Being Set
Complete?
Yes No
Yes No
Do Nothing
Ask to Schedule Next Appointment
Do Nothing
For information on assigning continuing care to patients, see “Assigning Continuing Care” in Chapter 2: Family File.
1
2
3

90 Chapter 3: Appointment Book
Dentrix Enterprise 8.0 User’s Guide
Deleting appointmentsYou can permanently delete an appointment from the Appointment Book.
To delete an appointment
1. In the Appointment Book, select the appointment you want to delete.
2. From the File menu, click Delete Appointment. On the confirmation message that appears, click Yes.
working with “New Patient” appointmentsAn “NP” to the left of the patient’s name indicates that the appointment is a new patient appointment, and the patient’s information has been temporarily added to Dentrix Enterprise.
To find a new patient appointment
Since the patient does not yet have a Family File record, to locate the new patient appointment, use the Locate Existing Appointment feature of the Appointment Book as explained in “Locating Existing Appointments” in this chapter.
To create a Family File record for a new patient
For information on how to create a Family File record for a new patient who has an appointment in the Appointment Book, see “Adding a New Patient with an Appointment” in Chapter 2: Family File.
managing EventsScheduling an event is only part of using an integrated electronic scheduling system. Dentrix Enterprise makes it easy to quickly manage event tasks such as rescheduling, editing, and deleting events. This section covers the following topics about event management tasks:
• Rescheduling Events Using the Pin Board
• Editing Events
• Deleting Events
Rescheduling Events using the Pin boardYou can drag a partial-day or all-day event to the pin board as a means to reschedule the event. A copy of the event will appear as an event icon on the pin board. To reschedule that pin board event, drag the icon to the desired date, time, and operatory.

Chapter 3: Appointment Book 91
Dentrix Enterprise 8.0 User’s Guide
Editing EventsYou can edit an event’s details at any time. If the event is part of a series (an event that repeats at regular intervals), only the occurrence you are editing is affected.
To edit an event
1. In the Appointment Book, double-click the event you want to edit, and then click Edit Event.
The Edit Event dialog box appears.
2. Edit the various event options as needed. For information on setting up event options, see “Scheduling Events” in this chapter.
3. Click OK.
1
2
3

92 Chapter 3: Appointment Book
Dentrix Enterprise 8.0 User’s Guide
Deleting EventsYou can delete a single event or an event that is part of a series. You cannot delete a whole series of events at one time; you must delete each occurrence separately.
To delete an event
1. In the Appointment Book, double-click the event you want to delete.
The Edit Event dialog box appears.
2. Click Delete. On the confirmation message that appears, click Yes.
1
2

Chapter 3: Appointment Book 93
Dentrix Enterprise 8.0 User’s Guide
generating appointment book ReportsThere are two reports that can be printed directly from the Appointment Book:
• Appointment Book View Report
• Route slip
appointment book View ReportThe Appointment Book View Report shows your daily schedule.
To print the Appointment Book View Report
1. In the Appointment Book, from the File menu, click Print Appointment Book View.
The Select View dialog box appears.
2. The current view in the Appointment Book determines the default settings for the report, but you can change any of the following options as needed:
• Select Provider(s) – Select up to 10 providers to include on the report.
• Select Op(s) – Select up to 10 operatories to include on the report.
• Date – By default, the current date is used as the date for which the schedule will be printed, but you can type a new date in the Date field or click the search button to select a date.
• Appointment Display Info – Depending on the length of an appointment, up to nine lines of information can be displayed on the face of an appointment. For each Line, select the information you want to have displayed on that line, or select [None] to leave that line blank.
• View Options – Select any of the following:
• Print Amount – To print the scheduled production amount for the day, week, or month.
• Print Appt Colors – To print in color if you are using a color printer instead of in grayscale.
• Print Day Note – To print the Appointment Book day note for the date being printed.
• Print Perfect Day – To print the perfect Day Scheduling time blocks.
• Print Time at Right – To include the time bar on the right side of the appointments in addition to the time bar along the left side.
• Time View – Type the earliest hour of appointments that you want to print in the Start Hr field. Type the latest hour of appointments that you want to print in the End Hr field. Click am or pm for both fields.
3. If you want to save the current settings for the next time you print the Appointment Book View, click Save Print View. Only one Appointment Book View per computer can be saved.
4. Click Print to print the report to the default printer for the Office Manager, or click Batch to send the report to the Batch Processor in the Office Manager.
1
2
3
4

94 Chapter 3: Appointment Book
Dentrix Enterprise 8.0 User’s Guide
Route slipThe route slip provides up-to-date, comprehensive information for a patient. You can use the route slip as a reminder of medical alerts, patient notes, collection information, and so forth for patients being seen that day.
To print a single route slip for a patient
1. In the Appointment Book, select an appointment.
2. From the File menu, click Print Route Slip.
The Print Route Slip dialog box appears.
3. Click Print to send the route slip to the default printer for the Office Manager, or click Batch to send the route slip to the Batch Processor in the Office Manager.
Tip: To generate route slips for all scheduled patients, in the Office Manager, from the Reports menu, point to Lists, and then click Daily Appointment List. Set up the options, making sure the Patient Route Slips check box selected, and then click OK. For more information, see the “Daily Appointment List” topic in the Dentrix Enterprise Help.
1
2
3
working with Notes in the appointment bookYou can attach important information directly to an appointment or date. This section covers the following topics on Appointment Book notes:
• Adding Appointment Notes
• Adding Appointment Book Day Notes

Chapter 3: Appointment Book 95
Dentrix Enterprise 8.0 User’s Guide
adding appointment NotesAppointment notes are attached directly to an appointment and usually reference special situations the office should be aware of before a patient is seen.
To add an appointment note
1. In the Appointment Book, double-click an appointment.
The Appointment Information dialog box appears.
2. Type a new note or change an existing note in the Notes field. Click Insert Dateline to date stamp the note.
Tip: To insert a blank line or start a new line, while pressing the Ctrl key, press the Enter key.
3. Click OK.
The appointment now as a blue musical note in the upper-right corner, indicating that the appointment has a note.
1
2
3

96 Chapter 3: Appointment Book
Dentrix Enterprise 8.0 User’s Guide
adding appointment book Day NotesAn Appointment Book day note can be created for each day of the year and is generally used as a reminder for a specific date (for example, to order supplies, to call a school about a hygiene class, or to attend a dental society meeting).
To add an Appointment Book day note
1. In the Appointment Book, click the Note icon located in the upper-left corner of the schedule.
The Appointment Book Note dialog box appears.
2. Type a note or reminder for the day.
3. Click OK.
The Note icon is now has a yellow background, indicating that the day has a note.
1
2
3

Chapter 3: Appointment Book 97
Dentrix Enterprise 8.0 User’s Guide
using Perfect Day SchedulingMany practice management consultants advocate a strategy of scheduling a day that consists of just the right balance of high production, medium production, and low production procedures. Dentrix Enterprise helps you achieve that perfect balance by allowing you to reserve certain times during the day by blocking those times for the scheduling of specific procedure types (for example, crowns or exams).
This section covers the following topics about setting up and using Perfect Day Scheduling:
• Customizing Appointment Types
• Customizing Procedure Codes
• Setting Up Perfect Day Scheduling Time Blocks
• Activating Perfect Day Scheduling
• Finding an Available Time Block
customizing appointment TypesThe initial installation of Dentrix Enterprise includes four appointment types: General, High Production, Medium Production, Low Production. If necessary, you can delete or change these type and add more (up to a total of 10) in Practice Definitions. For information about setting up appointment types, see the “Practice Definitions” and “Customizing Appointment Types” topics in the Dentrix Enterprise Help.

98 Chapter 3: Appointment Book
Dentrix Enterprise 8.0 User’s Guide
customizing Procedure codesEach procedure code in Dentrix Enterprise can be assigned a default appointment type. Once a type has been properly designated for a procedure, Dentrix Enterprise automatically assigns the correct appointment type to any appointments scheduled using that procedure code. When you schedule an appointment in a Perfect Day Scheduling time block, Dentrix Enterprise verifies that the appointment’s type matches the type permitted for that reserved time block.
To edit a procedure code
1. In the Office Manager, from the Maintenance menu, point to Practice Setup, and then click Procedure Code Setup.
The Procedure Code Setup dialog box appears.
2. Select a Procedure Code Category. All procedure codes associated with that category appear in the list box to the right.
3. Select a procedure code, and then click Edit.
The Procedure Code Editor - Existing dialog box appears.
4. Select an Appointment Type.
5. Click Save.
1
2
3
5
4

Chapter 3: Appointment Book 99
Dentrix Enterprise 8.0 User’s Guide
Setting up Perfect Day Scheduling Time blocksYou can set up Perfect Day Scheduling time blocks for each provider.
To set up a time block
1. In the Appointment Book, from the Setup menu, click Provider Setup.
The Provider Setup dialog box appears.
2. Select a Clinic.
3. Select the provider for which you want to set a time block.
4. Click Setup.
The Provider Setup dialog box appears.
5. Under Set Time Blocks, click Add to add a new time block.
The Block Settings dialog box appears.
6. Set up the following options:
• Time Block Name – Type a short description of the block’s purpose (for example, “Crowns” or “Exams”).
• Color – Click the color button to the right of the Time Block Name field to choose a color to represent the time block.
• Week Days – Select the days of the week for which you want to set the time block. Then, for each selected day, click the Start and End search buttons to set the time range:
• Assigned Op – Select the operatory where the types of procedures for this time block are performed.
• Block Appt Type – Select the appointment type you want to assign to this time block.
7. Click OK to return to the Provider Setup dialog box.
8. Click OK.
1
2
3 4
5
8
7
6

100 Chapter 3: Appointment Book
Dentrix Enterprise 8.0 User’s Guide
activating Perfect Day SchedulingTo display the Perfect Day Scheduling time blocks in the Appointment Book, you must activate Perfect Day Scheduling. If Perfect Day has not been activated, the defined time blocks do not appear in the Appointment Book, and no warning will appear if anyone tries to schedule appointments during reserved time blocks.
To activate Perfect Day Scheduling
From the File menu, click Perfect Day Scheduling. If the Perfect Day Scheduling menu option has a check mark next to it, the feature is already activated.
Once Perfect Day Scheduling has been activated, Dentrix Enterprise will display the defined provider time blocks in the Appointment Book. When you schedule an appointment in a defined time block, Dentrix Enterprise will check both the provider and the appointment type to verify that the provider and appointment type match what is allowed for that time block. If either the provider or the appointment type do not match, a warning message appears and asks if you want to override the time block setting and schedule the appointment.
To move a time block
Individual time blocks can be moved within their respective operatory by dragging the time block to the desired time.
To resize a time block
You can increase or decrease the size of the time block by clicking the bottom border of the time block and dragging up or down.
finding an available Time blockYou can locate the first available blocked time for the type of appointment you are scheduling.
To find the first available time block
1. In the Appointment Book, from the File menu, click Find New Appointment Time.
The Find New Appointment Time dialog box appears.
2. Set up your search criteria as explained in “Using the Find Appointment Tool” in this chapter. Additionally, if you have Perfect Day Scheduling time blocks set up, to set the time block search options under Select Time Block, select Search By Time Block, select whether to search by the Provider or Operatory block type, and then select the desired time blocks.
3. Click Search/View to see the available times that match your search criteria. For information about previewing and selecting a time slot and scheduling the appointment, see “Using the Find Appointment Tool” in this chapter.
1
3
2

Chapter 4: Patient Chart 101
Dentrix Enterprise 8.0 User’s Guide
chapter 4: Patient chartThe Dentrix Enterprise Patient Chart can be used for entering and maintaining clinical records for your patients. Its complete chair-side integration makes it the perfect tool to simplify record keeping while giving you opportunity to take advantage of the newest technical innovations in dentistry. The Patient Chart module consists of the following:
• Patient Chart – The Patient Chart provides a quick and easy way to enter existing, recommended, and completed treatment or conditions. Dentrix Enterprise uses standard, easy-to-recognize textbook charting symbols. Treatment is color coded so that with a single glance at the patient’s graphic chart, you can tell whether a procedure is a condition, existing, treatment-planned, or completed.
• Clinical notes – You can use clinical notes to document and track patient care. These notes can be attached to a patient as a clinical record. Dentrix Enterprise provides several template options (including customizable templates) to help make entering notes a simple process.
• Treatment Planner – You can use the Treatment Planner to help explain and demonstrate proposed treatment to patients. The Treatment Planner can be opened from the Patient Chart and the Ledger. For more information about the Treatment Planner, see Chapter 6: Treatment Planner.
• Perio Chart – Using customizable script settings, you can enter periodontal treatment information quickly and completely in the Perio Chart. Information can be displayed graphically in the Perio Chart, making it possible for patients to visually understand perio data. The Perio Chart also provides a variety of letters for you to generate correspondence quickly for patients, referring dentists, and insurance consultants. For more information about the Perio Chart, see Chapter 5: Perio Chart.
This chapter covers the following topics:
• Using the Patient Chart window
• Clearing the Patient Chart
• Changing the Provider for a Charting Session
• Entering Treatment
• Editing Treatment
• Deleting Treatment
• Invalidating Procedures in History
• Changing the Displayed Dentition
• Setting the Default Dentition
• Entering and Editing Procedure Notes
• Working with Clinical Notes
• Printing from the Patient Chart

102 Chapter 4: Patient Chart
Dentrix Enterprise 8.0 User’s Guide
using the Patient chart windowThe Patient Chart window consists of the menu bar, toolbar, graphical chart, procedure buttons, procedure code category buttons, status buttons, and progress notes.
Graphical Chart
Procedure Buttons Procedure Code Category Buttons
Status ButtonsProgress Notes
This section covers the following topics to help you understand how to use the Patient Chart window:
• Using the Patient Chart Toolbar
• Using the Graphical Chart
• Using the Procedure Buttons
• Using the Procedure Code Category Buttons
• Using the Status Buttons
• Using the Progress Notes Panel

Chapter 4: Patient Chart 103
Dentrix Enterprise 8.0 User’s Guide
using the Patient chart ToolbarThe toolbar contains several buttons that you can click to access certain areas or features of Dentrix Enterprise.
The function of the buttons specific to the Patient Chart are explained in the following table.Click the DentriXlink button to open third-party software, such as a digital X-ray or imaging program, that has been installed and set up to work with Dentrix Enterprise.Click the Select Patient button to select a patient whose record you want to view in the Patient Chart.
Click the Print Dental Chart button to print the patient chart for the selected patient.
Click the Work Chart button to display the work chart view.
Click the Full Screen Chart button to display the full screen chart view.
Click the Progress Notes button to expand the Progress Notes panel to fill the Patient Chart window.
Click the Treatment Planner button to open the Treatment Planner module.
Click the Perio Chart button to open the Perio Chart module.
Click the Clinical Notes button to display any clinical notes for the selected patient.
For a comprehensive explanation of all the buttons on the toolbar, see the “Using the Patient Chart toolbar” topic in the Dentrix Enterprise Help.

104 Chapter 4: Patient Chart
Dentrix Enterprise 8.0 User’s Guide
using the graphical chartThe graphical chart visually depicts the condition of the patient’s mouth. Treatment is shown on the chart using textbook charting symbols. In addition, treatment is color-coded to indicate the status of the treatment. For example, completed work can be displayed in blue while recommended treatment can be displayed in red.
Permanent Primary
In the graphical chart, you can select the teeth you want to post treatment to by clicking the appropriate teeth. Selected teeth have a dotted box around each one.
Tip: To deselect teeth, click each tooth you want to deselect to remove the dotted box, or click Clear below the procedure buttons.
using the Procedure buttonsYou can select the treatment to post with the procedure buttons. The 24 procedure buttons collectively represent the most common procedures performed in an operatory. Each user-definable button can represent a single ADA Procedure Code, Dental Diagnostic Code, multi-code, or condition.

Chapter 4: Patient Chart 105
Dentrix Enterprise 8.0 User’s Guide
using the Procedure code category buttonsYou can select treatment to post from the procedure code category buttons.
Each of the procedure code category buttons opens a Select Procedure Code dialog box that displays a list of specific procedure codes for that category. For example, exam and X-ray codes are accessed from the Diagnostic category since those are diagnostic procedures.
using the Status buttonsThe status buttons and fields are used to specify the type of treatment being posted. Once posted, a treatment appears in the Progress Notes panel and is painted on the graphical chart (if a charting symbol is used in conjunction with the posted procedure) in the color assigned to that status.
The status buttons consist of the following options:
• Existing Other – The EO button is used when entering existing work performed by a provider outside of your practice. (Used almost exclusively when charting existing work for new patients).
• Existing – The Ex button is used when entering existing work performed by a provider within your practice. (Used almost exclusively when charting past work done by your office).
• Treatment Plan – The Tx button is used to enter recommended treatment for a patient.
• Completed – The Comp button is used when entering completed work and conditions for a patient.
• Auto-State – This button is used to quickly assign several procedures the same status. After clicking the Auto-State button, the next button selected will remain selected until another procedure status buttons is selected. While the auto-state is turned off, the button has a plus sign (+). While the auto-state is turned on, the button remains depressed and has a minus sign (-).
Important: If you do not turn off the auto-state when you finish charting for a patient, whatever status was selected will remain selected for the next patient’s charting.
• Surfaces – This field shows the surfaces, if applicable, for the procedure being posted. You can type a surface(s) in the field (multiple surfaces must be separated by commas).
• Procedure Code – This field shows the procedure code being posted. You can type a procedure code in the field.
Tip: To clear the procedure code and treatment area(s) from the fields and deselect any tooth/teeth that are selected on the graphical chart, click Clear below the procedure buttons.

106 Chapter 4: Patient Chart
Dentrix Enterprise 8.0 User’s Guide
using the Progress Notes PanelProgress notes centralize documentation and exam information to help you quickly review a patient’s history. If you are viewing the work chart view, the Progress Notes panel is located below the graphical chart. Progress notes are displayed in chronological order.
Each time a procedure, exam, condition, treatment plan, referral, or clinical note is posted in the Patient Chart, Dentrix Enterprise adds a line to the progress notes. For each item recorded in the progress notes, you will see the date the treatment was entered, treatment areas (if applicable), the procedure code, provider, a description, treatment status, treatment approval status, and the dollar amount associated with that procedure.
Notes:
• If a procedure has a note attached to it, a double arrow (>>) is visible to the right of the description.
• If a procedures has a referral attached to it, an “R” is added to the beginning of the treatment status.
You can use the controls on the Progress Notes panel to work with the items in the progress notes. The following table explains each control.
Click the Set Complete button to mark the selected treatment-planned procedures as completed.
Click the Delete button to remove the selected treatment-planned or existing procedures from the Patient Chart.
Click the Print Progress Notes with Chart button to print the progress notes and graphical chart currently being viewed.
Select the check boxes that correspond to what you want to have show in the progress notes: treatment-planned procedures, completed procedures, existing and existing other work, conditions, perio exams, procedures notes, and/or clinical notes.
Note: The next time the Patient Chart is opened, those same options will be used as the default view settings. Each computer on your office network can have different settings, and each Dentrix Enterprise user can have different settings on any given computer.
clearing the Patient chartTo protect the privacy of an individual patient, it may be wise to display a blank chart in your operatories while waiting for patients to arrive.
To display a blank chart
In the Patient Chart, from the File menu, click Clear Patient.
No patient information is displayed in the Patient Chart until another patient is selected.

Chapter 4: Patient Chart 107
Dentrix Enterprise 8.0 User’s Guide
changing the Provider for a charting SessionBy default, Dentrix Enterprise assigns all treatment posted in the Patient Chart during a patient’s charting session according to the default chart provider setting in the Practice Defaults dialog box. However, you can select a different provider for the current charting session. All procedures posted during the current charting session will be assigned to the selected provider. The next time a patient is selected, work will automatically default back to the default chart provider.
To change the provider for a charting session
1. In the Patient Chart, with a patient selected, from the File menu, click Change Provider. The Select Provider dialog box appears.
2. Select the provider to whom all work posted during this session should be assigned.
Tip: You can sort the provider list by clicking on each header (ID, Name, or Status).
3. Click OK.
4. Post treatment for the patient.
You can change the provider for an individual procedure by editing it after it has been posted.
1
2
3
Entering TreatmentThis section covers the following topics on how to chart treatment in the Patient Chart:
• Charting Treatment with Procedure Code Category Buttons
• Charting Treatment with the Auto-State Button
• Charting Supernumerary Teeth

108 Chapter 4: Patient Chart
Dentrix Enterprise 8.0 User’s Guide
charting Treatment with Procedure code category buttonsYou can chart treatment with procedure code category buttons if the procedure for the treatment you want to enter is not assigned to a procedure button but is assigned to a procedure code category button. For information about charting treatment with procedure buttons, see the “Charting treatment with procedure buttons” topic in the Dentrix Enterprise Help.
To chart treatment with a procedure code category button
1. In the Patient Chart, with a patient selected, if the treatment you are entering requires a tooth number, select the appropriate tooth/teeth in the graphical chart.
2. To select a procedure, click a procedure code category button. In the Select Procedure Code dialog box, select the appropriate procedure code, and then click OK.
Note: Procedures are only available on the Procedure Code Categories panel if those procedures have been assigned to a procedure code category other than “None” and set up to be shown in the Patient Chart from the Procedure Code Editor dialog box. For details about setting up procedure codes, see “Editing Procedure Codes” in Chapter 1: Introduction and Initial Setup.
3. Click the appropriate status button for the procedure being entered. For an explanation of each status, see “Using the Status Buttons” in this chapter.
4. If the selected procedure requires additional treatment information (surfaces, quadrants, sextants, or arches), the Surface Selection, Quadrant Selection, Sextant Selection, or Arch Selection dialog box appears. To specify the appropriate treatment area(s), select all surface, quadrant, sextant, or arch check boxes that apply; for surfaces only, click Add; and then click OK.
Dentrix Enterprise posts the procedure to the selected teeth. The procedure is added to the graphical chart (if a charting symbol is used in conjunction with the posted procedure) and the progress notes.
Note: All completed work posted in the Patient Chart is automatically posted to the Ledger, and the appropriate charges are listed on the patient’s account. Similarly, all treatment-planned work is automatically posted to the Ledger-Treatment Plan.
1
2
3
4

Chapter 4: Patient Chart 109
Dentrix Enterprise 8.0 User’s Guide
charting Treatment with the auto-State buttonIn most offices, charting is entered in order by treatment status. For example, during a new patient exam, the treatment provider might first chart existing work and conditions. Once existing work has been charted, the provider might then enter work that needs to be completed (treatment-planned). Finally, work completed that day will be entered.
To make charting in this manner easier, Dentrix Enterprise provides the Auto-State button. To save you the extra step of entering the status for each procedure individually, the Auto-State button keeps the status button of the type of treatment you are charting selected and assigns that status to procedures entered.
To chart treatment with the Auto-State button
1. In the Patient Chart, with a patient selected, click the Auto-State button (+).
2. Leave the Tx button is selected, or click the status button that corresponds to the type of work you want to chart.
Note: The selected status button will remain selected until another procedure status buttons is selected.
3. If the treatment you are entering requires a tooth number, select the appropriate teeth in the graphical chart.
4. To select a procedure:, click a procedure code category button. In the Select Procedure Code dialog box, select the appropriate procedure code, and then click OK.
5. If the selected procedure requires additional treatment information (surfaces, quadrants, sextants, or arches), the Surface Selection, Quadrant Selection, Sextant Selection, or Arch Selection dialog box appears. To specify the appropriate treatment area(s), select all surface, quadrant, sextant, or arch check boxes that apply; for surfaces only, click Add; and then click OK.
6. Once you have posted all work for the selected status, click a different status button to enter work for that status, or click the Auto-State button (-) to turn off auto-state for the status buttons.
3
4
12
6 6OR
5

110 Chapter 4: Patient Chart
Dentrix Enterprise 8.0 User’s Guide
charting Supernumerary TeethBecause it is not possible to select a supernumerary tooth in the graphical chart, it is necessary to post the procedure to the nearest tooth and then edit the posted procedure with the appropriate supernumerary tooth number, based on the following ADA recommendations:
• Permanent Teeth – Add 50 to the tooth number nearest the supernumerary tooth (for example, 1 = 51, 2 = 52, 3 = 53, and 32 = 82).
• Primary Teeth – Add an “S” to the tooth letter nearest the supernumerary tooth (for example, A = AS, B = BS, C = CS, and T = TS).
Editing TreatmentAfter treatment has been entered into the Patient Chart, you can make changes to the procedure, as needed.
Important:
• To provide security and protect the integrity of your patient data, Dentrix Enterprise locks out changes to procedures once they have been moved into history. (Procedures are moved into history when the Month End Update utility is run.) Procedures in history cannot be edited or deleted. For information about how to remove a procedure in history from the Patient Chart by invalidating that procedure, see “Invalidating Procedures in History” in this chapter.
• Procedures attached to an insurance claim cannot be edited until the claim has been deleted. For information about deleting an insurance claim, see “Deleting Dental Insurance Claims” in Chapter 7: Ledger. After the corresponding claim has been deleted, the procedure can be edited.
To edit treatment
1. In the Patient Chart, with a patient selected, from the Progress Notes panel, double-click the treatment item you want to change.
The Edit or Delete Procedure dialog box appears.
2. Make any necessary changes:
• Date – To change the date assigned to a procedure, click in the field, delete the existing date, and then type the correct date.
• Clinic – To change the clinic, click the search button to select the correct clinic.
• Procedure – To change the procedure code, click in the field, delete the existing code, and then type the correct code; or click the search button to select the correct code.
1
3
2

Chapter 4: Patient Chart 111
Dentrix Enterprise 8.0 User’s Guide
• Treatment area – Change the treatment area (if applicable): for a tooth, edit the Tooth number; for a surface, click the Surface search button to select the correct surface; for a quadrant, click the Quadrant search button to select the correct quadrant; for a sextant, click the Sextant search button
to select the correct sextant; for an arch, click the Arch search button to select the correct arch.
• Amount – To change the amount charged for the procedure, click in the field, delete the existing amount, and then type the correct amount.
• Provider – To change the provider attached to the procedure, click the search button to select the correct provider.
• Notes – If a default note has been associated with this procedure, the note text appears automatically. Make any necessary changes to the note.
• Related Referral – To add a related referral to the procedure, click the search button , select Referred To Doctor or Referred By Doctor/Other, click OK, select the appropriate referral source, and then click OK.
3. Click OK.
Deleting TreatmentYou can delete completed, treatment-planned, or existing procedures that were posted incorrectly unless the procedure is in history or attached to a claim. You can also delete conditions.
To delete a completed, treatment-planned, or existing procedure
1. In the Patient Chart, with a patient selected, on the Progress Notes panel, double-click the completed, treatment-planned, or existing procedure you want to delete.
The Edit or Delete Procedure dialog box appears.
2. Click Delete. On the confirmation message that appears, click OK.
1
2

112 Chapter 4: Patient Chart
Dentrix Enterprise 8.0 User’s Guide
To delete treatment-planned or existing procedures
1. In the Patient Chart, with a patient selected, on the Progress Notes panel, click the treatment-planned or existing procedure you want to delete.
Tip: To select multiple procedures, while pressing the Ctrl key on your keyboard, click each procedure.
2. Click the Delete button next to the progress notes. On the confirmation message that appears, click OK.
Invalidating Procedures in historyDentrix Enterprise locks out changes to a transaction once the transaction has been moved to history (when the month is closed). Posting errors in the Ledger should be corrected using an adjustment. However, the Patient Chart serves as a clinical record of patient care and needs to be completely accurate. Errors in the Patient Chart should be corrected to reflect the actual care given.
To address the differences in record keeping between these two modules, Dentrix Enterprise allows you to invalidate a procedure in history if a posting error is discovered. Invalidating a procedure removes it from the Patient Chart but leaves it in the Ledger.
To invalidate a procedure
1. In the Patient Chart, with a patient selected, on the Progress Notes panel, double-click the history procedure you want to invalidate.
The Validate/Invalidate Procedure in History dialog box appears.
2. Under Validate/Invalidate Procedure, click Invalidate Procedure.
3. Click OK.
Dentrix Enterprise removes the procedure from the Patient Chart. In the Ledger, a plus sign (+) appears in front of that procedure’s description to indicate that the procedure has been invalidated.
Important: Post the procedure again, using the correct information, except for the charge amount; make that 0 because the account has already been billed for the procedure. Also, make sure the date of the procedure is the same as the date the procedure was originally posted.
1
2
1
2
3

Chapter 4: Patient Chart 113
Dentrix Enterprise 8.0 User’s Guide
changing the Displayed DentitionYou can change the graphical chart to display primary, permanent, or mixed dentition on a patient-by-patient basis.
To change the dentition being displayed in the graphical chart
1. In the Patient Chart, with a patient selected, if you are changing the dentition for certain teeth, select those teeth. If you are changing the dentition for all teeth, you do not have to select any teeth.
2. From the Prim/Perm menu, click one of the following options:
• Change All – Reverses the primary/permanent state for all teeth. For example, if all teeth have been changed to primary and the Change All option is clicked, all the teeth in the mouth will change to permanent.
• Change Selected – Reverses the primary/permanent state for the selected teeth in the graphical chart.
Setting the Default DentitionYou can indicate whether you want the Patient Chart to open with primary or permanent dentition that is being displayed in the graphical chart for all patients by default.
To set the default dentition
In the Patient Chart, with a patient selected, from the Prim/Perm menu, click one of the following options (the option with the check mark is the default dentition currently being used):
• Default to Permanent – Changes all the teeth in the graphical chart to permanent dentition. Also, every time you open the Patient Chart, the graphical chart will display all permanent teeth, even if you select a patient that does not have any permanent teeth or that has mixed dentition.
• Default to Primary – Changes all the teeth in the graphical chart to primary dentition. Also, every time you open the Patient Chart, the graphical chart will display all primary teeth, even if you select a patient that does not have any primary teeth or that has mixed dentition.
Then, on a patient-by-patient basis, you can change the dentition as explained in “Changing the Displayed Dentition” on this page.

114 Chapter 4: Patient Chart
Dentrix Enterprise 8.0 User’s Guide
Entering and Editing Procedure NotesYou can attach default notes to a procedure for documentation and reference purposes so that each time a procedure with a default note is posted, the note is attached automatically to that procedure. These notes can also be added manually during posting or at a later time. Once the note has been added, the clinician reviews the note and makes any small changes that pertain to the specific patient. You can edit procedure notes attached to a posted procedure at any time if the procedure is not in history.
To enter or edit a procedure note
1. In the Patient Chart, with a patient selected, on the Progress Notes panel, double-click the procedure for which you want to add a note.
The Edit or Delete Procedure dialog box appears.
2. In the Notes field, make any necessary changes to the note, or type a new note.
3. Click OK.
A double right arrow appears next to the procedure’s description on the Progress Note panel to indicate that the procedure has a note attached.
Tip: You can review procedure notes by double-clicking a procedure; or, from the View menu, point to Progress Notes, and then click Expand Notes.
1
3
2

Chapter 4: Patient Chart 115
Dentrix Enterprise 8.0 User’s Guide
working with clinical NotesKeeping accurate and thorough documentation of each procedure performed in the dental office is an essential part of clinical dentistry. In Dentrix Enterprise, you can enter a clinical note to store information about a patient’s exam and treatment that are not specific to a procedure.
Tip: You can access a patient’s clinical notes from not only the Patient Chart but the Ledger and Family File.
This section covers the following topics about clinical notes:
• Adding Clinical Notes
• Adding Clinical Notes Using Templates
• Editing Clinical Notes
• Adding an Addendum to a Clinical Note
• Printing Clinical Notes
• Signing Clinical Notes
adding clinical NotesThe clinical notes are arranged by date, note number, and then page. You can have as many notes as you want, with a maximum of 10 pages per note.
To add a clinical note
1. In the Patient Chart, with a patient selected, from the File menu, click Clinical Notes.
The Clinical Notes window appears.
2. Click the New Clinical Note button .
3. Type a note you want to attach to this patient regarding an exam or treatment given.
4. To add a page to the clinical note, with this note still selected in the left pane, click the New Clinical Note Page button . In the Change Date and Time dialog box, leave the current system time entered, or type a different time; and then click OK.
5. To assign a different clinic than the currently selected clinic for the clinical note, click the Change Clinic for Selected Note button to open the Select Clinic dialog box and select the appropriate clinic.
6. Click the Save Clinical Note button .
Tip: If you need to add additional information to the selected clinical note at a later date and time, click the Insert Date/Time button , and then begin typing the note; although, if the note is locked, you cannot change a clinical note, but you can add an addendum.
1
3
6 54
2

116 Chapter 4: Patient Chart
Dentrix Enterprise 8.0 User’s Guide
adding clinical Notes using TemplatesUsing clinical note templates as a guide when collecting patient information, you can enter clinical notes for a patient in an orderly manner.
To add a clinical note using a template
1. In the Patient Chart, with a patient selected, from the File menu, click Clinical Notes.
The Clinical Notes window appears.
2. Click the New Clinical Note button .
3. In the Template pane (on the right), expand a category to view the list of available templates for that category by clicking the plus sign (+) next to the category name, and then double-click the template you want to use.
Tip: If a clinical note page is not selected when you choose a template, a new clinical note will be added. So, to add a template to an existing note, make sure the appropriate page of that clinical note is selected.
4. Respond to the prompts associated with the template, if applicable. The template text and any responses you entered appear in the note field.
5. Click the Save Clinical Note button .
For more information about clinical note templates, see the “Creating clinical note templates,” “Creating clinical note prompts,” and “Setting up clinical note template categories” topics in the Dentrix Enterprise Help.
1
34
2
5

Chapter 4: Patient Chart 117
Dentrix Enterprise 8.0 User’s Guide
Editing clinical NotesYou can edit a clinical note that has not been moved into history after the month-end process, that has not been signed, or that has not been locked.
To edit a clinical note
1. In the Patient Chart, with a patient selected, from the File menu, click Clinical Notes.
The Clinical Notes window appears.
2. Expand the appropriate date category in the left pane, and then select the page of the clinical note you want to edit.
3. If you are adding to the note at a date other than when the clinical note was originally entered, click at the end of the text, press Enter, and then click the Insert Date/Time button to insert a date and time stamp.
4. Add to, change, or remove a part of the clinical note as needed.
5. To assign a different clinic than the currently selected clinic for the clinical note, click the Change Clinic for Selected Note button to open the Select Clinic dialog box and select the appropriate clinic.
6. Click the Save Clinical Note button .
1
6 5
42
3

118 Chapter 4: Patient Chart
Dentrix Enterprise 8.0 User’s Guide
adding an addendum to a clinical NoteYou cannot edit a locked clinical note (a note that has been moved into history after the month-end process, has been signed or approved, or has been locked automatically). However, you can add an addendum to a clinical note that has been locked.
To add an addendum to a clinical note
1. In the Patient Chart, with a patient selected, from the File menu, click Clinical Notes.
The Clinical Notes window appears.
2. Expand the appropriate date category in the left pane, and then select the page of the clinical note to which you want to add an addendum.
3. Click the New Addendum button .
The New Addendum dialog box appears.
4. Type the text of the addendum.
5. If necessary, click the Select Provider button and/or Select Clinic button
to select the provider and/or clinic you want to attach to the addendum.
6. Click OK. On the confirmation message that appears, click Yes.
1
2
3
6
4
5

Chapter 4: Patient Chart 119
Dentrix Enterprise 8.0 User’s Guide
Printing clinical NotesFrom the Clinical Notes window, you can print all clinical notes within a certain date range for the current patient and/or all members of that patient’s family. For instructions on how to print the Clinical Notes Report from the DXOne Reporting module, see “List Reports” in Chapter 9: DXOne Reporting.
To print clinical notes
1. In the Patient Chart, with a patient selected, from the File menu, click Clinical Notes.
The Clinical Notes window appears.
2. Click the Print button .
The Print Clinical Notes dialog box appears.
3. Set up the following options:
• Select Date Range – Click Date Range, and then type a range in the From and To fields; or, click Relative Date Range, and then select a range. The clinical notes within that date range will appear on the report.
Tip: Using a relative date range is recommended if you are saving your report settings as the default so that you do not have to manually type a date range each time you run the report.
• Patient Selection – Select whether you want to include clinical notes for the patient currently selected or for the current patient and anyone else in that person’s family.
• Report Type Selection – Select whether you want to include all clinical notes, clinical notes that have already been approved or signed, or clinical notes that have not been approved or signed.
• Clinic Selection – Click the search button to select the clinic(s) you want to include on the report, or leave All selected to include all clinics.
• Provider/Staff Selection – Click the search button to select the provider(s) you want to include on the report, or leave All selected to include all providers.
4. To save the current settings for the next time you run the report, click Save as Default.
5. Click OK to preview the report.
1
2
4 5
3

120 Chapter 4: Patient Chart
Dentrix Enterprise 8.0 User’s Guide
Signing clinical NotesA provider can digitally sign a clinical note to indicate his or her approval of the note. Signing a clinical locks it to prevent changes from being made to the text and to prevent the note from being deleted; however, a signed or locked note can be appended to.
To sign a clinical note
1. In the Patient Chart, with a patient selected, from the File menu, click Clinical Notes.
The Clinical Notes window appears.
2. Expand the appropriate date category in the left pane, and then select the page of clinical note to want to sign.
3. Click the Sign Clinical Note button .
The Approval Verification dialog box appears.
4. Type your User ID and Password, and then click OK.
The Sign Clinical Note dialog box appears.
5. In the signature box, sign your name using a mouse, light pen, finger on a touch screen, or stylus on a writing tablet.
Tip: If you need to clear the signature to re-sign, click Clear, and then re-sign.
6. Click OK.
When a signature has been added to the clinical note, a “Signed on [date]” stamp is added to the end of the clinical note.
Note: If you select a clinical note that has been signed, the Sign Clinical Note button changes to the Signature button . To view a signature for the selected clinical note, click the Signature button.
Printing from the Patient chartYou can print the following from the Patient Chart:
• Patient’s Chart
• Patient’s Progress Notes and Chart
• Referral Recap Report
• Referral Slip
1
2
3
4
5
6

Chapter 4: Patient Chart 121
Dentrix Enterprise 8.0 User’s Guide
Patient’s chartYou can print a patient’s dental chart.
To print a patient’s chart
1. In the Patient Chart, with a patient selected, from the File menu, click Print Dental Chart. The Print Options dialog box appears.
2. Select the desired print option(s):
• Print Todays Work – To print completed work posted on the current system date.
• Print Treatment Plan – To print treatment-planned work that was posted on the current system date. Then, to include a list of treatment-planned work and the billed amount, patient portion, and insurance portion of each, select Print TP Estimate Detail.
• Print Chart as Displayed – To include the graphical chart.
• Print Selected Images – To include patient images if you are using Image. You can also include notes and/or annotations.
3. Click OK.
Patient’s Progress Notes and chartYou can print the progress notes and graphical chart as they are currently being viewed in the Patient Chart.
Tip : If you want to print the progress notes without the graphical chart, switch to the progress notes view in the Patient Chart, and then complete the steps that follow. For instruction on how to switch the Patient Chart view, see the “Working with views” topic in the Dentrix Enterprise Help.
To print the progress notes with the chart
1. In the Patient Chart, with a patient selected, from the File menu, click Print Progress Notes With Chart. The Print Progress Notes with Chart dialog box appears.
2. Set up the following options:
• Note Range – To print all displayed progress notes, select All Progress Notes; or, to print notes specific to a certain date range, select Date Range, and then type a date range.
• Print Procedure Amounts – To include amounts for procedures that appear on the report.
3. Click OK.
1
2
3
1
2
3

122 Chapter 4: Patient Chart
Dentrix Enterprise 8.0 User’s Guide
Referral Recap ReportThe Referral Recap Report shows any completed work within a specified date range that has been flagged as “Referred By Doctor.” Treatment-planned work that has been referred to the practice by the same provider is also included. For information about attaching a referral to a procedure, see the “Editing treatment” topic in the Dentrix Enterprise Help.
To print a referral recap
1. In the Patient Chart, with a patient selected, from the File menu, point to Print Referral, and then click Referral Recap. The Print Referral Recap dialog box appears.
2. Under Completed Work Date Range, type the date range for the completed referred procedures you want to print. Only procedures that were completed within the specified date range and are flagged as “RC” (Referred Completed) will be included on the report.
3. Type any necessary Additional Notes that you want to have print on the report.
4. Click Print to send the report to the Patient Chart printer or Batch to send the report to the Batch Processor.
Referral SlipYou can print a referral slip for patients to give to the doctor they are being referred to. All procedures that have been flagged as “RTP” (Referred Treatment Planned procedure) and are within the specified date range will be included on the slip. The referral slip will also include the patient, provider, and referral’s information, as well as any notes you have entered. For information about attaching a referral to a procedure, see the “Editing treatment” topic in the Dentrix Enterprise Help.
To print a referral slip
1. In the Patient Chart, with a patient selected, from the File menu, point to Print Referral, and then click Referral Slip. The Print Referral Slip dialog box appears.
2. Under Date Range, type the date range for the referred procedures you want to print. Only procedures that fall within the specified date range and are flagged as “RTP” (Referred Treatment Planned procedure) will be included on the referral slip.
3. Type any necessary Additional Notes that you want to have printed on the slip.
4. Click Print to send the slip to the Patient Chart printer or Batch to send the slip to the Batch Processor.
1
2
3
4
1
2
3
4

Chapter 5: Perio Chart 123
Dentrix Enterprise 8.0 User’s Guide
chapter 5: Perio chartThe Dentrix Enterprise Perio Chart is a clinical tool that allows you to record mobility, furcation grades, plaque, calculus, bone loss, pocket depths, bleeding and suppuration points, gingival margins, CAL levels, and MGJ measurements. Automatic calculation formulas allow you to expedite the charting process by eliminating the need to measure multiple indicators.
Once entered, you can view data numerically or graphically. Also, you can print custom reports, charts, and letters for an insurance consultant or the referring dental professional.
This chapter covers the following topics:
• Opening the Perio Chart Window
• Using the Perio Chart Window
• Entering New Perio Exams
• Viewing Perio Exams
• Changing the Perio Exam View
• Comparing Perio Exams
• Printing Perio Chart Reports
opening the Perio chart windowYou can open the Perio Chart from the Patient Chart.
To open the Perio Chart
In the Patient Chart, with a patient selected, from the Options menu, click Perio.
Tip: If the selected patient does not have an exam, the Perio icon on the Patient Chart toolbar is gray . If the selected patient has an existing exam, the icon is blue .
The Perio Chart opens and displays the data for the last exam performed (if one exists) or displays a blank data chart for you to start a new exam.

124 Chapter 5: Perio Chart
Dentrix Enterprise 8.0 User’s Guide
using the Perio chart windowThe Perio Chart window is divided into the following areas: the data chart, tooth indicator controls, navigation controls, and data entry controls.
Data chart Tooth indicator controls
Navigation controls Data entry controls
This section covers the following topics about how to use the Perio Chart window:
• Using the Data Chart
• Using the Tooth Indicator Controls
• Using the Navigation Controls
• Using the Data Entry Controls
using the Data chartYou can use the data chart to input and display all periodontal data relevant to the current perio exam in a numerical format. The column that extends down the left side of the data chart indicates each measurement type.
The following list provides an explanation of the abbreviations used in the left column:
• T# (Tooth Number) – Indicates the tooth number to which the displayed information belongs.
• PD (Pocket Depth) – Indicates the depth of the periodontal pocket in millimeters.
• Bld (Bleeding) – A red oval in this row indicates a bleeding point.
• Sup (Suppuration) – A yellow oval indicates suppuration (infection) at that site.
• GM (Gingival Margin) – Indicates the gingival margin (recession) measurement in millimeters.
• CAL (Clinical Attachment Level) – Indicates the CAL measurement in millimeters.
• MGJ (Mucogingival Junction) – Indicates the MGJ measurement in millimeters.

Chapter 5: Perio Chart 125
Dentrix Enterprise 8.0 User’s Guide
• FG (Furcation Grade) – Indicates the furcation involvement for the tooth.
• TC (Tooth Code) – Indicates special conditions relevant to the tooth. Conditions can include the following: C for crown, P for pontic, I for implant, U for unerupted, M for missing, ID for impacted distal, and IM for impacted mesial.
• PMB (Plaque, Mobility, and Bone Loss) – Indicates plaque, mobility, and bone loss measurements specific to the tooth.
The shading within the data chart has special significance:
• Yellow areas – Represent measurements taken from the facial (buccal) side of the tooth.
• Blue areas – Represent measurements taken from the lingual side of the tooth.
• White areas – Represent measurements that correspond to the tooth in general.
Within the yellow and blue areas, you can input six measurements (three on the facial side and three on the lingual side) for each tooth.
using the Tooth Indicator controlsThe tooth indicator controls provide options for inputting data specific to a selected tooth. The information input through the tooth indicator controls is displayed in the white areas of the data chart. From the tooth indicator controls, you can input mobility, furcation grade, plaque, and bone loss. In addition, you can reference the tooth number currently selected and a text description of any codes associated with that tooth (for example, a crown, pontic, or implant).
The following list explains the function of each control:
• Tooth # – This field references the current tooth being charted.
• Mobility – Click the desired mobility classification. The number appears in the center placement of the PMB line on the data chart.
• Tooth Code – This field displays applicable condition information about the tooth.
• Furcation Grade – Click the search button to open the Furcation Grade dialog box, which displays the furcation grades relevant to the selected tooth. Select the appropriate furcation, and then click OK.
• Plaque – From the list, select the appropriate plaque classification. A corresponding number appears in the left placement of the PMB line on the data chart.
• Bone Loss – From the list, select the appropriate bone loss classification. A corresponding number appears in the right placement of the PMB line on the data chart.

126 Chapter 5: Perio Chart
Dentrix Enterprise 8.0 User’s Guide
using the Navigation controlsFor quick entry of perio exam data and to facilitate different charting styles, the Perio Chart allows you to set up a “paths” and “scripts” to indicate the tooth order, site to site movement on each tooth, and the measurement to be taken (for example, PD, GM, or CAL) at each site. For information about setting up charting paths and scripts, see the “Customizing perio entry settings” topic in the Dentrix Enterprise Help.
The navigation controls work in conjunction with the script settings. The following list outlines the function of each control:
• Script – This box displays the tooth number of the current position of the active script. It is a reference point in case the script is overridden by a different selection, so you know where the script stopped and where to recommence.
• Left Arrow (<-) – Click this button to move from the current tooth to the previous tooth.
• Right Arrow (->) – Click this button to move from the current tooth to the next tooth.
• Arch – Click this button to switch between the upper and lower arch (or vice versa).
• Prev – Click this button to rewind the script from the current tooth to the previous tooth.
• Next – Click this button to advance the script from the current tooth to the next tooth in the script.
• Home – Click this button to return to the first tooth in the script.
using the Data Entry controlsThe data entry controls allow you to input data specific to different sites on the selected tooth: pocket depths, bleeding and suppuration points, gingival margins, clinical attachment levels, and mucogingival junction measurements.
The following list outlines the function of each control:
• Facial/Lingual – Click this button to switch from the facial side to the lingual side of a tooth (or vice versa).
• Probing Depth – Enter the pocket depth measurements.
• B (Bleeding) – Click the “B” oval, or press “B” on your keyboard, to indicate a bleeding point on the tooth. A red oval that corresponds to the selected tooth and site appears on the data chart.
• S (Suppuration) – Click the “S” oval, or press “S” on your keyboard, to indicate an infection point on the tooth. A yellow oval that corresponds to the selected tooth and site appears on the data chart.
Tip: To add both suppuration and bleeding to the same tooth, while hold down the Ctrl key, press “B”.
• Gingival Margin – Enter the gingival margin measurements.
• Clinical Att. Level – Enter the clinical attachment level.
• MGJ – Enter the mucogingival junction measurements.
• 0 – 9 – Click these buttons to enter charting measurements.

Chapter 5: Perio Chart 127
Dentrix Enterprise 8.0 User’s Guide
• 1- – To enter a measurement that is greater than nine millimeters, click 1- button followed by the appropriate number (for example, to enter a pocket depth of 12 millimeters, click the 1- button followed by the 2 button). Measurements greater than nine millimeters appear as a greater than sign (>) on the data chart.
• + – To record a gingival margin that is above the CEJ, click the + button followed by the appropriate number. To indicate that the GM is a positive number, the number appears on the data chart as a white number in a black square.
• Nxt – Click this button to move from the current site to the next site of the script.
• Clear – Click this button to clear all entries on the current tooth.
• Left, Down, and Right Arrows (<-, v, ->) – Click these buttons to move around the data entry area (Probing Depth, B, S, Gingival Margin, Clinical Att. Level, and MGJ) without advancing to another tooth.
• Path – This button always displays the current path being used (for example, PBSL, PBSR, or none). To manually switch between paths while charting, click the button until the desired path appears on the button.
Entering New Perio ExamsDentrix Enterprise offers a great deal of flexibility for entering data into a perio exam. You can enter only the most basic information, such as pocket depths. Or, if you want to do a more comprehensive exam, almost every perio classification and measurement is available to be charted and noted.
To enter perio measurements
1. In the Patient Chart, with a patient selected, from the Options menu, click Perio.
The Perio Chart opens.
Tip: If a patient has an existing perio exam, Dentrix Enterprise automatically opens the most recent exam as a reference. You can save time by entering only the measurements that have changed since the last exam.
2. To choose the script that matches your charting style, click Setup on the menu bar. To select the desired path, click the Path button until that path’s name appears on the button.
3. Enter perio measurements, following the selected path and script. To enter information not included in the script, use the controls located on the right side of the Perio Chart.
1
4 2
3

128 Chapter 5: Perio Chart
Dentrix Enterprise 8.0 User’s Guide
The following list contains the keyboard commands that can be used if you prefer using the keyboard for data entry:
• Numeric key pad – Works the same as the number buttons on the data entry controls.
• Number keys – Work the same as the number buttons on the data entry controls.
• PAGE UP – Works the same as the Prev button on the data entry controls.
• PAGE DOWN – Works the same as the Next button on the data entry controls.
• HOME – Works the same as the Home button on the data entry controls.
• DELETE – Clears all entries in the current selection. Works the same as the Clear button on the data entry controls.
• Arrow keys – Works the same as the arrow buttons in the data entry controls.
• Asterisk (*) – Works the same as the Facial/Lingual button on the data entry controls. It toggles between the two surfaces of the selected tooth.
• ENTER – Advances the selection through the current script settings.
4. From the File menu, click Save Exam.
Viewing Perio ExamsOnce an exam has been saved, it can be viewed at any time.
To view an existing exam
1. In the Perio Chart, from the File menu, click Open Existing Exam.
The Perio Chart Open dialog box appears.
2. Select the exam that you want to view.
3. Click OK.
1
23

Chapter 5: Perio Chart 129
Dentrix Enterprise 8.0 User’s Guide
changing the Perio Exam ViewFrom the Perio Chart, you can view perio data in several different formats. This section covers the following view options:
• Viewing the Graphic Chart
• Viewing the Combined Graphic and Data Chart
• Viewing Quadrants
Viewing the graphic chartUnlike the data chart, which displays perio data numerically, the Perio Chart’s graphic chart view displays numeric perio data in a graphical representation. You cannot add or change data while in the graphic chart view.
To view the graphic chart
In the Perio Chart, from the Options menu, click Graphic Chart.

130 Chapter 5: Perio Chart
Dentrix Enterprise 8.0 User’s Guide
Viewing the combined graphic and Data chartIn the Perio Chart, you can view a combination of the data chart and graphic chart. Numerical data appears above the graphic portion of the chart. You cannot add or change data while in the data and graphic chart view.
To view the combined graphic and date chart
In the Perio Chart, from the Options menu, click Combined Graphic & Data Chart.
Viewing QuadrantsYou can enlarge a quadrant to view that area close up.
To zoom in on a quadrant
1. While viewing the data chart or graphic chart, click in the quadrant you want to view.
2. From the Options menu, click Quadrant Zoom.
3. If you want to zoom back out to see all quadrants or to select a different quadrant to zoom in on, while in the quadrant zoom mode, right-click anywhere in the window to zoom out so that all quadrants are being viewed in the graphic chart (the pointer changes to a magnifying glass), and then click the desired quadrant.
4. When you are finished using the quadrant zoom feature, from the Options menu, click Quadrant Zoom again to get out of the quadrant zoom mode.

Chapter 5: Perio Chart 131
Dentrix Enterprise 8.0 User’s Guide
comparing Perio ExamsTo help you educate your patients regarding periodontal disease progression, you can compare up to four saved perio exams with the current exam.
To compare exams
1. In the Perio Chart, from the Options menu, click Exam Comparison.
The Perio Comparative Selections dialog box appears.
2. Under Compare, select the type of comparison that you want view:
• Probing Depths (Data) – To review a data comparison of probing depth measurements.
• Gingival Margin – To review a comparison of gingival margin measurements. Select whether to view a Graphic or Data representation.
• Clinical Attachment Level – To review a comparison of CALs. Select whether to view a Graphic or Data representation.
• Mobility – To review a data comparison of mobility measurements.
• Furcation Involvement – To review a data comparison of furcation grades.
3. Under Display, select what you want to display: MGJ Line, Bleeding, Suppuration, Mobility, or Furcation Involvement. These options are not available if Probing Depths (Data) is selected under Compare.
4. Under Select Comparison Exam, select the exams you want to compare to the current exam.
5. Click OK.
1
2
3
4
5

132 Chapter 5: Perio Chart
Dentrix Enterprise 8.0 User’s Guide
Printing Perio chart ReportsFrom the Perio Chart, you can print a variety of different charts and letters with periodontal exam information.
To print the Perio Chart reports
1. In the Perio Chart, while viewing the exam you want to print, from the File menu, click Print.
The Perio Print Selections dialog box appears.
2. Specify the letters and information you want to print:
• Letters – Select any of the following letters that you want to print (Microsoft Word must be installed):
• Insurance Consultant Letter – Prints a letter that can be sent as documentation of Perio disease diagnosis to an insurance carrier.
• Patient File – Prints a document that can be placed in the patient’s chart that documents the perio diagnosis for the selected exam.
• Patient Initial – Prints a letter that can be sent to the patient to remind him or her of perio diagnosis and to suggest home care aids.
• Patient Progress – Prints a follow-up letter that can be sent to provide an update for the patient on his or her perio status.
• Patient Completion – Prints a congratulatory letter that can be sent to a patient on the completion of his or her perio treatment. The letter contains several helpful reminders to aid the patient in maintaining perio health.
• Referring Dentist Initial – Prints a letter that can be sent as documentation of Perio disease diagnosis to the referring dentist.
• Referring Dentist Progress – Prints a letter that contains updated diagnostic information for the referring dentist.
• Referring Dentist Completion – Prints a letter that contains final diagnostic information and explains that the patient should be returning to the referring dentist for general dental care.
• Charts – Select any of the following perio chart information that you want to print:
• Data Chart – Prints the data chart.
• Pocket Depths Only – Prints the data chart but only includes pocket depths.
• Graphic Chart – Prints the graphic chart (will print in color if sent to a color printer).
• Combined Graphic & Data Chart – Prints the graphic and data chart (will print in color if sent to a color printer).
• Exam Comparison – Prints the exam comparison chart. This option is available only if you are viewing an exam comparison.
3. Click Print.
1
2
3

Chapter 6: Treatment Planner 133
Dentrix Enterprise 8.0 User’s Guide
chapter 6: Treatment PlannerThe Treatment Planner can help you provide your patients with easy-to-understand treatment options. When the Treatment Planner is opened for a selected patient, his or her entire treatment plan is used to create a default treatment plan case. You can set up additional cases and visits, and you can view detailed treatment and insurance information. Also, you can group procedures in a treatment plan case by visit or by case to provide patients with different treatment options.
This chapter covers the following topics:
• Opening the Treatment Planner
• Using the Treatment Planner Window
• Customizing Case Settings
• Selecting the Case Details to Display
• Working with Treatment Plan Cases
• Viewing Case Status History
• Adding Consent Forms to Cases
• Signing Consent Forms
• Editing and Deleting Procedures
• Posting Completed Procedures
• Updating Treatment Plan Fees
• Generating Treatment Planner Reports
opening the Treatment PlannerYou can open the Treatment Planner from the Patient Chart and Ledger.
To open the Treatment Planner
In the Patient Chart or Ledger, with a patient selected who has treatment-planned procedures, from the Options menu, click Treatment Planner.

134 Chapter 6: Treatment Planner
Dentrix Enterprise 8.0 User’s Guide
using the Treatment Planner windowThe Treatment Planner window consists of a menu bar, toolbars, the Treatment Plan panel, the case details, and the graphical chart or progress notes.
Treatment Plan Panel Case Details Graphical Chart
This section covers the following topics on how to use the Treatment Planner window:
• Using the Treatment Planner Toolbar
• Using the Treatment Plan Panel

Chapter 6: Treatment Planner 135
Dentrix Enterprise 8.0 User’s Guide
using the Treatment Planner ToolbarThe Treatment Planner includes toolbars with buttons you can click to access certain areas or features of Dentrix Enterprise.
The function of the buttons specific to the Treatment Planner are explained in the following table.
Click the Refresh button to update the data from other modules, such as the Ledger or Patient Chart.
Click the Update Treatment Plan Fees button to update the treatment plan fees manually to reflect any fee schedule changes.
Click the Primary Dental Insurance Notes button to view the primary dental insurance plan note for the primary dental insurance plan of the patient currently being viewed in the Treatment Planner. You also have buttons for secondary, tertiary, and quaternary dental insurance if the current patient has those particular types of insurance coverage.
Click the Insurance Benefits button to view a summary of the current patient’s insurance benefits. You also have the option to include all family members.
Click the Print button to print one of the Treatment Planner reports.
Click the Treatment Planner View button to select a Treatment Planner view.
Click the Copy Case Detail to Clipboard button to copy the case detail currently being displayed to the Windows Clipboard so that you can paste the information into a word processing program.
Click the Other Appointments button to view appointments that have been scheduled for the patient selected in the Treatment Planner and that patient’s family members.
For a comprehensive explanation of all the Treatment Planner toolbars, see the “Using the Treatment Planner toolbars” topic in the Dentrix Enterprise Help.

136 Chapter 6: Treatment Planner
Dentrix Enterprise 8.0 User’s Guide
using the Treatment Plan PanelFrom the Treatment Plan panel, you can assign treatment to cases, set the order of the visits, create alternate cases, view insurance estimates, add supporting information, view case history statuses, and set up the default settings and required consent forms for new cases.
The Treatment Plan panel consists of several sections that you can open by clicking the corresponding section button.
Section Buttons
Section Buttons
Note: If you resize the button area so that not all the buttons fit on the panel, a smaller version of any section button that does not fit on the panel in its full size appears at the bottom of the panel.
The following is a brief explanation of each section;
• Treatment Plan Case Setup – Open this section to assign treatment to cases, create and link alternate cases, set a recommended case, change the status of a case, set the severity level for a case, set the order of visits for a case, add and sign consent forms, complete procedures, and print Treatment Planner reports.
• Insurance/Case Amounts – Open this section to view insurance estimates, treatment plan case totals, insurance plan notes, and patient and family benefit details.
• Supporting Information – Open this section to add notes and consent forms to a case.
• Case Status History – Open this section to assign and view status changes for a case. You can also create a referral.
• Settings – Open this section to set the defaults for all new cases that are created and to manage consent forms.

Chapter 6: Treatment Planner 137
Dentrix Enterprise 8.0 User’s Guide
customizing case SettingsBefore treatment planning a case, set up the case defaults. Changes made to the default case settings affect all other computers on your practice’s network, and the selected settings will be used for every new case that is created.
To customize case settings
In the Treatment Planner, on the Treatment Plan panel, from the Settings section, set up the following options:
• Default Settings for New Cases
• Estimate Expires – Select the default expiration date for all cases: “1 year from current date,” “3 months from current date,” “1 month from current date,” “Beginning of next calendar year,” “Beginning of next fiscal year,” “Beginning of next month,” or “Prim. Ins. Benefit renewal month.”
• Default Case Note Template – Select the default that will be used to create case notes from a template. “[NONE]” is the only option that is available until another template has been set up. To add, modify, or delete a template, click Template Setup.
• Automatic Case Status Updates – Select the case statuses that you want to be added automatically to the case status history:
• Printed – A case will be updated with the “printed” status when the case is printed.
• Proposed – A case will be updated with the “proposed” status to present or propose the case to the patient.
Note: If you select a status, the status is automatically applied to the current case.
• Setup Consent Forms – Any existing consent forms that will be used for new cases appear in the list box. Do any of the following:
• New – To add a consent form, click New.
• Edit – To edit an existing consent form, select that consent form, and then click Edit.
• Delete – To delete a consent form, select that form, click Delete, and then click Yes to confirm the deletion.
• Select Procedure Information – To select what procedure information is allowed on consent forms by default, click Select Procedure Information.
• Select Electronic Signature Device – Select the device that will be used to sign cases at this computer.
Important: If you are using Terminal Services or Citrix on this computer to connect remotely to a computer with Dentrix Enterprise installed, an ePad will not work for signing consent forms from this computer.
For a comprehensive explanation of all the available case settings, see the “Customizing case settings” topic in the Dentrix Enterprise Help.

138 Chapter 6: Treatment Planner
Dentrix Enterprise 8.0 User’s Guide
Selecting the case Details to DisplayYou can specify what, if any, procedure information you want to be displayed in the case details area.
To select the procedure information to display
1. In the Treatment Planner, from the View menu, click Procedure Information.
The Procedure Information dialog box appears.
1
2
3
2. Select the information you want to display in the case details. The case details will have a column for each information item that is selected.
3. Click OK.
working with Treatment Plan casesTreatment-planned procedures can be grouped into a case. This section covers the following topics about treatment plan cases:
• Using the Treatment Plan Case Setup Section
• Creating New Cases
• Creating Alternate Cases
• Linking Alternate Cases
• Setting the Recommended Case
• Ordering Procedures by Visit

Chapter 6: Treatment Planner 139
Dentrix Enterprise 8.0 User’s Guide
using the Treatment Plan case Setup SectionThe Treatment Plan Case Setup section on the Treatment Plan panel displays the treatment plan cases that have been created for a patient.
As you select a case in the list, the other sections (except for Settings) on the panel and the case details are updated to reflect the information for the selected case.
The function of each button on the section’s toolbar is explained in the following table.
Click the New Case button to create a new treatment plan case you can use to group treatment-planned procedures.
Click the Delete Case button to delete the selected treatment plan case.
Click the Link Alternate Cases button to link alternate treatment plan cases together so that, when one of the cases is accepted, the others are automatically rejected. You can also set the recommended case.
Click the Update Case Status button to change the status of the selected treatment plan case.
Click the Set Case Severity button to specify a severity for the selected treatment plan case.
Click the consent forms button to add, sign, or view consent forms for the selected case. The appearance and functionality of the button varies depending on the status of the consent forms for the case:
There are no consent forms attached to the case. Click the No Consent Forms button to add consent forma to the selected case.
The case has at least one unsigned consent form. Click the Case Has Unsigned Consent Forms button to sign the consent forms.The case has at least one consent form that is missing one of the two required signatures. Click the Consent Forms Missing Signature button to sign the consent forms.All the consent forms for the case have been signed. Click the All Consent Forms Have Been Signed button to review the consent forms.
Click the Move Case Up button to move the selected case up one place in the list. Click the Move Case Down button to move the selected case down one place in the list.

140 Chapter 6: Treatment Planner
Dentrix Enterprise 8.0 User’s Guide
Click the Print button to select a Treatment Planner report you want to print.
Click the Expand All button to view all the treatment-planned procedures for every case listed.
Click the Collapse All button to show only the name and date of every case listed.
You also have the following options at the bottom of the Treatment Plan Case Setup section:
• Include Completed Cases – Selecting this option includes completed treatment plan cases in the case list.
• Include Rejected Cases – Selecting this option includes rejected treatment plan cases in the case list.
• Create Visit – When procedures that have not been assigned a visit number are selected, clicking this button creates a new visit that is given the next available number for the corresponding case.
• Delete Visit – When procedures that have been assigned a visit number are selected, clicking this button deletes the visit from the corresponding case.
creating New casesThe Treatment Planner groups treatment-planned procedures by case. There is always a default treatment plan case, but you can create additional cases as needed.
To create a new case
1. In the Treatment Planner, on the Treatment Plan panel, from the Treatment Plan Case Setup section, click the New Case button . The new case appears in the case list.
2. Type a name for the case, and then press Enter to apply the name.
3. Select the procedures in the default case that need to be put in the new case (to select multiple procedures, while pressing the Ctrl key, click the procedures), and then click again and drag the selected procedures to the new case.
Tip: All treatment-planned procedures are automatically added to the default case (“Treatment Plan” is the name if it has not been renamed). If all the procedures in the default treatment plan case are part of the same case, you can rename the default case instead of creating a new case and moving the procedures.
3
1
2

Chapter 6: Treatment Planner 141
Dentrix Enterprise 8.0 User’s Guide
creating alternate casesAlternate cases can be created for the same set of treatment-planned procedures. Creating alternate cases provides patients with several treatment plan options. An alternate case is linked to the original case.
For example, a patient may need a tooth extraction and an implant or bridge. One treatment plan case can include the root canal and an implant. An alternate case can include a root canal and a bridge.
To create an alternate case
1. In the Treatment Planner, on the Treatment Plan panel, from the Treatment Plan Case Setup section, select the case for which you want to create an alternate case. Right-click that case, and then click Create Alternate Case.
The Create Alternate Case dialog box appears.
2. Verify that the case being displayed in the Create Alternate Case For list is the case for which an alternate case is being created.
Tip: The selected case is the case that will be flagged as the recommended case. If you do not want this case to be the recommended one, you can select a different case while in this dialog box, or you can change the recommended case later.
3. In the Name of Alternate Case text field, type a name for the alternate case.
4. Select the procedures you want to copy to the alternate case.
Tip: The procedures common to the alternate cases are procedures that must be treated regardless of which treatment plan is selected. For example, since a root canal therapy must be completed regardless of the type of restoration placed on the tooth, root canal therapy must be included in both cases.
5. Click OK.
1
2
3
4
5

142 Chapter 6: Treatment Planner
Dentrix Enterprise 8.0 User’s Guide
linking alternate casesWhen you create an alternate case, the alternate case is automatically linked to the original case. Also, if you have created cases that are all alternate cases for each other but are not linked, you can link them manually. You can link several treatment plan cases together if necessary; however, make sure each case is functioning as an alternate treatment plan being offered to a patient.
Additionally, linking cases can be beneficial for updating statuses. For example, if you apply an Accepted status to a case, the other linked cases are automatically given a Rejected status.
To link alternate cases
1. In the Treatment Planner, on the Treatment Plan panel, from the Treatment Plan Case Setup section, select a case that is already linked to another case, or select a case that you want to be the recommended case and link to another case. Right-click that case, and then click Link Alternate Cases.
The Linked Cases dialog box appears.
2. If you right-clicked a case that is not already linked, from the Recommended Case list, select the recommended case; otherwise, this list is unavailable and displays the recommended case you right-clicked or the recommended case for the case you right-clicked.
3. Select the cases you want to link. At least two cases must be selected.
4. Click OK.
Tip: Linked cases have link icons ( or ) after them. The background color of the icon varies, depending on how many sets of linked cases exist for the patient; for example, you could have two cases linked together and two other cases linked together, and the background color of the link icon for both of those sets will be different.
Setting the Recommended caseThe recommended case is the case that contains the recommended treatment plan. The recommended case can be changed after alternate cases have been created.
To set the recommended case
In the Treatment Planner, on the Treatment Plan panel, from the Treatment Plan Case Setup section, select the case you want to set as the recommended case. Right-click that case, and then click Set as Recommended Case. This option is unavailable if the case is not linked to an alternate case.
Tip: The link icon after the case will become starred . The starred link icon after the prior recommended case becomes a normal link icon.
1
2
3
4

Chapter 6: Treatment Planner 143
Dentrix Enterprise 8.0 User’s Guide
ordering Procedures by VisitYou can organize treatment-planned procedures within a case into visits when more than one visit will be required to complete the treatment plan. For example, a patient could have a root canal performed and a temporary crown placed on the first visit and then the final crown seated on another visit.
To order procedures by visit
1. In the Treatment Planner, on the Treatment Plan panel, from the Treatment Plan Case Setup section, expand the appropriate case by clicking the plus sign (+).
2. Select the procedures that will be completed in one visit (to select multiple, while pressing the Ctrl key, click each procedure). Next, right-click one of the selected procedures, and then click Create Visit. The visit number appears next to the procedures.
Repeat this step for all subsequent visits of the treatment plan. As visits are created, the number of the visit increases (1, 2, 3, and so forth).
1
2
Viewing case Status historyAs a case is created and modified, the Treatment Planner tracks the changes in status and provides a way for you to view those changes. After reviewing the status history of a case, you can update the case status.
To view and update the status history of a case
1. In the Treatment Planner, on the Treatment Plan panel, from the Treatment Plan Case Setup section, select a case.
2. Open the Case Status History section for the selected case, which is shown at the top of the section.
The Case Status History table displays the status history for the selected case, which includes the date of the change, the current status of the case, and any comments made at the time of that particular change.
3. If necessary, to update the status of the case, under Update Current Case Status, from the New Case Status list, select the appropriate status, and then click Update.
Tip: You can also update the status for a selected case by clicking the Update Case Status button on the Treatment Plan Case Setup section’s toolbar.
1
2
3

144 Chapter 6: Treatment Planner
Dentrix Enterprise 8.0 User’s Guide
adding consent forms to casesYou can add consent forms to cases for a patient and provider to sign. You can set up consent forms from the Settings sections of the Treatment Plan panel.
To add a consent form to a case
1. In the Treatment Planner, on the Treatment Plan panel, from the Treatment Plan Case Setup section, select a case. Next, right-click the case, and then click Consent Forms. The Dentrix Consent Forms dialog box appears.
2. From the Select Consent Form list, select the form you want to add to the selected case.
3. Click Add.
The Consent Form dialog box appears.
4. Under Patient/Representative signature, the patient selected in the Treatment Planner is entered in the Name field but can be changed. Also, the Relationship to patient has “Self ” entered by default but can be changed (for example, you can type “Spouse” or “Parent” if the person signing the form is the patient’s spouse or parent). The name and relationship can be edited at a later time (for instance, when the consent form is going to be signed).
5. Under Practice signature, click the Name search button to select the provider (primary or secondary) who will sign the form, or you can type the provider’s name in the field. The name can be entered at a later time (for instance, when the consent form is going to be signed).
Tip: The consent form can be signed by the patient and provider at a later time. Also, both signatures do not need to be acquired at the same time. For information about signing consent forms, see “Signing Consent Forms” in this chapter.
6. Click Save.
7. To print the consent form, click Print. You can print any consent form, signed or not.
1
32
7 6
54

Chapter 6: Treatment Planner 145
Dentrix Enterprise 8.0 User’s Guide
Signing consent formsThe patient and provider can electronically sign consent forms attached to a treatment plan case. Once a signature is added to a consent form and the form is saved, the signature cannot be removed. The consent form is considered locked once both parties have signed it (both parties do not have to sign on the same date).
To sign a consent form
1. In the Treatment Planner, from the Treatment Plan Case Setup section of the Treatment Plan panel, select a case that needs to be signed. Next, right-click the case, and then click Consent Forms.
The Dentrix Consent Forms dialog box appears.
2. Double-click the consent form you want to sign. The Consent Form dialog box appears.
3. Under Patient/Representative signature, if the correct patient is not already entered in the Name field, type the name of the person who will sign the form. Also, if the correct Relationship to patient is not already entered, type a relationship (for example, “Self,” “Spouse,” or “Parent”). Then, have the patient or patient’s representative sign in the box using an input device.
Note: You can click Clear if the patient needs to re-sign. This button is unavailable if the consent form has been saved with a signature (even the slightest mark registers as a signature) or no signature has been added yet. Once the form is saved, the signature, name, and relationship cannot be changed.
4. Under Practice signature, if the correct provider is not already entered in the Name field, click the search button to select the provider (primary or secondary) who will sign the form, or you can type the provider’s name in the field. Then, sign in the box using an input device.
Note: You can click Clear if you need to re-sign. This button is unavailable if the consent form has been saved with a signature (even the slightest mark registers as a signature) or no signature has been added yet. Once the form is saved the signature and name cannot be changed.
5. Click Save.
6. To print the consent form, click Print.
1
2
6 5
43

146 Chapter 6: Treatment Planner
Dentrix Enterprise 8.0 User’s Guide
Editing and Deleting ProceduresYou can edit or delete existing treatment-planned procedures that are not in history.
To edit or delete a treatment-planned procedure
1. In the Treatment Planner, on the Treatment Plan panel, from the Treatment Plan Case Setup section, expand the appropriate case by clicking the plus sign (+), and then double-click a procedure.
The Edit or Delete Procedure dialog box appears.
2. Do one of the following:
• Make any necessary changes, and then click OK. For information about the options that are available for editing, see “Entering Treatment” in Chapter 4: Patient Chart.
• Click Delete and then OK to delete the procedure. The treatment-planned procedure is removed from the Treatment Planner, Patient Chart, and Ledger-Treatment Plan.
Tip: To delete multiple procedures at the same time, in the Treatment Plan Case Setup section, while pressing the Ctrl key, click the procedures you want to delete. Next, right-click one of the selected procedures, and then click Delete Procedure(s). Then, on the confirmation message that appears, click Yes.
Posting completed ProceduresAfter you complete procedures, you can post those procedures from the Treatment Planner.
To post a completed procedure
In the Treatment Planner, on the Treatment Plan panel, from the Treatment Plan Case Setup section, expand the appropriate case by clicking the plus sign (+), right-click the procedure you want to complete, and then click Set Complete. In the case details, a blue check mark appears next to any completed procedures.
Tips:
• To complete multiple procedures at the same time, in the Treatment Plan Case Setup section, while pressing the Ctrl key, click the procedures that you want to complete. Next, right-click one of the selected procedures, and then click Set Complete.
• To set all the procedures in a selected case complete at the same time, click the Update Case Status button on the Treatment Plan Case Setup section’s toolbar, and then click Completed.
1
2
2
OR

Chapter 6: Treatment Planner 147
Dentrix Enterprise 8.0 User’s Guide
updating Treatment Plan feesTo maintain the integrity of treatment plan estimates, Dentrix Enterprise does not automatically update the fees for procedures assigned to a treatment plan. If your fees have changed since the time a treatment plan was given to a patient, that treatment plan can be manually updated for that patient from the Treatment Planner to reflect any fee schedule changes if certain criteria you specify for the procedures are met. You can also update treatment plan fees for all patients with treatment-planned procedures matching the criteria you specify.
To update treatment plan fees
1. In the Treatment Planner, from the Edit menu, click Update Treatment Plan Fees.
The Update Treatment Plan Fees dialog box appears.
2. Set up the following options:
• Update Treatment Plan Fees For – To update the fees for the currently selected patient only, select “Current Patient.” To update the fees for all patients with treatment plans, select “All Patients.”
• Procedure Information – This tab provides the following options for updating treatment plan fees:
• Procedure Code(s) – Select the procedure or range of the procedures to update for From and To. To update all procedures, leave From “<All>” To “<All>”selected.
• Procedure Date Before – Select the cut-off date to use for updating fees for treatment-planned procedures. Only treatment-planned procedures dated on or before the selected date will be updated with the new fees.
• Tx Clinics – To update treatment-planned procedures performed in specific clinics, select the desired clinics (to select multiple clinics, while pressing the Ctrl key, click each clinic), or leave All selected to update procedures for all clinics.
• Tx Provider – To update treatment-planned procedures performed by a specific provider, select the providers (to select multiple providers, while pressing the Ctrl key, click each provider), or leave All selected to update procedures for all providers.
• Billing Type for Patient’s Guarantor – If you are updating treatment plan fees for all patients, to update treatment-planned procedures for patients with specific billing types, select the billing types (to select multiple billing types, while pressing the Ctrl key, click each billing type), or leave All selected to update procedures for patients with any billing type.
1
2

148 Chapter 6: Treatment Planner
Dentrix Enterprise 8.0 User’s Guide
• Case Information – This tab provides the following options for updating treatment plan fees:
• Current Status – To update treatment-planned procedures in cases with specific statuses, select the case statuses, or leave All selected to update treatment-planned procedures in cases with any status.
• Case Financing Flag – To update treatment-planned procedures in cases with specific financing flags, select the financing types, or leave All selected to update treatment-planned procedures in cases with any financing flag.
• Severity – To update treatment-planned procedures in cases with specific case severities, select the severity levels, or leave All selected to update treatment-planned procedures in cases with any severity.
• Exclude Default Treatment Plan – To exclude all procedures added to a default treatment plan, select this option.
• Estimate Expiration Date Before – To update fees for procedures in cases created prior to but not on the date specified, select this option, and then select a cut-off date.
3. Click Update.
Important: Depending upon which fee schedule is assigned to the patient, the fee for the patient’s treatment-planned procedures might not have been updated or not updated with the fee you might have expected. For more information about fee schedule hierarchy, see the “Updating treatment plan fees” topic in the Dentrix Enterprise Help.
3

Chapter 6: Treatment Planner 149
Dentrix Enterprise 8.0 User’s Guide
generating Treatment Planner ReportsYou can print the following Treatment Planner reports:
• Treatment Case Report – To report on a specific case.
• Patient Treatment Case Report – To report on the current patient.
• Practice Treatment Case Report – To report on the whole practice.
You can customize the data that prints on each of these reports.
To generate a Treatment Planner report
1. In the Treatment Planner, on the Treatment Plan panel, from the Treatment Plan Case Setup section, select a case.
2. From the File menu, point to Print, and then click the report you want to generate.
3. Set up the report options. The options for each report are explained in the sections that follow.
4. Click OK.
Treatment case Report optionsFrom the Print Treatment Case dialog box, set up any of the following options:
• Print – Select the information you want to include.
• Insurance – Select the insurance information you want to exclude. To include the amount of any deductibles applied, select Use Dental Plan Maximums and Deductibles.
• Patient Privacy – Select the patient information you want to exclude.
• Case Procedure Options
• Type a visit or range of visits (for example, 1, 3, 5-7) you want to include on the report in the Select Visits field, or leave “<ALL>” entered to include all visits.
• Select the visit-specific information you want to include.
• To include a comparison of the current fee schedule to a selected fee schedule, select the Compare to Fee Schedule search button , and select a fee schedule.
Tips:
• To save the current report settings as a set for the next time you run this report, click Save Options.
• To preview the report before printing it, select Print Preview.

150 Chapter 6: Treatment Planner
Dentrix Enterprise 8.0 User’s Guide
Patient Treatment case Report optionsFrom the Patient Treatment Case Report dialog box, set up any of the following options:
• Procedure Code Date Range – Enter a date or date range of treatment-planned procedures posted in the range to include. To include all dates, select All Dates for From and To.
• Case Fee Expiration Date Range – Enter a date or date range of cases with an expiration date within that range to include. To include all dates, select All Dates for From and To.
• Select Provider – To select a provider or range of providers for the patient’s treatment-planned procedures to include, click the From and To search buttons
, and select the providers. To include all providers, leave From “<ALL>” To “<ALL>” entered.
• Report Options
• Select the options that correspond to the information you want to include.
• To include a comparison of the current fee schedule to a selected fee schedule, select the Compare to Fee Schedule search button , and select a fee schedule.
• Include Cases With – Select the case statuses that you want to include, or select All to include all statuses. Also, select the case severities that you want to include, or select All to include all severity levels.
• Patient Privacy – Select the options that correspond to the patient information you want to exclude.
Tips:
• To save the current report settings as a set for the next time you run this report, select Save as Default.
• To preview the report before printing it, select Print Preview.

Chapter 6: Treatment Planner 151
Dentrix Enterprise 8.0 User’s Guide
Practice Treatment case Report optionsFrom the Practice Treatment Case Report dialog box, set up any of the following options:
• Select Patient – To select a patient or range of patients with treatment-planned procedures within the range to include, click the From and To search buttons , and select the patient(s). You can also type names or partial last names (for example, From “a” To “c”) in the fields. To include all patients, leave From “<ALL>” To “<ALL>” entered.
• Procedure Code Date Range – Enter a date or date range of treatment-planned procedures posted in the range to include. To include all dates, select All Dates for From and To. Also, select whether you want to include procedures by Entry Date or Procedure Date.
• Case Fee Expiration Date Range – Enter a date or date range of cases with an expiration date within that range to include. To include all dates, select All Dates for From and To.
• Select Provider – To select a provider or range of providers for the patients’ treatment-planned procedures to include, click the From and To search buttons , and select the provider(s). To include all providers, leave From “<ALL>” To “<ALL>” entered.
• Select Billing Type – To select a billing type or range of billing types of patients with treatment-planned procedures to include, click the From and To search buttons , and select the billing type(s).
• Report Options – Select the information you want to include.
• Include Cases With – Select the case statuses that you want to include, or select All to include all statuses. Also, select the case severities that you want to include, or select All to include all severity levels.
• Patient Privacy – Select the patient information you want to exclude.
Tips:
• To save the current report settings as a set for the next time you run this report, select Save as Default.
• To preview the report before printing it, select Print Preview.

152 Chapter 6: Treatment Planner
Dentrix Enterprise 8.0 User’s Guide

Chapter 7: Ledger 153
Dentrix Enterprise 8.0 User’s Guide
chapter 7: ledgerThe Dentrix Enterprise Ledger displays a wealth of information in an easy-to-read format. Also, from the Ledger, you can enter payments, file claims, print statements, and much more.
This chapter covers the following topics about using the Ledger:
• Using the Ledger Window
• Selecting Ledger Views
• Changing an Account’s Billing Type
• Entering Transactions
• Editing Current Transactions
• Deleting Current Transactions
• Invalidating Transactions in History
• Processing Dental Insurance Claims
• Working with Treatment Plans
• Generating Ledger Reports
• Using Fast Checkout
• Posting Batch Guarantor Payments
• Posting Batch Insurance Payments
• Searching for Payments
• Working with Payment Agreements
• Working with Notes in the Ledger
• Performing Month-end Routines

154 Chapter 7: Ledger
Dentrix Enterprise 8.0 User’s Guide
using the ledger windowThe Ledger window consists of the menu bar, toolbar, transaction log, and various sections containing financial information.
Transaction log
Aged balancesAccount information
Today’s charges
Payment agreement summary
Future due payment plan summary
This section covers the following topics to help you understand how to use the Ledger window:
• Using the Ledger Toolbar
• Viewing the Transaction Log
• Viewing Aged Balances
• Viewing Account Information
• Viewing Today’s Charges
• Viewing Payment Agreement Information
• Viewing Future Due Payment Plan Information

Chapter 7: Ledger 155
Dentrix Enterprise 8.0 User’s Guide
using the ledger ToolbarThe toolbar contains several buttons that you can click to access certain areas or features of Dentrix Enterprise.
The function of the buttons specific to the Ledger are explained in the following table.
Click the Patient Financing button to go to the Citi website to sign up and manage patient financing options.
Click the Select Patient button to select a patient whose record you want to view in the Ledger.
Click the Billing/Payment Agreement button to view and add payment agreements and change account billing types.Click the Guarantor Notes button to enter notes for an account and/or that account’s billing statements.
Click the Enter Payment button to enter patient payments.
Click the Enter Procedure button to post procedures to a patient’s Ledger.
Click the Ins. Today’s Proc button to create and then display and/or batch (according to the setup options selected) an insurance claim for any procedures posted on the current system date.Click the Ins. Selected Proc. button to create and then display and/or batch (according to the setup options selected) an insurance claim for the selected procedures.Click the Print Walkout button to display and/or batch (according to the setup options selected) a family walkout statement.Click the Print Statement button to display and/or batch (according to the setup options selected) a billing statement.Click the Print Family Ledger button to display and/or batch (according to the setup options selected) a family ledger report.
Click the Fast Checkout button to perform a fast checkout (according to the setup options selected).
Click the Patient Alerts button to enter or manage the alerts for the patient currently being viewed in the Ledger.Click the Clinical Notes button to manage clinical notes regarding the treatments for the patient currently being viewed in the Ledger.

156 Chapter 7: Ledger
Dentrix Enterprise 8.0 User’s Guide
Viewing the Transaction logThe transaction log is a record of all transactions posted to a patient or family’s account. For each transaction, the date, patient or guarantor name, tooth number (when applicable), procedure code or type, a description, amount, provider, and clinic are shown and whether or not insurance has been billed is indicated.
Four symbols can appear in the description column to provide useful information about a transaction:
>> A double arrow to the right of a description indicates that there is a note attached to the procedure.
* An asterisk to the left of a description indicates that the transaction has been moved to history. History transactions cannot be edited or deleted.
+ A plus sign to the left of a description indicates that the procedure has been invalidated. Invalidated procedures still show on the Ledger but no longer display in the Patient Chart.
^ A caret to the left of a description indicates that the procedure has been back dated to a month that has been closed out. When the procedure is moved to history, the “^” will change to a “*”.
Viewing aged balancesThe aged balances and the total balances for the current patient and family are displayed. Any suspended amounts are also shown.
Viewing account InformationThe account information displayed includes the billing type, amount and date of the last guarantor payment, amount and date of last insurance payment, date of the last statement, total amount of all outstanding claims, estimated amount insurance will pay, and estimated amount of the patient portion.
Viewing Today’s chargesFor the current system date, the total of all transactions, the estimated amount that dental insurance will pay according to the coverage setup in the Family File, and the estimated amount the patient owes according to the coverage setup in the Family File are displayed.

Chapter 7: Ledger 157
Dentrix Enterprise 8.0 User’s Guide
Viewing Payment agreement InformationIf a payment agreement exists for the account, the current status of the agreement is shown. For information about setting up payment agreements, see “Creating Payment Agreements” in this chapter.
Viewing future Due Payment Plan InformationIf a future due payment plan exists for the account, the current status of the payment plan is shown. For information about setting up future due payment plans, see “Creating Future Due Payment Plans” in this chapter.
Selecting ledger ViewsWhile in the Ledger, you can choose to display account information in several different ways.
To switch between the Ledger views
• Options – In the Ledger, with a patient selected, from the Options menu, select a view option. The option with a check mark is the view currently being used. The Ledger title bar also indicates the current view.
• Ledger – When first opened, the Ledger displays all transactions posted during the current month for the selected patient.
• Ledger + History – You can see all transactions for the selected patient, including history transactions.
• Treatment Plan – You can view and work with a patient’s treatment plan.
• View – In the Ledger, with a patient selected, from the View menu, select a view option. The checked option is the view currently being used.
• Show Transaction Links – When the transaction for which you want to find links is selected, you can see all of the procedures that are linked to an insurance claim and all of the payments and adjustments that are linked to a procedure.
• All With Running Balance – You can view transactions for the entire family. In addition, a column is added to the right side of the transaction log that displays a running balance for the account.
• Family Members – You can quickly switch to any family member’s ledger by selecting that family member.

158 Chapter 7: Ledger
Dentrix Enterprise 8.0 User’s Guide
changing an account’s billing TypeYou can change the billing type associated with an account or family at any time (for instance, when the account has been sent to collections). The billing type is used on many of the Dentrix Enterprise reports to filter for the data you want to appear on a given report. You can change the billing type from the Family File or Ledger.
To change an account’s billing type
1. In the Ledger, with a patient selected, from the File menu, click Billing/Payment Agreement.
The Billing/Payment Agreement Information dialog box appears.
2. Select a Billing Type.
Tip: To add a note about the change in the billing type, click Guarantor Notes.
3. Click OK.
1
2
3
Entering TransactionsThis sections covers the following topics about posting transactions in the Ledger:
• Posting Procedures
• Posting Payments
• Applying Suspended Credits
• Posting Adjustments
• Posting Finance and Late Charges

Chapter 7: Ledger 159
Dentrix Enterprise 8.0 User’s Guide
Posting ProceduresAll charges listed on an account will be posted through the use of a procedure code. Typically, the procedure code used will be one of the ADA codes that come pre-loaded with Dentrix Enterprise. However, dental offices often perform procedures or assess charges that don’t have a standard procedure code (sometimes referred to as “administrative codes”). These charges need to be added and assigned a procedure code. For information about procedure codes, see “Editing Procedure Codes” in Chapter 1: Introduction and Initial Setup.
To post a procedure
1. In the Ledger, with a patient selected, from the Transaction menu, click Enter Procedure. (This option is not available if the selected patient has been archived or if you are viewing the running balance for all family members.)
The Enter Procedure(s) dialog box appears.
2. Enter the procedure information:
• Date – To change the date assigned to a procedure, click in the field, delete the existing date, and then type the correct date.
• Clinic – To change the clinic, click the search button to select the correct clinic.
• Procedure – Type a procedure code, or click the search button to select the correct code.
• Treatment area – Enter the treatment area (if applicable): for a tooth, type the Tooth number; for a surface, click the Surface search button to select the correct surface; for a quadrant, click the Quadrant search button to select the correct quadrant; for an arch, click the Arch search button to select the correct arch.
• Amount – To change the amount charged for the procedure, click in the field, delete the existing amount, and the type the correct amount.
• Provider – To change the provider attached to the procedure, click the search button to select the correct provider.
• Notes – If a default note has been associated with this procedure, the note text appears automatically. Make any necessary changes to the note.
• Related Referral – To add a related referral to the procedure, click the search button to select the appropriate referral source.
3. Click OK/Post. The procedures posted in the Ledger automatically appear in the Patient Chart as well.
1
3
2

160 Chapter 7: Ledger
Dentrix Enterprise 8.0 User’s Guide
Posting PaymentsDentrix Enterprise uses “line item accounting” to calculate account balances. You can view balances for the entire family and for individual patients within the family. When a patient makes a payment, the payment can be credited to individual patient charges or to the entire family balance (oldest balance first). Dentrix Enterprise also allows for pre-payments and suspended payments that are not immediately allocated to a charge.
All payments made by patients are classified as guarantor payments and will be listed under the guarantor’s name. Keep in mind that, even though you may have selected a family member other than the guarantor, guarantor payments are always displayed in the Ledger view, so you can easily see when the last time a payment was made to the account.
To post a payment
1. In the Ledger, with a patient selected, from the Transaction menu, click Enter Payment.
The Enter Payment dialog box appears.
2. Set up the following options:
• Collecting Clinic – Click the search button to select a clinic.
• Date – Payments are automatically assigned the current system date, but you can change the date as needed.
• Type – Select the correct payment type. For information about how to set up payment types, see the “Customizing Payment Types” topic in the Dentrix Enterprise Help.
• Amount – Type the dollar amount of the payment.
• Check # – If the patient is making payment to the office with a check, type the Check # and Bank/Branch # of the check.
• Apply to Pmt Agreement – If the account has a payment agreement set up, the Apply to Pmt Agreement option is automatically selected. With this option selected, the payment amount will be applied to the outstanding balance on the account’s payment agreement. If this payment is not to be applied to the payment agreement balance, clear the option.
• Apply to Charges for – Select “<Family>” to list charges for the entire family with the amount owed to each provider; or, to list only a specific patient’s charges, select that patient. For information about how to set up the Apply to Charges for list default selection, see “Setting Up Program Preferences” in Chapter 1: Introduction and Initial Setup.
• Note – Type any unusual circumstances surrounding the payment.
1
3
2
4

Chapter 7: Ledger 161
Dentrix Enterprise 8.0 User’s Guide
3. When you enter an amount, Dentrix Enterprise will automatically allocate the payment to the oldest provider balances, according to the charges listed. The amount applied will be listed in the Applied column. You can apply any remaining amount or edit the amount applied. Do one of the following:
• To apply a remaining amount, select the correct charges (to select multiple charges, while pressing the Ctrl key, click each charge), and then click Apply Remaining. The amount in the Total Remaining field will be applied to the selected charges.
If the amount exceeds the guarantor estimate, a dialog box appears. Click Do not apply the remaining amount to only apply an amount equal to the guarantor estimate or Apply the remaining amount to the balances to apply the remaining amount but not exceed the total charge (which can be paid by insurance and will result in overpayment), and then click OK.
• To remove the applied amount, click Remove Applied.
• To edit the amount applied, double-click the charge, and then type the correct amount to be applied.
• To have the credit not be applied to any listed charge, select Do Not Automatically Allocate. When you click OK/Post, a message appears and asks if you want to suspend the amount. Click Yes. The amount of the payment will be suspended and can be applied at a later time as explained in “Applying Suspended Credits” on this page.
4. Click OK/Post.
applying Suspended creditsAt times, it can be necessary to suspend a payment or credit in cases of pre-payment or overpayment. Once charges are posted, the suspended amount can then be applied to those charges.
To apply suspended credits for a patient
1. In the Ledger, with a guarantor or patient selected, from the Transaction menu, click Apply Suspended Credits.
The Apply Suspended Credits dialog box appears.
2. Select the credits to be applied, or click Select All to select all suspended credits.
Tip: To view or update the payment note for a selected credit, click Note.
3. From the Apply to Charges for list, select “<Family>” to list charges for the entire family with the amount owed to each provider; or, to list only a specific patient’s charges, select that patient. For information about how to set up the Apply to Charges for list default selection, see “Setting Up Program Preferences” in Chapter 1: Introduction and Initial Setup..
4. Click Apply Credit(s).
1
2
34 5

162 Chapter 7: Ledger
Dentrix Enterprise 8.0 User’s Guide
5. Click OK/Post.
Tip: To see which charges and credits are linked, select a transaction in the Ledger, and then, from the View menu, click Show Transaction Links. All linked transactions will be selected.
Posting adjustmentsAdjustments can be used to change an account’s balance for a variety of reasons. Frequently, an adjustment will be used to discount charges or indicate that a patient has been given a refund. Adjustments can also be used to correct an account’s balance when a posting error has occurred. Like payments, adjustments can be applied to specific charges on the account. For information about setting up adjustment types, see the “Customizing Adjustment Types” topic in the Dentrix Enterprise Help.
To post an adjustment
1. In the Ledger, with a guarantor or patient selected, from the Transaction menu, click Enter Adjustment.
The Select Adjustment Type dialog box appears.
2. Select Credit Adjustment (-) if the adjustment reduces the account balance or Charge Adjustment (+) if the adjustment increases the account balance.
3. Click OK. Then, post the adjustment:
For a Credit Adjustment, do the following:
a. In the Enter Credit Adjustment dialog box, set up the following options:
• Collecting Clinic – Click the search button to select a clinic.
• Date – Adjustments are automatically assigned the current system date, but you can change the date as needed.
• Type – Select the correct adjustment type.
• Amount – Type the dollar amount to be adjusted off the account.
• Apply to Charges for – Select “<Family>” to list charges for the entire family with the amount owed to each provider; or, to list only a specific patient’s charges, select that patient. For information about how to set up the Apply to Charges for list default selection, see “Setting Up Program Preferences” in Chapter 1: Introduction and Initial Setup.
• Note – Type the reason for the adjustment.
1
3
2
a
b
c

Chapter 7: Ledger 163
Dentrix Enterprise 8.0 User’s Guide
b. When you enter an amount, Dentrix Enterprise will automatically allocate the adjustment to the oldest provider balances, according to the charges listed. The amount applied will be listed in the Applied column. You can apply any remaining amount or edit the amount applied. Do one of the following:
• To apply a remaining amount, select the correct charges (to select multiple charges, while pressing the Ctrl key, click each charge), and click then Apply Remaining. The amount in the Total Remaining field will be applied to the selected charges.
If the amount exceeds the guarantor estimate, a dialog box appears. Click Do not apply the remaining amount to only apply an amount equal to the guarantor estimate or Apply the remaining amount to the balances to apply the remaining amount but not exceed the total charge (which can be paid by insurance and will result in overpayment), and then click OK.
• To remove the applied amount, click Remove Applied.
• To edit the amount applied, double-click the charge, and then type the correct amount to be applied.
• To have the credit not be applied to any listed charge, select Do Not Automatically Allocate. When you click OK/Post, a message appears and asks if you want to suspend the amount. Click Yes. The amount of the adjustment will be suspended and can be applied at a later time as explained in “Applying Suspended Credits” in this chapter.
c. Click OK/Post.
For a Charge Adjustment, do the following:
a. In the Enter Charge Adjustment dialog box, set up the following options:
• Clinic – Click the search button to select the appropriate clinic.
• Date – Adjustments are automatically assigned the current system date, but you can change the date as needed.
• Type – Select the correct adjustment type.
• Amount – Type the dollar amount to be adjusted onto the account.
• Provider – Click the search button to select the appropriate provider for the adjustment.
• Apply to Charges for – Select “<Family>” to list charges for the entire family with the amount owed to each provider; or, to list only a specific patient’s charges, select that patient. For information about how to set up the Apply to Charges for list default selection, see “Setting Up Program Preferences” in Chapter 1: Introduction and Initial Setup.
• Note – Type the reason for the adjustment
b. Click OK/Post.
b
a

164 Chapter 7: Ledger
Dentrix Enterprise 8.0 User’s Guide
Posting finance and late chargesFinance and late charges are always applied to the account balance and are listed with the guarantor’s name. Current finance and late charges are displayed in the Ledger regardless of which family member is selected.
To post a finance or late charge
1. In the Ledger, with a guarantor or patient selected, from the Transaction menu, click Enter Finance Charge or Late Charge.
The Enter Finance Charge or Late Charge dialog box appears.
2. Set up the following options:
• Clinic – Click the search button to select the correct clinic.
• Date – Adjustments are automatically assigned the current system date, but you can change the date as needed.
• Amount – Type the dollar amount to be charged to the account
• Provider – Click the search button to select the appropriate provider for the charge if the charge is to be attached to a provider other than the guarantor’s primary provider.
• Type – Select the correct type of charge: Finance Charge or Late Charge.
• Apply to Charges for – Select “<Family>” to list charges for the entire family with the amount owed to each provider; or, to list only a specific patient’s charges, select that patient. For information about how to set up the Apply to Charges for list default selection, see “Setting Up Program Preferences” in Chapter 1: Introduction and Initial Setup.
• Note – Type an explanation for a finance or late charge.
3. Click OK/Post.
1
3
2

Chapter 7: Ledger 165
Dentrix Enterprise 8.0 User’s Guide
Editing current TransactionsFrom time to time, a posting mistake will be made. If a transaction posted in the Ledger or Patient Chart has not been moved to history (the previous month has not been closed), you can edit that transaction:
Procedures attached to an insurance claim cannot be edited until the claim has been deleted. For information about how to delete a claim, see “Deleting Dental Insurance Claims” in this chapter.
To edit a current transaction
1. In the Ledger, with a patient selected, double-click the transaction you want to edit.
The Edit Or Delete Procedure dialog box appears.
2. Make any necessary changes to the transaction. For an explanation of the options available for editing transactions, see “Editing Treatment” in Chapter 4: Patient Chart.
3. Click OK.
1
3
2

166 Chapter 7: Ledger
Dentrix Enterprise 8.0 User’s Guide
Deleting current TransactionsIf a transaction posted in the Ledger or Patient Chart has not been moved to history (the previous month has not been closed), you can delete that transaction.
To delete a current transaction
1. In the Ledger, with a patient selected, double-click the transaction you want to delete.
The Edit Or Delete Procedure dialog box appears.
2. Click Delete in the lower-left corner of the dialog box. On the confirmation message that appears, click OK.
1
2
Invalidating Transactions in historyDentrix Enterprise locks out changes to a transaction once the transaction has been moved to history (when the month is closed). Posting errors in the Ledger should be corrected using an adjustment. Invalidating a procedure removes it from the Patient Chart but leaves it in the Ledger.
To invalidate a history transaction
1. In the Ledger, with a patient selected, double-click the transaction you want to invalidate.
The Validate/Invalidate Procedure in History dialog box appears.
2. Under Validate/Invalidate Procedure, click Invalidate Procedure.
3. Click OK.
In the transaction log, a plus sign (+) appears in front of the procedure’s description to indicate that the procedure has been invalidated.
Important: Post a credit adjustment for the entire amount of the invalidated procedure, and then post the procedure again with the same date and amount as those of the invalidated procedure. This process must be done in case the procedure needs to be resubmitted on an insurance claim.
1
32

Chapter 7: Ledger 167
Dentrix Enterprise 8.0 User’s Guide
Processing Dental Insurance claimsManaging insurance claims is a big part of the practice management routine. However, billing dental insurance can be a complicated operation because of the inconsistent way different insurance carriers handle claims. Fortunately, Dentrix Enterprise has the tools to handle most insurance situations.
This section covers the following topics about processing dental insurance claims:
• Understanding Insurance in the Ledger
• Creating Primary Dental Insurance Claims
• Changing Dental Claim Information
• Including Attachments with Dental Insurance Claims
• Reprinting Dental Insurance Claims
• Deleting Dental Insurance Claims
• Posting Dental Insurance Payments
• Creating Secondary Dental Insurance Claims
• Editing or Deleting Dental Insurance Payments
• Indicating Dental Insurance Benefits Used and Deductibles Met
understanding Insurance in the ledgerThe Ledger module provides substantial insurance information at a glance:
• Insurance coverage – You can easily tell if a patient has insurance coverage by looking at the Ledger menu bar. The Insurance option is available if a patient has been assigned insurance in the Family File. If the Insurance option is unavailable but the selected patient has insurance, on the View menu, make sure that “All (with running balance)” does not have a check mark.
• Procedure or claim status – From the transaction log, you can quickly see the status of a procedure or claim. The Ins column indicates whether or not a procedure has been billed to insurance: if the column is empty, the listed procedure has been attached to an insurance claim; if the column displays “No,” an insurance claim has not been created for the procedure.
• Claim amounts – Once a dental insurance claim has been created, the Outstanding Billed to Insurance, Expected from Dental Insurance, and Guarantor Portion of Total Balance amounts will change to reflect the amount of the procedures on the claim and the insurance coverage percentages.
The insurance estimates in the Ledger and on billing statements only include procedures that have been billed to dental insurance. The entire procedure cost is allocated to the Guarantor Portion of Total Balance until a dental claim is created for the procedure.
• Pre-treatment estimate status – Pre-treatment estimates can be created from the Ledger-Treatment Plan view. In addition to indicating whether a pre-treatment estimate has been created, the Ins column indicates the status of an estimate: an “Acc” indicates that the procedure has been pre-authorized; an “Rej” indicates that the procedure has been rejected.
• Submission status – An insurance claim or pre-treatment estimate will have “Not Sent,” “Sent,” or “Received” as part of its description in the transaction log. A claim is considered “Not Sent” until it is sent to the Batch Processor or printed. A claim is considered “Sent” once it has been sent to the Batch Processor or printed. The claim is considered “Received” when a payment or pre-authorization is entered.

168 Chapter 7: Ledger
Dentrix Enterprise 8.0 User’s Guide
creating Primary Dental Insurance claimsYou will create an insurance claim each time an insured patient receives treatment. You can create a claim immediately after a patient checks out, or you can create a batch of insurance claims at the end of the day. This section explains how to create a claim as the patient checks out.
To create a claim
1. In the Ledger, with a patient selected, do one of the following:
• Today’s procedures – This option is the simplest way to create a claim. Use this method for creating insurance claims immediately after procedures have been posted:
a. In the Ledger, with a patient selected, from the Insurance menu, click Today’s Procedures, Today’s Procedures - Direct Print, or Today’s Procedures - Batch, or click the Ins. Today’s Proc. button on the toolbar. Dentrix Enterprise creates a claim that includes all procedures posted on the current date and sends it to the Batch Processor or prints it immediately, or the Claim Information window appears.
• Specific procedures – Use this method to create a claim for a procedures posted on another date:
a. In the Ledger, with a patient selected, select the procedures for which you want to create a claim (to select multiple procedures, while pressing the Ctrl key, click the appropriate procedures).
b. From the Insurance menu, click Selected Procedures, Selected Procedures - Direct Print, or Selected Procedures - Batch, or click the Ins. Selected Proc. button on the toolbar. Dentrix Enterprise creates a claim that includes all selected procedures and sends it to the Batch Processor or prints it immediately, or the Claim Information window appears.
For information about how to set the printing default for the Ins. Today’s Proc. button and Ins. Selected Proc. button, see “Setting Up Direct Print Options” in Chapter:1 Introduction and Initial Setup.
2. If, from the Insurance menu, you select Today’s Procedures or Selected Procedures to create a claim, before the claim is sent, the Insurance Claim window appears, allowing you to edit the claim information. If not, ignore the steps that follow. You only need to edit a claim when it requires special handling, such as to attach X-rays. Make any necessary changes to the claim as explained in “Changing Dental Claim Information” in this chapter.
3. On the menu bar, click Print.
The Insurance Claim Print dialog box appears.
4. If you are not including any attachments, clear the Attachment(s) check box.
5. Click Send to Batch to send the claim to the Batch Processor, Send Electronically to send the claim through electronic filing, or Print to print the claim now.
Important: If you click Cancel, the claim will be created, but the status will be “Not Sent.” This is not recommended.
1
2
3
5
4

Chapter 7: Ledger 169
Dentrix Enterprise 8.0 User’s Guide
changing Dental claim InformationWhen an insurance claim is created, a standard set of information is used to fill out the claim. If you need to add non-standard information to a claim, you can edit the claim information from the Insurance Claim window. You can access the Insurance Claim window from the Ledger, with a patient selected, using one of the following methods:
• Double-click an existing claim in the Ledger transaction log.
• If you have not yet created a claim for procedures posted today, from the Insurance menu, click Today’s Procedures.
• If you have not yet created a claim for procedures posted on a day other than the current system date, select the procedures, and then, from the Insurance menu, click Selected Procedures.
The Insurance Claim window is made up of the following boxes called “blocks”: Subscriber Information, Billing Provider, Rendering Provider, Pay-To Provider, Claim Information, Diagnostic Codes, Procedure Information, Payment Information, Claim Status, and Insurance Plan Notes.
Subscriber Information
Providers
Claim Information
Procedure Information
Payment and Adjustment Information
Claim Status Insurance Plan Notes
Diagnostic Codes
To edit the information in any of these blocks, double-click the appropriate block. Each block is explained in the sections that follow.

170 Chapter 7: Ledger
Dentrix Enterprise 8.0 User’s Guide
Editing Patient and Subscriber InformationThe Subscriber Information block displays the patient name, subscriber name, employer, insurance carrier name, and the group plan name. From this block, you can edit the signature options for the claim, the subscriber ID, and the benefits used and deductible met amounts.
To edit subscriber information for the claim
1. Double-click the Subscriber Information block.
The Patient/Insurance Information dialog box appears.
2. Edit the following information:
• Signature on File – Whatever options are selected in the patient’s Family File are the defaults for all insurance claims created for the patient. Changes made to the Signature on File options in the Patient/Insurance Information dialog box affect only the corresponding claim.
• Release of Information – Select this option to indicate to the insurance carrier that the patient has signed release forms authorizing the office to submit information on the patient’s behalf. The patient will not have to sign box 19 on the ADA claim form.
• Assignment of Benefits – Select this option to indicate to the insurance carrier that the patient has signed release forms authorizing the insurance carrier to send reimbursement to the office rather than the patient. The patient will not have to sign box 20 on the ADA claim form.
• ID Number (SS#) – The subscriber’s ID number from the Family File (usually the Social Security number) appears in this field. If necessary, change the subscriber ID that will appear on this claim.
• Deductible and Benefits – The maximum benefits and deductibles for the carrier and the benefits used and deductible met amounts from the Family File appear in this dialog box. If necessary, edit the deductibles met and benefits applied in the appropriate fields. Dentrix Enterprise will use the updated information for calculating all future insurance estimates for the patient or family.
• Update Secondary – If the secondary (or tertiary or quaternary) insurance information was entered after the primary claim was created, in the lower-left corner of the dialog box, an Update Secondary Insurance (or Tertiary or Quaternary Insurance) check box appears. Dentrix Enterprise will not use the new secondary (or tertiary or quaternary) insurance information until this check box has been selected.
3. Click OK.
1
3
2

Chapter 7: Ledger 171
Dentrix Enterprise 8.0 User’s Guide
changing ProvidersThe Providers blocks display the billing, rendering, and pay-to providers for the claim. From these blocks, you can change any of those providers for the claim. For information about setting up the default providers for these blocks, see “Setting Up Practice Defaults” in Chapter 1: Introduction and Initial Setup.
To change a provider for the claim
1. Double-click the Billing Provider, Rendering Provider, or Pay-To Provider block.
The Select Provider dialog box appears.
2. Search for and select the appropriate provider.
3. Click OK.1
2
3

172 Chapter 7: Ledger
Dentrix Enterprise 8.0 User’s Guide
Editing claim InformationThe Claim Information block displays information that is specific to the patient and the insurance claim. The standard information will appear on a standard ADA insurance claim form unless it has been edited.
This block displays “Standard” unless the information has been changed; in which case, “Non-Standard” appears.
Note: When claim information is entered or cleared from the Insurance Claim window, the changes apply only to the claim currently being displayed and to any associated dental claim (primary, secondary, tertiary, or quaternary) or medical claim. When a new claim is created, Dentrix Enterprise uses the defaults for a patient in the Appointment Book for the new claim. For information about how to set up claim defaults, see the “Scheduling - comprehensive” topic in the Dentrix Enterprise Help.
To change claim information for this claim
1. Double-click the Claim Information block.
The Insurance Claim Information dialog box appears.
2. Edit the following information:
• Place of Treatment – To indicate where the treatment for this claim was performed, select Office, Hosp, ECF, or Other. If you select Other, type the appropriate code.
• Pre-Authorization Number – If a treatment pre-authorization was approved for this claim, type the pre-authorization number.
• First Visit Date Current Series – If this claim is for treatment that is part of a multi-visit treatment, type the first date of service for this series of treatments.
• Original Reference Number (#) – For a voided or resubmitted Medicaid claim, type the original reference number.
• Student Status – If the patient is enrolled in school (college, university, and so forth), select Part-Time or Full-Time, and then type the school and city.
• Attachments – To add, edit, or remove claim attachments, select or clear the appropriate option. For more information about claim attachments, see “Including Attachments with Dental Insurance Claims” in this chapter.
• Disabled – Select this option if the patient is disabled (work-related or not).
1
2
3

Chapter 7: Ledger 173
Dentrix Enterprise 8.0 User’s Guide
• Occupational Illness or Injury – If the treatment for this claim became necessary due to a work-related injury or illness, select this option, and then type the date and description of the injury or illness.
• Auto Accident – If the treatment for this claim became necessary due to an automobile accident, select this option, and then type the date and description of the accident.
• Other Accident – If the treatment for this claim became necessary due to an accident that was not automobile-related or work-related, select this option, and then type the date and description of the accident (the fields are not available if the check box is not selected).
• Prosthesis – To indicate that a prosthetic device is required for the treatment for this claim, select Initial or Replacement. If you select Initial, type the relevant Date Ordered. If you select Replacement because a new prosthesis is required, type the Replace Reason, Prior Date, and Date Ordered. Also, if the date in the Prior Date field for the placement of a prosthesis done previously is an estimate, select the Estimated check box.
• For Special/Medicaid Claims – If necessary for a special or Medicaid claim, enter the referring doctor, a reason for the pre-authorization, an exception code, and other options that apply to the claim.
Tip: If a pre-authorization has been received and entered into Dentrix Enterprise, the pre-authorization number will automatically appear on the insurance claim. If there is more than one pre-authorization number for the procedures on the claim, create a claim for each set of procedures with a different pre-authorization number.
• Referring Physician – To specify a referring provider and the ID, such as the UPIN, of that provider, click the Referred search button to select a provider. Next, select the ID Number Type, such as “UPIN,” and type the ID Number. To specify a second ID for the selected referring provider, select the 2nd ID Number Type, and type the 2nd ID Number.
Notes:
• By default, the options are populated automatically with the referring doctor’s information entered for a procedure on the claim, using the provider’s UPIN from the Provider Information dialog box.
• For rendering, billing, and pay-to providers on a claim, you can enter a referring provider’s ID for a specific insurance plan in the Provider ID Setup dialog box.
• Other Subscriber Information – Specify the following information for secondary claims:
• Remaining Patient Liability Amount – Type the amount remaining to be paid by the patient.
• Total Non-Covered Amount – Type the total amount that is not covered by insurance.
• Primary Claim Adjustment Reason(s) – If this is a secondary claim, to enter, edit, or delete reasons for adjustments made to the corresponding primary claim, click this button.
• HSN – If the payor ID entered for the insurance plan associated with the claim is “MCMA1,” click this button to specify whether the patient has full or partial coverage (and starting coverage date), the status of the deductible for the claim, the amount the patient has paid for the procedures included on the claim, and the total estimated amount due from the patient for the procedures on the claim.
3. Click OK.
For comprehensive details about all the options available for changing claim information, see the “Changing dental claim information” topic in the Dentrix Enterprise Help.

174 Chapter 7: Ledger
Dentrix Enterprise 8.0 User’s Guide
Editing Procedure InformationThe Procedure Information block lists all of the procedures attached to the claim and shows the tooth, surface, description, date, procedure code, fee, and amount insurance has paid or pre-authorized for each procedure. The Date column shows the date of completion for insurance claims and the date recommended for pre-treatment estimate claims (the recommended date does not print on a pre-treatment estimate).
To edit a procedure amount
1. To edit the amount the insurance plan will pay for a procedure on this claim, double-click that procedure.
The Edit Insurance Payment Amount For Procedure dialog box appears.
2. Type the Insurance Amount (from an EOB, the amount that the insurance carrier is paying). For information about the applied amount, see the “Posting dental insurance payments” topic in the Dentrix Enterprise Help.
3. Update the payment table, if appropriate.
Important: It is important that you only the payment table only when the payment amount applies to all patients covered by a given plan. For example, if the estimated insurance portion is different from the payment amount because money is being withheld toward a deductible, do not update the payment table. Similarly, if a patient has exceeded his or her maximum benefit, do not update the payment table.
4. Click OK.
1
3
4
2

Chapter 7: Ledger 175
Dentrix Enterprise 8.0 User’s Guide
Editing Payment and Estimate InformationThe Payment/Estimate Information block displays the total charges for procedures on the claim; estimated insurance portion; total payment or authorized amount; total of the itemized payments or estimates; date, amount, and check number of payments or pre-estimates received; and amount applied to the deductible.
To edit or delete a payment or pre-estimate
1. Double-click the appropriate payment or pre-estimate.
The Edit or Delete Insurance Payment dialog box appears.
2. Make any necessary changes, and then click OK/Post to apply the changes. For information about the options available for insurance payments, see “Posting Dental Insurance Payments” in this chapter.
1
2
updating claim StatusesThe Claim Status block displays the dates the claim was created, sent, traced, placed on hold, re-sent and/or voided. From this block, you can modify these dates as needed.
To manually change a status and date for the claim
1. Double-click the Claim Status block.
The Insurance Claim Status dialog box appears.
2. Select a Status: Claim Sent, Tracer Sent, On Hold, Re-Sent, or Voided; and then type or change the Date. You can also change the Create Date.
3. Click OK.
1
2
3

176 Chapter 7: Ledger
Dentrix Enterprise 8.0 User’s Guide
Editing Dental Insurance Plan NotesThe Insurance Plan Note block displays any notes that have been entered for an insurance plan from the Family File of any patient with that insurance plan. From this block, you can add, edit, or delete the notes for all patients covered by the same insurance plan.
The insurance plan note does not print on the insurance claim. For information about how to include a note on the claim, see “Adding Dental Insurance Claim Notes” in this chapter.
To edit an insurance plan note
1. Double-click the Insurance Plan Note block.
The Insurance Plan Note dialog box appears.
2. Type or edit the notes for the insurance plan.
3. Click OK.
1
2
3
adding Dental Insurance claim NotesYou can add a narrative to your claim to document and/or explain treatment.
To add a note that will print on the claim
1. On the Insurance Claim window menu bar, click Note.
The Insurance Claim Note dialog box appears.
2. Type any notes regarding the claim that you want to have appear on the claim.
3. Click OK.
1
2
3

Chapter 7: Ledger 177
Dentrix Enterprise 8.0 User’s Guide
Including attachments with Dental Insurance claimsYou can attach radiographs, images, models, documents, and perio charts to insurance claims.
To include attachments with a claim
1. In the Ledger, with a patient selected, open the Insurance Claim window using one of the following methods:
• Double-click an existing claim in the Ledger transaction log.
• If you have not yet created a claim for procedures posted today, from the Insurance menu, click Today’s Procedures.
• If you have not yet created a claim for procedures posted on a day other than the current system date, select the procedures, and then, from the Insurance menu, click Selected Procedures.
2. Double-click the Claim Information block.
The Insurance Claim Information dialog box appears.
3. Select whether you are attaching radiographs, oral images, models, and/or other, and then type the number of items being attached in the appropriate How Many? fields.
4. Click Include Attachment(s).
The Include Attachments dialog box appears.
1
2
9
3
4

178 Chapter 7: Ledger
Dentrix Enterprise 8.0 User’s Guide
5. Under Attach From, click a button to import any document from the Document Center, any saved periodontal examination, any digital images stored in Image, or any file with an .RTF or .TXT extension.
6. For a printed (not electronic) claim, if you will be including an attachment of another type, click Non-Electronic. In the Attachment Information dialog box, type an Attachment Note, select an Attachment Type and Transmission Code, type a Control Number, and then click OK to save the information and return to the Include Attachments dialog box.
7. If you want to view or add attachment information for a selected attachment, click Attachment Information. In the Attachment Information dialog box, type an Attachment Note, select an Attachment Type and Transmission Code, type a Control Number, and then click OK to save the information and return to the Include Attachments dialog box.
8. Click Close to return to the Insurance Claim Information dialog box.
9. Click OK.
56
7
8
Reprinting Dental Insurance claimsIf you have edited an insurance claim, you can reprint it.
To reprint a claim
1. In the Ledger, with a patient selected, double-click an existing claim in the transaction log.
The Insurance Claim window appears.
2. On the menu bar, click Print. The Insurance Claim Print dialog box appears.
3. If you are not including any attachments, clear the Attachment(s) check box.
4. Click Send to Batch to send the claim to the Batch Processor, Send Electronically to send the claim through electronic filing, or Print to print the claim now.
1
2
4
3

Chapter 7: Ledger 179
Dentrix Enterprise 8.0 User’s Guide
Deleting Dental Insurance claimsYou can delete a claim after it has been created. If a secondary claim has been created, you must delete the secondary claim before you can delete the corresponding primary claim. If a claim has been paid and is in history, you cannot delete it.
For information about how to delete a payment for a claim without deleting the claim, see “Editing or Deleting Dental Insurance Payments” in this chapter.
To delete an insurance claim
1. In the Ledger, with a patient selected, double-click an existing claim in the transaction log.
The Insurance Claim window appears.
2. From the File menu, click Delete. On the confirmation message that appears and cautions you that deleting the claim will also delete any attached payments and adjustments, click OK.
1
2

180 Chapter 7: Ledger
Dentrix Enterprise 8.0 User’s Guide
Posting Dental Insurance PaymentsWhen posting an insurance payment, Dentrix Enterprise will automatically itemize the payment for each procedure according to the insurance estimate. You can edit or remove the applied amount, as well as add the amount to the insurance payment table. Insurance payments will be calculated when a deductible is to be applied. You can also write off an amount (make an adjustment) while posting an insurance payment.
Tip: For new offices, if the claim for which you are posting payments was not created using Dentrix Enterprise, post the insurance payment as a guarantor payment. For information about how to add a payment type, such as “Insurance Payment,” to distinguish these payments from patient payments, see the “Customizing Payment Types” topic in the Dentrix Enterprise Help.
To post an insurance payment
1. In the Ledger, with a patient selected, double-click an existing claim in the transaction log.
The Insurance Claim window appears.
2. On the menu bar, click Enter Payment.
The Enter Insurance Payment dialog box appears.
3. Set up the following options:
• Collecting Clinic – Click the search button to select the clinic that is collecting the payment. The Claim Clinic (the clinic where the claim was created) appears for your reference.
• Date – Dentrix Enterprise automatically assigns the current system date to the payment, but you can change the date as needed.
• Amount – Dentrix Enterprise automatically inserts the estimated insurance portion in this field, but you can change the dollar amount of the payment as needed.
• Check # – If the patient is making payment to the office with a check, type the Check # and Bank/Branch # of the check.
• Adjust YTD Benefits/Deductible – Leave this check box selected if you want Dentrix Enterprise to adjust the patient’s year-to-date benefits and any applied deductible accordingly.
• Deductible Applied For Claim – If money has been withheld toward a deductible, type the withheld amount in the appropriate field(s): Standard, Preventative, and/or Other.
4. In cases where your practice does not bill the patient, such as with some preferred provider (PPO) plans, to quickly create an adjustment to offset any remaining balance, under Enter Adjustment, select Write-Off, and then select whether you are adjusting off a dollar amount or a percentage of the claim’s remaining balance. Next, do one of the following:
• If you selected $, the unpaid balance for the claim appears in the Total Amount field, but you can change the adjustment amount as needed.
• If you selected %, the unpaid balance for the claim appears in the of field. Type the percentage to be adjusted in the % field, and Dentrix Enterprise will calculate the adjustment amount and populate the = field.
1
2
3
6
4
5

Chapter 7: Ledger 181
Dentrix Enterprise 8.0 User’s Guide
5. When you enter an amount, Dentrix Enterprise will automatically allocate the payment to the oldest provider balances, according to the charges listed. The amount applied will be listed in the Applied column. You can apply any remaining amount or edit the amount applied. Do one of the following:
• To apply a remaining amount, select the correct charges (to select multiple charges, while pressing the Ctrl key, click each charge), and then click Apply Remaining. The amount in the Total Remaining field will be applied to the selected charges.
If the amount exceeds the insurance estimate, a dialog box appears. Do one of the following:
• Select Do not apply the remaining amount to apply only an amount equal to the insurance estimate, and then click OK.
• Select Apply the remaining amount to and Exceed insurance estimates to apply the remaining amount but not exceed the total charge (which will result in an overpayment), and then click OK.
• If at least one of the selected procedures has a non-insurance credit amount (Guar Cr column) that can be suspended or re-allocated and one or more non-insurance credits have not been placed in history, select Apply the remaining amount to and Change guarantor credit allocations to suspend the non-insurance credit amount but apply the insurance payment, and then click OK.
Tip: You can use the Change guarantor credit allocations option in cases where you have a primary claim with a pending secondary claim and paying the balance might result in a remaining balance that is less than what will be paid by the secondary insurance carrier. However, it is more practical to deal with that possibility when the secondary claim is paid rather than with the payment for the primary claim.
• To remove the applied amount, click Remove Applied.
• To edit the amount applied, double-click the procedure, and then type the correct amount to be applied.
• To save the paid amount as a reference for future estimates, double-click the procedure (or right-click the procedure, and click Edit Ins Payment Amount). In the Edit Insurance Payment Amount for Procedure dialog box, type the insurance amount from the insurance EOB, and then, if appropriate, you can update the payment table. If the applied amount exceeds the amount of the procedure, a message appears and asks if you want to automatically adjust the applied amount to the amount of the procedure or return to edit the applied amount.
The next time any patient with this insurance plan has the same procedure recommended or completed, Dentrix Enterprise will use the payment amount as the insurance estimate.
Important: It is important that you update the payment table only when the payment amount applies to all patients covered by that plan. For example, if the estimated insurance portion is different from the payment amount because money is being withheld toward a deductible, do not update the payment table. Similarly, if a patient has exceeded his or her maximum benefit, do not update the payment table.
6. Click OK/Post.
If Write-Off was selected, the Enter Credit Adjustment for Insurance Claim dialog box appears. Make any necessary changes to the adjustment type, provider, and amount, and then click OK to post the insurance payment and corresponding adjustment.
If the patient has secondary insurance or medical coverage, a message appears and reminds you to create a secondary or medical claim. Click OK, and then click Create Secondary or Create Medical on the Insurance Claim window’s menu bar.

182 Chapter 7: Ledger
Dentrix Enterprise 8.0 User’s Guide
At times, an insurance carrier will send partial payment for an insurance claim while waiting for more information on certain procedures. In this situation, Dentrix Enterprise provides the following methods for posting two separate payments to the claim:
• Splitting an existing dental claim into two separate claims
• Posting multiple payments to one dental claim
For information about how to perform these tasks, see the “Posting partial dental insurance payments” topic in the Dentrix Enterprise Help.
creating Secondary Dental Insurance claimsWith Dentrix Enterprise, you can create secondary, tertiary, and quaternary insurance claims. This section explains how to create a secondary claim.
To create a secondary claim
1. In the Ledger, with a patient selected, double-click the primary insurance claim for which you want to enter a payment. The Insurance Claim window appears.
2. If secondary insurance information has been changed in the patient’s Family File since the primary claim was created, to update Dentrix Enterprise to use the new insurance information for creating the secondary claim, double-click the Subscriber Information block, select Update Secondary, and then click OK.
3. From the Claim menu, click Create Secondary. Dentrix Enterprise creates the additional claim, and the Insurance Claim window displays that secondary claim.
Tip: To switch back to the primary insurance claim, from the Claims menu, click View Primary Dental.
4. While viewing the secondary claim, on the menu bar, click Print. In the dialog box that appears, click Print to print the claim immediately or Send to Batch to send the claim to the Batch Processor in the Office Manager.
1
2
34

Chapter 7: Ledger 183
Dentrix Enterprise 8.0 User’s Guide
Editing or Deleting Dental Insurance PaymentsYou can correct a mistake that was made when posting an insurance payment. However, you cannot change or delete an insurance payment in history.
To edit or delete an insurance payment
1. In the Ledger, with a patient selected, double-click an insurance payment in the transaction log. The Edit or Delete Insurance Payment dialog box appears.
2. Edit the payment amount or applied amounts as necessary, and then click OK/Post. Or, to delete the payment, click Delete, click OK on the confirmation message that appears, and then, when the Insurance Claim window appears, re-post the payment correctly.
1
2

184 Chapter 7: Ledger
Dentrix Enterprise 8.0 User’s Guide
working with Treatment PlansTreatment Plans play an important part in generating and sustaining revenue for most dental offices. This section covers the following topics about the Ledger features that can help you manage patient treatment plans:
• Posting Treatment-planned Procedures
• Creating Dental Pre-treatment Estimates
• Entering Pre-treatment Estimate Authorizations
• Completing Treatment-Planned Procedures
Indicating Dental Insurance benefits used and Deductibles metTypically, you will indicate deductibles met when posting an insurance payment, and Dentrix Enterprise will automatically track benefits used and deductibles met for patients. However, on occasion, you can have patients who come to your practice mid-year. These patients might have met part or all of their deductible for the year or used part or all of the maximum benefits.
To enter benefits used and deductibles met
1. In the Ledger, with a patient selected, double-click a pending/sent claim in the transaction log.
The Insurance Claim window appears.
Tip: If an insurance claim for this patient has not yet been created, you can post “dummy” procedures and create a “fake” claim and then delete them once the deductible information has been entered.
2. Double-click the Subscriber Information block. The Patient/Insurance Information dialog box appears.
3. The maximum benefits and deductibles for the carrier and the benefits used and deductible met amounts from the Family File appear in this dialog box. If necessary, edit the deductibles met and benefits applied in the appropriate fields. Dentrix Enterprise will use the updated information for calculating all future insurance estimates for the patient or family.
4. Click OK.
1
2
4
3

Chapter 7: Ledger 185
Dentrix Enterprise 8.0 User’s Guide
Posting Treatment-planned ProceduresPosting procedures to a patient’s treatment plan is accomplished in almost the same manner as posting procedures to the patient’s Ledger. The biggest (and most important) difference is that you enter treatment-planned procedures from the Treatment Plan view rather than the Ledger view.
To add a procedure to a patient’s treatment plan
1. In the Ledger, with a patient selected, from the Options menu, click Treatment Plan to switch to the Treatment Plan view.
2. From the Transaction menu, click Enter Procedure.
The Enter Procedure(s) dialog box appears.
3. Enter the procedure information as explained in “Posting Procedures” in this chapter with the following exception: under Chart Status, leave Treatment Plan selected, and then select an Approval Status. For information about how to set up approval statuses, see the “Customizing Approval Status” topic in the Dentrix Enterprise Help.
Note: When a procedure is completed, the last approval status selected before the procedure was set complete appears next to the procedure in the AP column of the Ledger, Ledger-Treatment Plan, and Patient Chart.
4. OK/Post.
1
2
4
3

186 Chapter 7: Ledger
Dentrix Enterprise 8.0 User’s Guide
creating Dental Pre-treatment EstimatesYou can create a pre-treatment estimate when a pre-authorization for treatment is required or when an insured patient requests a pre-determination of benefits for recommended treatment. The process is similar to creating dental insurance claims except you do it from the Treatment Plan view rather than the Ledger view.
To create a pre-treatment estimate
1. In the Ledger, with a patient selected, from the Options menu, click Treatment Plan to switch to the Treatment Plan view.
2. Do one of the following:
• Today’s procedures – This option is the simplest way to create a pre-estimate. Use this method for creating insurance pre-estimates immediately after treatment-planned procedures have been posted:
a. From the Insurance menu, click Today’s Procedures, Today’s Procedures - Direct Print, or Today’s Procedures - Batch; or click the Ins. Today’s Proc. button on the toolbar. A pre-estimate that includes all procedures posted on the current system date is created and sent to the Batch Processor or printed immediately, or the Pretreatment Estimate window appears.
• Specific procedures – Use this method to create a pre-estimate for treatment-planned procedures posted on another date:
a. Select the procedures for which you want to create a claim (to select multiple procedures, while pressing the Ctrl key, click the appropriate procedures).
b. From the Insurance menu, click Selected Procedures, Selected Procedures - Direct Print, or Selected Procedures - Batch, or click the Ins. Selected Proc. button on the toolbar. A pre-estimate that includes all selected procedures is created and sent to the Batch Processor or printed immediately, or the Pretreatment Estimate window appears.
3. If, from the Insurance menu, you select Today’s Procedures or Selected Procedures to create a pre-estimate, before the pre-estimate is sent, the Pretreatment Estimate window appears. Make any necessary changes to the patient or subscriber information, providers, claim information, claim statuses, and/or insurance plan notes as explained in “Changing Dental Claim Information” in this chapter. You can also add attachments to the pre-treatment estimate.
1
2
4
3

Chapter 7: Ledger 187
Dentrix Enterprise 8.0 User’s Guide
4. On the menu bar, click Print.
The Pre-Estimate Print dialog box appears.
5. If you are not including any attachments, clear the Attachment(s) check box.
6. Click Send to Batch to send the pre-estimate to the Batch Processor, Send Electronically to send the pre-estimate through electronic filing, or Print to print the pre-estimate now.
Important: If you click Cancel, the pre-estimate will be created, but the status will be “Not Sent.” This is not recommended.
Entering Pre-treatment Estimate authorizationsWhen a pre-estimate has been received back from an insurance carrier, you can enter the authorization in Dentrix Enterprise.
To enter a pre-treatment estimate authorization
1. In the Ledger, with a patient selected, from the Options menu, click Treatment Plan to switch to the Treatment Plan view.
2. Double-click the authorized pre-estimate on the transaction log.
The Pretreatment Estimate window appears.
3. From the Enter Estimate menu, select one of the following options:
• Total Estimate Only – To open the Total Insurance Pre-Estimate dialog box. Skip to step 5.
• Itemize by Procedure – To open the Pre-Treatment Estimate Update dialog box.
4. Do one of the following:
• Dentrix Enterprise automatically inserts the estimated insurance portion in the Estimate Amount field. If the amount is correct, click OK.
• If the procedure was rejected, under Procedure Status, select Rejected, and then click OK.
• If the estimate amount is different from what appears, type the correct amount in the Estimate Amount field. To save the estimate amount as a reference for future estimates, under Update Payment Table, click Yes, and then, click OK so that the next time a patient with this plan has the same procedure recommended or completed, Dentrix Enterprise will use the new estimate amount.
Important: It is important that you update the payment table only when the payment amount applies to all patients covered by that plan. For example, if the estimated insurance portion is different from the payment amount because money is being withheld toward a deductible, do not update the payment table. Similarly, if a patient has exceeded their maximum benefit, do not update the payment table.
Repeat this step for all the other procedures attached to the estimate. Once all procedures have been entered, the Total Insurance Estimate dialog box appears.
6
5
1
2
3
4

188 Chapter 7: Ledger
Dentrix Enterprise 8.0 User’s Guide
5. Type the Pre-Auth Number.
6. If you did not itemize payments, type the authorized amount in the Total Estimate field.
7. Click OK/Post.5
67
completing Treatment-Planned ProceduresWhen a recommended treatment has been finished, you can set the procedure complete in the Ledger-Treatment Plan. Setting a procedure complete removes it from the Ledger-Treatment Plan and posts it in the Ledger with the appropriate charge and insurance coverage information, including any pre-authorizations received.
To set a treatment-planned procedure complete
1. In the Ledger, with a patient selected, from the Options menu, click Treatment Plan to switch to the Treatment Plan view.
2. Select the procedures you want to complete. To select multiple procedures, while pressing the Ctrl key, click each procedure.
3. From the Transaction menu, click Set Procedures Complete.
generating ledger ReportsYou can print the following reports from the Ledger:
• Walkout Statement
• Single Billing Statement
• Family Ledger Report
• Patient Ledger Report

Chapter 7: Ledger 189
Dentrix Enterprise 8.0 User’s Guide
walkout StatementA walkout statement is generally given to a patient as a receipt of charges posted and payments made on the day of treatment. Dentrix Enterprise provides you with several options when printing a walkout statement.
To print a walkout statement
1. In the Ledger, with a patient selected, do one of the following:
• If you have set up your walkout statement defaults, click the Print Walkout button on the toolbar. Ignore the steps that follow.
• To override the walkout default options to print a different type of walkout for the patient. From the Print menu, click Walkout. The Print Report dialog box appears.
2. Set up the following options:
• Select Report Types – Select the report types that you want to print:
• Family Walkout – The family walkout statement shows all completed procedures, guarantor payments, and adjustments posted to the account on the date of the walkout. The walkout then totals all charges and credits for the day to indicate a total balance, estimated insurance portion, and a “Please Pay” amount. In addition, as a reminder, Dentrix Enterprise prints the next future appointment at the bottom of the statement.
• Walkout/Doctor’s Statement – If your office does not handle insurance for patients, use the doctor’s statement for the patient to use in place of an insurance claim. The doctor’s statement shows all procedures for the selected patient but does not include payments. A signature line appears at the bottom of the statement for the doctor’s signature. To include adjustments on the statement, select Print Adjustments.
• Appointment Card – This is a 4" x 6" reminder card that lists the next appointment for the patient.
• Print Doctor Recommendations – With this check box selected, if you have added recommendation notes to your procedure codes, these notes appear on the family walkout statement. For information about adding recommendation notes, see “Editing Procedure Codes” in Chapter 1: Introduction and Initial Setup.
• Print YTD Finance Charges, Late Charges, and Payments – Select this option if you want to add a row to the family walkout statement that shows the year-to-date account totals for finance charges, late charges, insurance payments, and guarantor payments.
• Print Adjustments – For a walkout/doctor’s statement, if you want adjustments in addition to procedures to appear on the statement, select Print Adjustments.
• Message – If you have a standard message that you want to print on all walkout statements by default, type the note.
3. If you are not doing a one-time override of the default options, select Save as Default to store your settings as the default options for the next time you print walkout statements.
4. Click Send to Batch or Print.
1
4
2
3

190 Chapter 7: Ledger
Dentrix Enterprise 8.0 User’s Guide
Single billing StatementYou can generate a single billing statement for a selected account from the Ledger. Also, you can generate billing statements for a range of accounts from the Office Manager.
To print a single billing statement
1. In the Ledger, with a patient selected, from the Print menu, click Statement.
2. Click Send to batch or Print.
Dentrix Enterprise generates the billing statement according to the options you have selected from the billing statement options set up in the Office Manager. The Balance Forward date on the statement is one month prior to the current date unless you change that default setting for the billing statement from the Office Manager. For details about the billing statement options, see “Generating Billing Statements” in Chapter 8: Office Manager.
family ledger ReportThe Family Ledger Report shows an account history that includes all procedures, payments, adjustments, and service charges posted to the Ledger. You can also generate this report for a range of accounts from the Office Manager.
To print the Family Ledger Report for the family being viewed in the Ledger
1. In the Ledger, with a patient selected, do one of the following:
• If you only want current transactions (transactions posted since the month was closed out) on the report, click the Print Family Ledger button on the toolbar. Ignore the steps that follow.
• If you want to include more transactions than the current transactions on the report, from the Print menu, click Family Ledger. The Family Ledger Report dialog box appears.
2. In the First Transaction Date field, type the date from which you want to print all transactions that have been posted.
3. Click Send to batch or Print.
1
2
1
32

Chapter 7: Ledger 191
Dentrix Enterprise 8.0 User’s Guide
Patient ledger ReportThe Patient Ledger Report is very similar to the Family Ledger Report; however, instead of printing transactions for all family members, it shows transactions for the selected patient only. You can also generate this report for a range of patients from the Office Manager.
To print the Patient Ledger Report for one patient
1. In the Ledger, with a patient selected, from the Print menu, click Patient Ledger.
2. Type a First Transaction Date. All transactions posted after the entered date will be included on the report.
3. Click Print to print the report now or Send to batch to send the report to the Batch Processor to be printed at a later time.
1
2
3
using fast checkoutThe Fast Checkout button combines the three tasks that are typically completed as a patient checks out after a visit. All at one time, you can collect a payment, generate an insurance claim, and print a receipt. For information about how to customize the Fast Checkout button to meet the needs of your office, see “Setting Up Checkout Options” in Chapter 1: Introduction and Initial Setup.
To use Fast Checkout
In the Ledger, with a patient selected, if you have not already done so, post the completed procedures for the day for the patient. Then, on the toolbar, click the Fast Checkout button .
Depending on the setup of the Fast Checkout button, any of the following may occur:
• The Checkout Options dialog box appears. Select the desired options, and then click OK.
• The Enter Payment dialog box appears. Enter the payment information, and then click OK.
• Dentrix Enterprise creates an insurance claim.
• Dentrix Enterprise prints or batches a walkout statement.

192 Chapter 7: Ledger
Dentrix Enterprise 8.0 User’s Guide
Posting batch guarantor PaymentsWith Dentrix Enterprise, you can quickly enter a stack of checks and payments from patients and/or guarantors, saving you valuable time.
To post a batch of guarantor payments
1. In the Ledger, from the File menu, click Enter Batch Payments. The Batch Payment Entry dialog box appears.
2. Click the Patient Name search button to search for and select a patient.
3. In the Enter Payment dialog box that appears, enter the payment information. For details about the options available for entering a payment, see “Posting Payments” in this chapter.
4. Click OK/Post to post the payment to the Ledger and return to the Batch Payment Entry dialog box, where the payment now appears.
Repeat steps 2 – 4 for all other guarantor payments you want to enter. When you are finished making payment entries, compare the number of entries made to the number of payments in hand.
5. Click Close.
1
2
5
43

Chapter 7: Ledger 193
Dentrix Enterprise 8.0 User’s Guide
Posting batch Insurance PaymentsWhen an insurance carrier sends your office one check or electronic funds transfer (EFT) to cover multiple claims for multiple patients, with Dentrix Enterprise, you can post the large insurance check to multiple patients without having to switch back and forth between different accounts and insurance claims.
Similarly, when an insurance carrier sends your office an electronic EOB (eEOB) to cover multiple claims for multiple patients, you can import the eEOB and post payments. This feature must be purchased separately.
To post a batch of insurance payments manually
1. In the Ledger, from the File menu, click Enter Batch Ins. Payment.
The Batch Insurance Payment Entry dialog box appears.1
62
3
4
5
2. Set up the following options:
• Pmt Type – Select Check if a check was mailed to the office or Electronic if payment was received through an EFT.
• Collect. Clinic – Click the search button to select the clinic that is collecting the payment.
• Ins Type – Select the appropriate type of insurance: Dental or Medical.
• Amount – Type the amount of the check or EFT.
• Check # – Type the check number.
• Bank/Branch # – Type the bank or branch number.
3. Under Pending Claims, click the Patient Name or Insurance Carrier Name search button , select the correct patients or carriers, and then click OK.
A list of all outstanding insurance claims for that carrier or patient appears.

194 Chapter 7: Ledger
Dentrix Enterprise 8.0 User’s Guide
4. For each claim listed under Pending Claims, select the claim, and then do any of the following:
• Under Enter Payment, for each of the procedures listed, type the amount to be Applied to the procedure, type the amount of the deductible (Deduct) to be applied to the procedure, and if applicable, select Update if you want to update the payment table for the procedure (only if a deductible is not being applied and if the maximum benefit has not been exceeded).
• To enter an adjustment, under Enter Adjustment, from the Adj list, select Write-Off or Refund; select the Type of adjustment to use; and then, in the Adj Amount field, type the amount of the adjustment.
• To modify the deductibles being applied for the claim, under Deductible Applied for Claim, change the values for Standard, Preventative, and/or Other as needed.
5. Click Post Claim.
Then, repeat steps 3 – 5 until all of the insurance payments from a single check or EFT have been entered. When you are finished attaching claims to one payment, the Paid Amt Posted under Posted Claims should equal the check or EFT Amount under Insurance Payment.
If you attempt to close the Batch Insurance Payment Entry dialog box while these two amounts differ, a message appears. If you want to return and correct the difference, click Cancel; if you want to save the batch session entry and return later to complete it, click Yes; or if you want to end the batch session without saving, click No.
Tips:
• To resume a saved batch entry, in the Ledger, from the File menu, click Batch Ins. Payments (Pending) to reopen the session.
• Closing the Ledger window before returning to a saved batch session or not saving a batch session will end the session. However, all payments posted prior to closing the Batch Insurance Payment Entry dialog box remain posted to the individual accounts.
7. To post the payments from another check or EFT, click Next Check.
For comprehensive information about batch insurance payments, see the “Posting a batch of insurance payments manually” topic in the Dentrix Enterprise Help.
For information about how to post batch insurance payments from eEOBs, see the “Posting a batch of insurance payments from eEOBs” topic in the Dentrix Enterprise Help.

Chapter 7: Ledger 195
Dentrix Enterprise 8.0 User’s Guide
Searching for PaymentsIn Dentrix Enterprise, you can search for payments by check or bank number, amount, payment date, payment type, clinic, patient, or insurance name. Also, you can print a report that lists the payments found by the search. Use this feature when you want to search for (and print a list of ) insurance payments entered in a batch.
To search for payments
1. In the Ledger, from the File menu, click Search Payments.
The Search Payments dialog box appears.
2. Set up the following search options:
• Select Date – Select your date range criteria.
• By Date Type – Select whether you want to search by the date a payment was entered or by the date of a payment.
• Select Insurance Carrier – Select your insurance carrier criteria.
• Check Information – Type the Check # and Bank/Branch #.
• Amount – Type the amount range by which you want to search in the From and To fields, or leave From <ALL> To <ALL> entered to search for any amount.
• Select Patient – Click the search button to select the patient whose payments you want to search for, or leave <ALL> selected to include all patients in the search.
• Clinic Selection – Select whether you want to search by Collecting Clinic or Rendering Clinic. Then, click the search button to select the desired clinics, or select All to search in all clinics.
• Select Payment Types – Select the types of payments you want to search for , or select All to include all payment types.
• Include History Payments – Select this check box to include payments that are in history.
3. Click Search to begin your search.
The search results appear in the list box in the bottom portion of the dialog box.
4. To print a copy of the search results, click Print. On the message that appears, click Yes.
5. To view a payment in the corresponding patient’s Ledger, select that payment, and then click OK.
For comprehensive instructions on searching for payments, see the “Searching for payments” topic in the Dentrix Enterprise Help.
1
2 3
4
5

196 Chapter 7: Ledger
Dentrix Enterprise 8.0 User’s Guide
working with Payment agreementsUse payment agreements when treatment has been completed and the balance will be paid over time. You set up payment agreements by account not by patient. Dentrix Enterprise allows one payment agreement per account. You can set up payment agreements from not only the Ledger but the Billing/Payment Agreement Information block in the Family File.
This section covers the following topics about payment agreements:
• Creating Payment Agreements
• Posting Payments to Payment Agreements
• Printing Payment Agreement Documents
creating Payment agreementsYou can create a payment agreement with clients from the Ledger.
To create a payment agreement
1. In the Ledger, with a patient (or any one of that patient’s family members) selected, from the File menu, click Billing/Payment Agreement. The Billing/Payment Agreement Information dialog box appears.
2. Under Payment Agreement (PA), the current system Date appears by default, but you can change it as needed.
3. Set up the payment agreement terms:
a. Click Terms. The Payment Agreement Terms dialog box appears.
b. Do one of the following:
• To select a payment agreement template, click Select Type. For details about setting up payment agreement types, see the “Adding and editing payment agreement types” in the Dentrix Enterprise Help. The terms for the selected type populate the fields. As needed, modify the terms to fit the needs of the account.
• Enter specific payment agreement terms.
c. Click OK.
Note: You cannot change the terms once the agreement has been saved.
4. Select the appropriate payment Interval.
1
7
2
4
3
8
5
6

Chapter 7: Ledger 197
Dentrix Enterprise 8.0 User’s Guide
5. By default Dentrix Enterprise inserts the guarantor portion of the account’s balance in the Balance for PA field. If necessary, type the amount of the balance that the account will pay off with the agreement.
6. Set up the following options:
• First Pmt Due – Type the date the first payment will be due.
• Payment Amt – Type the amount the account will pay at each interval to have Dentrix Enterprise calculate the Total # of Payments, or type the Total # of Payments to have Dentrix Enterprise calculate the Payment Amt.
7. Under Payment Agreement Note, type any notes pertaining to the payment agreement.
8. Click OK.
Posting Payments to Payment agreementsYou can credit a payment toward a payment agreement balance.
To post a payment agreement payment
1. In the Ledger, with a patient selected, from the Transaction menu, click Enter Payment. The Enter Payment dialog box appears.
2. Enter the payment information. For details on posting payments, see “Posting Payments” in this chapter.
3. Verify that the Apply to Pmt Agreement check box is selected.
4. Click OK/Post.
1
42
3

198 Chapter 7: Ledger
Dentrix Enterprise 8.0 User’s Guide
Printing Payment agreement DocumentsYou can print payment agreement documents to give to a patient or guarantor.
To print payment agreement documents
1. In the Ledger, with a patient selected, from the File menu, click Billing/Payment Agreement. The Billing/Payment Agreement Information dialog box appears.
2. Click Print. The Print for Payment Agreement dialog box appears.
3. Select the documents you want to give to the patient/guarantor:
• Truth in Lending Disclosure Statement – Discloses the terms of the agreement. It includes the annual percentage rate, the finance charge amount, the total amount financed, and the total amount paid at the end of the agreement.
• Amortization of Payments and Finance Charges – Prints a schedule listing the interest accrued on the balance amount for each payment interval.
• Coupon Book for Scheduled Payments – Prints payment remittance coupons for the patient.
4. Click Print or Send to batch.
working with future Due Payment PlansUse future due payment plans when treatment will be completed over time and you want to charge an account monthly while the work is in progress, such as for orthodontics.
This section covers the following topics about future due payment agreements:
• Creating Future Due Payment Plans
• Posting Manual Charges to Future Due Payment Plans
1
2
4
3

Chapter 7: Ledger 199
Dentrix Enterprise 8.0 User’s Guide
creating future Due Payment PlansYou can set up future due payment plans for individual patients.
To create a future due payment plan
1. In the Ledger, with a patient selected, from the Transaction menu, click Process Future Due Payment Plan.
The Select Payment Plan dialog box appears and lists any previously created plans.
2. Click New Plan.
The Create Payment Plan dialog box appears.
3. Set up the plan options:
• Provider and Clinic – Dentrix Enterprise automatically displays the patient’s primary Provider and the current Clinic. To change the provider and/or clinic, click the search buttons , and then select the appropriate provider and/or clinic.
• Note – Type details or clarification for the payment plan in the Note field.
• Initial Agreement Information
• Date of Agreement – Dentrix Enterprise automatically inserts the current date as the date of the agreement. If necessary, you can change the date.
• Total Plan Amount – Type the total amount to be charged over time.
• Down Pay Charge – If a down payment will be charged, type the amount.
• Down Pay Proc Code – Type the procedure code for the down payment charge, or click the search button to select the code.
• Insurance Estimates – Patient and insurance portions for the total amount and the down payment are displayed.
1
2
3
4

200 Chapter 7: Ledger
Dentrix Enterprise 8.0 User’s Guide
• Monthly Charge Information
• Charge Proc Code – Type the procedure code, or click the search button to select the procedure code you want to use to post the monthly charge. If there is not an ADA code for the type of charge you need to post, you can create one. For details about procedure codes, see “Editing Procedure Codes” in Chapter 1: Introduction and Initial Setup.
• # of Charges – Type the # of Charges to have Dentrix Enterprise calculate the Charge Amount, or type the Charge Amount to have Dentrix Enterprise calculate the # of Charges.
• Auto Charge – To have a charge posted to the account automatically when updating future due payment plans each month, select this option. If this option is cleared, no charges will be posted to the account unless done manually.
• Auto Ins Claim Options
• Auto Pri Ins Claim – To have a primary insurance claim generated, select this option. Next, select Monthly to have insurance claims created monthly when the charges are posted; or select Recur every, and then select the number of months to set a schedule for the insurance billing. Dentrix Enterprise will generate an insurance only if the specified number of months has elapsed since the last claim was generated for the future due payment plan.
• Additional Proc. Code to Include – Type an additional procedure code, or click the search button to select a procedure code to include on the claim.
• Mark Claims as Orthodontic Treatment – If the payment plan is being used for orthodontic work, select this option. When Dentrix Enterprise generates the automatic insurance claim, the orthodontic treatment information for the insurance claim information will be completed using the information entered for the payment plan.
• Benefits Applied for Other Treatment – The patient’s used benefits for primary and secondary insurance before the payment plan is posted appear. The insurance estimates for the payment plan will be calculated using the amounts in the Primary Ins and Secondary Ins fields. You can change these amounts if necessary.
• Current Plan Status – Information for the current payment plan appears, including remaining balance and number of monthly charges, patient and insurance estimates, date and amount of the down payment, date and amount of the last charge, and date of the last claim created for the payment plan. You can change the values of the total amount being charged and number of monthly charges, last amount charged and remaining, and date of the last claim.
• Print Options – To provide the patient with a payment or coupon book, select Print Payment Book. Next, type the # of Months to print, the Monthly Amount, and the First Pay Due Date.
• Manual Charge Entry – If an amount has been entered in the Down Pay Charge field, to post a down payment charge, click Down Payment. In the Down Payment Charge dialog box, if necessary, edit the Date, and then click Post Charge.
4. Click OK.
Tip: During your month-end processes, run the utility for processing the future due payment plans to post charges to individual accounts all at the same time as explained in “Processing Future Due Payment Plans” in this chapter.
5. If you had the option to print a payment book selected, the Payment Book dialog box appears. Click Print or Send to Batch.
5

Chapter 7: Ledger 201
Dentrix Enterprise 8.0 User’s Guide
Posting manual charges to future Due Payment PlansAt times it may be necessary to manually add a payment plan charge to a patient’s Ledger.
To post a manual future due payment plan charge
1. In the Ledger, with a patient selected, from the Transaction menu, click Process Future Due Payment Plan. The Select Payment Plan dialog box appears.
2. Double-click a payment plan. The Payment Plan dialog box appears.
3. Under Manual Charge Entry, click Monthly. The Monthly Charge dialog box appears.
4. If necessary, edit the Date of the transaction.
5. Click Post Charge.
1
2
3
4
5
working with Notes in the ledgerDentrix Enterprise can store important account and transaction information. The Ledger provides the following types of notes:
• Guarantor Notes
• Billing Statement Notes
• Transaction Notes
• Procedure Notes

202 Chapter 7: Ledger
Dentrix Enterprise 8.0 User’s Guide
guarantor NotesGuarantor notes are notes attached to an account. These notes are available not only from the Ledger but also from the Family File and Appointment Book. The guarantor note will usually contain information specific to the financial situation of an account.
To add a guarantor note
1. In the Ledger, with a patient (or any of the patient’s family members) selected, from the File menu, click Guarantor Notes.
The Guarantor Notes dialog box appears.
2. Click Insert Dateline to insert the current date at the position of the text cursor to record when the note is being input.
3. In the Account Note field, type any relevant account notes.
4. Click OK.
1
2
3
4
billing Statement NotesYou can enter account-specific information that prints automatically on an account’s billing statement. These notes can be anything from payment reminders to congratulations on a new baby.
To add or clear a billing statement note
1. In the Ledger, with a patient (or any of the patient’s family members) selected, from the File menu, click Guarantor Notes.
The Guarantor Notes dialog box appears.
2. In the Billing Statement Note field, type a statement note. This note will be seen by patients, so grammar and spelling are important.
3. Many notes are only relevant for a certain length of time. To have Dentrix Enterprise clear a time-sensitive note, type a Print on Statement until date. After the date entered passes, Dentrix Enterprise will no longer print the note on the account’s statements. By default, the date is one month in the future.
4. Click OK.
1
2
3
4

Chapter 7: Ledger 203
Dentrix Enterprise 8.0 User’s Guide
Transaction NotesEach transaction type in the Ledger includes a note field, allowing you to add clarification to any type of entry. You can enter notes while posting a transaction or editing an existing current transaction. For details about entering a note when adding a transaction, see “Entering Transactions” in this chapter.
To add a note to an existing transaction
1. In the Ledger, with a patient selected, double-click a transaction.
2. In the edit or delete dialog box that appears, type a Note, and then click OK.
Procedure NotesWith a procedure note, you can add clarification to a completed procedure. Ledger procedure notes are directly linked to the Patient Chart procedure notes and consequently are generally used to note clinical information about the procedure rather than financial data. For details about procedure notes, see the “Adding and editing ADA-CDT dental codes” topic in the Dentrix Enterprise Help.
Performing month-end RoutinesDentrix Enterprise provides several utilities that you can run on a monthly basis to keep your accounts in good order. To avoid data corruption, all users are required to exit Dentrix Enterprise before running any of these utilities. This section covers the following topics about month-end processes:
• Applying Finance Charges
• Applying Late Charges
• Processing Future Due Payment Plans
• Running the Month-end Update

204 Chapter 7: Ledger
Dentrix Enterprise 8.0 User’s Guide
applying finance chargesDentrix Enterprise can apply finance charges to accounts with and without payment agreements at the same time. If Dentrix Enterprise determines that a finance charge should be assessed for an account with a payment agreement set up, it will use the payment agreement terms to calculate the charge.
Note: Apply finance charges on a monthly basis. While you can run the utility at any time during the month, it is important to run it consistently and at approximately the same time each month.
For information about how to post a finance charge to an individual account manually, see “Posting Finance and Late Charges” in this chapter.
To apply finance charges
Important: Before running the utility, close all Dentrix Enterprise modules on all computers, create a backup of your Dentrix Enterprise database on the file server, and then open the Ledger on one computer and enable single-user mode (as explained in “Changing the Database Mode” in Chapter 8: Office Manager.
1. In the Ledger, from the Month End menu, click Finance Charge.
The Apply Finance Charges dialog box appears.
2. Set up the following options:
• Finance Charge Date – Dentrix Enterprise calculates finance charges according to the aged balance for each family account as of the finance charge date. By default, Dentrix Enterprise inserts the current system date as the Finance Charge Date, which will become the transaction date for each finance charge entry, but you can change the date as needed.
• Minimum Balance to Charge – Dentrix Enterprise compares the minimum balance to each aged account balance and applies a finance charge only to those accounts with an aged balance greater than the minimum. By default, the Minimum Balance to Charge is $10.00, but you can change the amount as needed.
• Minimum Finance Charge – Dentrix Enterprise charges the minimum finance charge to accounts when the calculated finance charge is less than the amount entered. By default, the Minimum Finance Charge is $.50, but you can change the amount as needed.
• Past Due Days to Charge – Dentrix Enterprise calculates finance charges on the portion of each account balance that is past due according to the Past Due Days to Charge option selected and the aging of the account as of the Finance Charge Date. By default, Dentrix Enterprise assumes charges are due to be paid when they are incurred, so the Past Due Days to Charge is Over 0 days, but if you do not want to charge finance charges to current accounts, select a different option.
• Finance Charge – Dentrix Enterprise uses the finance charge percent to calculate the finance charge amount. Type the Percent to you want to charge, and then select Monthly or Yearly. Dentrix Enterprise always calculates finance charges on a monthly basis, so if you are using the Yearly option, Dentrix Enterprise will divide the percentage entered by 12 months (for example, your charge 18% yearly, Dentrix Enterprise will apply 1.5% to accounts each time you apply finance charges with this utility).
1
2
34

Chapter 7: Ledger 205
Dentrix Enterprise 8.0 User’s Guide
• Apply as Adjustment Type – To have Dentrix Enterprise post the finance charge as a charge adjustment, select this option, and then click the search button to select an adjustment type.
• Clinics – Select the clinics with patients to whom you want to apply finance charges, or select All Clinics to include all clinics.
• Primary Providers – Select the primary providers of patients to whom you want to apply finance charges, or select All Providers to include all providers.
• Billing Types – Select the billing types of patients to whom you want to apply finance charges, or select All Types to apply finance charges to all accounts regardless of billing type.
Tip: If you do not want to charge finance charges to billing types that are labeled “No Finance Charges,” you must clear All Types and then select only the billing types that should receive finance charges.
3. If you want to save the current settings for the next time you run this utility, select Save as Default.
4. Click OK. On the confirmation message that appears, click OK.
Note: A progress bar appears and displays a count as each account is processed. You can click Abort if you need to stop applying finance charges, but any finance charges that have already been calculated before the button was clicked will still be applied. So, after aborting the process, you may want to print the Finance Charge Report from DXOne Reporting, open each guarantor’s Ledger that appears on the report, and edit or delete the charges; or you can restore the backup of your Dentrix Enterprise database from immediately before you ran the utility.

206 Chapter 7: Ledger
Dentrix Enterprise 8.0 User’s Guide
applying late chargesDentrix Enterprise applies late charges to accounts with payment agreements that have failed to make a payment within the grace period of their payment due date.
Note: Run this utility on a monthly basis. While you can run the utility at any time during the month, it is important to run it consistently and at approximately the same time each month.
For information about how to apply late charges to an individual account manually, see “Posting Finance and Late Charges” in this chapter.
To apply late charges
Important: Before running the utility, close all Dentrix Enterprise modules on all computers, create a backup of your Dentrix Enterprise database on the file server, and then open the Ledger on one computer and enable single-user mode (as explained in “Changing the Database Mode” in Chapter 8: Office Manager.
1. In the Ledger, from the Month End menu, click Late Charge.
The Apply Late Charges dialog box appears.
2. Set up the following options:
• Charge Date – By default, Dentrix Enterprise inserts the current system date as the Charge Date, which will become the transaction date for each late charge entry, but you can change the date as needed.
• Select Clinic – Select the clinics with patients to whom you want to apply late charges, or select All Clinics to include all clinics.
• Primary Providers – Select the primary providers of patients to whom you want to apply late charges (only primary providers are listed), or select All Providers to include all providers.
• Billing Types – Select the billing types of patients to whom you want to apply late charges, or select All Types to apply late charges to all accounts regardless of billing type.
Tip: If you do not want to charge late charges to billing types that are labeled “No Finance Charges,” you must clear All Types and then select only the billing types that should receive finance charges.
3. Click OK. On the confirmation message that appears, click OK.
Note: A progress bar appears and displays a count as each account is processed. You can click Abort if you need to stop applying late charges, but any late charges that have already been calculated before the button was clicked will still be applied. So, after aborting the process, you may want to print the Late Charge Report from DXOne Reporting, open each guarantor’s Ledger that appears on the report, and edit or delete the charges; or you can restore the backup of your Dentrix Enterprise database from immediately before you ran the utility.
1
2
3

Chapter 7: Ledger 207
Dentrix Enterprise 8.0 User’s Guide
Processing future Due Payment PlansYou can post charges due on all accounts with a future due payment plan.
Note: Run this utility on a monthly basis. While you can run the utility at any time during the month, it is important to run it consistently and at approximately the same time each month.
To process future due payment plans
Important: Before running the utility, close all Dentrix Enterprise modules on all computers, create a backup of your Dentrix Enterprise database on the file server, and then open the Ledger on one computer and enable single-user mode (as explained in “Changing the Database Mode” in Chapter 8: Office Manager.
1. In the Ledger, from the Month End menu, click Future Due Payment Plan.
The Future Due Payment Plan Update dialog box appears.
2. Set up the following options:
• Charge Date – By default, Dentrix Enterprise inserts the current system date as the Charge Date, which will become the transaction date for each payment plan charge entry, but you can change the date as needed.
• Select Clinic – Select the clinics with patients to whom you want to apply payment plan charges, or select All Clinics to include all clinics.
• Primary Providers – Select the primary provider of patients to whom you want to apply payment plan charges (only primary providers are listed), or select All Providers to include all providers.
• Billing Types – Select the billing types of patients to whom you want to apply payment plan charges, or select All Types to apply payment plan charges to all accounts regardless of billing type.
• Create Insurance Claims – To have Dentrix Enterprise create insurance claims for the payment plan charges posted, select this option.
3. Click OK.
1
2
3

208 Chapter 7: Ledger
Dentrix Enterprise 8.0 User’s Guide
Running the month-end updateRunning the month-end update is a crucial management routine. Perform this update each month to complete many maintenance tasks that are important for getting accurate patient data quickly:
• Aging account balances – Account balances will not remain current on your aging reports.
• Moving procedures to history – All procedures posted during the month being closed will be moved into history, locking out changes and deletions.
• Creating totals records – To speed report generation, Dentrix Enterprise creates a monthly totals record each time a month is closed. Without this monthly record, Dentrix Enterprise must calculate analysis information each time a report is generated, which can greatly slow the report generation process.
• Resetting insurance benefits (optional) – For all patients who have dental insurance coverage that resets during the month being updated, the benefits used and deductible applied amounts will be reset.
You cannot close out the current month. You must wait until the first day of the next month before Dentrix Enterprise will allow you to close out the previous month (for example, you cannot close out the month of June until the first day of July).
To run the month-end update
Important: Before running the utility, close all Dentrix Enterprise modules on all computers, create a backup of your Dentrix Enterprise database on the file server, and then open the Ledger on one computer and enable single-user mode as explained in “Changing the Database Mode” in Chapter 8: Office Manager (remember to disable single-user mode after the month-end update is complete).
1. In the Ledger, from the Month End menu, click Update. The Close Out Month dialog box appears.
Dentrix Enterprise requires that months be closed out in chronological order. Dentrix Enterprise will display the correct month to be closed out in the Close Out Month field. You cannot edit this date.
2. To have Dentrix Enterprise reset all dental insurance plans whose benefit renewal month is the month following the Close Out Month, select Reset Insurance Benefits for [month].
3. To speed up the month end process, select Disable Audit Triggers During Month End Proc.
4. Click OK.
Note: The amount of time required to run the update depends on many factors, including the processor speed of your server. However, a very important factor in the speed of the utility is the amount of information already in history. If you wait to close out the month, leaving two to three months current at a time, the update has more data to process and will take more time to run. Running the update monthly will reduce the time required considerably, as Dentrix Enterprise has less data to process.
1
43
2

Chapter 8: Office Manager 209
Dentrix Enterprise 8.0 User’s Guide
chapter 8: office managerThe Dentrix Enterprise Office Manager provides powerful tools to enhance the management processes of your practice. This chapter covers the following topics:
• Using the Office Manager Window
• Changing Fee Schedules Automatically
• Changing the Database Mode
• Maintaining Employers
• Maintaining Insurance Carriers
• Analyzing Referrals
• Purging Appointments
• Purging Dental Insurance Benefits Used
• Generating Office Manager Reports
• Generating Billing Statements
• Printing Blank ADA Claim Forms
• Creating Letters
• Creating a Batch of Primary Insurance Claims
• Submitting Electronic Claims
• Sending Statements with QuickBill
using the office manager windowThe Office Manager window consists of a menu bar, toolbar, and Batch Processor.
Batch Processor
This section covers the following topics to help you understand how to use the Office Manager window:
• Using the Office Manager Toolbar
• Understanding the Batch Processor
• Previewing Reports
• Printing Reports
• Deleting Reports

210 Chapter 8: Office Manager
Dentrix Enterprise 8.0 User’s Guide
using the office manager ToolbarThe toolbar contains several buttons that you can click to access certain areas or features of Dentrix Enterprise.
The function of the buttons specific to the Office Manager are explained in the following table.Click the Electronic Billing Submission button to send billing statements and/or a batch of billing statements to a clearinghouse to have them mailed for you.Click the Electronic Claim Submission button to submit dental and/or medical insurance claims electronically.Click the Create Batch Primary Ins Claims button to generate multiple claims for procedures posted within a specified date range
Click the Print Preview button to display the report selected in the Batch Processor.
Click the Print Report(s) button to send the reports selected in the Batch Processor to the printer set up for use by the Office Manager.
Click the Delete Report(s) button to delete all or certain reports.
Click the Refresh/Clear Selection button to deselect any reports that are selected in the Batch Processor.
Click the Day Sheet Report button to generate a day sheet.
Click the Operator Day Sheet Report button to send the operator day sheet to the Batch Processor.
Click the Referral Analysis button to monitor referrals or enter gratuities.
Click the Collections Manager button to view and manage collections information to help you as you contact patients regarding their accounts.
Click the DXOne Reports button to generate and manage reports.
understanding the batch ProcessorThe Batch Processor is a report management tool that allows you to print and/or preview reports generated and sent to the Batch Processor.
For each report listed, the Batch Processor displays the date the report was generated, a brief description of the report, and a status that indicates if the report has been printed, displayed, or sent (for claims and pre-estimates).
Tip: Since the Batch Processor can easily become crowded with reports from every clinic, you can specify the reports you want to have displayed in the Batch Processor and the sort order of those reports. For information about setting up the view of the Batch Processor, see the “Setting up the Office Manager view” topic in the Dentrix Enterprise Help.

Chapter 8: Office Manager 211
Dentrix Enterprise 8.0 User’s Guide
Previewing ReportsYou can preview a report before printing it. You can preview one or two pages at a time, zoom out to see more of the page, zoom in to see more detail, and easily navigate between reports and pages of the current report. While you are previewing a report, the report appears in a format as close to the printed report as possible.
To preview a report
1. In the Office Manager, from the Batch Processor, select the reports you want to preview.
2. From the File menu, click Print Preview. The Print Preview window appears.
3. Do any of the following for the report you are previewing:
• Print Report – To print the report being displayed or all reports in the preview session, from the File menu, click Print Report.
• Report Title – Select a report from the list to view that report (if you are previewing multiple reports).
• View One Page / Two Page – To switch between viewing one or two pages (displayed side by side), from the Options menu, click View One Page or View Two Pages.
• Zoom – To increase or decrease the zoom percentage (from 10% to 200%), from the Options menu, point to Zoom, and then click the appropriate percentage.
• Previous / Next Page – To advance to the next page in a multi-page report, click the right arrow button. To go to a previous page of a multi-page report, click the left arrow button.
4. To close the Print Preview window, from the File menu, click Exit.
1
2
3
4

212 Chapter 8: Office Manager
Dentrix Enterprise 8.0 User’s Guide
Printing ReportsIf you do not want to preview a report, you can send it directly to the Office Manager printer.
Tip : To print certain pages of a report or to print more than one copy of a report, you must print that report from the Print Preview window so that you can enter the page range and the number of copies.
To print a report from the Batch Processor
1. In the Office Manager, from the Batch Processor, select the reports that you want to print.
Tips:
• To select multiple reports, while pressing the Ctrl key, click each report.
• To deselect a report in the Batch Processor, from the File menu, click Clear; or select a different report.
2. With reports selected, from the File menu, click Print. Dentrix Enterprise sends the report to the printer set up for the Office Manager.
Deleting ReportsYou can delete any report from the Batch Processor that is not being previewed.
Note: Do not try to delete a report that is currently being previewed. A report being previewed may have “Displayed” or “Schd” (followed by a number) in the Status column.
To delete a report from the Batch Processor
1. In the Office Manager, from the Batch Processor, select the reports that you want to delete.
2. From the File menu, click Delete.
The Delete Options dialog box appears.
3. Select one of the following options:
• Selected Reports – To delete the reports selected in the Batch Processor
• Printed Reports – To delete all printed and displayed reports listed in the Batch Processor
• Sent Reports – To delete all sent claims listed in the Batch Processor (used with electronic claims)
• All Reports – To delete all reports listed in the Batch Processor
4. Click OK.
1
2
1
2
4
3

Chapter 8: Office Manager 213
Dentrix Enterprise 8.0 User’s Guide
changing fee Schedules automaticallyWhen you are logged in to the Central clinic, you can make alterations to an entire fee schedule or specific segments of a fee schedule without having to manually enter each amount for a procedure.
To make automatic fee schedule changes
1. In the Office Manager, from the Maintenance menu, point to Practice Setup, and then click Auto Fee Schedule Changes.
The Automatic Fee Schedule Changes dialog box appears.
2. Click the Select Fee Schedule search button to select the fee schedule that you want to change.
3. Under Select Procedure Code, click the From and To search buttons to select the first and last code in the range of procedures for which you want to change the fee schedule, or leave From <ALL> To <ALL> entered to include all procedures.
4. Under Select Operation, select how you want to change the fee schedule:
• Copy Fee Schedule To – Select this option, and then click the search button to select the fee schedule to which you want to copy the fee schedule selected in step 2.
• Clear Fee Schedule – To clear the fee schedule (to make each amount in the fee schedule 0.00), select this option.
• Change Fee Schedule – To change the fee schedule, select this option. Next, select one of the Increase By or Decrease By options, and then type the percent or dollar amount by which you want to increase or decrease the fees in the range you have selected. Then, select the appropriate Round To option to indicate whether you want to round the new fees to the nearest Dollar, Dime, or Penny. Also, type a Minimum Amount to Increase to indicate the minimum amount required for a fee in the fee schedule to be changed.
5. Depending upon the type of operation you want to initiate, click Copy, Clear, or Change. Once Dentrix Enterprise has processed the changes, it will display the entire fee schedule for you to review in the Automatic Fee Schedule Change Results dialog box.
6. Make any necessary changes to the new fee schedule:
a. Double-click the amount you want to change.
b. Type the new amount.
c. Press Tab to apply the change and move to the next fee down in the list, and, after editing the last fee you want to edit, press Enter on your keyboard to apply the last change. Or, you can make a change to a single fee and then press Enter.
7. Click Accept.
1
2
3
5
4
7
6

214 Chapter 8: Office Manager
Dentrix Enterprise 8.0 User’s Guide
changing the Database modeYou can turn on single-user mode for operations that require that Dentrix Enterprise be closed on all but one computer. After those operations have been completed, you must turn off single-user mode.
To turn on singe-user mode
In the Office Manager, from the Maintenance menu, point to Practice Setup > Database Mode Setup, and then click Enable Single User Mode. On the confirmation message that appears, click Yes.
To turn off single-user mode
In the Office Manager, from the Maintenance menu, point to Practice Setup > Database Mode Setup, and then click Disable Single User Mode. On the confirmation message that appears, click Yes.
maintaining EmployersWith the Employer Maintenance utility, you can add, edit, and delete employers without selecting a patient. Additionally, you can join and purge duplicate employers. For information about adding and editing employers from the Office Manager, see the “Adding and editing employers” topic in the Dentrix Enterprise Help.
This section covers the following topics about employers:
• Joining Employers
• Purging Employers
Joining EmployersYou can combine duplicate employers.
Tip: You do not need to enable single-user mode when running this utility, but run it outside of peak office times.
To join employers
1. In the Office Manager, from the Maintenance menu, point to Reference, and then click Employer Maintenance.
The Employer Maintenance dialog box appears.
2. Click Join Employers.
The Join Employers dialog box appears.
3. Click the Source Employer search button to select the employer that you want to merge into another.
4. Click the Destination Employer search button to select the employer that you want the source employer to be changed to.
5. Click Join. On the confirmation message that appears, click Yes. Then, another message appears and states that the employers have been joined, so click OK.
The source employer is now the destination employer. All patients with the source employer now have the destination employer attached to their records in the Family File.
1
23
4
5

Chapter 8: Office Manager 215
Dentrix Enterprise 8.0 User’s Guide
Purging EmployersYou can purge employers from Dentrix Enterprise that are no longer attached to any patients.
To purge an employer
1. In the Office Manager, from the Maintenance menu, point to Reference, and then click Employer Maintenance.
The Employer Maintenance dialog box appears.
2. Click Purge. The Purge Employers dialog box appears and lists all employers that are not attached to any patients.
Tip: If an employer you want to delete is not listed, the employer is attached to at least one patient. You must clear that employer from those patients in the Family File before it can be deleted. To find patients with a certain employer, print the Employers and Employed Patients Report for that employer from the DXOne Reporting module. For information about this report, see “Reference Reports” in Chapter 9: DXOne Reporting.
3. To delete all employers listed, click Delete All; or, to delete a certain employer, select that employer, and then click Delete.
4. Click Close.
maintaining Insurance carriersWith the Insurance Maintenance utility, you can add, edit, and delete insurance plans without selecting a patient. Additionally, you can join and purge duplicate insurance plans. For information about adding and editing insurance plans from the Office Manager, see the “Adding and editing insurance plans” topic in the Dentrix Enterprise Help.
This section covers the following topics about insurance:
• Joining Insurance Plans
• Purging Insurance Plans
1
2
43
OR
3

216 Chapter 8: Office Manager
Dentrix Enterprise 8.0 User’s Guide
Joining Insurance PlansYou can combine duplicate insurance plans without moving subscribers one by one to another plan. Joining plans does not delete the old, unused insurance plan; it only moves the subscribers to a new plan so that the old plan can be purged.
Tip: It is not necessary to be in single-user mode when joining insurance plans, but do not use this utility during peak office times.
To join insurance plans
1. In the Office Manager, from the Maintenance menu, point to Reference, and then click Insurance Maintenance.
The Insurance Maintenance dialog box appears.
2. Click Join Plans.
The Join Insurance Plans dialog box appears.
3. Select one of the following join criteria:
• Employer-based – To move all subscribers attached to one particular insurance plan linked to a specific employer to another insurance plan that is linked to the same employer. Then, select the Subscriber’s Employer must match Insurance Plan Employer Field check box if you want to move only subscribers who are assigned the same employer in the Family File.
• Plan-to-Plan – To join insurance plans regardless of employers.
4. Click the Source Insurance Plan search button to select the plan you want to join with another.
5. Click the Destination Insurance Plan search button to select the plan you want the Source Insurance Plan to be transferred to.
6. Click Join. On the confirmation message that appears, click OK. Then, another message appears and states that the plans have been joined, so click OK.
The source plan is now the destination plan. All patients with the source plan now have the destination plan attached to their records in the Family File.
1
2
3
4
5
6

Chapter 8: Office Manager 217
Dentrix Enterprise 8.0 User’s Guide
Purging Insurance PlansYou can purge insurance plans from Dentrix Enterprise that are not attached to any outstanding insurance claims.
To purge an insurance plan
1. In the Office Manager, from the Maintenance menu, point to Reference, and then click Insurance Maintenance.
The Insurance Maintenance dialog box appears.
2. Click Purge.
The Purge Insurance dialog box appears.
Tip: If an insurance plan you want to delete is not listed, the plan is attached to at least one outstanding claim. Those claims must be paid before the plan can be deleted. To find outstanding claims for a certain carrier, print the Insurance Claim Aging Report for that carrier from the DXOne Reporting module. For information about this report, see “Ledger Reports” in Chapter 9: DXOne Reporting.
3. To delete all insurance plans listed, click Delete All; or, to delete a certain plan, select that plan, and then click Delete. On the confirmation message that appears, click OK.
4. Click Close.
1
2
43
OR
3

218 Chapter 8: Office Manager
Dentrix Enterprise 8.0 User’s Guide
analyzing ReferralsYou can use the Dentrix Enterprise analysis tool to view referral production and manage gratuities.
To analyze the production of a referral source
1. In the Office Manager, from the Maintenance menu, point to Reference, and then click Referral Maintenance.
The Referral Maintenance dialog box appears.
2. Select the referral you want to analyze.
3. Click Analysis.
The Referral Analysis dialog box appears. The dialog box lists the number of Total Referrals Made to/by this referral source.
4. Set up the following options:
• Referral Date Span – From the list, select a date span. All patients who have been referred to/by the referral source within the date span appear in the list box.
• Production Date Span – For referral sources only, from the list, select a date span. The production for the specified date span of each referral appears in the Production column of the list box. Also, the total production generated by the listed referrals for the production date span appears in the Production field.
5. To enter a gratuity given to a referral source, click New Gratuity. In the New Gratuity dialog box, type the date the gratuity was given and the amount of the gratuity, select the type of gratuity sent, and then click OK.
Tips:
• To add a new gratuity type in the New Gratuity dialog box, from the Type list, select “<Add Gratuity Type>,” type a new type and amount, and then click Add.
• To record the gratuity in each referred patient’s Office Journal, in the New Gratuity dialog box, select Add Journal, and then click the Provider search button to select the provider for whom you also want to record the Office Journal entries.
6. To view an analysis of the gratuities given to a referral, click Gratuity Analysis.
The Gratuity Analysis dialog box appears. This dialog box lists all gratuities and the total value of each.
7. Click Close to return to the Referral Analysis dialog box.
8. Click OK.
1
2
3
5 6
8
4
7

Chapter 8: Office Manager 219
Dentrix Enterprise 8.0 User’s Guide
Purging appointmentsIf you are logged in to the Central clinic, you can purge appointments in the Appointment Book before a certain date for all clinics.
Tip: You can purge appointments for only the clinic you are logged in to from the Appointment Book.
To purge appointments
1. In the Office Manager, from the Maintenance menu, point to Reference, and then click Purge Appointment.
The Delete Appointments for All Clinics dialog box appears.
2. Type a Cut off date. All appointments in all clinics prior the date entered will be purged.
3. Click OK. On the confirmation message that appears, click OK.
1
2
3
Purging Dental Insurance benefits usedWith the Purge Insurance Benefits Used utility, you can selectively zero out insurance coverage benefits used. Purging used benefits will clear all of the current year’s benefits for the insurance plans that have the previous year’s benefits cleared.
To purge used insurance benefits
1. In the Office Manager, from the Maintenance menu, point to Reference, and then click Purge Dental Ins Benefits Used.
The Purge Dental Insurance Benefits Used dialog box appears.
2. Select one of the following options:
• Insurance Plans with Renewal Month of – To clear used benefits (reset them to $0) for insurance plans with benefits that renew on a specific month, select this option, and then select the appropriate month from the list.
• Selected Insurance Plan – To clear used benefits from a specific insurance plan, select this option, and then click the search button to select the appropriate insurance plan.
3. Click OK.
Tip: During the month-end update, Dentrix Enterprise will automatically purge benefits used for those insurance companies that renew their benefits the next calendar month.
1
3
2

220 Chapter 8: Office Manager
Dentrix Enterprise 8.0 User’s Guide
generating office manager ReportsDentrix Enterprise provides many reports that you can use to gather information from your database. While some reports can be printed from the Ledger, the Patient Chart, the Appointment Book, the Family File, or DXOne Reporting, the Office Manager has the following categories of reports you can generate:
• Reference reports
• Management reports
• Billing statements
• Ledger reports
• List reports
• Blank ADA claim forms
All reports you generate from the Office Manager will appear in the Batch Processor.
For a comprehensive explanation of all the options for running these reports, see the “Generating Office Manager reports” topic and its subtopics in the Dentrix Enterprise Help. Also, to see samples of and read an explanation of what appears on each report, refer to the Dentrix Enterprise 8.0 Reports Reference.
Reference ReportsIn the Office Manager, from the Reports menu, point to Reference, and then click a reference report option:
• Procedure Code List – The Procedure Code List is a list of procedure codes, including the procedure code number, description, abbreviated procedure codes, time allotted for each procedure, appointment type, paint type, and treatment area.
• Dental Diagnostic Code List – The Dental Diagnostic Code List is a list of all dental diagnostic codes that have been entered.
• Medical Code List – The Medical Code List is a list of all medical procedure codes entered. Codes are grouped by code type (AMA, ICD, modifier, place of service, and type of service).
• Multi Code List – The Multi-Code List is a list of all multi-codes or a range of multi-codes.
• Standard Coverage Table Report – The Standard Coverage Tables Report lists the coverage tables that are set up in the Office Manager. The report includes the coverage percentage, co-payment, and pre-authorization flag for each range of procedures.
• Insurance Coverage Tables Report – The Insurance Coverage Tables Report lists the coverage tables that have been set up for each selected insurance plan.
• Updated Dental Insurance Payment Tables Report – The Updated Dental Insurance Payment Tables Report lists all procedures and the covered dollar amount for procedures listed in the payment table for the selected dental insurance carriers.
• Custom Practice Information Report – The Custom Practice Information Report lists information that can be customized in Practice Definitions: billing types, payment types, adjustment types, custom notes, medical alerts, appointment status types, and appointment check list.
• Registration Information Report – The Registration Information Report lists the practice information and serial number of your Dentrix Enterprise software.

Chapter 8: Office Manager 221
Dentrix Enterprise 8.0 User’s Guide
management ReportsIn the Office Manager, from the Reports menu, point to Management, and then click a management report option:
• Day sheet (charges and receipts) – The day sheet is a report designed to help you keep track of your daily production and collection figures. It lists all transactions posted during the day (or date range specified) including procedures, payments, adjustments, and finance charges. The day sheet can be customized to include or exclude specified information, and can be printed in a variety of formats.
• Referred To Doctor Report – The Referred TO Doctor Report lists the number of patients who have been referred to another practice during a specified time period. Depending on report settings, this report also lists the name and referral date of each referred patient. The report is organized by referral. You can also create mailing labels for those doctors to whom your patients have been referred.
• Referred By Doctor/Other Report – The Referred BY Doctor/Other Report lists each referring doctor or non-person referral source (for example, an advertisement) that has referred a patient to your practice within a specified date range. For each referring doctor/other listed, a list of referred patients is included with patient information and details regarding production generated by the referral. You can also print mailing labels for each referral source.
• Referred By Patient Report – The Referred BY Patient Report lists each patient who has referred another patient to your practice within a specified date range. For each referring patient listed, there is a list of patients that have been referred, including production details resulting from that referral. You can also print mailing labels for each referral source.
ledger ReportsIn the Office Manager, from the Reports menu, point to Ledger, and then click a ledger report option:
• Family Ledger Report – The Family Ledger report includes all transactions for all patients in the family posted since the beginning date specified. The date of treatment, tooth number, description, patient, charges, payments and a running balance are included on the report. Depending on report settings, the current balance of each patient in the family is also displayed on the report.
• Patient’s Ledger Report – The Patient’s Ledger report includes all transactions for a patient(s) posted since the beginning date specified. The date of treatment, tooth number, description, patient, charges, payments, and a running balance are also included on the report.
• Payment Agreement Report – The Payment Agreement Report displays analysis and management information for monitoring payment agreements. The report includes information on the agreement terms, the remaining balance for the payment agreement, and missed payments, and the last payment date and amount.
• Future Due Payment Plan Report – The Future Due Payment Plan Report displays payments that can be expected based on established payment plans by month. You can also run the Monthly Totals Report.
• Referral Recap Report – The Referral Recap Report lists completed and treatment-planned work for each referral source that appears on the report. Each referred patient will appear on a separate page.

222 Chapter 8: Office Manager
Dentrix Enterprise 8.0 User’s Guide
list ReportsIn the Office Manager, from the Reports menu, point to Lists, and then click a list reports option:
• Daily Appointment List – The Daily Appointment List consists of three separate reports:
• Operatory Appointment List – This report lists all appointments for a selected range of dates and by the selected providers and operatory ranges. The list includes the appointment date, status, time, patient name, provider and operatory, appointment reason, and appointment duration.
• Patient Route Slips – Patient route slips can be printed for all patients scheduled within the date range. The route slip provides comprehensive account and treatment information for the scheduled patient.
• Daily Appointment List – This report gives the same information as the Operatory List, but in a different format, and includes the patient phone numbers.
• Unscheduled Appointment List – The Unscheduled Appointment List displays patient appointments that have been broken (and not rescheduled) or placed on the wait/will call list during a specified time period. This list can aid your office in rescheduling those appointments.
• Unscheduled Treatment Plans Report – The Unscheduled Treatment Plans Report displays patients for whom there has not been an appointment scheduled for their treatment-planned procedures.
• Treatment Plan Approval Report – The Treatment Plan Approval Report lists pre-treatment estimate insurance claims that have been received and accepted. The treatment plan, estimate amount, and whether the pre-treatment was accepted or rejected are also included on the report.
• Treatment Plan Approval Status Report – The Treatment Plan Approval Status Report lists treatment-planned procedures for selected approval statuses, along with relevant patient and procedure information.
• Insurance Eligibility Report – The Insurance Eligibility Report lists insurance carriers and the patients eligible for coverage under each carrier and includes information such as the patient’s eligibility date, subscriber’s name and ID, insurance carrier’s address, group plan number, and patient’s next appointment.
• Perio Exam List – The Perio Exam Lists is a list of patients who have had a periodontal exam created within a specified date range.
• New Patient List – The New Patient List is a list of all patients in the practice whose first visit dates fall within a specified date range. You can also print mailing and chart labels for this list of patients. The list includes each patient’s name, address and first visit date.
• Patient Notes Report – The Patient Notes Report displays any notes you have entered for a patient. You can indicate which patients to print based on name, provider, or billing type, and you can select which types of notes to include.

Chapter 8: Office Manager 223
Dentrix Enterprise 8.0 User’s Guide
generating billing StatementsBilling statements provide guarantors with a record of their financial transactions with the practice.
Printer-generated billing statements can save you the cost of pre-printed forms without losing the professional look of pre-printed forms. However, if you intend to use pre-printed forms, be sure to purchase forms that are supported by Dentrix Enterprise.
For information about where to specify the billing statement form that you want to use, see “Setting Up Practice Defaults” in Chapter 1: Introduction and Initial Setup. Also, for information about how to set up billing statements to include the central office, clinic, or provider information, see “Setting Up Clinics” in Chapter 1: Introduction and Initial Setup.
To generate billing statements
1. In the Office Manager, from the Reports menu, click Billing.
The Billing Statements dialog box appears.
2. Set up the following options:
• Statement Date – Type a cutoff date. The statements will include procedures up to and including the date entered, and all statement calculations will be as of that date.
• Balance Forward Date – Type a balance forward date. Dentrix Enterprise will calculate the total of all outstanding procedures posted up to the date entered and give the total balance forward amount on the statements rather than an itemization of procedures.
• Select Guarantor – Click the search buttons to select the range of guarantors for whom you want to generate statements, or leave From <ALL> To <ALL> selected to include all guarantors.
• Run Report – Select how you want to generate statements:
• By Provider – To generate statements by provider, select this option, and then click the search buttons to select a range of providers to generate statements for those providers’ patients; or leave From <ALL> To <ALL> selected to include patients for all providers.
• By Clinic – To generate statements by clinic, select this option, and then click the search button to select the clinic that has the patients for whom you want to generate statements.
• Select Billing Type – Click the search buttons to select the range of billing types of patients for whom you want to generate statements, or leave From <ALL> To <ALL> selected to include all billing types.
• Minimum Balance to Bill – Dentrix Enterprise will generate statements for patients who have a balance equal to or greater than the amount entered. For example, if you enter 20, Dentrix Enterprise will generate statements for patients who have a balance of at least $20.
• Include Credit Balances? –To generate statements for patients who have a credit balance, select this option.
1
2
3

224 Chapter 8: Office Manager
Dentrix Enterprise 8.0 User’s Guide
• Statement Message – Type the message you want to have appear at the bottom of each statement, such as “Brush and floss regularly,” or “All payments are due on or before the 5th day of the month.”
Tip: For information about entering a customized billing statement note for any individual guarantor, see “Billing Statement Notes” in Chapter 7: Ledger.
• Options – Select the options you want to use to determine which accounts will receive a bill and what to include on the statements:
• Skip Accounts with Claim Pending – To skip an account if the patient has any outstanding claims for which the guarantor portion of the balance is less than the dollar amount you specify in the If Patient Portion Less Than field.
• Procedures With Claims Pending• Current – To include procedures posted in the current month for which a claim has been
created and is still pending (not received).• All – To include all procedures posted for which a claim has been created and is still pending
(not received).• None – To exclude all procedures for which there is still a claim pending.
• Print Insurance Estimate – To include the estimated amount that dental insurance will pay on pending claims.
• Print Agreed Payment – To have a box labeled “Please Pay This Amount,” which reflects the patient portion of the balance or the payment amount required for a payment agreement set up previously, appear on statements.
To have the “Please Pay” amount exclude the entire amount that has been billed to insurance on a pending claim, even if some of it is a patient portion, select Exclude Outstanding to Insurance.
• Print Practice Information – If your default billing statement is not the Full Form/Download Form, and if you are using a pre-printed form without your practice information already printed on it, select this option.
• Print Account Aging – If your default billing statement is the Full Form/Download Form, to include an aging summary on the statements that are formatted to allow report aging, select this option.
• Allow Credit Card Payment – If your default billing statement is the Full Form/Download Form, to include credit card payment options on the statement, select this option.
• If Not Billed Since – To skip patients for whom a billing statement has already been printed since the date you specify. (The last statement date appears in each account’s Ledger.)
Tip: This option works well for practices that print billing statements from the Ledger when an insurance payment is received for an account. You can use cyclical billing as statements are printed for individual accounts throughout the month and then printed from the Office Manager in a batch to ensure that each account has received a statement for the month.
• Only Bill Accounts Aging – To generate statements for patients whose balance has aged at least as much as the aging bracket you select: Over 30, Over 60, or Over 90.
• Select Report Types – Select the desired report types:
• Billing Statement – To print statements for all guarantors who fall within the specified parameters.
• Mailing Labels – To print mailing labels with the guarantor’s name and address. Be sure to enter the number of Columns of labels your label sheets have on them.
• Save As Default – To save the current settings for the next time you generate statements from this computer.
3. Click OK to send the billing statements to the Batch Processor.

Chapter 8: Office Manager 225
Dentrix Enterprise 8.0 User’s Guide
Printing blank aDa claim formsThere may be a circumstance when you need to print a blank ADA claim form.
To generate a blank ADA claim form
1. In the Office Manager, from the Reports menu, click Blank ADA Form.
The Dentrix Reports dialog box appears.
2. Select the claim form that you want to print.
3. Click Yes.
1
3
2
creating lettersWith Dentrix Enterprise, you can create custom reports and letters as Microsoft Word documents or as data files for use in spreadsheet programs, such as Microsoft Excel.
Dentrix Enterprise provides an interface between your patient database and Microsoft Word (if installed) that allows you to create any letters that are applicable to the success and development of your practice. You can have Dentrix Enterprise merge information from patient records into your letters, based on various ranges, parameters, and filters that you establish.
Dentrix Enterprise comes complete with pre-defined letter templates in seven categories that you can use and modify in conjunction with your patient database. For information about how to customize any letter from Microsoft Word, see the “Customizing Dentrix Enterprise letters” topic in the Dentrix Enterprise Help. For information about how to create your own letters and add them to any of the categories for future use, see the “Creating custom letters” and “Adding letters to categories” topics in the Dentrix Enterprise Help.
This section covers the following topics about letter merges:
• Merging Dentrix Enterprise Letters
• Creating Appointment Reminder Cards
• Creating Cards for Patients Without Appointments

226 Chapter 8: Office Manager
Dentrix Enterprise 8.0 User’s Guide
merging Dentrix Enterprise lettersYou can create letters by merging information from Dentrix Enterprise into Microsoft Word documents. This section covers the pre-defined templates installed with Dentrix Enterprise.
To merge a Dentrix Enterprise letter
1. Open and minimize Microsoft Word.
2. In the Office Manager, click Letters on the menu bar.
The Letters window appears.
3. Click the category button of the letter type you want to create:
• Birthday – Birthday letters for patients with a birth date in a specified range.
• Continuing Care – Continuing care (recall or recare) notices to patients within a recall date range.
• Referral – Referral letters for anyone who has referred or to whom you are referring patients within a specified range of first visit dates or referral dates.
• Collection – Collection notices for patients within a specified range of last payment dates.
• Inactive Patient – Notices for patients within a specified range of last visit dates.
• Welcome – “Welcome to the Practice” letters for patients within a specified range of first visit dates.
• Misc – Custom letters for specific patients in your database. You will probably put many of the custom letters you create in this category.
4. In the dialog box that appears, select a letter, set up a date range (if applicable), and then click Create/Merge. The Create/Merge Options dialog box appears.
5. Select Create Data File and Merge Letters.
For details about the Create Data File ONLY and Merge Letters using existing data file options, see the “Other create and merge options” topic in the Dentrix Enterprise Help.
6. If you want Dentrix Enterprise to add an entry to each patient’s Office Journal, indicating that a letter was sent to that patient, select Add to Journal.
7. Click OK.
When the merge is complete, in Microsoft Word, you can print the letters. Then, close Microsoft Word without saving the changes to the document.
Warning: If you save the changes to the document, patient information will be permanently saved in the letter template, rendering the template unusable.
1
2
3
4
7
5
6

Chapter 8: Office Manager 227
Dentrix Enterprise 8.0 User’s Guide
creating appointment Reminder cardsYou can create reminder cards to send to patients with upcoming appointments.
To create appointment reminder cards
1. Open and minimize Microsoft Word.
2. In the Office Manager, click Letters on the menu bar.
The Letters window appears.
3. Click Continuing Care.
The Continuing Care Letters dialog box appears.
4. Select Continuing Care -- With Appt.
Note: This is the default for the letter template name when Dentrix Enterprise is initially installed, but the name might have been changed.
5. Click Edit.
The Patient Report View dialog box appears.
6. In the Merge Letter Template field, type one of the following template document names, based on the type of cards you are using:
• dtxlm29.doc – 2-wide, laser cards.
• dtxlm24.doc – Single-wide, dot matrix cards.
• dtxlm27.doc – 2-wide, dot matrix cards.
1
2
3
45
10
9
6
7
8

228 Chapter 8: Office Manager
Dentrix Enterprise 8.0 User’s Guide
7. Set up the continuing care filter:
a. Click the Continuing Care search button .
The Select Continuing Care Ranges dialog box appears.
b. Under Due Date and Prior Treatment Date, leave From and To blank.
c. Under Include, select With Attached Appointment.
d. Under Continuing Care Type, select the appropriate continuing care type.
e. Click OK.
8. Set up the appointment filter:
a. Click the Appointments search button.
The Select Appointment Ranges dialog box appears.
b. Under Search, select Existing patients with appointment in date range.
c. Under Appointment Date Range, type the Beginning and Ending dates of the range of appointments for which you are printing cards.
d. Click OK.
9. Click OK to return to the Select Continuing Care Ranges dialog box.
10. With Continuing Care -- With Appt still selected, click Create/Merge.
The Create/Merge Options dialog box appears.
11. Select Create Data File and Merge Letters, and Add to Journal (if desired), and then click OK.
When the merge is complete, in Microsoft Word, you can print the cards. Then, close Microsoft Word without saving the changes to the document.
Warning: If you save the changes to the document, patient information will be permanently saved in the letter template, rendering the template unusable.
11

Chapter 8: Office Manager 229
Dentrix Enterprise 8.0 User’s Guide
creating cards for Patients without appointmentsYou can create reminder cards to send to patients without appointments who need to schedule a return visit.
To create cards for patients without appointments
1. Open and minimize Microsoft Word.
2. In the Office Manager, click Letters on the menu bar.
The Letters window appears.
3. Click Continuing Care.
The Continuing Care Letters dialog box appears.
4. Select Continuing Care -- W/O Appt.
Note: This is the default for the letter template name when Dentrix Enterprise is initially installed, but the name might have been changed.
5. Click Edit.
The Patient Report View dialog box appears.
6. In the Merge Letter Template field, type one of the following template document names, based on the type of cards you are using:• dtxlm26.doc – 2-wide, laser cards.• dtxlm23.doc – Single-wide, dot matrix cards.• dtxlm28.doc – 2-wide, dot matrix cards.
1
2
3
4 5
10
8
6
7

230 Chapter 8: Office Manager
Dentrix Enterprise 8.0 User’s Guide
7. Set up the continuing care filter:
a. Click the Continuing Care search button .
The Select Continuing Care Ranges dialog box appears.
b. Under Due Date, type the Beginning and Ending dates of the range for which you want to print cards.
c. Under Include, select Without Attached Appointment.
d. Under Continuing Care Type, select the appropriate continuing care type.
e. Click OK.
8. Click OK to return to the Select Continuing Care Ranges dialog box.
9. With Continuing Care -- W/O Appt still selected, click Create/Merge.
The Create/Merge Options dialog box appears.
10. Select Create Data File and Merge Letters, and Add to Journal (if desired), and then click OK.
When the merge is complete, in Microsoft Word, you can print the cards. Then, close Microsoft Word without saving the changes to the document.
Warning: If you save the changes to the document, patient information will be permanently saved in the letter template, rendering the template unusable.
10

Chapter 8: Office Manager 231
Dentrix Enterprise 8.0 User’s Guide
creating a batch of Primary Insurance claimsIn the Office Manage, you can create and batch, create and print, or create and send electronically all insurance claims for all procedure codes that are not currently attached to a primary insurance claim, are not flagged as “Do not bill to insurance,” and fall within a specified date range. You can create batch insurance claims for multiple clinics only if you are logged in to the Central clinic; otherwise, you can create batch insurance claims for only the clinic that you are logged in to.
To create a batch of primary insurance claims
1. In the Office Manager, from the File menu, click Batch Ins Claims.
The Create Batch Primary Insurance Claims dialog box appears.
2. Set up the following options:
• Clinic Selection – Click the search button to select the clinics you want to include on the report, or leave All selected to include all clinics.
• Provider Selection – Click the search button to select the providers you want to include on the report, or leave All selected to include all providers.
• Billing Type Selection – Click the search button to select the billing types you want to include on the report, or leave All selected to include all billing types.
• Select Date Range – The date range defaults to the current system date. If necessary, in the From and To fields, type the date range for which you want to generate insurance claims. Also, select whether to search for procedures on primary insurance claims by Entry Date or Procedure Date.
• Create Primary Dental Claims – Select this option to include all primary dental insurance claims in the specified date range.
• Create Primary Medical Claims – Select this option to include all primary medical insurance claims in the specified date range.
• Save as Default – Select this option to save the current settings for the next time you create batch insurance claims.
3. Click Print to print the primary insurance claims, Send to Batch to send the primary insurance claims to the Batch Processor, or Send Electronically to send the primary insurance claims electronically to the clearinghouse. On the message that appears and displays the total number of primary dental and medical claims that will be created, click OK.
1
2
3

232 Chapter 8: Office Manager
Dentrix Enterprise 8.0 User’s Guide
Submitting Electronic claimseTrans is an add-on program that you can use to transmit insurance claims electronically from Dentrix Enterprise to insurance carriers. You must first register your practice if you want to use this service. Talk to your trainer, or contact eServices Customer Support at (800) 734-5561 for more information on how to purchase and install eTrans.
Note: You can send electronic claims only from a computer with an Internet connection.
To submit electronic claims with eTrans
1. Create insurance claims, sending them to the Batch Processor.
2. In the Office Manager, do one of the following:
• To submit all or some of the batched claims, from the File menu, click ECS.
• To submit specific claims, select the appropriate claims in the Batch Processor, and then, from the File menu, click ECS.
For more information on sending and editing electronic claims, setting up eTrans, and viewing reports regarding your electronic claims, refer to the eTrans User’s Guide, which is available for download from the Resource Center at www.DentrixEnterprise.com.
Sending Statements with QuickbillIf you have purchased, installed, and properly configured QuickBill, you can send billing statements electronically to a clearinghouse where they are professionally printed, folded, and mailed to guarantors.
For information on setting up QuickBill, refer to the QuickBill User’s Guide, which is available for download from the Resource Center at www.DentrixEnterprise.com.
To send statements electronically
1. Generate billing statements, sending them to the Batch Processor.
2. In the Office Manager, select the appropriate billing statements and/or a batch of statements in the Batch Processor.
3. From the File menu, click EBS. On the confirmation message that appears, click Yes.

Chapter 9: DXOne Reporting 233
Dentrix Enterprise 8.0 User’s Guide
chapter 9: DXone ReportingThe DXOne Reporting module provides you with reports that will assist you in analyzing your practice. You can schedule these reports to be generated automatically on a daily, weekly, monthly, or one-time basis. Additionally, you can send reports generated in DXOne Reporting as an email attachment to the Central clinic, a consultant, or an accountant.
This chapter covers the following topics:
• Opening DXOne Reporting
• Using the DXOne Reporting Window
• Selecting a DXOne Reporting Printer
• Setting Up Report Security
• Generating DXOne Reporting Reports
• Working with Previewed Reports
• Scheduling Reports
• Managing Scheduled Jobs
opening DXone ReportingYou can open the DXOne Reporting module from the Office Manager.
To open DXOne Reporting
In the Office Manager, click the DXOne Reports button on the toolbar.

234 Chapter 9: DXOne Reporting
Dentrix Enterprise 8.0 User’s Guide
using the DXone Reporting windowThe DXOne Reporting window consists of the menu bar, toolbar, report category list, and report list.
Report categories
Reports
This section covers the following topics to help you understand how to use the DXOne Reporting window:
• Using the DXOne Reporting Toolbar
• Selecting a Report
using the DXone Reporting ToolbarThe toolbar contains several buttons that you can click to access certain areas of Dentrix Enterprise and DXOne Reporting.
The function of the buttons specific to DXOne Reporting are explained in the following table.
Click the Open Report button to view a saved report.
Click the Select Printer button to select the default printer you want to use to print reports from the DXOne Reporting module.
Click the Security button to assign rights to allow only certain users to access specific reports.
Selecting a ReportReports are organized by category to help you find a report easily.
To select a report
1. From the Select Report Category list box, select a report category.
2. A list of available reports for the selected category appears in the Double Click to Launch Report Options list box. To set up the filters for generating a report, double-click that report.
12

Chapter 9: DXOne Reporting 235
Dentrix Enterprise 8.0 User’s Guide
Selecting a DXone Reporting PrinterWhen printing from DXOne Reporting, Dentrix Enterprise will automatically send reports to the Windows default printer, but you can have reports sent to another printer.
To select a printer for DXOne Reporting
1. In DXOne Reporting, from the File menu, click Select Printer. The Printer Selection dialog box appears.
2. Select a printer.
3. Click OK.
1
23
Setting up Report SecurityIn DXOne Reporting, you can control which reports can be generated by which users.
To set up user rights and security for DXOne Reporting
1. In DXOne Reporting, from the menu bar, click Security. The Report Security dialog box appears.
2. Under User List, select a user.
3. Select the report for which you want to Set Security, or leave <General> selected to assign rights the same rights for all reports for the selected user. If you have set up rights previously for any report, selecting this option will override those rights.
4. Set up the following options:
• Rights – Select the rights you want this user to have, or select Select All.
Tip: If you have multiple employees with the same level of security, click Copy User Security to select the user from which you want to copy settings.
• Clinics – Select the clinics for which the user can generate reports, or select Select All.
• Provider/Staff – Select the providers and staff members for whom this user will have rights to generate reports, or select Select All.
Tip: To select the user selected under User List, click Highlight Selected User.
5. Click Save.
If necessary, repeat steps 3 – 5 for each report the selected user will have access to. Then, repeat steps 2 – 5 for each user.
6. Click Close.
1
23
4
5 6

236 Chapter 9: DXOne Reporting
Dentrix Enterprise 8.0 User’s Guide
generating DXone Reporting ReportsThe reports in the DXOne Reporting window are grouped into the following categories:
• Reference Reports
• Management Reports
• Ledger Reports
• Analysis Reports
• List Reports
• Audit Reports
• UDS Reports
• Custom Reports
The sections that follow provide a description of each available report. For a comprehensive explanation of all the options for running these reports see the “Generating DXOne Reporting reports” topic and its subtopics in the Dentrix Enterprise Help. Also, to see samples of and read an explanation of what appears on each report, refer to the Dentrix Enterprise 8.0 Reports Reference.
Reference ReportsIn DXOne Reporting, select Reference, and then double-click a reference report:
• Employers and Employed Patients Report – The Employers and Employed Patients Report is a list of all employers, including name, address, and phone number. You may also select to include employed patients with each employer.
• Fee Schedule Report – The Fee Schedule Report is a list of procedure codes and the associated fees. Lab and material expenses associated with each procedure are also included.
• Insurance Carrier List – The Insurance Carrier List is a list of carrier names, addresses, phone numbers, contact names, and all related insurance information. You can also include the insured subscribers for each insurance plan.
• Patient Health Assessment Report – The Patient Health Assessment Report displays health information entered for a range of patients in specified clinics. The blood pressure, pulse rate, age, height, weight, and body mass index (BMI) of each patient appears on the report.
• Practice Organization List – The Practice Organization List is a list of the primary and secondary providers and staff members that have been set up for your practice. The report includes the corresponding provider or staff information.
• Provider IDs List – The Provider IDs List is a report of providers and relevant information.
• RVU Schedule Report – The RVU Schedule is a list of the procedure codes and the associated RVU fees. Lab and material expenses associated with each procedure are also included.

Chapter 9: DXOne Reporting 237
Dentrix Enterprise 8.0 User’s Guide
management ReportsIn DXOne Reporting, select Management, and then double-click a management report:
• Analysis Summary Report – The Analysis Summary Report displays the transaction totals that are normally shown at the bottom of a day sheet, by provider, or by date, for a specific provider and date range.
• Appointment Statistics Report – The Appointment Statistics Report provides an overview of the productivity and efficiency of your practice regarding patient visits. This report displays statistics for late appointments, on-time appointments, wait/will call appointments, broken appointments, appointments that remained in specified statuses for a specified length of time, and appointment durations based on specified statuses.
• Assigned Rights Report – The Assigned Rights Report lists the current security rights assigned to each selected user and clinic.
• Day sheet – The day sheet lists all transactions for the day (alphabetically or chronologically), according to the providers and billing types selected.
• Day sheet - adjustments – The day sheet - adjustments lists all adjustment transactions for the day.
• Day sheet - deposit slip – The day sheet - deposit slip lists all payment transactions for the day in a format suitable for a bank deposit slip.
• Day sheet - receipts – The day sheet - receipts report lists all payment transactions for the day.
• Dental Encounters Report – The Dental Encounters Report lists procedures posted during a specified date range (each procedure must be attached to a claim to appear on the report), along with the amount that is expected to be paid by insurance. For each procedure, the date of service, name of the patient who received treatment, the subscriber ID (Beneficiary ID) of the subscriber of the patient’s insurance plan, and the appropriate NPI numbers are shown.
• Finance / Late Charge Report – The Finance / Late Charge Report lists accounts that received finance or late charges, according to the parameters set. The report lists the date of the charge, guarantor’s name, amount of the charge, billing type, and guarantor’s primary provider. A total of finance and late charges are calculated and listed at the bottom of the report.
• Insurance Carrier Production Report – The Insurance Carrier Production Report lists insurance plans’ production amounts, payments, and adjustments. The report can also include details about each procedure and insurance plan totals. The summary report and the full report will give you grand totals.
• Practice Statistics Report – The Practice Statistics Report provides a detailed cross-section of the practice’s patient base, including demographic, age, and continuing care information.
• Provider Accounts Receivable Totals Report – The Provider A/R Totals Report lists each provider’s accounts receivables totals for a date range or lists a daily total for each day in the range. Suspended credits are not included on this report except when Initial Provider is selected under Group By; in which case, the full credit is always shown.
• RVU day sheet – The RVU day sheet is a list of RVU production items. The report also displays the total RVU and net RVU.
• RVU Production Summary Report – The RVU Production Summary Report is a summary of RVU production. The report also displays the Quantity, Total, Average, Percent, and Net RVU.
• RVU Utilization Report – The RVU Utilization Report lists insurance carriers and, for each carrier, the relevant RVU production items along with details about the procedure.

238 Chapter 9: DXOne Reporting
Dentrix Enterprise 8.0 User’s Guide
ledger ReportsIn DXOne Reporting, select Ledger, and then double-click a ledger:
• Aging / Credit Balance Report – The Aging/Credit Balance Report displays the guarantor’s name, phone number, billing type, last payment amount, last statement date, agreed payment amount and balances per aging period, insurance estimates, guarantor portion, and total account balance or credit. The report also provides totals and payments for each amount.
• Insurance Claim Aging Report – The Insurance Claim Aging Report displays each insurance carrier with outstanding claims, including the insurance plan name, group plan name, insurance phone number, and group number, and each outstanding insurance claim.
The insurance claim information will include a notation of primary or secondary, the date the claim was sent, the date a tracer was sent, the date the claim was placed on hold, the date the claim was re-sent, the patient name, patient birthday, the subscriber name, subscriber ID number, the estimated insurance payment, and the amount billed to insurance. The amount billed to insurance will be placed in the current, 31 – 60, 61 – 90, or > 180 column, based on how long ago the claim was sent and whether the Age Insurance Estimate instead of Total Billed figure check box is selected. The primary and secondary claim amounts will each be totaled and printed, and a combined total will appear at the bottom of the report.
• Insurance Claims Not Sent Report – The Insurance Claims Not Sent Report shows all insurance claims that have been created in the Ledger but not sent to the Batch Processor, printed, or sent electronically. This report includes the range of patients, providers, and carriers to be included. The report includes the claim date, type of claim (primary or secondary) patient name, insurance company name, claim amount and expiration date. A total of the amounts for primary claims and secondary claims and a combined total prints at the end of the report.
• Pre-Estimate Aging Report – The Pre-Estimate Aging Report shows when pre-treatment estimates were sent to insurance carriers. You can specify the range of patients, providers, and carriers to be included.
• Pre-Estimates Not Sent Report – The Pre-Estimates Not Sent Report lists pre-estimates that have been created in the Ledger but not sent to the Batch Processor, printed, or sent electronically. This report includes the range of patients, providers, and carriers you specify. The report includes the claim date, type (primary/secondary), patient name, insurance company name, amount, and expiration date. A total amounts for primary and secondary claims and a combined total appear at the end of the report.
• Procedures Not Attached To Insurance Report – The Procedures Not Attached To Insurance Report shows insured patients with completed procedures that have not had an insurance claim created from the Ledger. This report includes the range of patients and providers you specify. The report includes the patient name, each procedure with the date of the procedure, tooth number, procedure code and description, amount, and claim expiration date. The total amount of unattached procedures is calculated for each patient. A grand total is provided, as well.
• Provider Revenue Report – The Provider Revenue Report lists credits allocated to charges that have been posted to each provider.
• Secondary Insurance Claims Not Created Report – The Secondary Insurance Claims Not Created Report creates a list of primary insurance claims for patients with secondary insurance claims that have not yet been created. The report includes the primary claim date, patient name, secondary insurance company, claim account, and date the primary claim expires. The report is sorted by the expiration date and indicates the total of the claims accounts.
When primary insurance claims are evaluated for this report, they are only included if the patient had secondary insurance in the Family File at the time the primary insurance claim was created, and no secondary insurance claim was created.

Chapter 9: DXOne Reporting 239
Dentrix Enterprise 8.0 User’s Guide
• Secondary Pre-Treatment Estimates Not Created Report – The Secondary Pre-Treatment Estimates Not Created Report is a list of primary pre-treatment estimates for patients with secondary pre-treatment estimates that have not yet been created. The report includes the primary pre-estimate date, patient name, secondary insurance company, claim account, and date the primary pre-treatment expires. The report is sorted by the expiration date and indicates the total of the claims accounts.
• Suspended Credits Report – The Suspended Credits Report lists any payments or credits that have been suspended including the guarantor of the account, date and description of the credit, amount of credit and the amount suspended, the balance on the ledger, and the collecting clinic.
• Utilization Report – The Utilization Report is designed for use with managed care insurance plans. The report lists all procedures that have been completed under selected insurance plans for selected date ranges. In addition, you can monitor co-payments versus the practice’s regular fees.
analysis ReportsIn DXOne Reporting, select Analysis, and then double-click an analysis report:
• Adjustment Summary Report – With the Adjustment Summary Report, you can review the account adjustments applied during a date range in both a numeric and graphic format.
• Payment Summary Report – With the Payment Summary Report, you can review the guarantor and insurance payments applied during a date range in both a numeric and graphic format.
• Practice Analysis Report – The Practice Analysis Report details production and receivable information as well as financial agreements and an activity analysis of the patients in your practice.
• Production Summary Report – With the Production Summary Report, you can review production by procedure code categories for a date range.
• Referral Analysis Report – The Referral Analysis Report shows the production, number of patients, and percentage of totals associated with a particular referral and includes a breakdown by clinic. Use this report to analyze the effectiveness of your advertising dollars by running a single report.
list ReportsIn DXOne Reporting, select Lists, and then double-click a list report:
• As Soon As Possible (ASAP) List – The ASAP List shows patients that have requested an appointment as soon as possible. Select the providers and appointment date to be covered. This is useful for helping to keep the appointment list full in case of cancellations. The list includes patient’s name appointment dates, time and status, provider, appointment reason, duration of appointment, and the patient’s phone number.
• Birthday List – A Birthday List for a selected period can be printed with this report. You can select the range of patients and providers to be included and choose to print mailing labels.
• Caries Prevalence and Periodontal Index Report – The Caries Prevalence and Periodontal Index Report indicates, for various age ranges, how many patients have caries and how many do not, the number of patients with certain conditions, and patients’ perio measurements (for example, pocket depths and loss of attachment).
• Clinical Notes Report – The Clinical Notes Report lists clinical notes for patients. You can also print clinical notes from the Clinical Notes window.

240 Chapter 9: DXOne Reporting
Dentrix Enterprise 8.0 User’s Guide
• Initial Health History Report – The Initial Health History Report displays the percentage of new oral health patients who have a First Visit Date in the Family File that is within a specified time frame and who had an initial health history entered into their electronic records during the same time frame. The Numerator and Denominator on the report are determined by the ADA and/or condition codes you specify.
For example, you may want to track new patients who received a comprehensive oral exam (ADA code D0150)—the denominator code—and who have a history of smoking or tobacco use (a condition code; for example, 15995)—the numerator code.
• Oral Health Education Report – The Oral Health Education Report displays the percentage of oral health patients who received oral health education at least once during a specified time frame. The Numerator and Denominator on the report are determined by the ADA and/or condition codes you specify.
For example, you may want to track patients who received a comprehensive oral exam (ADA code D0150) or a periodic recall oral evaluation (ADA code D0120)—the denominator codes—and then received oral hygiene instructions (ADA code D1330) or tobacco counseling (ADA code D1320)—the numerator codes.
• Patient and Inactive Patient List – The Inactive Patient List includes patients according to the lack of a continuing care date and no future appointments, last visit before a certain date, and inactive patient status.
• Periodontal Exam Report – The Periodontal Exam Report displays the percentage of oral health patients who received a periodontal exam at least once during a specified time frame. The Numerator and Denominator on the report are determined by the ADA and/or condition codes you specify.
For example, you may want to track patients who received a comprehensive oral exam (ADA code D0150) or a periodic recall oral evaluation (ADA code D0120)—the denominator codes—and then received a periodontal exam (ADA code D0180)—the numerator code.
audit ReportsIn DXOne Reporting, select Audit, and then double-click an audit report:
• Audit - Appointments Report – The Audit - Appointments Report details changes made to appointments.
• Audit - Assigned Rights Report – The Audit - Assigned Rights Report lists any changes made to a user’s assigned password rights as well as the user that made the changes.
• Audit - Clinics Report – The Audit - Clinics Report lists clinic information that has been inserted, modified, and/or deleted.
• Audit - Patients Report – The Audit - Patients Report lists patient and medical consultation information that has been inserted, modified, and/or deleted.
• Audit - Providers and Staff Report – The Audit - Providers/Staff Report lists provider and staff information that has been inserted, modified, and/or deleted.
• Audit - Transactions Report – The Audit - Transaction Report lists all transaction entries that have been changed, deleted, or inserted. Appointment changes and limited patient changes are also included.

Chapter 9: DXOne Reporting 241
Dentrix Enterprise 8.0 User’s Guide
• Patient Information Accessed Report – The Patient Information Accessed Report helps you track when any patient’s record has been viewed. A patient record is considered to have been viewed in the following situations:
• When you select a patient in the Select Patient dialog box and then click OK.
• When you select a patient in the Select Patient dialog box and then click More Patient Information.
• When you double-click a patient’s appointment and then click Patient Info.
• When you switch from one module to another (patient-specific modules only) with a patient selected. For example, if you open a patient’s Patient Chart and then switch to that patient’s Family File record, Dentrix Enterprise logs two entries for the report.
• When accessing the same patient record later in the day (in the same module, at the same clinic, on the same date, and by the same user after a specified number of minutes has elapsed since the last time that patient’s record was accessed).
Each entry on the report provides the date and time when the patient information was accessed, the module from which it was accessed, the clinic from which it was accessed, the user who accessed it, and the name and chart number of the patient whose record it was.
uDS ReportsIn DXOne Reporting, select Audit, and then double-click a UDS (Uniform Data System) report:
• UDS - Age / Gender Report – The UDS - Age/Gender Report lists the total of each gender for each age group.
• UDS - Encounter and User Statistics Report – The UDS - Encounter/User Statistics Report lists the number of encounters by provider and procedure code.
• UDS - Insurance Financial Class Report (2012 and Prior) – The UDS - Insurance Financial Class Report lists the total number of users per financial class type or self-pay (no insurance).
• UDS - Insurance Financial Class Report (2013) – The UDS - Insurance Financial Class Report (2013) lists the total number of patients who have completed procedures in their records within a specified date range.
• UDS - Patient Status Report – The UDS - Patient Status Report displays the total number of users for each status type (language, race, homeless status, poverty level, religion, and worker status).

242 Chapter 9: DXOne Reporting
Dentrix Enterprise 8.0 User’s Guide
working with Previewed ReportsWhen you generate a report from DXOne Reporting, the report appears in the Report Preview window.
You can do any of the following with the report being previewed:
• Print reports – To print the displayed report, click the Print Report(s) button on the toolbar. The report will be sent directly to the DXOne Reporting printer.
To select a different printer, from the File menu, click Select Printer, select the desired printer, and then click Print.
• Change the zoom – To change the zoom percentage of the report, from the Zoom list, select the desired percentage (the default is 100%).
• Navigate between pages – Click the Navigation arrow buttons (Go to First Page, Go to Previous Page, Go to Next Page, and Go to Last Page) to navigate through a multi-page report.
• Search for text – Click the Search Text button to search the report for a string of text.
• Save the report – To save the report, from the File menu, click Save Report, type the name you want to save it as, browse to and select the desired location, and then click Save.

Chapter 9: DXOne Reporting 243
Dentrix Enterprise 8.0 User’s Guide
Scheduling ReportsIn DXOne Reporting, you can schedule reports to be automatically generated and sent to email recipients on a daily, weekly, monthly, or one-time basis.
To schedule a report
1. In DXOne Reporting, select the report category, and then double-click the report you want to schedule.
A report options dialog box appears.
2. Click Schedule.
The Schedule Report dialog box appears.
3. Select how often you want the report to be generated:
• One Time – To generate a copy of the report once.
• Daily – To generate the report every certain number of days or every week day. Then, click Every [number of ] day(s), and type the number of days in the field; or, click Every Weekday.
• Weekly – To generate the report every certain number of weeks and on certain days. Then, type the number of weeks in the Recur Every [number of ] week(s) on field, and select the desired days of the week.
• Monthly – To generate the report every certain number of months on a certain day of the month. Then, select a day, and type the number of months in the of every [number of ] month(s) field.
• Template Only – To quickly schedule the report and save it as a template for future use. You are not required to type an email recipient. Also, you will see the report’s name and job name (if entered) in the Managed Scheduled Jobs dialog box.
4. In the Job Name field, type a name for the scheduled report to help you identify that scheduled report more easily in the Manage Scheduled Jobs dialog box.
5. Click To to open the address book and select the appropriate recipient’s address or group from the list of previously entered email addresses. If the address does not appear in this dialog box, click Manage Accounts to add the email address.
6. In the Start Date and Time field, type the date and time you want to begin generating the report.
7. In the End by field, type the date and time you want to stop automatically generating the report, or select No End Date to continue generating the report until the report is manually deleted from the scheduled jobs.
8. Click Schedule.
1
2
8
3
4
5
6
7

244 Chapter 9: DXOne Reporting
Dentrix Enterprise 8.0 User’s Guide
managing Scheduled JobsOnce a report has been scheduled, you can view, edit, or delete it at any time.
To manage scheduled jobs
1. In DXOne Reporting, from the Scheduling menu, click Manage Scheduled Jobs.
The Manage Scheduled Jobs dialog box appears.
This dialog box lists the names of each scheduled report for the user currently logged on, the recurrence (daily, weekly, and so forth), the recurrence pattern, the start date and time, and the end date and time. When you select a scheduled job, the recipient’s email address appears in the list box on the right.
2. Perform any of the following functions:
• List Jobs for all users – To display scheduled reports for all users, select this check box.
• List Job Names – To display the job names of scheduled reports, select this check box.
• Edit Job – To edit a scheduled report, select the report you want to edit, and then click Edit Job. You can edit the report options and/or click Schedule to edit the scheduling options.
• Delete Job – To delete a scheduled report, select the report you want to delete, and then click Delete Job. On the confirmation message that appears, click Yes.
3. Click Close.
•
1
3
2

Chapter 10: Document Center 245
Dentrix Enterprise 8.0 User’s Guide
chapter 10: Document centerThe Document Center can help your office become paperless. You can scan, capture, and import documents (such as patient letters, EOBs, and referral letters) and images (such as patient pictures and X-rays). You can then attach these documents to patients, providers, employers, insurance plans, and referral sources. Also, these documents can be printed, emailed, or sent electronically (for claims).
A document in the Document Center can be a document file type (TXT, RTF, DOC, DOCX, and PDF), an image file type (BMP, GIF, JPG, PNG, and TIF), a slide show presentation file type (PPT), or a spreadsheet file type (XLS or XLSX).
This chapter covers the following topics:
• Opening the Document Center
• Using the Document Center Window
• Setting up the Document Center
• Acquiring Documents and Images
• Using the Document Center Printer Driver
• Importing Unfiled Documents
• Entering Document Information
• Working with Documents
• Signing Documents
• Signing Consent Forms
• Printing and Exporting Documents
opening the Document centerYou can open the Document Center from the Family File, Ledger, Chart, Appointment Book, Treatment Planner, Collections Manager, and Office Manager.
To open the Document Center
In a Dentrix Enterprise module, from the File menu, click Document Center. (In the Treatment Planner, from the File menu, point to Switch To, and then click Document Center.)
When opened from the Family File, Ledger, Chart, Appointment Book, Treatment Planner, or Collections Manager, the Document Center displays the selected patient’s attached documents. When opened from the Office Manager, the Document Center gives you the option to select a provider to view his or her attached documents.

246 Chapter 10: Document Center
Dentrix Enterprise 8.0 User’s Guide
using the Document center windowThe Document Center window consists of a menu bar, toolbars, a document tree, a document thumbnails pane, a document preview area, and a document notes pane.
Document Thumbnails Document Preview Area
Document Tree Document Notes
Menu Bar Toolbars
This section covers the following topics to help you understand how to use the Document Center window:
• Using the Document Tree
• Using the Document Thumbnails
• Using the Document Preview Area
• Using the Document Center Toolbars
• Viewing Documents
using the Document TreeThe document tree displays the document source (patient, provider/staff, employer, referral, or insurance), the document types in use under that source, and the documents associated with each of those types. The plus (+) or minus (-) sign next to a document type folder indicates whether the list item is expanded or collapsed. Click the plus sign to view the contents of the document type folder. Click the minus sign to hide the contents of the document type folder. The document tree is where you will select documents for viewing, editing, printing, and so forth.

Chapter 10: Document Center 247
Dentrix Enterprise 8.0 User’s Guide
using the Document ThumbnailsFor a selected document, thumbnails (miniature images) may appear for each page of the imported document. Click any of the thumbnails to preview the corresponding page. If you want to view an OLE document (one that has been imported using Object Linking and Embedding), you must have the appropriate program or viewer installed on the computer (for example, Microsoft Word is required to view a DOC file).
using the Document Preview areaThe document preview area displays the document selected in the document tree. If the document has multiple pages, the Document Center displays the first page initially, but depending on the type of document or image, you can view the other pages by clicking a thumbnail, by clicking the Previous Page and Next Page buttons on the preview toolbar, or by scrolling.
using the Document center ToolbarsThe Document Center includes toolbars with buttons to access certain areas or features of Dentrix Enterprise. The toolbars specific to the Document Center and some of the available buttons are explained in the following table.
Patient Information Toolbar
Click the Select Patient button to open the Select Patient dialog box and select a patient to view in the Document Center.
acquire Toolbar
Click the From Device button to acquire documents from a WIA- or TWAIN-compliant device, such as a digital camera or scanner. You can also click the down arrow to select the acquisition source.
Click the Import From File button to copy a file from your computer’s hard drive, removable media, or another computer on the network into the Document Center.
Click the Paste From Clipboard button to create a document from text and/or graphics on the Windows Clipboard.
Click the Unfiled Documents button to import an unfiled document to the Document Center of the patient, provider, employer, referral, or insurance plan currently being viewed.

248 Chapter 10: Document Center
Dentrix Enterprise 8.0 User’s Guide
Document Toolbar
Click the Print Document(s) button to send the selected documents to a printer.
Click the Send Document(s) button to compose an email message to send to a patient, provider, employer, referral, or insurance plan with any selected documents included as attachments.Click the Export Document(s) button to save a copy of the selected documents in an alternate location (for example, a USB drive).Click the Document Information button to view or change the date, type, description, or notes of the selected document.Click the Modify Document Attachments button to change the source to which the selected document is attached.
Click the Sign Document button to sign the selected document.
Click the Modify Document button to change the color of, crop, rotate, or add a page to the selected document.
Click the Delete Selected Document(s) button to delete the selected documents.
View Toolbar
Click the Expand List button to expand all the document type folders to view their contents in the document tree.
Click the Collapse List button to hide all the document type folders in the document tree.
Click the By Single button to view documents of the selected patient, provider, employer, referral, or insurance plan.
Click the By Family button to view documents of the selected patient’s family. This button is available only if a patient is selected.
Click the Filters button to filter the types of documents being viewed and to view documents within a specified date range.
Click the Show Preview button to show and hide document preview area.
Click the By Patient button to view the documents of a patient you select.
Click the By Provider/Staff to view the documents of a provider you select.

Chapter 10: Document Center 249
Dentrix Enterprise 8.0 User’s Guide
Viewing DocumentsIn the Document Center, you can view documents by patients, family, providers/staff, employers, referrals, and insurance plans. You can also apply filters to view documents acquired within a certain date range and assigned a certain document type.
To change the view
In the Document Center, from the View menu, click one of the following options:
• By Patient – A dialog box appears, allowing you to select a patient.
• By Provider/Staff – A dialog box appears, allowing you to select a provider or staff member.
• By Employer – A dialog box appears, allowing you to select an employer.
• By Referred BY – A dialog box appears, allowing you to select a referral.
• By Referred TO – A dialog box appears, allowing you to select a referral.
• By Dental Insurance Plan – A dialog box appears, allowing you to select a plan.
• By Medical Insurance Plan – A dialog box appears, allowing you to select a plan.
• By Single – To view documents of the selected patient, provider, employer, referral, or insurance plan.
• By Family – To view documents of the selected patient’s family. This option is available only if a patient is selected.
To filter the list in the document tree
1. From the View menu, click Filters.
The View By [Source] Filter (the name varies, depending on the selected view) dialog box appears.
2. Set up the following options:
• Select Document Types – Select the document types you want to view, or select All Document Types to view all types.
• Include Documents Attached To – Select the sources for which you want to view attached documents.
• Reference Date – Enter a date range in the From and To fields to view documents that were acquired during the specified range; select All Dates for both From and To to view documents regardless of the acquisition date; or enter a date for either From or To, and select All Dates for the other option to use an open-ended date range.
• Save as default – To save the current filter settings for the next time you open the Document Center, select this check box.
3. Click OK.
1
2
3

250 Chapter 10: Document Center
Dentrix Enterprise 8.0 User’s Guide
Setting up the Document centerThis section covers the following topics about what to set up before you start using the Document Center:
• Selecting a Document Center Printer
• Customizing Document Types
Selecting a Document center PrinterYou can print documents, images, and the Document Center List. Select the printer you want to use for printing from the Document Center.
To select a printer
1. In the Document Center, from the Setup menu, click Printer.
The Printer Setup dialog box appears.
2. Set up the following options:
• Select Printer – From the list, select the printer you want to use.
• Picture Scaling – Select how you want the Document Center to scale images when printing:
• Fit to Page – To fit the image on a single page.
• 1/3 Page – To have the image scaled to fit on 1/3 of a page.
• Actual Size – To print the image in the actual size that it was imported.
• Include Footers – To include footers on a printed page, select this check box. The information in the footer will vary slightly based on the Document Center source selected (patient, provider/staff, employer insurance plan, or referral) but may include the reference date, the patient’s last name, first name, middle initial, preferred name, and chart number, and the page number.
3. Click OK.
1
2
3

Chapter 10: Document Center 251
Dentrix Enterprise 8.0 User’s Guide
customizing Document TypesAll documents in the Document Center must be assigned to a document type. These types are used to categorize as well as describe the type of document. You can add, edit, and delete document types as needed if the pre-set ones do not meet your practice’s needs.
To customize a document type
1. In the Document Center, from the Setup menu, click Document Types.
The Document Types Setup dialog box appears.
2. Perform any of the following functions:
• Add – Type a unique description for the type you want to add, and then click Add.
• Change – Select the type you want to change, type a new description, and then click Change.
• Delete – Select the type you want to delete (it cannot be assigned to a signed document), and then click Delete.
3. Click Close.
acquiring Documents and ImagesYou can acquire documents or images from various sources:
• A device – You can acquire documents and images from WIA- or TWAIN-compliant scanners and cameras.
• A file – You can import documents and images of the following file types: PDF, DOC, DOCX, XLS, XLSX, PPT, BMP, GIF, JPG, PNG, TIF, TXT, and RTF.
When you import from a file, the Document Center will create a single-page document. For instructions on how to add pages to a document, see “Modifying Documents” in this chapter.
• The Windows Clipboard – You can save the most recent contents of the Windows Clipboard as a document in the Document Center.
To acquire a document or image
In the Document Center, from the Acquire menu, do one of the following:
• Point to From Device, and then click the appropriate device. The corresponding third-party program opens. Select the documents or images you want to acquire, and follow the program’s instructions for acquiring the document or image. The specific steps to complete this process depend on the device that you are using.
• Click Import from File. The Import dialog appears. Locate the directory where the file is stored, select the desired file, and then click Open.
• Click Paste from Clipboard. If nothing is on the Windows Clipboard, this option is not available.
When the acquisition is complete, the Document Information dialog box appears. Enter the appropriate document information as explained in “Entering Document Information” in this chapter.
1
3
2

252 Chapter 10: Document Center
Dentrix Enterprise 8.0 User’s Guide
using the Document center Printer DriverThe Document Center printer driver is installed automatically with Dentrix Enterprise. This printer driver allows you to save a PDF copy of a document from another program on the computer without having any Dentrix Enterprise modules open. For instance, you can save the contents of a Web page as a PDF in the Document Center.
To print to the Document Center
1. Use the “Print” option from a program that allows printing (for example, in your browser, with a Web page being viewed, right-click anywhere on that page, and then click Print).
A Print dialog box appears (the look and functionality may vary).
2. From the list of available printers, select Send to Dentrix Document Center, and set up any other options as needed.
3. Click Print. If you are not already logged in to Dentrix Enterprise, a login dialog box appears.
4. Enter your credentials, and then click Sign In.
When the acquisition is complete, the Document Information dialog box appears. Enter the appropriate
document information as explained in “Entering Document Information” in this chapter.
1
2
34

Chapter 10: Document Center 253
Dentrix Enterprise 8.0 User’s Guide
Importing unfiled DocumentsYou can acquire documents and images, add them to the Document Center as unfiled documents, and then assign them to patients, providers, referrals, employers, and/or insurance plans at a later time. While you can import a single document as an unfiled document, this feature is intended to allow you to import batches of documents and multi-page image documents.
A document becomes unfiled in the following scenarios:
• If you print with the Document Center Printer Driver from another program without attaching the document by clicking Modify Attachments.
• If you acquire a new document from a file, a device, or the Windows Clipboard while in the Document Center Unfiled Documents window.
• If you remove all attachments from a document.
To import an unfiled document
1. In the Document Center, from the Acquire menu, click Unfiled Documents.
The Document Center Unfiled Documents window appears.
For information about the features of the Document Center Unfiled Documents window, see the “Working with unfiled documents” topic in the Dentrix Enterprise Help.
2. Drag a document from the Document Center Unfiled Documents window to the document tree in the Document Center for the selected patient, provider/staff, employer, referral, or insurance plan.
When the acquisition is complete, the Document Information dialog box appears. Enter the appropriate document information as explained in “Entering Document Information,” which follows.
1
2

254 Chapter 10: Document Center
Dentrix Enterprise 8.0 User’s Guide
Entering Document InformationOnce the document has been captured, scanned, imported, or pasted into the Document Center, the Document Information dialog box appears so that you can attach information and categorize the document.
To enter the document information
1. In the Document Information dialog box, set up the following options:
• Reference Date – By default, the date of the document is the current system date, but you can change it as needed. This date will appear for this document in the document tree and when it is printed.
• Document Type – Select the type you want to assign the document.
• Description – Type a description for the document. This description will appear for this document in the document tree and be used as a file name for the document when the document is exported or attached to an email message.
• Note – Type any pertinent notes regarding the document. The note text will be appended automatically to the text of an email message with this document attached, and you can view the note when previewing this document.
• Modify Attachments – To associate the document with a patient, provider/staff, employer, insurance plan, and/or referral other than the current patient, provider/staff, employer, insurance plan, or referral currently being viewed in the Document Center, click this button. For more information about document sources, see “Modifying Document Attachments” in this chapter.
Note: If you are acquiring from the Document Center printer driver or the Document Center Unfiled Documents window, by default, the document does not have any attachments associated with it.
2. Click OK.
working with DocumentsThis section covers the following topics about working with documents:
• Editing Document Information
• Modifying Document Attachments
• Deleting Documents
• Modifying Documents
1
2

Chapter 10: Document Center 255
Dentrix Enterprise 8.0 User’s Guide
Editing Document InformationYou can edit the date, type, description, note, attachments, and signatures assigned to a document as long as the document has not been signed. Once a document has been signed, you cannot change that document’s date, type, description, or note, but you can attach more sources to it.
To edit document information
1. In the Document Center document tree, select the document that has information you want to edit.
2. From the Edit menu, click Document Information.
The Document Information dialog box appears.
3. Make the necessary changes to any of the options. For details about each available option, see “Entering Document Information” in this chapter.
4. Click OK.
1
2
4
3

256 Chapter 10: Document Center
Dentrix Enterprise 8.0 User’s Guide
modifying Document attachmentsYou can modify attachment sources for a specific document. You can associate a document with a patient, provider/staff, employer, dental insurance plan, medical insurance plan, inbound referral, and/or outbound referral. Also, you can assign additional sources to a document that has been signed.
To modify a document’s attachments
1. In the Document Center document tree, select a document.
2. From the Edit menu, click Modify Document Attachments.
The Modify Document Attachments dialog box appears.
3. Make the necessary changes:
• Attach Document By – Click the search button next to each source to which you want to attach the document. In the dialog box that appears, make a selection. For example, if you click the Patient search button, the Select Patient dialog box appears, so you can select a patient. You can have only one selection per source.
• Remove Attachment – To remove an attachment source, select it in the Document Attachments list box, and then click Remove Attachment.
Tip: To view the signatures attached to a document, click Document Signatures. This button is available only if the document has one or more electronic signatures.
4. Click Close.
1
2
4
3 OR 3
Deleting DocumentsYou can delete a document that has not been signed. Dentrix Enterprise will not delete the original document from the computer but will remove it from the Document Center.
To remove a document
1. In the Document Center document tree, select the document you want to delete.
2. From the Edit menu, click Delete Selected Document(s).
Do one of the following:
• If the document has multiple attachment sources, a dialog box appears. Select whether you want to delete the document for only the current attachment source being viewed in the Document Center or delete the document for all attachment sources, and then click OK.
• If the document is attached to only the source being viewed in the Document Center, a confirmation message appears. Click OK.
1
2

Chapter 10: Document Center 257
Dentrix Enterprise 8.0 User’s Guide
modifying DocumentsWith the Document Center, you can add pages to, make color adjustments to, crop, sharpen, rotate, and assign an orientation to a document being previewed. You can make these modifications only to unsigned documents of an image file type (BMP, GIF, JPG, PNG, or TIF).
To modify a document
1. In the Document Center document tree, select the document you want to modify.
2. From the Edit menu, click Modify Document (the icon next to this menu item is highlighted if the document is already in modify mode).
The Modify Document toolbar appears at the top of the preview area.
3. If the document being previewed has multiple pages, select the page you want to edit.
Tip: You can click the Previous Page or Next Page button on the Preview toolbar to navigate between the pages of a multi-page document.
4. Make any necessary changes to the document. The function of each button on the Modify Document toolbar is explained in the following table.
Click the Add Page button to import an image as another page of the image being previewed.
Click the Delete Page button to delete the selected page of the image being previewed.
Click the Image Adjustments button to adjust the sharpness, saturation, contrast, and/or brightness of the image being previewed.
Click the Crop Image button to crop the image being previewed to the area you select.
Click the Invert Colors button to invert the colors of the image being previewed.
1
2
4
3

258 Chapter 10: Document Center
Dentrix Enterprise 8.0 User’s Guide
Click the Convert To Grayscale button to change the image being previewed to a grayscale image.
Click the Remove Spots button to sharpen the image being previewed.
Click the Rotate button to rotate or flip the image being previewed.
Click the Orientation button to specify the point of view used to acquire the image being previewed. Click <None>, No Orientation, Right Side of Mouth, Left Side of Mouth, Entire Mouth, Inner, or Outer. A watermark appears in the lower-right corner of the document to indicate the orientation of the document: R for right side, L for left side, M for mouth, I for inner, O for outer.
Click the Undo button to undo the last operation performed on the image being modified.
Click the Undo All button to undo all edits made to the image being modified since the last time it was saved.
Signing DocumentsYou can apply signatures to a document attached only to patients, providers, and/or staff. You can apply a signature to a document for each patient, provider, or staff member attached to the document.
Important: Once a document has been signed, you cannot change the document information, but you can attach the document to additional sources.
To sign a document
1. In the Document Center document tree, select the document you want to sign.
2. From the Edit menu, click Sign Document. (This option reads, “View Signatures,” if the selected document already has at least one signature.)
The Sign Document dialog box appears.
3. The Name field automatically displays the patient, provider, or staff member selected in the Document Center, but you can change the name as needed.
4. Use a mouse or other supported device to add your signature in the Signature box. If you need to erase the signature so that you can re-sign, click Clear.
5. Click OK.
1
2
3
4
5

Chapter 10: Document Center 259
Dentrix Enterprise 8.0 User’s Guide
Signing consent formsIf you are viewing the Document Center of a patient who has consent forms in the Treatment Planner, the “Treatment Planner Consent Form” document type folder appears in the document tree.
The patient and/or provider can sign a consent form from the Document Center. Also, as with other document types, you can only edit unsigned consent forms.
To sign a consent form
1. In the Document Center document tree, select the consent form you want to sign.
2. From the Edit menu, click Modify Document.
3. Type the name of the patient and provider or staff member in the appropriate Name fields.
4. Use a mouse or other supported device to add the signatures in the Signature boxes. If you need to erase a signature so that you can re-sign, click Clear.
5. From the Edit menu, click Modify Document to save the signatures.
1
2
5
4
3

260 Chapter 10: Document Center
Dentrix Enterprise 8.0 User’s Guide
Printing and Exporting DocumentsThe Document Center provides the following ways to print or export documents:
• Print the Document Center List – The Document Center List consists of the contents in the document tree for the current view. It will list all attached documents, according to the filters selected. In the Document Center, from the File menu, point to Print, and then click Document Center List.
• Print documents – You can print a specific document or multiple documents. In the Document Center document tree, select the documents you want to print. Then, from the File menu, point to Print, and then click Print Document(s).
• Send documents – You can send a document or multiple documents electronically as email attachments. In the Document Center document tree, select the documents you want to send. Then, from the File menu, click Send Document(s).
Tip: HIPAA constraints make it unwise for you to include patient information and provider/practice information within the same message for security/privacy. Be mindful of this when sending documents through email.
• Export documents – You can export documents to your computer’s hard drive, a shared network location, or any removable media or hard drive. In the Document Center document tree, select the documents you want to export. Then, from the File menu, click Export Document(s).
• Attach documents to insurance claims – For instruction on how to attach Document Center documents to a dental insurance claim, see “Including Attachments with Dental Insurance Claims” in Chapter 7: Ledger.

Chapter 11: Other Features 261
Dentrix Enterprise 8.0 User’s Guide
chapter 11: other featuresDentrix Enterprise provides the following additional features:
• Sending Email Messages
• Quick Labels
• Quick Letters
• Continuing Care
• Patient Questionnaire
• Prescriptions
• Patient Alerts
• Office Journal
• Collections Manager
Sending Email messagesIf you have email access, you can create and send email messages to patients quickly.
To send an email message to a patient
Do one of the following:
• In the Family File, with a patient selected, from the File menu, click Send Message.
• In the Appointment Book, with a patient’s appointment selected, from the File menu, click Send Message.
• In the Document Center, with a patient selected, from the File menu, click Send Document(s).
• In the Treatment Planner, with a patient selected, point to Switch To, and then click Send Message.
Your email program opens so that you can compose and send a message.
Note: The patient’s email address, if one has been entered in the Family File, appears in the To field. However, if no email address has been added for the patient, you can type an address in the To field.

262 Chapter 11: Other Features
Dentrix Enterprise 8.0 User’s Guide
Quick labelsWith Quick Labels, you can take advantage of the integration of Dentrix Enterprise with Microsoft Word to quickly create a label for a single patient.
To print a quick label
1. In the Family File, Ledger, or Patient Chart, with a patient selected (in the Appointment Book, with a patient’s appointment selected), from the File menu, click Quick Labels. The Quick Labels dialog box appears.
2. Select the label you want to print:
• Patient Mailing Label – A mailing label for the selected patient.
• Guarantor Mailing Label – A mailing label for the selected patient’s head-of-house.
• Patient Chart Label – A chart label for the selected patient, including his or her name, chart number, home phone, work phone, and address.
• Abbreviated Chart Label – A chart label for the selected patient, including his or her name (in large, bold letters), SS#, date of birth, first visit date, chart number, home phone, and work phone in a condensed format.
• Detailed Chart Label – A chart label for the selected patient, including his or her name (in large, bold letters), SS#, date of birth, primary provider, chart number, first visit date, marital status, gender, address, home phone, work phone, employer, primary insurance, and secondary insurance.
• Primary Dental Insurance Label – A mailing label addressed to the patient’s primary dental insurance plan (if set up in the Family File).
• Secondary Dental Insurance Label – A mailing label addressed to the patient’s secondary dental insurance plan (if set up in the Family File).
• Primary Medical Insurance Label – A mailing label addressed to the patient’s primary medical insurance plan (if set up in the Family File).
• Secondary Medical Insurance Label – A mailing label addressed to the patient’s secondary medical insurance plan (if set up in the Family File).
• Referring Patient Label – A mailing label addressed to the patient who referred the patient to the practice (if set up in the Family File).
• Referred By Dr/Other Label – A mailing label addressed to the doctor who referred the patient to the practice (if set up in the Family File).
• Referred To Doctor Label – A mailing label addressed to the doctor that the patient has been referred to (if set up in the Family File).
• Appointment Reminder Label – A reminder label listing the patient’s next appointment date and time.
3. Click Print to print the selected label. For information about setting up a label printer for labels, see “Setting Up Default Printers” in Chapter 1: Introduction and Initial Setup.
1
23

Chapter 11: Other Features 263
Dentrix Enterprise 8.0 User’s Guide
Quick lettersWith Quick Letters, you can take advantage of the integration of Dentrix Enterprise with Microsoft Word to quickly create a letter for a single patient.
To merge a quick letter
1. Open and minimize Microsoft Word.
2. In the Family File, Ledger, or Patient Chart, with a patient selected (in the Appointment Book, with a patient’s appointment selected), from the File menu, click Quick Letters. The Quick Letters dialog box appears.
3. Select the letter you want to merge:
• Address On Envelope (Form Feed) – An envelope for the selected patient.
• Blank Letter Form –A blank letter for the selected patient with his or her name, address and greeting.
• Collection Notification – A 90 Day Past Due letter for the selected patient.
• Congratulations – Graduation – A congratulations letter for a new graduate.
• Congratulations – Marriage – A congratulations letter for a newly married patient.
• Congratulations – New Baby – A congratulations letter for a new parent.
• New Patient Welcome – A welcome letter for a new patient.
• Patient Information – Consent – A patient information form with some patient information pre-entered.
• Referred by Doctor – A thank you letter for a doctor who referred the patient.
• Referred by Patient – A thank you letter for a patient who referred the selected patient.
• Referred to Doctor – A referral information letter for the doctor to whom the selected patient has been referred.
4. Do one of the following:
• To create and print the letter without reviewing it, click Print.
• To create and review the letter in Microsoft Word prior to printing it, click Build/View.
Note: Dentrix Enterprise adds an entry in the Office Journal that indicates a letter has been sent to the patient.
1
2
3 4

264 Chapter 11: Other Features
Dentrix Enterprise 8.0 User’s Guide
continuing careThe Continuing Care module in Dentrix Enterprise is an up-to-date, flexible, and powerful means for monitoring your patients’ pending dental care (recall or recare). The following is a short list of the advantages the continuing care system can bring to your office:
• Multiple Recall Types – You can create as many continuing care types as needed.
• Continuing Care Cards – You can efficiently create continuing care reminder cards for patients with and without appointments to maintain communication with your patients.
• Individualized Continuing Care – Each patient can have specific continuing care defaults, such as intervals and providers.
• Simplicity of Scheduling – Dentrix Enterprise helps you schedule continuing care for patients. By attaching the appropriate continuing care type to an appointment, the appointment automatically has the correct provider and amount of time needed.
• Increased Tracking Ability – You can use continuing care to track not only exams and cleanings but patient statuses or activities, such as treatment plans. For example, you enter a treatment plan and assign it a continuing care type, which has a call back date. If the patient has not completed the treatment plan when the call back interval has lapsed, he or she appears on the continuing care list so that you can follow up with that patient to get an appointment scheduled.
The continuing care system is quite powerful, but there are two keys to using it effectively:
• Knowledge – Because the continuing care system is so flexible, it will require you to learn how it works to make it work for you.
• Time – It will take time to set up the continuing care system. Take the time now to get the system in place, and the benefits down the road will be well worth the effort.
This section covers the following topics about the Continuing Care module:
• Getting Started with Continuing Care
• Opening Continuing Care
• Using the Continuing Care List
• Printing from Continuing Care

Chapter 11: Other Features 265
Dentrix Enterprise 8.0 User’s Guide
getting Started with continuing careBefore you start using the Dentrix Enterprise continuing care system, you must do some setup to get your continuing care program up and running.
To get started with continuing care
1. Set up the continuing care type defaults.
Take some time to sit down as an office and define what is to be tracked. Then, add or modify existing continuing care types to meet the needs of your practice. For details about continuing care types, see “Setting Up Continuing Care Types” in Chapter 1: Introduction and Initial Setup.
2. Assign continuing care types to procedures.
Dentrix Enterprise can automatically assign continuing care types to patients when they have certain procedures completed. Additionally, Dentrix Enterprise will automatically update continuing care due dates when those procedures are completed. You will need to assign continuing care types to the procedures you want to use in this manner. For details about procedure codes, see “Editing Procedure Codes” in Chapter 1: Introduction and Initial Setup.
3. Customize your Continuing Care view.
Your practice will have a specific way to organize or sort your list of continuing care patients. You can set up Continuing Care views to create many different ways of looking at the continuing care information. For details about Continuing Care views, see the “Managing Continuing Care views” topic in the Dentrix Enterprise Help.
4. Customize patient continuing care defaults.
For the next few months, when a patient schedules a continuing care appointment, take a minute to set up his or her continuing care defaults in the Family File. Theoretically, within six months, you will have set the continuing care defaults for every active patient in your continuing care program. For details about assigning continuing care to patients, see “Assigning Continuing Care” in Chapter 2: Family File, and see the “Overriding continuing care defaults” topic in the Dentrix Enterprise Help.
5. Attach continuing care to appointments.
From this point forward, when a patient schedules a continuing care appointment, make sure you attach the appropriate continuing care type to the appointment. For details about continuing care appointments, see “Scheduling Appointments” in Chapter 3: Appointment Book.
opening continuing careYou can open the Continuing Care module from any main module.
Tip: To view the continuing care for all clinics, you must access the Continuing Care module from the Appointment Book.
To access Continuing Care
In any module, from the File menu, click Continuing Care. The Continuing Care window appears.
If you open Continuing Care from the Patient Chart, Ledger, or Family File, the list shows continuing care information for the selected patient and his or her family members. If Continuing Care is opened from the Appointment Book or Office Manager, the list shows continuing care information for the entire patient database.

266 Chapter 11: Other Features
Dentrix Enterprise 8.0 User’s Guide
using the continuing care listAs you go down the Continuing Care list, using the phone numbers shown, you can call each patient to schedule an appointment or change the status of the patient’s continuing care. For information about scheduling a continuing care appointment, see “Scheduling Appointments” in Chapter 3: Appointment Book.
Printing from continuing careFrom Continuing Care, you can print the following:
• Continuing Care List – To print the Continuing Care list for the entire practice, from the File menu, click Print.
• Continuing Care Labels – To quickly print mailing labels, from the File menu, point to Print Mailing Labels, and then click the option that corresponds to the number of columns on your sheet of labels.
Tips:
• For instructions on how to create continuing care cards for patients who have already scheduled their continuing care visit, see “Creating Appointment Reminder Cards” in Chapter 8: Office Manager.
• For instructions on how to create continuing care cards for patients who have not yet scheduled their continuing care visit, see “Creating Cards for Patients Without Appointments” in Chapter 8: Office Manager.
Patient QuestionnairePatient Questionnaire is designed to replace the new patient forms, health history update, and other forms used in your office to collect information from patients. With Patient Questionnaire, you can create a custom set of questions that can be printed for your patients to answer. Once the patient completes the questionnaire, the answers can be input into Dentrix Enterprise so that you have an electronic copy of the information.
For those offices moving toward the “paperless office,” Patient Questionnaire is a way to computerize information that otherwise would be stored in a paper chart. Best of all, when the information needs to be reviewed for accuracy, a new copy with the previous answers can be generated; the patient only has to modify those items that have changed since the last visit.
This section covers the following topics about questionnaires:
• Setting Up Questionnaires
• Printing Questionnaires
• Entering Questionnaire Responses

Chapter 11: Other Features 267
Dentrix Enterprise 8.0 User’s Guide
Setting up QuestionnairesYou can create and edit patient questionnaires to collect information from patients. Questions ask a patient to provide information. Statements provide a patient with information, such as instructions for completing a form.
To create or edit a questionnaire
1. In the Office Manager, from the Maintenance menu, point to Practice Setup, and then click Patient Questionnaire Setup.
The Patient Questionnaires dialog box appears.
2. Click New to create a new questionnaire; or select an existing questionnaire, and then click Edit to edit that questionnaire. The Questionnaire Setup dialog box appears.
3. Type or change the Questionnaire Title.
4. Do any of the following:
• Add – To add a statement or question, Click New. In the Statement/Question for Questionnaire dialog box that appears, type the text for a statement or question as you want it to appear on the patient questionnaire form, select the appropriate text type, and then click OK.
• Edit – To edit a statement or question, select that statement or question, and then click Edit.
• Delete – To delete a statement or question, select that statement or question, and then click Delete. On the confirmation message that appears, click Yes.
Warning: If you delete a statement/question on a questionnaire assigned to a patient, Dentrix Enterprise also deletes the patient’s responses.
Tips:
• To change the type of statement or question (for example, from a “Note/Explanation” to a “Date”), delete the statement/question, and then re-enter it.
• To arrange the order of statements and questions for your questionnaire, select an item, and then click Move Up or Move Down until the desired position is reached.
5. Click OK to save the questionnaire and return to the Patient Questionnaires dialog box.
6. Click Close.
1
OR2 2
6
3
5
4

268 Chapter 11: Other Features
Dentrix Enterprise 8.0 User’s Guide
Printing QuestionnairesYou can print a questionnaire when a patient arrives for an appointment. The printed questionnaire lists information that has been previously entered, including patient information, referral information, spouse or guarantor information, employment information, insurance information, and any answers that have been entered in the Patient Questionnaire module for a patient. The patient can then correct those entries that are inaccurate and add any information not currently known.
You can print a questionnaire from any module except the Office Manager. For a new patient with an appointment who does not yet have a Family File record, you must create a Family File record before you can print a questionnaire for him or her.
To print a questionnaire
1. In the Family File, Ledger, or Patient Chart, with a patient selected (in the Appointment Book, with a patient’s appointment selected), from the File menu, click Patient Questionnaire.
The Patient Questionnaire History dialog box appears.
2. From the Select Questionnaire list, select the questionnaire you want to print for the patient.
3. Click New.
The selected questionnaire opens.
4. Click a print button:
• Print – To print the questionnaire. The questionnaire has two pages: the first page contains basic patient information, such as name, address, employer, insurance information, and referral sources; the second page contains your customized questions. Any information previously entered into Dentrix Enterprise prints on the form. The patient will fill in the blanks and make corrections as needed.
• Print Questions – To print a summary of patient information and your customized questions.
1
23
4

Chapter 11: Other Features 269
Dentrix Enterprise 8.0 User’s Guide
Entering Questionnaire ResponsesOnce a patient has completed a questionnaire, you can store the responses in Dentrix Enterprise.
To input questionnaire responses from a patient
1. In the Family File, Ledger, or Patient Chart, with a patient selected (in the Appointment Book, with a patient’s appointment selected), from the File menu, click Patient Questionnaire.
The Patient Questionnaire History dialog box appears.
2. Do one of the following:
• From the Select Questionnaire list, select the questionnaire you want the patient to fill out, and then click New to add the questionnaire.
• Select an existing questionnaire for the patient, and then click Edit to edit that questionnaire.
The Patient Questionnaire dialog box appears.
3. Double-click the first question listed.
The Patient Questionnaire Response dialog box appears.
4. Select or type the appropriate patient response, and then click Next to advance to the next question. Repeat this until all questions are answered.
5. Click OK to save the patient responses and return to the Patient Questionnaire dialog box.
6. Click Close to close the Patient Questionnaire dialog box.
7. Click Close to close the Patient Questionnaire History dialog box.
1
OR2 2
7
3
6
5
4

270 Chapter 11: Other Features
Dentrix Enterprise 8.0 User’s Guide
PrescriptionsThe Prescriptions module can help you quickly create and accurately track medicines prescribed to your patients. This section covers the following topics about using the Prescriptions module:
• Setting Up Prescription Types
• Setting Up Prescription Printer Defaults
• Entering Prescriptions
• Re-printing Prescriptions
Setting up Prescription TypesPrescription types are the default prescription settings. The act as templates to help you quickly enter prescriptions into Dentrix Enterprise. You can add and edit these defaults at any time.
To add or edit a prescription type
1. In the Office Manager, from the Maintenance menu, point to Practice Setup, and then click Prescriptions Setup.
The Prescriptions Setup dialog box appears.
2. Do one of the following:
• Click New to add a prescription. The New Standard Prescription dialog box appears.
• Select an existing prescription, and then click Edit to edit that prescription. The Edit Standard Prescription dialog box appears.
3. Set up the following options:
• Description – Type a description for the prescription. This does not appear on the prescription.
• Drug Name – Type the drug information.
• Sig – Type the dosage interval and any instructions that you want to have print on the prescription.
• Disp – Type the number or amount of the medication to dispense.
1
OR
2
2
3
4

Chapter 11: Other Features 271
Dentrix Enterprise 8.0 User’s Guide
• Refills – If the prescription may be refilled, type the number of refills allowed.
• Drug substitution
• Dispense as Written – Select this option if the pharmacy may only use the drug named on the prescription.
• Generic Substitution Permitted – Select this option if the pharmacy may fill the prescription with a generic drug.
• Notes – Type any instructions regarding the prescribed medication for the patient. The notes will print below the prescription.
4. Click OK.
For a comprehensive explanation of all the available options for prescription types, see the “Adding and editing prescription types” topic in the Dentrix Enterprise Help.
Setting up Prescription Printer DefaultsYou can customize the printer defaults for prescriptions printed from the Prescriptions module.
To set up a prescription printer
1. In the Office Manager, from the Maintenance menu, point to Practice Setup, and then click Prescription Setup.
The Prescription Setup dialog box appears.
2. Click Print Setup.
The Print Setup dialog box appears.
3. Set up the following printer options:
• Printer – Select the printer you want to use to print prescriptions.
• Form – If your state requires a specific format for prescriptions, select the correct form.
• Using preprinted paper – If you will be using preprinted paper when creating prescriptions, select this option.
• Print number for “Disp” as a word – To list the number or amount of the medication to dispense as a word (for example, “four” instead of “4”), select this option.
• Print Gender – To print a patient’s gender, select this option.
• Print Chart # – To print a patient’s chart number, select this option.
• Disable Printing – If you will be using the Prescriptions module to record prescription information but will not be printing prescriptions, select this option.
4. Click OK to save the changes and return to the Prescriptions Setup dialog box.
1
2
4
3

272 Chapter 11: Other Features
Dentrix Enterprise 8.0 User’s Guide
Entering PrescriptionsIn Dentrix Enterprise, you can add a prescription you are prescribing to a patient.
To add a prescription
1. In the Family File, Ledger, or Patient Chart, with a patient selected (in the Appointment Book, with a patient’s appointment selected), from the File menu, click Prescriptions.
The Patient Prescription dialog box appears.
2. Click the New Prescription button .
The New Patient Prescription dialog box appears.
3. Click the Description search button to select a prescription type.
4. Customize the prescription information for the patient as needed:
• Dosage – The amount of the drug that can be taken at one time (for example, 1 Capsule).
• Sig – The dosage interval and instructions.
• Drug Administered During Visit Only – The drug was administered to the patient during his or her visit.
• Duration – The number of days, weeks, or months from the issued date that this prescription is valid.
• Disp and Disp Unit – The amount of the drug to dispense and the unit it is dispensed as.
• Refills – The refill amount.
• Drug substitution – Must be dispensed as written, or a generic drug substitution is allowed.
• Notes – Instructions for the patient.
5. If necessary, click the Prescriber search button to select the provider who is prescribing the drug.
6. Click Print to print the prescription.
7. Click OK to save the prescription.
1
2
3
5
6 7
4

Chapter 11: Other Features 273
Dentrix Enterprise 8.0 User’s Guide
Re-printing PrescriptionsYou can re-print any prescription that has been added to a patient’s record.
To re-print a prescription
1. In the Family File, Ledger, or Patient Chart, with a patient selected (in the Appointment Book, with a patient’s appointment selected), from the File menu, click Prescriptions.
The Patient Prescription dialog box appears.
2. Select the prescription that you want to re-print.
3. Click the View Prescription button .
The Edit Patient Prescription dialog box appears.
4. Click Print.
5. Click Cancel to return to the Patient Prescription dialog box.
1
2
3
4 5

274 Chapter 11: Other Features
Dentrix Enterprise 8.0 User’s Guide
Patient alertsPatient alerts are customizable alerts that can be attached to patients when you want a flag for certain conditions. This alert will appear whenever information for a flagged patient is accessed, and a symbol is visible on the flagged patient’s appointments. There is also the option to include a patient’s aged balance in an alert for easy reference. Patient alerts are also essential in respecting patient’s requests for privacy and disclosure of information. Patient alerts are accessible from any patient-specific module, including the Family File, Patient Chart, Ledger, and Appointment Book. This section covers the following topics about patient alerts:
• Creating Patient Alerts
• Suspending Patient Alerts
• Suspending Patient Alerts Temporarily
creating Patient alertsYou can create up to 10 alerts for any patient.
To create a patient alert
1. In any patient-specific module (for example, the Family File), with a patient selected, from the File menu, click Patient Alerts.
If any patient alerts exist for the patient, the Patient Alert dialog box appears. However, if the patient does not have any patient alerts, the Create Patient Alerts dialog box appears; skip to step 3.
2. Click New.
The Create Patient Alert dialog box appears.
3. Set up the following options:
• Select Date – In the Start and End fields, type the date range for which you want the patient alert to appear in the specified areas, or select Always to always display the patient alert when information about the patient is accessed and/or to always display an icon on the patient’s appointments.
• Description – Type a description for the patient alert (for example “Collections” or “Pre-Medicate”).
• Patient Alert should display for the patient in the following areas – In the list box, select all areas of Dentrix Enterprise in which you want the patient alert to appear, or select All to have the patient alert appear in all areas.
1
2
3
4

Chapter 11: Other Features 275
Dentrix Enterprise 8.0 User’s Guide
• Options
• Show Symbol on Appointment – To have a flag symbol show in the upper-right corner of appointments for the patient, select this option.
• Display Aged Balance with Note – To have the patient’s account balance information show with the alert, select this option.
• Note – Type a detailed description of the alert.
4. Click OK.
Suspending Patient alertsYou can suspend all patient alerts on a specific computer. When this option is enabled, the workstation will ignore all patient alerts for all patients.
To suspend patient alerts on a computer
1. In the Office Manager, from the Maintenance menu, point to Practice Setup, and then click Preferences.
The Preferences dialog box appears.
2. Under Additional Options, select Suspend Patient Alerts to disable patient alerts on this computer.
3. Click OK.
1
3
2
Suspending Patient alerts TemporarilyWhen a patient alert appears for a patient, you can select the Do Not Show This Alert Again Today check box, and then click OK. That alert for that patient will not appear on any of the computers in the office for that day.

276 Chapter 11: Other Features
Dentrix Enterprise 8.0 User’s Guide
office JournalLike a journal of your daily activities, the Office Journal has two main functions: to keep a record of past events and to remind you of events in the future. The Office Journal helps you keep a comprehensive record of contact made between your office and your patients.
Also, Dentrix Enterprise automatically adds entries for appointments, billing statements, letters, payment agreement notes, payments, and privacy requests:
• Appointments – The Office Journal will record the following appointments:
• Scheduled appointments – The date, time, appointment provider, and appointment reason.
• Purged appointments – The original date, time, reason, and provider for the purged appointment.
• Broken appointments – The original appointment date, time, reason, and provider.
• Billing statements – The Office Journal will record the date, “Please Pay” amount, and account balance of billing statements generated.
• HIPAA privacy – The Office Journal will record when any privacy requests are made through the Family File.
• Letters – The Office Journal will record the date, provider, and the name of any letters generated for patients, using either Quick Letters or Letters from the Office Manager.
• Payment agreement notes – The Office Journal will record the date, provider, and notes of any payment agreements entered.
• Payments – The Office Journal will record the date, provider, and amount of any insurance and patient payments. You can view guarantor transactions when viewing a guarantor or an entire family in the Office Journal.
This section covers the following topics about using the Office Journal:
• Opening the Office Journal
• Using the Office Journal Window
• Adding Manual Journal Entries
• Creating Daily Reminders
opening the office JournalYou can open the Office Journal from any module, the ASAP List, the Unscheduled List, Continuing Care, and the Collections Manager.
To open a patient’s Office Journal
In any patient-specific module (for example, the Ledger), with a patient selected, from the File menu, click Office Journal.
Tip: From the Office Manager, you cannot select a patient, but you can still open the Office Journal. From the File menu, click Office Journal; cancel the dialog box that prompts you to select a provider or staff member; from the View menu, click By Patient; and then select a patient.

Chapter 11: Other Features 277
Dentrix Enterprise 8.0 User’s Guide
using the office Journal windowThe Office Journal window consists of a menu bar, toolbar, list of entries, and details pane.
Entries
Details
Menu Bar
Toolbar
This section covers the following topics to help you understand how to use the Office Journal window:
• Using the Office Journal Toolbar
• Changing the Office Journal View
using the office Journal ToolbarThe Office Journal includes a toolbar with buttons to access features of this module.
Each button on the toolbar is explained in the following table.
Click the Close Office Journal button to close the Office Journal module.
Click the Add Journal Entry button to add an entry for the selected patient.
Click the Select button to select a patient, provider, staff member, or referral.
Click the Patient Alerts button to view and manage the selected patient’s alerts or add new alerts.
Click the Expand button to expand the list of entry dates to see more information.
Click the Collapse button to collapse the list of entries to see only the entry dates.
Click the Journal button to switch between viewing entries by patient and family.
Click the Info button to show or hide the additional details for the selected entry.

278 Chapter 11: Other Features
Dentrix Enterprise 8.0 User’s Guide
changing the office Journal ViewYou can specify whether you want to view journal entries by patient or family, provider or staff, and by referral. You can also filter the list of entries that appear in the Office Journal according to criteria you specify.
To change the view
• Patient or Family – If you are not viewing the Office Journal by a patient name, to view entries for a certain patient, from the View menu, click By Patient, and then select a patient.
To view entries for an entire account, while viewing a patient’s entries, from the View menu, click Family.
Note: When viewing a family member who is not the guarantor, the Office Journal does not display entries for billing statements and guarantor payments. These items appear only when viewing the family’s guarantor.
• Provider/Staff – If you are not viewing the Office Journal by a provider or staff member, to view entries for a certain provider or staff member, from the View menu, click By Provider/Staff, and then select a provider or staff member.
• Referred BY or Referred TO – If you are not viewing the Office Journal by a referral, from the View menu, to view entries for a certain referral, click By Referral By or By Referred To, and then select a referral.
To customize the view
1. In the Office Journal, from the View menu, click Filters.
A dialog box of filters appears (the name depends on the current view).
2. Set up the filter options for the current view:
• Patient or Family
• Select Journal Entry Types – Select the entry types you want to view, or select All Journal Entry Types to include all types.
• Filter By – Select This Clinic to view entries from the current clinic or All Clinics to include all clinics.
• Entries Dated After – To view only items after a certain date, type a cut-off date.
• Provider/Staff
• Select Journal Entry Types – Select the entry types you want to view. For Phone Calls, Reminders, Miscellaneous, and HIPAA Privacy, select the accompanying Include Patient Entries check box to include all patient entries for any of the selected types too.
• Entries Dated After – To view only items after a certain date, type a cut-off date.
• Referral BY or Referred TO
• Select Journal Entry Types – Select the entry types you want to view, or select All Journal Entry Types to include all types.
• Select Provider/Staff – Select the providers and/or staff you want to view, or select For All Prov/Staff to include all providers and staff.
• Entries Dated After – To view only items after a certain date, type a cut-off date.
3. Select Save as Default to save the current settings for the next time you open the Office Journal.
1
4
2
3

Chapter 11: Other Features 279
Dentrix Enterprise 8.0 User’s Guide
4. Click OK to return to the Office Journal with the selected view settings.
adding manual Journal EntriesYou can manually add four types journal entries into the Office Journal: Phone Call, Reminder, Misc, and HIPAA. These entries will include the date, time (except for reminders), and provider/staff members, and you can add a note.
To add a manual entry
1. In the Office Journal, from the Edit menu, click Add.
The Add Journal Entry dialog box appears.
2. Set up the following options:
• Type – Select a type:
• Phone Call – Use when making a phone call to a patient. Record information regarding the conversation.
• Reminder – Use with a future date as a reminder about a contact with a patient.
• Miscellaneous – Use for any other contact with the patient for which you want to keep a record.
• HIPAA Privacy – Use to track patient information disclosure history and other privacy related notes for patients, providers, staff, and referrals.
• Prov/Staff – Click the search button to select a provider or staff member to assign to the journal entry.
• Description – Type a short description for the journal entry.
• Note – Type a longer description of the journal entry.
• Date – If needed, change the date of the journal entry.
• Time – If needed, change the time of the journal entry.
3. Click OK to save the entry.
Notes:
• Automatic entries (for appointments, billing statements, and so forth) cannot be edited, but you can edit manual journal entries.
• Payment, appointment, and payment agreement note entries cannot be deleted from the Office Journal, but you can delete manual journal entries.
1
3
2

280 Chapter 11: Other Features
Dentrix Enterprise 8.0 User’s Guide
collections managerWith the Collections Manager module you can increase your practice’s revenue by decreasing your account receivables. The Collections Manager displays a list of overdue accounts that need to be contacted, based on aged balances, payment dates, and other information you select. From this list, you have access to all the relevant information for an account to make decisions about collections.
Also, with the Collections Manager, you can merge a letter, dial a phone number, and send an email message. Once the patient is contacted, you can make notes regarding the contact, set up a payment agreement, or change a billing type. Pulling all of this information and functionality into one window can make the collections process smoother, more efficient, and more productive.
This section covers the following topics about using the Collections Manager:
• Opening the Collections Manager
• Setting Up a View
• Using the Collections Manager Window
• Contacting Patients
• Removing Accounts from the List
• Adding Office Journal Entries
• Adding Guarantor Notes
• Setting up Payment Agreements
• Printing from the Collections Manager
creating Daily RemindersYou can use the Office Journal to remind you of activities that need to be completed in the future.
To create a reminder
1. Do one of the following:
• Add a reminder by patient – In the Office Journal, with a patient selected, from the Edit menu, click Add.
• Add a reminder by provider or staff member – In the Office Journal with a provider selected, from the Edit menu, click Add.
The Add Journal Entry dialog box appears.
2. Enter the information for the reminder, and, from the Type list, select Reminder.
3. Click OK.
1
3
2

Chapter 11: Other Features 281
Dentrix Enterprise 8.0 User’s Guide
opening the collections managerYou can open the Collections Manager from the Office Manager.
To open the Collections Manager
In the Office Manager, from the Analysis menu, click Collections Manager.
If a view has never been set up for the Collections Manager, the Collections Manager View dialog box appears so that you can set up a view for the Collections Manager before you can use the module; otherwise, the Collections Manager window appears and loads the view according to the filters set up previously.
Setting up a ViewThe first time you try to use the Collections Manager, you must first set up a view. Setting up a view allows you to filter out certain accounts so that only the accounts you want to contact appear. Once you have selected your view options, you can choose what account information you want to have appear in the list.
To set up a view
1. Do one of the following:
• In the Office Manager, from the Analysis menu, click Collections Manager. If a view has never been set up for the Collections Manager, the Collections Manager View dialog box appears.
• In the Collections Manager, click View Setup on the menu bar. The Collections Manager View dialog box appears.
2. Set up the following filters:
• Select Guarantor – Click the From and To search buttons to select a range of guarantors to include, or select All Guarantors to view all guarantors that meet the search criteria.
Tip: If you have a very large patient base and want to limit the length of the list for ease of use, you can use A – J names one week, K – S names the next week, and so on.
• Select Billing Type – Select up to 10 billing types for accounts you want to include (to select multiple items, while pressing the Ctrl key on your keyboard, click each item), or select All Billing Types to include accounts with any billing type.
Tip: If you want the view to include more than 10 billing types, view the list by all billing types or in groups of 10.
1
1
OR
2
3

282 Chapter 11: Other Features
Dentrix Enterprise 8.0 User’s Guide
• Skip Accounts With Claim Pending – If your office waits for insurance to pay before collecting from an account, select this option. Dentrix Enterprise will exclude accounts that have insurance claims outstanding as long as the guarantor portion of the balance is less than the specified amount in the If Patient Portion Less Than field.
• For Payment Agreement (PA) & Future Due Payment Plans (FD) – Select All to include all accounts regardless of whether or not a payment agreement or future due payment plan has been set up for an account, or select one of the options in the list box to limit the view to only certain types of accounts. An account will be included if it matches at least one of the selected criteria.
• List Accounts
• By Provider – Click the search button to select the primary providers of the guarantors you want to include, or select All to include all providers.
• By Clinic – Click the search button to select the clinics of the accounts you want to include, or select All to include all clinics.
• Minimum Days Past Due – Select a minimum number of days past due to include only accounts with the specified minimum aged balance or older.
• Ins Min Days Past Due – Select a minimum number of days past due to include only accounts with outstanding insurance claims that have the specified minimum aged balance or older.
• # of Pmts Missed – Select a number of payments missed to include accounts that have missed a certain number of payments toward a payment agreement.
Tip: If you do not want to use this filter, select 0 or more.
• Show Totals – To display the total amounts for all the guarantors included, select this check box.
• Min Balance – Type an amount to exclude accounts with a balance less than that amount, or enter 0.00 to include accounts with any balance.
• Accounts with Suspended Amount – Type an amount to include accounts with a suspended amount equal to or greater than that amount, or enter 0.00 to include accounts with any suspended amount.
• Last Pmt Before –To exclude guarantors who are making regular payments toward their account balances, select this check box, and then type the latest date a payment must have been posted. For example, if you allow guarantors 30 days to make a payment, enter a date that is one month prior to today’s date.
• If Not Billed Since – To exclude accounts that have recently received a billing statement, select this check box, and then type the latest date an account a billing statement must have been sent. For example, if you want to include accounts that have received a billing statement over two weeks ago, enter a date that is two weeks prior to today’s date.
• Last Visit Before – To exclude accounts with patients who have been seen recently, select this check box, and then type the latest date a family member must have been seen.
• Previous Office Journal Entry Before – To exclude accounts based on the last manual entry in the Office Journal, select this check box, and then type the latest date a guarantor must have had a manual Office Journal entry entered.
• Show Columns – To specify what information you want to display, click Show Columns. There will be a column for each item you choose to show.
3. Click OK to open the Collections Manager with the selected view options.

Chapter 11: Other Features 283
Dentrix Enterprise 8.0 User’s Guide
using the collections manager windowThe Collection Manager window consists of a menu bar, a toolbar, and the list of guarantors that meet the view criteria you specify.
This section covers the following topics to help you understand how to use the Collections Manager window:
• Using the Collections Manager Toolbar
• Adjusting Column Widths
• Sorting the List
using the collections manager ToolbarThe toolbar contains several buttons that you can click to access certain areas or features of Dentrix Enterprise.
The function of the buttons specific to the Collections Manager are explained in the following table.
Click the Send Message button to compose and send an email to the selected patient.
Click the Office Journal button to record any communications with the selected guarantor.
Click the Document Center button to attach a document, picture, or letters to the selected guarantor’s record.
Click the Patient Alerts button to enter an alert for the selected guarantor.
Click the Billing/Payment Agreement button to add a payment agreement or change the billing type for the selected account.
Click the Guarantor Notes button to enter notes for the selected account.
Click the Print button to print the list of accounts being viewed. You have the option to include account notes on the printed list.

284 Chapter 11: Other Features
Dentrix Enterprise 8.0 User’s Guide
adjusting column widthsTo make viewing and editing the Collections Manager list easier, you can adjust the width of each individual column.
To adjust the size of a column
Click the right column border of the column header you want to resize, and then drag it to the left to decrease the size of the column or to the right to increase the size of the column.
Sorting the listTo sort the list by any of the columns being displayed, click the desired column header.
contacting PatientsOnce you have generated a list of accounts that need to be contacted, the Collections Manager provides ways for you to quickly contact each patient. This section covers the following topics about contacting patients:
• Sending Collection Letters
• Sending Collection Email Messages
Sending collection lettersFrom the Collections Manager, you can quickly create a collection letter using any of your pre-written letter templates.
To create a collection letter for a guarantor
1. With a guarantor selected in the Collections Manager, from the File menu, click Quick Letters.
The Quick Letters dialog box appears.
2. Select the letter you want to merge.
3. Click Build/View to merge the letter in Microsoft Word. For more information about Quick Letters, see “Quick Letters” in this chapter.
Sending collection Email messagesFrom the Collections Manager, you can quickly contact your patients through email.
To send an email message
With a guarantor selected in the Collections Manager, from the File menu, click Send Message to compose an send an email message. For more information about this email feature, see “Sending Email Messages” in this chapter
1
2
3

Chapter 11: Other Features 285
Dentrix Enterprise 8.0 User’s Guide
Removing accounts from the listYou can temporarily remove an account from the Collections Manager list. If no information has changed when the list is generated again, the account will reappear on the list.
To remove a guarantor from the list
With a guarantor selected in the Collections Manager, right-click that guarantor, and then click Hide Account. The selected account is removed from the list for the current viewing session.
adding office Journal EntriesAfter you have attempted to contact or have successfully contacted a patient, you can enter notes regarding the attempted or successful contact as an Office Journal entry.
To add an Office Journal entry
1. With a guarantor selected in the Collections Manager, from the File menu, click Office Journal.
The Office Journal opens.
2. Add a journal entry as explained in “Adding Manual Journal Entries” in this chapter.
3. Close the Office Journal to return to the Collections Manager.
1
3 2

286 Chapter 11: Other Features
Dentrix Enterprise 8.0 User’s Guide
Setting up Payment agreementsFrom the Collections Manager, you can set up a payment agreement for a patient you have contacted.
To set up a payment agreement
1. In the Collections Manager, double-click a guarantor.
If a previous payment agreement exists for the account, the Billing /Payment Agreement dialog box appears; otherwise, a message appears and asks if you want to create a payment agreement, so click Yes to open the Billing /Payment Agreement dialog box.
2. Set up the payment agreement for information about payment agreements, see “Creating Payment Agreements” in Chapter 7: Ledger.
3. Click OK.
1
3
2
adding guarantor NotesAfter you have contacted a guarantor, you can add notes regarding the account from the Collections Manager.
To add an account and/or billing statement note
1. With a guarantor selected in the Collections Manager, from the File menu, click Guarantor Note.
The Guarantor Notes dialog box appears.
2. Type an account note and/or billing statement note. For information about guarantor notes, see “Working with Notes in the Ledger” in Chapter 7: Ledger.
3. Click OK.
1
3
2

Chapter 11: Other Features 287
Dentrix Enterprise 8.0 User’s Guide
Printing from the collections managerFrom the Collections Manager, you can print the following:
• Collections Manager List
• Mailing Labels
For instructions on how to export the Collections Manager list to a spreadsheet program, such as Microsoft Excel, see the “Analyzing collections information” topic in the Dentrix Enterprise Help.
collections manager listYou can print all the accounts and the information for each, including guarantor notes, being viewed in the Collections Manager.
To print the Collections Manager List
1. In Collection Manager, from the Print menu, click Collections List.
A dialog box appears.
2. If you want to include Guarantor Notes for each account on the list, select Include Guarantor Account Notes.
3. Click Yes. The list prints from the default printer for the Office Manager.
mailing labelsYou can print mailing labels for all guarantors being viewed in the Collections Manager.
To print mailing labels
In the Collections Manager, from the Print menu, point to Mailing Labels, and then click the option that corresponds to the correct number of columns to print on the sheet of labels you are using. On the confirmation message that appears, click Yes. The labels print from the default printer for the Office Manager.
1
2
3

288 Chapter 11: Other Features
Dentrix Enterprise 8.0 User’s Guide

Index 289
Dentrix Enterprise 8.0 User’s Guide
IndexAaccounts
changing billing types 158ADA codes
editing 23add-ons 2adjustments
posting 162Appointment Book
appointments 68day view 69flip tabs 70month calendar 67month view 70navigation 69operatories 68pin board 69provider colors 68setting up clinics 15setting up flip tabs 17setting up operatories 17setting up providers 16setting up views 14switching views 73time bar 68toolbar 67week view 69window 66
Appointment List 79appointment notes
adding 95appointments
adding Family File record for new patient 42adding notes to 95adding to wait/will call list 86Appointment List 79ASAP List 80breaking 86deleting 90editing 83finding open times for 73finding open times for manually 73finding open times for using tool 74finding time blocks for Perfect Day Scheduling 100in Appointment Book 68locating existing 84moving 85Open List 81posting scheduled work 89purging 219rescheduling broken 87scheduling 75
scheduling for new patients 77Unscheduled List 82
appointment typescustomizing for Perfect Day Scheduling 97
ASAP List 80automatic credit allocations
setting up 20
BBatch Processor
deleting reports 212previewing reports 211printing reports 212
billing statement notesadding 202clearing 202
billing typeschanging for accounts 158
Cchart numbering
setting up 27claims
adding attachments 177adding claim notes 176attaching documents to 260changing claim information 169changing providers 171creating batches of 231creating primary 168creating secondary 182deleting 179editing claim information 172editing estimates 175editing or deleting insurance payments 183editing patient and subscriber information 170editing payments 175editing plan notes 176editing procedure information 174indicating benefits used and deductibles met 184posting insurance payments 180processing 167reprinting 178submitting electronically 232updating statuses 175
clinical notesadding 115adding addendum 118adding with template 116editing 117printing 119signing 119

290 Index
Dentrix Enterprise 8.0 User’s Guide
clinicsadding 5changing information 10changing schedules for 70editing 5setting up for Appointment Book 15
collectionsletters for 284removing accounts 285sending emails for 284setting up payment agreements 286
Collections Manageropening 281overview 280resizing columns 284setting up views 281sorting the list 284toolbar 283window 283
components 2continuing care
assigning to patients 55setting up types 22
Continuing Careopening 265overview 264printing 266using the list 266
conversions 1correspondence
sending to referrals 60coverage tables
assigning 51
Ddatabase mode
single-user off 214single-user on 214
day notesadding 96
default printerssetting up 28
dentitionchanging displayed 113setting default 113
direct print optionssetting up 21
Document Centerdocument preview area 247document thumbnails 247document tree 246opening 245printer driver 252selecting a printer 250toolbars 247window 246
documentsacquiring 251adding pages 257attaching to claims 260deleting 256editing information of 255entering information for 254exporting 260importing unfiled 253modifying 257modifying attachments of 256printing 260sending 260signing 258signing consent forms 259viewing 249
DXOne Reportingopening 233selecting a printer 235setting up security for 235toolbar 234window 234
Eemail
collections 284sending to referrals 60
employersassigning 43changing information 44joining 214purging 215
estimatesediting on claims 175
eventsdeleting 92editing 91rescheduling with pin board 90scheduling 78
Ffamilies
adding 38adding members 39editing relations of 62
Family Fileblocks 36family member list 36toolbar 37window 36
fast checkoutsetting up 19using 191
features 2fee schedules
changing automatically 213

Index 291
Dentrix Enterprise 8.0 User’s Guide
finance chargesapplying at month end 204posting 164
flip tabssetting up 17using 70
future due payment planscreating 199posting manual charges to 201processing for month end 207
Gguarantor notes
adding 202adding from Collections Manager 286
Iimages
acquiring 251making adjustments 257
insuranceassigning coverage tables 51assigning to non-subscribers 47assigning to subscribers 45changing carrier information 48clearing coverage 54editing plan notes 176indicating benefits used and deductibles met 184in Ledger 167joining plans 216posting payments from 180processing claims 167purging benefits used 219purging plans 217working with 44
insurance claim notesadding 176
insurance plan notesediting from claims 176
integrations 3
Jjournal entries
adding from Collections Manager 285adding manual 279creating daily reminders 280
Llate charges
applying at month end 206posting 164
Ledgeraccount information 156aged balances 156future due payment plan information 157
payment agreement information 157selecting views 157setting up automatic credit allocation options 20setting up checkout options 19setting up direct print options 21today’s charges 156toolbar 155transaction log 156window 154
lettercreating appointment reminder cards 227
letterscollection letters 284collections mailing labels for 287creating cards for patients without appointments 229merging 226quick labels 262quick letters 263sending to referrals 60
Mmedical alerts
assigning to patients 61modules
main 2opening 4other 2
month endapplying finance charges 204applying late charges 206processing future due payment plans 207running the update 208
mulit-codessetting up 24
Nnon-subscribers
assigning insurance to 47notes
clinical 115for day in Appointment Book 96for guarantor 202for insurance claims 176for insurance plans 176for procedures 114for transactions 203on billing statements 202regarding appointments 95regarding patients 56
OOffice Journal
changing views in 278opening 276overview 276toolbar 277window 277

292 Index
Dentrix Enterprise 8.0 User’s Guide
Office ManagerBatch Processor 210toolbar 210window 209
Open List 81operatories
adding 10changing schedules for 72editing 10in Appointment Book 68setting up for Appointment Book 17
Ppasswords
assigning security rights 28assigning user verification 32setting up 28setting up secure 31
patient alertscreating 274suspending 275suspending temporarily 275
Patient Alertsoverview 274
Patient Chartgraphical chart 104procedure buttons 104procedure code category buttons 105progress notes 105status buttons 105toolbar 103window 102
patient notesadding 56editing 56generating a report for 57hiding 56viewing 56
Patient Questionnaireoverview 266setting up 267
patientsadding 38adding families 38adding family members 39adding new with appointment 42archiving 62assigning continuing care to 55assigning employers to 43assigning insurance to non-subscriber 47assigning insurance to subscribers 45assigning medical alerts to 61changing employer information 44clearing from Patient Chart 106clearing insurance coverage 54contacting from Collections Manager 284
editing family relations 62editing information on claims 170entering referrals from patients 58entering referrals from specialists 59merging 62scheduling appointments for new patients 77selecting 37sending collection emails 284
payment agreementscreating 196posting payments for 197setting up from Collections Manager 286
paymentsdeleting from insurance 183editing from insurance 183editing on claims 175posting 160posting batches of guarantor 192posting batches of insurance 193posting from insurance 180posting to payment agreements 197searching for 195
Perfect Day Schedulingactivating 100customizing appointment types 97customizing procedure codes 98finding available time blocks 100overview 97setting up time blocks 99
Perio Chartdata chart 124data entry controls 126navigation controls 125opening 123tooth indicator controls 125window 124
perio examschanging views for 129comparing 131entering 127viewing 128viewing combined graphic and data chart 130viewing graphic chart for 129viewing quadrants 130
pin boardusing to move appointments 85using to reschedule events 90
practice defaultssetting up 26
practice definitionscustomizing 25
preferencessetting up 33
prescriptionsentering for patient 271re-printing 273

Index 293
Dentrix Enterprise 8.0 User’s Guide
Prescriptionssetting up prescription types 270setting up printer defaults 271
pre-treatment estimatescreating 186entering authorizations 187
procedure codescustomizing for Perfect Day Scheduling 98editing 23setting up mulit-codes 24
procedure notesadding and editing 114
proceduresadding notes for 114adding transaction notes 203charting supernumerary teeth 110charting treatment with auto-state button 109charting treatment with category buttons 108completing treatment-planned 188deleting current transactions 166deleting from Patient Chart 111editing and deleting for treatment plans 146editing current transactions 165editing in Patient Chart 110editing notes for 114editing on claims 174invalidating from Ledger 166invalidating from Patient Chart 112posting completed from treatment plan 146posting in Ledger 159posting treatment-planned 185using procedure buttons 104using procedure code category buttons 105
providerschanging for charting sessions 107changing on claims 171changing schedules for 71colors in Appointment Book 68inactivating 12setting up for Appointment Book 16
Qquestionnaires
entering responses 269printing 268
Rreferrals
analyzing 218entering from patients 58entering from specialists 59sending correspondence to 60
reportsAdjustment Summary Report 239Aging/Credit Balance Report 238Amortization of Payments and Finance Charges 198
Analysis Summary Report 237Appointment Book View Report 93Appointment Statistics Report 237Assigned Rights Report 237As Soon As Possible (ASAP) List 239Audit - Appointments Report 240Audit - Assigned Rights Report 240Audit - Clinics Report 240Audit - Patients Report 240Audit - Providers and Staff Report 240Audit - Transactions Report 240Billing Statements 223Birthday List 239blank ADA claim forms 225Caries Prevalence and Periodontal Index Report 239Clinical Notes Report 239Collections Manager List 287Coupon Book for Scheduled Payments 198Custom Practice Information Report 220Daily Appointment List 222Day Sheet 237Day Sheet - Adjustments 237Day Sheet (Charges and Receipts) 221Day Sheet - Deposit Slip 237Day Sheet - Receipts 237deleting from Batch Processor 212Dental Diagnostic Code List 220Dental Encounters Report 237Document Center List 260Employers and Employed Patients Report 236Family Ledger Report 190, 221Fee Schedule Report 236Finance/Late Charge Report 237Future Due Payment Plan Report 221Initial Health History Report 240Insurance Carrier List 236Insurance Carrier Production Report 237Insurance Claim Aging Report 238Insurance Claims Not Sent Report 238Insurance Coverage Tables Report 220Insurance Eligibility Report 222managing scheduled jobs 243Medical Code List 220New Patient List 222Operatory Appointment List 222Oral Health Education Report 240Patient and Inactive Patient List 240Patient Health Assessment Report 236Patient Information Accessed Report 241Patient Ledger Report 191Patient Notes report 57Patient Notes Report 222Patient Route Slips 222patient’s chart 121Patient’s Ledger Report 221patient’s progress notes and chart 121Patient Treatment Case Report 150

294 Index
Dentrix Enterprise 8.0 User’s Guide
Payment Agreement Report 221Payment Summary Report 239Perio Chart 130Periodontal Exam Report 240Perio Exam List 222Practice Analysis Report 239Practice Organization List 236Practice Statistics Report 237Practice Treatment Case Report 151Pre-Estimate Aging Report 238Pre-Estimates Not Sent Report 238previewing from Batch Processor 211previewing from DXOne Reporting 242printing from Batch Processor 212Procedure Code List 220Procedures Not Attached To Insurance Report 238Production Summary Report 239Provider Accounts Receivable Totals Report 237Provider IDs List 236Provider Revenue Report 238Referral Analysis Report 239Referral Recap Report 122, 221Referral Slip 122Referred By Doctor/Other Report 221Referred By Patient Report 221Referred To Doctor Report 221Registration Information Report 220Route Slip 94RVU Day Sheet 237RVU Production Summary Report 237RVU Schedule Report 236RVU Utilization Report 237scheduling 243Secondary Insurance Claims Not Created Report 238Secondary Pre-Treatment Estimates Not Created
Report 239Single Billing Statement 190Standard Coverage Table Report 220Suspended Credits Report 239Treatment Case Report 149Treatment Plan Approval Report 222Treatment Plan Approval Status Report 222Truth in Lending Disclosure Statement 198UDS - Age/Gender Report 241UDS - Encounter and User Statistics Report 241UDS - Insurance Financial Class Report 241UDS - Patient Status Report 241Unscheduled Appointment List 222Unscheduled Treatment Plans Report 222Updated Dental Insurance Payment Table Report 220Utilization Report 239Walkout Statement 189
rightsassigning to users 28
Sscheduling
appointments 75appointments for new patients 77breaking appointments 86broken appointments 87changing clinic schedule 70changing operatory schedule 72changing provider schedule 71deleting appointments 90deleting events 92edting events 91events 78finding time blocks for Perfect Day Scheduling 100locating existing appointments 84moving appointments 85Perfect Day Scheduling 97
securityassigning rights 28assigning user verification 32setting up for DXOne Reporting 235setting up secure passwords 31
setupAppointment Book 14Appointment Book views 14auto chart numbering 27automatic credit allocations 20automatic fee schedule changes 213clinics 5clinics for Appointment Book 15continuing care types 22customizing practice definitions 25default dentition 113default printers 28direct print 21Document Center 250Document Center printer 250document types 251DXOne Reporting printer 235fast checkout 19flip tabs for Appointment Book 17initial 1Ledger 19mulit-codes 24national configuration settings 5passwords 28practice defaults 26preferences 33prescription printer defaults 271prescription types 270providers for Appointment Book 16Questionnaires 267secure passwords 31security for DXOne Reporting 235views for Collections Manager 281

Index 295
Dentrix Enterprise 8.0 User’s Guide
specialistsentering referrals from 59
staffadding 13editing 13inactivating 13
statementssending with QuickBill 232
subscribersassigning insurance to 45editing information on claims 170
suspended creditsapplying 161
Tteeth
charting treatment for supernumerary 110time blocks
finding for Perfect Day Scheduling 100setting up for Perfect Day Scheduling 99
transaction notesadding 203
transactionsadding notes to 203
Treatment Plannercustomizing case settings 137opening 133toolbar 135Treatment Plan panel 136window 134
treatment plansadding consent forms 144case setup 139completing treatment-planned procedures 188creating alternate cases 141creating new cases 140editing and deleting procedures 146linking alternate cases 142ordering by visit 143posting 185posting completed procedures 146setting the recommended case 142signing consent forms 145updating fees for 147viewing case status history 143working with cases 138
UUnscheduled List 82users
assigning security rights to 28assigning verification 32
Vviews
changing for perio exams 129changing in Office Journal 278selecting for Ledger 157setting up for Appointment Book 14setting up for Collections Manager 281switching between in Appointment Book 73











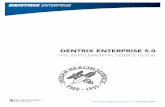
![E nterprise R esource P lanning N Raveendran Regional Systems Manager [Enterprise Software Division] Accel ICIM Frontline Ltd. COIMBATORE nravi@accelicim.com.](https://static.fdocuments.us/doc/165x107/56649eb65503460f94bbf8d8/e-nterprise-r-esource-p-lanning-n-raveendran-regional-systems-manager-enterprise.jpg)