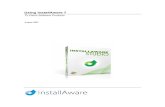DENSION PART: GBL3AI2 - Installer
Transcript of DENSION PART: GBL3AI2 - Installer

next or
anytime, the on the whole
Folder
Gateway Lite BT iPod, USB and Bluetooth
(A2DP& HFP)
User Manual v.1.2
GBL-9223-2
1. INTRODUCTION Gateway Lite BT enables music playback from a USB storage or iPod / iPhone through your vehicle’s entertainment system, using the buttons of the car stereo for basic control.
This device also offers Bluetooth connectivity for music streaming (via A2DP) and handsfree mobile call handling via the original buttons of the Head Unit (Radio).
Gateway Lite BT is designed to give easy to manage control, in cars where it is not possible to display text (except BMW and some Toyota), therefore only basic control is available (track skip functions and USB folder browsing). Supported Audio devices USB: Flash Memory and Hard Disk Drive (UBS1.1 and higher) File System: FAT16 or FAT32 Storage capacity: up to 250GB music content Music Format: MP3, WMA and WAV, OGG
iPod (4th generation) iPod nano (1st, 2nd, 3rd, 4th, 5th and 6th generation) iPod mini iPod Photo 4G iPod Video 5G iPod Classic iPod Touch (1st, 2nd and 3rd generation) iPhone, iPhone 3G / 3Gs & iPhone 4G / 4Gs *Requires an optional iPod connection cable or cradle In this manual the following conventions describe the buttons of your car entertainment system:
� Next/Back: Next and Previous track � FF/REW: Playlist or Subfolder selection � CD1 – CD4: CD selection � Random: Random, Mix or Shuffle Please refer to the manual of your car audio system for specific details of operation. Gateway Lite BT needs to be installed and configured correctly for your vehicle. For assistance with installation, please refer to the Installation Guide.
2. GETTING STARTED Before you start, please check that your iPod or iPhone is up to date. You can get the latest firmware updates via iTunes. If you use USB device, please check the requirements above.
3. OPERATION Switch ON your car radio and select CD changer as source. This is usually done by pressing the CDC or CD button, or pressing the CD button twice. If in doubt consult the audio section of your car’s instruction manual. Connect your iPod or USB storage to the Gateway. It will start playing the first song on the device. In case the Gateway has been in use earlier, music will play from your iPod or USB from the point they last played. If both are connected, the one that was used last will continue. Switching off the car or the radio will stop playback and put the source devices to stand-by. Next / Back and Random / Repeat / Scan buttons (radio dependent) work as expected. If neither the iPod nor USB storage is connected then CD5/Track99 is displayed and the time counter is just counting up.
4. ABOUT SOURCES iPod In case of using an iPod / iPhone, there are two different modes available
� iPod User Interface (iPod UI) � iPod Gateway Interface (iPod GW) In iPod UI mode the original user interface of the iPod remains active (i.e. the click wheel still works) so you can use it for browsing as normal. During playback the Radio displays CD5. The shown track numbers and time counter are not synchronized with the iPod. We recommend to use this mode if you want use the original iPod functionality. In iPod GW mode the click wheel or the touch screen (iPhone, touch) is disabled, iPod displays the currently played song information, except on touch and iPhone where ‘Accessory attached’ message will be displayed. iPod playback control is only possible from the car stereo (Head Unit) or steering wheel. In this mode the track number and the time is displayed on the radio display (Radio dependent).
The effects of the CD buttons (disc selector) on different iPod modes are:
CD# iPod GW iPod UI CD1 1st playlist - CD2 2nd playlist - CD3 3rd playlist - CD4 4th playlist - CD5 Play All parking disc CD6 Set iPod UI mode Set iPod GW mode
During Playback you can select previous playlist by pressing the FF or REWfunction button on the Head Unit. Dension also offers an optional dash-mount cradle to dock your iPod safely (not included). The iPod is charged while connected to Gateway Lite BT. USB When the USB storage is inserted Gateway will start Play Allcontent. If the USB was used and connected earlier the Gateway will continue the playing from the last played point. You can choose Folders (assigned in alphabetically order) stored in the root directory by using the CD selection buttons.
CD# Function CD1 1st Folder CD2 2nd
CD3 3rd Folder CD4 4th Folder CD5 Play All CD6 unused disc
During playback the Radio displays CD andTrack numbers and the elapsed time of the actual song (Radio dependent). When CD1 to CD4 selected, you can jump to the next or previous subfolder by FF / REW function button. In Play All mode all Folders / Subfolders can be reached and selected by pressing the FF or REW function button on the USB drive.
Tips and Tricks: � You can easily define how the CD selection
buttons get assigned by naming the Folders as: 1-Rock, 2-Blues, 3-Pop, etc.
� Depending on the capacity of the USB drive the whole database building may take some time. During this process you may not have an access therefore alternatively you can use our Gateway Indexer Software to speed up this indexing procedure, which can be downloaded from our Website
5. ENABLING TEXT DISPLAY In general, Text display on Gateway Lite BT is not available except on BMW and some Toyota. In case of BMW the text (song info) can be displayed on several screens (Radio, MID or Navigation) therefore it needs to be set after the Gateway installation. In order to activate text display mode you need to enter the Text selector mode. Follow the recommended steps below:
Turn the Radio ON and select Gateway
Disconnect all devices from the Gateway and wait till CD5/Track99 appears
Keep the FF (Fast Forward) button pressed for longer than 10 seconds, then release. The display turns to Disc 1, Track 01 within three seconds (Text selector mode)
By pressing the Next track button, you can toggles between Track 02-04 which set different screen modes (e.g. MID, Radio). Please note: Track 01 is the non-Text Mode
When you have moved the text to the position you prefer, press FF (Fast Forward) to confirm. Or, by pressing the REW (Rewind) you can exit Text selector without making any changes
If the text selection procedure was correct AUX GW will appear on the display
Please note: Text display could be possible on some Toyota radio as well. Press “DISP”, “TXT” or “TEXT” button on the radio to activate that function.
6. HANDSFREE OPTION Connecting a phone
Pair the phone to the Gateway from your phone’s Bluetooth menu. Select the Bluetooth option on your phone (usually in tools or settings) search for available devices, select Gateway Lite BT and enter 8888 for connection. When a phone is connected you can see the connection status on the phone screen. Your device is now paired and will automatically connect each time you return to the car (Phone dependent). If the reconnecting procedure was not successful (BT option was turned off on the phone) the Gateway tries to reconnect automatically. If the connection cannot be established or the Lite Blue as a device is not visible, please turn the radio and the ignition off, remove the car key, wait 1 minute and repeat the pairing procedure again.
Receiving, Making Phone calls and dialing When you receive an incoming call in Gateway mode (CD-Changer mode), the music gets muted and the ringing tone is directed to the speakers (phone dependent). Please wait 4 seconds (within this time the Handsfree profile is activated) then press the Next track button to pick the phone up. You can hang up an ongoing call or reject an incoming call if you press the Previous track button. After finishing the call, the Gateway will return to the original Gateway source.
If you have an incoming call when Radio or Single CD source is selected, the actual audible content will be muted periodically (separate mute wire from our cable must be connected to the radio). Press or select the CD-changer source (Gateway mode) on the radio to answer the call (the call will be received automatically after selecting the function). After finishing the call, you can switch back to the Radio or Single CD source manually.
Making a phone call is only possible via mobile phone. In order to activate the Bluetooth hands free mode of the Gateway Lite BT the CD-Changer mode has to be selected otherwise the conversation will not be transferred to the car’s speakers.
You can reject an incoming call by pressing the Previous track button if the Gateway device is selected as a source on the radio.
Use our UniMount product for mounting your phone on the dash for maximum convenience in the car. Changing the hands free quality and microphone sensitivity
If the factory default sound settings of the handsfree part are not optimal, press the next track button during the phone call, which lets you to browse between 10 different volume values (different beep will be audible via the speakers during the volume setup process) . If you find the optimal sound level, you can leave it in that position which will be saved automatically after the conversation. Music Playback via Bluetooth Gateway Lite BT supports audio playback via Bluetooth from a mobile phone with A2DP/AVRCP and HSP profiles. During the playback only Next / Back functions are available (phone dependent) from the car radio or the steering wheel.
For music playback via Bluetooth please disconnect all other devices (USB or iPod) that are connected to the Gateway Lite BT. Please note that with certain Bluetooth devices: • Playback remote control may not be available from the radio • The media player on the phone may have to be started / stopped manually
7. DISCLAIMER AND WARRANTY Disclaimer If your car’s electrical system begins to behave erratically, please disconnect the Gateway interface physically immediately and have it checked by your installer. Dension and its authorized distributors and retailers are not liable for any incidental consequential or indirect damages or loss and do not assume liability for any diagnostic fees. The use of handheld devices while driving may be subject to government legislation. Please ensure that your use of the Dension device complies with applicable traffic laws. Dension does not assume liability for any events resulting from the illegal or irresponsible use of handheld devices while driving. Dension reserves the right to modify its products or specifications without prior notice. Warranty Dension devices carry a one-year limited warranty that protects you from defects in material and workmanship of products sold by Dension or its authorized distributors and retailers. Dension does not warrant any installation work or assume liability for any damage caused due to negligence, improper installation or operation. For warranty claims, proof of purchase is required Further assistance If you need further assistance in using your Dension product, please contact your local supplier or visit www.dension.com and click on ‘Support’. Please check the download section for the latest firmware version and product documentation, as these may provide additional features or easier use of the product.
A3/TT 2007-2012 l A4 (B7) 2005-2008 l R8 2006-2009
HEAD UNIT CONNECTOR:
GBL3AI2 is compatible with the following radios
Symphony II+ Symphony II+
RNS-E (2010 + up not supported) RNS - Low
Compatibility notes:• Satellite (SAT) option cannot be used if Gateway fi tted• Factory external CD-Changer cannot be used if Gateway installed
Gateway Lite BT
DENSION PART: GBL3AI2
A3/TT 2007-2012 l A4 (B7) 2005-2008 l R8 2006-2009
HEAD UNIT CONNECTOR:
GBL3AI2 is compatible with the following radios
Chorus II+ Chorus II+
Concert II+ Concert II+
Compatibility notes:• Satellite (SAT) option cannot be used if Gateway fi tted• Factory external CD-Changer cannot be used if Gateway installed
Gateway Lite BT
DENSION PART: GBL3AI2
Audi A3 2006 with Concert II Single CD or Symphony II in dash 6 disc and cassette radio-Not compatible see Dension GBL3AU2
Audi A3 2006 with the RNS-E Navigation-Connects behind the radio-Does not disable the CD player in the radio-Disables the glove box CD changer or factory installed iPod dock.-Disables the factory satellite radio unless you also install the En�g AUDI SAT PASS 3-If you do not want to take out your radio and would rather connect to the connector in the glove box of all 2006 A3's see the En�g AUD2-TO-VWT + Dension GBL3AU2
Audi A3 2007 with Concert Single CD or Symphony II in dash 6 disc and cassette Radio-Not compatible see Dension GBL3AU2
Audi A3 2007 with the RNS-E Navigation-Connects behind the radio -Does not disable the CD player in the radio-Disables the glove box CD changer or factory installed iPod dock.-Disables the factory satellite radio unless you also install the En�g AUDI SAT PASS 3-If you do not want to take out your radio and would rather connect to the CD changer connector in the glove box see the En�g AUD2-TO-VWT + Dension GBL3AU2
Audi A3 2008-2011 All radios-Connects behind the radio -Does not disable the CD changer in the radio -Disables the factory satellite radio unless you also install the En�g AUDI SAT PASS 3-If you do not want to take out your radio and would rather connect to the CD changer connector in the glove box see the En�g AUD2-TO-VWT + Dension GBL3AU2
Audi A4 1998-1999 All models have a Concert cassette radio.-Not compatible see Dension GBL3AU2
Audi A4 2000-2001 All models have a Symphony single CD and cassette radio-Not compatible see Dension GBL3AU2
Audi A4 2002-2003 all cars have symphony II in Dash 6 Disc CD changer and cassette radio without sat button-Not compatible see Dension GBL3AU2
Audi A4 2004-2006 with Symphony II in Dash 6 Disc CD changer and cassette radio with sat button-Not compatible see Dension GBL3AU2
Audi A4 2004-2006 with RNS-E navigation radio-Connects behind the radio -Does not disable the CD player in the radio-Disables the glove box CD changer or factory installed iPod dock.-Disables the factory satellite radio unless you also install the En�g AUDI SAT PASS 3-If you do not want to take out your radio and would rather connect to the CD changer connector in the glove box see the En�g AUD2-TO-VWT + Dension GBL3AU2
Audi A4 2007-2008 with Symphony II+ in dash 6 disc radio-Connects behind the radio -Does not disable the CD changer in the radio -Replaces the factory glove box mounted iPod dock. -Disables the factory satellite radio unless you also install the En�g AUDI SAT PASS 2-If you have the glove box factory installed (not installed at the dealership) iPod dock you can use En�g AUD2-TO-VWT + Dension GBL3AU2
and not disable the factory satellite radioAudi A4 2007-2008 with Factory installed RNS-E navigation radio-Connects behind the radio -Does not disable the CD player in the radio-Disables the glove box CD changer or factory installed iPod dock.-Disables the factory satellite radio unless you also install the En�g AUDI SAT PASS 3-If you do not want to take out your radio and would rather connect to the CD changer connector in the glove box see the En�g AUD2-TO-VWT + Dension GBL3AU2
Audi A6 1998-1999 All models have a Concert cassette radio.-Not compatible see Dension GBL3AU2
Audi A6 2000-2001 All models have a Symphony single CD and cassette radio-Not compatible see Dension GBL3AU2
Audi A6 2002-2003 all cars have Symphony II in Dash 6 Disc CD changer and cassette radio without sat button-Not compatible see Dension GBL3AU2
Audi A6 2004 with Symphony II in Dash 6 Disc an CD changer and cassette radio with sat button-Not compatible see Dension GBL3AU2
Audi A6 2004 with RNS-E navigation radio-Connects behind the radio -Does not disable the in radio CD player-Disables the glove box CD changer or factory installed iPod dock.-Disables the factory satellite radio unless you also install the En�g AUDI SAT PASS 3-If you do not want to take out your radio and would rather connect to the CD changer connector in the glove box see the En�g AUD2-TO-VWT + Dension GBL3AU2
Audi A6 2005-2009 -Not compatible see this page http://en�gcarstereo.com/IPOD_AUDI_A6_R_05.html
Audi A8 1998-1999 All models have a Concert cassette radio.-Not compatible see Dension GBL3AU2
Audi A8 2000-2001 All models have a Symphony single CD and cassette radio-Not compatible see Dension GBL3AU2
Audi A8 2002 all cars have Symphony II in Dash 6 Disc CD changer without sat button-Not compatible see Dension GBL3AU2
Audi A8 2003-2009-Not compatible see this page http://en�gcarstereo.com/IPOD_AUDI_A8_R_03.html
Audi Allroad 1998-1999 All cars have a Concert cassette radio.-Not compatible see Dension GBL3AU2
Audi Allroad 2000-2001 All models have a Symphony single CD and cassette radio-Not compatible see Dension GBL3AU2
Audi Allroad 2002-2003 all cars have Symphony II in Dash 6 Disc CD changer without sat button-Not compatible see Dension GBL3AU2
Audi Allroad 2004-2005 with Symphony II in Dash 6 Disc CD changer with sat button-Not compatible see Dension GBL3AU2
Audi Allroad 2004-2005 with RNS-E navigation radio-Connects behind the radio -Does not disable the in radio CD player-Disables the glove box CD changer or factory installed iPod dock.-Disables the factory satellite radio unless you also install the En�g AUDI SAT PASS 3-If you do not want to take out your radio and would rather connect to the CD changer connector in the glove box see the En�g AUD2-TO-VWT + Dension GBL3AU2
Audi Q7 2007-2009-Not Compatible see this link http://en�gcarstereo.com/IPOD_AUDI_Q7_07.html
Audi TT 2000-2001 All cars came with the concert cassette radio-Not compatible see Dension GBL3AU2
Audi TT 2002-2003 All models came with the Concert II single CD radio without sat button-Not compatible see Dension GBL3AU2
Audi TT 2004-2006 All models came with the Concert II single CD radio with sat button-Not compatible see Dension GBL3AU2
Audi TT 2007-2010 All radios-Connects behind the radio -Disables the glove box CD changer or iPod dock-Does not disable the CD changer in the radio -Disables the factory satellite radio unless you also install the En�g AUDI SAT PASS 3-If you do not want to take out your radio and would rather connect to the CD changer connector in the glove box see the En�g AUD2-TO-VWT+ Dension GBL3AU2