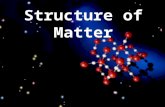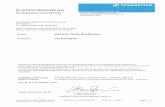Demonstration Guide HD Atom
-
Upload
ramani-krishnamoorthy -
Category
Documents
-
view
22 -
download
0
description
Transcript of Demonstration Guide HD Atom

Demonstration of Videocon d2h Product & Services

Demonstration of Videocon d2h Services
Step 1 : Congratulation Sir / Madam !
Videocon d2h Services has been activated.
Now we will start Demonstration of the Videocon d2h Services & Product.
Please Call other family members for Demonstration.
1

Demonstration of Videocon d2h Services
Step 3 :
“Navigation” Keys are to Move UP, Down,
Left, Right in any Menu.
“OK” Key is to confirm the
Selection
“Special Function” (Colored)
Keys are to select various
functions in different
applications
“Exit” Key is to come out of
any Menu.
“Back” Key to go back into
previous Menu
Step 2 :
The Red Colour Key on top right side of
Remote is “Power” key. By Pressing Power
Key once, STB / Satellite TV / Satellite LCD /
Satellite DVD will be switched “ON” from Standby
mode or vice versa.
Videocon d2h Services can be viewed on
.………….. mode of your TV.
……………… Mode can be selected by
Pressing “TV/AV” Key
2
TV Remote

Step 4 : Channels can be easily navigated by pressing “Mosaic” Key
After Pressing “Mosaic” Key various Channel groups (Like News, Entertainment etc.) will
appear On Screen
By using “Navigation” Key different Categories can be selected
Next Category can be viewed by Continuously Pressing “Down Navigation” Key
“Mosaic”
Press
“Mosaic” KeyTo Select different Category,
use Navigation Keys
Press
“Navigation” KeysNext Category displaying
3

Step 4 : “Mosaic” continued…
Sir / Madam, Which channel would you like to view now?
As you want to view “Colors” which is in Hindi GEC Category. We will go to Colors by using
Navigation key.
The White border on News shows that Hindi GEC has been Selected.
Also you can see News shown on top left corner.
To Confirm the Selection, Press “OK” Key on Remote.
Now you can view Hindi GEC Channels. In Top left Corner you can see the Current Programme Name.
Select Colors and Press “OK” key to view the same in full screen.
Press
“Mosaic” Key
Press
“OK” Key
“Mosaic”
Press
“OK” Key Select “Hindi GEC” Category Select “ Colors ” “Colors” in full Screen
Programme Name Category Name
4

Select “Channel
Guide”
Step 5 : By using “Channel Guide” we can
Press
“Menu” Key
“Channel Guide”
Easily Navigate Channels
View details of the Current and Future Programmes
Set Reminder for upcoming Program
Press Menu Key, Select “Channel Guide” Key from the Remote to access Channel Guide Menu
“Channel Guide” Menu
Channels are Categorized Genre wise on Left Side
Channels are Categorized Language wise on Left Side
HD Channels Category
Press
“Ok” Key
5

Step 5 : “Channel Guide” continued…
Select desired
Channel Category
Press
“OK” Key
“Channel Guide”
By using Navigation Key desired Channel Category may be selected
“Channel Guide” Screen
Pre-view of Selected
Channel displaying on Top
Right corner of the Screen
Programme Name, Date,
Start Time, End Time,
Current Time & Date is
displaying on Top Right
corner of the screen
Channel Category can be selected by Pressing the Number Key define for Category
“Channel Guide” Screen
OR
Press “Down
Navigation” Key
Press
“2 Number” Key
6

Step 5 : “Channel Guide” continued …….
“Channel Guide” – (To view future Programme detail)
To view the detail of Future Programme :
Press
“Blue” Key
Press “Left / Right
Navigation” Key
Today highlight with
Yellow Border
Select the desired Day
Press
“OK” Key
Press
“Left / Right
Navigation” Key
Select the Required Channel View the details of the
Program with time
In other DTH operators, +24 Hrs has to be pressed again & again but in Videocon d2h we can view
Future Programme directly by selecting Days from Navigation Keys
7

Step 5 : “Channel Guide” continued …….
“Channel Guide” – (For Reminder of future Programme)
To schedule Reminder for Future Programme :
Press
“OK/Green”
Key
Using
“Navigation” KeyReminder Option Displays Select the desired
Start / End Time
Press
“Ok” Key
Press
“OK” Key Select “YES” to confirm Reminder scheduled
9

Step 5 : “Channel Guide” continued ….
To View or Edit scheduled “Reminder” :
Press
“Green” Key
Press
“OK” Key Edit Scheduled ReminderView schedule Reminder
Press
“OK” Key
Select “YES” to confirm Press
“OK” Key
“Channel Guide” – (To view Scheduled Programme & Edit)
Re-schedule by selecting desired Start & End Time
Press
“Back” Key
Reminder is
re-scheduled
Press “Right
Navigation” Key
12

Step 5 : “Channel Guide” continued …….
Press
“Yellow” Key
Press “Yellow” Key from the Remote to Change Full Guide to Mini Guide or vice versa
Full Guide Mini GuidePress
“Yellow” Key Full Guide
The Dotted Line in the Full Guide Menu shows Current Time
To view any current running Program Select the Program and Press “OK” Key to view Program in Full screen
Press
“OK” Key Select the Current Program Selected Program is
viewed in Full Screen
“Channel Guide” – (For Full Guide & Mini Guide)
Press “Down”
Navigation Key
13

To Easily Navigate Channels & View Programme detail
Step 6 :
Channels can be easily navigated by pressing “Up/Down Navigation” Key / “OK” Key /“Favorites” Key
By using “Up/ Down Navigation” Keys we can select previous or next Channel
By using Navigation Right Keys, Next seven days program details coming
Press “Navigation ”or “OK” Key
Channel List displayed on the left side
Press “Down” Navigation Key Next Channel in the List is selected
Press “Right
Navigation” KeyNext Program details
14

Press “Info”
Key Twice Info Banner Displays
Step 7 : By Pressing “Info” Key,
Info Banner displays on the bottom of the screen.
“Info Banner”
Info banner displays Channel Number , Channel Name ,
Program Name with progression bar, Audio Languages
available for the Channel, City temperature,
Current Program Name, Current Program’s
synopsis (short summary) & Next Program Name
Live Program Name and
Description
City Temp. & Weather Condition
Channel LocationNumber
Channel Name
Short Synopsis
of Programme
Current Program Name
Current Time
Next Channel Option
Channel Audio Language Key
Next Program
Name
My Account option
D2h new offer
15

Step 7 : “Info” Key continued…
Using “UP & Down Navigation” Keys, we can view the upcoming program schedule of the Channel
“Info Banner” – (To easily Navigate Channels & view Synopsis of Programme)
Upcoming Programme
Schedule on Info Banner
Press “UP & Down
Navigation” Key
With out changing current running channel we can view details of programs running on other Channels by using
“Right & Left Navigation” Key and using “Up & Down Navigation” Key for upcoming Programme detail
Press “Right & Left
Navigation” Key View other channel
Prog.on Info Banner
16

By Pressing “RED” Key, we can jump category wise on Info Banner in forward direction
By Pressing “BLUE” Key, we can jump category wise on Info Banner in backward direction
Press “RED / BLUE” Key
Step 7 : “Info” Key continued…
To view the desired channel, Navigate Info banner by using Up & Down Navigation Key & Press “OK” Key
Desired Channel on Full ScreenPress “OK”
Key
Category Jump on Info Banner
“Info Banner” – (To easily Navigate Category)
Press “Right
Navigation” Key To view desired Channel
on Info Banner
17

To change Audio language of current running programme, Press “Yellow” Key on the Info banner & use Left /
Right navigation Key to select desire Audio Language & Press “OK” Key
Step 7 : “Info” Key continued…
Audio language changed
from Hindi to English
Press
“Yellow” Key Press “Right
Navigation ” Key Default Audio language
of the program
But audio language can be changed only for channels which are being transmitted in multiple
language by the Broadcaster
Audio language in
English
Press “Right
Navigation ” KeyAudio language changed
from Hindi to Telugu
Press “OK”
Key Audio language in Telugu
“Info Banner” – (To change Audio Language)
18

Demonstration of Videocon d2h Services
Step 8 : Now we will see Satellite Box Remote, it is simple & similar to
normal TV remote.
This is “CH +/-” key, by using this we can change the channel
This is “Mute” Key, by pressing this we can mute the volume. To
un-mute the volume press it again
This is “Volume +/-” key by using this we can increase/decrease
the Volume level
19

Press “Down Navigation” Key
“Tickers”
Press Menu Key, Select Tickers by using Navigation Key & Press “OK” Key
It will display subjects like Bollywood, Life Style, Business, Politics, Sports & Nifty etc.
Select “Tickers”
By using Navigation Key select subject & Press “OK” Key,
Red Mark will appear on the selected subject. Maximum two Subjects can be selected at a time
Both desired Subject
is selected
Press
“OK” Key
Step 9 : By using “Tickers” Menu, we can view latest News updates of our Choice Subject while watching any Channel
Press “OK”
Key“Menu” Screen Available subject in
“Tickers” displays
Press
“OK” Key
Using Navigation Key select desired Subject
Red Dot sign appears on Selected
Subject, select 2nd Subject and
20

Using “Navigation”
Keys
“Tickers” – (To View)
We can set the preferred mode & speed of the Tickers, with the help of Settings. Select Setting by
using “Navigation” Key & Press “OK” Key. Here we can set preferred mode & speed of the Tickers
Select desired Mode & Speed
Tickers appears on Bottom of the Screen
Press “OK” Key
Step 9 : Tickers Menu continued…
Using “Navigation”
Key
Select “Settings” “Settings” Screen appears
To save Setting, Press “OK” Key
Press “Exit” to go back to Channel Screen, We can view Tickers on bottom of the Screen
Press “OK” Key
Mode & Speed setting saved
Press “Exit” Key
21

To come back to TV Screen, Press “Exit” Key, Tickers will removed from the Screen
Step 9 : To remove Tickers, Select Red marked Subject from Tickers Menu &
Press “OK” Key to unmark the Subject
“Tickers” – (To Remove)
Select Red marked Subject
& to unmark from Subject
Press
“Menu” KeySelect “Tickers” Red mark removed from Subject,
unmark for 2nd Subject
Press
“OK” Key Both Subjects are Un marked
Press
“Exit” Key Tickers removed from Screen
Press “OK”
Key
Press “OK”
Key
22

Step 10 : By using “Favourites” Menu, we can
“Favourites”
Create our own choice channel group
Create favourite group for four family members
Add up to 20 favourite channels in each category To move into Favourite Menu :
To come back to TV Screen, Press “Exit” Key, Tickers will removed from Screen
Select Favourites
Press
“Menu” Key Menu ScreenPress “OK”
Key Four user Group displays
User Group 2 SelectedPress “Down
Navigation” Key
Press “UP
Navigation” Key User 1 selected
Press “Down
Navigation” Key
23

Step 10 : To Rename User Group :
“Favourites” – (To Rename user Group)
Select “Rename”Press “OK”Key
Virtual Keyboard appears
Select “CLEAR”Press “UpNavigation” Key
Name “User 1” Cleared
Select “SHIFT”Using
Navigation KeyPress “OK”
Key Letters in Capital now
Select User Group Press “OK”Key
Press “OK”Key
For Capital Letter, select “SHIFT” & Press “OK” Key
24

Step 10 : In “Favourites” Menu, we can :
To Rename user Group, using Navigation Key Select Character through Virtual Keyboard and Press “OK” Key
After selecting Name, select “ACCEPT” in Virtual Keyboard & Press “OK” Key
To Rename select
desired Character
Using
Navigation KeyPress “OK”
Key Desired Character displays
Select “ACCEPT”Using
Navigation KeyUser 1 is Renamed
“Favourites” – (To Rename user Group) Continued…
Press “OK”
Key
25

Step 10 : To add Favourite Channels in User Group :
“Favourites” – (To add Channels in user Group)
Press “OK” Key Select “EDIT”
All Channel list appears Select desired Channel
Channel added in Fav. ListPress
“Green” KeyPress
“Green” Key Favourite Channel List created
Select User GroupPress “Down
Navigation” Key
UsingNavigation KeysPress “OK” Key
26

Step 10 : In User Group Category to change Order & delete Favourite Channels
“Favourites” – (To change order or delete Channel in Favourite list)
Select ChannelPress “Right
Navigation” Key HD Channel moves up
HD Channel Moves downPress “Yellow”
Key HD Channel is deleted
Favorite List created for
BBCL User Group
Press “OK”Key
Press “Exit”Key Channel Screen appears
Press “Green”Key
Press “Red”Key
Press “Back” Key & select “YES” for confirmation
27

Press desired user group Key
To access desired Favourite user group, Press assigned colour key
Press Assigned Colour Key
It displays Favourite Channel list of desired favourite user group. Press “OK” or “Exit” key to view
Channels of the desired favourite User Group
Displays Favourite channels
Ist of the selected User Group
Select Desired
Channel
Now by pressing “CH+/-”
Key we can easily access
The Channels of Favourite
User Group
Press
“CH +/-” Key
Step 10 : Favourite continued…
View Channels by Pressing “OK” Key
“Favourites” – (To View Favourite Channels)
Press Favorites
Key
28

To move back to all Channel list Press Favourite Key twice from the Remote
Back to all channel list
Step 10 : Favourite continued…
Favourite User Group Channel List
Press
“Favourite” Key
“Favourites” – (To view all Channels from Favourite list)
Press
“Favourite” Key
Press “OK”Key
Desired Channel on Full Screen
29

Press
“Menu” Key
Step 11 : To view “Active Services”, Press “ACTIVE” Key from the Remote
“Active Services”
Select Active ServicesPress “Down
Navigation” Key Press “OK”
Key
OR Press “Menu” Key from Remote & by using “Navigation” Key select “Active Services” and
Press “OK” Key, wait until “Active Screen” appears
Available Services displayed like d2h Movies, Active Music, Help Desk , Active Games, etc..
Press
“Active” Key
Menu Screen Available Active Services displays
Available Active Services displays
30

Step 11 :
“Active Services” – (To view Direct Active Services)
To view desired “Direct Active” Services, Select by using “Navigation” Key & Press “OK” Key
Services like Channel Active, State Active, Darshan Active, State Active will view in
Direct Active, Selected services will Highlight in Red Color Background
After Pressing “OK” Key, Active Services appear & selected will Highlight in Blue Border
Select “Direct Active” Select Channel Active Press “OK”
Key
Press “OK”
Key Channel Active
Services displays
To view desired Channel in Full Screen, select & Press “OK” Key
Press
“Navigation” Key Select Desired Channel Active
Service
Press “OK”
Key “DD Podhigiai” of Channel
Active in full Screen
31

To come back to “Active Screen”, Press “Back” Key
Step 11 :
“Active Services” – (To view Normal Channel)
Channel Active displaysPress
“Back” Key
Press
“Back” Key Direct Active Services displaying
To view Channel Screen, Press “Exit” Key
Active Services displayingPress
“Exit” Key
Press
“Exit” KeyChannel Screen displays
32

Step 12 : Menu language can be changed from main language to alternate language or vice versa
Main & Alternate language can be select in 10 available languages
“Language” – (To Change Menu language)
Press “Language (#)”
Key
Press “Language” key once to Change Menu language from Main language to Alternate language
Menu in Alternate (Hindi) language
Press “Language” key again to Change Menu language from Alternate language to Main language
Menu in Main (English)
LanguageChanging Menu Language from Main
Language to Alternate Menu Language
Press “Language”
Key
Menu in Main (English) languageChanging Menu Language from
Alternate Language to Main Menu Language
Menu in Alternate (Hindi) language
33

Select Setup using Navigation Keys
RCU Mode change process- from Normal to Compact
Press “Menu”
KeySelect Installation Enter 4 digit
Installation Code (default is 1234)
Press “OK” Key
Press “OK” Key
Select Box Setting using Navigation Keys
Press “OK” Key
Select TV Setting Select RCU TypePress “OK” Key
Press “OK” Key
Selecting of RCU type to Enable the Recording Options in Remote
34

RCU Type “Normal to Compact”
RCU Type Compact save
Press “Right Navigation”
Key
Press “OK” Key
RCU Type “Normal”
RCU Mode changed process- from normal to compact
Note :-*If Customer is using recording Option then RCU Mode should be in “Compact” mode*If Customer is not opted recording function, then RCU mode should be Normal
Selecting of RCU type to Enable the Recording Options in Remote
35

How to Record Programme through USB
36

Any programme can be Recorded in HD Atom using USB PVR functionality.
To Record any programme, Insert USB Drive in USB Port of HD-Atom Box
Blue LED glows in Switch ON condition Home Channel Displays
Functionally OK USB DriveUSB Port (Left Side) USB Drive inserted in USB Port
Important : PVR Services should activated to have recording functionality RCU Mode should “Compact” – Setting >> Installation >> Box Settings >> TV Settings >> RCU Type Enable Live Channel Rewinding - Setting >> Installation >> PVR Settings >> Recording Options >> Enable Live Channel Rewinding >> Yes
Recommended USB 2.0 (or later) Version having capacity of 4GB (or higher) with writing speed of at least 20Mbps.
How to Record Programme
37

After Inserting USB Drive first time, message shows in TV Screen as “USB Device Detected“.
Press “OK” Key for process to Restart, STB re-boot and Restart automatically.
After Restart “USB Drive Detected” Screen appears for formatting.
Press “OK” to format USB Drive, STB automatically Restart
Press “OK”
Key
Press “OK”
Key
How to Record Programme
38

Programme can also be easily recorded through “Info”
Press “Info” Key Channel Info displayed
Press “OK” Key Recording started
Press “OK” KeyProgramme Info displayed
By using “Red” Key we can Record the Program
Press “Red” Key
Recording started
How to Record Programme
OR
Note : RCU Mode should change from “Normal” to “Compact” – Setting >> Installation >> Box Settings >> TV Settings >> RCU Type
39

Press “Right Navigation ”
Key
Channels can be easily recording through “Favorite” Key (if Favorite list created)
Press “Right Navigation” Key to view Programme detail, Current & Future Programme can be Recorded but Reminder can be scheduled for Future Programme only
Press “Favorite” Key Channel List displayed
Press “Right Navigation ”
KeySelect desired Programme to
schedule Recording
Reminder & Record option
displays
Reminder & Record option displays
To discard Record, select Programme & Press “OK” Key twice
Press “Down Navigation ”
KeyRecord option displays
Press “OK” Key Recording started
How to Record Programme
Note : Do not re-boot STB while Recording is ON40

Any time we can Pause / rewind live Programme Press “OK” Key to Pause or Play live Programme. Use “Right/ Left Navigation” Key to
Forward or rewind the content. Live Programme can not be forwarded but it may rewind.
Any time to move in live Programme, Press “Back” Key
Press “Left
Navigation” Key Programme is rewinding Live ProgrammePress
“Back” Key
Press
“OK” Key Live Programme Paused Programme is playing delayed
by Pause time
Press
“OK” Key Live Programme
Note : This feature only works with currently running Programme and viewed for long time.Enable Live Channel Rewinding to Yes - Setting >> Installation >> PVR Settings >> Recording Options >> Enable Live Channel Rewinding
Pause/ Rewind Live Programme
41

Through “Recording” Menu we can Record & Play recorded Programmes
Press “Menu” Key
Select “Recording” and Press “OK” Key on Remote
In this Menu Option like :
Record Library Scheduled Recordings/Reminders Time Based Recording/Reminders Series Management Recording Historywill appear on screenIn the Bottom right side we can see the Status of free space on Hard Disk
Press “OK”
Key
“Recording”
Select “Recording” Menu Option will display
42

To view detail of recorded programmes
Select “Record Library” and Press “Right Navigation” Key or “OK” Key on Remote
All the recorded Programme list will appearTo Delete recorded Programme, Press “Red” Specific Function KeyPress “Blue” key to Short programme By date or By Name
Press “Right
Navigation” Key
Recording – Record Library
Select “Record Library” Menu Recorded Programmes displays
43

To Play/ View desired recorded programme
Select desired recorded programme, Press “Right Navigation” Key
Option like :
Play
Delete Recording
Preserve Recording
Parental Lock Recording
Rename Recording
will appear on screen.
To go back, Press “Left Navigation” Key
Press “Right
Navigation” Key Select desired Programme Option will display
Note: “Resume” option will displays only when recorded programme is partially watched
Recording – Record Library
44

Recording – Record Library
To Play / View desired recorded programme…
Select desired recorded programme by using “Up/Down navigation” key, Press “Right Navigation”
Key, & press “OK” key, It will display the recorded program in full screen
Press “OK”Key Select “Play”
Recorded Programme displays
Press “Right
Navigation” Key
45

To view Edit & Bookmark Menu Screen, Press “INFO” Key
To select for Bookmark, Forward recorded content by using “Right Navigation” Key & Reverse
by using “Left Navigation and Press “Down Navigation” Key to mark
Press “Green ” Key Press “Green Key” to mark
Bookmark
Press “Green” Key Press “Right Navigation” Key
to forward
Press “Info”Key
To view Edit & bookmark Screen Edit & bookmark Screen
Bookmark marked
Recording – Record Library (How to add / Delete Bookmark)
46

To mark Bookmark, Press “Green” Key and “Right Navigation” Key to move forward To delete Bookmark, Select Bookmark & use “Green” Key to delete
Press “Green” Key
Mark more bookmark by using “Green” Key Multiple Bookmark
Press “Green” Key
Bookmark Deleted
Recording – Record Library (How to add / Delete Bookmark)
47

To delete desired recorded Programme…
Select “Delete Recording” & Press “Right Navigation” Key
By Selecting “YES” & “NO”, Press “OK” Key to confirm
Select “Programme”
To secure / Lock recorded content : Select Content Lock recording, Press “Right Navigation” Key, a Lock sign appears to show that,
This content is locked, (Locked Programme can be viewed but Can not be deleted without entering Code)
Press “Right
Navigation” Key Password Option displays,
Enter 4 digit PasswordContent is Locked
Press “Right
Navigation” KeySelect “Preserve Recording”
Press “Right
Navigation” Key
Press “Right
Navigation” Key “Yes” & “NO” option displays Select “Yes” to Confirm
Recording – Record Library
48

To Lock desired recorded programme…
To Parental Lock / secure recorded content : Select Parental Lock recording, Press “Right Navigation” Key
(Parental Locked Programme can not be viewed without entering Code, but Can be deleted)
To Edit & Rename recording : Select Rename recording, Press “Right Navigation” Key. Rename by using Virtual Key Board
Press “Right
Navigation” Key Virtual Key Board Displays'
Rename/ Edit Programme NameProgramme is Renamed
Press “OK”KeySelect “Rename Recording”
Press “Right
Navigation” Key Password Option displays, Enter 4 digit Password
Content is LockedPress “Right
Navigation” KeySelect “Parental Lock Recording”
Recording– Record Library
49

To view details of Scheduled Recordings
Select “Schedule Recordings” and Press “OK” or “Right Navigation” Key on Remote
All the Scheduled Programme list will appear
Press “Right
Navigation” Key Select “Schedule Recordings” Menu Scheduled Programmes List displays
By Pressing “Right Navigation” Key Option like :
Change Recording settingsCancel this recordingPreserve RecordingParental Lock Recording
Recording – Scheduled Recordings
50

To Edit / Change recording setting…
Select “Change recording Settings” & Press “Right Navigation” Key
Date , Start Time, End Time & Periodicity can be changed as per desire
Press “Right
Navigation” Key Select “ChangeRecording Setting”
Select desired day & Start / End time
Press “Right
Navigation” KeySelect “Programme”
After changing Recording Settings, Select “YES” for confirmation
Press “OK”
Key Select “Yes” for
confirmationProgramme’s Recording
Setting is changed
Press “OK”
KeyAfter changing schedule
Recording – Scheduled Recordings
51

We can record TV programmes which run at the same time every day.
For example if your Favorite TV serial comes at 9pm from Monday to Friday. Then Program Manual Recording will
record every new episode daily from 9pm onwards. In this way you don’t have the trouble of recording each
episode individually. And you can also watch all the week’s episodes together.
Press “Right Navigation” Key
Select “Programme Manual recording” Select desired option & Press “Right Navigation” to Schedule
Recording –Time Based Recording/Reminders
To record Time Based Recording …
Select “Time Based Recording” Press “OK” Key or “Right Navigation” Key
Select “Mode”, “Channel”, “Start Time”, “End Time” and the “Periodicity(Like once-off/ Weekdays /
weekly / daily)”
Note : Only One programmes can be recorded simultaneously (at this time only those 1 channels can be viewed).
52

Series ManagerWe can View or Edit Scheduled Series RecordingsTo view the scheduled recording Select “Series Manager”, Press “Right Navigation” KeyHere we can change Recording settings or even we can cancel all the Series Recordings
Recording HistoryWe can view the History of all deleted, Cancelled or otherwise modified programmes. Also we can see the log of such events. Last 15days logs can be viewed in HistoryTo View the History, Select “History” and Press “Right Navigation” Key.
Press “Right
Navigation” Key History will Display To delete, Press “Right Navigation” Key
Press “Right
Navigation” KeySelect “History”
Press “Right
Navigation” Key Scheduled Programmedisplays
Select desired optionPress “Right
Navigation” KeySelect “Series Manager”
Recording – Series Manager & History
53

By using “Setup” Menu, we can
“PVR Setting”
Change HD Resolution
Buffer time
Recording preferences etc.
To move into “Setup” Menu :
To change HD Resolution, Select Installation >> Enter Code >> Select Box Setting >> Press “OK” Key
Select SetupPress
“Menu” Key Menu ScreenPress “OK”
Key Setup options displays
Enter Installation CodePress “OK”
Key
Press “OK”
Key Select Box Setting
Press “Down
Navigation” Key
54

To move into “Box Setting” Menu for HD Resolution:
“PVR Setting (to change HD Resolution)”
Select Box Setting >> Press “OK” >> Enter Key >> Select HD Resolution & change by using
Right/ Left Navigation Key
Change desired HD Resolution by using “Right/ Left Navigation” Keys
[available Resolution are Auto,1080i (60Hz, 1080i (50Hz), 720P (60Hz), 720P (50Hz), 576P (50Hz), 480P (50Hz)]
Select Satellite managementSelect Box settingPress “Down
Navigation ”
Key
Select TV
Setting
Select “Auto” resolution
Code
Press “Down
Navigation” KeyPress “Right/
Left Navigation” Key If Resolution Changed
required
Press “OK”
Key
55

PVR SETTINGS – RECORDING OPTIONS
We can set the Recording options in PVR Settings
Available Recording Options are
Enable Live Channel Rewinding Auto Rewind Upto Instant Record Duration when guide absent Automatic Recording Deletion policy Recording Expire After Start Recording End Recording
Press “OK” Key
Press “OK” KeySelect DVR Settings by using
“Down“ navigation Key
Select Recording Options by using “Up/Down“ navigation Key
Recording Options in Full Screen
56

Enable Live Channel Rewinding has got two options like “Yes” & “No”It should be always kept “Yes”, otherwise Recording won’t happen
HD DVR has got Auto Rewind Upto in which it will store the current watching program from the time of watching. This is the main element in working the Playback options like Pause & RewindBuffer Size 13minutes only
PVR SETTINGS – RECORDING OPTIONS
Buffer Size : 13 Min
Automatic Recording is set as “Yes” Automatic Recording is set as “No”Press “Right/Left Navigation” Key
Press “Down Navigation” Key
57

Press “Right/Left Navigation” Key
PVR SETTINGS – RECORDING OPTIONSInstant Record Duration when guide absent :We can set the Recording Duration in HD DVR. If you start recording it will store the Recording for this particular duration which we set(Note: for the programs which will run continuously like Cricket & Movies)Instant Record Duration periods are like “30 min”, “60 min”, “90 min”, “120 min”, “150”, “180” & “240 min”We can change the duration by using “Right” navigation key & press “OK” key
Press “DownNavigation” Key
Automatic Recording Deletion policy :We can set automatic deletion option in HD DVR. It has got the options like disk space, On expiry , noneIf it is set as “Disk Space”, it will delete the recordings as soon as the disk is full from the old recordings
Automatic Deletion set as “Disk Space” Automatic Deletion set as “On Expiry”
Automatic Deletion set as “None”
Select Record Duration After Instant Record Duration is set, Press “OK” key
Press “Right/Left Navigation” Key
Press “Right/Left Navigation” Key
58

PVR SETTINGS – RECORDING OPTIONS
START RECORDING :Available Start Recording Time options are “On Time”, 1/2/3/4/5/10/20/30 min Later” & 1/2/3/4/5/10/20/30 min Earlier
Press “DownNavigation” Key
Press “Right Navigation ” Key
Press “DownNavigation” Key
Press “Right Navigation ” Key
END RECORDING :Available End Recording Time options are “On Time”, 1/2/3/4/5/10/20/30 min Earlier” & 1/2/3/4/5/10/20/30 min Later
We can set the Start Recoding Time & End Recording Time for the Auto Serial Recordings
Select Start Recording
Select End Recording
After Start Recording is set, Press “OK” key
After End Recording is set, Press “OK” key
59

PVR SETTINGS – DRIVE INFORMATION
We can check the Hard Disk Drive information which will record the programsIt will show the Hard Disk Information Like :
Drive Model Drive Size Check Status
Press “OK” KeySelect “Drive Information” by using “Up/Down” navigation key
“Drive Information” on the screen
60

USB PVR SETTINGS – CHECK RECORD DRIVE
We can also check the Hard Disk Drive for errors, i.e any bad sector :
After the Check it will display the message Success : no errors has been detected
Press “OK” Key
Select “Check Record Drive” by using “Up/Down“ navigation Key
Starts Check Record Drive
It will display if there is any errors After Check Record Drive is complete
Press “OK” Key
“Check Record Drive” Check Status is displayed
Press “OK” Key
61

How to pair New RF Remote
62

Procedure to Pair New RF Remote :
HD Atom is having RF4CE based Remote having very high Operating range (more than 25Mtrs.) & not required any LOS. To prevent Operation of one RCU to multiple STB, it have 1:1 pairing i.e. One STB allows pairing with one RF RCU only.Although Factory is dispatching STB with Remote pairing, but in case of lost/ damage/ defective RCU STB can be forcefully un-paired using Reset Key with existing RF RCU & allow to pair with another RF RCU.
After release, a message Flash at TV Screen – “Force RF4CE Reset! Box will Reboot pair your RCU After Rebooting” and STB will automatically re-boot
Step – 1 : Press “RESET” Key of STB for 10 Sec. & Release (STB should ON & have Video on Screen)
How to Pair New RF Remote
63

How to Pair RF RemoteStep - 2 : After restart Home Channel appears.
Press “*” Key of RCU & hold for 5 Seconds & then press “OK” Key
A Screen will appear to enter Code
Press “*” Key
& hold for 5 Sec
Press
“OK” Key
Step - 3 : Type recommended Nos. displaying in Screen from RCU.After successful entering Code, message “Pairing Successful” will display in Green Color & Remotewill start working.
How to Pair New RF Remote
64