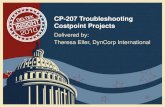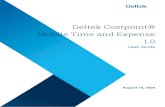Deltek Insight 2011: Costpoint Analytics: Analytical Dashboards for Executives - Beginner Session
Deltek Costpoint Enterprise Reporting 7.1
Transcript of Deltek Costpoint Enterprise Reporting 7.1

Deltek Costpoint Enterprise Reporting7.1.4Installation Guide for Users Upgrading to Version 7.1.4
November 11, 2016

While Deltek has attempted to verify that the information in this document is accurate andcomplete, some typographical or technical errors may exist. The recipient of this document issolely responsible for all decisions relating to or use of the information provided herein.
The information contained in this publication is effective as of the publication date below and issubject to change without notice.
This publication contains proprietary information that is protected by copyright. All rights arereserved. No part of this document may be reproduced or transmitted in any form or by anymeans, electronic or mechanical, or translated into another language, without the prior writtenconsent of Deltek, Inc.
This edition published November 11, 2016.
© 2016 Deltek, Inc.
Deltek’s software is also protected by copyright law and constitutes valuable confidential andproprietary information of Deltek, Inc. and its licensors. The Deltek software, and all relateddocumentation, is provided for use only in accordance with the terms of the license agreement.Unauthorized reproduction or distribution of the program or any portion thereof could result insevere civil or criminal penalties.
All trademarks are the property of their respective owners.
Installation Guide for Users Upgrading to Version 7.1.4 ii

ContentsIf You Need Assistance....................................................................................................................5
Customer Services....................................................................................................................5
Customer Care Connect Site....................................................................................................5
Additional Documentation.........................................................................................................6
System Requirements......................................................................................................................8
Before You Begin.............................................................................................................................9
Back Up the Content Store Database.......................................................................................9
If You Are Running Oracle......................................................................................................13
Back Up Costpoint Enterprise Reporting Implementation..............................................................15
Create an Export Job and Back Up CER................................................................................16
Back Up Your Framework Manager Models..................................................................................20
Uninstall Cognos 10.2.1 or Earlier.................................................................................................21
Uninstall Cognos Procedure....................................................................................................21
Installing Cognos BI Server...........................................................................................................22
Cognos BI in 32-bit or 64-bit Environments.............................................................................22
Install Cognos BI Server 10.2.2...............................................................................................23
Installing the Cognos BI Framework Manager...............................................................................27
Cognos BI in 32-bit or 64-bit Environments.............................................................................27
Install Cognos BI Framework Manager 10.2.2........................................................................27
Reestablish Link to the Content Store...........................................................................................30
Install the Latest Cognos BI Fix Pack............................................................................................31
Cognos BI Fix Pack Installation...............................................................................................31
Install Costpoint Enterprise Reporting 7.1.4..................................................................................34
Installation Procedure..............................................................................................................34
Add the Catalog and Schema for CER for Shop Floor Time Model........................................35
Upgrade Previous CER Content Store to Cognos 10.2.2..............................................................37
Import Created Backup in Cognos 10.2.2...............................................................................37
Upgrade Previous Framework Manager Models to Cognos 10.2.2...............................................40
Import the New and Updated Reports into Cognos Connection....................................................41
New Deployment Files/Reports...............................................................................................41
Notes on Importing Reports....................................................................................................41
Import Reports.........................................................................................................................41
Installation Guide for Users Upgrading to Version 7.1.4 iii

Import the Barcode Font..........................................................................................................44
Upgrade Your Framework Manager Models to CER 7.1.4............................................................45
Script Files in Costpoint Enterprise Reporting 7.1.4................................................................45
Change Scripts and Model Listing...........................................................................................46
Upgrade Your Costpoint Enterprise Reporting Model.............................................................50
Check Data Sources Using Cognos Administration.......................................................................52
Deltek Brand in Workspaces..........................................................................................................53
Add the Deltek Brand to Workspaces.....................................................................................53
Costpoint 7.1.1 Fields in the CER for Fixed Assets Model............................................................55
Unhide the Costpoint 7.1.1 Fields in the CER for Fixed Assets Model...................................55
Deploying Reports to a Location Other Than the Standard Location............................................56
Redefine Links to Drill Reports................................................................................................56
Hiding and Displaying the Common Library Reports.....................................................................57
Make a Common Library Report Visible in Cognos Connection.............................................57
Installation Guide for Users Upgrading to Version 7.1.4 iv

If You Need AssistanceDeltek can help you in the implementation of CER in your organization.
If you need assistance installing, implementing, or using Costpoint Enterprise Reporting, Deltekmakes a wealth of information and expertise readily available to you.
Customer ServicesThere are different customer services that Deltek provides.
For over 30 years, Deltek has maintained close relationships with client firms, helping with theirproblems, listening to their needs, and getting to know their individual business environments. Afull range of customer services has grown out of this close contact, including the following:
■ Extensive self-support options through the Customer Care Connect Web portal■ Phone and email support from Customer Care analysts■ Technical services■ Consulting services■ Custom programming■ Classroom, on-site, and Web-based training
Find out more about these and other services from the Customer Care Connect site.
Customer Care Connect SiteDeltek provides a Web portal for customers.
The Deltek Customer Care Connect site is a support Web site for Deltek customers whopurchase an Ongoing Support Plan (OSP).
The following are some of the many options that the Customer Care Connect site provides:■ Search for product documentation, such as release notes, install guides, technical
information, online help topics, and white papers■ Ask questions, exchange ideas, and share knowledge with other Deltek customers
through the Deltek Connect Customer Forums■ Access Cloud specific documents and forums■ Review comprehensive listing of product compatibilities■ Review product lifecycle information to check on schedule for versions moving to
sustaining support.■ Download the latest versions of your Deltek products■ Search Deltek's knowledge base■ Submit a support case and check on its progress
If You Need Assistance
Installation Guide for Users Upgrading to Version 7.1.4 5

■ Transfer requested files to a Customer Care analyst■ Subscribe to Deltek communications about your products and services■ Receive alerts of new Deltek releases and hot fixes■ Use Quick Chat to submit a question to a Customer Care analyst online
For more information regarding Deltek Customer Care Connect, refer to the online helpavailable from the Web site.
Access Customer Care ConnectYou need your Customer Care Connect Username and Password to access the site.
To access the Customer Care Connect site, complete the following steps:
1. Go to http://support.deltek.com.2. Enter your Customer Care Connect Username and Password.3. Click Log In.
If you do not have a username and password for the Customer Care Connect site,contact your firm’s Costpoint Enterprise Reporting Administrator.
If you forget your username or password, you can click the Account Assistancebutton on the login screen for help.
Additional DocumentationThere are several documents that can help in your implementation of Costpoint EnterpriseReporting 7.1.4.
The following table lists the additional Deltek documentation available for this release. Exceptwhere noted, all the user guides and quick reference guides listed in this table are available fordownload from the Deltek Customer Care Connect site.
Document Name Description
Deltek Costpoint Enterprise Reporting 7.1.4Upgrade and Change Management Guide andFramework Manager Model Overview
This document provides best practices formodel changes between releases and presentsan overview of the Cognos BI FrameworkManager model created by Deltek for use withDeltek Costpoint and Deltek Time andExpense.
Deltek Costpoint Enterprise Reporting 7.1.4Release Notes
This document provides release information,such as new features, resolved softwareissues, and support resources, about CostpointEnterprise Reporting 7.1.4.
If You Need Assistance
Installation Guide for Users Upgrading to Version 7.1.4 6

Document Name Description
Deltek Costpoint Enterprise Reporting 7.1.4Reports Guide
This document provides a list of the reports ineach reporting package and references to theCostpoint Enterprise Reporting guides thatcontain report descriptions and relatedinformation.
Deltek Costpoint Enterprise Reporting 7.1.4New User/Full Installation Guide
This document includes instructions forinstalling and configuring the software forCostpoint Enterprise Reporting 7.1.4.
Deltek Costpoint Enterprise Reporting 7.1.4Model spreadsheets
There are several model spreadsheets that areprovided in this release. The spreadsheetsshow the objects found in the different modelssupported by this release.
Deltek Costpoint Enterprise Reporting 7.1.4Single Sign-On Guide
This document provides the steps in setting upthe Single Sign-On feature in Costpoint andCostpoint Enterprise Reporting.
Deltek Costpoint Enterprise Reporting 7.1.4Costpoint Authentication Provider
This document provides the steps in setting upthe Costpoint Authentication Provider inCostpoint and Costpoint Enterprise Reporting.
Deltek Costpoint Enterprise Reporting 7.1.4Guide to Tracking License Compliance
This document provides the steps on how toapply the license tracking add-on in CostpointEnterprise Reporting.
Deltek Costpoint Enterprise Reporting 7.1.4Report List
This document includes the list of all reportsthat are provided in this release.
Cognos Documentation In addition to the Deltek documentation, IBMprovides extensive documentation for CognosBusiness Intelligence (BI), the underlyingbusiness intelligence foundation for CostpointEnterprise Reporting. A selection of thosedocuments is available for downloading fromthe Product Downloads page of the DeltekCustomer Care Connect Web site.
In addition to the Cognos documentationprovided with Costpoint Enterprise Reporting,you can find all of the most current Cognosdocumentation on the Cognos GlobalCustomer Services Web site (http://support.cognos.com).
Cognos BI documentation is also available in online help provided within Cognos BIcomponents.
If You Need Assistance
Installation Guide for Users Upgrading to Version 7.1.4 7

System RequirementsThere are several requirements that you need to meet before you upgrade to CostpointEnterprise Reporting 7.1.4
You need the following products installed:■ Costpoint Enterprise Reporting 7.0.2 or above■ Cognos 10.2.2
Costpoint Enterprise Reporting 7.1.4 runs with Cognos 10.2.2. To use it, you mustuninstall previous versions of Cognos such as Cognos 10.2.1 to upgrade.
You should have at least one of the following Deltek products:■ Deltek Costpoint 7.1.1 or 7.0.1■ Deltek Time and Expense 9.0.1 or 10.0■ Deltek Budgeting and Planning 7.0■ Deltek Shop Floor Time 1.2 or 1.3.
System Requirements
Installation Guide for Users Upgrading to Version 7.1.4 8

Before You BeginMake sure you comply with the System Requirements before you upgrade to CostpointEnterprise Reporting 7.1.4.
Before you install Costpoint Enterprise Reporting 7.1.4, it is imperative that you make abackup of your Content Store Database (MSS or Oracle) and your current CostpointEnterprise Reporting implementation. You must also make a backup when you need toupgrade to Cognos 10.2.2 from previous versions of Cognos.
It is also important that you make a backup copy of your Framework Manager models,particularly if you have created custom versions of any of the models.
Back Up the Content Store DatabaseThere are three major steps to back up your Content Store database.
■ First, you should identify the database to back up.■ Next, back up the Microsoft SQL Server database. Or...■ Back up your Oracle database.
Identify the Content Store DatabaseThe first step in the back up process is to identify the Content Store database.
To identify your Content Store database, complete the following steps:
1. Open Cognos Configuration (Start » Programs » IBM Cognos 10 » IBM CognosConfiguration).
2. In the left pane, click Data Access » Content Manager » IBM Cognos Content Store.
The Content Store label is a user-editable label, so this node may display with adifferent name in your version of Cognos Configuration.
The right pane displays details on which database Cognos uses as the Content Store.
Before You Begin
Installation Guide for Users Upgrading to Version 7.1.4 9

Back Up the Microsoft SQL Server DatabaseYour Content Store database may be a Microsoft SQL Server. There are several steps to back upthis database.
To back up your Content Store database (Microsoft SQL Server), complete the following steps:
1. Open Microsoft SQL Server Management Studio.2. Right-click the CM database, and click Tasks » Back Up.
Before You Begin
Installation Guide for Users Upgrading to Version 7.1.4 10

3. On the Back Up Database dialog box, select Full in Backup type, specify the location ofthe backup file in Destination, and click OK.
Before You Begin
Installation Guide for Users Upgrading to Version 7.1.4 11

4. When the following message displays, click OK.
5. Close SQL Server Management Studio.
Deltek strongly recommends that you test your database backup beforeproceeding with the remainder of this installation.
Back Up the Oracle DatabaseYour Content Store database may be an Oracle server. There are several steps to back up thisdatabase.
To back up your Content Store database (Oracle), complete the following steps:
Before You Begin
Installation Guide for Users Upgrading to Version 7.1.4 12

1. On the database server that hosts the Content Store database, execute an Oraclecommand similar to the following:
exp system/<Password>@<Oracle_Sid_Instance> file=CM.DMP log=CMBackup.log owner=COGNOS10
<Password> is the Oracle SYSTEM user’s password, and <Oracle_Sid_Instance>is the Oracle instance that hosts your Cognos Content Store database.
2. Open the CMBackup.log file with a text editor (for example, Notepad), and search for any‘ERROR:’ messages.
3. If any ‘ERROR:’ messages are found, contact Deltek Customer Care.
Deltek strongly recommends that you test your database backup beforeproceeding with the remainder of this installation.
If You Are Running OracleIf you are using a database with an Oracle platform, you must copy the necessary jar file.
You must copy the following jar file from the ORACLE_HOME/jdbc/lib directory to <Cognos installlocation>\webapps\p2pd\WEB-INF\lib directory.
■ For Oracle 10g, you must copy ojdbc14.jar.■ For Oracle 11g, you must copy ojdbc5.jar.■ For Oracle 12c, you must copy ojdbc6.jar.
These files are available from an Oracle client or server install. You can also download jar files foryour version of Oracle in the Oracle technology Web site.
The different JDBC drivers also depend on the version of Java that you are using.■ If you run Cognos with Java Runtime Environment (JRE) 1.5, use ojdbc5.jar.■ If you run JRE 1.6, use ojdbc6.jar.
Before Using the Upgrade ScriptsYou must modify the cogdmor.ini file found in your IBM Framework Manager installation location.
Modifying this file will prevent an error when you later upgrade your Costpoint EnterpriseReporting framework models using the upgrade scripts. The error can happen when you areusing Oracle and your model uses a calculation with a 'concatenate' function.
To modify the cogdmor.ini file, complete the following steps:
1. Locate the cogdmor.ini file in the machine where the IBM Framework Manager isinstalled.The default location is C:\Program Files (x86)\ibm\cognos\c10\bin\cogdmor.ini.
2. Open the cogdmor.ini file in Notepad or any text editing software.
Before You Begin
Installation Guide for Users Upgrading to Version 7.1.4 13

3. Search for StrCat in [Exceptions Value Expressions].
4. Change the StrCat value to T.5. Restart the IBM Framework Manager service.
Before You Begin
Installation Guide for Users Upgrading to Version 7.1.4 14

Back Up Costpoint Enterprise ReportingImplementationBefore you begin the Costpoint Enterprise Reporting upgrade, you should export your currentCostpoint Enterprise Reporting folder in Cognos Connection.
This will provide you with a restore point if the upgrade overwrites a report that you customizedand forgot to rename prior to importing the new deployment ZIP file.
Before you upgrade Costpoint Enterprise Reporting, you must make a backup of yourcurrent Costpoint Enterprise Reporting implementation.
It is also important that you make a backup copy of your Framework Manager models,particularly if you have created custom versions of any of the models.
To back up the Costpoint Enterprise Reporting folder, complete the following steps:
1. Open Internet Explorer, and navigate to Cognos Connection.■ If you are using the server itself, you normally find it at http://localhost/ibmcognos.■ If you are using a different computer, replace “localhost” with the server name.■ If your installation defined a different IIS virtual directory name other than ibmcognos,
replace “ibmcognos” with the custom virtual directory name.2. In the upper-right corner of the Cognos Connection screen, click Launch » IBM Cognos
Administration.
If you are coming from the Welcome screen, click the IBM Cognos content link.
3. In IBM Cognos Administration, click the Configuration tab and click ContentAdministration in the left pane to display the Export and Import job lists.■ If you have already created an Export job for Costpoint Enterprise Reporting, you can
run that instance to create your backup, and you can skip the steps in the nextsection.
■ If you have not created an Export job for Costpoint Enterprise Reporting, follow thesteps in the "Create an Export Job and Back Up CER" section to create one.
Back Up Costpoint Enterprise Reporting Implementation
Installation Guide for Users Upgrading to Version 7.1.4 15

Create an Export Job and Back Up CERThere are several steps to follow to create an Export job and back up CER.
To create an Export job and back up Costpoint Enterprise Reporting, complete the followingsteps:
1. Click the New Export icon .
2. Enter a name for the export, and click Next.3. Select the Select public folders and directory content deployment method, and click Next.
The next screen displays a blank list of items to export.4. Click Add... in the lower-right section of this list.5. From the available folders, select all the check boxes beside the folder and packages or
select the check box beside the Name header to select all. Next, click to move the
folders to the selected list.6. Click OK.
7. Click Next until you reach the Specify a deployment archive screen.8. Select the New Archive option, specify an archive name in the field below it, and click
Next.
Back Up Costpoint Enterprise Reporting Implementation
Installation Guide for Users Upgrading to Version 7.1.4 16

9. On the Summary screen, review the selections you made to create the Export job, andclick Next.
10. On the Select an action screen, select Save and run once, and click Finish.
11. On the Run with options screen, select Now, and click Run.
Back Up Costpoint Enterprise Reporting Implementation
Installation Guide for Users Upgrading to Version 7.1.4 17

12. Select the View the details of this import after closing this dialog option before you clickOK to see the export progress.Refresh the page (press F5) to see the updated status.
13. After the executing task is cleared from the page (you need to refresh the page to updatethe view), check the deployment folder to see if your ZIP file has been generated.Keep a backup of this ZIP file in a different location so you can restore it.
Back Up Costpoint Enterprise Reporting Implementation
Installation Guide for Users Upgrading to Version 7.1.4 18

Take note of the name and location of ZIP file.
14. If you do not know the location of the deployment folder, run Cognos Configuration(Start » Programs » IBM Cognos 10 » IBM Cognos Configuration), expand LocalConfiguration, and click Environment.The location is displayed in the Value column for the Deployment files locationparameter. If it is a relative path, it will be in the Cognos installation directory.
Back Up Costpoint Enterprise Reporting Implementation
Installation Guide for Users Upgrading to Version 7.1.4 19

Back Up Your Framework Manager ModelsYou need to back up your Framework Manager Models before you upgrade your CostpointEnterprise Reporting implementation.
To back up your framework models, complete the following steps:
1. In Windows Explorer, navigate to the location of the framework models withextension .cpf and .xml.The default location of the model files are:■ For CER 7.1.4 — C:\Program Files (x86)\Deltek\CostpointEnterpriseReporting
\714\<product/area>\model■ For CER 7.1.3 — C:\Deltek\CostpointEnterpriseReporting\713\<product/area>\model■ For CER 7.1.1 — C:\Deltek\CostpointEnterpriseReporting\711\<product/area>\model■ For CER 7.1 — C:\Deltek\CostpointEnterpriseReporting\71\<product/area>\model■ For CER 7.0.2 — C:\Deltek\CostpointEnterpriseReporting\702<product/area>\model
For example, the default location for Costpoint Enterprise Reporting.cpf and model.xmlfiles for CER 7.1.3 is C:\Deltek\CostpointEnterpriseReporting\713\Costpoint EnterpriseReporting\Model.
2. Copy the .cpf and .xml files of the models that you want to back up to a separate locationor directory.
Remember the backup files and location. You will need these files when youupgrade.
Back Up Your Framework Manager Models
Installation Guide for Users Upgrading to Version 7.1.4 20

Uninstall Cognos 10.2.1 or EarlierCostpoint Enterprise Reporting 7.1.4 runs via Cognos BI Server 10.2.2.
If you upgrade to Costpoint Enterprise Reporting 7.1.4, you must have Cognos Bi Server 10.2.2installed. You can only install this version of Cognos if you remove previous Cognos versions inyour machine such as 10.2.1 or earlier.
Uninstall Cognos ProcedureFind the Uninstall folder in you Cognos installation to start the uninstall process.
To uninstall Cognos 10.2.1 or earlier, complete the following steps:
1. From the application server, navigate to the Uninstall folder in your Cognos installation.The default location varies based on the version of Cognos BI and the environment.■ Cognos 10.2.1 (32-bit) — C:\Program Files (x86)\ibm\cognos\c10\uninstall■ Cognos 10.2.1 (64-bit) — C:\Program Files \ibm\cognos\c10_64\uninstall
2. Double-click the Uninstall IBM Cognos shortcut.3. On the Uninstall Wizard screen, click Next.4. Click Select All to uninstall all packages, and click Next.5. Select the first bullet, and click Next.
The selected components will be uninstalled.6. Click Finish to close the wizard.
Uninstall Cognos 10.2.1 or Earlier
Installation Guide for Users Upgrading to Version 7.1.4 21

Installing Cognos BI ServerWhen you install the Cognos BI Server 10.2.2 software on your application server, the installationincludes the Cognos Workspace, Cognos Workspace Advanced, Report Studio, Query Studio,Analysis, and Event Studio components.
This section includes instructions for installing the Cognos BI Server 10.2.2 software on yourapplication server.
Costpoint Enterprise Reporting leverages on Cognos BI software, which is a complexenterprise application. The installation instructions in this section are just one of manypossible installation solutions. These instructions are not intended as best practices. Incertain situations, the Costpoint Enterprise Reporting installation can be complex, andmay require special consideration. The complexity of your installation can increasedepending on multiple variables (for example, with multiple server installation, loadbalancing, database replication, or firewall and DMZ deployments).
If you are performing an advanced installation, refer to the IBM Cognos BusinessIntelligence Installation and Configuration Guide (inst_cr_winux.pdf) for the version ofCognos BI you are installing. It is also recommended that you contact [email protected] for assistance.
The following components are installed as part of the Cognos BI Server installation:■ Cognos Workspace■ Cognos Workspace Advanced■ Report Studio■ Query Studio■ Analysis Studio■ Event Studio
Cognos BI in 32-bit or 64-bit EnvironmentsYou can install Cognos BI in either a 32-bit environment or a 64-bit environment.
The default installation folder varies based on the version of Cognos BI and the environment:■ Cognos 10.2.2 (32-bit) — C:\Program Files (x86)\ibm\cognos\c10■ Cognos 10.2.2 (64-bit) — C:\Program Files \ibm\cognos\c10_64
If you are installing the 64-bit version of Cognos BI, note the following:■ Cognos BI Server components are the only true 64-bit components of
Cognos BI. The 64-bit Cognos BI Server component must be installedon a 64-bit server.
■ Cognos BI Manager components (Framework Manager and MapManager) are not 64-bit components, but they can be installed on the64-bit server or on a separate 32-bit computer. If you install them on
Installing Cognos BI Server
Installation Guide for Users Upgrading to Version 7.1.4 22

the 64-bit server, however, they must be in a separate directory fromthe 64-bit components.
Install Cognos BI Server 10.2.2Install Cognos BI Server 10.2.2 software in your application server before you install CostpointEnterprise Reporting.
To install Cognos BI Server 10.2.2, complete the following steps:
1. Download Cognos BI Server Version 10.2.2 and extract the contents of the downloadedfile.
2. From the application server, navigate to either the win32 folder or the win64 folder in theextracted folder structure, depending on whether you are installing the 32-bit or 64-bitversion of Cognos BI.
3. Run the issetup.exe file.4. On the Welcome to the Installation Wizard screen, click Next.
5. On the License Agreement screen, read the agreement, select I Agree, and click Next.6. On the Installation Location screen, enter or select the folder in which you want to install
the Cognos BI Server.
Take note of the installation path that you use. You will need it for otherinstallation and configuration tasks, such as configuring Microsoft IIS.
The default folder will depend on the environment you are using which may eitherbe a 32-bit or 64-bit environment.
Installing Cognos BI Server
Installation Guide for Users Upgrading to Version 7.1.4 23

7. Select Production as Server Use Type, and click Next.8. Click Yes when prompted to confirm that you want to create the installation directory.
If you have Cognos services running, the Cognos Running Services screen displaysbefore the Component Selection screen.
9. On the Cognos Running Services screen, click Next to stop the services, and continuewith the installation.
10. On the Component Selection screen, perform the following:
a) Select IBM Cognos Business Intelligence Server (a green check mark shoulddisplay).
b) Expand IBM Cognos Business Intelligence Server and be sure that all optionsare selected except Cognos Content Database.
c) Clear the check mark for Cognos Content Database.
Installing Cognos BI Server
Installation Guide for Users Upgrading to Version 7.1.4 24

d) After making the changes on the Component Selection screen, click Next.11. On the Shortcut Folder screen, accept the defaults, and click Next.
12. On the Installation Summary screen, review the information, and click Next.
The installation progress displays at the bottom of the Installation Progress screen. Whenthe installation is complete, the Finish screen displays.
Installing Cognos BI Server
Installation Guide for Users Upgrading to Version 7.1.4 25

A prompt may display, asking you to install supplemental languages for yoursystem. Do so if needed.
13. Click Finish to complete the installation.
Installing Cognos BI Server
Installation Guide for Users Upgrading to Version 7.1.4 26

Installing the Cognos BI Framework ManagerYou will need to install the Cognos BI Framework Manager on your application server to be ableto use Costpoint Enterprise Reporting.
If you are performing an advanced installation, refer to the IBM Cognos BusinessIntelligence Installation and Configuration Guide (inst_cr_winux.pdf) for the version ofCognos BI you are installing. It is also recommended that you contact [email protected] for assistance.
The following components are installed as part of the Cognos BI Framework Manager installation.■ Framework Manager■ Map Manager
Cognos BI in 32-bit or 64-bit EnvironmentsYou can install Cognos BI in either a 32-bit environment or a 64-bit environment.
The default installation folder varies based on the version of Cognos BI and the environment:■ Cognos 10.2.2 (32-bit) — C:\Program Files (x86)\ibm\cognos\c10■ Cognos 10.2.2 (64-bit) — C:\Program Files \ibm\cognos\c10_64
If you are installing the 64-bit version of Cognos BI, note the following:■ Cognos BI Server components are the only true 64-bit components of
Cognos BI. The 64-bit Cognos BI Server component must be installedon a 64-bit server.
■ Cognos BI Manager components (Framework Manager and MapManager) are not 64-bit components, but they can be installed on the64-bit server or on a separate 32-bit computer. If you install them onthe 64-bit server, however, they must be in a separate directory fromthe 64-bit components.
Install Cognos BI Framework Manager 10.2.2When you install Cognos BI Framework Manager 10.2.2 on your application server, theinstallation should include the Framework Manager and Map Manager components.
To install Cognos BI Framework Manager 10.2.2, complete the following steps:
1. Download Cognos BI Framework Manager Version 10.2.2 and extract the contents of thedownloaded file.
2. From the application server, navigate to the win32 folder in the extracted folder structureand run the issetup.exe file.
3. On the Welcome to the Installation Wizard screen, click Next.
Installing the Cognos BI Framework Manager
Installation Guide for Users Upgrading to Version 7.1.4 27

4. On the License Agreement screen, read the agreement, select I Agree, and click Next.5. On the Installation Location screen, enter or select the folder where you want to install
Cognos Framework Manager, select Production as Server Use Type, and click Next.
The default folder depends on if you use a 32-bit or 64-bit environment.
6. When prompted with “You are installing to the same location as a previous installation.Do you want to continue?,” click Yes.
7. When prompted to create an automatic backup of files before they are replaced, clickYes.
Installing the Cognos BI Framework Manager
Installation Guide for Users Upgrading to Version 7.1.4 28

8. On the Component Selection screen, select IBM Cognos Framework Manager (a greencheck mark should display), and click Next.
9. On the Shortcut Folder screen, accept the defaults, and click Next.
10. On the Installation Summary screen, review the information and click Next.The installation progress displays at the bottom of the Installation Progress screen. Whenthe installation is complete, the Finish screen displays.
A prompt may display, asking you to install supplemental languages for yoursystem. Do so if needed.
11. Click Finish to complete the installation.
Installing the Cognos BI Framework Manager
Installation Guide for Users Upgrading to Version 7.1.4 29

Reestablish Link to the Content StoreAfter you upgrade to Cognos 10.2.2, you should reestablish the link to your existing ContentStore database.
To reestablish the link to your Content Store, complete the following steps:
1. Run Cognos Configuration (Start » All Programs » IBM Cognos 10 - 64 » IBM CognosConfiguration).
2. In the left pane, click Data Access » Content Manager » Content Store.
The Content Store label is a user-editable label, so this node may display with adifferent name in your version of Cognos Configuration.
The right pane displays details about the database Cognos uses as the Content Store.3. Change the value for Database name to the database name you used previously for your
Content Store.
Reestablish Link to the Content Store
Installation Guide for Users Upgrading to Version 7.1.4 30

Install the Latest Cognos BI Fix PackWhen necessary, Deltek makes available a new IBM Cognos BI fix pack on the ProductDownloads page of the Deltek Customer Care Connect site.
Deltek strongly recommends that you check the Customer Care Connect site on a regular basisfor new fix packs and upgrade to the latest fix pack when it becomes available.
You can also configure the settings on the Deltek Software Manager to send email notificationswhen there are new product releases for Costpoint Enterprise Reporting.
If you have not installed the latest available fix pack for your version of Cognos BI, use theinstructions in the "Cognos BI Fix Pack Installation" section to do that installation.
If there is no fix pack available on the Deltek Customer Care Connect site or if you havealready installed the latest fix pack, skip this task.
Cognos BI Fix Pack InstallationWhen you install a fix pack, the process overwrites files installed during the Cognos BI Serverinstallation, and the installation program makes a backup copy of files before overwriting them.
To install a Cognos BI fix pack, complete the following steps:
1. Go to the Product Downloads tab of the Deltek Customer Care Connect Site (https://deltek.custhelp.com) and open the Deltek Software Manager.
2. On the Deltek Software Manager, go to the Sub-Release or Cumulative Updates sectionof your version of Costpoint Enterprise Reporting, and download the latest Cognos BI fixpack.
3. From the computer on which you installed the Cognos BI Server, extract the contents ofthe downloaded file.
4. Navigate to either the win32 folder or the winx64 folder in the extracted folder structure,depending on whether you have installed the 32-bit or 64-bit version of Cognos BI.
5. Run the issetup.exe file.6. On the Welcome to the Installation Wizard screen, click Next.
Install the Latest Cognos BI Fix Pack
Installation Guide for Users Upgrading to Version 7.1.4 31

7. On the License Agreement screen, select I Agree, and click Next.8. On the Installation Location screen, click Next to accept the default install location, or
browse to the location where you installed the Cognos BI Server files.
9. When prompted to create an automatic backup of files before they are replaced, clickYes.
10. If you have Cognos services running, the IBM Cognos Running Services screen displays.Click Next to stop the services and continue with the installation.
11. On the Installation Summary screen, review the information, and click Next.The installation begins and progress displays on the screen.
Install the Latest Cognos BI Fix Pack
Installation Guide for Users Upgrading to Version 7.1.4 32

12. Click Finish to complete the installation.
Install the Latest Cognos BI Fix Pack
Installation Guide for Users Upgrading to Version 7.1.4 33

Install Costpoint Enterprise Reporting 7.1.4Be sure to check the system requirements first before you install Costpoint Enterprise Reporting7.1.4
Installation ProcedureThere are several steps to follow when you install Costpoint Enterprise Reporting 7.1.4.
To install Costpoint Enterprise Reporting 7.1.4, complete the following steps:
1. Download Costpoint Enterprise Reporting 7.1.4 from the Product Downloads page of theDeltek Customer Care Connect site (https://support.deltek.com), and extract the contentsof the downloaded file.
2. From the application server, use Windows Explorer to go to the folder to which youdownloaded Costpoint Enterprise Reporting 7.1.4
3. Right-click the DeltekCostpointEnterpriseReporting714.exe file and click Run asadministrator to begin the installation.
4. On the License Agreement screen, read the information, select I accept the terms of theLicense Agreement, and click Next.Deltek recommends that you close all other open programs before continuing with theinstallation.
5. Specify the folder where you want to install Costpoint Enterprise Reporting 7.1.4, andclick Next.
The default folder location is C:\Program Files (x86)\Deltek\CostpointEnterpriseReporting\. This folder may be different from earlier releasesof CER.
Install Costpoint Enterprise Reporting 7.1.4
Installation Guide for Users Upgrading to Version 7.1.4 34

6. On the Costpoint Setup Type screen, select the Costpoint version that you are using.7. On the Cognos Options screen, do one of the following actions:
■ If you are installing on the Cognos server, select the Cognos Server check box, andthen specify the Cognos Install Folder Location. Click Next.
■ If you are not installing on the Cognos server, leave the check box cleared, and clickNext.
If you clear the Cognos Server check box, you can still proceed with theinstallation which will enable you to download the files needed for the CER 7.1.4upgrade, such as deployment files, change scripts, and model spreadsheets.
8. On the Product Options screen, select the product(s) you have installed (Costpoint, Timeand Expense, or both).
This determines the Deltek product(s) for which you want to install SOX reports.9. Enter the Domain Schema and Catalog/Database names, and click Next.10. On the Ready to Install the Program screen, click Install.11. When the InstallShield Wizard Completed screen displays, click Finish.
Add the Catalog and Schema for CER for Shop Floor Time ModelEnter the Catalog and Schema for the Costpoint Enterprise Reporting for Shop Floor Time modelbefore running the upgrade script.
This procedure is only applicable if all of the following conditions are present:■ You are upgrading to Costpoint Enterprise Reporting 7.1.4■ You are upgrading the Costpoint Enterprise Reporting for Shop Floor Time framework
model
Install Costpoint Enterprise Reporting 7.1.4
Installation Guide for Users Upgrading to Version 7.1.4 35

To add the Catalog and Schema for the CER for Shop Floor Time model, complete the followingsteps:
1. Open the Costpoint Enterprise Reporting for Shop Floor Time model in IBM CognosFramework Manager.
2. In the model, expand Data Sources and click SFT.The Properties pane will be displayed.
3. On the Properties pane, enter the Catalog and Schema.
4. Click Save.
Install Costpoint Enterprise Reporting 7.1.4
Installation Guide for Users Upgrading to Version 7.1.4 36

Upgrade Previous CER Content Store to Cognos10.2.2Costpoint Enterprise Reporting 7.1.4 runs on Cognos 10.2.2., if you want to use your backupCER content store in CER 7.1.4, you must upgrade it to Cognos 10.2.2 too if you have not doneso.
Import Created Backup in Cognos 10.2.2When you import your previous CER implementation (created in the "Create an Export Job andBack Up CER" section), the process automatically upgrades it to Cognos 10.2.2.
To import the created backup and upgrade to Cognos 10.2.2, complete the following steps:
1. Copy the ZIP files into the deployment folder from your install location, if they do notalready reside in the folder.
If you do not know the location of the deployment folder, run CognosConfiguration (click Start » Programs » IBM Cognos 10 » IBM CognosConfiguration), expand Local Configuration, and click Environment.
The location displays in the Value column for the Deployment files location parameter. Ifit is a relative path, it will be in the Cognos installation directory.
2. Open Internet Explorer, go to the Cognos Connection portal using http://<your hostserver name>/ibmcognos.
3. Click Administer IBM Cognos content, and click the Configuration tab.4. Click Content Administration in the left pane.
Upgrade Previous CER Content Store to Cognos 10.2.2
Installation Guide for Users Upgrading to Version 7.1.4 37

5. Click the New Import icon .
6. Under Select a deployment archive, select the backup file from which you want to importreports, and click Next.
7. Under Specify a name and description, enter a name for the import, and click Next.8. Under Select the public folders content, select the appropriate folder so it will be included
in the import, and click Next.
Deltek does not recommend deploying reports to any location other than thestandard location under Public Folders because of the danger of breaking links topackages, common library reports, and drill reports. However, if you want todeploy reports to a different location, it is important that you read the informationin “Deploying Reports to a Location Other Than the Standard Location” before youbegin the import procedure.
9. Click Next until you reach the screen that contains a summary of your selections.10. Review the information under Review the summary, and click Next.11. Under Select an action, select Save and run once, and click Finish.
12. Under Run with options, select Now, and click Run.
Upgrade Previous CER Content Store to Cognos 10.2.2
Installation Guide for Users Upgrading to Version 7.1.4 38

13. On the next screen, Deltek recommends that you select View the details of this importafter closing this dialog to see the import progress.
14. Click OK to import the reports, and press F5 to refresh the page and see the updatedstatus.
15. After the process finishes, check the Public Folders of Cognos Connection to see if thelast modified dates have changed.
If the last modified dates remain unchanged after the process has finished, youmay have either imported the reports in a different location or you have selectedthe default Keep the existing report specification versions option on step 12.
Upgrade Previous CER Content Store to Cognos 10.2.2
Installation Guide for Users Upgrading to Version 7.1.4 39

Upgrade Previous Framework Manager Models toCognos 10.2.2The Framework Manager models in your previous CER implementation must be upgraded to theCognos 10.2.2 in order to use it for Costpoint Enterprise Reporting 7.1.4.
Prepare the backup of your Framework Manager models that were created in "Back Up YourFramework Manager Models" section.
To upgrade your old Framework Manager models to Cognos 10.2.2, complete the followingsteps:
1. Navigate to the location of the backup of your Framework Manager models and look forthe *.cpf and *.xml files (for example, Costpoint Enterprise Reporting.cpf and model.xml).
2. Run IBM Cognos Framework Manager (Start » Programs » IBM Cognos 10 » IBMCognos Framework Manager).
3. Click Open a project..., and select the backup model's CPF file.Opening the old model will automatically upgrade it to Cognos 10.2.2.
4. After the model has been upgraded to Cognos 10.2.2, click File » Save.5. Click File » Close to close the Framework Manager model.6. Repeat steps 3-5 for the other Framework Manager models.
Upgrade Previous Framework Manager Models to Cognos 10.2.2
Installation Guide for Users Upgrading to Version 7.1.4 40

Import the New and Updated Reports into CognosConnectionThis release of Costpoint Enterprise Reporting contains new and updated reports in this CERrelease that you can import into Cognos Connection.
You can import these reports after you have upgraded to Cognos 10.2.2.
New Deployment Files/ReportsThis release includes new deployment files and reports that you can use.
The deployment file can be one of the following:■ For Costpoint 7.0.1 users it is CERv714 for CP701.zip.■ For Costpoint 7.1.1 users it is CERv714 for CP711.zip.
You can find the deployment file in C:\Program Files (x86)\Deltek\CostpointEnterpriseReporting\714\Deploy.
Notes on Importing ReportsThere are some notes to consider when you import reports.
■ Deltek does not recommend deploying reports to any location other than the standardlocation under Public Folders because of the danger of breaking links to packages,common library reports, and drill reports. However, if you want to deploy reports to adifferent location, it is important that you read the information in "Deploying Reports to aLocation Other Than the Standard Location" before you begin the import procedure.
■ Be sure you import new versions of drill-through reports into Cognos with their standardnames. If you change the name of a report that is a drill-through target, the drill-throughwill take you to the old version of the report rather than the current version. If you want topreserve the old version, you should rename it and use the standard name for the newversion.
Import ReportsThere are several steps to follow when you import reports.
To import the new and updated reports into Cognos Connection, complete the following steps:
1. Copy the CERv714 for CP701.zip (or CERv714 for CP711.zip)file into the deploymentfolder from your install location, if it does not already reside in the folder.
If you do not know the location of the deployment folder, run Cognos Configuration (clickStart » Programs » IBM Cognos 10 » IBM Cognos Configuration), expand LocalConfiguration, and click Environment. The location displays in the Value column for theDeployment files location parameter. If it is a relative path, it will be in the Cognosinstallation directory.
Import the New and Updated Reports into Cognos Connection
Installation Guide for Users Upgrading to Version 7.1.4 41

2. Open Internet Explorer and the Cognos Connection portal using http://<your host servername>/ibmcognos.
3. Click Administer IBM Cognos content, and click the Configuration tab.4. Click Content Administration in the left pane.5. Click the New Import icon .
6. Under Select a deployment archive, select the file from which you want to import reports,and click Next.
7. Under Specify a name and description, enter a name for the import and click Next.8. Under Select the public folders content, select the appropriate folder so it will be included
in the import, and click Next.
Deltek does not recommend deploying reports to any location other than thestandard location under Public Folders because of the danger of breaking links topackages, common library reports, and drill reports. However, if you want todeploy reports to a different location, it is important that you read the informationin “Deploying Reports to a Location Other Than the Standard Location” before youbegin the import procedure.
Import the New and Updated Reports into Cognos Connection
Installation Guide for Users Upgrading to Version 7.1.4 42

If you want to select the SOX reports, make sure to select the check boxes withthe package icon.
9. Click Next until you reach the screen that contains a summary of your selections.10. Review the information under Review the summary, and click Next.11. Under Select an action, select Save and run once, and click Finish.
12. Under Run with options, select Now, and click Run.
Import the New and Updated Reports into Cognos Connection
Installation Guide for Users Upgrading to Version 7.1.4 43

13. On the next screen, Deltek recommends that you select View the details of this importafter closing this dialog to see the import progress.
14. Click OK to import the reports, and press F5 to refresh the page and see the updatedstatus.
15. After the process finishes, check the Public Folders of Cognos Connection to see if thelast modified dates have changed.
If the last modified dates remain unchanged after the process has finished, youmay have either imported the reports in a different location or you have selectedthe default Keep the existing report specification versions option on step 12.
Import the Barcode FontBecause the MO Pick List report in Costpoint Enterprise Reporting for Costpoint ProjectManufacturing displays barcodes, you have to import the barcode font that the report uses.
These barcodes signify the Manufacturing Order ID as well as the Work Center ID. In order to seethe barcodes on the MO Pick List report, the barcode font needs to be installed in your Cognosserver.
To see the steps in setting up the barcode font, see "Configure the Barcode Font for MOPick List Report" in the Deltek Costpoint Enterprise Reporting 7.1.4 New User/FullInstallation Guide.
Import the New and Updated Reports into Cognos Connection
Installation Guide for Users Upgrading to Version 7.1.4 44

Upgrade Your Framework Manager Models to CER7.1.4When you have modified versions of the Deltek Framework Manager models, you might need todo an additional step when you upgrade.
Do the procedures in this section after you have upgraded your Framework Manager models toCognos 10.2.2. For details, see "Upgrade Previous Framework Manager Models to Cognos10.2.2" section.
If you use modified versions of the standard Deltek Framework Manager models, you may needto run scripts to upgrade those models to use any updated reports or new query subjects in thisrelease. You can upgrade the different models when you run the scripts included in yourinstallation.
Because there are several improvements made in this release, the upgrade process maytake longer compared with previous Costpoint Enterprise Reporting releases.
Script Files in Costpoint Enterprise Reporting 7.1.4Script files are provided to upgrade the models to Costpoint Enterprise Reporting 7.1.4.
If you use CER with Costpoint 7.0.1, the default location is C:\Deltek\CostpointEnterpriseReporting\714\ModelChangeScripts\.
If you use CER with Costpoint 7.1.1, the default location is C:\Deltek\CostpointEnterpriseReporting\714\ModelChangeScripts\xxx\yyy
where xxx is the Cognos upgrade path which are:■ CER702 to CER71■ CER71 to CER711■ CER711 to CER713■ CER713 to CER714
And yyy can be:■ BP - used in upgrading Budgeting & Planning model.■ CORE - used in upgrading the Costpoint Enterprise Reporting model.■ HRPR - used in upgrading the HR and Payroll model. There are separate scripts for
Oracle and MS SQL Server users.■ ICS - used in upgrading the Incurred Cost Submission presentation model■ PMFG - used in upgrading the Project Manufacturing model.■ SFT - used in upgrading the Shop Floor Time model.■ SOX - used in upgrading either the Costpoint or Time & Expense Sarbanes-Oxley model.
This contains two folders which are CP (for CPSOX) and TE (for TESOX)
Upgrade Your Framework Manager Models to CER 7.1.4
Installation Guide for Users Upgrading to Version 7.1.4 45

■ If you are upgrading from Costpoint Enterprise Reporting 7.0.2 and use Costpoint7.1.1, run the scripts in the following sequence:■ Run the scripts in the CER702 to CER71 folder■ Run the scripts in the CER71 to CER711 folder■ Run the scripts in the CER711 to CER713 folder■ Run the scripts in the CER713 to CER714 folder
■ If you are upgrading from Costpoint Enterprise Reporting 7.1, run the scripts in theCER71 to CER711 folder. Afterwards, run the scripts in the CER711 to CER713folder. Finally, run the scripts in the CER713 to CER714 folder.
■ If you are upgrading from Costpoint Enterprise Reporting 7.1.1, run the scripts inthe CER711 to CER713 folder. Afterwards, run the scripts in the CER713 toCER714 folder.
■ If you are upgrading from Costpoint Enterprise Reporting 7.1.3, run the scripts inthe CER713 to CER714 folder.
You can manually upgrade your Framework Manager models in either of two ways:■ Run the scripts that Deltek has provided against the model you have customized. Or■ Run your customization log file against the standard Costpoint Enterprise Reporting 7.1.4
Framework Manager models.
Change Scripts and Model ListingIn this release, you can run scripts found in C:\Program Files (x86)\Deltek\CostpointEnterpriseReporting\714\ModelChangeScripts to upgrade a particular model.
Change Scripts for Costpoint 7.0.1 UsersEach model has its own change script.
If you are upgrading from CER 7.0.2 and use Costpoint 7.0.1, you must run the following scriptsto upgrade to CER 7.1.4 in a sequence.
First, run the scripts in the CER702 to CER713 folder found in C:\Deltek\CostpointEnterpriseReporting\714\Model Change Scripts\CER702 to CER713.
Next, run the scripts in the CER713 to CER714 folder found in C:\Deltek\CostpointEnterpriseReporting\714\Model Change Scripts\CER713 to CER714.
Models Change Scripts to upgrade from CER 7.0.2 toCER 7.1.3
Costpoint Enterprise Reporting.cpf CORE_Upgrade_CER702toCER713.xml
Costpoint Enterprise Reporting for Budgetingand Planning.cpf
BnP_Upgrade_CER702toCER713.xml
Costpoint Enterprise Reporting for HR andPayroll.cpf
HRPR_Upgrade_CER702toCER713.xml
Upgrade Your Framework Manager Models to CER 7.1.4
Installation Guide for Users Upgrading to Version 7.1.4 46

Models Change Scripts to upgrade from CER 7.0.2 toCER 7.1.3
ICS-Presentation.cpf ICS_Pres_Upgrade_CER702toCER713.xml
Costpoint Enterprise Reporting for CostpointProject Manufacturing.cpf
PMFG_Upgrade_CER702toCER713
CPSOX.cpf SOXCP_Upgrade_CER702toCER713.xml
TESOX.cpf SOXTE_Upgrade_CER702toCER713.xml
Models Change Scripts to upgrade from CER 7.1.3 toCER 7.1.4
Costpoint Enterprise Reporting for Budgetingand Planning.cpf
BP_Upgrade_CER713_to_CER714.xml
Costpoint Enterprise Reporting for HR andPayroll.cpf
HRPR_Upgrade_CER713_to_CER714.xml
Costpoint Enterprise Reporting for Shop FloorTime.cp
SFT_Upgrade_CER713_to_CER714.xml
Change Scripts for Costpoint 7.1.1 UsersThere is a sequence to follow when you upgrade from CER 7.0.2 and use Costpoint 7.1.1.
First, upgrade to CER 7.1 by manually running the scripts in the CER702 to CER71 folder. Afteryou have applied those scripts, run the scripts in the CER71 to CER711 folder. And then, run thescripts in the CER 711 to CER 713 folder. Finally, run the scripts in the CER713 to CER714folder.
The following are the scripts in the CER702 to CER71 folder.
Models Change Scripts to upgradefrom CER 7.0.2 to CER 7.1
Change Scripts DefaultLocation
Costpoint EnterpriseReporting.cpf
For MS SQL Server users:
CORE_Upgrade_CER702_to_CER71_MSS.xml
C:\Program Files (x86)\Deltek\CostpointEnterpriseReporting\714\Model Change Scripts\CER702 to CER71\CORE
For Oracle users:
CORE_Upgrade_CER702_to_CER71_ORC.xml
Costpoint Enterprise Reportingfor Budgeting and Planning.cpf
BP_Upgrade_CER702_to_CER71.xml
C:\Program Files (x86)\Deltek\CostpointEnterpriseReporting\714\Model Change Scripts\CER702 to CER71\BP
Costpoint Enterprise Reportingfor HR and Payroll.cpf
For MS SQL Server users:
HRPR_Upgrade_CER702_to_CER71_MSS.xml
C:\Program Files (x86)\Deltek\CostpointEnterpriseReporting\714\Model Change Scripts\CER702 to CER71\HRPR
Upgrade Your Framework Manager Models to CER 7.1.4
Installation Guide for Users Upgrading to Version 7.1.4 47

Models Change Scripts to upgradefrom CER 7.0.2 to CER 7.1
Change Scripts DefaultLocation
For Oracle users:
HRPR_Upgrade_CER702_to_CER71_ORC.xml
ICS-Presentation.cpf ICS_PRES_Upgrade_CER702_to_CER71.xml
C:\Program Files (x86)\Deltek\CostpointEnterpriseReporting\714\Model Change Scripts\CER702 to CER71\ICS
Costpoint Enterprise Reportingfor Costpoint ProjectManufacturing.cpf
For MS SQL Server users:
PMFG_Upgrade_CER702_to_CER71_MSS.xml
C:\Program Files (x86)\Deltek\CostpointEnterpriseReporting\714\Model Change Scripts\CER702 to CER71\PMFG
For Oracle users:
PMFG_Upgrade_CER702_to_CER71_ORC.xml
CPSOX.cpf CPSOX_Upgrade_CER702_to_CER71.xml
C:\Program Files (x86)\Deltek\CostpointEnterpriseReporting\714\Model Change Scripts\CER702 to CER71\SOX\CP
TESOX.cpf TESOX_Upgrade_CER702_to_CER71.xml
C:\Program Files (x86)\Deltek\CostpointEnterpriseReporting\714\Model Change Scripts\CER702 to CER71\SOX\TE
If you are upgrading from CER 7.1 and use Costpoint 7.1.1, run the scripts in the CER71 toCER711 folder. The following are the scripts in this folder.
Models Change Scripts to upgradefrom CER 7.1 to CER 7.1.1
Change Scripts DefaultLocation
Costpoint EnterpriseReporting.cpf
CORE_Upgrade_CER71_to_CER711.xml
C:\Program Files (x86)\Deltek\CostpointEnterpriseReporting\714\Model Change Scripts\CER71 to CER711\CORE
Costpoint Enterprise Reportingfor Budgeting and Planning.cpf
BP_Upgrade_CER71_to_CER711.xml
C:\Program Files (x86)\Deltek\CostpointEnterpriseReporting\714\Model Change Scripts\CER71 to CER711\BP
Costpoint Enterprise Reportingfor HR and Payroll.cpf
HRPR_Upgrade_CER71_to_CER711.xml
C:\Program Files (x86)\Deltek\CostpointEnterpriseReporting\714\Model Change Scripts\CER71 to CER711\HRPR
ICS-Presentation.cpf ICS_PRES_Upgrade_CER71_to_CER711.xml
C:\Program Files (x86)\Deltek\CostpointEnterpriseReporting
Upgrade Your Framework Manager Models to CER 7.1.4
Installation Guide for Users Upgrading to Version 7.1.4 48

Models Change Scripts to upgradefrom CER 7.1 to CER 7.1.1
Change Scripts DefaultLocation
\714\Model Change Scripts\CER71 to CER711\ICS
Costpoint Enterprise Reportingfor Costpoint ProjectManufacturing.cpf
PMFG_Upgrade_CER71_to_CER711.xml
C:\Program Files (x86)\Deltek\CostpointEnterpriseReporting\714\Model Change Scripts\CER71 to CER711\PMFG
Costpoint Enterprise Reportingfor Shop Floor Time.cpf
SFT_Upgrade_CER71_to_CER711.xml
C:\Program Files (x86)\Deltek\CostpointEnterpriseReporting\714\Model Change Scripts\CER71 to CER711\SFT
CPSOX.cpf CPSOX_Upgrade_CER71_to_CER711.xml
C:\Program Files (x86)\Deltek\CostpointEnterpriseReporting\714\Model Change Scripts\CER71 to CER711\SOX\CP
TESOX.cpf TESOX_Upgrade_CER71_to_CER711.xml
C:\Program Files (x86)\Deltek\CostpointEnterpriseReporting\714\Model Change Scripts\CER71 to CER711\SOX\TE
If you are upgrading from CER 7.1.1 and use Costpoint 7.1.1, run the scripts in the CER711 toCER713 folder found in this location:
C:\Program Files (x86)\Deltek\CostpointEnterpriseReporting\714\Model Change Scripts\CER711to CER713
The following are the scripts in this folder.
Models Change Scripts to upgrade from CER 7.1.1 toCER 7.1.3
Costpoint Enterprise Reporting.cpf CORE_Upgrade_CER711_to_CER713.xml
Costpoint Enterprise Reporting for Budgetingand Planning.cpf
BP_Upgrade_CER711_to_CER713.xml
Costpoint Enterprise Reporting for HR andPayroll.cpf
HRPR_Upgrade_CER711_to_CER713.xml
ICS-Presentation.cpf ICS_Pres_Upgrade_CER711_to_CER713.xml
Costpoint Enterprise Reporting for CostpointProject Manufacturing.cpf
PMFG_Upgrade_CERv711_to_CERv713.xml
Costpoint Enterprise Reporting for FixedAssets.cpf
FA_Upgrade_CER711_to_CER713
Costpoint Enterprise Reporting for Shop FloorTime.cpf
SFT_Upgrade_CER711_to_CER713.xml
CPSOX.cpf SOXCP_Upgrade_CER711_to_CER713.xml
TESOX.cpf SOXTE_Upgrade_CER711_to_CER713.xml
Upgrade Your Framework Manager Models to CER 7.1.4
Installation Guide for Users Upgrading to Version 7.1.4 49

If you are upgrading from CER 7.1.3 and use Costpoint 7.1.1, run the scripts in the CER713 toCER714 folder found in this location:
C:\Program Files (x86)\Deltek\CostpointEnterpriseReporting\714\Model Change Scripts\CER713to CER714
The following are the scripts in this folder.
Models Change Scripts to upgrade from CER 7.1.1 toCER 7.1.3
Costpoint Enterprise Reporting for Budgetingand Planning.cpf
BP_Upgrade_CER713_to_CER714.xml
Costpoint Enterprise Reporting for Shop FloorTime.cpf
SFT_Upgrade_CER713_to_CER714.xml
Upgrade Your Costpoint Enterprise Reporting ModelYou need to do several steps to manually upgrade your modified Framework Manager models.
Before you run the scripts, be sure that the CPF file of the framework model that you areupgrading or the folder that it resides in is not set to read-only mode. Otherwise, an error mayoccur during the upgrade. Check the attribute of the CPF file or its location folder and make surethat it is not set to read-only.
To run scripts manually against a model, complete the following steps:
1. Run Framework Manager (Start » Programs » IBM Cognos 10 » IBM Cognos FrameworkManager).
2. Click Open a project... to load the model you want to run the scripts against, and selectthe model’s CPF file.
3. After the model loads, click Run Script on the Project menu, and browse for the script youwant to run.
4. Run the scripts in the sequence they are presented in the "Change Scripts and ModelListing" section.
A dialog box displays a list of actions the script will perform on the model. If any of thesteps fail, you are informed in Transaction details, and you can edit the script parametersin case of conflict. Be aware that changing these parameters may impact other scriptsdependent on them.
5. To complete the Costpoint Enterprise Reporting 7.1.4 upgrade, republish the updatedmodel packages to Cognos Connection:
a) In the left pane of the Framework Manager, expand the FM Model » Packagesnode.
b) Right-click each package listed and click Publish Packages.
Upgrade Your Framework Manager Models to CER 7.1.4
Installation Guide for Users Upgrading to Version 7.1.4 50

c) Apply the same parameters/settings/configuration your company used wheninitially publishing these packages.
When you republish some of the packages, a prompt may appear thatasks for an account, project, or organization level. You can enter any levelfor publishing purposes. For example, 1.
Upgrade Your Framework Manager Models to CER 7.1.4
Installation Guide for Users Upgrading to Version 7.1.4 51

Check Data Sources Using Cognos AdministrationData Source connections may have been updated in this release from your last installation, soyou need to check to see if you have the complete setup.
The Deltek Costpoint Enterprise Reporting 7.1.4 Installation Guide for Full Installations and NewUsers guide has the complete list of data sources needed to run the reports for this release. Seethe "Configuring Data Sources Using Cognos Administration" section in the guide for instructionsin adding data sources for both Microsoft SQL Server and Oracle.
Check Data Sources Using Cognos Administration
Installation Guide for Users Upgrading to Version 7.1.4 52

Deltek Brand in WorkspacesDeltek provides branding-related image files as part of the Costpoint Enterprise Reportinginstallation.
The default install location for the branding files is in a Branding subfolder of the CostpointEnterprise Reporting installation (for example, C:\Program Files (x86)\Deltek\CostpointEnterpriseReporting\714\Branding).
■ OM_Workspace.jpg — the Deltek banner for the Organization Manager Workspace.■ Dimensions — 1334 x 61■ Width — 1334 pixels■ Height — 61 pixels■ Horizontal resolution — 96 dpi■ Vertical resolution — 96 dpi
■ PM_Workspace.jpg — the Deltek banner for the Project Manager Workspace.■ Dimensions — 1334 x 61■ Width — 1334 pixels■ Height — 61 pixels■ Horizontal resolution — 96 dpi■ Vertical resolution — 96 dpi
Add the Deltek Brand to WorkspacesYou must copy the Deltek branding images to the correct subfolders in the Cognos installationdirectory.
Skip this procedure if you have already applied branding to your Workspaces.
To add the Deltek brand images to workspaces, complete the following steps:
1. From the \Branding subfolder of the Costpoint Enterprise Reporting installation location,copy the OM_Workspace.jpg and PM_Workspace.jpg image files, and paste them intothe Cognos \images subfolder.The default location is:
<%drive%>:\program files\ibm\cognos\c10_64\webcontent\samples\images
If the default \images subfolder location does not exist, you need to create it.
2. In IBM Cognos Connection, open one of the workspaces (for example OrganizationManager Workspace), and set the path for the image in each workspace:
Deltek Brand in Workspaces
Installation Guide for Users Upgrading to Version 7.1.4 53

a) Right-click in global area on top, and click Edit Global Area Style... on theshortcut menu.
b) On the Global Area tab, click the Image drop-down and select Set image...
c) Enter the URL address of the image with the following URL:
http://<server name>:80/ibmcognos/samples/images/<image name>.jpg
For example, The server name is server001. The URL will be:
http://server001:80/ibmcognos/samples/images/OM_Workspace.jpg.
Notice that port number :80 is included.
d) Click OK.3. Repeat Step 2 and substeps to set the image for the other workspaces.
Deltek Brand in Workspaces
Installation Guide for Users Upgrading to Version 7.1.4 54

Costpoint 7.1.1 Fields in the CER for Fixed AssetsModelThe Costpoint Enterprise Reporting for Fixed Assets model supports both Costpoint 7.1.1 and7.0.1. However, not all fields in this model are compatible for both Costpoint versions.
There are fields in Costpoint 7.1.1 that are not used in Costpoint 7.0.1. Because of this, an errormay occur when you try to use the Costpoint 7.1.1 fields in your Costpoint 7.0.1 environment. Toavoid this scenario, Costpoint 7.1.1 fields are hidden by default in the CER for Fixed Assetsmodel. However, you can unhide them when needed.
The Costpoint 7.1.1 fields are located in several CP 7.1.1 Columns folders which are found withinrelated query subjects in the CER for Fixed Assets model.
Unhide the Costpoint 7.1.1 Fields in the CER for Fixed Assets ModelYou can unhide the Costpoint 7.1.1 fields.
To unhide the Costpoint 7.1.1 fields in the CER for Fixed Assets model, complete the followingsteps:
1. Open the Costpoint Enterprise Reporting for Fixed Assets model in IBM CognosFramework Manager, and go to Transformation Layer.
2. In the model, go to the Transformation Layer, and find the CP 7.1.1 Columns folders.For example, go to Transformation Layer » EMPL » CP 7.1.1 Columns.
3. Take one of the following actions:■ In the Properties pane, change the Is Hidden field to False.■ Drag and drop the columns from this folder into a parent folder or another folder in
the same level that is not hidden.4. Click Save.5. Republish the package(s).
Costpoint 7.1.1 Fields in the CER for Fixed Assets Model
Installation Guide for Users Upgrading to Version 7.1.4 55

Deploying Reports to a Location Other Than theStandard LocationDeltek does not recommend deploying reports to any location other than the standard locationbecause of the danger of breaking links to packages, common library reports, and drill reports.
If you choose to deploy reports to a different location, note the following:■ To minimize the impact on the links, first deploy the reports to the standard directory
under Public Folders, and then cut and paste the reports to move them to the desiredlocation. This approach preserves the links to the packages and Common Library reports.However, it breaks the links to drill reports because the main (source) reports and drill(target) reports are not located in the same folders.
■ After you relocate the reports, you must use Report Studio to redefine the links betweenthe main reports and the drill reports. That procedure is outlined below.
Redefine Links to Drill ReportsThere are several steps to follow when you want to redefine links to drill reports.
To redefine the links to drill reports, complete the following steps:
1. Open the main report in Report Studio.2. Click on the toolbar to unlock the report so you can modify it.
3. On the report page, click the drill-through link (displayed as blue underlined text), andclick on the toolbar.
4. On the Drill-Through Definitions dialog box, click the first item in the Drill-ThroughDefinitions list.
The Report field displays the drill report.5. Click next to Report, and browse to the new deployment location.
6. Select the drill report in that location, and click Open.7. If the Drill-Through Definition list contains more than one item, repeat steps 4 – 6 for each
one.8. Click OK to close the Drill-Through Definitions dialog box.9. Save the report.
Deploying Reports to a Location Other Than the Standard Location
Installation Guide for Users Upgrading to Version 7.1.4 56

Hiding and Displaying the Common Library ReportsSome Costpoint Enterprise Reporting report packages include a Common Library report that youcan hide or display.
A Common Library report is not an actual report that you are intended to run. Rather, it containselements, such as Deltek logos, prompt tabs, product version number, and so on, that are used incommon by all reports.
By default, the Common Library reports display upon import. If you need to make one of theCommon Library reports hidden, use the procedure "Make a Common Library Report Hidden inCognos Connection."
Even if the Common Library reports are hidden, they are still visible to users with Showhidden entries selected in their preferences, though the icon for the report is dimmed.System administrators may want this option selected. However, for those users whoshould never see these reports, it is recommended that you make sure Show hiddenentries is not selected and that you do not give them access to change this preferencesoption.
Make a Common Library Report Visible in Cognos ConnectionYou can adjust whether or not to display a particular Common Library report to users.
To make a Common Library report visible in Cognos Connection, complete the following steps:
1. In Cognos Connection, open the reporting package that contains the Common Libraryreport in the Public Folders » Administration.
2. If the Common Library report is not visible in the list of reports, click on the toolbar,
and click My Preferences on the menu.3. Select the Show hidden entries check box, and click OK.
If the Show hidden entries check box is not displayed, you do not have thenecessary access rights to change it.
4. Under Actions for the Common Library report, click More.5. Under Available actions, click Set properties.6. Clear the Hide this entry check box, and click OK.7. To hide the Common Library report again, repeat this procedure and select the Hide this
entry check box in step 6.
Hiding and Displaying the Common Library Reports
Installation Guide for Users Upgrading to Version 7.1.4 57

Deltek is the leading global provider of enterprise software and information solutions forgovernment contractors, professional services firms and other project- and people-basedbusinesses. For decades, we have delivered actionable insight that empowers our customers tounlock their business potential. 20,000 organizations and millions of users in over 80 countriesaround the world rely on Deltek to research and identify opportunities, win new business, recruitand develop talent, optimize resources, streamline operations and deliver more profitableprojects. Deltek – Know more. Do more.®
deltek.com