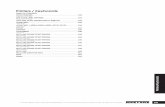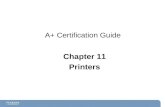DellCert - Printers Training
-
Upload
bnaren-naren -
Category
Documents
-
view
652 -
download
0
description
Transcript of DellCert - Printers Training

1
Dell Dispatch Training for Printers
Contents Overview ..................................................................................................................................................... 4
Welcome ................................................................................................................................................. 4
Prerequisites ........................................................................................................................................... 4
Course Contents ...................................................................................................................................... 6
Safety Precautions .................................................................................................................................. 6
Standby Power ........................................................................................................................................ 7
Safety Precautions: Lifting Equipment .................................................................................................... 7
Using a Wrist Strap ................................................................................................................................. 8
Introduction ................................................................................................................................................ 8
Learning Objectives ................................................................................................................................. 8
Workgroup Printers ................................................................................................................................ 9
Workgroup Printers ................................................................................................................................ 9
Determining Where to Install a Printer .................................................................................................. 9
Laser Printers ........................................................................................................................................ 10
Workgroup Printing .............................................................................................................................. 11
Multifunction Printers........................................................................................................................... 11
Printing Overview ................................................................................................................................. 12
Review ................................................................................................................................................... 14
Printing Process: Overview ....................................................................................................................... 15
Learning Objectives ............................................................................................................................... 15
Printing Overview ................................................................................................................................. 15
Printing from the Client ........................................................................................................................ 15
Drivers ................................................................................................................................................... 16
Page Description Languages ................................................................................................................. 17
Xerographic Process .............................................................................................................................. 18
The Network ..................................................................................................................................... 18
The Printer’s Role .............................................................................................................................. 18
The Image Engine .............................................................................................................................. 19

2
Charge ............................................................................................................................................... 20
Expose ............................................................................................................................................... 20
Develop ............................................................................................................................................. 21
Transfer ............................................................................................................................................. 22
Neutralize .......................................................................................................................................... 23
Fusing ................................................................................................................................................ 23
Clean ................................................................................................................................................. 24
Color Printing ........................................................................................................................................ 25
Printing in Color ................................................................................................................................ 25
One or Four Pass Printing ................................................................................................................. 26
Rotary Compositing .......................................................................................................................... 27
Tandem Xerography.......................................................................................................................... 27
5000‐Series Color Laser Printers ....................................................................................................... 28
Media Path ............................................................................................................................................ 29
Media Path ........................................................................................................................................ 29
Media Trays ....................................................................................................................................... 31
Rollers and Belts ............................................................................................................................... 32
The Fuser ........................................................................................................................................... 33
The Duplexer ..................................................................................................................................... 33
The Exit Tray ...................................................................................................................................... 34
Review ................................................................................................................................................... 34
Networking Workgroup Printers .............................................................................................................. 38
Learning Objectives ............................................................................................................................... 38
Network Installation ............................................................................................................................. 38
Printer Location .................................................................................................................................... 39
Remote or Direct to the Print Server .................................................................................................... 39
Dynamic or Static IP .............................................................................................................................. 40
Wired or Wireless Networking ............................................................................................................. 40
Embedded Web Server ......................................................................................................................... 41
ColorTrack™ .......................................................................................................................................... 42
ColorTrack2™ ........................................................................................................................................ 42
Dell OpenManage™ Printer Manager ................................................................................................... 43

3
Review ................................................................................................................................................... 44
Troubleshooting: Overview ...................................................................................................................... 46
Learning Objectives ............................................................................................................................... 46
Dell Support .......................................................................................................................................... 46
Dell Support: Decision Trees and Journal IDs ....................................................................................... 47
Error Messages ................................................................................................................................. 47
Symptom‐Based Troubleshooting ........................................................................................................ 49
Symptom‐Based Troubleshooting .................................................................................................... 49
Gathering Information ...................................................................................................................... 49
Categorizing Symptoms .................................................................................................................... 50
Printer Diagnostic Modes ..................................................................................................................... 52
Printer Diagnostic Modes ................................................................................................................. 52
Digital Input/Output Test .................................................................................................................. 53
Manual Feed Test ............................................................................................................................. 53
Jams and Misfeeds ................................................................................................................................ 54
Jams and Misfeeds ............................................................................................................................ 54
Causes of Misfeeds ........................................................................................................................... 54
Causes of Jams .................................................................................................................................. 56
Troubleshooting Jams ....................................................................................................................... 57
Tips for Clearing Jams and Misfeeds ................................................................................................. 58
Image Quality Issues ............................................................................................................................. 59
Image Quality Issues ......................................................................................................................... 59
Troubleshooting Print Quality Issues ................................................................................................ 60
Noise Issues ....................................................................................................................................... 62
Media .................................................................................................................................................... 64
Curl .................................................................................................................................................... 65
Fiber Content .................................................................................................................................... 65
Grain Direction .................................................................................................................................. 65
Determine Grain Direction................................................................................................................ 66
Moisture Content .............................................................................................................................. 66
Paper Dust and Contaminants .......................................................................................................... 67
Recycled Paper .................................................................................................................................. 67

4
Smoothness ...................................................................................................................................... 67
Weight and Size ................................................................................................................................ 68
Review ................................................................................................................................................... 69
Review ....................................................................................................................................................... 73
Introduction .......................................................................................................................................... 73
Module 1 (Introduction to Workgroup Printing) .................................................................................. 73
Module 2 (Printing Process) .................................................................................................................. 74
Module 3 (Networking Workgroup Printers) ........................................................................................ 75
Module 4 (Troubleshooting Workgroup Printers) ................................................................................ 76
Conclusion ............................................................................................................................................. 78
Overview
Welcome This course introduces laser printer technologies. Based on current Dell offerings, it describes the technologies, common points of failure, and basic troubleshooting procedures using current workgroup lasers as examples. After completing this course, you will be able to: • Define common printer terms and acronyms • Identify the customer‐serviceable components of Dell Workgroup printers • Describe the print process, including:
o The xerographic method o Paper paths
• Explain how to set up and configure Dell Workgroup laser printers • Describe the troubleshooting process for common symptoms
Prerequisites There are no prerequisites for this course. However, you should already know: • How to install the operating system used at your company and how to install device drivers in that
operating system. • The wired or wireless network configuration your company uses and how to attach networked
devices to that network using both static addresses and DHCP.

5
• How to connect a printer directly to a computer via a parallel or USB cable and install the appropriate printer drivers.
If you do not know some of these things, you can still take the course. However, it may not answer all of your questions.

6
Course Contents The following modules comprise this course: 1. Introduction: Provides an overview of workgroup
printing 2. Printing: Describes the xerographic method of laser
printing and the variants that enable four‐color printing. It covers all subsystems used in the print process, including:
• The client computer • The imaging engine • The media path
3. Networking: Describes the role of the network in
printing. Topics include:
• Wired and wireless networking • The Embedded Web Server (EWS) • The ColorTrack™ management system • OpenManage™ Printer Manager
4. Troubleshooting: Describes the troubleshooting process for resolving common printer issues,
including:
• Print quality issues • Jams and misfeeds • Noise • Media
5. Review: Reviews the major points of this course in preparation for taking the assessment 6. Assessment: Provides an opportunity for you to demonstrate your mastery of the course objectives
• To receive credit for this course, you must pass the exit assessment with a score of 80% or higher.
Safety Precautions Observe the following safety precautions before performing any installation or break/fix procedures involving disassembly or re‐assembly: • Turn off the system and any attached peripherals.

7
• Disconnect the system and any attached peripherals from AC power, and then remove the battery. • Disconnect any telephone or telecommunications lines from the system. • Use a wrist grounding strap and mat when working inside any computer system to avoid
electrostatic discharge (ESD) damage. • After removing any system component, carefully place the removed component on an anti‐static
mat. • Wear shoes with non‐conductive rubber soles to help reduce the chance of being shocked or
seriously injured in an electrical accident.
Standby Power Dell products with standby power must be completely unplugged before opening the case. Systems that incorporate standby power are essentially powered while turned off. The internal power allows the system to be remotely turned on (wake on LAN), to be suspended into a sleep mode, and to have other advanced power management features. After unplugging the system, allow the charge to drain from the circuits by waiting approximately 30 to 45 seconds before removing components.
Safety Precautions: Lifting Equipment Adhere to the following guidelines when lifting equipment: • Get a firm balanced footing. Keep your feet apart for a stable base, and point your toes out. • Bend your knees. Do not bend at the waist. • Tighten stomach muscles. Abdominal muscles support your spine when you lift, offsetting the
force of the load. • Lift with your legs, not your back. • Keep the load close. The closer it is to your spine, the less force it exerts on your back. • Keep your back upright, whether lifting or setting down the load. Do not add the weight of your
body to the load. Avoid twisting your body and back. Follow the same techniques in reverse to set the load down. WARNING: Do not lift greater than 50 pounds independently. Always obtain assistance from a second person or use a mechanical lifting device.

Using a Electrostelectrost ESD is a mVery slighbecome alifespan. When wo • While
to yo• Unpl• If a st
compchasshave
• Handwork
• Whepins
• WhecompBefo
• •Befo
Introdu
Learning This modyou will b • Dete• Defin
laser
Wrist Strap
atic Dischargatic potentia
major concerht charges caapparent for
orking with th
e the system our wrist and ug the machitrap is not avputer's electrsis. Periodica accumulateddle all static‐skbench pads. n handling stand circuit bon unpacking aponent from tre unwrappinore transport
uction
g Objectives
dule explores be able to:
rmine an adene the charac printers
e (ESD) is a sul ‐usually as a
n when handn damage cirsome time. E
he electronic
is plugged inclip the othene. vailable, dischonic componlly touch an ud. ensitive com atic‐sensitiveoards. a static‐sensitthe antistaticng the antistating a static‐s
s
workgroup p
equate locatioteristics of w
udden transfea spark as the
ling componercuits. DamagESD may also
subsystem (E
to the Earth cr end to a gro
harge static elnents, by toucunpainted me
ponents in a
e components
tive componec packing mattic packagingensitive comp
printing. After
on for installinorkgroup prin
8
er of electrose bodies appro
ents, especialge from ESD ccause interm
ESS), use an E
circuit via theound object.
ectricity fromching an unpaetal surface to
static‐safe ar
s, grab them b
ent from its sterial until yog, be sure to dponent, place
r completing t
ng a printer nting and wo
tatic charge boach one ano
lly expansion an occur imm
mittent proble
SD strap.
e power socke
m your body bainted metal so remove any
rea. If possible
by the sides,
hipping cartou are ready todischarge state it in an antis
this topic,
rkgroup
between bodother.
cards and symediately, or ems or a short
et, attach the
before you tosurface on thy static charge
e, use antista
not the top. A
on, do not remo install the ctic electricity static contain
ies at differen
stem boards.it may not tened produc
e wrist‐ground
uch any of yoe computer e your body m
atic floor pads
Avoid touchin
move the component. from your boner or packag
nt
.
ct
ding
our
may
s and
ng
ody. ing.

9
Workgroup Printers Just as you could install a server operating system on a desktop (or even a notebook) and use it as a server, many personal printers have embedded networking and print server functionality. The qualities that make a printer a workgroup printer have a lot in common with what makes a computer a server. Network Interface:
• Embedded print server and Web configuration interface
• Support for Ethernet wired networks Ability to handle large volumes of information:
• Up to 50 pages per minute (PPM) • Toner cartridges rated up to 12,000 pages • Sheet feeders capable of up to 1,000 pages (maximum combined capacity of more than 2,000
pages for all trays) • Expandable memory • Optional hard drives
Reliability under heavy use:
• Engineered for 24/7 operation Duty cycle:
• Up to 95,000 pages per month under normal operation
Workgroup Printers Most currently shipping Dell laser and ink printers have some kind of network support. Dell workgroup laser printers are in the 3000‐ and 5000‐ series. The 1000‐series laser printers are considered personal printers, even though they have network capabilities and can support multiple users. No ink printers are considered workgroup printers. All current workgroup laser printers have an RJ‐45 and USB port, but not all have an RJ‐11 or parallel port.
Determining Where to Install a Printer Many factors determine where your printers are installed. Each printer model may have unique installation requirements. Always check your printer’s Owner’s Manual or Service Manual for specific installation instructions. While this topic does not cover the specifics of installing any printer, some general considerations apply:
All current workgroup laser printers have an RJ‐45 and USB port, but not all have an RJ‐11 or parallel port.

10
Allow for adequate ventilation. • Laser printers generate a lot of heat. Avoid enclosures and make sure the printer has plenty of
room for air to flow around all slides. • Most laser printers have vents or fans on the sides and back. Blocking these vents could cause the
printer to overheat and shut down. Place the laser printer on a stable surface. • Laser printers can be very heavy and can cause bodily injury if they fall on someone. Make sure the media trays are easily accessible. • Adding paper should not be a difficult task. Keep the exit tray clear of all obstructions. • Obstructions can cause jams and damage finished printouts. Keep the back of the printer far enough away from the wall. • You need access to the connectors. Some printers have rear doors or covers that must be opened
to clear jams. Make sure all covers and doors are accessible. • You access the toner cartridges in some printers, the 5000‐series for example, from the top, behind
the exit tray. Other printers may have doors or access panels on the sides. Leave room in front of the printer for the front cover to open. • You need to open the front cover to access the toner cartridges and other customer‐replaceable
devices. Never use a power strip and avoid extension cords. • Laser printers should never be plugged into a UPS or power strip. If an extension cord is absolutely
necessary: o Use the shortest possible length that safely supplies the printer. o The cord must be rated equal to, or better than, the power rating (amps) of the printer. o The (earth) ground must be continuous from the original power source.
Laser Printers A laser printer is essentially a specialized computer that controls a mechanical printing device. All laser printers contain: • Electronic subsystem (ESS)
o A processor o Controller card (system board) o Memory o BIOS (firmware)

o • Com
ooo
• Med • Imag
ooo
Workgro You can thigh‐volu To meet printers sworkgrou • Expa• Local• High‐• Mult
Multifun Some priinclude aprinter toa printer Some mufaxes via While thealso add the scope
o An operat
munications o Parallel (bo RJ‐45 o USB
ia handling co
ging engine o Imaging do Fuser o Laser
oup Printing
think of a woume printer.
the needs of scale from reups may inclu
nded memorl storage (har‐capacity mediple output b
nction Printe
nters, such aan optional sco function as .
ultifunction we‐mail, reduc
ey make multto the comple of this cour
ting system (s
ports becoming less
omponents
drum
g
rkgroup laser
the workgroulatively smallude:
ry rd drive) dia trays ins
ers
s the 3115cn,canner and faa fax machin
workgroup pricing overall p
tifunction priexity of the pse.
stored in the
s common)
r printer as a
ups they serv networked p
, are multifunx modem. The, photocopie
nters can eveprinting costs.
nters more dprinter. Using
11
firmware)
print server c
ve, workgroupprinters to ve
nction printerhese features er, or scanne
en redirect in
esirable and and troubles
controlling a
p laser ry large print
rs. They enable the r, as well as
coming
cost effectiveshooting the a
ers. Printers s
e, these additadditional fea
serving larger
tional featureatures is beyo
r
es ond

12
Printing Overview Printing to a workgroup laser printer is a complex undertaking. It involves a number of systems, any of which could contain multiple points of failure. A client system • The print process starts with a client initiating a print job. The client
system must have the correct printer driver installed. It translates the document to be printed into a transmittable form that the printer can interpret. Dell laser printers can interpret a number of protocols and page description languages.
• See the Owner’s Manual or the printer for instruction on loading the driver to client systems.
The network infrastructure • The document travels over the network to the printer. All Dell workgroup
laser printers have an embedded NIC. Many also have optional wireless network adapters.
• This course assumes you are already familiar with your network infrastructure and troubleshooting network communication issues.

13
The electronic subsystem (ESS) of the laser printer • The printer’s ESS is the printer’s computer section. It includes:
o System board (controller card) o Processor o Working memory o Sensors
• When the printer receives the document, the computational unit interprets the instructions in the page description language and engages the motor, sensors, print head, and other components needed to print the document.
• For more information on specific components, see your printer’s Owner’s Manual or Service Manual.
The imaging engine of the laser printer • The imaging engine is responsible for putting the toner on the print media.
It includes: o The print head o Drum o Charge roller o Transfer roller (or belt) o Fuser
• The ESS fires the laser to change (reduce) the charge on the drum. The reduced charge determines where toner sticks to the drum.
• The transfer roller moves the toner from the charge roller to the media. The fuser melts the toner to the media.
• For more information, see the Printing Process module of this course. The media handling subsystem of the laser printer • The media handling subsystem of the laser printer is responsible for moving
the media, usually paper, through the printer. Most people are familiar with media trays, but this component also includes a large number of:
o Sensors o Motors o Gears o Rollers
• For more information about the media handling components, see the Printing Process module of this course.

14
The physical media • Especially at the workgroup level, the media is almost always paper, but
it can include transparencies, card stock, and other items. • Media is the most common cause of laser printer issues such as:
o Poor image quality o Jams o Misfeeds
• For more information about media, see the Printing Process module of this course.
Review The qualities that make a printer a workgroup printer have a lot in common with what makes a computer a server. • The ability to handle large quantities of data • Reliability under heavy use • Extended duty cycle Install laser printers in a safe, accessible location. • Allow for adequate ventilation. • Make sure the surface is stable and can support the weight of the printer. • Make sure all trays, doors, and panels are accessible. • Do not connect a laser printer to a power strip or UPS. Laser printers are a combination of mechanical components and the electronics that control them. Workgroup laser printers serve large groups of people and are designed to function well under heavy workloads. Multifunction printers incorporate a scanner and fax modem into the printer. Printing to a workgroup laser printer involves many potential points of failure: • The client system • The network infrastructure • The printer’s electronic subsystem (ESS) • The printer’s imaging engine • The printer’s media handling subsystem • The physical media

15
Printing Process: Overview
Learning Objectives
This module explores the printing process used in Dell laser printers. Specifics are different for each printer, but the concepts are consistent. After completing this module, you should be able to: • Describe the xerographic process
o Explain how the components of the process interact o Identify symptoms that could result from failures at any stage of the process o Describe the methods of color printing
• Explain how media moves through the printer
Printing Overview
Printing to a workgroup laser printer involves: • A client system • The network infrastructure • The laser printer’s electronic subsystem (ESS) • The laser printer’s imaging engine • The laser printer’s media handling subsystem • The physical media This module explores each component of the process. Subsequent modules provide more detail on many of the components.
Printing from the Client Every print job starts at a client computer when a user decides to print the document they are writing or reading. Below are the elements involved in the print process on the client side.
The application • The application is responsible for formatting the document to be printed. What you see on the
screen is not always what prints.

A page d• Dell l
languundedescr
• One tdescr
The print• This c
Printappli NOTEpanethe c
• Printclient
The netw• Since
are p• One w
attacinterwork
Printing aprinter o
• If the• If the
Drivers
Most useMicrosofprinter. Itdriver. Apconfigure The drivesomethinlanguage
description lanlaser printersuages help therstand. For aription languatroubleshootription langua
ter driver course uses ter Preferencecation, but it
E: As used in el refers to thecontrol panel.
er drivers aret always has t
work driver ane workgroup lprinting over away to deterch the printerface). If the joking correctly
any of the repr the client as
e problem pee report print
ers interface wft™ Word, butt talks to the pplications pre the current
er translates tng the printere (PDL). At lea
nguage support sevee application job to print cage. ting step for page. Make su
he term printes) applets th can call eithe
this documene set of contr.
e subject to ththe most curr
nd adapter laser printersa network comine if print r directly to a ob prints corr. You may ne
ports availabls the source o
rsists on the rs correctly, tr
with printers t the applicatoperating sysrovide a Printprint job.
the instructior can interpreast one PDL in
eral page des describe whcorrectly, the
print quality isre that the pr
ter driver loohat install wither or both of
nt, Control Parols physically
he same corrrent printer d
s serve a numnnection problems arisclient compurectly when ced to check n
e from the prof a printing i
report, troubroubleshoot t
using an apption does not stem, which, t dialog box w
ons from the oet using a pagnstalls with th
16
cription languat it displays e client and th
ssues is to rerinter and clie
sely to includh the actual dthe other two
anel refers to y mounted on
uption issuesdriver can pre
ber of users b
se from the puter (all Dell wconnected dirnetwork settin
rinter’s operassue:
leshoot the pthe client or t
lication such really talk toin turn, talks
where users c
operating sysge descriptionhe printer driv
uages. As theon the screenhe printer mu
print the docent both supp
de the Controdriver. The Pro dialog boxe
the Windown the printer t
s as any otherevent many p
by default, th
printer or the workgroup lasrectly to a cliengs or hardw
ator panel can
printer. the network.
as the to the an
tem to n ver. When the
D
e term impliesn in terms theust both speak
ument using port the new
ol Panel (Printrint dialog boxes.
s Control Panthat some pri
r driver. Ensurinter issues.
his course ass
network consers include aent, the printeare.
n quickly elim
e driver is ins
Dell printer driveinstallat
s, these e printer can k the same pa
a different pachoice.
t Properties ax is part of th
nel. Operator inter manuals
ring that the
umes that yo
nection is to a parallel or Uer hardware i
minate either t
stalled, it reco
ers use a commion wizard.
age
age
nd e
s call
ou
USB is
the
ords:
mon

• Whethost
• Any o Users con • Print• Print In most c 1. Print2. Print3. Print4. Print In some ceasiest w
Page De
The printpage des(ESS) thecompone PDLs deshigh‐levesuch as Planguage There arethose tha
• Devic• PostS• Print• XML Each of tAlways chdeterminsupports Each PDLPreferen
ther the printname. optional equi
nfigure the dr
Properties co Preferences
cases, the ord
dialog box (a Properties a Preferences er Settings (h
cases, confusway to avoid t
escription La
ter receives inscription langun translates tents.
cribe how a pel language thPostScript, arees.
e many PDLs,at Dell workg
ce IndependeScript er CommandPrinter Speci
he supportedheck your sysne which PDLs.
L the printer sces dialog bo
ter is connect
pment (such
river using ap
onfigures theconfigures th
der of priority
application) pplet (part ofapplet (part ohardware)
ion can arise his confusion
anguages
nstructions fruage (PDL). Tthese instruct
printed page hat includes ine complete en
and most prroup laser pr
ent (DVI)
d Language (Pfication (XPS)
d PDLs may bestem’s Owners and which v
supports has xes on the cli
ted locally or
as a duplexe
pplets:
e driver for thhe driver’s de
y from highest
f the driver anof the driver)
when one sen is to make s
rom the clientThe printer’s etions into com
should look tnstructions tonough to be c
inters supporinters suppor
CL) )
e available in r’s Manual orversions of th
unique Print ient system.
17
accessed ove
r) that is insta
e current prinefault settings
t to lowest is
nd may not b)
etting, such asure the settin
t system in thelectronic submmands to its
o the printero the printer. considered pr
rt more than rt are:
more than or Service Mane PDLs your p
Properties an
er the networ
alled in the p
nt job. s for future pr
:
e included in
s media size ongs are the sa
he form of a bsystem s internal
. A PDL is a Some PDLs, rogramming
one. Among
ne version. ual to printer
nd Print
rk at a specifi
rinter.
rint jobs.
the Print dia
or tray, overrame in all fou
c IP address o
log box)
ides another.r places.
or
. The

18
You choose which PDL to use on the Print dialog box when printing a document. On the Print dialog box, each available PDL may show up as a different printer.
Xerographic Process
The Network In most cases, the print job gets to a workgroup laser printer over a wired or wireless network. Below are ways the printer may be connected to the network:
• Connect directly to a print server using a USB or parallel cable • Connect to a print server over an Ethernet or wireless network • Connect directly to an Ethernet or wireless network and use its
internal print server For more information on networks, see the Networking module of this course.
The Printer’s Role Once the print job gets to the printer, three internal systems work together to create the final product: • The electronic subsystem (ESS), which includes the controller card, coordinates the other internal
systems. • The media handling subsystem moves the media through the feed path, past the imaging engine,
through the fuser, and finally into the exit tray. • The imaging engine (subsystem), which has two functions:
1. Creating the image of the document on the media 2. Fusing the image to the media

19
The Image Engine
Laser printers use the xerographic method (also known as the electro‐photographic process) to create an image on media. Xerography uses electrostatics (statically charged devices installed inside the printer at specific points for specific purposes) to move the toner from one place to another. Toner is composed of a blend of plastic and iron particles. This blend allows toner to be moved with charges of electricity and finally fused into the paper. Xerography is a standardized technology, but specific details may vary among printers. Rather than delving into specific charges, our purpose is better served by describing what happens in more general terms. It doesn’t matter whether the charge changes from positive to negative or the other way around; what matters is that the state of the charge changes. The xerographic process consists of these actions: 1. Charge the imaging drum. 2. Expose the image with a laser. This may be thought of as drawing the image on the drum. 3. Develop the image with toner. 4. Transfer the toner to the media. Some printers use a secondary transfer belt or drum between the
main imaging drum and the media. 5. Neutralize (remove the residual charge from) the media and the drum. 6. Clean the excess toner from the drum. 7. Fuse the toner to the media. The specific order of the last three actions may vary by printer. In color printers some of these steps may be repeated or multiple iterations may happen simultaneously. The subsequent discussions use the print process of several Dell color and monochrome printers. Always check your printer’s Owner’s Manual or Service Manual for the specific process and components used in your printer.
The thin blue line in this drawing represents the path the media follows from left to right as
it passes the drum and surrounding parts.

20
Charge
The charge roller evenly distributes a negative charge on the imaging drum. This evenly distributed charge acts as the film that is discharged (exposed) by the laser to create the latent image. Symptoms that a defective charge roller may cause include: • Black toner streaks, spots, lines, or background fog, which could result from a damaged charge
roller. Irregularities appear several times on letter‐sized media. • Completely black pages, which could result from a missing charge roller or one that has completely
failed. The charge roller is usually smaller than the imaging drum. Defects caused by a damaged charge roller repeat at smaller intervals than defects caused by a damaged imaging drum.
The charge roller gets its charge from the high voltage power supply (HVPS). A faulty HVPS or a loose connection between the HVPS and the charge roller can manifest the same symptoms as a failed charge roller. Since the charge roller is in direct contact with the drum, any damage to the charge roller may also damage the drum.
Expose
Laser printers use a laser to draw an image of the document on the imaging drum. The drum is coated in a photoconductive material. The laser resides in the print head assembly and does not move. Nor does it shine directly on the drum. Instead mirrors and lenses focus the laser on different parts of the drum. Usually, a hexagonal mirror rotates to redirect the laser beam across the drum. Lenses may also help direct the beam to specific spots. Timing is critical because both the drum and the mirror are in motion. The laser beam scans across the drum while pulsing off and on to discharge specific areas, creating a latent image. A latent image is actually the invisible image formed on the photoconductor (PC) surface after being discharged by the laser scan. The areas exposed by the laser beam become positive (or less negative than the surrounding surface). Only the areas on the drum that were exposed to the laser light should attract toner during the Develop stage.
The hex (polygonal) mirror causes the laser to scan
across the drum.

21
Symptoms of a damaged or malfunctioning drum include: • Black streaks or lines • Voids • White spots (dropouts) on the black test page • Black spots on the blank page quality test • Thin solid lines down the page All of these print defects appear regularly on the printed page. The spacing of the defects varies by printer because the size of the drum varies.
If the laser fails, it cannot discharge the drum. So, output would be nearly or completely blank. A loose power or control connection could cause completely random dropouts. Obstructions of the beam can result in regular dropouts across the page. Damage or failure of the mirror or its motor can result in: • Dropouts • A solid black line • An unfocused image • Random background clutter
Develop
While the laser writes the latent image to the imaging drum, the toner cartridge drops toner into the developer assembly. Inside the developer, one or more augers stir the resident toner and move it to the developer roller, which may also be called a magnetic roller or mag roller. The agitation of the toner causes it to acquire a friction charge like the one that accumulates in nylon clothing. Toner on the developer roller receives a negative charge as it passes under the doctor blade. The doctor blade (or trimmer blade) removes the excess toner from the developer roller and ensures that the toner spreads evenly across the roller. The developer also receives a negative charge at this time. Because the developer and toner have the same charge, they tend to repel each other.
The beam path of the 3000-series of printers is very complex.
Because the developer is a consumable, it is sometimes part of
the toner cartridge.

22
The exposed (discharged) areas of the imaging drum attract toner from the developer. At the same time, the drum repels the toner. As the drum rolls past the developer, the latent image becomes visible when it acquires toner. The now‐visible image is called the developed image.
Low toner can cause: • A light print • Dropouts • White streaks • Blank media (when toner is completely exhausted) Damage to the developer roll, which may be part of the toner cartridge, may cause: • Light or faded print • A thin line down the length of the media • Blank media (when it fails to pick up toner at all)
Transfer
After the image is developed, it must be transferred to the media. The transfer roller uses positive voltage to attract the toner away from the PC drum and onto the media or a compositing device such as a belt or drum. • Early 3000‐series printers use an intermediary belt for compositing
colors. These printers use one transfer roller (IBT1) to move the toner onto the intermediate transfer belt (IBT) and a second transfer roller (IBT2) to move the composited image from the belt to the media.
• The 5000‐series color printers use two intermediary drums. Each of these drums composites two
colors and then transfers the composite to the final drum. Although the image is now on the paper, the toner is still in powder form and can be smeared easily. A failing transfer roller may result in:
• A blank or very light document • Repeating dropouts
At transfer, the toner is still a plastic powder. The media acquires some of the positive charge from the transfer roller, but that charge is all that holds the toner to the media until they pass through the fuser. If a jam occurs between the transfer roller and the fuser, the toner may fall off of the media as you clear the jam.
This illustration shows the interaction of the toner cartridge,
developer, and imaging drum in the 3000-series of printers.

23
Neutralize
Neutralization is a two‐step process. The excess charge must be removed from both the media and the imaging drum. Any residual charge on the drum surface can: • Hinder the drum from being charged uniformly • Lead to print defects Some printers use an erase lamp to remove any excess charge. The erase lamp is an LED or lamp assembly that exposes the drum surface to light. Some printers do not use any specific erase method. Instead, these printers use the characteristics of the transfer process to help erase the drum. Removing the excess charge from the media is more important when printing in color, but it can cause problems in monochromatic printing. In color printing, the media must be neutralized after each color in the compositing process. Failure to do so may cause the media to pick up toner in places where it should not. In monochrome printers, the fuser may also neutralize the media.
Fusing
The fuser bonds the toner to the media by melting the plastic powder and pressing it into the media. The fuser has two main parts: • The heat roller, which supplies the heat that melts the toner. • The pressure roller, which presses the media tightly against the heat
roller to help ensure that the media is evenly heated and moves through the fuser quickly. Always use media designed for laser printers. Some media designed for ink printers can damage the fuser beyond repair. The fuser generates enough heat to melt some plasticized media (such as transparencies or vellum). Melted media can adhere to the fuser, wrapping around the heat roller. Failure of the fuser prevents the toner from adhering to the media. The result can be very messy.
In the 3110cn, a lamp removes the excess charge from the drum surface as
part of the cleaning process.
Also in the 3110cn, a detack saw removes excess charge from the media between each color transfer.

24
Always let the fuser cool before troubleshooting. The fuser gets very hot. Touching the fuser before it cools can cause severe burns.
If you get toner on your clothing, wash in cold water. Hot water can fuse the toner to your clothing. Damage to the toner may result in:
• Jams • Defects that repeat regularly across the page:
o Smears o Streaks o Unfused toner (falls off page)
After passing through the fuser, the media may take either of two paths. It may:
• Enter a duplexer so the other side can be printed • Exit the feed path into the exit tray
Clean
The last step of the repeating cycle is to clean the imaging drum. A cleaning blade wipes residual toner, paper dust, and other debris off of the drum. This toner and dust collects in the waste reservoir or recycles into the developer.
A damaged cleaning blade causes streaks down all or part of the page. Because the cleaning blade contacts the imaging drum, a damaged blade can damage the drum. The cleaning blade is usually part of the same assembly that houses the imaging drum. Depending on the printer, they may be part of the toner cartridge or housed in a separate cartridge or assembly.
A cleaning blade removes the excess toner from the imaging drum before the
drum moves past the charge roller.
The excess toner may be recycled or dumped into a bin to await disposal.

25
Color Printing
Printing in Color
The major differences between monochrome and color printing take place in the imaging system. Color printing composites four colors in varying amounts to form a full color image on the media. The four colors of toner used to print a color image are: • Cyan (C)
• Magenta (M) • Yellow (Y) • Black (K) The process is similar to a monitor compositing red, green, and blue (RGB) to display an image that contains millions of shades. But monitors use an additive process while printers use a subtractive process. In an additive process, color is controlled by luminescence. • Black is the absences of luminescence. • White occurs when all colors are fully luminescent. In a subtractive process, color is formed by the reflection of various frequencies of light. • White toner does not exist. The absence of color is simply that—white or whatever color the media
is. • Black forms when the toner absorbs all frequencies of light equally. • There are two methods of printing black:
1. Black toner 2. Composite black—mixing cyan, magenta, yellow, and black toner together to form black
Because of the different methods of creating color, what you see on the monitor may not be exactly what comes out of the printer. Printing on media that is neither white nor transparent further compounds color variations. To help alleviate problems with color variation, color matching schemas have evolved over time.
Printers use subtractive compositing. Each additional layer of color gets closer to black. The addition of true black toner finalizes the transition from dark brown to true black.

26
One or Four Pass Printing
Color printers use two different methods of printing color: • One‐pass printing moves the media through the printer one time per face. • Four‐pass printing moves the media through the printer four times (one for each color) per face. In both one‐ and four‐pass printing, each of the four colors is imaged and developed separately. All Dell color laser printers use one‐pass technology, but they use slightly different methods, each of which is discussed on the subsequent pages of this topic. • Rotary compositing • Tandem xerography Below are diagrams of methods used by different Dell printer lines. 3000‐series The early 3000‐series uses rotary
composting.
3110cn The 3110cn uses tandem xerography.
5000‐series The 5000‐series if color lasers uses intermediate drums to composite the colors. The first set of drums composites four colors down to two. These drums then transfer the composited image to another drum that holds the four‐color image for transfer to the media.

Rotary Co
The early See below
1. Err
2. I((mtIf
3. Tm
Tandem The 3110 This proccolor’s deinstead o 1. The m
belt,
ompositing
y 3000cn, 301
w for a descri
Each color tonresides on a larotates to give
n a process cIBT) each coloalso called thmedia. A bias transferring thBT. The IBT mfor each print
The media pamoves on to t
Xerography
0cn uses tand
cess differs froeveloped imaof an interme
media moveswhere it is he
10cn, and 310
iption of the t
ner cartridge arge cylinder.e each color’s
alled intermeor then comphe IBT) beforetransfer rollehe toner frommakes four paed page.
sses over thethe fuser or d
em xerograp
om other coloage is overlaiddiate surface
from the regeld in place w
00cn printers
three steps.
and develope. The cylinders developer a
ediate belt traposites on a be transferring er (BTR) facilitm the drum toasses over the
e IBT once anduplexer.
hy.
or technologid directly to t.
gistration rollewith a high‐vo
27
use a three‐s
er r access.
ansfer belt to the tates o the e drum
d then
ies in that eache final medi
ers to the traoltage charge.
step process c
ch ia,
nsfer .
called rotary compositing.

2. The mis reaa. Yb. Mc. Cd. B
3. After4. After The 3100colors caonly one transfer. removes interfere
5000‐Ser
The 5000compositdrum. Tw(IDT1)—etransfer 2secondar The medbias transupply (Hholding tfuser. Another laser princompleteToner stithe devecartridge
media movesady. It passes Yellow Magenta Cyan Black r all four color fusing, the m
0cn essentiallyn be printed fuser. NeutraA detack sawany excess c with compos
ries Color Las 0‐series of colting system. Ewo primary traeach one com2 (IDT2) compry transfer dr
ia passes throsfer roller (BTHVPS), the BThe toner with
big differencenters is in theely different mll comes in calopers. A serie to the devel
upward throeach drum in
rs have been media passes
y has four imin one pass thalization takew positioned aharge from thsiting the nex
er Printers
lor laser printEach color haansfer drumsmposites two posites the deums into a fo
ough the prinTR). Drawing R’s charge drh this charge,
e between th developing smethod of suartridges. Butes of augers oper. Toner i
A
ough the printn succession:
overlaid direeither to the
aging enginehrough the pes place after above each trhe media so txt color.
ters uses an ins a separate ds—called intecolors. Finallyeveloped imaour‐color imag
nter once, goipower from taws the tone the media th
he 5000‐seriessystem. The 5pplying tonert the cartridgeand tubes mos always pres
As implementedthe laser’s
compl
28
ter, arriving a
ectly on the m exit tray or t
s—so that allrinter—but each color ransfer roller that it does n
ntermediary tdeveloper anrmediate druy, the intermeages from thege.
ng between Ithe high‐voltaer from IDT2 ahen passes th
s and other D5000‐series prr to the develes install far aoves the tonesent in these
d in the 3110cnpath is very icated.
at each color d
media surface,the duplexer.
ot
tandem d imaging um transfer 1 ediate drum e two
IDT2 and the age power and causes it hrough the
Dell color rinters use a lopers. away from er from the tubes.
The pbelt
n,
drum when t
, it enters the
to stick to the
urpose of the 3is to move the
transfer ro
hat drum’s im
e fuser.
e media. Still
3110cn’s transfmedia past theollers.
mage
fer e

The persi5000‐sertoner carbay. ShipcartridgeIt can cov Always shcartridgewith all ta printer the print
Media P
Media Pa
Even thoillustratethe 3000media paService M
Generica
1. TF
istent presenies printers. Yrtridges (or capping a 5000‐ses being instaver every surf
hip 5000‐series or cartridgeoner cartridgis being retuer) must be in
Path
ath
ugh each prins the media p0‐series, thereath differs to Manual for yo
lly speaking, The print medFeeder (MPF)
ce of toner isYou must alwartridge blankseries color plled allows thface of the pr
es color lasere blanks instages installed arned to Dell, nstalled.
nter has a unipath in 3000ce are differensupport that ou printer’s sp
the media flodia starts out .
s a critical facways move theks) installed inprinter withouhe toner in therinter.
r printers withalled. Failure tand locked dotoner cartrid
ique Media Pcn, 3010cn, ances. For examprinting metpecific path an
ows through tin a media tr
29
tor in movinge printer withn the cartridgut the toner e tubes to esc
h the toner to ship the prown can causeges or dumm
Path, there arend 3100cn womple, the 311hod. Always cnd componen
the media paray or Multipu
g h ge
cape.
rinter e irreparable
my cartridges (
e many commorkgroup colo0cn uses tandcheck your prnts.
th in a procesurpose
damage to th(provided wh
mon elementsor laser printedem xerograprinter’s Owne
ss similar to t
he printer. When Dell repla
s. The graphicers. Even withphy, and the er’s Manual o
the following:
When ces
c hin
r
:

30
2. A take‐up roller feeds one sheet at a time along a designated path.
3. The print media usually makes at least one turn before passing the drum.
4. The media may make another turn on its way to the fuser.

31
5. A duplex unit may route the print media past the drum and fuser again to print the other side. Note: The star represents where media re-enters the path after exiting the duplexer. The option duplexer is not shown on this illustration.
6. The print media usually makes one last turn on its way to an exit tray.
A series of rollers or belts feeds the media through the path. Sensors report its progress to the printer’s control unit, which controls the motors, rollers, and belts that move the media and the imaging components that print the media.
Media Trays
The media path begins either in a media tray or a multipurpose feeder (MPF). Some printers may have both. See below to learn more about media trays and sensors.
Standard trays • Standard trays slide in and out of a bay that may be part of the printer
chassis

32
Multipurpose feeders • These trays are embedded in the printer chassis and are primarily used
for printing non‐standard media such as card stock or odd‐sized media Each printer’s media trays are designed for its media path and cannot be exchanged with media trays from other types of printers. For example, the 3000‐series media trays feed from the rear, but the 5000‐series media trays feed from the front. A sensor in each tray detects the amount of media available for printing. The media sensor can be: A mechanical drop‐down sensor • A drop‐down sensor moves out of the out of the way when you
insert the tray, then drops down onto the media. A mechanical switching spring • A mechanical sprint switch may be incorporated into the bottom of
the tray. Adding media forces it to its lowest setting. In either case, the sensor extends as media is consumed. When the tray is empty, the sensor is at its fullest extension. A defective sensor can cause: • A false jam if the printer thinks it has media and another sensor reports that the media did not
arrive as expected • A false paper‐out error if the sensor cannot detect the presence of media in the tray • Some printers also have sensors built into the tray to detect the size of the media currently loaded.
These sensors report the position of the media length guides. A take‐up or pick roller feeds the media into the path, one sheet at a time. Other tray components work in conjunction with these rollers. See your printer’s Owner’s Manual or Service Manual for details.
Rollers and Belts
Rollers and belts move the media through the feed path. Below is more information about the different types of rollers. Take‐up rollers and pick rollers • Usually located in the media try or the media bay, take‐up rollers
pick up a single sheet of media and feed it into the path. Defective or worn feed rollers may:
o Be unable to pick up any media (false jam) o Grab more than one sheet (misfeed) o Feed the media askew to the path orientation (misfeed)
Registration rollers

33
• Rollers or belts that compensate for media that feeds askew to the path. Registration rollers align the leading edge of the media to the path.
Feed rollers • Located throughout the feed path, these rollers move the media along. Some printers also refer to
the take‐up rollers as feed rollers because they feed the media into the path. Other rollers • Other rollers keep the media moving all of the way through the feed path. Some rollers, like the
transfer roller, serve double duty. While the transfer roller is a critical part of the imagining engine, it also serves to keep the media moving. The same is true of the pressure and heat rollers in the fuser
• Some printers have a set of exit rollers that propel the media into the exit tray. • A sensor may be located near each of these rollers to track the progress of the media through the
path.
The Fuser
The last stage of the component of the print process is the fuser. The fuser is comprised of two rollers: • The heat roller, which supplies the heat that melts the toner. • The pressure roller, which presses the media tightly against the
heat roller to help ensure that the media is evenly heated and moves through the fuser quickly. Since both of these rollers are part of the fuser assembly, failure of either requires replacing the whole assembly. When media exits the fuser, it enters either the Duplexer (if applicable) or the exit tray.
The Duplexer
The duplexer enables printing on both sides of the media, a process called duplexing or duplex imaging. The duplexer can be an optional unit (as in the 3000cn), or it can be an integral part of the feed path (as in the 5100cn). The duplexer: • Receives media from the fuser • Transports media to the beginning of the feed path • Orients the media so that the second side can be printed
The 5220n’s main chassis rests on its duplexer.

34
• Feeds media into the path For duplexing to work, the duplexer must be properly aligned with the feed path at both the fuser and the entry point.
The Exit Tray
The exit tray is the final resting place of the printed media. Different printers have different exit tray capacities. Below is more information about capacity. A sensor located where the media enters the tray determines if the tray is full. Because of its shape, the output sensor may be called the output flag. Failure of this sensor may cause: • A media jam in the fuser • Media to spill out of the exit tray Some printers offer an output tray expansion that greatly increases the output capacity of the printer. For example: the 5210n has a default capacity of 250 sheets. But with the optional output expander, its output capacity increases to 650 sheets.
Review
At the client, the print process involves: • The application • A page description language • Printer and network drivers Applications interact with the operating system, which interacts with the driver to communicate with the printer. • Users can configure the printer driver with dialog boxes.
The 3000-series duplexer attaches to the back of the printer.

35
The Print command configures settings for the current print job only, but the application may store the settings with the document. Users can configure the printer driver with dialog boxes. • Print Properties configures settings for the current session. • Print Preferences configures default settings when using the printer from the client. Printer
defaults are not usually affected. • Settings from the dialog boxes are applied in a specific hierarchy. The printer driver uses a page description language to communicate with the printer. • PDLs describe how a printed page should look to the printer. • There are many PDLs and each may have more than one version. • Each PDL the printer supports has its own dialog boxes.
Dell workgroup laser printers can:
• Connect directly to a print server using a USB cable • Connect to a print server over the network • Function as their own print server when connected to a network The electronic, media handling and imaging subsystems work together in the printer to create a printed document.
Xerography is a standardized technology, but specific details may vary among printers. See below for the stages of the printing process. Charge • The charge roller evenly distributes a charge that is discharged (exposed) by the laser to create the
latent image. • Symptoms that the charge roller could express include:
o Black toner streaks, spots, lines, or background fog that appear several times on letter‐sized media
o Completely black pages Expose • The laser exposes parts of the drum, changing the charge so that toner will attach to it. • The exposed areas of the drum form the latent image. • A damaged or malfunctioning drum can cause:
o Black streaks or lines o Voids o White spots on the black test page o Black spots on the blank page quality test o Thin solid lines down the page
• A damaged or malfunctioning laser can cause o Droupouts

36
o A solid black line o An unfocused image o Random background clutter
• Failure of the laser can cause random droupouts or completely blank pages. Develop • The developer transfers toner from the toner cartridge to the drum • When the toner sticks to the exposed parts of the drum, the latent image becomes the developed
image • Low toner can cause:
o A light print o Dropouts o White streaks o Blank media (when toner is completely exhausted)
• Damage to the developer roll, which may be part of the toner cartridge may cause: o Light or faded print o A thin line down the length of the media o Blank media (when it fails to pick up toner at all)
Transfer • The transfer roller uses a high‐voltage charge to move the toner from the drum to the media. • A failing transfer roller may cause:
o A blank or very light document o Repeating dropouts
Neutralize • Neutralization is a two‐step process.
o The erase lamp exposes the surface of the imaging drum and removes excess charge from the drum.
o A detack saw or other device removes excess charge from the media. Fuse • As the media passes between the fuser’s heat roller and pressure roller, the toner melts and is
pressed into the drum. Clean • A cleaning blade removes residual toner, paper dust, and other debris from the drum. Color printing • Printers use a subtractive process to create color. The more colors, the darker the image.
Dell printers use two different compositing methods: • Rotary compositing in early 3000‐series printers • Tandem compositing in the 3110cn

37
The early 3000‐series printers use rotary compositing. • All four color toner cartridges mount in a cylinder. • Each cartridge rotates past the imaging drum. • Color composites on an intermediate belt. • The developed image transfers from the belt to the media. Tandem xerography prints all four colors sequentially, using separate charge rollers, drums, and transfer rollers for each color. 5000‐series color lasers use a variant form of tandem xerography. • Each color images onto a separate drum. • Two intermediary drums (IDT1) composite yellow with black and cyan with magenta. • Another transfer drum (IDT2) composites the two‐color images from the intermediary drums. • The media picks up the composited image from IDT2.
The media path is the route media follows through the printer. All Dell workgroup laser printers include at least one of the following: • A standard media tray • A multipurpose feeder A sensor in the media tray detects the presence or absence of media and can cause: • A false jam if the printer thinks it has media and another sensor reports that the media did not
arrive as expected • A false paper‐out error if the sensor cannot detect the presence of media in the tray Rollers keep the media moving through the feed path. Each printer has a unique set of rollers. The fuser assembly is comprised of the heat roller and the pressure roller.
Duplexers enable printers to print on both sides of the media. • The duplexer must be properly aligned with the feed path at both the fuser and the entry point. The exit tray receives the finished documents. Some printers have multiple output bins.

Netwo
Learning Networkanetwork,laser prin Even so, connectin This modit, you wi • Desc• Reco• Navig• Desc
supp• Reco
Network All Dell wa Web inadapter. NOTE: Wcourse asnetwork. The procas conne 1. Dete2. Insta
o Ho Mo Mo A
3. Dete4. Conn5. Dete
rking Wor
g Objectives
ability is a key, but workgronter.
actually connng other netw
dule provides ill be able to:
ribe the procognize the feagate the EWSribe the diffeorted printer
ognize feature
k Installatio
workgroup lasterface. Som
Whether you assumes you k.
ess for attachcting the net
rmine wherell any optionaHard drive Memory MultiprotocolAdditional trarmine if you wnect the printrmine if the p
kgroup Pr
s
y feature of woup laser prin
necting a worworkable prin
a high‐level o
ess for connetures of the ES erences betwers es of the Ope
n
ser printers ine printers als
are using a wiknow how to
hing a printerwork cable:
you want to al hardware s
l card (MPC) ys want to use aer to the netwprinter should
inters
workgroup lasters can hand
kgroup laser nters.
overview of n
ecting a printeEmbedded W
een the two C
nManage™ P
ncorporate ano offer an op
red or wirelemanage and t
r to the netwo
install the prsuch as:
a wired or wirwork or direcd use a dynam
38
ser printers. Ydle much hea
printer to a n
networking w
er over the neWeb Server (EW
ColorTrack™ u
rinter Manag
n Ethernet poptional wireles
ss network, ttroubleshoot
ork is almost
rinter.
reless connecctly to a print mic or static I
You can sharevier workload
network is no
orkgroup lase
etwork WS)
utilities that c
ger
rt and ss
this t your
as easy
ction. server. P address.
e other laser ds than a net
t that differe
er printers. A
control color
printers overworked perso
nt from
fter completi
printing on
a onal
ing

39
6. Install the drivers on the print server. 7. Create the queue on the print server.
Printer Location Before unpacking the printer, you should have a good place to install it. Here are a few guidelines: • Find a place that is convenient for your users to access.
Retrieving print jobs should not be a chore; otherwise, users may simply forget to pick up their documents.
• Laser printers generate a lot of heat. Avoid enclosures and make sure there is plenty of room for air to flow around all sides of the printer.
• Place the laser printer on a stable surface. Laser printers can be very heavy and can cause bodily injury if they fall on someone.
• Some printer models can be configured with a number of additional trays, making them too high and unsafe for table top use. These may require special furniture or bases.
• Make sure the media trays are easily accessible. • Keep the exit tray clear of all obstructions. • Make sure the panels that provide access to the toner
cartridges are easy to access. • Make sure the environment is reasonably clean. Excessive dust can cause print defects and block
ventilation.
Remote or Direct to the Print Server In most cases, the print job gets to a workgroup laser printer over a wired or wireless network. Different types of network connections are: • Connect directly to a print server using a USB or parallel cable. Local
printers connect to a dedicated print server on a network that controls all print job queues releasing the clients for other tasks. Printer location is determined by length of cables, usually within several feet of the print server.
• Connect to a print server over a wired or wireless network. Remote printers connect to a network where a dedicated print server controls all job queuing releasing the clients for other tasks. Printers can be placed anywhere on the network.
Problems with this installation include: • Table not sturdy enough for the
weight of the printer • Installation partially blocks a door,
could be knocked over • Cables not secured and
improperly routed • Tray access blocked by handles
Dusty environment

40
• Connect directly to a wired or wireless network and use the printer’s
internal print server. Using the printer as its own print server has all of the advantages of a remote connection to a print server and it eliminates the expense of a print server. Each client controls print queue operation; each client has a copy of drivers installed; printers can be placed anywhere on the network.
Dynamic or Static IP In an enterprise environment, most networked devices use Dynamic Host Control Protocol (DHCP). Dell workgroup laser printers default to DHCP from the factory. In many cases, all you need to do is connect the network cable to the printer and let it run. But there are a few reasons to use a static IP: • Drivers configured to look for a specific IP (rather than a host name) may lose the printer if its
address changes. • Static IP addresses don’t change when you move the printer. Dynamic IP addresses may change
anytime the printer reboots.
Wired or Wireless Networking All Dell workgroup lasers support a wired Ethernet network, and many also support an optional wireless network adapter. Even printers that do not have wireless support can be connected to a wireless network if an access point is close enough. Just run a cable from the access point to the printer. Dell offers two wireless solutions for specific printers: USB Dongle. The 3110cn, 3115cn, and 5110cn printers use a USB dongle installed into the printer’s multiprotocol (MPC). The MPC is a separate option for these printers. The MPC provides support for AppleTalk, Linux, and Unix networks. Internal Card. The 5210 and 5310 printers support a wireless adapter that installs directly into a slot in the printer’s interconnect slot. The card supports both ad‐hoc and infrastructure 802.11b/g networks.

For moredocumen
Embedd All netwoServer (Ebuilt intoEWS has differenc The EWSconnectio 1. Open2. In the
print When theoption thgraphic smany EWEWS men Below ar Printer StOrder Su Printer Jo Printer Seserver fir Printer SeAdminist Copy Prinjust by ty Printer In Tray Sett
e details on inntation.
ded Web Ser
orkable Dell laWS). The EWo the printer’sbeen fairly coces in product
is accessible on:
n a supportede browser’s Aer.
e EWS openshat is availablshows the levWS controls thnus open sub
e description
tatus. Get impplies link on
obs. Lists the j
ettings. Chanrmware.
erver Settingstrator passwo
nter Settings. yping each pr
nformation. K
tings. View an
nstalling and c
rver
aser printers WS is a Web‐bas firmware. Thonsistent acrot features into
only through
d browser on Address field,
, it provides ae through theel of each tonhrough more tmenus of oth
s of common
mediate feedn the first scre
jobs currently
ge printer set
s. View and chord to make a
Quickly cloneinter’s IP add
Keep track of p
nd adjust tray
configuring th
feature an Emased configurhe user interfoss products,o account.
h the printer’s
any networktype the IP a
access to evee operator paner cartridge.than one pather menu item
n EWS menus
dback on printeen to order a
y in the queu
ttings, view t
hange currenny changes in
e the printer’ress. You mu
printing trend
y settings for t
41
hese wireless
mbedded Weration utility face for the , taking
s network
ed computeraddress of the
ry configuratanel. Another. You can acceh. Some of thms.
.
ter supply staadditional ton
e of those alr
he operator p
nt network sen this section
s settings to ast be a netwo
ds, such as pa
the printer.
adapters, se
eb
. e
ion r ess he
atus. When toner cartridges
ready comple
panel remote
ttings. You m.
another printork administr
aper usage an
pr
r
e the relevan
oner is runnins.
eted.
ely, and updat
must have the
ter or printerrator to use th
nd types of jo
Every Dell worrinter has an em
server (EWS)remote printer m
nt product
ng low, click t
te the print
printer’s
s on the netwhis feature.
bs being prin
rkgroup laser mbedded print ) to facilitate management.
he
work
ted.

Printer Incurrent m E‐mail Alon using Set Passwsettings yin this se
ColorTra Printing ithe samemost useappealingadministimplemethat enabcolor prin With Coloprint in c • Togg
print• Enter Network • Cont• Assig For moreColorTrac
ColorTra ColorTracadministsupporte
nformation. Gmemory and e
lert. Receive athis feature,
word. Lock thyou have selection.
ack™
in color is mue document iners find color g than monocrators contronted ColorTrables system anting at a gro
orTrack enabolor can:
le between ming r Toner Saver
administrato
rol rights to agn a color or m
e informationck Feature fo
ack2™
ck2 is a printerator to contred printers.
Get the informengine code l
an e‐mail whesee the print
e EWS with aected. You mu
ch more expen monochromdocuments tochrome docuol the costs ofack™, a drivedministratorsup or user lev
led, users wh
monochrome
r and Draft pr
ors can:
access color pmonochrome
about the orr the Dell™ C
er‐based utilitrol access to
mation you neevels.
en the printeer’s Owner’s
a password soust have the p
ensive than pme. At the samo be much mments. To hef color printinr‐based applis to enable ovel.
ho are author
(default) and
rint modes
printing e driver to eac
riginal, driver‐olor Laser Pri
ty that allowscolor printing
42
eed for servic
r needs suppManual or Se
o other users printer’s Adm
printing me time, ore elp ng, Dell ication r disable
rized to
d color
ch printer
‐based ColorTinters, availab
s an g on
e calls, invent
lies or interveervice Manua
do not inadveministrator pa
Track system,ble on suppor
tory reports,
ention. For spal.
ertently chanssword to ma
, see Explanart.dell.com.
or the status
pecific instruc
nge the printeake any chang
tion of the
s of
ction
er ges

43
ColorTrack2 offers more robust management of color printing than its predecessor, ColorTrack, which is a driver‐based utility. ColorTrack2 must be enabled and configured via the EWS, and the driver on the client computer must be configured to work properly. For specific instructions on using ColorTrack2, see the Explanation of the ColorTrack2 Feature for the Dell™ 3110cn, 3115cn and 5110cn Color Laser Printers on support.dell.com. With ColorTrack2 you can: • Change access via the EWS. • Change access dynamically in real time. • Configure a combination of up to 50 user or group accounts for color management. • Set maximum monochrome or color print volumes per account. • Assign a password to each group or account. ColorTrack2 has the following limitations: • ColorTrack2 can only be configured using the EWS and cannot be modified from the printer's
operator panel. • ColorTrack(1) monochrome‐only or password‐protected color drivers installed on the client
computer override ColorTrack2 management. • Administrators cannot copy or import user lists. • ColorTrack2 does not support LDAP and Active Directory. • Time‐based printing limits (e.g., 400 color pages per month) cannot be set. There are three basic steps needed to configure ColorTrack2: • Enable the ColorTrack2 feature. • Add a user to ColorTrack2. • Configure the printer driver for ColorTrack2.
Dell OpenManage™ Printer Manager The Dell OpenManage™ Printer Manager (OMPM) provides an automated repertoire of management and report generation tools that enable companies to recognize and optimize their Total Cost of Printing (TCOP) throughout the useful life of the printer. TCOP accounts for: • Printer acquisition • Consumable usage • Servicing Recommended for fleets of 50 or more printers, OMPM is a

44
server‐based application and database that: • Monitors Dell and non‐Dell printers on the network • Consolidates the data in a single location • Provides configurable reports and alerts • Facilitates communication with dell.com to reorder consumables Administrators can interact with the server application using either: • A Windows™ client application • A browser You can download OMPM from support.dell.com.
Review All Dell workgroup laser printers support an Ethernet connection. Many also offer an optional wireless adapter. Laser printers require a stable, well‐ventilated location. • It should be easy for users to retrieve print jobs and replenish media. • Obstructions to the exit tray can cause jams or otherwise damage print jobs. Print server options include: • Connect directly to a print server using a USB or parallel cable • Connect to a print server over a wired or wireless network • Connect directly to a wired or wireless network and use the printer’s internal print server Dell workgroup laser printers default to DHCP, but you can set a static IP if needed. The 3110cn, 3115cn, and 5110cn printers use a USB dongle installed into the printer’s multiprotocol card (MPC). The MPC is a separate option in these printers. The 5210 and 5310 printers support a wireless adapter that installs directly into a slot in the printers interconnect slot. The card supports both ad‐hoc and infrastructure 802.11b/g networks. All Dell workgroup laser printers feature a Web server (EWS) embedded in their firmware. • The EWS enables you to monitor and manage the printer remotely. • You can accomplish any task through the EWS that you can accomplish through the printer’s menu
system. ColorTrack was originally implemented in the driver and suffered the limitations of a driver‐based solution.

45
Because ColorTrack2 resides on the printer, it offers much tighter control over color printing than the original version. OpenManage™ Printer Manager (OMPM) is recommended for managing large printer fleets. It is a server‐based application and database that: • Monitors Dell and non‐Dell printers on the network • Consolidates the data in a single location • Provides configurable reports and alerts • Facilitates communication with dell.com to reorder consumables

Trouble
Learning Dell Supptroubleshsupport.dbackgroucontext f After comto: • Find
issue• Desc
diagn• Reco
diagn• Corre
Dell Sup Dell Suppresourceyou can f • Drive
prod• Tech• Orde• Warr• Custo Two of th • In the
their • DSN
oo
eshooting
g Objectives
port (supporthooting tool. dell.com morund informatifor troublesho
mpleting this
resources to es ribe a systemnosing and reognize the chanostic modes elate symptom
pport
port provides s online at sufind:
ers and downuct nical supporter status inforranty informaomer service
he most impo
e forums, you printers. is a database
o Product ino Technical
: Overview
s
.dell.com) is yBut you can ure effectively on. This modooting printe
module, you
help you reso
matic approacesolving printearacteristics o ms with the c
great troubleupport.dell.co
loads for you
t and productrmation ation
ortant tools a
u can talk wit
e of: nformation support artic
w
your primary use with a little dule provides rs.
will be able
olve printer
h to er issues of printer
components t
eshooting andom. On suppo
ur printer or o
t help
re the Dell Fo
h other Dell c
cles
46
that are likely
d support ort.dell.com,
other Dell
orums and the
customers to
y to cause the
e Dell Solutio
learn how th
em
ons Network (
hey have reso
DSN).
olved issues wwith

o
Dell Sup
The decisresolving Along witThe journtroubleshcontact tagents tosolution NOTE: Aldecision your ownjournal ID
Error Me If an erromessage • The E
acces• The L The errorthe operadisplay to Each erro 1. A six‐
• E 2. A tex
mult
• E 3. Two
curre
o Troublesh
pport: Decisi
sion trees prog technical iss
th the decisional ID is the khooting stepstechnical suppo review yourmore quickly
ways record trees. If you an and need toD streamlines
essages
or condition ain two places
Embedded Wss with a WebLCD on the pr
r messages haator panel caoggles the me
or message ha
‐digit code ther’s Owner’s
Example: 010
xt descriptioniple codes.
Example: Rest
lines of explaent error.
hooting decisi
ion Trees an
ovide step‐byues.
on trees, DSNkey to a recors you performport, the jourr troubleshoo.
your journal are unable too contact techs the process.
arises in a prins:
Web Server (EWb browser andrinter’s opera
ave a four‐linn display onlyessage two lin
as three parts
hat referencesManual or Se
‐354
of the code.
tart Printer
anatory text. T
ion trees
d Journal ID
‐step proced
provides a jod of the
med. If you nernal ID enableoting efforts a
ID when usino resolve the phnical suppor.
nter, it display
WS), which yod the printer’ator panel
ne format, evey two lines atnes at a time.
s:
s the specific ervice Manua
This descript
The explanat
47
Ds
ures for
ournal ID.
eed to es support nd find a
g the process on rt, the
ys an error
ou can ’s IP address
en though t a time. The .
error conditial for troubles
tion is high‐le
ory text prov
on detected.shooting spec
evel, and the s
ides basic ins
Exa
Look up the cifics.
same text ma
structions for
amples are spe3110cn
code in your
ay be used for
resolving the
ecific to the .
r
e

48
• Example: Contact Support If message returns

49
Symptom‐Based Troubleshooting
Symptom‐Based Troubleshooting Troubleshooting laser printer products can be a complicated undertaking. Printers are primarily mechanical devices. It is helpful to have a basic understanding of the process and how each element within the printer contributes to the final product. This section presents a basic strategy for troubleshooting Dell workgroup laser printers. You can apply the following troubleshooting guidelines to almost any product or situation. 1. Gather as much information about the issue as you can. 2. Categorize the symptoms to identify the possible causes. 3. Test the possible causes to identify the root cause through a process of elimination.
Gathering Information
To resolve an issue, you must first gather as much information as possible. The more information you have, the easier it is to get a clearer picture of the nature of the issue. You can use simple questions to help identify to the actual issue: • Was this printer just recently installed? • Has it ever functioned correctly? • When did the printer start having the problem? • When was the printer last working correctly? • What has changed?
o Has the printer been moved? o Is it using the same network connection?
• Are the appropriate drivers installed on the PC that is having problems accessing the printer? • What error messages, if any, appear on the LCD when you attempt to print? • What application is the user printing from? Does the issue happen with other applications? • Has the user tried cycling power on the printer? • What type of media is being used? You will think of many more questions, depending on the initial problem description and the answers you get. Each troubleshooting situation is unique.

50
Although the initial problem description is a good starting place, remember that the printer users you support may not be able to describe a problem accurately. For example, they may indicate that the printer is not picking up paper from a fully‐loaded 250‐sheet tray. But when you ask about the error message on the printer, they tell you it says, "Load MPF Tray." The initial description would lead you to think that the media tray was at fault when the error message tells you something completely different.
What could cause the error “Load MPF Tray”? • The user’s application is telling the printer to use the MPF as the media input. • The printer has been sent to default to the MPF.
Categorizing Symptoms
Most printing symptoms fall into one or more of the following categories: Jams and Misfeeds: Jams and misfeeds are failures of the media to feed properly along the complete feed path
of the printer and out again. A failure to complete the paper path can result from a variety of failures and is often the most difficult of issues to resolve.
Jams and misfeeds can result from:
• A timing or cleaning issue with a sensor
• An obstruction in the feed path
• A failure of the system board to properly interpret or time sensor input
• Dirty or damaged rollers
• Poor media quality
• Failure of a motor that would normally turn the rollers to feed the paper through the path
A jam is one, or a combination of, the following conditions:
• Paper is present where it should NOT be.
• Paper is NOT present where it should be.
NOTE: When performing service on any Dell laser printer, always clean and inspect all paper feed rollers as a preventative maintenance step to avoid unnecessary paper jam and feed issues due to debris buildup
on the rollers. Perform this cleaning procedure on the base tray feed (pick) rollers, as well as on the feed (pick)
rollers for any additional trays.
Media Quality: Paper quality is often overlooked as the possible cause of printing issues. It accounts for the largest portion of printing issues that could be classified as "customer avoidable," especially jams and misfeeds.
Media quality issues include using media that is:
• Inappropriate for the printer

51
• Designed for ink printers
• Too heavy (card stock) or too light (rice paper)
• Improperly stored (excessive humidity)
• Damaged, folded, or crumpled
• Cupped
• Cross grained
Network Connectivity: This course assumes you are familiar with networking in general and your network in particular. Failures of the printer’s network hardware are very rare, but you would troubleshoot the printer’s network adapters just as you would troubleshoot those in a desktop or notebook system.
POST: POST issues are those caused by a failure of the printer to complete its firmware "self–test" to reach a "Ready Print" state. POST failures usually result from failure of one of the main components of the engine assembly, including: the system board and power supplies.
A faulty power source can create the illusion or misperception of a power issue with the printer. Eliminating power concerns early on can eliminate any confusion between power and POST issues.
Power: Power issues result from a failure of the printer to obtain or use electricity. Power issues can result from:
• External electrical connections
• Low Voltage Power Supply (LVPS)
• High Voltage Power Supply (HVPS)
When troubleshooting power issues, check:
• The power source
• The power cable and connections
• Internal power connections
Print Quality: Most people would define a quality print job as one that meets their expectations. As technicians, we must add "according to the printer’s specifications." User perceptions are a major driver of "print quality issues."
Actual print quality issues result from:
• Failed or contaminated charge rollers
• Scratches in xerographic drum surfaces
• Poor quality or inappropriate media
• Contaminants adhered to the fuser heat roller
• Failing or expended toner cartridges

52
Software: Software configuration accounts for almost half of support laser printer call volume in Dell call centers.
Software is a broad term used to describe a variety of elements, including:
• The operating system environment • Drivers • Firmware • Applications • Printer communication languages such as: • Print Command Language (PCL) • PostScript
Symptoms of improper printer performance do not necessarily mean that there is an actual hardware failure. Many issues can be resolved by configuring software applications, drivers, and firmware.
Printer Diagnostic Modes
Printer Diagnostic Modes
With printers, there is no separate diagnostic utility to run. All printer diagnostics are built into the printer firmware. Dell workgroup laser printers have two diagnostic modes.
• Customer mode: As the name implies, Customer mode is accessible to end users, and they should be encouraged to use it to troubleshoot and resolve printer issues whenever possible.
• Developer/CE mode: The Developer/CE mode is reserved for use by qualified and trained service provider technicians (CE = Customer Engineer). End users should be discouraged from using this mode. Many internal printer settings can be changed adversely affecting printer operation and print quality.
For instructions on entering and using these diagnostic modes, see your printer’s Owner’s Manual or Service Manual or the Dell Solution Network (DSN), a database of information and troubleshooting procedures accessible through support.dell.com. Customer Mode: As the name implies, Customer mode is accessible to end users, and they should be encouraged to use it to troubleshoot and resolve printer issues whenever possible. Developer/CE Mode: The Developer/CE mode is reserved for use by qualified and trained service provider technicians (CE = Customer Engineer). End users should be discouraged from using this mode. Many internal printer settings can be changed, adversely affecting printer operation and print quality.

Digital In
Dell workfirmwarecompone These tes • Digita• Digita For examfunctions You can atest. To rcomponeexit guide
WARNINfuser, arecan resulin the pri
Manual F
The mancomponeinstalled, Because pages. So
• Y• "
t
nput/Output
kgroup laser pe. Each test chent.
sts fall into tw
al input (DI) tal output (DO
mple on the 31s of the printe
access the tesrun a test, setent you are tee plate. With
NG: Be very cae very hot. Ott from touchinter’s Owner
Feed Test
ual feed testsents of the m, and the fron
these tests ruo, what happe
You must be p"No sensor intto try to feed
Test
printer featurhecks the fun
wo categories
tests (sensorsO) tests (senso
110cn, DI‐2 teer’s main mot
sts through tht the printer testing. For exeach manipu
areful when mthers, such asing these comr’s Manual an
s are a subsetedia path arent covers mus
un with no seens if a jam o
prepared to steraction" memedia throug
re a series of ctionality of a
s:
s) ors, motors, a
ests the exit stor.
he printer’s oto Diagnostic ample, to tesulation, the LC
manipulating ts the charge rmponents witnd Service Ma
t of the Digitae functioning st be closed.
ensor interactoccurs when r
stop the test beans that thegh the jam un
53
tests built inta specific sen
and other com
sensor. DO‐0,
operator panemode. You mst the exit senCD should dis
the printer’s roller, operatethout followinanual.
al Output testcorrectly. To
tion, the medrunning the m
by turning offe printer doesntil you stop i
to their sor or
mponents)
, DO‐1, D0‐2,
el, which alsomay also neednsor, you mussplay the chan
internal come at high voltng all of the s
ts. These testrun the tests
ia feeds end‐manual feed te
f the printer is not know a jit.
and DO‐3 tes
displays the d to physicallyst raise and longe.
ponents. Somages. Personaafety precaut
s determine is, all path com
‐to‐end with nests?
f necessary. jam has occu
st various
results of they manipulate ower the fuse
me, such as thal injury or detions spelled
if all the mponents mu
no gap betwe
rred. It contin
e the er
he eath out
st be
een
nues

54
Jams and Misfeeds
Jams and Misfeeds
Misfeeds occur when the media fails to enter the feed path correctly. Misfeeds occur when: • More than one sheet enters the path at the same time • Media enters the path at an angle Misfeeds often cause jams—failures of the media to traverse the full length of the feed path. Jams occur when a sensor indicates that media: • Is present at a place where it should not be • Is not present at a place where it should be When a sensor reports a jam, the printer stops feeding media through the path to: • Avoid wasting media and consumables when an error condition already exists • Prevent damage to the printer Most of the time, jams do not recur once they are cleared. For specific information on clearing jams, see your printer’s Owner’s Manual or Service Manual. Instructions for clearing the jam may also appear on the printer’s LCD.
Causes of Misfeeds
Common causes of misfeeds include: Improperly loaded media When loading media:
• Make sure the media is loaded in an appropriate tray. • Make sure that the media guides are positioned correctly. If they are:
o Too tight, the media cups and multiple sheets may feed simultaneously. o Too loose, the media may enter the feed path to askew for the registration rollers to
correct.

55
Media Make sure the media:
• Complies with the printer’s media guidelines • Is undamaged and lays flat in the tray • Is dry
Printer or print driver settings Make sure all settings are appropriate for the media you are using and the outcome you want. Worn or dirty take‐up rollers Worn or dirty rollers may not be able to feed media into path correctly. They may fail to pick up the media at all, or they may feed more than one sheet at a time. They twist the media as it enters the path, causing a failure farther into the path.
NOTE: Always clean and inspect all feed rollers as a preventative maintenance step whenever you perform service on Dell laser printers. Keeping the rollers and the interior of the printer
clean can prevent jams misfeeds caused by debris buildup on the rollers. Perform this cleaning procedure on the base tray feed (pick) rollers, and on the feed rollers for any additional trays.

56
Causes of Jams Anything that causes a misfeed may also cause a jam. Media Inappropriate media is a common cause of jams and misfeeds. Inappropriate media can be:
• Too light (rice paper) • Too heavy (poster board) • Too small (post cards) • Too large • Designed for ink printers • Designed for other applications (velum)
Motors Motors cannot move the media through the path when they:
• Have failed • Are failing intermittently • Are not getting power
If media stops anywhere in the path where a sensor cannot detect it, the next sheet may jam into the motionless media. This process continues until the media backs up far enough along the path to trigger a jam sensor. Failed motors usually generate a POST failure code, but intermittent problems may not be detected until a jam occurs. Printer or print driver settings The settings on the printer and the settings in the printer driver must match. For example: a user wants to print a legal‐sized document and loads legal media in the MPF. The application knows it is printing a legal document but doesn’t know where the legal‐sized media is loaded. If the user does not specify printing to the MPF, the application and driver try to print to the default tray, usually tray 1. This situation results in a "Load Legal Tray 1" message on the printer. Users often get frustrated, thinking they have loaded the media and set the printer driver correctly. Sensors Sensors detect the presence or absence of media. The printer’s computational unit interprets this data to determine if a jam has occurred. If a sensor consistently reports a jam where none exists or if it fails a diagnostic test, clean the sensor and the interior of the printer. Accumulated toner or paper dust may cause the sensor to generate false signals. Then try to print or run the diagnostic again.

57
Toner Laser printers all experience some toner leakage. Accumulated toner can:
• Adhere the media to rollers or cause rollers to fail to grab the media • Block the laser • Cause sensors to generate false signals • Land on media as it progresses through the path, causing a speckled background
Cleaning a laser printer should be a part of your routine maintenance schedule. Worn or dirty rollers Worn or dirty rollers may not be able to move media through the feed path efficiently enough to prevent jams.
NOTE: Always clean and inspect all feed rollers as a preventative maintenance step whenever you perform service on Dell laser printers. Keeping the rollers and the interior of the printer
clean can prevent jams misfeeds caused by debris buildup on the rollers. Clean the feed rollers throughout the path.
Troubleshooting Jams
When paper is jammed in the printer, your troubleshooting approach should take the condition of the jammed media into consideration. The paper is physically damaged. The paper may have been damaged before it entered the path, or an obstruction in the path may have damaged it. Check the remaining media in the tray and remove any media that is damaged:
• Folded • Cupped • Torn
NOTE: Drilled or perforated forms may behave the same as torn or folded media in the feed path.
• Check for obstructions in the area indicated by the jam message. • Check for obstructions in other locations which may have damaged the paper and caused it to
eventually jam.

58
Wipe clean the inner surfaces of any involved sensor with a cloth or swab to remove any toner buildup and debris. Then perform a test of the sensor using the proper diagnostic test for that printer. Always check your printer’s Owner’s Manual or Service Manual for the correct procedures. The paper is not physically damaged The media did not reach a sensor on schedule or was present when it should have exited the sensor’s range.
• Multiple feeds can cause the media to appear to be too long. Clear the jam and retry the job. • The media did not reach a sensor when it should have.
o A logic error on the controller can cause this problem. o A worn feed roller or failed feed roller engine may not advance the media fast enough.
To troubleshoot sensor‐related errors:
• Clear the jam and run the diagnostics. • Check the secondary codes in the Error Messages section of the printer’s Owner’s Manual or
Service Manual.
Tips for Clearing Jams and Misfeeds
Identify Jam Location: When looking for the jam location, remember that the sensor indicated in the error code only detected that a jam had occurred. The source of the jam may be before or after the sensor in the feed path. Clear Jam Completely: When clearing jams, be sure to clear the length of the feed path. Jams can result from debris in the path, and they can generate more debris, especially if they damage the media. Check Media: Don’t forget to check the media! Most jams are cause by inappropriate, damaged, or improperly stored media.

59
Image Quality Issues
Image Quality Issues
Image quality issues result from a problem in the print engine or the perception of such. Common image quality issues include:
Perception and expectations The user's expectations concerning print quality can cause false issues if not addressed through education about the product's capabilities and limitations. For example, if a user attempts to print photos on a color laser printer using glossy ink‐jet paper, the result will not be successful. The user should be told that this type of printing is not what the printer was designed to do. Briefly explaining that color laser printers are designed for color business graphics printing, not reproduction of photographs usually corrects this expectation. If the customer is using ink‐jet glossy paper, you may want to explain the difference between ink‐jet and laser paper. These different types of paper are specifically designed according to the print process of the intended printing process and will never achieve the desired results on a printer that is not designed to use them. This result is the reason papers are labeled for a specific types of printer. Configuration Configuration is a major cause of print quality false issues. Users may expect a high‐quality print and not achieve the desired quality simply because the printer's color quality setting is factory defaulted to a setting of medium‐ or low‐quality color to conserve toner. This misperception can be corrected quickly (and in most cases permanently) by educating users about the adjustments they can make to their printer to achieve a more desirable result. Media quality Media quality can drastically affect the quality of the finished print. If the media surface is too smooth, such as ink‐jet glossy photo paper, the toner does not fuse correctly to the media. On the other hand, if the paper surface is too rough, the toner does not fuse properly into the surface either. The problems with fusing cause deletions or deletion spots. Be sure to check that the proper specification paper is installed in the printer when addressing any print quality issue. If possible, install paper from a freshly opened ream as a first step in troubleshooting. Contamination Contamination of various components along the paper path can display as print quality defects.

60
Often this problem can be resolved by cleaning the rollers along the path such as feed rollers, transfer roll, charge roll, and PC drum. When added defects such as smears, vertical lines, or spots appear on print, always check the fuser hot roller for contamination as a first step. When labels or other papers that contain adhesive backing are fed through the paper path, the adhesive has a tendency to bleed out onto the fuser hot roll during the fuse process. This causes print quality defects such as spotting, lines, and smearing. Device failure Failure of a specific device such as a motor can lead to print quality defects as well. For instance, failure of the yellow developer motor on the 5100cn causes the yellow toner not to dispense properly, ending in a print or prints devoid of yellow color.
Troubleshooting Print Quality Issues Troubleshooting suggestions for common image quality issues are listed below. These suggestions are not a replacement for using the troubleshooting steps available on support.dell.com. The specific diagnoses and suggestions are valid for the 3110cn. Blank pages
• Make sure the packaging material is removed from the toner cartridges. • Check the toner cartridges to make sure they are installed correctly. • The toner cartridges may be low or need to be replaced. Confirm the
amount of toner in each and replace it with a new one if necessary.
Completely or partially black output
• Check the print cartridges to make sure they are installed correctly. • Enable the Change All Colors to Black Text Smoothing option on the
Advanced tab in the Printer Properties dialog box.
Faded image on left and right sides of the page
• This problem occurs when the printer is operating in a location where relative humidity reaches 85% or more. Adjust the humidity or relocate the printer to an appropriate environment.
• Make sure paper being used is stored in the same location as the printer. Users often store paper in a separate location with a very different temperature and humidity level. If so, they should bring replacement paper

61
to the printer location and allow at least 24 hours for the humidity in the paper to adjust before using it.
Horizontal streaks
• Use the "ContaminationChk" test pages to separate the individual colors and determine which cartridge needs replaced.
• Determine the toner cartridge which exhibits the defect, and then swap with a known good cartridge if possible.
• Replace the defective cartridge. Horizontal deletions
• This type of deletion points to a defect in one of the bias transfer rollers. Print the "ContaminationChk" pages in Customer Diagnostics mode and determine if the defect can be isolated to a single color.
• All four bias transfer rollers are contained within the transfer belt assembly. Use the "ContaminationChk" pages to determine the distance between the defect repetitions, and then use the roller diameter test sheet to verify that the distance matches the diameter of a bias transfer roller.
• Once you have verified that the defect is being caused by a bias transfer roller, replace the transfer belt.
• This defect symptom can also be caused by contaminated HVPS‐to‐transfer belt contacts. Locate the four metal power contacts on the top‐left side of the transfer belt assembly and clean them with a lint‐free cloth.
Incomplete fusing
• If you are printing on an uneven print surface, change the paper type settings in the Tray Settings menu.
• Verify that the print media is within the printer specifications. • Substitute a new ream of paper and try printing again. • If the previous steps do not resolve the issue, the fuser is not working
properly. Replace the fuser Light print
• The print cartridges may be low or need to be replaced. Confirm the amount of toner in each print cartridge and replace it with a new one if necessary.
• Deselect the Toner Saving Mode check box on the Advanced tab in the printer driver.
• If you are printing on an uneven print surface, change the paper type settings in the Tray Settings menu.
• Verify that the correct print media is being used. Try different print media if it is available.

62
Random deletions
• Check for contamination on the transfer belt assembly. • Swap the installed paper with different paper that falls within acceptable
specifications. • Swap the transfer belt assembly if a known good transfer belt assembly is
available. • Replace the transfer belt if the issue follows the belt.
Random spots
• Use the "ContaminationChk" test pages to separate the individual colors and determine which cartridge needs to be replaced.
• Determine the toner cartridge which exhibits the defect, and then swap with a known good cartridge if possible.
• Replace the defective cartridge. Vertical deletions
• A developer roll or imaging drum is damaged. • Use the "ContaminationChk" test pages to separate the individual colors
and determine which cartridge needs to be replaced. Vertical streaks
• The toner cartridges may be low or need to be replaced. Confirm the amount of toner in each cartridge and replace it with a new one if necessary.
• If you are using pre‐printed forms, make sure the media can withstand temperatures of 0° to 35° C.
Noise Issues
Like all mechanical devices, Dell laser printers make noise when they work. Sometimes users have unrealistic expectations about the kinds of noise it should or should not make. Noise issues come from any part that moves, and there are many moving parts: • Motors, including fans • Toner cartridges • Rollers and roller feed assemblies • Gear assemblies

63
The best course of action is to try to isolate the specific part causing the noise issue. Try reseating components or swapping with known good parts from another printer if possible. Incompatible media can cause the printer to work harder than it was designed to work, in which case the excessive noise is indirectly caused by the media being used. Make sure the media in the printer falls within the printer's media guidelines. You can find the media guidelines in the Owner’s Manual.

64
Media
The quality of paper used in the digital printing process can greatly affect the quality of the finished print produced and the frequency of paper jams. It can also affect various other elements of the printing process. For best results with the fewest problems, always use a high quality paper with no filler or additives. Choose media that is specifically designed for laser printers and the intended print job. Media characteristics that can affect print quality and cause jams include: • Curl • Fiber content • Grain direction • Moisture content • Paper dust and contaminants • Recycled paper • Smoothness • Weight and size The following pages discuss each of these characteristics. In general, always follow the media guidelines specified in your printer’s Owner’s Manual.

65
Curl
Curl is the tendency of paper to curve at its edges. If curl is excessive, it can cause feed problems. Curl can result from: • Excessive moisture in the paper
o A humid environment o Storing the paper unwrapped, even in the tray
• The heat used in the fusing process Some manufacturers offer paper that has been processed to prevent excessive curl. Papers with "curl control" are preferable, and are usually marked as such in the specifications section of the paper package label. To avoid curl: • Store media in a flat, dry location. • Allow media to acclimatize to the location before using it.
Fiber Content
Paper designed for laser printers is usually made from 100% chemically–pulped wood. This content provides the paper with a high degree of stability, resulting in fewer feed problems and better print quality. Paper containing fibers such as cotton possesses characteristics that may make it more esthetically pleasing but can result in degraded paper handling. The amount of cotton a paper contains is often described as the percentage of rag. So 20% rag paper consists of 20% cotton.
Grain Direction
Grain refers to the alignment of the paper fibers in a sheet of paper. Paper is either: • Long grain — the fibers orient along the length of the page. • Short grain — the fibers orient along the width of the sheet. The type of media you should use may depend on the type of tray and the application. For example, the Owner’s Manual of the 3110cn recommends: Long grain for: • 60 to 176 g/m 2 (16 to 47 lb. bond) paper

66
• Media loaded in standard trays Short grain for: • Papers heavier than 176 g/m 2 (47 lb. bond) • Media loaded in the multipurpose feeder
Determine Grain Direction
Grain direction is usually indicated on the packaging. If not, or if the packaging is not available, you can determine the grain direction with the following tests.
Tear test Tear a sample sheet of paper partially lengthwise, and then partially width‐wise. Paper tends to tear in a straighter and more uniformly fashion along the grain. Fold test Fold a sample sheet of paper lengthwise, and then width‐wise. Paper folds made with the grain tend to appear smoother than folds made across the grain.
Moisture Content
The amount of moisture in the media affects both print quality and the ability of the printer to feed the media properly. Excessive moisture can cause: • Curl, which is discussed earlier in this topic • Dropouts that arise from the moisture interfering with change in the transfer process • Jams that result from media tearing because moisture has weakened it • Smears that arise from the moisture preventing the media from heating fully in the fusing process To prevent moisture‐related issues: • Store media in a climate‐controlled location. • Leave media in its original wrapper until you are ready to use it. This limits the exposure of the
media to moisture changes that can degrade its performance. • When moving media from a storage environment to the printer, allow 24 hours for the media to
adjust to the humidity of the new environment before using it.

67
Paper Dust and Contaminants
It is extremely important not to sacrifice quality for cost when choosing paper for high volume printing. Paper that contains or generates excessive paper dust or contaminants can cause feed and jam issues. The issues can be intermittent and very hard to diagnose. Other contaminants include adhesive coating residue and loose fibers from paper with poor cut quality or improper packaging.
Recycled Paper
It is very important to base your decision to purchase recycled paper on the specifications instead of the price. Huge differences in the quality of recycled papers exist. What may seem like a cost savings at time of purchase may end up costing countless hours of lost productivity and printer down time. Recycled paper made using a less expensive chemical cleaning process may cost less to purchase than papers that go through a more thorough cleaning. Unfortunately, the less expensive process may not remove contaminants such as glue adhesive. These contaminants can cause feed and print quality issues. A good example of this is adhesive coating used for sheets of labels. This adhesive can leave a residue if it gets pressed out during the fusing process. It can and will stick to the fuser heat roll, resulting in print defects on the back side of prints. Buildup of contaminants is one of the leading causes of service calls.
Smoothness
The degree of smoothness of media directly affects print quality. If the media is too rough: • The toner does not fuse to the paper correctly, resulting in poor print quality. • The toner usually fuses well to the media peaks, but inconsistently to the valleys. If the media is too smooth: • Toner may not be able to fuse to the media, resulting in dropouts or smears. • Feed problems may result. • Smoothness must be between 100 and 400 Sheffield units (SUs), but smoothness between 100 and
250 SUs produces the best print quality.

68
Weight and Size
Inappropriate media weight and size can lead to jams and misfeeds. You can use the weights mentioned in this topic as a rule of thumb. Always check your printer’s Owner’s Manual for specifics.
See below for some general considerations.
Best Performance: Most Dell workgroup laser printers automatically feed media between 60 to 176 g/m2 (16 to 47 lb. bond). For best performance, use 75 g/m2 ( 20 lb. bond) grain long paper. Light Stock: Media lighter than 60 g/m2 (16 lb.) might not be stiff enough to feed properly: • Jams could result from the media tearing or crumpling in the path. • Misfeeds could result from the printer pickup up multiple sheets. Heavy Stock: Media heavier that 176 g/m2 might be too heavy to negotiate the bends and turns in the media path. • Some printers require that cardstock load in the multi‐purpose feeder (MPF). Standard and Special Sizes: Most media trays can accept standard letter and A4 media. • Legal size and other longer media may require a special tray or MPF. • Envelopes should always be loaded in the MPF. • If you want to print on materials narrower than 182 x 257 mm (7.2" x 10.12"), the basis weight
must be greater than or equal to 90 g/m2 (24 lb. bond).

69
Review
Review the summary of this topic before taking the self‐check to see how well you mastered the topic. Support.dell.com provides: • Drivers and downloads • Technical support and product information • Dell Forums • Dell Solutions Network (DSN) When using the decision trees, DSN records the troubleshooting steps you take. A journal ID lets technical support agents review your troubleshooting and find a solution more quickly. Error messages on Dell workgroup laser printers have a four‐line format, even though the LCD can only display two lines at a time. • The first or second line contains:
o A six‐digit code o A brief description
• The third and fourth lines contain a longer set of explanatory text.

70
You can troubleshoot printer issues using a similar approach to troubleshooting any other issue. • The initial problem description may not describe the actual situation well enough for you to
resolve the issue. Asking additional questions can gain more information. Most printer issues fall into one of several broad categories: • Jams and misfeeds • Network connectivity • Perception • Power and POST • Print quality • Software Dell workgroup lasers have two diagnostic modes: • Customer mode is accessible to customers. • Developer/CE mode is reserved for trained and qualified technicians. Printer diagnostics are built into the printer firmware. • Digital input (DI) tests (sensors) • Digital output (DO) tests (sensors, motors, and other components) • Manual feed tests run with no sensor interaction. The media feeds completely through the
path with no gap between pages.

71
Misfeeds and jams • Misfeed — failure of the media to enter the feed path correctly • Jam — an error condition that occurs when a sensor indicates the unexpected presence or
absence of media Misfeeds are likely to be caused by: • Worn or dirty take‐up (or pick) rollers • Inappropriate printer or printer driver settings • Improperly loaded media • Inappropriate media Because misfeeds can result in jams, they share many of the same causes. Additional causes of jams include: • Motors • Sensors • Toner When looking for the jam location, remember that the sensor indicated in the error code only detected that a jam had occurred. The source of the jam may be before or after the sensor in the feed path. When clearing jams, be sure to clear the length of the feed path. Jams can result from debris in the path, and they can generate more debris, especially if they damage the media. Don’t forget to check the media. Most jams are cause by inappropriate, damaged, or improperly stored media.

72
Image quality issues can result from more than one condition: • Contamination • Configuration • Device failures • Media quality • User expectations and perceptions Noise issues can result from any moving part in the printer. Media characteristics that can affect print quality and cause jams include: • Curl — the tendency of media, especially paper, to curve at its edges. It usually results from
excess moisture content. • Fiber Content Paper designed for laser printers is usually made from 100% chemically‐pulped wood. The amount of fabric, such as cotton, a paper contains is called its rag content. Rag papers may be esthetically pleasing, but they can decrease print quality. • Grain direction • Moisture content • Paper Dust and Contaminants • Recycled Paper • Smoothness • Weight and size

73
Review
Introduction
Congratulations on finishing this course! Only two steps remain:
1. Review the following pages to prepare for the assessment. 2. Pass the assessment with a score of 80% or higher.
Module 1 (Introduction to Workgroup Printing)
Install laser printers in a safe, accessible location with adequate ventilation.
• Allow for adequate ventilation.
• Make sure the surface is stable and can support the weight of the printer.
• Make sure all trays, doors, and panels are accessible.
• Do not use a power strip or UPS.
The qualities that make a printer a workgroup printer have a lot in common with what makes a computer a server.
• Workgroup laser printers serve large groups of people and are designed to function well under
heavy workloads.
• Multifunction printers incorporate a scanner and fax modem into the printer.
Printing to a workgroup laser printer involves many potential points of failure.
• The client system
• The network infrastructure
• The printer’s electronic subsystem (ESS)
• The printer’s imaging engine
• The printer’s media handling subsystem
• The physical media

74
Module 2 (Printing Process)
Applications interact with the operating system, which interacts with the driver to communicate with the printer.
• Users can configure the printer driver with dialog boxes.
• Settings from the dialog boxes are applied in a specific hierarchy.
PDLs (Page Description Languages)
• PDLs describe how a printed page should look to the printer.
Dell workgroup laser printers can:
• Connect directly to a print server using a USB cable
• Connect to a print server over the network
• Function as their own print server when connected to a network
Xerography is a standardized technology, but specific details may vary among printers.
• Charge
• Expose
• Develop
• Transfer
• Neutralize
• Fuse
• Clean
Color Printing
• Printers use a subtractive process to create color. The more colors, the darker the image.
Dell printers use two different compositing methods:
1. Rotary compositing
• All four color toner cartridges mount in a cylinder.
• Each cartridge rotates past the imaging drum.
• Color composites on an intermediate belt.
• The developed image transfers from the belt to the media.

75
2. Tandem xerography
• Prints all four colors sequentially, using separate charge rollers, drums, and transfer rollers
for each color
5000‐series color lasers use a variant form of tandem xerography.
• Each color images onto a separate drum.
• Two intermediary drums (IDT1) composite yellow with black and cyan with magenta.
• Another transfer drum (IDT2) composites the two‐color images from the intermediary drums.
• The media picks up the composited image from IDT2.
The media path is the route the media follows through the printer.
• Rollers keep the media moving through the feed path. Each printer has a unique set of rollers.
• The fuser assembly is comprised of the heat roller and the pressure roller.
• Duplexers enable printers to print on both sides of the media.
• The exit tray receives the finished documents. Some printers have multiple output bins.
Sensors at various locations detect the presence or absence of media and can cause:
• A false paper‐out error if the sensor cannot detect the presence of media in the tray
• A false jam if the printer thinks it has media and another sensor reports that the media did not arrive or depart as expected
Module 3 (Networking Workgroup Printers)
All Dell workgroup laser printers support an Ethernet connection. Many also offer an optional wireless adapter.
• Early 3000‐ and 5000‐series printers use a USB dongle installed into the printer’s multiprotocol
card (MPC). The MPC is a separate option in 3000‐series printers.
• The most recent 5000‐series printers support a wireless adapter that installs directly into a slot in the printers system board. The card supports both ad hoc and infrastructure 802.11b/g networks.

76
Location
• Networked laser printers require a stable, well‐ventilated location where users can easily retrieve print jobs and replenish media.
Print server connection options include:
• Connecting directly to a print server using a USB or parallel cable
• Connecting to a print server over a wired or wireless network
• Connecting directly to a wired or wireless network and use the printer’s internal print server
Dynamic Host Control Protocol (DHCP)
• Dell workgroup laser printers default to DHCP, but you can set a static IP address if needed.
All Dell workgroup laser printers feature a Web server (EWS) embedded in their firmware.
• The EWS enables you to monitor and manage the printer remotely.
• You can accomplish any task through the EWS that you can accomplish through the printer’s menu system.
ColorTrack™ was originally implemented in the driver and suffered the limitations of a driver‐based solution.
Because ColorTrack2 resides on the printer, it offers much tighter control over color printing than the original version.
OpenManage™ Printer Manager (OMPM) is recommended for managing large printer fleets. It is a server‐based application and database that:
• Monitors Dell and non‐Dell printers on the network
• Consolidates the data in a single location
• Provides configurable reports and alerts
• Facilitates communication with dell.com to reorder consumables
Module 4 (Troubleshooting Workgroup Printers)
Support.dell.com provides:
• Drivers and downloads • Technical support and product information

77
• Dell Forums • Dell Solutions Network (DSN)
When using the decision trees, DSN records the troubleshooting steps you take.
• A journal ID lets technical support agents review your troubleshooting and find a solution more
quickly.
Error messages on Dell workgroup laser printers have a four‐line format, even though the LCD can only display two‐lines at a time.
• The first or second line contains:
o A six‐digit code o A brief description
• The third and fourth lines contain a longer set of explanatory text.
You can troubleshoot printer issues using a similar approach to troubleshooting any other issue.
• The initial problem description may not describe the actual situation well enough for you to
resolve the issue. Asking additional questions can gain more information.
• Most printer issues fall into one of several broad categories: o Jams and misfeeds o Network connectivity o Perception o Power and POST o Print quality o Software
Printer diagnostics are built into the printer firmware.
• Digital input (DI) tests (sensors)
• Digital output (DO) tests (sensors, motors, and other components)
• Manual feed tests run with no sensor interaction. The media feeds completely through the path with no gap between pages.
Misfeeds are likely to be caused by:
• Worn or dirty take‐up (or pick) rollers
• Inappropriate printer or printer driver settings
• Improperly loaded media

78
Because misfeeds can result in jams, they share many of the same causes. Additional causes of jams include:
• Motors
• Sensors
• Toner
When looking for the jam location, remember that the sensor indicated in the error code only detected that a jam had occurred. The source of the jam may be before or after the sensor in the feed path.
• When clearing jams, be sure to clear the length of the feed path. Jams can result from debris in
the path, and they can generate more debris, especially if they damage the media.
• Don’t forget to check the media. Most jams are cause by inappropriate, damaged, or improperly stored media.
Image quality issues can result from more than one condition:
• Contamination
• Configuration
• Device failures
• Media quality
• User expectations and perceptions
Noise issues can result from any moving part in the printer. Media characteristics that can affect print quality and cause jams include:
• Curl
• Fiber content
• Grain direction
• Moisture content
• Paper dust and contaminants
• Recycled paper
• Smoothness
• Weight and size
Conclusion
This concludes the Review module.