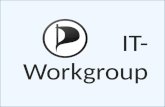Dell™ Workgroup Laser Printer W5300 User's Guide · 2013. 1. 25. · Dell™ Workgroup Laser...
Transcript of Dell™ Workgroup Laser Printer W5300 User's Guide · 2013. 1. 25. · Dell™ Workgroup Laser...

Dell™ Workgroup Laser Printer W5300 User'sGuide
Click the links to the left for information on the features, options, and operation of your printer. Forinformation on other documentation included with your printer, see Finding information.
1 Printer
2 Multipurpose feeder
3 Standard 500-sheet tray
4 Optional envelope feeder
5 Optional duplex unit
6 Optional 250-sheet drawer with tray
7 Optional 500-sheet drawer with tray
To order replacement toner cartridges or supplies from Dell:
Double-click the icon on your desktop.1.
2.

Visit Dell's website, or order Dell printer supplies by phone.2.
www.dell.com/supplies
For best service, have your Dell printer Service Tag available.
For help locating your Service Tag number, see Express Service Code and Service Tag number.
Notes, Notices, and Cautions
NOTE: A NOTE indicates important information that helps you make better use of your printer.
NOTICE: A NOTICE indicates either potential damage to hardware or loss of data and tells you howto avoid the problem.
CAUTION: A CAUTION indicates a potential for property damage, personal injury, or death.
____________________
Information in this document is subject to change without notice.© 2003 Dell Computer Corporation. All rights reserved.
Reproduction in any manner whatsoever without the written permission of Dell Computer Corporation isstrictly forbidden.
Trademarks used in this text: Dell and the DELL logo are trademarks of Dell Computer Corporation;Microsoft, Windows, and Windows NT are registered trademarks of Microsoft Corporation; ENERGY STAR is aregistered trademark of the U.S. Environmental Protection Agency. As an ENERGY STAR Partner, DellComputer Corporation has determined that this product meets the ENERGY STAR guidelines for energyefficiency.
Other trademarks and trade names may be used in this document to refer to either the entities claiming themarks and names or their products. Dell Computer Corporation disclaims any proprietary interest intrademarks and trade names other than its own.
UNITED STATES GOVERNMENT RESTRICTED RIGHTSThis software and documentation are provided with RESTRICTED RIGHTS. Use, duplication or disclosure bythe Government is subject to restrictions as set forth in subparagraph (c)(1)(ii) of the Rights in TechnicalData and Computer Software clause at DFARS 252.227-7013 and in applicable FAR provisions: DellComputer Corporation, One Dell Way, Round Rock, Texas, 78682, USA.
FCC emissions information
This equipment has been tested and found to comply with the limits for a Class B digital device, pursuant toPart 15 of the FCC rules.

Refer to the Drivers and Utilities CD for details.
July 2003 Rev. A00

Finding information
Software overview
Fonts
What are you looking for? Find it here
Drivers for my printerMy User's Guide
Drivers and Utilities CD
Documentation and drivers are already installed on your printer whenshipped from Dell. You can use the CD to uninstall/reinstall drivers oraccess your documentation.
Readme files may be included on your CD to provide last-minute updatesabout technical changes to your printer or advanced technical referencematerial for experienced users or technicians.
Safety informationHow to use my printerWarranty information
Owner's Manual
CAUTION: Read and follow all safety instructions in yourOwner's Manual prior to setting up and operating yourprinter.
How to set up my printer Setup diagram

Operator panel menusCommon printermessagesLoading paper into a trayor multipurpose feederAccessing jam areas
Quick reference card
Express Service Code andService Tag number
Express Service Code and Service Tag number.
The Express Service Code and Service Tag numbers are located insidethe front door of your printer.
Latest drivers for myprinterAnswers to technicalservice and supportquestionsDocumentation for myprinter
Dell Support Website
The Dell Support Website provides several online tools, including:
Solutions - Troubleshooting hints and tips, articles fromtechnicians, and online coursesUpgrades - Upgrade information for components, such as memoryCustomer Care - Contact information, order status, warranty, andrepair informationDownloads - DriversReference - Printer documentation and product specifications
You can access Dell Support at support.dell.com. Select your region onthe WELCOME TO DELL SUPPORT page, and fill in the requested details toaccess help tools and information.
Software overview
Use the Drivers and Utilities CD that came with your printer to install a combination of software applications,depending on your operating system.

Operating System StatusMonitor
StatusMonitorCenter
Dell TonerReorderWindow
Dell PrinterSoftwareUninstall
DriverProfiler
Windows 2000,Windows XP
Y Y Y Y Y
Windows NT Y Y N Y Y
Windows 95, Windows98, Windows Me
Y N N Y Y
NOTE: If you purchased your printer and computer separately, you must use the Drivers and UtilitiesCD to install these software applications.
Status Monitor
The Status Monitor alerts you when an error or warning occurs; for example, when the top cover is open ortoner is running low.
The Status Monitor launches when you send a print job to the printer and only appears on the computerscreen when an error or warning occurs.
Status Monitor Center
Use the Status Monitor Center to manage multiple Status Monitors.
Select a printer from the drop-down list and then select Run to open a Status Monitor for a particularprinter.
Select Update to change the appearance of the list of printers.
Select Help to read the online help.
Dell Toner Reorder window
The Order Toner Cartridges dialog can be launched from the Printing Status window, the Programs window,or the desktop icon.
You can order toner by phone or from the Web.
Click Start Programs or All Programs Dell Printers Dell Laser Printer W5300 DellPrinter Supplies–Laser.
1.
The Order Toner Cartridges window appears.
If ordering from the Web:
a.
2.

Choose your printer model from the drop-down list on the screen.a.
Enter your Dell printer Service Tag number in the field provided.b.
2.
Your Service Tag number is located inside the front door of your printer.
Click Visit Dell's cartridge ordering website.c.
If ordering by phone, call the number that appears under the By Telephone heading.3.
Print Server TCP/IP Setup
Refer to your Owner's Manual for information on establishing a printer IP address.
Dell Printer Software Uninstall
Use the Uninstall software utility to remove any currently installed printer software or printer objects. Youcan access the Uninstall software utility two ways:
For Windows XP only: Click Start Control Panel Printers and Other Hardware Printers andFaxes.
1.
For all others: Click Start Settings Printers.
Select the printer object to uninstall, and then right-click the mouse.a.
Select Dell Software Uninstall.b.
Select the components to uninstall, and then click Next.c.
Click Uninstall Now.d.
Click OK when the uninstall is complete.e.
Click Start Programs or All Programs Dell Printers Dell Laser Printer W5300 DellPrinter Software Uninstall.
Select the components to uninstall, and then click Next.a.
Click Uninstall Now.b.
Click OK when the uninstall is complete.c.
2.

c.
Driver Profiler
The Driver Profiler program and printer drivers located on the Drivers and Utilities CD are used to createdriver profiles that contain custom driver settings. A driver profile can contain a group of saved printer driversettings and other data for things such as:
Print orientation and N-Up (document settings)
Installation status of an output tray (printer options)
User-defined paper sizes (custom papers)
Simple text and watermarks
Overlay references
Font references
Form associations
Profiles are stored in Driver Configuration Files (DCF). The individual profiles inside the DCF are identified bya short description. During installation, the user can point to the DCF that contains the profiles to use whencreating a customized printer object.
A DCF can contain profiles for any number of printer models and any number of different drivers (PostScriptor PCL, Windows 95, Windows 98, Windows Me, Windows 2000, Windows NT® 4.0, or Windows XP). Profilescan be added to an existing DCF by specifying an existing configuration file in the Driver Profiler whencreating a profile. New profiles are always appended to an existing configuration file. No two profiles in thesame DCF can have the same short description.
Fonts
Screen Fonts are fonts you install in Windows to match your printer scalable resident fonts. Selectingresident printer fonts improves printing performance. The screen fonts allow the documents displayed on thecomputer screen to match the output from your printer. When you install the screen fonts, you will haveaccess to the full set of resident printer fonts by Windows programs for PCL emulation. Choose your printermodel when prompted, and the program automatically installs the TrueType® screen fonts for your printerin Windows.
Your printer also has five bar code fonts:
OCR-A
OCR-B
C39 Narrow (3 of 9)
C39 Regular (3 of 9)

C39 Wide (3 of 9)

Dell Printer Configuration Web Tool
Have you ever sent a print job to the network printer down the hall, only to find it didn't print because of apaper jam or an empty paper tray? One of the features of the Dell Printer Configuration Web Tool is theEmail Alert Setup, which sends you, or the key operator, an email when the printer needs supplies orintervention.
If you fill out printer inventory reports requiring the asset tag number of all of the printers in your area, theDell Printer Configuration Web Tool has a Printer Information feature that makes it easy. Just type the IPaddress of each printer on the network to display the asset tag number.
The Dell Printer Configuration Web Tool feature also lets you change printer settings and keep track ofprinting trends. If you are a network administrator, you can easily copy the printer's settings to one or allprinters on the network – right from your Web browser.
To launch the Dell Printer Configuration Web Tool, just type your network printer's IP address in your Webbrowser.
If you do not know what your printer's IP address is, print a network setup page, which lists the IP address:
Press Menu until you see Utilities Menu, and then press Select.1.
Press Menu until you see Print Net Setup, and then press Select to print a network setup page.2.
If the IP address shows 0.0.0.0. (the factory default), an IP address has not been assigned. To assign one foryour printer, see Assign an IP address.
Use the Dell Printer Configuration Web Tool for:
Printer status
Get immediate feedback on printer supply status. When toner is running low, click the toner supplies link onthe first screen to order additional toner cartridges.
Printer settings
Change printer settings, view the operator panel remotely, and update the print server firmware.
Copy printer settings
Quickly clone the printer's settings to another printer or printers on the network just by typing each printer'sIP address.

NOTE: You must be a network administrator to use this feature.
Printing statistics
Keep track of printing trends, such as paper usage and types of jobs being printed.
Printer information
Get the information you need for service calls, inventory reports, or the status of current memory and enginecode levels.
Email alert setup
Receive an email when the printer needs supplies or intervention. Type your name or the key operator'sname in the email list box to be notified.
Set password
Lock the operator panel with a password so that other users don't inadvertently change the printer settingsyou selected.
NOTE: You must be a network administrator to use this feature.
Online Help
Click Help to visit the Dell website for printer troubleshooting.

About your printer
The following illustrations show the standard Dell Workgroup Laser Printer W5300, and with an envelopefeeder, duplex unit option, and a tray 2 and tray 3 option (250- or 500-sheets) attached.
Standard networkprinter
Network printer with options
1 Standard outputbin
5 Optional envelope feeder
2 Operator panel 6 Optional duplex unit
3 Multipurposefeeder
7 Optional trays (250 or 500 sheets).The printer supports up to fouroptional trays.
4 Standard tray(500 sheets)

Unpacking the printer
Select a location for your printer.1.
CAUTION: The printer requires at least two people to lift it safely.
Leave enough room to open the printer trays, covers, doors, and options. It is also important to allowspace around the printer for proper ventilation.
Provide the proper environment:
A firm, level surface
Away from the direct airflow of air conditioners, heaters, or ventilators
Free of sunlight, humidity extremes, or temperature fluctuations
Clean, dry, and free of dust
NOTE: Leave the printer in the box until you are ready to install it.
Remove all items from the box except the printer. Make sure you have the following items:2.

2.
1 Printer withstandardtray
4 DriversandUtilities CD
2 Wire bail 5 Owner'sManual
3 Power cord 6 Setupdiagram
If any items are missing or damaged, contact Dell at support.dell.com.
Save the carton and packing material in case you need to repack the printer.

Installing the toner cartridge
Press latch 1 to open the lower door. Press latch 2 to open the upper door.1.
Grasp the toner cartridge by the handle and pull it up and out.2.
Pull on the tabs on each side of the red plastic to remove the packaging from the toner cartridge.3.

3.
NOTICE: Do not touch the photoconductor drum on the underside of the toner cartridge.
1 Photoconductor drum
Gently shake the cartridge to distribute the toner evenly.4.
Align the tabs on each side of the toner cartridge with the slots on each side of the cartridge cradle.Use the arrows inside the printer for placement.
5.

1 Tab
2 Slot
Guide the cartridge in until it snaps into place.6.
Close the upper door, and then the lower door.7.

Attaching cables
Choosing the right cable
Connecting the printer locally
Connecting the printer to the network
Choosing the right cable
Your Dell Workgroup Laser Printer W5300 interconnection cable must meet the following requirements:
Connection Cable certification
USB USB 2.0
10/100BaseT Ethernet CAT-5E
1 USB port
2 Ethernet port
Connecting the printer locally

A local printer is a printer attached to your computer using a USB cable. If your printer is attached to anetwork instead of your computer, skip this step and go on to Connecting the printer to the network.
Microsoft® Windows® 98 SE, Windows Me, Windows 2000, and Windows XP operating systems support USBconnections. Some UNIX® and Linux computers also support USB connections. Refer to your computeroperating system documentation to see if your system supports USB.
To attach the printer to a computer:
Make sure the printer, computer, and any other attached devices are turned off and unplugged.1.
Connect the printer to the computer using a USB cable.2.
1 USB port
A USB port requires a USB cable. Be sure to match the USB symbol on the cable to the USB symbol onthe printer.
Plug the other end of the cable into a USB port on the back of the computer, not the USB keyboard.
Turn on the printer
Plug one end of the printer power cord into the socket at the back of the printer and the other end intoa properly grounded outlet.
1.

1.
Turn on the computer and the printer.2.
Print and check the menu settings page
The Menu Settings page lists all the options you purchased or installed. If a feature or an option is not listed,you need to check your installation.
Press Menu until you see Utilities Menu, and then press Select.1.
Press Menu until you see Print Menus, and then press Select to print the page. The messagePrinting Menus appears on the display.
2.
Verify that the options you installed are correctly listed under "Installed Features."3.
If an option you installed is not listed, turn the printer off, unplug the power cord, and reinstall theoption.
4.
Verify the amount of memory installed is correctly listed under "Printer Information."5.
Verify that any optional trays you installed are configured for the sizes and types of print media youloaded.
6.
When you add or remove an option, remember to update the printer's configuration through your printerdriver.
For Windows XP only: Click Start Control Panel Printers and Other Hardware Printers andFaxes.
1.
For all others: Click Start Settings Printers.
Right-click the Dell Laser Printer W5300 icon and select Properties.2.
3.
4.

2.
Select the Device tab, and then select the option.3.
Click Update, and then click Apply.4.
Connecting the printer to the network
To attach the printer to a computer:
Make sure the printer, computer, and any other attached devices are turned off and unplugged.1.
Remove the red plug from the Ethernet port on the back of the printer.2.
Plug one end of a standard category 5 cable into a LAN drop or hub, and the other end into theEthernet port on the back of the printer. The printer automatically adjusts for the network speed.
3.
2 Ethernet port
Turn on the printer
Plug one end of the printer power cord into the socket at the back of the printer and the other end intoa properly grounded outlet.
1.

Turn on the computer and the printer.2.
Print and check the network setup page
Print a network setup page to verify the network connection. This page also provides important informationthat helps you configure for network printing.
Press Menu until you see Utilities Menu, and then press Select.1.
Press Menu until you see Print Net Setup, and then press Select to print a network setup page.2.
Under the Standard Network Card heading on the network setup page, make sure Status is"Connected".
3.
If Status is "Not Connected":
Make sure the Ethernet cable is firmly plugged into the back of the printer
Plug the Ethernet cable into another wall outlet
If the IP address shows anything other than 0.0.0.0. (the factory default), the printer has an IPaddress assigned and stored. Go to Verify the IP settings.
4.
Assign an IP address
Print Server TCP/IP Setup
If an IP address wasn't assigned automatically, refer to your Owner's Manual for information on establishinga printer IP address.

You can also assign an IP address using: BOOTP, or a RARP server and telnet, or static ARP entry and telnet.
Use BOOTP
BOOTP (Bootstrap Protocol) is an internet standard protocol that lets users on a local area network find theirIP address. The BOOTP server, or a forwarding agent, must be attached to the same IP subnet as the newprinter.
The BOOTP method works like this: First, the printer broadcasts its presence on the network. The BOOTPserver hears the broadcast and recognizes the printer hardware address. The BOOTP server replies, settingthe IP address, netmask, and gateway in the printer. To set the IP parameters using BOOTP:
Determine the hardware address of the printer. This is a 12-digit alphanumeric listed as UAA on thenetwork setup page. Use the number in the right column.
1.
Configure the BOOTP server. Edit the BOOTP configuration file (normally /etc/bootptab). This file is acollection of entries for each BOOTP client served by this server.
2.
An entry for a particular hardware address sets various IP parameters. The following is an example ofa typical entry:
net_printer:\ht=ether:\ha=000400123ABC:\ip=192.168.2.0:\sm=255.255.255.128:\gw=192.168.0.0:\hn:
Parameter Description
net_printer= Host name
ht=ether Hardware type (Ethernet)
ha=00400123ABC Hardware address
ip=192.168.2.0 IP address
sm=255.255.255.0 Netmask
gw=192.168.0.0 Gateway
Make sure BOOTP is enabled. Check the network setup page.3.
Set up the printer host name in the computer. To do so, define the printer IP name and address in the/etc/hosts file or on the name server. This address must match the IP address. You may want to use ahost name that is meaningful in your environment (for example, a name that identifies the printerlocation).
4.
Use dynamic RARP server and telnet

RARP (Reverse Address Resolution Protocol) is another internet protocol that lets you set your printer's IPaddress.
To set the IP address, netmask, and gateway using a RARP server and telnet:
Determine the hardware address of the printer. Refer to the item labeled UAA on the network setuppage. Use the number in the right column.
1.
Make sure RARP is enabled. Check the network setup page.2.
Set up the RARP server. Follow the instructions provided by your host operating system. Use thehardware address from step 1.
3.
Reset the printer. The printer sends a RARP request, and the server responds.4.
Turn the printer off, and then on again.5.
From a command prompt, use the telnet command to access the printer.6.
Follow the instructions that appear on the screen after entering the command to set the netmask,and gateway.
7.
Use Static ARP entry and telnet
ARP (Address Resolution Protocol) is an internet standard that assigns IP addresses to network interfacecards of workstations on a local area network. To set the IP address, netmask, and gateway using static ARPentry and telnet:
Determine the hardware address of the printer. Refer to the item labeled UAA on the network setuppage. Use the number in the right column.
1.
Add a static ARP entry for the IP address using the following:
The dotted decimal form of the IP address, such as 192.168.2.0.
The commands appropriate to the host operating system.
2.
Use the telnet command to access the printer.3.
Follow the instructions that appear on the screen after entering the command to set the printer IPaddress, netmask, and gateway.
4.
Verify the IP settings
Print another network setup page.1.
Look under the "TCP/IP" heading on the network setup page to make sure the IP address, netmask,and gateway are what you expected
2.
or

Ping the printer and verify that it responds. For example, at a command prompt on a networkcomputer, type ping followed by the new printer IP address (for example, 192.168.0.11):
ping xxx.xxx.xxx.xxx
If the printer is active on the network, you will receive a reply.

Installing optional drawers
CAUTION: If you are adding an optional drawer sometime after setting up the printer, besure to turn the printer off, unplug the power cord, and disconnect all cables from the backof the printer before completing these tasks.
CAUTION: Use a printer stand with cabinet if the printer needs to reside at table height or ifincreased height is desired for input option access. Do not exceed the maximumrecommended configuration of four 250- or 500-sheet drawers.
To increase paper capacity, you can purchase optional 250-sheet and/or 500-sheet drawers. Optionaldrawers attach under the printer and optional duplex unit. The printer automatically recognizes any drawerthat is installed.
A drawer consists of a tray and a support unit. The 250-sheet drawer and the 500-sheet drawer are installedthe same way.
Remove the tray from the support unit. Remove all packing material, tape, and decals.1.
Place the support unit on top of the table or printer cabinet where you plan to use the printer.2.
The tab, round peg, and square holes on top of any drawer help you position the support unit so theedges are aligned properly. Make sure the support unit is securely in place.

1 Tab
2 Round peg
3 Square hole
Attach decals to the trays.3.
Decals showing the number "1" are on your printer and the standard tray. These decals keep thestandard tray paired with the printer.
Use the decals shipped with any optional drawer to mark it appropriately. Peel the decals from thesheet and attach them to the recessed areas on the optional drawers and the matching trays.
Print a menu settings page to verify the optional tray is installed properly.
Turn the printer on.a.
b.
4.

a.
Press the Menu button on the printer until you see Utilities Menu, and then press Select.b.
Press Menu until you see Print Menus, and then press Select to print the page. The messagePrinting Menus appears on the display.
c.
Verify the optional 250-sheet or 500-sheet tray is listed under "Installed Features."d.
If it is not listed, turn the printer off, unplug the power cord, and reinstall the tray.e.
4.
Update your driver by following the instructions in the table. If the printer is on the network, updatethe driver for each client.
5.
Windows XP Click Start Control Panel Printers and Other Hardware Printers andFaxes.
1.
Right-click the Dell Laser Printer W5300 icon.2.Click Properties Device (or Options) Update (or Update Now).3.Click OK OK. Close the Printers folder.4.
Windows 2000
Windows NT4.0
Click Start Settings Printers.1.Right-click the Dell Laser Printer W5300 icon.2.Click Properties Device (or Options) Update (or Update Now).3.Click OK OK. Close the Printers folder.4.
Windows Me
Windows 95/98
Click Start Settings Printers.1.Right-click the Dell Laser Printer W5300 icon.2.Click Properties Device (or Features) Update (or Update Now).3.Click OK OK. Close the Printers folder.4.
If Update is unavailable, follow these steps:
In the Available Options list, click 250-sheet tray or 500-sheet tray.a.
Click Add.b.
Click OK, and then close the Printers folder.c.
If Update Now is unavailable, follow these steps:
In the Options list, find 250-sheet tray or 500-sheet tray.a.
Change the setting from Not Installed to Installed.b.
Click OK, and then close the Printers folder.c.
After loading paper in the installed drawer, specify the paper type from the printer operator panel.
Press the Menu button on the printer until you see Paper Menu, and then press Select.a.
Press Menu until you see Paper Type, and then press Select.b.
c.
d.
6.

a.
b.
Press Menu until you see Tray <x> Type, and then press Select.c.
Press Menu until you see the paper type you loaded in the tray, and then press Select.d.
Repeat for each installed tray.e.
The printer is now configured for the correct paper type in each installed drawer. When printing, you will onlyneed to specify the paper type through the software application.

Attaching the wire bail
The wire bail keeps paper from sliding out of the output bin.
Remove the printer top cover and slide the plastic bracket onto the static brush holder. Adjust thebracket so it is centered over the area where print media exits.
1.
1 Static brush holder
2 Plastic bracket
Place the tips of the wire bail into the ends of the plastic bracket so that the bail curves downward.2.
Replace the top cover.3.

Installing an optional duplex unit
CAUTION: Use a printer stand with cabinet if the printer needs to reside at table height or ifincreased height is desired for input option access. Do not exceed the maximumrecommended configuration of four 250- or 500-sheet drawers.
The duplex unit attaches under the printer, below the standard tray and above any optional paper drawers.
Place the duplex unit on top of any installed drawers, or the table or printer cabinet where you plan touse the printer.
1.
The tab, round peg, and square holes on top of any drawer help you position the duplex unit so theedges are aligned properly. Make sure it is securely in place.
1 Tab
2 Round peg
3 Square hole
Print a menu settings page to verify the duplex unit is installed properly.
Turn the printer on.a.
Press the Menu button on the printer until you see Utilities Menu, and then press Select.b.
c.
2.

a.
b.
Press Menu until you see Print Menus, and then press Select to print the page. The messagePrinting Menus appears on the display.
c.
Verify the duplex unit is listed under "Installed Features."d.
If it is not listed, turn the printer off, unplug the power cord, and reinstall the duplex unit.e.
Update your driver by following the instructions in the table. If the printer is on the network, updatethe driver for each client.
3.
Windows XP Click Start Control Panel Printers and Other Hardware Printers andFaxes.
1.
Right-click the Dell Laser Printer W5300 icon.2.Click Properties Device (or Options) Update (or Update Now).3.Click OK OK. Close the Printers folder.4.
Windows 2000
Windows NT4.0
Click Start Settings Printers.1.Right-click the Dell Laser Printer W5300 icon.2.Click Properties Device (or Options) Update (or Update Now).3.Click OK OK. Close the Printers folder.4.
Windows Me
Windows 95/98
Click Start Settings Printers.1.Right-click the Dell Laser Printer W5300 icon.2.Click Properties Device (or Features) Update (or Update Now).3.Click OK OK. Close the Printers folder.4.
If Update is unavailable, follow these steps:
In the Available Options list, click Duplex Option.a.
Click Add.b.
Click OK, and then close the Printers folder.c.
If Update Now is unavailable, follow these steps:
In the Options list, find Duplex Option.a.
Change the setting from Not Installed to Installed.b.
Click OK, and then close the Printers folder.c.
To make duplexing the default for all print jobs:
You can set up your driver so the printer always duplexes unless you say otherwise for a particular job. Thisis handy if you usually print on both sides of the page (to save paper, for example).
1.

To make duplexing the default, follow the steps below.
For Windows XP only: Click Start Control Panel Printers and Other Hardware Printers andFaxes.
1.
For all others: Click Start Settings Printers.
Right-click the Dell Laser Printer W5300 icon.2.
For Windows XP and Windows 2000: Click Printing Preferences.3.
For Windows NT 4.0: Click Document Defaults.
For Windows Me and 95/98: Click Properties.
Click Setup (or Paper).4.
In the Duplex section, select either Long Edge or Short Edge.5.
Click OK.6.
Close the Printers folder.7.

Installing an optional envelope feeder
The envelope feeder attaches to the front of your printer behind the lower front door. It can be removedwhen you are not using it, making the printer more compact.
NOTE: It is normal for the envelope feeder to make a loud tapping sound while printing. See EnvelopeEnhance for more information.
Press the release latch and open the printer lower front door.1.
Lift open the envelope feeder connector door.2.
1 Release latch
2 Envelope feeder connectordoor
Align the tabs on the envelope feeder with the slots on both sides of the printer, and then gently pushthe envelope feeder into the opening until it snaps into place.
3.
The envelope feeder tilts downward at a slight angle when it is installed properly.

1 Slots
2 Tab
Print a menu settings page to verify the envelope feeder is installed properly.
Turn the printer on.a.
Press the Menu button on the printer until you see Utilities Menu, and then press Select.b.
Press Menu until you see Print Menus, and then press Select to print the page. The messagePrinting Menus appears on the display.
c.
Verify the envelope feeder is listed under "Installed Features."d.
If it is not listed, turn the printer off, unplug the power cord, and reinstall the envelope feeder.e.
4.
Update your driver by following the instructions in the table. If the printer is on the network, updatethe driver for each client.
5.

Windows XP Click Start Control Panel Printers and Other Hardware Printers andFaxes.
1.
Right-click the Dell Laser Printer W5300 icon.2.Click Properties Device (or Options) Update (or Update Now).3.Click OK OK. Close the Printers folder.4.
Windows 2000
Windows NT4.0
Click Start Settings Printers.1.Right-click the Dell Laser Printer W5300 icon.2.Click Properties Device (or Options) Update (or Update Now).3.Click OK OK. Close the Printers folder.4.
Windows Me
Windows 95/98
Click Start Settings Printers.1.Right-click the Dell Laser Printer W5300 icon.2.Click Properties Device (or Features) Update (or Update Now).3.Click OK OK. Close the Printers folder.4.
If Update is unavailable, follow these steps:
In the Available Options list, click Envelope Feeder.a.
Click Add.b.
Click OK, and then close the Printers folder.c.
If Update Now is unavailable, follow these steps:
In the Options list, find Envelope Feeder.a.
Change the setting from Not Installed to Installed.b.
Click OK, and then close the Printers folder.c.
After loading envelopes in the envelope feeder, specify the envelope type from the printer operatorpanel.
Press the Menu button on the printer until you see Paper Menu, and then press Select.a.
Press Menu until you see Paper Type, and then press Select.b.
Press Menu until you see Env Feeder Type, and then press Select.c.
Press Menu until you see the envelope type you loaded in the tray, and then press Select.d.
6.
The printer is now configured for the correct envelope type in the envelope feeder. When printing, you willonly need to specify the envelope type through the software application.

Print media guidelines
Storing print media
Identifying print media sources and specifications
Print media is paper, card stock, transparencies, labels, and envelopes. Your printer provides high qualityprinting on a variety of print media. Selecting the appropriate print media for your printer helps you avoidprinting problems. This chapter provides information on how to help you make print media selections, how tocare for the print media, and how to load it in the standard tray or optional trays.
Paper
For the best print quality, use 75 g/m2 (20 lb) xerographic, grain long paper. Try a sample of any paper youare considering using with the printer before buying large quantities.
When loading paper, note the recommended print side on the paper package, and load paper accordingly.See Loading print media in standard and optional trays and Using and loading the multipurpose feeder fordetailed loading instructions.
Paper characteristics
The following paper characteristics affect print quality and reliability. We recommend that you follow theseguidelines when evaluating new paper stock.
Weight
The printer can automatically feed paper weights from 60 to 135 g/m2 (16 to 36 lb bond) grain long. Paperlighter than 60 g/m2 (16 lb) might not be stiff enough to feed properly, causing jams. For best performance,use 75 g/m2 (20 lb bond) grain long paper. To use paper narrower than 182 x 257 mm (7.2 x 10.1 in.), werecommend that the weight be greater than or equal to 90 g/m2 (24 lb bond).
Curl
Curl is the tendency of print media to curve at its edges. Excessive curl can cause paper feeding problems.Curl usually occurs after the paper passes through the printer, where it is exposed to high temperatures.Storing paper unwrapped in humid conditions, even in the paper tray, can contribute to paper curling prior toprinting and can cause feeding problems, also.
Smoothness
The degree of smoothness of paper directly affects print quality. If the paper is too rough, the toner does notfuse to the paper properly, resulting in poor print quality. If the paper is too smooth, it can cause paperfeeding problems. Smoothness needs to be between 100 and 300 Sheffield points; however, smoothnessbetween 150 and 250 Sheffield points produces the best print quality.

Moisture content
The amount of moisture in the paper affects both print quality and the ability of the printer to feed the paperproperly. Leave the paper in its original wrapper until you are ready to use it. This limits the exposure of thepaper to moisture changes that can degrade its performance.
Grain direction
Grain refers to the alignment of the paper fibers in a sheet of paper. Grain is either grain long, running thelength of the paper, or grain short, running the width of the paper.
For 60 to 135 g/m2 (16 to 36 lb bond) paper, grain long fibers are recommended. For papers heavier than135 g/m2 (36 lb bond), grain short is preferred. For the multipurpose feeder, 60 to 135 g/m2 (16 to 36 lbbond) paper, grain long fibers are recommended. For the multipurpose feeder, papers heavier than 135g/m2 (36 lb bond), grain short is preferred.
Fiber content
Most high-quality xerographic paper is made from 100% chemically pulped wood. This content provides thepaper with a high degree of stability resulting in fewer paper feeding problems and better print quality. Papercontaining fibers such as cotton possess characteristics that can result in degraded paper handling.
Recommended paper
To ensure the best print quality and feed reliability, use 75 g/m2 (20 lb) xerographic paper. Business papersdesigned for general business use may also provide acceptable print quality.
Always print several samples before buying large quantities of any type of print media. When choosing anyprint media, consider the weight, fiber content, and color.
The laser printing process heats paper to high temperatures of 225°C (437°F) for Magnetic Ink CharacterRecognition (MICR) applications, and 205°C (401°F) for non-MICR applications. Use only paper able towithstand these temperatures without discoloring, bleeding, or releasing hazardous emissions. Check withthe manufacturer or vendor to determine whether the paper you have chosen is acceptable for laser printers.
Unacceptable paper
The following papers are not recommended for use with the printer:
Chemically treated papers used to make copies without carbon paper, also known as carbonlesspapers, carbonless copy paper (CCP), or no carbon required (NCR) paper
Preprinted papers with chemicals that may contaminate the printer
Preprinted papers that can be affected by the temperature in the printer fuser

Preprinted papers that require a registration (the precise print location on the page) greater than±0.09 in., such as optical character recognition (OCR) forms
In some cases, you can adjust registration with your software application to successfully print on theseforms.
Coated papers (erasable bond), synthetic papers, thermal papers
Rough-edged, rough or heavily textured surface papers or curled papers
Recycled papers containing more than 25% post-consumer waste that do not meetDIN 19 309
Recycled paper having a weight less than 60 g/m2 (16 lb)
Multiple-part forms or documents
Selecting paper
Proper paper loading helps prevent jams and ensure trouble-free printing.
To help avoid jams or poor print quality:
Always use new, undamaged paper.
Before loading paper, know the recommended print side of the paper you are using. This information isusually indicated on the paper package.
Do not use paper that you have cut or trimmed yourself.
Do not mix print media sizes, weights, or types in the same source; mixing results in jams.
Do not use coated papers.
Do not forget to change the Paper Size setting when you use a source that does not support auto sizesensing.
Do not remove trays while a job is printing or Busy is displayed on the operator panel.
Make sure the Paper Type, Paper Texture, and Paper Weight settings are correct. (See Paper Menu fordetailed information about these settings.)
Make sure the paper is properly loaded in the source.
Flex paper back and forth. Do not fold or crease the paper. Straighten the edges on a level surface.

Selecting preprinted forms and letterhead
Use the following guidelines when selecting preprinted forms and letterhead paper for the printer:
Use grain long papers for best results.
Use only forms and letterhead printed using an offset lithographic or engraved printing process.
Choose papers that absorb ink, but do not bleed.
Avoid papers with rough or heavily textured surfaces.
Use papers printed with heat-resistant inks designed for use in xerographic copiers. The ink must withstandtemperatures of 225°C (437°F) without melting or releasing hazardous emissions. Use inks that are notaffected by the resin in toner or the silicone in the fuser. Inks that are oxidation-set or oil-based should meetthese requirements; latex inks might not. If you are in doubt, contact your paper supplier.
Preprinted papers such as letterhead must be able to withstand temperatures up to 225°C (437°F) withoutmelting or releasing hazardous emissions.
Printing on letterhead
Check with the manufacturer or vendor to determine whether the preprinted letterhead you have chosen isacceptable for laser printers.
Page orientation is important when printing on letterhead. Use the following table for help when loadingletterhead in the print media sources.
Print media source Top of page
Print side Portrait Landscape
Tray 1(standard tray)
Tray 2
Face down Front of tray Left side oftray

Tray 2(optional 250-sheet or 500-sheet drawer)
Duplex printing using tray 1or tray 2
Face up Logo faces rear oftray
Notapplicable
Multipurpose feeder
(including feeding individualsheets)
Face up Logo enters theprinter first
Left side oftray
Duplex printing using themultipurpose feeder
Face down Logo enters theprinter last
Notapplicable
Selecting prepunched paper
Prepunched paper brands can differ in the number and placement of holes and in manufacturing techniques.

Use the following guidelines to select and use prepunched paper:
Test paper from several manufacturers before ordering and using large quantities of pre-punchedpaper.
Paper should be punched at the paper manufacturer and not drilled into paper already packaged in aream. Drilled paper can cause jams when multiple sheets feed through the printer.
Prepunched paper can include more paper dust than standard paper. Your printer may require morefrequent cleaning and feed reliability may not be as good as that of standard paper.
Weight guidelines for prepunched paper are the same as for nonpunched paper.
Transparencies
You can feed transparencies from the standard tray, optional 250- or 500-sheet trays, or the multipurposefeeder. Try a sample of any transparencies you are considering using with the printer before buying largequantities.
When printing on transparencies:
Be sure to set the Paper Type to Transparency from the printer driver to avoid damaging your printer.
Use transparencies designed specifically for laser printers. Transparencies must be able to withstandtemperatures of 205°C (401°F) without melting, discoloring, offsetting or releasing hazardousemissions.
Avoid getting fingerprints on the transparencies, which can cause poor print quality.
Before loading transparencies, fan the stack to prevent sheets from sticking together.
Selecting transparencies
The printer can print directly on transparencies designed for use in laser printers. Print quality and durabilitydepend on the transparency used. Always print samples on the transparencies you are considering beforebuying large quantities.
The Paper Type setting should be set to Transparency to help prevent jams. (See Paper Type for detailedinformation about this setting.) Check with the manufacturer or vendor to determine whether yourtransparencies are compatible with laser printers that heat transparencies to 205°C (401°F). Use onlytransparencies that are able to withstand these temperatures without melting, discoloring, offsetting, orreleasing hazardous emissions.
Envelopes
You can load up to 10 envelopes in the multipurpose feeder and 85 envelopes in the optional envelopefeeder. Try a sample of any envelopes you are considering using with the printer before buying largequantities. See Using and loading the multipurpose feeder and Using and loading the optional envelope

feeder for instructions on loading an envelope.
When printing on envelopes:
To achieve the best possible print quality, use only high-quality envelopes that are designed for use inlaser printers.
Set the Paper Source in the Paper Menu to MP Feeder, Manual Env, or Env Feeder depending on thesource you are using, set the paper type to Envelope, and select the correct envelope size from theoperator panel or the printer driver.
For best performance, use envelopes made from 75 g/m2 (20 lb bond) paper. You can use up to 105g/m2 (28 lb bond) weight for the multipurpose feeder or 105 g/m2 (28 lb bond) weight for theenvelope feeder as long as the cotton content is 25% or less. Envelopes with 100% cotton contentmust not exceed 90 g/m2 (24 lb bond) weight.
Use only new, undamaged envelopes.
For best performance and to minimize jams, do not use envelopes that:
Have excessive curl or twist
Are stuck together or damaged in any way
Contain windows, holes, perforations, cutouts or embossing
Use metal clasps, string ties, or metal folding bars
Have an interlocking design
Have postage stamps attached
Have any exposed adhesive when the flap is in the sealed or closed position
Have nicked edges or bent corners
Have rough, cockle, or laid finishes
Use envelopes that can withstand temperatures of 205°C (401°F) without sealing, excessive curling,wrinkling, or releasing hazardous emissions. If you have any doubts about the envelopes you areconsidering using, check with the envelope supplier.
Adjust the width guide to fit the width of the envelopes.
Load envelopes with the flap side down, and position the short edge nearest the return address toenter the printer first for the multipurpose feeder.
See Using and loading the multipurpose feeder for instructions on loading an envelope. Also, see Usingand loading the optional envelope feeder for loading envelopes in this option.

Load only one size of envelope at a time in the envelope feeder.
A combination of high humidity (over 60%) and the high printing temperatures may seal theenvelopes.
Labels
Your printer can print on many labels designed for use with laser printers. These labels are supplied in lettersize, A4 size, and legal size sheets. Label adhesives, face sheet (printable stock), and topcoats must be ableto withstand temperatures of 205°C (401°F) and pressure of 25 pounds per square inch (psi).
Try a sample of any labels you are considering using with the printer before purchasing a large quantity.
When printing on labels:
Set the Paper Type menu item to Labels in the Paper Menu. Set the Paper Type from the printeroperator panel or the printer driver.
You may feed vinyl labels from the standard 500-sheet tray, or the optional 250- or 500-sheetdrawers. For vinyl labels, you must set the Paper Type to Labels, Labels Texture to Smooth, and LabelWeight to Heavy.
Do not load labels together with paper or transparencies in the same source; mixing print media cancause feeding problems.
Do not use label sheets with a slick backing material.
Do not print within 1 mm (0.04 in.) of the die cut.
Use full label sheets. Partial sheets may cause labels to peel off during printing, resulting in a jam.Partial sheets also contaminate your printer and your cartridge with adhesive, and could void yourprinter and cartridge warranties.
Use labels that can withstand temperatures of 205°C (401°F) without sealing, excessive curling,wrinkling, or releasing hazardous emissions.
Do not print within 1 mm (0.04 in.) of the edge of the label, of the perforations, or between die-cuts ofthe label.
Do not use label sheets that have adhesive to the edge of the sheet. We recommend zone coating of

the adhesive at least 1 mm (0.04 in.) away from edges. Adhesive material contaminates your printerand could void your warranty.
If zone coating of the adhesive is not possible, a 3 mm (0.125 in.) strip should be removed on theleading and driver edge, and a non-oozing adhesive should be used.
Remove a 3 mm (0.125 in.) strip from the leading edge to prevent labels from peeling inside theprinter.
Portrait orientation is preferred, especially when printing bar codes.
Do not use labels that have exposed adhesive.
Card stock
Card stock is single ply, and has a large array of properties, such as the moisture content, thickness, andtexture, that can significantly affect print quality. See Identifying print media sources and specifications forinformation on the preferred weight for the grain direction of print media.
Try a sample of any card stock you are considering using with the printer before purchasing a large quantity.
See Print media types and weights for information on the preferred weight of print media.
When printing on card stock:
Set the Paper Type menu item in the Paper Menu to Card Stock from the operator panel or from theprinter driver.
Be aware that preprinting, perforation, and creasing can significantly affect the print quality and causeprint media handling or jamming problems.
Avoid using card stock that may release hazardous emissions when heated.
Do not use preprinted card stock manufactured with chemicals that may contaminate the printer.Preprinting introduces semi-liquid and volatile components into the printer.
We recommend the use of grain short card stock.
Storing print media
Use the following guidelines for proper print media storage. These help avoid print media feeding problemsand uneven print quality:
For best results, store print media in an environment where the temperature is approximately 21°C(70°F) and the relative humidity is 40%.
Store cartons of print media on a pallet or shelf, rather than directly on the floor.

If you store individual packages of print media out of the original carton, make sure they rest on a flatsurface so the edges do not buckle or curl.
Do not place anything on top of the print media packages.
Identifying print media sources and specifications
The following tables provide information on standard and optional sources, including the print media sizesyou can select from the Paper Size menu and supported weights.
NOTE: If you use a print media size not listed, select the next larger size.
Print media sizes and support
Legend
Y-indicatessupport
Print mediasize
Dimensions
500-sheettray
250-sheetdrawer(option)
500-sheetdrawer(option)
Multipurposefeeder
Envelopefeeder(option)
Duplexunit(option)
Standardoutputbin
A4 210 x 297mm(8.27 x 11.7in.)
Y Y Y Y Y Y
A5 148 x 210mm(5.83 x 8.27in.)
Y Y Y Y Y Y
JIS B5 182 x 257mm(7.17 x 10.1in.)
Y Y Y Y Y Y
Letter 215.9 x279.4 mm(8.5 x 11in.)
Y Y Y Y Y Y
Legal 215.9 x355.6 mm(8.5 x 14in.)
Y Y Y Y Y Y

Executive 184.2 x266.7 mm(7.25 x 10.5in.)
Y Y Y Y Y Y
Folio1 216 x 330mm(8.5 x 13in.)
Y Y Y Y Y Y
Statement1 139.7 x215.9 mm(5.5 x 8.5in.)
Y Y Y Y Y
Universal2 139.7 x 210mm to215.9 x355.6 mm(5.5 x 8.27in. to 8.5 x14 in.)
Y Y Y Y Y
69.85 x 127mm to215.9 x355.6 mm(2.75 x 5 in.to 8.5 x 14in.)
Y Y
69.85 x 127mm to 229 x355.6 mm(2.75 x 5 in.to 9.01 x 14in.)
Y Y
148 x 182mm to215.9 x355.6 mm(5.83 x 7.17in. to 8.5 x14 in.)
Y Y Y Y Y Y
7 ¾Envelope
98.4 x 190.5mm(3.875 x 7.5in.)
Y Y Y
9 Envelope 98.4 x 225.4mm(3.875 x 8.9in.)
Y Y Y
10Envelope
104.8 x241.3 mm(4.12 x 9.5in.)
Y Y Y

DLEnvelope
110 x 220mm(4.33 x 8.66in.)
Y Y Y
C5Envelope
162 x 229mm(6.38 x 9.01in.)
Y Y Y
B5Envelope
176 x 250mm(6.93 x 9.84in.)
Y Y Y
OtherEnvelope1
98.4 x 162mmto 176 x 250mm(3.87 x 6.38in.to 6.93 x9.84 in.)
Y Y Y
98.4 x 162mmto 229 x 342mm(3.87 x 6.38in.to 9.01x12.76 in.)
Y Y Y
1 This size does not appear in the Paper Size menu until Tray Size Sensing is turned off. See Printing folioand statement sizes for more information.
2 This size setting formats the page for 215.9 x 355.6 mm (8.5 x 14 in.) unless the size is specified by thesoftware application.
Print media supported
Print media 250-sheetdrawer
500-sheetdrawer
Multipurposefeeder
Envelopefeeder
Duplexunit
Standardoutput bin
Paper Y Y Y Y Y
Card stock Y Y Y Y Y
Transparencies Y Y Y Y
Vinyl labels Y Y Y
Paper labels Y Y Y
Polyester labels Y Y Y
Dual-web andintegrated labels
Y Y Y

Print media types and weights
Print media Type Print media weight
Standard 500-sheet tray andoptional500-sheet drawer
Multipurposefeeder andoptional250-sheet drawer
Envelopefeeder
Paper Xerographic orbusiness paper
60 to 135 g/m2
grain long(16 to 36 lb bond)
60 to 135 g/m2
grain long(16 to 36 lb bond)
Notrecommended
Card stock-maximum(grain long)1
Index Bristol 163 g/m2 (90 lb) 120 g/m2 (67 lb)
Tag 163 g/m2 (100 lb) 120 g/m2 (74 lb)
Cover 176 g/m2 (65 lb) 135 g/m2 (50 lb)
Card stock-maximum(grain short)1
Index Bristol 199 g/m2 (110 lb) 163 g/m2 (90 lb) Notrecommended
Tag 203 g/m2 (125 lb) 163 g/m2 (100 lb)
Cover 216 g/m2 (80 lb) 176 g/m2 (65 lb)
Transparencies Laser printer 138 to 146 g/m2
(37 to 39 lb bond)138 to 146 g/m2
(37 to 39 lb bond)
Labels-maximum Paper 180 g/m2
(48 lb bond)163 g/m2
(43 lb bond)
Dual-web paper 180 g/m2
(48 lb bond)163 g/m2
(43 lb bond)
Polyester 220 g/m2
(59 lb bond)220 g/m2
(59 lb bond)
Vinyl 300 g/m2
(92 lb liner)260 g/m2
(78 lb liner)
Integrated forms Pressure- sensitivearea(must enter theprinter first)
140 to 135 g/m2 140 to 135 g/m2
Paper base (grainlong)
75 to 135 g/m2
(20 to 36 lb bond)75 to 135 g/m2
(20 to 36 lb bond)
Envelopes100% cotton contentmaximum weight–24 lb
Sulfite, wood-freeor up to 100%cotton bonds
Not recommended 60 to 105 g/m2
(16 to 28 lbbond)2,3
60 to 105g/m2
(16 to 28 lbbond)2
1 Grain short is preferred for papers over 135 g/m2.
2 28 lb bond envelopes are limited to 25% cotton content.
3 Includes envelopes fed from the multipurpose feeder only.

Loading print media
Loading print media in standard and optional trays
Using and loading the multipurpose feeder
Using and loading the optional envelope feeder
Linking trays
Using the duplex function
Using the output bin
Using the support extension
This section provides information about loading the various input sources and options. Proper print medialoading helps prevent jams and ensure trouble-free printing.
Before loading print media, know the recommended print side of the print media you are using. Thisinformation is usually on the print media package.
Click the following topics for information on loading a particular item or option:
Loading print media in standard and optional trays
Loading the multipurpose feeder
Using and loading the optional envelope feeder
Loading print media in standard and optional trays
Load the print media you use for the majority of your print jobs in the standard 500-sheet tray. Proper printmedia loading helps prevent jams and helps make your printing trouble-free.
To avoid paper jams, do not remove trays while a job prints.
Complete these instructions to load print media into the standard or optional trays. All trays are loaded thesame way.
Pull the tray out. Remove the tray completely.1.

Squeeze the width guide tab and the side of the guide as shown. Slide the width guide to the far rightside of the tray.
2.
Squeeze the length guide lever and slide the length guide to the correct position for the size of printmedia you are loading. Notice the size indicators on the left side of the tray.
3.

1 Size indicators
Flex the sheets back and forth to loosen them, and then fan them. Do not fold or crease the printmedia. Straighten the edges on a level surface.
4.
Place the print media into the tray with the recommended print side face down for single-sided printingand face up for duplex printing. Do not fill paper above the load line. Overfilling the tray may causejams.
5.

1 Load line
Squeeze the width guide tab and the side of the guide together. Slide the width guide to the left until itlightly rests against the edge of the stack.
6.
For optional trays only, adjust the knob to show the size of the print media currently loaded.7.
NOTE: This setting serves as a visual reminder only; it has no effect on the operation of the printer.
Insert the tray.8.
Loading letterhead
Letterhead must be loaded differently depending on what options you have installed.
For simplex (single-sided) printing on letterhead, place the printed side face down as shown.

For duplex printing on letterhead, place the printed side face up as shown.
NOTE: The Paper Loading menu item lets you print simplex jobs on letterhead (or other preprintedmedia) that has been loaded specifically for duplex printing. See Paper Loading for more information.
Using and loading the multipurpose feeder
The multipurpose feeder can hold several sizes and types of print media, such as transparencies, postcards,note cards, and envelopes. It is useful for single page printing on letterhead or colored paper.
Keep in mind the following capacities, dimensions, and operating tips when loading the multipurpose feeder.
Capacity
The maximum stack height is 10 mm (0.4 in.). The multipurpose feeder can hold approximately:
100 sheets of 75 g/m2 (20 lb) paper
10 envelopes

75 transparencies
Print media dimensions
The multipurpose feeder accepts print media within the following dimensions:
Width-69.85 mm (2.75 in.) to 229 mm (9.01 in.)
Length-127 mm (5 in.) to 355.6 mm (14 in.)
Trouble-free printing
Load only one size and type of print media at a time in the multipurpose feeder.
To achieve the best possible print quality, use only high-quality print media that is designed for use inlaser printers. For more guidelines on print media, see Print media guidelines.
To prevent jams, do not add or remove print media when there is still print media in the multipurposefeeder or when the printer is printing from the multipurpose feeder.
Print media should be loaded with the recommended print side up and the top of the print media goinginto the multipurpose feeder first.
Do not place objects on the multipurpose feeder. Also, avoid pressing down or applying excessive forceon it.
Do not remove any tray while a job is printing from the multipurpose feeder or Busy is displayed on theoperator panel. Doing so may cause a jam.
NOTE: The multipurpose feeder may be used with the optional envelope feeder installed.
The icons on the multipurpose feeder show you how to load the multipurpose feeder with paper, how to turnan envelope for printing, and how to load letterhead paper for simplex and duplex printing. See Loadingletterhead for detailed instructions on loading documents printed on letterhead.

1 Simplex letterhead
2 Duplex letterhead
3 Envelope
NOTE: The Paper Loading menu item in the Paper Menu lets you print simplex jobs on letterhead (orother preprinted media) that has been loaded specifically for duplex printing. For more information,see Paper Loading.
Loading the multipurpose feeder
To load the multipurpose feeder:
Press the lower release latch. The multipurpose feeder door drops open.1.
Locate the metal bar in the recessed area on the multipurpose feeder. Pull the bar out far enough toaccommodate the print media you will be using.
2.

2.
Slide the width guide to the far right.3.
Prepare the print media for loading.
Flex paper or fan envelopes back and forth. Do not fold or crease the paper. Straighten the edgeson a level surface.
4.
Hold transparencies by the edges and avoid touching the print side. Fan the stack oftransparencies to prevent jams. Be careful not to scratch or leave fingerprints on thetransparencies.

Use the stack height limiter as a guide for stack height when loading print media.5.
1 Stack height limiter
Load one type of print media in the multipurpose feeder. Do not mix types. Click a topic for loadinginstructions:
Loading paper and transparencies
Loading envelopes
Loading letterhead
6.
Loading paper and transparencies
Load paper or transparencies with the left edge of the stack against the stack height limiter andwith the recommended print side face up.

Continue with step 2.
Loading envelopes
Load envelopes flap side down with the stamp area and flap on the left. The end of the envelopewith the stamp area enters the multipurpose feeder first.
NOTICE: Never use envelopes with stamps, clasps, snaps, windows, coated linings, or self-stickadhesives. These envelopes may severely damage the printer. The stamp is shown in the illustrationonly for placement.
NOTE: If envelopes jam while printing, try reducing the number of envelopes in the multipurposefeeder.
Continue with step 2.
Loading letterhead
Load letterhead paper in the multipurpose feeder as shown.1.

1 With no duplex unitattached
2 With a duplex unit attached
Gently slide the print media into the multipurpose feeder as far as it will go. Forcing the print mediamay cause it to buckle.
2.
Slide the width guide to the left until it lightly touches the stack of print media. Do not bend the printmedia.
3.
Select the source, size, and type from your software application and select print media size and type4.

from the printer operator panel.
Make sure the Paper Size and Paper Type for the multipurpose feeder (MP Feeder Size and MPFeeder Type) are set to the correct value for the print media you are loading. (See Paper Sizeand Paper Type for detailed information about these settings.)
Press Go to return to Ready.
4.
NOTE: Software settings may override operator panel settings.
Closing the multipurpose feeder
Remove print media from the multipurpose feeder.1.
Push the metal bar straight back to collapse the multipurpose feeder to its short-length position.2.
Close the multipurpose feeder door.3.
Using and loading the optional envelope feeder
1.

Gently adjust the envelope support for the size you are loading:
Fully closed (pushed in toward the printer) for short envelopes
Extended to the middle position for medium-length envelopes
Fully open (extended to its full length) for long envelopes
1.
NOTICE: Do not place objects on the envelope feeder. Avoid pressing down on it or applyingexcessive force.
Lift the envelope weight back toward the printer. It stays in place.2.
Slide the width guide to the far right.3.

Flex a stack of envelopes back and forth and then straighten the edges on a level surface. Press downthe corners to flatten them.
4.
Fan the envelopes. This prevents the edges of the envelopes from sticking together and helps themfeed properly.
NOTE: When you load envelopes, do not exceed the maximum stack height of 64.7 mm (2.55 in.).The envelope feeder holds a maximum of 85 envelopes (75 g/m2, 20 lb bond).
Load the stack of envelopes flap side down with the stamp area and the flap on the left. The end of theenvelopes with the stamp area enters the envelope feeder first. Let the envelopes at the bottom of thestack slide into the envelope feeder slightly more than the ones at the top of the stack.
5.
NOTICE: Never use envelopes with stamps, clasps, snaps, windows, coated linings, or self-stickadhesives. These envelopes may severely damage the printer. See Envelopes for more information.

NOTE: Do not try to load more envelopes by forcing them under the envelope weight. This results injams.
Slide the width guide to the left until it lightly touches the stack. Make sure the envelopes do notbuckle.
6.
Lower the envelope weight to touch the stack.7.
Select the source, size, and type from your software application.8.
Select the envelope size and type from the printer operator panel:
Make sure the Paper Size for the envelope feeder (Env Feeder Size) is set to the correct envelope
9.

size you are loading. (See Paper Size for detailed information about this setting.)
Press Go to return to Ready.
9.
NOTE: Software settings may override operator panel settings.
If envelopes jam, see Clearing jams.
Linking trays
Tray linking enables the automatic linking feature for trays when you load the same size and type of printmedia in multiple sources. The printer automatically links the trays; when one tray is empty, print mediafeeds from the next linked tray.
For example, if you have the same size and type of print media loaded in tray 2 and tray 3, the printerselects print media from tray 2 until it becomes empty, and then the printer automatically feeds print mediafrom the next linked tray - tray 3.
If you load the same size print media in each tray, make sure the print media is all the same type in order tolink the trays.
Once the trays you selected are loaded with the same size and type of print media, select the same PaperType setting in the Paper Menu for these sources.
To disable tray linking, set the Paper Type to a unique value in each one of the trays. If all the trays do nothave the same type of print media when they are linked, you could mistakenly print a job on the wrongpaper type.
Using the duplex function
Duplex printing (or two-sided printing) lets you print on both sides of a sheet of paper. For sizes that areacceptable for duplex printing, see Print media sizes and support.
Select Duplex from your printer driver to print individual duplex jobs.
Duplex printing on letterhead
When duplex printing on letterhead from the multipurpose feeder, load it with the logo face down andentering the printer last.

When duplex printing on letterhead from the trays, load it with the logo face up and entering the printerfirst.
Using Duplex Bind
When you select duplex bind printing in the printer driver, you must select either long edge or short edgebinding, which are the values for this setting. The purpose of Duplex Bind is to define the way duplexedpages are bound, and how the printing on the back of the sheet (even-numbered pages) is oriented inrelation to the printing on the front (odd-numbered pages).
The two values for Duplex Bind are:
Long Edge*
The asterisk (*)indicates this isthe factory defaultsetting
Assumes binding along the long end of the page (left edge for portrait orientation andtop edge for landscape orientation). The following illustration shows long-edge bindingfor portrait and landscape pages:
1 Portrait
2 Landscape
3 Back of sheet
4 Front of next sheet

ShortEdge
Assumes binding along the short edge of the page (top edge for portrait orientation and left edgefor landscape orientation). The following illustration shows short-edge binding for portrait andlandscape pages:
1 Portrait
2 Landscape
3 Back of sheet
4 Front of sheet
Using the output bin
The standard bin holds up to:
250 sheets (75 g/m2) of plain paper or
300 transparencies or
200 labels or
50 envelopes (75 g/m2)
Using the support extension
The standard bin has a print media support which keeps print media from sliding into the gap been thestandard bin and the upper front door when the door is opened. Underneath the support is an extension foruse when printing on legal paper. To use the support extension:
1.
2.

Gently lift the support.1.
Pull the support extension down and then forward.2.
1 Support
2 Support extension
Gently releasing the support extension drops it to its open position.3.


Understanding the operator panel
Using the operator panel buttons
Printing a menu settings page
Printing a printer network setup page
Using the operator panel to change printer settings
Using the Dell Printer Configuration Web Tool to change printer settings
Restoring factory default settings
Using the operator panel buttons
You can change most printer settings from your software application or printer driver. If your printer isattached to the network, you can change settings from the Dell Printer Configuration Web Tool. To launchthe Dell Printer Configuration Web Tool, type the printer IP address in your Web browser. Print a networksetup page to find your printer's IP address (see Print and check the network setup page).
Settings you change from the application or printer driver apply only to the job you are preparing to send tothe printer.
Changes made to printer settings from a software application override changes made from the printeroperator panel.
If you cannot change a setting from your application, use the printer operator panel or the Dell PrinterConfiguration Web Tool. Changing a printer setting from the printer operator panel or from the Dell PrinterConfiguration Web Tool makes that setting the user default.
The printer operator panel has a 2-line by 16-character liquid crystal display (LCD), five buttons, and oneindicator light that flashes when the printer is processing a job indicated by the Busy message.

1 LCD display 5 Go button
2 Select button 6 Indicator light
3 Return button 7 Menu button
4 Stop button
Press Menu to:
Enter and scroll through the menus
Press Select to:
Select the item on the second line of the display
Save the selection as the new default setting
Press Return to:
Return to the previous menu
Press Go to:
Exit the menus and return to Ready
Clear messages
Press Stop to:
Take the printer offline
Indicator light
The indicator light gives information about the status of your printer. If the light is:
Off, the printer is off
On, the printer is on, but idle
Blinking, the printer is on and is busy
Printing a menu settings page

The Menu Settings page lists all the options you purchased or installed. If a feature or an option is not listed,you need to check your installation.
Make sure the printer is on.1.
Press Menu until you see Utilities Menu, and then press Select.2.
Press Menu until you see Print Menus, and then press Select to print the page. The messagePrinting Menus appears on the display.
3.
Verify that the options you installed are correctly listed under "Installed Features."4.
If an option you installed is not listed, turn the printer off, unplug the power cord, and reinstall theoption.
5.
Verify the amount of memory installed is correctly listed under "Printer Information."6.
Verify that any optional trays you installed are configured for the sizes and types of print media youloaded.
7.
When you add or remove an option, remember to update the printer's configuration through your printerdriver. The following instructions may vary, depending on your operating system.
For Windows XP only: Click Start Control Panel Printers and Other Hardware Printers andFaxes.
1.
For all others: Click Start Settings Printers.
Right-click the Dell Laser Printer W5300 icon and select Properties.2.
Select the Device tab, and then select the option.3.
Click Update, and then click Apply.4.
Printing a printer network setup page
If the printer is attached to a network, print a network setup page to verify the network connection. Thispage also provides important information that helps you configure for network printing.
Make sure the printer is on.1.
Press Menu until you see Utilities Menu, and then press Select.2.
Press Menu until you see Print Net Setup, and then press Select to print the page.3.
Check the first section on the network setup page and confirm that Status is "Connected."4.
If Status is "Not Connected," your LAN drop may not be active or your network cable may bemalfunctioning. Consult your network administrator for a solution. Afterward, print another network

setup page to verify connection to your network.
Using the operator panel to change printer settings
From the operator panel, you can select menu items and associated values to print your jobs successfully.You can also use the panel to alter the setup and operating environment of the printer. See Using the printermenus for an explanation of all the menu items.
You can modify printer settings by:
Selecting a setting from a list of values
Changing an On/Off setting
Changing a numerical setting
To select a new value as a setting:
From a Ready status message, press Menu. The menu names appear.1.
Continue to press and release Menu until you see the menu you need.2.
Press Select to select the menu or menu item on the second line of the display.
If the selection is a menu, the menu is opened and the first printer setting in the menu appears.
If the selection is a menu item, the default setting for the menu item appears.(The current user default setting has an asterisk [*] beside it.)
3.
Each menu item has a list of values for the menu item. A value can be:
A phrase or word to describe a setting
A numerical value that can be changed
An On or Off setting
Press Menu to move to the value you need.4.
Press Select to select the value on the second line of the operator panel. An asterisk appears besidethe value to indicate that it is now the user default setting. The new setting appears for one second,clears, displays the word Saved, and then displays the previous list of menu items.
5.
Press Return to go back to previous menus. Make additional menu selections to set new defaultsettings. Press Go if this is the last printer setting you want to change.
6.
User default settings remain in effect until you save new settings or restore the factory defaults. Settings youchoose from your software application can also change or override the user default settings you select fromthe operator panel.

An asterisk (*) next to a value indicates the factory default setting. Factory defaults may differ for differentcountries.
Factory defaults are the function settings in effect the first time you turn your printer on. These remain ineffect until you change them. Factory defaults are restored if you select the Restore value for the FactoryDefaults menu item in the Utilities Menu. See Utilities Menu for more information.
When you select a new setting from the operator panel, the asterisk moves next to the selected setting toidentify it as the current user default.
User defaults are the settings you select for different printer functions and store in printer memory. Oncestored, these settings remain active until new ones are stored or the factory defaults are restored.
NOTE: Settings you choose from your software application may override the settings you select fromthe operator panel.
Using the Dell Printer Configuration Web Tool to changeprinter settings
If your printer is connected to the network, you can change the operator panel settings from your Webbrowser. If you are a network administrator, you can clone the printer settings of one printer to one, or all,printers on the network.
Type your network printer IP address in your Web browser. Choose Printer Settings from the topics list,and then select the printer settings you want to change.
To copy your printer settings to another printer on the network, choose Copy Printer Settings from thetopics list, and then type the other printer's IP address.
If you do not know your printer IP address, it is specified on the network setup page. To print a networksetup page:
Press Menu until you see Utilities Menu, and then press Select.1.
Press Menu until you see Print Net Setup, and then press Select to print a network setup page.2.
Restoring factory default settings
When you first enter the printer menus from the operator panel, you may notice an asterisk (*) next to avalue in the menus. This asterisk indicates the factory default setting. These settings are the original printersettings. (Factory defaults may vary for different countries.)

When you select a new setting from the operator panel, the Saved message appears. When the Savedmessage disappears, an asterisk appears next to the setting to identify it as the current user default setting.These settings are active until new ones are stored or the factory defaults are restored.
To restore the original printer factory default settings:
Make sure the printer is on and the Ready message appears.1.
Press Menu until you see Utilities Menu, and then press Select.2.
Press Menu until you see Factory Defaults, and then press Select.3.
Restore appears on the second line of the display.4.
Press Select.5.
The message Restoring Factory Defaults appears followed by the Ready message.
When you select Restore:
No other button actions are available on the operator panel while Restoring Factory Defaults appears.
All downloaded resources (fonts, macros, and symbol sets) in printer memory (RAM) are deleted.
All menu settings are returned to the factory default values, except:
The operator panel Display Language setting in the Setup Menu.
All settings in the Parallel Menu, Serial Menu, Network Menu, and USB Menu.
If you need more information about changing menu settings or selecting new user default settings, see Usingthe operator panel to change printer settings.

Understanding printer menus
Using the printer menus
Disabling operator panel menus
Enabling menus
If your printer is configured as a network printer available to a number of users, it is possible that MenusDisabled appears on the display when you press Menu from the Ready state. Disabling the menus preventsother users from using the operator panel to inadvertently change a printer user default that has been set bythe administrator. You can still clear messages and select items from the Job Menu when printing a job, butyou cannot change other printer settings. However, you can use your printer driver to override printer userdefaults and select settings for individual print jobs.
For more information, see Disabling operator panel menus.
Using the printer menus
Select a menu from the following list for more information.
Finishing Menu PostScript Menu
Job Menu Quality Menu
Network Menu Setup Menu
Paper Menu USB Menu
PCL Emul Menu Utilities Menu
Paper Menu
Use the Paper Menu to define the print media loaded in each tray and the default source and output bin.
Select a menu item for more details:

Configure MP Paper Texture
Custom Types Paper Type
Envelope Enhance Paper Weight
Paper Loading Substitute Size
Paper Size Universal Setup
Paper Source
NOTE: Values marked by an asterisk (*) are the factory default settings.
Paper Source
Purpose:
To identify the default source.
Values:
Tray <x> (Tray 1*)
MP Feeder
Env Feeder
Manual Paper
Manual Env
If you loaded the same size and type of paper in two sources (and the Paper Size and Paper Type menuitems are correctly set), the trays are automatically linked. When one source is empty, paper automaticallyfeeds from the next linked source.
Paper Size
Purpose:
To identify the default print media size for each source. For trays with automatic size sensing, only the valuedetected by the hardware is displayed.
Values:
First select a source:

Tray <x> Size
Manual Pap Size
Env Feeder Size MP Feeder Size
Manual Env Size
Then select a value (*denotes country-specific factory default values):
Letter* A4* 10 Envelope* 9 Envelope
Legal A5 DL Envelope* B5 Envelope
Executive B5 C5 Envelope Other Envelope
Statement Folio 7 3/4 Envelope
Universal Select Universal when you load paper that does not match any of the other available sizes.The printer automatically formats the page for the maximum possible size. You can then setthe actual page size from your application software.
Paper Type
Purpose:
To identify the type of paper installed in each source.
Values:
First select a source:
Tray <x> Type Env Feeder Type MP Feeder Type
Manual Pap Type Manual Env Type
Then select a value:
Plain Paper Labels Preprinted Envelope
Card Stock Bond Custom Type <x> Colored Paper
Transparency Letterhead
The Paper Type default for each envelope source is Envelope. The Paper Type default for each paper tray isas follows:
Tray 1–Plain Paper Tray 4–Custom Type 4
Tray 2–Custom Type 2 Tray 5–Custom Type 5
Tray 3–Custom Type 3 Manual Pap Type–Plain Paper

NOTE: If a user-defined name is available, it is displayed instead of Custom Type <x>. The user-defined name is truncated to 14 characters. If two or more custom types share the same name, thename only appears once in the Paper Type value list.
Use this menu item to:
Optimize print quality for the specified paper.
Select sources through your software application by selecting type and size.
Automatically link sources. Any sources containing the same type and size of paper are automaticallylinked by the printer, if you have set the Paper Size and the Paper Type to the correct values.
See also:
Custom Types
Custom Types
Purpose:
To specify the kind of paper associated with each of the Custom Types available in the Paper Type menuitem.
Values (for Custom Type <x>, where <x> represents 1 through 6):
Paper* Labels
Card Stock Envelope
Transparency
NOTE: If a user-defined name is available, it is displayed instead of Custom Type <x>. The user-defined name is truncated to 14 characters. If two or more custom types share the same name, thename only appears once in the Custom Types value list.
Universal Setup
Purpose:
To determine the default size when the Paper Size setting for a tray or feeder is Universal.
Values:
First select a unit of measure (* denotes a country-specific factory default value):

Inches*
Millimeters*
Then select the values:
Portrait Width =3.00–14.17 in. =76–360 mm
(8.5 in.*) (216 mm*)
Portrait Height =3.00–14.17 in. =76–360 mm
(14.00 in.*) (360 mm*)
Feed Direction =Short Edge*
=Long Edge
See also:
Print media sizes and support
Substitute Size
Purpose:
To have the printer substitute the specified size if the requested size is not loaded.
Values:
Off Printer prompts the user to load the requested size.
Statement/A5 Prints A5 size jobs on statement size paper if only statement size paper is loaded, andprints statement size jobs on A5 paper if only A5 paper is loaded.
Letter/A4 Prints A4 size jobs on letter size paper if only letter size paper is loaded, and prints lettersize jobs on A4 size paper if only A4 size paper is loaded.
All Listed* Substitutes both Letter/A4 and Statement/A5.
Configure MP
Purpose:
To determine when the printer selects paper loaded in the multipurpose feeder.
Values:

Cassette* Printer treats the multipurpose feeder like any other paper tray. If a print job requests asize or type that is only loaded in the multipurpose feeder, the printer pulls paper from themultipurpose feeder for the job.
Manual Printer treats the multipurpose feeder like a manual feed tray, and displays Load Manualwhen you need to insert a single sheet of paper in the feeder.
First Printer pulls paper from the multipurpose feeder until it is empty, regardless of the sourceor size requested for the job.
Change MPFeeder
Changes the default paper source to the multipurpose feeder.
Envelope Enhance
Purpose:
To ensure high quality printed envelopes and minimize envelope wrinkling.
Values:
Off Prints envelopes as any other printed material.
On* Modifies the printing process to prevent wrinkling as envelopes move through the fuser.
If Envelope Enhance is On, you will hear a tapping sound as the envelopes print. We recommend you leaveEnvelope Enhance set to On unless the tapping sound is too loud for your work area. To eliminate this sound,select Off. Print a few envelopes. If the quality of print is acceptable, leave Envelope Enhance set to Off. Ifenvelopes crease or wrinkle, select On.
Paper Texture
Purpose:
To identify the texture of the paper loaded in a specific source and to ensure that characters print clearly.
Values:
First select a paper type:
Plain Texture Preprint Texture Bond Texture Labels Texture
Card Stock Text Colored Texture Envelope Texture Ltrhead Texture
Trnsprncy Text Custom <x> Texture
Then select a value:

Smooth
Normal*
Rough
NOTE: The default for Bond Texture is Rough instead of Normal. If a user-defined name is availablefor a custom Type, then the name is displayed instead of Custom <x> Texture. The name is truncatedto 14 characters.
Use Paper Texture in connection with the Paper Type and Paper Weight menu items. You may need tochange those menu items to optimize print quality for your specific paper.
See also:
Paper Type; Paper Weight
Paper Weight
Purpose:
To identify the relative weight of the paper loaded in a specific source and ensure that the toner adheresproperly to the printed page.
Values:
First select a paper type:
Plain Weight Preprint Weight Bond Weight Labels Weight
Cardstock Weight Colored Weight Envelope Weight Ltrhead Weight
Trnsprncy Weight Custom <x> Weight
Then select a value:
Light
Normal*
Heavy
NOTE: If a user-defined name is available, it is displayed instead of Custom <x> Weight. The name istruncated to 14 characters.
Paper Loading
Purpose:

To properly handle preprinted paper loaded in a tray, whether the job is a duplexed job or a single-sided job.
NOTE: The Paper Loading menu item is only available when a duplex option has been installed on theprinter.
Values:
First select a paper type:
Card Stock Load Colored Loading Ltrhead Loading Bond Loading
Labels Loading Custom <x> Loading Preprint Loading
Then select a value:
Duplex Notifies the printer that the specified paper type is loaded properly for duplex printing. If theprinter receives a single-sided job using that paper type, the printer inserts blank pages asnecessary to print the job properly on preprinted forms. This setting may slow single-sidedprinting.
Off* Printer assumes preprinted material is loaded for single-sided printing. Duplexed jobs may notprint properly.
NOTE: If a user-defined name is available, it is displayed instead of Custom <x> Loading. The nameis truncated to 14 characters.
See also:
Loading print media in standard and optional trays; Loading letterhead
Finishing Menu
Use the Finishing Menu to define how the printer delivers the printed output.
Select a menu item for more details:
Blank Pages Multipage Order
Collation Multipage Print
Copies Multipage View
Duplex Separator Sheets
Duplex Bind Separator Source
Multipage Border

NOTE: Values marked by an asterisk (*) are the factory default settings.
Duplex
Purpose:
To set duplexing as the default for all print jobs. (Select Duplex from the printer driver to duplex onlyspecific jobs.)
The Duplex menu item is only available when a duplex option has been installed on the printer.
Values:
Off* Prints on one side of the paper.
On Prints on both sides of the paper.
See also:
Duplex Bind
Duplex Bind
Purpose:
To define the way duplexed pages would be bound, and how the printing on the back of the sheet (even-numbered pages) is oriented in relation to the printing on the front (odd-numbered pages).
The Duplex Bind menu item is only available when a duplex option has been installed on the printer.
Values:
LongEdge*
Assumes binding along the long end of the page (left edge for portrait orientation and topedge for landscape orientation).
ShortEdge
Assumes binding along the short edge of the page (top edge for portrait orientation and leftedge for landscape orientation).
See also:
Duplex
Copies

Purpose:
To set the number of copies you want for the printer default value. (Set the number of copies required for aspecific job from the printer driver. Values selected from the printer driver always override values selectedfrom the operator panel.)
Values:
1...999 (1*)
See also:
Collation
Blank Pages
Purpose:
To specify whether to include application-generated blank pages as part of your printed output.
Values:
Do Not Print* Does not print application-generated blank pages as part of your job.
Print Prints application-generated blank pages as part of your job.
Collation
Purpose:
To keep the pages of a print job stacked in sequence, particularly when printing multiple copies of the job.
Values:
Off* Prints each page of a job the number of times specified by the Copies menu item. For example, ifyou set Copies to 2 and send three pages to print, the printer prints page 1, page 1, page 2, page 2,page 3, page 3.
On Prints the entire job the number of times specified by the Copies menu item. For example, if you setCopies to 2 and send three pages to print, the printer prints page 1, page 2, page 3, page 1, page 2,page 3.
Separator Sheets

Purpose:
To insert blank separator sheets between jobs, between multiple copies of a job, or between each page of ajob.
Values:
None* Does not insert separator sheets.
BetweenCopies
Inserts a blank sheet between each copy of a job. If Collation is Off, a blank page is insertedbetween each set of printed pages (all page 1's, all page 2's, and so on). If Collation is On, ablank page is inserted between each collated copy of the job.
BetweenJobs
Inserts a blank sheet between jobs.
BetweenPages
Inserts a blank sheet between each page of a job. This is useful if you are printingtransparencies or want to insert blank pages in a document for notes.
See also:
Separator Source; Collation
Separator Source
Purpose:
To specify the source that holds separator sheets.
Values:
Tray <x>(Tray 1*)
Selects separator sheets from the specified tray.
MP Feeder Selects separator sheets from the multipurpose feeder. (You must also set ConfigureMP to Cassette.)
Env Feeder Inserts envelopes as separator sheets.
See also:
Separator Sheets; Configure MP
Multipage Print
Purpose:

To print multiple page images on one side of a sheet of paper. Also called N-Up or Paper Saver.
Values:
Off* Prints 1 page image per side. 6 Up Prints 6 page images per side.
2 Up Prints 2 page images per side. 9 Up Prints 9 page images per side.
3 Up Prints 3 page images per side. 12 Up Prints 12 page images per side.
4 Up Prints 4 page images per side. 16 Up Prints 16 page images per side.
See also:
Multipage Border; Multipage Order; Multipage View
Multipage Order
Purpose:
To determine the positioning of multiple page images when using Multipage Print. The positioning dependson the number of images and whether the images are portrait or landscape in orientation.
Values:
Horizontal*
Vertical
Rev Horizontal
Rev Vertical
See also:
Multipage Print
Multipage View
Purpose:
To determine the orientation of a multipage sheet.
Values:

Auto* Lets the printer choose between portrait and landscape orientation.
Long Edge Sets the long edge of the paper as the top of the page (landscape).
Short Edge Sets the short edge of the paper as the top of the page (portrait).
See also:
Multipage Print
Multipage Border
Purpose:
To print a border around each page image when using Multipage Print.
Values:
None* Does not print a border around each page image.
Solid Prints a solid line border around each page image.
See also:
Multipage Print
Utilities Menu
Use the Utilities Menu to print a variety of listings relating to available printer resources, printer settings, andprint jobs. Other menu items let you set up printer hardware and troubleshoot printer problems.
Select a menu item for more details:
Factory Defaults Print Menus
Hex Trace Print Net <x> Setup
Print Fonts
NOTE: Values marked by an asterisk (*) are the factory default settings.
Print Menus
Purpose:

To print a listing of the current user default values, the installed options, the amount of installed printermemory, and the status of printer supplies.
Print Net <x> Setup
Purpose:
To print information relating to the internal print server and the network settings defined by theNetwork <x> Setup menu item in the Network Menu.
See also:
USB Menu
Print Fonts
Purpose:
To print a sample of all the fonts available for the selected printer language.
Values:
PCL Fonts Prints a sample of all printer fonts available for PCL emulation.
PS Fonts Prints a sample of all printer fonts available for PostScript emulation.
See also:
Understanding fonts; Printing a font sample list
Factory Defaults
Purpose:
To return your printer settings to the factory default values.
Values:

Restore All menu items are returned to the factory default values except:Display Language.All settings in the Parallel Menu, Serial Menu, Network Menu, and USB Menu.
All downloaded resources (fonts, macros, and symbol sets) in printer memory(RAM) are deleted.
Do NotRestore
User-defined settings remain.
Hex Trace
Purpose:
To help isolate the source of a print job problem. With Hex Trace selected, all data sent to the printer isprinted in hexadecimal and character representation. Control codes are not executed.
To exit Hex Trace, turn the printer off or reset the printer from the Job Menu.
Job Menu
The Job Menu is only available when the printer is busy processing or printing a job, when a printer messageis displayed, or when the printer is in Hex Trace mode. Press Menu to open the Job Menu.
Select a menu item for more details:
Cancel Job Print Buffer
Confidential Job Reset Printer
Held Jobs
NOTE: Values marked by an asterisk (*) are the factory default settings.
Confidential Job
Purpose:
To print confidential jobs stored in printer memory. (When the confidential job prints, it is automaticallydeleted from printer memory.)
First enter the Personal Identification Number (PIN) associated with your confidential job:
Enter PIN Use the operator panel buttons to enter the PIN associated with your confidential job.

Then select a value:
Print AllJobs
Prints all jobs associated with your PIN.
Print AJob
Prints the specified confidential job. Press Menu to scroll through the list of confidential jobsassociated with your PIN. Press Select to print a specific job.
DeleteAll Jobs
Deletes all jobs associated with your PIN.
Delete AJob
Deletes the specified confidential job. Press Menu to scroll through the list of confidential jobsassociated with your PIN. Press Select to delete a specific job.
Copies Determines the number of copies printed for each confidential job. Press Menu to scrollthrough the list of confidential jobs associated with your PIN. Press Select to specify the jobyou want to print. Press Menu to increase or decrease the number of copies, and then pressSelect.
See also:
Using the Print and Hold function; Confidential jobs
Held Jobs
Purpose:
To print Reserve Print, Repeat Print, or Verify Print jobs stored in printer memory.
Values:
Print AllJobs
Prints all held jobs.
Print AJob
Prints the specified held job. Press Menu to scroll through the list of held jobs. Press Select toprint the specific job.
Delete AllJobs
Deletes all held jobs.
Delete AJob
Deletes the designated held job. Press Menu to scroll through the list of held jobs. PressSelect to delete the job.
Copies Determines the number of copies for each held job. Press Menu to scroll through the list ofheld jobs. Press Select to specify the job you want to print. Press Menu to increase ordecrease the number of copies, and then press Select.
See also:
Using the Print and Hold function; Printing and deleting held jobs; Accessing held jobs from theoperator panel

Cancel Job
Purpose:
To cancel the current print job.
NOTE: Cancel Job is only displayed if the printer is processing a job or has a job in printer memory.
See also:
Canceling a print job
Reset Printer
Purpose:
To reset the printer to the user default value for each menu item, delete all downloaded resources (fonts,macros, and symbol sets) stored in printer memory (RAM), and delete all data in the interface link buffer.
NOTE: Before selecting Reset Printer, exit the software application you are using.
Print Buffer
Purpose:
To print any data stored in the print buffer.
NOTE: Print Buffer is only available when you enter the Job Menu while Waiting is displayed. TheWaiting state occurs if an incomplete job is sent to the printer or an ASCII job, such as a print screencommand, is printing.
Quality Menu
Use the Quality Menu to change printer settings affecting the quality of printed characters and images.
Select a menu item for more details:
PictureGrade
Print Resolution
Toner Darkness

NOTE: Values marked by an asterisk (*) are the factory default settings.
Print Resolution
Purpose:
To define the number of dots printed per inch (dpi). The higher the value, the sharper the clarity of printedcharacters and graphics.
Values:
300 dpi Offers a lower resolution printing option when memory is at a premium.
600 dpi* Produces high quality output for print jobs that are mostly text.
1200 ImageQ
Uses line screening for print jobs that contain bitmapped images, such as scanned photos.
1200 dpi Produces highest quality output for jobs where print speed is not important and memory isabundant.
Toner Darkness
Purpose:
To lighten or darken text images, or conserve toner.
Values:
1 6
2 7
3 8*
4 9
5 10
Select a lower value for finer line width and lighter grayscale images. Select a higher value for bolder linewidths or darker grayscale images. Select 10 for very bold text. Select a value less than 7 to conserve toner.
On the operator panel display, a vertical bar ( | ) indicates the factory default value. An arrow symbol ( V )indicates a user default value.
PictureGrade

Purpose:
To improve the quality of grayscale printing at 300 and 600 dots per inch (dpi) in PostScript emulation.
Values:
On* Uses modified screening parameters to improve print quality of graphics.
Off Uses standard screening parameters.
Setup Menu
Use the Setup Menu to configure a variety of printer features.
Select a menu item for more details:
Alarm Control Power Saver
Asset Tag Print Timeout
Auto Continue Printer Language
Dell Service Tag Resource Save
Display Language Toner Alarm
Jam Recovery Wait Timeout
Page Protect Quick Start
NOTE: Values marked by an asterisk (*) are the factory default settings.
Printer Language
Purpose:
To establish the default printer language used to communicate data from the computer to the printer.
Values:
PCL Emulation* PCL emulation, compatible with Hewlett-Packard printers.
PS Emulation PostScript emulation, compatible with Adobe PostScript language.
NOTE: Setting a printer language as the default does not prevent a software application from sendingprint jobs that use the other language.

Power Saver
Purpose:
To specify the amount of time (in minutes) the printer waits after a job is printed before it goes into areduced power state.
Values:
Disabled Disables Power Saver; the fuser remains warm and ready to print at all times.
1...240 Specifies the amount of time after a print job before the printer goes into Power Saver mode.(Your printer may not support the entire range of values.)
The factory default Power Saver setting depends on your printer model. Print the menu settings page todetermine the current Power Saver setting. When the printer is in Power Saver mode, it is still ready toreceive print jobs.
Select 1 to put the printer in Power Saver mode one minute after it finishes a print job. This uses much lessenergy, but requires more warm-up time for the printer. Select 1 if your printer shares an electrical circuitwith room lighting and you notice lights flickering.
Select a high value if your printer is in constant use. Under most circumstances, this keeps the printer readyto print with minimum warm-up time. Select a value between 1 and 240 minutes if you want a balancebetween energy consumption and a shorter warm-up period.
Quick Start
Purpose:
To specify whether the printhead in the printer idles at a lower speed after a job is printed. The printheadidles until the printer goes into a reduced power state. A printhead is the device responsible for writing tothe print cartridge which later transfers toner to the print media in the text or graphic pattern specified inthe print job during the printing process.
Enable Quick Start for the best performance whenever the printer is not in Power Saver mode. Themaximum time the printer allows the printhead to idle after a job prints is 240 minutes. Quick Start canreduce the total print job time by as much as 1 to 2 seconds based on the printer model and job complexity.
Values:
On* Enables Quick Start. The printer causes the printhead to idle at a lower speed after a job prints. Theprinthead idles until the printer enters Power Saver mode.
Off Disables Quick Start. The printer turns the printhead off after a job prints.

See also:
Power Saver
Resource Save
Purpose:
To determine what the printer does with downloaded resources, such as fonts and macros stored in RAM, ifthe printer receives a job that requires more memory than is available.
Values:
Off* Printer retains downloaded resources only until memory is needed. It then deletes those resourcesassociated with the inactive printer language.
On Printer retains all downloaded resources for all printer languages during language changes andprinter resets. If the printer runs out of memory,38 Memory Full is displayed.
Print Timeout
Purpose:
To specify the amount of time (in seconds) the printer waits before printing the last page of a print job thatdoes not end with a command to print the page. The print timeout counter does not start until Waiting isdisplayed.
Values:
Disabled The printer does not print the last page of a print job until one of the following occurs:
The printer receives enough information to fill the page.The printer receives a Form Feed command.You select Print Buffer from the Job Menu.
1...255(90*)
The printer prints the last page after the specified time. (Your printer may not support theentire range of values.)
See also:
Print Buffer
Wait Timeout

Purpose:
To specify the amount of time (in seconds) the printer waits to receive additional bytes of data from thecomputer. When this timeout expires, the print job is canceled.
Values:
Disabled Disables Wait Timeout.
15...65535(40*)
Specifies the amount of time the printer waits for additional data before it cancels thejob.
NOTE: Wait Timeout is only available when you use PostScript emulation. This menu item has noeffect on PCL emulation print jobs.
Auto Continue
Purpose:
To define the amount of time (in seconds) the printer waits after displaying an operator intervention errormessage before it resumes printing.
Values:
Disabled* Printer does not resume printing until someone clears the error message.
5...255 Printer waits the specified amount of time, and then automatically resumes printing. Thistimeout value also applies if the menus are displayed (and the printer is offline) for thespecified period of time.
Jam Recovery
Purpose:
To establish whether the printer reprints jammed pages.
Values:
On Printer reprints jammed pages.
Off Printer does not reprint jammed pages.
Auto* Printer reprints a jammed page unless the memory required to hold the page is needed for otherprinter tasks.

Page Protect
Purpose:
To successfully print a page that may otherwise generate Complex Page errors.
Values:
Off* Prints a partial page of data if memory is insufficient to process the entire page.
On Ensures that an entire page is processed before it prints.
If, after selecting On, you still cannot print the page, you may also have to reduce the size and number offonts on the page, or increase the installed printer memory.
For most print jobs, you do not need to select On. When On is selected, printing may be slower.
Display Language
Purpose:
To determine the language of the text on the operator panel display.
Values:
English Norsk
Français Nederlands
Deutsch Svenska
Italiano Português
Español Suomi
Dansk Japanese
Alarm Control
Purpose:
To establish whether the printer sounds an alarm when the printer requires operator intervention.
Values:

Off Printer does not sound an alarm.
Single* Printer sounds three quick beeps.
Continuous Printer repeats three beeps every 10 seconds.
Toner Alarm
Purpose:
To specify how the printer responds when it is out of toner.
Values:
Off* An error message is displayed until someone replaces the toner cartridge. If an AutoContinue value is selected from the Setup Menu, the printer resumes printing after thespecified timeout value.
Single Printer stops printing, displays an error message, and sounds three quick beeps.
Continuous Printer stops printing, displays an error message, and repeats three beeps every 10 secondsuntil the toner cartridge is replaced.
See also:
Auto Continue
Asset Tag
Purpose:
The asset tag number is used for printer inventory records. Enter the asset tag number that is assigned tothe printer.
NOTE: The Asset Tag menu item is only available through the Dell Printer Configuration Web Tool. Formore information, see Dell Printer Configuration Web Tool.
Dell Service Tag
Purpose:
The service tag number is required when calling for service. Enter the service tag number from the label onthe back of the printer.

NOTE: The Dell Service Tag menu item is only available through the Dell Printer Configuration WebTool. For more information, see Dell Printer Configuration Web Tool.
PCL Emul Menu
Use the PCL Emul Menu to change printer settings that only affect jobs using the PCL emulation printerlanguage.
Select a menu item for more details:
A4 Width Orientation
Auto CR after LF Pitch
Auto LF after CR Point Size
Font Name Symbol Set
Font Source Tray Renumber
Lines per Page
NOTE: Values marked by an asterisk (*) are the factory default settings.
Font Source
Purpose:
To determine the set of fonts displayed in the Font Name menu item.
Values:
Resident* Displays all fonts resident in printer RAM when the printer ships from the factory.
Download Displays all fonts downloaded to printer RAM.
All Displays all fonts available to the printer from all sources.
See also:
Font Name
Font Name
Purpose:

To choose a specific font from the specified font source.
Values:
R0 Courier 10*
The font name and font ID for all fonts in the selected font source are displayed. The font sourceabbreviation is R for resident and D for download.
See also:
Font Source
Point Size
Purpose:
To change the point size for scalable typographic fonts.
Values:
1...1008 (in increments of 0.25 points)
12*
Point size refers to the height of the characters in the font. One point equals approximately1/72 of an inch. You can select point sizes from 1 to 1008 in increments of 0.25 points.
NOTE: Point Size is only displayed for typographic fonts.
See also:
Pitch and point size
Pitch
Purpose:
To specify the font pitch for scalable monospaced fonts.
Values:

0.08...100 (in increments of 0.01 cpi)
10*
Pitch refers to the number of fixed-space characters in a horizontal inch of type. You can select a pitch from0.08 to 100 characters per inch (cpi) in increments of 0.01 cpi. For nonscalable monospaced fonts, the pitchis displayed, but cannot be changed.
NOTE: Pitch is only displayed for fixed, or monospaced, fonts.
See also:
Pitch and point size
Symbol Set
Purpose:
To choose a symbol set for a specified font name.
Values:
10U PC-8* (country/region-specific factory default values)
12U PC-850* (country/region-specific factory default values)
A symbol set is a set of alphabetic and numeric characters, punctuation, and special symbols used whenprinting with a selected font. Symbol sets support the different requirements for languages or specificapplications, such as math symbols for scientific text. Only the symbol sets supported for the selected fontname are displayed.
See also:
Font Name
Orientation
Purpose:
To determine how text and graphics are oriented on the page.
Values:
Portrait* Prints text and graphics parallel to the short edge of the paper.
Landscape Prints text and graphics parallel to the long edge of the paper.

Lines per Page
Purpose:
To determine the number of lines that print on each page.
Values:
1...255
60* (country-specific factory default values)
64* (country-specific factory default values)
The printer sets the amount of space between each line (vertical line spacing) based on the Lines per Page,Paper Size, and Orientation menu items. Select the correct Paper Size and Orientation before changing Linesper Page.
See also:
Orientation; Paper Size
A4 Width
Purpose:
To select the width of the logical page for A4 size paper.
Values:
198 mm* Makes the logical page compatible with the Hewlett-Packard LaserJet 5Printer.
203 mm Makes the logical page wide enough to print eighty 10-pitch characters.
Tray Renumber
Purpose:
To configure your printer to work with printer drivers or applications that use different source assignmentsfor the paper trays.
First select a source:

Assign Tray <x> Assign Env Feeder Assign Man Env
Assign MP Feeder Assign Man Paper
Then select a value:
Off* Printer uses factory default source assignments.
0...199 Select a numeric value to assign a custom value to a source.
None Source ignores the Select Paper Feed command.
Other Tray Renumber selections:
View Factory Def Press Menu to display the factory default value assigned to each source.
Restore Defaults Select Yes to return all tray assignments to factory default values.
Auto CR after LF
Purpose:
To specify whether the printer automatically performs a carriage return after a line feed control command.
Values:
Off* Printer does not perform a carriage return after a line feed control command.
On Printer performs a carriage return after a line feed control command.
Auto LF after CR
Purpose:
To specify whether the printer automatically performs a line feed after a carriage return control command.
Values:
Off* Printer does not perform a line feed after a carriage return control command.
On Printer performs a line feed after a carriage return control command.
PostScript Menu

Use the PostScript Menu to change printer settings that only affect jobs using the PostScript emulationprinter language.
Select a menu item for more details:
Print PS Error
NOTE: Values marked by an asterisk (*) are the factory default settings.
Print PS Error
Purpose:
To print a page defining the PostScript emulation error when an error occurs.
Values:
Off* Discards the print job without printing an error message.
On Prints an error message before it discards the job.
Network Menu
Use the Network Menu to change printer settings affecting jobs sent to the printer through a network port(Standard Network).
Select a menu item for more details:
Network Buffer PCL SmartSwitch
NPA Mode PS SmartSwitch
MAC Binary PS STD Net Setup
NOTE: Values marked by an asterisk (*) are the factory default settings.
PCL SmartSwitch
Purpose:
To configure the printer so it automatically switches to PCL emulation when a print job received through thenetwork port requires it, regardless of the default printer language.

Values:
On* Printer examines data on the network interface and selects PCL emulation if the data indicates that isthe required printer language.
Off Printer does not examine the incoming data. The printer uses PostScript emulation to process the jobif PS SmartSwitch is On, or uses the default printer language specified in the Setup Menu if PSSmartSwitch is Off.
See also:
PS SmartSwitch; Printer Language
PS SmartSwitch
Purpose:
To configure the printer so it automatically switches to PostScript emulation when a print job receivedthrough the network port requires it, regardless of the default printer language.
Values:
On* Printer examines data on the network interface connection and selects PostScript emulation if thedata indicates that is the required printer language.
Off Printer does not examine the incoming data. The printer uses PCL emulation to process the job if PCLSmartSwitch is On, or uses the default printer language specified in the Setup Menu if PCLSmartSwitch is Off.
See also:
PCL SmartSwitch; Printer Language
NPA Mode
Purpose:
To specify whether the printer performs the special processing required for bidirectional communication,following the conventions defined in the Network Printing Alliance (NPA) Protocol.
Values:

On Printer performs NPA processing. If data is not in NPA format, it is rejected as bad data.
Off Printer does not perform NPA processing.
Auto* Printer examines the data to determine the format and then processes it appropriately.
NOTE: Changing this menu item automatically resets the printer.
Network Buffer
Purpose:
To configure the size of the network input buffer.
Values:
Auto* Printer automatically calculates the Network Buffer size (recommended setting).
3K tomaximumsizeallowed
User specifies the Network Buffer size. The maximum size depends on the amount ofmemory in your printer, the size of the other link buffers, and whether Resource Save is setto On or Off. To maximize the range for the Network Buffer size, disable or reduce the sizeof the parallel, serial, and USB buffers.
NOTE: Changing the Network Buffer menu item automatically resets the printer.
See also:
Resource Save
MAC Binary PS
Purpose:
To configure the printer to process Macintosh binary PostScript print jobs.
Values:
On Printer processes raw binary PostScript print jobs from computers using the Macintosh operatingsystem.
This setting often causes Windows print jobs to fail.
Off Printer filters PostScript print jobs using standard protocol.
Auto* Printer processes print jobs from computers using either Windows or Macintosh operating systems.
STD Net Setup

Purpose:
To configure an internal print server.
Values:
Values for this menu item are supplied by the specific print server. Select the menu item to see the availablevalues.
Refer to the documentation on the Drivers and Utilities CD for more information.
USB Menu
Use the USB Menu to change printer settings affecting a Universal Serial Bus (USB) port (USB Option <x>).
Select a menu item for more details:
NPA Mode PS SmartSwitch
PCL SmartSwitch USB Buffer
MAC Binary PS
NOTE: Values marked by an asterisk (*) are the factory default settings.
PCL SmartSwitch
Purpose:
To configure the printer so it automatically switches to PCL emulation when a print job received through theUSB port requires it, regardless of the default printer language.
Values:
On* Printer examines the data on the USB interface and selects PCL emulation if the data indicates that isthe required printer language.
Off Printer does not examine the incoming data. The printer uses PostScript emulation to process the jobif PS SmartSwitch is On, or uses the default printer language specified in the Setup Menu if PSSmartSwitch is Off.
See also:

PS SmartSwitch; Printer Language
PS SmartSwitch
Purpose:
To configure the printer so it automatically switches to PostScript emulation when a print job receivedthrough the USB port requires it, regardless of the default printer language.
Values:
On* Printer examines data on the USB interface and selects PostScript emulation if the data indicatesthat is the required printer language.
Off Printer does not examine the incoming data. The printer uses PCL emulation to process the job if PCLSmartSwitch is On, or uses the default printer language specified in the Setup Menu if PCLSmartSwitch is Off.
See also:
PCL SmartSwitch; Printer Language
NPA Mode
Purpose:
To specify whether the printer performs the special processing required for bidirectional communication,following the conventions defined in the Network Printing Alliance (NPA) Protocol.
Values:
On Printer performs NPA processing. If data is not in NPA format, it is rejected as bad data.
Off Printer does not perform NPA processing.
Auto* Printer examines the data to determine the format and then processes it appropriately.
NOTE: Changing this menu item automatically resets the printer.
PS SmartSwitch; Printer Language
USB Buffer
Purpose:

To configure the size of the USB input buffer.
Values:
Disabled Job buffering is disabled.
Auto* Printer automatically calculates the USB Buffer size (recommended setting).
3K tomaximumsizeallowed
User specifies the USB Buffer size. The maximum size depends on the amount of memory inyour printer, the size of the other link buffers, and whether Resource Save is set to On orOff. To maximize the range for the USB Buffer size, disable or reduce the size of the parallel,serial, and network buffers.
NOTE: Changing the USB Buffer menu item automatically resets the printer.
See also:
Resource Save
MAC Binary PS
Purpose:
To configure the printer to process Macintosh binary PostScript print jobs.
Values:
On Printer processes raw binary PostScript print jobs from computers using the Macintosh operatingsystem.
This setting often causes Windows print jobs to fail.
Off Printer filters PostScript print jobs using standard protocol.
Auto* Printer processes print jobs from computers using either Windows or Macintosh operating systems.
Disabling operator panel menus
To disable the operator panel menus so that changes cannot be made to the printer default settings:
Turn the printer off.1.
NOTE: Disabling the operator panel menus does not prevent access to the Job Menu or to Print andHold functionality.
2.
3.

Press and hold Select and Return and turn the printer on.2.
Release the buttons when you see Performing Self Test.3.
Config Menu appears on the first line of the display.
Press Menu until you see Panel Menus, and then press Select.4.
Disable appears on the second line of the display.
Press Select.5.
Locking Menus appears briefly.
Press Menu until you see Exit Config Menus, and then press Select.6.
The menus are disabled. If you press Menu, the message Menus Disabled appears.
Enabling menus
Repeat step 1 through step 4 in Disabling operator panel menus.1.
Press Menu until you see Enable.2.
Continue with step 5 and step 6 in Disabling operator panel menus.

Printing
Tips for successful printing
Sending a job to print
Canceling a print job
Printing a menu settings page
Printing a font sample list
Using the Print and Hold function
Printing folio and statement sizes
This chapter covers tips for printing, how to print certain lists of information from your printer, and how tocancel a job.
Tips for successful printing
Tips on storing print media
Store your print media properly. For more information, see Storing print media.
Avoiding jams
If you select appropriate print media (paper, transparencies, labels, and card stock), you are assisting introuble-free printing. See Tips for avoiding jams for more information.
NOTE: We recommend that you try a limited sample of any print media you are considering usingwith the printer before purchasing large quantities.
By selecting appropriate print media and loading it properly, you are able to avoid most jams. See thefollowing for instructions on loading print media:
Loading print media in standard and optional trays (which includes the standard tray, and the optional250- and 500-sheet trays)
Using and loading the multipurpose feeder
more information
If you experience a jam, see Clearing jams for instructions. To deter jams, see Tips for avoiding jams.
Sending a job to print

To support all of the printer features, use the custom printer drivers. When you choose Print from asoftware application, a window representing the printer driver opens. Select the appropriate settings for thespecific job you are sending to print. Print settings selected from the driver override the default settingsselected from the printer operator panel.
You may need to click Properties or Setup from the initial Print box to see all of the available printersettings you can change. If you are not familiar with a feature in the printer driver window, open the onlineHelp for more information.
To print a job from a typical Windows application:
Open the file you want to print.1.
From the File menu, select Print.2.
Verify that the correct printer is selected in the dialog box. Modify the printer settings as appropriate(such as the pages you want to print or the number of copies).
3.
Click Properties or Setup to adjust printer settings not available from the first screen, and then clickOK.
4.
Click OK or Print to send the job to the selected printer.5.
Canceling a print job
There are several methods for canceling a print job.
Canceling from the printer operator panel
To cancel a print job after it has started printing:
Press the left arrow on the Menu button once. JOB MENU and Cancel Job are displayed.1.
Press Select. Canceling Job is displayed.2.
Canceling a job from a computer running Windows
Canceling a job from the taskbar
When you send a job to print, a small printer icon appears in the right corner of the taskbar.
Double-click the printer icon.1.
2.

1.
A list of print jobs appears in the printer window.
Select the job you want to cancel.2.
Press the Delete key on the keyboard.3.
Canceling a job from the desktop
Minimize all programs to reveal the desktop.1.
Double-click the My Computer icon.2.
Double-click the Printers icon.3.
A list of available printers appears.
Double-click the printer you selected when you sent the job.4.
A list of print jobs appears in the printer window.
Select the job you want to cancel.5.
Press the Delete key on the keyboard.6.
Printing a menu settings page
The menu settings page shows current settings (user default settings) for the menus, a list of installedoptions, and available printer memory. You can use this page to verify that all printer options are properlyinstalled and the printer settings are correct.
See Understanding printer menus to identify the display and operator panel buttons if you need help.
Make sure the printer is on and the Ready message appears.1.
Press and release Menu until you see Utilities Menu, and then press Select.2.
Press and release Menu until you see Print Menus, and then press Select.3.
The message Printing Menu Settings appears while the page prints. The printer returns to the Readymessage after the menu settings page prints.
If any other message appears when you print this page, see Understanding printer messages for moreinformation.

Printing a font sample list
To print samples of all the fonts currently available for your printer:
Make sure the printer is on and the Ready message appears.1.
Press and release Menu until you see Utilities Menu, and then press Select.2.
Press and release Menu until Print Fonts appears, and then press Select.3.
Press and release Menu until either PCL Fonts or PS Fonts appears on the second line of the display.
Select PCL Fonts to print a listing of the fonts available to the PCL emulator.
Select PS Fonts to print a listing of the fonts available to the PostScript 3 emulator. This choiceonly appears when the PostScript printer language is available in the printer.
4.
Press Select.5.
The message Printing Font List appears and remains on the operator panel until the page prints.The printer returns to the Ready state after the font sample list prints.
Using the Print and Hold function
When sending a job to the printer, you can specify in the driver that you want the printer to hold the job inmemory. When you are ready to print the job, you must go to the printer and use the operator panel menusto identify which held job you want to print. You can use this function to delay printing a job, verify one copybefore printing additional copies, request extra copies of a job at a later time, or print a confidential jobwhen you can be at the printer to retrieve it.
NOTE: Print and Hold functions require a minimum of 32 MB available printer memory.
Selecting a user name
All confidential and held jobs have a user name associated with them. To access all held jobs or confidentialjobs, you must first select your user name from a list of user names for print jobs. When the list ispresented, press Menu to scroll through the list. Press Select once you find your user name for your job.
Printing and deleting held jobs
Once held jobs are stored in printer memory, you can use the printer operator panel to specify what youwant to do with one or more of the jobs. You can select either Confidential Job or Held Jobs (Repeat Print,Reserve Print, and Verify Print jobs) from the Job Menu. Then, you select your user name from a list. If youselect Confidential Job, you must enter the personal identification number (PIN) you specified in the driverwhen you sent the job. See Confidential jobs for more information.

From either the Confidential Job or the Held Jobs menu items, you have five choices:
Print All Jobs
Print A Job
Delete All Jobs
Delete A Job
Print Copies
Accessing held jobs from the operator panel
To access held jobs from the operator panel:
If the printer is Busy, press Menu and the Job Menu appears.
If the printer is Ready, continue to step 2.
1.
Press and release Menu until you see Held Jobs or Confidential Job on the operator panel display,depending on the type of job you want to access.
2.
Press Select.3.
User Name appears on the first line of the operator panel. The second line displays the names of userscurrently associated with Print and Hold jobs.
Press and release Menu until you see your user name.4.
NOTE: If you are looking for a Confidential Job, you are prompted to enter your PIN. See Confidentialjobs for more information.
Press Select.5.
Press Menu until the action you want to take is on the second line of the operator panel (Print A Job,Delete A Job, and so on).
6.
Press Select.
If you are looking for a particular job, press and release Menu to scroll through the list ofavailable jobs, and press Select when the correct job is displayed. An asterisk (*) appears nextto the job name, indicating you have chosen to print or delete that job.
If you are prompted to enter the number of copies you want to print, press Menu to increase ordecrease the number on the display, and then press Select.
7.
Press Go to print or delete specific jobs you have marked.8.
The printer briefly shows messages indicating what Print and Hold functions it is performing.

Recognizing when format errors occur
If the symbol appears on the display, it indicates that the printer had trouble formatting one or more ofthe held jobs. These formatting problems are most commonly the result of insufficient printer memory orinvalid data that might cause the printer to flush the job.
When a symbol appears next to a held job, you can:
Print the job. Be aware, however, that only part of the job may print.
Delete the job. You may want to free up additional printer memory by scrolling through the list of heldjobs and deleting others you have sent to the printer.
If formatting errors are a recurring problem with held jobs, your printer may require more memory.
Repeat Print
If you send a Repeat Print job, the printer prints all requested copies of the job and stores the job in memoryso you can print additional copies later. You can print additional copies as long as the job remains stored inmemory.
NOTE: Repeat Print jobs are automatically deleted from printer memory when the printer requiresextra memory to process additional held jobs.
Reserve Print
If you send a Reserve Print job, the printer does not print the job immediately, but stores the job in memoryso you can print the job later. The job is held in memory until you delete it from the Held Jobs menu.Reserve Print jobs may be deleted if the printer requires extra memory to process additional held jobs.
See Printing and deleting held jobs for information.
Verify Print
If you send a Verify Print job, the printer prints one copy and holds the remaining copies you requested fromthe driver in printer memory. Use Verify Print to examine the first copy to see if it is satisfactory beforeprinting the remaining copies.
See Printing and deleting held jobs if you need help printing the additional copies stored in memory.
NOTE: Once all copies are printed, the Verify Print job is deleted from printer memory.

Confidential jobs
When you send a job to the printer, you can enter a personal identification number (PIN) from the driver.The PIN must be four digits using the numbers 1–6. The job is then held in printer memory until you enterthe same four-digit PIN from the printer operator panel and choose to print or delete the job. This ensuresthat the job does not print until you are there to retrieve it, and no one else using the printer can print thejob.
When you select Confidential Job from the Job Menu and then select your user name, the following prompt isdisplayed:
Enter PIN:=____
Use the buttons on the operator panel to enter the four-digit PIN associated with your confidential job. Thenumbers next to the button names identify which button to press for each digit (1–6). As you enter the PIN,asterisks are displayed to ensure confidentiality.
If you enter an invalid PIN, the message No Jobs Found. Retry? appears. Press Go to reenter the PIN, orpress Stop to exit the Confidential Job menu.
When you enter a valid PIN, you have access to all print jobs matching the user name and PIN you entered.The print jobs matching the PIN you entered appear on the display when you enter the Print A Job, Delete AJob, and Print Copies menu items. You can then choose to print or delete jobs matching the PIN you entered.(See Printing and deleting held jobs for more information.) After printing the job, the printer deletes theconfidential job from memory.
Printing folio and statement sizes
Folio and statement sizes are not available in the Paper Size menu until Size Sensing is turned off. To turnoff Size Sensing:
Press and hold the Select and Return buttons while you turn the printer on.1.
Release the buttons when Performing Self Test appears on the display.2.

1.
2.
The printer performs its power-on sequence, and then Config Menu appears on the first line of thedisplay.
Press and release Menu until you see Size Sensing, and then press Select.3.
Tray 1 Sensing appears on the second line of the display.
Press and release Menu to select the input option that will hold the folio or statement size paper, andthen press Select.
4.
The first line of the display shows the selected input option and the second line shows the currentsetting.
Press Menu to change the setting to Off, and then press Select.5.
SAVED appears briefly on the display, and then is replaced by Config Menu on the first line and SizeSensing on the second line.
Press and release Menu until you see Exit Config Menu, and then press Select.6.
Activating Menu Changes appears briefly, followed by Performing Self Test. The printer returns toReady.

Setting up for shared printing
Point and print
Peer-to-peer
You can share your new printer on the network using the Drivers and Utilities CD that shipped with yourprinter, or using Microsoft's point and print or peer-to-peer method. However, if you use one of the Microsoftmethods, you will not have all of the features, such as the status monitor and other printer utilities, that areinstalled with the Drivers and Utilities CD.
To share a locally-attached printer on the network, you need to share the printer, and then install the sharedprinter on network clients:
For Windows XP only: Click Start Control Panel Printers and Other Hardware Printers andFaxes.
1.
For all others: Click Start Settings Printers.
Right-click the Dell Laser Printer W5300 icon and select Properties.2.
Click File Sharing.3.
Check the Shared as check box, and then type a name in the Shared Name text box.4.
Click Additional Drivers and select the operating systems of all network clients printing to thisprinter.
5.
Click OK.6.
If you are missing files, you are prompted to insert the server operating system CD.
To check that the printer was successfully shared:
Make sure the printer object in the Printers folder shows it is shared. For example, in Windows 2000, ahand is shown underneath the printer icon.
Browse Network Neighborhood. Find the host name of the server and look for the shared name youassigned to the printer.
Now that the printer is shared, you can install the printer on network clients using the point and printmethod or the peer-to-peer method.
Point and print
This method is usually the best use of system resources. The server handles driver modifications and print

job processing. This lets network clients return to their programs much faster.
If you use the point and print method, a subset of driver information is copied from the server to the clientcomputer. This is just enough information to send a print job to the printer.
On the Windows desktop of the client computer, double-click Network Neighborhood.1.
Locate the host name of the server computer, and then double-click the host name.2.
Right-click the shared printer name, and then click Install.3.
Wait for the driver information to copy from the server computer to the client computer, and for a newprinter object to be added to the Printers folder. The time this takes varies, based on network trafficand other factors.
Close Network Neighborhood.4.
Print a test page to verify print installation.5.
For Windows XP only: Click Start Control Panel Printers and Other Hardware Printers andFaxes.
6.
For all others: Click Start Settings Printers.
Select the printer you just created.7.
Click File Properties.8.
From the General tab, click Print Test Page.9.
When a test page prints successfully, printer installation is complete.
Peer-to-peer
If you use the peer-to-peer method, the printer driver is fully installed on each client computer. Networkclients retain control of driver modifications. The client computer handles the print job processing.
For Windows XP only: Click Start Control Panel Printers and Other Hardware Printers andFaxes.
1.
For all others: Click Start Settings Printers.
Click Add Printer to launch the Add Printer wizard.2.
Click Network Print Server.3.
Select the network printer from the Shared printers list. If the printer is not listed, type in the path ofthe printer in the text box.
4.

4.
For example: \\<server host name>\<shared printer name>
The server host name is the name of the server computer that identifies it to the network. The sharedprinter name is the name assigned during the server installation process.
Click OK.5.
If this is a new printer, you may be prompted to install a printer driver. If no system driver isavailable, then you will need to provide a path to available drivers.
Select whether you want this printer to be the default printer for the client, and then click Finish.6.
Print a test page to verify printer installation:
For Windows XP only: Click Start Control Panel Printers and Other Hardware Printersand Faxes.
a.
7.
For all others: Click Start Settings Printers.
Select the printer you just created.b.
Click File Properties.c.
From the General tab, click Print Test Page.d.
When a test page prints successfully, printer installation is complete.

Understanding fonts
Typefaces and fonts
A font is a set of characters and symbols created with a distinct design. The distinct design is called atypeface. The typefaces you select add personality to a document. Well-chosen typefaces make a documenteasier to read.
The printer has numerous resident fonts in PCL 6 and PostScript 3 emulations. See Resident fonts for alisting of all resident fonts.
Weight and style
Typefaces are often available in different weights and styles. These variations modify the original typeface soyou can, for example, emphasize important words in text or highlight book titles. The different weights andstyles are designed to complement the original typeface.
Weight refers to the thickness of the lines that form the characters. Thicker lines result in darker characters.Some words commonly used to describe the weight of a typeface are bold, medium, light, black, and heavy.
Style refers to other typeface modifications, such as tilt or character width. Italic and oblique are styleswhere the characters are tilted. Narrow, condensed, and extended are three common styles that modify thecharacter widths.
Some fonts combine several weight and style modifications; for example, Helvetica Narrow Bold Italic. Agroup of several weight and style variations of a single typeface is called a typeface family. Most typefacefamilies have four variations: regular, italic, bold, and bold italic. Some families have more variations, as thefollowing illustration for the Helvetica typeface family shows:
Pitch and point size
The size of a font is specified as either a pitch or point size, depending on whether the font is fixed space or

proportional.
In fixed space fonts, each character has the same width. Pitch is used to specify the size of fixed space fonts.It is a measure of the number of characters that will print in one horizontal inch of type. For example, all 10-pitch fonts print 10 characters per inch (cpi) and all 12-pitch fonts print 12 cpi:
In proportional (or typographic) fonts, every character can have a different width. Since proportional fontshave characters with different widths, the font size is specified in point size, not pitch. Point size refers to theheight of the characters in the font. A point is defined as 1/72 inch. The characters in a font printed at 24point will be twice as large as the characters in the same font printed at 12 point.
The following illustration shows samples of a font printed in different point sizes:
The point size of a font is defined as the distance from the top of the tallest character in the font to thebottom of the lowest character in the font. Due to the definition of point size, different fonts printed at thesame point size may appear quite different in size. This is because there are other font parameters thataffect how the font looks. However, the point size of a font is an excellent specification of the relative size ofa font. The following examples illustrate two very different proportional fonts at 14 point:
Bitmapped and scalable fonts

The printer uses both bitmapped and scalable fonts.
Bitmapped fonts are stored in printer memory as predefined patterns of bits that represent a typeface at aspecific size, style, and resolution. The following illustration shows an example of a character from abitmapped font.
Bitmapped fonts are available in different type styles and point sizes as downloadable fonts. Contact theplace where you bought your printer for more information about downloadable fonts.
Scalable fonts (also called outline fonts) are stored as computer programs that define the outlines of thecharacters in the font. Each time you print characters from a scalable font, the printer creates a bitmap ofthe characters at the point size you choose and saves it temporarily in printer memory.
These temporary bitmapped fonts are deleted when you turn off or reset the printer. Scalable fonts providethe flexibility of printing in many different point sizes.
Your printer uses different scalable font formats for downloading fonts to the printer. PCL 6 emulation usesIntellifont and TrueType scalable fonts. PostScript 3 emulation uses Type 1 and TrueType scalable fonts.There are thousands of different scalable fonts available in these different font formats from numerous fontsuppliers.
If you plan to use many downloadable bitmapped or scalable fonts or if you plan to use many different sizesof scalable fonts, you may need to purchase additional memory for your printer.

Resident fonts
Your printer is equipped with resident fonts stored permanently in printer memory. Different fonts areavailable in PCL 6 and PostScript 3 emulations. Some of the most popular typefaces, like Courier and TimesNew Roman, are available for all printer languages.
The following table lists all the fonts resident in your printer. See Printing a font sample list for instructionson how to print samples of the fonts. You can select the resident fonts from your software application, orfrom the operator panel if you are using PCL 6 emulation.
Resident scalable fonts
PCL 6 emulation PostScript 3 emulation
Albertus Medium AlbertusMT
AlbertusMT-Italic
AlbertusMT-Light
Albertus Extra Bold
Antique Olive AntiqueOlive-Roman
Antique Olive Italic AntiqueOlive-Italic
Antique Olive Bold AntiqueOlive-Bold
AntiqueOlive-Compact
Arial ArialMT
Arial Italic Arial-ItalicMT
Arial Bold Arial-BoldMT
Arial Bold Italic Arial-BoldItalicMT
ITC Avant Garde Book AvantGarde-Book
ITC Avant Garde Book Oblique AvantGarde-BookOblique
ITC Avant Garde Demi AvantGarde-Demi
ITC Avant Garde Demi Oblique AvantGarde-DemiOblique
ITC Bookman Light Bookman-Light
ITC Bookman Light Italic Bookman-LightItalic
ITC Bookman Demi Bookman-Demi
ITC Bookman Demi Italic Bookman-DemiItalic
Clarendon Condensed Bold
Coronet Coronet-Regular
CourierPS Courier

CourierPS Oblique Courier-Oblique
CourierPS Bold Courier-Bold
CourierPS Bold Italic Courier-BoldOblique
CG Omega
CG Omega Bold
CG Omega Italic
CG Omega Bold Italic
Garamond Antiqua Garamond-Antiqua
Garamond Halbfett Garamond-Halbfett
Garamond Kursiv Garamond-Kursiv
Garamond Kursiv Halbfett Garamond-KursivHalbfett
Helvetica Light Helvetica-Light
Helvetica Light Oblique Helvetica-LightOblique
Helvetica Black Helvetica-Black
Helvetica Black Oblique Helvetica-BlackOblique
Helvetica Helvetica
Helvetica Italic Helvetica-Oblique
Helvetica Bold Helvetica-Bold
Helvetica Bold Italic Helvetica-BoldOblique
Helvetica Narrow Helvetica-Narrow
Helvetica Narrow Italic Helvetica-Narrow-Oblique
Helvetica Narrow Bold Helvetica-Narrow-Bold
Helvetica Narrow Bold Italic Helvetica-Narrow-BoldOblique
CG Times Intl-CG-Times
CG Times Italic Intl-CG-Times-Italic
CG Times Bold Intl-CG-Times-Bold
CG Times Bold Italic Intl-CG-Times-BoldItalic
Univers Medium Intl-Univers-Medium
Univers Medium Italic Intl-Univers-MediumItalic
Univers Bold Intl-Univers-Bold
Univers Bold Italic Intl-Univers-BoldItalic
Courier Intl-Courier
Courier Italic Intl-Courier-Oblique
Courier Bold Intl-Courier-Bold

Courier Bold Italic Intl-Courier-BoldOblique
Letter Gothic LetterGothic
Letter Gothic Italic LetterGothic-Slanted
Letter Gothic Bold LetterGothic-Bold
LetterGothic-BoldSlanted
Marigold Marigold
Century Schoolbook Roman NewCenturySchlbk-Roman
Century Schoolbook Italic NewCenturySchlbk-Italic
Century Schoolbook Bold NewCenturySchlbk-Bold
Century Schoolbook Bold Italic NewCenturySchlbk-BoldItalic
Optima
Optima-Bold
Optima-BoldItalic
Optima-Italic
Palatino Roman Palatino-Roman
Palatino Italic Palatino-Italic
Palatino Bold Palatino-Bold
Palatino Bold Italic Palatino-BoldItalic
SymbolPS Symbol
Symbol
Times Roman Times-Roman
Times Italic Times-Italic
Times Bold Times-Bold
Times Bold Italic Times-BoldItalic
Times New Roman TimesNewRomanPSMT
Times New Roman Italic TimesNewRomanPS-ItalicMT
Times New Roman Bold TimesNewRomanPS-BoldMT
Times New Roman Bold Italic TimesNewRomanPS-BoldItalicMT
Univers
Univers-Oblique
Univers-Bold
Univers-BoldOblique
Univers Condensed Medium Univers-Condensed
Univers Condensed Medium Italic Univers-CondensedOblique

Univers Condensed Bold Univers-CondensedBold
Univers Condensed Bold Italic Univers-CondensedBoldOblique
Wingdings Wingdings-Regular
ITC Zapf Chancery Medium Italic ZapfChancery-MediumItalic
ITC Zapf Dingbats ZapfDingbats
Univers-Extended
Univers-ExtendedObl
Univers-BoldExt
Univers-BoldExtObl
Univers-Light
Univers-LightOblique
Clarendon
Clarendon-Light
Clarendon-Bold
Helvetica-Condensed
Helvetica-Condensed-Bold
Helvetica-Condensed-BoldObl
Helvetica-Condensed-Oblique
StempelGaramond-Bold
StempelGaramond-BoldItalic
StempelGaramond-Italic
StempelGaramond-Roman
Apple-Chancery
Chicago
Geneva
Monaco
NewYork
Oxford
Taffy
MonaLisa-Recut
Candid
Bodoni
Bodoni-Italic
Bodoni-Bold

Bodoni-BoldItalic
Bodoni-Poster
Bodoni-PosterCompressed
CooperBlack
CooperBlack-Italic
Copperplate-ThirtyTwoBC
Copperplate-ThirtyThreeBC
Eurostile
Eurostile-Bold
Eurostile-ExtendedTwo
Eurostile-BoldExtendedTwo
GillSans
GillSans-Italic
GillSans-Bold
GillSans-BoldItalic
GillSans-Condensed
GillSans-BoldCondensed
GillSans-Light
GillSans-LightItalic
GillSans-ExtraBold
Goudy
Goudy-Italic
Goudy-Bold
Goudy-BoldItalic
Goudy-ExtraBold
HoeflerText-Regular
HoeflerText-Italic
HoeflerText-Black
HoeflerText-BlackItalic
HoeflerText-Ornaments
JoannaMT
JoannaMT-Italic
JoannaMT-Bold
JoannaMT-BoldItalic

LubalinGraph-Book
LubalinGraph-BookOblique
LubalinGraph-Demi
LubalinGraph-DemiOblique
Line Printer 16
POSTNET Barcode
OCR-A
OCR-B
C39 Narrow
C39 Regular
C39 Wide
Readability disclaimer
Many factors can affect the readability of bar codes and optical character recognition (OCR) characters,including printer settings, such as Print Resolution, Toner Darkness, and Print Darkness. In addition, choiceof print media can significantly affect the readability of bar codes. See Using the printer menus and Printmedia guidelines for information on printer settings and print media considerations to help optimize thereadability of printer bar codes and OCR characters.
Before purchasing any specific solutions, print a sample of OCR characters or bar codes on your print media.Then, verify readability with the actual devices that will be used to read them. The manufacturer does notwarrant that a specific bar code reader will be able to read the bar code images as printed or that a specificOCR reader will be able to read the OCR characters as printed.
Symbol sets
A symbol set is the collection of alphabetic and numeric characters, punctuation, and special charactersavailable in the font you select. Symbol sets support the requirements for different languages or specificapplications, such as math symbols used for scientific text.
In PCL 6 emulation, a symbol set also defines which character will print for each key on the keyboard (ormore specifically, for each code point). Some applications require different characters at some code points.To support multiple applications and languages, your printer has 83 symbol sets for the resident PCL 6emulation fonts.
Symbol sets for PCL 6 emulation
Not all font names support all of the symbol sets listed.

ABICOMP Brazil/Portugal ISO 21: German PC-853 Latin 3 (Turkish)
ABICOMP International ISO 25: French PC-855 Cyrillic
DeskTop ISO 57: Chinese PC-857 Latin 5 (Turkish)
Legal ISO 60: Norwegian version 1 PC-858 Multilingual Euro
MC Text ISO 61: Norwegian version 2 PC-860 Portugal
Microsoft Publishing ISO 69: French PC-861 Iceland
Russian-GOST ISO 84: Portuguese PC-863 Canadian French
Ukrainian ISO 85: Spanish PC-865 Nordic
PCL ITC Zapf Dingbats ISO 8859-1 Latin 1 (ECMA-94) PC-866 Cyrillic
PS ITC Zapf Dingbats ISO 8859-2 Latin 2 PC-869 Greece
PS Math ISO 8859-5 Latin/Cyrillic PC-911 Katakana
PS Text ISO 8859-7 Latin/Greek PC-1004 OS/2
Pi Font ISO 8859-9 Latin 5 Math-8
Symbol ISO 8859-10 Latin 6 Greek-8
Wingdings ISO 8859-15 Latin 9 Turkish-8
POSTNET Barcode PC-8 Bulgarian Roman-8
ISO : German PC-8 Danish/Norwegian (437N) Roman-9
ISO : Spanish PC-8 Greek Alternate (437G) Roman Extension
ISO 2: IRV (Int'l Ref Version) PC-8 Turkish (437T) Ventura ITC Zapf Dingbats
ISO 4: United Kingdom PC-8 Latin/Greek Ventura International
ISO 6: ASCII PC-8 PC Nova Ventura Math
ISO 10: Swedish PC-8 Polish Mazovia Ventura US
ISO 11: Swedish for Names PC-8 Code Page 437 Windows 3.0 Latin 1
ISO 14: JIS ASCII PC-775 Baltic (PC-8 Latin 6) Windows 98 Cyrillic
ISO 15: Italian PC-850 Multilingual Windows 98 Greek
ISO 16: Portuguese PC-851 Greece Windows 98 Latin 1
ISO 17: Spanish PC-852 Latin 2 Windows 98 Latin 2
Barcode (9Y) OCR-A Windows 98 Latin 5
Barcode (109Y) OCR-B Windows 98 Latin 6 (Baltic)
Barcode (209Y)

Understanding printer messages
The printer operator panel displays messages describing the current state of the printer and indicatespossible printer problems you must resolve. This topic provides a list of all printer messages, explains whatthey mean, and tells you how to clear the messages.
1 LCD display 5 Go button
2 Select button 6 Indicator light
3 Return button 7 Menu button
4 Stop button
Message What this message means What you can do
Activating MenuChanges
The printer is activating changesmade to the printer settings.
Wait for the message to clear.
See also: Disabling operator panel menus
Busy
The printer is busy receiving,processing, or printing data.
Wait for the message to clear.Press Menu to open the Job Menuand cancel the current job.
Canceling Job
The printer is processing arequest to cancel the current printjob.
Wait for the message to clear.
See also: Canceling a print job
Change Tray <x>
The printer is requesting differentpaper than what is loaded in thespecified tray or defined by thePaper Size or Paper Type settingsfor that tray.
x indicates the number of the
Change the paper type in the specifiedsource.
See also: Loading print media in standardand optional trays

tray, MP Feeder, or Env Feeder.
Change CartridgeInvalid Refill
The printer has detected anunsupported refilled cartridge.
Remove the indicated toner cartridge andinstall a new one.
See also: Replacing the toner cartridge
Check <device>Connection
The specified device is either notfully connected to the printer or isexperiencing a hardware failure.
<device> means:
Tray x with x being trays 2– 5Duplex
Reestablish communication byremoving the specified device andreattaching it to the printer.Press Go to clear the message andcontinue printing.In the case of a hardware failure,turn the printer off and back on. Ifthe error recurs, turn the printer off,remove the specified device, and callfor service.
Close Door orInsert Cartridge
The upper front door is open orthe toner cartridge is notinstalled.
Close the upper front door.Install the toner cartridge.
Delete All JobsGo/Stop?
The printer is requestingconfirmation to delete all heldjobs.
Press Go to continue. The printerdeletes all held jobs.Press Stop to cancel the operation.
Deleting Jobs
The printer is deleting one ormore held jobs.
Wait for the message to clear.
Disabling Menus
The printer is responding to arequest to disable the menus.
Wait for the message to clear.
NOTE: While the menus are disabled, youcannot change the printer settings fromthe operator panel.
See also: Disabling operator panel menus
Enabling Menus
The printer is responding to arequest to make the menusavailable to all users.
Wait for the message to clear, then pressMenu to view the menus from theoperator panel.
See also: Enabling menus
Enter PIN:=___
The printer is waiting for you toenter your four-digit personalidentification number (PIN).
Use the operator panel buttons to enterthe PIN you identified in the driver whenyou sent the confidential job to theprinter.
See also: Confidential jobs

Flushing Buffer
The printer is flushing corruptedprint data and discarding thecurrent print job.
Wait for the message to clear.
Held Jobs may belost
The printer memory is too full tocontinue processing print jobs.
Press Go to clear the message andcontinue printing. The printer freesmemory by deleting the oldest heldjob and continues deleting held jobsuntil there is enough printer memoryto process the job.Press Stop to clear the messagewithout deleting any held jobs. Thecurrent job may not print correctly.Press Menu to open the Job Menuand cancel the current job.To avoid this error in the future:
Delete fonts, macros, andother data stored in printermemory.Install more printer memory.
The messages 37 InsufficientMemory and Held Jobs may belost alternate on the display.
See also: Using the Print and Holdfunction; 37 Insufficient Memory
Insert Tray <x>
The specified tray is eithermissing or not fully inserted intothe printer.
Insert the specified tray completely intothe printer.
See also: Loading print media in standardand optional trays
Install <device>or Cancel Job
The printer is requesting that aspecified device be installed so itcan print a job.
<device> is one of the following:
Tray xDuplexEnv Feeder
Turn the printer off, install thespecified device, and restart theprinter.Press Menu to open the Job Menuand cancel the current job.
Invalid Network<x> Code
The code in an internal printserver is not valid. The printercannot receive and process jobsuntil valid code is programmedinto the internal print server.
Download valid code to the printer internalprint server.
NOTE: You can download network codewhile this message is displayed.
Invalid StandardNetwork Code
Load Manual
A request for a manual feed jobhas been sent to the printer. The
Load a sheet of the paper specifiedin the second line of the display in

Load Manual printer is ready for insertion of asingle sheet into the manual feedslot.
the manual feed tray ormultipurpose feeder.Press Select or Go to ignore themanual feed request and print onpaper already installed in one of theinput sources. If the printer finds atray that has paper of the correcttype and size, it feeds paper fromthat tray. If the printer cannot find atray with the correct paper type andsize, it prints on whatever paper isinstalled in the default input source.Press Menu to open the Job Menuand cancel the current job.
See also: Using and loading themultipurpose feeder
Load Tray <x>
The printer is trying to feed paperfrom a source it detects is empty.
x is one of the following sources:
Tray 1 – Tray 3MP FeederEnv Feeder
Load paper of the size and typerequested in the second line of thedisplay in the specified tray. Theprinter automatically clears themessage and continues printing thejob.Press Menu to open the Job Menuand cancel the current job.
See also: Loading print media in standardand optional trays
Maintenance
The printer requires replacementof routine maintenance items tomaintain top performance and toavoid print quality and paper feedproblems.
Replace the maintenance items and resetthe printer maintenance counter (ifnecessary).
See also: Ordering a Maintenance kit;Resetting the maintenance counter
Menus Disabled
The printer menus are disabled.You cannot change the printersettings from the operator panel.
You can still open the Job Menu to cancela job that is printing or to select aconfidential job or a held job that youwant to print. If you need access to theprinter menus, contact your networkadministrator.
See also: Disabling operator panel menus
Network CardBusy
An internal print server (alsocalled an internal network adapteror INA) is being reset.
Wait for the message to clear.
Network <x>
A network interface is the activecommunication link.

Network <x>,<y>
A network interface is the activecommunication link, where <x>represents the activecommunication link and <y>represents the channel.
No Jobs Found.Retry?
The four-digit personalidentification number (PIN) youentered is not associated with anyconfidential print job.
Press Go to enter another PIN.Press Stop to clear the PIN entryprompt.
Not Ready
The printer is not ready to receiveor process data. Someonepressed Stop to take the printeroffline.
Press Go to make the printer ready toreceive jobs.
Performing SelfTest
The printer is running the seriesof start-up tests it performs afterit is turned on.
Wait for the message to clear.
Power Saver
The printer is ready to receiveand process data. It is reducingits electricity consumption whileidle. If the printer remainsinactive for the period of timespecified in the Power Savermenu item (20 minutes is thefactory default), the Power Savermessage replaces the Readymessage on the display.
Send a job to print.Press Go to quickly warm the printerto normal operating temperatureand display the Ready message.
Printing Font List
The printer is processing orprinting a list of all available fontsfor the specified printer language.
Wait for the message to clear.
See also: Print Fonts
Printing MenuSettings
The printer is processing orprinting the menu settings page.
Wait for the message to clear.
See also: Print Menus; Printing a menusettings page
Prog System CodeDO NOT POWEROFF
The printer is programming newsystem code.
Wait for the message to clear and theprinter to reset.
Do not turn the printer off while thismessage is displayed.
Queuing andDeleting Jobs
The printer is deleting one ormore held jobs and sending oneor more jobs to print.
Wait for the message to clear.
See also: Using the Print and Hold function

Queuing Jobs
The printer is sending one ormore held jobs to print.
Wait for the message to clear.
See also: Using the Print and Hold function
Ready
The printer is ready to receiveand process print jobs.
Send a job to print.
Ready Hex
The printer is in Hex Trace modeand is ready to receive andprocess print jobs.
Send a job to print. All data sent tothe printer is printed in hexadecimaland character representation.Control strings are printed, notexecuted.Turn the printer off and then on toexit Hex Trace mode and return toReady status.
Reattach<device>
The envelope feeder is either notfully connected to the printer or isexperiencing a hardware failure.
Reestablish communication byremoving the envelope feeder andreattaching it to the printer.Press Go to clear the message andcontinue printing without using theenvelope feeder.In the case of a hardware failure,turn the printer off and back on. Ifthe error recurs, turn the printer off,remove the envelope feeder, and callDell at support.dell.com.
See also: Contacting service
Remove Paper<standard bin>
The output bin is full. Remove the stack of paper from thestandard bin to clear the message.
Res Reduced
The printer is reducing theresolution of a page in the currentjob from 600 dots per inch (dpi)to 300 dpi to prevent a38 Memory Full error. ResReduced remains on the displaywhile the job prints.
Press Menu to open the Job Menu andcancel the current job.
ResettingMaint Cnt Value
The printer is resetting thecounter that tracks wear on thefuser.
Wait for the message to clear.
Resetting thePrinter
The printer is resetting to thecurrent default settings. Anyactive print jobs are canceled.
Wait for the message to clear.
See also: Using the operator panel tochange printer settings
The printer is restoring the Wait for the message to clear.

Restoring FactoryDefaults
factory default printer settings.When factory default settings arerestored:
All downloaded resources(fonts, macros, symbolsets) in the printer memoryare deleted.All menu settings return tothe factory default settingexcept:
The Display Languagesetting in the SetupMenu.All settings in theNetwork Menu andUSB Menu.
See also: Restoring factory defaultsettings
Toner Low
The toner cartridge is low ontoner.
Shake the toner cartridge to utilizethe remaining toner.Replace the toner cartridge.Press Go to clear the message andcontinue printing.
NOTE: If you do not replace the tonercartridge, you may experience printquality problems. Order more toner atwww.dell.com/supplies.
Tray <x> Empty
The specified tray is out of paper. Load paper in the tray to clear themessage.
See also: Loading print media in standardand optional trays
Tray <x> Low
The specified tray is low on paper. Add paper to the tray to clear themessage.
See also: Loading print media in standardand optional trays
Tray <x> Missing
The specified tray is eithermissing or not fully inserted intothe printer.
Insert the tray completely into the printer.
See also: Loading print media in standardand optional trays
USB <x>
The printer is processing datathrough the specified USB port.
Waiting
The printer has received a page ofdata to print but is waiting for anEnd of Job command, a FormFeed command, or additionaldata.
Press Go to print the contents of thebuffer.Press Menu to open the Job Menuand cancel the current job.
See also: Canceling a print job
1565 Emul Error
The download emulator versionon the firmware card does not
The printer automatically clears themessage in 30 seconds, and then disables

1565 Emul ErrorLoad Emul Option
match the printer code version.
This error can occur if you updateprinter firmware or move afirmware card from one printer toanother.
the download emulator on the firmwarecard.
Contact Dell at support.dell.com.
2<xx> Paper Jam
The printer detects a jam. Clear the paper path.
See also: Clearing jams
23x Duplex Jam
The printer detects a jam in theoptional duplex unit.
Clear the paper path.
See also: Clearing jams
32 Unsupportedprint cartridge
An unsupported toner cartridge isinstalled.
Remove the toner cartridge and install anew one.
See also: Replacing the toner cartridge
34 Short Paper
The printer has determined thatthe length of the paper in thesource specified on the secondline of the display is too short toprint the formatted data. Forauto-size sensing trays, this erroroccurs if the guides are not in thecorrect position.
Press Go to clear the message andcontinue printing. The printer doesnot automatically reprint the pagethat prompted the message.Make sure the Paper Size setting inthe Paper Menu is correct for thesize paper you are using. If MPFeeder Size is set to Universal, makesure your paper is large enough forthe formatted data.Press Menu to open the Job Menuand cancel the current job.
See also: Print media guidelines
35 Res Save OffDeficient Memory
The printer lacks the memoryneeded to enable Resource Save.This message usually indicatestoo much memory is allocated forone or more of the printer linkbuffers.
Press Go to disable Resource Saveand continue printing.To enable Resource Save after youget this message:
Make sure the link buffers areset to Auto, and exit themenus to activate the linkbuffer changes.When Ready is displayed,enable Resource Save from theSetup Menu.
Install additional memory.
37 InsufficientCollation Area
The printer memory does nothave the free space necessary tocollate the print job.
Press Go to print the portion of thejob already stored and begincollating the rest of the job.Press Menu to open the Job Menuand cancel the current job.
See also: Canceling a print job

37 InsufficientDefrag Memory
The printer cannot defragmentflash memory, because theprinter memory used to storeundeleted flash resources is full.
Delete fonts, macros, and other datain printer memory.Install additional printer memory.
37 InsufficientMemory
The printer memory is full andcannot continue processingcurrent print jobs.
Press Go to clear the message andcontinue the current print job. Theprinter frees memory by deleting theoldest held job and continuesdeleting held jobs until there isenough printer memory to processthe job.Press Stop to clear the messagewithout deleting any held jobs. Thecurrent job may not print correctly.Press Menu to open the Job Menuand cancel the current job.To avoid this error in the future:
Delete fonts, macros, andother data in printer memory.Install additional printermemory.
NOTE: The messages 37 InsufficientMemory and Held Jobs may be lostalternate on the display.
See also: Accessing held jobs from theoperator panel; Held Jobs may be lost
38 Memory Full
The printer is processing data, butthe memory used to store pagesis full.
Press Go to clear the message andcontinue printing the job. The jobmay not print correctly.Press Menu to open the Job Menuand cancel the current job.To avoid this error in the future:
Simplify the print job byreducing the amount of text orgraphics on a page anddeleting unnecessarydownloaded fonts or macros.Install additional printermemory.
See also: Canceling a print job
39 Complex Page
The page may not print correctlybecause the print information onthe page is too complex.
Press Go to clear the message andcontinue printing the job. The jobmay not print correctly.Press Menu to open the Job Menuand cancel the current job.To avoid this error in the future:
Reduce the complexity of thepage by reducing the amountof text or graphics on the pageand deleting unnecessarydownloaded fonts or macros.Set Page Protect to On in the

Setup Menu.Install additional printermemory.
See also: Setup Menu
4<x>UnsupportedFirmware Card
The printer detects anunsupported version of firmwareon the installed firmware cardduring the power-on cycle.
Turn the printer off, and then pressand hold Go while turning it on. Theprinter reads the code on the systemcard and bypasses the code on thefirmware card.Remove the firmware card.
54 Network <x>Software Error
The printer cannot establishcommunications with an installednetwork port.
Press Go to clear the message andcontinue printing. The job may notprint correctly.Program new firmware for thenetwork interface by way of theparallel port.Press Menu to open the Job Menuand reset the printer.
54 Std NetworkSoftware Error
55 UnsupportedFlashin Slot X
The printer detects anunsupported flash memory card inone of the connectors.
Turn the printer off. Remove theunsupported option card.
55 UnsupportedOption in Slot X
The printer detects anunsupported option card in one ofthe connectors.
Turn the printer off. Remove theunsupported option card.
56 USB Port <x>Disabled
Data has been sent to the printerthrough a USB port, but the USBport is disabled.
Press Go to clear the message. Theprinter discards any data receivedthrough the USB port.Make sure the USB Buffer menu itemin the USB Menu is not set toDisabled.
See also: USB Buffer56 Standard USBPort Disabled
58 Too ManyTrays Attached
Too many drawers with matchingtrays are installed on the printer.
Turn off and unplug the printer. Removethe additional drawers. Plug in the printerand turn it on.
You have installed an Remove the device and press Go to clear

59 Incompatible<device>
incompatible device.
<device> is one of the following:
Env FeederTray xDuplex
the message.
80 ScheduledMaintenance
The printer requires replacementof routine maintenance items tomaintain top performance andavoid print quality and paper feedproblems.
Replace the maintenance items and resetthe printer maintenance counter, ifnecessary.
See also: Resetting the maintenancecounter
88 Toner Low
The printer has detected that thetoner supply in the toner cartridgeis low. If you do not have a tonercartridge on hand, order one now.
Shake the toner cartridge to utilizethe remaining toner.Replace the toner cartridge.Press Go to clear the message andcontinue printing. The Suppliesmessage is displayed until youreplace the toner cartridge.
See also: Replacing the toner cartridge
900–999 Service<message>
Messages labeled 900–999 relateto printer problems that mayrequire printer service.
Turn the printer off and check all cableconnections. Turn the printer back on.
See also: Contacting service

Clearing jams
Before removing jams
Identifying the print media path
200 and 201 Paper Jam Remove Cartridge
202 Paper Jam Open Rear Door
23x Paper Jam
24x Paper Jam Check Tray x
250 Paper Jam Check MP Feeder
260 Paper Jam Check Env Feeder
By carefully selecting print media and loading it properly, you are able to avoid most jams. Use appropriateprint media (paper, transparencies, labels, and card stock) to help ensure trouble-free printing. See Printmedia guidelines for more information.
NOTE: We recommend that you try a limited sample of any print media you are considering usingwith the printer before purchasing large quantities.
By selecting appropriate print media and loading it properly, you are able to avoid most jams. See thefollowing for instructions on loading print media:
Loading print media in standard and optional trays
Using and loading the multipurpose feeder
Using and loading the optional envelope feeder
Tips for avoiding jams
Use only recommended print media. See Print media guidelines for more information.
See Loading print media in standard and optional trays, Using and loading the multipurpose feeder,and Using and loading the optional envelope feeder to load print media properly.
Do not overload the print media sources. Make sure the stack height does not exceed the maximumheight indicated by the load line labels in the sources.
Do not load wrinkled, creased, damp, or curled print media.
Flex, fan, and straighten print media before you load it. If jams do occur with print media, try feedingone sheet at a time through the multipurpose feeder.
Do not use print media that you have cut or trimmed yourself.
Do not mix print media sizes, weights, or types in the same print media source.
Use only recommended print media. See Recommended paper.
Make sure the recommended print side is face down when loading all trays for simplex printing.

Make sure the recommended print side is face up when loading the multipurpose feeder.
Keep print media stored in an acceptable environment. See Storing print media.
Do not remove trays during a print job.
Push all trays in firmly after loading them.
Make sure the guides in the trays are properly positioned for the size of print media you have loaded.Make sure the guides are not placed too tightly against the stack of print media.
Make sure all cables that connect to the printer are correctly attached.
Before removing jams
Remove any print jobs from the output bin before opening the upper front door to remove jams.
Identifying the print media path
The following illustration shows where paper jams may occur along the print media path. The path variesdepending on the input source (trays, multipurpose feeder, envelope feeder) you are using.
1 201 Paper Jam 5 23x Paper Jam
2 200 Paper Jam 6 24x Paper Jam
3 260 Paper Jam 7 23x Paper Jam
4 250 Paper Jam 8 202 Paper Jam

Accessing jam areas
Open doors and covers, remove trays, and remove options to access jam areas. The illustration shows thelocation of sources and possible jam areas.
1 Standard output bin
2 Upper front door
3 Optional envelope feeder
4 Optional duplex unit, front access cover
5 Optional trays
6 Standard tray
7 Lower front door (down when envelope feeder is installed)
8 Optional duplex unit, rear door
9 Printer rear door
NOTE: Jams in the standard output bin and the duplex unit are either paper or card stock.
Use the following table to locate instructions for a particular jam:

Jam message
200 and 201 Paper Jam Remove Cartridge
202 Paper Jam Open Rear Door
23x Paper Jam
231 Paper Jam Check Duplex
232 Paper Jam Check Duplex and 233 Paper Jam Check Duplex
234 Paper Jam Check Duplex, 235 Paper Jam Check Duplex,and 238 Paper Jam Check Duplex
236 Paper Jam Check Duplex
237 Paper Jam Check Duplex
239 Paper Jam Check Duplex
24x Paper Jam Check Tray x
250 Paper Jam Check MP Feeder
260 Paper Jam Check Env Feeder
200 and 201 Paper Jam Remove Cartridge
A 200 Paper Jam message indicates the print media is jammed in the area under the toner cartridge. Thisrequires removing the toner cartridge. A 201 Paper Jam message indicates the jam is farther inside theprinter.
NOTE: To resolve the message, you must clear all print media from the print media path.
Press latch 1 to open the lower door. Press latch 2 to open the upper door.1.

CAUTION: The rear portion of the inside of the printer is hot.
While grasping the toner cartridge by the hand grip, pull the cartridge up toward the upper front door,and then pull it straight out toward you.
2.
NOTICE: Never touch the photoconductor drum on the underside of the cartridge. Use the handholdon the cartridge to avoid touching this area.
1 Photoconductor drum
Lay the cartridge aside.
NOTE: Do not leave the cartridge exposed to light for extended periods.
Gently push the feed roller release lever toward the back of the printer.3.

3.
Pull the print media up and toward you.4.
NOTE: The print media may be covered with unfused toner, which can stain garments and skin.
If the print media does not move immediately when you pull, stop pulling. You need to access the printmedia from the printer rear door. Otherwise, continue with step 8.
To access print media from the printer rear door:
Open the printer rear door.5.

Remove any print media based on what part is visible.
If the middle section of print media is visible, grasp it on both sides and gently pull it straightout.
6.
If print media is still in the fuser area, open the upper front door and remove the print media.
If the end of the print media is visible, pull the print media straight out.

If the print media does not move immediately when you pull, stop pulling. Remove the toner cartridge,and then pull the print media out.
Close the printer rear door.7.
Reinstall the cartridge.8.
Close the upper door, and then the lower door.9.
202 Paper Jam Open Rear Door
Jams that cause a 202 Paper Jam message require opening the printer rear door.
NOTE: To resolve the message, you must clear all print media from the print media path.
For instructions on clearing the jam, click the area where the jam occurred:
Before reaching the standard output bin
While exiting to the standard output bin
Before reaching the standard output bin
Open the printer rear door.1.

Remove the print media based on what part is visible.
If the middle section of print media is visible, grasp it on both sides and gently pull it straightout.
2.
If print media is still in the fuser area, open the upper front door and remove the print media.
If the end of the print media is visible, pull the print media straight out.

If the print media does not move immediately when you pull, stop pulling. Remove the toner cartridge,and then pull the print media out.
Close the printer rear door.3.
While exiting to the standard output bin
Pull the print media straight out.
If the print media does not move immediately when you pull, stop pulling. Open the upper front door andpull the print media out.

23x Paper Jam
Jams in the optional duplex unit result in a 23x message, where x represents specific jam areas. The secondline of the operator panel indicates the jam area.
231 Paper Jam Check Duplex
NOTE: To resolve the message, you must clear all print media from the print media path.
Open the printer rear door.1.
Remove any print media based on what part is visible.
If the middle section of print media is visible, grasp it on both sides and gently pull it straightout.
2.
If print media is still in the fuser area, open the upper front door and remove the print media.

If the end of the print media is visible, pull the print media straight out.
If the print media does not move immediately when you pull, stop pulling. Remove the toner cartridge,and then pull the print media out.
Close the printer rear door.3.
Open the duplex rear door.4.
Look under the duplex rear door for the edge of the print media to determine how the print media isjammed:
If only a short piece of print media is visible toward the rear of the printer, do not pull it out; itmay be easier to access from inside the printer. See 200 and 201 Paper Jam Remove Cartridgefor instructions.
If most of the print media is visible, continue with the following:
5.

Pull the print media up and out toward you if the print media is in this position.
Pull down and out if the print media is in this position.
Close the duplex rear door. Make sure it snaps into place.6.

232 Paper Jam Check Duplex and 233 Paper Jam Check Duplex
NOTE: To resolve the message, you must clear all print media from the print media path.
Open the duplex rear door.1.
Look under the duplex rear door for the edge of the print media to determine how the print media isjammed:
If only a short piece of print media is visible toward the rear of the printer, do not pull it out; itmay be easier to access from inside the printer. See 200 and 201 Paper Jam Remove Cartridgefor instructions.
If most of the print media is visible, continue with the following:
2.
Pull the print media up and out toward you if the print media is in this position.

Pull down and out if the print media is in this position.
Close the duplex rear door. Make sure it snaps into place.3.

234 Paper Jam Check Duplex, 235 Paper Jam Check Duplex,and238 Paper Jam Check Duplex
NOTE: To resolve the message, you must clear all print media from the print media path.
Open the duplex rear door.1.
Look under the duplex rear door for the edge of the print media to determine how the print media isjammed:
If a short piece is visible inside the duplex unit next to the inner wall, grasp it and pull it out. Ifyou cannot grasp it, see step 5.
If only a short piece of print media is visible toward the rear of the printer, do not pull it out; itmay be easier to access from inside the printer. See 200 and 201 Paper Jam Remove Cartridgefor instructions.
If most of the print media is visible, pull the print media up and out toward you.
2.

Close the duplex rear door. Make sure it snaps into place.3.
Remove the standard tray.4.

Locate the recessed areas on each side of the duplex front access cover.5.
Slowly pull the duplex front access cover straight out.6.
If the edge of the print media is visible, pull the print media straight up and out.7.

If the print media is not visible, continue with step 8. Otherwise, close the duplex front access cover.
Remove any sheets of print media lying in the duplex front access cover.8.
Hold the duplex front access cover level while you slide it back into the duplex unit. Make sure it snapsinto place.
9.
Slide the standard tray back into the printer.10.
236 Paper Jam Check Duplex
NOTE: To resolve the message, you must clear all print media from the print media path.
Locate the recessed areas on each side of the duplex front access cover.1.
Slowly pull the duplex front access cover straight out.2.

If the edge of the print media is visible, pull the print media straight up and out.3.
If the print media is not visible, continue with step 4. Otherwise, close the duplex front access cover.
Slide the standard tray out.4.
Remove any sheets of print media lying in the duplex front access cover.5.
6.

Hold the duplex front access cover level while you slide it back into the duplex unit. Make sure it snapsinto place.
6.
Slide the standard tray back into the printer.7.
237 Paper Jam Check Duplex
NOTE: To resolve the message, you must clear all print media from the print media path.
Press latch 1 to open the lower door. Press latch 2 to open the upper door.1.
CAUTION: The rear portion of the inside of the printer is hot.
While grasping the toner cartridge by the hand grip, pull the cartridge up toward the upper front door,and then pull it straight out toward you.
2.
NOTICE: Never touch the photoconductor drum on the underside of the cartridge. Use the handholdon the cartridge to avoid touching this area.

1 Photoconductor drum
Lay the cartridge aside.
NOTE: Do not leave the cartridge exposed to light for extended periods.
Gently push the feed roller release lever toward the back of the printer.3.
Pull the print media up and toward you.4.
CAUTION: The print media may be covered with unfused toner, which can stain garmentsand skin.
5.
6.

Reinstall the toner cartridge.5.
Close the upper door, and then the lower door.6.
Locate the recessed areas on each side of the duplex front access cover.7.
Slowly pull the duplex front access cover straight out.8.
If the edge of the print media is visible, pull the print media straight up and out.9.
If the print media is not visible, continue with step 10. Otherwise, close the duplex front access cover.
Slide the standard tray out.10.
Remove any sheets of print media lying in the duplex front access cover.11.

11.
Hold the duplex front access cover level while you slide it back into the duplex unit. Make sure it snapsinto place.
12.
Slide the standard tray back into the printer.13.
239 Paper Jam Check Duplex
NOTE: To resolve the message, you must clear all print media from the print media path.
Open the printer rear door.1.
Remove any print media based on what part is visible.
If the middle section of print media is visible, grasp it on both sides and gently pull it straightout.
2.

If print media is still in the fuser area, open the upper front door and remove the print media.
If the end of the print media is visible, pull the print media straight out.
If the print media does not move immediately when you pull, stop pulling. Remove the toner cartridge,and then pull the print media out.
Close the printer rear door.3.
Open the duplex rear door.4.

Look under the duplex rear door for the edge of the print media to determine how the print media isjammed:
If only a short piece of print media is visible toward the rear of the printer, do not pull it out; itmay be easier to access from inside the printer. See 200 and 201 Paper Jam Remove Cartridgefor instructions.
If most of the print media is visible, continue with the following:
5.
Pull the print media up and out toward you if the print media is in this position.
Pull down and out if the print media is in this position.

Close the duplex rear door. Make sure it snaps into place.6.
Press latch 1 to open the lower door. Press latch 2 to open the upper door.7.

CAUTION: The rear portion of the inside of the printer is hot.
While grasping the toner cartridge by the hand grip, pull the cartridge up toward the upper front door,and then pull it straight out toward you.
8.
NOTICE: Never touch the photoconductor drum on the underside of the cartridge. Use the handholdon the cartridge to avoid touching this area.
1 Photoconductor drum
Lay the cartridge aside.
NOTE: Do not leave the cartridge exposed to light for extended periods.
9.

Gently push the feed roller release lever toward the back of the printer.9.
Pull the print media up and toward you.10.
NOTE: The print media may be covered with unfused toner, which can stain garments and skin.
Reinstall the toner cartridge.11.
Close the upper door, and then the lower door.12.
Locate the recessed areas on each side of the duplex front access cover.13.
Slowly pull the duplex front access cover straight out.14.

If the edge of the print media is visible, pull the print media straight up and out.15.
If the print media is not visible, continue with step 16. Otherwise, close the duplex front access cover.
Slide the standard tray out.16.
Remove any sheets of print media lying in the duplex front access cover.17.
18.

Hold the duplex front access cover level while you slide it back into the duplex unit. Make sure it snapsinto place.
18.
Slide the standard tray back into the printer.19.
24x Paper Jam Check Tray x
Jams in four areas result in a 24x Paper Jam message, where x represents the tray number where the jamhas occurred.
NOTE: To resolve the message, you must clear all print media from the print media path.
For instructions on clearing the jam, click the area where the jam occurred:
On the incline surface of a tray or across two trays
Across three trays(This may happen if you are using legal-size print media in the trays or if you have an optional 250-sheet drawer installed with other optional drawers.)
Across an optional tray, the duplex unit, and the standard tray
Between the envelope feeder and the printer
On the incline surface of a tray or across two trays
Pull the tray halfway out of the support unit.1.
Remove the print media based on how it is jammed:
If the print media is lying on the incline or wall surface at the front of the tray, pull the printmedia straight out.
2.

If the print media is in the pass-through area across two trays, pull the print media straight upand out.
If you do not see either end of the print media, see Across three trays to remove the jam.
Slide the tray back into the support unit.3.
Across three trays
This type of jam may occur if you are using legal-size print media in the trays or if you have a 250-sheetdrawer installed with other optional drawers.
1.

Pull the tray out of the support unit. If only a short section of the print media is visible, do not pulldown to remove the print media.
1.
Gently slide the tray back into the support unit.2.
Pull the tray out of the support unit that is above the tray you just closed.3.
Pull the print media either up or down. If it does not pull easily one way, try the other way.4.
Slide the tray back into the support unit.5.

5.
NOTE: With this type of jam, there may be another jam under the toner cartridge. Remove thecartridge and any jammed print media, and then reinstall the cartridge.
Across an optional tray, the duplex unit, and the standardtray
Pull the tray out of the support unit. If only a short section of the print media is visible, do not pulldown to remove the print media.
1.
Slowly pull the duplex front access cover straight out from the duplex unit.2.
Pull the standard tray out of the printer.3.

3.
If you see the edge of the print media in the standard tray:
Pull the print media down and out.a.
Slide the tray all the way into the printer.b.
Slide the duplex front access cover back into the duplex unit. Make sure it snaps into place.c.
If you do not see the edge of the print media in the standard tray:
Push the tray back into the printer.a.
Press latch 1 to open the lower door. Press latch 2 to open the upper door.b.

Remove the toner cartridge.c.
NOTICE: Do not touch the photoconductor drum on the underside of the toner cartridge. Use thehandhold on the cartridge to avoid touching this area.
1 Photoconductor drum
You should see the leading edge of the print media now.
NOTE: The print media may be covered with unfused toner, which can stain garments and skin.
Gently push the feed roller release lever toward the back of the printer.d.

Pull the print media out.e.
Reinstall the toner cartridge.Align the slides on the cartridge with the slots on the toner cartridge cradle. Use the arrowsinside the printer for placement. Guide the cartridge in until it snaps into place.
f.
Close the printer upper and lower front doors.g.
Slide the tray all the way into the printer.h.

250 Paper Jam Check MP Feeder
Slowly pull the jammed print media straight out of the multipurpose feeder.
NOTE: To resolve the message, you must clear all print media from the print media path.
260 Paper Jam Check Env Feeder
Envelope jams may occur in two areas.
NOTE: To resolve the message, you must clear all envelopes from the print media path.
For instructions on clearing the jam, click the area where the jam occurred:
At entry into the envelope feeder
Between the envelope feeder and the printer
At entry into the envelope feeder
Since the envelope feeder feeds envelopes from the bottom of the stack, the envelope on the bottom isjammed.
Lift the envelope weight.1.
Flip the envelope weight back toward the printer.2.
Remove the stack of envelopes from the envelope feeder.3.
Slowly pull the jammed envelope straight out toward you.4.

Replace the stack of envelopes in the envelope feeder.5.
Adjust the envelope edge guide.6.
Lower the envelope weight to the stack.7.
NOTE: If envelope jams continue to occur, repeat these steps and feed a single envelope betweensteps 4 and 5. This may correct the problem.
Between the envelope feeder and the printer
Lift the envelope weight.1.
Flip the envelope weight back toward the printer.2.
Remove the stack of envelopes from the envelope feeder.3.
Push the envelope support to the closed position.4.
Open the printer upper front door.5.
Pull the envelope feeder up slightly and straight out of the printer. Set it aside.6.

Pull the envelope straight out of the printer.7.
NOTE: You may have to remove the toner cartridge to get the envelope out. See reinstall the tonercartridge for instructions.
Reinstall the envelope feeder. Make sure it snaps into place.8.
Close the printer upper front door.9.
Replace the stack of envelopes in the envelope feeder.10.
Adjust the envelope edge guide.11.

Troubleshooting
Solving basic printer problems
Checking an unresponsive printer
Solving display problems
Solving printing problems
Solving print quality problems
Solving option problems
Solving network printing problems
Contacting service
The sections in this chapter help you solve problems with the printer, options, or print quality.
Solving basic printer problems
Sometimes printer problems are very easy to solve. When you have a problem, first make sure that:
If a message is displayed on the operator panel, see Understanding printer messages.
The printer power cord is plugged into the printer and a properly grounded electrical outlet.
The printer power switch is on.
The electrical outlet is not turned off by any switch or breaker.
Other electrical equipment plugged into the outlet is working.
All options are properly installed.
If you have checked all of the above and still have a problem, turn the printer power off, wait for about10 seconds, and then turn the printer power on. This often fixes the problem.
Checking an unresponsive printer
When you have a problem, first make sure that:
The printer power cord is plugged into the printer and a properly grounded electrical outlet.
The printer power switch is on.
The electrical outlet is not turned off by any switch or breaker.
Other electrical equipment plugged into the outlet is working.

You try turning the printer off, then wait for about 10 seconds, and turn the printer on. This often fixesthe problem.
Your printer driver settings are correct.
NOTE: If an error message appears, see Understanding printer messages.
Solving display problems
Problem Action
Operator panel displays onlydiamonds or is blank.
Turn the printer off, wait about 10 seconds, and turn the printeron.Performing Self Test appears on the operator panel. When thetest is completed, Ready is displayed.
If the messages do not appear, turn the printer off and contact Dell atsupport.dell.com.
Menu settings changed from theoperator panel have no effect.
Settings in the software application, the printer driver, or the printerutilities are overriding the settings made from the operator panel.
Change the menu settings from the printer driver, the printerutilities, or the software application instead of the operator panel.Disable the settings in the printer driver, the printer utilities, or thesoftware application so you can change settings from the operatorpanel.
Solving printing problems
Problem Action
Job did not print or incorrectcharacters printed.
Make sure Ready appears on the operator panel before you send a job toprint. Press Go to return to Ready.
Make sure there is print media loaded in the printer. Press Go to return toReady.
Verify that the printer is using the correct printer language.
Verify that you are using the correct printer driver.
Make sure the Ethernet or USB cable is firmly plugged in at the back of theprinter. Make sure you are using the correct cable.
If the printer is connected through a switch box, try a direct connection.

Verify that the correct print media size is selected through the operatorpanel, in the printer driver, or in the software application.
Make sure PCL SmartSwitch and PS SmartSwitch are set to On.
If you are using a print spooler, verify that the spooler is not stalled.
Check the printer interface from the Setup Menu.
Determine which host interface you are using. Print a menu settings pageto verify that the current interface settings are correct. See Solvingnetwork printing problems.
Printer is connected to theUSB port, but will not print.
Make sure you are using Windows 98, Windows 2000, Windows Me, oranother USB-capable operating system.
Print media misfeeds ormultiple feeds occur.
Make sure the print media you are using meets the specifications for yourprinter. See Print media supported for more details.
Flex print media before loading it in any of the sources.
Make sure the print media is loaded correctly.
Make sure the width and length guides on the print media sources areadjusted correctly.
Do not overfill the print media sources.
Do not force print media into the multipurpose feeder when you load it;otherwise, it may skew or buckle.
Remove any curled print media from sources.
Load the recommended print side correctly for the type of print media youare using. See Loading print media in standard and optional trays for moreinformation.
Load less print media in the sources.
Turn the print media over or around and try printing again to see iffeeding improves.
Do not mix print media types.
Do not mix reams of print media.
Remove the top and bottom sheets of a ream before loading the printmedia.
Load a print media source only when it is empty.
Envelope misfeeds ormultiple feeds occur.
Remove the stack of envelopes from the envelope feeder. Load oneenvelope, feed it through the printer, and then reload the stack ofenvelopes in the envelope feeder.
Page breaks in unexpectedplaces.
Check the Print Timeout setting in the Setup Menu. Increase the setting.
Job prints from the wrongsource or on the wrong printmedia.
Check the Paper Type setting in the Paper Menu from the printer operatorpanel and in the printer driver.
Print media does not stackneatly in any output bin.
Turn the print media stack over in the tray or multipurpose feeder.Make sure you are using a print media size compatible with youroptional output bins. See Print media supported.

Printer does not duplex pages. Make sure Duplex is selected in both the Finishing Menu and in theprinter driver.Make sure you have enough printer memory installed.
Solving print quality problems
Problem Action
Print is too light. The toner may be low. To utilize the remaining toner, remove thecartridge by gripping the handles with both hands. With the cartridgearrows pointing downward, gently shake the toner cartridge back andforth. Reinstall the cartridge and then press Go.Change the Toner Darkness setting in the Quality Menu.If you are printing on an uneven print surface, change the Paper Weightand Paper Texture settings in the Paper Menu. See Paper Type.Verify that the correct print media is being used.
Toner smears or printcomes off the page.
If you are printing on an uneven print surface, change the Paper Weightand Paper Texture settings in the Paper Menu. See Paper Type.Verify that the print media is within the printer specifications. See Printmedia supported for more details.
If the problem continues, turn the printer off and contact Dell atsupport.dell.com.
Toner appears on the backof the printed page.
Toner is on the transfer roller. To help prevent this, do not load print mediathat is smaller than the page size of the job to be printed.
Open and close the printer upper front door to run the printer setup cycle andclean the transfer roller.
Toner fog or backgroundshading appears on thepage.
Check the toner cartridge to make sure it is installed correctly.Change the toner cartridge. See Replacing the toner cartridge for moredetails.If the problem continues, change the charge roll. See Replacing thecharge roll for more details.

Entire page is white. Make sure the packaging material is removed from the toner cartridge.Check the toner cartridge to be sure it is installed correctly.The toner may be low. To utilize the remaining toner, remove thecartridge by gripping the handles with both hands. With the cartridgearrows pointing downward, gently shake the toner cartridge back andforth. Reinstall the cartridge and then press Go.
Streaks appear on thepage.
The toner may be low. To utilize the remaining toner, remove thecartridge by gripping the handles with both hands. With the cartridgearrows pointing downward, gently shake the toner cartridge back andforth. Reinstall the cartridge and then press Go.If you are using preprinted forms, make sure the ink can withstandtemperatures of 212°C (414°F).
Printing is too dark Change the Toner Darkness setting in the Quality Menu.
Characters have jagged oruneven edges
Change the Print Resolution setting in the Quality Menu to 600 dpi or1200 dpi.If you are using downloaded fonts, verify that the fonts are supportedby the printer, the host computer, and the software application.

Part or all of the page isprinted in black.
Check the toner cartridge to see if it is installed correctly.If the charge roll has been replaced, verify that it is installed correctly.
The job prints, but the topand side margins areincorrect.
Make sure the Paper Size setting in the Paper Menu is correct.Make sure the margins are set correctly in your software application.
Solving option problems
If an option does not operate correctly after it is installed or if it quits working:
Turn the printer off, wait for about 10 seconds, and turn the printer on. If this does not fix theproblem, unplug the printer, and check the connection between the option and printer.
Print the menu settings page and check to see if the option is listed in the Installed Options list. If theoption is not listed, reinstall it. See Printing a menu settings page for more information.
Make sure the option is selected in the software application you are using.

The following table lists printer options and suggested corrective actions for related problems. If thesuggested corrective action does not fix the problem, call your service representative.
Option Action
Drawers Make sure the connection between drawers (250-sheet drawer or 500-sheet drawer), orthe connection between a drawer and a duplex unit or the printer, is secure.Make sure the print media is loaded correctly. See Loading print media in standard andoptional trays for more details.
Duplex unit Make sure the connection between the duplex unit and the printer is secure. If theduplex unit is listed on the menu settings page, but print media jams when it enters orexits the duplex unit, the printer and duplex unit may not be properly aligned.Make sure the duplex front access cover is securely installed.
Envelopefeeder
Make sure the connection between the envelope feeder and the printer is secure.Make sure the Paper Size setting is correct in both the Paper Menu and in the softwareapplication.Make sure the envelopes are loaded correctly. See Using and loading the optionalenvelope feeder for more details.
Printermemory
Check to make sure printer memory is securely connected to the printer system board.
USBinterface
Make sure the USB interface card is securely connected to the printer system board.Make sure you are using the correct cable and that it is securely connected.
Solving network printing problems
Problem Action
Job did not print or incorrectcharacters printed.
Verify that the internal print server or external print server is set upproperly and the network cable is connected.
For Novell users:
Make sure the NT (no tabs) flag is included in the capturestatement.
Contacting service
When you call for printer service, be prepared to describe the problem you are experiencing or the errormessage on the display.
You need to know your printer model type and serial number. Refer to the label on the back of the printer

near the power cord for this information. The serial number is also listed on the menu settings page you canprint from the Utilities Menu. See Printing a menu settings page for more information.
For information about obtaining service, contact Dell at support.dell.com for more information.

Maintaining your printer
Maintaining your printer
Determining the status of supplies
Conserving supplies
Ordering supplies
Storing supplies
Storing the toner cartridge
Replacing the toner cartridge
Replacing the charge roll
Replacing the transfer roller
Replacing the pick rollers
Resetting the maintenance counter
Printer maintenance when printing on card stock
Printer maintenance when printing on labels
Maintaining your printer
Periodically you need to complete certain tasks to maintain optimum print quality. If several people are usingthe printer, you may want to designate a key operator to maintain your printer. Refer printing problems andmaintenance tasks to this key operator.
Determining the status of supplies
If your printer is connected to the network, the Dell Configuration Web Tool can provide instant feedback onremaining toner levels. Type the printer IP address in your Web browser to view this information. To use theemail alert setup feature that notifies you whenever the printer needs supplies, type your name or the nameof the key operator in the email list box.
The printer operator panel also alerts you to any supply or maintenance items that need replacing. However,the printer can only display information about one item at a time.
You can also print the menu settings page from the Utilities Menu to see the percentage of life remaining foreach of the items is indicated. (Press Menu until you see Utilities Menu, and then press Select. PressMenu until you see Print Menus, and then press Select to print the menu settings page.) Look for"Cartridge Information".

Conserving supplies
Several settings in your application software or on the display let you conserve toner and paper:
Supply Setting What the setting does For moreinformation,see...
Toner Toner Darkness inthe Quality Menu
Lets you adjust the level of toner released on a sheet ofprint media. The values range from 1 (lightest setting) to10 (darkest setting).
Toner Darkness
Printmedia
Multipage Print Causes the printer to print two or more page images onone side of a sheet. Values for Multipage Print are 2 Up, 3Up, 4 Up, 6 Up, 9 Up, 12 Up, and 16 Up. Combined withthe duplex setting, Multipage Print lets you print up to 32pages on one sheet of paper (16 images on the front and16 on the back).
Multipage Print
Duplex Duplex printing is available when you attach the optionalduplex unit. It lets you print on both sides of a sheet ofpaper.
Duplex
Use your softwareapplication orprinter driver tosend a Verify Printjob.
Use Held Jobs inthe Job Menu toaccess your VerifyPrint job.
Lets you examine the first copy of a multiple-copy job tobe sure it is satisfactory before you print the other copies.If the job is unsatisfactory, you can cancel the job.
Verify Print
Canceling aprint job
Held Jobs
Ordering supplies

If your printer is connected to the network, type your printer IP address in your Web browser to launch theDell Configuration Web Tool and click the toner supplies link.
Click Start Programs or All Programs Dell Printers Dell Laser Printer W5300 DellPrinter Supplies–Laser.
1.
The Order Toner Cartridges window appears:
Choose your printer model from the drop-down list on the screen.a.
Enter your Dell printer Service Tag number in the field provided.b.
2.
Your Service Tag number is located inside the front door of your printer.
Click Visit Dell's cartridge ordering website.c.
Order toner from the Web at www.dell.com/supplies.3.
Ordering a Maintenance kit
80 Scheduled Maintenance appears on the display after 300,000 pages have printed to let you know it istime to replace printer maintenance items. Order a maintenance kit when 80 Scheduled Maintenance firstappears on the display. The maintenance kit contains all the items necessary to replace the pick rollers, thecharge roll, and the transfer roller.
Ordering a charge roll
We recommend ordering a new charge roll when toner fog or background shading appears on printed pages.To order a charge roll, contact Dell.
Ordering a transfer roller
To order a transfer roller, contact Dell.
Ordering pick rollers
To order pick rollers, contact Dell.
Storing supplies

Use the following guidelines for proper print media storage. These help avoid paper feeding problems anduneven print quality:
For best results, store print media in an environment where the temperature is approximately 21°C(70°F) and the relative humidity is 40%.
Store cartons of print media on a pallet or shelf, rather than directly on the floor.
If you store individual packages of print media out of the original carton, make sure they rest on a flatsurface so the edges do not buckle or curl.
Do not place anything on top of the print media packages.
Storing the toner cartridge
Store the toner cartridge in the original packaging until you are ready to install it.
Do not store the toner cartridge in:
Temperatures greater than 40°C (104°F).
An environment with extreme changes in humidity or temperature.
Direct sunlight.
Dusty places.
A car for a long period of time.
An environment where corrosive gases are present.
An environment with salty air.
Replacing the toner cartridge
CAUTION: Before performing any of the following procedures, read and follow the safetyinformation in your Owner's Manual.
Whenever you send a job to print, the Status Monitor posts a message on your computer screen when toneris running low.
The printer operator panel also alerts you with an 88 Toner Low message.
You can print a few hundred pages after you get the first toner low message. To use the remaining toner,remove the toner cartridge, gently shake it back and forth, and reinstall it.

Order a new toner cartridge so you will have it on hand when the current cartridge no longer printssatisfactorily. See Ordering supplies for information on ordering toner cartridges.
CAUTION: Dell does not recommend that you use toner cartridges from a third-partyrefiller. Print quality and printer reliability cannot be guaranteed if you do. For best results,use Dell supplies.
Removing the used toner cartridge
Turn the printer off and unplug the printer power cord.1.
NOTE: Remove any print jobs from the output bin before opening the lower and upper front doors.
Press latch 1 to open the lower door. Press latch 2 to open the upper door.2.

CAUTION: The rear portion of the inside of the printer is hot.
While grasping the toner cartridge by the hand grip, pull the cartridge up toward the upper front door,and then pull it straight out toward you.
3.
NOTICE: Never touch the photoconductor drum on the underside of the cartridge. Use the handholdon the cartridge to avoid touching this area.
1 Photoconductor drum
Set it aside.4.
Cleaning the printer

Using a clean, lint-free cloth, gently clean the shaded areas by wiping toward the front of the printer.
NOTICE: Do not touch the transfer roller.
1 Transfer roller
CAUTION: The rear portion of the inside of the printer is hot due to the fuser. Allow time forthe printer to cool before attempting to remove parts in this area.
Installing the new toner cartridge
Pull the tabs on each side of the plastic strap to remove the packaging from the toner cartridge. Savethe packaging and foam to return the used toner cartridge.
1.
NOTICE: Do not touch the photoconductor drum on the underside of the toner cartridge.

1 Photoconductor drum
Hold the toner cartridge by the handle and gently shake it side-to-side to distribute the toner.2.
Align the tabs on each side of the toner cartridge with the slots on each side of the cartridge cradle.Use the arrows inside the printer for placement.
3.
4.

1 Tab
2 Slot
Guide the toner cartridge in until it snaps into place.4.
Close the upper door, and then the lower door.5.
Turn the printer on.6.
Replacing the charge roll
Order a new charge roll kit when toner fog or background shading appears on printed pages. See Orderingsupplies for information on ordering a charge roll.
Turn the printer off and unplug the printer power cord.1.
Open the front doors and remove the toner cartridge.2.
Pull the upper front door halfway down.3.
Locate the used charge roll above the area for the toner cartridge.4.
Locate the label with an arrow on the right side of the housing. It is attached to the arm-like tab.5.
Push the arm-like tab to the right to release the charge roll.6.

1 Tab
Pull down on the charge roll until it is loose.7.
Pull the charge roll to the right to loosen the left side.8.

Pull the charge roll straight out of the printer and set it aside.9.
1 Metal tab
2 Cylinder part
Remove any packaging from the new charge roll.10.
11.

10.
NOTICE: Do not touch the cylinder part of the charge roll when installing the unit. You may touch themetal tabs on each end to help you in the installation. Touching the cylinder part will contaminate thecharge roll and affect printing.
Align the metal tab on the left side of the new charge roll with its hole and insert it.11.
Raise the right side of the charge roll.12.
Push the arm-like tab with the right arrow label on it to the right.13.
Lift the right side of the charge roll and insert it into its hole.14.

Release the metal arm-like tab.15.
Reinstall the toner cartridge and close the front doors.16.
Plug the printer power cord into a properly grounded electrical outlet.17.
Reset the maintenance counter. See Resetting the maintenance counter.18.
Replacing the transfer roller
Order a new transfer roller when light print, toner fog, or background shading appears on printed pages. SeeOrdering supplies for information on ordering a transfer roller.
Complete the following steps to replace the transfer roller. Refer to the documentation that comes with thetransfer roller for detailed installation information.
Turn the printer off and unplug the printer power cord.1.
Open the front doors and remove the toner cartridge.2.
Locate the used transfer roller on the lower floor of the toner cartridge housing.3.
Pry the left side of the transfer roller up from its slot to loosen it. (Use any kind of small tool.)4.

Pull the transfer roller to the left to loosen the right side and then pull it straight out of the printer. Setit aside.
5.

Remove any packaging from the new transfer roller.6.
Grasp the transfer roller on the left side as shown.7.
Locate the small hole and insert the metal tab on the right side of the transfer roller into the hole.8.

Lower the transfer roller gently until the left metal tab fits into the slot. You may have to push it downfor a secure fit.
9.

Reinstall the toner cartridge and close the front doors.10.
Plug the printer power cord into a properly grounded electrical outlet.11.
Reset the maintenance counter. See Resetting the maintenance counter.12.
Replacing the pick rollers
Remove the standard tray.1.
Look underneath the printer for the pick roller arm and pull it down.2.

Press on the end of the tab and pull the pick roller off the arm.3.
1 Tab
Repeat step 3 on the other side to remove the other pick roller.4.
5.
6.

4.
Gently release the pick roller arm.5.
Discard the used pick rollers.6.
To install the new pick rollers:
Remove the two pick rollers from the packaging.1.
Pull the pick roller arm down.2.
Locate the recessed area on the pick roller and align it with the tab on the arm.3.
NOTE: There are two arrows on each pick roller. Make sure the bottom arrow faces you as you alignthe recessed area with the tab.
Push the pick roller onto the arm with the tab aligned.4.

Repeat step 3and step 4 to install the other pick roller.5.
Gently release the pick roller arm.6.
Insert the standard tray.7.
Resetting the maintenance counter
After replacing all the items in the maintenance kit, reset the maintenance counter:
Press and hold the Select and Return buttons while you turn the printer on.1.
Release the buttons when Performing Self Test appears on the display.2.
The printer performs its power-on sequence, and then Config Menu appears on the first line of thedisplay.
Press Menu until you see Reset Maint Cnt and then press Select.3.
Reset appears on the second line of the display.
Press Select.4.
Resetting Maint Cnt Value appears briefly on the display, and then is replaced by Config Menu onthe top line and Reset Maint Cnt on the second line.
5.

Press Menu until you see Exit Config Menu, and then press Select.5.
Activating Menu Changes appears briefly, followed by Performing Self Test. The printer returns tothe Ready state.
Printer maintenance when printing on card stock
After printing approximately 10,000 pages of card stock (or each time you replace the toner cartridge),complete the following steps to maintain printer feeding reliability:
Print five sheets of paper.1.
Wait approximately five seconds.2.
Print five more sheets of paper.3.
Printer maintenance when printing on labels
After continuously printing approximately 10,000 pages of labels (or each time you replace the tonercartridge), complete the following steps to maintain printer feeding reliability:
Print five sheets of paper.1.
Wait approximately five seconds.2.
Print five more sheets of paper.3.

Removing options
Removing optional printer memory cards
Removing the envelope feeder
Removing the printer from the duplex unit, removing a duplex unit from a drawer and removing a drawerfrom another drawer
If the printer location needs to change or the printer and print media handling options need to be shipped toa new location, all print media handling options must be removed from the printer. For shipping, pack theprinter and print media handling options securely to avoid damage.
The following sections explain how to remove options from the printer that were installed above the printerand how to remove the printer from options installed below it.
Removing optional printer memory cards
NOTICE: Memory cards are easily damaged by static electricity. Touch something metal on theprinter before you touch a card.
CAUTION: Before performing any of the procedures listed below, read and follow the safetyinstructions in your Owner's Manual.
Access the system board:
Turn the printer power off, unplug the printer power cord, and disconnect all cables from theback of the printer.
a.
Press latch 1 to open the lower door. Press latch 2 to open the upper door.b.
1.

Press down on the side door latches and open the side door.c.
Loosen, but do not remove, the six screws on the shield.d.
NOTE: You need a small Phillips screwdriver to loosen these screws.

Use the tabs to slide the shield up until the top three screws fit into the three keyholes on theshield.
e.
Hold the shield by the tabs and lift it off.f.
Locate the option card you want to remove.2.
NOTICE: Electronic components are easily damaged by static electricity. Touch something metal onthe printer before you touch the option card.
Push each latch out at each end of the connector.3.
Grasp the option card and pull it gently out of the connector.4.

Place the card in its original packaging. If you did not save the original packaging, wrap it in paper andstore it in a box for protection.
5.
If you need to install a replacement optional card on the system board, refer to the Owner's Manual.6.
Reattaching the shield and closing the doors
After you have installed any type of option card on the printer system board, follow these instructions toattach the shield and close the doors.
Grasp the shield by the tabs and align the three keyholes on the shield with the top three screws.Holding the shield by the tabs, slide it down onto the screws. Tighten all six screws.
1.
2.
3.

Close the side door.2.
Close the upper door, and then the lower door.3.
Removing the envelope feeder
Remove envelopes from the envelope feeder.1.
Push the envelope support to the closed position.2.

Open the printer upper front door.3.
Pull the envelope feeder up slightly and straight out of the printer. Set it aside.4.
Close both front doors.5.
Removing the printer from the duplex unit, removing aduplex unit from a drawer and removing a drawer fromanother drawer
NOTE: These same instructions work for removing the printer from the optional 250- or 500-sheetdrawer.
Ask someone to help you lift the printer by the handholds and set it aside.1.
CAUTION: Make sure your fingers are not under the printer when you set it down.

Carefully lift the optional drawer straight up until it is completely disconnected from the option belowit. Set it aside.
2.

Uninstalling drivers
Uninstall software utility
The Drivers and Utilities CD contains drivers and utilities for your printer and optional devices. Dell shipsyour computer to you with required drivers and utilities already installed-no further installation orconfiguration is needed. The CD also has an Uninstall software utility to remove any currently installedprinter software or printer objects.
Uninstall software utility
You can access the Uninstall software utility two ways:
For Windows XP only: Click Start Control Panel Printers and Other Hardware Printers andFaxes.
1.
For all others: Click Start Settings Printers.
Select the printer object to uninstall, and then right-click the mouse.a.
Select Dell Software Uninstall.b.
Select the components to uninstall, and then click Next.c.
Click Uninstall Now.d.
Click OK when the uninstall is complete.e.
Click Start Programs or All Programs Dell Printers Dell Laser Printer W5300 DellPrinter Software Uninstall.
Select the components to uninstall, and then click Next.a.
Click Uninstall Now.b.
Click OK when the uninstall is complete.c.
2.

Printer specifications
Dimensions
Memory
Emulation, compatibility, and connectivity
Cartridge and printer life
Environmental
Choosing the right print media
Media types and sizes
Cables
Certifications
Dimensions
Height: 421 mm (16.5 in.)
Width: 509 mm (20 in.)
Depth: 384 mm (15.1 in.)
Weight (including cartridge): 18.5 kg (40.8 lb)
Memory
Base memory 80 MB
Maximum memory 336 MB
Emulation, compatibility, and connectivity
Emulations PostScript 3, PCL 6
Compatibility Windows 95/98/Me, Windows 2000, Windows NT 4.0, Windows XP, UNIX, Linux
Connectivity Standard local:
Standard network:
USB
10/100BaseTx Ethernet

MIB compatibility
A Management Information Base (MIB) is a database containing information about network devices (such asadapters, bridges, routers, or computers). This information helps network administrators manage thenetwork (analyze performance, traffic, errors, and so on). The Dell Workgroup Laser Printer W5300 complieswith standard industry MIB specifications, allowing the printer to be recognized and managed by variousprinter and network management software systems, such as Dell OpenManage™, IT Assistant, Hewlett-Packard OpenView, CA Unicenter, Hewlett-Packard Web JetAdmin, Lexmark MarkVision Professional, and soon.
Cartridge and printer life
Ships with toner cartridge yieldat approximately 5% coverage
Optional toner cartridgeyield at approximately 5% coverage
18,000 pages
18,000 pages and 27,000 pages
Duty cycle (maximum) 225,000 pages/month
Printer life 1,000,000 pages
Environmental
Humidity
Temperature Relative humidity(non-condensing)
16° to 32°C (60° to 90°F) 8% to 80%
Storage
Temperature range: -40°F to 110°F (-40°C to 43°C)
Unpacked humidity range: 5% RH to 80% RH (non-condensing)
Storage (packed) humidity range: 5% RH to 95% RH (non-condensing)
Altitude

Operating: up to 3,048 m (10,000 feet)
Storage (packed): 0.25 atmospheric pressure (equivalent to 10,300 m or 34,000 feet)
Choosing the right print media
Selecting the right paper or other media reduces printing problems. For best print quality, try a sample ofthe print media you are considering before buying large quantities.
NOTICE: Your product uses a printing process that heats the print media, and heat can cause certainmedia to release emissions. You must understand the section in your operating instructions thatdiscusses the guidelines for selecting appropriate print media to avoid the possibility of harmfulemissions.
Use 20 lb (75 g/m2) xerographic paper.
Use transparencies designed for laser printers.
Use envelopes made from 24 lb (90 g/m2) bond paper. To reduce paper jams, do not use envelopesthat:
Have excessive curl
Are stuck together
Are damaged in any way
Contain windows, holes, perforations, cutouts, or embossing
Use metal clasps, string ties, or metal folding bars
Have postage stamps attached
Have any exposed adhesive when the flap is in the sealed position
Do not use labels that have exposed adhesive on the sheets.
Do not print a large number of labels continuously.
Use card stock with a maximum weight of 163 g/m2 and a minimum size of 76.2 x 127 mm (3 x 5 in.).
Media types and sizes

Source Print mediasupported
Sizes supported Weight Capacity
Tray 1(standard500-sheettray)
Paper, card stock,transparencies
A4, A5, JIS B5,letter, legal,executive, folio1,statement1
universal2
Paper:60–176 g/m2
grain long(16–47 lb bond)Card Stock:16 3 g/m2 (90 lb)163 g/m2 (100 lb)176 g/m2 (65 lb)
500 sheets of paper
450 transparencies
Optional250-sheetdrawer
Paper, card stock,transparencies
A4, A5, JIS B5,letter, legal,executive, folio1,statement1,universal2
Paper:60–135 g/m2
grain long(16–36 lb bond)Card Stock:120 g/m2 (67 lb)120 g/m2 (74 lb)135 g/m2 (60 lb)
250 sheets of paper
225 transparencies
Optional500-sheetdrawer
Paper, card stock,transparencies
A4, A5, JIS B5,letter, legal,executive, folio1,statement1,universal2
Paper:60–176 g/m2
grain long(16–47 lb bond)Card Stock:16 3 g/m2 (90 lb)163 g/m2 (100 lb)176 g/m2 (65 lb)
500 sheets of paper
450 transparencies
Multipurposefeeder
Paper, card stock,transparencies,envelopes
A4, A5, JIS B5,letter, legal,executive, folio1,statement1,universal2,
Paper:60–135 g/m2
grain long(16–36 lb bond)Card Stock:120 g/m2 (67 lb)120 g/m2 (74 lb)135 g/m2 (60 lb
100 sheets of paper
10 envelopes
Other - variesdepending on weightand type of media
Optionalenvelopefeeder
Envelopes 7 3/4, 9, 10, DL, C5,B5, Other envelope1
60 to 105 g/m2
(16 to 28 lb bond)3, 4
85 envelopes
Optionalduplex unit
Paper, card stock A4, A5, JIS B5,letter, legal,executive, folio1
N/A
1 This size does not appear in the Paper Size menu until Tray Size Sensing is turned off.
2 This size setting formats the page for 215.9 x 355.6mm (8.5 x 14 in) unless the size is specified by thesoftware application.
Cables
Your Dell Workgroup Laser Printer W5300 interconnection cable must meet the following requirements:

Connection Cable certification
1 USB USB 2.0
2 10/100BaseT Ethernet CAT-5E
Certifications
Novell
USB-IF

Safety and Regulatory Information
Safety Information
Regulatory Information
Noise Emissions Levels
Laser Notice
Energy Star
Safety Information
CAUTION: Read and follow all safety instructions in your Owner's Manual prior to setting upand operating your printer.
Regulatory Information
Federal Communications Commission (FCC) complianceinformation statement (US only)
The Dell Workgroup Laser Printer W5300 has been tested and found to comply with the limits for a Class Bdigital device, pursuant to Part 15 of the FCC Rules. Operation is subject to the following two conditions: (1)this device may not cause harmful interference, and (2) this device must accept any interference received,including interference that may cause undesired operation.
The FCC Class B limits are designed to provide reasonable protection against harmful interference in aresidential installation. This equipment generates, uses and can radiate radio frequency energy and, if notinstalled and used in accordance with the instructions, may cause harmful interference to radiocommunications. However, there is no guarantee that interference will not occur in a particular installation. Ifthis equipment does cause harmful interference to radio or television reception, which can be determined byturning the equipment off and on, the user is encouraged to try to correct the interference by one or more ofthe following measures:
Reorient or relocate the receiving antenna.
Increase the separation between the equipment and receiver.
Connect the equipment into an outlet on a circuit different from that to which the receiver isconnected.
Consult your point of purchase or service representative for additional suggestions.
The manufacturer is not responsible for any radio or television interference caused by using other thanrecommended cables or by unauthorized changes or modifications to this equipment. Unauthorized changes

or modifications could void the user's authority to operate this equipment.
NOTE: To assure compliance with FCC regulations on electromagnetic interference for a Class Bcomputing device, use a properly shielded and grounded cable. Use of a substitute cable not properlyshielded and grounded may result in a violation of FCC regulations.
Industry Canada compliance statement
This Class B digital apparatus meets all requirements of the Canadian Interference-Causing EquipmentRegulations.
Avis de conformité aux normes de l'industrie du Canada
Cet appareil numérique de la classe B respecte toutes les exigences du Règlement sur le matériel brouilleurdu Canada.
European Community (EC) directives conformity
With a network cable attached
This product is in conformity with the protection requirements of EC Council directives 89/336/EEC and73/23/EEC on the approximation and harmonization of the laws of the Member States relating toelectromagnetic compatibility and safety of electrical equipment
This product satisfies the Class A limits of EN 55022 and safety requirements of EN 60950.
Without a network cable attached
This product is in conformity with the protection requirements of EC Council directives 89/336/EEC and73/23/EEC on the approximation and harmonization of the laws of the Member States relating toelectromagnetic compatibility and safety of electrical equipment designed for use within certain voltagelimits.
This product satisfies the Class B limits of EN 55022 and safety requirements of EN 60950.
NOTICE: When a print server is installed, this is a Class A product. In a domestic environment, thisproduct may cause radio interference, in which case, the user may be required to take adequatemeasures.
The United Kingdom Telecommunications Act 1984
This apparatus is approved under the approval number NS/G/1234/J/100003 for the indirect connections tothe public telecommunications systems in the United Kingdom.

Noise Emissions Levels
The following measurements were made in accordance with ISO 7779 and reported in conformance with ISO9296.
1-meter average sound pressure, dBA
Duplex Printing 58 dBA
Simplex Printing 55 dBA
Idling 34 dBA
Laser Notice
The printer is certified in the U.S. to conform to the requirements of DHHS 21 CFR Subchapter J for Class I(1) laser products, and elsewhere is certified as a Class I laser product conforming to the requirements ofIEC 60825-1.
Class I laser products are not considered to be hazardous. The printer contains internally a Class IIIb (3b)laser that is nominally a 5 milliwatt gallium arsenide laser operating in the wavelength region of 770-795nanometers. The laser system and printer are designed so there is never any human access to laserradiation above a Class I level during normal operation, user maintenance, or prescribed service condition.
Class I laser products are not considered to be hazardous. The printer contains internally a Class IIIb (3b)laser that is nominally a 5 milliwatt gallium arsenide laser operating in the wavelength region of 770-795nanometers. The laser system and printer are designed so there is never any human access to laserradiation above a Class I level during normal operation, user maintenance, or prescribed service condition.
Energy Star
The EPA ENERGY STAR Office Equipment program is a partnership effort with office equipment manufacturersto promote the introduction of energy-efficient products and to reduce air pollution caused by powergeneration.

Companies participating in this program introduce products that power down when they are not being used.This feature will cut the energy used by up to 50 percent. Dell is proud to be a participant in this program.
As an ENERGY STAR Partner, Dell Computer Corporation has determined that this product meets the ENERGYSTAR guidelines for energy efficiency.

Appendix
Dell technical support policy
Contacting Dell
Warranty and Return Policy
Dell technical support policy
Technician-assisted technical support requires the cooperation and participation of the customer in thetroubleshooting process and provides for restoration of the Operating System, application software andhardware drivers to the original default configuration as shipped from Dell, as well as the verification ofappropriate functionality of the printer and all Dell-installed hardware. In addition to this technician assistedtechnical support, online technical support is available at Dell Support. Additional technical support optionsmay be available for purchase.
Dell provides limited technical support for the printer and any Dell-installed software and peripherals.Support for third-party software and peripherals is provided by the original manufacturer, including thosepurchased and/or installed through Software & Peripherals (DellWare), ReadyWare, and Custom FactoryIntegration (CFI/DellPlus).
Contacting Dell
You can access Dell Support at support.dell.com. Select your region on the WELCOME TO DELL SUPPORTpage, and fill in the requested details to access help tools and information.
You can contact Dell electronically using the following addresses:
World Wide Webwww.dell.com/www.dell.com/ap/ (for Asian/Pacific countries only)www.euro.dell.com (for Europe only)www.dell.com/la/ (for Latin American countries)
Anonymous file transfer protocol (FTP)ftp.dell.com/Log in as user: anonymous, and use your email address as your password.
Electronic Support [email protected]@[email protected] (for Asian/Pacific countries only)support.euro.dell.com (for Europe only)
Electronic Quote [email protected]@dell.com (for Asian/Pacific countries only)

Electronic Information [email protected]
Warranty and Return Policy
Dell Computer Corporation ("Dell") manufactures its hardware products from parts and components that arenew or equivalent to new in accordance with industry-standard practices. For information about the Dellwarranty for your printer, refer to the Owner's Manual.

Licensing notice
The printer resident software contains:
Software developed and copyrighted by Dell and/or third parties
Dell modified software licensed under the provisions of the GNU General Public License version 2 andthe GNU Lesser General Public License version 2.1
Software licensed under the BSD license and warranty statements
Click the title of the document you want to review:
BSD License and Warranty statements
GNU License
The Dell modified GNU licensed software is free software; you can redistribute it and/or modify it under theterms of the licenses referenced above. These licenses do not provide you any rights to the Dell- or third-party-copyrighted software in this printer.
Since the GNU licensed software that the Dell modifications are based upon is supplied explicitly withoutwarranty, use of the Dell modified version is similarly provided without warranty. See the warrantydisclaimers in the referenced licenses for additional details.
To obtain source code files for the Dell modified GNU licensed software, launch the Drivers and Utilities CDthat shipped with your printer and click Contact Dell.