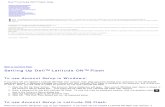Dell Technologies Host Bus Adapter User's Guide
Transcript of Dell Technologies Host Bus Adapter User's Guide

Dell Technologies Host Bus Adapter User'sGuideHBA355e Adapter, HBA355i Front, HBA355i Adapter,HBA350i MX, and HBA350i Adapter
Part Number: UCSA-1100, UCSA-1111, UCSF-1100, and UCSN-1100September 2021Rev. A02

Notes, cautions, and warnings
NOTE: A NOTE indicates important information that helps you make better use of your product.
CAUTION: A CAUTION indicates either potential damage to hardware or loss of data and tells you how to avoid
the problem.
WARNING: A WARNING indicates a potential for property damage, personal injury, or death.
© 2020-2021 Dell Inc. or its subsidiaries. All rights reserved. Dell, EMC, and other trademarks are trademarks of Dell Inc. or its subsidiaries.Other trademarks may be trademarks of their respective owners.

Chapter 1: Dell HBA355i Adapter, Dell HBA355i Front, Dell HBA355e Adapter, Dell HBA350iMX, and Dell HBA350i Adapter................................................................................................... 6Dell HBA355i Adapter......................................................................................................................................................... 7Dell HBA355i Front..............................................................................................................................................................7Dell HBA355e Adapter ...................................................................................................................................................... 8Dell HBA350i MX................................................................................................................................................................. 8Dell HBA350i Adapter.........................................................................................................................................................9Dell HBA355i Adapter, Dell HBA355i Front, Dell HBA355e Adapter, Dell HBA350i MX, and Dell
HBA350i Adapter technical specifications................................................................................................................ 9PowerEdge systems supported by Dell HBA355i Adapter...................................................................................... 10PowerEdge systems supported by Dell HBA355i Front........................................................................................... 10PowerEdge systems supported by Dell HBA355e Adapter..................................................................................... 10PowerEdge systems supported by Dell HBA350i MX................................................................................................11PowerEdge systems supported by Dell HBA350i Adapter....................................................................................... 11Operating systems supported by Dell HBA355i Adapter, Dell HBA355i Front, Dell HBA355e Adapter,
Dell HBA350i MX, and Dell HBA350i Adapter ........................................................................................................ 11MD1400 and MD1420 enclosure support for Dell HBA355e Adapter.................................................................... 11Port support matrix for dual path on the MD1400 and MD1420 enclosures....................................................... 12ME484 enclosure support for Dell HBA355e Adapter.............................................................................................. 12Port support matrix for dual path on the ME484 enclosure................................................................................... 12External tape drive support for Dell HBA355e Adapter........................................................................................... 13Internal tape drive support for Dell HBA355i Adapter and Dell HBA350i Adapter............................................ 13
Chapter 2: Applications supported by Dell HBA355i Adapter, Dell HBA355i Front, DellHBA355e Adapter, Dell HBA350i MX, and Dell HBA350i Adapter............................................... 14Human Interface Infrastructure Configuration Utility............................................................................................... 14Dell OpenManage Storage Management......................................................................................................................14The Integrated Dell Remote Access Controller and Lifecycle Controller............................................................. 14The Command Line Interface.......................................................................................................................................... 14
Chapter 3: Multipath support on Dell HBA355e Adapter...............................................................15Dell HBA multipathing using HII...................................................................................................................................... 15Dell HBA multipathing using Windows.......................................................................................................................... 15Dell HBA multipathing using iDRAC............................................................................................................................... 16Dell HBA multipathing using Linux................................................................................................................................. 16Dell HBA multipathing using VMware........................................................................................................................... 16
Chapter 4: Features of Dell HBA355i Adapter, Dell HBA355i Front, Dell HBA355e Adapter,Dell HBA350i MX, and Dell HBA350i Adapter............................................................................. 17Hardware Root of Trust................................................................................................................................................... 17Non–RAID drives................................................................................................................................................................ 17Event management support for Dell HBA355i Adapter, Dell HBA355i Front, Dell HBA355e Adapter,
Dell HBA350i MX, and Dell HBA350i Adapter ........................................................................................................17LED activity......................................................................................................................................................................... 17
Contents
Contents 3

Chapter 5: Installation and removal of cards ............................................................................... 19Safety instructions.............................................................................................................................................................19Before working inside your system................................................................................................................................19Remove the Dell HBA355i Adapter ............................................................................................................................. 20Install the Dell HBA355i Adapter....................................................................................................................................21Remove Dell HBA355i Front...........................................................................................................................................22Install Dell HBA355i Front............................................................................................................................................... 23Remove the Dell HBA355e Adapter............................................................................................................................. 24Install the Dell HBA355e Adapter..................................................................................................................................25Connect Dell HBA355e Adapter to the storage enclosure..................................................................................... 26Remove Dell HBA350i MX.............................................................................................................................................. 28Install Dell HBA350i MX...................................................................................................................................................29Remove the Dell HBA350i Adapter ............................................................................................................................. 30Install the Dell HBA350i Adapter....................................................................................................................................31
Chapter 6: Driver support for Dell HBA355i Adapter, Dell HBA355i Front, Dell HBA355eAdapter, Dell HBA350i MX, and Dell HBA350i Adapter.............................................................. 33Creating the device driver media.................................................................................................................................. 33
Download and save Dell HBA355i Adapter, Dell HBA355i Front, Dell HBA355e Adapter, DellHBA350i MX, and Dell HBA350i Adapter drivers from the support site................................................... 33
Download and save Dell HBA355i Adapter, Dell HBA355i Front, Dell HBA355e Adapter, DellHBA350i MX, and Dell HBA350i Adapter drivers from the Dell Systems Service and DiagnosticTools .......................................................................................................................................................................... 34
Windows driver installation............................................................................................................................................. 34Install Dell HBA355i Adapter, Dell HBA355i Front, Dell HBA355e Adapter, Dell HBA350i MX, and
Dell HBA350i Adapter while newly installing the Windows Server 2016 or later.....................................34Install Dell HBA355i Adapter, Dell HBA355i Front, Dell HBA355e Adapter, Dell HBA350i MX, and
Dell HBA350i Adapter driver on which the Windows Server 2016 is already installed or later............35Update Dell HBA355i Adapter, Dell HBA355i Front, Dell HBA355e Adapter, Dell HBA350i MX,
and Dell HBA350i Adapter driver that runs on Windows Server 2016 or later........................................ 35Linux driver installation.................................................................................................................................................... 36
Install or update a RPM driver package using the KMOD support................................................................. 36Install or update a RPM driver package using the KMP support.....................................................................36
Load the driver while installing an operating system................................................................................................37
Chapter 7: Manage Dell HBA355i Adapter, Dell HBA355i Front, Dell HBA355e Adapter, DellHBA350i MX, and Dell HBA350i Adapter using HII configuration utility.....................................38Enter the HII configuration utility.................................................................................................................................. 38Exit the HII configuration utility..................................................................................................................................... 39Navigate to the configuration utility.............................................................................................................................39Controller management .................................................................................................................................................. 39
View the controller properties..................................................................................................................................39Refresh the topology..................................................................................................................................................40Device Properties........................................................................................................................................................ 40
Chapter 8: Update the firmware of Dell HBA355i Adapter, Dell HBA355i Front, Dell HBA355eAdapter, Dell HBA350i MX, and Dell HBA350i Adapter using DUP............................................. 42Update firmware controller using Dell Update Package (DUP).............................................................................42
4 Contents

Chapter 9: Getting help...............................................................................................................43Recycling or End-of-Life service information.............................................................................................................43Contacting Dell...................................................................................................................................................................43Receiving automated support with SupportAssist ...................................................................................................43
Chapter 10: Troubleshooting....................................................................................................... 45Known issues......................................................................................................................................................................45
VendorID and ProductID for external tape drives............................................................................................... 45VendorID and ProductID for internal tape drives................................................................................................ 45System reserved partition after Windows installation........................................................................................45Device settings in HII shows PCIe slot information ........................................................................................... 45Intermittent RSODs appears when a faulty drive is connected to HBA .......................................................45Selecting drive for operating system installation in legacy mode....................................................................46Adapter configuration change message................................................................................................................ 46Incompatible firmware image when incorrect payload is used......................................................................... 46Additional disks displayed in the command line interface..................................................................................46Intended branding information of the Dell HBA350i Adapter not displayed ................................................ 46Firmware upgrade or downgrade from DUP is not supported on Ubuntu.....................................................47
Chapter 11: Documentation resources..........................................................................................48
Contents 5

Dell HBA355i Adapter, Dell HBA355i Front,Dell HBA355e Adapter, Dell HBA350i MX, and
Dell HBA350i AdapterDell Technologies Host Bus Adapter 355i (Dell HBA355i Adapter), Dell Technologies Host Bus Adapter 350i MX (Dell HBA350iMX), and Dell Technologies Host Bus Adapter 350i (Dell HBA350i Adapter) are non–RAID solution cards that can be used as aboot controller and also as a data controller.
Dell Technologies Host Bus Adapter 355e(Dell HBA355e Adapter) is a non-RAID solution card that is used as a data controller byconnecting to external JBODs and tape drives.
The features of the cards include:● All are PCIe cards with Gen 4 PCIe x eight host interfaces.● All provide dual SAS/SATA Gen 3 device interfaces.● Each supports both SAS and SATA drives.● HBA355i Adapter and HBA355i Front have x16 SAS lanes for a target device and can support up to 16 drives without
expander.● HBA350i Adapter has x8 SAS lanes for a target device and can support up to eight drives without expander.● HBA350i MX has x8 lanes and supports up to only eight drives without expander.● HBA355e has x16 lanes that can be connected to external target devices such as enclosures (ME484, MD1420, and
MD1400) and tape drives (LTO6/7/8).
NOTE: For the safety, regulatory, and ergonomic information that is associated with these devices, and for more
information about the Integrated Dell Remote Access Controller (iDRAC) or Lifecycle Controller (LC) remote management,
see your platform documentation.
Topics:
• Dell HBA355i Adapter• Dell HBA355i Front• Dell HBA355e Adapter• Dell HBA350i MX• Dell HBA350i Adapter• Dell HBA355i Adapter, Dell HBA355i Front, Dell HBA355e Adapter, Dell HBA350i MX, and Dell HBA350i Adapter technical
specifications• PowerEdge systems supported by Dell HBA355i Adapter• PowerEdge systems supported by Dell HBA355i Front• PowerEdge systems supported by Dell HBA355e Adapter• PowerEdge systems supported by Dell HBA350i MX• PowerEdge systems supported by Dell HBA350i Adapter• Operating systems supported by Dell HBA355i Adapter, Dell HBA355i Front, Dell HBA355e Adapter, Dell HBA350i MX, and
Dell HBA350i Adapter• MD1400 and MD1420 enclosure support for Dell HBA355e Adapter• Port support matrix for dual path on the MD1400 and MD1420 enclosures• ME484 enclosure support for Dell HBA355e Adapter• Port support matrix for dual path on the ME484 enclosure• External tape drive support for Dell HBA355e Adapter• Internal tape drive support for Dell HBA355i Adapter and Dell HBA350i Adapter
1
6 Dell HBA355i Adapter, Dell HBA355i Front, Dell HBA355e Adapter, Dell HBA350i MX, and Dell HBA350i Adapter

Dell HBA355i Adapter
Figure 1. HBA355i Adapter
1. PCIe connector 2. Heatsink
3. Primary SAS connector port A 4. Secondary SAS connector port B
Dell HBA355i Front
Figure 2. Dell HBA355i Front
1. Primary SAS connector port A 2. Power connector
3. Heatsink 4. PCIe connector
5. Secondary SAS connector port B
Dell HBA355i Adapter, Dell HBA355i Front, Dell HBA355e Adapter, Dell HBA350i MX, and Dell HBA350i Adapter 7

Dell HBA355e Adapter
Figure 3. Dell HBA355e Adapter
1. External SAS ports (port 0, port 1, port 2, and port 3)2. PCIe connector3. Heatsink
Dell HBA350i MX
Figure 4. Features of Dell HBA350i MX
1. Heatsink2. PCIe connector3. SAS connector port A
8 Dell HBA355i Adapter, Dell HBA355i Front, Dell HBA355e Adapter, Dell HBA350i MX, and Dell HBA350i Adapter

Dell HBA350i Adapter
Figure 5. Dell HBA350i Adapter
1. Heat Sink2. SAS connector port3. PCIe connector
Dell HBA355i Adapter, Dell HBA355i Front, DellHBA355e Adapter, Dell HBA350i MX, and DellHBA350i Adapter technical specificationsThe following table describes the card specifications of HBA355i Adapter, HBA355i Front, HBA350i MX, HBA355e Adapter, andHBA350i Adapter:
Table 1. Dell HBA355i Adapter, Dell HBA355i Front, Dell HBA355e Adapter, Dell HBA350i MX, and DellHBA350i Adapter specifications
Feature Dell HBA355i Adapterand Dell HBA355iFront
Dell HBA355e Adapter Dell HBA350i MX Dell HBA350i Adapter
Processor LSI Fusion-MPT 12G SAS/PCIe SecureSAS3816
LSI Fusion-MPT 12G SAS/PCIe SecureSAS3816
LSI Fusion-MPT 12 G SAS/PCIeSecure SAS3808
LSI Fusion-MPT 12G SAS/PCIe SecureSAS3816
Drivetypes
SAS, SATA, tape drives SAS, tape drives SAS, SATA SAS, SATA, tape drives
Non-RAID Yes Yes Yes Yes
Bootsupport
Yes No Yes Yes
Queuedepth
7552 7552 8320 7552
NOTE: Thermal polling is enabled for SATA drives by default. For more information about configuration, see iDRAC
RACADM CLI Guide available at www.dell.com/idracmanuals.
Dell HBA355i Adapter, Dell HBA355i Front, Dell HBA355e Adapter, Dell HBA350i MX, and Dell HBA350i Adapter 9

PowerEdge systems supported by Dell HBA355iAdapterThe following PowerEdge systems support the Dell HBA355i Adapter controller:● PowerEdge R7525● PowerEdge R750● PowerEdge R750XS● PowerEdge R250● PowerEdge R350● PowerEdge XR11● PowerEdge XR12● PowerEdge T150● PowerEdge T350
PowerEdge systems supported by Dell HBA355i FrontThe following PowerEdge systems support the HBA355i Front controller:● PowerEdge R6525● PowerEdge R7525● PowerEdge R650● PowerEdge R750XA● PowerEdge R450● PowerEdge R650XS● PowerEdge R750XS● PowerEdge T550● PowerEdge R350● PowerEdge R750● PowerEdge R550
PowerEdge systems supported by Dell HBA355eAdapterThe following PowerEdge systems support the Dell HBA355e Adapter controller:● PowerEdge R6515● PowerEdge R7515● PowerEdge R6525● PowerEdge R7525● PowerEdge R640● PowerEdge R740● PowerEdge R740XD● PowerEdge T640● PowerEdge R440● PowerEdge R540● PowerEdge T440● PowerEdge R6525● PowerEdge R7525● PowerEdge R750● PowerEdge R650● PowerEdge R750XA● PowerEdge R450● PowerEdge R550● PowerEdge R650XS
10 Dell HBA355i Adapter, Dell HBA355i Front, Dell HBA355e Adapter, Dell HBA350i MX, and Dell HBA350i Adapter

● PowerEdge R750XS● PowerEdge T550● PowerEdge XR11● PowerEdge XR12● PowerEdge T150● PowerEdge R350● PowerEdge R250● PowerEdge T350
PowerEdge systems supported by Dell HBA350i MXThe following PowerEdge system support the controller:● PowerEdge MX750c
PowerEdge systems supported by Dell HBA350iAdapterThe following PowerEdge systems support the controller:● PowerEdge R640● PowerEdge R740● PowerEdge R740XD● PowerEdge T640● PowerEdge R440● PowerEdge R540● PowerEdge T440
Operating systems supported by Dell HBA355iAdapter, Dell HBA355i Front, Dell HBA355e Adapter,Dell HBA350i MX, and Dell HBA350i AdapterSee Dell Technologies Enterprise operating systems support for a list of supported operating systems by a specific server forthe Dell HBA355i Adapter cards.
NOTE: For the latest list of supported operating systems and driver installation instructions, see the operating system
documentation at www.dell.com/operatingsystemmanuals. For specific operating system service pack requirements, see the
Drivers and Downloads section at www.dell.com/manuals.
MD1400 and MD1420 enclosure support for DellHBA355e AdapterDell HBA355e Adapter supports external enclosures MD1420 and MD1400.
The MD enclosure topology rules for Dell HBA355e Adapter are:
● The maximum number of enclosures supported for single-path configuration is eight, and dual-path configuration is four.● A maximum of two enclosures are supported per port when using a daisy chain topology.● MD1400 and MD1420 can be connected to the same controller at the same time.● Mixing of MD and ME enclosures or mixing tape drives and MD or ME enclosures on the same controller is not supported.● Loopback connections of enclosures are not supported.● Mixing of single-path and dual-path configurations on the same controller is not supported.● Interleaving of port for multipath configuration is not supported.
Dell HBA355i Adapter, Dell HBA355i Front, Dell HBA355e Adapter, Dell HBA350i MX, and Dell HBA350i Adapter 11

● Using Port 1 and Port 2 in a dual-path configuration on the same enclosure is not supported. See Port support matrix for dualpath on the MD1400 and MD1420 enclosures
Port support matrix for dual path on the MD1400 andMD1420 enclosures
The following table lists the combination of the ports on the controller that do and do not support dual-path configurations:
Table 2. Port support matrix for dual path on the MD1400 and MD1420 enclosures
Serialnumber
Port 0connectedYes/No
Port 1connectedYes/No
Port 2connectedYes/No
Port 3connectedYes/No
Dual path support on the sameMD14xx enclosure
1 Yes No Yes No No
2 Yes No No Yes No
3 No Yes Yes No No
4 No Yes No Yes No
5 Yes Yes No No Yes
6 No No Yes Yes Yes
ME484 enclosure support for Dell HBA355e AdapterDell HBA355e Adapter supports external enclosure ME484.
The ME484 enclosure topology rules for Dell HBA355e Adapter are:
● A maximum of two enclosures is supported in a single- or dual-path configurations.● Both single-path and dual-path configurations on the same Dell HBA355e Adapter card is not supported.● When using two enclosures together, the two must be either MD14xx or ME484. Mixing of these two types of enclosures is
not supported. Also, mixing tape drives and MDxx or ME484 enclosures, on the same controller is not supported.● Only one enclosure is supported per port.● Loop back connections of enclosures are not supported.● Interleaving of ports for multipath configuration is not supported.● Using port 1 and port 2 for dual-path on the same enclosure is not supported. See Port support matrix for dual path on the
ME484 enclosure.
Port support matrix for dual path on the ME484enclosure
The following table lists the combination of the ports on controller that support dual path or not support dual path:
Table 3. Port support matrix for dual path on the ME484 enclosure
Serialnumber
Port 0connected Yes/No
Port 1connectedYes/No
Port 2connectedYes/No
Port 3connected Yes/No
Dual path support on same ME484enclosure Yes/No
1 Yes No Yes No No
2 Yes No No Yes No
3 No Yes Yes No No
4 No Yes No Yes No
12 Dell HBA355i Adapter, Dell HBA355i Front, Dell HBA355e Adapter, Dell HBA350i MX, and Dell HBA350i Adapter

Table 3. Port support matrix for dual path on the ME484 enclosure (continued)
Serialnumber
Port 0connected Yes/No
Port 1connectedYes/No
Port 2connectedYes/No
Port 3connected Yes/No
Dual path support on same ME484enclosure Yes/No
5 Yes Yes No No Yes
6 No No Yes Yes Yes
External tape drive support for Dell HBA355e AdapterDell HBA355e Adapter supports external tape drives.
External tape drive topology rules for Dell HBA355e Adapter are:
● A maximum of four tape drives are supported if external LT06/7/8 are connected.● Each port supports a maximum of one tape drive.● Multipath configurations are not supported.● Mixing of tape drives with ME (ME484) or MD (MD1420 or MD1400) enclosures on the same controller is not supported.
Internal tape drive support for Dell HBA355i Adapterand Dell HBA350i Adapter
HBA355i Adapter and HBA350i Adapter support one tape drive (LT06/7/8).
Dell HBA355i Adapter, Dell HBA355i Front, Dell HBA355e Adapter, Dell HBA350i MX, and Dell HBA350i Adapter 13

Applications supported by Dell HBA355iAdapter, Dell HBA355i Front, Dell HBA355e
Adapter, Dell HBA350i MX, and Dell HBA350iAdapter
The Dell HBA355i Adapter, Dell HBA355i Front, Dell HBA355e Adapter, Dell HBA350i MX, and Dell HBA350i Adaptermanagement applications include the Human Interface Infrastructure Configuration Utility (HII), Dell OpenManage StorageManagement, command line interface, the Integrated Dell Remote Access Controller (iDRAC), and Lifecycle Controller (LC).They enable you to manage and configure the system, create and manage a disk group, and provide online maintenance.
Topics:
• Human Interface Infrastructure Configuration Utility• Dell OpenManage Storage Management• The Integrated Dell Remote Access Controller and Lifecycle Controller• The Command Line Interface
Human Interface Infrastructure Configuration UtilityThe Human Interface Infrastructure (HII) configuration utility is a storage management application integrated into the SystemBIOS <F2>. It is used to configure physical disks. This utility is independent of the operating system. For more information aboutHII, see HII configuration utility.
Dell OpenManage Storage ManagementDell OpenManage Storage Management enables you to perform controller and enclosure functions for all supported RAID orNon-RAID controllers and enclosures from a single graphical or command line interface. For more information, see the DellOpenManage Storage Management User's Guide at www.dell.com/openmanagemanuals.
The Integrated Dell Remote Access Controller andLifecycle ControllerThe Integrated Dell Remote Access Controller (iDRAC) and Lifecycle Controller (LC) application enables you to effectivelymonitor the network controllers installed on the system using iDRAC and LC without an operating system installed on thesystem. For more information, see the Integrated Dell Remote Access Controller 9 User's Guide at www.dell.com/idracmanuals.
The Command Line InterfaceThe Command Line Interface (CLI) is a storage management application. This utility allows you to set up, configure, and manageyour Dell Technologies Host Bus Adapter by using the Command Line Interface (CLI).
NOTE: For more information, see Dell EMC PowerEdge RAID Controller CLI Reference Guide at www.dell.com/
storagecontrollermanuals.
2
14 Applications supported by Dell HBA355i Adapter, Dell HBA355i Front, Dell HBA355e Adapter, Dell HBA350i MX, andDell HBA350i Adapter

Multipath support on Dell HBA355e Adapter
When set up for multipath systems, the HBA355e Adapter controllers may access physical drives through multiple paths toprovide redundancy and load balance to the drives. However, the controller does not manage these paths; this function iscontrolled by the multipath layer in the host operating system. As a result, in a multipath configuration, each separate path toa drive is treated as an independent drive and a single drive may be presented in the operating system as multiple drives. Toavoid complications from having multiple paths to a drive, path management software is necessary to map these multiple pathsto the same single drive. This chapter covers multipath management options for different operating systems and managementinterfaces.
Topics:
• Dell HBA multipathing using HII• Dell HBA multipathing using Windows• Dell HBA multipathing using iDRAC• Dell HBA multipathing using Linux• Dell HBA multipathing using VMware
Dell HBA multipathing using HIIThe Dell HBA355e Adapter controller does not map multiple paths together in HII. Under Device Configuration, select theHBA controller. Under Physical Disk Management > View Physical Disk Properties, select the physical disk to determinewhether it has multiple paths. For more information, see Device properties.
Dell HBA multipathing using Windows
About this task
To enable Multipath I/O (MPIO) for Windows Server 2016 and Windows Server 2019:
Steps
1. Open the Server Manager.
2. Under Manage, select Add Roles and Features.
3. Follow the steps in the Add Roles and Features Wizard until you reach the Features step. Then, select the MultipathI/O feature for installation.
4. Complete the steps in the Add Roles and Features Wizard to complete the installation.
5. In the Server Manager, select Tools > MPIO.
6. Under the Discover Multipaths tab, select the Add support for SAS devices option and select OK.Restart the system.
7. To check that MPIO is enabled and manage the HBA Drives, open Device Manager and select Disk Drives.Drives that are accessible are now listed as a Multipath Disk Device.
8. Right-click a multipath disk and select Properties.
9. Click MPIO. You can set MPIO policies and check whether both the paths to the drive are active. If configured properly,both the paths display Active/Optimised under the This device has the following paths section. If only one path islisted, check the system storage assignment and hardware configuration.
3
Multipath support on Dell HBA355e Adapter 15

Dell HBA multipathing using iDRACiDRAC 9 maps paths together for the drives managed by the controller. In iDRAC, each physical drive is presented once on theStorage Configuration page. To determine if your drive is in a multipath configuration, select Storage > Enclosures, expandthe enclosure that is in a redundant path setup, and select Advanced properties > Redundant path > Present.
Dell HBA multipathing using LinuxFor information about configuring Dell HBA multipathing using Linux, see the Linux administration documentation. Use theMultipath-l commands to display path information.
Dell HBA multipathing using VMwareESXi by default provides the VMware Native Multipathing Plug-In (NMP), which automatically maps paths and manages drivesin a multipath configuration. For more information, refer to VMware documentation on NMP.
16 Multipath support on Dell HBA355e Adapter

Features of Dell HBA355i Adapter, DellHBA355i Front, Dell HBA355e Adapter, Dell
HBA350i MX, and Dell HBA350i AdapterThe Dell HBA355i Adapter, Dell HBA355i Front, Dell HBA355e Adapter, Dell HBA350i MX, and Dell HBA350i Adapter cardssupport the following features. Dell HBA355e Adapter supports MD1400, MD1420, and ME484 enclosures, and external tapedrives (LTO 6/7/8). Dell HBA350i Adapter supports internal tape drives (LTO 6/7/8).
Topics:
• Hardware Root of Trust• Non–RAID drives• Event management support for Dell HBA355i Adapter, Dell HBA355i Front, Dell HBA355e Adapter, Dell HBA350i MX, and
Dell HBA350i Adapter• LED activity
Hardware Root of TrustHardware Root of Trust (RoT) builds a chain of trust by authenticating all the firmware components before it runs, and permitsonly authenticated firmware to run and flash. Hardware RoT establishes a chain of trust by running the initial firmware codefrom immutable Internal Boot ROM (IBR) and this process authenticates and builds a chain of trust with succeeding softwareusing this root of trust.
Non–RAID drivesDell HBA355i Adapter, Dell HBA355i Front, Dell HBA355e Adapter, Dell HBA350i MX, and Dell HBA350i Adapter support non–RAID drives. The drives that are connected to the controller are individual disks that cannot be combined into a RAID volume.
Event management support for Dell HBA355i Adapter,Dell HBA355i Front, Dell HBA355e Adapter, DellHBA350i MX, and Dell HBA350i AdapterEvent management for HBA controllers are through iDRAC and OMSS. See the iDRAC and OMSS documentation for moreinformation .
LED activityThe Dell HBA355i Adapter, Dell HBA355i Front, Dell HBA355e Adapter, Dell HBA350i MX, and Dell HBA350i Adapter controllersare equipped with status LEDs.
Table 4. LED behavior for drive
LED state LED status
Off Indicates one of the following:
4
Features of Dell HBA355i Adapter, Dell HBA355i Front, Dell HBA355e Adapter, Dell HBA350i MX, and Dell HBA350iAdapter
17

Table 4. LED behavior for drive (continued)
LED state LED status
● Power is off.● All the links are disconnected.● The cable is disconnected.
Green Drive is connected and functional.
Flashing green Active when you perform the locate operation.
Table 5. LED behavior for HBA355e Adapter
LED state LED status
Off None of the external devices are connected.
Green When enclosures are connected and all the x4 lanes are linked up.
Amber When a device is connected and not all the x4 lanes are linked up.NOTE: Tape drives have only x1 lanes and the default LED color will beAmber when they are connected. This is an expected behavior.
18 Features of Dell HBA355i Adapter, Dell HBA355i Front, Dell HBA355e Adapter, Dell HBA350i MX, and Dell HBA350iAdapter

Installation and removal of cards
Topics:
• Safety instructions• Before working inside your system• Remove the Dell HBA355i Adapter• Install the Dell HBA355i Adapter• Remove Dell HBA355i Front• Install Dell HBA355i Front• Remove the Dell HBA355e Adapter• Install the Dell HBA355e Adapter• Connect Dell HBA355e Adapter to the storage enclosure• Remove Dell HBA350i MX• Install Dell HBA350i MX• Remove the Dell HBA350i Adapter• Install the Dell HBA350i Adapter
Safety instructions
NOTE: To avoid injury, do not lift the system on your own. Get others to assist you.
WARNING: Opening or removing the system cover while the system is turned on may expose you to a risk of
electric shock.
CAUTION: Many repairs may only be done by a certified service technician. You should only perform
troubleshooting and simple repairs as authorized in your product documentation, or as directed by the online or
telephone service and support team. Damage due to servicing that is not authorized by Dell is not covered by
your warranty. Read and follow the safety instructions that are shipped with your product.
CAUTION: To ensure proper operation and cooling, all system bays and fans must be always populated with a
component or a blank.
NOTE: It is recommended that you always use an antistatic mat and antistatic strap while working on components inside
the system.
NOTE: While replacing the hot swappable PSU, after next server boot; the new PSU automatically updates to the same
firmware and configuration of the replaced one. For more information about the Part replacement configuration, see the
Lifecycle Controller User's Guide at https://www.dell.com/idracmanuals
NOTE: While replacing faulty storage controller/FC/NIC card with the same type of card, after you power on the system;
the new card automatically updates to the same firmware and configuration of the faulty one. For more information about
the Part replacement configuration, see the Lifecycle Controller User's Guide at https://www.dell.com/idracmanuals
Before working inside your system
Steps
1. Power off the system and all attached peripherals.
2. Disconnect the system from the electrical outlet, and disconnect the peripherals.
3. If applicable, remove the system from the rack.
5
Installation and removal of cards 19

For more information, see the Rail Installation Guide relevant to your rail solutions at www.dell.com/poweredgemanuals.
4. Remove the system cover.
Remove the Dell HBA355i Adapter
Prerequisites
CAUTION: Many repairs may only be done by a certified service technician. You should only perform
troubleshooting and simple repairs as authorized in your product documentation, or as directed by the online or
telephone service and support team. Damage due to servicing that is not authorized by Dell is not covered by
your warranty. Read and follow the safety instructions that are shipped with your product.
● You have read and complied with the safety guidelines listed in Safety instructions.● You have completed the procedures in Before working inside your system.
Steps
1. Turn off the system, including any attached peripherals, and disconnect the system from the electrical outlet andperipherals.
2. Remove the system cover.
3. Locate the HBA355i Adapter in the expansion riser on the system board.
CAUTION: To prevent damage to the card, hold the card by its edges only.
4. Unfasten and lift the riser from the system board. Remove the Dell HBA355i card from the system.
5. Disconnect the SAS cables from the card:
a. Press down and hold the metal tab on the SAS cable connector.b. Pull the SAS cable out of the connector.
6. Replace the storage controller and reconnect the SAS cable before inserting them into the riser.
7. Reinstall the riser on the system board and fasten the riser.
8. Install the system cover.
9. Reconnect the system to its electrical outlet and turn the system on, including any attached peripherals.
Figure 6. Remove the Dell HBA355i Adapter
20 Installation and removal of cards

Install the Dell HBA355i Adapter
Prerequisites
CAUTION: Many repairs may only be done by a certified service technician. You should only perform
troubleshooting and simple repairs as authorized in your product documentation, or as directed by the online or
telephone service and support team. Damage due to servicing that is not authorized by Dell is not covered by
your warranty. Read and follow the safety instructions that are shipped with your product.
● You have read and complied with the safety guidelines listed in Safety instructions.● You have completed the procedures in Before working inside your system.
Steps
1. Turn off the system, including any attached peripherals, and disconnect the system from the electrical outlet.
NOTE: It is recommended that you always use a static mat and static strap while working on components in the interior
of the system.
2. Remove the system cover.
3. Connect the SAS data cable connectors to the card.
NOTE: Ensure that you connect the cable according to the connector labels on the cable. The cable does not function
properly if reversed.
4. Align the card-edge connector with the connector on the system board.
CAUTION: To prevent damage to the card, hold the card by its edges only.
5. Press the card-edge down until the card is fully seated.
6. Route the SAS cable through the channel on the inner side of the chassis to the backplane.
7. Attach the connector labeled SAS A to connector SAS A on the backplane, and attach the connector labeled SAS B toconnector SAS B on the backplane.
8. Install the system cover.
9. Reconnect the system to its electrical outlet and turn the system on, including any attached peripherals.
Figure 7. Install the Dell HBA355i Adapter
Installation and removal of cards 21

Remove Dell HBA355i Front
Prerequisites
CAUTION: Many repairs may only be done by a certified service technician. You should only perform
troubleshooting and simple repairs as authorized in your product documentation, or as directed by the online or
telephone service and support team. Damage due to servicing that is not authorized by Dell is not covered by
your warranty. Read and follow the safety instructions that are shipped with your product.
● You have read and complied with the safety guidelines listed in Safety instructions.● You have completed the procedures in Before working inside your system.
Steps
1. Turn off the system, including any attached peripherals, and disconnect the system from the electrical outlet andperipherals.
2. Remove the system cover.
3. Locate the HBA355i Front card in the controller carrier at the front of the system.
CAUTION: To prevent damage to the card, hold the card by its edges only.
4. Unscrew the fasteners on the controller carrier, and slide the carrier away from the backplane, disconnecting the controllerfrom the backplane.
NOTE: For systems configured with HBA355i Front in an upside-down orientation, you must uninstall all the drives from
the backplane before uninstalling the backplane along with the controller. There is not enough clearance to uninstall the
controller otherwise.
5. Disconnect the SAS cables that are connected to the card:
a. Press down, and hold the metal tab on the SAS cable connector.b. Pull the SAS cable out of the connector.
6. Remove HBA355i Front from the controller carrier.
NOTE: If the replacement storage controller is a front controller, then reinsert the controller into the carrier and secure
it with the appropriate screws.
7. Reconnect the SAS cable to the replacement storage controller before reconnecting the controller to the backplane.For systems configured with HBA355i Front in an upside-down orientation, reattach the HBA355i Front to the backplanebefore reinstalling the backplane into the system.
8. Install the system cover.
9. Reconnect the system to its electrical outlet, and turn the system on, including any attached peripherals.
22 Installation and removal of cards

Figure 8. Remove HBA355i Front
Install Dell HBA355i Front
Prerequisites
CAUTION: Many repairs may only be done by a certified service technician. You should only perform
troubleshooting and simple repairs as authorized in your product documentation, or as directed by the online or
telephone service and support team. Damage due to servicing that is not authorized by Dell is not covered by
your warranty. Read and follow the safety instructions that are shipped with your product.
Steps
1. Turn off the system, including any attached peripherals, and disconnect the system from the electrical outlet.
2. Remove the system cover.
3. Connect the SAS data cable connectors to the card.
NOTE: Ensure that you connect the cable according to the connector labels on the cable. The cable does not function
properly if reversed.
4. Align the card-edge connector with the connector on the system board.
CAUTION: To prevent damage to the card, hold the card by its edges only.
5. Press the card-edge down until the card is fully seated in the connector
6. Install the system cover.
Installation and removal of cards 23

7. Reconnect the system to its electrical outlet and turn the system on, including any attached peripherals.
Figure 9. Install HBA355i Front
Remove the Dell HBA355e Adapter
Prerequisites
CAUTION: Many repairs may only be done by a certified service technician. You should only perform
troubleshooting and simple repairs as authorized in your product documentation, or as directed by the online or
telephone service and support team. Damage due to servicing that is not authorized by Dell is not covered by
your warranty. Read and follow the safety instructions that are shipped with your product.
NOTE: It is recommended that you always use a static mat and static strap while working on components inside the
system.
● You have read and complied with the safety guidelines listed in Safety instructions.● You have completed the procedures in Before working inside your system.
Steps
1. Turn off the system, including any attached peripherals, and disconnect the system from the electrical outlet andperipherals.
NOTE: For more information about power supply units (PSUs), see the owner's manual of your system www.dell.com/
poweredgemanuals.
2. Disconnect the system from the network.
3. Remove the cover of the system.
24 Installation and removal of cards

4. Locate the PCIe slot.
NOTE: To prevent damage to the controller card, hold the card by its edges only.
5. Remove the screws on the bracket, if any, or use the retention clips of the system to remove the controller on the system.
6. Remove the connector that attaches the HBA355e Adapter to the system board.
7. If applicable, replace the storage controller card and connect the cable.
8. Install the system cover.
9. Reconnect the power cables and network cables.
Figure 10. Remove the HBA355e Adapter
Install the Dell HBA355e Adapter
Prerequisites
CAUTION: Many repairs may only be done by a certified service technician. You should only perform
troubleshooting and simple repairs as authorized in your product documentation, or as directed by the online or
telephone service and support team. Damage due to servicing that is not authorized by Dell is not covered by
your warranty. Read and follow the safety instructions that are shipped with your product.
● You have read and complied with the safety guidelines listed in Safety instructions.● You have completed the procedures in Before working inside your system.
Steps
1. Unpack your HBA355e Adapter.
2. Attach the bracket with the card using the screws provided.
3. Turn off the system, including any attached peripherals, and disconnect the system from the electrical outlet.
NOTE: For more information about power support units (PSUs), see the owner's manual of your system Dell.com/
poweredgemanuals.
4. Disconnect the system from the network.
5. Remove the cover of the system.
6. Select an appropriate PCIe slot.
Installation and removal of cards 25

NOTE: To avoid damage to the controller, hold the controller by its edges only.
7. Align the connector on the HBA355e Adapter with the PCIe slot on the system.
8. Press down the controller until the connectors are firmly engaged.
9. Tighten the screws on the bracket, if any, or use retention clips of the system to secure the controller on the system.
10. Use SAS cables to connect the external tape device or enclosure to the adapter.
11. Install the system cover.
12. Reconnect the power cables and network cables, and then turn on the system.
Figure 11. Install the HBA355e Adapter
Connect Dell HBA355e Adapter to the storageenclosure
About this task
Perform the following steps to connect HBA355e Adapter to the hard drives in storage enclosures:
Steps
1. Set up the HBA355e Adapter. See Install the HBA355e card.
2. Connect the SAS cables as shown in the following diagrams.
26 Installation and removal of cards

Figure 12. Dual path configuration: Cabling HBA355e Adapter with MD1420 and MD1400 enclosures
Figure 13. Dual path configuration: Cabling of HBA355e Adapter with ME484 enclosures
Figure 14. Multipath configuration: Cabling HBA355e Adapter with MD1420 and MD1400 enclosures
Installation and removal of cards 27

Figure 15. Multipath configuration: Cabling HBA355e Adapter with ME484 enclosures
Remove Dell HBA350i MX
Prerequisites
CAUTION: Many repairs may only be done by a certified service technician. You should only perform
troubleshooting and simple repairs as authorized in your product documentation, or as directed by the online or
telephone service and support team. Damage due to servicing that is not authorized by Dell is not covered by
your warranty. Read and follow the safety instructions that are shipped with your product.
● You have read and complied with the safety guidelines listed in Safety instructions.● You have completed the procedures in Before working inside your system.
Steps
1. Turn off the sled and any attached peripherals, and remove the sled from the MX chassis.
NOTE: Perform a graceful shutdown of the sled to ensure that any data in the cache is flushed to the disk before the
controller is removed.
NOTE: It is recommended that you always use a static mat and static strap while working on components inside the
system.
2. Remove the system cover.
3. Locate the HBA card on the system board.
4. Pull up the release lever on the controller and lift the card to remove it from the connector on the system board.
5. Disconnect the SAS cables that are connected to the card. To disconnect the cable:
a. Press down, and hold the metal tab on the SAS cable connector.b. Pull the SAS cable out of the connector.
6. Lift one end of the card and angle it to disengage the card from the card connector on the system board.
7. Lift the card from the system board.
NOTE: To prevent damage to the card, you must hold the card by its edges only.
8. Place the storage controller card and connect the cable. For more information about installing the card, see Install DellHBA350i MX.
9. Install the system cover.
10. Insert the sled into the chassis and turn on the system and any attached MX chassis peripherals.
28 Installation and removal of cards

Figure 16. Remove Dell HBA350i MX
Install Dell HBA350i MX
Prerequisites
CAUTION: Many repairs may only be done by a certified service technician. You should only perform
troubleshooting and simple repairs as authorized in your product documentation, or as directed by the online or
telephone service and support team. Damage due to servicing that is not authorized by Dell is not covered by
your warranty. Read and follow the safety instructions that are shipped with your product.
Steps
1. Turn off the sled and any attached peripherals, and remove the sled from the MX chassis.
2. Remove the system cover.
3. Align the bracket notches with the tabs on the sides of the system and align the HBA350i MX card connector with theconnector on the system board.
NOTE: To prevent damage to the card, you must hold the card by its edges only.
4. Press the HBA card onto the connector until it is firmly seated.
5. Press the release latch to secure the card to the sled.
6. Connect the SAS cable connectors to the card.
NOTE: Ensure that you connect the cable according to the connector labels on the cable. If reversed, the cable does
not function properly.
7. Route the SAS data cable through the clip on the card and through the channel on the inner side of the chassis.
8. Attach the connector that is labeled BP SAS to connector SAS A on the backplane, and attach the connector that is labeledCTRL SAS to SAS-cable on the controller card.
9. Install the system cover.
10. Insert the sled into the chassis and turn on the system and any attached MX chassis peripherals.
Installation and removal of cards 29

Figure 17. Install Dell HBA350i MX
Remove the Dell HBA350i Adapter
Prerequisites
CAUTION: Many repairs may only be done by a certified service technician. You should only perform
troubleshooting and simple repairs as authorized in your product documentation, or as directed by the online or
telephone service and support team. Damage due to servicing that is not authorized by Dell is not covered by
your warranty. Read and follow the safety instructions that are shipped with your product.
● You have read and complied with the safety guidelines listed in Safety instructions.● You have completed the procedures in Before working inside your system.
Steps
1. Turn off the system, including any attached peripherals, and disconnect the system from the electrical outlet andperipherals.
2. Remove the system cover.
3. Locate the HBA350i Adapter in the expansion riser on the system board.
CAUTION: To prevent damage to the card, hold the card by its edges only.
4. Unfasten and lift the riser from the system board. Remove the HBA350i Adapter from the system.
5. Disconnect the SAS cables from the card:
a. Press down and hold the metal tab on the SAS cable connector.b. Pull the SAS cable out of the connector.
6. Place the storage controller and reconnect the SAS cable before inserting them into the riser.
7. Reinstall the riser on the system board and fasten the riser.
8. Install the system cover.
9. Reconnect the system to its electrical outlet and turn the system on, including any attached peripherals.
30 Installation and removal of cards

Figure 18. Remove the HBA350i Adapter
Install the Dell HBA350i Adapter
Prerequisites
CAUTION: Many repairs may only be done by a certified service technician. You should only perform
troubleshooting and simple repairs as authorized in your product documentation, or as directed by the online or
telephone service and support team. Damage due to servicing that is not authorized by Dell is not covered by
your warranty. Read and follow the safety instructions that are shipped with your product.
● You have read and complied with the safety guidelines listed in Safety instructions.● You have completed the procedures in Before working inside your system.
Steps
1. Turn off the system, including any attached peripherals, and disconnect the system from the electrical outlet.
NOTE: It is recommended that you always use a static mat and static strap while working on components in the interior
of the system.
2. Remove the system cover.
3. Connect the SAS data cable connectors to the card.
NOTE: Ensure that you connect the cable according to the connector labels on the cable. The cable does not function
properly if reversed.
4. Align the card-edge connector with the connector on the system board.
CAUTION: To prevent damage to the card, hold the card by its edges only.
5. Press the card-edge down until the card is fully seated.
6. Route the SAS data cable through the channel on the inner side of the chassis to the backplane.
7. Attach the connector labeled SAS A to connector SAS A on the backplane.
8. Install the system cover.
9. Reconnect the system to its electrical outlet and turn the system on, including any attached peripherals.
Installation and removal of cards 31

Figure 19. Install the Dell HBA350i Adapter
32 Installation and removal of cards

Driver support for Dell HBA355i Adapter, DellHBA355i Front, Dell HBA355e Adapter, Dell
HBA350i MX, and Dell HBA350i AdapterThe HBA350i Adapter, HBA355e Adapter, HBA355i Front, HBA350i MX, and HBA350i Adapter cards require software drivers tooperate with the supported operating systems.
This chapter contains the procedures for installing the drivers for the HBA355i Adapter, HBA355e Adapter, HBA355i Front,HBA350i MX, and HBA350i Adapter cards.
NOTE: The driver for HBA355i Adapter, HBA355i Front, HBA350i MX, HBA355e Adapter, and HBA350i Adapter for
VMware ESXi is packaged within the VMware ESXi ISO image downloaded from Dell. For more information, see the VMware
documentation at www.dell.com/virtualizationsolutions. It is not recommended to have drivers from controllers prior to
HBA355e Adapter, HBA355i Adapter, HBA350i MX, HBA355i Front, and HBA350i Adapter on the same system.
The two methods for installing a driver discussed in this chapter are:
● Installing a driver during operating system installation: Use this method if you are performing a new installation of theoperating system and want to include the drivers.
● Updating existing drivers: Use this method if the operating system and the HBA controllers are already installed and youwant to update to the latest drivers.
Topics:
• Creating the device driver media• Windows driver installation• Linux driver installation• Load the driver while installing an operating system
Creating the device driver mediaUse one of the following two methods to create the device driver media:● Downloading Drivers From The Dell Support Website● Downloading Drivers From The Dell Systems Service And Diagnostic Tools Media
Download and save Dell HBA355i Adapter, Dell HBA355i Front, DellHBA355e Adapter, Dell HBA350i MX, and Dell HBA350i Adapterdrivers from the support site
About this task
To download drivers from the Dell Support website:
Steps
1. Go to www.dell.com/support/home.
2. Enter the service tag of your system in the Choose by Service Tag to get started field or select Choose from a list ofall Dell products.
3. Select the System Type, Operating System, and Category from the drop-down list.The drivers that are applicable to your selection are displayed.
4. Download the drivers that you require to a USB drive, CD, or DVD.
6
Driver support for Dell HBA355i Adapter, Dell HBA355i Front, Dell HBA355e Adapter, Dell HBA350i MX, and DellHBA350i Adapter
33

5. During the operating system installation, use the media that you created to load the driver. For more information onreinstalling the operating system, see the relevant section for your operating system later in this guide.
Download and save Dell HBA355i Adapter, Dell HBA355i Front, DellHBA355e Adapter, Dell HBA350i MX, and Dell HBA350i Adapterdrivers from the Dell Systems Service and Diagnostic Tools
About this task
To download drivers from the Dell Systems Service and Diagnostic Tools media:
Steps
1. Insert the Dell Systems Service and Diagnostics Tools media in your system.The Welcome to Dell Service and Diagnostic Utilities screen is displayed.
2. Select your system model and operating system.
3. Click Continue.
4. From the list of drivers displayed, select the driver you require.
5. Select the self-extracting ZIP file and click Run.
6. Copy the driver to a CD, DVD, or USB drive.
7. Repeat steps 1 to 6 for all the drivers you require.
Windows driver installationBefore you install the Windows driver for Dell HBA355i Adapter, Dell HBA355e Adapter, Dell HBA350i MX, and Dell HBA350iAdapter you must first create a device driver media.
● Read the Microsoft Getting Started document that shipped with your operating system.● Ensure that your system has the latest BIOS, firmware, and driver updates. If required, download the latest BIOS, firmware,
and driver updates from www.dell.com/support/home.● Create a device driver media using one of the methods listed below:
○ USB drive○ CD○ DVD
Install Dell HBA355i Adapter, Dell HBA355i Front, Dell HBA355eAdapter, Dell HBA350i MX, and Dell HBA350i Adapter while newlyinstalling the Windows Server 2016 or later
About this task
To install the driver:
Steps
1. Boot the system using the Windows Server 2016, or newer media.
2. Follow the on-screen instructions until you reach Where do you want to install Windows Server 2016 or later windowand then select Load driver.
3. As prompted, insert the installation media and browse to the appropriate location.
4. Select the driver files.
5. Click Next and continue installation.
34 Driver support for Dell HBA355i Adapter, Dell HBA355i Front, Dell HBA355e Adapter, Dell HBA350i MX, and DellHBA350i Adapter

Install Dell HBA355i Adapter, Dell HBA355i Front, Dell HBA355eAdapter, Dell HBA350i MX, and Dell HBA350i Adapter driver onwhich the Windows Server 2016 is already installed or later
About this task
Perform the following steps to configure the driver for the controller on which the Windows Server 2016 is already installed:
Steps
1. Turn off the system.
2. Install the new SAS controller in the system.
For detailed instructions on installing the controller in the system, see ,Installation and removal of cards .
3. Turn on the system.The Found New Hardware Wizard screen displays the detected hardware device.
4. Click Next.
5. On the Locate device driver screen, select Search for a suitable driver for my device and click Next.
6. Browse and select the drivers from the Locate Driver Files screen.
7. Click Next.
8. Click Finish to complete the installation.
9. Reboot the system when prompted.
Update Dell HBA355i Adapter, Dell HBA355i Front, Dell HBA355eAdapter, Dell HBA350i MX, and Dell HBA350i Adapter driver thatruns on Windows Server 2016 or later
Prerequisites
NOTE: Close all applications on your system before you update the driver.
Steps
1. Insert the media containing the driver.
2. Select Start > Settings > Control Panel > System.The System Properties screen is displayed.
NOTE: The path to System might vary depending on the operating system family.
3. Click the Hardware tab.
4. Click Device Manager.The Device Manager screen is displayed.
NOTE: The path to Device Manager might vary depending on the operating system family.
5. Expand Storage Controllers by double-clicking the entry or by clicking on the plus (+) symbol next to StorageControllers.
6. Double-click the controller for which you want to update the driver.
7. Click the Driver tab and click Update Driver.The screen to update the device driver wizard is displayed.
8. Select Install from a list or specific location.
9. Click Next.
10. Follow the steps in the wizard and browse to the location of the driver files.
11. Select the INF file from the drive media.
12. Click Next and continue the installation steps in the wizard.
13. Click Finish to exit the wizard and reboot the system for the changes to take place.
Driver support for Dell HBA355i Adapter, Dell HBA355i Front, Dell HBA355e Adapter, Dell HBA350i MX, and DellHBA350i Adapter
35

NOTE: Dell provides the Dell Update Package (DUP) to update drivers on systems running Windows Server 2016 and
newer operating system. DUP is an executable application that updates drivers for specific devices. DUP supports
command line interface and silent execution. For more information, see https://www.dell.com/support.
Linux driver installationThe driver update disk (DUD) images are created only for those operating system releases in which the native (in-box) driveris insufficient for installation. In the event that an operating system is being installed with a corresponding DUD image, see,Installing or updating the RPM driver package with KMOD support. If not, proceed with using the native device driver and thenskip to the topic Installing or Updating the RPM Driver Package With KMP Support.
NOTE: The driver update disk (DUD) images are created only for those operating system releases in which the native
(in-box) driver is insufficient for installation. In the event that an operating system is being installed with a corresponding
DUD image, follow the instructions below.
NOTE: To view the complete list of boot loader options, see the installation guide of your operating system.
NOTE: If using out-of-box drivers with RHEL 7 and higher, a tainted kernel message will be displayed in the log. RedHat
does not provide a mechanism to sign external drivers for RHEL.
Install or update a RPM driver package using the KMOD support
Prerequisites
NOTE: This procedure is applicable for Red Hat Enterprise Linux 7.x and higher.
About this task
Perform the following steps to install the RPM package with KMOD support:
Steps
1. Uncompress the gzipped tarball driver release package.
2. Install the driver package using the command: rpm –ihv kmodmegaraid_ sas-<version>.rpm.
NOTE: Use rpm -Uvh <package name> when upgrading an existing package.
3. If the previous device driver is in use, you must reboot the system for the updated driver to take effect.
4. Verify the loaded driver version by running the following command: modinfo megaraid_sas.
Install or update a RPM driver package using the KMP support
Prerequisites
NOTE: This procedure is applicable for SUSE Enterprise Linux 15.x.
About this task
Perform the following steps to install the RPM package with KMP support:
Steps
1. Uncompress the gzipped tarball driver release package.
2. Install the driver package using the commands:
● Use rpm -Uvh kmod-mpt3sasxxxxxx.rpm to update an existing package.
● Use rpm -ivh kmod-mpt3sasxxxxx.rpm to install the package.
3. If the previous device driver is in use, you must reboot the system for the updated driver to take effect.
36 Driver support for Dell HBA355i Adapter, Dell HBA355i Front, Dell HBA355e Adapter, Dell HBA350i MX, and DellHBA350i Adapter

4. Verify the loaded driver version by running the following command: modinfo megaraid_sas.
Upgrading the Kernel
About this task
When upgrading to a new kernel, you must reinstall the DKMS-enabled driver packages. Perform the following steps to updateor install the driver for a new kernel:
Steps
1. At a terminal window, type the following: dkms build -m <module_name> – v <module version> – k<kernel version> dkms install -m <module_name> – v <module version> – k <kernel version>.
2. To check if the driver is successfully installed in the new kernel, type: dkms status.A message similar to the following is displayed: <driver name>, <driver version>, <new kernel version>:installed.
3. If the previous device driver is in use, you must restart the system for the updated driver to take effect.
Load the driver while installing an operating system
Steps
1. Perform the following operation to install the driver media:
a. Download the HBA linux driver ISO, or install the LC driver pack.b. Mount the ISO to the Server, burn the ISO to CD/DVD, or copy the ISO file to USB. The USB has to match with the ISO.c. For LC driver pack, boot the life-cycle controller and go through the operating system deployment wizard.
2. Boot to the installer.
3. In the Installation screen, press E.
4. Perform the following operation:● If the operating system is Red Hat Enterprise Linux 7 or Red Hat Enterprise Linux 8, the CLI displays the syntax
vmlinuz. Enter inst.dd.
For example, when you are prompted with the command vmlinuz intrd=initrd.imginst.stage2=hd:LABEL=RHEL-7.0\x20x86_64 quiet inst.dd.
● If the operating system is SLES 15, the CLI displays the syntax linuxefi.. Enter dud=1.
For example, when you are prompted with the command linuxefi/boot/x86_64/loader/linuxsplash=silent dud=1.
NOTE: Boot parameters may vary based on the operating system version. See operating system installation manuals for
exact boot parameter syntax.
5. Attach the driver media (ISO, USB).
6. Press F10 to boot to the operating system.A screen is displayed prompting you to select the driver media (USB, CD, ISO, and so on).
7. When prompted, select the driver media.If applicable select the HBA driver ...mpt3sas...
NOTE: Ensure that the driver is selected with an X symbol.
8. Extract or load the driver.
9. Before proceeding or exiting the driver select menu, disconnect the driver media.
NOTE: Ensure that you disconnect the driver media so that the drivers are loaded successfully. If the installation media
is deleted, reattach it.
10. Press C or exit to go to the installation.
Driver support for Dell HBA355i Adapter, Dell HBA355i Front, Dell HBA355e Adapter, Dell HBA350i MX, and DellHBA350i Adapter
37

Manage Dell HBA355i Adapter, Dell HBA355iFront, Dell HBA355e Adapter, Dell HBA350i
MX, and Dell HBA350i Adapter using HIIconfiguration utility
The Human Interface Infrastructure (HII) configuration utility is a storage management application integrated into the SystemBIOS <F2>. It is used to manage physical disks. This utility is independent of the operating system. The HII configuration utilityis a standardized way of viewing and setting device configuration. The HII configuration utility provides pre-operating systemfunctionality and management for the following:
● Viewing physical device properties.● Running physical device operations.● Retrieving debug information.
Topics:
• Enter the HII configuration utility• Exit the HII configuration utility• Navigate to the configuration utility• Controller management
Enter the HII configuration utility
About this task
Perform the following steps to boot to the HII configuration utility:
Steps
1. To view System Setup, power on the system, press F2, and click System Setup Main Menu.The System Setup Main Menu screen details are described as follows:
Table 6. System setup menu
Option Description
System BIOS Configure BIOS settings.
iDRAC Settings Configure iDRAC settings. The iDRAC settings utility is aninterface that is used to set up and configure the iDRACparameters by using Unified Extensible Firmware Interface(UEFI). You can enable or disable various iDRAC parametersby using the iDRAC settings utility. For more informationabout this utility, see the iDRAC user's guide at https://www.dell.com/poweredgemanuals
Device Settings Configure device settings for devices such as storagecontrollers and network cards.
2. Click Device Settings.
To access the management menu for the controller, use the arrow keys or the mouse.
NOTE: For more information these options, click Help on the upper-right corner of the browser screen.
7
38 Manage Dell HBA355i Adapter, Dell HBA355i Front, Dell HBA355e Adapter, Dell HBA350i MX, and Dell HBA350iAdapter using HII configuration utility

Exit the HII configuration utility
About this task
To exit the HII configuration utility (Ctrl+C), perform the following steps:
Steps
1. Press Esc on any menu screen.
If there is only one controller, then a dialog box is displayed to confirm your choice.
2. Select OK to exit and press Enter.
If multiple controllers are present, then the Esc key brings you to the Controller Selection screen.
3. Press Esc again to reach the exit screen.A dialog box is displayed to confirm your choice.
4. Select OK to exit and press Enter.
Navigate to the configuration utility
About this task
NOTE: You can follow this procedure for all the cards to navigate to the configuration utility.
Steps
1. Enter the HII configuration utility. See Enter the HII configuration utility.The Device Settings screen displays a list of NIC ports and the Dell HBA355i Front configuration utility.
2. To access the HBA355i Front configuration utility, click Dell HBA355i Front Configuration Utility.The following list of configuration options is displayed:● Controller Properties● Refresh Topology● Device Properties
Controller managementController management allows you to configure, manage, and view the controller properties.
NOTE: Follow the procedure explained in this section for all the cards by selecting the respective card name.
View the controller properties
The View Controller Properties screen allows you to view the controller properties.
In the System Setup Main Menu, click Device Settings > Dell HBA355i Front Configuration Utility > ControllerManagement > View Controller Properties
The table explains the View Controller Properties screen details:
Table 7. View Controller Properties options
Option Description
Controller name Controller name
Chip name Controller chip name
PCI revision ID Controller PCI revision ID
PCI Bus:Dev:Func PCI Bus: Device: Controller function format
Manage Dell HBA355i Adapter, Dell HBA355i Front, Dell HBA355e Adapter, Dell HBA350i MX, and Dell HBA350iAdapter using HII configuration utility
39

Table 7. View Controller Properties options (continued)
Option Description
PCI Ven: Dev Controller PCI Vendor ID and Device ID
PCI SSVen:SSDev Controller PCI Sub Vendor ID and Sub Device ID
SAS address Controller SAS Address
Package version Controller package version
Number of SAS and SATA Devices* Number of SAS and SATA devices supported
Number of enclosures* Number of controller enclosures
*This option is displayed only after you refresh the topology.
Refresh the topology
Refresh topology allows you to rediscover the devices. It also helps you detect changes in the devices that are connected to thecontroller.
Steps
1. In the System Setup Main Menu, click Device Settings > Dell HBA355i Front Configuration Utility > ControllerManagement > Refresh Topology.
2. Click Ok to refresh the topology.A screen is displayed topology refresh process is completed successfully.
3. Click Ok to continue.
Device Properties
Device properties allows you to view the properties of the device.
Steps
1. To view the Device Properties screen, power on the system, press F2, and click System Setup Main Menu > DeviceSettings > Dell HBA355i Front Configuration Utility > Device Properties > Logical Enclosure (Bay ID=1, EnclosureLevel=1).
Table 8. Logical Enclosure (Bay ID=1, Enclosure Level=1) properties
Option Description
Enclosure logical ID Logical ID of the enclosure
Enclosure level Level of the enclosure
Bay ID Bay ID of the enclosure
Vendor name Vendor name of the enclosure
Product name Product name of the enclosure
Product revision Product revision of the enclosure
Number of slots Number of slots that the enclosure supports
2. Click <Slot 0> SAS SSD drive model to view the properties on this device.If the physical disk ID has the letter M next to it, the disk has multiple paths that are connected to the system.
Table 9. Device at Slot 0 Logical Enclosure 1 properties
Option Description
Device type Type of the drive
40 Manage Dell HBA355i Adapter, Dell HBA355i Front, Dell HBA355e Adapter, Dell HBA350i MX, and Dell HBA350iAdapter using HII configuration utility

Table 9. Device at Slot 0 Logical Enclosure 1 properties (continued)
Option Description
Protocol The drive protocol
Slot number Drive slot number in the enclosure
Connector name Name of the port as displayed in the utility
Vendor name Vendor name of the drive
Product name Product name of the drive
Revision name Revision version of the drive
Serial number Serial number of the drive
Capacity Capacity of the drive
Logical/Physical sector size Sector size of the selected drive
Multipath device Drive supports multipath or not
SAS address SAS address of the drive
Negotiated logical link rate Negotiated logical link rate of the device
Negotiated physical link rate Negotiated physical link rate of the device
Maximum drive rate Maximum possible drive rate
Write cache You can either enable or disable the Write Cache
Locate LED You can either select On or Off the locate LED
Legacy OpROM boot device You can either select Yes or No
3. Click Apply Changes to submit the changes selected.A confirmation screen is displayed. Click Ok to continue.
4. To choose another device click Next Device in this Enclosure.
Manage Dell HBA355i Adapter, Dell HBA355i Front, Dell HBA355e Adapter, Dell HBA350i MX, and Dell HBA350iAdapter using HII configuration utility
41

Update the firmware of Dell HBA355iAdapter, Dell HBA355i Front, Dell HBA355e
Adapter, Dell HBA350i MX, and Dell HBA350iAdapter using DUP
Topics:
• Update firmware controller using Dell Update Package (DUP)
Update firmware controller using Dell Update Package(DUP)
Steps
1. Navigate to www.dell.com/support/home.
2. Locate your controller.
3. Download the DUP.
a. For Window/iDRAC update, download Windows executable file.b. For Linux update, download .bin file.
NOTE: For VMware, firmware should be updated through iDRAC or the PERC CLI utility.
4. Install the DUP.
a. For Windows, run the executable in Windows environment.b. For Linux, run .bin file in Linux environment.c. For iDRAC, navigate to system iDRAC > Maintenance > System Update, upload Windows executable, and then install.
8
42 Update the firmware of Dell HBA355i Adapter, Dell HBA355i Front, Dell HBA355e Adapter, Dell HBA350i MX, and DellHBA350i Adapter using DUP

Getting help
Topics:
• Recycling or End-of-Life service information• Contacting Dell• Receiving automated support with SupportAssist
Recycling or End-of-Life service informationTake back and recycling services are offered for this product in certain countries. If you want to dispose of system components,visit www.dell.com/recyclingworldwide and select the relevant country.
Contacting DellDell provides online and telephone based support and service options. If you do not have an active internet connection, you canfind Dell contact information on your purchase invoice, packing slip, bill or Dell product catalog. The availability of services variesdepending on the country and product, and some services may not be available in your area. To contact Dell for sales, technicalassistance, or customer service issues:
Steps
1. Go to www.dell.com/support/home.
2. Select your country from the drop-down menu on the lower right corner of the page.
3. For customized support:
a. Enter the system Service Tag in the Enter a Service Tag, Serial Number, Service Request, Model, or Keywordfield.
b. Click Submit.The support page that lists the various support categories is displayed.
4. For general support:
a. Select your product category.b. Select your product segment.c. Select your product.
The support page that lists the various support categories is displayed.
5. For contact details of Dell Global Technical Support:
a. Click Global Technical Support.b. The Contact Technical Support page is displayed with details to call, chat, or e-mail the Dell Global Technical Support
team.
Receiving automated support with SupportAssistDell EMC SupportAssist is an optional Dell EMC Services offering that automates technical support for your Dell EMC server,storage, and networking devices. By installing and setting up a SupportAssist application in your IT environment, you can receivethe following benefits:
● Automated issue detection — SupportAssist monitors your Dell EMC devices and automatically detects hardware issues,both proactively and predictively.
● Automated case creation — When an issue is detected, SupportAssist automatically opens a support case with Dell EMCTechnical Support.
9
Getting help 43

● Automated diagnostic collection — SupportAssist automatically collects system state information from your devices anduploads it securely to Dell EMC. This information is used by Dell EMC Technical Support to troubleshoot the issue.
● Proactive contact — A Dell EMC Technical Support agent contacts you about the support case and helps you resolve theissue.
The available benefits vary depending on the Dell EMC Service entitlement purchased for your device. For more informationabout SupportAssist, go to www.dell.com/supportassist.
44 Getting help

TroubleshootingTo get help with your Dell EMC Host Bus Adapter series, you can contact your Dell Technical Service representative or seehttps://www.dell.com/support.Topics:
• Known issues
Known issuesThis section explains the known issues and expected behavior of the system when using the Host Bus Adapter.
VendorID and ProductID for external tape drives
Description When tape drive is connected to Dell HBA355e Adapter, the VendorID is displayed as Dell andProductID is displayed as Non-vSES in all management interfaces.
Applies to HBA355e Adapter
VendorID and ProductID for internal tape drives
Description When a tape drive is connected to Dell HBA355i Adapter or Dell HBA350i Adapter, the VendorID isdisplayed as DP and ProductID is displayed as BP15G in all management interfaces.
Applies to HBA355i Adapter and HBA350i Adapter
System reserved partition after Windows installation
Description After the Windows operating system is installed, a system reserved partition may be created other thanthe drive you have selected.
Applies to Dell HBA355i Adapter, Dell HBA355i Front, and Dell HBA350i MX
Device settings in HII shows PCIe slot information
Description In HII (System Setup > Device Settings) show additional PCI slot information for Dell HBA355i Frontform factor.
Applies to HBA355i Front
Intermittent RSODs appears when a faulty drive is connected toHBA
Description During pre-boot or refresh in HII, intermittent RSODs are displayed when faulty drive is connected to thesystem.
10
Troubleshooting 45

Applies to Dell HBA355i Adapter, Dell HBA355e Adapter, and Dell HBA350i MX
Selecting drive for operating system installation in legacy mode
Description While installing an operating system in the Legacy BIOS mode, select one drive as the Legacy OPromBoot Device and use that device as the installation target to boot successfully.
Applies to Dell HBA355i Adapter, Dell HBA355i Front, and Dell HBA350i MX
Adapter configuration change message
Description When you perform controller migration multiple times between systems, Legacy BIOS displays themessage Adapter configuration may have changed, reconfiguration is suggested.
Cause This error indicates that corresponding drives attached to the controller might not be enumeratedproperly.
Solution Avoid controller migration multiple times between systems.
Applies to Dell HBA355i Adapter, Dell HBA355e Adapter, Dell HBA355i Front, and Dell HBA350i MX
Incompatible firmware image when incorrect payload is used
Description If you have selected an incorrect firmware payload using the PERC CLI to update the controller firmware,the controller is updated with an incompatible firmware image without any notification.
Cause Incorrect firmware payload is selected.
Solution Select the correct firmware and run the firmware update again.
Applies to Dell HBA355i Adapter, Dell HBA355e Adapter, and Dell HBA350i MX
Additional disks displayed in the command line interface
Description If a ME484 enclosure is connected to Dell HBA355e Adapter, additional disks with 0 KB are displayed inthe physical disklist (PDlist) output of the PERC CLI commands (show and show all).
Applies to HBA355e Adapter
Intended branding information of the Dell HBA350i Adapter notdisplayed
Description The Subsystem is displayed as Dell Device 2175 instead of Dell HBA350i Adapter for Linux. InESXi, the controller is displayed as Fusion-MPT 12GSAS/PCIe Secure SAS38xx instead of HBA350iAdapter. In Windows, the controller is displayed as Broadcom Fusion-MPT 12GSAS/PCIe SecureSAS38xx instead of HBA350i Adapter
Solution This issue will be resolved in the upcoming release.
Applies to HBA350i Adapter
46 Troubleshooting

Firmware upgrade or downgrade from DUP is not supported onUbuntu
Description DUP is not supported on Ubuntu.
Solution Perform the firmware upgrade or downgrade using PERC CLI command perccli /cx downloadfile = HBAxxxx.bin, where x is controller number.
Applies to Dell HBA355i Adapter, Dell HBA355e Adapter, Dell HBA350i Adapter, Dell HBA355i Front, and DellHBA350i MX
Troubleshooting 47

Documentation resourcesThis section provides information about the documentation resources for your system.
To view the document that is listed in the documentation resources table:● From the Dell EMC support site:
1. Click the documentation link that is provided in the Location column in the table.2. Click the required product or product version.
NOTE: To locate the product name and model, see the front of your system.
3. On the Product Support page, click Manuals & documents.● Using search engines:
○ Type the name and version of the document in the search box.
Table 10. Additional documentation resources for your system
Task Document Location
Setting up yoursystem
For more information aboutinstalling and securing the systeminto a rack, see the Rail InstallationGuide included with your railsolution.
For information about setting upyour system, see theGetting Started Guidedocument that is shipped withyour system.
www.dell.com/poweredgemanuals
Configuring yoursystem
For information about the iDRACfeatures, configuring and loggingin to iDRAC, and managingyour system remotely, see theIntegrated Dell Remote AccessController User's Guide.
For information aboutunderstanding Remote AccessController Admin (RACADM)subcommands and supportedRACADM interfaces, see theRACADM CLI Guide for iDRAC.
For information about Redfish andits protocol, supported schema,and Redfish Eventing implementedin iDRAC, see the Redfish APIGuide.
For information about iDRACproperty database group andobject descriptions, see theAttribute Registry Guide.
For information about IntelQuickAssist Technology, see theIntegrated Dell Remote AccessController User's Guide.
www.dell.com/poweredgemanuals
11
48 Documentation resources

Table 10. Additional documentation resources for your system (continued)
Task Document Location
For information about earlierversions of the iDRAC documents.
To identify the version of iDRACavailable on your system, on theiDRAC web interface, click? >About.
www.dell.com/idracmanuals
For information about installingthe operating system, see theoperating system documentation.
www.dell.com/operatingsystemmanuals
For information about updatingdrivers and firmware, see theMethods to download firmwareand drivers section in thisdocument.
www.dell.com/support/drivers
Managing yoursystem
For information about systemsmanagement software offered byDell, see the Dell OpenManageSystems Management OverviewGuide.
www.dell.com/poweredgemanuals
For information about settingup, using, and troubleshootingOpenManage, see the DellOpenManage Server AdministratorUser’s Guide.
www.dell.com/openmanagemanuals >OpenManage Server Administrator
For information about installingand using Dell SupportAssist,see the Dell EMC SupportAssistEnterprise User’s Guide.
https://www.dell.com/serviceabilitytools
For information aboutpartner programs enterprisesystems management, seethe OpenManage ConnectionsEnterprise Systems Managementdocuments.
www.dell.com/openmanagemanuals
Understanding event and errormessages
For information about the eventand error messages generated bythe system firmware and agentsthat monitor system components,go to qrl.dell.com > Look Up >Error Code, type the error code,and then click Look it up.
www.dell.com/qrl
Troubleshooting yoursystem
For information about identifyingand troubleshooting thePowerEdge server issues, see theServer Troubleshooting Guide.
www.dell.com/poweredgemanuals
Documentation resources 49