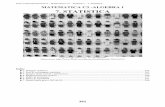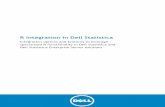Dell Statistica Big Data Analytics 13 -...
Transcript of Dell Statistica Big Data Analytics 13 -...
-
Dell Statistica Big Data Analytics 13.0
User Guide
-
Dell Statistica Big Data Analytics 13.0 2
User Guide
© 2015 Dell Software Inc.
ALL RIGHTS RESERVED.
This guide contains proprietary information protected by copyright. The software described in this guide is furnished under a software license or nondisclosure agreement. This software may be used or copied only in accordance with the terms of the
applicable agreement. No part of this guide may be reproduced or transmitted in any form or by any means, electronic or mechanical, including photocopying and recording for any purpose other than the purchaser’s personal use without the
written permission of Dell Inc.
The information in this document is provided in connection with Dell products. No license, express or implied, by estoppel or
otherwise, to any intellectual property right is granted by this document or in connection with the sale of Dell products. EXCEPT AS SET FORTH IN THE TERMS AND CONDITIONS AS SPECIFIED IN THE LICENSE AGREEMENT FOR THIS PRODUCT, DELL
ASSUMES NO LIABILITY WHATSOEVER AND DISCLAIMS ANY EXPRESS, IMPLIED OR STATUTORY WARRANTY RELATING TO ITS PRODUCTS INCLUDING, BUT NOT LIMITED TO, THE IMPLIED WARRANTY OF MERCHANTABILITY, FITNESS FOR A PARTICULAR
PURPOSE, OR NON-INFRINGEMENT. IN NO EVENT SHALL DELL BE LIABLE FOR ANY DIRECT, INDIRECT, CONSEQUENTIAL, PUNITIVE, SPECIAL OR INCIDENTAL DAMAGES (INCLUDING, WITHOUT LIMITATION, DAMAGES FOR LOSS OF PROFITS, BUSINESS
INTERRUPTION OR LOSS OF INFORMATION) ARISING OUT OF THE USE OR INABILITY TO USE THIS DOCUMENT, EVEN IF DELL HAS BEEN ADVISED OF THE POSSIBILITY OF SUCH DAMAGES. Dell makes no representations or warranties with respect to the accuracy or completeness of the contents of this document and reserves the right to make changes to specifications and
product descriptions at any time without notice. Dell does not make any commitment to update the information contained in this document.
If you have any questions regarding your potential use of this material, contact:
Dell Inc.
Attn: LEGAL Dept.
5 Polaris Way
Aliso Viejo, CA 92656
Refer to our Web site (software.dell.com) for regional and international office information.
Patents
This product includes patent pending technology.
Trademarks Dell, the Dell logo, and Statistica are trademarks of Dell Inc. and/or its affiliates. Other trademarks and trade names may be used in this document to refer to either the entities claiming the marks and names or their products. Dell disclaims any
proprietary interest in the marks and names of others.
Legend
CAUTION: A CAUTION icon indicates potential damage to hardware or loss of data
if instructions are not followed.
WARNING: A WARNING icon indicates a potential for property damage, personal
injury, or death.
MOBILE: A MOBILE icon indicates that the functionality is available in a mobile application.
VIDEO: A VIDEO icon indicates that an instructional video is available.
Dell Statistica Big Data Analytics User Guide
Updated – May 2015 Software Version – 12.7
http://www.software.dell.com/
-
Dell Statistica Big Data Analytics 13.0 3
User Guide
Contents
Getting started ................................................................................................................ 5
Conventions and terms used in this document .............................................................. 5
Interface at a glance ................................................................................................... 5
Introduction and overview............................................................................................ 6
Quick-start tour ........................................................................................................... 9
Importing Statistica scoring algorithms ....................................................................... 15
Using the HDFS browser ........................................................................................... 15
General strategy and important concepts ................................................................... 17
Installation and administration ..................................................................................... 19
Requirements and planning ....................................................................................... 19
Installation................................................................................................................ 21
Starting and stopping services ................................................................................... 22
Amazon S3 .............................................................................................................. 23
Machine learning and predictive analysis.................................................................... 23
Managing licenses .................................................................................................... 23
Deploying custom processing Components ................................................................ 23
Supporting Quantum 4D (Q4D) visualization............................................................... 26
Geospatial names ..................................................................................................... 26
Interacting with Apache Solr ...................................................................................... 27
Advanced analytics and search .................................................................................... 28
Terminology ............................................................................................................. 28
Compatibility............................................................................................................. 29
Requirements ........................................................................................................... 29
Installation................................................................................................................ 29
A quick tour of a Statistica Big Data Analytics Search user experience ......................... 30
Taxonomy of Statistica Big Data Analytics Search widgets .......................................... 33
Hello Search! with Statistica Analytics Search............................................................. 37
Using Statistica Big Data Analytics Search ................................................................. 38
Working with Q4D Builder............................................................................................. 43
Setup and configuration ............................................................................................ 43
Creating your Q4D space .......................................................................................... 43
Linking spaces in Q4D .............................................................................................. 44
Q4D schema script ................................................................................................... 47
Appendix A: Processing elements reference ................................................................ 55
Release 12.7 processing elements ............................................................................ 55
Release 2.0 and earlier processing elements.............................................................. 73
Appendix B: Manual configuration of data nodes for GATE ....................................... 100
About Dell ................................................................................................................... 102
Contacting Dell ............................................................................................................. 102
Contacting Support ....................................................................................................... 102
-
Dell Statistica Big Data Analytics 13.0 4
User Guide
-
Dell Statistica Big Data Analytics 13.0 5
User Guide
Getting started This chapter is a guide to getting started with Statistica Big Data Analytics. It contains information to help you
conquer Big Data problems and leads you through understanding the Statistica Big Data Analytics environment,
creating and running jobs, and analyzing results.
Conventions and terms used in this document Statistica Big Data Analytics uses a number of conventions and terms that should be explained for the sake of
clarity.
Conventions
The following conventions are used throughout this document:
URL – highlighted in blue
Bolded text – options that appear in the Statistica user interface, or commands to type into the
command line, or source code
NOTE: - used to identify additional information provided for further clarification
Terms
The following terms are used in the discussion of Statistica:
Processing Element (PE) – a widget in the user interface that performs some action
Connector – a line between Processing Elements that connects the two together
Sources – a special kind of Processing Element that acts as a starting point by inputting data
Sinks – another special kind of Processing Element that acts as an ending point by depositing final data
Analytics Workflow – the entire set of Processing Elements and connectors that will be converted into
one or more Hadoop jobs to perform a processing need
HDFS – Hadoop Distributed File System; the file system used by Hadoop to access very large files
SBDA – Statistica Big Data Analytics
$STATISTICA_HOME – a UNIX style representation of the home directory for the user that will run the
Statistica Big Data Analytics (i.e.: /home/statistica-big-data-analytics-12.7)
Interface at a glance Once the installation and configuration of Statistica Big Data Analytics has been completed and you are ready
to run it for the first time (refer to the installation and configuration sections for details), the first page you
will see will be similar to what is shown below.
-
Dell Statistica Big Data Analytics 13.0 6
User Guide
Figure 1: Statistica Big Data Analytics user interface
Notice the five tabs at the top of the page. You will interact with the Statistica Big Data Analytics through
these five tabs, which group collections of functions logically.
Figure 2: Statistica Big Data Analytics tabs
Each of these tabs provides important functionality, as summarized below:
Author – create Workflows by dragging and dropping a set of Processing Elements and connecting
them with Connectors
Configure – browse or manage files on HDFS and manage Statistica user accounts and site
configuration attributes
Monitor – provides an overall view of your cluster(s) health
Analyze – generates visual representations and reports of the processed data
Search – provides a convenient interface into the embedded instance of Solr
You do not need all of the functionality provided by these tabs immediately. Initially, start with the Author
tab where you can perform the processing to convert your multiple sources of data into something that is
meaningful and useful. Next, consider the Analyze tab, where you can bring your data to life and make it
presentable and truly substantive. The other tabs are indeed valuable, but the utility of them will become
apparent as you become more familiar with Statistica. These will all be explained in greater detail in later
sections.
Introduction and overview Statistica Big Data Analytics is designed to reduce or eliminate the complexity and costs associated with
scaled-out content mining. SBDA supports combining ready-to-run content processing elements into full-
fledged content mining solutions and then distributing those solutions over cloud and cluster-based computing
assets. The entire process can be monitored and batched, and the results analyzed using sophisticated
visualization and analytics tools.
With no special configuration, SBDA supports:
Crawling remote or local sites and scraping content
-
Dell Statistica Big Data Analytics 13.0 7
User Guide
Crawling Twitter and Facebook public postings related to a topic area
Extracting people, places, organizations, and dates, and normalizing
Extracting links from HTML documents
Extracting biological entities like cell lines, protein names, and DNA/RNA mentions from biological
information sources
Performing social network analysis of people, places, and organizations in document mentions
Monitoring cluster health, nodes, jobs, and tasks
Counting and filtering words, extracted entities, and documents
Using relational databases as content sources and results repositories
Charting, graphing, and visualizing content mining results
Full text search with embedded visualizations using a facetted search engine
Integration of the ability of a computer to learn without being programmed and the predictive analytics
capabilities based on Weka and Mahout
The ability to use multilingual language analysis components from other vendors
Figure 3 shows an example of a simple content mining application during authoring. On the left are pallets of
authoring components that can be dragged and dropped onto the stage. Connectors indicate data flow
between components. The panel on the right of the authoring stage shows the properties and parameters of
each component. The components come preconfigured at the system level, while user-specific data paths and
other properties can be set at run time. Ultimately, Statistica Big Data Analytics is not primarily a
programming environment but an authoring system designed for analysts and knowledge professionals who are
trying to get a job done.
Figure 3: Statistica Big Data Analytics authoring user interface, showing the content mining workflow that
extracts and counts IP addresses and destination pages from log files. The left panels show the available
processing elements that can be added to the layout, while the right panel shows properties of the selected
element. Analytics workflows can be created through configuration—without the need for programming.
Figure 4 shows a treemap visualization of biological information extracted from text. Treemaps allow for
visualizations of large amounts of quantitative information so you can get an at-a-glance understanding of the
relative sizes of the labeled quantities. In this case, more than 300 mentions of cell lines, genes, and proteins
have been pulled out from an authored extraction workflow and the results visualized without ever leaving the
Statistica Analytics environment.
-
Dell Statistica Big Data Analytics 13.0 8
User Guide
Figure 4: Biological extraction visualization using a treemap visualization technique. In a treemap, the size
and color of the blocks represent the quantities of each element. In this example, a biological named-entity
extractor was used to process several biological texts and count the extracted named entities. The entities
were spread across proteins, genes, and cell lines.
Figure 5 shows a chord chart visualization of relationships created with Statistica, as well as a map-based or
geospatial visualization of events.
Figure 5: Network or chord-based visualization and geospatial analysis of data results
A scatterplot visualization (Figure 6) shows dependent variables and their relationships. In this case, the data
consists of multiple pairs of data items that we want to visualize. The first number in the pair is the
independent variable, and the second number is the dependent variable. For instance, the pair (20,8)
represents the lowest, leftmost orange diamond. Along the independent (x) axis is 20, while 8 is along the
dependent (y) axis.
-
Dell Statistica Big Data Analytics 13.0 9
User Guide
Figure 6: Scatterplot visualization
Figure 7 shows monitoring of SBDA clusters during runs from a centralized dashboard. The gauges along the
top row of the screen show at-a-glance overviews of Statistica Analytics.
Figure 7: Dashboard for monitoring clusters, jobs, tasks and nodes from within the Statistica Big Data Analytics
application UI. Gauges provide at-a-glance understanding of ongoing processes, while detailed graphs of
performance on a per-cluster and per-node basis are available below
Quick-start tour Getting up and running with Statistica Big Data Analytics is as easy as dragging-and-dropping components to
create an analytics workflow. In this section, you will learn how to use the different types of analysis
components and how to connect them together to solve a problem.
First, you must author an analytics workflow. Generally speaking, an analytics workflow consists of one or
more data sources, one or more processing elements, and at least one data sink. A data source is where data
comes from and is generally a database or a distributed file system. Processing elements have many different
-
Dell Statistica Big Data Analytics 13.0 10
User Guide
forms and types and include information extraction for text files, indexing by search engines, word counters,
crawlers, and much more.
Next, after the desired data has been generated, you will then be ready to analyze that result. Here you would
present the data in one or more different ways depending upon your needs. Statistica Big Data Analytics
provides several different options here, such as pie charts, bar charts, column charts, line graphs, scatter
plots, tree maps, and so on.
In order to get the full benefit of this section, you need to have an operating Statistica Big Data Analytics
installation. Consult the installation section to learn more about how to install Statistica Big Data Analytics or
contact your information technology representative.
Authoring interface The Author tab is divided into three panels (Figure 8). On the left is the Processing Element palette. In the
middle is the Authoring panel, and on the right is the Properties panel. Each of these panels is explained
below.
Figure 8: Three panels on the Author tab
Drag Processing Elements (PE) from the Processing Element Palette to the Authoring Panel. Since Statistica
provides more PEs that can possibly fit on a single page, they are divided into functional groups that are
presented as collapsible subpalettes. To expand the set of PEs in one of the subpalettes, click the header, and
the complete set of PEs will be exposed. Take some time to browse the different subpalettes and PEs within
each and to familiarize yourself with all of them.
Once there are two or more PEs in the Authoring Panel, connect them together with a Connector. What this
means is that Statistica Big Data Analytics will take the output from the first PE and direct that as input into
the second PE. Looking closely at the different PEs, you will notice they have blue boxes on the left side or the
right side. The blue boxes and red triangles on the left side are used for inputs, and those on the right are
used for outputs (Figure 9).
-
Dell Statistica Big Data Analytics 13.0 11
User Guide
Figure 9: Examples of PE inputs and outputs
NOTE: Some of the input or outputs have a single white flag and a single red triangle, indicating they use regular files, and others have four small flags and two red triangles, indicating they use sequence files.
Create a Connector between two PEs by clicking on the output side of the first PE. A red line terminated with
a red circle is displayed. Continue holding down the mouse button, drag the red circle over to the input side of
the second PE, and release the mouse button. The two PEs will be connected.
Most of the PEs have additional configuration parameters that are specific to that particular PE. This is where
you use the Properties Panel. It is important to understand that the PEs will be converted into Hadoop
map/reduce jobs, and the properties will be used in the submission of those jobs. Looking at the Properties
panel, you see two kinds of properties: User and System. These are also organized as collapsible subpanels.
Generally speaking, the User properties are the required properties that you must specify. These are required
in order for the PE to operate correctly.
However, it is possible to insert additional parameters to the Hadoop job by clicking the New button and
adding a new property. For example, it might be desirable to increase the buffer size by setting the property
io.file.buffer.size to a much higher value, such as 131,072 (128 KB).
The System properties are for the most part configured for you and should not be changed, unless there is a
good reason to do so. These are the parameters the PE requires for the operations that Statistica Big Data
Analytics does for you. However, there are a few notable exceptions where you need to modify the System
properties. For example, with the Database Source, you must provide your own database driver JAR, copy that
into the /zetta-cache directory on HDFS, and add the JAR file name to the dependencies property.
Operations on analytics workflows
Once the analytics workflows have been created, there is a set of operations provided. These are offered via
the menus on the toolbar: Manage, Edit, and Jobs (Figure 10).
Figure 10: Three menus contain operations for analytics workflows
The Manage menu contains a command to create a New analytics workflow and clear whatever is currently in
the Authoring Panel providing a clean slate. You can Load an existing analytics workflow from the persisted
storage. The Delete command removes the analytics workflow from persisted storage and clears the Authoring
Panel. The Save and Save As commands are used to store the current analytics workflow to persisted storage.
-
Dell Statistica Big Data Analytics 13.0 12
User Guide
The commands on the Edit menu are used to Cut, Copy, or Paste one of the PEs. A PE can be cut or copied
within the same analytics workflow or between two different ones, as long as the copy buffer remains active.
It is limited to a single PE at this time.
The Jobs menu is used to submit and to monitor the progress of your analytics workflow to the Hadoop
cluster. To submit your analytics workflow, use the Run command. This interrogates all of the PEs, converts
them into Hadoop Map/Reduce jobs, and submits the jobs to the cluster in the appropriate order. An analytics
workflow does not need to be saved to be run and allows for flexibility during the early stages of the analysis.
The Status command displays a window that provides a list of the jobs that Statistica has started as well as
their current status. In addition, if the job is still running, you will have the option to Kill it by clicking the
Hand symbol on the right.
Creating your first analytics workflow
Now that you have an understanding of how to author an analytics workflow, it is time to work through an
example. We will use a canonical example for counting words in a collection of sample documents. After the
initial task is complete, we will discuss some important additional concepts that can help you as you begin to
experiment with your own processing jobs.
The data For the data inputs, we can use the eight plain-text abstracts that are included in installation and that can be
found in the bio subdirectory, all drawn from PubMed abstracts. PubMed is a clearinghouse for medical
research abstracts run by the United States National Library of Medicine.
Authoring an analysis
This first analytics workflow consists of at least one HDFS Data Source, one Word Counter Processing Element,
and one HDFS Data Sink. The goal is to create the workflow shown in Figure 11.
Figure 11: Example of an analytics workflow
The HDFS Source is in the Data Sources collection, while the HDFS Output is in the Data Sinks collection. The
Word Counter is under the Analysis components.
Create a new analytics workflow
1. From the Manage menu, select New, and assign the job a name.
2. Drag the individual components onto the Authoring Panel.
3. To connect the individual elements together, grab the document on the right side of one element (the
output of the element) and connect it to the input on the next element as shown.
NOTE: If you make a mistake, you can highlight the connector, select Edit>Cut to eliminate it, and try again.
4. After creating the analytics workflow, you need to specify which files from the Hadoop Distributed
File System will be the source and which files will be the sink. Select the HDFS Source element, and
then choose the file system browser from the User panel at the right: .
-
Dell Statistica Big Data Analytics 13.0 13
User Guide
5. Using the pop-up file browser (Figure 12), choose the bio subdirectory from the directory for the
source.
NOTE: The Word Counter will work on either individual files or, in this case, directories of files. Different processing components have different input and output characteristics. Labeling
conventions help to keep the types distinguishable. This will be discussed further into the guide.
6. After configuring the HDFS Source, select the HDFS Output and choose the file system browser again.
7. Navigate to your user directory (/user/admin if you are logged in as admin; user1 in this example),
but this time enter a new directory name such as wordcount as an extension to the path to user1
(Figure 12).
Figure 12: File browser for the Hadoop Distributed File System (HDFS)
This will create the word count subdirectory for the results of the process. You are now ready to execute your
job. You may also save your analytics workflow at this time by selecting Manage>Save prior to executing your
job.
NOTE: The file system that you are interacting with is the Hadoop Distributed File System (HDFS) .A distributed file system means that the files are spread out over multiple computers and are replicated
to several places in case any one computer fails. For the Getting Started implementation, there may be only one computer in your Cloudera cluster, but if there were more, the files would be replicated.
Execute and terminate your job
8. Select Jobs > Run, and then select the Hadoop cluster to execute your job.
NOTE: Generally there will only be one Hadoop cluster listed, but the system supports more than one cluster).
9. The job status tracker is displayed. It will take a few moments for the system to initialize your job.
This is due to Hadoop. During this time, Hadoop will create the destination directory and create a
series of tracking and logging files on the system. This is part of Hadoop’s commitment to restarting
failing jobs and working around failing compute resources within the cluster.
10. Once running, you will see something like the following as the job progresses.
11. Use the stop button on the right as shown in Figure 13 to terminate a job while it is running.
Figure 13: Stop button for terminating jobs
-
Dell Statistica Big Data Analytics 13.0 14
User Guide
You can also monitor the cluster while the system is running by hiding the Job Status popup and selecting the
Monitor tab. From the Monitor tab, you can observe the overall cluster status as well as the number of Map
and Reduce tasks that are running. Map and Reduce tasks are the two components of the Statistica Analytics
execution plan. Maps remap data into a different form and Reduce tasks collate together the data from
multiple sources. In our example, the Map task is performing the counts while the Reduce task is aggregating
the word counts from multiple files.
NOTE: If the destination directory (in this case wordcount) exists, you will be prompted to confirm overwrite of the destination directory prior to executing your workflow.
Analyze the results The next stage of the process is to make use of your results in an analysis. In this Getting Started example, we
will look at the results of our word counting process using both a pie chart and a special visualization tool
called a treemap.
Create a pie chart
12. Select the Analyze tab and choose a pie chart by double-clicking the pie chart icon.
NOTE: Your chart is now in a subtab of the Analyze tab.
13. Click the Choose button to load the results from the word counting analysis into the pie chart. Choose
the part-r-00000 file from the wordcount subdirectory of your user directory using the file system
browser. The part-r-00000 file is the result of Hadoop processing. If you have a larger cluster, you
may have several part-r-00000 files. These can be combined together by modifying the Hadoop
settings.
14. Modify the Field Separator to use a Tab character. This ensures that spaces within the word fields
are not misinterpreted as separators.
15. Type \t into the field next to the Other option button, and then select the option button.
NOTE: You will notice that you are already viewing a portion of the word count data, but only the first three items.
16. Change the range of the data by specifying the Range to be 220 through 250.
17. Click the adjacent refresh button or press return to refresh the data view.
NOTE: A brief popup warns you about the number of data items.
18. Dismiss the popup, and your view should look like the example in Figure 14.
Figure 14: Pie chart example
-
Dell Statistica Big Data Analytics 13.0 15
User Guide
You can download the same data to an Excel spreadsheet using the Excel button in the lower-left or to a local
file system.
One of the limitations of pie charts for large amounts of aggregate data is that you cannot visually separate
the slices. In this chart, we set our range to only 30 items from the entire set of 1185 items.
To visualize the entire data set, select the Analysis Options subtab of the Analysis tab and double-click a
Treemap. Follow the same steps as you do to create pie chart, but now specify the data range to be from 0 to
1185 (see Figure 15).
Figure 15: Treemap example.
With a treemap, you can see relative magnitudes of count information at a glance and mouse over the
individual cells or filter the data using the guide at the bottom.
Importing Statistica scoring algorithms You can easily import Statistica scoring algorithms using the import-statistica.sh [statistica-mapreduce.java]
import script. After import, a new Processing Element (PE) will be available under the Analysis tab.
Using the HDFS browser As mentioned in the previous section, Statistica Big Data Analytics provides a convenient file system browser
for HDFS. The file browser is accessible from the main Configure tab and then the Data subtab. The file
browser provides a great deal of additional capability beyond the default Hadoop file browser. Not only can
you traverse the directory structure and view file contents as you would expect, but you can also modify the
directory structure and file contents.
NOTE: The modification of files through the browser is only supported for regular files. Sequence files are not
supported because they require some additional processing. Furthermore, sequence files may not appear correctly when being viewed. Some of the content may appear garbled or absent in the display.
The browser interface consists of two panels (Figure 16):
file browser panel on the left
file properties/contents panel on the right
-
Dell Statistica Big Data Analytics 13.0 16
User Guide
Figure 16: HDFS browser panels
With the left panel, you can double-click your way around the directory structure. This is what you would
expect from a file browser. However, notice five small buttons at the bottom of the file browser panel (Figure
17). These are the operations that you can perform on the file system, assuming you have the appropriate
ownership and permissions. You can create a new directory or file in the current working directory.
Alternatively, you can delete either a directory or file, by first selecting it and then clicking the delete button.
The upload operation allows you to copy a file from your local files system into HDFS. Finally, you are able to
refresh the display when the content gets stale.
Figure 17: File browser operations buttons
As you traverse through the directory structure, you will eventually come to a directory that contains one or
more files, and this is where the right panel becomes valuable. Notice that the panel is made up two
collapsible accordion subpanels, one named Properties and other named Data Preview. You can switch
between the two panels by clicking on the header.
The Properties subpanel provides you with information about that particular file, such the full path, the size,
the owner, and so on. When you select the Data Preview subpanel, you will see the contents of your file in
the display. You will be able to directly edit the contents of the file on HDFS right here. All you need to do is
start typing. Naturally, you would only want to do this with relatively small files, due to the usual IO
considerations.
-
Dell Statistica Big Data Analytics 13.0 17
User Guide
Figure 18: Buttons for saving content and for switching display mode
At some point, you will be ready to save your changes. This can be done with the three small buttons on the
bottom (Figure 18). The center button with a floppy disk icon will save the contents back to HDFS. The button
to the right will save the contents to your local file system. This is especially useful when you want to capture
a results file to your local hard drive. The button on the left enables you to change the display of the text
between HTML and plain Text mode.
General strategy and important concepts There are a number of important concepts that can aid you in working with Statistica Big Data Analytics. This
section can help you understand these concepts.
Although Statistica Big Data Analytics can be used to create some very large and complex analytics workflows,
you should not start with large and complex workflows. The best strategy is move slowly and meticulously
through each step of the workflow. First and foremost, start with a small subset of the overall data. It makes
no sense to begin the authoring cycle and throw a petabyte of data at it. Next, create an initial workflow with
only the first one or two PEs, output the results into a temporary location, and verify the results are what you
expect. Then, add on the next PE to the workflow. Follow this by verifying the results. Gradually work through
the workflow step-by-step, checking each step along the way. Once the workflow is processing the data
correctly, then you can throw that petabyte at it.
Every Processing Element (PE) needs a source (either a Data Source or the output of another element)
and a sink (either a Data Sink or the input of another Processing Element).
The Hadoop Distributed File System gets confused by special characters in file names. Stick to simple
file names.
Processing Elements operate on different types. PEs that have Multidocument in their name work
internally on what are known as Sequence Files. Certain other elements also consume or create
Sequence Files, such as the Statistica Analytics Crawler and XML Biological Extractor. Sequence Files
contain multiple files and their header information. You can determine what sort of input and output
elements accept based on their icons. For example, the Statistica Analytics Crawler icon
shows two triangles as its output and one triangle as its input. The two triangles indicate that it
outputs Multidocument Collections (or Sequence Files) while consuming text files.
Take advantage of the file browser’s ability to modify the data dynamically, especially during the early
authoring stages when you are working with small data sets. This gives you the ability to quickly and
easily address different use cases by simply changing the data in the browser and then re-running the
analytics workflow.
To forward documents for indexing to an external Solr search engine, the search engine needs to have a
schema that accommodates the facets that are being created by your process. For the system with no
special configuration after installation, the provided Solr schema only supports biological named
entities supplied by the XML Biological Extractor and XML English Extractor. Modifying the schema
involves changing configuration files for the Solr search engine. See the Advanced Analytics and Search
chapter for more information on search.
Never attempt to run a cluster in a virtualized environment. Although it may seem convenient to use an
existing hypervisor and to create a set of virtual machines for your cluster, this will result in more
problems than it is worth. Hadoop is built upon the premise of many independent hard drives. In a
virtualized environment, all of the virtual machines will be using shared disk storage, and the result
will be significant IO contention.
-
Dell Statistica Big Data Analytics 13.0 18
User Guide
19. Statistica Big Data Analytics operates as a client to the Hadoop cluster, and thus it depends upon the
Hadoop configuration files to be up to date and correctly configured. However, Cloudera does not by
default update these files. You must perform a manual operation in the Cloudera interface to update
the configuration files, termed Deploy Client Configuration. It is extremely important to always
remember to take this action when the cluster configuration changes.
-
Dell Statistica Big Data Analytics 13.0 19
User Guide
Installation and administration This chapter is a guide for installing, running, and administering Statistica Big Data Analytics. SBDA runs on
groups of Linux-based computers. The required architecture is based on one or more application servers that
host a servlet. The servlet, in turn, communicates with a Hadoop cluster for executing jobs and interacting
with the distributed file system, and also supports the user interface. Statistica Big Data Analytics ships with
the Jetty application server and therefore does not need additional server support.
Requirements and planning Table A shows the required software components and version numbers needed to run Statistica Analytics. Also
shown is the source for acquiring the components.
Component Version Source
Oracle Java JRE/JDK 7+ http://www.oracle.com/technetwork/java/index.html
Macromedia Flash Player for Browser 11+ http://get.adobe.com/flashplayer/
Cloudera CDH 5.3+ https://www.cloudera.com/content/support/en/downloads.html
Apache SOLR Search Engine 1.4.1 Included
Table A: Required components for Statistica Big Data Analytics installation
You will need to install Cloudera CDH, the Oracle Java JRE/JDK, and Macromedia Flash Player prior to the
installation and setup of Statistica Big Data Analytics. For the Cloudera CDH installation, it is recommended
that you use the Cloudera Manager installation option.
Disk space requirements Disk space requirements vary based on the goals for the deployment of the Cloudera Hadoop cluster. The
Hadoop cluster uses a distributed file system called HDFS (Hadoop Distributed File System) to allocate data
across multiple nodes in the cluster, thus promoting reliability in the case of node failure.
A general rule of thumb is that data will be replicated at least once. That is, there will be two copies of each
file in HDFS. Also, block size in HDFS tends to be very large compared with standard file systems. The default
block size is 128mb in HDFS in order to reduce seek times and is also designed to best manage larger file sizes,
which are common in Hadoop processing environments. Thus, you can expect data to be at least twice and
often three times the size of the original data when uploaded into HDFS.
The size of Statistica Big Data Analytics services, however, is only around 3Gb, including the user interface
components. Additionally, models and log files generated by Statistica Big Data Analytics will consume
additional space, though this is generally only on the order of megabytes.
Networking and cluster configuration A common scenario for installing Statistica Big Data Analytics is to install it initially as a single node containing
all services, and then expanded it to a larger, distributed compute cluster. For either of these scenarios,
operating the Hadoop cluster requires passwordless SSH to be set up. Hadoop starts and stops services using
SSH and needs to contact each node (including localhost) without a password prompt. Note that when
Cloudera CDH5 installs using the automated approach (which is recommended), it will require passwordless
root or passwordless sudo SSH to work correctly over the cluster nodes.
To test whether passwordless SSH works for a given user, log in as that user and then try the following:
[user#] ssh localhost
https://www.cloudera.com/content/support/en/downloads.html
-
Dell Statistica Big Data Analytics 13.0 20
User Guide
If there is no request for a password in order to log in, then passwordless access is enabled. The same
command can also be used to test passwordless SSH on a remote server by including the –l root option:
[user#] ssh –l root remotehost
To establish passwordless SSH on Linux, use ssh-keygen as follows and append the resultant key to the
available authorized keys.
[user]# ssh-keygen -t dsa -P '' -f ~/.ssh/id_dsa
[user]# cat ~/.ssh/id_dsa.pub >> ~/.ssh/authorized_keys
In addition, the key needs to be distributed to all of the nodes in the cluster (along with the Hadoop codebase
itself).
For a distributed Hadoop cluster, additional work needs to be done to configure the individual nodes of the
cluster. The standard topology of a Hadoop configuration is to have a single Namenode that coordinates access
to HDFS, recording the locations and sizes of blocks across the nodes, as well as node copies, in accord with
the cluster replication policy. A secondary Namenode may also be configured to provide backup if the primary
Namenode is unreachable or fails. There is also a JobTracker that monitors job execution and each node, and
a TaskTracker that executes processes on the local node.
Also, configure the JAVA_HOME environment variable to point to the installed version of the Oracle JDK. The
Statistica Big Data Analytics installer will use this variable as part of the Hadoop setup process.
Cloudera CDH5 The Cloudera CDH5 system needs to have some additional parameters in order to work with Statistica Big Data
Analytics. The parameters are applied using Cloudera Manager. To access Cloudera Manager, type the URL for
the Cloudera Manager instance into a browser. If you do not know the URL, consult the Cloudera Manager
installer to obtain the URL and any password information you may need. Table B shows the parameters that
need to be added to the CDH5 installation.
Cloudera Manager navigation steps Parameter
hdfs > configuration > NameNode >
Advanced > Java Configuration
Options for NameNode
-XX:+UseParNewGC -XX:+UseConcMarkSweepGC -XX:-CMSConcurrentMTEnabled -
XX:CMSInitiatingOccupancyFraction=70 -XX:+CMSParallelRemarkEnabled -
Dcom.sun.management.jmxremote -
Dcom.sun.management.jmxremote.authenticate=false -
Dcom.sun.management.jmxremote.ssl=false -
Dcom.sun.management.jmxremote.port=25002
hdfs > configuration > DataNode >
Advanced > Java Configuration Options for DataNode
-XX:+UseParNewGC -XX:+UseConcMarkSweepGC -XX:-CMSConcurrentMTEnabled -
XX:CMSInitiatingOccupancyFraction=70 -XX:+CMSParallelRemarkEnabled -
Dcom.sun.management.jmxremote -
Dcom.sun.management.jmxremote.authenticate=false -
Dcom.sun.management.jmxremote.ssl=false -
Dcom.sun.management.jmxremote.port=25001
Table B: Cloudera CDH5 configuration changes
NOTE: Remember to restart the cluster after making these changes.
Firewall configuration In addition to the SSH access, Statistica Big Data Analytics monitors all of the Hadoop nodes in the cluster
using JMX (Java Management Extensions). Note that during the Cloudera CDH5 install process, firewalls in the
cluster will generally be taken offline and SELinux protections will be turned off. The following information is
provided to aid in configuring the system in the advent of nonstandard Cloudera installs. All of the nodes in
the Cloudera CDH5 Hadoop cluster communicate over specific ports, requesting file system access information
from a Namenode and receiving job run requests through a Yarn Daemon on each node. Also, the Jetty server
interacts with browsers through a specific port. To enable access to the various components, the following
ports (Table C) need to be opened on firewalls within the local cluster:
-
Dell Statistica Big Data Analytics 13.0 21
User Guide
Service Role Port
SSH Secure shell used by Hadoop cluster to start and stop services on different nodes. 22
JMX Statistica Big Data Analytics monitoring of Hadoop services. 25001-250021
Hadoop Namenode HDFS metadata services 8020
Hadoop Datanode HDFS data services 50010, 50020
Hadoop Yarn Task management 8030-8033
Jetty Server Service interaction 9100
Apache Solr™ Solr Search Engine 9100
Table C: Ports to be opened on firewalls within the local cluster
Additional planning around these port numbers may be required based on installation security requirements.
Installation Installation of Statistica Big Data Analytics is automated on Linux installations. The installation package also
includes Solr and they automatically start as part of the overall system startup.
Required prerequisite configuration on Linux
In preparation for a Statistica Big Data Analytics installation, there are a few additional steps. First, a new
user named “statistica” or something similar should be created and this user added to the Cloudera hdfs and
hadoop groups. The installation should then be done from the statistica user identity.
Become the root user to execute these commands
Create a statistica user account
[root]# useradd -U -G hdfs,hadoop -m -u 500 statistica
NOTE: It is highly desirable to use 500 for the user id, if at all possible. When the tarball is extracted later, this will prove helpful. However, it would be possible to overcome this with additional
commands.
Add hdfs and yarn to the statistica group
[root]# usermod -G statistica -a hdfs
[root]# usermod -G statistica -a yarn
Allow group access to statistica’s home directory
[root]# chmod 770 /home/statistica
Configure Cloudera to use the supergroup
By default Cloudera does not enable the hadoop supergroup, even though it does create the
supergroup. You must to manually enable the supergroup with the Cloudera admin console.
a. Navigate to hdfs->Configuration->Service Wide->Security
b. Find the Superuser Group property (dfs.permissions.supergroup, dfs.permissions.superusergroup)
c. Change the value to hadoop
Installing Statistica Big Data Analytics on Linux
1. Unpack the provided package and run the startup script.
NOTE: A common installation location is /home/statistica:
[Statistica]# tar xfvz statistica-big-data.12.7.tgz
[Statistica]# cd statistica-big-data-12.7
1 These ports can be modified. See the section, “Installation,” for the procedure.
-
Dell Statistica Big Data Analytics 13.0 22
User Guide
2. Install your license.
[Statistica]# cp mylicense.lic sbda/license.lic
3. Configure the runtime properties.
[Statistica]# cd ~/statistica-big-data-12.7/bin
[Statistica]# vi sbda.config
You must set properties correctly:
geo.db.path – sets the fully qualified path to the GeoNames directory in your Statistica install
kas.max.heap.size – sets the size of the Java memory heap
kas.jmx.port – sets the JMX port of the Statistica server, the default is 24999 which is highly
recommended
kas.server.dnsname.or.ip – sets the host name or IP address of the server where Statistica is
installed (i.e.: value returned by the hostname shell command)
hadoop.cluster.jmx.ports – used to monitor the health of the nodes in your cluster, defaults
are:
25001 – monitors HDFS on the data nodes
4. Start Statistica.
[Statistica]# bin/statistica-big-data.sh start
[Statistica]# bin/configure.sh
During the initial Statistica.sh start command, the system will initially start Statistica Analytics
Services.
The configure script waits on HDFS startup for a minute, then copies cached libraries critical to
Statistica from the install package into HDFS.
5. Navigate with a browser to log on to the system (substitute your hostname):
http://[hostname]:9100/SBDA/SBDA.html
6. Enter the User name and the Password. The system is initially configured with an administration user
account only:
User: admin
Password: statistica
7. Modify the web.xml file located in the web application subdirectory of the installation to change the
admin password (note that this requires unpacking the ZettaVoxServices.war file):
$ cd app/webapps
$ mkdir ZettaVoxServices
$ mv ZetaVoxServices.war ZettaVoxServices
$ cd ZettaVoxServices
$ unzip ZettaVoxServices.war
Edit: WEB-INF/web.xml
Starting and stopping services Statistica Big Data Analytics services include the Statistica Analytics and Solr servers hosted by Jetty.
There are several reasons for stopping services, including:
Changing configuration files for Statistica Analytics. When configuration files have been modified, the
server must be restarted in order for the Statistica Analytics Service to acknowledge the changes.
Updating the system.
http://[hostname]:9100/SBDA/SBDA.html
-
Dell Statistica Big Data Analytics 13.0 23
User Guide
Starting and stopping the system:
1. bin/statistica-big-data.sh start.
2. bin/statistica-big-data.sh stop.
Amazon S3 Statistica Big Data Analytics supports retrieving information from Amazon S3 buckets and writing results to
other buckets. The necessary components are Sources and Sinks available from the tools pallets within the
Author User Interface. However, making use of these components requires that Amazon S3 access has been
established by creating an account and downloading the necessary keys. Contact Amazon for more information
on how to create and manage Amazon S3 storage:
http://aws.amazon.com/
Table D lists the required parameters for accessing S3 buckets.
Property Description
aws.accessKey Public access key
aws.secretAccessKey Private access key
aws.bucket Storage bucket name
aws.path Path to bucket
Table D: Required parameters for accessing S3 buckets.
Machine learning and predictive analysis Statistica Big Data Analytics supports machine learning classification and clustering based on Weka and
Mahout.
The Weka offering requires that you create a Weka model and ARFF schema file, retrieve the Weka JAR, and
create an analytics workflow. The Weka model needs to have been trained with the Weka tool and then copied
to your local disk to be available. The same situation will apply to the ARFF schema file. In addition, you must
download Weka 3.6 and add the jar file weka.jar to /zettavox-cache. Statistica is not able to include the Weka
JAR due to licensing considerations. Finally, you will need to create a workflow with the Weka Model
MapReduce PE. A sample Weka model, Weka schema and input data (found in the directory sample/diabetes)
is provided for experimentation.
The Mahout offering can be divided into three major categories: 1) Classifiers, 2) Clustering, and 3)
Collaborative Filtering. A significant advantage of the Mahout offering is that it allows you to both train and
perform predictive analysis. With the Classifiers, Statistica supports Naïve Bayes, Decision Forest and Breiman.
For Clustering, Statistica supports K-Means, Fuzzy K-Means, Drichlet, and Min-Hash. Finally, the Collaborative
Filtering supports ALS-WR.
Managing licenses To add a license, copy the license file to sbda/license.lic in the Statistica Big Data Analytics distribution. If
you are replacing a license, you may need to delete the file license-db or move it to a safe location. Next,
restart the Statistica Big Data Analytics system. If you encounter problems, you can check the app/logs
subdirectory for messages related to licensing issues.
Deploying custom processing Components Sometimes you may want to do some processing actions that Statistica Big Data Analytics does not currently
support. Statistica Big Data Analytics is flexible enough to allow for extensions with custom Hadoop
-
Dell Statistica Big Data Analytics 13.0 24
User Guide
MapReduce jobs. These would be Hadoop jobs that have been developed internally and that you want to
include the processing as a custom PE in the Analytics Workflow.
Deploying custom processing elements
1. Unpack the provided package and run the startup script.
2. Create a JAR file for your classes.
3. Modify the master copy of the site-configuration.xml.
4. Copy the site-configuration.xml to the working locations.
5. Place your custom JAR on the classpath of SBDA.
6. Restart SBDA to activate your customization.
7. Log into SBDA and create a new workflow.
For step one, you will need to have a technical resource that is very familiar with the Hadoop Suite and with
programming in that environment. This topic is beyond the scope of this document and is not discussed
further.
For step two, the final result will be a JAR file that contains the compiled classes in their appropriate package
locations. How the JAR is generated does not matter. You have flexibility to use whichever tool desired.
For step three, you must to modify a configuration file used by SBDA. The site-configuration.xml file is used to
manage the definitions of all the PEs. This is an XML file in that it uses a simple structure, thus making it
reasonably easy to read and edit. However, great caution needs to be exercised when editing this file because
an improper edit could result in unexpected and undefined behavior. Before making any edits, create a backup
copy of the file, SBDA has a master copy of the site-configuration file in $STATISTICA_HOME/bin. This is the
baseline version of the site-configuration.xml.
For step four, the file is copied to $STATISTICA_HOME/Statistica and $STATISTICA_HOME/Statistica/Statistica-
data where the copies are used at runtime. You must make the edits to the baseline file in
$STATISTICA_HOME/bin and then copy the edited file to the other two locations.
It is necessary to create a new entry in the site-configuration.xml for your custom PE. First, you need to
create a Resource element. This is the element that defines each PE that will appear in the user interface.
The resource needs to have the category attribute specified. A good choice would be to use either
“Extractor” or “Analysis” for the category. It is necessary to give your PE a name with the child name
element.
Following the name element will be a series of NamedParameter elements. The NamedParameter elements
are where the specific properties of the PE are defined. They all have the same basic structure. It is necessary
to define the category attribute. This will be either “User” or “System”, which directly corresponds to which
subpanel that properties will appear in the user interface. Following that, each NamedParameter will have
three child elements: 1) version, 2) name and 3) value. The version should be set to 0. The name will be used
to identify that particular property, and the value will be the value of the property.
There is quite a bit of flexibility in the possibilities for what can be used in the names and values. There is a
set of common parameters that are used for Hadoop MapReduce jobs. However, you are also free to use
additional named parameters as are needed. The common parameters are:
class – the string representation of the fully qualified class name for the primary Hadoop job entry
point, needs to always be “com.Statistica.zettavox.runner.hadoop.HadoopJobRunner”
jar – the string representation of the relative path to your custom JAR, e.g., ./lib/myCustom.jar
mapper – the string representation of the fully qualified class name for the mapper
reducer – the string representation of the fully qualified class name for the reducer
combiner – the string representation of the fully qualified class name for the combiner
outputKey – the string representation of the fully qualified class name for the output key
outputValue – the string representation of the fully qualified class name for the output value
outputFormat – the string representation of the fully qualified class name for the output format,
intended for non-typical output such as sequence files
-
Dell Statistica Big Data Analytics 13.0 25
User Guide
inputFormat – the string representation of the fully qualified class name for the input format, intended
for non-typical input formatter such as sequence files or some other custom format
reduceTasks – the number of reducers to use for the job
outputKeyComparator – the string representation of the fully qualified class name for the output
compartor to be used in the reduce phase when a custom sort is needed
dependencies – additional dependency JAR files that will be required at runtime
dependenciesCache – the SBDA established directory for known dependencies, set to /zettavox-cache,
intended to be used when a Distributed Cache is needed
When the value of a parameter is a fully qualified class name, special consideration may be needed because
often times the mapper and reducer classes will be embedded inside of another class as a static top-level
class. In these cases, it will be necessary to use the compiled class reference. An example would be the
WordCount class found in the Hadoop examples JAR. Here it would be necessary to use the fully qualified class
name of “org.apache.hadoop.examples.WordCount$TokenizerMapper”. Notice, the $ separating the embedded
class from the enclosing class.
A more complete example follows:
Word Counter
0
description
Count all the words in a single text document by splitting on white space and trimming off extra commas,
colons, and so forth, then summing over the words.
0
class
com.Statistica.zettavox.runner.hadoop.HadoopJobRunner
0
jar
../lib/hadoop-examples-2.0.0-mr1-CDH5.3.0.jar
0
mapper
org.apache.hadoop.examples.WordCount$TokenizerMapper
-
Dell Statistica Big Data Analytics 13.0 26
User Guide
0
reducer
org.apache.hadoop.examples.WordCount$IntSumReducer
0
combiner
org.apache.hadoop.examples.WordCount$IntSumReducer
0
outputKey
org.apache.hadoop.io.Text
0
outputValue
org.apache.hadoop.io.IntWritable
Once the site-configuration.xml has been edited and copied to the working locations, you will be able to move
to step five in the process. Here you will need to copy your custom JAR file into the $STATISTICA_HOME/lib
directory, so that it will be available at runtime. Notice that the location of this JAR file and the jar
parameter in the site-configuration.xml are very closely coupled together.
At this point, you will be ready to use your custom PE. All you need to do is restart SBDA, log on to the user
interface, and use your new PE.
Supporting Quantum 4D (Q4D) visualization Statistica Analytics contains support for exporting visualizations to the Quantum 4D (www.quantum4d.com) 3D
visualization engine. Q4D’s visualization client must be installed on the local computer (though not necessarily
the server computer), and interacts with Statistica Analytics Big Data resources through an intermediary
database. Dee the Q4D chapter for more information on configuring and using Q4D with Statistica Big Data
Analytics.
Geospatial names Statistica Big Data Analytics contains built-in support for geospatial name normalization. The Map analysis
component in the Statistica Analytics user interface uses this name normalization capability to transform
location names into latitudes and longitudes for mapping.
The geospatial name resolution capability is supplied as a web-based service at:
http://[hostname]:9100/GeoNameResolver/gn
-
Dell Statistica Big Data Analytics 13.0 27
User Guide
Table E lists the parameters available:
Parameter Meaning Example
q Query http://[hostname]:9100/GeoNameResolver/gn?q=Santa+Fe
best Use only the highest population match http://
[hostname]:9100/GeoNameResolver/gn?q=Santa+Fe
&best
minpop Filter results to ensure that only those results
that exceed this parameter
http://
[hostname]:9100/GeoNameResolver/gn?q=Santa+Fe
&minpop=10000
countries Filter results based on list of country codes http://
[hostname]:9100/GeoNameResolver/gn?q=Santa+Fe
&countries=US,MX
Data Add this value to the results http://
[hostname]:9100/GeoNameResolver/gn?q=Santa+Fe
&data=myvalue
Table E: Parameters available for the Map analysis component
To configure the database for geospatial name resolution, specify the database name in web.xml (variable
path) in
app/webapps/GeoNameResolver/WEB-INF/web.xml
To create your own database, use the GeoNameDB utility to convert lists from the GeoNames format
(http://www.geonames.org) into a database:
% java –Xmx2048m com.Statistica.zettavox.geonames.GeoNameDB sourcefile outputdb
countrycodes
countrycodes specifies the GeoNames category codes for filtering the input. Run the utility with no arguments
for more direction on the operation of the utility.
Interacting with Apache Solr Included with Statistica Analytics is Apache Solr 1.4.1. Apache Solr is a search engine that supports “facetted
search” where important features of the text elements can be used to create a map for interacting with the
information. Retail websites generally use faceting to support drilling down on search results. For instance,
after searching for “dress,” a facet or options panel appears on the right of the search results, offering brand
names, price ranges, colors, fabrics, and so forth—all of which are facets of the search results.
With no special configuration, Statistica Analytics supports sending text documents with facet markup on to an
external Solr search engine.
Solr is available at the following URL:
http://[hostname]:9100/solr/admin
Solr can also be accessed via the Search tab of the Statistica Big Data Analytics user interface.
To create more sophisticated user experiences based on indexed content and facets, see the included
Statistica Big Data Analytics Search chapter.
http://[hostname]:9100/solr/admin
-
Dell Statistica Big Data Analytics 13.0 28
User Guide
Advanced analytics and search Statistica Big Data Analytics (SBDA) Search is designed to reduce or eliminate the complexity and costs
associated with creating rich and compelling search experiences. SBDA Search consists of a collection of
functional widgets that bind to capabilities of the open source search engine, SOLR. With SBDA Search,
creating a beautiful and functional search page does not require extensive experience with web toolkits or
familiarity with the details of search engines. We have instead replaced programming with configuration as
much as possible.
With no special configuration, SBDA Search supports:
Autosuggest search boxes that can be configured to interact with special document properties
Getting images and other information related to the search index from external servers
Charting, graphing, and visualizing search results
Drill-down for complex document facets
Sorting and ordering search results
Timelines and sliders for numerical and date information related to documents or other indexed
resources
SBDA Search is not primarily a programming environment but an authoring one designed for knowledge
professionals who are trying to get a job done. Still, the required skill set for composing and “skinning” the
search experience is one that requires a fair knowledge of HTML, CSS, and the structure or “schema” of the
underlying search engine.
In this section, you will learn the essential features of the SBDA Search system, including how the system
interacts with the underlying search engine. You will also understand how to configure your own search
experience and where you can find more information to maximize your productivity.
Terminology Table F lists the terminology used in this guide for different aspects of the search experience and different
ways of referring to search engines. You may find it useful to familiarize yourself with these terms.
Term or Phrase Meaning
application server A server engine that provides application services for dynamic web experiences.
autosuggest A feature of search engines that recommend search terms and phrases to you as you type.
CSS Cascading Style Sheets, a specialized configuration language for assigning skinning web pages.
custom tag library Specialized XML-based language for functions in JSP.
facetted search A search interface that supports drilling down on search results based on metadata displayed
as facets. Also called “guided search.”
Hadoop Open source distributed computing platform. For more information:
http://hadoop.apache.org. Hadoop is used to process large amounts of information in parallel.
index The compiled database of relationships between terms and documents. As a verb, it refers to
the processing of creating that database.
Jetty Stand-alone and embeddable application server.
JSP Java Server Pages, a programming language for creating dynamic web experiences, generally
hosted by an application server like Tomcat.
Lucene An open source search engine toolkit. For more information, see: http://lucene.apache.org.
metadata Data, including text that is about a document and therefore distinguished from the document
itself. As an example, the date a news article was written is metadata about the document.
named entities Phrases and words that reference entities, like people, places, and organizations.
http://hadoop.apache.org/http://lucene.apache.org/
-
Dell Statistica Big Data Analytics 13.0 29
User Guide
named entity extractor A software system that automatically finds named entities in text.
query The terms and search operators that constitute a search request.
search engine The running software that is used to index documents and respond to queries.
skinning Assigning colors, borders, highlighting and other “skin” features to the web page.
Solr An open source search engine that uses Lucene as its core. For more information, see:
http://lucene.apache.org/solr/.
spelling correction A feature of search engines that recommend spelling corrections to queries.
Tomcat An open source application server. For more information, see: http://tomcat.apache.org.
Statistica Big Data
Analytics Search (SBDA
Search)
Statistica’s search design solution for creating advanced search experiences.
Statistica Big Data
Analytics Search Designer
Statistica’s forthcoming drag-and-drop interface designer.
Statistica Big Data
Analytics
Statistica’s Hadoop-enabled content mining and search indexing solution. Statistica Big Data
Analytics ships with SBDA Search, also.
Table F: Important terminology related to search.
Compatibility SBDA Search works on Linux, Mac OS X, and Windows XP/Vista/7/8. Other platforms such as Solaris are
possible, but untested.
The SBDA Search package is a self-contained demo system that contains the Jetty application server, Solr, and
an index of 12,000 sample documents.
Also included is a second demo that can perform sentiment analysis on Facebook and Twitter data and index
the content and metadata.
Requirements The only software required to use Statistica Analytics Search is Java 1.7 (Version 7) or later. This can be either
just the JRE or the JDK. The Java system can be installed from:
http://www.java.com
If you are installing Java for the first time on Linux systems, you may need to configure paths to the bin
directory of the Java installation. Consult the Java installation guidelines for more information.
For the demonstration system, the host computer should have a minimum of 4GB of RAM and several hundred
GB of disk available. The system can run comfortably on even a modest modern laptop for demonstration
purposes. For larger collections and server installations more planning is needed.
Installation SBDA Search comes preinstalled as part of Statistica Big Data Analytics installations. Also, several sample
systems are provided.
Start the demo services
1. % cd $SBDA_HOME/search/kas-search/bin.
2. % kitenga.sh start.
The services are automatically started at port 9200 on the local host and include both the SBDA Search
environment and the Solr search engine. Note that if your firewall is aggressively blocking access to ports on
the host computer, you may need to contact your system administrator to allow access to port 9200.
http://lucene.apache.org/solr/http://tomcat.apache.org/http://www.java.com/
-
Dell Statistica Big Data Analytics 13.0 30
User Guide
If port 9200 is unavailable due to a conflict with other services, you can modify the SBDA Search port number
by changing the port number in app/etc/jetty.xml. You will also need to change the port number that SBDA
Search looks for Solr in app/webapps/ZettaSearch/WEB-INF/web.xml to the alternative port number.
You can access the SBDA Search interface, here:
http://[hostname]:9200/ZettaSearch
Stopping the Statistica Analytics Search system:
% bin/kitenga.sh stop.
A quick tour of a Statistica Big Data Analytics Search
user experience SBDA Search is a designer for search experiences that can be combined to achieve remarkable and unexpected
insights into information resources. You are no longer forced to make sense of complex information by reading
through search results lists or guessing about their relevance based on tiny snippets. Instead, all of the search
results are automatically analyzed to create graphics, charts, timelines, and other features that describe the
entirety of the documents that fulfill the query. These analytical tools provide several advantages over results
lists. First, the tools provide an overview of hundreds or thousands of documents at once, giving a broad
overview of the collection of documents that fulfill the query. This supports serendipitous discovery. Second,
the tools can be used to drill down into the results set to find the best documents that answer the searcher ’s
query.
Over time, the range of tools is expanding to include new capabilities based on social network analysis,
visualization, and related capabilities that serve unique business and organizational needs. The tools can also,
in many cases, tie to information resources that are not indexed but are kept in other repositories such as file
systems or relational databases.
Figure 19 shows a demo implementation of SBDA Search that is supplied with no special configuration. Some
of the capabilities in the interface include:
Query automatic suggestion using a dynamic drop-down search box. This capability can be tied to
different parts of the indexed data, including specific metadata fields such as people, places, and
organizations.
Spelling correction based on indexed content. This differs from spelling correction based on external
dictionaries. Instead, possible matches are drawn directly from the search index, which guarantees that
the spelling correction option will produce hits if chosen. An external dictionary does not provide that
guarantee.
Geospatial mapping of location named entities within the search results based on Google maps. All of the
searchable locations are projected onto a Google Map and can be clicked on to drill down on the search
results.
A date timeline that gives a view of the range of dates extracted from the documents and can be dragged
to filter documents based on the dates. In this case, the dates extracted from the text are used, but
individual document dates related to date of publication can also be used.
A pie chart that is tied to the people mentioned in the articles and supplied with a legend. The color
scheme of the chart is specified to “purple” and the individual pie slices can be selected to drill down on
the results data set.
Facetted metadata is also rendered in the individual results, per document. In this case, the top four
locations mentioned in the document are shown to the right of the highlighted search result snippets.
http://[hostname]:9200/ZettaSearch
-
Dell Statistica Big Data Analytics 13.0 31
User Guide
Figure 19: A sample SBDA Search web layout showing core features of the search experience. At the top is a
search box for entering queries. The search box is also connected to the search engine so that it autosuggests
queries based on the user’s typing. Other features include breadcrumb tracking, charts and graphs, Google
Maps integration, and more.
This SBDA Search user experience is defined with a specialized designer language based on Java Server Pages
(JSP) Custom Tag Libraries. To create this page, for instance, requires 57 lines of configuration using an XML
language. The assignment of colors, margins, backgrounds, fonts, and so forth are then based on Cascading
Style Sheets (CSS). With Statistica Analytics Search Designer, the same experience can be composed using a
drag-and-drop interface designer.
Let us take a closer look at creating one of the tools like the pie chart that appears in the right column of the
search interface in Figure 19. This pie chart is tied to document metadata that was indexed by the Solr search
engine. In this case, the specific metadata is people’s names that were automatically extracted from the
documents using Statistica Big Data Analytics as the indexing engine. When a user submits a query to the
system, the search engine collects together all of the people that were mentioned in the set of documents
that fulfills the query. The top ten names are then displayed in the pie chart. The pie chart is also clickable; a
search user can select a person’s name and a new query will be submitted to the engine that gathers the
results of both the original query and the person’s name the user clicked on.
There are three simple steps to create the search experience. It is expected that the search engine is already
set up and contains the relevant people metadata. Then, the first step is to instruct SBDA Search to retrieve
the “people” metadata field with a single configuration line:
This line, written in the SBDA Search configuration language (or, JSP Custom Tag Library for the skilled
developer), appears in the sample file, sbda-search/app/webapps/ZettaSearch/search.jsp, and instructs the
subsequent query operation to gather the “person” facet field and assign it to the local variable “person” for
use by the Statistica Analytics Search functional widgets.
After the query is resolved, one additional line is needed to display the chart:
-
Dell Statistica Big Data Analytics 13.0 32
User Guide
space, and so forth. SBDA Search functional widgets all follow a similar layout plan that is built around an
outer block container, a title block, an inner container, and possibly additional features.
Each of these components can be configured either as a group or individually. It is easy to specify, for
instance, that all charts follow a certain layout configuration, but it is also possible to specify that just a
single chart in that set deviates a little from the rest of them. In each case, the configuration is accomplished
using a CSS file: app/webapps/ZettaSearch/css/zettasearch.css. Within this CSS file, all of the charts are
configured using sections such as this:
.zetta-facetchart-block {
float: left;
width: 100%;
background-color: #ffffff;
margin-bottom: 10px;
}
This CSS block instructs the browser to create a block that fills the entire width of the space allotted to it, to
set the background to white, and to space it from the next item below it by 10 pixels. Note the naming
convention for the CSS class: zetta-{widgetname}-{widgetcomponent}. For individual skinning, the identifier
for the widget can be used (“PersonPie” for this example) like this:
#PersonPie.zetta-facetchart-block { … }
The skinning of widgets in SBDA Search follows additional general guidelines, though some widgets require
specialized layout and configuration properties. In general, however, there is an outer block that contains a
title field and a container component. Figure 20 shows examples of how layout works for most functional
widgets in SBDA Search.
Figure 20: General layout and container structure for skinning objects in SBDA Search. The outer container is
the “block.” Inside the block are titles and an additional container that holds the chart of rangeslider or other
widget device. In the bottom block, the title has been floated “left” but assigned a width of 20% while the
container takes up 80% of the space. Additional variations can move the title to the right of the container.
.zetta-{widgetname}-title { width: 96%; float: left; margin-left: 2%; margin-right: 2%; font-size: 12pt; }
zetta-{widgetname}-block { … }
zetta-{widgetname}-container { width: 96%; float: left; margin-left: 2%; margin-right: 2%; font-size: 12pt; }
-
Dell Statistica Big Data Analytics 13.0 33
User Guide
Taxonomy of Statistica Big Data Analytics Search
widgets Widget Visual Example Features Tag
Example web.xml CSS Classes/Ids
(css/zettsearch.css)
Search Box
Autosuggest
Control source
index fields
and number of
results.
Frequency
filtering.
Intelligent
case folding
autosuggest
-lower-
frequency
autosuggest
-fields
autosuggest
-limit
zetta-searchbox-bar
zetta-searchbox-container
zetta-searchbox-input
zetta-searchbox-button
zetta-searchbox-ac-input_popup
Spellcheck
Collection-
based
Case
insensitive
zetta-spellcheck-block
zetta-spellcheck-label
zetta-spellcheck-item
Timeline
Attach to
metadata
dates from
document
publication or
extracted from
text.
-
Dell Statistica Big Data Analytics 13.0 34
User Guide
Widget Visual Example Features Tag Example
web.xml CSS Classes/Ids (css/zettsearch.css)
collection.
>
Breadcrum
b Tracking
Query tracking
Optional
counts
Subquery
tracking
Only show
queries
different from
the last
-
Dell Statistica Big Data Analytics 13.0 35
User Guide
Widget Visual Example Features Tag Example
web.xml CSS Classes/Ids (css/zettsearch.css)
horizontal-barrule
zetta-facetrangeslider-
horizontal-tick
zetta-facetrangeslider-vertical-
block
zetta-facetrangeslider-vertical-
title
zetta-facetrangeslider-vertical-
resultblock
zetta-facetrangeslider-vertical-
label
zetta-facetrangeslider-vertical-
container
zetta-facetrangeslider-vertical-
slider
zetta-facetrangeslider-vertical-
bar
zetta-facetrangeslider-vertical-
rule
zetta-facetrangeslider-vertical-
barrule
zetta-facetrangeslider-vertical-
tick
More Like
This
Collection-
based
Ranked results
and scoring
based on
document
content.
Configurable
fields for
comparisons.
.zetta-morelikethis-block
.zetta-morelikethis-title
.zetta-morelikethis-result
.zetta-morelikethis-resultsblock
.zetta-morelikethis-resulttitle
.zetta-morelikethis-resultscore
Counts
Configurable.
Shows
subqueries.
zetta-counts-bar
zetta-counts-queryblock
zetta-counts-query
zetta-counts-outof
zetta-counts-facetquery
zetta-counts
zetta-counts-advance
zetta-counts-button
zetta-counts-next
zetta-counts-prev
Sort
Sort by score
ascending or
descending.
-
Dell Statistica Big Data Analytics 13.0 36
User Guide
Widget Visual Example Features Tag Example
web.xml CSS Classes/Ids (css/zettsearch.css)
rt>
Snippet Highlight
matching
terms in
context
highlight-
pretag
highlight-
posttag
zetta-snippets-block
zetta-snippets-snippet
zetta-snippets-highlight
Document
image
Embedded
image from
external
source with
resize features
zetta-searchresultfacets-block
zetta-searchresultfacets-title
zetta-searchresultfacets-item
Search
Results
Title
Connect search
results with
display page.
-
Dell Statistica Big Data Analytics 13.0 37
User Guide
Hello Search! with Statistica Analytics Search As a starting point for understanding how to create your own search experience, let us walk through the steps
to creating a search experience. This section assumes that you have installed the Statistica Analytics Search
system and have verified that it is up and running.
Creating a New Search Page
Linux and Mac OS X (NOTE: substitute an editor of your choice)
% emacs -nw
SBDASEARCH_HOME/app/webapps/ZettaSearch/mysearch.jsp
Enter the following into mysearch.jsp:
Hello Search!
And with that, you have a basic search engine that displays a ranked list of results and counts in response to a
query. So let us take a look at what we did. First, there is some boilerplate related to the JSP system:
-
Dell Statistica Big Data Analytics 13.0 38
User Guide
This code informs the application server how to render the resulting HTML page. There is also a reference to
the Statistica Analytics Search system and where to find the custom tag library that defines the user interface
for the system.
Next, we initialize the SBDA Search system within the HTML head tag and tell it to use mysearch.jsp as its
“root” page for resolving searches. In the body of the page, we define a search system, asking SBDA Search to
resolve any searches, create a simple search box, and follow it with a search results block. Within the search
results block, we ask for the counts of our search results to be rendered, and then a snippet for each result to
be rendered as well.
All of the styles for mysearch.jsp are provided for by the standard zettasearch.css in
SBDASEARCH_HOME/app/webapps/ZettaSearch/css. Overriding those styles can easily be accomplished by
creating a new style sheet:
% emacs –nw SBDASEARCH_HOME/app/webapps/ZettaSearch /css/mysearch.css
and inserting a reference to that style sheet after the tag in the … blo