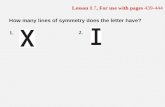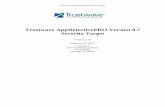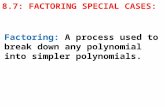Dell Recovery Manager for Active Directory 8.7 - User Guide · PropertiesforanADLDS(ADAM)site 56...
Transcript of Dell Recovery Manager for Active Directory 8.7 - User Guide · PropertiesforanADLDS(ADAM)site 56...

Dell™ Recovery Manager for ActiveDirectory® 8.7User Guide

©2015 Dell Inc. All rights reserved.
This product is protected by U.S. and international copyright and intellectual property laws. Dell™ and theDell logo are trademarks of Dell Inc. in the United States and/or other jurisdictions. All other marks and namesmentioned herein may be trademarks of their respective companies.
Legend
CAUTION: A CAUTION icon indicates potential damage to hardware or loss of data if instructionsare not followed.
WARNING: A WARNING icon indicates a potential for property damage, personal injury, or death.
IMPORTANT, NOTE, TIP,MOBILE, or VIDEO:An information icon indicates supporting information.
Patents
This product is protected by U.S. Patent 8,234,253; and 8,688,644. Additional patents pending.
Recovery Manager for Active Directory User GuideUpdated - October 2015Version - 8.7

Contents
Overview 13
About Dell™ Recovery Manager for Active Directory® 13
Features and benefits 13
Comprehensive Active Directory recovery options 14
AD LDS (ADAM) recovery 14
Granular, selective restore 14
Group Policy recovery 14
Centralized remote administration 15
Support for Windows Server Backup 15
Support for Azure Active Directory (Azure AD) 15
Audit of objects and operations 15
Management Shell 16
Scheduling and automation 16
Scalability and performance 16
Rapid economic justification 16
Technical overview 17
Creating backups 17
Backup encryption 18
Creating unpacked backups 18
Creating differential backups 18
Using third-party backups 18
Cross-domain backup of group membership 18
Considerations for backing up Active Directory 19
Backup Agent 19
Separate credentials for Backup Agent 20
Using preinstalled Backup Agent 20
Recovering Active Directory 21
Active Directory recovery options 21
Granular online restore 23
Complete offline restore 24
Recovering Group Policy 25
Group Policy restore 26
Comparison reports 26
Getting started 28
Permissions required to use Recovery Manager for Active Directory 28
Recovery Manager Console 31
Recovery Manager for Active Directory 8.7 User Guide 3

Icons in the user interface 33
Other Icons 33
Getting and using help 33
Configuring Windows Firewall 34
Manual method 34
Automatic method 37
Using Computer Collections 37
Creating Computer Collections 38
Renaming Computer Collections 38
Modifying Computer Collection properties 38
Deleting Computer Collections 39
Specifying an access account for Backup Agent and backup file storages 39
Adding domain controllers to a Computer Collection 40
Adding containers to a Computer Collection 41
Adding AD LDS (ADAM) hosts and instances to a Computer Collection 41
Removing items from a Computer Collection 42
Managing Recovery Manager for Active Directory configuration 43
Preparing for working with Active Directory or AD LDS (ADAM) backups 43
Settings 44
General tab 45
E-mail tab 45
Unpacked Backups tab (global settings) 46
Logging tab 46
Default properties for Computer Collections 47
Properties for an existing Computer Collection 47
Backup tab 48
System State tab 48
Schedule tab 49
Alerts tab 49
Logging tab 49
Performance tab 50
Advanced tab 50
Agent Settings tab 51
Console Storage tab 52
DC Storage tab 52
Differential Backup tab 53
Unpacked Backups tab 54
Container and site properties 54
Properties for a domain or organizational unit 55
Properties for an Active Directory site 55
Recovery Manager for Active Directory 8.7 User Guide 4

Properties for an AD LDS (ADAM) site 56
Sessions node properties 57
Forest properties 58
Domain properties 58
Domain controller properties 58
AD LDS (ADAM) partition properties 59
AD LDS (ADAM) instance properties 59
Showing or hiding AD LDS (ADAM) partitions 60
Showing or hiding domains 60
Showing or hiding sites 61
Licensing 61
Installing license key file 62
Updating license key file 62
Revoking licenses 62
Backing up data 63
Permissions required for the Backup operation 64
Managing Backup Agent 64
Installing Backup Agent automatically 65
Preinstalling Backup Agent manually 66
Discovering preinstalled Backup Agent 67
Updating Backup Agent information 67
Upgrading Backup Agent 67
Uninstalling Backup Agent 68
Removing a Backup Agent entry from the Backup Agent Management node 68
Using a least-privileged user account to back up data 69
Creating normal backups 69
Selecting components to back up 70
Using the Backup Wizard 71
Creating differential backups 72
Step 1: Enable the creation of differential backups in the Recovery Manager Console 72
Step 2: Modify the system registry on each DC in the Collection 72
Retrying backup creation 73
Enabling backup encryption 73
Backing up AD LDS (ADAM) 74
Method 1: Back up AD LDS (ADAM) from the Recovery Manager Console 74
Step 1: Connect to AD LDS (ADAM) 74
Step 2: Back up AD LDS (ADAM) 75
Method 2: Schedule backup creation for AD LDS (ADAM) 75
Step 1: Connect to AD LDS (ADAM) 75
Recovery Manager for Active Directory 8.7 User Guide 5

Step 2: Add AD LDS (ADAM) instances to Computer Collection 75
Step 3: Create or modify backup creation schedule 76
Backing up cross-domain group membership 76
Backing up distributed file system (DFS) data 77
Backup scheduling 77
Task scheduler overview 77
Scheduling backup creation 78
Managing backup schedule 78
Setting user account for scheduled tasks 79
Setting performance options 80
Setting advanced backup options 81
Using Forest Recovery Agent 82
Unpacking backups 82
Configuring default settings to unpack backups 82
Configuring Computer Collection-specific settings to unpack backups 82
Unpacking a backup manually 83
Deleting data unpacked from a backup 83
Using e-mail notification 84
Viewing backup creation results 85
Sessions node properties 85
Progress tab 85
General tab 85
Computer properties 85
Computer session properties 86
General tab 86
Events tab 86
Backup tab 86
Backups node properties 87
Filtering backups 87
General tab for Active Directory backups 88
General tab for AD LDS (ADAM) backups 88
Properties of registered AD and AD LDS (ADAM) backups 89
General tab 89
Components tab 89
Restoring data 90
Getting started with Active Directory recovery 90
Choosing an Active Directory recovery method 91
Implications of the online restore 92
Forcing replication 92
Recovery Manager for Active Directory 8.7 User Guide 6

Skipping replication 93
Stopping online restore 93
Using agentless or agent-based method 93
Agentless method 94
Agent-based method 94
Managing deleted or recycled objects 95
Recovering deleted objects 96
Recycling deleted objects 98
Recovering recycled objects 99
Restoring backed up System State components 99
Restoring cluster information 100
Using granular online restore 101
Online Restore Wizard overview 101
Compare, restore, and report changes in Active Directory 102
Compare two backups and report the differences 102
Reporting 102
Selecting objects in the Online Restore Wizard 103
Restoring objects in the Active Directory Users and Computers tool 104
Restoring AD LDS (ADAM) 105
Method 1: Restore an AD LDS (ADAM) instance from a backup created with RecoveryManager for Active Directory 105
Step 1: Select a backup 105
Step 2: Restore AD LDS (ADAM) instance 105
Method 2: Restore an AD LDS (ADAM) database from a backup created with third-partysoftware 106
Step 1: Extract and register AD LDS (ADAM) database 106
Step 2: Restore the extracted AD LDS (ADAM) database 106
Selectively restoring Active Directory object attributes 106
Restoring objects in an application directory partition 107
Restoring object quotas 108
Restoring cross-domain group membership 109
Performing a restore without having administrator privileges 109
Reports about objects and operations 110
Reports about Active Directory objects 110
Reports about AD LDS (ADAM) objects 111
Reports about Group Policy objects 112
Reports about who modified Active Directory objects 112
Using complete offline restore 113
Repair Wizard overview 114
Offline restore implications 115
Recovery Manager for Active Directory 8.7 User Guide 7

Non-authoritative restore 115
DIT database 115
SYSVOL 115
Authoritative restore 116
DIT database 116
SYSVOL 116
Restoring SYSVOL authoritatively 117
Performing a granular restore of SYSVOL 118
Recovering Group Policy 118
Group Policy Restore Wizard overview 119
Restoring data from third-party backups 119
Using the Extract Wizard 120
Creating a Windows Server 2003-based domain controller from a backup 120
Creating a Windows Server 2008-based domain controller from a backup 121
Step 1: Create and extract a backup 121
Step 2: Use IFM to create a domain controller 122
Creating a Windows Server 2012-based domain controller from a backup 122
Step 1: Create and extract a backup 122
Step 2: Install AD DS on the Windows Server 2012-based computer 123
Step 3: Use the Install-ADDSDomainController cmldet to install from media 123
Restoring passwords and SID history 123
Preserving passwords and SID history in object tombstones 124
Step 1: Make sure prerequisites are met 124
Step 2: Modify the searchFlags attribute value 124
Consolidating backups from different backup registration databases 126
About consolidating backups 126
Step 1: Export data from source databases to .xml files 127
Step 2: Convert backup file paths to the UNC format 127
Step 3: Import data from the .xml files into target database 127
Monitoring Recovery Manager for Active Directory 129
About Management Pack 129
Supported versions of Microsoft Operations Manager 129
Importing Management Pack 129
Configuring Recovery Manager for Active Directory for working with Management Pack 130
Rules provided in Microsoft System Center Operations Manager 130
How health rolls up in MS System Center Operations Manager 131
Using Management Shell 132
About Management Shell 132
Installing and opening Management Shell 132
Recovery Manager for Active Directory 8.7 User Guide 8

Installation requirements 132
Installing Management Shell 133
Opening Management Shell 133
Getting Help 134
Collecting diagnostic data for technical support 135
Step 1: Use Diagnostic Data Collector to automatically gather data 136
Step 2: Gather remaining data manually 136
Using Recovery Manager for Active Directory Web Interface 137
About Recovery Manager Portal 137
Installing Recovery Manager Portal 138
Connecting to Recovery Manager Portal 139
Administering Recovery Manager Portal 139
Configuring portal for working with Recovery Manager for Active Directory 140
Step 1: Install Recovery Manager Portal Access Service 140
Step 2: Configure Recovery Manager for Active Directory 141
Step 3: Add Recovery Manager for Active Directory instances 141
Step 4: Configure recovery settings for Active Directory domains 142
Modifying recovery settings for domains 142
Assigning roles to portal users 143
Delegating restore or undelete permissions 143
Configuring e-mail notification 144
How Recovery Manager Portal recovers data 144
Viewing health summary for Recovery Manager for Active Directory instances 145
Viewing backup creation history 145
Recovering data using Recovery Manager Portal 145
Restoring objects from a backup 146
Undeleting objects 146
Appendices 147
Frequently asked questions 147
Why do I need to restore deleted users or groups, rather than re-create them? 147
How can I restore a user or group in Active Directory? 148
How does online restore work? 148
When an object is undeleted, what is restored from the tombstone and what is restoredfrom the backup? 148
What’s the difference between an online restore and an authoritative restore? 149
What’s the difference between the agentless restore method and the agent-based restoremethod? 150
Can I undelete a mailbox-enabled user? 150
In the Group Policy Restore Wizard, a GPO link is shown as deleted, but the link actuallyexists in Active Directory. What’s wrong? 150
Recovery Manager for Active Directory 8.7 User Guide 9

What is a primary restore of the SYSVOL? 150
What are differential backups of Active Directory? 151
Why do I need to change a registry key on my domain controllers to create differentialbackups? 151
How do I change the Backup Agent port number? 151
Backup wizard 152
What to Back Up 152
Where to Store Backups 153
What to Back Up 154
Computer Collection Name (optional) 154
Completing the Backup Wizard 155
Online Restore Wizard 155
Wizard Operation Mode 156
Domain Selection 156
Backup Selection 156
Backup for Comparison (optional) 157
Unpacked Backups Folder Selection 157
Backup Data Preparation 158
Domain Access Options 158
Objects to Be Processed 158
Operation Selection 160
Processing Options 160
Select Object Types 161
Select Attributes to Be Processed 161
Reporting Options 161
Operation Start 162
Operation Progress 162
Password Settings 162
Operation Option 162
Objects to Be Restored 163
Where to Restore Deleted Objects 163
Operation Results 164
Completing the Online Restore Wizard 164
Online Restore Wizard for AD LDS (ADAM) 164
Wizard Operation Mode 165
AD LDS (ADAM) Instance Selection 165
Backup Selection 165
Backup for Comparison 166
Unpacked Backups Folder Selection 166
Backup Data Preparation 167
Recovery Manager for Active Directory 8.7 User Guide 10

AD LDS (ADAM) Access Options 167
Objects to Be Processed 167
Processing Options 168
Reporting Options 169
Operation Start 169
Operation Progress 169
Operation Option 170
Objects to Be Restored 170
Operation Results 171
Completing the Online Restore Wizard for AD LDS (ADAM) 171
Group Policy Restore Wizard 171
Backup Source Domain 172
Backup Selection 172
Unpacked Backups Folder Selection 173
Backup Data Preparation 173
Target Domain Controller 173
Group Policy Object Selection 173
GPO Restore Options 174
Link Restore Options 174
Restore Process Start 175
Completing the Group Policy Restore Wizard 175
Repair Wizard 176
Computer and Backup Selection 176
Target Computer 177
Computer Restart 177
Primary Restore of SYSVOL 178
Restore Process Start 178
Restore Progress 178
Authoritative Restore Selections 178
Computer Restart in Normal Mode 179
Completing the Repair Wizard 179
Extract Wizard 179
Backup Selection 180
Folder Selection 180
Operation Start 180
Operation Progress 181
Completing the Extract Wizard 181
Events generated by Recovery Manager for Active Directory 181
Common Events 181
Recovery Manager Console events 182
Recovery Manager for Active Directory 8.7 User Guide 11

Backup Agent events 185
Management Agent events 186
Restore Agent events 187
Recovery Manager Portal events 187
About Dell 190
Contacting Dell 190
Technical support resources 190
Recovery Manager for Active Directory 8.7 User Guide 12

Overview
l About Dell™ Recovery Manager for Active Directory®
l Features and benefits
l Technical overview
About Dell™ Recovery Manager forActive Directory®It is crucial for any modern business to maintain the availability of its network-computer environment at alltimes. Unplanned downtime caused by a disastrous event, such as a directory service malfunction, canseverely disrupt the operation of a business. Therefore, business-critical infrastructures demand the ability torecover failed systems and services in the shortest possible time.
Recovery Manager for Active Directory employs advanced technologies to minimize the downtime caused bythe corruption or improper modification of Active Directory, Active Directory Lightweight Directory Services (ADLDS), formerly known as Active Directory Application Mode (ADAM), and Group Policy data. This product allowsfor automatic backup, and fast, remotely managed recovery of data stored in Active Directory.
Recovery Manager for Active Directory dramatically reduces the time required to restore Active Directory, ADLDS (ADAM), and Group Policy data. This improves the availability of corporate networks and reduces networkdowntime. Given that the time required to recover Active Directory using a conventional full-backup tool istypically a few hours, Recovery Manager for Active Directory offers huge savings on time, productivity, andadministrative overhead.
Features and benefitsRecovery Manager for Active Directory improves the availability of network environments by providing remote,automated backup management and data restoration for the recovery of Active Directory, AD LDS (ADAM), andGroup Policy.
Recovery Manager for Active Directory allows for quick, online recovery of data. In enterprisescale networkenvironments, it offers a comprehensive, easy-to-implement solution, including:
l Online, selective restoration of Active Directory, AD LDS (ADAM), and Group Policy data
l Fast, remotely managed recovery of Active Directory, AD LDS (ADAM), and Group Policy
l Centralized, remote creation and management of System State backups
l Active Directory, AD LDS (ADAM), or Group Policy comparison reporting and troubleshooting
Recovery Manager for Active Directory 8.7 User Guide
Overview13

Recovery Manager for Active Directory simplifies and automates the process of preparing for and recoveringfrom a disaster such as the corruption of directory object data. Such disasters could be caused by hardware orsoftware failures, or by erroneous changes introduced into Active Directory due to human error.
Recovery Manager for Active Directory includes advanced directory management options that enable therecovery of Active Directory and Group Policy with minimal downtime. It offers the following featuresand benefits.
Comprehensive Active Directory recoveryoptionsRecovery Manager for Active Directory provides easy-to-use, wizard-based procedures for recovering ActiveDirectory. Individual Active Directory objects, a single subtree, or the entire Active Directory database can berestored remotely, without the need for an administrator to be physically present at the domain controllersinvolved in the restoration.
AD LDS (ADAM) recoveryRecovery Manager for Active Directory provides easy-to-use, wizard-based procedures for recovering AD LDS(ADAM). Individual AD LDS (ADAM) objects or a single subtree can be restored remotely, without the need for anadministrator to be physically present at the computers hosting AD LDS (ADAM) instances involved in therestoration.
Granular, selective restoreTo achieve near-zero downtime when restoring Active Directory or AD LDS (ADAM) data, Recovery Manager forActive Directory offers selective, online restore. Individual objects or object attributes can be selected in abackup and then restored to Active Directory or AD LDS (ADAM) without affecting other objects or attributes.Using the granular restore feature, objects that were inadvertently deleted or modified can be recovered in afew minutes. Unlike conventional alternatives, it is not necessary to restore the entire Active Directory or ADLDS (ADAM) database, nor is it necessary to restart domain controllers or AD LDS (ADAM) service.
As granular restore can be done online, the domain controller is never unavailable to users. Online restorefunction greatly reduces the restore time, thus eliminating the costs associated with downtime.
One more valuable characteristic of granular online restore is the unattended restoration of linked attributes,such as the Member Of attribute. When recovering a user object with granular online restore, you do not needto worry about group memberships: Recovery Manager for Active Directory ensures that the restored object is amember of the proper groups.
Group Policy recoveryOne of the key features of Recovery Manager for Active Directory is the ability to quickly recover individualGroup Policy objects using a normal backup of a domain controller’s System State, eliminating the need forspecial, Group Policy-related backups. By providing straightforward, wizard-driven procedures for Group Policyrestoration, Recovery Manager for Active Directory makes it easy to recover Group Policy information andrecoup the time spent configuring Group Policy. Individual Group Policy objects, along with Group Policy linksand permission settings can be restored remotely, without the need for an administrator to be present at the
Recovery Manager for Active Directory 8.7 User Guide
Overview14

domain controllers on which the restore is being performed, and without the need to restart domaincontrollers.
Centralized remote administrationRecovery Manager for Active Directory makes it possible to create, update, and apply Active Directory backupsremotely across an entire network. It can be installed on an administrator’s workstation, allowing all operationsto be performed from a single, central location. These operations include the creation, update, and storage ofbackups, as well as the restoration of Active Directory and Group Policy data from a backup.
Backups created with Recovery Manager for Active Directory can be stored in a central location, at severallocations on a distributed network, or on selected computers with physically restricted access. Access to ActiveDirectory backups can be restricted using backup encryption along with security mechanisms provided by theoperating system.
Support for Windows Server BackupFrom version 8.7, Recovery Manager for Active Directory (Forest Edition) can restore Active Directory andSYSVOL data from Windows Server backup.
Support for Azure Active Directory (Azure AD)You can use Recovery Manager for Active Directory to restore Active Directory objects or rollback any objectchanges in the Azure AD hybrid environment (Azure AD Connect tool is configured). In this case, all changesthat are made in on-premises Active Directory when the Azure AD Connect tool is running are synchronizedwith Azure AD. Thus, when you use RMAD to recover or undelete objects in the on-premises AD, the objects areautomatically synchronized with Azure AD.
Audit of objects and operationsTo assist with troubleshooting lost or changed Active Directory objects, AD LDS (ADAM) objects, or Group Policyobjects, Recovery Manager for Active Directory provides the ability to compare the current state of individualobjects in Active Directory or AD LDS (ADAM) with that in an Active Directory or AD LDS (ADAM) backup. Thisfunctionality is particularly useful for locating the source of and resolving problems resulting from the deletionor modification of critical objects.
During a restore operation, Recovery Manager for Active Directory allows for the creation of comparison reports,which present the changes that have occurred in Active Directory or AD LDS (ADAM) since the last backup,without actually applying changes to Active Directory or AD LDS (ADAM). Such reports show the objects thatwere deleted or modified since the backup was made. In addition, they show the properties of directoryobjects and settings of Group Policy objects that would change during the operation. An administrator can thenreview these changes and decide whether to apply them.
The Recovery Manager for Active Directory comparison reports on Active Directory objects can provideinformation on who (which user account) modified the objects being reported. This functionality is based on theauditing capability provided by ChangeAuditor for Active Directory, an award-winning product that helps toproactively track, audit, report, and alert on vital Active Directory changes—in real time and without theoverhead of native auditing.
You can find out more about ChangeAuditor for Active Directory at
Recovery Manager for Active Directory 8.7 User Guide
Overview15

http://software.dell.com/products/changeauditor-for-active-directory.
Management ShellThe Recovery Manager for Active Directory Management Shell, built on Microsoft Windows PowerShelltechnology, provides a command-line interface that enables automation of backup/recovery-relatedadministrative tasks. With this Management Shell, administrators can manage Computer Collections,backup/recovery sessions, compare, and start backup/recovery jobs.
The Recovery Manager for Active Directory Management Shell command-line tools (cmdlets), like all theWindows PowerShell cmdlets, are designed to deal with objects—structured information that is more than justa string of characters appearing on the screen. The cmdlets do not use text as the basis for interaction with thesystem, but use an object model that is based on the Microsoft .NET platform. In contrast to traditional,textbased commands, the cmdlets do not require the use of text-processing tools to extract specificinformation. Rather, you can access portions of the data directly by using standard Windows PowerShell objectmanipulation commands.
Scheduling and automationRecovery Manager for Active Directory enables administrators to schedule the creation of backups. Thisfunctionality helps reduce the network workload and can save many hours of the administrators’ valuable time.When scheduling the creation of backups, Recovery Manager for Active Directory relies on Task Scheduler—thenative Windows scheduler service. A unified graphical interface and wizard assistance provide easy access tothe backup scheduling features of Recovery Manager for Active Directory.
Recovery Manager for Active Directory makes the creation of backups a straightforward task. Once thebackup creation options and scheduling are set up, the backup creation process becomes an automatic,unattended operation.
Scalability and performanceRecovery Manager for Active Directory offers scalability and support for large, multi-domain environments. Itprovides excellent performance, creates backups for multiple computers in parallel, and is easily scalable toservice additional domain controllers. Depending on their roles, locations, or other criteria established by anadministrator, serviced domain controllers can be logically grouped into easy-to-manage Computer Collections.
Recovery Manager for Active Directory employs agents when creating or applying backups. In this way,scalability is improved and overhead network traffic is decreased because agents compress the data beforesending it over network links, and create backups for multiple domain controllers in parallel.
Rapid economic justificationRecovery Manager for Active Directory offers rapid economic justification in Windows network environments, bydramatically decreasing the downtime and administrative overhead involved in Active Directory, AD LDS(ADAM), and Group Policy recovery.
Recovery Manager for Active Directory 8.7 User Guide
Overview16

Technical overviewRecovery Manager for Active Directory performs the following functions:
l Regular backup of domain controllers’ System State across a network, including the Active Directorydatabase and SYSVOL, and maintenance of one or more secure repositories containing the backed-upSystem State data.
l Wizard-driven, remotely administered restoration of Active Directory object data and Group Policyinformation from a point-in-time backup.
l Active Directory, AD LDS (ADAM), and Group Policy comparison reporting, troubleshooting, andinvestigation.
Creating backupsRecovery Manager for Active Directory provides the facility to create backups of the System State data ondomain controllers, including the Active Directory database.
Figure 1: AD Backup Creation
Recovery Manager for Active Directory allows you to create System State backups for any Active Directorydomain controller available on the network. Backup creation is a straightforward task that can be performed ona regular basis without interrupting the operation of the domain controller.
Recovery Manager for Active Directory lets you organize domain controllers into collections, and establish abackup scheduling frequency and “allowed hours” during which the backup process may run. Based on thefrequency of updates to the directory data store, you can configure a backup schedule for each collection.
Depending on the requirements of your enterprise, you can configure a retention policy to specify how manybackups are retained: for example, all saved backups or a number of the most recent backups. Different policysettings can be specified for different domain controller collections.
It is not necessary to maintain a single, centralized repository of backups: several repositories, perhaps basedon the site topology, can make your deployment more WAN-friendly. To minimize bandwidth consumption,
Recovery Manager for Active Directory 8.7 User Guide
Overview17

Recovery Manager for Active Directory employs agents that compress the data to be backed up, before sendingit across the network.
Recovery Manager for Active Directory uses the Microsoft Tape Format (MTF) for backup files. Therefore, MTF-compliant backup applications can catalog the backup files and restore data backed up with Recovery Managerfor Active Directory. For example, backed up data can be restored with the Windows backup tools, if nocompression and encryption is used during the backup creation.
Backup encryptionRecovery Manager for Active Directory allows backups to be encrypted and protected with a password, toprevent unauthorized access.
For backup encryption, the product uses Microsoft’s implementation of the AES-256 algorithm from RSA, Inc.(Microsoft Enhanced RSA and AES Cryptographic Provider), with the maximum cipher strength. The use of theMicrosoft Enhanced RSA and AES Cryptographic Provider ensures that backups are encrypted with 256–bitcipher strength.
Creating unpacked backupsYou can have Recovery Manager for Active Directory keep unpacked Active Directory or AD LDS (ADAM) backupsin any appropriate location on your network.
Unpacked backups can be reused for subsequent starts of the Online Restore Wizard or Group Policy RestoreWizard. The use of unpacked backups accelerates the backup data preparation step of those wizards, becausethe unpacking process may be a lengthy operation.
Creating differential backupsRecovery Manager for Active Directoryn makes it possible to create differential backups of domain controllersincluded in Computer Collections. A differential backup saves the Active Directory database changes that haveoccurred since the last full backup. The data stored in a differential backup includes only the transaction logfiles up to the time of backup. This feature allows you to decrease the size of the backup files stored in thebackup registration database.
NOTE: Creating differential backups is only supported for Windows Server 2003-based domaincontrollers.
Using third-party backupsRecovery Manager for Active Directory makes it possible to use Active Directory or AD LDS (ADAM) backupscreated with third-party backup tools. Before using this feature, unpack the backup to an alternate locationwith the corresponding third-party backup tool, and then register the database file (ntds.dit or adamntds.dit)using the Online Restore Wizard or Online Restore Wizard for AD LDS (ADAM), respectively.
Cross-domain backup of group membershipWhen backing up Global Catalog servers, you have the option to force Recovery Manager for Active Directory tocollect group membership information from all domains within the Active Directory forest. This option ensuresthat group membership spanning multiple domains is fully backed up.
Recovery Manager for Active Directory 8.7 User Guide
Overview18

It is recommended that you restore objects from Global Catalog backups that were created with this option.Otherwise, restored objects may not retrieve their membership in some local groups, because even GlobalCatalog servers do not store full information about group memberships. For example, information aboutmembership in domain local groups is only stored in the home domains of those groups.
Considerations for backing up Active DirectoryIn an Active Directory environment, each domain controller maintains its own Active Directory database.Therefore, a backup of the Active Directory database is domain controller-specific. To completely back upActive Directory, you must back up the directory database on every domain controller.
To restore deleted or corrupted objects, it is recommended to back up at least two domain controllers for eachdomain for redundancy. If you intend to restore cross-domain group membership information, then it is alsonecessary to back up a global catalog server.
Another reason for backing up the directory database on every domain controller is loose consistency.Replication of changes made to Active Directory does not occur immediately. The replication process firstaccumulates all changes, and then provides them to the participating domain controllers. As a result, thedirectory database on any domain controller is normally in a state of loose consistency. The directory objectdata on individual domain controllers differs to some extent, given that replication updates are either in transitbetween domain controllers, or waiting to be initiated.
The age of the backup must also be considered. Active Directory prevents the restoration of data older thanthe “tombstone lifetime”—a setting specified in Active Directory. Because of this, an Active Directory backupshould be created at least once within the tombstone lifetime. However, it is strongly recommended thatbackups of the directory database be created more often than this.
Backup AgentRecovery Manager for Active Directory employs a Backup Agent to back up remote domain controllers and ADLDS (ADAM) hosts. This is because some backup APIs provided by the operating system cannot be used to accessa target domain controller or AD LDS (ADAM) host from the Recovery Manager Console. Therefore, Backup Agentmust be installed on a remote domain controller or AD LDS (ADAM) host in order to gain access to its specificobjects. Recovery Manager for Active Directory can automatically install Backup Agent before starting abackup, and remove it upon the completion of backup operation. Alternatively, you can preinstall BackupAgent manually. For more information on the advantages of using preinstalled Backup Agent, see Usingpreinstalled Backup Agent below.
Recovery Manager for Active Directory 8.7 User Guide
Overview19

Figure 2: Backup Agents
The figure above illustrates how Recovery Manager for Active Directory employs Backup Agent when creatingbackups. Backup Agent is installed on domain controllers DC1 and DC2. Backup Agent compresses the local dataand sends it to the computer running Recovery Manager for Active Directory, which in turn transfers thecompressed data to the backup repository (Central Storage Location).
Since Backup Agent compresses the data before sending it over the network, the network load is decreasedsignificantly. The average compression ratio is 7:1. The use of Backup Agent also provides increased scalabilityand performance by allowing the creation of backups on multiple domain controllers in parallel.
Separate credentials for Backup AgentRecovery Manager for Active Directory allows to run Backup Agent in the security context of a specific useraccount. Since Recovery Manager for Active Directory needs administrative access to the domain controller inorder to run Backup Agent, the account under which Recovery Manager for Active Directory is running mustbelong to the Administrators group on that domain controller or AD LDS (ADAM) host, providing administrativeaccess to the entire domain. If Recovery Manager for Active Directory cannot be started under such an account,separate credentials (user logon name and password) should be specified, so that Backup Agent is run under anaccount that has sufficient privileges.
Using preinstalled Backup AgentRecovery Manager for Active Directory allows you to back up Computer Collections using Backup Agentmanually preinstalled on each target domain controller. This method enables you to
l Perform a backup operation without having domain administrator privileges. It is sufficient if RecoveryManager for Active Directory runs under a backup operator's credentials.
l Reduce network traffic when backing up the Computer Collection.
l Back up domain controllers in domains that have no trust relationships established with the domain inwhich Recovery Manager for Active Directory is running, solving the so-called “no trust” problem.
Recovery Manager for Active Directory 8.7 User Guide
Overview20

Recovering Active DirectoryRecovery Manager for Active Directoryn enables the recovery of a portion of the directory or the entiredirectory, in the event of corruption or inadvertent modification. The granular, object-level, online restoremay also be used to undelete directory objects. These powerful, security-sensitive functions of RecoveryManager for Active Directory should only be performed by highly trusted directory administrators.
Figure 3: Recovering Active Directory
If certain objects are inadvertently deleted or modified in Active Directory, they can be restored from a normalbackup of a domain controller’s System State, without restarting the domain controller or affecting otherobjects. If the Active Directory database on a particular domain controller has been corrupted, the entiredatabase can be restored from a System State backup created for that domain controller. All the restoreoperations are administered remotely.
Recovery Manager for Active Directory offers the following restore methods:
l Granular online restore. Allows you to select Active Directory objects from a backup, and then restorethem to Active Directory. This method allows for the recovery of individual Active Directory objects, andselected attribute values in Active Directory objects, with the least amount of administrative effort.
l Complete offline restore. Restarts the target domain controller in Directory Services Restore mode,restores the Active Directory database from the selected backup, and then restarts the domaincontroller in normal operational mode. This method enables the recovery of the entire Active Directorydatabase on a domain controller, and is most useful when recovering from database corruption.
Active Directory recovery optionsRecovery Manager for Active Directory enables the fast recovery of Active Directory from a disaster. Theflowchart below indicates the most suitable recovery method depending on the type of disaster, which couldbe data corruption or database corruption.
Data corruption occurs when directory objects have been inadvertently deleted or modified, and the deletionor modification has replicated to other domain controllers within the environment.
Recovery Manager for Active Directory 8.7 User Guide
Overview21

Database corruption refers to a situation in which an Active Directory failure prevents a domain controller fromstarting in normal mode, or a hardware problem such as hard disk corruption on a domain controller.
Figure 4: Active Directory Recovery Options
Recovery Manager for Active Directory offers two methods for restoring Active Directory object data on adomain controller:
l Granular online restore
l Complete offline restore
Granular online restore is the most advanced method, allowing you to restore individual directory objects froma backup, without restarting the target domain controller or affecting other directory objects.
Complete offline restore only allows you to restore the entire Active Directory database on a domain controllerwhile Active Directory is offline. To take Active Directory offline, Recovery Manager for Active Directory restartsthe domain controller in Directory Services Restore Mode (DSRM), resulting in a period of downtime. In addition,complete offline restore affects all directory objects on the target domain controller, which may result in theloss of some of the most recent updates.
All restore operations are remotely administered, so there is no need for an administrator to be physicallypresent at the domain controller. In most cases, it will not be necessary to shut down the domain controller inorder to perform the restore: it remains online and functional throughout the recovery.
Recovery Manager for Active Directory 8.7 User Guide
Overview22

Granular online restoreTo achieve near-zero downtime when recovering Active Directory, Recovery Manager for Active Directoryprovides the granular online restore method. Two options are available with this method:
l Compare, restore, and report changes in Active Directory. With this option, you can restore particularobjects from a backup, and select the necessary objects based on a per-attribute comparison of theobjects in a backup with those in Active Directory. Comparison reports are also available.
l Compare two backups and report differences. With this option, you can make a per-attributecomparison of the objects in two Active Directory backup1s. Comparison reports allow you to view theobject modifications made in the period between the backups.
The granular online restore method allows you to retrieve individual directory objects from a backup, and thenrestore them to a domain controller. The operation can be performed on any domain controller that can beaccessed remotely. In addition, granular online restore does not require you to restart the target domaincontroller, nor does it affect any directory objects that are not selected for recovery.
In addition to selectively restoring individual Active Directory objects, the granular online restore methodallows you to selectively restore individual attributes of objects in Active Directory, such as the User Password,Group Membership, or User Certificate attributes of a User object. The ability to restore selected attributesensures that valuable changes, made to Active Directory objects since the time the backup was created, arenot overridden. This provides the flexibility to efficiently resolve potential problems that may result from theimproper modification of individual attributes of Active Directory objects.
The granular online restore should be used in situations where important object data has been inadvertentlydeleted or changed in Active Directory, and the changes have been propagated to other domain controllers. Torecover from such an event, you can carry out a granular online restore to Active Directory using a backup thatwas created before the objects in question were deleted or modified.
After Recovery Manager for Active Directory completes a granular online restore on the target domaincontroller, the restored objects are replicated to the other domain controllers via the normal replicationprocess. Given that the objects recovered by a granular online restore have a higher version number, recentlydeleted or modified object data is ignored during replication.
Granular online restore allows you to roll back changes made to Active Directory, and return individualdirectory objects and attributes to the state they were in when the backup was created. It is important to notethat a granular online restore only affects the objects and attributes selected for recovery. All other objectsremain unchanged in Active Directory. Furthermore, if the value of an attribute in Active Directory is identicalto the value it has in the backup, the granular online restore does not attempt to change the attribute.
A granular online restore is especially useful when you need to recover some directory objects in a shortperiod. For example, suppose a user account is accidentally deleted from Active Directory, but exists in abackup. To recover that user account, you can perform a granular online restore, selecting the user accountfrom the backup. The selected user account is restored to Active Directory with the same properties andpermissions that it had when the backup was created. No other user accounts are affected.
Undeleting (reanimating) objects
With Recovery Manager for Active Directory, you can selectively recover deleted Active Directory objects byundeleting (reanimating) them. To undelete (reanimate) an object, Recovery Manager for Active Directory fully
1An Active Directory backup includes the following two components: DIT Database. The Active Directorydatabase file Ntds.dit; the checkpoint file Edb.chk; the transaction logs Edb.*.log, each 10 MB in size; reservedtransaction logs Res1.log and Res2.log. SYSVOL. A shared folder that stores the server’s copy of the domain’spublic files, which are replicated among all domain controllers in the domain.
Recovery Manager for Active Directory 8.7 User Guide
Overview23

relies on the functionality provided by Active Directory, therefore to use this method you need no ActiveDirectory backups. Note that you can only undelete objects in an Active Directory forest whose functional levelis higher than Windows 2000.
The result of the undelete operation performed on an object depends on whether Microsoft’s Active DirectoryRecycle Bin feature is enabled or disabled in your environment. Microsoft’s Active Directory Recycle Bin is anew feature that first appeared in the Windows Server 2008 R2 operating system. For more information onMicrosoft’s Active Directory Recycle Bin feature, see What's New in AD DS: Active Directory Recycle Bin(http://go.microsoft.com/fwlink/?LinkId=141392).
In an Active Directory environment where Microsoft’s Active Directory Recycle Bin feature is not supported ordisabled, a deleted object is retained in Active Directory for a specified configurable period of time that iscalled tombstone lifetime. A deleted object becomes a tombstone that retains only a partial set of the object’sattributes that existed prior to deletion. During that period, you can use Recovery Manager for Active Directoryto undelete (reanimate) the object. Performing the undelete operation on the object will only recover theobject’s attributes retained in the tombstone.
When an object is deleted in a forest where Microsoft’s Active Directory Recycle Bin feature is enabled, theobject goes through the following states:
l Deleted state. The object retains all its attributes, links, and group memberships that existedimmediately before the moment of deletion. The object remains in this state for a specifiedconfigurable period of time that is called deleted object lifetime. When the applicable deleted objectlifetime period expires, the object is transferred to the next state—“recycled”.
While an object remains in the “deleted” state, you can use Recovery Manager for Active Directoryn toundelete (reanimate) the object with all its attributes, links, and group memberships that existedimmediately before the moment of deletion.
Alternatively, you can authoritatively restore the object to its backed-up state from a backup createdwith Recovery Manager for Active Directory.
If necessary, you can use Recovery Manager for Active Directory to override the applicable deletedobject lifetime setting and manually change a deleted object’s state from “deleted” to “recycled” byusing a cmdlet provided by the Recovery Manager for Active Directory Management Shell.
l Recycled state. After a deleted object is transferred to the “recycled” state, most of the object’sattributes are purged (stripped away), and the object retains only those few attributes that areessential to replicate the object’s new state to other domain controllers in the forest. The objectremains in the recycled state for a specified configurable period of time that is called recycledobject lifetime.
To manage recycled objects, you can use the Deleted Objects container provided by Recovery Managerfor Active Directory. In this container, you can view a list of all recycled objects in the domain,selectively recycle deleted objects, and recover recycled objects from backups created with RecoveryManager for Active Directory.
Complete offline restoreYou can use complete offline restore to restore the entire Active Directory database from backup mediawithout reinstalling the operating system or reconfiguring the domain controller. The restore can beperformed on any domain controller that can be accessed remotely. By default, this operation restores alldirectory objects on the target domain controller non-authoritatively. This means that the restored data isthen updated via normal replication. A non-authoritative restore is typically used to restore a domaincontroller that has completely failed due to hardware or software problems.
Recovery Manager for Active Directory 8.7 User Guide
Overview24

A complete offline restore also allows you to mark individual objects for authoritative restore. However, giventhat the granular online restore process provides the same functionality with much less effort and overhead, itis the recommend method for restoring individual objects to Active Directory.
During the final stage of a complete offline restore, the recovered domain controller is restarted in normaloperational mode. Normal replication then updates the domain controller with all changes not overridden bythe authoritative restore. It is important to note that until the replication update has completed, some of thedirectory object data held on the recovered domain controller may be unreliable. Therefore, execution of acomplete offline restore may result in additional downtime due to replication delays.
There is one other consideration to make when performing a non-authoritative restore. The restored domaincontroller may lose information about the directory updates that were made after it was backed up. Forexample, suppose that some directory objects were added or modified on the domain controller after thebackup was created, but the new objects or modifications were not replicated to other domain controllers dueto network problems. In this case, when the domain controller is restored, the new objects or modificationswill be lost, because they were never replicated to other domain controllers, and therefore cannot be appliedto the restored domain controller.
Recovering Group PolicyRecovery Manager for Active Directory enables the recovery of Group Policy data from corruption orinadvertent modification, which can be caused by either hardware failure or human error.
Figure 5: Group Policy Recovery
If specific Group Policy objects or links are inadvertently deleted or modified, they can be restored from anormal backup of a domain controller’s System State, without restoring the entire System State or ActiveDirectory, restarting the domain controller, or affecting other objects.
Recovery Manager for Active Directory includes the following options for Group Policy recovery:
l Policy settings restore. If the Group Policy object was modified since the backup was created, thisoption restores all policy settings to the state they were in at the time of the backup. If the GroupPolicy object was deleted, this option creates a new object with the same name and policy settings asthe backed-up object.
Recovery Manager for Active Directory 8.7 User Guide
Overview25

l Security settings restore. Restores all security information contained in the Group Policy object. As aresult, all users and security groups receive the access permissions that were specified in the GroupPolicy object at the time it was backed up.
l GPO links restore. Restores all links associated with the Group Policy object to the state they were inat the time the backup was created. As a result, the object is once again used by the same sites,domains, and organizational units that were linked to it at the time the backup was created.
l Comparison reports. Shows whether Group Policy object was deleted or modified since thebackup time.
You can use any combination of these options. For example, suppose some links to a Group Policy object areaccidentally deleted. If your backup contains an outdated version of the Group Policy object, you can restoreonly the links, without restoring the policy settings or security settings.
Group Policy restoreTo eliminate downtime when recovering Group Policy, Recovery Manager for Active Directory provides theGroup Policy Restore method. This method allows individual Group Policy objects to be restored to a selecteddomain controller. The operation can be performed on any domain controller that can be accessed remotely.Using this method, domain controllers do not need to be restarted, and only those objects selected forrecovery are affected.
For this type of restore, it is not necessary to create any special backups; you may use any regular backup of adomain controller’s System State.
A Group Policy Restore is particularly helpful when critical Group Policy objects or links have beeninadvertently deleted or changed. To recover from such situations, you may carry out a Group Policy Restore toa domain controller using a System State backup that was created before the objects in question were deletedor modified.
Group Policy Restore allows you to roll back changes made to Group Policy information, and return individualGroup Policy objects to the state they were in when the backup was created. It is important to note that aGroup Policy Restore only affects the object selected for recovery, and optionally, the links to that object. Anyobjects that are not involved in the operation remain unchanged in the domain.
Comparison reportsRecovery Manager for Active Directory provides comparison reports to assist with isolating deletion or changesto Active Directory or AD LDS (ADAM), and troubleshooting the resulting problems. These reports are based onper-attribute comparisons of Active Directory, AD LDS (ADAM), or Group Policy objects selected from a backup,with their counterparts in Active Directory, AD LDS (ADAM), or another backup.
By comparing the state of the directory objects or Group Policy objects in Active Directory with those in abackup, comparison reports improve the efficiency of recovering objects, by allowing you to specify preciselywhich objects should be restored.
By showing the changes that would be made to Active Directory or AD LDS (ADAM) during a restore operation,comparison reports help to highlight possible side effects that could result from restoring data. If such sideeffects are indicated in the report, you may then reconsider whether to apply the changes to the “live”directory data.
Comparison reports may also be used to monitor changes that occurred in Active Directory or AD LDS (ADAM)since the backup was created, or within the period between two backups. Comparison reports assist withtroubleshooting Active Directory, and resolving problems that may result from the deletion of critical objects in
Recovery Manager for Active Directory 8.7 User Guide
Overview26

Active Directory. The reports also help you monitor changes made to Active Directory or AD LDS (ADAM) by thirdparty applications.
The ability to compare the current state of objects in Active Directory or AD LDS (ADAM) with their state in abackup helps when troubleshooting problems that may result from the deletion or modification of a useraccount or an Organizational Unit, or modification of more critical objects. Comparison reports show whethercritical objects were deleted or modified since a backup was made.
The deletion of critical objects such as a domain controller’s computer account or the “NTDS Settings” object isone of the most common causes of Active Directory problems. For more information about the impact of andrecovery from these problems, please refer to the Microsoft article 298450 “Deletion of Critical Objects inActive Directory in Windows 2000 and Windows Server 2003.”
Other critical, equally sensitive objects include all objects in the System container, such as FRS subscriptionobjects, trusted domain objects (TDO), and DNS objects. By comparing the current state of objects in theSystem container with the state of the objects in a backup, it is possible to isolate problems that result fromthe absence or incorrect modification of critical objects.
Recovery Manager for Active Directory serves as a valuable tool when implementing a change managementprocess. The importance of testing changes to Active Directory is paramount, whether you are changingconfigurations, installing new software, or implementing service packs and patches. The product has the abilityto report changes, and if necessary, roll back changes made to Active Directory. This improves theeffectiveness of testing application deployment scenarios in a laboratory environment, and monitoring changesmade to Active Directory by third-party applications.
Recovery Manager for Active Directory 8.7 User Guide
Overview27

Getting started
l Permissions required to use Recovery Manager for Active Directory
l Recovery Manager Console
l Icons in the user interface
l Other Icons
l Getting and using help
l Configuring Windows Firewall
l Using Computer Collections
l Managing Recovery Manager for Active Directory configuration
l Licensing
Permissions required to use RecoveryManager for Active DirectoryThe table below lists the minimum user account permissions required to perform some common tasks withRecovery Manager for Active Directory.
Table 1: Minimum permissions
Task Minimum permissions
Install Recovery Managerfor Active Directory
The account must be a member of the local Administrators group on thecomputer where you want to install Recovery Manager for Active Directory. Ifduring the installation you specify an existing SQL Server instance, the accountwith which Recovery Manager for Active Directory connects to that instance musthave the following permissions on the instance:
l Create Database
l Create Table
l Create Procedure
l Create Function
Open and use theRecovery ManagerConsole
The account must be a member of the local Administrators group on thecomputer where the Recovery Manager Console is installed. The account mustalso have the following permissions on the SQL Server instance used by RecoveryManager for Active Directory:
l Insert
Recovery Manager for Active Directory 8.7 User Guide
Getting started28

Task Minimum permissions
l Delete
l Update
l Select
l Execute
Preinstall Backup Agentmanually
The account you use to access the target computer must be a member of thelocal Administrators group on that computer
Upgrade Backup Agent
Discover preinstalledBackup Agent instances
The account used to access the target domain controllers must:
l Have the Write permission on the folder %AllUsersProfile%\ApplicationData\Dell\Recovery Manager for Active Directory that is located on theRecovery Manager for Active Directory computer.
l Be a member of the Backup Operators group on each target domaincontroller.
Uninstall Backup Agent
Update informationdisplayed about BackupAgent in the RecoveryManager Console
Automatically installBackup Agent and backup Active Directory data
To automatically install Backup Agent, the account must have:
l Write permission on the folder %AllUsersProfile%\ApplicationData\Dell\Recovery Manager for Active Directory located on the RecoveryManager for Active Directory computer.
l Local Administrator permissions on the target domain controller.
To back up data, the account must be a member of the Backup Operators groupon the target domain controller.
Back up Active Directoryusing preinstalledBackup Agent
The account used to access the target domain controllers must:
l Have the Write permission on the folder %AllUsersProfile%\ApplicationData\Dell\Recovery Manager for Active Directory that is located on theRecovery Manager for Active Directory computer.
l Be a member of the Backup Operators group on each domain controller tobe backed up.
Perform a completeoffline restore of ActiveDirectory by using theRepair Wizard
If you restore data to a domain controller where User Account Control (UAC) is notinstalled or disabled:
l The account you use to access the domain controller must be a member ofthe Domain Admins group.
If you restore data to a domain controller where User Account Control (UAC) isenabled:
l The account you use to access the domain controller must be the built-inAdministrator on that computer.
In both these cases, the account you use to access the domain controller musthave the Write permission on the folder %AllUsersProfile%\ApplicationData\Dell\Recovery Manager for Active Directory located on the Recovery Managerfor Active Directory computer.
Recovery Manager for Active Directory 8.7 User Guide
Getting started29

Task Minimum permissions
Perform a selectiveonline restore of ActiveDirectory objects
The account used to access the target domain controllers must have:
l Write permission on the folder %AllUsersProfile%\ApplicationData\Dell\Recovery Manager for Active Directory that is located on theRecovery Manager for Active Directory computer.
l Reanimate Tombstones extended right in the domain where objects are tobe restored.
l Write permission on each object attribute to be updated during therestore.
l Create All Child Objects permission on the destination container.
l List Contents permission on the Deleted Objects container in the domainwhere objects are to be restored.
For more information on how to grant List Contents permission to a non-administrator account, see Microsoft Knowledge Base article 892806 “Howto let non-administrators view the Active Directory deleted objectscontainer in Windows Server 2003 and in Windows 2000 Server” athttp://support.microsoft.com
Restore a Group Policyobject
The account used to access the target domain controller must:
l Be a member of the Group Policy Creator Owners group.
l Have Full Control privilege on the Group Policy object.
l Be a member of the Backup Operators group.
l Have sufficient permissions to read/write Active Directory objects linkedto the Group Policy object.
Automatically installBackup Agent and backup an AD LDS (ADAM)instance
The account used to access the computer hosting the instance must:
l Have the Write permission on the folder %AllUsersProfile%\ApplicationData\Dell\Recovery Manager for Active Directory that is located on theRecovery Manager for Active Directory computer.
l Be a member of the local Administrators group on the computer hostingthe AD LDS (ADAM) instance
Back up an AD LDS(ADAM) instance usingpreinstalled BackupAgent
The account used to access the computer hosting the instance must:
l Have the Write permission on the folder %AllUsersProfile%\ApplicationData\Dell\Recovery Manager for Active Directory located on theRecovery Manager for Active Directory computer.
l Be a member of the local Administrators group on the computer hostingthe AD LDS (ADAM) instance.
Restore an AD LDS(ADAM) instance
The account used to access the computer hosting the instance must:
l Have the Write permission on the folder %AllUsersProfile%\ApplicationData\Dell\Recovery Manager for Active Directory located on theRecovery Manager for Active Directory computer.
l Be a member of the local Administrators group on the computer hostingthe AD LDS (ADAM) instance.
Recovery Manager for Active Directory 8.7 User Guide
Getting started30

Recovery Manager ConsoleRecovery Manager for Active Directory includes an MMC snap-in (also known as the Recovery Manager Console)to ensure intuitive operation and close integration with the Windows operating system.
To start the Recovery Manager Console
l Complete the steps related to your version of Windows
Table 2: Steps to start Recovery Manager Console
Windows XPWindows 7Windows Server 2003 or 2003 R2Windows Server 2008 or 2008 R2
A later version of Windows
1. Click Start.
2. Point to All Programs | Dell | RecoveryManager for Active Directory.
3. Click Recovery Manager for ActiveDirectory.
On the Start screen, click the Recovery Manager forActive Directory tile
When started for the first time, the Recovery Manager Console looks similar to the following:
The main viewing area of the window is divided into two panes. The left pane contains the console tree,showing the items that are available in the snap-in. The right pane, known as the details pane, is used todisplay information about those items. The window also contains command menus and toolbars that areprovided by both the MMC and the snap-in.
Recovery Manager for Active Directory 8.7 User Guide
Getting started31

The information in the details pane changes accordingly when you select items in the console tree. To performmanagement tasks, you can click or right-click entries in the details pane and then use commands on the Actionmenu or shortcut menu.
You can move objects by selecting them in a source folder and then dragging the selection to a destinationfolder. If the drop operation is not allowed, the mouse pointer changes accordingly.
For more information about how to navigate an MMC snap-in, refer to Microsoft Management Console Help.
The console tree includes the following items:
l Backup Agent Management. Provides a central location for managing Backup Agent on computers addedto Computer Collections. You can use this node to discover all preinstalled instances of Backup Agentand to manually install, uninistall, or update the agent on computers in Computer Collections (such asdomain controllers and AD LDS (ADAM) hosts). For more information, see Managing Backup Agent.
l Computer Collections. Contains a list of user-defined collections of computers. When you select acollection in the console tree, the details pane displays a list of all members of that collection. Formore information, see Using Computer Collections.
l Active Directory. Contains nodes representing the forests and AD LDS (ADAM) configuration sets towhich the Recovery Manager Console is currently connected. You can browse forests and AD LDS (ADAM)configuration sets for computers and AD LDS (ADAM) instances, respectively.
l To add a forest to the list, select Active Directory, and then, on the Actionmenu, clickConnect to Forest.
l To add an AD LDS (ADAM) configuration set to the list, select Active Directory, and then,on the Actionmenu, click Connect to AD LDS (ADAM).
l Sessions. Contains a list of all backup-creation sessions performed by Recovery Manager for ActiveDirectory. When you select a session in the console tree, the details pane reports information aboutthat session, such as whether backups were successfully created during the session.
l Backups. Contains a list of the Active Directory backups and AD LDS (ADAM) backups registered in thebackup registration database of Recovery Manager for Active Directory. When you select ActiveDirectory or AD LDS (ADAM) under the Backups node, the details pane displays a list of all registeredAD backups or AD LDS (ADAM) backups respectively.
You can use the Properties dialog box provided for the Active Directory or AD LDS (ADAM) node, to filterthe list of backups displayed in the details pane.
The Recovery Manager for Active Directory snap-in adds the following buttons to the MMC toolbar:
Table 3: Button descriptions
Button Description
Starts the Backup Wizard. You can back up System State of the selected computers.
Starts a backup creation for the Computer Collection selected in the console tree. RecoveryManager for Active Directory creates backups for computers that belong to the collection, withoutstarting the Backup Wizard.
Starts a backup creation for members of the Computer Collection selected in the details pane.
Starts the Online Restore Wizard. You can recover and compare individual objects and objectattributes in Active Directory.
Starts the Online Restore Wizard for AD LDS (ADAM). You can recover and compare individual objects
Recovery Manager for Active Directory 8.7 User Guide
Getting started32

Button Description
and object attributes in AD LDS (ADAM).
Starts the Group Policy Restore Wizard. You can selectively recover Group Policy information usingnormal backups of domain controllers’ System State.
Starts the Repair Wizard. You can restore the previously backed up System State of an ActiveDirectory domain controller.
Starts the Extract Wizard. You can restore previously backed up System State files to an alternatelocation.
Shows all explicit objects added to the Computer Collection selected in the console tree.
Shows only computers to be backed up while backing up the Computer Collection selected in theconsole tree.
Icons in the user interfaceIn the Recovery Manager for Active Directory user interface, you may encounter the following icons:
Table 4: Icons in the user interface
Icon Description
Indicates that the backup is not unpacked.
Indicates that the backup is unpacked.
Indicates that the Active Directory backup is not unpacked.
Indicates that the Active Directory backup is unpacked.
Indicates that the AD LDS (ADAM) backup is not unpacked.
Indicates that the AD LDS (ADAM) backup is unpacked.
Other IconsTable 5: Other icons
Icon Description
Indicates that the scheduled task is created by Recovery Manager for Active Directory.
Getting and using helpHelp topics and tips provided with Recovery Manager for Active Directory help you accomplish your tasks. Toget assistance while you work:
Recovery Manager for Active Directory 8.7 User Guide
Getting started33

l On the Help menu, click Help Topics. This displays the Help Viewer. To find a Help topic, use theContents and Search tabs of the Help Viewer.
l To see a brief description of a wizard page or a dialog box, press the F1 key or click the Help button.
l To see a brief description of a menu command or a toolbar button, point to the command or button.Descriptions of toolbar buttons appear as tool-tips.
Descriptions of menu commands appear in the status bar at the bottom of the window. If the status bar is notdisplayed, click Customize on the Viewmenu, and then select the Status bar check box in the Customize Viewdialog box.
Configuring Windows FirewallA firewall enabled in your environment may block traffic on ports used by Recovery Manager for ActiveDirectory, preventing you from backing up or restoring data. Before you start using Recovery Manager for ActiveDirectory, make sure your firewall does not block traffic on ports used by Recovery Manager for ActiveDirectory. For more information about these ports, see the Deployment Guide supplied with this release.
This section provides instructions on how to configure built-in Windows Firewall enabled on a Windows Server2008 or Windows Server 2012-based computer (domain controller or AD LDS (ADAM) host), so that RecoveryManager for Active Directory could back up data on that computer.
The section covers the following methods:
l Manual method
l Automatic method
Manual methodCreate the following firewall rules to allow traffic on ports used by Recovery Manager for Active Directory.
For Backup Agent:
l In case of preinstalled Backup agent, specify the following installation files instead of <backup agent> inthe Program path parameter (Rule 3, Rule 4):
l For Windows Server 2008 and above: BackupAgent64.exe for 64-bit systems or BackupAgent.exefor 32-bit systems
l For Windows Server 2003: ErdAgent64.exe for 64-bit systems or ErdAgent.exe for 32-bit systemsIn case of automatic Backup agent installation, specify ErdAgent.exe instead of <backup agent> in theProgram path parameter (Rule 3, Rule 4).
l If the specific backup agent port is used, you need to configure Rule 1 and Rule 4. Otherwise, Rule 1,Rule 2 and Rule 3.
For Online Restore Agent:
l Configure Rules 1, Rule 2 and Rule 5.
Rule 1 (inbound)
l Rule type: Custom
l Program path: System
Recovery Manager for Active Directory 8.7 User Guide
Getting started34

l Service settings: Apply to all programs and services
l Protocol: TCP
l Local ports: 445
l Remote ports: Any
l Local IP addresses: Any
l Remote IP addresses: Any
l Action: Allow the connection
l Rule profile: Domain, private, and public
l Allowed users: Any
l Allowed computers: Any
Leave default values for all other settings of this firewall rule.
Rule 2 (inbound)
l Rule type: Custom
l Program path: %SystemRoot%\System32\Svchost.exe
l Service settings: Remote Procedure Call (RpcSs)
l Protocol: TCP
l Local ports: RPC Endpoint Mapper
l Remote ports: Any
l Local IP addresses: Any
l Remote IP addresses: Any
l Action: Allow the connection
l Rule profile: Domain, private, and public
l Allowed users: Any
l Allowed computers: Any
Leave default values for all other settings of this firewall rule.
Rule 3 (inbound)
l Rule type: Custom
l Program path: %SystemRoot%\RecoveryManagerAD\<backup agent>
l Service settings: Apply to all programs and services
l Protocol: TCP
l Local ports: RPC dynamic port range
l Remote ports: Any
l Local IP addresses: Any
l Remote IP addresses: Any
l Action: Allow the connection
l Rule profile: Domain, private, and public
Recovery Manager for Active Directory 8.7 User Guide
Getting started35

l Allowed users: Any
l Allowed computers: Any
Leave default values for all other settings of this firewall rule
Rule 4 (inbound)
l Rule type: Custom
l Program path: %SystemRoot%\RecoveryManagerAD\<backup agent>
l Service settings: Apply to all programs and services
l Protocol: TCP
l Local ports: Specific Ports <backup agent port>
l Remote ports: Any
l Local IP addresses: Any
l Remote IP addresses: Any
l Action: Allow the connection
l Rule profile: Domain, private, and public
l Allowed users: Any
l Allowed computers: Any
Leave default values for all other settings of this firewall rule
Rule 5 (inbound)
l Rule type: Custom
l Program path: %systemroot%\RecoveryManagerAD\OnlineRestoreAdapter.exe
l Service settings: Apply to all programs and services
l Protocol: TCP
l Local port: RPC Dynamic Ports
l Remote ports: Any
l Local IP addresses: Any
l Remote IP addresses: Any
l Action: Allow the connection
l Rule profile: Domain, private, and public
l Allowed users: Any
l Allowed computers: Any
Leave default values for all other settings of this firewall rule
For more information on RPC dynamic port range, refer to the following Microsoft Support Knowledge Basearticles at http://support.microsoft.com:
l “How to configure RPC to use certain ports and how to help secure those ports by using IPsec” (articleID: 908472)
l “How to configure RPC dynamic port allocation to work with firewalls” (article ID: 154596)
Recovery Manager for Active Directory 8.7 User Guide
Getting started36

l “The default dynamic port range for TCP/IP has changed in Windows Vista and in Windows Server 2008”(article ID: 929851)
Automatic methodYou can have Backup Agent configure Windows Firewall automatically. Before following the below procedure,make sure that Windows Firewall enabled on the target computer does not block any ports used by theRecovery Manager Console: these ports are required to deploy Backup Agent. For more information about theRecovery Manager Console ports, see the Deployment Guide.
To have Backup Agent automatically configure Windows Firewall
1. Open the Recovery Manager Console, expand the Computer Collections node in the console tree, andselect the Computer Collection that includes the target computers where you want to automaticallyconfigure Windows Firewall.
2. From the main menu, select Action | Properties.
3. In the dialog box that opens, go to the Agent Settings tab.
4. Make sure the Use preinstalled Backup Agent check box is cleared.
This is required to automatically deploy Backup Agent when the backup creation operation starts. Youcannot configure Windows Firewall by using preinstalled Backup Agent.
5. Select the Automatically configure Windows Firewall check box, and click OK.
Recovery Manager for Active Directory automatically configures Windows Firewall on each Windows Server 2008or Windows Server 2012-based computer in the Computer Collection after the backup creation operation startson that Collection.
Using Computer CollectionsA Computer Collection is a group of shortcuts to the computers (domain controllers and/or AD LDS (ADAM) hosts)to be backed up with Recovery Manager for Active Directory. You can have multiple Computer Collections, eachrepresenting a group of computers you want to back up. You can populate a Computer Collection with shortcutsto specific computers available on your network and containers (for example, Active Directory domains, sites,and organizational units) that include the computers you want to back up.
Each Computer Collection has its individual properties you can use to configure such settings as backuplocation, backup creation schedule, performance, and backup operation logging. For more information aboutComputer Collection properties, see Properties for an existing Computer Collection.
Computer Collections help you organize any number of computers into groups with the appropriate settings forbackup creation and scheduling. A well-organized set of Computer Collections ensures that up-to-date copy ofthe backup information is maintained for remote computers. Therefore, it is recommended to group managedcomputers into Computer Collections and set appropriate properties for every Computer Collection.
This section covers the following tasks:
l Creating Computer Collections
l Renaming Computer Collections
l Modifying Computer Collection properties
Recovery Manager for Active Directory 8.7 User Guide
Getting started37

l Deleting Computer Collections
l Specifying an access account for Backup Agent, backup file storages, and Global Catalog servers
l Adding domain controllers to a Computer Collection
l Adding containers to a Computer Collection
l Adding AD LDS (ADAM) hosts and instances to a Computer Collection
l Removing items from a Computer Collection
Creating Computer CollectionsTo create a Computer Collection
1. In the Recovery Manager Console tree, select the Computer Collections node.
2. From the main menu, select Action | Create Collection.
The properties of a newly created Computer Collection are preset with default values. You can change theproperty values for a Computer Collection, as well as the default property values. For more information, seeModifying Computer Collection properties.
The Backup Wizard creates a new Computer Collection if you select the option Later (configure backupscheduling) on the When to Back Up page of the wizard. The new Computer Collection includes all objects youselected on the What to Back Up page.
Renaming Computer CollectionsRecovery Manager for Active Directory assigns a default name to a newly created Computer Collection. You canrename a Computer Collection to assign it a more descriptive name.
To rename a Computer Collection
1. Right-click the Computer Collection and then click Rename.
2. Type a new name for the Computer Collection and then press ENTER.
When renaming a Computer Collection for which a backup creation task is scheduled, you may be prompted tosupply the user name and password of the account under which you want to run the scheduled backupcreation operation. This is because Task Scheduler may need to re-create the backup creation task when aComputer Collection is renamed. When creating a scheduled task, Task Scheduler requires that you supply theuser name and password of the user account under which the task will run. For more information, see Settinguser account for scheduled tasks.
Modifying Computer Collection propertiesTo modify properties for a Computer Collection
l In the console tree, right-click the Computer Collection, and then click Properties.
The Properties dialog box opens, allowing you to specify what to back up, where to store backups, and whatkind of logging to use. In addition, the Properties dialog box allows you to manage the backup creation schedulefor the Collection and specify the user account under which the scheduled backup creation operation will run.
Recovery Manager for Active Directory 8.7 User Guide
Getting started38

All settings specified in the Properties dialog box for a Computer Collection only relate to that ComputerCollection. Different Computer Collections may have different properties.
For more information about Computer Collection properties, see Properties for an existing ComputerCollection.
Deleting Computer CollectionsTo delete a Computer Collection
l In the console tree, right-click the Computer Collection you want to delete, and then click Delete.
This only deletes the Computer Collection you selected along with the computer and container shortcuts itincludes and the backup creation tasks scheduled for that Computer Collection. The containers, domaincontrollers, and AD LDS (ADAM) hosts whose shortcuts were added to the Computer Collection are not deleted.Deleting a Computer Collection does not delete the backups that were created for that Collection.
Specifying an access account for Backup Agentand backup file storagesFor each Computer Collection, you can specify a user account that will be used to access the following:
l Backup Agent that is manually or automatically installed on domain controllers in the ComputerCollection.
l Locations on target domain controllers or UNC shares where backup files created for the ComputerCollection are to be saved. For more information on how to specify these locations, see DC Storage tabsection in Properties for an existing Computer Collection.
To specify an access account
1. In the Recovery Manager Console tree, select the Computer Collection for which you want to specify anaccess account.
2. From the main menu, select Action | Properties.
3. On the Agent Settings tab, select the Use the following account to access Backup Agent and backupfiles check box.
4. Click Select Account, and specify the user name and password of the account with which you want toaccess Backup Agent, backup file storages, and global catalog servers.
5. When finished, click OK.
If no access account is specified and no scheduled tasks exist for the Computer Collection, Recovery Managerfor Active Directory will use the account under which the Recovery Manager Console is currently running.
If no access account is specified and a backup creation task is scheduled for the Computer Collection, RecoveryManager for Active Directory will use the account under which the scheduled task is run. You can view andchange this account on the Schedule tab in the Properties dialog box for a Computer Collection. For moreinformation, see Schedule tab subsection in Properties for an existing Computer Collection.
Recovery Manager for Active Directory 8.7 User Guide
Getting started39

Adding domain controllers to a ComputerCollectionYou can add specific domain controllers to a Computer Collection. You can select domain controllers in thedetails pane after browsing the console tree and selecting the container that holds the domain controllers youwant to add. Domains available for a forest are located under the Active Directory/Forest <Name> node;containers are located under domain nodes. You can add forests to the Active Directory node by using theConnect to Forest command on the node’s Actionmenu. A Computer Collection can hold domain controllersfrom multiple containers.
To add domain controllers to a Computer Collection
1. Browse the console tree to select the container that holds the domain controllers you want to add.
2. In the details pane, select the domain controllers you want to add. To select multiple domaincontrollers, hold down CTRL, and click the domain controllers.
3. On the Actionmenu, click Add to Collection.
4. In the dialog box that opens, select an existing Computer Collection or click New Collection to createand select a new Computer Collection.
5. In the dialog box, click OK.
NOTE: Alternatively, you can drag the domain controllers selected in the details pane to the targetComputer Collection in the console tree or use the Copy and Paste commands.
You can also select a Computer Collection, and then add domain controllers to the selected Collection.
To add domain controllers to a selected Computer Collection
1. Right-click the Computer Collection, point to Add, and then click Domain Controller.
2. In the Select Computers dialog box, enter the domain controller name or select the domain controllerfrom the list and click OK. The Select Computers dialog box allows you to specify multiple domaincontroller names.
You can add domain controllers to a Computer Collection by using an import file that contains a list of domaincontroller names or IP addresses. Importing domain controllers from a file overcomes the limitations inherentto the Select Computers dialog box and is convenient when you need to add a large group of domaincontrollers.
An import file is a text file that contains one domain controller name or IP address per line. For example:
123.123.123.123
Domain Controller Name 1
Domain Controller Name 2
213.213.213.213
To add domain controllers by using an import file
1. Create an import file that contains domain controller names or IP addresses.
2. Right-click the Computer Collection, point to Add, and then click Import Computers.
3. Use the Open dialog box to locate and open the import file.
Recovery Manager for Active Directory 8.7 User Guide
Getting started40

Adding containers to a Computer CollectionYou can add containers such as Active Directory domains, sites, or organizational units to a Computer Collection.When a Computer Collection includes a container, it implicitly includes all domain controllers that are in thatcontainer. You can select containers in the details pane after browsing the console tree and selecting a nodethat holds the containers you want to add.
Domains are located under the Active Directory/Forest <Name> node, organizational units are located underdomain nodes. You can add Active Directory forests to the Active Directory node by using the Connect toForest command on the node’s Actionmenu.
To add containers to a Computer Collection
1. Browse the Recovery Manager Console tree to select the node that holds the containers youwant to add.
2. In the details pane, select the containers you want to add. To select multiple containers, hold downCTRL, and click the containers.
3. On the Actionmenu, click Add to Collection.
4. In the dialog box that opens, select an existing Computer Collection or click New Collection to createand select a new Computer Collection.
5. In the dialog box, click OK.
NOTE: Alternatively, you can drag the containers selected in the details pane to the target ComputerCollection in the console tree or use the Copy and Paste commands.
You can also select a Computer Collection, select a container, and then add it to the Computer Collection. Inthis case, you select a container by browsing the directory tree.
To add a container to a selected Computer Collection
1. Right-click the Computer Collection, point to Add, and then click Container.
2. In the Domain box, select the domain that includes the container or type the DNS name of the domain.If you typed the domain name, click Connect to redraw the tree in the Containers box.
3. Browse the directory tree in the Containers box to locate and select the container.
4. In the dialog box, click OK.
NOTE: For a Computer Collection that includes a container, backups are created for all domaincontrollers in the container, including the newly created DCs that are not explicitly present in theComputer Collection .
Adding AD LDS (ADAM) hosts and instances to aComputer CollectionYou can add AD LDS (ADAM) hosts and instances to a Computer Collection. AD LDS (ADAM) instances available fora selected AD LDS (ADAM) configuration set are located under the Active Directory/AD LDS (ADAM)Configuration Set/All Instances node. To add an AD LDS (ADAM) configuration set to a Computer Collection, youneed to connect to AD LDS (ADAM).
Recovery Manager for Active Directory 8.7 User Guide
Getting started41

To connect to AD LDS (ADAM)
1. In the Recovery Manager Console tree, select the Active Directory node.
2. From the main menu, select Action | Connect to AD LDS (ADAM).
3. In the dialog box that opens, do the following:
a. In the AD LDS (ADAM) host box, type the full DNS name of the host to which you want to connect.
b. In the Port number box, type the port number used by AD LDS (ADAM).
c. In the User name and Password boxes, type the user name and password with which you want toaccess the AD LDS (ADAM) host. Note that to display these boxes, you may need to click theOptions button
4. When finished, click OK.
To add AD LDS (ADAM) instances to a Computer Collection
1. In the Recovery Manager Console tree, expand the appropriate Active Directory/AD LDS (ADAM)Configuration Set node, and then click All Instances.
2. In the details pane, select the instances you want to add. To select multiple instances, hold downCTRL, and click the instances.
3. On the Actionmenu, click Add to Collection.
4. In the dialog box that opens, select an existing Computer Collection or click New Collection to createand select a new Computer Collection.
5. In the dialog box, click OK.
NOTE: Alternatively, you can drag the selected AD LDS (ADAM) instances to the target ComputerCollection in the console tree or use the Copy and Paste commands..
You can also select a Computer Collection, and then add AD LDS (ADAM) hosts to the selected Collection.
To add AD LDS (ADAM) hosts to a particular Computer Collection
1. Right-click the Computer Collection, point to Add, and then click AD LDS (ADAM) Host.
2. In the Select Computers dialog box, enter the names of the AD LDS (ADAM) hosts you want to add orselect the hosts from the list and click Add. The Select Computers dialog box allows you to specifymultiple AD LDS (ADAM) host names.
Recovery Manager for Active Directory backs up all AD LDS (ADAM) instances hosted on the computer youhave added to a Computer Collection.
Removing items from a Computer CollectionTo remove items from a Computer Collection
1. In the Recovery Manager Console tree, select the Computer Collection from which you want toremove items.
2. In the details pane, select the items you want to remove. Use CTRL and SHIFT to select multiple items.
3. Right-click the selection, and then click Delete.
Recovery Manager for Active Directory 8.7 User Guide
Getting started42

Managing Recovery Manager for ActiveDirectory configurationIn this section:
l Preparing for working with Active Directory or AD LDS (ADAM) backups
l Settings
l Default properties for Computer Collections
l Properties for an existing Computer Collection
l Container and site properties
l Sessions node properties
l Forest properties
l Domain properties
l Domain controller properties
l AD LDS (ADAM) partition properties
l AD LDS (ADAM) instance properties
l Showing or hiding AD LDS (ADAM) partitions
l Showing or hiding domains
l Showing or hiding sites
Preparing for working with Active Directory orAD LDS (ADAM) backupsTo restore data from Active Directory or AD LDS (ADAM) backups, Recovery Manager for Active Directory requiresspecific dynamic link libraries (DLLs) supplied with the Windows operating system. In case Recovery Manager forActive Directory cannot find these DLLs, the backup restore operation may fail with an error message similar tothe following:
“The Active Directory database (ntds.dit) file in the backup is incompatible with the esent.dll file version foundon this computer.”
Before you start using Recovery Manager for Active Directory to extract and restore data from Active Directoryor AD LDS (ADAM) backups, it is recommended to ensure the required DLLs are available on the RecoveryManager for Active Directory computer.
The following table provides information on how to ensure that the required DLLs are available:
Table 6: How to ensure that required DLLs are available
Operating system on theRecovery Manager for ActiveDirectory computer
Operating system on thebacked up computer
Your action
l Windows XP l Windows Server No action required
Recovery Manager for Active Directory 8.7 User Guide
Getting started43

Operating system on theRecovery Manager for ActiveDirectory computer
Operating system on thebacked up computer
Your action
l Windows Server 2003
l Windows Server 2003 R2
2003
l Windows Server2003 R2
l Windows Vista
l Windows 7
l Windows 8
l Windows 8.1
l Windows Server2008
l Windows Server2008 R2
l Windows Server2012
l Windows Server2012 R2
Copy the esent.dll file from the backed upcomputer to the Recovery Manager forActive Directory installation folder (bydefault, this is%ProgramFiles%\Dell\Recovery Manager forActive Directory).
l If the backed up computer isrunning a 32-bit edition of Windows,copy the esent.dll file from:%Windir%\System32
l If the backed up computer isrunning a 64-bit edition of Windows,copy the esent.dll file from:%Windir%\Syswow64
l Windows Vista
l Windows 7
l Windows 8
l Windows 8.1
l Windows Server 2008
l Windows Server 2008 R2
l Windows Server 2012
l Windows Server 2012 R2
l Windows 8
l Windows 8.1
l Windows Server2003
l Windows Server2003 R2
l Windows Server2008
l Windows Server2008 R2
l Windows Server2012
l Windows Server2012 R2
No action required
SettingsTo configure the various settings of Recovery Manager for Active Directory, you can use the Settings dialogbox. In the Settings dialog box, you can define a TCP port for communications with the Backup Agent,specify the default location for storing Active Directory backups, select a default method for compare andrestore operations, configure settings for creating unpacked backups, or set up e-mail notifications ordiagnostic logging.
Recovery Manager for Active Directory 8.7 User Guide
Getting started44

To open the Settings dialog box
l In the Recovery Manager Console, select the Recovery Manager for Active Directory console tree root.
l On the Actionmenu, click Settings.
The Settings dialog box has the following tabs:
l General tab
l Unpacked Backups tab (global settings)
l E-mail tab
l Logging tab
General tabOn this tab, you can define a TCP port on which the Recovery Manager Console will communicate with theBackup Agent, specify the default location for storing Active Directory backups, or select a default method forcompare and restore operations.
This tab provides the following options:
l Connect to the backup agent using specific TCP port. Select this check box to have the RecoveryManager Console connect to Backup Agent using specific TCP port. Use this option when you haveinstalled Windows Firewall that closes some of TCP ports.
l Port. Allows you to specify the TCP port number you want Recovery Manager Console to use to connectto Backup Agent (pre)installed on a target domain controller.
l Default backup location. Allows you to specify the path to the folder where to store backups. You caneither type the path or click Browse to locate and select the folder.
l Maximum number of items displayed per folder under Active Directory node. Use this box to typethe maximum number of objects that you want displayed for any single folder in the console tree underthe Active Directory node.
l Default method for compare and restore operations. Allows you to select the default method toperform compare and restore operations in the Online Restore Wizard. For more information about themethods you can select from, see Using agentless or agent-based method on page 91.
l Include ChangeAuditor data in reports. Includes the information on users who modified certain ActiveDirectory objects into the reports you can generate in the Online Restore Wizard. To use this option,you must have ChangeAuditor for Active Directory installed in the home Active Directory forest ofRecovery Manager for Active Directory. For more information, see Reports about who modified ActiveDirectory objects.
E-mail tabOn this tab, you can configure e-mail notification settings. Recovery Manager for Active Directory will use thesesettings to send notification e-mails about backup creation sessions.
This tab provides the following options:
l SMTP server. Provides a space for you to specify the SMTP server for outgoing messages.
l SMTP port. Provides a space for you to specify the port number to connect to on your outgoing mail(SMTP) server.
Recovery Manager for Active Directory 8.7 User Guide
Getting started45

l “From” address. Provides a space for you to specify the return address for your e-mail notificationmessages. It is recommended that you specify the e-mail address of the Recovery Manager for ActiveDirectory administrator.
l SMTP server requires authentication. When selected, specifies that you must log on to your outgoingmail server.
l User. Provides a space for you to specify the account name used to log on to the SMTP server.
l Password. Provides a space for you to specify the user password.
l Test Settings. Sends a test notification message to the address set in the “From” address text box. Usethis button to verify that the specified e-mail notification settings are valid.
For more information, see Using e-mail notification.
Unpacked Backups tab (global settings)On this tab, you can specify some global (or default) settings to automatically unpack backups. By default,these settings will apply to all new Computer Collections.
This tab provides the following options:
l Unpack each backup upon its creation. Specifies to unpack each backup upon its creation. This optionwill only apply to those Computer Collections whose properties are configured to use the globalsettings. Use the Only keep last list to specify the number of unpacked backups you want RecoveryManager for Active Directory to keep for each domain in the Computer Collections.
l Prompt me to keep backups unpacked by wizards. Specifies that the Online Restore Wizard and theGroup Policy Restore Wizard will prompt you to keep unpacked backups. Use the Keep unpackedbackups list to specify for how long you want Recovery Manager for Active Directory to keep the backupsunpacked by the wizards.
NOTE: This retention policy will run and remove all expired unpacked backups only after youcreate a new backup.
l Unpacked backups folder. Provides a space for you to specify the path to the folder where you wantRecovery Manager for Active Directory to keep unpacked backups. Each unpacked backup will be savedin a separate subfolder. Type the folder path or click Browse to locate and select the folder.
For more information on managing unpacked backups, see Unpacking backups.
Logging tabOn this tab, you can configure diagnostic logging to write detailed information about the activity of RecoveryManager for Active Directory to log files.
This tab provides the following options:
l Use diagnostic logging. Select this check box to enable diagnostic logging in Recovery Manager forActive Directory. Diagnostic logging produces a set of log files detailing the activity of Recovery Managerfor Active Directory.
Diagnostic logging can be resource intensive, affecting overall server performance and consuming diskspace. Therefore, it should only be used temporarily when more detailed information is needed toisolate and resolve possible problems or to monitor the activity of Recovery Manager for Active Directoryon your server.
Recovery Manager for Active Directory 8.7 User Guide
Getting started46

l Log files location. Specifies the location where to create the log files. The default location is%AllUsersProfile%\Application Data\Dell\Recovery Manager for Active Directory\Logs.
l Create a new set of log files. Use this list to define how often to create a new set of log files. Each newset of log files is placed in a separate subfolder in the log files location.
Default properties for Computer CollectionsThe default properties for Computer Collections are applied to newly created Computer Collections. Defaultproperties are overridden by Computer Collection properties when Recovery Manager for Active Directoryperforms backup operations on a Computer Collection.
The default properties are used to specify where to store backups, what to back up, and how many backups tokeep for each computer that belongs to a Computer Collection. The default properties include options used forperformance tuning, such as bandwidth throttling, CPU usage throttling, parallel backup tuning, and datacompression. The default properties also include advanced backup options, such as accessing target computerswith a special account, autocorrecting registry quota, and storing a copy of each backup in an alternatelocation. In addition, the default properties include the logging settings that are used by default.
To view and modify the default properties for Computer Collections
l In the Recovery Manager Console tree, click the Computer Collections node, and then click CollectionDefaults on the Actionmenu.
The elements you can use in the dialog box that opens are similar to those in the properties dialog box for anexisting Computer Collection. For more information, see Properties for an existing Computer Collection.
Properties for an existing Computer CollectionThe Computer Collection properties are used to specify what data to back up, where to store backups, and howmany backups to keep for each computer that belongs to the Computer Collection.
The Computer Collection properties include options used for performance tuning, such as bandwidththrottling, CPU usage throttling, parallel backup tuning, and data compression.
The Computer Collection properties also include advanced backup options, such as accessing target computerswith a special account and storing additional backup copies in an alternate location.
To view and modify properties for an existing Computer Collection
l In the Recovery Manager Console tree, under Computer Collections, select the Computer Collection,and then click Properties on the Actionmenu.
The properties of a newly created Computer Collection are the same as the current default properties. After aComputer Collection is created, its properties can be modified using the Properties dialog box. All settings inthe Properties dialog box are related to the given Computer Collection. Different Computer Collections mayhave differing settings.
The Properties dialog box for a Computer Collection includes the following tabs:
l Backup tab
l System State tab
Recovery Manager for Active Directory 8.7 User Guide
Getting started47

l Schedule tab
l Alerts tab
l Logging tab
l Performance tab
l Advanced tab
l Agent Settings tab
l Console Storage tab
l DC Storage tab
l Differential Backup tab
l Unpacked Backups tab
Backup tabThe Backup tab allows you to specify a backup storage location and how many backups you want to retain. Onthis tab, you can also specify to protect backups with a password.
On this tab, you can use the following elements:
l Backup description. Provides a space for you to enter an optional description of the backup. Thedescription may include expressions such as %COMPUTERNAME% or %DATETIME%.
l Encrypt and protect backups with password. Select this option to encrypt backups and protect themwith a password. You will be prompted to specify a password for backup protection immediately afteryou select this check box.
When restoring data from a password-protected backup, Recovery Manager for Active Directory promptsyou to type the corresponding password. The password you specify using this option is case-sensitive andcan contain any combination of letters, numerals, spaces, and symbols. If you forget or lose thepassword, you cannot use the corresponding password-protected backup.
l Set Password. Click this button to modify the password for backup protection.
System State tabThe System State tab is used to specify what System State components to back up.
On this tab, you can use the following elements:
l Back up the following System State components. Select the check boxes next to the system statecomponents you want to back up on all the domain controllers added to the current ComputerCollection.
l When backing up Global Catalog servers, collect group membership information from all domainswithin the Active Directory forest. This option works when backing up Global Catalog servers. Selectthis check box to ensure that objects' membership in all groups is backed up. Using a Global Catalogbackup created with this option assures complete restoration of objects membership in groups in alldomains within the forest, including membership in domain local groups. The use of this option may slowdown the backup creation in case of a big number of domains or slow network links.
l Collect Forest Recovery metadata. Select this check box to create backups to be used by RecoveryManager for Active Directory Forest Edition for recovering a forest.
Recovery Manager for Active Directory 8.7 User Guide
Getting started48

Schedule tabThe Schedule tab is used to specify the backup creation scheduling.
On this tab, you can use the following elements:
l Backup creation schedule. Displays a list of backup creation schedules for the currently selectedComputer Collection.
l Schedule enabled. Enables the backup creation schedules listed in the Backup creation schedule box.To disable the schedules, clear this check box. All the task schedules are retained, and you can enablethem when needed by selecting this check box.
l Modify. Modifies the Backup creation schedule list. In the dialog box that appears on the screen, selectthe Show multiple schedules check box and specify new schedules or delete existing schedules.
l User account the product will run under when creating backups. Identifies the user account underwhich Task Scheduler performs the backup creation task for the currently selected ComputerCollection. To change the user account, click Select Account.
l Select Account. Click this button to change the user account under which Task Scheduler performs thebackup creation task for the currently selected Computer Collection.
Alerts tabThe Alerts tab is used to specify the logging settings to be applied when creating backups for the givenComputer Collection.
On this tab, you can use the following elements:
l E-mail notification. Specifies whether to send information about backup creation sessions by e-mail.
l To. Provides a space for you to type a recipient's e-mail address
l Send notification upon errors or warnings only. Select this check box to not receive notificationunless an error and/or warning is written to the log.
l Text file. Specifies whether to log information about backup creation sessions to an additional text file.
l File name. Provides a space for you to enter the path and name of a text file to be used as anadditional log file.
l View. Click this button to view the additional log (text file) using Notepad.
l Browse. Click this button to locate a text file to be used as the additional log file.
l Append to file if it already exists. Select this check box if you never want to overwrite the logrecords, and always want to append entries.
l Write to file upon errors or warnings only. Select this check box if you want a record to be added tothe text file upon errors and/or warnings only.
l What to record. Use this list to select what sort of information you want to be included in thenotification e-mail message or written to the text file.
Logging tabThe Logging tab is used to enable the extended logging during backup.
The following options are available:
Recovery Manager for Active Directory 8.7 User Guide
Getting started49

l Global settings - Use the default logging settings from the Recovery Manager Console root node:Recovery Manager for Active Directory->Settings…>Logging.
l Enable - If you select this option, extended logging will be enabled for all domain controllers within thecollection during the backup operation.
l Disable - If you select this option, the log will contain only Warnings and Error messages.
The log files will be created in the %ProgramData%\Dell\Recovery Manager for Active Directory\Logs folder:
l Agent side (domain controller): ErdAgent.log
l Recovery Console: ErdServer.log
Performance tabThe Performance tab is used to configure the throttling and performance tuning settings to be applied whencreating backups for the given Computer Collection.
On this tab, you can use the following elements:
l Enable bandwidth throttling. Limits the total bandwidth used by Backup Agent when transferringdata over network links. Use bandwidth throttling to prevent excessive network traffic BackupAgent may cause.
l Maximum network use. Provides a space for you to specify the maximum total bandwidth Backup Agentcan use when transferring data over network links.
l Enable backup agent CPU throttling. Limits the percentage of CPU processing time Backup Agent canuse on each computer.
l Maximum CPU use. Provides a space for you to specify the maximum percentage of CPU processing timeBackup Agent can use on each computer.
l Create backups on at most <Number> computers in parallel. Specifies the maximum number ofcomputers serviced in parallel when creating backups. Increasing this number can speed backupcreation. However, network saturation problems may occur. Symptoms of network saturation includeslow network response when transferring data by Backup Agent, and possibly “RPC server unavailable”error messages when connecting to Backup Agent.
l Data compression. Specifies the compression method Backup Agent uses when processing the databefore sending it over network links. Using higher compression reduces network traffic, butincreases CPU load on the computers being backed up. If you are planning that backups createdwith Recovery Manager for Active Directory be used by other MTF-compliant backup tools, set datacompression to None.
Advanced tabThe Advanced tab is used to configure a number of advanced backup settings.
On this tab, you can use the following elements:
l Store a copy of each backup. Stores a copy of each backup in an alternate location.
l Specify format for backup file name. Provides a space for you to specify format for paths and names of.bkf files where to store copies of backups. You can use UNC names to store backups in a shared networkfolder. The path format may include optional expressions that enable the automatic creation ofsubfolders. The file name format may also include expressions. For example, you might specifyC:\DIRNAME\%COMPUTERNAME%\%DATETIME%.
Recovery Manager for Active Directory 8.7 User Guide
Getting started50

As a result, copies of backups for different computers will be saved in separate subfolders. In addition,the file name of each backup will be composed of the date and time of the backup creation.
l Expression. Click this button to specify optional path and file name notations in Specify format forbackup file name. You can choose the following expressions:
l Default backup storage (%BACKUPS%). Path to the default backup storage folder. The defaultpath is as follows: %AllUsersProfile%\Application Data\Dell\Recovery Manager for ActiveDirectory\Backups.
l Domain (%DOMAIN%). Name of the home domain of the computer being backed up.
l Computer name (%COMPUTERNAME%). Name of the computer being backed up.
l Date and Time (%DATETIME%). Date and time of the backup creation.
l Browse. Click this button to locate the folder where the copies of backups are to be stored.
l Sample path and file matching the specified format. Displays an example of the path and file namethat matches the format string supplied in Specify format for backup file name.
l Limit maximum backup time. This option limits the maximum backup session time.
Agent Settings tabThe Agent Settings tab is used to specify settings for Backup Agent and Forest Recovery Agent.
The elements of the Agent Settings tab are defined as follows:
l Use the following account to access Backup Agent and backup files. Allows you to explicitly specify auser account under which you want the Recovery Manager Console to access Backup Agent and backupfiles. When this check box is cleared, the Recovery Manager Console uses the account under which it isrunning to access Backup Agent and backup files. To explicitly specify a user account, select this checkbox, and then click Select Account to specify the account credentials.
l Use preinstalled Backup Agent. Allows you to enable or disable the automatic installation of theBackup Agent. The next table explains how Recovery Manager for Active Directory behaves when thischeck box is selected or cleared.
Table 7: Product behavior
When this check box is selected When this check box is cleared
Recovery Manager for Active Directory backs up onlythose computers where the Backup Agent ispreinstalled manually.
Recovery Manager for Active Directory does notautomatically install the Backup Agent on thecomputers in the Computer Collection.
Recovery Manager for Active Directory automaticallyinstalls the Backup Agent before backing up acomputer where the agent is not preinstalledmanually.
When the backup operation completes, RecoveryManager for Active Directory removes theautomatically installed Backup Agent.
If the Backup Agent was manually preinstalled on thecomputer to be backed up, Recovery Manager forActive Directory will use that agent to back up dataon the computer. Recovery Manager for ActiveDirectory does not remove preinstalled Backup Agentafter the backup operation completes.
Recovery Manager for Active Directory 8.7 User Guide
Getting started51

For more information on how to install, update, and uninstall the Backup Agent or discover the Backup Agentinstances that were manually preinstalled in your environment, see Managing Backup Agent.
l Automatically configure Windows Firewall. Select this check box to have Recovery Manager for ActiveDirectory automatically configure Windows Firewall on target Windows Server 2008- or Windows Server2012-based DCs, so that Recovery Manager for Active Directory can back up these DCs.
l Ensure Forest Recovery Agent is deployed. Select this check box if you want the application to verifywhether Forest Recovery Agent is installed on each domain controller the Collection includes. Theapplication reinstalls Forest Recovery Agent, if necessary. For more information, see Using ForestRecovery Agent.
Console Storage tabThis tab includes the following elements:
l Save Backups on the Recovery Manager Computer or a UNC Share. Select this check box to savebackup files either on the Recovery Manager for Active Directory computer or on the Universal NamingConvention (UNC) share you specify. Enter the location for backup files in the Backup file name formatbox. If you specify a UNC share, backup files will be streamed to that share via the Recovery Manager forActive Directory computer.
l Backup file name format. Use the provided space to specify format for paths and names of .bkf fileswhere to store backups. The path format may include optional expressions that enable the automaticcreation of subfolders. The file name format may also include expressions. For example, you mightspecify C:\DIRNAME\%COMPUTERNAME%\%DATETIME%. As a result, backups for different computers willbe saved in separate subfolders. In addition, the file name of each backup will be composed of the dateand time of the backup creation.
l Expression. Click this button to specify optional path and file name notations in Backup file nameformat. You can choose the following expressions:
l Default backup storage (%BACKUPS%). Path to the default backup storage folder. The defaultpath is as follows: %AllUsersProfile%\Application Data\Dell\Recovery Manager for ActiveDirectory\Backups.
l Domain (%DOMAIN%). Name of the home domain of the computer being backed up.
l Computer name (%COMPUTERNAME%). Name of the computer being backed up.
l Date and Time(%DATETIME%). Date and time of the backup creation.
l Browse. Click this button to locate the folder where backups are to be stored.
l Sample path and file name matching the specified format. View an example of the path and file namethat matches the format string supplied in Specify format for backup file name.
l For each computer, delete all backups except the last <Number>. Select this check box to retainonly a limited number of backups for each computer, and then specify the number in question. Thischeck box can be selected only when Recovery Manager for Active Directory stores backups separately.To ensure that Recovery Manager for Active Directory does so, add the %DATETIME% expression to thepath or file name in the Backup file name format box.
DC Storage tabThis tab includes the following elements:
Recovery Manager for Active Directory 8.7 User Guide
Getting started52

l Save Backups on the DC Being Backed Up or a UNC Share. Select this check box to save backup fileseither on the domain controller being backed up or on the Universal Naming Convention (UNC) shareyou specify. Enter the location for backup files in the Backup file name format box. If you specify a UNCshare, backup files will be directly streamed to that share from Backup Agent installed on the DC beingbacked up. Backup Agent accesses the DC being backed up and/or the specified UNC share under theaccount specified on the Agent Settings tab.
l Backup file name format. Use the provided space to specify format for paths and names of .bkf fileswhere to store backups. If you want to store backups on remote computers, the path must include UNCnames. The path format may include optional expressions that enable the automatic creation ofsubfolders. The file name format may also include expressions. For example, you might specify\\RemoteHost\ShareName\%COMPUTERNAME%\%DATETIME%. As a result, backups for different computerswill be saved in separate subfolders. In addition, the file name of each backup will be composed of thedate and time of the backup creation.
l Expression. Click this button to specify optional path and file name notations in Backup file nameformat. You can choose the following expressions:
l Domain (%DOMAIN%). Name of the home domain of the computer being backed up.
l Computer name (%COMPUTERNAME%). Name of the computer being backed up.
l Date and Time (%DATETIME%). Date and time of the backup creation.
l Sample path and file name matching the specified format. View an example of the path and file namethat matches the format string supplied in Specify format for backup file name.
l For each computer, delete all backups except the last <Number>. Select this check box to retainonly a limited number of backups for each computer, and then specify the number in question. Thischeck box can be selected only when Recovery Manager for Active Directory stores backups separately.To ensure that Recovery Manager for Active Directory does so, add the %DATETIME% expression to thepath or file name in the Backup file name format box.
Differential Backup tabThe Differential Backup tab is used to configure settings for creation of differential backups.
The elements of the Differential Backup tab are defined as follows:
l Create differential backups. Allows you to create differential backups each time you perform thebackup of the selected Computer Collection. To enable the creation of differential backups, you shouldupdate the target DC registry. For detailed instructions, see Creating differential backups.
l The full backup will be created in any of the following cases. Lists criteria for creation of full backup.Recovery Manager for Active Directory will create the full backup if any of these criteria is met. You canadd, modify, or remove entries from this list using the Add, Edit, or Remove buttons, respectively.
l Add. Adds an entry to The full backup will be created in any of the following cases list. After youclick this button, the application displays a dialog box that enables you to specify a criterion for creationof the full backup. In this dialog box, select one of the following criteria. Recovery Manager for ActiveDirectory will create the full backup each time if the selected criterion is met.
l First backup of the current. The application will perform a full backup instead of adifferential backup when you start the backup job for the first time during the selectedperiod (day, week, month).
Recovery Manager for Active Directory 8.7 User Guide
Getting started53

l The age of the most recent full backup exceeds. The application will perform a full backupinstead of a differential backup if the age of the most recent registered full backup exceeds thespecified value.
l Backup job starts within this time interval. The application will perform a full backup insteadof a differential backup each time the backup job starts within the specified period.
l Edit. Allows you to edit the entry you select from The full backup will be created in any of thefollowing cases list.
l Remove. Removes the entry currently selected from the The full backup will be created in any ofthe following cases list.
Full Backup Creation Criterion dialog box
The Full Backup Creation Criterion dialog box enables you to specify a criterion for creation of the full backup.Recovery Manager for Active Directory will create the full backup each time if the selected criterion is met.
The following criteria are available:
l First backup of the current. The application will perform a full backup instead of a differential backupwhen you start the backup job for the first time during the selected period (day, week, month).
l The age of the most recent full backup exceeds. The application will perform a full backup instead ofa differential backup if the age of the most recent registered full backup exceeds the specified value.
l Backup job starts within this time interval. The application will perform a full backup instead of adifferential backup each time the backup job starts within the specified period.
Unpacked Backups tabThis tab allows you to override the global (or default) settings used to automatically unpack backups for allComputer Collections.
On this tab, you can use the following elements:
l Use global settings. Specifies to use the global settings to automatically unpack each backup uponits creation.
l Unpack each backup upon its creation. Allows you to configure settings specific to the ComputerCollection to automatically unpack each backup upon its creation. In this option, you can use the Onlykeep last drop-down list to specify how many recent unpacked backups you want to keep for eachdomain in the Computer Collection. Other backups created for the Computer Collection will beautomatically deleted.
l Do not unpack backups. Specifies not to unpack backups created for the Computer Collection.
For more information on managing unpacked backups, see Unpacking backups.
Container and site propertiesFor a container such as an Active Directory domain, organizational unit, or site added to a Computer Collection,the properties are used to specify an explicit list of the domain controllers or AD LDS (ADAM) instances for whichbackups are not to be created.
Recovery Manager for Active Directory 8.7 User Guide
Getting started54

To view and modify properties for a container or site
1. In the Recovery Manager Console tree, select the Computer Collection that holds the container or site.
2. In the details pane, click the container or site, and then click Properties on the Action menu.
The next subsections provide descriptions for the following:
l Properties for a domain or organizational unit
l Properties for an Active Directory site
l Properties for an AD LDS (ADAM) site
Properties for a domain or organizational unitThe Properties dialog box for a domain or organizational unit added to a Computer Collection includes thefollowing elements:
l Exclusion list. Lists domain controllers that reside in the selected container for which backups arenot to be created when backing up the Computer Collection. In the list, each entry includes thefollowing fields:
l Name. Displays the name of domain controller.
l Site. Displays the name of the site in which domain controller is located.
l Modify. Opens a dialog box that allows you to modify the Exclusion list. The dialog box includes thefollowing elements:
l Available domain controllers. Lists domain controllers to be backed up when backing upComputer Collection. To exclude domain controllers from backup, select them in the list, andthen click Add.
l Domain controllers excluded from backup. Lists domain controllers excluded from backupwhen backing up Computer Collection. To have Recovery Manager for Active Directory back updomain controllers, select them in the list, and then click Remove.
l Add. Adds domain controllers selected in Available domain controllers to the Domaincontrollers excluded from backup list.
l Add All. Adds all domain controllers from Available domain controllers to the Domaincontrollers excluded from backup list.
l Remove. Moves the domain controllers selected in Domain controllers excluded from backupto the Available domain controllers list.
l Remove All. Clears the Domain controllers excluded from backup list. After you click thisbutton, the list Available domain controllers will include all domain controllers that arelocated in the selected OU or domain.
Properties for an Active Directory siteYou can view properties for an Active Directory site added to a Computer Collection or located in the ActiveDirectory node in the console tree.
The Properties dialog box for an Active Directory site located in the Active Directory node in the console treeprovide general information about the selected site, such as its location and description.
Recovery Manager for Active Directory 8.7 User Guide
Getting started55

The Properties dialog box for an Active Directory site added to a Computer Collection includes thefollowing elements:
l Exclusion list. Lists domain controllers that reside in the selected site for which backups are not to becreated when backing up the Computer Collection. In the list, each entry includes the following fields:
l Name. Displays the name of domain controller
l Site. Displays the name of the site in which domain controller is located.
l Modify. Opens a dialog box that allows you to modify the Exclusion list. The dialog box includes thefollowing elements:
l Available domain controllers. Lists domain controllers to be backed up when backing upComputer Collection. To exclude domain controllers from backup, select them in the list, andthen click Add.
l Domain controllers excluded from backup. Lists domain controllers excluded from backupwhen backing up Computer Collection. To back up domain controllers, select them in the list,and then click Remove.
l Add. Adds domain controllers selected in Available domain controllers to the Domain controllersexcluded from backup list.
l Add All. Adds all domain controllers from Available domain controllers to the Domain controllersexcluded from backup list.
l Remove. Moves the domain controllers selected in Domain controllers excluded from backup tothe Available domain controllers list.
l Remove All. Clears the Domain controllers excluded from backup list. After you click thisbutton, the list Available domain controllers will include all domain controllers that are locatedin the selected site.
Properties for an AD LDS (ADAM) siteThe Properties dialog box for an AD LDS (ADAM) site added to a Computer Collection includes thefollowing elements:
l Exclusion list. Lists AD LDS (ADAM) instances located in the selected site for which backups are not tobe created. In the list, each entry includes the following fields:
l Name. Displays the name of an AD LDS (ADAM) instance.
l Host. Displays the name of the computer that hosts the AD LDS (ADAM) instance.
l Port. Displays the port number the AD LDS (ADAM) instance uses.
l Modify. Opens a dialog box that allows you to modify the Exclusion list. The dialog box includes thefollowing elements:
l AD LDS (ADAM) instances to back up. Lists the AD LDS (ADAM) instances to be backed up whenbacking up Computer Collection. To exclude an AD LDS (ADAM) instance, select the instance inthe list, and click Add.
l Excluded AD LDS (ADAM) instances. Lists the AD LDS (ADAM) instances not to be backed upwhen backing up Computer Collection. To back up an excluded AD LDS (ADAM) instance, selectthe instance in the list, and click Remove.
Recovery Manager for Active Directory 8.7 User Guide
Getting started56

l Add. Adds the AD LDS (ADAM) instances selected in AD LDS (ADAM) instances to back up to theExcluded AD LDS (ADAM) instances list.
l Add All. Adds all AD LDS (ADAM) instances from AD LDS (ADAM) instances to back up to theExcluded AD LDS (ADAM) instances list.
l Remove. Moves the AD LDS (ADAM) instances selected in Excluded AD LDS (ADAM) instances tothe AD LDS (ADAM) instances to back up list.
l Remove All. Clears the Excluded AD LDS (ADAM) instances list. After you click this button, theAD LDS (ADAM) instances to back up will include all ADAM instances located in the selected ADLDS (ADAM) site.
Sessions node propertiesThe properties of the Sessions node are used to specify the way backup creation sessions are to be displayed inthe details pane.
To view and modify properties for sessions
In the Recovery Manager Console tree, click Sessions, and then click Properties on the Actionmenu.
The dialog box that opens includes the following elements:
l Show all sessions. Select this option to see all backup creation sessions in the details pane.
l Show last <Number> sessions. Select this option to see a number of the most recent sessions in thedetails pane. The box next to this option allows you to specify the number of sessions to be shown.
l Show sessions in range. Select this option to see the sessions that occurred within a certain timeinterval. The boxes below this label allow you to specify the beginning and the end of the time interval.
l From. Select this check box to specify the initial date from which to view sessions. The box next to Fromprovides a space for you to enter a date. Click the arrow to display a calendar.
l To. Select this check box to specify the final date to view sessions. The text box next to this check boxprovides a space for you to enter a date. Click the arrow to display a calendar.
l Show sessions for specified collection. Select this option to see the sessions that occurred for aspecific Computer Collection. The box under this label provides a space for you to select or type thename of the Computer Collection whose backup creation sessions you want to see.
l Specify format for session names in the Sessions list. This box allows you to specify how sessions areindicated by the Session column in the details pane. For example, if you enter %DATETIME% and%COLLECTION% in this box, the Session column indicates the date and time when the session occurredand the Computer Collection for which backups were created during the session. To enter expressionsin this box, click the Expression button.
l Expression. Click this button to choose the following expressions:
l Collection Name (%COLLECTION%). Name of the Computer Collection used during the session
l Date and Time (%DATETIME%). Date and time when the session was started
l Date (%DATE%). Date when the session was started
l Time (%TIME%). Time when the session was started
l Result (%RESULT%). Session result, such as success or error
Recovery Manager for Active Directory 8.7 User Guide
Getting started57

l Type (%TYPE%). How the session was started: manually by user or automatically byTask Scheduler
Forest propertiesThe Properties dialog box for a forest is used to view some of properties of the forest added to the RecoveryManager Console.
To add a forest to the console
1. In the Recovery Manager Console tree, click the Active Directory node, and then click Connect toForest on the Actionmenu.
2. In the Connect to Forest dialog box, enter the full DNS name or IP address of any domain or domaincontroller from the forest, specify the user logon name and password you want to use to access theforest, and then click OK.
To view properties for a forest
l In the Recovery Manager Console tree, under Active Directory, select the forest and then clickProperties on the Actionmenu.
The dialog box that opens includes the following elements:
l Forest functional level. Displays the functional level of the forest.
l Forest-wide FSMO roles. Displays the DNS names of domain controllers that hold the Schema Masterand Domain Naming Master roles.
Domain propertiesThe Properties dialog box for a domain is used to view some of properties of the domain added to the RecoveryManager Console.
To view properties for a domain
l In the Recovery Manager Console tree, under Active Directory/Forest/Domains, select the domain,and then click Properties on the Actionmenu.
In the dialog box that opens you can use the following elements:
l Forest functional level. Displays the functional level of the forest to which the domain belongs.
l Domain functional level. Displays the functional level of the domain.
l Domain-wide FSMO roles. Displays the DNS names of the domain controllers that hold the RID Master,Infrastructure Master, and PDC Emulator domain-wide FSMO roles.
Domain controller propertiesThe Properties dialog box for a domain controller is used to view some of properties of the selected domaincontroller available for the forest added to the Recovery Manager Console.
Recovery Manager for Active Directory 8.7 User Guide
Getting started58

To view properties for a domain controller
1. In the console tree, expand the Active Directory node, and then expand the Forest node for the forestwhere the domain controller is located. If you don't see any Forest node, add the forest to the consoleusing the appropriate procedure from Forest properties.
2. In the console tree, click All Domain Controllers. This causes the detail pane to display all domaincontrollers available for the selected forest.
3. In the details pane, select the desired domain controller, and then click Properties on theAction menu.
The dialog box that opens includes the following elements:
l Operating system. Displays the name of the current operating system installed on the domaincontroller.
l Site. Displays the name of the site in which the domain controller is located.
l Global Catalog. If this check box selected, the domain controller is enabled as global catalog. A globalcatalog stores a full replica of the directory data for its own domain and a partial replica of the directorydata for every other domain in the forest.
l FSMO roles. Lists the forest-wide and domain-wide FSMO roles owned by the domain controller.
l This DC hosts the following application directory partitions. Lists the application directory partitionshosted by the selected domain controller.
AD LDS (ADAM) partition propertiesYou can view the properties of an AD LDS (ADAM) partition located in an AD LDS (ADAM) configuration set towhich the Recovery Manager Console is connected.
To view the properties of an AD LDS (ADAM) partition
1. In the console tree, expand the Active Directory node, then expand the node representing the AD LDS(ADAM) configuration set that includes the AD LDS (ADAM) partition whose properties you want to view.
2. Expand the Partitions node, and then select the partition.
3. From the main menu, select Action | Properties.
The Properties dialog box for an AD LDS (ADAM) partition provides a list of the AD LDS (ADAM) instances that hostthat partition. The list includes the following elements:
l Name. Displays the AD LDS (ADAM) instance name.
l Host. Displays the full DNS name of the computer with the AD LDS (ADAM) installation.
l Port. Displays the port number used by AD LDS (ADAM).
l Site. Displays the name of the site to which the AD LDS (ADAM) instance belongs.
AD LDS (ADAM) instance propertiesYou can view the properties of an AD LDS (ADAM) instance located in an AD LDS (ADAM) configuration set towhich the Recovery Manager Console is connected.
Recovery Manager for Active Directory 8.7 User Guide
Getting started59

To view the properties of an AD LDS (ADAM) instance
1. In the Recovery Manager Console tree, expand the Active Directory node, then expand the noderepresenting the AD LDS (ADAM) configuration set that includes the AD LDS (ADAM) instance whoseproperties you want to view.
2. Select the All Instances node, and then in the right pane select the instance whose properties youwant to view.
3. From the main menu, select Action | Properties.
The Properties dialog box for an AD LDS (ADAM) instance provides basic information about the instance,including a list of the application directory partitions the instance hosts.
Showing or hiding AD LDS (ADAM) partitionsYou can configure the Recovery Manager Console to show or hide specific AD LDS (ADAM) partitions located in anAD LDS (ADAM) configuration set to which the Recovery Manager Console is connected.
To show or hide AD LDS (ADAM) partitions
1. In the Recovery Manager Console tree, expand the Active Directory node, then expand the noderepresenting the AD LDS (ADAM) configuration set that includes the AD LDS (ADAM) partitions you want toshow or hide.
2. Select the Partitions node.
3. From the main menu, select Action | Show Partitions.
4. In the Available AD LDS (ADAM) partitions list, select the check boxes next to the partitions you wantto show or clear the check boxes next to the ones you want to hide.
5. When finished, click OK.
Showing or hiding domainsYou can configure the Recovery Manager Console to show or hide specific domains located in the ActiveDirectory forest to which the Recovery Manager Console is connected.
To show or hide domains
1. In the Recovery Manager Console tree, expand the Active Directory node, then expand the noderepresenting the forest that includes the domains you want to show or hide.
2. Select the Domains node.
3. From the main menu, select Action | Show Domains.
4. In the Available domains list, select the check boxes next to the domains you want to show or clear thecheck boxes next to the ones you want to hide.
5. When finished, click OK.
Recovery Manager for Active Directory 8.7 User Guide
Getting started60

Showing or hiding sitesYou can configure the Recovery Manager Console to show or hide specific sites located in the Active Directoryforest to which the Recovery Manager Console is connected.
To show or hide sites
1. In the console tree, expand the Active Directory node, then expand the node representing the forestthat includes the sites you want to show or hide.
2. Select the Sites node.
3. From the main menu, select Action | Show Sites.
4. In the Available sites list, select the check boxes next to the domains you want to show or clear thecheck boxes next to the ones you want to hide.
5. When finished, click OK.
LicensingThe Recovery Manager for Active Directory license key file specifies the licensed number of user accounts inthe Active Directory domains protected with the product. If the actual number of user accounts exceeds thelicensed number, Recovery Manager for Active Directory does not stop functioning but displays a warningmessage each time you back up data. In this case, you need to purchase and install a new license key fileallowing you to back up a greater number of user accounts or revoke licenses from the domains whose backupsyou no longer need.
To view information about and manage the installed license key file, you can use the License tab in the Aboutdialog box: in the Recovery Manager Console, right-click the Recovery Manager for Active Directory consoletree root, and then click About.
The License tab has the following elements:
l Licenses purchased. Displays the maximum allowed number of user accounts you can back up using theinstalled license file.
l Licenses allocated. Displays the number of user accounts backed up with the installed license file. Ifthis number exceeds the number of purchased licenses, Recovery Manager for Active Directory returnsa warning message each time you back up data.
l License usage. Displays the number of user accounts backed up in each domain.
l Revoke. Revokes licenses from the domain selected in the License usage list. Be careful, asrevoking licenses from a domain deletes all backups Recovery Manager for Active Directory createdfor that domain.
l Install License File. Allows you to install a new license key file purchased from Dell.
In this section:
l Installing license key file
l Updating license key file
l Revoking licenses
Recovery Manager for Active Directory 8.7 User Guide
Getting started61

Installing license key fileYou need to supply a valid license key file when installing Recovery Manager for Active Directory.
To install a license key file
1. In the Setup Wizard, on the User Information page, click Licenses to display the LicenseStatus dialog box.
2. Click Browse License, locate and open the license key file using the Open dialog box, and thenclick Close.
Updating license key fileIf you have purchased a new license, use the Recovery Manager Console to update the license key file.
To update the license key file
1. In the Recovery Manager Console, right-click the Recovery Manager for Active Directory console treeroot, and then click About.
2. In the About dialog box, click the License tab, and then click Install License.
3. In the Update License dialog box, enter the path and name of the license key file, and then click OK.
Revoking licensesWhen the actual number of user accounts exceeds the licensed number, Recovery Manager for ActiveDirectory returns a warning message each time you back up data. In this case, you can revoke licenses from thedomains whose backups you no longer need. The revoked licenses are returned to the pool of available licensesand you can allocate them to a different domain.
CAUTION: When you revoke licenses from a domain, all backups created by Recovery Manager forActive Directory for that domain get deleted. You should only revoke licenses from a domain ifyou no longer need backups created for that domain.
To revoke licenses from a domain
1. In the console tree, right-click the root node, and then click About.
2. In the About dialog box, click the License tab.
3. On the License tab, select the domain from the License Usage list, and then click Revoke.
4. In the confirmation message box, click Yes.
Recovery Manager for Active Directory 8.7 User Guide
Getting started62

Backing up data
l Permissions required for the Backup operation
l Managing Backup Agent
l Using a least-privileged user account to back up data
l Creating normal backups
l Creating differential backups
l Retrying backup creation
l Enabling backup encryption
l Backing up AD LDS (ADAM)
l Backing up cross-domain group membership
l Backing up distributed file system (DFS) data
l Backup scheduling
l Setting performance options
l Setting advanced backup options
l Using Forest Recovery Agent
l Unpacking backups
l Using e-mail notification
l Viewing backup creation results
Recovery Manager for Active Directory 8.7 User Guide
Backing up data63

Permissions required for the BackupoperationThe table below lists the minimum user account permissions required to perform the Backup operation
Table 8: Minimum permissions required for the Backup operation
Task Minimum permissions Details
Backing up the AD data usingthe preinstalled BackupAgent
Membership in the RMAD BackupOperators group
-OR-
Builtin\Backup Operatorsdomain local group
Create the RMAD Backup Operatorsgroup before the Backup Agentinstallation. For more details, refer Usinga least-privileged user account to back updata.
If the Ensure Forest Recovery Agent isdeployed check box is selected on theAgent Settings tab of the backupcollection Properties, the account mustbe added to the Builtin\Administratorsdomain local group.
Backing up the AD data usingthe automatically installedBackup Agent
Membershiop in theBuiltin\Administrators domainlocal group
This operation is always performed underthe Recovery Manager Console account.
Installing the Backup Agent Membership in theBuiltin\Administrators domainlocal group
-OR-
Domain Admins group
Managing Backup AgentRecovery Manager for Active Directory employs a Backup Agent to back up data on domain controllers and ADLDS (ADAM) hosts added to Computer Collections. For this reason, the Backup Agent must be installed on eachcomputer where you plan to back up data by using Recovery Manager for Active Directory.
For each Computer Collection, you can specify whether you want to use only preinstalled instances of BackupAgent or want to automatically install Backup Agent when necessary. You can configure Recovery Manager forActive Directory in one of the following ways:
l Use preinstalled Backup Agent only. When configured this way, Recovery Manager for Active Directorywill only use the Backup Agent you manually preinstalled on the computers in the Computer Collection.
Recovery Manager for Active Directory 8.7 User Guide 64

l Use preinstalled Backup Agent and automatically install the agent when necessary. With thismethod, Recovery Manager for Active Directory will use preinstalled Backup Agent if it is present on thetarget computer. If the Backup Agent is missing, Recovery Manager for Active Directory willautomatically install it before backing up data on the target computer, and then will automaticallyremove the automatically installed agent upon the backup operation completion.
You can specify one of these methods in the Computer Collection properties. For more information, see AgentSettings tab subsection in Properties for an existing Computer Collection.
In this section:
l Installing Backup Agent automatically
l Preinstalling Backup Agent manually
l Discovering preinstalled Backup Agent
l Updating Backup Agent information
l Upgrading Backup Agent
l Uninstalling Backup Agent
l Removing a Backup Agent entry from the Backup Agent Management node
Installing Backup Agent automaticallyYou can configure Recovery Manager for Active Directory to automatically install the Backup Agent on eachcomputer (domain controller and AD LDS (ADAM) host) added to a particular Computer Collection. After you doso, Recovery Manager for Active Directory will automatically install the Backup Agent before backing up acomputer where the agent is not preinstalled. When the backup operation completes, Recovery Manager forActive Directory will remove the automatically installed Backup Agent.
If the Backup Agent is already preinstalled on the target computer to be backed up, Recovery Manager forActive Directory does not automatically deploy the agent and uses the preinstalled agent instead.
In order Recovery Manager for Active Directory could automatically install the Backup Agent, the user accountunder which Recovery Manager for Active Directory accesses the target Computer Collection must have specificpermissions. For more information, see Permissions required to use Recovery Manager for Active Directory.
To install the Backup Agent automatically
1. In the Recovery Manager Console tree, expand the Computer Collections node.
2. Locate the Computer Collection that holds the computers on which you want to automatically installthe Backup Agent.
3. Right-click the Computer Collection, and then click Properties.
4. On the Agent Settings tab, make sure that the Use preinstalled Backup Agent check box is cleared.
For more information about this check box, see Agent Settings tab subsection in Properties for anexisting Computer Collection.
5. Click OK to close the dialog box.
Recovery Manager for Active Directory 8.7 User Guide 65

Preinstalling Backup Agent manuallyYou can use the Recovery Manager Console to manually preinstall Backup Agent on the computers added to aparticular Computer Collection. Alternatively, you can perform a silent installation of the agent.
To preinstall Backup Agent on all computers in a Computer Collection
1. In the Recovery Manager Console tree, expand the Computer Collections node.
2. Right-click the Computer Collection that includes the computers on which you want to preinstall theBackup Agent, and then select Install Backup Agent from the shortcut menu.
3. Follow the steps in the wizard to complete the Backup Agent installation.
To selectively preinstall Backup Agent on computers in a Computer Collection
1. In the Recovery Manager Console tree, expand the Computer Collections node.
2. Right-click the Computer Collection that includes the computers on which you want to preinstall theBackup Agent.
3. In the right pane, select the items representing the computers on which you want to install theBackup Agent.
4. Right-click the selected items, and then select Install Backup Agent from the shortcut menu.
5. Follow the steps in the wizard to complete the Backup Agent installation.
To perform a silent installation of Backup Agent
1. Copy the Backupagent.msi file supplied in the Recovery Manager for Active Directory installationpackage to the target computer.
2. On the computer to which you copied the Backupagent.msi file, enter the following syntax at acommand prompt:
3. msiexec /i "\\<TargetCompName>\<Path to the backupagent.msi file>" ERDPORT=<PortNumber> /qn
<TargetCompName> refers to the target computer network name.
<PortNumber> refers to the TCP port number you want Recovery Manager for Active Directory to use toconnect to Backup Agent.
By default, the silent installation uses a local system account. To install Backup Agent on a remote DC,this account must have sufficient permissions to access that DC.
Example:
msiexec /i "\\MyDC\temp\backupagent.msi" ERDPORT=3355 /qn
By default, Recovery Manager for Active Directory uses the TCP port 3843 to connect to Backup Agent. If youhave specified some other port number, perform the following steps:
1. Start the Recovery Manager Console (snap-in).
2. In the Recovery Manager Console tree, select Recovery Manager for Active Directory, and then clickSettings on the Actionmenu.
3. On the General tab of the Properties dialog box, select the Connect to the backup agent usingspecific TCP port check box, and then specify the port number in the Port box.
If you have installed Microsoft Windows Firewall, the specified TCP port must be opened. You have tospecify the same port number for all target DCs to be backed up.
Recovery Manager for Active Directory 8.7 User Guide 66

Discovering preinstalled Backup AgentYou can use the Recovery Manager Console to discover all Backup Agent instances that were manuallypreinstalled on computers in existing Computer Collections. After the discover operation completes, you canview and manage the discovered Backup Agent instances by using the Backup Agent Management node in theRecovery Manager Console.
A Backup Agent instance is automatically discovered and added to the Backup Agent Management node onlywhen you use that node to preinstall the agent.
When you preinstall a Backup Agent instance by using any other methods (for example, a silent installation),to display that agent instance in the Backup Agent Management node, you have to run the discover BackupAgent operation.
To discover all preinstalled instances of Backup Agent
1. In the Recovery Manager Console tree, select the Backup Agent Management node.
2. From the main menu, select Action | Discover All Backup Agent Instances.
When the agent discovery operation completes, all discovered instances of Backup Agent are displayedin the Backup Agent Management node.
Updating Backup Agent informationYou can update information displayed for a particular preinstalled Backup Agent instance in the Backup AgentManagement node. When you run the update operation, Recovery Manager for Active Directory checks theversion and status of the target Backup Agent instance, and then updates that information in the Backup AgentManagement node.
You can only update information for already discovered Backup Agent instances. For instructions on how todiscover Backup Agent, see Discovering preinstalled Backup Agent.
To update information for a particular Backup Agent instance
1. In the Recovery Manager Console tree, select the Backup Agent Management node.
2. In the right pane, right-click the entry representing the Backup Agent instance for which you want toupdate information displayed in the Backup Agent Management node.
3. Select Update Backup Agent Info from the shortcut menu.
To update information for all discovered Backup Agent instances
1. In the Recovery Manager Console tree, right-click the Backup Agent Management node.
2. Select Update Backup Agent Info from the shortcut menu.
Upgrading Backup AgentYou can use the Recovery Manager Console to selectively upgrade Backup Agent preinstalled on the computersadded to a Computer Collection. Note that you can only upgrade Backup Agent to the version supplied with theRecovery Manager Console you are using.
You can only perform this operation on already discovered preinstalled instances of the Backup Agent. Formore information, see Discovering preinstalled Backup Agent.
Recovery Manager for Active Directory 8.7 User Guide 67

To upgrade Backup Agent
1. In the Recovery Manager Console tree, select the Backup Agent Management node.
2. In the right pane, right-click the computer on which you want to upgrade the agent.
3. From the shortcut menu, select Upgrade Backup Agent and wait for the upgrade operation tocomplete.
Uninstalling Backup AgentYou can use the Recovery Manager Console to uninstall Backup Agent preinstalled on a computer added to aComputer Collection. You can only perform this operation on discovered instances of the Backup Agent. Formore information, see Discovering preinstalled Backup Agent.
To uninstall Backup Agent
1. In the Recovery Manager Console tree, select the Backup Agent Management node.
2. In the right pane, right-click the computer from which you want to uninstall Backup Agent.
3. From the shortcut menu, select Uninstall Backup Agent and wait for the uninstall operationto complete.
After the uninstallation operation completes, Recovery Manager for Active Directory removes theuninstalled Backup Agent entry from the list in the Backup Agent Management node.
Removing a Backup Agent entry from theBackup Agent Management nodeYou can selectively remove Backup Agent entries from the list provided in the Backup AgentManagement node. Removing a Backup Agent entry from that list does not affect the correspondingpreinstalled agent instance in any way. Rather, it removes the agent’s registration information from theRecovery Manager Console.
You may want remove a Backup Agent entry from the list when, for example, you have uninstalled thecorresponding Backup Agent instance from the computer without using the Recovery Manager Console, and theagent entry remained in the Backup Agent Management node.
To remove a Backup Agent entry
1. In the Recovery Manager Console tree, select the Backup Agent Management node.
2. In the right pane, right-click the Backup Agent entry you want to remove from the list.
3. From the shortcut menu, select Remove from List.
Recovery Manager for Active Directory 8.7 User Guide 68

Using a least-privileged user account toback up dataYou can configure Recovery Manager for Active Directory to back up data in an Active Directory domain under aleast-privileged user account. A least-privileged user account is an account that has no other permissionsexcept for those required to back up data with Recovery Manager for Active Directory.
Using a least-privileged account to back up Active Directory offers greater protection from unwanted changesto your Active Directory environment, security attacks, or unsolicited access to sensitive documents or settings.
To run backup operations under a least-privileged user account, in the domain you want to back up, create anActive Directory group named RMAD Backup Operators. Add the least-privileged user account you want to thatgroup, and then preinstall the Backup Agent in the domain. As a result, members of the RMAD BackupOperators group are automatically granted the necessary permissions to back up data in the domain withRecovery Manager for Active Directory.
To use a least-privileged user account for backup operations
1. In the Active Directory domain you want to back up, create a new Active Directory group with thefollowing name:
RMAD Backup Operators
2. To the RMAD Backup Operators group, add the least-privileged user account under which you want toback up the domain.
3. On the domain controllers you want to back up, preinstall the Backup Agent version supplied with thisrelease of Recovery Manager for Active Directory.
Make sure you first create the RMAD Backup Operators group, and then install the Backup Agent in thedomain. During its installation, the agent locates that group and grants its members the necessarypermissions to back up data with Recovery Manager for Active Directory.
If the Backup Agent supplied with this release is already preinstalled, you can repair the agent’sinstallation so that the agent could locate the RMAD Backup Operators group.
4. Add the domain controllers on which you preinstalled the Backup Agent to a new Computer Collection.
5. In the Computer Collection properties, on the Agent Settings tab, do the following:
l Specify to access the Backup Agent with the least-privileged account you have added to theRMAD Backup Operators group.
l Select the check box to use preinstalled Backup Agent.
For more information, see Agent Settings tab subsection in Properties for an existing ComputerCollection.
6. Back up the Computer Collection.
Creating normal backupsRecovery Manager for Active Directory allows you to create normal backups of system-specific data known asthe System State. Note that Recovery Manager for Active Directory creates System State backups for ActiveDirectory domain controllers only.
Recovery Manager for Active Directory 8.7 User Guide 69

You can use Computer Collections to create backups for multiple computers. For more information, seeUsing Computer Collections. You can specify what components of the System State are to be backed up.It is recommended to back up all System State components. For more information, see Selectingcomponents to back up.
To create backups of all computers in a Computer Collection
1. In the console tree, select a Computer Collection, and then click Create Backup on the Actionmenu.
2. If prompted, confirm the operation.
You can also use the Backup Wizard to start a backup job:
1. In the console tree, click the root node, and then click Create Backup on the Actionmenu.
2. Follow the instructions in the Backup Wizard.
3. On the When to Back Up page click Now, and then click Next.
4. Click Advanced to view backup options. You can modify the options as needed. When finished, click OKto close the Properties dialog box.
5. Click Finish to start the backup job.
NOTE:By default, the wizard uses the default settings. You can view and modify the default settingsusing the Collection Defaults command that appears on the Actionmenu when you select theComputer Collections node in the console tree.
With the Backup Wizard, backup jobs can be scheduled to run at a specific time. For more information, seeScheduling backup creation subsection of Task scheduler overview and Using the Backup Wizard subsection inSelecting components to back up.
While a backup job is running, you can examine the progress of the operation and, if needed, stop the backupjob. After a backup job is completed, you can view backup creation results:
1. In the console tree, click Sessions.
2. In the details pane, click the backup-creation session, and then click Properties on the Actionmenu.
3. In the Properties dialog box, click the Progress tab, and examine the displayed information.
4. By clicking Abort on the Progress tab, you can stop the selected session.
On the computer where it is installed, Recovery Manager for Active Directory integrates with the ActiveDirectory Users and Computers tool (ADUC). This allows you to access the Recovery Manager for Active Directoryfunctionality directly from ADUC without starting the Recovery Manager Console.
You can back up Active Directory objects while using ADUC:
1. On the Recovery Manager for Active Directory computer, start ADUC (dsa.msc).
2. In the console tree, expand the appropriate nodes to select the one that contains the object you wantto back up.
3. Right-click the object, and click Properties on the shortcut menu.
4. In the dialog box that opens, go to the Previous Versions tab, and click Back Up.
Selecting components to back upWhen creating a backup, Recovery Manager for Active Directory queries its configuration settings about whatcomponents of the System State to be backed up. You specify configuration settings in the Defaults dialog box
Recovery Manager for Active Directory 8.7 User Guide 70

for the Computer Collections node or a Computer Collection (Computer Collection properties). You can alsoview and modify the settings being used by the Backup Wizard.
To select components to back up
1. Do one of the following:
l Right-click the Computer Collections node, and then click Collection Defaults.
l Right-click the Computer Collection node, and then click Properties.
l Click Advanced on the Completing the Backup Wizard page.
2. In the Properties dialog box, click the System State tab.
3. Under Back up the following components, select the check boxes next to the components youwant to back up.
Default settings are also used for newly created Computer Collections. By changing the properties of aComputer Collection, you define the settings specific to that collection. Different Computer Collections mayhave differing settings. The Backup Wizard uses default settings when creating a new Computer Collectionunless other settings are specified using the Advanced button on the Completing the Backup Wizard page.
Using the Backup WizardYou can start the Backup Wizard by selecting the console tree root, and then clicking Create Backup on theActionmenu.
On the What to Back Up page, the wizard prompts you to specify what domain controllers or AD LDS (ADAM)hosts you want to back up. You can back up specific domain controllers or all computers that are in a specificcontainer, such as an Active Directory domain or organizational unit.
On the Where to Store Backups page, the wizard prompts you to specify the path and name format for backupfiles. You can type the path and name manually, click Browse to locate a folder, and use the Expression buttonto have the path and name include macros enabling the automatic creation of separate subfolders and files fordifferent backups.
On the When to Back Up page, the wizard asks you whether you want to schedule the backup creationoperation. You can click Now if you want to start the operation immediately. Otherwise, you click Later andconfigure backup scheduling. If you choose to create backups without scheduling, you can optionally have thewizard create and retain a Computer Collection for the computers and containers you have selected. Later,you may use that collection to schedule backups. If you choose to schedule backups, the wizard creates aComputer Collection for the computers and containers you have selected, and schedules a backup creationtask for that collection.
On the Computer Collection Name page, you can specify a name and description for the Computer Collectionto be created.
By clicking the Advanced button on the Completed the Backup Wizard window, you can display the Propertiesdialog box to make changes to backup options. If you do not modify those options, the defaults are used. Defaultoptions are specified using the Collection Defaults command, which appears on the Actionmenu when youselect the Computer Collections node in the console tree.
Recovery Manager for Active Directory 8.7 User Guide 71

Creating differential backupsRecovery Manager for Active Directory makes it possible to create differential backups of domain controllersincluded in Computer Collections. A differential backup saves changes to the Active Directory database thathave occurred since the last full backup. The data stored in a differential backup includes only the transactionlog files up to the time of backup. Using differential backups allows you to decrease the size of the backup filesstored in the backup registration database. You can manage the creation of differential backups on theDifferential Backup tab of the Computer Collection properties.
To enable the creation of differential backups, complete these steps:
l Step 1: Enable the creation of differential backups in the Recovery Manager Console
l Step 2: Modify the system registry on each DC in the Collection
Step 1: Enable the creation of differentialbackups in the Recovery Manager Console
IMPORTANT: Enabling the creation of differential backups may cause the domain controller to run out ofdisk space if full backups of the domain controller are not created often enough or not created at all.
To enable the creation of differential backups
1. In the Recovery Manager Console tree, expand the Computer Collections node, and then select theComputer Collection to be backed up.
2. On the Actionmenu, click Properties. Use the Properties dialog box to specify what to back up, whereto store backups, and what kind of logging to use.
3. In the Properties dialog box, go to the Differential Backup tab, and do the following:
l Select the Create differential backups check box.
l Click Add to specify criteria for the creation of full backup.
Step 2: Modify the system registry on each DC inthe Collection
WARNING: Before you modify the registry, make sure to back it up and make sure that youunderstand how to restore the registry if a problem occurs. If you use Registry Editor incorrectly,you may cause serious problems that may require you to reinstall your operating system. Wecannot guarantee that you can solve problems that result from using Registry Editor incorrectly.Use Registry Editor at your own risk.
To modify the system registry
1. On the target domain controller, start Registry Editor (Regedit.exe) and then locate and select thefollowing registry key:
HKLM\SYSTEM\CurrentControlSet\Services\NTDS\Parameters.
Recovery Manager for Active Directory 8.7 User Guide 72

2. On the Edit menu, point to New, and then click String Value.
3. Set the following values for the Name and Data parameters of the string value you created:
Name: DSA Heuristics
Data: 0000000100
4. For the changes to take effect, restart the target DC.
IMPORTANT:
l The Repair Wizard does not support the use of differential backups. Only the Online RestoreWizard, the Group Policy Restore Wizard, and the Extract Wizard can use differential backups.
l Creating differential backups is only supported for Windows Server 2003-based domaincontrollers.
Retrying backup creationRecovery Manager for Active Directory allows you to retry selected backup sessions. You can retry the creationof backups for individual computers or for all computers with a particular backup creation result. Any backupsession can be retried regardless of its result.
To retry a backup session
1. In the Recovery Manager Console tree, click Sessions.
2. In the details pane, click the backup session to retry, and then click Retry Backup on the Actionmenu.
3. In the Retry Backup dialog box, select one of the following options:
l Computers where errors or warnings occurred. Retries backup for the computers reportedwith errors or warnings.
l Computers where errors occurred. Retries backup for the computers reported with errors.
l All computers. Retries backup for all computers in the selected session, regardless of theprevious backup results.
4. Click OK and then click Yes.
To retry backups for individual computers
1. In the Recovery Manager Console tree, expand the Sessions node and select a session.
2. In the details pane, select computers.
3. On the Actionmenu, click Retry Backup.
4. Click Yes to start the backup creation.
Enabling backup encryptionRecovery Manager for Active Directory allows you to protect your backups by encrypting them. You can enablethe backup encryption in the Defaults dialog box for the Computer Collections node or a Computer Collection(Computer Collection properties), as well as in the Backup Wizard.
Recovery Manager for Active Directory 8.7 User Guide 73

To enable backup encryption
1. Do one of the following:
l Right-click the Computer Collections node, and then click Collection Defaults.
l Right-click the Computer Collection, and then click Properties.
l Click Advanced on the Completing the Backup Wizard page.
2. In the Properties dialog box, click the Backup tab.
3. On the Backup tab, select the Encrypt and protect backups with password check box.
4. In the Set Password dialog box, type and confirm by retyping a password, and then click OK.
A password can contain any combination of letters, numerals, spaces, and symbols. Passwords are casesensitive, so if you vary the capitalization when you assign the password, you must type the same capitalizationwhen entering the password. You can change the backup protection password later by clicking Set Password onthe Backup tab. Write the password down and keep it in a secure place. If you lose the password, you cannotrestore data from that backup since Recovery Manager for Active Directory asks you to type the password.
IMPORTANT: If you are planning to use the backups created with Recovery Manager for Active Directoryin the Windows Backup utility (NTBackup), do not enable backup encryption. The Windows Backuputility cannot restore data from encrypted backups.
To encrypt backups, Recovery Manager for Active Directory uses Microsoft's implementation of the AES256algorithm from RSA, Inc. (Microsoft RSA Base Provider), with the maximal (normally, 128-bit) cipher strength.
Backing up AD LDS (ADAM)With Recovery Manager for Active Directory, you can back up Active Directory Lightweight Directory Services(AD LDS), previously known as Active Directory Application Mode (ADAM), by using one of the following methods:
l Method 1: Back up AD LDS (ADAM) from the Recovery Manager Console. Use this method to immediatelyback up one or multiple AD LDS (ADAM) instances.
l Method 2: Schedule backup creation for AD LDS (ADAM). Use this method to schedule backup creationfor one or multiple AD LDS (ADAM) instances.
Method 1: Back up AD LDS (ADAM) from theRecovery Manager ConsoleComplete these steps:
l Step 1: Connect to AD LDS (ADAM)
l Step 2: Back up AD LDS (ADAM)
Step 1: Connect to AD LDS (ADAM)1. Right-click the Active Directory node in the Recovery Manager Console tree and select Connect to AD
LDS (ADAM).
Recovery Manager for Active Directory 8.7 User Guide 74

2. Use the dialog box that opens to specify parameters for connecting to the AD LDS (ADAM) youwant to back up.
3. When finished, click OK.
Step 2: Back up AD LDS (ADAM)1. In the Recovery Manager Console tree, expand the Active Directory node, then expand the AD LDS
(ADAM) Configuration Set node, and select one of the following nodes:
l All Instances. If you want to select one or more AD LDS (ADAM) instances to back up.
l Sites. If you want to back up all AD LDS (ADAM) instances in one or more sites.
2. In the right pane, select AD LDS (ADAM) instances or sites.
These are the AD LDS (ADAM) instances you want to back up or the sites where you want to back up allAD LDS (ADAM) instances. You can select multiple instances or sites by holding down CTRL and clickingthe instances or sites you want to select.
3. On the main menu, select Action | Create Backup and follow the instructions in the wizard that startsto complete the backup creation operation.
Method 2: Schedule backup creation for ADLDS (ADAM)Complete these steps:
l Step 1: Connect to AD LDS (ADAM)
l Step 2: Add AD LDS (ADAM) instances to Computer Collection
l Step 3: Create or modify backup creation schedule
Step 1: Connect to AD LDS (ADAM)1. Right-click the Active Directory node in the Recovery Manager Console tree and select Connect to AD
LDS (ADAM).
2. Use the dialog box that opens to specify parameters for connecting to AD LDS (ADAM) youwant to back up.
3. When finished, click OK.
Step 2: Add AD LDS (ADAM) instances to Computer Collection1. In the Recovery Manager Console tree, expand the Active Directory node, then expand the AD LDS
(ADAM) Configuration Set node, and select one of the following nodes:
l All Instances. If you want to schedule backup creation for one or more AD LDS (ADAM) instances.
Recovery Manager for Active Directory 8.7 User Guide 75

l Sites. If you want to schedule backup creation for all AD LDS (ADAM) instances in oneor more sites.
2. In the right pane, select AD LDS (ADAM) instances or sites.
These are the AD LDS (ADAM) instances you want to back up or the sites where you want to back up allAD LDS (ADAM) instances. You can select multiple instances or sites by holding down CTRL and clickingthe instances or sites you want to select.
3. On the main menu, select Action | Add to Collection and specify the Computer Collection to whichyou want to add the AD LDS (ADAM) instances. When finished, click OK.
You can also add specific AD LDS (ADAM) hosts you want to back up to a Computer Collection. For instructions,see Adding AD LDS (ADAM) hosts and instances to a Computer Collection.
Step 3: Create or modify backup creation scheduleIf necessary, create or modify backup creation schedule for the Computer Collection to which you have justadded the AD LDS (ADAM) instances. For more information, see Scheduling backup creation subsection in Taskscheduler overview.
Backing up cross-domain groupmembershipWhen backing up Active Directory on a Global Catalog server, Recovery Manager for Active Directory enablesthe backup to include the object’s membership in all groups, including those groups that reside in domainsoutside the object’s home domain.
This option is part of the backup creation settings. You can find it on the System State tab in the Propertiesdialog box for a Computer Collection. The option only takes effect when backing up Global Catalog servers.
If this option is not selected, group membership spanning multiple domains is not fully backed up, becauseeven Global Catalog servers do not store full information about group memberships. For example, informationabout membership in domain local groups is only stored in the home domains of those groups.
To ensure that cross-domain group membership information is backed up
1. Do one of the following:
l When creating backups for a Computer Collection, right-click the Computer Collection, and thenclick Properties.
l When creating backups using the Backup Wizard, click the Advanced button on the Completionpage of the wizard.
2. In the Properties dialog box, click the System State tab.
3. On the System State tab, make sure the When backing up Global Catalog servers, collect groupmembership information from all domains within the Active Directory forest check box is selected.
Using a Global Catalog backup created with this option ensures the complete restoration of object groupmemberships in all domains within the forest.
Recovery Manager for Active Directory 8.7 User Guide 76

However, this option causes Recovery Manager for Active Directory to retrieve data from all domainswithin the forest, and therefore may slow down the backup creation in case of a big number of domainsor slow network connections.
Backing up distributed file system(DFS) dataWhen backing up a domain controller, Recovery Manager for Active Directory can also back up the domain-based Distributed File System (DFS) namespace data located on the domain controller. DFS namespace data isbacked up as part of SYSVOL. You can use the created backup to recover the domain-based DFS namespace.
To back up domain-based DFS namespace data, make sure you select the SYSVOL component on the SystemState tab in the Computer Collection Properties dialog box. For more information, see Modifying ComputerCollection properties.
Note that Recovery Manager for Active Directory cannot back up the DFS namespace links to the actual foldersand files, as well as these folders and files. Also Recovery Manager for Active Directory does not supportstandalone DFS namespace data.
Backup schedulingIn Recovery Manager for Active Directory, a backup for a computer or a collection of computers can be createdmanually, or the creation of backups can be scheduled to occur at a specific time in the future. Backups can bestored in any appropriate location on your network.
Task scheduler overviewWhen scheduling backup creation, Recovery Manager for Active Directory employs Task Scheduler, which is anintegral part of the operating system. You can access the Task Scheduler GUI by clicking Scheduled Tasks inControl Panel. The Scheduled Tasks dialog box displays all tasks scheduled to run on your computer.
Each scheduled task runs under a certain user account. Therefore, you must supply the user logon name andpassword of a user account when creating a scheduled task. When performing the scheduled backup job,Recovery Manager for Active Directory runs as if that user started it.
The user account under which Recovery Manager for Active Directory is running when creating backups must
l Belong to the Administrators local group on the Recovery Manager for Active Directory computer.
l Belong to the Administrators local group on each computer to be backed up (serviced computer).
When scheduling a backup job, you should ensure that the account whose credentials you are supplying meetsthe above requirements. If there are no trust relationships established between the domains where theRecovery Manager for Active Directory computer and the serviced computer reside, then no account can satisfyboth of the above requirements. To resolve this problem, you can specify a different account to access theserviced computer.
In the “no trust” situation, when scheduling a backup job, you should use an account that meets the first of theabove requirements, and configure advanced backup options so that a different account is used for access tothe serviced computers, satisfying the second requirement.
Recovery Manager for Active Directory 8.7 User Guide 77

Scheduling backup creationWith Recovery Manager for Active Directory, you can schedule a backup creation job to run at specific times,either once or at recurring intervals. Only backup jobs for Computer Collections can be scheduled. You canschedule a backup job by modifying properties of an existing Computer Collection or you can use the BackupWizard to schedule a backup job. When you use the Backup Wizard for backup scheduling, the wizard creates anew Computer Collection, and schedules a backup job for that Computer Collection.
To schedule backup creation for a Computer Collection
1. Right-click a Computer Collection and then click Properties.
2. On the Schedule tab, click Modify.
3. In the Schedule dialog box, click New and then specify when you want the backup creation to start.When finished, click OK.
4. On the Schedule tab, click Select Account and enter the user logon name and password of the accountunder which you want to run the scheduled task.
When you schedule backup creation, a new scheduled task is created and assigned to the Computer Collection.
To schedule backup creation with the Backup Wizard
1. Start the Backup Wizard and follow the provided instructions.
2. On the When to Back Up page, click Later (configure backup scheduling), and then click the upperbutton labeled Change.
3. In the Schedule dialog box, click New and then specify when you want the backup creation to start.When finished, click OK.
4. In the When to Back Up window, click the lower button labeled Change and enter the user logon nameand password of the account under which you want to run the scheduled task.
5. Click Next and follow instructions of the wizard to complete the operation.
When you schedule backup creation with the Backup Wizard, a new Computer Collection is automaticallycreated for the computers you have selected in the wizard, and a new scheduled task is assigned to thatComputer Collection. Later, you can change, add, or remove backup schedules for that Computer Collection.
You can temporarily disable the backup creation task scheduled for a particular Computer Collection, withoutaffecting the other collections. To do so, on the Schedule tab in the Properties dialog box for that ComputerCollection, clear the Schedule enabled check box.
Managing backup scheduleYou can manage backup schedule by modifying Computer Collection properties:
1. Right-click a Computer Collection and then click Properties.
2. On the Schedule tab, click Modify.
3. Use the Schedule dialog box to add, remove, and change schedules.In the Schedule dialog box, makesure that the Show multiple schedules check box is selected. Otherwise, you may not be able to add orremove any schedules.
Recovery Manager for Active Directory 8.7 User Guide 78

Setting user account for scheduled tasksScheduled tasks are always executed under a particular user account. When scheduling backup creation, youneed to specify a user account that has administrator privileges on the Recovery Manager for Active Directorycomputer as well as on the computers for which you plan to create backups (serviced computers).
When specifying a user account to run a scheduled backup creation task, you should consider whether you haveexplicitly specified an account for accessing Backup Agent and backup files. To check whether such an accountis explicitly specified for a Computer Collection, you can use the Agent Settings tab in the Computer Collectionproperties. For more information, see Agent Settings tab subsection in Properties for an existing ComputerCollection.
The Managed Service Account (MSA) can be specified for scheduled tasks only in Task Scheduler. Tasks that areexecuted under the MSA account do not appear in the Recovery Manager Console.
MSA requirements:
l You can use MSA accounts only if you work with Windows Server 2012 or higher.
l Add the '$' character at the end of the account name (e.g. domain\computername$) and leave thePassword field blank.
l The MSA account must be a member of the local Administrator group on the Recovery Manager forActive Directory machine.
Table 9: Requirements towards the user account
Account specified explicitly Account specified implicitly
In this scenario, the account under which yourun your scheduled backup creation task must:
l Belong to the local Administrators groupon the Recovery Manager for ActiveDirectory computer.
l Have the “Log on as a batch job” userright on the Recovery Manager for ActiveDirectory computer. This right is grantedto the local Administrators group bydefault.
When you run the scheduled backup creationtask, Recovery Manager for Active Directory usesthe explicitly specified Backup Agent accessaccount to connect to the serviced computersand back up the data they host.
In this scenario, the account under which you run yourscheduled backup creation task must:
l Belong to the local Administrators group on theRecovery Manager for Active Directory computerand on each serviced computer that hosts the datayou plan to back up by using the scheduled backupcreation task.
l Have the “Log on as a batch job” user right on theRecovery Manager for Active Directory computer.This right is granted to the local Administratorsgroup by default.
If you cannot configure the scheduled backup creationtask to run under a user account that has administratorprivileges on the serviced computers, you may want toconfigure Recovery Manager for Active Directory to accessthe serviced computers using a user account differentfrom that under which the scheduled task is beingexecuted.
By doing so, you can access the serviced computerslocated in domains that have no trust relationshipsestablished with the domain where Recovery Manager forActive Directory is running, solving the so-called “notrust” problem. For more information, see Settingadvanced backup options.
Recovery Manager for Active Directory 8.7 User Guide 79

To specify a user account for a scheduled task (except MSA accounts)
1. Right-click Computer Collection and then click Properties
2. On the Schedule tab, click Select Account
3. In the Select Account dialog box, type the user name and password of the account you want to use, andthen click OK.
Setting performance optionsWhen creating a backup, Recovery Manager for Active Directory queries its configuration settings about whatbackup options to use. You specify configuration settings in the Defaults dialog box for the ComputerCollections node or a Computer Collection (Computer Collection properties). You can also view and modify thesettings being used by the Backup Wizard.
The Properties dialog box includes the Performance tab where you can set a number of backup options relatedto backup creation performance tuning.
To set performance options
1. Do one of the following:
l Right-click the Computer Collections node and then click Collection Defaults.
l Right-click the Computer Collection and then click Properties.
l Click Advanced on the Completing the Backup Wizard page.
2. In the Properties dialog box, click the Performance tab.
3. To limit the total bandwidth used by backup agents when transferring data over network links, selectthe Enable bandwidth throttling check box. In Maximum network use, specify the maximum totalbandwidth backup agents can use. Use bandwidth throttling to prevent excessive network trafficbackup agents may cause creating backups for particular Computer Collections.
4. To limit the percentage of CPU processing time backup agents can use on each computer when creatingbackups for particular Computer Collections, select the Enable backup agent CPU throttling checkbox. In Maximum CPU use, specify the maximum percentage of CPU processing time backup agents canuse. Use CPU throttling to prevent excessive CPU load backup agents may cause on the computersbeing backed up.
5. Under Parallel backup tuning, specify the maximum number of computers Recovery Manager for ActiveDirectory services in parallel when creating backups. The default setting is 10 computers. Increasingthis number can speed backup creation. However, when Recovery Manager for Active Directory servicesa number of computers in parallel and the connection is near its limits, network saturation problemsmay occur. Symptoms of network saturation include slow network response when transferring data bybackup agents, and possibly “RPC server unavailable” error messages when connecting to backupagents. If you are experiencing such problems, decrease the number.
6. From the Data compression list, select the compression method backup agents will use whenprocessing data before sending it over network links. Using higher compression reduces network traffic,but increases CPU load on the computers being backed up.
If you are planning that backups created with Recovery Manager for Active Directory be used by the WindowsBackup utility (NTBackup), set data compression to None. The Windows Backup utility cannot read backups thatwere created using data compression. Additionally, to enable the Windows Backup utility to restore data fromRecovery Manager for Active Directory backups, you should not use the backup encryption (see Enabling backup
Recovery Manager for Active Directory 8.7 User Guide 80

encryption). Default settings are used for newly created Computer Collections. By changing properties of acertain Computer Collection, you define the settings specific to that collection. Different Computer Collectionsmay have differing settings.
The Backup Wizard uses default settings unless other settings are specified using the Advanced button on theCompleting the Backup Wizard page.
Setting advanced backup optionsWhen creating a backup, Recovery Manager for Active Directory queries its configuration settings about whatbackup options to use. You specify configuration settings in the Defaults dialog box for the ComputerCollections node or a Computer Collection (Computer Collection properties). You can also view and modify thesettings being used by the Backup Wizard.
The Properties dialog box includes the Advanced and Agent Settings tabs where you can set a number ofadvanced backup options.
To set advanced backup options
1. Do one of the following:
l Right-click the Computer Collections node and then click Collection Defaults.
l Right-click the Computer Collection and then click Properties.
l Click Advanced on the Completing the Backup Wizard page.
2. In the Properties dialog box, click the Advanced tab. To have Recovery Manager for Active Directorystore copies of backups in an alternate location, select the Store a copy of each backup check box andspecify format for the path and name of the backup file. Having an additional instance of each backupstored in an alternate location may be required to ensure the availability of backups. You can also limitthe maximum backup session time using the Limit maximum backup time option.
3. In the Properties dialog box, click the Agent Settings tab, and then do the following:
l To have Recovery Manager for Active Directory initialize Backup Agent using a different account,select the Access back p agent and backup files using the specified account check box andclick Select Account to supply the user logon name and password of an account that hasadministrator privileges on the serviced computers. Using a special account for the BackupAgent initialization may be required when Recovery Manager for Active Directory cannot beconfigured to run under an account with administrator privileges on the serviced computers.
l To have the application use preinstalled Backup Agent when backing up the ComputerCollection, select the Use preinstalled Backup Agent check box.
Default settings are used for newly created Computer Collections. By changing properties of a certainComputer Collection, you define the settings specific to that collection. Different Computer Collections mayhave differing settings.
The Backup Wizard uses default settings unless other settings are specified using the Advanced button on theCompleting the Backup Wizard page.
Recovery Manager for Active Directory 8.7 User Guide 81

Using Forest Recovery AgentRecovery Manager for Active Directory Forest Edition helps you recover the entire Active Directory forest if aforest-wide failure renders all domain controllers in the forest incapable of functioning normally.
To recover an Active Directory forest, Recovery Manager for Active Directory Forest Edition employs a ForestRecovery Agent. The Forest Recovery Agent must be installed on each domain controller in the forest beforestarting a forest recovery operation.
For more information about the agent, see Managing Forest Recovery Agent in the Recovery Manager for ActiveDirectory Forest Edition User Guide.
Unpacking backupsRecovery Manager for Active Directory can unpack backups and keep the unpacked data in the location youspecify to reuse the data for subsequent starts of the Online Restore Wizard or Group Policy Restore Wizard.The use of unpacked backups accelerates operations the wizards perform during the backup data preparationstep, because unpacking a backup can be a lengthy operation.
In this section:
l Configuring default settings to unpack backups
l Configuring Computer Collection-specific settings to unpack backups
l Unpacking a backup manually
l Deleting data unpacked from a backup
Configuring default settings to unpack backupsYou can configure the default settings to automatically unpack backups upon their creation. These settings willapply to all new Computer Collections.
To configure the default settings
1. In the console tree, select the Recovery Manager for Active Directory console tree root.
2. On the Actionmenu, click Settings.
3. Specify settings on the Unpacked Backups tab. For more information, see Unpacked Backups tab (globalsettings) subsection in Settings.
4. When finished, click OK.
Configuring Computer Collection-specificsettings to unpack backupsFor each Computer Collection, you can override the default (global) settings and configure individual settingsto automatically unpack backups.
Recovery Manager for Active Directory 8.7 User Guide 82

To configure individual settings for a Computer Collection
1. In the Recovery Manager Console tree, expand Computer Collections to select the ComputerCollection.
2. On the Actionmenu, click Properties.
3. Specify settings on the Unpacked Backups tab. For more information, see Unpacked Backups tabsubsection in Properties for an existing Computer Collection.
4. When finished, click OK.
Unpacking a backup manuallyYou can manually unpack a backup by using the Online Restore Wizard or the Online Restore Wizard for AD LDS(ADAM). When you select the Backups/Active Directory or Backups/AD LDS (ADAM) node in the console tree,the details pane displays the registered Active Directory or AD LDS (ADAM) backups, respectively. For moreinformation about the icons displayed next to backups in the details pane, see Icons in the user interface.
To unpack a registered backup manually
1. Do one of the following:
l To unpack an Active Directory backup, start the Online Restore Wizard: select the console treeroot, and then on the main menu select Action | Online Restore Wizard.
l To unpack an AD LDS (ADAM) backup, start the Online Restore Wizard for AD LDS (ADAM): selectthe console tree root, and then on the main menu select Action | Online Restore Wizard forAD LDS (ADAM).
2. Follow the instructions in the wizard until you reach the Backup Selection page.
3. On the Backup Selection page, select the backup you want to unpack, and then click Next.
4. On the Backup Data Preparation page, select the Keep extracted data after completing the wizardcheck box, click Next, and then click Cancel.
5. In the message box, click Yes to exit the wizard.
Deleting data unpacked from a backupUnpacked backup components (data) can occupy a significant amount of disk space, therefore it isrecommended to delete the unpacked backup components you no longer need.
To delete unpacked backup components
1. In the console tree, select the Backups/Active Directory or Backups/AD LDS (ADAM) node.
2. In the details pane, select the backup whose unpacked components you want to delete, and then clickDelete Unpacked Components on the Actionmenu.
This only deletes the unpacked data, not the backup itself.
Recovery Manager for Active Directory 8.7 User Guide 83

Using e-mail notificationYou can have Recovery Manager for Active Directory send an e-mail message that contains the log informationabout the backup creation session when backing up Computer Collections.
To use this feature, set up the appropriate settings on the Alerts tab in the Computer Collection Propertiesdialog box and on the E-mail tab in the Recovery Manager for Active Directory Settings dialog box.
To enable e-mail notification for a Computer Collection
1. In the console tree, click Recovery Manager for Active Directory, expand the Computer Collectionnode, and then select the Computer Collection in question.
2. On the Actionmenu, click Properties, and then open the Alerts tab in the Computer CollectionProperties dialog box.
3. On the Alerts tab, do the following:
a. Select the E-mail notification check box.
b. In the To text box, specify the recipient's e-mail address.
c. Use the What to record list to select what sort of information you want to be included in thenotification e-mail message.
d. If you do not want to receive notification unless an error and/or warning is written to the log,select Send notification upon errors or warnings only.
4. When finished, click OK.
To set up the e-mail notification settings
1. In the console tree, click Recovery Manager for Active Directory, and then click Settings on theActionmenu.
2. In the Recovery Manager for Active Directory Settings dialog box, open the E-mail tab.
3. On the E-mail tab, specify the following settings:
l SMTP server. Specifies the SMTP server for outgoing messages.
l SMTP port. Specifies the port number to connect to on your outgoing mail (SMTP) server.
l “From” address. Specifies the return address for your e-mail notification messages. It isrecommended to use the e-mail address of the Recovery Manager for Active Directoryadministrator.
l SMTP server requires authentication. When selected, specifies that you must log on toyour outgoing mail (SMTP) server.
l User. Specifies the account name used to log on to the SMTP server.
l Password. Specifies the user password.
4. When finished, click OK.
Before you start using the e-mail notification, it is recommended that you verify the specified settings. To do so,in the “From” address text box, click the Test Settings button that sends a test notification message to theaddress set.
Recovery Manager for Active Directory 8.7 User Guide 84

Viewing backup creation resultsTo view backup creation results, you can examine the properties of backup creation sessions, computers,computers within a backup creation session, and backups registered in the Recovery Manager for ActiveDirectory backup registration database.
In this section:
l Sessions node properties
l Computer properties
l Computer session properties
l Backups node properties
l Filtering backups
l Properties of registered AD and AD LDS (ADAM) backups
Sessions node propertiesSession properties are used to view the details about a particular backup creation session and to stop thebackup creation process, if necessary.
To display the Properties dialog box for a backup creation session
1. In the console tree, click Sessions.
2. In the details pane, click the session, and then click Properties on the Actionmenu.
The Properties dialog box for a backup creation session includes the Progress tab and the General tab.
Progress tabYou can use the Progress tab to view the progress of the backup creation process. The tab is displayed onlywhile the session is in progress. The tab includes the following elements:
l Log records. Lists computers being serviced during the current backup-creation session and displaysthe session result.
l Abort. Stops the backup creation.
General tabThe General tab is used to display general information about the session. You can click View Settings to viewthe settings that were used during the session. The dialog box that opens is similar to the Properties dialog boxfor Computer Collections.
Computer propertiesTo view the history of backup creation sessions for a computer, you can use the computer’s properties.
Recovery Manager for Active Directory 8.7 User Guide 85

To view backup history for a computer
1. In the console tree, select the Computer Collection that includes the computer whose backup historyyou want to view.
2. In the details pane, right-click the computer, and then click Properties on the shortcut menu.
3. Use the Backup History tab to view a list of backup creation sessions for the selected computer. The listonly includes the sessions for which information is available in the internal log.
You can use the General tab in the Properties dialog box to view general information about theselected computer.
Computer session propertiesOnce you have identified a session using the Backup History tab, you can use the Properties dialog box toexamine backup creation results for a computer within that session.
To view properties for a computer within a session
1. In the console tree, expand the Sessions node, and select the session.
2. In the details pane, select the computer, and then select Action | Properties from the main menu.
3. The dialog box that opens includes the General tab, the Events tab, and the Backup tab.
General tabDisplays an overall result of the computer session, indicating the reason of failure if backup creation has failed.You can click the Copy to Clipboard button to copy the information displayed on this tab to the Clipboard.
Events tabBriefly describes all warning and error messages generated by Recovery Manager for Active Directory whencreating the computer's backup.
Backup tabLists all components that the backup includes, displays the backup description, provides the backup file pathand name, and shows whether the backup is encrypted. The Backup tab is displayed only if the backup hasbeen created for the selected computer within the selected session.
The Backed up components list displays the System State components included in the backup. The list has thefollowing columns:
l Component. Identifies the component; for the Registry component, individual hives are listed.
l Original Size. Shows the size, in kilobytes, of a component on the source system, before datacompression by Backup Agent.
l Size in Backup. Shows the size, in kilobytes, of a component in the backup, after data compression byBackup Agent.
Recovery Manager for Active Directory 8.7 User Guide 86

l Compression Ratio. Show the ratio, in percents, between the component size in backup and theoriginal component size. For example, the 25% compression ratio means 4:1 compression.
l View. Shows backed up system and boot files. This button is only available if the backup includesthose files.
Backups node propertiesThe Backups node in the console tree allows you to view a list of backups registered in the Recovery Managerfor Active Directory backup registration database.
To view a list of Active Directory backups
l In the console tree, expand the Backups node, and then click Active Directory. The details panedisplays the registered Active Directory backups.
To view a list of AD LDS (ADAM) backups
l In the console tree, expand the Backups node, and then click AD LDS (ADAM). The details panedisplays the registered AD LDS (ADAM) backups.
You can also register additional backups.
To register additional backups
1. In the console tree, right-click the Backups node.
2. On the shortcut menu, point to Register Backup, and then click one of the following commands:
l Register Backup File. Registers a Microsoft Tape Format (MTF)-compliant backup file (.bkf; e.g.Windows Backup file) or Windows Server backup file (.vhd, .vhdx). You must specify the path andname for the file to register.
l Register Backups in Folder. Registers all MTF-compliant backup files (.bkf) or Windows Serverbackup files (.vhd, .vhdx) stored in the specified folder.
l Register Offline Active Directory Database. Registers Active Directory database (ntds.file)unpacked from a backup created with third-party backup tools.
l Register Offline AD LDS (ADAM) Database. Registers AD LDS (ADAM) database (adamntds.dit file)unpacked from a backup created with third-party backup tools.
Filtering backupsThe properties of the Backups | Active Directory and Backups | AD LDS (ADAM) nodes allow you to haveRecovery Manager for Active Directory display all backups or specific backups filtered by the backup sourceand/or backup dates.
To display the Properties dialog box for the Active Directory node or the AD LDS (ADAM) node
1. In the console tree, click Backups, and then select Active Directory or AD LDS (ADAM) in thedetails pane.
2. On the Actionmenu, click Properties.
The Properties dialog box includes the General tab.
Recovery Manager for Active Directory 8.7 User Guide 87

General tab for Active Directory backupsThe General tab enables you to filter Active Directory backups displayed in the details pane of the RecoveryManager Console (snap-in).
l Filter backups view. Select this check box to activate the backups filtering. You can filter backupsbased on backups sources or dates. Leave this check box cleared to have Recovery Manager for ActiveDirectory display all registered backups in the details pane.
l Backup sources. This option allows you to filter backups based on backup sources. For example, you canhave Recovery Manager for Active Directory display only backups taken from the specified domaincontroller.
l Domain controller. Provides a space for you to type the name of a domain controller. RecoveryManager for Active Directory will display only backups taken from that domain controller.
l Domain. Provides a space for you to type the name of a domain. Recovery Manager for ActiveDirectory will display only backups taken from domain controllers that belong to that domain.
l Site. Provides a space for you to type the name of a site. Recovery Manager for Active Directorywill display only backups taken from domain controllers located in that site.
l Backup dates. This option allows you to filter backups based on backup dates.
l From. Select this check box to see backups that were taken starting with a specific date. Tospecify the date, use the list next to the check box.
l To. Select this check box to see backups that were taken till a specific date. To specify the date,use the list next to the check box.
General tab for AD LDS (ADAM) backupsThe General tab enables you to filter the AD LDS (ADAM) backups displayed in the details pane of the RecoveryManager Console (snap-in).
l Filter backups view. Select this check box to activate the backups filtering. You can filter backupsbased on backups sources or dates. Leave this check box cleared to have Recovery Manager for ActiveDirectory display all registered backups in the details pane.
l Backup sources. This option allows you to filter backups based on backup sources. For example, you canhave Recovery Manager for Active Directory display only backups taken from the specified AD LDS(ADAM) instance.
l Host. Provides a space for you to type the name of a computer. Recovery Manager for ActiveDirectory will display only backups taken from AD LDS (ADAM) instances hosted by that computer.
l Instance. Provides a space for you to type the name of an AD LDS (ADAM) instance. RecoveryManager for Active Directory will display only backups taken from that AD LDS (ADAM) instance.
l Site. Provides a space for you to type the name of a site. Recovery Manager for Active Directorywill display only backups taken from AD LDS (ADAM) instances located in that site.
l Backup dates. This option allows you to filter backups based on backup dates.
l From. Select this check box to see backups that were taken starting with a specific date. Tospecify the date, use the list next to the check box.
Recovery Manager for Active Directory 8.7 User Guide 88

l To. Select this check box to see backups that were taken till a specific date. To specify the date,use the list next to the check box.
To filter backups
1. Select the Filter backups view check box.
2. Do the following:
l To filter by backup sources, fill in the corresponding fields under Backup sources.
l To filter by backup creation dates, specify the dates under Backups dates.
Properties of registered AD and AD LDS(ADAM) backupsThe Properties dialog box for a registered Active Directory or AD LDS (ADAM) backup provides detailedinformation about the backup, such as the backup creation date, backup size, and a list of the system statecomponents the backup includes.
To display the Properties dialog box for the Active Directory or AD LDS (ADAM) backup
1. In the console tree, expand the Backups node, and then select Active Directory or AD LDS (ADAM).
2. In the details pane, select the desired backup, and then click Properties on the Actionmenu.
The Properties dialog box for the Active Directory or AD LDS (ADAM) backup includes the General and theComponents tabs.
General tabThe General tab displays general information about the selected backup.
Components tabThe Components tab displays a list of the System State components the backup includes.
The Backed up components box lists the system components included in the backup. In the list, each entryincludes the following fields:
l Component. Displays the name of the backed up component.
l Unpacked. Indicates whether the component is unpacked (False or True.)
l Size in Backup. Displays the size of a component in the backup, after data compression byBackup Agent.
l Original Size. Displays the size of a component on the source system, before data compression byBackup Agent.
l Path. Displays the path to the unpacked components, if any.
Recovery Manager for Active Directory 8.7 User Guide 89

Restoring data
l Getting started with Active Directory recovery
l Managing deleted or recycled objects
l Restoring backed up System State components
l Using granular online restore
l Restoring objects in the Active Directory Users and Computers tool
l Restoring AD LDS (ADAM)
l Selectively restoring Active Directory object attributes
l Restoring objects in an application directory partition
l Restoring object quotas
l Restoring cross-domain group membership
l Performing a restore without having administrator privileges
l Reports about objects and operations
l Using complete offline restore
l Offline restore implications
l Restoring SYSVOL authoritatively
l Performing a granular restore of SYSVOL
l Recovering Group Policy
l Restoring data from third-party backups
l Using the Extract Wizard
l Restoring passwords and SID history
Getting started with Active DirectoryrecoveryThis section provides important information about performing data recovery operations with RecoveryManager for Active Directory. Please read it carefully before you start using the product to restore ActiveDirectory data.
This section covers:
l Choosing an Active Directory recovery method
l Implications of the online restore
Recovery Manager for Active Directory 8.7 User Guide
Restoring data90

l Using agentless or agent-based method
Choosing an Active Directory recovery methodRecovery Manager for Active Directory enables the fast recovery of Active Directory from a disaster. Theflowchart below indicates the most suitable recovery method depending on the type of disaster.
Data corruption occurs when directory objects have been inadvertently deleted or modified, and the deletionor modification has replicated to other domain controllers within the environment. Database corruption refersto a situation in which an Active Directory failure prevents a domain controller from starting in normal mode, ora hardware problem such as hard disk corruption, on a domain controller.
Recovery Manager for Active Directory offers two methods for restoring Active Directory object data on adomain controller: granular online restore and complete offline restore.
Granular online restore is the most advanced method, allowing you to restore individual directory objects froma backup, without restarting the target domain controller or affecting other directory objects.
Complete offline restore only allows you to restore the entire Active Directory database on a domain controllerwhile Active Directory is offline. To take Active Directory offline, Recovery Manager for Active Directory restartsthe domain controller in Directory Services Restore Mode (DSRM), resulting in a period of downtime. In addition,complete offline restore affects all directory objects on the target domain controller, which may result in theloss of some of the most recent updates.
Recovery Manager for Active Directory 8.7 User Guide
Restoring data91

All restore operations are remotely administered, so there is no need for an administrator to be physicallypresent at the domain controller. In most cases, it will not be necessary to shut down the domain controller inorder to perform the restore: it remains online and functional throughout the operation.
Implications of the online restoreThis section provides important information that you should consider when using the Online Restore Wizard.
The wizard allows you to selectively restore a portion of the Active Directory domain naming context. At that,the wizard causes Active Directory to replicate this restored state of objects, overwriting the copies currentlyheld on all domain controllers within the domain. The restored objects and object attributes receive a versiongreater than the current set of directory objects. As a result, the restored objects appear to be more recentand therefore they are replicated out to the other domain controllers within the domain.
Restore the wizard performs is authoritative. With an authoritative restore, Active Directory object datareverts to the state it had when the backup was created and any updates that were made after that pointare lost. For example, obsolete passwords could be restored, which may have impact on user andcomputer accounts.
One more issue related to authoritative restore is the impact on linked attributes, such as group memberships.For example, when you authoritatively restore a user that is currently marked as deleted (undelete a useraccount), in some recovery scenarios you risk possible loss of group membership information.
To ensure the correct restoration of group memberships, along with the other linked attributes, the OnlineRestore Wizard can force incremental replication of Active Directory. Incremental replication transfers onlythe changes that occurred since the last replication.
Once the wizard has undeleted some objects for which linked attributes need to be restored, it reminds youthat the un-deletion must be replicated to all domain controllers for the linked attributes to be correctlyrepresented on each domain controller. The wizard prompts you to choose whether to force the replication,skip the replication, or stop the operation.
Before making a choice, consider the following:
l Forcing replication
l Skipping replication
l Stopping online restore
Forcing replicationWhen you choose to force the replication, the wizard ensures that all linked attributes, such as groupmemberships, of the undeleted objects are correctly restored on all domain controllers.
This choice may result in considerable replication traffic, depending on the number of domain controllers inyour domain. However, it is required because of the way links and deletions are dealt with in Active Directory.Before the restoration of linked attributes, the undeleted objects must be replicated to all domain controllersfor the restored linked attributes to be correctly represented on each domain controller.
This requirement stems not from the wizard’s implementation, but from the way in which the data isreplicated in Active Directory.
Recovery Manager for Active Directory 8.7 User Guide
Restoring data92

Skipping replicationWhen you choose not to force the replication, you may risk a loss of linked attributes, such as groupmemberships, on replication partners after the normal Active Directory replication transfers the undeletion toall domain controllers.
For example, when you select a user to be undeleted, with the user being a member of a certain group, andchoose not to have the wizard force the replication, the results of the restore on the representation of theuser’s group memberships may vary. These variations are based on which objects replicate first after thewizard completes the restore.
If the undeletion of the user replicates first, then the group membership information of both the group (themembers it contains) and the user (the groups he or she belongs to) will be represented correctly.
If the restore of the group replicates first, the replication partners will drop the addition of the (locally)deleted user from the group membership. The only exception to this is the user’s primary group, which isalways represented correctly from both the user and group reference.
The wizard marks the undeleted objects so that they are replicated in a proper sequence. However, makingchanges to them before the replication is completed may break the proper sequence. Skip the replicationenforcement if you are sure that no changes will be made to the restored objects until those objects arereplicated to all domain controllers within the domain. Optionally, you may have the wizard force theincremental replication on the final step. You might also force the replication with a different tool, or wait forreplication to occur on normal schedule.
In addition, you might skip the replication enforcement if you undelete objects whose deletions are not yetreplicated within your domain. In that scenario, the objects in question are not marked as deleted on otherdomain controllers, which ensures the correct representation of linked attributes.
Stopping online restoreWhen you choose to stop the online restore operation, the wizard neither forces the replication nor restoreslinked attributes.
This choice implies that you wait until the undeleted objects are replicated to all domain controllers, and thenrestore those objects once more using the wizard. In that scenario, the second path of the wizard is used torestore the linked attributes on the undeleted objects. Stop the operation if the enforcement of replication inyour domain is inadmissible for some reasons, but you want to be sure that linked attributes be representedcorrectly on all domain controllers.
Using agentless or agent-based methodWhen comparing or restoring Active Directory objects with the Online Restore Wizard, you can choose whetherto use LDAP functions only (Agentless method) or Online Restore Agent (Agent-based method).
Note that some AD DS and AD LDS (ADAM) object attributes cannot be restored by using Recovery Manager forActive Directory. For more information on these attributes, see Dell Knowledge Base Article 59039 “AD DS andAD LDS Object Attributes That Recovery Manager for Active Directory Cannot Restore” atsupport.software.dell.com.
The following table contains performance test results of agentless and agent-based restore operations on themachine running Windows Exchange Server 2008 R2. The agent-based restore is performed by a single RestoreAgent instance.
Configuration of the test lab:
Recovery Manager for Active Directory 8.7 User Guide
Restoring data93

Operating System CPU RAM,GB
Windows Server 2008 R2 2 x Intel Xeon E5-2651 v2 1,8 GHz 7,5
Performance test results:
Recovery method Number of objects Required time
Agent-based restore 1000 20 - 40 sec
10000 4 - 6 min
50000 23 - 34 min
Agentless restore 1000 40 - 70 sec
10000 6 - 10 min
50000 30 - 50 min
Agentless methodThe method that uses LDAP functions is referred to as agentless method. The agentless method has bothadvantages and limitations. The use of LDAP functions makes the wizard operations less intrusive on the domaincontroller. Also, you can deliberately choose the target domain controller and you can perform restore andcompare operations without having administrative access to the target domain controller.
However, some object attributes, such as User Password and SID History, cannot be compared or restored.
The ability to perform an online restore using the agentless method builds on the Restore Deleted Objectsfeature that was first introduced in Windows Server 2003. This feature extends the LDAP API to enable therestoration of deleted objects. However, this feature restores only the essential attributes required for theobject's existence. Other attributes, such as those relating to membership in security and distribution groups,must be restored from a backup.
With the agentless method, you can perform a restore without having administrative access to the targetdomain controller. For more information, see Performing a restore without having administrator privileges.
To use the agentless method
In the Online Restore Wizard, on the Domain Access Options page, make sure the Use agentless method toaccess domain controller check box is selected. This ensures that only LDAP functions are used to access thedomain controller.
Agent-based methodTo overcome the limitations of the agentless method, the Online Restore Wizard provides the alternative,agent-based method. With the agent-based method, you can compare and restore any objects (includingdeleted ones) and any attributes (including User Password and SID History). A restore can be performed on adomain controller running any operating system supported by Recovery Manager for Active Directory.
However, the agent-based method has the following drawbacks:
l The target domain controller must be the same as that from which the backup was created. No abilityto choose the target domain controller for the restore and compare operations.
Recovery Manager for Active Directory 8.7 User Guide
Restoring data94

l The restore or compare operation is more intrusive: Online Restore Agent is installed on the domaincontroller when you start the compare or restore operation in the Online Restore Wizard and removedwhen you close the wizard.
l Domain administrator rights on the target domain controller are required.
To use the agent-based method
l In the Online Restore Wizard, on the Domain Access Options page, make sure the Use agentless methodto access domain controller check box is cleared, so that Recovery Manager for Active Directoryemploys Online Restore Agent to perform the restore or compare operation.
To set a default method for compare and restore operations performed in the OnlineRestore Wizard
1. Select the Recovery Manager for Active Directory console tree root.
2. On the main menu, select Actions | Settings.
In the dialog box that opens, on the General tab, under Default method for compare and restore operations,select the preferable method, and click OK. You can change the set default method later when using theOnline Restore Wizard.
Managing deleted or recycled objectsWith Recovery Manager for Active Directory, you can perform the following tasks on deleted or recycled ActiveDirectory objects:
l View a list of deleted and/or recycled objects in a particular Active Directory domain.
l Selectively recover deleted Active Directory objects by either undeleting (reanimating) them orrestoring the objects from a backup created with Recovery Manager for Active Directory.
l To undelete (reanimate) an object, Recovery Manager for Active Directory fully relies on thefunctionality provided by Active Directory, therefore to use this method you need no Active Directorybackups. Note that you can only undelete objects in an Active Directory forest whose functional level ishigher than Windows 2000.
l Recycle deleted Active Directory objects (only when Microsoft’s Active Directory Recycle Bin feature isenabled in your environment).
l Recover recycled Active Directory objects from backups created with Recovery Manager forActive Directory.
To view a list of deleted objects in an Active Directory domain and selectively recover them, you can use theDeleted Objects container provided in the Recovery Manager Console and in the Active Directory Users andComputers tool on the Recovery Manager for Active Directory computer.
In order you could selectively recover Active Directory objects, the user account under which RecoveryManager for Active Directory is running must have specific permissions. For more information on thesepermissions, see Permissions required to use Recovery Manager for Active Directory.
The result of the undelete operation performed on an object depends on whether Microsoft’s Active DirectoryRecycle Bin feature is enabled or disabled in your environment. Microsoft’s Active Directory Recycle Bin is anew feature that first appeared in the Windows Server 2008 R2 operating system. For more information onMicrosoft’s Active Directory Recycle Bin feature, see What's New in AD DS: Active Directory Recycle Bin(http://go.microsoft.com/fwlink/?LinkId=141392).
Recovery Manager for Active Directory 8.7 User Guide
Restoring data95

In an Active Directory environment where Microsoft’s Active Directory Recycle Bin feature is not supported ordisabled, a deleted object is retained in Active Directory for a specified configurable period of time that iscalled tombstone lifetime. A deleted object becomes a tombstone that retains only a partial set of the object’sattributes that existed prior to object’s deletion. During the tombstone lifetime period, you can use RecoveryManager for Active Directory to undelete (reanimate) the object or restore it from a backup created withRecovery Manager for Active Directory. Performing the undelete operation on the object will only recover theobject’s attributes retained in the tombstone.
When an object is deleted in a forest where Microsoft’s Active Directory Recycle Bin feature is enabled, theobject goes through the following states:
l Deleted state. The object retains all its attributes, links, and group memberships that existedimmediately before the moment of deletion. The object remains in this state for a specifiedconfigurable period of time that is called deleted object lifetime. When the applicable deleted objectlifetime period expires, the object is transferred to the next state—“recycled”.
While an object remains in the “deleted” state, you can use Recovery Manager to undelete (reanimate)the object with all its attributes, links, and group memberships that existed immediately before theobject’s deletion.
Alternatively, you can authoritatively restore the object to its backed-up state from a backup createdwith Recovery Manager for Active Directory.
If necessary, you can use Recovery Manager for Active Directory to override the applicable deletedobject lifetime setting and manually transfer specific deleted object state from “deleted” to“recycled” state. For more information, refer to Recycling deleted objects.
l Recycled state. After a deleted object is transferred to the “recycled” state, most of the object’sattributes are purged (stripped away), and the object retains only those few attributes that areessential to replicate the object’s new state to other domain controllers in the forest. The objectremains in the recycled state for a specified configurable period of time that is called recycledobject lifetime.
To manage recycled objects, you can use the Deleted Objects container provided by Recovery Managerfor Active Directory. In this container, you can view a list of all recycled objects in the domain,selectively recycle deleted objects, and recover recycled objects from backups created with RecoveryManager for Active Directory.
For more information, see Recycling deleted objects.
In this section:
l Recovering deleted objects
l Recycling deleted objects
l Recovering recycled objects
Recovering deleted objectsThis section provides instructions on how to selectively recover deleted objects in a domain and how to recoverall deleted objects in an organization unit.
To selectively recover deleted objects
1. On the Recovery Manager for Active Directory computer, do one of the following:
Recovery Manager for Active Directory 8.7 User Guide
Restoring data96

l Start the Recovery Manager Console, then expand the appropriate console tree node nodes tolocate the Deleted Objects container in the domain where you want to recover deleted objects.
l Start the Active Directory Users and Computers tool (dsa.msc), then expand the appropriateconsole tree node nodes to locate the Deleted Objects container in the domain where you wantto recover deleted objects.
2. If necessary, browse to select the subcontainer that includes the deleted objects you want to recover.
3. In the right pane, select the objects you want to recover. To select multiple objects, hold down CTRL,and click the objects you want to select.
To locate specific deleted objects, you can:
Table 10: Locating deleted objects
Task Locating deleted objects
Sort objects Click the heading of the right pane column by which you want to sort the objects.For example, you can click the heading of the Name column to sort the objects bytheir names.
Group objects Point to the heading of the right pane column by which you want to group theobjects, then click the down arrow button, and click Group. To ungroup theobjects, repeat these actions.
Filter objects Point to the heading of the right pane column by which you want to filter theobjects, then click the down arrow button, and specify the filter criteria.
Limit the number ofdisplayed objects
Select the Deleted Objects node in the console tree, then, from the main menu,select Action | Set View Options, and specify how many recently deleted objectsyou want to view.
You can also perform these actions on any container located in the DeletedObjects node.
View objects in ahierarchy
Select the Deleted Objects node in the console tree, then, from the main menu,select Acton | View as Hierarchy.
View objects in a flatlist
Select the Deleted Objects node in the console tree, then, from the main menu,select Action | View as Flat List.
4. From the main menu, select Action | Recover Deleted Objects.
5. Follow the steps in the wizard to complete the recovery operation. You can either undelete the objectsor restore them from a backup created with Recovery Manager for Active Directory.
To recover all deleted objects in an organizational unit
1. On the Recovery Manager for Active Directory computer, do one of the following:
l Start the Recovery Manager Console, then expand the appropriate console tree node nodes tolocate the Deleted Objects container in the domain where you want to recover deleted objects.
l Start the Active Directory Users and Computers tool (dsa.msc), then expand the appropriateconsole tree node nodes to locate the Deleted Objects container in the domain where you wantto recover deleted objects.
2. Browse to select the organization unit in which you want to recover all deleted objects.
3. From the main menu, select Action | Recover Deleted Objects.
Recovery Manager for Active Directory 8.7 User Guide
Restoring data97

4. Follow the steps in the wizard to complete the recovery operation. You can either undelete the objectsor restore them from a backup created with Recovery Manager for Active Directory.
Recycling deleted objectsIn the Active Directory forest where Microsoft’s Active Directory Recycle Bin is enabled, you can use RecoveryManager for Active Directory to override the applicable deleted object lifetime setting and manually changethe state of a deleted object from “deleted” to “recycled”. For more information about the “recycled” state,see Managing deleted or recycled objects.
To manually recycle deleted objects
1. On the Recovery Manager for Active Directory computer, do one of the following:
l Start the Recovery Manager Console, then expand the appropriate console tree node nodes tolocate the Deleted Objects container in the domain where you want to recycle deleted objects.
l Start the Active Directory Users and Computers tool (dsa.msc), then expand the appropriateconsole tree node nodes to locate the Deleted Objects container in the domain where you wantto recycle deleted objects.
2. If necessary, browse to select the subcontainer that includes the deleted objects you want to recycle.
3. In the right pane, select the deleted objects you want to recycle. To select multiple objects, holddown CTRL, and click the objects you want to select.
To locate specific deleted objects, you can:
Table 11: Locating deleted objects
Task Your action
Sort deleted objects Click the heading of the right pane column by which you want to sort the objects. Forexample, you can click the heading of the Name column to sort the objects by theirnames.
Group deletedobjects
Point to the heading of the right pane column by which you want to group theobjects, then click the down arrow button, and click Group. To ungroup the objects,repeat these actions.
Filter deletedobjects
Point to the heading of the right pane column by which you want to filter theobjects, then click the down arrow button, and specify the filter criteria.
Limit the number ofdisplayed deletedobjects
Select the Deleted Objects node in the console tree, then, from the main menu,select Action | Set View Options, and specify how many recently deleted objectsyou want to view.
View deletedobjects in ahierarchy
Select the Deleted Objects node in the console tree, then, from the main menu,select Acton | View as Hierarchy.
View deletedobjects in a flat list
Select the Deleted Objects node in the console tree, then, from the main menu,select Action | View as Flat List.
4. From the main menu, select Action | Recycle Deleted Objects.
You can also recycle deleted objects by using cmdlets supplied with the Recovery Manager for ActiveDirectory Management Shell.
Recovery Manager for Active Directory 8.7 User Guide
Restoring data98

Recovering recycled objectsWith Recovery Manager for Active Directory you can only recover recycled objects by restoring them from abackup created with Recovery Manager for Active Directory. Therefore, make sure that you have at least onebackup that includes the recycled objects you want to recover.
To recover recycled objects
1. On the Recovery Manager for Active Directory computer, do one of the following:
l Start the Recovery Manager Console, then expand the appropriate console tree node nodesto select the Deleted Objects container in the domain where you want to view a list ofrecycled objects.
l Start the Active Directory Users and Computers tool (dsa.msc), then expand the appropriateconsole tree node nodes to select the Deleted Objects container in the domain where you wantto view a list of recycled objects.
2. From the main menu, select Action | View as Flat List.
3. Filter the objects by the recycled state:
a. In the right pane, point to the heading of the Object State column, and then clickthe down arrow.
b. Select the Recycled check box and clear the Deleted check box.
4. In the right pane, select the recycled objects you want to recover. To select multiple objects, holddown CTRL, and click the objects you want to select.
5. From the main menu, select Action | Recover Deleted Objects.
6. Follow the steps in the wizard to restore the selected recycled objects from a backup created withRecovery Manager for Active Directory.
Restoring backed up System StatecomponentsRecovery Manager for Active Directory enables the backup and restoration of the following System Statecomponents on Active Directory domain controllers:
l Active Directory, including DIT Database and SYSVOL
l Registry, including all registry hives and the file NTUSER.DAT
l Certificate Services Database
l COM+ Class Registration Database
l Boot Files
l IIS Metabase
l Performance Counters
l Cluster Quorum
Recovery Manager for Active Directory 8.7 User Guide
Restoring data99

To restore backed up System State components
1. Start the Repair Wizard and follow the instructions in the wizard.
2. On the Computer and Backup Selection page, double-click the computer whose backup you want to use,and then double-click the backup you want to use. Select the check box next to System State and thenclick Next.
3. Follow the wizard to walk through the restore process.
To ensure the selected backup contains all System State components needed for the restore, browse theSystem State branch on the Computer and Backup Selection page.
With the Repair Wizard, you can restore data from System State backups created by applications that storebackups in Microsoft Tape Format (MTF), such as Windows Backup or Veritas Backup Exec or Windows Serverbackup file (.vhd, .vhdx). To use a backup, on the Computer and Backup Selection page, click Register, andthen click Register Backup File. The wizard catalogs the backup and adds a new entry to the list of backups.
Snapshot backups are not supported by the Repair Wizard. However, you can restore Active Directory data fromsuch backups using the Online Restore Wizard and Group Policy Restore Wizard. The Extract Wizard alsosupports snapshot backups.
Restoring cluster informationWhen restoring the Cluster Quorum component on a cluster node, Recovery Manager for Active Directoryleaves the quorum data in a folder on the node's disk, but does not restore it to the quorum disk at thattime. Restoring the quorum disk requires that the cluster be stopped and restarted, which may not benecessary or desirable.
The process of restoring a single node of a cluster is straightforward: you must restore all the System Statecomponents, including Cluster Quorum, to the node, and then restart the node. This causes the node to rejointhe cluster and restores it to operation.
To restore the quorum disk, following the node restore, use the Cluster Quorum Restore tool (Clusrest.exe)provided by Microsoft.
To restore a cluster node using Recovery Manager for Active Directory
1. Start the Repair Wizard (select the console tree node, then select Action | Repair Wizard from themain menu). Follow the instructions in the Repair Wizard.
2. On the Computer and Backup Selection page, select the cluster node and a backup of that node. Thebackup must include the Cluster Quorum component.
3. Click Next and follow the instructions in the wizard to complete the restore.
4. Restart the node.
When restoring a cluster node, you must use a backup taken from that particular node. Therefore, it isimportant that you select a backup of the node you are restoring. We recommend creating backups of clusterphysical nodes (computers) rather than a cluster itself (cluster virtual node). Otherwise, it will be difficult toidentify the physical node from which the backup was taken.
To restore the quorum disk with the Clusrest tool
1. Use Recovery Manager for Active Directory to restore any node of the cluster. This deposits the quorumdata on the node's disk drive. The quorum data must be placed on the disk before running the Clusrest
Recovery Manager for Active Directory 8.7 User Guide
Restoring data100

tool.
2. On the restored node, at the command prompt, enter the following command:
clusrest
This causes the quorum disk to be restored to the state of the backup.
3. Start the Clussvc service on each of the cluster nodes. This is required because Clusrest stops theClussvc service.
If the quorum data to be restored to the quorum disk is not found, the Clusrest tool reports FILE NOT FOUND.
The restore of a cluster node must be performed prior to running the Clusrest tool. During the restore of anode, the quorum data is placed on the node's disk in the %windir%\cluster\cluster_backup folder.
If the restored system is not part of a cluster or the quorum disk is not available, not formatted, or broken, theClusrest tool reports ERROR_SERVICE_DOES_NOT_EXIST.
Using granular online restoreTo perform granular online restore
l Start the Online Restore Wizard and follow the instructions in the wizard.
NOTE: Recovery Manager for Active Directory can also recover individual AD LDS (ADAM) objects. Torestore AD LDS (ADAM) objects, use the Online Restore Wizard for AD LDS (ADAM).
Granular online restore should be used in situations where important object data has been inadvertentlydeleted or changed in Active Directory, and the changes have been propagated to other domain controllers. Torecover from such an event, you can carry out a granular online restore to Active Directory using a backup thatwas created before the objects in question were deleted or modified.
Granular online restore is always authoritative: it restores Active Directory object data to the state the datahad when the backup was created, and any updates that were made after that point are lost. After RecoveryManager for Active Directory completes a granular online restore on the target domain controller, the restoredobjects are replicated to the other domain controllers via the normal replication process. Given that theobjects recovered by a granular online restore have a higher version number, recently deleted or modifiedobject data is ignored during replication.
Granular online restore allows you to roll back changes made to Active Directory, and return individualdirectory objects and attributes to the state they were in when the backup was created. It is important to notethat a granular online restore only affects the objects and attributes selected for recovery. All other objectsremain unchanged in Active Directory. Furthermore, if the value of an attribute in Active Directory is identicalto the value it has in the backup, the granular online restore does not attempt to change the attribute.
Online Restore Wizard overviewThe wizard offers two options:
l Compare, restore, and report changes in Active Directory.
l Compare two backups and report the differences.
Recovery Manager for Active Directory 8.7 User Guide
Restoring data101

Compare, restore, and report changes in Active DirectoryYou can restore selected objects in Active Directory based on the data retrieved from an Active Directorybackup. Select a backup from the list on the Backup Selection page, or click Register to registeradditional backups.
On the Domain Access Options page, you have the option to access the target domain controller using eitherLDAP functions only (agentless method, used by default) or Restore Agent. For the agentless method, you canselect a target domain controller for the restore operation. The Domain Access Options page also allows you tospecify the account under which you want the wizard to access the target domain controller.
On the Objects to Be Processed page, you can select objects by searching the backup, browsing the backuptree, or importing the file containing a list of objects’ distinguished names. For the selected objects, on theProcessing Options page you can specify whether to process their child objects. Also you can select attributesto be processed, or to process all attributes.
Then, the wizard offers to create comparison reports or perform a restore skipping the comparison. If youchoose to perform a comparison, the wizard creates comparison reports. Then you can either proceed torestore or quit without restoring data.
If you choose to skip the comparison, the wizard performs a restore right away. The wizard processes all objectsyou have selected but skips the restoration of unchanged objects.
ontent.
Compare two backups and report the differencesYou can compare objects selected in one backup with their counterparts in another backup. Only backups ofthesame domain controller can be compared, and the first of the selected backups must be older than thesecondone. After unpacking the backups, the wizard allows you to select objects from the first backup andperform acomparison as if the second backup were “live” Active Directory.
ReportingYou can use an advanced suite of ready-to-use, professionally laid-out reports for the Online Restore Wizardpowered by Dell Reports Viewer or by Microsoft SQL Reporting Services. Designed to assist administrators withActive Directory change tracking and troubleshooting, these reports are based on data the wizard preparesduring a compare operation. This feature requires that you have Microsoft SQL Server installed in yourenvironment. For a list of SQL Server versions supported by Recovery Manager for Active Directory, see theRelease Notes supplied with this release of the product.
Reports on a compare operation (comparison reports) allow you to see which properties of the objects beingprocessed would change during a restore, examine the changes in detail, and decide whether to perform therestore, applying the changes.
After the wizard restores the selected objects, it creates a report to show which attributes of the restoredobjects have been modified by the wizard. The wizard affects an object’s attribute value only if the value inActive Directory differs from that in the backup.
To view a comparison or restore operation report, click View Report on the Operation Results pageof the wizard.
Recovery Manager for Active Directory 8.7 User Guide
Restoring data102

Selecting objects in the Online Restore WizardThe Online Restore Wizard offers several ways for selecting objects: you can browse the directory tree, searchfor objects by name, or use an import file that specifies the objects you want to select.
To select objects in the Online Restore Wizard
1. Start the Online Restore Wizard and follow the instructions in the wizard.
2. On the Objects to Be Processed page, click Add, and then complete the steps related to the action youwant to perform:
Table 12: Searching, browsing for, or importing objects
To do this Complete these steps
Search for objects in the backup 1. On the menu, click Find.
2. Use the dialog box that opens to search for object.
3. Once your search completes, under Search results, selectthe check boxes next to the objects you want to add.
4. Click OK.
Browse for and select an object 1. On the menu, click Browse.
2. Use the dialog box that opens to browse for and select theobject you want to add.
3. Click OK.
Import objects from an import file 1. On the menu, click Import.
2. Use the dialog box that opens to browse for and select theimport file that specifies the objects you want to add.
3. Click OK.
The import file must have the .txt format. You can specify oneobject per line in the import file. To specify an object in the file,use one of the following:
l Distinguished name (DN)
l sAMAccountName attribute value
l User principal name (UPN)
l Logon name
When preparing an import file, you must escape reservedcharacters by prefixing such characters with a backslash (\). Thereserved characters that must be escaped include:
l ; < > \ " + ,
l space or # character at the beginning of a string
l space character at the end of a string
Other reserved characters, such as the equals sign (=) or non- UTF-8 characters, must be encoded in hexadecimal by replacing thecharacter with a backslash followed by two hex digits.
Recovery Manager for Active Directory 8.7 User Guide
Restoring data103

3. To specify whether to process child objects, on the Processing Options page, under Child objectsprocessing, select one of the following options:
l Process no child objects. Processes only the objects you have selected
l Process all child objects. Processes the objects you have selected along with all objectsthey contain
l Process child objects of selected types. Processes the objects you have selected along withsome objects they contain. You can use this option to restrict the operation scope by selectingobject types. For example, you might want the wizard to process only user objects within theselected containers. Click Select Object Types and specify the types of child objects you wantthe wizard to process.
4. Follow the instructions to complete the wizard.
The following are examples of some distinguished names that include escaped characters. The firstexample is an organizational unit name with an embedded comma; the second example is a valuecontaining a carriage return.
CN=Litware,OU=Docs\, Adatum,DC=Company,DC=Com
CN=Before\0DAfter,OU=Test,DC=North America,DC=Company,DC=Com
You can view attribute values of the selected object by clicking Properties on the Objects to BeProcessed page. The Properties dialog box displays a list of attributes and attribute values. TheProperties command is also available in the Find dialog box. To access it, right-click object names inthe Search results list. You can remove selected objects from the list by clicking Remove orpressing DELETE.
Restoring objects in the ActiveDirectory Users and Computers toolOn the computer where it is installed, Recovery Manager for Active Directory integrates with the ActiveDirectory Users and Computers tool (ADUC). This allows you to access the Recovery Manager for Active Directoryfunctionality directly from ADUC without starting the Recovery Manager Console.
To restore Active Directory objects while using ADUC
1. On the Recovery Manager for Active Directory computer, start ADUC (dsa.msc).
2. In the console tree, expand the appropriate nodes to select the node that contains the object you wantto restore.
3. Right-click the object, and click Properties on the shortcut menu.
4. In the dialog box that opens, go to the Previous Versions tab.
5. Select the backup from which you want to restore the object, and click Restore.
The object is restored using the agentless restore method. For more information about this restoremethod, see What’s the difference between the agentless restore method and the agent-basedrestore method?.
Recovery Manager for Active Directory 8.7 User Guide
Restoring data104

Restoring AD LDS (ADAM)With Recovery Manager for Active Directory, you can perform an online restore of Active Directory LightweightDirectory Services (AD LDS), previously known as Active Directory Application Mode (ADAM), by using one of thefollowing methods:
l Method 1: Restore an AD LDS (ADAM) instance from a backup created with Recovery Manager forActive Directory
l Method 2: Restore an AD LDS (ADAM) database from a backup created with third-party software
Note that some AD LDS (ADAM) object attributes cannot be restored by using Recovery Manager for ActiveDirectory. For more information on these attributes, see Dell Knowledge Base Article 59039 “AD DS and AD LDSObject Attributes That Recovery Manager for Active Directory Cannot Restore” at support.software.dell.com.
Method 1: Restore an AD LDS (ADAM) instancefrom a backup created with Recovery Managerfor Active DirectoryComplete these steps:
l Step 1: Select a backup
l Step 2: Restore AD LDS (ADAM) instance
Step 1: Select a backup1. In the Recovery Manager Console tree (left pane), expand Backups, and select the AD LDS
(ADAM) node.
2. In the right pane, select the backup from which you want to restore AD LDS (ADAM) instance.
If the backup is not available in the right pane, on the main menu, select Action, point to Register Backup, andthen click Register Backup File to browse for, select, and register the backup with Recovery Manager forActive Directory.
Step 2: Restore AD LDS (ADAM) instance1. On the main menu, select Action | Online Restore, and step through the Online Restore Wizard for AD
LDS (ADAM).
2. On the Wizard Operation Mode page, select the Compare, restore, and report changes in AD LDS(ADAM) option. Click Next.
3. On the AD LDS (ADAM) Instance Selection page, select the AD LDS (ADAM) instance you want to restore,and click Next.
4. On the Backup Selection page, select the backup from which you want to restore the AD LDS(ADAM) instance, and step through the wizard to complete the restoration of the selected AD LDS(ADAM) instance.
Recovery Manager for Active Directory 8.7 User Guide
Restoring data105

Method 2: Restore an AD LDS (ADAM)database from a backup created with third-party softwareComplete these steps:
l Step 1: Extract and register AD LDS (ADAM) database
l Step 2: Restore the extracted AD LDS (ADAM) database
Step 1: Extract and register AD LDS (ADAM) database1. Use the third-party backup software to extract the AD LDS (ADAM) database files from the backup to
an alternate location. For more information, see the documentation supplied with the backupsoftware you use.
2. In the Recovery Manager Console tree (left pane), expand Backups, and select the AD LDS(ADAM) node.
3. On the main menu, select Action, point to Register Backup, and then click Register Offline AD LDS(ADAM) Database to browse for, select, and register the .dit file and log files that belong to the AD LDS(ADAM) database you want to register with Recovery Manager for Active Directory.
Step 2: Restore the extracted AD LDS (ADAM) database1. In the right pane, select the list entry that represents the AD LDS (ADAM) database you extracted in
Step 1: Extract and register AD LDS (ADAM) database.
2. On the main menu, select Action | Online Restore, and step through the Online Restore Wizard for ADLDS (ADAM).
3. On the Wizard Operation Mode page, select the Compare, restore, report changes in AD LDS (ADAM)option, and click Next.
4. On the AD LDS (ADAM) Instance Selection page, select the AD LDS (ADAM) instance you want to restore,and click Next.
5. On the Backup Selection page, select the list entry that represents the AD LDS (ADAM) database youextracted in Step 1: Extract and register AD LDS (ADAM) database.
6. Step through the wizard to complete the restoration of the selected AD LDS (ADAM) instance.
Selectively restoring Active Directoryobject attributesThe Online Restore Wizard allows you to restore particular attributes of Active Directory objects, leaving allthe other attributes intact. This feature allows you to keep the valuable changes made in Active Directorysince the backup time.
Recovery Manager for Active Directory 8.7 User Guide
Restoring data106

Note that some AD LDS (ADAM) object attributes cannot be restored by using Recovery Manager for ActiveDirectory. For more information on these attributes, see Dell Knowledge Base Article 59039 “AD DS and AD LDSObject Attributes That Recovery Manager for Active Directory Cannot Restore” at support.software.dell.com.
To select the attributes to be processed by the Online Restore Wizard
1. Start the Online Restore Wizard and follow the instructions in the wizard.
2. On the Processing Options page, click Process no child objects, click Process selected attributes, andthen click Select Attributes.
3. In the Select Attributes to Be Processed dialog box, select the check boxes next to the attributes tobe processed.
4. Click Next, and follow the instructions in the wizard to complete the operation.
The entries in the upper part of the Attributes list allow you to select groups of attributes. For example, whenyou select Account Information, all account-related attributes are selected.
Restoring objects in an applicationdirectory partitionApplication directory partitions are used to store application-specific data. When restoring Active Directoryfrom a backup, Recovery Manager for Active Directory allows you to selectively restore objects and objectattributes in application directory partitions, in the same way as it restores objects and attributes in domaindirectory partitions.
To restore objects in an application directory partition
1. Start the Online Restore Wizard and follow the instructions in the wizard.
2. On the Objects to Be Processed page, click Add, and then click Find.
3. In the Find and Select Objects in Backup dialog box, do the following:
l Select Any type from the Find list.
l Click Browse and use the Browse and Select Object in Backup dialog box to select theapplication directory partition to search:
Recovery Manager for Active Directory 8.7 User Guide
Restoring data107

l Ensure that the Show advanced objects check box is selected: otherwise, the dialog box displaysonly the domain directory partition.
l Click OK.
4. In the Name box, type the name of the objects, or part of the name.
5. Click Find Now.
6. Click Select All or select individual check boxes in Search results. When finished, click OK.
7. Follow the instructions in the wizard to complete the operation.
NOTE: The Find option is used here as an example. You can also select an object by clicking Browse. Or,you can specify the names (DNs) of objects in a text file and open that file by clicking Import. If you clickBrowse, ensure that the Show advanced objects check box is selected. Otherwise, only the domaindirectory partition is displayed in the Browse and Select Object in Backup dialog box.
Restoring object quotasObject quotas are used to determine the number of objects that can be created in a given directory partitionby a given administrator. Object quotas help prevent the denial of service situations that can occur if anadministrator accidentally or intentionally creates so many objects that the domain controller runs out ofstorage space.
Object quotas are specified and administered separately for each directory partition. On a directory partition,object quotas can be assigned to any user or group.
Object quotas for a directory partition are stored as objects in the partition's child container called NTDSQuotas. With Recovery Manager for Active Directory, you can use the Online Restore Wizard to restore selectedobjects in the container NTDS Quotas, or restore the entire container NTDS Quotas.
To restore an object in the container NTDS Quotas
1. Start the Online Restore Wizard.
2. Follow the instructions in the wizard. On the Objects to Be Processed page, click Add, and thenclick Browse.
3. In the Browse and Select Object in Backup dialog box, double click the directory partition thatcontains the object quotas you want to restore, double-click NTDS Quotas, and select theobject to restore:
Recovery Manager for Active Directory 8.7 User Guide
Restoring data108

4. Ensure that the Show advanced objects check box is selected. Otherwise, the NTDS Quotas containerwill not be displayed.
5. Click OK, and follow the instructions in the wizard to complete the operation.
Restoring cross-domain groupmembershipWhen restoring an object, such as a user or computer, the Online Restore Wizard allows the restore of theobject’s membership in all groups, including those groups that reside in domains outside the object’s homedomain. This requires a backup that meets the following requirements:
l The backup must be taken from a domain controller that holds the Global Catalog role.
l The backup must have been created with the following option: When backing up Global Catalog servers,collect group membership information from all domains within the Active Directory forest.
It is recommended that you restore objects from Global Catalog backups that were created with this option.Otherwise, restored objects may not retrieve their membership in some local groups. For example, suppose auser belongs to a local group defined in a resource domain other than the user’s home domain. If the restoreduser object were to lose its membership of that group, the user would no longer have the corresponding grouppermissions, and would therefore be unable to access some resources. This option is designed to overcomesuch issues.
To restore cross-domain group membership information
1. Start the Online Restore Wizard.
2. Follow the instructions in the wizard.
3. On the Backup Selection page, select a backup of a Global Catalog server. The backup must be createdwith the option When backing up Global Catalog servers, collect group membership informationfrom all domains within the Active Directory forest.
4. Follow the instructions in the wizard to complete the operation.
Performing a restore without havingadministrator privilegesWith the Online Restore Wizard, you can perform a restore without having administrative access to thetarget domain controller. To restore object attributes, you must only have write access to the attributesbeing restored.
Restoration of deleted objects requires a target domain controller running Windows Server 2003 or later. Torestore a deleted object, the user account under which Recovery Manager for Active Directory runs must havesufficient permissions to selectively recover Active Directory objects. For more information about thesepermissions, see Permissions required to use Recovery Manager for Active Directory.
Recovery Manager for Active Directory 8.7 User Guide
Restoring data109

To perform a restore without having administrator privileges
1. Start the Online Restore Wizard.
2. Follow the instructions in the wizard.
3. If you are going to restore deleted objects, on the Domain Access Options page ensure that the targetdomain controller is running Windows Server 2003 or later.
4. Follow the instructions in the wizard to complete the operation.
By default, the “Reanimate Tombstone” control access right is granted only to domain administrators. Domainadministrators can grant the permission necessary to restore deleted objects to other users and groups bygranting the user or group the “Reanimate Tombstone” control access right.
WARNING: A security risk can be introduced by granting this permission, because it allows a userto restore an account that may have a level of access greater than that of the user. By restoringsuch an account, the user in effect gains control of that account. This is because the LDAP APIdoes not restore the backed up account password, and so the user can set the initial password onthe account.
Reports about objects and operationsRecovery Manager for Active Directory provides a number of reports that allow you to track changes made toActive Directory, AD LDS (ADAM), and Group Policy objects and view summary information about the compareand restore operations performed on Active Directory and AD LDS (ADAM) objects with Recovery Manager forActive Directory.
To generate and view these reports, you can use the Online Restore Wizard, the Online Restore Wizard for ADLDS (ADAM), and the Group Policy Restore Wizard.
In this section:
l Reports about Active Directory objects
l Reports about AD LDS (ADAM) objects
l Reports about Group Policy objects
l Reports about who modified Active Directory objects
Reports about Active Directory objectsThe Online Restore Wizard provides reports that allow you to track changes of Active Directory (AD) objectsby comparing the state of objects in backup and in Active Directory. You can also compare AD objects held intwo backups.
You can generate and view a detailed report about a particular compare or restore operation that RecoveryManager for Active Directory performed on AD objects. Alternatively, you can generate and view a summary ofall compare and restore operations performed with Recovery Manager for Active Directory on AD and AD LDS(ADAM) objects. Performing a compare operation on an AD or AD LDS (ADAM) object does not modify that objectin any way.
To generate and view a report on AD objects
1. Start the Online Restore Wizard:
Recovery Manager for Active Directory 8.7 User Guide
Restoring data110

a. In the Recovery Manager Console, select the Recovery Manager for Active Directoryconsole tree root.
b. On the main menu, select Action | Online Restore Wizard.
2. Step through the wizard until you are on the Wizard Operation Mode page, then do one of the following:
l If you want to compare AD objects in a backup against those in live Active Directory or restore ADobjects and view the restore operation report, select Compare, restore, and report changes inActive Directory.
l If you want to compare Active Directory objects in two backups, select Compare two backupsand report the differences.
3. Step through the wizard until you are on the Action Selection page. Select Compare, analyze, and,optionally, restore.
4. Step through the wizard until you are on the Reporting Options page. Select Generate report, thenspecify what kind of information you want included in the report.
5. Step through the wizard until you are on the Operation Option page. Click View Report.
You can use the Expand all or Collapse all element provided in the report to expand or collapse all objectentries displayed in the report.
To view a summary of all compare and restore operations that Recovery Manager for Active Directory performedon AD and AD LDS (ADAM) objects, click the View Summary Report button at the bottom of the report window.
Reports about AD LDS (ADAM) objectsThe Online Restore Wizard provides reports that allow you to track changes of Active Directory (AD) objects bycomparing the state of objects in backup and in a live AD LDS (ADAM) instance. You can also compare AD LDS(ADAM) objects held in two backups.
You can generate and view a detailed report about a particular compare or restore operation performed on ADLDS (ADAM) objects with Recovery Manager for Active Directory. Alternatively, you can generate and view asummary of all compare and restore operations performed with Recovery Manager for Active Directory on ADand AD LDS (ADAM) objects. Performing a compare operation on an AD or AD LDS (ADAM) object does not modifythat object in any way.
To generate and view a report on AD LDS (ADAM) objects
1. Start the Online Restore Wizard for AD LDS (ADAM):
a. In the Recovery Manager Console, select the Recovery Manager for Active Directoryconsole tree root.
b. On the main menu, select Action | Online Restore Wizard for AD LDS (ADAM).
2. Step through the wizard until you reach the Action Selection page. Select Compare, analyze, and,optionally, restore.
3. Step through the wizard until you reach the Reporting Options page. Select Generate report, thenspecify what kind of information you want in the report.
4. Step through the wizard until you reach the Operation Option page. Click View Report.
Recovery Manager for Active Directory 8.7 User Guide
Restoring data111

To view a summary report about all compare and restore operations that Recovery Manager for ActiveDirectory performed on AD and AD LDS (ADAM) objects, click the View Summary Report button at thebottom of the report window.
Reports about Group Policy objectsThe Group Policy Restore Wizard helps you generate comparison reports that allow you to track changes ofGroup Policy objects by comparing their state in a backup and in Active Directory.
To generate and view a report on Group Policy objects
1. Start the Group Policy Restore Wizard:
a. In the Recovery Manager Console, select the Recovery Manager for Active Directoryconsole tree root.
b. On the main menu, select Action | Group Policy Restore Wizard.
2. Step through the wizard until you are on the Backup Selection page. Select the backup that includesthe Group Policy objects whose state you want to compare with that in Active Directory.
3. Step through the wizard until you are on the Group Policy Object Selection page.
4. In the list, select the check boxes next to the Group Policy objects you want to compare, and then clickView Report.
Note that the GPO comparison reports in the Group Policy Restore Wizard do not support providing informationabout certain Group Policy settings. For a list of unsupported Group Policy settings, see Dell Knowledge BaseArticle 12024 “Information on Some Group Policy Settings May Be Missing from the Group Policy ObjectComparison Report” at support.software.dell.com.
Reports about who modified Active DirectoryobjectsYou can use the Recovery Manager for Active Directory reports to find out which user modified specific ActiveDirectory objects. To provide this functionality, Recovery Manager for Active Directory requires another Dellproduct—ChangeAuditor for Active Directory. ChangeAuditor is designed to collect information on all criticalchanges occurred in Active Directory and track user and administrator activity. For more information aboutChangeAuditor for Active Directory, please visit http://software.dell.com/products/changeauditor-for-activedirectory.
To provide information on who modified particular Active Directory objects, Recovery Manager for ActiveDirectory integrates with ChangeAuditor and includes the data ChangeAuditor provides into the reports. Inorder to integrate, Recovery Manager for Active Directory and ChangeAuditor must be installed in the sameActive Directory forest.
For a list of the ChangeAuditor for Active Directory versions with which Recovery Manager for Active Directorycan integrate to provide information about the users that modified specific AD objects, see the Release Notesfor this version of Recovery Manager for Active Directory.
Recovery Manager for Active Directory 8.7 User Guide
Restoring data112

To generate a report that shows who modified specific AD objects
1. Start the Online Restore Wizard:
a. In the Recovery Manager Console, select the Recovery Manager for Active Directoryconsole tree root
b. On the main menu, select Action | Online Restore Wizard
2. Step through the wizard until you are on the Wizard Operation Mode page, then do one of the following:
l If you want to compare AD objects in a backup against those in live Active Directory or restore ADobjects and view the restore operation report, select Compare, restore, and report changes inActive Directory.
l If you want to compare Active Directory objects in two backups, select Compare two backupsand report the differences.
3. Step through the wizard until you are on the Action Selection page. Select Compare, analyze, and,optionally, restore.
4. Step through the wizard until you reach the Reporting Options page. Select Generate report, thenspecify what kind of information you want in the report.
5. Select the Include ChangeAuditor data in reports check box, and then specify the ChangeAuditordatabase you want to use.
6. Step through the wizard until you reach the Operation Option page. Click View Report.
The Modified by column in the generated report provides information on who modified particular ActiveDirectory objects.
Using complete offline restoreIMPORTANT: It is currently not possible to use the Repair Wizard to bring up a Domain Controller onidentical hardware using a backup from a DC which is offline due to hardware failure. Despite being onidentical hardware the operating system will contain many unique parameters. Those parameters aredefined during the installation of the Operating System. Repair wizard will replace the current DIT file(with transaction logs) and the registry, however replacing the registry taken from another OS (evenwith similar hardware) may lead to OS instability or it may not function at all. For this reason, we do notrecommend using the Repair Wizard in this situation.
To perform a complete offline restore
l Start the Repair Wizard and follow the instructions in the wizard.
The Repair Wizard enables the recovery of the whole Active Directory database on a domain controllerby applying a backup that was created for that domain controller.
You can use the complete offline restore to restore the entire Active Directory database from backup mediawithout reinstalling the operating system or reconfiguring the domain controller. The restore can beperformed on any domain controller that can be accessed remotely. By default, this operation restores alldirectory objects on the target domain controller non-authoritatively. This means that the restored data isthen updated via normal replication. A non-authoritative restore is typically used to restore a domaincontroller that has completely failed due to hardware or software problems.
IMPORTANT: A backup created for a given domain controller cannot be used to restore the ActiveDirectory database to other domain controllers.
Recovery Manager for Active Directory 8.7 User Guide
Restoring data113

A complete offline restore also allows you to mark individual objects for authoritative restore. However, giventhat the granular online restore process provides the same functionality with much less effort and overhead, itis the recommended method for restoring individual objects to Active Directory.
During the final stage of a complete offline restore, the recovered domain controller is restarted in normaloperational mode. Then, Active Directory replication updates the domain controller with all changes notoverridden by the authoritative restore. It is important to note that until the replication update hascompleted, some of the directory object data held on the recovered domain controller may be obsolete.Therefore, execution of a complete offline restore may result in additional downtime due to replication delays.
There is one other consideration to make when performing a complete offline restore. Since you cannot use thebackup from the other domain controller for the restore, the restored domain controller may lose informationabout the directory updates that were made after it was backed up. For example, suppose that some directoryobjects were added or modified on the domain controller after the backup was created, but the new objects ormodifications were not yet replicated to other domain controllers. In this case, when the domain controller isrestored, the new objects or modifications will be lost, because they were never replicated to other domaincontrollers, and therefore cannot be applied to the restored domain controller.
Repair Wizard overviewThe Repair Wizard lets you select the target domain controller and the Active Directory backup for that domaincontroller, and then guides you through the operation.
NOTE: You can select the domain controller where you want to restore Active Directory and then startthe Repair Wizard by clicking Repair on the Actionmenu. As a result, the wizard only displays thebackups created for that domain controller.
In the Repair Wizard, you can use backups created by applications that store backups in Microsoft Tape Format(MTF), such as Windows Backup or Veritas Backup Exec or Windows Server backups (.vhd, .vhdx). To use abackup, on the Computer and Backup Selection window, click Register, and then register the backup using theRegister Backup File or Register Backups in Folder item. Note that snapshot backups are not supported bythe Repair Wizard. You can restore Active Directory data from such backups using the Online Restore Wizardand Group Policy Restore Wizard. The Extract Wizard also supports snapshot backups.
Active Directory restoration requires that the domain controller be restarted in Directory Services RestoreMode. At your discretion, the wizard restarts the target computer automatically or allows you to restart thetarget computer manually.
IMPORTANT: You will need to log on to the target computer as an Administrator after the Repair Wizardrestarts it in Directory Services Restore Mode. To do this, you must use an account whose user name andpassword are stored in the local security account database, known as the Security Accounts Manager(SAM). You cannot use the user name and password of the Active Directory administrator.
To restart the computer in Directory Services Restore Mode
1. Restart the computer and press F8 when you are prompted to do so.
2. On the menu, choose Directory Services Restore Mode and then press ENTER.
3. If you have multiple systems installed on the computer, choose the Windows installation you arerecovering, and then press ENTER. You must choose the Windows installation that was running when youlaunched the Repair Wizard.
After the target domain controller is restarted in Directory Services Restore Mode, the wizard restores theActive Directory database from the backup.
Recovery Manager for Active Directory 8.7 User Guide
Restoring data114

Optionally, the wizard allows you to mark individual objects, a subtree, or the entire directory asauthoritatively restored. To mark AD objects, subtree, or the entire AD database as authoritative, RecoveryManager for Active Directory uses the capabilities provided by the Ntdsutil.exe tool supplied with MicrosoftWindows. However, this tool included in Windows Server 2008 or higher does not support marking the entire ADdatabase as authoritative.
The authoritatively restored objects replace existing copies of those objects on all domain controllers andprevail for the entire domain.
After the Active Directory database is restored, the target domain controller must be restarted in normaloperational mode. At your discretion, the Repair Wizard restarts the target computer automatically or allowsyou to restart the target computer manually. The restore operation is not completed until the target domaincontroller is restarted in normal operational mode.
Offline restore implicationsThis section provides important information you should consider when recovering Active Directory with theRepair Wizard.
The wizard allows you to restore Active Directory information on a domain controller by restoring itscomponents from a System State backup. This restores the entire Active Directory database along with theother System State components on which Active Directory depends—SYSVOL and Registry.
The wizard offers the following two options for restoring Active Directory:
l Non-authoritative restore
l Authoritative restore
Non-authoritative restoreIn this section:
l DIT database
l SYSVOL
DIT databaseWhen restored non-authoritatively, settings and entries that existed in the domain, schema, configuration, andoptionally the global catalog naming contexts maintain the version number they had at the time of backup.After the restored domain controller is restarted, the Active Directory replication updates the domaincontroller with the changes that were made to Active Directory since the backup time.
SYSVOLWhen restored non-authoritatively, the local copy of the SYSVOL that is held on the restored domain controlleris updated with that of its replication partners. After the restored domain controller is restarted, it contacts itsreplication partners, compares SYSVOL information, and replicates the necessary changes, bringing its localcopy of the SYSVOL up to date with the other domain controllers within the domain.
Recovery Manager for Active Directory 8.7 User Guide
Restoring data115

If the domain controller being recovered is the only functioning domain controller in the domain, a primaryrestore of the SYSVOL should be done. A primary restore builds a new replication service database by loadingthe data present under the SYSVOL onto the local domain controller. This method is the same asnonauthoritative except that the restored data is marked as the primary data.
Perform a primary restore only when all domain controllers in the domain are lost and you want to rebuild thedomain from backup. Do not perform a primary restore if any other working domain controller in this domain isavailable. Use primary restore for the first domain controller, and then, later, use non-authoritative restore forall other domain controllers.
Authoritative restoreIn this section:
l DIT database
l SYSVOL
DIT databaseWith the Repair Wizard, you can perform an authoritative restore of Active Directory. The wizard allows you tomark the entire Active Directory database, a single subtree, or an individual object as authoritatively restored.
To mark AD objects, subtree, or the entire AD database as authoritative, Recovery Manager for Active Directoryuses the capabilities provided by the Ntdsutil.exe tool supplied with Microsoft Windows. However, this toolincluded in Windows Server 2008 or higher does not support marking the entire AD database as authoritative.
As a result, the wizard increments the version number of the attributes of all objects in the entire directory,all objects in the subtree, or the particular object to make it authoritative for the directory.
An authoritative restore can only be carried out on objects from the configuration and domain naming contexts.Authoritative restore of the schema-naming context is not supported.
SYSVOLWhen performing an authoritative restore of the Active Directory database, you should also perform anauthoritative restore of the SYSVOL. With the Repair Wizard, the authoritative restore of the SYSVOL does notoccur automatically. To do that, you should follow the procedure outlined in the next section.
By restoring the SYSVOL authoritatively, you specify that the restored copy of SYSVOL is authoritative for thedomain. As a result, the replication service replicates the local SYSVOL out to the other domain controllerswithin the domain.
The bandwidth associated with such replication should be considered in case of an extensive use of large GroupPolicy objects and logon scripts in the domain.
Since the Online Restore Wizard and Group Policy Restore Wizard allow you to authoritatively restore directorydata with minimal effort and overhead, we recommend you to use those wizards rather than the Repair Wizardwhen you need to recover/undelete individual Active Directory objects and Group Policy objects.
Recovery Manager for Active Directory 8.7 User Guide
Restoring data116

Restoring SYSVOL authoritativelyWhen you have performed an authoritative restore of Active Directory using the Repair Wizard, additional stepsmust be taken to restore the SYSVOL authoritatively. By doing this, you are telling the other domain controllersin the domain that the SYSVOL information on the restored domain controller is authoritative. As a result, thefiles and folders contained under SYSVOL on the restored domain controller are replicated out to all otherdomain controllers in the domain.
To restore SYSVOL authoritatively
1. Use the Repair Wizard to restore Active Directory on the target domain controller.
2. After the Repair Wizard completes the restore, start the Extract Wizard.
3. Follow the instructions in the Extract Wizard.
4. On the Backup Selection page, select the SYSVOL component of the backup you want to use. TheSYSVOL component is located in the Active Directory branch of the backup:
5. On the Folder Selection page, specify the folder for the SYSVOL data.
6. Follow the Extract Wizard to restore the SYSVOL data from the backup to the specified folder.
7. After the Extract Wizard is completed, ensure that the domain controller where you want toauthoritatively restore SYSVOL is started in normal mode and the SYSVOL share is published, that is, theSYSVOL shared folder and its sub-folders are displayed in Computer Management for that domaincontroller.
8. Copy the restored by the Extract Wizard SYSVOL folder over the original SYSVOL folder.
When authoritatively restoring the SYSVOL, it is important that you copy SYSVOL data from the alternatelocation after the SYSVOL share is published.
If the computer is in a replicated domain, it can take several minutes before the SYSVOL share is published,because it needs to synchronize with its replication partners.
If there is no other functioning domain controller in the domain, a primary restore of the SYSVOL should bedone. When restoring the SYSVOL, the Repair Wizard allows you to mark the SYSVOL for primary restore. A
Recovery Manager for Active Directory 8.7 User Guide
Restoring data117

primary restore builds a new replication service database by loading the data present under SYSVOL on thelocal domain controller.
Given that each Group Policy object is comprised of the Group Policy Container and Group Policy Template,when a Group Policy Container is authoritatively restored by using the Repair Wizard or Online Restore Wizard,the corresponding Group Policy Template must then be authoritatively restored as part of the SYSVOL. Sinceselective restoration of the SYSVOL data is time-consuming and requires considerable expertise, werecommend that restoration of Group Policy objects be performed by using the Group Policy Restore Wizard,which authoritatively restores both Group Policy Containers and Group Policy Templates, and ensures thatGroup Policy objects are properly restored with minimal administrative overhead.
Performing a granular restore ofSYSVOLYou can restore individual elements of SYSVOL authoritatively, such as specific files contained within theSYSVOL folder.
To perform a granular restore of SYSVOL
1. Start the Extract Wizard and follow the provided instructions.
2. On the Backup Selection page, select the SYSVOL component of the backup you want to use. TheSYSVOL component is located in the Active Directory branch of the backup.
3. On the Folder Selection page, specify a folder for the SYSVOL data.
4. Follow the Extract Wizard to restore the SYSVOL data from the backup to the specified folder.
5. Ensure that the domain controller where you want to restore the individual elements of SYSVOL isstarted in normal mode, and the SYSVOL share is published, that is, the SYSVOL share and its sub-folders are displayed in Computer Management for that domain controller.
6. Copy the files to be restored from the Extract Wizard SYSVOL folder to the original SYSVOL folder.
IMPORTANT:When authoritatively restoring the SYSVOL files, it is important that you copy SYSVOL datafrom the alternate location after the SYSVOL share is published. If the computer is in a replicateddomain, it can take several minutes before the SYSVOL share is published, because it needs tosynchronize with the replication partners.
Recovering Group PolicyWith Recovery Manager for Active Directory, you can selectively restore Group Policy information from normalSystem State backups of domain controllers.
To restore Group Policy information
l Start the Group Policy Restore Wizard and follow the instructions in the wizard.
The Group Policy Restore Wizard helps you recover Group Policy objects and links deleted or modifiedsince the last backup. The wizard operates in online mode and does not require restarting the domaincontroller. The wizard also enables the migration of Group Policy objects between domains.
Recovery Manager for Active Directory 8.7 User Guide
Restoring data118

Group Policy Restore allows you to roll back changes made to Group Policy information, and return individualGroup Policy objects to the state they were in when the backup was created. It is important to note that aGroup Policy Restore only affects the object selected for recovery, and optionally, the links to that object. Anyobjects that are not involved in the operation remain unchanged in the domain.
For this type of restore, it is not necessary to create any special backups; you may use any regular backup of adomain controller’s System State.
After Recovery Manager for Active Directory completes Group Policy Restore on the target domain controller,the restored Group Policy objects and links are replicated to the other domain controllers through the normalreplication process. The previously erased or modified Group Policy information is ignored during replication,because the restored data appears to be more recent.
Group Policy Restore Wizard overviewThe wizard lets you choose the backup source domain and lists System State backups of domain controllers ofthat domain. You select a backup from the list on the Backup Selection page, or click Register to registeradditional backups. The wizard then unpacks the backup, preparing backup data for further use.
After the backup data preparation is completed, the wizard prompts you to choose the target domaincontroller and lists all Group Policy objects that are in the backup. To have the wizard compare the state ofGroup Policy objects in the backup with their state on that domain controller, click Compare All. After thewizard performs the comparison, the State in AD column indicates a state of each object, shown as ‘Different’,‘Identical’, or ‘Deleted’. You can select the object you want the wizard to restore.
Then, the wizard prompts you to choose whether to restore policy settings in the Group Policy objects, securitysettings on the objects, or both, and asks about how to process links to the selected Group Policy objects.
Finally, the wizard informs you about the changes to be made to the Group Policy and allows you to start therestore process or step back to modify the restore options.
Restoring data from third-partybackupsRecovery Manager for Active Directory provides for restoration of Active Directory data from backups created byother applications if these backups are stored in Microsoft Tape Format (MTF). Such backups of domaincontrollers' System State can be created, for example, by Windows Backup or Veritas Backup Exec. Dependingon your needs, you can use the Online Restore Wizard, the Group Policy Restore Wizard, the Repair Wizard, orthe Extract Wizard to restore data.
To restore data from backups created by other applications
1. Start the wizard you want to use and follow the instructions in the wizard.
2. To register a backup in the Online Restore Wizard or the Group Policy Restore Wizard, on the BackupSelection page, click Register, and then click one from the following items:
l Register Backup File. Registers a Microsoft Tape Format (MTF)-compliant backup file (.bkf) orWindows Server backup file (.vhd, .vhdx).
l Register Backups in Folder. Registers all backup files that are in the selected folder.
Recovery Manager for Active Directory 8.7 User Guide
Restoring data119

l Register Offline Active Directory Database. Registers Active Directory database (ntds.dit file)unpacked from a backup created with third-party backup tools.
To register a backup in the Repair Wizard, on the Computer and Backup Selection page, click Register,and then click one from the above-listed items.
3. Select the newly registered backup and follow the wizard instructions to walk through therestore process.
Snapshot backups (that is, backups created using the Volume Shadow Copy service) are not supported by theRepair Wizard. By default, Veritas Backup Exec 9.0 or later uses the Volume Shadow Copy service when creatingSystem State backups. However, you can restore Active Directory data from snapshot backups using the OnlineRestore Wizard and Group Policy Restore Wizard. The Extract Wizard also supports snapshot backups.
Using the Extract WizardThe Extract Wizard allows you to restore previously backed up files to a specified folder (an alternate location).
Restoring backed up files to an alternate location allows you to use the files as a standalone data source, or toreplace existing files on a given computer. The wizard lets you select a backup, choose the components to beextracted from that backup, and specify the destination folder. Then, the wizard guides you through theextract operation.
The Extract Wizard can help you to perform an authoritative restore of the SYSVOL. For more information, seeRestoring SYSVOL authoritatively.
Also you can use the Extract Wizard in conjunction with the Install from Media (IFM) feature of Windows tocreate a domain controller. IFM allows you to create an additional domain controller using a restored backup ofanother domain controller. The restored backup can be held on any backup media (tape, CD, or DVD) or on ashared network resource. A restored backup makes it possible to set up an additional domain controller in anexisting domain without replicating the entire directory database to the new domain controller.
With the Extract Wizard, you can restore a backup of a domain controller’s System State to a specifiedfolder. Then, using the restored backup files, you can create a new domain controller, as described in thefollowing sections:
l Creating a Windows Server 2003-based domain controller from a backup
l Creating a Windows Server 2008-based domain controller from a backup
l Creating a Windows Server 2012-based domain controller from a backup
Creating a Windows Server 2003-based domaincontroller from a backupThis section describes how to create a Windows Server 2003 or 2003 R2-based domain controller from a backupby using the Install from Media (IFM) feature of Windows and the Extract Wizard.
To create a Windows Server 2003-based domain controller by using IFM
1. Create a backup of a Windows Server 2003 or 2003 R2-based domain controller’s System State.
Make sure you select and back up all System State components. To create a backup, you can use theBackup Wizard.
Recovery Manager for Active Directory 8.7 User Guide
Restoring data120

2. Start the Extract Wizard and follow the steps in the wizard.
3. On the Backup Selection page, select the backup you created in step 1 of this procedure.
4. On the Folder Selection page, specify the path to the folder where you want to place the extractedbackup files.
5. Follow the instructions in the wizard to complete the extract operation.
6. On the Windows Server 2003-based computer you want to designate as the new domain controller, dothe following:
a. Click Start, click Run, type dcpromo /adv, and then press ENTER.
b. Follow the steps in the Active Directory Installation Wizard.
c. On the Domain Controller Type page, click Additional domain controller for anexisting domain.
d. On the Copying Domain Information page, click From these restored backup files, and specifythe location of the restored backup files created in Step 4.
e. Follow the instructions in the Active Directory Installation Wizard to complete the operation.
For more information on creating a domain controller by using a backup, refer to the topic “Create anadditional domain controller” in Windows Server 2003 Help.
Creating a Windows Server 2008-based domaincontroller from a backupThis section describes how to create a Windows Server 2008 or 2008 R2-based domain controller from a backupby using the Install from Media (IFM) feature of Windows and the Extract Wizard.
To create a domain controller, complete these steps:
l Step 1: Create and extract a backup
l Step 2: Use IFM to create a domain controller
Step 1: Create and extract a backup1. Create a backup of a Windows Server 2008 or 2008 R2-based domain controller’s System State.
Make sure you select and back up all System State components. To create a backup, you can use theBackup Wizard.
2. Start the Extract Wizard and follow the steps in the wizard.
3. On the Backup Selection page, select the backup you created in step 1 of this procedure.
4. On the Folder Selection page, specify the path to the folder where you want to place the extractedbackup files.
5. Follow the steps in the wizard to complete the extract operation.
Recovery Manager for Active Directory 8.7 User Guide
Restoring data121

Step 2: Use IFM to create a domain controller1. Make sure you install the Active Directory Domain Services server role on the Windows Server 2008 or
Windows Server 2008 R2-based computer you want to designate as the new domain controller.
2. On that computer, click Start, click Run, type dcpromo /adv, and press ENTER.
3. On the initial page of the Active Directory Domain Services Installation Wizard, make sure you select theUse advanced mode installation check box.
4. Step through the wizard until you are on the Choose a Deployment Configuration page.
5. Click Existing forest, and then click Add a domain controller to an existing domain.
6. Click Next.
7. On the Network Credentials page, specify the account credentials you want to use.
8. Step through the wizard until you are on the Install from Media page.
9. Click Replicate data from media at the following location, and then specify the location to which youextracted the backup in Step 1: Create and extract a backup.
10. Step through the wizard to complete the domain controller creation operation.
Creating a Windows Server 2012-based domaincontroller from a backupThis section describes how to create a Windows Server 2012 or Windows Server 2012 R2-based domain controllerfrom a backup by using the Install from Media (IFM) feature of Windows and the Extract Wizard.
To create a domain controller, complete these steps:
l Step 1: Create and extract a backup
l Step 2: Install AD DS on the Windows Server 2012-based computer
l Step 3: Use the Install-ADDSDomainController cmldet to install from media
Step 1: Create and extract a backup1. Create a backup of a Windows Server 2012 or Windows Server 2012 R2-based domain controller's
System State.
Make sure you select and back up all System State components. To create a backup, you can use theBackup Wizard.
2. Start the Extract Wizard and follow the steps in the wizard.
3. On the Backup Selection page, select the backup you created in step 1 of this procedure.
4. On the Folder Selection page, specify the path to the folder where you want to place the extractedbackup files.
5. Follow the steps in the wizard to complete the domain controller creation extract operation.
Recovery Manager for Active Directory 8.7 User Guide
Restoring data122

Step 2: Install AD DS on the Windows Server 2012-basedcomputerOn the Windows Server 2012 or Windows Server 2012 R2-based computer you want to promote to a domaincontroller, use Server Manager to install the Active Directory Domain Services (AD DS) role: in ServerManager, on the Manage menu, click Add Roles and Features, and then follow the steps in the wizard toinstall the AD DS role.
Step 3: Use the Install-ADDSDomainController cmldet toinstall from mediaUse the Install-ADDSDomainController cmdlet supplied with Windows PowerShell to create a new domaincontroller from the backup you extracted in Step 1: Create and extract a backup. To specify the path to theextracted backup, use the -InstallationMediaPath parameter of the cmdlet.
To view detailed information about the Install-ADDSDomainController cmdlet, in the Windows PowerShellwindow, type the following:
Get-Help Install-ADDSDomainController -detailed
Restoring passwords and SID historyWhen undeleting an object by using the agentless method, the Online Restore Wizard employs LDAP functionsalong with the Restore Deleted Objects feature provided by the Windows operating system. This featurerestores only the attributes preserved in the object’s tombstone. The other attributes are restored from abackup. However, some attributes, such as Password and SID History cannot be written using LDAP functions,and thus cannot be restored from a backup via the agentless method.
In many situations, the inability to restore the Password attribute from a backup is not a big problem as anobject’s password can be reset after restoring the object. As for the SID History attribute, its restoration maybe business-critical. An example is a situation where the domain from which the object was migrated isunavailable or decommissioned, and therefore SID History cannot be re-added.
To enable the restoration of these two attributes using the agentless method, the Active Directory schema maybe modified so that these attributes are preserved in object tombstones. As a result, an undeleted object hasthe same Password and SID History as the object had when it was deleted.
As this solution requires schema modifications, it should be carefully considered. Microsoft recommendsmodifying or extending the schema only in extreme situations. Proceed with extreme caution, because makinga mistake may render the directory service unstable, resulting in a reinstallation.
Often, organizations are reluctant to make changes to the schema because schema modifications may result inheavy replication traffic. It is not the case for the schema modifications described in this article as they do notaffect the partial attribute set (PAS).
NOTE: Recovery Manager for Active Directory also provides an agent-based method for restoring orundeleting objects. With the agent-based method any attributes can be restored. The agent-basedmethod does not require any schema modifications.
Recovery Manager for Active Directory 8.7 User Guide
Restoring data123

Preserving passwords and SID history in objecttombstonesTo preserve passwords and SID history in object tombstones, complete the following steps:
l Step 1: Make sure prerequisites are met
l Step 2: Modify the searchFlags attribute value
Step 1: Make sure prerequisites are metl You are logged on as a member of the Schema Admins group.
l Write operations to the schema are allowed. For additional information on how to allow write operationsto schema, see Microsoft Knowledge Base article 216060 “Registry Modification Required to Allow WriteOperations to Schema” at http://support.microsoft.com.
Step 2: Modify the searchFlags attribute valueTo preserve SID History in tombstones, you need to modify the searchFlags attribute value for the SID-History(sIDHistory) schema object.
To preserve passwords in tombstones, you need to modify the searchFlags attribute value for the followingpassword-related schema objects:
l Unicode-Pwd (unicodePwd)
l DBCS-Pwd (dBCSPwd)
l Supplemental-Credentials (supplementalCredentials)
l Lm-Pwd-History (lmPwdHistory)
l Nt-Pwd-History (nTPwdHistory)
IMPORTANT: The Lm-Pwd-History and Nt-Pwd-History attributes are used to store password history. Forsecurity reasons, it is recommended to restore them along with the password.
To determine the new searchFlags attribute value to be set, use the following formula:
8 + current searchFlags attribute value = new searchFlags attribute value
To modify the searchFlags attribute value
1. Use the ADSI Edit tool (Adsiedit.msc) to connect to the Schema naming context using the domaincontroller that holds the Schema Master FSMO role:
a. Start the ADSI Edit tool (Adsiedit.msc).
b. In the left pane of the console, right-click the ADSI Edit console tree root, and then on theshortcut menu click Connect to.
c. In the dialog box that opens, do the following:
l Click Select a well known Naming Context option, and then select Schema fromthe list below.
Recovery Manager for Active Directory 8.7 User Guide
Restoring data124

l Click Select or type a domain controller or server option, and then type the name ofthe domain controller that holds the Schema Master FSMO role.
d. Click OK to connect.
2. In the left pane of the console, expand the Schema container to select the container that includes theschema objects you want to modify.
3. Right-click the object you want to modify in the right pane, and then click Properties.
4. Enter the new searchFlags attribute value you determined earlier:
a. On the Attribute Editor tab, select searchFlags from the Attributes list, and then click theEdit button.
b. In the Attribute Editor box, enter the new value and click OK.
Recovery Manager for Active Directory 8.7 User Guide
Restoring data125

Consolidating backups from differentbackup registration databases
l About consolidating backups
l Step 1: Export data from source databases to .xml files
l Step 2: Convert backup file paths to the UNC format
l Step 3: Import data from the .xml files into target database
About consolidating backupsIn complex and large environments the requirement to have a single instance of the Recovery Manager Console(and thus maintain a single backup registration database) might not be feasible. When there are two or moreinstances of the Recovery Manager Console deployed in your environment, each of these instances has its owndedicated backup registration database that stores information about created backups.
If necessary, you can consolidate backups from multiple backup registration databases on a single RecoveryManager for Active Directory computer. After that, you could use the Recovery Manager Console installed onthat computer to access and use the backup files created by all other Recovery Manager for Active Directoryinstances installed in your environment.
If you are using Recovery Manager for Active Directory Forest Edition, it is recommended to consolidate backupson the computer that hosts the Forest Recovery Console you plan to use for forest recovery operations. Thiswill allow you to use the consolidated backups to recover domain controllers in your Active Directory forest.
The backups you consolidate will also remain available to the Recovery Manager Console instances that createdthem. Consolidating backups does not affect the backup files themselves. Rather, this operation copies(exports) backup registration information from multiple backup registration databases into a single database,making the backups available to the Recovery Manager Console instance that uses that database.
In the next sections, the backup registration databases from which you copy (export) information are calledsource backup registration databases. The backup registration database in which you consolidate informationabout all created backups is referred to as target backup registration database.
To consolidate backups, complete the following steps:
l Step 1: Export data from source databases to .xml files
l Step 2: Convert backup file paths to the UNC format
l Step 3: Import data from the .xml files into target database
Recovery Manager for Active Directory 8.7 User Guide
Consolidating backups from different backup registration databases126

Step 1: Export data from sourcedatabases to .xml filesIn this step, you use the Recovery Manager Console to export data from the source backup registrationdatabases to .xml files. Complete the next steps on each Recovery Manager for Active Directory computer fromwhich you want to export and consolidate the backup registration information.
To export information from the source backup registration database
1. On the computer that host the Recovery Manager for Active Directory instance from which you want toexport and consolidate the backup registration information, open the Recovery Manager Console.
2. In the console tree, select the Backups node.
3. From the main menu, select Action | Export Backups.
4. Specify the .xml file to which you want to export the backup registration information.
5. Click Save.
Step 2: Convert backup file paths tothe UNC formatThis step is only required if the <Path> element in any of the .xml files you created in Step 1: Export data fromsource databases to .xml files contains local paths to backup files. If so, you need to convert these local pathsto the Universal Naming Convention (UNC) format, so that you could access these files from the computer thenetwork on which you plan to consolidate backups.
Complete the next steps for each .xml file you created in Step 1: Export data from source databasesto .xml files.
To convert local backup file paths to the UNC format
1. Use a text editor (such as Notepad) to open the .xml file you created in Step 1: Export data from sourcedatabases to .xml files.
2. In the .xml file, locate all instances of the <Path> element containing a local backup file path.
3. Convert the local backup file path to the universal naming convention (UNC) format.
4. Save your changes and close the .xml file.
After you complete these steps, check to make sure you can access all the backup files specified in the<Path> element of the .xml file from the Recovery Manager for Active Directory computer on which youplan to consolidate the backups.
Step 3: Import data from the .xml filesinto target databaseIn this step, you use the created .xml files to import data into the target backup registration database.
Recovery Manager for Active Directory 8.7 User Guide
Consolidating backups from different backup registration databases127

Complete the next steps for each .xml file you created in Step 1: Export data from source databasesto .xml files.
To import backup data to the target backup registration database
1. Open the Recovery Manager Console on the computer on which you want to consolidate backups fromall other Recovery Manager for Active Directory instances installed in your environment.
2. In the console tree, select the Backups node.
3. From the main menu, select Action | Import Backups.
4. Specify the .xml file you created in Step 1: Export data from source databases to .xml files.
5. Click Open and wait for the import operation to complete.
You can find the imported backups in the appropriate subnodes of the Backups node in the RecoveryManager Console tree.
Recovery Manager for Active Directory 8.7 User Guide
Consolidating backups from different backup registration databases128

Monitoring Recovery Manager forActive Directory
l About Management Pack
l Supported versions of Microsoft Operations Manager
l Importing Management Pack
l Rules provided in Microsoft System Center Operations Manager
l How health rolls up in Microsoft System Center Operations Manager
About Management PackThe Management Pack supplied with this release of Recovery Manager for Active Directory is a solution thatallows you to monitor the backup and restore operations performed with Recovery Manager for ActiveDirectory. You can use this Management Pack to monitor the health and availability of the Recovery ManagerConsole, Computer Collections, and computers added to Computer Collections.
Supported versions of MicrosoftOperations ManagerThis Management Pack is designed for the following versions of Microsoft Operations Manager:
l Microsoft System Center Operations Manager 2012 R2
l Microsoft System Center Operations Manager 2012 SP1
l Microsoft System Center Operations Manager 2012
l Microsoft System Center Operations Manager 2007 R2
l Microsoft System Center Operations Manager 2007 SP1
Importing Management PackTo start using the Management Pack, you need to import it into Microsoft Operations Manager as described inthe example below. For more information about importing, using, and removing Management Packs, refer tothe documentation supplied with your version of Microsoft Operations Manager.
Recovery Manager for Active Directory 8.7 User Guide
Monitoring Recovery Manager for Active Directory129

To import the Management Pack into Microsoft System Center Operations Manager 2007 R2
1. Start System Center Operations Manager 2007 R2 Operations Console.
2. From the main menu, select Go | Administration.
3. In the left pane, right-click the Management Packs node, and then click Import Management Packs onthe shortcut menu.
4. On the Select Management Packs page, click the Add button, and then click Add from disk.
5. If you are prompted to search the online catalog for the dependencies the Management Pack mayhave, click No.
6. Browse to select the Dell.Recovery.Manager.for.Active.Directory.mp file supplied in the RecoveryManager for Active Directory distribution package. When you are finished, click Open.
7. Click Install and follow the on-screen instructions to complete the Management Pack installation.
Configuring Recovery Manager forActive Directory for working withManagement Pack
Rules provided in Microsoft SystemCenter Operations ManagerThe next table lists the monitoring rules provided by the Management Pack in Microsoft System CenterOperations Manager. The table also provides information on which of these rules are enabled ordisabled by default.
Table 13: SCOM rules
Rule Defaultsetting
Collect Online Restore Is Starting Events (Recovery Manager Console) Disabled
Collect Online Restore Progress - Objects Have Been Restored Successfully Events (RecoveryManager Console)
Disabled
Collect Online Restore Has Completed Events (Recovery Manager Console) Disabled
Collect Offline Restore Is Starting Events (Recovery Manager Console) Disabled
Collect Offline Restore Progress - DC Restarted in Normal Mode Events (Recovery ManagerConsole)
Disabled
Collect Offline Restore Progress - DC Restarted in DSRM Events (Recovery Manager Console) Disabled
Collect Offline Restore Progress - DC not Restarted in Normal Mode Events (Recovery ManagerConsole)
Disabled
Recovery Manager for Active Directory 8.7 User Guide
Monitoring Recovery Manager for Active Directory130

Rule Defaultsetting
Alert on Failed Offline Restore (Recovery Manager Console) Enabled
Collect Offline Restore Has Failed Events (Recovery Manager Console) Enabled
Collect Offline Restore Has Completed Successfully Events (Recovery Manager Console) Disabled
Collect Backup Creation Has Started Events (Recovery Manager Console) Disabled
Collect Backup Creation Has Completed with Warnings Events (Recovery Manager Console) Disabled
Alert on Backup Creation Completed with Errors (Recovery Manager Console) Enabled
Collect Backup Creation Has Failed Events (Recovery Manager Console) Enabled
Collect Backup Creation Has Completed Successfully Events (Recovery Manager Console) Disabled
Collect Online Restore Progress - Objects Have Been Restored Successfully Events (RestoreAgent)
Disabled
Alert on Failed Offline Restore (Restore Agent) Enabled
Collect Offline Restore Has Failed Events (Restore Agent) Enabled
Collect Backup Creation Has Been Completed with Warnings Events (Backup Agent) Disabled
Collect Backup Creation Has Started Events (Backup Agent) Disabled
Alert on Failed Backup Creation (Backup Agent) Enabled
Collect Backup Creation Has Failed Events (Backup Agent) Enabled
Collect Backup Creation Has Completed Successfully Events (Backup Agent) Disabled
How health rolls up in MS SystemCenter Operations ManagerIn Microsoft System Center Operations Manager, this Management Pack represents the Recovery Manager forActive Directory components as a multi-level structure, where the health of upper-level components dependson the health of lower-level components.
The following table lists the Recovery Manager for Active Directory components that correspond to each level:
Table 14: Health roll-up in SCOM
Level Component
First (top) The Recovery Manager Console
Second Computer Collections existing in the Recovery Manager Console
Third Computers explicitly or implicitly added to Computer Collections
Recovery Manager for Active Directory 8.7 User Guide
Monitoring Recovery Manager for Active Directory131

Using Management Shell
l About Management Shell
l Installing and opening Management Shell
l Getting Help
About Management ShellThe Recovery Manager for Active Directory Management Shell, built on Microsoft Windows PowerShelltechnology, provides a command-line interface that enables automation of backup/recovery-relatedadministrative tasks. With this Management Shell, administrators can manage Computer Collections,backup/recovery sessions, compare and start backup/recovery jobs.
The Management Shell command-line tools (cmdlets), like all the Windows PowerShell cmdlets, are designedto deal with objects—structured information that is more than just a string of characters appearing on thescreen. The cmdlets do not use text as the basis for interaction with the system, but use an object model thatis based on the Microsoft .NET platform. In contrast to traditional, text-based commands, the cmdlets do notrequire the use of text-processing tools to extract specific information. Rather, you can access portions of thedata directly by using standard Windows PowerShell object manipulation commands.
Installing and opening ManagementShellThis section covers:
l Installation requirements
l Installing Management Shell
l Opening Management Shell
Installation requirementsBefore you install the Recovery Manager for Active Directory Management Shell, ensure that your systemmeets the system requirements provided in the Release Notes supplied with this release of Recovery Managerfor Active Directory.
Recovery Manager for Active Directory 8.7 User Guide
Using Management Shell132

Installing Management ShellTo install Management Shell
1. Run the Setup.exe file included with the Recovery Manager for Active Directory installation package,and follow the instructions in the Setup Wizard.
2. On the Choose Setup Type page, do one of the following:
l To install Recovery Manager for Active Directory with default parameters (this includes installingthe Management Shell component), click Express, and then follow the provided instructions tocomplete the Setup Wizard.
l To install Recovery Manager for Active Directory with custom parameters, click Custom, then, onthe Custom Setup page, make sure the Windows Administrative Tools Extension component ismarked for installation, and follow the provided instructions to complete the Setup Wizard.
Opening Management ShellYou can open the Management Shell by using either of the following procedures. Each procedure loads theRecovery Manager for Active Directory Management Shell snap-in into Windows PowerShell. If you do not loadthe Recovery Manager for Active Directory Management Shell snap-in before you run a command (cmdlet)provided by that snap-in, you will receive an error.
NOTE: Recovery Manager for Active Directory Management Shell console must be started with elevatedprivileges. Otherwise, you will get warning messages when you execute the snap-in cmdlets.
To open the Management Shell
1. Start Windows PowerShell.
You can do so by running the powershell command at a command prompt (Cmd.exe).
2. At the Windows PowerShell prompt, enter the following command:
Add-PSSnapin Dell.RecoveryManager.AD.PowerShell
Alternatively, you can complete the following steps related to your version of Windows:
Table 15: Opening Management Shell
Windows XPWindows 7Windows Server 2003 or 2003 R2Windows Server 2008 or 2008 R2
A later version ofWindows
1. Click Start.
2. Point to All Programs | Dell | Recovery Manager for Active Directory.
3. Click Management Shell.
On the Start screen,click the ManagementShell tile.
Upon the shell start, the console may present you with a message stating that a certain file published by Dell isnot trusted on your system. This security message indicates that the certificate the file is digitally signed withis not trusted on your computer, so the console requires you to enable trust for the certificate issuer beforethe file can be run. Press either R (Run once) or A (Always run). To prevent this message from appearing in thefuture, it is advisable to choose the second option (A).
Recovery Manager for Active Directory 8.7 User Guide
Using Management Shell133

Getting HelpThe Recovery Manager for Active Directory Management Shell uses the Windows PowerShell help cmdlets toassist you in finding the appropriate information to accomplish your task. The following table provides someexamples of how to use the Get-Help and Get-Command cmdlets to access the help information that isavailable for each cmdlet in the Recovery Manager for Active Directory Management Shell.
Table 16: Getting help
Command Description
Get-Help When you use Get-Help without any parameters, you are presented with basic instructionson how to use the help system in Windows PowerShell, including Help for the RecoveryManager for Active Directory Management Shell.
Get-Help<Cmdlet>
When you use Get-Help with the name of a cmdlet as an argument, you are presented withthe help information for that cmdlet. For example, to retrieve the help information for theGet-RMADCollection cmdlet, use the following command:
Get-Help Get-RMADCollection
Get-Command Get-Command without any parameters lists all the cmdlets that are available to the shell.You can use the Get-Command cmdlet with the Format-List or Format- Table cmdlet toprovide a more readable display. For example, use Get-Command | Format-List to displaythe output in a list format. To display a list of all the Recovery Manager for Active DirectoryManagement Shell cmdlets that are available to the shell, use the following syntax:
Get-Command -PSSnapin Dell.RecoveryManager.AD.PowerShell
Get-Command<Cmdlet>
When you use Get-Command with the name of a cmdlet as an argument, you are presentedwith information about the parameters and other components of that cmdlet. The <Cmdlet>entry allows for wildcard character expansion. For example, to retrieve information aboutthe cmdlets with the names ending in Member, you can use the following command:
Get-Command *Member
Recovery Manager for Active Directory 8.7 User Guide
Using Management Shell134

Collecting diagnostic data fortechnical support
There may be a situation where technical support requests you to gather and supply diagnostic data from yourcomputer collection. For this purpose, you can use a special tool provided in the Recovery Manager Console.This tool is called Diagnostic Data Collector.
When gathering diagnostic data, the Diagnostic Data Collector collects the following:
l From Recovery Manager Console machine
l Collects the Recovery Manager Console log
l Collects the Recovery Manager for Active Directory event logs
l .mdb database files
l Recovery Manager for Active Directory configuration files
l From Domain Controller
l Collects Backup and Restore agent logs
l Collects system event logs
l Windows debug logs
l Runs Microsoft Netdiag, Dcdiag, Nltest, MsInfo32 and Repadmin tools (in diagnostic mode only),and then collects the output provided by these tools. The tools are started byCollectdcdata.cmd and you can modify the list of collected logs.
To gather diagnostic data for your recovery project by using the Diagnostic Data Collector, you need tocomplete the following steps:
l Step 1: Use Diagnostic Data Collector to automatically gather data. In this step, you use the DiagnosticData Collector to automatically gather diagnostic data from each domain controller in your recoveryproject and save the data to the folder you specify. You can perform this step regardless of whether ornot a recovery operation is currently running on the recovery project. If this step completessuccessfully for all domain controllers, Step 2 is not needed.
l Step 2: Gather remaining data manually. You need to perform this step only for those domaincontrollers from which you could not successfully collect data in Step 1. In Step 2, you copy several filessupplied with Recovery Manager for Active Directory to the target domain controller, and then run oneof the copied files. As a result, diagnostic data is collected from the domain controller and saved to anew folder created in the location from which you ran the file.
The next sections provide instructions on how to complete each of these steps.
Recovery Manager for Active Directory 8.7 User Guide
Collecting diagnostic data for technical support135

Step 1: Use Diagnostic Data Collector toautomatically gather dataTo automatically gather diagnostic data
1. In the Recovery Manager Console, right-click the computer collection or the domain controller from theright-pane and select Collect diagnostic data... from the shortcut menu.
2. If you need to collect diagnostic data for the Recovery Manager Console machine, right-click on theConsole root and select Collect diagnostic data....
3. Use the Drop folder text box to specify the local or UNC path to the folder where you want to save thediagnostic data to be collected. The collected data is saved to a .zip file, e.g. CollectedLogs_10_20_2015 07_23_25.zip
4. Specify credentials to access the domain controllers.
5. Select the Delete collected logs from domain controllers option to delete collected RMAD\RMADFElogs from domain controllers.
6. Click the Collect button and wait for the operation to complete.
If you successfully collected data, you can submit the .zip file to Dell technical support. Otherwise, completeStep 2: Gather remaining data manually.
Step 2: Gather remaining data manuallyPerform the next steps for each domain controller from which you could not successfully collect data in Step 1:Use Diagnostic Data Collector to automatically gather data.
To gather diagnostic data manually
1. Create a temporary folder on the local disk of the target domain controller.
2. Copy Collectdcdata.cmd from the Recovery Manager for Active Directory installation folder to the folderyou created in step 1 of this procedure.
3. Run the Collectdcdata.cmd file in the location to which you copied it and wait for the scriptto complete.
The collected diagnostic data is saved to the CollectedData folder created in the location where you ranthe Collectdcdata.cmd file.
4. Rename the CollectedData folder so that its name reflects the name of the domain controller fromwhich you collected data.
5. Add the folder to the .zip file created in Step 1: Use Diagnostic Data Collector to automaticallygather data.
Now you can submit the .zip file to Dell technical support.
Recovery Manager for Active Directory 8.7 User Guide
Collecting diagnostic data for technical support136

Using Recovery Manager for ActiveDirectory Web Interface
l About Recovery Manager Portal
l Installing Recovery Manager Portal
l Connecting to Recovery Manager Portal
l Administering Recovery Manager Portal
l Viewing health summary for Recovery Manager for Active Directory instances
l Viewing backup creation history
l Recovering data using Recovery Manager Portal
About Recovery Manager PortalThe Recovery Manager Portal implements a Web interface that allows you to do the following:
l Access the search and restore functionality of Recovery Manager for Active Directory via a Web browser.
l Delegate permissions to restore or undelete Active Directory objects to specific users or groups in yourActive Directory forest.
l Monitor the health of Recovery Manager for Active Directory instances deployed in your environment.
l View a history of backups created by a specific Recovery Manager for Active Directory instance.
Recovery Manager for Active Directory 8.7 User Guide
Using Recovery Manager for Active Directory Web Interface137

The Recovery Manager Portal enables intranet users to use a Web browser to access the search and restorefunctionality provided by Recovery Manager for Active Directory. Through the Recovery Manager Portal, theusers can search for and restore objects from the unpacked Active Directory backups created with RecoveryManager for Active Directory. You can configure the Recovery Manager Portal to work with multiple instances ofRecovery Manager for Active Directory.
To access a Recovery Manager for Active Directory instance, the Recovery Manager Portal requires a servicecalled the Recovery Manager Portal Access. This service is supplied with Recovery Manager for Active Directoryand must be installed and running on each computer hosting the Recovery Manager for Active Directoryinstances whose Active Directory backups you want to make available to the Recovery Manager Portal users.
Installing Recovery Manager PortalYou can install the Recovery Manager Portal on any domain-joined computer, including the one whereRecovery Manager for Active Directory is installed. To install the Recovery Manager Portal, you must be a localadministrator on the target computer.
To install the Recovery Manager Portal
1. Ensure the computer on which you plan to install the Recovery Manager Portal meets the systemrequirements in the Recovery Manager for Active Directory Release Notes.
Recovery Manager for Active Directory 8.7 User Guide
Using Recovery Manager for Active Directory Web Interface138

2. Run the RecoveryManagerPortal.exe file supplied with the Recovery Manager for Active Directoryninstallation package.
3. From version 8.7, the Recovery Manager Portal can be run under the Managed Service Account (MSA). Ifyou specify the MSA account, add the '$' character at the end of the account name (e.g.domain\computername$) and leave the Password field blank (on the Specify Web Site Settings step ofthe wizard).
NOTE:
l The MSA account must be a member of the local Administrator group on the RecoveryManager for Active Directory machine.
l In case of MSA account, Recovery Manager Portal supports only Windows authenticationto access the SQL Server databases.
4. Follow the steps in the wizard to complete the portal installation.Take note of the Web site and virtual directory you specify in the wizard, because they make up theURL at which users can access the Recovery Manager Portal, as follows:http://<WebSite>/<VirtualDirectory>
5. After you complete the Setup Wizard, finalize the installation by logging off and then logging back on tothe Recovery Manager Computer.
Once you have installed the Recovery Manager Portal, you need to configure it for working with the RecoveryManager for Active Directory instances deployed in your environment. For details, see Configuring portal forworking with Recovery Manager for Active Directory.
Connecting to Recovery Manager PortalBefore connecting to the Recovery Manager Portal for the first time, log out, and then log back on to thecomputer where you have installed the Recovery Manager Portal.
To connect to the Recovery Manager Portal
l Start your Web browser, and then go to the following URL:
http://<WebSite>/<VirtualDirectory>/
Substitute the Web site and virtual directory names specified during the Recovery Manager Portalinstallation for the <WebSite> and <VirtualDirectory> placeholders.
For example, if the Recovery Manager Portal site is installed on the computer named Comp to thevirtual directory RecoveryManagerPortal in the default Web site, to access the Recovery ManagerPortal, you need to go to http://Comp/RecoveryManagerPortal.
Administering Recovery Manager PortalThis section describes how to perform administrative tasks in the Recovery Manager Portal. To perform thesetasks, you must access the Recovery Manager Portal using the account under which you installed the portal.For more information, see Assigning roles to portal users.
In this section:
Recovery Manager for Active Directory 8.7 User Guide
Using Recovery Manager for Active Directory Web Interface139

l Configuring portal for working with Recovery Manager for Active Directory
l Modifying recovery settings for domains
l Assigning roles to portal users
l Delegating restore or undelete permissions
l Configuring e-mail notification
l How Recovery Manager Portal recovers data
Configuring portal for working with RecoveryManager for Active DirectoryTo restore Active Directory data, the Recovery Manager Portal relies on unpacked backups created by theRecovery Manager for Active Directory instances deployed in your environment. For this reason, you need toconfigure the Recovery Manager for Active Directory instances to create unpacked backups for the domaincontrollers you want. Then, configure the Recovery Manager Portal to work with those instances.
Note that the Recovery Manager Portal can only work with Recovery Manager for Active Directory version 8.6, somake sure to install or upgrade to that Recovery Manager for Active Directory version.
To configure the Recovery Manager Portal for working with Recovery Manager for Active Directory, completethe following steps:
l Step 1: Install Recovery Manager Portal Access Service
l Step 2: Configure Recovery Manager for Active Directory
l Step 3: Add Recovery Manager for Active Directory instances
l Step 4: Configure recovery settings for Active Directory domains
Step 1: Install Recovery Manager Portal Access ServiceTo access a Recovery Manager for Active Directory instance, the Recovery Manager Portal requires theRecovery Manager Portal Access service to be installed and running on the Recovery Manager for ActiveDirectory computer.
The Recovery Manager Portal Access service is installed and enabled by default when you install RecoveryManager for Active Directory version 8.7. To check if this service is installed and running, you can use theServices tool (services.msc). If the service is not installed, complete the next steps to install it.
To install the Recovery Manager Portal Access service
1. Open the list of installed programs (appwiz.cpl).
2. In the list of installed programs, locate and select Recovery Manager for Active Directory.
3. At the top of the list, click Change.
4. Step through the wizard until you are on the Change, repair, or remove installation page.
5. Click the Change button, and then select the Recovery Manager Portal Access feature for installation.
6. Follow the steps to complete the wizard.
Recovery Manager for Active Directory 8.7 User Guide
Using Recovery Manager for Active Directory Web Interface140

Step 2: Configure Recovery Manager for Active DirectoryIn this step, you need to configure the Recovery Manager for Active Directory instances for working with theRecovery Manager Portal.
To configure a Recovery Manager for Active Directory instance
1. In each Active Directory domain, choose one domain controller whose backups the Recovery ManagerPortal will use for recovery operations.
2. In the appropriate instance of Recovery Manager for Active Directory, create a separate ComputerCollection for each domain controller you have chosen.
3. Add the domain controllers to their individual Computer Collections.
4. Configure backup settings for these Computer Collections:
l Specify to unpack backups. For instructions, see Configuring Computer Collection-specificsettings to unpack backups.
This is required because the Recovery Manager Portal can only restore data fromunpackedbackups.
l Configure a retention policy for the unpacked backups. For instructions, see UnpackedBackups tab in Properties for an existing Computer Collection.
The number of retained unpacked backups determines the number of available backup states towhich you can restore Active Directory objects in the Recovery Manager Portal.
Step 3: Add Recovery Manager for Active Directory instancesIn the Recovery Manager Portal, add the Recovery Manager for Active Directory instances you have configuredin the previous step. By adding the instances, you make the unpacked backups they create available in theRecovery Manager Portal.
To add a Recovery Manager for Active Directory instance
1. Connect to the Recovery Manager Portal with your Web browser.
Use the user account under which you installed the Recovery Manager Portal. By default, this accounthas all necessary permissions to modify the portal configuration.
2. In the Recovery Manager Portal, open the Configuration tab.
3. Expand Recovery Manager for Active Directory Instances.
4. Click the Add instance button.
5. Use the following options in the dialog box that opens:
l Computer. Type the fully qualified domain name (FQDN) of the computer that hosts theRecovery Manager for Active Directory instance.
l Access the computer using. Type the user name and password of the account with which youwant to access the specified computer. The account must be a local administrator on thetarget computer.
6. When finished, click OK.
Recovery Manager for Active Directory 8.7 User Guide
Using Recovery Manager for Active Directory Web Interface141

Step 4: Configure recovery settings for Active Directorydomains
To configure recovery settings
1. In the Recovery Manager Portal, open the Configuration tab.
2. Expand Active Directory Domains.
3. Click a domain, and then do the following in the dialog box that opens:
l Recovery Manager for Active Directory. Select the instance you have configured to back up a domaincontroller in the selected domain.
l Backups of selected DC. Select the domain controller you have added to the Computer Collection inStep 2: Configure Recovery Manager for Active Directory.
l Access the domain using. Specify the account under which you want the selected Recovery Managerfor Active Directory instance to recover data in the domain. This account must have sufficientpermissions to recovery data.
If you leave the User name and Password text boxes blank, the account specified in Step 3: AddRecovery Manager for Active Directory instances (Access the computer using option) is used.
4. When finished, click OK.
Modifying recovery settings for domainsFor each Active Directory domain available in the Recovery Manager Portal, you can specify thedomaincontroller whose unpacked backups you want to use for recovering data in the Recovery Manager Portal,and the Recovery Manager for Active Directory instance you want to use for data recovery operations.
To configure recovery settings
1. Connect to the Recovery Manager Portal with your Web browser.
2. In the Recovery Manager Portal, open the Configuration tab.
3. Expand Active Directory Domains.
4. Click the domain for which you want to configure the recovery settings.
5. In the dialog box that opens, use the following options:
l Recovery Manager for Active Directory. Select the Recovery Manager for Active Directoryinstance you want to use to recover data in the domain.
l Backups of selected DC. Select the domain controller whose backups you want to use to recoverdata in the entire domain.
l User name and password. Type the credentials of the user account under which you want torestore data in the domain.
l Grant restore rights to all domain admins. Select this check box if you want to delegate therights to restore or undelete data to all accounts in the Domain Admins group. For moreinformation about delegation, see Delegating restore or undelete permissions.
Recovery Manager for Active Directory 8.7 User Guide
Using Recovery Manager for Active Directory Web Interface142

Assigning roles to portal usersYou can assign specific roles to the Recovery Manager Portal users. A role assigned to a user defines theRecovery Manager Portal user interface elements and functionality available to that user. You can only assignportal roles by using the account under which the Recovery Manager Portal was installed. By default, thisaccount is granted all portal roles.
To assign portal roles, you can use local security groups existing on the computer where the Recovery ManagerPortal is installed. By adding or removing members in these groups you can define the scope of authority for aportal user and the operations that the user can perform in the Recovery Manager Portal.
The local security groups are as follows:
l Recovery Manager Portal - Configuration Admins. Members in this group have permissions to modifythe Recovery Manager Portal configuration and delegate restore permissions to other Recovery ManagerPortal users.
l Recovery Manager Portal - Recovery Operators. Members in this group have permissions to restore orundelete Active Directory objects by using the Recovery Manager Portal.
l Recovery Manager Portal - Undelete Operators. Members in this group have permissions to undeleteActive Directory objects by using the Recovery Manager Portal.
l Recovery Manager Portal - Monitoring Operators. Members in this group can view the health summaryand backup creation history for the Recovery Manager for Active Directory instances with which theportal is configured to work.
Delegating restore or undelete permissionsYou can delegate permissions to restore or undelete objects in specific Active Directory containers to the usersor groups of your choice. These users or groups must reside in the Active Directory forest where the RecoveryManager Portal is installed and be assigned an appropriate portal role. For more information about portal roles,see Assigning roles to portal users.
To delegate restore permissions, you also must have a specific role in the Recovery Manager Portal. For details,see Assigning roles to portal users.
To delegate permissions
1. Connect to the Recovery Manager Portal with your Web browser.
2. In the Recovery Manager Portal, open the Configuration tab.
3. Expand Active Directory Domains.
4. Click the name of the domain that includes the containers on which you want to delegate permissions.
5. Click Configure a list of delegates, and then expand the domain entry.
6. Click the container on which you want to delegate permissions.
7. Add delegates to the Users or groups list.
8. Below the list, select the operations you want to grant or deny to the added users or groups.
9. When you are finished, click OK. If necessary, repeat steps 6-9 for other containers in the domain.
Recovery Manager for Active Directory 8.7 User Guide
Using Recovery Manager for Active Directory Web Interface143

Configuring e-mail notificationYou can configure the Recovery Manager Portal to send notification e-mails to specific recipients when thehealth state of any Recovery Manager for Active Directory instance with which the Recovery Manager Portal isconfigured to work changes from healthy to unhealthy or vice versa.
To configure e-mail notification
1. Connect to the Recovery Manager Portal with your Web browser.
2. In the Recovery Manager Portal, open the Configuration tab.
3. Expand Portal Settings, and then click E-mail notification.
4. Use the following options in the dialog box that opens:
l Outgoing SMTP server. Type the fully qualified domain name (FQDN) or IP address of the SMTPserver you want to use for sending notification e-mails.
l SMTP port. Type the number of the port on which you want to connect to the server.
l Sender e-mail address. Type the e-mail address you want to display in the From field of allnotification e-mail messages.
l User name and password. Type the user name and password of the user account you want to useto send notification e-mails from the SMTP server. The account must have the appropriatepermissions.
5. When you are finished, click OK to apply your settings.
How Recovery Manager Portal recovers dataPlease consider the following behavior of the Recovery Manager Portal:
l By default, the permissions to restore or undelete objects in an Active Directory domain are onlygranted to the members of the Domain Admins group in that domain. However, you can delegate therestore or undelete permissions to the portal users you want. For more information, see Delegatingrestore or undelete permissions.
l By default, the Recovery Manager Portal uses the agent-based method for all search and restoreoperations, regardless of the settings configured on the Recovery Manager for Active Directory instanceused to perform these operations. For more information about the agent-based method, see Agent-based method in Using agentless or agent-based method. You can change the portal settings to use theagentless method.
To use the agentless method
1. Connect to the Recovery Manager Portal with your Web browser.
2. In the Recovery Manager Portal, open the Configuration tab.
3. Expand Portal Settings, and then select the Use agentless method for all search and restoreoperations check box.
To undelete an Active Directory object, the Recovery Manager Portal uses Microsoft’s Active Directory RecycleBin feature if it is enabled in the target forest. If this feature is unavailable, the Recovery Manager Portalrestores the object from the latest available unpacked backup that includes the object before its deletion.
Recovery Manager for Active Directory 8.7 User Guide
Using Recovery Manager for Active Directory Web Interface144

Viewing health summary for RecoveryManager for Active Directory instancesYou can view the health summary for the Recovery Manager for Active Directory instances with which theportal is configured to work. To view the health summary, you must be assigned a specific role in the RecoveryManager Portal. For more information, see Assigning roles to portal users.
To view the health summary
1. Connect to the Recovery Manager Portal with your Web browser.
2. In the Recovery Manager Portal, open the Monitoring tab.
3. Expand the Health Summary node to view the health summary.
Viewing backup creation historyYou can view backup creation history for a particular instance of the Recovery Manager for Active Directorywith which the Recovery Manager Portal is configured to work. To view backup creation history, you mustbe assigned a specific role in the Recovery Manager Portal. For more information, see Assigning roles toportal users.
The backup creation history displays the date when a particular backup was created, the backup operationduration, and the size of the created backup. You can also view the name of the computer hosting theRecovery Manager for Active Directory instance that created the backup, the name of backed up ComputerCollection and backed up computer.
To view backup creation history
1. Connect to the Recovery Manager Portal with your Web browser.
2. In the Recovery Manager Portal, open the Monitoring tab.
3. Expand the Backup Creation History node.
You can use the provided search box to find a specific entry in the list.
Recovering data using RecoveryManager PortalIn this section:
l Restoring objects from a backup
l Undeleting objects
Recovery Manager for Active Directory 8.7 User Guide
Using Recovery Manager for Active Directory Web Interface145

Restoring objects from a backupTo restore objects from a backup, you must be assigned a specific role in the Recovery ManagerPortal. For more
information, see Assigning roles to portal users.
To restore objects
1. Connect to the Recovery Manager Portal with your Web browser.
2. In the Recovery Manager Portal, open the Recovery tab.
3. Click Restore objects.
4. Follow the steps in the wizard to find and restore the objects you want.
Undeleting objectsTo undelete objects, you must be assigned a specific role in the Recovery Manager Portal. For moreinformation, see Assigning roles to portal users.
To undelete objects
1. Connect to the Recovery Manager Portal with your Web browser.
2. In the Recovery Manager Portal, open the Recovery tab.
3. Click Undelete objects.
4. Follow the steps in the wizard to find and undelete the objects you want
Recovery Manager for Active Directory 8.7 User Guide
Using Recovery Manager for Active Directory Web Interface146

Appendices
l Frequently asked questions
l Backup Wizard
l Online Restore Wizard
l Online Restore Wizard for AD LDS (ADAM)
l Group Policy Restore Wizard
l Repair Wizard
l Extract Wizard
l Events generated by Recovery Manager for Active Directory
Frequently asked questionsl Why do I need to restore deleted users or groups, rather than re-create them?
l How can I restore a user or group in Active Directory?
l How does online restore work?
l When an object is undeleted, what is restored from the tombstone and what is restored fromthe backup?
l What’s the difference between an online restore and an authoritative restore?
l What’s the difference between the agentless restore method and the agent-based restore method?
l Can I undelete a mailbox-enabled user?
l In the Group Policy Restore Wizard, a GPO link is shown as deleted, but the link actually exists in ActiveDirectory. What’s wrong?
l What is a primary restore of the SYSVOL?
l What are differential backups of Active Directory?
l Why do I need to change a registry key on my domain controllers to create differential backups?
l How do I change the Backup Agent port number?
Why do I need to restore deleted users orgroups, rather than re-create them?Each user account or security group is uniquely identified with a SID (Security ID) and a GUID (Global Unique ID).If a user or group has been deleted, and is then re-created with the same name, the SID and GUID of the newly
Recovery Manager for Active Directory 8.7 User Guide
Appendices147

created user or group will differ from those of the deleted object. As a result, the new user or group loses allpermissions, profile settings, and all other settings associated with the old SID and GUID.
When you restore a deleted user or group from a backup, the restored user or group will have the same SID andGUID as the deleted object, and will have all the settings associated with that SID and GUID.
How can I restore a user or group in ActiveDirectory?You can restore individual objects using the Online Restore feature of Recovery Manager for Active Directory.Alternatively, you can restore the entire Active Directory database, and then select individual objects forauthoritative restore.
While Recovery Manager for Active Directory supports both methods, online restore is the recommended optionas it is faster and simpler. The online restore method allows you to easily restore individual directory objectsand object attributes without restarting domain controllers and putting Active Directory offline, thus achievingnear-zero downtime.
How does online restore work?The Recovery Manager for Active Directory online restore method facilitates the restoration of objects andobjects attribute values, without putting Active Directory offline. The product can:
l Recover deleted objects with all their attributes and links by using the functionality provided byMicrosoft’s Active Directory Recycle Bin feature.
l Convert the tombstones into regular objects before applying the attribute values held in the backup.
In the latter scenario, Active Directory retains the object’s tombstone for a specified configurable period oftime (tombstone lifetime) in order to enable Active Directory replication to propagate the deletion. An objectcan only be undeleted if its tombstone exists. After applying the backed-up attribute values, the onlinerestore process adjusts replication-related properties of the restored objects, so that Active Directoryreplication propagates the restored data to all domain controllers. Optionally, online restore can forcereplication of the restored data to decrease propagation delay.
When an object is undeleted, what is restoredfrom the tombstone and what is restored fromthe backup?When Microsoft’s Active Directory Recycle Bin feature is enabled in the Active Directory forest, RecoveryManager for Active Directory can use the functionality provided by Microsoft’s Active Directory Recycle Binfeature to undelete the object with all its attributes and links to the state the object was in immediatelybefore deletion. No backups required in this recovery scenario.
In other recovery scenarios, when Microsoft’s Active Directory Recycle Bin feature is disabled or not supported,Recovery Manager for Active Directory first restores all the attributes preserved in the object’s tombstone.The remaining attributes are then restored from backup. If the backed-up value of an attribute differs from thevalue restored from the tombstone, then the backed-up value is restored. As a result, after the recovery
Recovery Manager for Active Directory 8.7 User Guide
Appendices148

operation completes, the restored object has the same attribute values, group memberships, and securitydescriptor as it had when the backup was created.
It is possible to determine which attributes are preserved in object tombstones by analyzing the AD schema. Insuch attributes, the third bit in the searchFlags property is set to 1. You can therefore enumerate theseattributes using a filter that contains a matching rule such as the following:
searchFlags:1.2.840.113556.1.4.803:=8
What’s the difference between an onlinerestore and an authoritative restore?An online restore is authoritative meaning that Active Directory replication updates all domain controllers withthe restored data. However, online restore includes some additional functions. This method is designed toovercome the limitations inherent in a normal authoritative restore performed using native Windows tools.These limitations are as follows:
l Domain controllers must be restarted in Directory Services Restore mode, and the entire ActiveDirectory database must be restored.
l When restoring an object, you must restore all attributes, which may overwrite valuable data stored inthe object.
l When restoring a container, you must restore the entire sub-tree rooted in that container. There is noability to restore only child objects of certain types.
l To restore an object’s linked attributes, you need to restore both the object, and all objects to whichthe linked attributes refer; for example, if you only restore a deleted user, the user’s groupmemberships are not restored.
l It is not possible to select individual objects for restore based on changes that occurred in ActiveDirectory since backup creation.
To overcome these limitations, the online restore method includes the following capabilities:
l Selective restoration of objects without putting Active Directory offline, and without restoring theentire Active Directory database.
l Selective restoration of attribute values in directory objects; this allows you to specify exactly whatobject data should be restored.
l Selective restoration of child objects by object type. This allows you, for example, to restore only thoseusers in a certain container and leave other child objects intact.
l Unattended restoration of linked attributes, such as the Member Of attribute. For example, when youundelete a user with online restore, the user’s group memberships are also restored.
l Comparison of a backup with Active Directory, or with another backup, to facilitate ActiveDirectory change tracking and troubleshooting: this allows you to select precisely the objects thatshould be restored.
Recovery Manager for Active Directory 8.7 User Guide
Appendices149

What’s the difference between the agentlessrestore method and the agent-based restoremethod?Recovery Manager for Active Directory provides two different methods of restoring objects online. A check boxin the Online Restore Wizard allows you to specify which method to use. The agentless method uses MicrosoftTombstone Reanimation interface, first made available in Windows Server 2003, to undelete the object andthen re-applies all attributes that are not stored in the object's tombstone from the backup using ADSI calls.This method requires that the target domain controller be running Windows Server 2003 or later. Since theTombstone Reanimation interface was not available in pre-Windows Server 2003 versions of the Windowsoperating system, the agent-based method provided online restore capabilities by placing the object'stombstone and attributes from backup into the Active Directory database.
Aside from operating system support, there are some additional differences between the two methods. Theagentless and agent-based methods require different permissions to run. For example, the agentless methodsupports delegated permissions as outlined in the User Guide. The agentless method may not restore someattributes, depending on the operating system and service pack level, namely user passwords and SIDHistory,as these attributes cannot be set using ADSI. In order to restore these attributes using the agentless method,you can configure the Active Directory schema to store these attributes in the object tombstone as describedin the User Guide.
Can I undelete a mailbox-enabled user?Yes, you can undelete mailbox-enabled users with the online restore function of Recovery Manager for ActiveDirectory. When you undelete a mailbox-enabled user within the mailbox retention period, the user’s access tothe mailbox is also restored.
After a user is deleted, the Exchange Server retains the user’s mailbox for a specified period, beforepermanently deleting the mailbox. If the mailbox retention period has expired, the mailbox access associatedwith the undeleted user is not recovered. Recovery Manager for Active Directory cannot restore mailboxes thathave been permanently deleted.
In the Group Policy Restore Wizard, a GPO linkis shown as deleted, but the link actually existsin Active Directory. What’s wrong?If a link’s No Override option or Disabled option has been changed, Recovery Manager for Active Directorytreats the link as having been deleted, and assumes that a new link was created with new options. Thisbehavior is by design.
What is a primary restore of the SYSVOL?A primary restore is intended to recover the initial member of the SYSVOL replica set, only when the entirereplica set has been lost. A primary restore should therefore not be used if there are two or more operationaldomain controllers in the domain. If there are other members in the replica set with which the restored
Recovery Manager for Active Directory 8.7 User Guide
Appendices150

SYSVOL can synchronize, a primary restore should not be performed, as it disrupts the replication of SYSVOLdata.
For more information about primary restore, see the Microsoft article “Authoritative, Primary, and NormalRestores” at http://technet.microsoft.com.
What are differential backups of ActiveDirectory?A differential backup saves changes to the Active Directory database that have occurred since the last fullbackup. The data stored in a differential backup includes only the transaction log files up to the time ofbackup. This feature allows you to decrease the size of backup files stored in the backup registration database.
Why do I need to change a registry key onmy domain controllers to create differentialbackups?By default Active Directory uses circular logging and does not retain log files after changes are written to theActive Directory database. To allow Recovery Manager for Active Directory to collect all logs created since thelast backup you need to turn off circular logging on the domain controller. The required registry key isdescribed in the RMAD Online Help, and an ADM template to assist in deploying this change through GroupPolicy can be found in the Sample Scripts folder.
How do I change the Backup Agent portnumber?Recovery Manager for Active Directory uses a TCP port to communicate with Backup Agent installed on thetarget domain controllers to be backed up. To change the Backup Agent port number, perform the followingprocedures.
On each target domain controller to be backed up, perform the following steps:
1. Start Registry Editor (Regedit.exe), and then locate the registry key:
HKLM\SYSTEM\CurrentControlSet\Services\ErdAgent
2. In the details pane, double-click the ImagePath value, and in the Value data text box, specify the portnumber in the following way:
%SystemRoot%\RecoveryManagerAD\ErdAgent.exe -I -P:3899
In this example, Backup Agent will use port 3899. When finished, click OK.
3. Close Registry Editor.
4. Restart the Backup Agent service.
Start the Recovery Manager for Active Directory Console (snap-in), and then perform the following steps:
Recovery Manager for Active Directory 8.7 User Guide
Appendices151

1. In the console tree, select the node Recovery Manager for Active Directory, and then on the Actionmenu, click Settings.
2. On the General tab, select the Connect to the backup agent using the specific TCP port check box,and then specify the port number in the Port text box.
3. Click OK to close the Recovery Manager for Active Directory Properties dialog box.
IMPORTANT: If you are using a firewall, the specified TCP port must be opened. You must specify thesame port number for all target domain controllers to be backed up.
Backup wizardThe Backup Wizard helps you create backups of domain controllers' System State, including Active Directoryand Group Policy data. With this wizard you can select domain controllers whose System State is to be backedup, specify where to store backups, run backup immediately or schedule it for later, view and modify backupoptions, such as what System State components are to be backed up.
The wizard has the following steps:
l What to Back Up
l Where to Store Backups
l When to Back Up
l Computer Collection Name (optional)
l Completing the Backup Wizard
What to Back UpUse this page to select computers whose system state you want the wizard to back up. You can back upselected computers or computers that reside in a specific container.
l Selected objects. The Selected objects list includes the names and descriptions of computers andcontainers the wizard will process. You can modify the list using the Add and Remove buttons.
l Add. When you click Add, the wizard presents you with these commands:
l Domain Controller. Selects and adds domain controllers by name.
l Container. Selects and adds a container. The wizard will back up all computers that are inthat container.
l AD LDS (ADAM) Host. Selects and adds AD LDS (ADAM) hosts by name.
l Import Computers. Use a text file, one computer name per line, to add computers to the list.
l Remove. Removes the selected entries from the Selected objects list.
To add a computer by name
1. Click Add and then click Add Computer.
2. In the Select Computers dialog box, supply the name of the computer you want to add to the list.
Recovery Manager for Active Directory 8.7 User Guide
Appendices152

With the Select Computers dialog box, you can select multiple computers. The Select Computers dialog boxonly allows you to add computers by computer account name. If you want to add computers by IP address, DNSname, or NetBIOS name, use an import file.
To add computers using an import file
1. Create a text file that contains computer names, one name per line.
2. Click Add and then click Import Computers.
3. Use the Open dialog box to locate and open the text file.
To add a container
1. Click Add and then click Add Container.
2. In the Domain box, select or type the DNS name of a domain. If you typed the DNS name, click Connectto refresh the tree in the Containers box.
3. In the Containers box, select the container to add.
If you select computers or containers before starting the Backup Wizard, the Selected objects list includes theobjects you have selected.
Where to Store BackupsUse this page to specify the path and name format for backup files.
l Backup file path and name format. Provides a space for you to specify format for paths and names of.bkf files where you want the wizard to store backups. You can use UNC names to store backups in ashared network folder. The path format may include optional expressions that enable the automaticcreation of subfolders. The file name format may also include expressions. For example, you mightspecify C:\DIRNAME\%COMPUTERNAME%\%DATETIME%.
As a result, backups for different computers will be saved in separate subfolders named by acomputer name. In addition, the file name of each backup will be composed of the date and time ofthe backup creation.
l Expression. Click this button to specify optional path and file name notations in Backup file path andname format. You can choose the following expressions:
l Default backup storage (%BACKUPS%). Path to the default backup storage folder. Unlessmodified during the installation of Recovery Manager for Active Directory, it points to the folder%AllUsersProfile%\Application Data\Dell\Recovery Manager for Active Directory\Backups.
l Domain (%DOMAIN%). Name of the home domain of the computer being backed up.
l Computer name (%COMPUTERNAME%). Name of the computer being backed up.
l Date and Time (%DATETIME%). Date and time of the backup creation.
l Browse. Click this button to locate the folder where backups are to be stored.
l Sample path and file name matching the specified format. This box displays an example of the pathand file name that matches the format string supplied in Backup file path and name format.
Recovery Manager for Active Directory 8.7 User Guide
Appendices153

What to Back UpUse this page to select computers whose system state you want the wizard to back up. You can back upselected computers or computers that reside in a specific container.
l Selected objects. The Selected objects list includes the names and descriptions of computers andcontainers the wizard will process. You can modify the list using the Add and Remove buttons.
l Add. When you click Add, the wizard presents you with these commands:
l Domain Controller. Selects and adds domain controllers by name.
l Container. Selects and adds a container. The wizard will back up all computers that are inthat container.
l AD LDS (ADAM) Host. Selects and adds AD LDS (ADAM) hosts by name.
l Import Computers. Use a text file, one computer name per line, to add computers to the list.
l Remove. Removes the selected entries from the Selected objects list.
To add a computer by name
1. Click Add and then click Add Computer.
2. In the Select Computers dialog box, supply the name of the computer you want to add to the list.
With the Select Computers dialog box, you can select multiple computers. The Select Computers dialog boxonly allows you to add computers by computer account name. If you want to add computers by IP address, DNSname, or NetBIOS name, use an import file.
To add computers using an import file
1. Create a text file that contains computer names, one name per line.
2. Click Add and then click Import Computers.
3. Use the Open dialog box to locate and open the text file.
To add a container
1. Click Add and then click Add Container.
2. In the Domain box, select or type the DNS name of a domain. If you typed the DNS name, click Connectto refresh the tree in the Containers box.
3. In the Containers box, select the container to add.
If you select computers or containers before starting the Backup Wizard, the Selected objects list includes theobjects you have selected.
Computer Collection Name (optional)Use this page to provide the name for a new Computer Collection created by the wizard. This page appearsafter you select either of these options on the When to Back Up page: Create and retain Computer Collectionfor the selected computers or Later (configure backup scheduling).
l Collection name. In the Collection name box, the wizard displays the default name for the newComputer Collection. You can modify the name. After you complete the wizard, the new Computer
Recovery Manager for Active Directory 8.7 User Guide
Appendices154

Collection is created and it includes all objects you have selected on the What to Back Up page.
Completing the Backup WizardUse this page to view and modify additional backup creation and logging settings.
l Advanced. When you click Advanced, the wizard displays the Properties dialog box, which is similar tothat described in Properties for an existing Computer Collection. The wizard creates backups using thesettings you can view and modify in the Properties dialog box. The wizard also uses these settings whencreating a new Computer Collection. By default, the wizard uses the default settings for ComputerCollections you can view and modify with the Collection Defaults command. The Collection Defaultscommand appears on the Action menu when you select the Computer Collections node in the RecoveryManager Console tree.
l Finish. Closes the wizard and starts or schedules the backup job
Online Restore WizardThe Online Restore Wizard helps you recover Active Directory objects deleted or modified since the backup.With this wizard you can selectively restore individual directory objects and object attributes from an ActiveDirectory backup, compare a backup with Active Directory, compare two backups taken from the same domaincontroller. The wizard has the following steps:
l Wizard Operation Mode
l Domain Selection
l Backup Selection
l Backup for Comparison (optional)
l Unpacked Backups Folder Selection
l Backup Data Preparation
l Domain Access Options
l Objects to Be Processed
l Operation Selection
l Processing Options
l Reporting Options
l Operation Start
l Operation Progress
l Operation Option
l Objects to Be Restored
l Where to Restore Deleted Objects
l Operation Results
l Completing the Online Restore Wizard
Recovery Manager for Active Directory 8.7 User Guide
Appendices155

Wizard Operation ModeUse this page to choose whether to perform a restore along with reporting changes or only compare two ActiveDirectory backups taken from the same domain controller.
l Compare, restore, and report changes in Active Directory. With this option, the wizard performs per-attribute comparison of selected objects between a backup and Active Directory, and allows you toproceed to the object restore.
l Compare two backups and report the differences. With this option, the wizard performs per-attributecomparison of selected objects between two Active Directory backups taken from the same domaincontroller.
Domain SelectionUse this page to view a list of domains for which Active Directory backups are available in Recovery Manager forActive Directory and select the domain where you want the wizard to restore Active Directory objects.
l Domains. Displays a list of domains for which Active Directory backups are available in Recovery Managerfor Active Directory. From the list, select the domain where you want the wizard to restore ActiveDirectory objects, and then click Next. In the next step, the wizard lists available backups of domaincontrollers for that domain.
l Register. The Domains list only includes the domains for which Active Directory backups are registeredin the backups registration database. To perform a restore to another domain, click Register, and thenclick one of the following items:
l Register Backup File. Registers a Microsoft Tape Format (MTF)-compliant backup file (.bkf) orWindows Server backup file (.vhd, .vhdx).
l Register Backups in Folder. Registers all backup files that are in the selected folder.
l Register Offline Active Directory Database. Registers Active Directory database (ntds.dit file)unpacked from a backup created with third-party backup tools.
Backup SelectionUse this page to view a list of Active Directory backups that are registered in the Recovery Manager for ActiveDirectory backup registration database for the selected domain, if any, and select a backup.
l Registered backups. Lists registered Active Directory backups for the selected domain, if any. From thislist, select the backup you want the wizard to use, and then click Next. In the list, each entry includesthe following fields:
l Backup Age. Indicates how old the backup is. Active Directory does not allow using a backupwhose age exceeds the Active Directory tombstone lifetime (default is 60 days).
l Created. Displays the date when the backup was created.
l DC. Displays the computer name of the domain controller; the backup contains directory objectdata retrieved from that domain controller.
l Media. Displays the path and name of the backup file.
The list only includes the backups that are registered in the Recovery Manager for Active Directorybackup registration database. Recovery Manager for Active Directory allows you to use backups created
Recovery Manager for Active Directory 8.7 User Guide
Appendices156

by applications that store backups in Microsoft Tape Format (MTF), such as Windows Backup or VeritasBackup Exec. To use a backup of this kind, click Register.
l Register. To register additional backups, click Register, and then click one of the following items:
l Register Backup File. Registers a Microsoft Tape Format (MTF)-compliant backup file (.bkf) orWindows Server backup file (.vhd, .vhdx).
l Register Backups in Folder. Registers all backup files that are in the selected folder.
l Register Offline Active Directory Database. Registers Active Directory database (ntds.dit file)unpacked from a backup created with third-party backup tools.
Backup for Comparison (optional)Use this page to select a backup to compare with the previously selected one. This window appears after youselect the Compare two backups and report the differences option on the Wizard Operation Mode page.
l Registered backups. Provides a list of registered Active Directory backups for the selected domain. Inthe list, each entry includes the following fields:
l Backup Age. Indicates how old the backup is. Active Directory does not allow using a backupwhose age exceeds the Active Directory tombstone lifetime.
l Created. Displays the date when the backup was created.
l DC. Displays the computer name of the domain controller; the backup contains directory objectdata retrieved from that domain controller. The wizard will connect to the domain controllerthat corresponds to the entry you have selected.
l Media. Displays the path and name of the backup file.
l Register. To register additional backups, click Register, and then click one from the following items:
l Register Backup File. Registers a Microsoft Tape Format (MTF)-compliant backup file (.bkf) orWindows Server backup file (.vhd, .vhdx).
l Register Backups in Folder. Registers all backup files that are in the selected folder.
l Register Offline Active Directory Database. Registers Active Directory database (ntds.dit file)unpacked from a backup created with third-party backup tools.
Only backups of the same domain controller can be compared. The first of the selected backups must be olderthan the second one.
Unpacked Backups Folder SelectionUse this page to optionally change the folder where Recovery Manager for Active Directory will unpack theselected backup.
l Path to store unpacked backups. Displays the path to the folder currently used to keep unpackedbackups. Each unpacked backup will be saved in a separate subfolder of that folder. To leave that pathunchanged, click Next. To specify other path, type the path to a new folder or click Browse to select it.When finished, click Next.
Your changes will not affect the default settings for unpacked backups.
Recovery Manager for Active Directory 8.7 User Guide
Appendices157

Backup Data PreparationThis page enables you to view the progress of the backup extraction. To stop the unpack process, click Cancel.You can also have the wizard keep the extracted data for future use.
l Keep extracted data after completing the wizard. When this check box is selected, the wizard savesthe extracted DIT database in a temporary folder, so you can reuse this information for subsequentstarts of the Online Restore Wizard, Online Restore Wizard for AD LDS (ADAM), or Group Policy RestoreWizard. The temporary folder is specified using the Unpacked Backups tab in the Recovery Manager forActive Directory Properties dialog box. When this check box is cleared, the extracted data is erasedwhen you close the wizard. Because the unpacking process is a lengthy operation, you should not closethe wizard unless you are sure that no additional objects need to be compared or restored within thecurrent session.
Domain Access OptionsUse this page to specify a way the target domain to be accessed.
l Use agentless method to access domain controller. When selected, ensures that only LDAP functionsare used to access the domain controller. When you leave this check box cleared, the restore isperformed using Restore Agent.
l Target domain controller. Displays the DNS name of the target domain controller for the restoreoperation. By default, the wizard uses the domain controller from which the backup was created. Tochoose the target domain controller, click Browse, and then complete the Select Domain Controllerdialog box.
l Account used to access the target domain controller. Displays the user account with which RecoveryManager for Active Directory will access the target domain controller. By default, the wizard accessesthe domain controller with the account under which Recovery Manager for Active Directory is running.To choose a different account, click Change, and then complete the Select Account dialog box.
Objects to Be ProcessedUse this page to select Active Directory objects to be processed.
l Objects. Lists the objects the wizard will process. The Name column displays the object’sdistinguished name.
l Add. Adds objects to the Objects list. Click this button, and then, on the shortcut menu, click Find,Browse, or Import to specify the objects you want to add.
l Remove. Removes selected objects from the Objects list.
l Properties. Displays the Properties dialog box, allowing you to view the attribute values of objects youselect from the Objects list.
To add objects to the Objects list
l Click Add, and then complete the steps related to the action you want to perform:
Recovery Manager for Active Directory 8.7 User Guide
Appendices158

Table 17: Adding objects to the Object list
To do this Complete these steps
Search forobjects in thebackup
1. On the menu, click Find.
2. Use the dialog box that opens to search for object.
3. Once your search completes, under Search results, select the check boxes next tothe objects you want to add.
4. Click OK.
Browse for andselect anobject
1. On the menu, click Browse.
2. Use the dialog box that opens to browse for and select the object you want to add.
3. Click OK.
Import objectsfrom an importfile
1. On the menu, click Import.
2. Use the dialog box that opens to browse for and select the import file that specifiesthe objects you want to add.
3. Click OK.
The import file must have the .txt format. You can specify one object per line in theimport file. To specify an object in the file, use one of the following:
l Distinguished name (DN)
l sAMAccountName attribute value
l User principal name (UPN)
l Logon name
When preparing an import file, you must escape reserved characters by prefixing suchcharacters with a backslash (\). The reserved characters that must be escaped include:
l ; < > \ " + ,
l space or # character at the beginning of a string
l space character at the end of a string
Other reserved characters, such as the equals sign (=) or non- UTF-8 characters, must beencoded in hexadecimal by replacing the character with a backslash followed by two hexdigits.
To view values of the object attributes
l Select an object from the Objects list, and then click Properties.
The wizard displays the Properties dialog box. The Attributes box inside the Properties dialog box listsattributes of the selected object and displays the values each attribute has in the backup and in ActiveDirectory. The elements of the Properties dialog box are defined as follows:
l Show changed attributes only. When selected, the Attributes list displays only the attributesthat have been changed since the time the backup was created.
Recovery Manager for Active Directory 8.7 User Guide
Appendices159

l Show all possible attributes. When selected, the Attributes list displays all possible attributesof the selected object.
l Include attributes with empty values. When selected, the Attributes list includes theattributes that have empty values.
In the Attributes list, each entry includes the following fields:
l Attribute. Displays the LDAP display name of an attribute. When the value in the backup differsfrom the value in Active Directory, the attribute is labeled with a red exclamation sign icon.Otherwise, it is labeled with a green tick icon.
l Value in Backup. Displays the value the attribute has in the backup.
l Value in Active Directory. Displays the value the attribute has in Active Directory, if the objectexists in Active Directory.
Operation SelectionUse this page to specify what you want to do with the objects you selected.
l Compare, analyze, and, optionally, restore. With this option, the wizard performs per-attributecomparison of selected objects between a backup and Active Directory, and allows you to proceed tothe object restore.
l Restore (skip compare analysis). This option allows you to proceed to the restore of the objectsspecified on the previous page of the wizard.
Processing OptionsUse this page to specify whether to process the objects' child objects and how to process object attributes.
l Child objects processing. In this area, you can use the following elements:
l Process no child objects. Processes only the selected objects.
l Process all child objects. Processes the selected objects and all their child objects.
l Process child objects of selected types. Processes the selected objects and their child objectsof the types you specify using the Select Object Types button.
l Select Object Types. Allows you to select the child object types to be processed. For moreinformation, see Select Object Types.
l Attribute-level processing. In this area, you can use the following elements:
l Process all attributes. Processes all object attributes. When performing a restore with thisoption, the wizard only restores the attributes that were modified since the backup time. Thewizard does not affect other attributes.
l Process selected attributes. Processes selected object attributes. Use the Select Attributesbutton to specify the attributes to be processed. You can process selected attributes only ifchild objects are not selected for processing.
l Select Attributes. Allows you to specify what object attributes the wizard will process. Frommore information, see Select Attributes to Be Processed.
Recovery Manager for Active Directory 8.7 User Guide
Appendices160

Select Object TypesThe Select Object Types dialog box enables you to specify types of child objects you want thewizard to process.
l Object types. Lists types of the child objects for the selected container. In the list, select the checkboxes next to the object types you want the wizard to process. When finished, click OK.
l Show all object types. When selected, causes the Object types list to display the advancedobject types.
Select Attributes to Be ProcessedThe Select Attributes to Be Processed dialog box allows you to select attributes of the specified directoryobject. The Online Restore Wizard will process only the attributes you select in this dialog box.
l Attributes. Lists attributes of the directory object you selected. In the list, select check boxes next toattribute names. When finished, click OK. The entries in the upper part of the Attributes list allow youto select groups of attributes. For example, when you select Address Information, all attributesrelating to the user addresses are selected.
l Show all possible attributes. When selected, causes the Attributes list to display all attributes of theselected object.
l Clear all. Clears all check boxes in the Attributes list.
Reporting OptionsUse this page to specify whether or not you want to generate a comparison or restore report and whatinformation you want to include in the report.
l Generate report. When this check box is selected, the wizard generates a report based on the settingsyou have specified.
l Report changed objects only. When this check box is selected, the comparison report includesinformation about only the objects that have been changed since the time of the backup, and therestore report includes information only about the objects that the wizard has modified or undeletedduring the restore.
l Report changed attributes only. When this check box is selected, the comparison report includesinformation about only the object attributes that have been changed since the time of the backup, andthe restore report includes information only about the object attributes the wizard has modified duringthe restore.
l Include ChangeAuditor data in reports. When this check box is selected, the comparison reportincludes the information on users who modified certain Active Directory objects. To use this option, youmust have ChangeAuditor for Active Directory installed in the home Active Directory forest of RecoveryManager for Active Directory.
l ChangeAuditor database. Allows you to specify the ChangeAuditor database from which you want toretrieve data about users who modified Active Directory objects.
Recovery Manager for Active Directory 8.7 User Guide
Appendices161

Operation StartThis page enables you to review settings you have specified in the previous steps of the wizard. To start theoperation, click Next. To change the wizard settings, click Back.
Operation ProgressThis page shows the progress of the operation and lets you see a summary of the comparison results or asummary of changes made to Active Directory during the restore process.
l Objects total. The number of objects the wizard has processed.
l Different objects/Restored objects. Different objects shows the number of compared objects for whichthe wizard has detected differences. Restored objects shows the number of objects the wizard hasrestored in Active Directory.
l Errors occurred. The number of errors the wizard has encountered during the operation. Use theExport errors... button to save the error data in CSV format.
Password SettingsThis dialog box enables you to specify the password and password settings for the user account you restoreusing the Online Restore Wizard.
The dialog box has the following elements:
l Specify the new password. Select this option if you want to set a new password for the user account tobe restored.
l New password. Provides a space for you to type a case-sensitive password up to 127 characters.
l Confirm new password. Provides a space for you to retype the password to confirm the spelling.
l Leave the password unchanged. Select this option if you want to leave the user password unchanged.When you select this option, the restored user account can be disabled if its password does not meetthe password policy requirements.
l Additional options. Select this check box to specify additional settings for user password.
l Disable user account. Select this check box to disable the user account.
l User must change password at next logon. Select this check box to require users to changetheir passwords the next time they log on.
l Apply these settings to all restored users. Select this check box to apply the specified passwordsettings for all user accounts to be restored from the selected backup.
Operation OptionUse this page to analyze comparison reports and proceed to restore after the comparison was made.
l View Report. Click to view comparison reports. The report is viewed and managed with Dell ReportsViewer or with Microsoft SQL Server Reporting Services. The application used for generating, managingand viewing the reports was specified while installing Recovery Manager for Active Directory.
Recovery Manager for Active Directory 8.7 User Guide
Appendices162

l Proceed to restore. To proceed to a restore of the selected objects, select this check box andthen click Next. To quit the wizard without performing a restore, leave this check box cleared andthen click Next.
Objects to Be RestoredUse this page to view values of object attributes and select Active Directory objects to be restored.
l Objects. Lists the objects the wizard will process. The Objects list includes only the objects for whichthe comparison has detected differences. The Name column displays the object’s distinguished name.
l Properties. Displays the Properties dialog box, allowing you to view the attribute values of objects youselect from the Objects list.
l Select All. Selects all objects from the Objects list.
l Clear All. Clears all check boxes under Objects.
To select objects to be restored
l Select check boxes in the Objects list, and then click Next.
You can use the drop-down list to filter objects in the Objects list. You can also select and deselect allobjects by clicking the Select All and Clear All buttons.
To view values of the object attributes
l Select an object from the Objects list, and then click Properties.
The wizard displays the Properties dialog box. The Attributes box inside the Properties dialog box listsattributes of the selected object and displays the values each attribute has in the backup and in ActiveDirectory. The elements of the Properties dialog box are defined as follows:
l Show changed attributes only. When selected, the Attributes list displays only the attributesthat have been changed since the time the backup was created.
l Show all possible attributes. When selected, the Attributes list displays all attributes of theselected object.
l Include attributes with empty values. When selected, the Attributes list displays theattributes that have empty values.
In the Attributes list, each entry includes the following fields:
l Attribute. Displays the LDAP display name of an attribute.
l Value in Backup. Displays the value the attribute has in the backup.
l Value in Active Directory. Displays the value the attribute has in Active Directory, if the objectexists in Active Directory.
Where to Restore Deleted ObjectsUse this page to specify a container where to restore the objects selected on the previous page of the wizard.
Recovery Manager for Active Directory 8.7 User Guide
Appendices163

l Restore deleted objects to their original containers (default). With this option, the wizard restoresthe selected objects to their original container.
l Specify a destination container for restoration of deleted objects. This option allows you specify thedestination container for restoration of the deleted objects. Select that container with the Browsebutton. If you select the Show advanced objects option in the Browse and Select a Container dialog,the objects can be restored to the containers that reside in the Configuration and Schema directorypartitions.
Operation ResultsUse this page to view or save the restore report. Click View Report to view comparison reports. The report isviewed and managed with Dell Reports Viewer or with Microsoft SQL Server Reporting Services. The applicationused for generating, managing and viewing the reports was specified while installing Recovery Manager forActive Directory.
Completing the Online Restore WizardThis is the final page of the wizard. Click Back to select and compare/restore additional objects or click Finishto close the Online Restore Wizard. After you select a backup on the Backup Selection page, the wizardprepares temporary data, unpacking the backup. This is a lengthy operation. The prepared data is erased whenyou close the wizard, unless you have selected the Keep extracted data after completing the wizard checkbox on the Backup Data Preparation page.
Online Restore Wizard for AD LDS(ADAM)The Online Restore Wizard for AD LDS (ADAM) helps you recover AD LDS (ADAM) objects deleted or modifiedsince the backup. With this wizard you can selectively restore individual directory objects and objectattributes from an Active Directory backup, compare a backup with Active Directory, and compare two backupstaken from the same domain controller. The wizard has the following steps:
l Wizard Operation Mode
l AD LDS (ADAM) Instance Selection
l Backup Selection
l Backup for Comparison
l Unpacked Backups Folder Selection
l Backup Data Preparation
l AD LDS (ADAM) Access Options
l Objects to Be Processed
l Processing Options
l Reporting Options
l Operation Start
Recovery Manager for Active Directory 8.7 User Guide
Appendices164

l Operation Progress
l Operation Option
l Objects to Be Restored
l Operation Results
l Completing the Online Restore Wizard for AD LDS (ADAM)
Wizard Operation ModeUse this page to choose whether to perform restore and report changes or only compare two AD LDS (ADAM)backups taken from the same AD LDS (ADAM) instance.
l Compare, restore, and report changes in AD LDS (ADAM). With this option, the wizard performs per-attribute comparison of selected objects between the backup and AD LDS (ADAM), and allows you toproceed to the object restore.
l Compare two backups and report the differences. With this option, the wizard performs per-attribute comparison of selected objects between two AD LDS (ADAM) backups taken from the same ADLDS (ADAM) instance.
AD LDS (ADAM) Instance SelectionUse this page to view a list of AD LDS (ADAM) instances for which backups are available in Recovery Manager forActive Directory and select the instance where you want the wizard to restore AD LDS (ADAM) objects.
l AD LDS (ADAM) instances. Lists AD LDS (ADAM) instances for which backups are available in RecoveryManager for Active Directory. From the list, select the instance where you want the wizard to restoreAD LDS (ADAM) objects, and then click Next. In the next step, the wizard lists available backups forthis instance.
l Register. The AD LDS (ADAM) instances list only includes the instances for which backups are registeredin the Recovery Manager for Active Directory configuration database.
To perform a restore to another AD LDS (ADAM) instance
l Click Register, and then click one from the following items:
l Register Backup File. Registers a Microsoft Tape Format (MTF)-compliant backup file (.bkf).
l Register Backups in Folder. Registers all backup files that are in the selected folder.
l Register Offline AD LDS (ADAM) Database. Registers AD LDS (ADAM) database (adamntds.dit file)unpacked from a backup created with third-party backup tools.
Backup SelectionUse this page to view a list of backups that are registered in the Recovery Manager for Active Directoryconfiguration database for the selected AD LDS (ADAM) instance, if any, and select a backup.
l Registered backups. Lists registered backups for the selected AD LDS (ADAM) instance, if any. From thislist, select the backup you want the wizard to use, and then click Next. In the list, each entry includesthe following fields:
Recovery Manager for Active Directory 8.7 User Guide
Appendices165

l Backup Age. Indicates how old the backup is. Active Directory does not allow using a backupwhose age exceeds the Active Directory tombstone lifetime.
l Created. Displays the date when the backup was created.
l Media. Displays the path and name of the backup file.
The list only includes the backups that are registered in the Recovery Manager for Active Directoryconfiguration database. In the Online Restore Wizard, you can also use backups created by applications thatstore backups in Microsoft Tape Format (MTF), such as Windows Backup or Veritas Backup Exec. To use a backupof this kind, select Register.
l Register. To register additional backups, click Register, and then click one from the following items:
l Register Backup File. Registers a Microsoft Tape Format (MTF)-compliant backup file (.bkf).
l Register Backups in Folder. Registers all backup files that are in the selected folder.
l Register Offline AD LDS (ADAM) Database. Registers AD LDS (ADAM) database (adamntds.dit file)unpacked from a backup created with third-party backup tools.
Backup for ComparisonUse this page to select a backup to compare with the previously selected one. This window appears after youselect the Compare two backups and report the differences option in the Wizard Operation Mode window.
l Registered backups. Provides a list of registered AD LDS (ADAM) backups for the selected AD LDS (ADAM)instance. In the list, each entry includes the following fields:
l Backup Age. Indicates how old the backup is. Active Directory does not allow using a backupwhose age exceeds the Active Directory tombstone lifetime.
l Created. Displays the date when the backup was created.
l Media. Displays the path and name of the backup file.
l Register. To register additional backups, click Register, and then click one from the following items:
l Register Backup File. Registers a Microsoft Tape Format (MTF)-compliant backup file (.bkf).
l Register Backups in Folder. Registers all backup files that are in the selected folder.
l Register Offline AD LDS (ADAM) Database. Registers AD LDS (ADAM) database (adamntds.dit file)unpacked from a backup created with third-party backup tools.
Only backups of the same AD LDS (ADAM) instance can be compared. The first of the selected backups must beolder than the second one.
Unpacked Backups Folder SelectionUse this page to optionally change the folder where Recovery Manager for Active Directory will unpack theselected backup. The Path to store unpacked backups box displays the path to the folder currently used tokeep unpacked backups. Each unpacked backup will be saved in a separate subfolder of that folder. To leavethat path unchanged, click Next. To specify other path, type the path to a new folder or click Browse to selectit. When finished, click Next. Your changes will not affect the default settings for unpacked backups.
Recovery Manager for Active Directory 8.7 User Guide
Appendices166

Backup Data PreparationThis page enables you to view the progress of the backup extraction. To stop the unpack process, click Cancel.You can also have the wizard keep the extracted data for future use. When the Keep extracted data aftercompleting the wizard check box is selected, the wizard saves the extracted DIT database in a temporaryfolder, so you can reuse this information for subsequent starts of the Online Restore Wizard or Group PolicyRestore Wizard. The temporary folder is specified using the General tab of the Unpacked Backups Policy dialogbox. When this check box is cleared, the extracted data is erased when you close the wizard. Because theunpacking process is a lengthy operation, you should not close the wizard unless you are sure that no additionalobjects need to be compared or restored within the current session.
AD LDS (ADAM) Access OptionsThis page allows you to specify the target AD LDS (ADAM) instance and account used to access that instance.
l Target AD LDS (ADAM) instance. Displays the name of the AD LDS (ADAM) instance for the restoreoperation. By default, the wizard uses the AD LDS (ADAM) instance from which the backup was created.To specify a different instance, click Browse, and then complete the Select AD LDS (ADAM) Instancedialog box.
l Browse. Opens the Select AD LDS (ADAM) Instance dialog box that allows you to select the target ADLDS (ADAM) instance for the restore operation.
l Port number. Displays the port number used by AD LDS (ADAM).
l Account used to access the AD LDS (ADAM) instance. Displays the user account used to access thetarget AD LDS (ADAM) instance. To specify a different account or a different AD LDS (ADAM) instance toconnect to, click Change.
l Change. Opens the Connect to AD LDS (ADAM) dialog box that allows you to specify the target AD LDS(ADAM) instance and the user account used to connect to that instance.
Objects to Be ProcessedUse this window to select AD LDS (ADAM) objects to be processed.
l Objects. Lists the objects the wizard will process. The Name column displays the object’sdistinguished name.
l Add. Adds objects to the Objects list. Click this button, and then, on the shortcut menu, click Find,Browse, or Import to specify the objects you want to add.
l Remove. Removes selected objects from the Objects list.
l Properties. Displays the Properties dialog box, allowing you to view the attribute values of objects youselect from the Objects list.
To add objects to the Objects list
1. Click Add, and then do one of the following:
l On the shortcut menu, click Find and use the Find and Select Objects in Backup dialog box tosearch for objects in the backup. Under Search results, select objects by selecting check boxesnext to object names.
Recovery Manager for Active Directory 8.7 User Guide
Appendices167

l On the shortcut menu, click Browse and use the Browse and Select Object in Backup dialog boxto browse the directory tree and select an object.
l On the shortcut menu, click Import and use the Open dialog box to locate and open the importfile that contains distinguished names (DN) of the objects you want to add. Import files are textfiles that contain one DN per line. When preparing an import file for selecting objects, you mustescape reserved characters by prefixing such characters with a backslash (\) in DN strings. Thereserved characters that must be escaped include semicolon (;), right and left angle brackets(<, >), backslash (\), double quote (“), plus sign (+), comma (,), space or # character at thebeginning of a string, and space character at the end of a string.
2. When finished, click OK to close the dialog box.
To view values of the object attributes
l Select an object from the Objects list, and then click Properties.
The wizard displays the Properties dialog box. The Attributes box inside the Properties dialog box listsattributes of the selected object and displays the values each attribute has in the backup and in ActiveDirectory. The elements of the Properties dialog box are defined as follows:
l Show changed attributes only. When selected, the Attributes list displays only the attributesthat have been changed since the time the backup was created.
l Show all possible attributes. When selected, the Attributes list displays all possible attributesof the selected object.
l Include attributes with empty values. When selected, the Attributes list displays only theattributes that have non-empty values.
In the Attributes list, each entry includes the following fields:
l Attribute. Displays the LDAP display name of an attribute. When the value in the backup differsfrom the value in AD LDS (ADAM), the attribute is labeled with a red exclamation sign icon.Otherwise, it is labeled with a green tick icon.
l Value in Backup. Displays the value the attribute has in the backup.
l Value in Active Directory. Displays the value the attribute has in AD LDS (ADAM), if the objectexists in AD LDS (ADAM).
Processing OptionsUse this page to select the operation option, to specify whether to process the objects' child objects, and howto process object attributes.
l Operation option. In this area, you can use the following elements:
l Compare, analyze and, optionally, restore. Compares the selected objects with theircounterparts in AD LDS (ADAM).
l Restore (skip compare analysis). Skips compare operation and restores the selected objectswithout creating and analyzing comparison reports.
l Restore the selected objects. Appears if you proceed to restore after performing thecomparison. Restores objects selected in the Objects to Be Restored window.
Recovery Manager for Active Directory 8.7 User Guide
Appendices168

l Child objects processing. In this area, you can use the following elements:
l Process no child objects. Processes only the selected objects.
l Process all child objects. Processes the selected objects and all their child objects.
l Process child objects of selected types. Processes the selected objects and their child objectsof the types you specify using the Select Object Types button.
l Select Object Types. Displays the Select Object Types dialog box that allows you to select thechild object types to be processed.
l Attribute-level processing. In this area, you can use the following elements:
l Process all attributes. Processes all object attributes. When performing a restore with thisoption, the wizard only restores the attributes that were modified since the backup time. Thewizard does not affect other attributes.
l Process selected attributes. Processes selected object attributes. Use the Select Attributesbutton to specify the attributes to be processed. You can process selected attributes only ifchild objects are not selected for processing.
l Select Attributes. Displays the Select Attributes to Be Processed dialog box that allows you tospecify what object attributes the wizard will process.
Reporting OptionsUse this page to specify whether or not you want to generate a comparison or restore report and whatinformation you want in the report.
l Generate report. When this check box is selected, the wizard generates a report based on the settingsyou have specified.
l Report changed objects only. When this check box is selected, the comparison report includesinformation about only the objects that have been changed since the time of the backup, and therestore report includes information only about the objects that the wizard has modified or undeletedduring the restore.
l Report changed attributes only. When this check box is selected, the comparison report includesinformation about only the object attributes that have been changed since the time of the backup, andthe restore report includes information only about the object attributes the wizard has modified duringthe restore.
Operation StartThis page enables you to review settings you have specified in the previous steps of the wizard. To start theoperation, click Next. To change the wizard settings, click Back.
Operation ProgressThis page shows the progress of the operation and lets you see a summary of the comparison results or asummary of changes made to AD LDS (ADAM) during the restore process.
Recovery Manager for Active Directory 8.7 User Guide
Appendices169

l Objects total. The number of objects the wizard has processed.
l Different objects/Restored objects. Different objects shows the number of compared objects for whichthe wizard has detected differences. Restored objects shows the number of objects the wizard hasrestored in AD LDS (ADAM).
l Errors occurred. The number of errors the wizard has encountered during the operation.
Operation OptionUse this page to analyze comparison reports and proceed to restore after the comparison was made.
l View Report. Click to view comparison reports. The report is viewed and managed with Dell ReportsViewer or with Microsoft SQL Server Reporting Services. The application used for generating, managingand viewing the reports was specified while installing Recovery Manager for Active Directory.
l Proceed to restore. To proceed to a restore of the selected objects, select this check box andthen click Next. To quit the wizard without performing a restore, leave this check box cleared andthen click Next.
Objects to Be RestoredUse this page to view values of object attributes and select AD LDS (ADAM) objects to be restored.
l Objects. Lists the objects the wizard will process. The Objects list includes only the objects for whichthe comparison has detected differences. The Name column displays the object’s distinguished name.
l Properties. Displays the Properties dialog box, allowing you to view the attribute values of objects youselect from the Objects list.
l Select All. Selects all objects from the Objects list.
l Clear All. Clears all check boxes under Objects.
To select objects to be restored
l Select check boxes in the Objects list, and then click Next.
You can use the drop-down list to filter objects in the Objects list. You can also select and deselect allobjects by clicking the Select All and Clear All buttons.
To view values of the object attributes
l Select an object from the Objects list, and then click Properties.
The wizard displays the Properties dialog box. The Attributes box inside the Properties dialog box listsattributes of the selected object and displays the values each attribute has in the backup and in AD LDS(ADAM). The elements of the Properties dialog box are defined as follows:
l Show changed attributes only. When selected, the Attributes list displays only the attributesthat have been changed since the time the backup was created.
l Show all possible attributes. When selected, the Attributes list displays all attributes of theselected object.
l Show non-empty attributes only. When selected, the Attributes list displays only theattributes that have non-empty values.
Recovery Manager for Active Directory 8.7 User Guide
Appendices170

In the Attributes list, each entry includes the following fields:
l Attribute. Displays the LDAP display name of an attribute.
l Value in Backup. Displays the value the attribute has in the backup.
l Value in Active Directory. Displays the value the attribute has in Active Directory, if the objectexists in Active Directory.
Operation ResultsUse this page to view or save the restore report. Click View Report to view comparison reports. The report isviewed and managed with Dell Reports Viewer or with Microsoft SQL Server Reporting Services. The applicationused for generating, managing and viewing the reports was specified while installing Recovery Manager forActive Directory.
Completing the Online Restore Wizard for ADLDS (ADAM)This is the final page of the wizard. Click Back to select and compare/restore additional objects or click Finishto close the wizard. After you select a backup on the Backup Selection page, the wizard prepares temporarydata, unpacking the backup. This is a lengthy operation. The prepared data is erased when you close thewizard, unless you have selected the Keep extracted data after completing the wizard check box on theBackup Data Preparation page.
Group Policy Restore WizardThe Group Policy Restore Wizard helps you restore selected Group Policy objects, security settings on GroupPolicy objects, and links to Group Policy objects. With this wizard you can compare the state of Group Policyobjects in backup with their state in Active Directory and restore Group Policy information from an ActiveDirectory backup to the backup source domain. The wizard has the following steps:
l Backup Source Domain
l Backup Selection
l Unpacked Backups Folder Selection
l Backup Data Preparation
l Target Domain Controller
l Group Policy Object Selection
l GPO Restore Options
l Link Restore Options
l Restore Process Start
l Completing the Group Policy Restore Wizard
Recovery Manager for Active Directory 8.7 User Guide
Appendices171

Backup Source DomainUse this page to view a list of domains for which Active Directory backups are available in Recovery Manager forActive Directory and select the domain where you want the wizard to restore Active Directory objects.
l Domains. Displays a list of domains for which Active Directory backups are available in Recovery Managerfor Active Directory. From the list, select the domain where you want the wizard to restore ActiveDirectory objects, and then click Next. In the next step, the wizard lists available backups of domaincontrollers for that domain.
l Register. The Domains list only includes the domains for which Active Directory backups are registeredin the backups registration database.
To perform a restore to another domain
l Click Register, and then click one from the following items:
l Register Backup File. Registers a Microsoft Tape Format (MTF)-compliant backup file (.bkf).
l Register Backups in Folder. Registers all backup files that are in the selected folder.
l Register Offline Active Directory Database. Registers Active Directory database (ntds.dit file)unpacked from a backup created with third-party backup tools.
Backup SelectionUse this window to view a list of Active Directory backups that are registered in the Recovery Manager forActive Directory configuration database for the selected domain, if any, and select a backup.
l Registered backups. Provides a list of registered Active Directory backups for the selected domain. Inthe list, select the backup from which you want to select Group Policy objects, and then click Next. Inthe list, each entry includes the following fields:
l Backup Age. Indicates how old the backup is. Active Directory does not allow using a backupwhose age exceeds the Active Directory tombstone lifetime (default is 60 days).
l Created. Displays the date when the backup was created.
l DC. Displays the computer name of the domain controller; the backup contains directory objectdata retrieved from that domain controller.
l Media. Displays the path and name of the backup file.
l Register. To register additional backups, click Register, and then click one from the following items:
l Register Backup File. Registers a Microsoft Tape Format (MTF)-compliant backup file (.bkf).
l Register Backups in Folder. Registers all backup files that are in the selected folder.
l Register Offline Active Directory Database. Registers Active Directory database (ntds.dit file)unpacked from a backup created with third-party backup tools.
In the Group Policy Restore Wizard, you can use backups created by applications that store backups in MicrosoftTape Format (MTF), such as Windows Backup or Veritas Backup Exec.
Recovery Manager for Active Directory 8.7 User Guide
Appendices172

Unpacked Backups Folder SelectionUse this window to optionally change the folder where Recovery Manager for Active Directory will unpack theselected backup. The Path to store unpacked backups box displays the path to the folder currently used tokeep unpacked backups. Each unpacked backup will be saved in a separate subfolder of that folder. To leavethat path unchanged, click Next. To specify other path, type the path to a new folder or click Browse to selectit. When finished, click Next. Your changes will not affect the default settings for unpacked backups.
Backup Data PreparationThis page enables you to view the progress of the backup extraction. To stop the unpack process, click Cancel.You can also have the wizard keep the extracted data for future use.When the Keep extracted data aftercompleting the wizard check box is selected, the wizard saves the extracted DIT database in a temporaryfolder, so you can reuse this information for subsequent starts of the Online Restore Wizard, Online RestoreWizard for AD LDS (ADAM), or Group Policy Restore Wizard. The temporary folder is specified using theUnpacked Backups tab in the Recovery Manager for Active Directory Properties dialog box. When this checkbox is cleared, the extracted data is erased when you close the wizard. Because the unpacking process is alengthy operation, you should not close the wizard unless you are sure that no additional objects need to becompared or restored within the current session.
Target Domain ControllerUse this page to view a list of the domain controllers available for the target domain you specified on theOperation Target Domain page, and to select the domain controller the wizard will use to restore Group Policyinformation.
l Use domain controller with the Operations Master token for the PDC emulator. Restores GroupPolicy information to the primary domain controller emulator Operations Master (default option). It isstrongly recommended that all changes to the Group Policy information be made on a single domaincontroller, such as the primary domain controller emulator Operations Master, since using the samedomain controller for all Group Policy operations ensures that no data loss occurs.
l Use a different domain controller. Restores Group Policy information to the domain controller you canselect from the list under Select one of the available domain controllers.
l Select one of the available domain controllers. Lists the domain controllers available for thedomain specified.
Group Policy Object SelectionUse this page to select Group Policy objects to be restored. This page also allows you to view the comparisonreport for the selected Group Policy objects.
l Group Policy Objects available for restore. Lists the objects the wizard will process. The Namecolumn displays the object’s distinguished name. In the list, each entry includes the State in AD columnindicating the state of the Group Policy object in Active Directory in comparison with that in the backup.Initially, for all entries, the State in AD column indicates ‘Not compared’. To have the wizard comparethe state of Group Policy objects in Active Directory with that in the backup, click Compare All.
The comparison may be a lengthy operation, depending on the number of Group Policy objects. You mayskip this operation or select individual GPOs to be compared and click Compare.
Recovery Manager for Active Directory 8.7 User Guide
Appendices173

l Compare All. Compares the Group Policy objects state and then modifies the Group Policy ObjectSelection page, allowing you to view the state of each Group Policy object available for restore. In theGroup Policy Objects available for restore list, each entry is labeled with one of the following icons:
l - the object differs from that in the backup—the State in AD field indicates ‘Different’.
l -the object is the same as that in the backup—the State in AD field indicates ‘Identical’.
l -the object is currently deleted but still exists in the backup—the State in AD fieldindicates ‘Deleted’.
l Compare. Compares the state of the selected Group Policy objects and then displays the comparisonresults on the Group Policy Object Selection page. In the Group Policy Objects available for restorelist, the entries that correspond to the selected Group Policy objects are labeled with one of thefollowing icons:
l - the object differs from that in the backup—the State in AD field indicates ‘Different’.
l - the object is the same as that in the backup—the State in AD field indicates ‘Identical’.
l - the object is currently deleted but still exists in the backup—the State in AD fieldindicates ‘Deleted’.
l View Report. Click this button to view the comparison report for the GPOs you select from the GroupPolicy Objects available for restore list.
To select Group Policy objects to be restored
l In the list under Group Policy Objects available for restore, select check boxes next to Group Policyobjects, and then click Next to proceed with the wizard.
GPO Restore OptionsUse this page to choose whether to restore policy settings, security settings, or both.
l Restore policy settings in Group Policy Object. If the Group Policy object has been modified since thetime the backup was created, restores all policy settings to the state they had at the time of thebackup. If the Group Policy object has been deleted, creates a new object with the same name andpolicy settings as the backed up object.
l Restore security settings on Group Policy Object. Restores all security information on the GroupPolicy object. As a result, all users and security groups have the same access permissions on the objectas they had when the backup was created.
Link Restore OptionsUse this page to restore links to the Group Policy object to the state they had at the time of the backup. As aresult, the object is used by the same sites, domains, and organizational units that used it at the time whenthe backup was created.
Recovery Manager for Active Directory 8.7 User Guide
Appendices174

l Action. Allows you to specify the link restore options. You can replace the existing links in your domainwith those from the backup or leave the existing links intact. In addition, you can merge the backed uplinks with those that currently exist in the domain.
l Group Policy object links at the time the backup was created. Provides a list of sites, domains, andorganizational units that used the selected Group Policy object at the backup time.
If you have selected several GPOs on the Group Policy Object Selection page, this list is not displayed. Inthe list, each entry includes the following fields:
l Link. Displays the full distinguished name of directory objects to which the Group Policy objectwas linked at the backup time.
l State in AD. Indicates the current state of the link in Active Directory (shown asPresent or Deleted)
l No Override. Indicates whether the link was set to No Override (shown as Yes or No), so thatGroup Policy objects linked at a lower level of Active Directory could not override that policy
l Disabled. Indicates whether that link was set to Disabled (shown as Yes or No), which preventedthe Group Policy object from applying to the site, domain, or organizational unit
To specify the link restore options
1. From the Action list, select one of the following:
l Restore the backed up snapshot of links. The wizard replaces the existing links to the GroupPolicy object with the links taken from the backup (those listed under Group Policy object linksat the time the backup was created).
l Merge the backed up links with the existing links. The wizard restores the listed links,remaining the existing links intact.
l Make no changes to links. The wizard does not restore links, nor does it make changes to theexisting links.
2. When finished, click Next. Note that clicking Next does not actually start the restore process, onlyallowing you to review your restore options.
Restore Process StartThis page enables you to review settings you have specified in the previous steps of the wizard. To start theoperation, click Next. To review or change your settings, click Back.
Completing the Group Policy Restore WizardThis is the final page of the wizard. Click Back to select and restore additional Group Policy objects or clickFinish to close the Group Policy Restore Wizard. After you select a backup on the Backup Selection page, thewizard prepares temporary data, unpacking the backup. This is a lengthy operation. The prepared data iserased when you close the wizard, unless you have selected the Keep extracted data after completing thewizard check box on the Backup Data Preparation page.
Recovery Manager for Active Directory 8.7 User Guide
Appendices175

Repair WizardThe Repair Wizard helps you restore the System State on a domain controller, including the Active Directorydatabase and SYSVOL. With this wizard you can select a System State backup, select Active Directory objectsfor authoritative restore, and perform a primary restore of SYSVOL.
The wizard has the following pages:
l Computer and Backup Selection
l Target Computer
l Computer Restart
l Primary Restore of SYSVOL
l Restore Process Start
l Restore Progress
l Authoritative Restore Selections
l Computer Restart in Normal Mode
l Completing the Repair Wizard
Computer and Backup SelectionUse this page to view a list of computers for which backups are available and to select a backup to perform arestore. The list of computers in the window depends on how the wizard was started. If you select a computerand then start the wizard using the Action menu, the list includes only the selected computer. Otherwise, itincludes all computers.
l Locate the backup under computer name. Provides a list of computers for which backups are availableand allows you to select a backup to perform a restore. To ensure the selected backup contains allSystem State components needed for the restore, browse the System State branch in the Computerand Backup Selection window. For the selected computer, the window lists all backups that areavailable in Recovery Manager for Active Directory. A backup entry includes the date and time whenthe backup was created, and displays the backup age in days. The list only includes the backups thatare registered in the Recovery Manager for Active Directory configuration database.
l Register. To register additional backups, click Register, and then click one from the following items:
l Register Backup File. Registers a Microsoft Tape Format (MTF)-compliant backup file (.bkf).
l Register Backups in Folder. Registers all backup files that are in the selected folder.
In the Repair Wizard, you can use backups created by applications that store backups in Microsoft Tape Format(MTF), such as Windows Backup or Veritas Backup Exec. However, snapshot backups are not supported by theRepair Wizard. You can restore Active Directory data from such backups using the Online Restore Wizard andGroup Policy Restore Wizard. The Extract Wizard also supports snapshot backups.
To select a backup
Double-click the computer whose backup you want to use, and then double-click the backup you want to use.Select the check box next to System State and then click Next.
Recovery Manager for Active Directory 8.7 User Guide
Appendices176

Target ComputerUse this page to view where the System State data will be restored.
l Restore System State data on the computer. Displays the computer name where the System Statedata will be restored.
l Change. Click Change to change the target computer, and then complete the Change Target Computerdialog box. In the Computer name box, type the NetBIOS name, DNS name, or IP address of thecomputer where you want to perform a restore.
A restore on a computer different from the backup source can have serious, unexpected consequencesthat can prevent the system from starting and require that you reinstall the system.
l Next. Click Next to connect to the target computer. No backup data is transferred at this stage.
Computer RestartUse this page to specify how to restart the target computer in Directory Services Restore Mode.
l Manual restart. With this option, you must restart the target computer manually.
l Automatic restart. Restarts the target computer remotely, using the startup parameters shown in theBoot option box. If you want to apply different startup parameters, use Manual restart. Whenperforming the automatic restart, the wizard modifies the Computer Restart page, allowing you to abortthe shutdown, if necessary.
l Boot option. When you select the Automatic restart option, displays the startup parameters usedto restart the target computer remotely. If you want to apply different startup parameters, useManual restart.
To restart the computer in Directory Services Restore Mode manually
1. Restart the computer, and press F8 when you are prompted to do so.
2. On the menu, choose Directory Services Restore Mode, and then press ENTER.
3. If you have multiple systems installed on the computer, choose the system installation you arerecovering, and then press ENTER. You must choose the same installation as the one that was startedwhen you launched the Repair Wizard.
To abort the computer shutdown
l Click Abort Shutdown.
The Abort Shutdown button is available only during a 40-second grace period. The process of restarting thedomain controller in Directory Services Restore Mode can take several minutes. The Current Status box allowsyou to examine the progress of the restart.
After the domain controller is started in Directory Services Restore Mode, the wizard displays the SelectAccount dialog box. You must specify the password of the Directory Service Restore Mode Administrator.
In the Select Account dialog box, you must supply the account name and password of the target computerlocal administrator (Directory Services Restore Mode Administrator). You must use the credentials of anaccount that is stored in the local security account (SAM) database. You cannot use the name and password ofan Active Directory administrator. This is because Active Directory is offline, and account verification cannot
Recovery Manager for Active Directory 8.7 User Guide
Appendices177

occur. Rather, the SAM accounts database is used to control access to Active Directory on the local computerwhile Active Directory is offline.
Primary Restore of SYSVOLUse this page to specify whether to perform a primary restore of SYSVOL. This window appears if the wizardfails to access the SYSVOL share on any domain controller within the domain.
The Perform a primary restore of the SYSVOL check box forces the wizard to perform a primaryrestore of SYSVOL.
To restore the SYSVOL data as the primary data
l Select the check box in the Primary Restore of SYSVOL window.
If the domain controller being recovered is the only functioning domain controller in the domain, theSYSVOLdata must be restored as the primary data. As a result, a new replication service database is created byloading the data present under the SYSVOL on the local domain controller. A primary restore is the same asnon-authoritative except that the restored SYSVOL is marked as Primary.
Only use this option when the SYSVOL data is lost on all the domain controllers in the domain. Do not select thePerform a primary restore of the SYSVOL check box if the SYSVOL shares exist on other operational domaincontrollers in the domain. This option is only intended for disaster recovery cases when all members of theSYSVOL replica set are lost. Setting a member as initial master when it has other members from which tosynchronize may result in breaking the replication of the SYSVOL share.
Restore Process StartThis page provides an overview of the settings you have specified in the previous steps of the wizard. To startthe operation, click Next. To review or change your settings, click Back.
Restore ProgressThis page shows the progress of the operation. You can stop the operation by clicking Cancel.
Clicking the Cancel button when the restore is in progress can result in serious, unexpected consequencesthat can prevent the system from starting and require that you reinstall the system.
Authoritative Restore SelectionsUse this page to mark individual Active Directory (AD) objects, a subtree, or the entire AD database asauthoritatively restored. To mark AD objects, subtree, or the entire AD database as authoritative, RecoveryManager for Active Directory uses the capabilities provided by the Ntdsutil.exe tool supplied with MicrosoftWindows. However, this tool included in Windows Server 2008 or higher does not support marking the entire ADdatabase as authoritative.
l Mark no objects as authoritatively restored. Marks no restored objects as authoritative.
Recovery Manager for Active Directory 8.7 User Guide
Appendices178

l Mark the entire directory as authoritatively restored. Marks the entire Active Directory database(both the domain and configuration naming contexts held by the domain controller) as authoritative.The schema cannot be authoritatively restored.
l Mark a subtree or individual object as authoritatively restored. Marks an individual object or acontainer along with all the objects it contains (a subtree) as authoritative. The object or container isdefined by specifying its distinguished name in the Distinguished name box.
An authoritative restore is an advanced operation that affects the entire domain. Try to avoid usingauthoritative restore unless you realize all of its implications. With the Repair Wizard, the authoritative restoreof the SYSVOL does not occur automatically after an authoritative restore of Active Directory, additional stepsare required. For more information, see Restoring SYSVOL authoritatively.
Computer Restart in Normal ModeUse this page to specify how to restart the target computer in normal mode. Restarting the target domaincontroller in normal mode is required for the Active Directory restore to complete.
l Let me restart computer later. With this option, you must restart the target computer manually.
l Restart the computer now. Restarts the target computer remotely, using the boot option specified inthe Boot option box. If you want to apply different startup parameters, restart the computer manually.
Completing the Repair WizardUse this page to view the operation results.
l View Log. Shows the restore results log. The purpose of the log is to facilitate troubleshooting.
l Finish. Click Finish to close the Repair Wizard.
To open the log file
l On the Completing the Repair Wizard page, click View Log. The log includes the following entries:
l Operation. Type of the restore operation.
l Backup. The path and name of the backup file.
l Created. Date and time of the backup creation.
l Operation Started. Date and time when the wizard started the restore.
l DIT Database restore started. Under this entry you can view a list of files the wizardhas restored.
l Operation completed. Date and time when the wizard completed the restore.
The wizard saves the log file in the following folder: %AllUsersProfile%\Application Data\Dell\RecoveryManager for Active Directory\Repair.
Extract WizardThe Extract Wizard helps you restore data from a backup to a specified folder. With this wizard, you can selectthe System State components you want to extract from the computer’s backup and specify the destination
Recovery Manager for Active Directory 8.7 User Guide
Appendices179

folder for the extracted files.
The wizard has the following steps:
l Backup Selection
l Folder Selection
l Operation Start
l Operation Progress
l Completing the Extract Wizard
Backup SelectionUse this page to view a list of computers for which backups are available and to select a backup and SystemState components in the backup.
l Locate the backup under computer name. Provides a list of computers for which backups are availableand allows you to select a backup to perform a restore. For the selected computer, the window lists allbackups that are available in Recovery Manager for Active Directory. A backup entry includes the dateand time when the backup was created, and displays the backup age in days. By selecting check boxesunder a backup entry, you can extract individual components of the System State. The list only includesthe backups that are registered in the Recovery Manager for Active Directory configuration database.
l Register. To register additional backups, click Register, and then click one from the following items:
l Register Backup File. Registers a Microsoft Tape Format (MTF)-compliant backup file (.bkf) orWindows Server backup (.vhd, .vhdx).
l Register Backups in Folder. Registers all backup files that are in the selected folder.
In the Extract Wizard, you can use backups created by applications that store backups in Microsoft TapeFormat (MTF), such as Windows Backup or Veritas Backup Exec.
To select a backup
l Click the computer whose backup you want to use, double-click the backup you want to use, and selectcheck boxes next to component names.
Folder SelectionUse this page to specify the folder where the wizard will restore the selected System State components.
l Folder where to place the extracted files. Provides a space for you to type the path to the folderwhere the wizard will place the extracted files.
l Browse. Click Browse to locate the folder on your computer or network.
Operation StartThis page provides an overview of the settings you have specified. Click Back to review or change your settingsor click Next to start the operation.
Recovery Manager for Active Directory 8.7 User Guide
Appendices180

Operation ProgressThis page shows the operation progress. Wait while the wizard completes the operation.
Completing the Extract WizardThis is the final page of the wizard. Click Finish to close the Extract Wizard.
Events generated by Recovery Managerfor Active DirectoryThis section describes the events recorded by Recovery Manager for Active Directory to Recovery Manager forActive Directory log. Events can be logged both on the target domain controller and on the Recovery Managerfor Active Directory computer.
l Common Events
l Recovery Manager Console events
l Backup Agent events
l Management Agent events
l Restore Agent events
l Recovery Manager Portal events
Common EventsTable 18: Common events for agents
Event ID Event type Description
10000 Error Failed to initialize the application log file.
Error code: %22
10001 Error An unexpected exception occurred.
Error code: %22
4707 Information Windows Firewall rule was added.
Rule name: %27Rule description: %28Application name: %29Service name: %30Protocol: %31Local ports: %32
4708 Error An error occurred while configuring Windows Firewall.
Recovery Manager for Active Directory 8.7 User Guide
Appendices181

Event ID Event type Description
Error code: %22Error text: %23
4709 Information Windows Firewall rule %27 was removed.
Table 19: Common events for all components
Event ID Eventtype
Description
10020 Error An unhandled exception occurred in the function: %1.A crash dump file will be generated.
10021 Error An unexpected exception occurred.
Error code: %22File location: %86
10022 Error An unhandled exception occurred in the function: %85.A crash dump file will be generated.
10023 Error Failed to generate the crash dump file.
Error code: %22Stage: %87File location: %86
10024 Error Crash dump file was generated successfully.
File location: %86.
Recovery Manager Console eventsTable 20: Recovery Console events
Event ID Event type Description
2100 Information The backup session was finished successfully.
Collection: '%35'Scheduled: %36
2101 Error The backup session was finished with errors. See previous events fordetails.
Collection: '%35'Scheduled: %36
2102 Warning The backup session was finished with warnings. See previous events fordetails.
Collection: '%35'Scheduled: %36
Recovery Manager for Active Directory 8.7 User Guide
Appendices182

Event ID Event type Description
2110 Information The backup session was started.
Collection: '%35'Scheduled: %36PID: %39
2111 Error Error during backup.
Target DC: %6Collection: '%35'Error text: %23Error code: %22
2112 Error Error during backup.
Target host: %70AD LDS instance name: %34Collection: '%35'Error text: %23Error code: %22
2113 Warning Warning during backup.
Target DC: %6Collection: '%35'Warning text: %23Warning code: %22
2114 Warning Warning during backup.
Target host: %70AD LDS instance name: %34Collection: '%35'Warning text: %23Warning code: %22
2120 Information Domain controller %6 was restarted in Directory Services Restore Mode.
2121 Information Computer %6 restart was initiated after the restore operation.
2122 Information Computer %6 restart was not requested after the restore operation.Manual restart is required.
2130 Information The Backup agent was successfully installed on %6.Account: %1Port: %40
2131 Error The Backup agent cannot be installed on %6.
Description: %23
2135 Information The Backup agent was successfully uninstalled from %6.
Account: %1
2136 Error The Backup agent cannot be uninstalled from %6.Description: %23
Recovery Manager for Active Directory 8.7 User Guide
Appendices183

Event ID Event type Description
2150 Information The online restore process was started.
AD LDS instance name: %34Restore method: %42User: %1Backed up DC: %43Backup date: %13Backup file: %12Backup type: %41
2152 Information The online restore process was successfully completed.
AD LDS instance name: %34
Total number of the restored objects: %44
2160 Information The online restore process was started.
Target DC: %6Restore method: %42User: %1Backed up DC: %43Backup date: %13Backup file: %12Backup type: %41
2161 Information The following objects were restored: %45
2162 Information The online restore process was successfully completed.
Target DC: %6Total number of the restored objects: %44
2170 Information The GPO restore operation was started.
Target DC: %6Backup date: %13Backup file: %12Backup type: %41GPOs list: <GPOs list>
2171 Information The GPO restore operation was completed.
Target DC: %6
2172 Error The GPO restore operation failed.
Target DC: %6Description: %23
2180 Information The offline restore process was started.
Target DC: %6Backup date: %13Backup file: %12Backup type: %41Components to restore: %33
Recovery Manager for Active Directory 8.7 User Guide
Appendices184

Event ID Event type Description
2181 Information The offline restore process was successfully completed.
Target DC: %6
2182 Error The offline restore process failed.\
Target DC: %6Description: %23
2200 Information The backup was registered.Backup file: %12Backup type: %41
2201 Information The backup was deleted.
Backup file: %12Backup type: %41
Backup Agent eventsTable 21: Backup Agent events
Event ID Event type Description
4701 Information The backup of the %25 component was started.
Instance name of the component: '%71'
4702 Information The backup of the component %25 was successfullyfinished.
Instance name of the component: '%71'Time spent: %26
4710 Information The backup process was initiated by %1 from %24 forthe following components: %33
4711 Information The backup process was successfully completed.
Backup path: %12
4712 Error The backup process failed.
Error text: %23
4713 Information Preparing components for backup.
4714 Information The preparation of components for backup wasfinished.Time spent: %26
4717 Information, Warning(depends on a component)
The component '%25' will not be backed up.
Reason: %35
4718 Warning The backup process was finished with warnings.
Backup path: %12
Recovery Manager for Active Directory 8.7 User Guide
Appendices185

Event ID Event type Description
4719 Information The collection of cross-domain group membershipinformation from %50 was started.
4720 Information The collection of cross-domain group membershipinformation from %50 was finished.
Time spent: %26
4721 Warning The collection of cross-domain group membershipinformation from %50 was failed.
Error text: %23Time spent: %26
Management Agent eventsThis component logs events related to agent management operations, e. g. agent installation, uninstallationand upgrade.
Table 22: Management Agent events
EventID
Event type Description
4000 Information The installation of the product "%78" was requested.
MSI path: %75Version: %62Parameters: %76
4001 Information The installation of the product "%78" was finished with code %77
4002 Information The upgrade of the product "%78" was requested.
MSI path: %75Parameters: %76Current version: %79New version: %62Installed product code: %80New product code: %81Installed product upgrade code: %82New product upgrade code: %83
4003 Information The product "%78" cannot be upgraded because the same version of the product isalready installed.
4004 Information The upgrade of the product "%78" was finished with code %77.
4005 Information The uninstallation of the product "%78" was requested.
4006 Information The uninstallation of the product "%78" was finished with code %77.
4007 Warning The product "%78" cannot be uninstalled because the product does not exist on thiscomputer.
4008 Error An error occurred during the %3 operation.Error text: %23
Recovery Manager for Active Directory 8.7 User Guide
Appendices186

Restore Agent eventsTable 23: Restore Agent events
Event ID Event type Description
7001 Information Online restore process was started.
Source computer: %59User: %1
7002 Information The following objects were restored.
%45
7003 Information The online restore process was completed.
Total number of the restored objects: %7
Recovery Manager Portal eventsTable 24: Recovery Manager Portal events
Event ID Event type Description
9000 Information The %9 object was restored to %10.
Initiated by %1.
9001 Error The %9 object was not restored to %10.
Reason: %4.Initiated by %1.
9002 Information The batch restore operation was started.
Number of objects: %7.Backup date: %13.RMAD console: %5.Domain controller: %6.Attributes to restore: %21.Initiated by %1.
9003 Information The batch restore operation was successfully finished.
Number of restored objects: %7.Initiated by %1
9004 Error The batch restore operation failed.
Initiated by %1.
9005 Warning The batch restore operation partially completed. %8 out of %7objects were successfully restored.
Initiated by %1.
9006 Information The %9 object was successfully undeleted.
Recovery Manager for Active Directory 8.7 User Guide
Appendices187

Event ID Event type Description
Initiated by %1.
9007 Error The %9 object undelete operation failed.
Reason: %4.Initiated by %1.
9008 Information The batch undelete operation was started.
Number of objects: %7.RMAD console: %5.Domain controller: %6.Initiated by %1.
9009 Information The batch undelete operation was finished.
Number of undeleted objects: %7.Initiated by %1.
9010 Error The batch undelete operation failed.
Initiated by %1.
9011 Warning The batch undelete operation was partially completed.%8 out of %7objects were successfully undeleted.
Initiated by %1.
9012 Information The search operation was started.
Search string: %14.Initiated by %1.
9013 Information The search operation was finished.
Search string: %14.Number of found objects: %7.
9014 Error The search operation was failed.
Search string: %14.Reason: %4.
9015 Information The search operation was cancelled.
Search string: %14.
9016 Information Delegation setting for %20 was changed.
Resource: %19.Operation: %18.Access: %73.Initiated by %1.
9017 Information Delegation setting for %20 was deleted.
Resource: %19.Operation: %18.Initiated by %1.
Recovery Manager for Active Directory 8.7 User Guide
Appendices188

Event ID Event type Description
9018 Information Recovery Portal configuration was changed.
Server: %74.Administrator: %66.Operation: %18.Initiated by %1.
Recovery Manager for Active Directory 8.7 User Guide
Appendices189

About DellAbo u t De ll
Dell listens to customers and delivers worldwide innovative technology, business solutions and services theytrust and value. For more information, visit www.software.dell.com.
Contacting DellFor sales or other inquiries, visit http://software.dell.com/company/contact-us.aspx or call 1-949-754-8000.
Technical support resourcesTechnical support is available to customers who have purchased Dell software with a valid maintenancecontract and to customers who have trial versions. To access the Support Portal, go tohttp://support.software.dell.com.
The Support Portal provides self-help tools you can use to solve problems quickly and independently, 24 hoursa day, 365 days a year. In addition, the Support Portal provides direct access to product support engineersthrough an online Service Request system.
The Support Portal enables you to:
l Create, update, and manage Service Requests (cases)
l View Knowledge Base articles
l Obtain product notifications
l Download software. For trial software, go to http://software.dell.com/trials.
l View how-to videos
l Engage in community discussions
l Chat with a support engineer
Recovery Manager for Active Directory 8.7 User Guide
About Dell190